Canon PIXMA MX924: инструкция
Характеристики, спецификации
Инструкция к Струйному МФУ Canon PIXMA MX924

MX920 series
Онлайн-руководство
Прочтите это
Полезные функции устройства
Обзор устройства
Русский (Russian)

Прочтите это
Примечания по использованию электронного руководства
Условия эксплуатации
Порядок печати
Примечания по использованию электронного руководства
•
Частичное или полное воспроизведение, изменение или копирование текста, фотографий или изображений,
приведенных в Онлайн-руководство (далее "руководство"), запрещены.
•
В принципе, компания Canon может изменять или удалять содержимое этого руководства без
предварительного уведомления клиентов. Кроме того, компания Canon может приостановить или остановить
публикацию этого руководства по неизбежным причинам. Компания Canon не несет ответственности за
любой ущерб, нанесенный клиентам в результате изменения или удаления информации в этом руководстве
или приостановки/остановки публикации этого руководства.
•
Хотя содержимое этого руководство было подготовлено очень тщательно, обратитесь в сервисный центр при
обнаружении неправильной или недостаточной информации.
•
В основном описания в этом руководстве основаны на продуктах, используемых при первоначальных
продажах.
•
В этом руководстве не приводятся данные всех руководств по продуктам, выпускаемым компанией Canon.
См. руководство, поставляемое вместе с продуктом, при использовании продукта, не описанного в этом
руководстве.
Условия эксплуатации
Для использования этого руководства рекомендуется следующая среда.
•
Рекомендуемая операционная система
Windows 8, Windows 7, Windows 7 SP1, Windows Vista SP1, Windows Vista SP2, Windows XP SP3 (только 32-
разрядная)
•
Рекомендуемый веб-браузер
Internet Explorer 8 или более поздней версии
(Разрешите использование файлов cookie и включите JavaScript в настройках браузера.)
Порядок печати
Используйте функцию печати веб-браузера для печати этого руководства.
Для печати фоновых цветов и изображений выполните следующие действия, чтобы открыть диалоговое окно
Параметры страницы (Page Setup), затем установите флажок Печатать цвета и рисунки фона (Print
Background Colors and Images).
•
В Internet Explorer 9 или 10
Выберите
(Инструменты) > Печать (Print) > Параметры страницы... (Page setup...).
•
В Internet Explorer 8
1. Нажмите клавишу Alt для отображения меню.
2. Выберите Параметры страницы... (Page Setup...) в меню Файл (File).
2

Обозначения, используемые в настоящем документе
Предупреждение!
Несоблюдение этих указаний может привести к тяжелым травмам, вплоть до смертельного исхода, вследствие
неправильной эксплуатации оборудования. Обязательно следуйте этим указаниям в целях безопасной
эксплуатации.
Осторожно!
Несоблюдение этих указаний может привести к травмам или материальному ущербу вследствие неправильной
эксплуатации оборудования. Обязательно следуйте этим указаниям в целях безопасной эксплуатации.
Внимание!
Инструкции, содержащие важные сведения. Во избежание причинения повреждений и нанесения травмы или
ненадлежащего использования изделия обязательно прочтите эти указания.
Примечание.
Инструкции, в том числе примечания о работе устройства и дополнительные пояснения.
Основное руководство
Инструкции, разъясняющие основные операции с продуктом.
3

Товарные знаки и лицензии
•
Microsoft является охраняемым товарным знаком Microsoft Corporation.
•
Windows является товарным знаком или зарегистрированным товарным знаком Microsoft Corporation в США и
других странах.
•
Windows Vista является товарным знаком или зарегистрированным товарным знаком Microsoft Corporation в
США и других странах.
•
Internet Explorer является товарным знаком или зарегистрированным товарным знаком Microsoft Corporation в
США и других странах.
•
Mac, Mac OS, AirPort, Safari, Bonjour, iPad, iPhone и iPod touch являются товарными знаками корпорации Apple
Inc., зарегистрированными в США и других странах. AirPrint и логотип AirPrint являются товарными знаками
корпорации Apple Inc.
•
IOS является товарным знаком или зарегистрированным товарным знаком компании Cisco в США, других
странах и используется по лицензии.
•
Adobe, Photoshop, Photoshop Elements, Lightroom, Adobe RGB и Adobe RGB (1998) являются
зарегистрированными товарными знаками или товарными знаками компании Adobe Systems Incorporated в
США и/или других странах.
•
Photo Rag является товарным знаком компании Hahnemьhle FineArt GmbH.
•
Bluetooth является товарным знаком корпорации Bluetooth SIG, Inc. в США, предоставленным по лицензии
корпорации Canon Inc.
•
Все остальные названия компаний и продуктов, упоминаемые здесь, могут являться товарными знаками или
зарегистрированными товарными знаками их соответствующих компаний.
Примечание.
Официальное название Windows Vista — операционная система Microsoft Windows Vista.
4
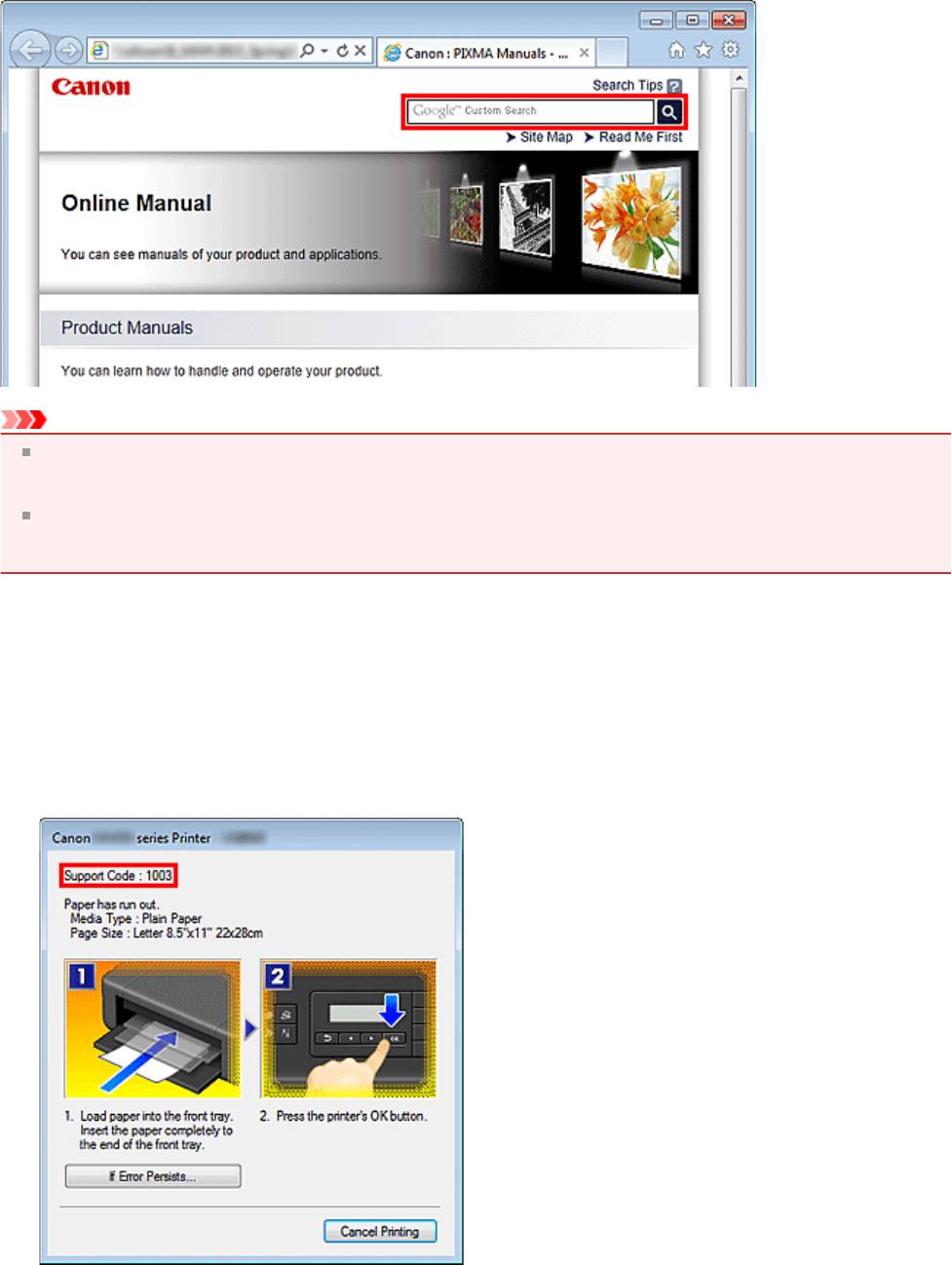
Рекомендации по поиску
Нужные страницы можно найти, введя ключевые слова в окно поиска.
Внимание!
При поиске определенного продукта по названию модели достаточно ввести первые две цифры модели.
Пример. Вы ищете MX45n (где n — это цифра)
Введите «MX45».
При использовании PRO series введите полное название модели.
Пример. При использовании PRO-1 series
Введите «PRO-1»
•
Поиск функций
Можно легко найти нужную страницу, введя название модели и ключевое слово для интересующей вас
функции.
Пример. Если продуктом является MX450 series, и требуется узнать, как загружать бумагу
Введите «MX45 загрузка бумаги» в окне поиска и выполните поиск.
•
Ошибки при устранении неполадок
Улучшить результаты поиска можно, введя, кроме названия модели, код поддержки.
Пример. При использовании продукта MX450 series появляется следующий экран с сообщением об ошибке
Введите «MX45 1003» в окне поиска и выполните поиск.
•
Поиск функций для приложений
Можно легко найти нужную страницу, введя название приложения и ключевое слово для интересующей вас
функции.
5
Пример. Требуется узнать, как напечатать коллаж с помощью приложения My Image Garden.
Введите «My Image Garden коллаж» в окне поиска и выполните поиск.
•
Поиск ссылочных страниц
Ту или иную ссылочную страницу можно найти в данном руководстве, введя, кроме названия модели,
заголовок страницы.
Поиск облегчится, если вы дополнительно введете название функции.
Пример. Требуется найти страницу, на которую ссылается данное предложение на странице, посвященной
процедуре сканирования в документе Онлайн-руководство для MX450 series
Подробные сведения см. в разделе «Вкладка Color Settings (Параметры цвета)» для своей модели на главной
странице документа Онлайн-руководство.
Введите «MX45 сканирование вкладка Color Settings (Параметры цвета)» в окне поиска и выполните поиск
6
Окно, используемое при пояснении операций
В этом руководстве большинство операций описаны на примере окон, отображаемых при использовании
операционной системы Windows 7 operating system Home Premium (далее Windows 7).
7

Обзор устройства
Основные компоненты и основные команды
Основные компоненты
Об электропитании устройства
ЖК-дисплей и панель управления
Ввод цифр, букв и символов
Загрузка бумаги и оригинальных документов
Загрузка бумаги
Установка диска, допускающего печать
Загрузка оригиналов
Подключение флэш-диска USB
Замена чернильного контейнера
Замена чернильного контейнера
Проверка состояния чернил
Обслуживание
Если печать стала бледной или цвета печатаются некорректно
Обслуживание с компьютера
Чистка устройства
Изменение настроек устройства
Изменение настроек устройства с компьютера
Изменение параметров устройства на ЖК-дисплее
Информация о сетевом подключении
Полезная информация о сетевом подключении
О передаче данных по сети
Изменение и подтверждение сетевых параметров
Экраны для сетевого подключения программы IJ Network Tool
Другие экраны программы IJ Network Tool
Приложение для передачи данных по сети
Рекомендации по обеспечению оптимального качества печати
Полезные сведения о чернилах
Что нужно проверить для успешного выполнения печати
Обязательно задайте параметры бумаги после ее загрузки
Отмена задания печати
Рекомендации по обеспечению стабильного качества печати
Меры предосторожности при транспортировке устройства
Законодательные ограничения на использование продукта и изображений
Технические характеристики
8

Обслуживание
Если печать стала бледной или цвета печатаются некорректно
Обслуживание с компьютера
Чистка устройства
9

Изменение настроек устройства
Изменение настроек устройства с компьютера
Изменение параметров устройства на ЖК-дисплее
10

Изменение настроек устройства с компьютера
Изменение параметров печати
Регистрация профиля часто используемой конфигурации печати
Управление питанием устройства
Уменьшение издаваемого устройством шума
Изменение режима работы устройства
11

Изменение параметров устройства на ЖК-дисплее
Изменение параметров устройства на ЖК-дисплее
Параметры факса
Парам.печати
Настройки сети
Польз. параметры устройства
Параметры печати с моб. тел.
Параметры Bluetooth
Параметры печати PictBridge
Выбор языка
Обновление микропрограммы
Сброс настройки
О Параметры ECO
О Парам. бесшумн.
12

Информация о сетевом подключении
Полезная информация о сетевом подключении
13
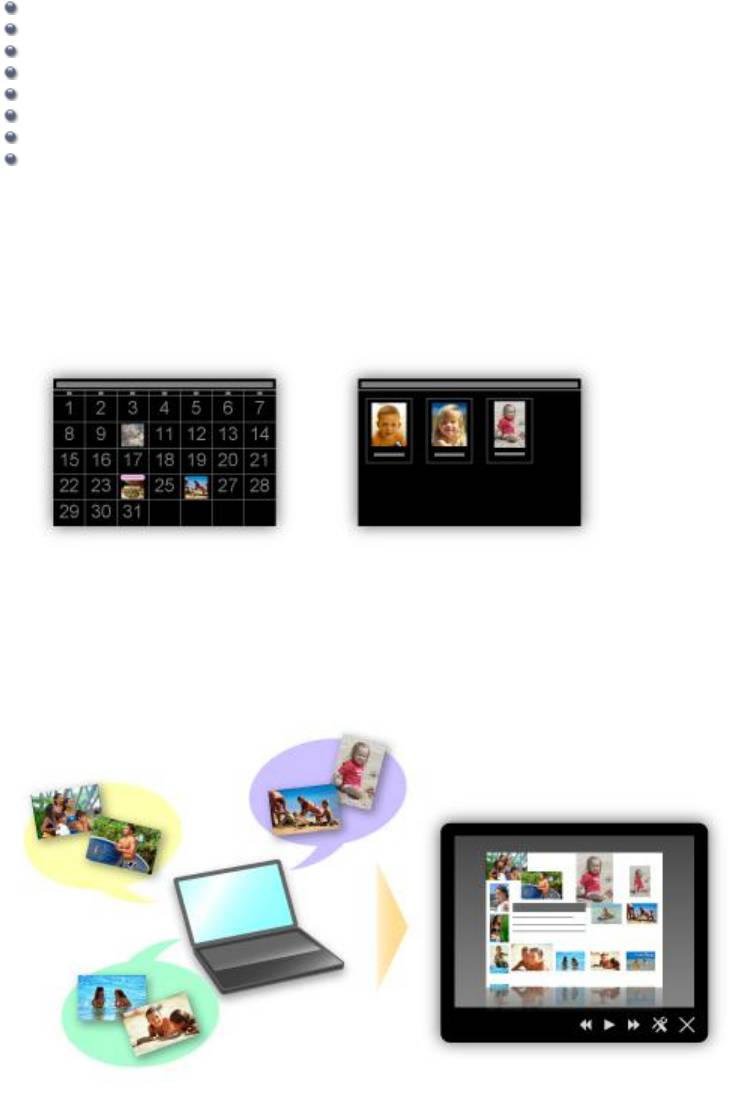
Полезные функции устройства
В устройстве доступны перечисленные ниже полезные функции.
Различные функции позволяют упростить процесс фотографирования.
Простая печать фотографий
Загрузка содержимого
Загрузка отсканированных изображений на веб-ресурсы
Простая печать элементов из Интернета
Простая печать со смартфона
Печать с помощью Google Cloud Print
Непосредственная печать с iPad, iPhone или iPod touch
Печатайте изображения и документы, отправляя их по эл. почте
Простая печать фотографий с помощью приложения
•
Простое упорядочение изображений
В приложении My Image Garden для фотографий можно зарегистрировать имена людей и события.
Фотографии легко упорядочить, поскольку их можно отображать не только в зависимости от папки, но и от даты,
события и имени человека. Это также позволяет легко найти нужные фотографии позже.
<Режим отображения календаря> <Режим отображения людей>
•
Отображение рекомендуемых элементом в слайд-шоу
Согласно информации, зарегистрированной для фотографий, Quick Menu автоматически выбирает фотографии
на компьютере и создает рекомендуемые материалы, например коллажи и открытки. Созданные материалы
отображаются в слайд-шоу.
Если среди них есть нужный вам документ, его можно легко распечатать с помощью двухшаговой процедуры.
ШАГ 1. В окне Image Display приложения Quick Menu выберите документ, который нужно распечатать.
ШАГ 2. Распечатайте документ с помощью приложения My Image Garden.
14

•
Автоматическое размещение фотографий
Графические материалы создаются легко, так как выбранные фотографии автоматически размещаются в
соответствии с темой.
•
Другие различные функции
В приложении My Image Garden предусмотрены многие другие полезные функции.
Подробные сведения см. в разделе «Возможности приложения My Image Garden».
Загрузка различного содержимого
•
CREATIVE PARK
«Веб-сайт печатных материалов», с которого можно бесплатно загрузить все печатные материалы.
На нем доступно различное содержимое, например сезонные открытки и поделки из бумаги, которые можно
сделать, сложив бумажные детали.
Его легко можно открыть с помощью Quick Menu.
•
CREATIVE PARK PREMIUM
Служба, с помощью которой пользователь, использующие модели, поддерживающие содержимое для
качественной печати, могут загрузить эксклюзивные печатные материалы.
Содержимое для качественной печати можно легко загрузить с помощью приложения My Image Garden.
Загруженное содержимое для качественной печати можно распечатать непосредственно из приложения My
Image Garden.
Чтобы распечатать загруженное содержимое, предназначенное для высококачественной печати, убедитесь, что
на поддерживаемом принтере для всех цветов установлены оригинальные чернильные контейнеры или
картриджи Canon.
Примечание.
15
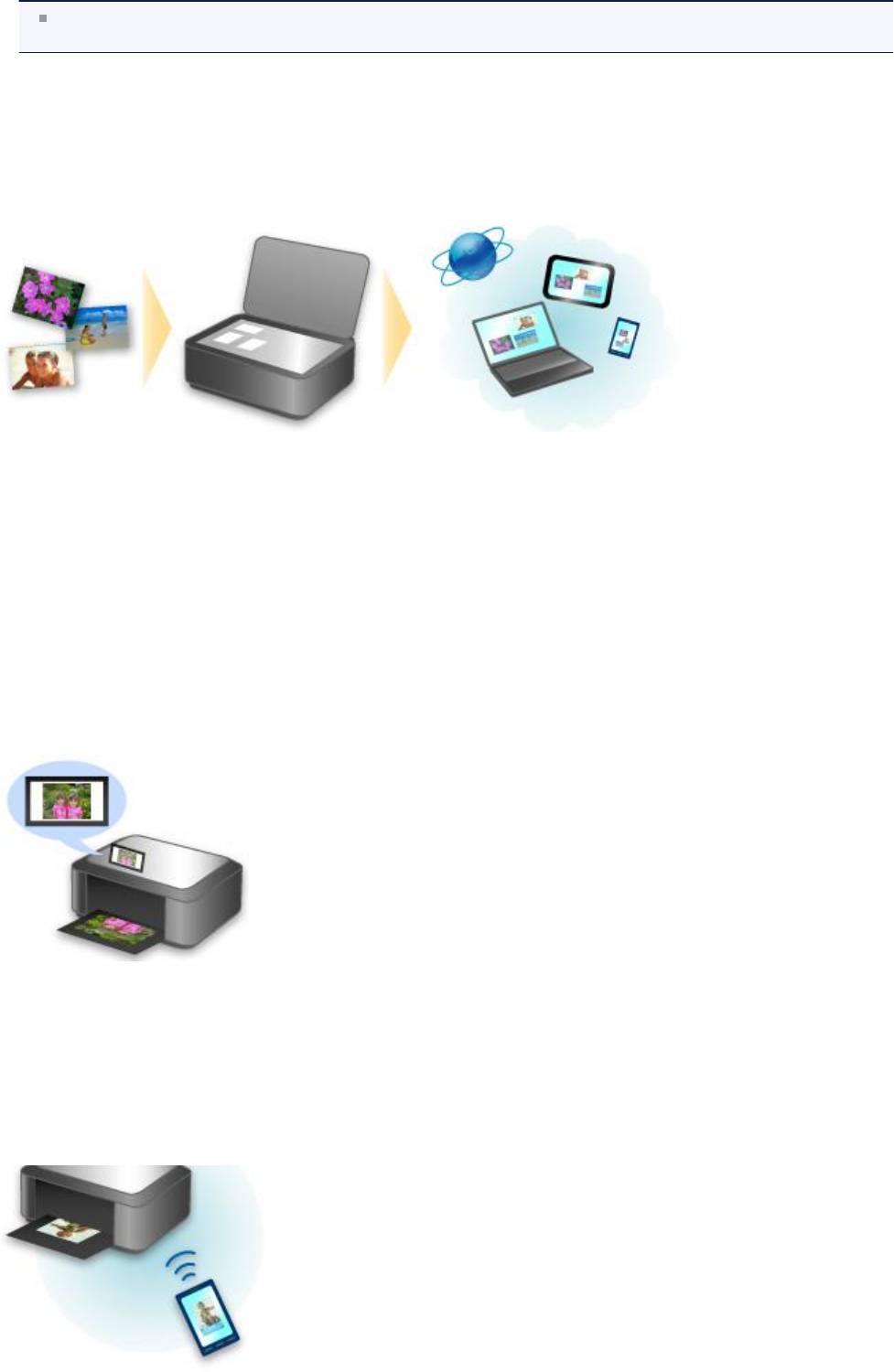
Изображения содержимого для качественной печати, приведенные на этой странице, могут быть изменены
без предварительного уведомления.
Простая загрузка отсканированных изображений на веб-ресурсы
Если на компьютере используется приложение Evernote или Dropbox, можно легко загружать отсканированные
изображения на веб-ресурсы. Загруженные изображения можно использовать с других компьютеров, смартфонов
и т. д.
Подробные сведения см. в разделе «Функция интеграции с онлайн-хранилищами данных».
Простая печать с устройства фотографий, находящихся на сайтах обмена
фотографиями, или печать форм веб-шаблонов
Можно распечатывать фотографии с сайтов обмена фотографиями или формы веб-шаблонов с веб-сайтов прямо
на устройстве без использования компьютера.
•
Фотопечать веб-альбома
С помощью устройства можно заходить на сайты обмена фотографиями и непосредственно распечатывать
фотографии из веб-альбомов (например, веб-альбомов Picasa), проверяя их на экране принтера.
•
Печать форм веб-шаблонов
Компания Canon предлагает различные шаблоны форм, в том числе сезонные канцелярские принадлежности и
календари в Интернете. Нужные шаблоны форм можно загрузить и распечатать в любое время и в любом
количестве, пользуясь одним лишь устройством.
Простая печать со смартфона с помощью Canon Easy-PhotoPrint (для iOS/Android)
С помощью Canon Easy-PhotoPrint (для iOS/Android) можно легко распечатать фотографии, сохраненные на
смартфоне, беспроводным способом.
Можно также получить отсканированные данные (PDF или JPEG) непосредственно на смартфон, не используя
компьютер.
Canon Easy-PhotoPrint (для iOS/Android) можно загрузить из App Store и Google Play.
16
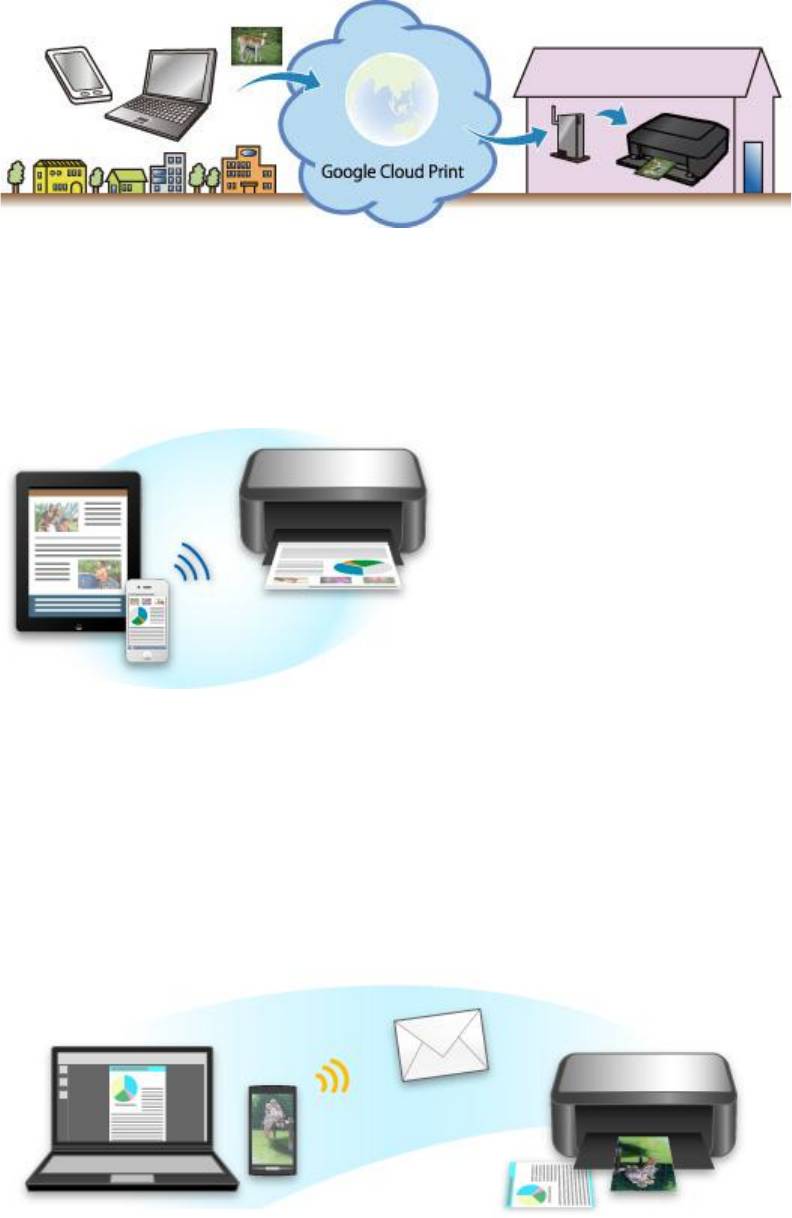
Печать в различных средах с помощью Google Cloud Print
Устройство совместимо с Google Cloud Print (Google Cloud Print — это одна из служб, предоставляемых компанией
Google Inc.).
Служба Google Cloud Print позволяет выполнять печать с любого устройства, используя приложения и службы,
поддерживающие Google Cloud Print.
Дополнительные сведения см. в разделе «Печать с помощью Google Cloud Print».
Непосредственная печать с iPad, iPhone или iPod touch с помощью Apple AirPrint
Устройство совместимо с функцией AirPrint устройств Apple iOS.
Можно непосредственно печатать сообщения электронной почты, фотографии, веб-страницы и т. д. с iPad, iPhone
или iPod touch на устройстве по беспроводной локальной сети.
Подробные сведения см. в разделе «Печать с устройства, совместимого с AirPrint».
Печатайте легко, отправляя документ по эл. почте с компьютера или смартфона
Служба Печатать из эл. почты позволяет легко печатать вложенные в письмо файлы. Необходимо всего лишь
вложить изображение или документ с компьютера или смартфона в письмо и отправить его по эл. почте.
Можно легко печатать документы удаленно, например, находясь в поездке. Кроме того, с помощью этой службы
на вашем принтере смогут печатать файлы члены вашей семьи и друзья, при условии их предварительной
регистрации.
Службу Печатать из эл. почты можно использовать на любом принтере Canon, который поддерживает данную
службу.
Подробные сведения см. в разделе «Использование службы Печатать из эл. Почты».
17
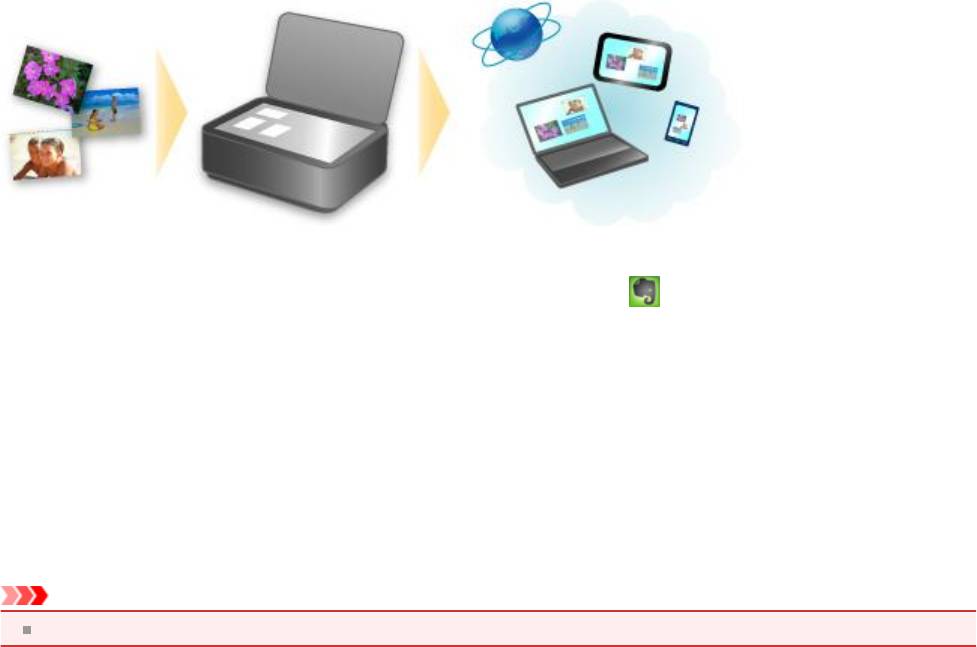
Функция интеграции с онлайн-хранилищами данных
Устройство можно интегрировать со службами онлайн-хранилищ данных, например Evernote.
Интеграция с онлайновой службой для ведения заметок «Evernote»
Если на компьютере установлено клиентское приложение Evernote, можно импортировать в него отсканированные
изображения и загрузить их на сервер Evernote.
Загруженные изображения можно просматривать с других компьютеров, смартфонов и т. д.
Для использования Evernote необходимо создать учетную запись. Сведения о создании учетной записи см. на стр.
«СОЗДАНИЕ УЧЕТНОЙ ЗАПИСИ» службы Evernote.
•
Параметры
В диалоговом «Параметры» программы IJ Scan Utility выберите элемент, который нужно установить, а затем
выберите для параметра Отправлять в приложение (Send to an application) в разделе Параметры
приложения (Application Settings) значение Evernote.
Подробные сведения см. в разделе «Диалоговое окно «Параметры»».
Внимание!
Функции службы Evernote могут быть изменены или удалены без предварительного уведомления.
18

Печать с устройства, совместимого с AirPrint
В данном документе приведено описание использования AirPrint для беспроводной печати с устройств iPad,
iPhone и iPod touch на принтере Canon.
Технология AirPrint позволяет печатать фотографии, сообщения электронной почты, веб-страницы и документы,
хранящиеся на устройстве Apple, непосредственно на принтере без установки драйвера.
Проверка окружающей среды
Сначала проверьте среду выполнения.
•
Рабочая среда AirPrint
Для использования AirPrint необходимо, чтобы на одном из следующих продуктов Apple была установлена
последняя версия iOS: iPad (все модели), iPhone (3GS или выше) или iPod touch (3-е поколение или выше).
•
Сетевая среда
Устройство Apple (iPad, iPhone или iPod touch) и данное устройство должны быть подключены к одной сети
Wi-Fi.
Печать с помощью AirPrint
1.
Убедитесь, что данное устройство включено и подключено к локальной сети.
2.
В приложении устройства Apple легко коснитесь значка работы для отображения
параметров меню.
19
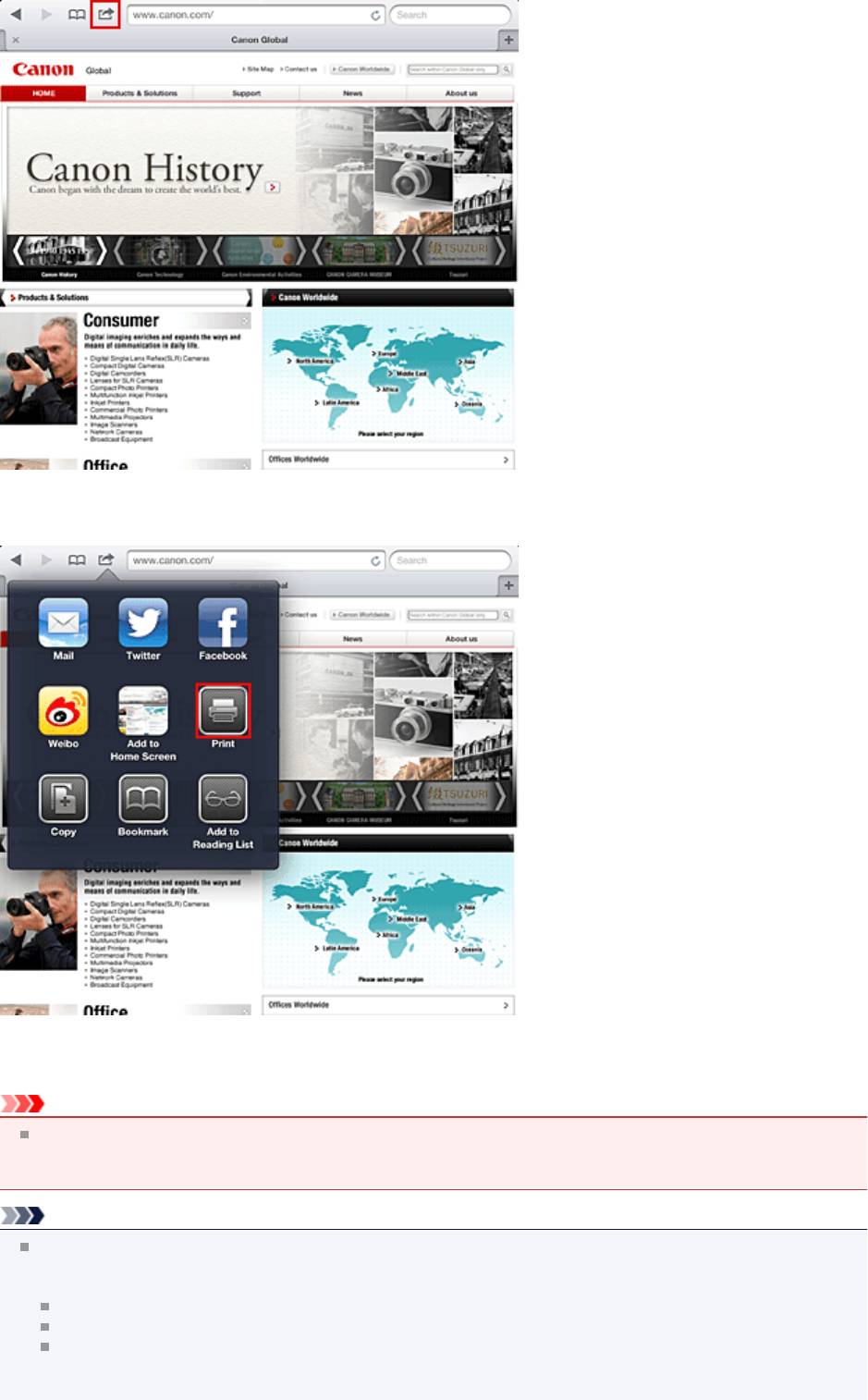
3.
В параметрах меню легко коснитесь элемента Печать (Print).
4.
В разделе Параметры принтера (Printer Options) выберите используемую модель.
Внимание!
Так как некоторые приложения не поддерживают AirPrint, раздел Параметры принтера (Printer
Options) может не отображаться. Если приложение не позволяет использовать параметры принтера,
печать из этого приложения невозможна.
Примечание.
Параметры принтера могут отличаться в различных приложениях и моделях устройств. Как правило,
при выборе элемента Печать (Print) и указании имени модели в отображаемые параметры принтера
будут включены следующие четыре параметра:
Принтер: выберите модель, которая может использоваться в беспроводной ЛС.
Копии: выберите количество копий для печати.
Двусторонняя печать: если модель поддерживает двухстороннюю печать, можно выбрать Вкл. (On)
или Выкл. (Off).
20
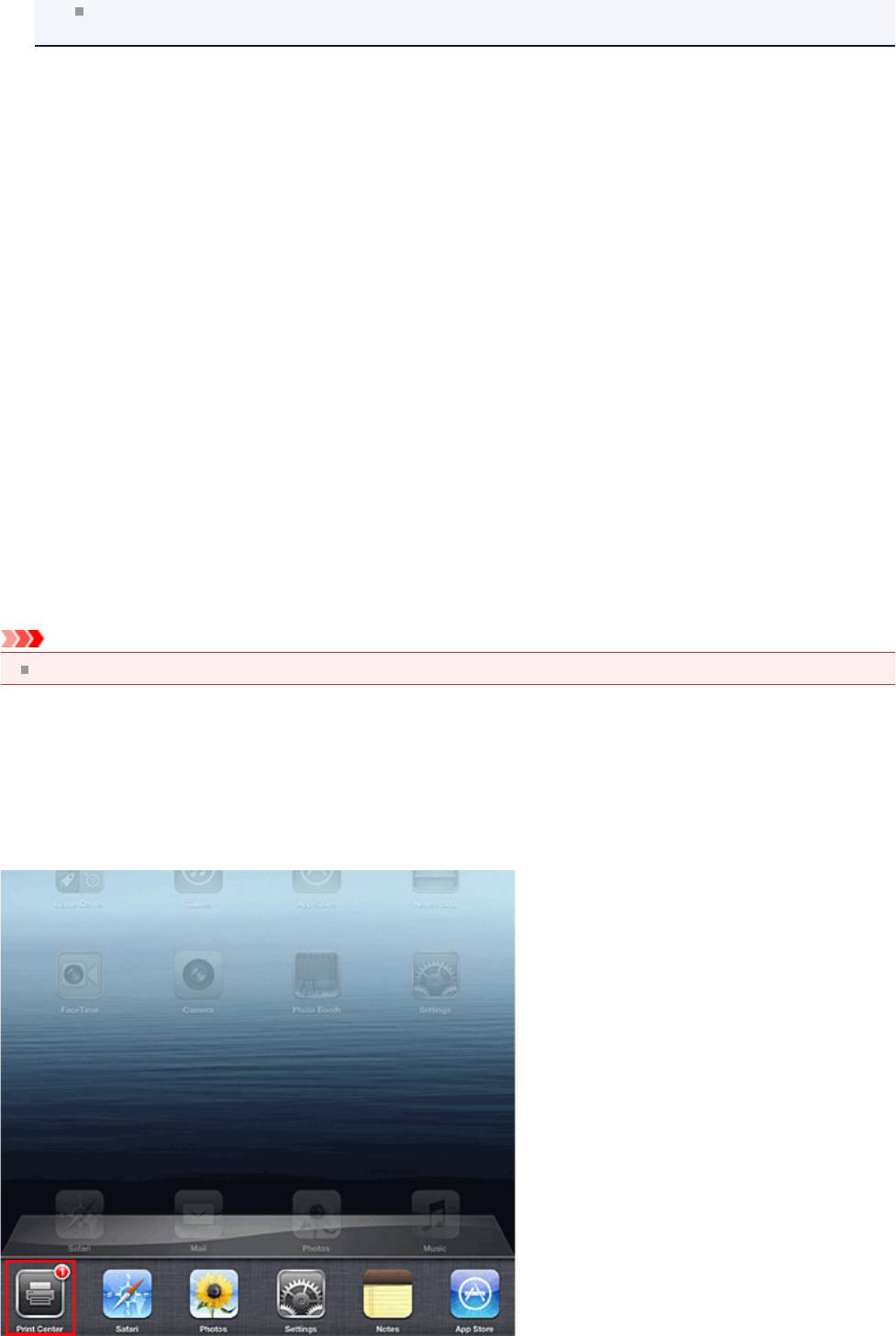
Диапазон: диапазон страниц может использоваться только с определенными приложениями и типами
файлов (например, с файлами PDF).
5. Для элемента 1 копия (1 Copy) нажимайте кнопки + или -, чтобы установить требуемое
число копий.
6. Для элемента Двухсторонняя печать (Duplex Printing) нажмите Вкл. (On), чтобы
включить двухстороннюю печать, или нажмите Выкл. (Off), чтобы выключить эту
функцию.
7.
При печати файла с несколькими страницами, например файла PDF, щелкните Диапазон
(Range), а затем выберите Все страницы (All Pages) или выберите диапазон страниц
для печати.
8.
Выберите Печать (Print).
При печати принтер будет использовать указанные параметры печати.
Размер бумаги
При работе с AirPrint размер бумаги выбирается автоматически в соответствии с используемым приложением на
устройстве Apple и регионом, в котором используется AirPrint.
При использовании приложения Apple для работы с фотографиями по умолчанию в Японии используется размер
бумаги «L», а в других странах и регионах — размер 4x6 дюйма.
Когда документы печатаются из приложения Apple Safari по умолчанию для размера бумаги установлено значение
«letter» в США и A4 в Японии и Европе.
Внимание!
Приложение может поддерживать различные размеры бумаги.
Проверка состояния печати
В процессе печати значок Печать (Print) отображается в списке последних использованных приложений. Он
может использоваться для проверки хода выполнения печати.
Для отображения списка последних использованных приложений дважды нажмите кнопку Домашняя страница
(Home) на устройстве Apple. Значок Печать (Print) отображается в нижней части экрана Домашняя страница
(Home).
21
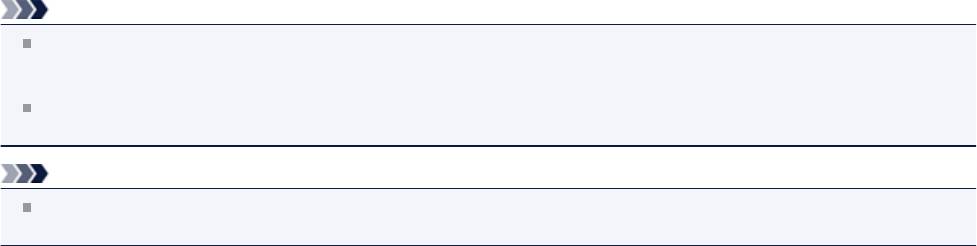
Удаление задания печати
Чтобы удалить задание печати с помощью AirPrint, воспользуйтесь одним из следующих методов:
•
С устройства: воспользуйтесь панелью управления устройства, чтобы отменить задание печати.
•
С устройства Apple: дважды нажмите кнопку Домашняя страница (Home) на устройстве Apple. Легко
коснитесь значка Печать (Print) и откройте список заданий печати. Легко коснитесь задания печати, которое
нужно отменить, и выберите Отменить печать (Cancel Print).
AirPrint Устранение неполадок
Если печать документа не выполняется, проверьте следующее:
1.
Убедитесь, что устройство включено. Если устройство включено, выключите и снова
включите его, затем проверьте, устранена ли проблема.
2.
Убедитесь, что устройство подключено локальной сетью к той же подсети, что и
устройство, на котором установлена iOS.
3.
Убедитесь, что в устройстве достаточно бумаги и чернил.
4.
Убедитесь в отсутствии сообщений об ошибках на панели управления устройства.
Если проблема не устранена, выполните печать с помощью драйвера принтера на компьютере и проверьте
возможность обычной печати документа на устройстве.
Если документ не печатается, обратитесь к Онлайн-руководство для модели устройства.
Примечание.
После включения устройства может потребоваться несколько минут для установки связи устройства по
беспроводному соединению локальной сети. Убедитесь, что устройство подключено к беспроводной
локальной сети, затем повторите печать.
Если служба Bonjour на устройстве выключена, AirPrint не может использоваться. Проверьте настройки
локальной сети на устройстве, затем включите Bonjour.
Примечание.
Окна, используемые в описаниях, могут отличаться от окон, отображаемых продуктом Apple или
приложением.
22
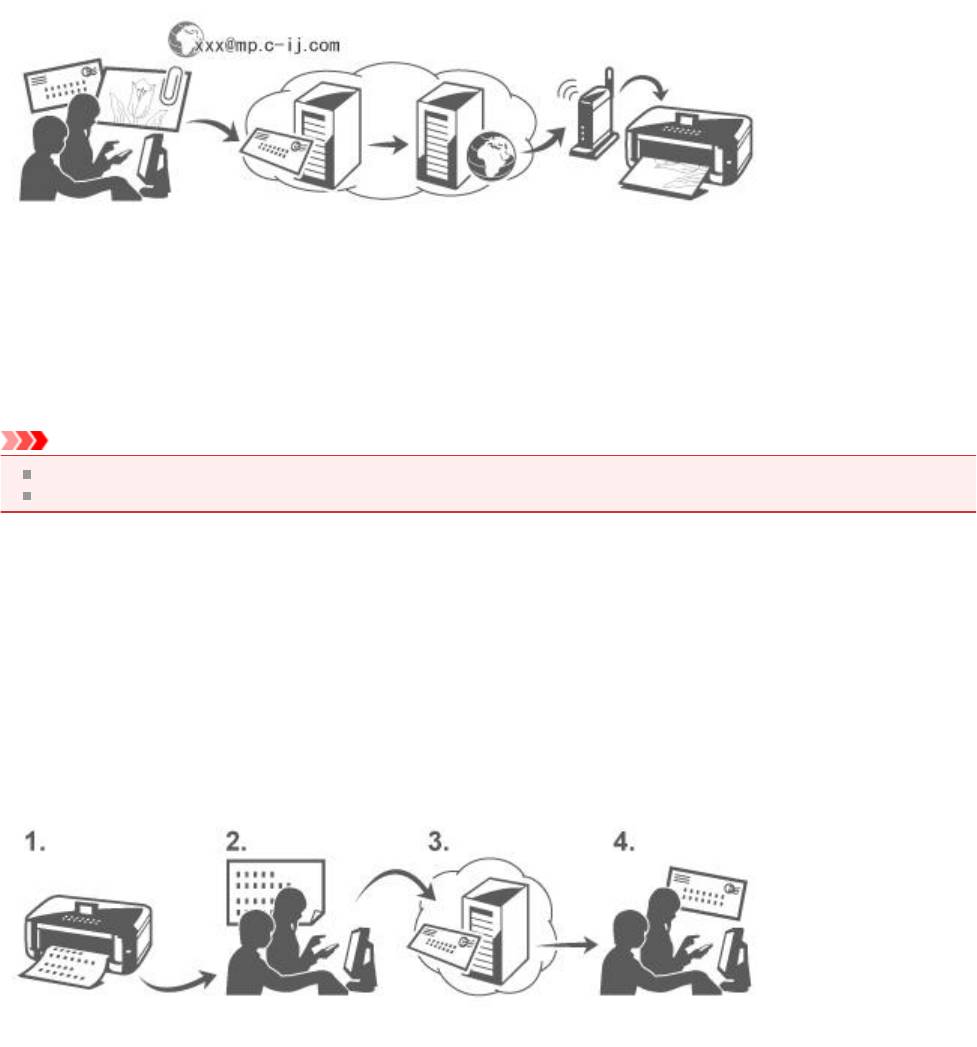
Использование службы Печатать из эл. почты
Служба Печатать из эл. почты позволяет легко печатать вложенные в письмо файлы. Необходимо всего лишь
вложить изображение или документ с компьютера или смартфона в письмо и отправить его по эл. почте.
Можно легко печатать документы удаленно, например, находясь в поездке. Кроме того, с помощью этой службы
на вашем принтере смогут печатать файлы члены вашей семьи и друзья, при условии их предварительной
регистрации.
Службу Печатать из эл. почты можно использовать на любом принтере Canon, который поддерживает данную
службу.
Проверка среды выполнения
Для начала проверьте среду выполнения.
•
Сетевая среда
Данный продукт должен быть подключен к локальной сети через интернет-соединение.
Внимание!
Пользователь должен будет оплатить потраченный интернет-трафик.
Эта функция доступна не для всех стран и регионов.
•
Версия программного обеспечения (микропрограммы) принтера
Если на принтере установлена микропрограмма более ранней версии, чем версия 2.000, обновите
микропрограмму.
Подробная информация приведена в разделе "Обновление микропрограммы" для подходящей модели
принтера, на главной странице Онлайн-руководство.
Подготовка к использованию службы Печатать из эл. почты
Для использования службы Печатать из эл. почты необходимо зарегистрировать принтер. Для этого следует
сообщить сведения о владельце принтера.
1.
Печать URL-адреса страницы регистрации принтера и PIN-кода
2.
Пройдите по URL-адресу и введите адрес электронной почты владельца и другие
необходимие сведения
3.
Убедитесь, что сообщение отправлено на введенный вами адрес электронной почты
23
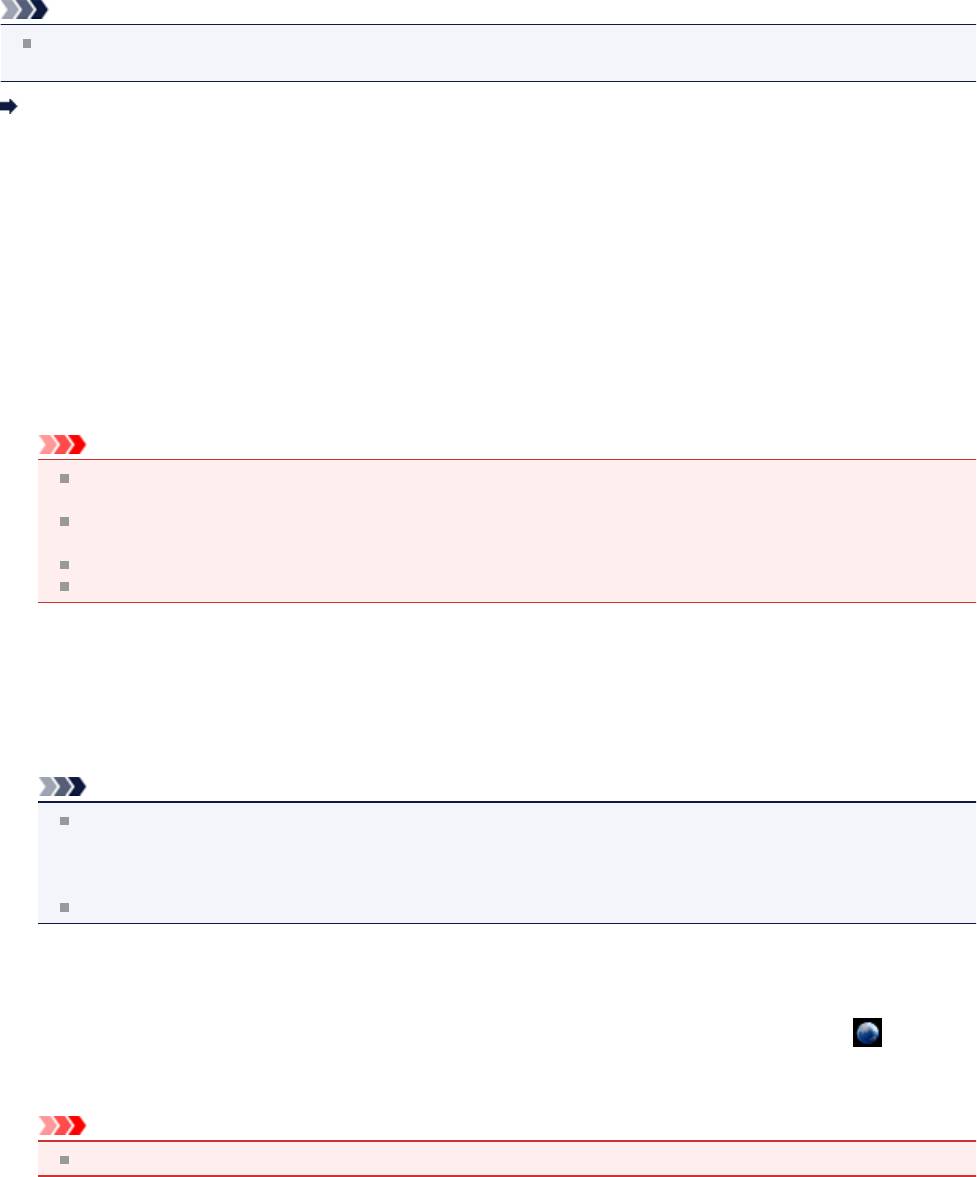
4. Пройдите по URL-адресу, указанному в сообщении, и осуществите регистрацию принтера
Примечание.
По окончании процедуры регистрации на экране появится адрес электронной почты. Именно этот адрес
будет использоваться для функции Печатать из эл. почты.
Подробная информация о процедуре регистрации приведена здесь
Печать с компьютера или смартфона
1.
Подготовьте файл, который нужно напечатать
Форматы, количество и размеры файлов, поддерживаемые функцией печати, приведены ниже.
Поддерживаемые форматы файлов
•
Файлы Adobe PDF
•
Файлы JPEG
Внимание!
Печататься будут только те файлы, которые были отправлены в виде вложений. Тексты отправленных
по электронной почте сообщений печататься не будут.
Зашифрованные файлы Adobe PDF, файлы, защищенные паролем, а также файлы, функция печати для
которых была отключена, печататься не будут.
Файлы, которые были отправлены в виде вложений в сжатом виде, печататься не будут.
Файлы, формат которых отличается от Adobe PDF и JPEG, печататься не будут.
Поддерживаемые размеры файлов и их количество
•
Данная служба позволяет напечатать до 10 файлов, отправленных в одном сообщении в виде
вложений.
•
Максимальный размер сообщения электронной почты вместе с вложениями равен 5 МБ.
Примечание.
Размер сообщения электронной почты определяется по размеру всего передаваемого файла, включая
текст сообщения и заголовок.
Поэтому в некоторых случаях файл вложения не может быть напечатан, не смотря на то, что его размер
меньше 5 МБ.
Если размер вложенного файла JPEG меньше 10 КБ, этот файл не будет напечатан.
2.
Вложите файл, который хотите напечатать, в сообщение с помощью компьютера или
смартфона, а затем отправьте это сообщение по электронной почте на адрес для печати
Адрес печати можно проверить с помощью рабочей панели принтера. Для этого нужно выбрать
Веб-
служба → Настройка веб-службы → Облачные настройки → Настройка службы Печатать из эл. почты
→ Проверка адреса для печати.
Внимание!
Во время технического обслуживания служба будет недоступна.
Использование службы несколькими пользователями
Чтобы разрешить нескольким пользователям работать с этой функций, нужно зарегистрировать их (за
исключением владельца принтера) в качестве пользователей принтера.
1.
Владелец принтера должен открыть URL-страницу для входа в службу (https://pr.mp.c-
ij.com/po) на своем компьютере или смартфоне и выполнить вход
24

2. После этого следует выбрать имя принтера, для которого нужно добавить пользователей.
Теперь нужно нажать Параметры пользователей → Добавить, чтобы ввести адрес
электронной почты пользователя, а затем нажать Регистрация
На адрес электронной почты, указанный для нового пользователя принтера, будет отправлено сообщение,
содержащее URL-адрес для осуществления регистрации пользователя принтера.
3. После этого регистрируемый пользователь должен перейти по указанному в сообщении
электронной почты URL-адресу и завершить процесс регистрации
Теперь службу Печатать из эл. почты можно использовать с любого из зарегистрированных адресов
электронной почты.
Примечание.
Владелец принтера может зарегистрировать до 500 пользователей своего принтера.
Устранение неполадок службы Печатать из эл. почты
Документ не печатается
Если пользователю не удается зарегистрироваться для использования службы или удалить службу
Если не удается выполнить печать после ремонта принтера
Документ не печатается
Если печать документа не выполняется, проверьте следующее:
•
Убедитесь, что принтер включен.
Если принтер включен, выключите и снова включите его, затем проверьте, устранена ли проблема.
•
Убедитесь, что принтер подключен к сети.
•
Убедитесь, что принтер подключен к локальной сети, и что эта локальная сеть имеет выход в Интернет.
•
Проверьте рабочую панель принтера и убедитесь в отсутствии сообщений об ошибках на ней.
Если проблема не устранена, выполните печать с помощью драйвера принтера на компьютере и проверьте
возможность обычной печати документа на принтере.
Если документ не удалось напечатать, изучите экранное руководство (инструкции по эксплуатации),
поставляемые в комплекте с принтером.
•
Убедитесь, что вложенный файл имеет формат Adobe PDF или JPEG.
•
На рабочей панели принтера выберите Веб-служба → Настройка веб-службы → Облачные настройки
→ Настройка службы Печатать из эл. почты → Проверка адреса для печати и убедитесь в правильности
написания адреса электронной почты.
•
Убедитесь, что используемый адрес электронной почты пользователя зарегистрирован для использования
службы на данном принтере.
Если хотите проверить подробные сведения об ошибке, нужно выполнить вход с URL-страницы для входа в
службу (https://pr.mp.c-ij.com/po) в качестве владельца принтера.
•
На экране Статус печати нажмите Перейти к окну журнала печати и проверьте историю отправленных
заданий. Здесь также можно просмотреть подробные сведения об ошибках.
Если хотите проверить подробные сведения об ошибке, нужно выполнить вход с URL-страницы для входа в
службу (https://pr.mp.c-ij.com/po) в качестве владельца принтера.
Примечание.
После включения принтера для установки связи по беспроводному соединению локальной сети может
потребоваться несколько минут. Убедитесь, что принтер подключен к беспроводной локальной сети, затем
повторите печать.
25

Если пользователю не удается зарегистрироваться для использования службы или
удалить службу
Если пользователю не удается зарегистрироваться для использования службы
•
Если на рабочей панели принтера отображается сообщение "Ошибка регистрации в службе Печатать из эл.
почты", значит в настоящее время регистрация в службе Печатать из эл. почты не может быть выполнена.
Нажмите OK, чтобы сбросить ошибку, и заново начните процесс регистрации.
•
Убедитесь, что версия микропрограммы принтера обновлена.
Если пользователь не получил по электронной почте сообщения с URL-адресом для завершения регистрации
•
Возможно, был указан неверный адрес электронной почты. Подождите примерно 30 минут, а затем
напечатайте URL-адрес регистрации принтера и PIN-код с рабочей панели принтера. После этого заново
начните регистрацию.
Если пользователю не удается удалить службу
•
Если на рабочей панели принтера отображается сообщение "Ошибка подключения к службе Печатать из эл.
почты". Информация была удалена только на принтере. значит информация о регистрации в службе не была
удалена с сервера этой службы, хотя из памяти используемого устройства информация о службе Печатать
из эл. почты успешно удалена.
Нажмите ОК, чтобы сбросить ошибку, а затем выполните вход с URL-страницы для входа в службу (https://
pr.mp.c-ij.com/po) как владелец принтера, чтобы удалить информацию о регистрации с сервера.
•
Если не удается удалить информацию о службе Печатать из эл. почты, сохраненную в памяти принтера,
даже после удаления информации о регистрации этого принтера с сервера службы, выберите
Веб-
служба → Настройка веб-службы → Облачные настройки → Настройки службы Печатать из эл. почты
→ Отмена регистрации для зарегистрированного(ых) принтера(ов) и удалите информацию о
регистрации.
Если не удается выполнить печать после ремонта принтера
Повторная регистрация принтера и его владельца
•
После ремонта принтера удаляются все зарегистрированные сведения, и использование службы Печатать из
эл. почты становится невозможным.
Если вы хотите снова пользоваться службой, необходимо повторно зарегистрировать принтер и его
владельца.
Сведения о процедуре повторной регистрации см. в разделе «Подготовка к использованию Печатать из эл.
почты».
Даже если были зарегистрированы пользователи, не являющиеся владельцами, регистрацию нужно
повторить, начиная отсюда.
Торговые марки
•
Windows является торговой маркой или зарегистрированной торговой маркой корпорации Microsoft в США
и/или других странах.
•
Windows Vista является торговой маркой или зарегистрированной торговой маркой корпорации Microsoft в
США и/или других странах.
•
Mac OS, Bonjour, iPad, iPhone, iPod touch и Safari являются торговыми марками компании Apple Inc.,
зарегистрированными в США и других странах. AirPrint и логотип AirPrint являются торговыми марками
компании Apple Inc.
•
IOS является торговой маркой или зарегистрированной торговой маркой компании Cisco в США и/или других
странах и используется по лицензии.
•
Все остальные упомянутые в настоящем документе названия продуктов и компаний являются торговыми
марками или зарегистрированными торговыми марками соответствующих владельцев.
26
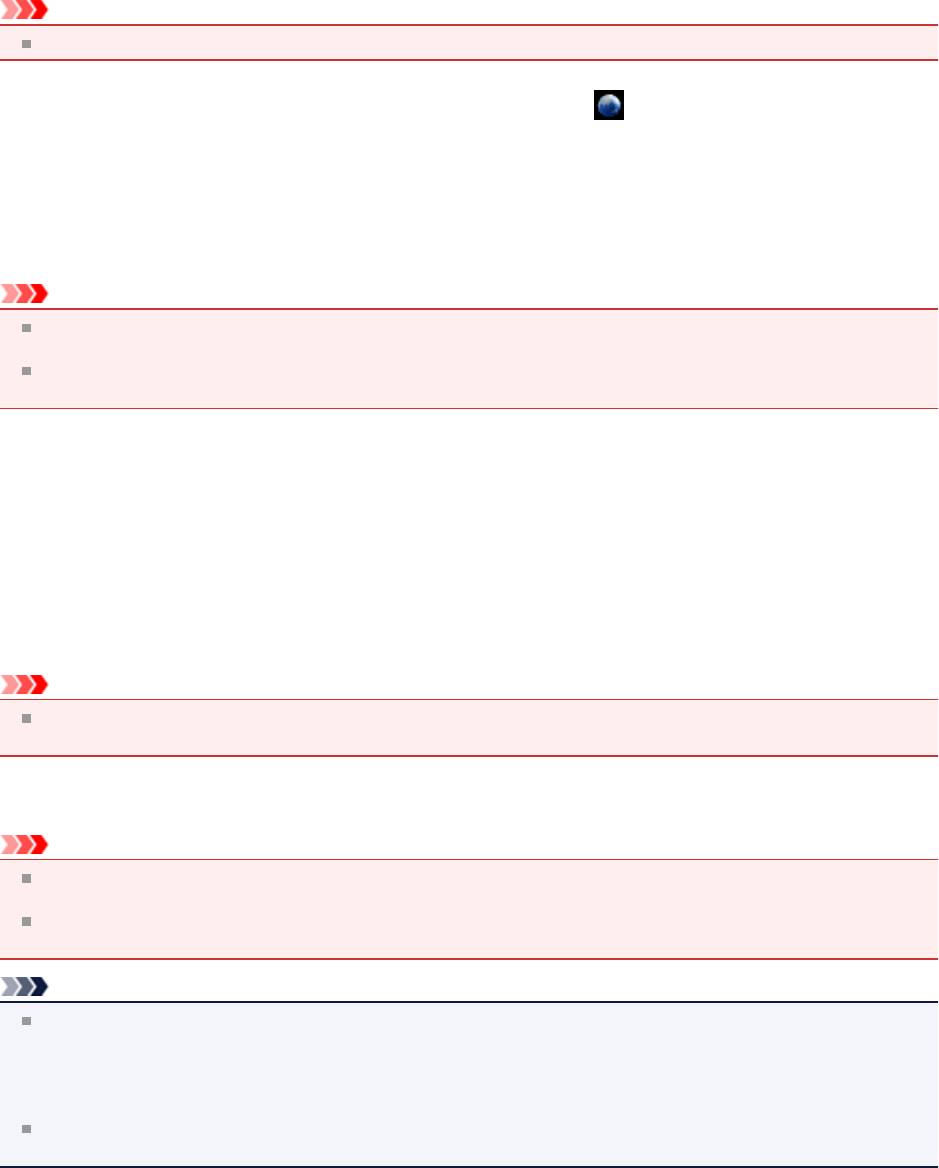
Подготовка к использованию Печатать из эл. почты
Чтобы использовать эту службу для печати фото или документа, необходимо выполнить действия, описанные
ниже и зарегистрировать принтер.
Печать URL-адреса страницы регистрации принтера и PIN-кода
Для начала напечатайте URL-адрес страницы регистрации принтера и PIN-код.
Убедитесь, что в принтере достаточно чернил, затем выполните печать с помощью панели управления принтера.
1.
Убедитесь, что принтер подключен к сети
Внимание!
Данный продукт должен быть подключен к локальной сети через интернет-соединение.
2.
Из окна НАЧАЛО на рабочей панели принтера выберите Веб-служба → Настройка
веб-службы → Параметры облака → Настройка печати из эл. почты → Регистрация
принтера
3.
Следуйте инструкциям на экране и напечатайте URL-адрес регистрации принтера и PIN-
код
Внимание!
Не отключайте питание принтера, пока процесс регистрации принтера не будет завершен.
Перейдите по напечатанному URL-адресу и войдите в систему в течение 25 минут.
Если вы отменили регистрацию до ее завершения, повторите процедуру, начиная с печати сведений о
регистрации.
Пройдите по напечатанному URL-адресу и введите адрес электронной почты
владельца и другие необходимие сведения
Затем введите адрес электронной почты владельца и другую необходимую информацию.
1.
Пройдите по URL-адресу с помощью интернет-браузера компьютера и нажмите Войти
2.
В окне соглашения об использовании выберите Принимаю
Внимание!
Если вы не выберите Принимаю в окне соглашения об использовании, вы не сможете
зарегистрироваться в качестве владельца принтера.
3.
Введите адрес электронной почты владельца принтера и нажмите Далее
Внимание!
На электронный адрес, введенный для владельца принтера, будет отправлено сообщение со всеми
необходимыми сведениями для завершения регистрации.
Если настроен зависящий от домена прием, измените настройку таким образом, чтобы сообщение было
принято с адреса "info@mp.c-ij.com"
Примечание.
Как только владелец принтера зарегистрирован, адрес его электронной почты изменить будет
невозможно.
Для изменения электронного адреса удалите регистрацию зарегистрированного принтера и снова
зарегистрируйте владельца принтера, используя новый адрес электронной почты. В этом случае все
сведения о предыдущей регистрации будут удалены.
В случае осуществления печати или сервисного обслуживания на зарегистрированный адрес
электронной почты будет отправлено автоматическое уведомление.
27
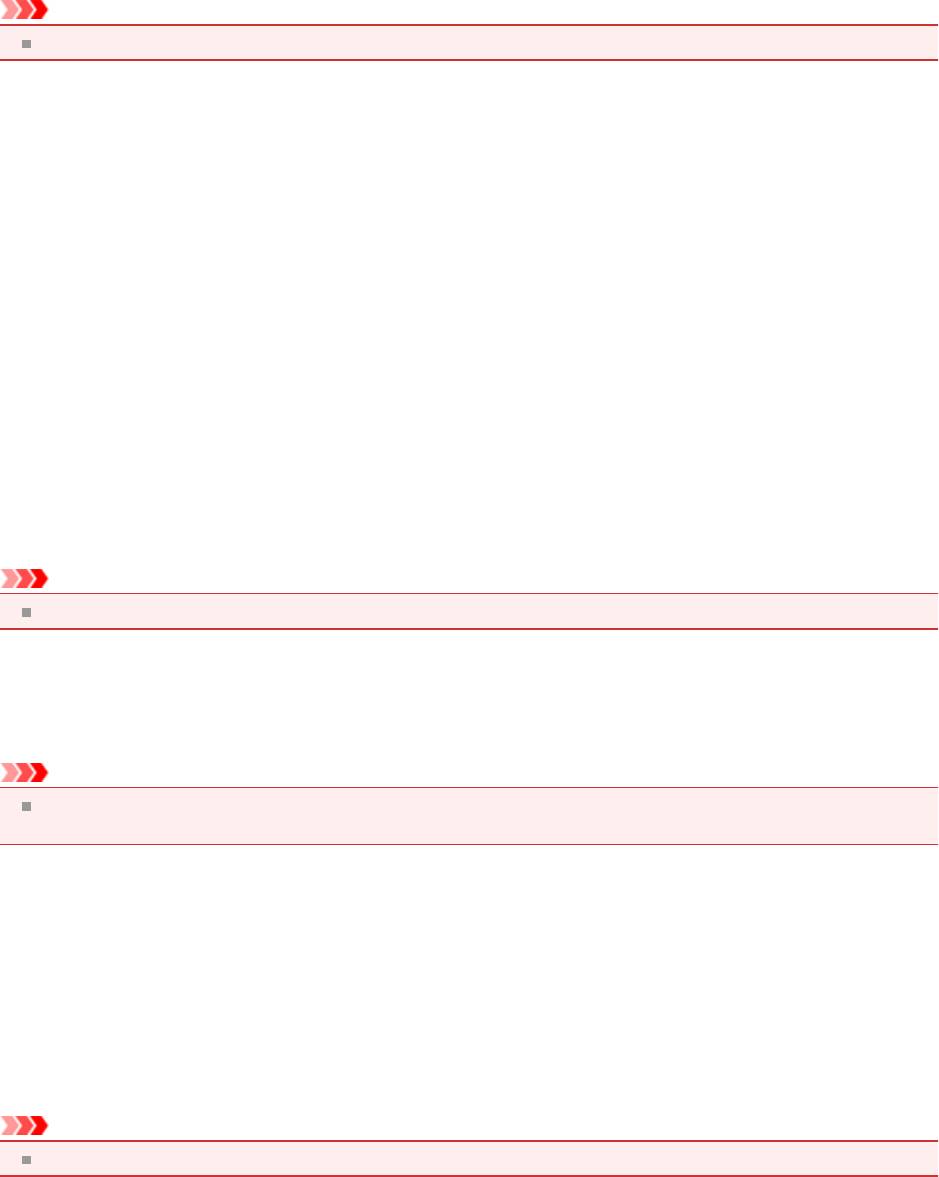
4. В окне Регистрация владельца принтера введите приведенные ниже сведения и
нажмите Далее
Имя пользователя
Введите любое имя.
Введенное имя будет отображаться при входе.
Внимание!
Число символов не должно превышать 30.
Язык
Выберите ваш язык.
Выбранный язык используется для уведомлений, например сообщений о запуске печати.
Часовые пояса
Обратитесь к данному разделу и выберите стандартное время или город, ближайший к региону вашего
проживания.
Формат отображения даты/времени
Выберите необходимый формат. Выбранный формат применятеся к информации о дате/времени на экранах
и в уведомлениях данной службы.
Переход на летнее время
Данная настройка совмещена с настройкой Часовой пояс и применяется к информации о дате/времени на
экранах и в уведомлениях данной службы.
Если вы выберите Вкл., к настройке Часовой пояс будет добавляться 1 час при отображении информации о
дате/времени.
5.
В окне Регистрация принтера введите Имя принтера и нажмите Подтвердить
Введите любое имя, которое позволит идентифицировать принтер.
Внимание!
Число символов не должно превышать 30.
6.
В окне Подтвердить регистрацию владельца проверьте сведения о регистрации и
нажмите Регистрация
На экране появится временный пароль.
Внимание!
Отображаемый временный пароль не включен в сообщение с уведомлением.Убедитесь, что правильно
записали временный пароль перед тем, как закрыть экран.
Убедитесь, что сообщение отправлено на введенный вами адрес электронной почты
На адрес электронной почты, указанный для владельца зарегистрированного принтера, сообщается URL-адрес
для завершения регистрации.
Пройдите по URL-адресу в сообщении и завершите регистрацию принтера
1.
Пройдите по URL-адресу, указанному в сообщении
Внимание!
Регистрацию необходимо завершить в течение 30 минут.
2.
Введите зарегистрированный адрес электронной почты владельца принтера, временный
пароль и нажмите Войти
3.
Выберите пароль на свое усмотрение и нажмите Регистрация
28
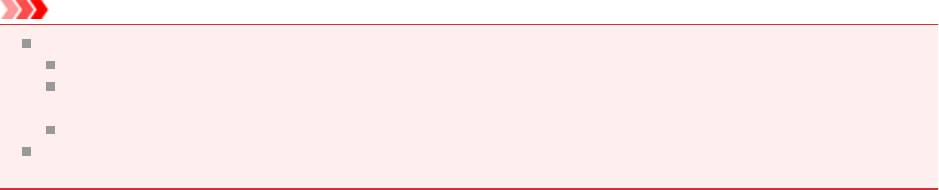
По завершении процесса настройки пароля на экране появится адрес электронной почты принтера и URL-
адрес службы, и процесс регистрации принтера будет завершен.
Внимание!
Следующие ограничения применяются при вводе пароля.
Длина пароля должна быть не меньше 8 символов.
Используемые символы могут быть однобайтными прописными буквами, однобайтными строчными
буквами и однобайтными цифрами.
В пароле совмещайте разные типы символов.
Отображаемый адрес электронной почты принтера и URL-адрес не отправлены. Убедитесь, что вы
записали адрес электронной почты принтера и URL-адрес страницы входа перед тем, как закрыть экран.
29
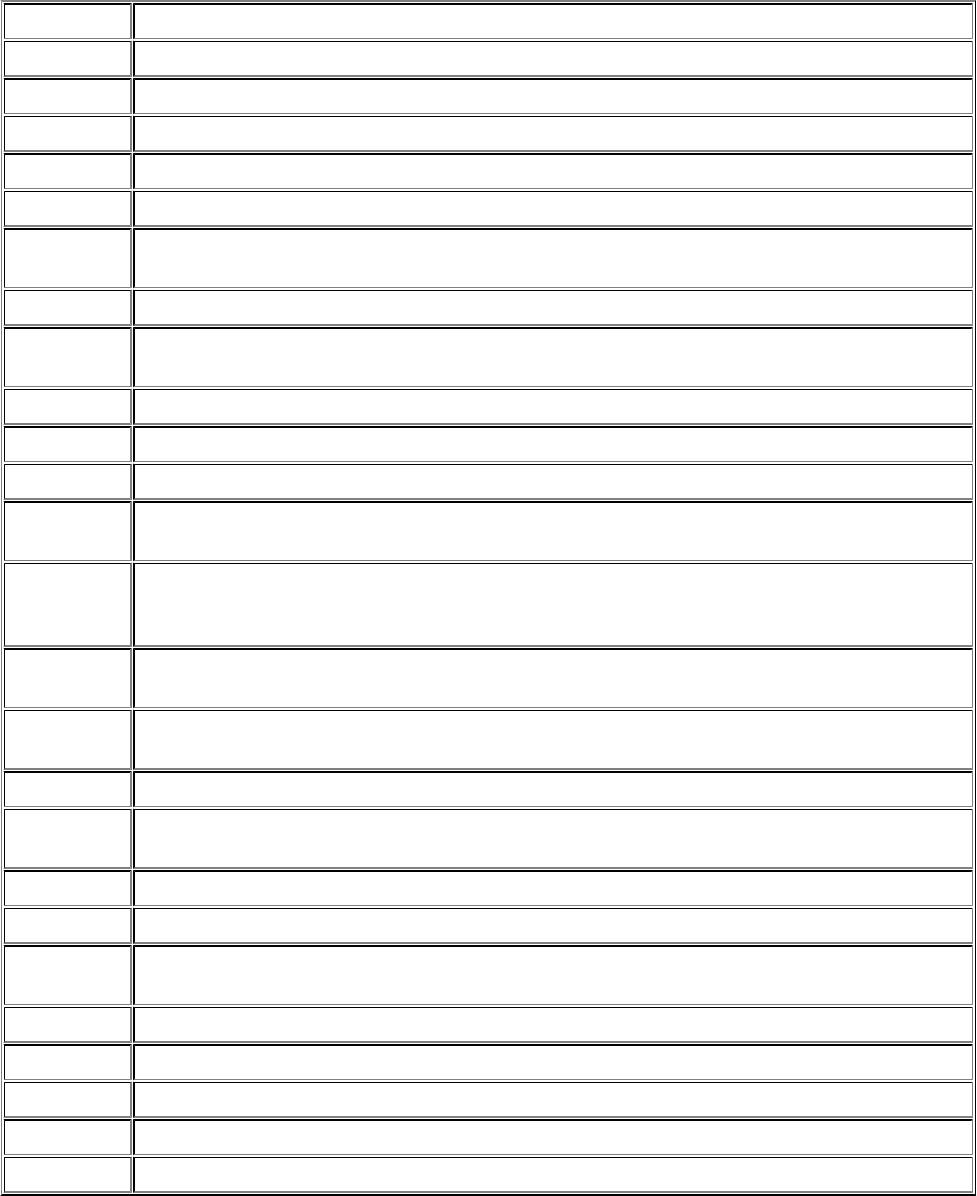
Список часовых поясов
(UTC-12:00) Западная часть часового пояса Международной линии перемены даты
(UTC-11:00) о. Мидуэй
(UTC-10:00) Гавайи
(UTC-09:00) Аляска
(UTC-08:00) Тихуана, Нижняя Калифорния, Тихоокеанское время (США и Канада)
(UTC-07:00) Аризона, Чихуахуа, Ла-Пас, Мазатлан, Горное время (США и Канада)
Гвадалахара, Мехико, Монтеррей, Саскачеван, Центральная Америка, Центральное
(UTC-06:00)
время (США и Канада)
(UTC-05:00) Индиана (восток), Богота, Кито, Лима, Восточное время (США и Канада), Каракас
Асунсьон, Сантьяго, Джорджтаун, Ла-Пас, Сан-Хуан, Манаус, Атлантическое время
(UTC-04:00)
(Канада), Ньюфаундленд
(UTC-03:00) Кайен, Гренландия, Буэнос-Айрес, Бразилиа, Монтевидео
(UTC-02:00) Среднеатлантическое время
(UTC-01:00) Азорские о-ва, о-ва Зеленого мыса
Касабланка, Дублин, Эдинбург, Лиссабон, Лондон, Монровия, Рейкьявик, Время в
(UTC+00:00)
формате UTC
Амстердам, Берлин, Берн, Рим, Стокгольм, Вена, Сараево, Скопье, Варшава, Загреб,
(UTC+01:00)
Брюссель, Копенгаген, Мадрид, Париж, Белград, Братислава, Будапешт, Любляна,
Прага, Западная Центральная Африка
Афины, Бухарест, Стамбул, Амман, Виндхук, Иерусалим, Каир, Хараре, Претория,
(UTC+02:00)
Бейрут, Хельсинки, Киев, Рига, София, Таллин, Вильнюс, Минск
Кувейт, Эр-Рияд, Тбилиси, Найроби, Багдад, Москва, Санкт-Петербург, Волгоград,
(UTC+03:00)
Тегеран
(UTC+04:00) Абу-Даби, Мускат, Ереван, Баку, Порт-Луи, Кабул
Исламабад, Карачи, Екатеринбург, Ташкент, Шри-Джаявардене-пура-Котте, Ченнай,
(UTC+05:00)
Колката, Мумбаи, Нью-Дели, Катманду
(UTC+06:00) Астана, Дакка, Алматы, Новосибирск, Янгон (Рангун)
(UTC+07:00) Красноярск, Бангкок, Ханой, Джакарта
Иркутск, Улан-Батор, Куала-Лумпур, Сингапур, Перт, Тайбэй, Пекин, Чунцин, Гонконг,
(UTC+08:00)
Урумчи
(UTC+09:00) Сеул, Якутск, Осака, Саппоро, Токио, Аделаида, Дарвин
(UTC+10:00) Владивосток, Канберра, Мельбурн, Сидней, Гуам, Порт-Морсби, Брисбен, Хобарт
(UTC+11:00) Магадан, Соломоновы о-ва, Нов. Каледония
(UTC+12:00) Окленд, Веллингтон, Фиджи, Маршалловы о-ва, Петропавловск-Камчатский
(UTC+13:00) Самоа, Нукуалофа
30

Обзор устройства
Основные компоненты и основные команды
Основные компоненты
Об электропитании устройства
ЖК-дисплей и панель управления
Ввод цифр, букв и символов
Загрузка бумаги и оригинальных документов
Загрузка бумаги
Установка диска, допускающего печать
Загрузка оригиналов
Подключение флэш-диска USB
Замена чернильного контейнера
Замена чернильного контейнера
Проверка состояния чернил
Обслуживание
Если печать стала бледной или цвета печатаются некорректно
Обслуживание с компьютера
Чистка устройства
Изменение настроек устройства
Изменение настроек устройства с компьютера
Изменение параметров устройства на ЖК-дисплее
Информация о сетевом подключении
Полезная информация о сетевом подключении
О передаче данных по сети
Изменение и подтверждение сетевых параметров
Экраны для сетевого подключения программы IJ Network Tool
Другие экраны программы IJ Network Tool
Приложение для передачи данных по сети
Рекомендации по обеспечению оптимального качества печати
Полезные сведения о чернилах
Что нужно проверить для успешного выполнения печати
Обязательно задайте параметры бумаги после ее загрузки
Отмена задания печати
Рекомендации по обеспечению стабильного качества печати
Меры предосторожности при транспортировке устройства
Законодательные ограничения на использование продукта и изображений
Технические характеристики
31

Основные компоненты и основные команды
Основные компоненты
Об электропитании устройства
ЖК-дисплей и панель управления
Ввод цифр, букв и символов
32

Основные компоненты
Вид спереди
Вид сзади
Вид внутренних частей
Панель управления
33
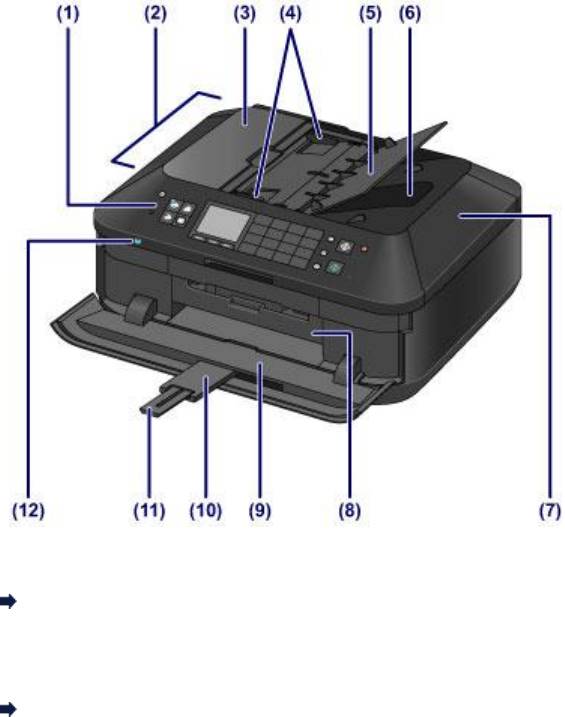
Вид спереди
(1) панель управления
Используйте для изменения параметров устройства или управления им.
Панель управления
(2) УАПД (устройство автоматической подачи документов)
Поместите документ для копирования, сканирования или отправки факса. Документы, загруженные в
лоток для документов, сканируются автоматически по одному листу.
Загрузка документов в УАПД (устройство автоматической подачи документов)
(3) крышка податчика документов
Откройте, чтобы извлечь застрявшие документы.
(4) направляющие документа
Настройте эти направляющие в соответствии с шириной документа, загруженного в УАПД.
(5) лоток для документов
Откройте лоток, чтобы загрузить документ в УАПД. Можно загрузить несколько листов документа
одинаковой плотности и толщины. Загрузите документ стороной для сканирования вверх.
(6) отверстие для выхода документов
Сюда отсканированные документы выводятся из УАПД.
(7) крышка сканера
Откройте для загрузки оригинала на стекло рабочей поверхности.
(8) внутренняя крышка
Потяните, чтобы открыть для подключения лотка для диска. Используется только для печати на
соответствующих дисках.
Закрывайте при обычном режиме работы.
(9) лоток приема бумаги
Открывается автоматически при начале вывода на печать или копирования и выталкивает напечатанный
лист.
(10) дополнительный лоток приема бумаги
Открывается автоматически при открытии лотка приема бумаги и поддерживает выходящую бумагу.
(11) упор для выходящей бумаги
Выдвигается для поддержки выходящей бумаги.
(12) Индикатор Wi-Fi
Указывает состояние LAN (светится синим или мигает).
Горит:
Выбрано Беспров. сеть включена (Wireless LAN active).
34
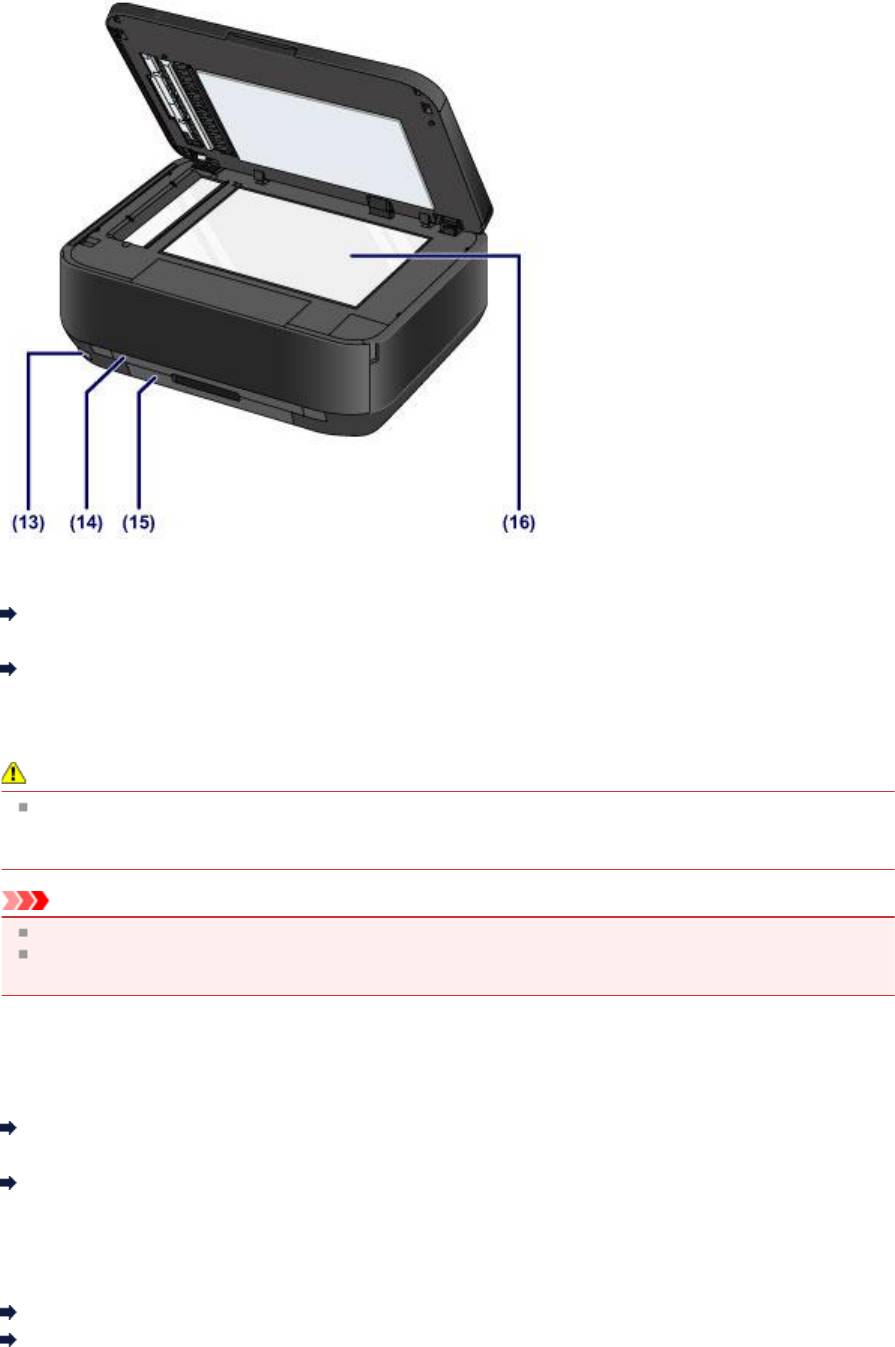
Мигает:
выполняется печать или сканирование по беспроводной сети. Мигает также во время поиска точки
доступа беспроводной LAN при настройке и во время подключения к точке доступа.
(13) порт для флэш-диска USB
Подключите флэш-диск USB к этому порту.
Подключение флэш-диска USB
Для удобства печати можно воспользоваться дополнительным устройством Bluetooth BU-30*.
Печать с Bluetooth-совместимого устройства
* Устройства Bluetooth недоступны для использования в некоторых странах и регионах согласно местным
законам и постановлениям. Для получения подробной информации обратитесь в центр технического
обслуживания.
Предупреждение!
К порту для флэш-диска USB устройства нельзя подключать какое-либо оборудование, кроме
флэш-дисков USB и дополнительного устройства Bluetooth BU-30. Это может послужить причиной
возгорания, удара током или повреждения устройства.
Внимание!
Не прикасайтесь к металлическому корпусу.
Не используйте для подключения к устройству USB-кабели длиннее 3 метров (10 футов). Это может
повлиять на работу других периферийных устройств.
(14) кассета (верх.)
Поместите в кассету фотобумагу размером 10 x 15 см (4 x 6 дюймов) или 13 x 18 см (5 x 7 дюймов) и
вставьте ее в устройство. Два или более листов бумаги одного типа и размера можно загрузить
одновременно и автоматически подавать на печать по одному листу.
Загрузка бумаги небольшого размера
Лоток для диска можно установить на задней панели кассеты (верх.).
Прикрепление и отсоединение лотка для диска
(15) кассета (ниж.)
Поместите в кассету обычную бумагу, фотобумагу формата A4, B5, A5 или Letter или конверты и вставьте
ее в устройство. Два или более листов бумаги одного типа и размера можно загрузить одновременно и
автоматически подавать на печать по одному листу.
Загрузка крупноформатной бумаги
Загрузка конвертов
(16) стекло рабочей поверхности
Загрузите оригинал для копирования, сканирования или отправки факса.
35
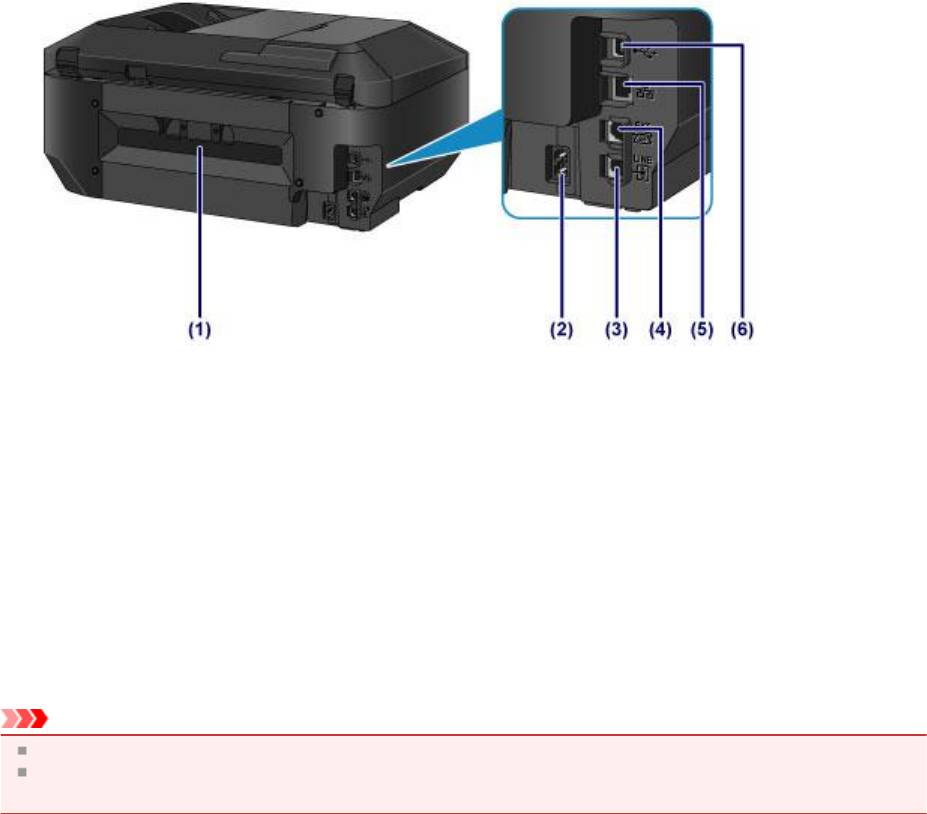
Вид сзади
(1) задняя крышка
Снимите для удаления замятой бумаги.
(2) разъем кабеля питания
Подсоедините кабель питания, поставляемый в комплекте с устройством.
(3) разъем для телефонной линии
Через него подключите телефонную линию.
(4) разъем для внешних устройств
Служит для подключения внешнего устройства, например телефона или автоответчика.
(5) разъем для подключения к проводной локальной сети
Подсоедините кабель локальной сети, чтобы подключить устройство к локальной сети.
(6) USB-порт
Подсоедините USB-кабель, чтобы подключить устройство к компьютеру.
Внимание!
Не прикасайтесь к металлическому корпусу.
Не вставляйте и не извлекайте USB-кабель или кабель локальной сети, пока устройство печатает с
компьютера или сканирует оригиналы на компьютер.
36
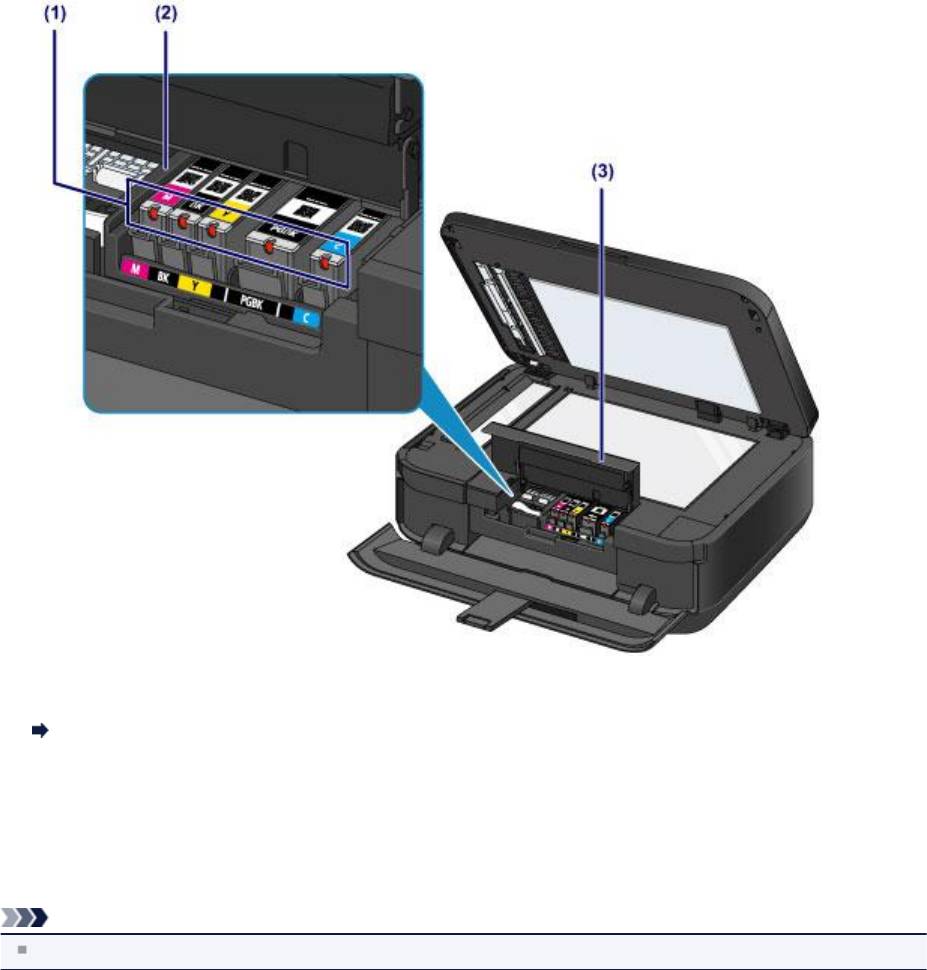
Вид внутренних частей
(1) индикатор чернильницы
Сигнализируют о состоянии чернильницы (светится красным или мигает).
Проверка уровня чернил по индикаторам чернильниц
(2) держатель печатающей головки
Печатающая головка предварительно установлена.
(3) крышка чернильного контейнера
Откройте для замены чернильного контейнера, проверки индикатора чернильницы или извлечения
бумаги, застрявшей в устройстве.
Примечание.
Сведения по замене чернильного контейнера см. в разделе Замена чернильного контейнера.
37
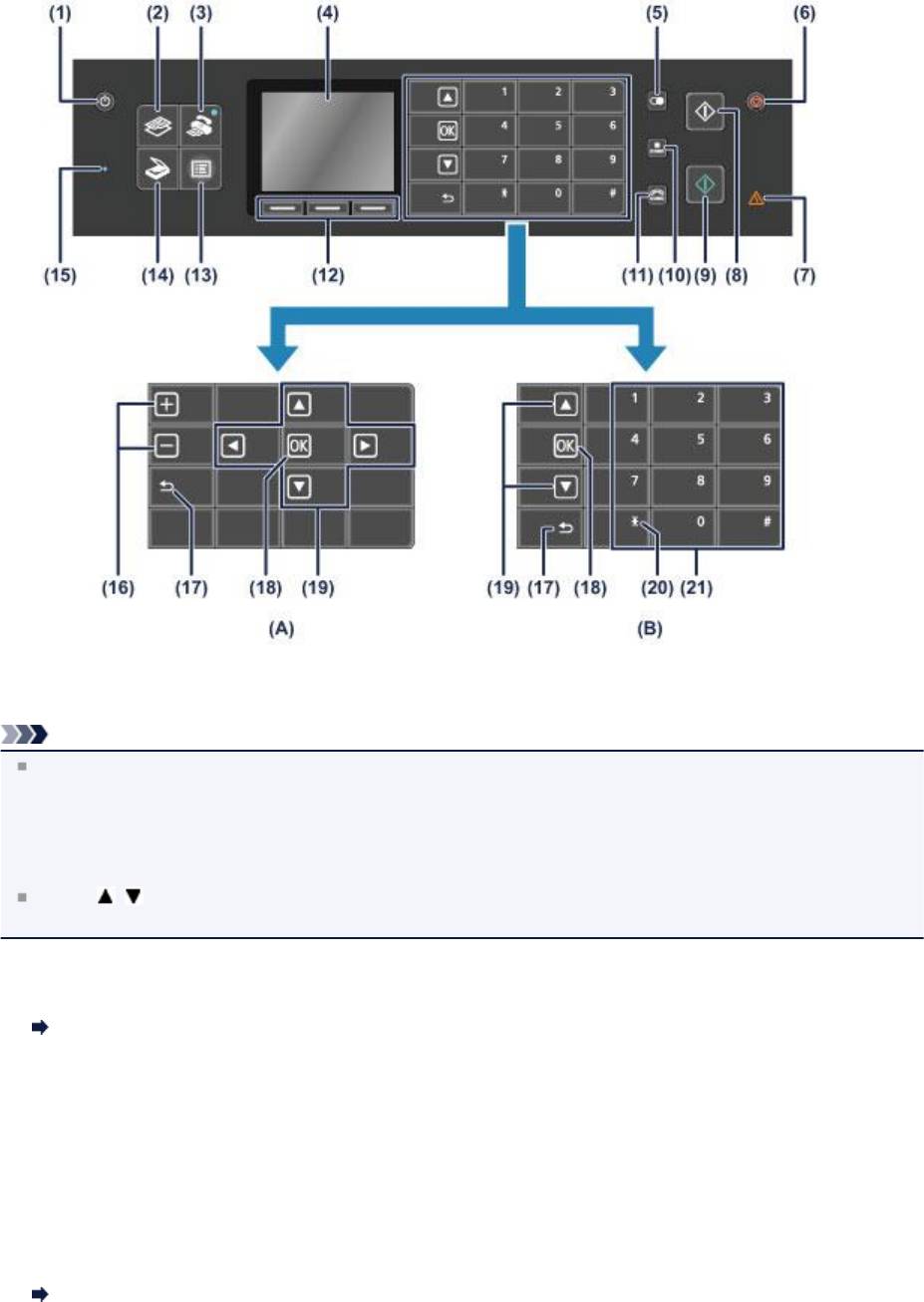
Панель управления
* В целях пояснения на расположенной ниже иллюстрации светятся все кнопки и индикаторы панели управления.
(A) Отображение кнопок выбора/настройки
(B) Отображение цифровых кнопок
Примечание.
В зависимости от выполняемой операции на панели управления будут доступны различные кнопки. При
указании числа копий для печати или копирования фотографий или при выборе параметров на экране
параметров печати кнопки выбора/настройки будут отображаться следующим образом, см. (A). При
введении факсимильных или телефонных номеров для последующего их набора, цифровые кнопки
отображаются, как показано на рис. (B). Можно использовать только кнопки, которые отображаются на
экране.
Кнопки , , OK и Назад (Back) могут находиться в различных положениях в зависимости от того,
какие из них отображены. Проверяйте их положения при смене экранов.
(1) Кнопка ВКЛ (ON)
Отключает питание устройства. Перед включением питания убедитесь, что крышка сканера закрыта.
Включение и выключение устройства
(2) Кнопка КОПИРОВАТЬ (COPY)
Переключает устройство в режим копирования, позволяющий делать копии с изменением масштаба,
макета копии и т. п.
(3) Кнопка ФАКС (FAX)
Переключает устройство в режим факса, позволяющий отправлять факсы и распечатывать принятые
факсы и отчеты.
(4) ЖК-дисплей (жидкокристаллический дисплей)
Служит для вывода сообщений, элементов меню и состояния выполнения операций. На ЖК-дисплее
также можно предварительно просматривать фотографии перед печатью.
Проверка включения питания
(5) Кнопка Повтор/пауза (Redial/Pause)
Служит для отображения списка номеров, набранных с помощью цифровых кнопок, с целью повторного
набора выбранного номера. Эта кнопка также используется для установки паузы между номерами или
после них при наборе (например, при международных звонках).
38
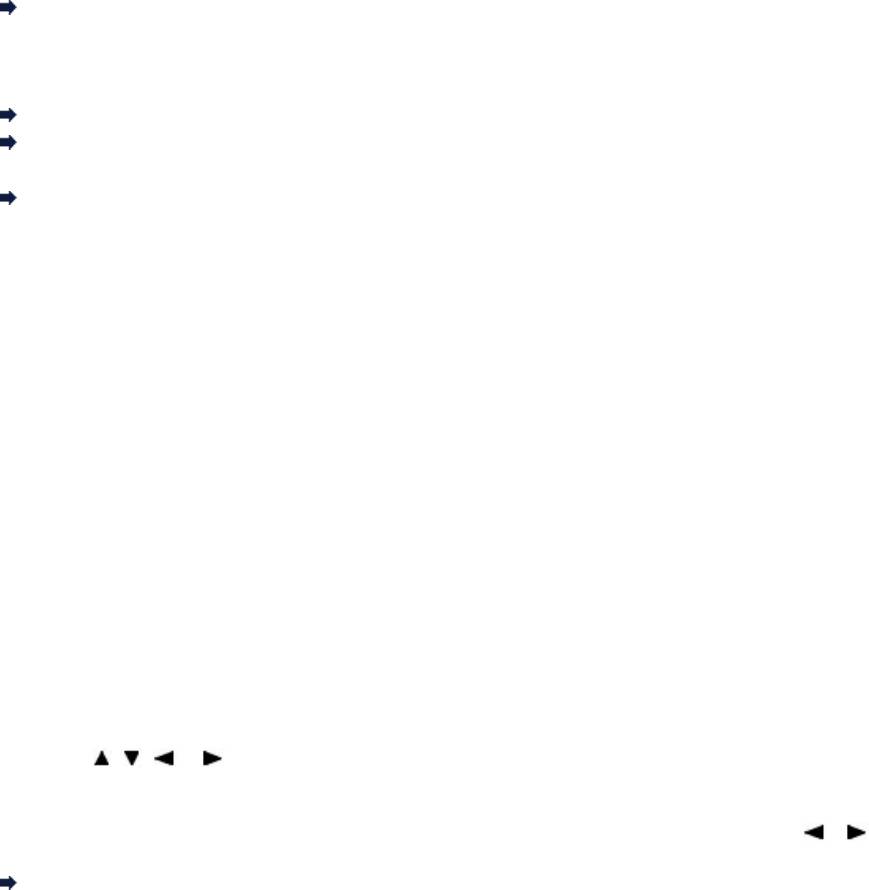
(6) Кнопка Стоп (Stop)
Отмена выполняемой операции печати, копирования, сканирования или передачи/приема факса.
(7) Индикатор Аварийный сигнал (Alarm)
Горит или мигает оранжевым, если произошла ошибка, например в устройстве закончилась бумага или
чернила.
(8) Кнопка Черный (Black)
Запускает копирование, сканирование и отправку факсов в черно-белом режиме. Если кнопка доступна,
она подсвечивается.
(9) Кнопка Цветной (Color)
Запускает цветную печать, копирование, сканирование, отправку факсов и т. п. Если кнопка доступна, она
подсвечивается.
(10) Кнопка Кодированный набор (Coded Dial)
Отображение списка быстрого кодированного набора или списка поиска телефонных номеров на экране
быстрого кодированного набора. Можно выполнить набор номера получателя из списка.
(11) Кнопка Рычаг (Hook)
Позволяет набрать номер с помощью цифровых кнопок на устройстве, не поднимая трубку. Эта кнопка
применяется также при использовании информационной службы и т. п.
(12) Кнопки Функция (Function)
Используются для меню функций, отображаемого в нижней части ЖК-дисплея.
Использование кнопок Функция (Function)
(13) Кнопка МЕНЮ (MENU)
Отображает меню, из которого доступны различные функции копирования и печати фотографий. С
помощью этого меню можно выполнять обслуживание устройства и изменять его параметры.
Если печать стала бледной или цвета печатаются некорректно
Изменение параметров устройства на ЖК-дисплее
Также можно настроить подключение к беспроводной локальной сети.
Настройки сети
(14) Кнопка СКАНИРОВАТЬ (SCAN)
Перевод устройства в режим сканирования. Можно сохранить или передать отсканированные данные на
компьютер или сохранить их на флэш-диске USB с помощью панели управления.
(15) Индикатор Память факса (FAX Memory)
Светится, если в памяти устройства хранятся принятые или неотправленные документы.
(16) Кнопки + -
Используются для указания количества копий при копировании или печати. Удерживая нажатой кнопку,
можно перейти к следующему или предыдущему изображению, увеличить или уменьшить число копий в
комплектах из 10 фотографий.
(17) Кнопка Назад (Back)
Возврат ЖК-дисплея к предыдущему экрану.
Положение этой кнопки может быть различным в зависимости от того, отображаются ли кнопки выбора/
настройки или цифровые кнопки.
(18) Кнопка OK
Служит для подтверждения выбора меню или элемента настройки, а также для ввода символов.
Устраняет ошибку, возникшую в процессе печати, возобновляет нормальную работу устройства после
извлечения застрявшей бумаги и извлекает документы, оставшиеся в УАПД (устройстве автоматической
подачи документов).
Положение этой кнопки может быть различным в зависимости от того, отображаются ли кнопки выбора/
настройки или цифровые кнопки.
(19) Кнопки
, , и
Служит для выбора меню или элемента настройки, а также для ввода символов.
Положения этих кнопок могут быть различными в зависимости от того, какие кнопки отображаются —
кнопки выбора/настройки или цифровые кнопки. Если отображаются цифровые кнопки, кнопки
и не
отображаются.
ЖК-дисплей и панель управления
(20) Кнопка Тон (Tone)
Служит для временного перехода в тональный режим набора, если устройство подключено к линии с
импульсным набором. Это кнопка также используется для выполнения набора с помощью цифровых
кнопок.
39

(21) Цифровые кнопки
Используются для ввода факсимильного или телефонного номера, кода или первой буквы имени,
зарегистрированного в быстром кодированном наборе.
Примечание.
При нажатии кнопок на панели управления устройство издает звуковой сигнал. Громкость звука можно
настроить в пункте Регулировка звука (Sound control) в разделе Польз. параметры устройства
(Device user settings).
Польз. параметры устройства
40

Об электропитании устройства
Проверка включения питания
Включение и выключение устройства
Уведомление о штепселе шнура питания или шнуре питания
Уведомление об отсоединении кабеля питания от электросети
41
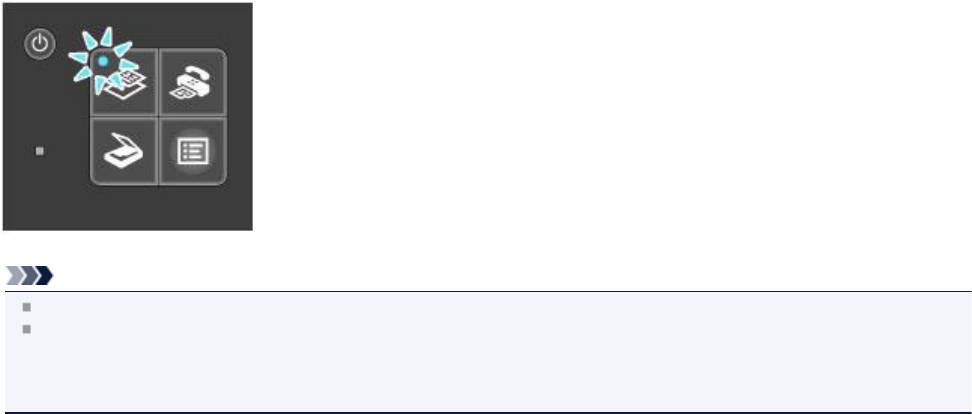
Проверка включения питания
Индикатор на кнопке режима МЕНЮ (MENU) горит синим, когда устройство включено.
Даже если индикатор ЖК-дисплей не горит, но светится индикатор хотя бы на одной кнопке, устройство включено.
Примечание.
Может пройти определенное время после включения устройства, чтобы устройство начало печатать.
ЖК-дисплей автоматически выключается, если устройство не используется в течение примерно 5 минут.
Чтобы включить дисплей, нажмите любую кнопку, кроме кнопки ВКЛ (ON), или выполните операцию печати.
Дисплей также включится при получении факса. Изменить время ожидания до отключения индикатора ЖК-
дисплея нельзя.
42
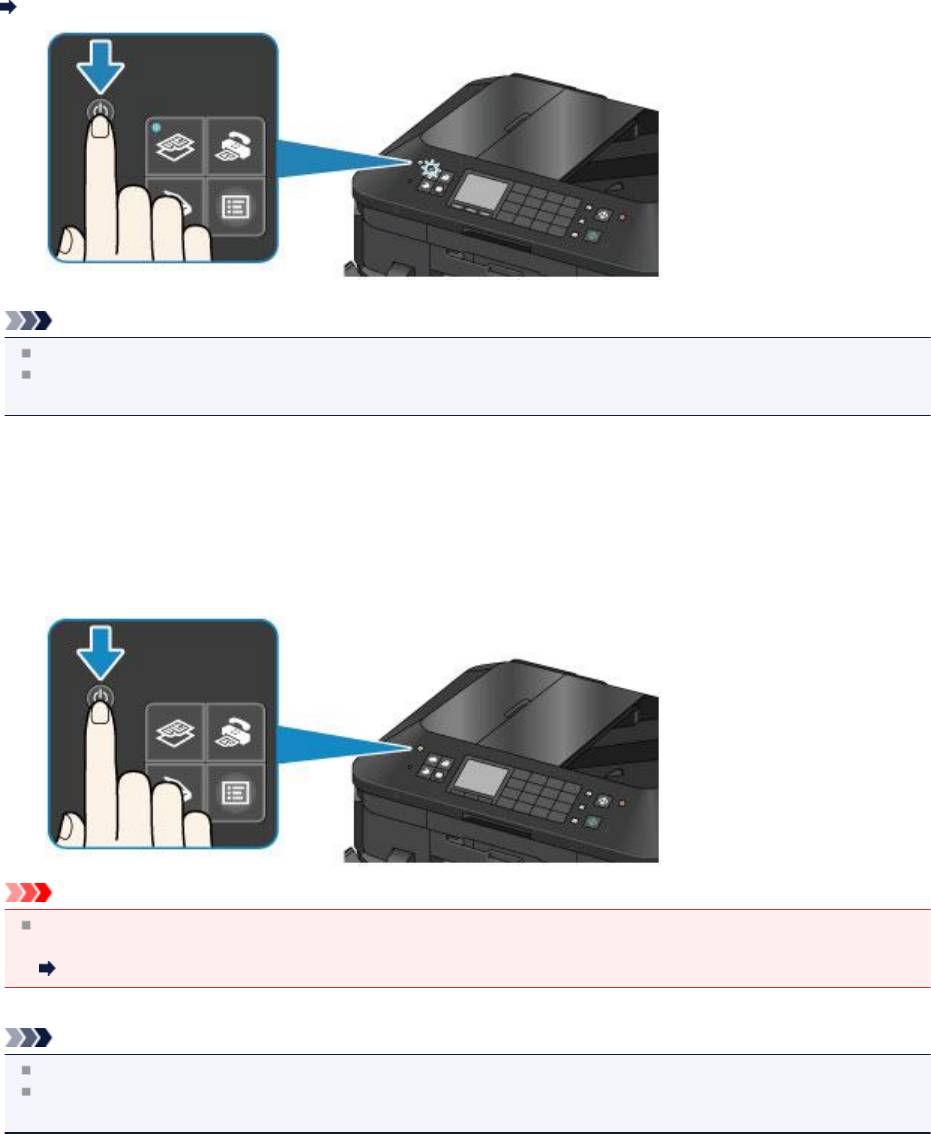
Включение и выключение устройства
Включение питания устройства
1. Нажмите кнопку ВКЛ (ON), чтобы включить устройство.
Индикатор на кнопке КОПИРОВАТЬ (COPY) мигнет и начнет светиться синим цветом.
Проверка включения питания
Примечание.
Может пройти определенное время после включения устройства, чтобы устройство начало печатать.
Если индикатор Аварийный сигнал (Alarm) светится или мигает оранжевым цветом, а на ЖК-дисплее
отображается сообщение об ошибке, см. раздел Отображается сообщение.
Выключение питания устройства
1.
Нажмите кнопку ВКЛ (ON) для выключения устройства.
Когда индикатор на кнопке выбранного режима (например, кнопке КОПИРОВАТЬ (COPY)) или кнопке МЕНЮ
(MENU) прекращает мигать, устройство выключается после того, как отключаются все индикаторы на панели
управления.
Внимание!
Отсоединяя штепсель шнура питания после выключения устройства, убедитесь, что все индикаторы на
панели управления отключены.
Уведомление об отсоединении кабеля питания от электросети
Примечание.
Устройство не может отправлять и принимать факсы, если питание отключено.
Нельзя отключать питание, если устройство отправляет или получает факс, а также если в памяти
устройства остались неотправленные факсы.
43
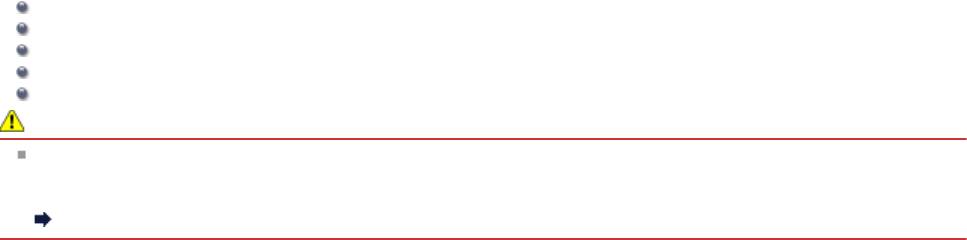
Уведомление о штепселе шнура питания или шнуре питания
Раз в месяц проверяйте шнур питания и его штепсель, чтобы убедиться в отсутствии описанных ниже отклонений.
Разъем или шнур питания горячие.
Разъем или шнур питания заржавели.
Разъем или шнур питания перегнуты.
Разъем или шнур питания изношены.
Разъем или шнур питания расщеплены.
Осторожно!
При обнаружении на разъеме или кабеля питания любых из перечисленных признаков отсоедините кабель
питания и обратитесь в службу поддержки. Использование устройства при любом из указанных условий
может привести к пожару или поражению электрическим током.
Уведомление об отсоединении кабеля питания от электросети
44
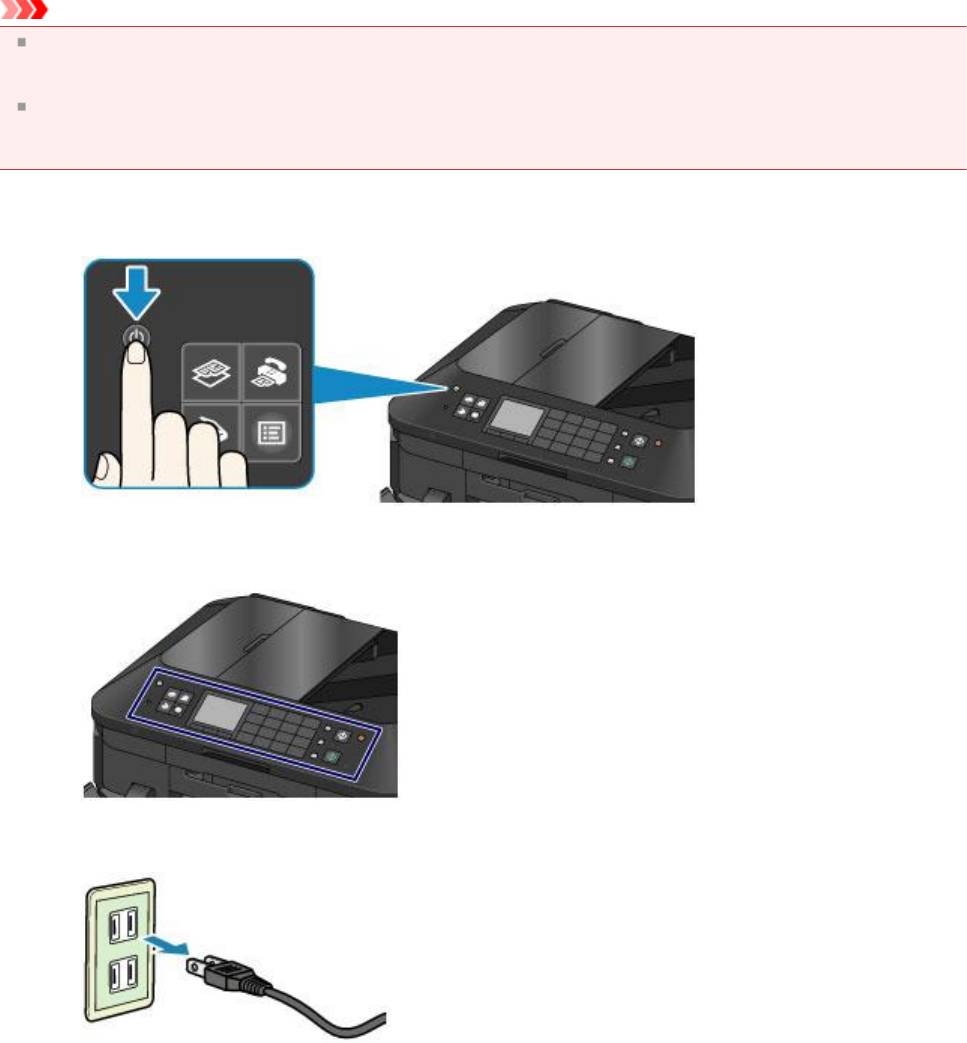
Уведомление об отсоединении кабеля питания от электросети
Чтобы отсоединить кабель питания, следуйте приведенным ниже инструкциям.
Внимание!
Отсоединяя шнур питания, нажмите кнопку ВКЛ (ON) и убедитесь, что на панели управления погасли все
индикаторы. Отключение шнура питания до того, как погаснут все индикаторы на панели управления, может
вызвать высыхание или закупорку печатающей головки и ухудшение в качества печати.
В случае отсоединения шнура питания настройки даты и времени сбросятся, а все документы, хранящиеся в
памяти устройства, будут утеряны. Отправить необходимые документы, распечатать их или сохранить их на
флэш-диск USB необходимо до того, как будет отсоединен кабель питания.
1.
Нажмите кнопку ВКЛ (ON) для выключения устройства.
2.
Убедитесь, что все индикаторы на панели управления погасли.
3.
Отключите кабель питания.
Характеристики кабеля питания зависят от страны или региона.
45
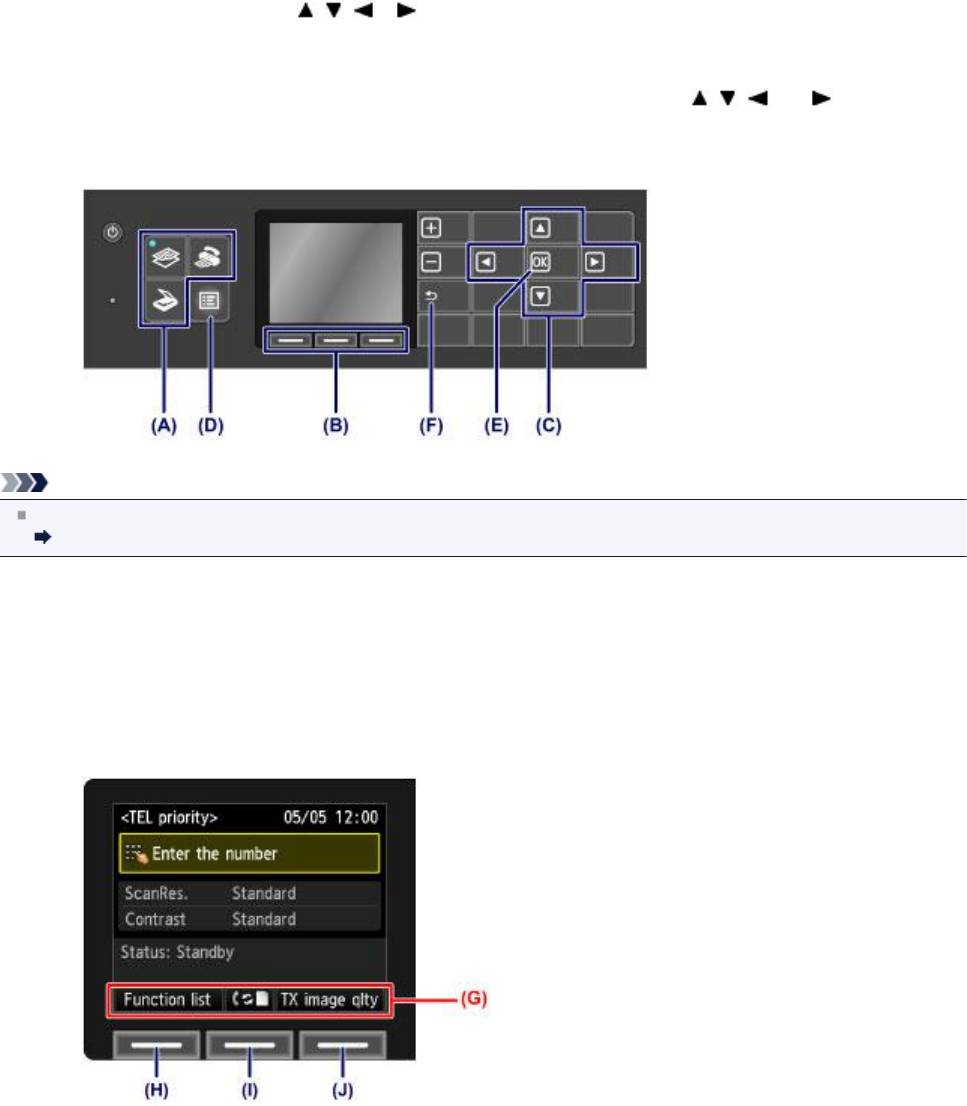
ЖК-дисплей и панель управления
Устройство можно использовать для создания копий, отправки и приема факсов, сканирования оригиналов, а
также печати фотографий с флэш-диска USB.
С помощью экрана меню и экрана параметров на ЖК-дисплее можно использовать многочисленные функции
устройства.
Можно выбрать режим копирования, сканирования и передачи факсов.
Нужный режим можно выбрать, нажав кнопку режима (A) на панели управления.
На экране каждого режима можно выбирать различные функции и изменять параметры с помощью кнопок
Функция (Function) (B) или кнопок , , и (C).
При нажатии кнопки МЕНЮ (MENU) (D) отображается меню, из которого доступны различные функции
копирования и печати фотографий. С помощью этого меню можно выполнять обслуживание устройства и
изменять его параметры.
На экране меню или параметров выберите элемент или опцию с помощью кнопок
, , или , затем
продолжите процедуру, нажав кнопку OK (E).
Нажмите кнопку Назад (Back) (F), чтобы вернуться к предыдущему экрану.
Загорится индикатор кнопки выбранного режима или индикатор кнопки МЕНЮ (MENU).
Примечание.
Если отображаются цифровые кнопки, кнопка Назад (Back) появится в другом месте.
Панель управления
Использование кнопок Функция (Function)
Функциональные меню (G) будут появляться в нужном месте в нижней части экрана. Нажмите соответствующую
кнопку Функция (Function) (H), (I) или (J), чтобы отобразить ее функцию, например экран параметров.
Функции и количество меню функций отличаются в зависимости от экрана. Проверьте меню функций,
отображаемые в нижней части экрана, а затем выберите нужный элемент.
Пример. Режим ожидания факса
(H) С помощью левой кнопки Функция (Function) выберите пункт Спис. функц. (Function list) Появится экран
меню «Факс».
46

(I) Нажмите центральную кнопку Функция (Function). Отобразится экран Параметры режима приема (Receive
mode settings).
(J) С помощью правой кнопки Функция (Function) выберите параметр Кач.исх.изоб. (TX image qlty) Отобразится
экран Парам. кач. исх. изобр. (TX image quality settings)
47
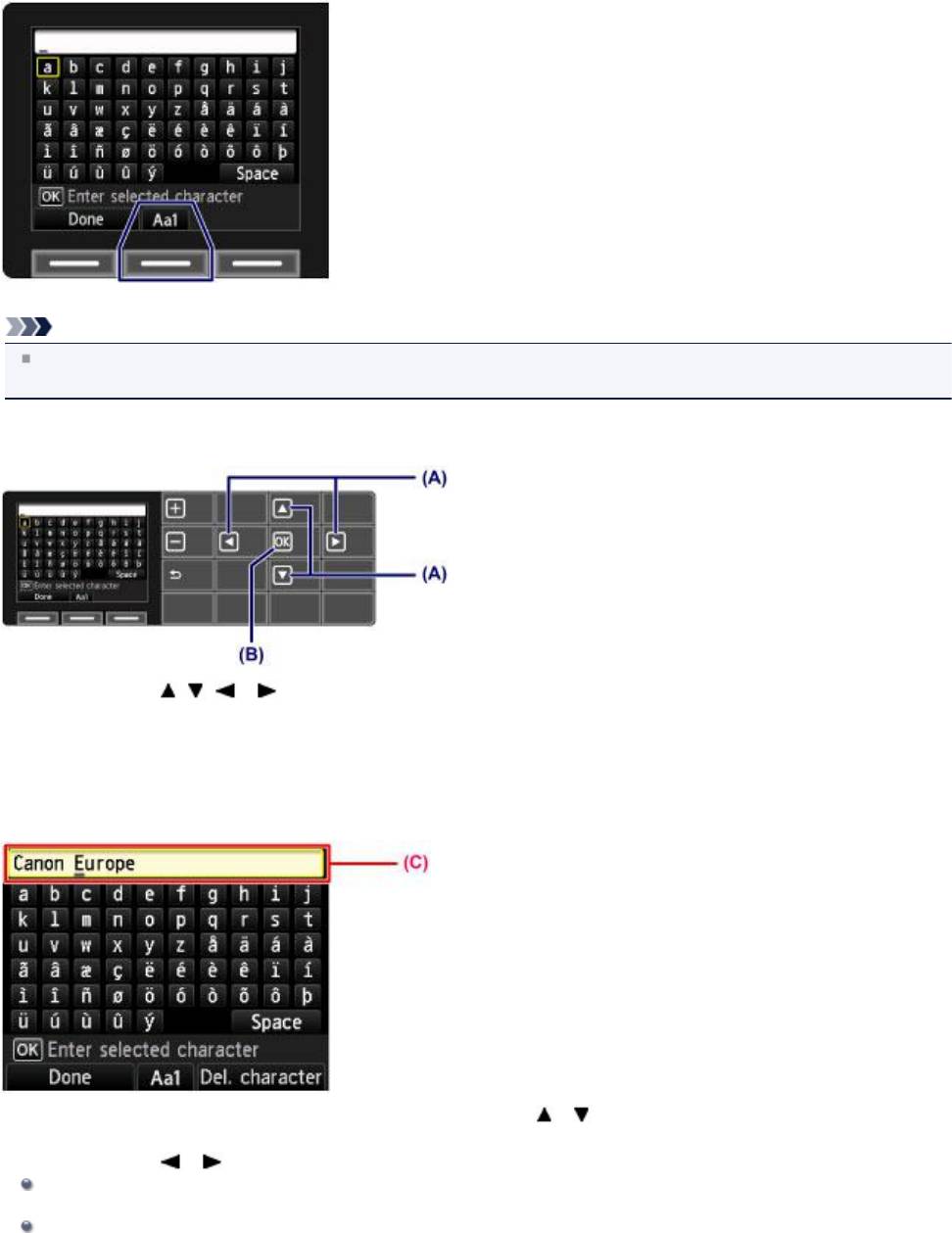
Ввод цифр, букв и символов
При регистрации информации, например имени устройства, имени получателя для быстрого кодированного
набора и т. п., устройство позволяет вводить символы, выбирая их из экранного списка символов.
Переключение режима ввода
В устройстве предусмотрено три режима ввода: режим строчных букв, режим прописных букв и режим цифр. При
нажатии центральной кнопки Функция (Function) (Aa1) режимы ввода переключаются в следующем порядке:
строчные буквы, прописные буквы, цифры.
Примечание.
При вводе номера телефона или факсимильного или телефонного номера для быстрого кодированного
набора на экране отображаются только те символы, которые доступны при данном типе ввода.
Ввод цифр, букв и символов
С помощью кнопок , , и (A) выберите нужный символ, затем нажмите кнопку OK (B).
Чтобы ввести пробел, выберите Пробел (Space).
Чтобы удалить последний введенный символ, правой кнопкой Функция (Function) выберите Удал. символ (Del.
character).
Завершив ввод всех символов, левой кнопкой Функция (Function) выберите Выполнено (Done).
Редактирование введенных цифр, букв и символов
Чтобы отредактировать введенные символы, с помощью кнопок и выберите столбец для ввода (C).
С помощью кнопок
и переместите курсор к символу, который необходимо редактировать.
Чтобы вставить пробел
Выберите Пробел (Space), затем нажмите кнопку OK.
Чтобы вставить символ
Выберите символ, который необходимо вставить, затем нажмите кнопку OK.
48

Чтобы удалить символ
С помощью правой кнопки Функция (Function) выберите Удал. символ (Del. character). Если курсор
установлен в конце символов и выбран пункт Удал. символ (Del. character), левый от курсора символ будет
удален (клавиша "Backspace").
49

Загрузка бумаги и оригинальных документов
Загрузка бумаги
Установка диска, допускающего печать
Загрузка оригиналов
Подключение флэш-диска USB
50

Загрузка бумаги
Источники для загрузки бумаги
Загрузка бумаги небольшого размера
Загрузка крупноформатной бумаги
Загрузка конвертов
Подходящие типы носителей
Типы носителей, непригодные для использования
Область печати
51
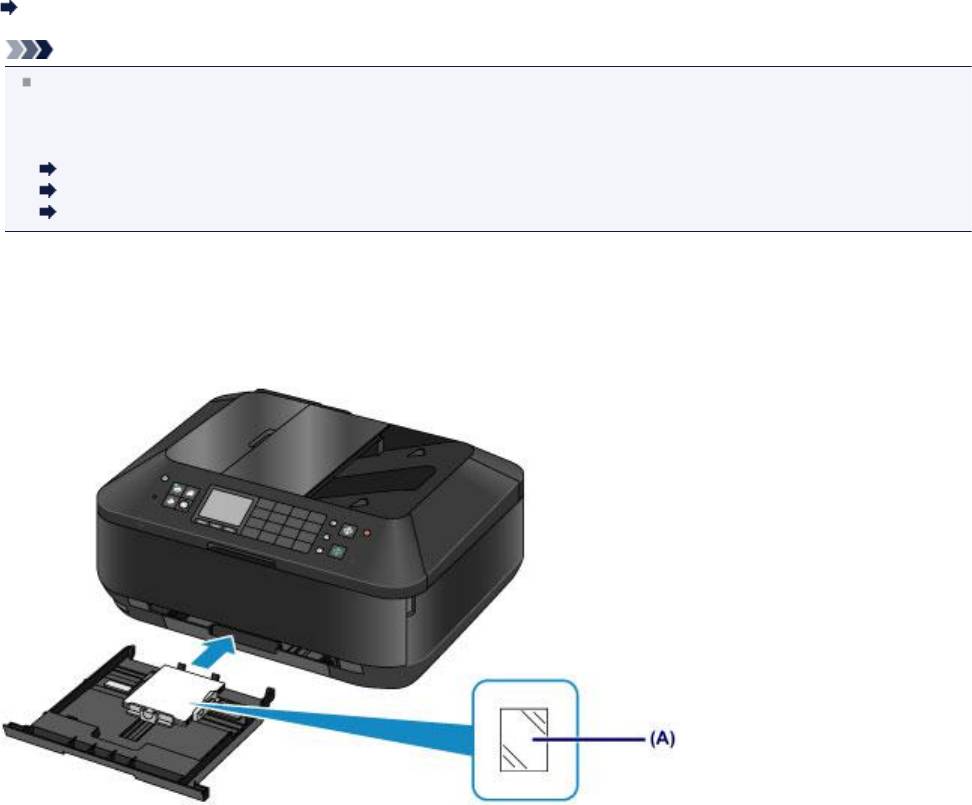
Источники для загрузки бумаги
Устройство оснащено двумя источниками бумаги для ее подачи: кассетой (верх.) и кассетой (ниж.).
То, какой источник бумаги используется, зависит от формата страницы и типа носителя.
Подходящие типы носителей
Примечание.
При печати правильно указывайте размер бумаги и тип носителя. Выбор неправильного размера страницы
или типа носителя может привести к подаче устройством бумаги из неправильного источника бумаги или
неудовлетворительному качеству печати.
Дополнительную информацию по загрузке бумаги в каждый источник бумаги см. далее.
Загрузка бумаги небольшого размера
Загрузка крупноформатной бумаги
Загрузка конвертов
Загрузка фотобумаги небольшого размера в кассету (верх.)
При использовании фотобумаги небольшого размера, например 10 x 15 см (4 x 6 дюймов) или 13 x 18 см (5 x 7
дюймов), загрузите ее в кассету (верх.).
Устройство автоматически подает фотобумагу из кассеты (верх.) при выборе такого размера страницы, как 10 x 15
см (4 x 6 дюймов) или 13 x 18 см (5 x 7 дюймов) в параметрах печати панели управления или драйвера принтера.
(A) Фотобумага (размер 10 x 15 см (4 x 6 дюймов) или 13 x 18 см (5 x 7 дюймов))
Загрузка фотобумаги, обычной бумаги или конвертов большого размера в
кассету (ниж.)
При использовании фотобумаги или обычной бумаги большого размера, например A4, B5, A5 или Letter, загрузите
ее в кассету (ниж.). Можно также загрузить конверты в кассету (ниж.).
Устройство автоматически подает бумагу из кассеты (ниж.) при выборе такого размера страницы, как A4, B5, A5
или Letter в параметрах печати панели управления или драйвера принтера.
52
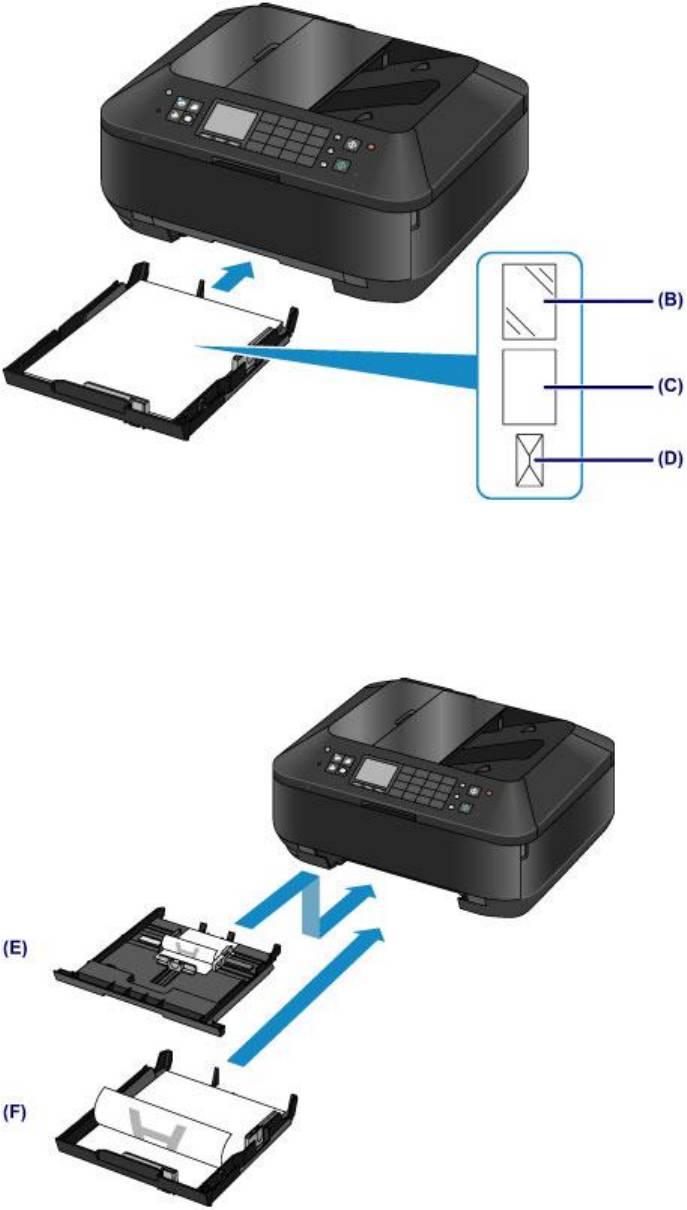
(B) Фотобумага (размер A4, 20 x 25 см (8 x 10 дюймов) или Letter)
(C) Обычная бумага (формат A4, B5, A5, Letter или Legal)
(D) Конверты
Загрузка бумаги стороной для печати вниз
Если у бумаги есть сторона для печати (лицевая или обратная), например у фотобумаги, загрузите ее более
белой (или глянцевой) стороной вниз.
(E) кассета (верх.)
(F) кассета (ниж.)
53
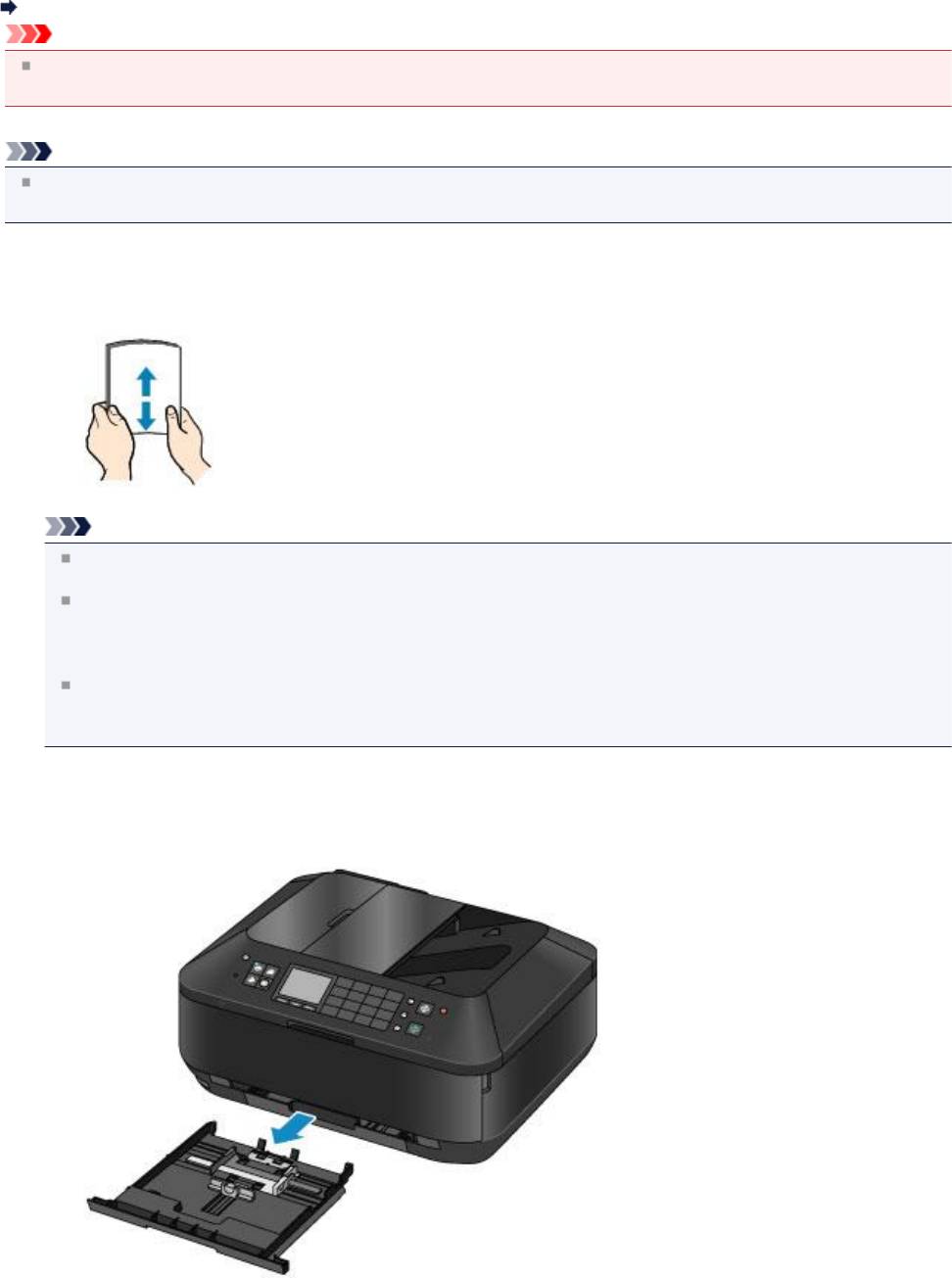
Загрузка бумаги небольшого размера
Можно загрузить фотобумагу размером 10 x 15 см (4 x 6 дюймов) или 13 x 18 см (5 x 7 дюймов) в кассету (верх.).
Бумагу большого формата загружайте в кассету (ниж.).
Загрузка крупноформатной бумаги
Внимание!
Если разрезать обычную бумагу на части размером 10 x 15 см (4 x 6 дюймов) или 13 x 18 см (5 x 7 дюймов)
для пробной печати, это может привести к застреванию бумаги.
Примечание.
Рекомендуется использовать подлинную фотобумагу Canon для печати фотографий.
Подробнее об оригинальной бумаге Canon см. в разделе Подходящие типы носителей.
1.
Подготовьте бумагу.
Совместите края бумаги. Если бумага скручена, разгладьте ее.
Примечание.
Аккуратно выровняйте края бумаги перед загрузкой. Загрузка бумаги без выравнивания краев может
привести к застреванию бумаги.
Если бумага скручена, аккуратно согните ее в противоположном направлении до выпрямления,
удерживая за противоположные углы.
Подробнее о том, как распрямить скрученную бумагу, см. в действии «Загрузите бумагу, распрямив ее.»
раздела Бумага испачкана/Отпечатанная поверхность поцарапана.
При использовании бумаги Photo Paper Plus Semi-gloss SG-201, даже если лист скручен, одновременно
загружайте один лист в том виде, в каком он есть. Если раскатать эту бумагу с целью выпрямления, это
может привести к появлению трещин на поверхности бумаги и ухудшить качество печати.
2.
Загрузите бумагу.
(1) Извлеките кассету (верх.) из устройства.
(2) Сдвиньте направляющую бумаги (A) вперед, а (B) — вправо, чтобы открыть
направляющие.
54
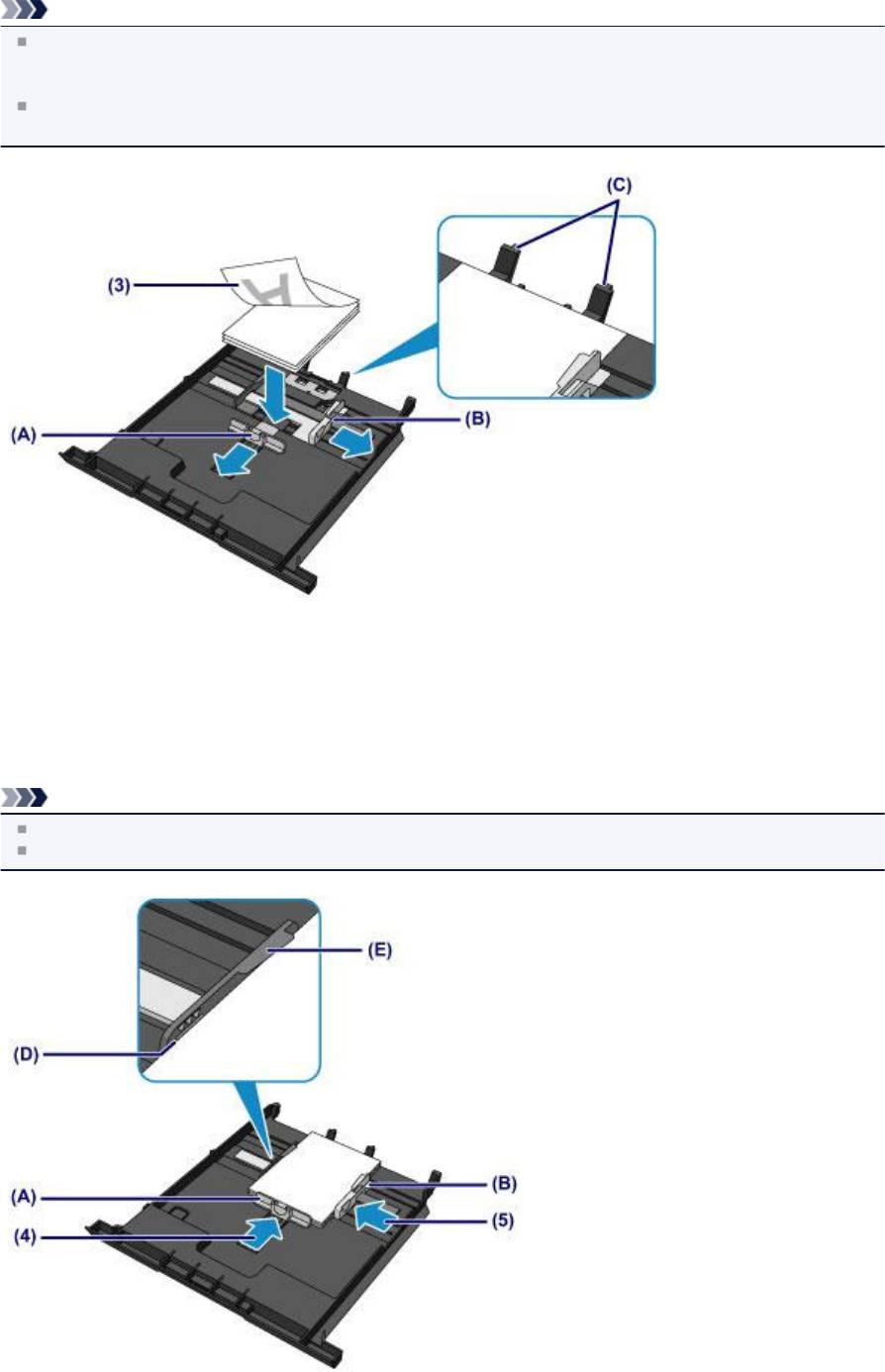
(3) Загрузите стопку бумаги СТОРОНОЙ ДЛЯ ПЕЧАТИ ВНИЗ и разместите ее в центре
кассеты (верх.).
Примечание.
Прижмите стопку бумаги к краю кассеты (верх.), как показано на рисунке ниже.
Если стопка бумаги соприкасается с выступающими частями (C), возможна неправильная подача
бумаги.
Если у бумаги есть сторона для печати (лицевая или обратная), например у фотобумаги, загрузите
ее более белой (или глянцевой) стороной вниз.
(4) Прижмите направляющие бумаги (A) впереди к стопке бумаги.
Для бумаги стандартного формата сдвигайте направляющую бумаги (A), пока она не зафиксируется.
(5) Сдвиньте направляющую бумаги (B) вправо, чтобы прижать правую и левую
направляющие к обеим сторонам стопки бумаги.
Не следует слишком сильно прижимать направляющие бумаги к стопке. Возможны сбои при подаче
бумаги.
Примечание.
Объем загружаемой бумаги не должен превышать метку предела загрузки (D).
Стопка бумаги не должна выходить за ограничители (E) направляющих бумаги.
(6) Вставьте кассету (верх.) в устройство.
55
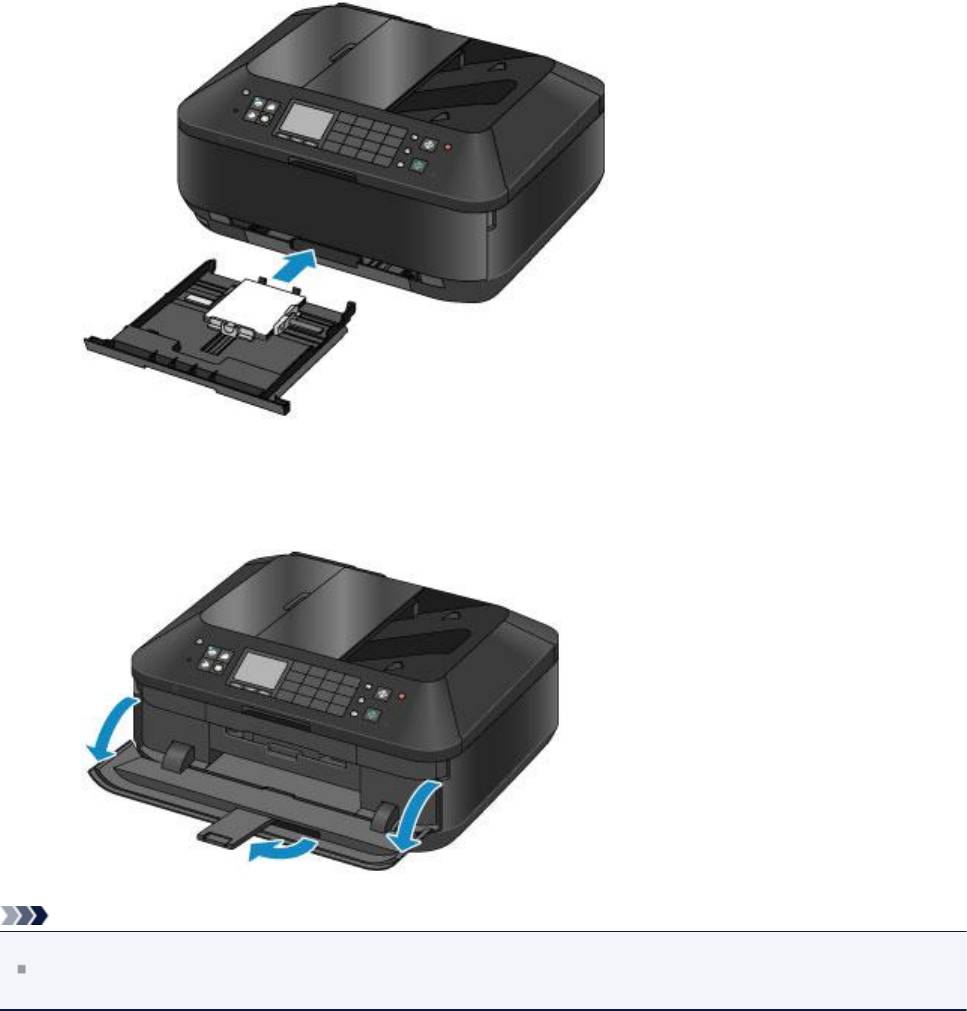
Полностью задвиньте кассету (верх.) в устройство.
3.
Откройте лоток приема бумаги.
(1) Удерживая лоток приема бумаги с обеих сторон, осторожно откройте его.
Дополнительный лоток приема бумаги открывается автоматически при открытии лотка приема бумаги.
Примечание.
После загрузки бумаги
Выберите размер и тип загруженной бумаги на экране параметров печати панели управления или драйвера
принтера.
56
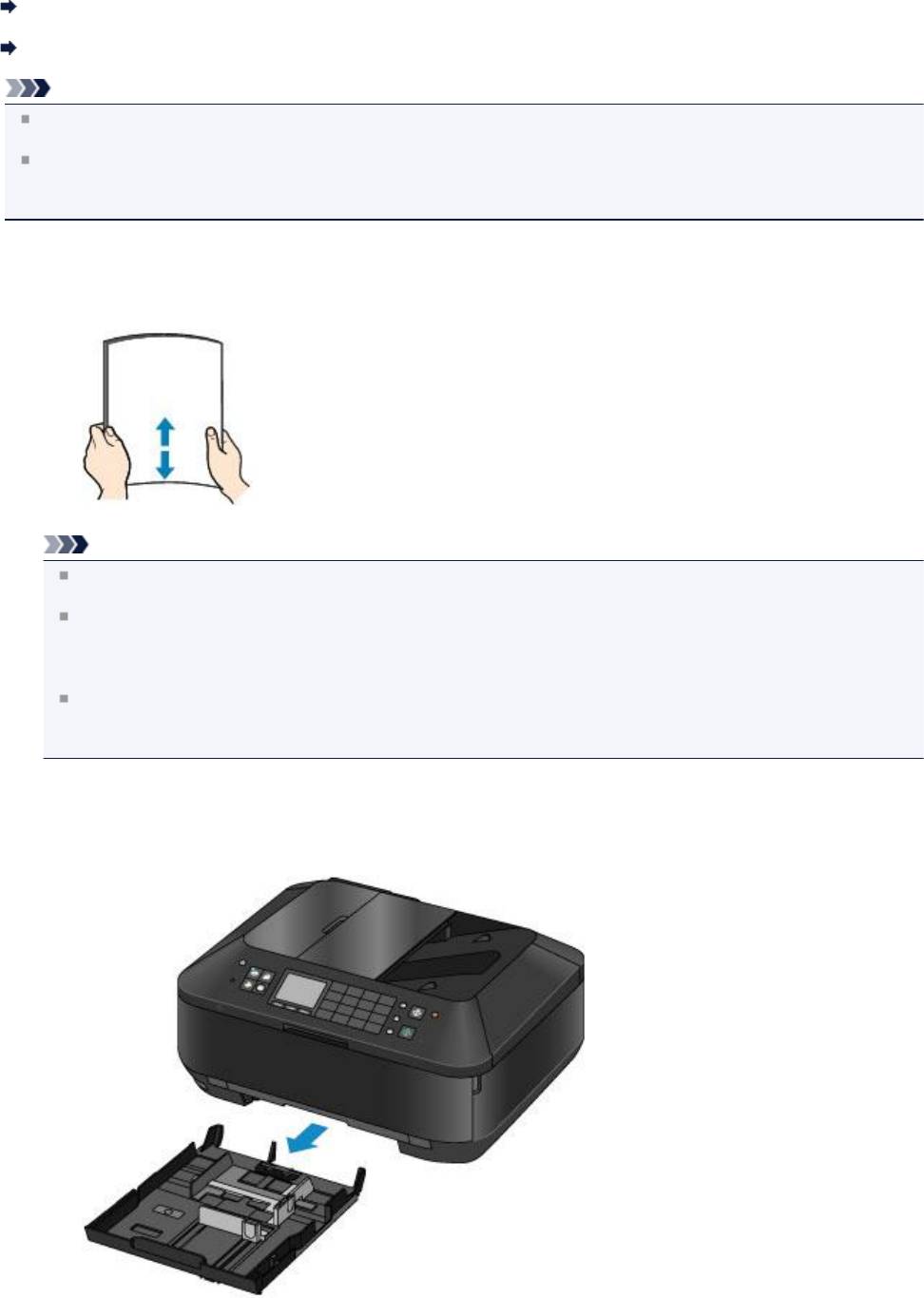
Загрузка крупноформатной бумаги
Фотобумагу или обычную бумагу формата A4, B5, A5, 20 x 25 см (8 x 10 дюймов), Letter или Legal можно загрузить
в кассету (ниж.).
Можно также загрузить конверты в кассету (ниж.).
Загрузка конвертов
Бумагу небольшого формата загружайте в кассету (верх.).
Загрузка бумаги небольшого размера
Примечание.
Рекомендуется использовать подлинную фотобумагу Canon для печати фотографий.
Подробнее об оригинальной бумаге Canon см. в разделе Подходящие типы носителей.
Можно использовать обычную бумагу для копирования.
Для получения сведений о размере и плотности бумаги, которую можно использовать в данном устройстве,
см. раздел Подходящие типы носителей.
1.
Подготовьте бумагу.
Совместите края бумаги. Если бумага скручена, разгладьте ее.
Примечание.
Аккуратно выровняйте края бумаги перед загрузкой. Загрузка бумаги без выравнивания краев может
привести к застреванию бумаги.
Если бумага скручена, аккуратно согните ее в противоположном направлении до выпрямления,
удерживая за противоположные углы.
Подробнее о том, как распрямить скрученную бумагу, см. в действии «Загрузите бумагу, распрямив ее.»
раздела Бумага испачкана/Отпечатанная поверхность поцарапана.
При использовании бумаги Photo Paper Plus Semi-gloss SG-201, даже если лист скручен, одновременно
загружайте один лист в том виде, в каком он есть. Если раскатать эту бумагу с целью выпрямления, это
может привести к появлению трещин на поверхности бумаги и ухудшить качество печати.
2.
Загрузите бумагу.
(1) Извлеките кассету (ниж.) из устройства.
57
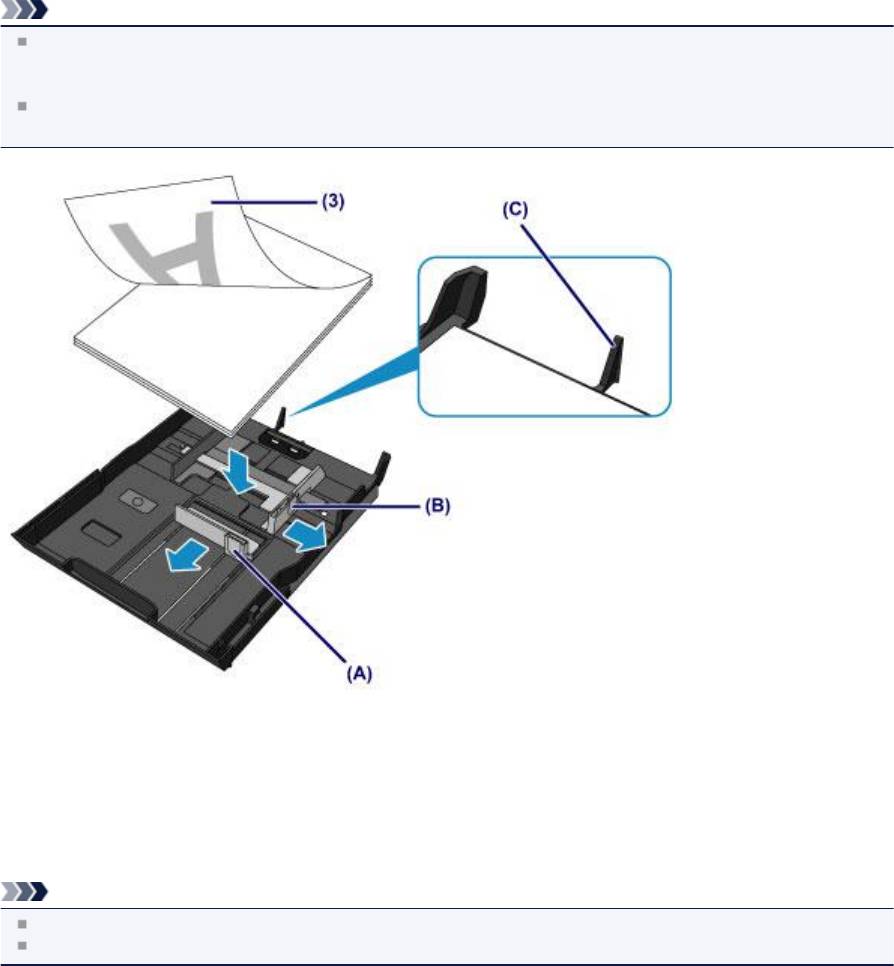
(2) Сдвиньте направляющую бумаги (A) вперед, а (B) — вправо, чтобы открыть
направляющие.
(3) Загрузите стопку бумаги СТОРОНОЙ ДЛЯ ПЕЧАТИ ВНИЗ и разместите ее в центре
кассеты (ниж.).
Примечание.
Совместите стопку бумаги с краем кассеты (ниж.), как показано на рисунке ниже.
Если стопка бумаги соприкасается с выступающей частью (C), возможна неправильная подача
бумаги.
Если у бумаги есть сторона для печати (лицевая или обратная), например у фотобумаги, загрузите
ее более белой (или глянцевой) стороной вниз.
(4) Прижмите направляющие бумаги (A) впереди к стопке бумаги.
Для бумаги стандартного формата сдвигайте направляющую бумаги (A), пока она не зафиксируется.
(5) Сдвиньте направляющую бумаги (B) вправо, чтобы прижать правую и левую
направляющие к обеим сторонам стопки бумаги.
Не следует слишком сильно прижимать направляющие бумаги к стопке. Возможны сбои при подаче
бумаги.
Примечание.
Объем загружаемой бумаги не должен превышать метку предела загрузки (D).
Стопка бумаги не должна выходить за выступы (E) направляющих бумаги.
58
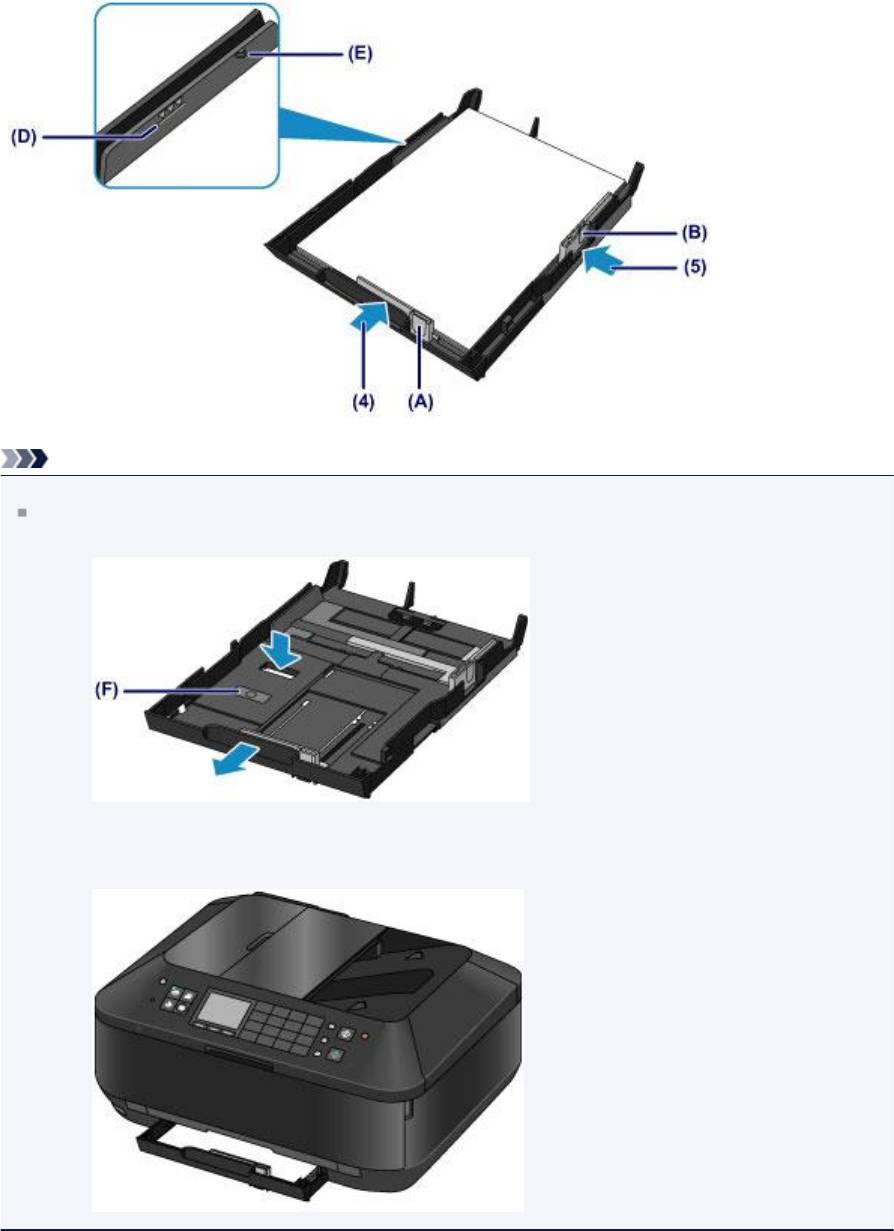
Примечание.
Загрузка бумаги формата больше A4
Для загрузки в кассету (нижн.) бумаги большего формата, чем A4, нажмите на фиксатор (F) на
кассете (нижн.), а затем выдвиньте кассету (нижн.).
Если кассета установлена правильно, она выступает из устройства. Не пытайтесь вставить кассету
(ниж.) в устройство еще дальше.
Это может привести к повреждению устройства или кассеты (ниж.).
(6) Вставьте кассету (ниж.) в устройство.
Полностью задвиньте кассету (ниж.) в устройство.
59
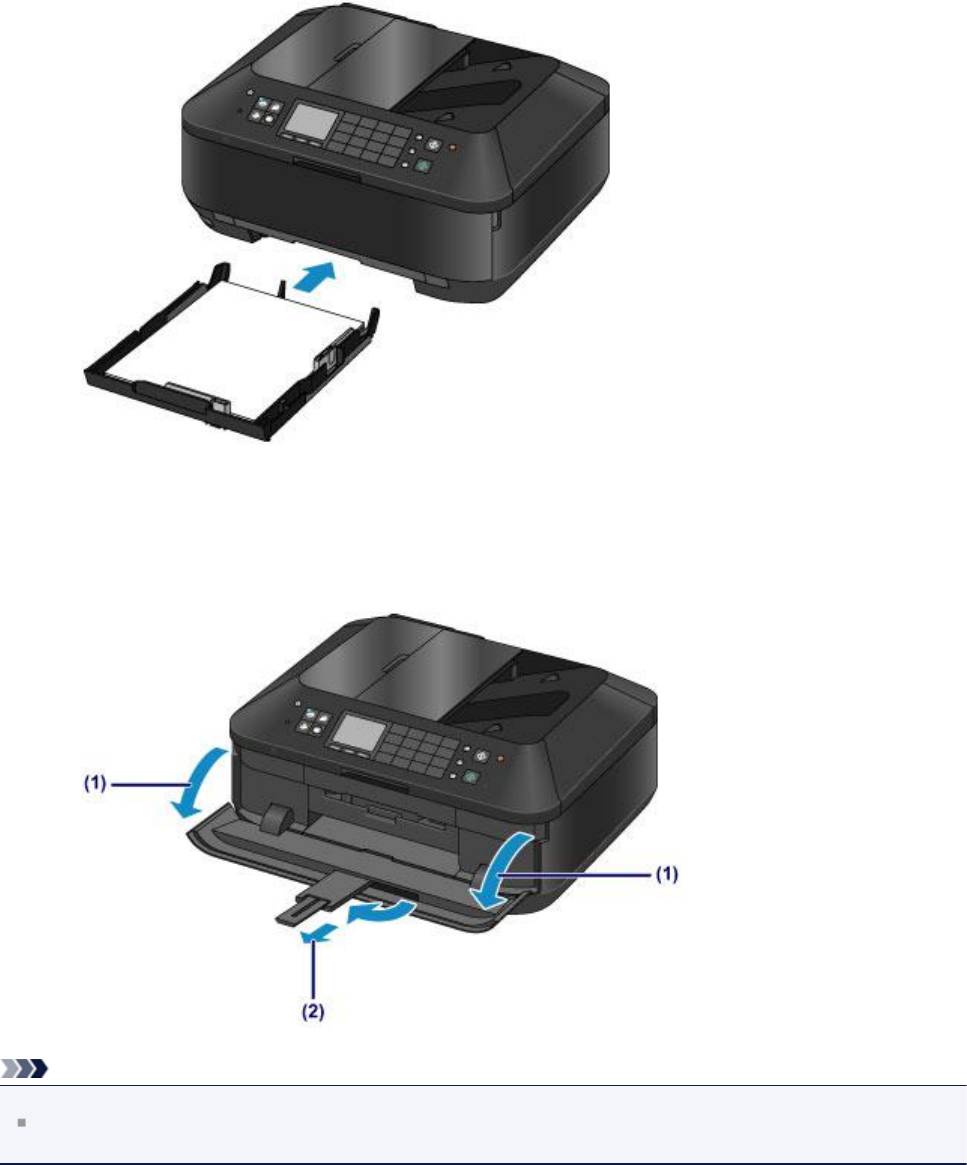
3.
Откройте лоток приема бумаги.
(1) Удерживая лоток приема бумаги с обеих сторон, осторожно откройте его.
Дополнительный лоток приема бумаги открывается автоматически при открытии лотка приема бумаги.
(2) Выдвиньте упор для выходящей бумаги.
Примечание.
После загрузки бумаги
Выберите размер и тип загруженной бумаги на экране параметров печати панели управления или драйвера
принтера.
60
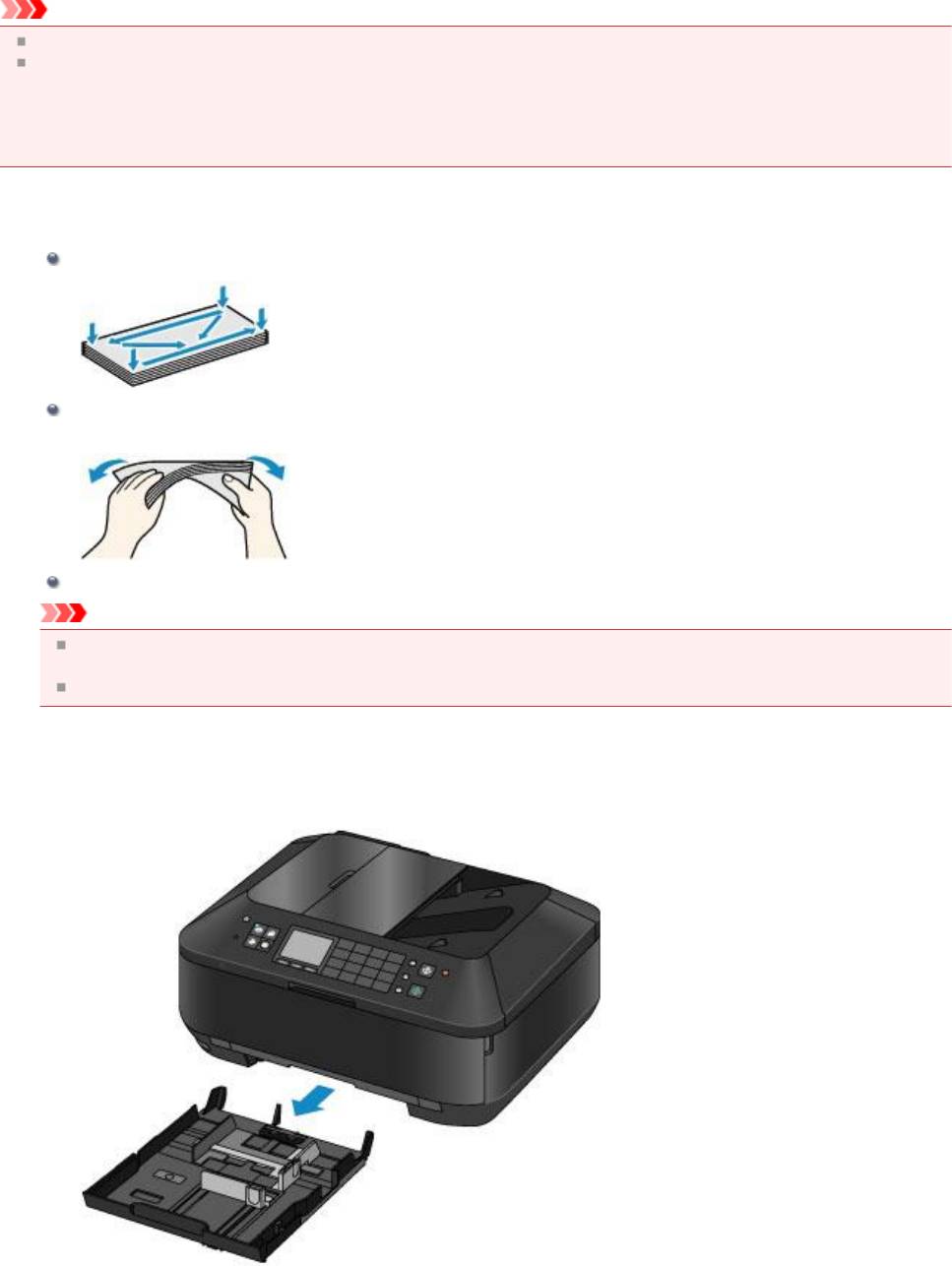
Загрузка конвертов
Можно загружать конверты European DL и №10 (США).
Выполняется автоматический поворот адреса и его печать в соответствии с направлением конверта, которое
точно определяется драйвером принтера.
Внимание!
Печать на конвертах с помощью панели управления или с цифровых камер не поддерживается.
Не используйте следующие конверты. Конверты могут замяться в устройстве или привести к сбоям в работе
устройства.
- Конверты с рельефной или специально обработанной поверхностью
- Конверты с двойным клапаном
- Конверты, клееевое покрытие которых было увлажнено и стало липким
1.
Подготовьте конверты.
Распрямите углы и стороны конвертов, нажимая на них.
Если конверты скручены, попытайтесь распрямить их, взявшись за противоположные углы и аккуратно
согнув их в противоположном направлении.
Если угол клапана конверта согнут, распрямите его.
Внимание!
Если конверты не разглажены, а их края не выровнены, они могут замяться в устройстве. Убедитесь,
что толщина какой-либо части конверта не превышает 3 мм (0,1 дюйма).
Не распрямляйте передний край конверта. Иначе положение для печати может сместиться.
2.
Загрузите конверты.
(1) Извлеките кассету (ниж.) из устройства.
(2) Сдвиньте направляющую бумаги (A) вперед, а (B) — вправо, чтобы открыть
направляющие.
61
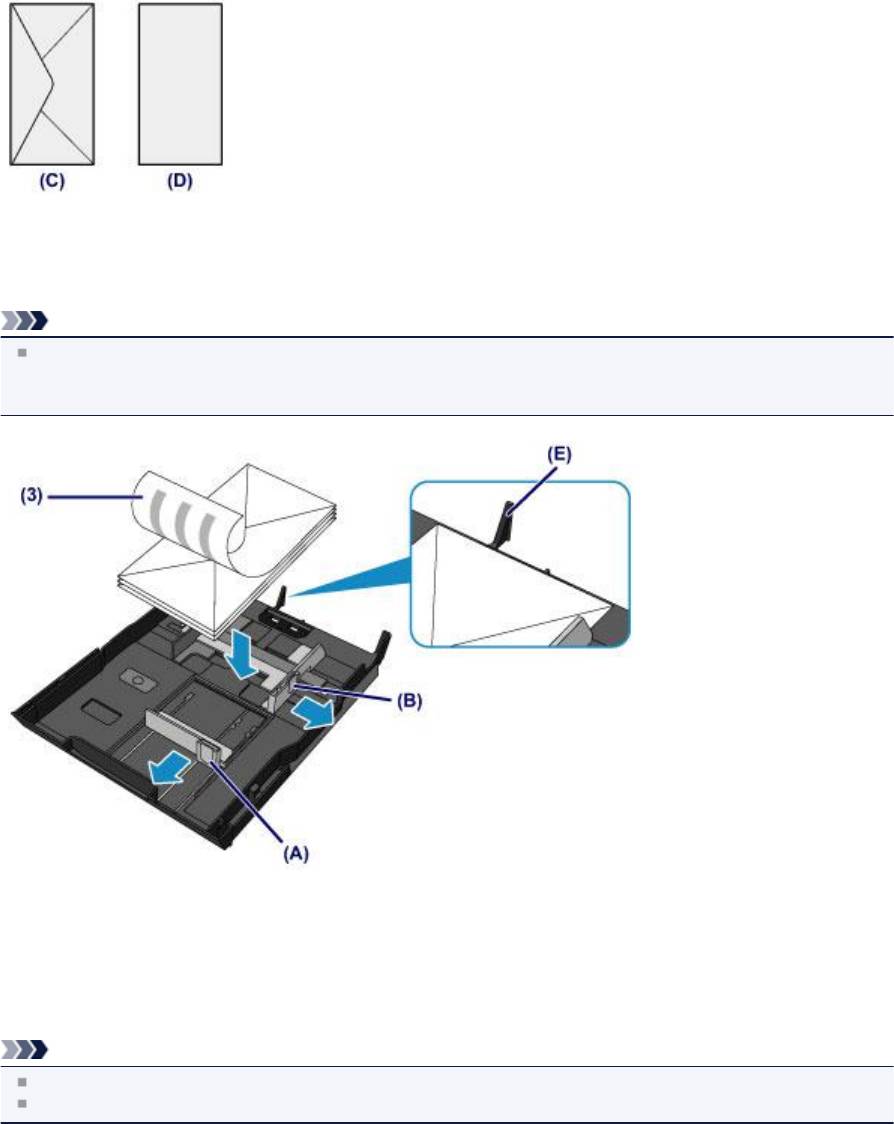
(3) Загрузите конверты СТОРОНОЙ ДЛЯ ПЕЧАТИ ВНИЗ и разместите их в центре
кассеты (ниж.).
Сложенный клапан конверта должен быть направлен вверх левой стороной.
(C) Задняя сторона
(D) Сторона для написания адреса
Допускается одновременная загрузка не более 10 конвертов.
Примечание.
Прижмите конверты к краю кассеты (ниж.), как показано на рисунке ниже.
Если конверты соприкасаются с выступающей частью (E), возможна неправильная подача
конвертов.
(4)
Прижмите направляющую бумаги (A) спереди к конвертам.
(5) Сдвиньте направляющую бумаги (B) вправо, чтобы прижать правую и левую
направляющие к обеим сторонам конвертов.
Не следует слишком сильно прижимать направляющие бумаги к конвертам. Возможны сбои при подаче
конвертов.
Примечание.
Объем загружаемых конвертов не должен выходить за метки предела загрузки (F).
Стопка конвертов не должна выходить за выступы (G) направляющих бумаги.
62

(6) Вставьте кассету (ниж.) в устройство.
Полностью задвиньте кассету (ниж.) в устройство.
3.
Откройте лоток приема бумаги.
(1) Удерживая лоток приема бумаги с обеих сторон, осторожно откройте его.
Дополнительный лоток приема бумаги открывается автоматически при открытии лотка приема бумаги.
(2) Выдвиньте упор для выходящей бумаги.
63
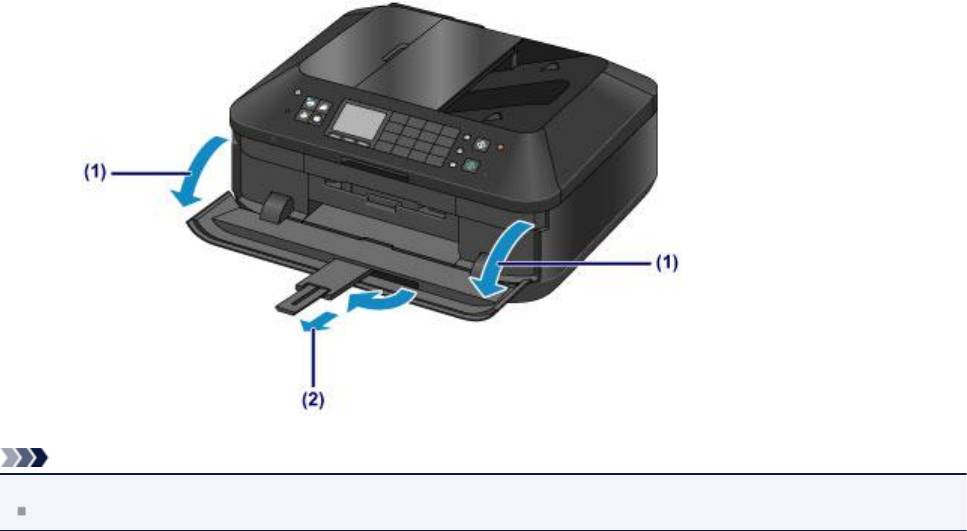
Примечание.
После загрузки конвертов
Выберите размер и тип загруженных конвертов на экране параметров печати драйвера принтера.
64
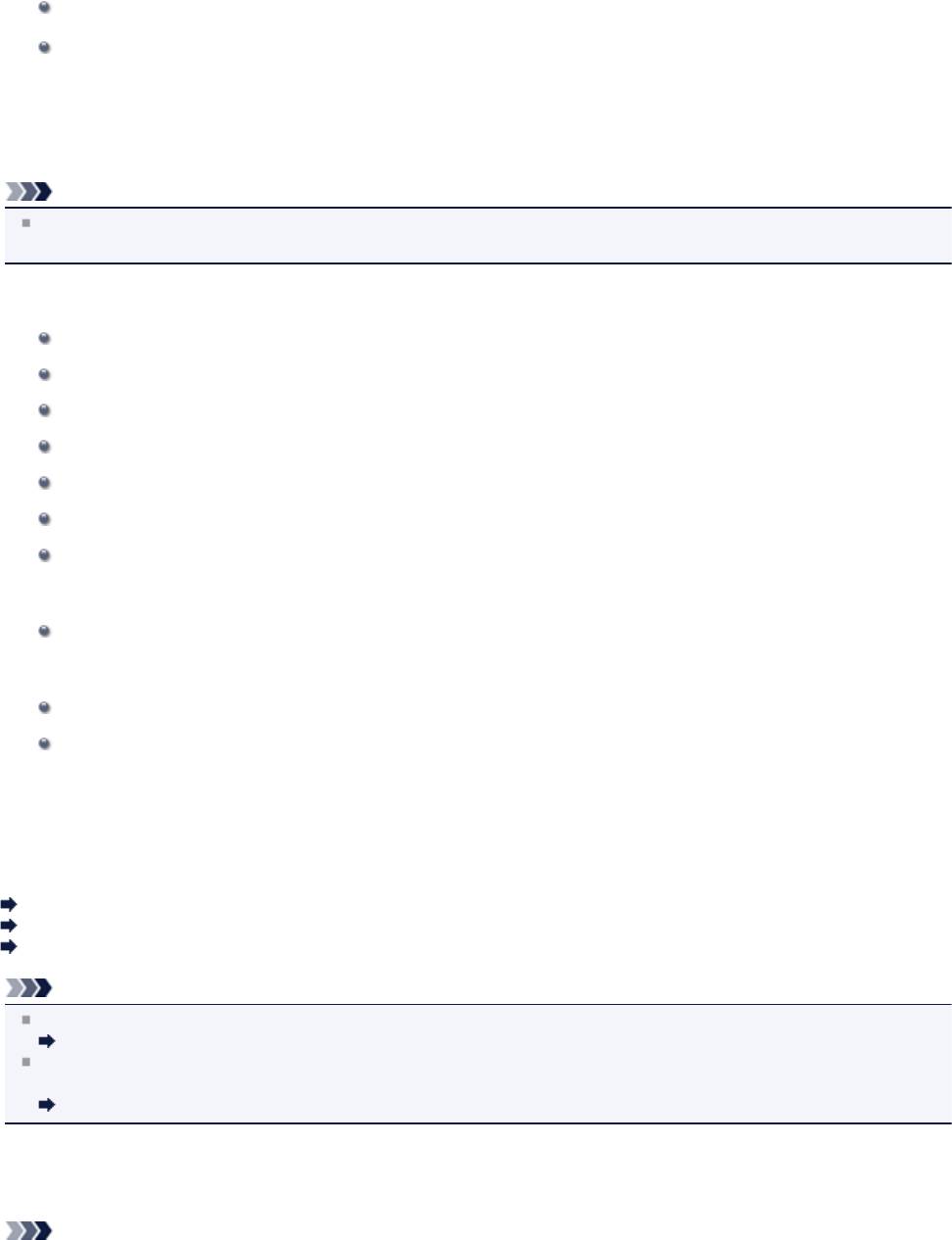
Подходящие типы носителей
Для получения лучших результатов печати выберите бумагу, подходящую для печати. Компания Canon
предоставляет различные типы бумаги для получения удовлетворения от печати, например наклейки, а также
бумагу для фотографий и документов. Рекомендуется использовать подлинную бумагу Canon для печати важных
фотографий.
Типы носителей
Стандартные типы бумаги
*1
Обычная бумага (включая вторичную бумагу)
*2
Конверты
Подлинная бумага Canon
Номер модели подлинной бумаги Canon указан в скобках. Подробную информацию о стороне для печати и
примечания по манипуляциям с бумагой см. в руководстве, входящем в комплект поставки. Информация о
размерах страницы для каждого типа оригинальной бумаги Canon доступна на нашем веб-сайте.
Примечание.
Покупка некоторых типов бумаги Canon может быть недоступна в некоторых странах или регионах. В США
бумага не продается по номеру модели. Приобретайте бумагу по названию.
Бумага для печати фотографий:
Photo Paper Pro Platinum <PT-101>
Глянцевая фотобумага для повседневной печати <GP-501>
Photo Paper Glossy <GP-502>
Фотобумага для печати Plus Glossy II <PP-201>
Photo Paper Pro Luster <LU-101>
Photo Paper Plus Semi-gloss <SG-201>
Matte Photo Paper <MP-101>
Бумага для печати рабочих документов:
*2
High Resolution Paper <HR-101N>
Бумага для создания собственных напечатанных изображений:
*2
Термопереводные материалы <TR-301>
Фотонаклейки <PS-101>
*1 Можно использовать 100 % переработанную бумагу.
*2 Печать на таком типе бумаги с помощью панели управления или с цифровых камер не поддерживается.
Предел загрузки бумаги
Параметры типа носителя на панели управления
Настройка типа носителя с помощью драйвера принтера
Примечание.
Лоток для диска, входящий в комплект устройства, позволяет печатать на допускающих печать дисках.
Установка диска, допускающего печать
При печати фотографий, хранящихся на PictBridge-совместимом устройстве, необходимо указать размер
страницы и тип носителя.
Печать с цифрового фотоаппарата
Размеры страницы
Можно использовать следующие размеры страницы.
Примечание.
65
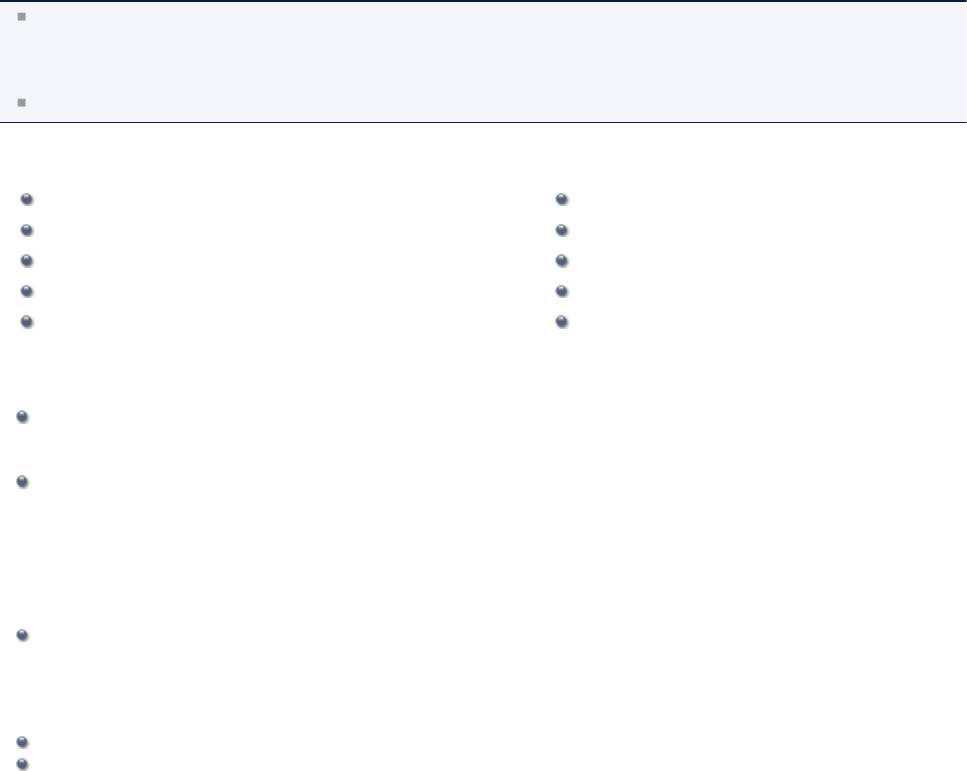
Можно загрузить страницы следующих размеров.
- Кассета (верх.): 10 x 15 см (4 x 6 дюймов) и 13 x 18 см (5 x 7 дюймов)
- Кассета (ниж.): A4, B5, A5, Letter, Legal, 20 x 25 см (8 x 10 дюймов), European DL и стандартный конверт
№ 10 (США)
Печать на конвертах с помощью панели управления или с цифровых камер не поддерживается.
Стандартные размеры:
Letter Legal
A5 A4
B5 10 x 15 см (4 x 6 дюймов)
13 x 18 см (5 x 7 дюймов) 20 x 25 см (8 x 10 дюймов)
European DL/Конверт European DL Станд. конверт №10 (США)
Нестандартные размеры:
Можно выполнять печать на бумаге нестандартного формата в пределах следующих диапазонов.
кассета (верх.)
- Минимальный размер: 89,0 x 127,0 мм (3,50 x 5,00 дюйма)
- Максимальный размер: 200,0 x 184,9 мм* (7,87 x 7,28 дюйма*)
кассета (ниж.)
- Минимальный размер: 90,0 x 185,0 мм* (3,54 x 7,29 дюйма*)
- Максимальный размер: 215,9 x 355,6 мм (8,50 x 14,00 дюйма)
* Бумага может подаваться из разных источников бумаги, в зависимости от операционной системы компьютера.
Вес бумаги
Можно использовать бумагу следующей плотности.
2
От 64 до 105 g /m
(от 17 до 28 фунтов) (за исключением фирменной бумаги Canon)
Не используйте бумагу, плотность которой отличается от указанной (за исключением подлинной бумаги Canon),
поскольку это может привести к ее застреванию в устройстве.
Примечания по хранению бумаги
Извлекайте из упаковки только необходимое количество бумаги непосредственно перед печатью.
Чтобы оставшаяся бумага не скручивалась, положите ее обратно в пачку и храните на ровной поверхности.
При хранении бумаги избегайте воздействия на нее тепла, влаги и прямого солнечного света.
66
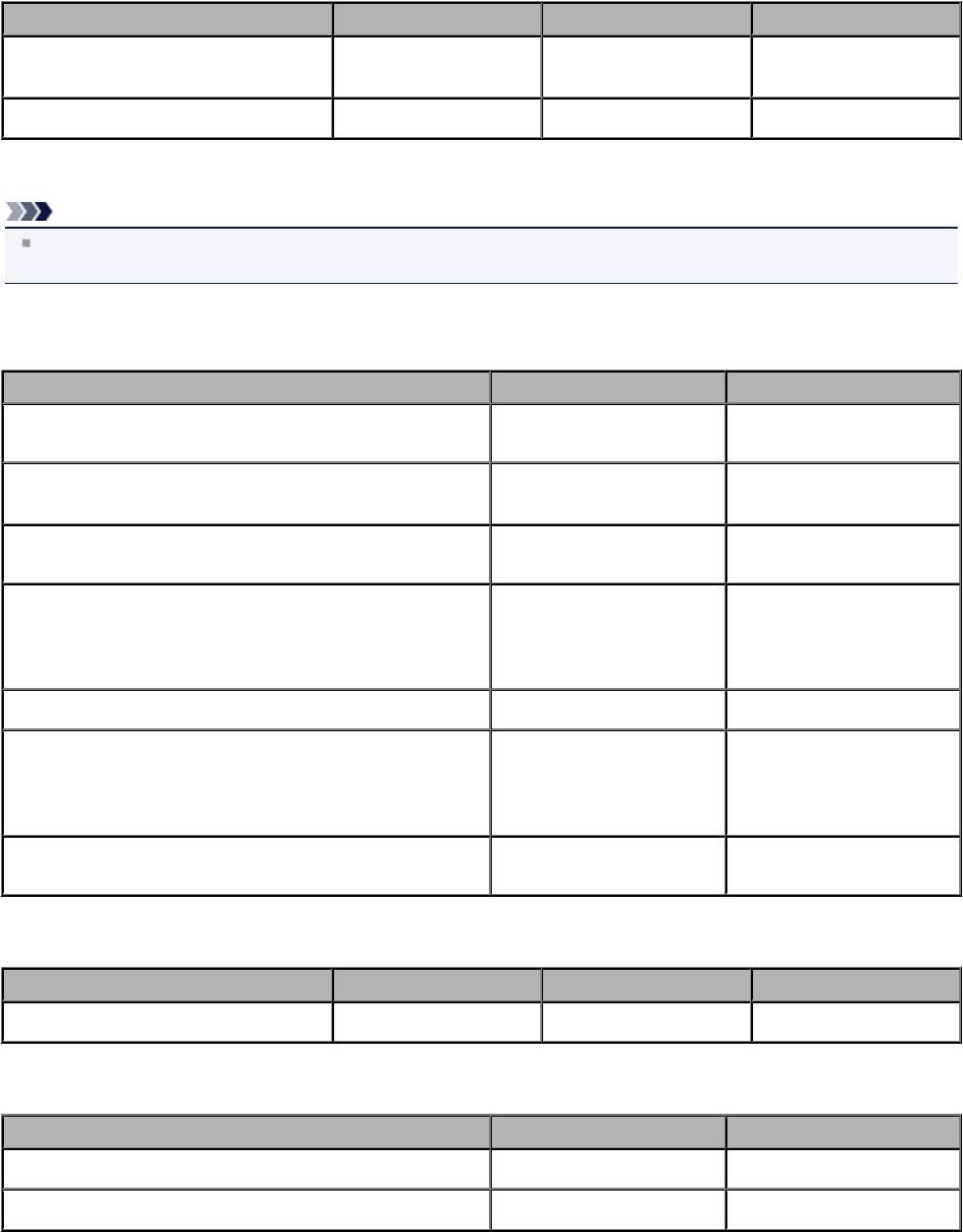
Предел загрузки бумаги
Стандартные типы бумаги
Имя носителя Кассета (верх.) Кассета (ниж.) Лоток приема бумаги
Обычная бумага (включая вторичную
*2
Примерно 250 листов Примерно 50 листов
*1
Н/Д
бумагу)
Конверты
*2
Н/Д
10 конвертов
*3
Подлинная бумага Canon
Примечание.
Перед запуском непрерывной печати рекомендуется извлечь из лотка приема бумаги ранее отпечатанные
листы, чтобы избежать размытости и обесцвечивания (кроме High Resolution Paper <HR-101N>).
Бумага для печати фотографий:
Имя носителя <№ модели> Кассета (верх.) Кассета (ниж.)
20 листов: 10 x 15 см (4 x
10 листов: A4, Letter и 20 x
*4
Photo Paper Pro Platinum <PT-101>
6 дюймов)
25 см (8 x 10 дюймов)
Глянцевая фотобумага для повседневной печати
20 листов: 10 x 15 см (4 x
10 листов: A4 и Letter
*4
<GP-501>
6 дюймов)
20 листов: 10 x 15 см (4 x
*4
Photo Paper Glossy <GP-502>
10 листов: A4 и Letter
6 дюймов)
10 листов: 13 x 18 см (5 x
7 дюймов)
10 листов: A4, Letter и 20 x
*4
Фотобумага для печати Plus Glossy II <PP-201>
20 листов: 10 x 15 см (4 x
25 см (8 x 10 дюймов)
6 дюймов)
*4
*2
Photo Paper Pro Luster <LU-101>
Н/Д
10 листов: A4 и Letter
10 листов: 13 x 18 см (5 x
7 дюймов)
10 листов: A4, Letter и 20 x
*4
Photo Paper Plus Semi-gloss <SG-201>
20 листов: 10 x 15 см (4 x
25 см (8 x 10 дюймов)
6 дюймов)
20 листов: 10 x 15 см (4 x
Matte Photo Paper <MP-101>
10 листов: A4 и Letter
6 дюймов)
Бумага для печати рабочих документов:
Имя носителя <№ модели> Кассета (верх.) Кассета (ниж.) Лоток приема бумаги
High Resolution Paper <HR-101N>
*2
Н/Д
65 листов 50 листов
Бумага для создания собственных напечатанных изображений:
Имя носителя <№ модели> Кассета (верх.) Кассета (ниж.)
Термопереводные материалы <TR-301>
*2
Н/Д
1 лист
Фотонаклейки <PS-101> 1 лист
*5
Н/Д
*1 Соответствующая подача бумаги может быть невозможна на максимальной мощности, в зависимости от типа
бумаги или условий окружающей среды (очень высокой или очень низкой температуры или влажности). В таких
случаях следует примерно наполовину уменьшить количество листов бумаги, загружаемых одновременно.
*2 Подача бумаги из кассеты (верх.) может повредить устройство. Всегда загружайте в кассету (ниж.).
67
*3 Перед запуском непрерывной печати рекомендуется извлечь из лотка приема бумаги ранее отпечатанные
конверты, чтобы избежать размытости и обесцвечивания.
*4 При загрузке бумаги партиями сторона для печати может быть обозначена по направлению подачи, или бумага
не подходит для подачи. В этом случае загружайте листы по одному.
*5 Подача бумаги из кассеты (ниж.) может повредить устройство. Всегда загружайте в кассету (верх.).
68
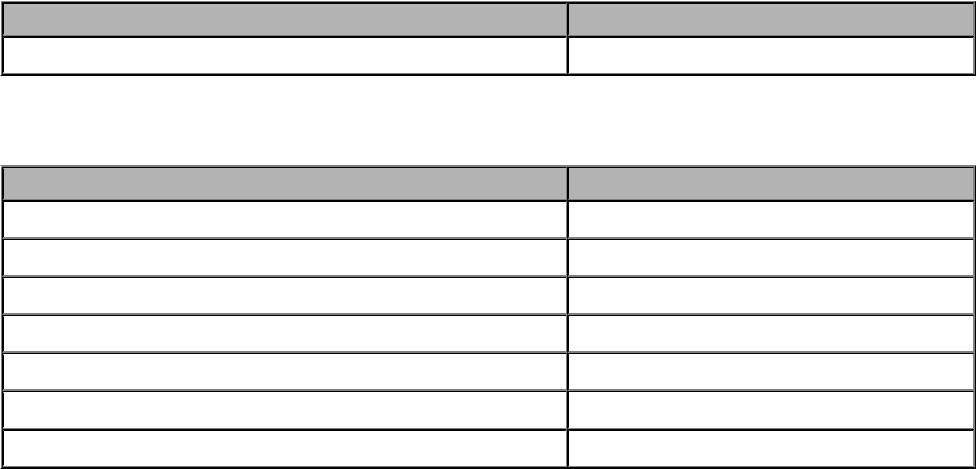
Параметры типа носителя на панели управления
Стандартные типы бумаги
Имя носителя Параметры в пункте Тип (Type)
Обычная бумага (включая вторичную бумагу) Об. Бумага (Plain paper)
Подлинная бумага Canon
Бумага для печати фотографий:
Имя носителя <№ модели> Параметры в пункте Тип (Type)
Photo Paper Pro Platinum <PT-101> Pro Platinum
Глянцевая фотобумага для повседневной печати <GP-501> Glossy
Photo Paper Glossy <GP-502> Glossy
Фотобумага для печати Plus Glossy II <PP-201> Plus Glossy II
Photo Paper Pro Luster <LU-101> Plus Semi-gloss
Photo Paper Plus Semi-gloss <SG-201> Plus Semi-gloss
Matte Photo Paper <MP-101> Matte
69

Типы носителей, непригодные для использования
Нельзя использовать следующие типы бумаги. Использование такой бумаги не только приведет к
неудовлетворительным результатам, но и может привести к застреванию бумаги или неисправной работе
устройства.
Сложенная, скрученная или помятая бумага
Влажная бумага
2
Слишком тонкая бумага (плотностью менее 64 g /m
(17 фунтов))
2
Слишком плотная бумага (плотностью более 105 g /m
(28 фунтов), кроме подлинной бумаги Canon)
Бумага тоньше открытки, включая обычную бумагу или блокнотную бумагу, нарезанную до небольших
размеров (при печати на бумаге размером менее A5)
Художественные открытки
Открытки с фотографиями или наклейками
Конверты с двойным клапаном
Конверты с рельефной или специально обработанной поверхностью
Конверты, клееевое покрытие которых было увлажнено и стало липким
Любой тип бумаги с отверстиями
Листы бумаги, не являющиеся прямоугольными
Скрепленные или склеенные листы бумаги
Клейкая бумага
Бумага с блестками и т. д.
70

Область печати
Область печати
Размеры бумаги, отличные от форматов Letter, Legal, Конверты
Letter, Legal
Конверты
Диски, допускающие печать
71
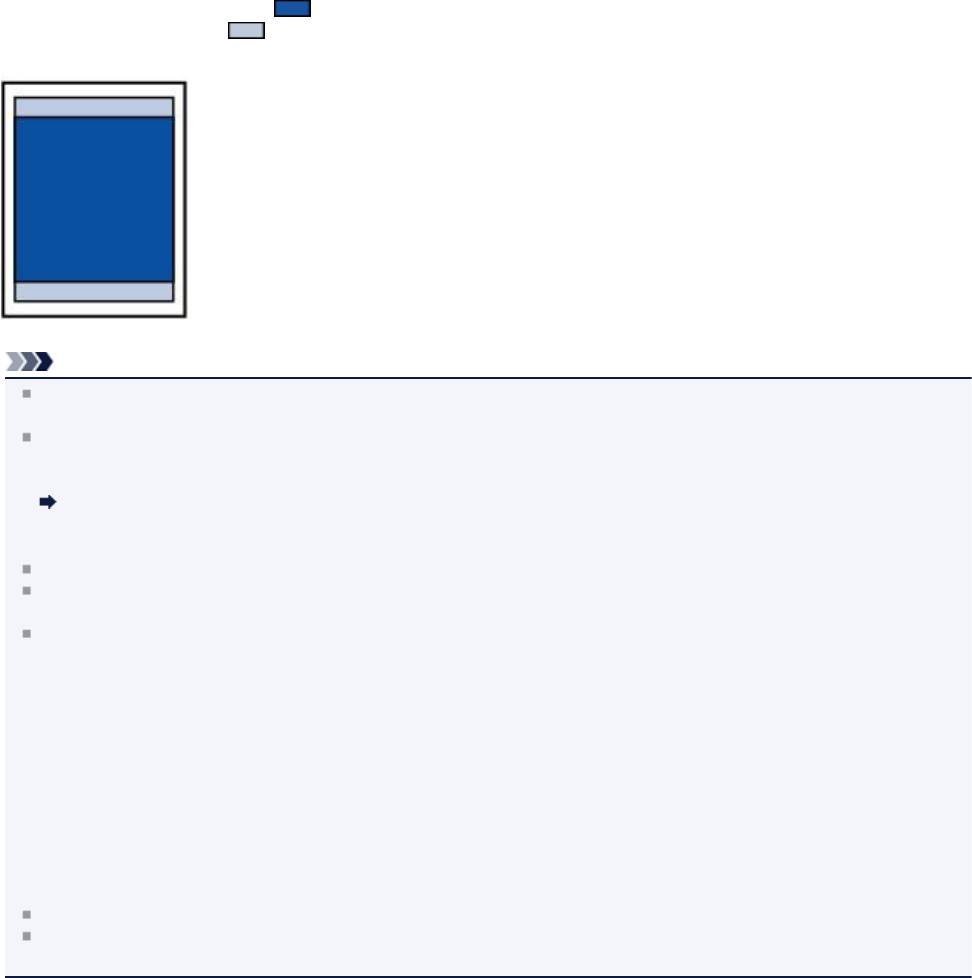
Область печати
Для обеспечения наилучшего качества печати устройство оставляет поля с каждого края носителя. Область
печати расположена между этими полями.
Рекомендуемая область печати : компания Canon рекомендует печатать в этой области.
Доступная область печати : область, где возможна печать.
Однако при печати в этой области может ухудшиться качество печати или точность подачи бумаги.
Примечание.
При автоматической двухсторонней печати или двухстороннем копировании область печати по верхнему
полю уменьшается на 2 мм (0,08 дюйма).
При выполнении копирования без полей или печати без полей с напечатанной фотографии можно указать
количество изображений, выходящих за пределы бумаги, выбрав параметр Степень расширен. копии
(Extended copy amount) в разделе Параметры печати (Print settings).
Парам.печати
Печать без полей
Выбрав режим печати без полей, можно проводить печать без полей.
При выполнении печати без полей края могут быть незначительно обрезаны, если печатаемое изображение
увеличивается до размеров всей страницы.
Для режима печати без полей используйте бумагу следующих типов:
- Photo Paper Pro Platinum <PT-101>
- Глянцевая фотобумага для повседневной печати <GP-501>
- Photo Paper Glossy <GP-502>
- Фотобумага для печати Plus Glossy II <PP-201>
- Photo Paper Pro Luster <LU-101>
- Photo Paper Plus Semi-gloss <SG-201>
- Matte Photo Paper <MP-101>
Печать без полей на бумаге любого другого типа может привести к значительному ухудшению качества
печати и/или изменению оттенков цвета.
Печать без полей на обычной бумаге может привести к ухудшению качества печати. Используйте ее только
при тестовой печати. Печать без полей на обычной бумаге с помощью панели управления или с цифровых
камер не поддерживается.
Печать без полей невозможна при работе с бумагой форматов legal, A5 или B5 или с конвертами.
В зависимости от типа бумаги печать без полей может привести к потере качества изображения на верхнем
и нижнем краях бумаги или к загрязнению этих областей.
72
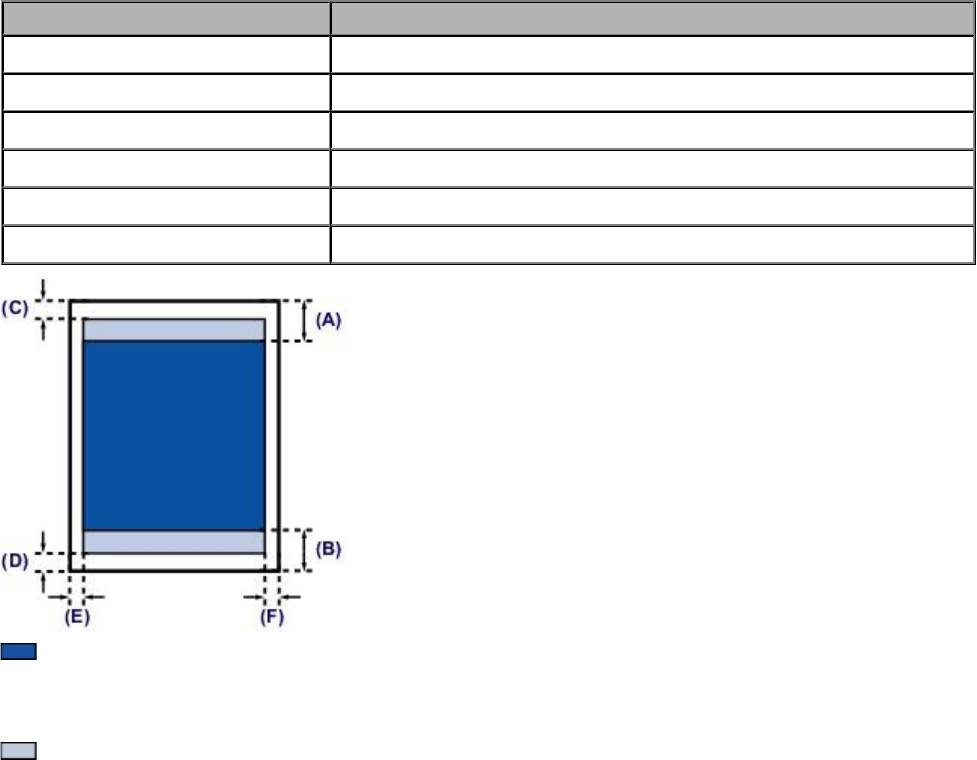
Размеры бумаги, отличные от форматов Letter, Legal, Конверты
Размер Область, доступная для печати (ширина x высота)
A5 141,2 x 202,0 мм (5,56 x 7,95 дюйма)
A4 203,2 x 289,0 мм (8,00 x 11,38 дюйма)
B5 175,2 x 249,0 мм (6,90 x 9,80 дюйма)
10 x 15 см (4 x 6 дюймов) 94,8 x 144,4 мм (3,73 x 5,69 дюйма)
13 x 18 см (5 x 7 дюймов) 120,2 x 169,8 мм (4,73 x 6,69 дюйма)
20 x 25 см (8 x 10 дюймов) 196,4 x 246,0 мм (7,73 x 9,69 дюйма)
Рекомендуемая область печати
(A) 40,4 мм (1,59 дюйма)
(B) 37,4 мм (1,47 дюйма)
Область, доступная для печати
(C) 3,0 мм (0,12 дюйма)
(D) 5,0 мм (0,20 дюйма)
(E) 3,4 мм (0,13 дюйма)
(F) 3,4 мм (0,13 дюйма)
73
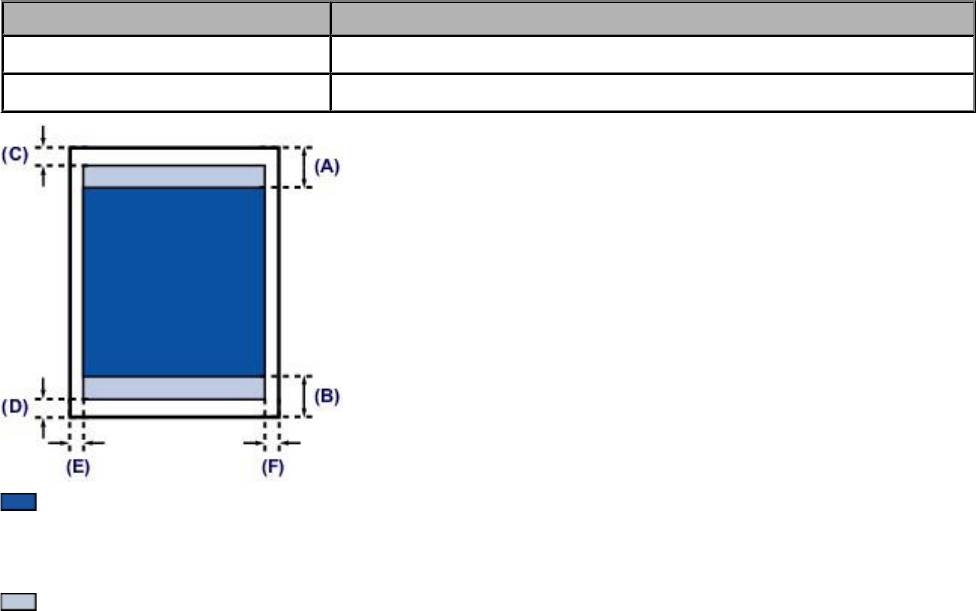
Letter, Legal
Размер Область, доступная для печати (ширина x высота)
Letter 203,2 x 271,4 мм (8,00 x 10,69 дюйма)
Legal 203,2 x 347,6 мм (8,00 x 13,69 дюйма)
Рекомендуемая область печати
(A) 40,4 мм (1,59 дюйма)
(B) 37,4 мм (1,47 дюйма)
Область, доступная для печати
(C) 3,0 мм (0,12 дюйма)
(D) 5,0 мм (0,20 дюйма)
(E) 6,4 мм (0,25 дюйма)
(F) 6,3 мм (0,25 дюйма)
74
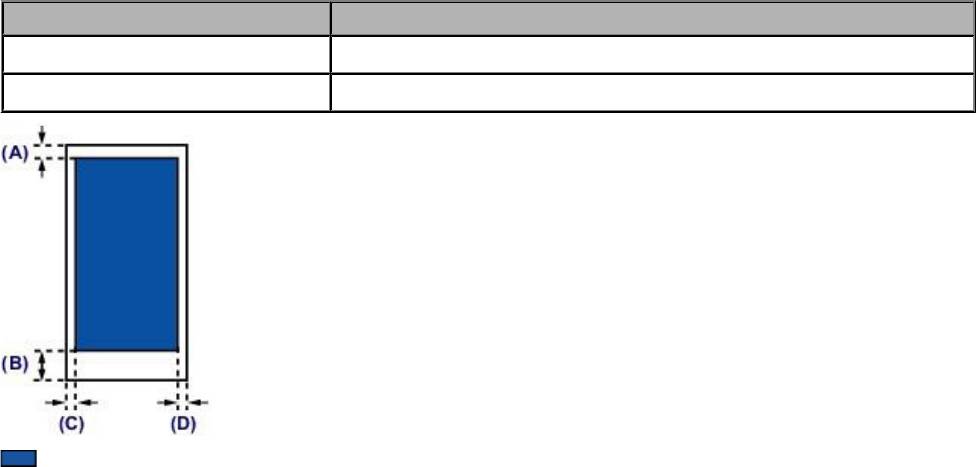
Конверты
Размер Рекомендуемая область печати (ширина x высота)
European DL/Конверт European DL 98,8 x 179,6 мм (3,88 x 7,07 дюйма)
Станд. конверт №10 (США) 93,5 x 200,9 мм (3,68 x 7,90 дюйма)
Рекомендуемая область печати
(A) 3,0 мм (0,12 дюйма)
(B) 37,4 мм (1,47 дюйма)
(C) 5,6 мм (0,22 дюйма)
(D) 5,6 мм (0,22 дюйма)
75
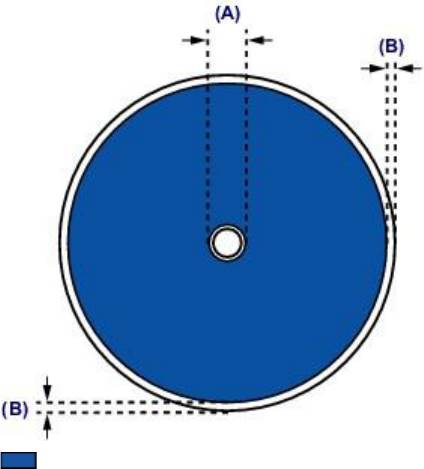
Диски, допускающие печать
Область печати диска, допускающего печать, — это область от 17 мм (0,67 дюйма) внутреннего диаметра до 1 мм
(0,04 дюйма) внешнего диаметра поверхности печати.
Рекомендуемая область печати
(A) 17,0 мм (0,67 дюйма)
(B) 1,0 мм (0,04 дюйма)
76

Установка диска, допускающего печать
Меры предосторожности при печати на дисках, допускающих печать
Действия перед установкой диска, допускающего печать
Установка диска, допускающего печать
Извлечение диска, допускающего печать
Прикрепление и отсоединение лотка для диска
77

Меры предосторожности при печати на дисках, допускающих печать
Обязательно используйте лоток для диска, входящий в комплект поставки данного устройства. На верхней
стороне лотка должно быть обозначение «J».
Не пытайтесь печатать на дисках, допускающих печать, не пригодных для печати на струйном принтере.
Чернила на таких дисках не высыхают, что может привести к повреждению дисков или устройств, в которые
загружены диски.
Не пытайтесь печатать на предназначенной для записи данных поверхности дисков, допускающих печать.
Это приведет к повреждению данных, записанных на диске, допускающем печать.
Удерживайте диски, допускающие печать, за края. Старайтесь не прикасаться ни к поверхности для печати,
ни к поверхности для записи.
Удалите любые загрязнения из лотка для диска перед помещением в лоток для диска дисков, допускающих
печать. Загрузка дисков в загрязненный лоток для диска может привести к появлению царапин на
поверхности диска, предназначенной для записи.
По завершении печати дождитесь естественного высыхания поверхности диска, предназначенной для
печати. Для просушки чернил не следует использовать фен или выставлять диск на прямой солнечный свет.
Не прикасайтесь к поверхности для печати до тех пор, пока не высохнут чернила.
Не присоединяйте лоток для диска во время работы устройства.
Не извлекайте лоток для диска во время печати на дисках, допускающих печать. Это может привести к
повреждению устройства, лотка для диска или самого диска.
Предохраняйте отражатели лотка для диска от загрязнений и царапин. Устройство может не распознать
загрузку диска, допускающего печать, или могут измениться параметры печати. В случае загрязнения
отражателей лотка для диска протрите отражатель мягкой сухой тканью, стараясь при этом не поцарапать
пластину.
Использование для печати любой другой программы, кроме My Image Garden, может привести к загрязнению
лотка для диска.
По завершении печати на дисках, допускающих печать, необходимо закрыть внутреннюю крышку.
Чтобы сохранить оптимальное качество печати, рекомендуется останавливать ее после каждых десяти
дисков при непрерывной печати более десяти штук.
Чтобы остановить печать, отсоедините лоток для диска от устройства, а затем закройте внутреннюю крышку.
Приблизительно через три минуты откройте внутреннюю крышку, подсоедините лоток для диска к устройству,
а затем возобновите печать.
78
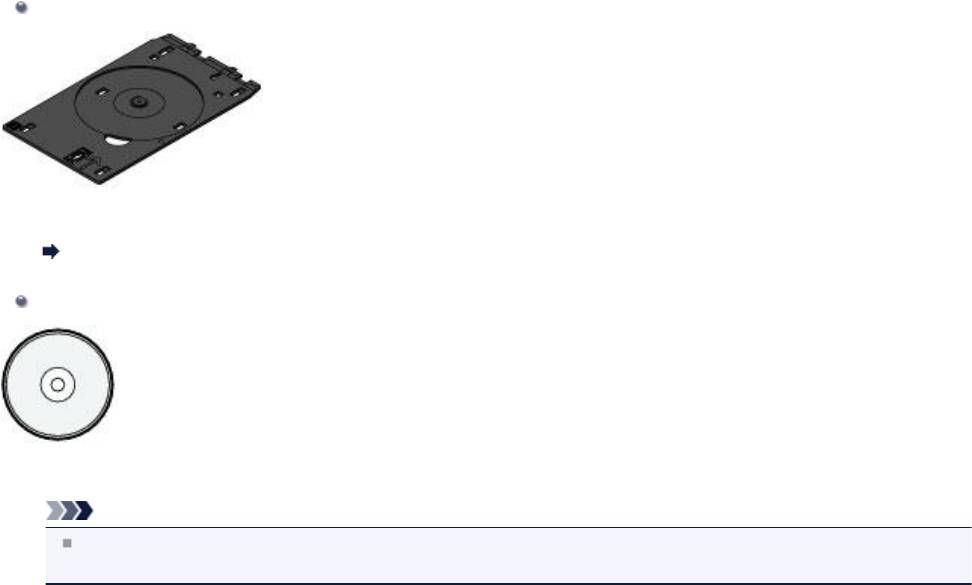
Действия перед установкой диска, допускающего печать
Для печати на дисках, допускающих печать, потребуются следующие принадлежности:
Лоток для диска (входит в комплект поставки устройства)
* Воспользуйтесь лотком для диска с обозначением «J» на поверхности.
Лоток для диска устанавливается на задней панели кассеты (верх.).
Прикрепление и отсоединение лотка для диска
Диск, допускающий печать, диаметром 12 см (4,72 дюйма)
Приобретите диск, поверхность которого пригодна для печати на струйном принтере.
Примечание.
Диск, допускающий печать, отличается от обычных дисков (BD/DVD/CD и т. д.) тем, что имеет
поверхность, специально обработанную для выполнения печати на струйном принтере.
79
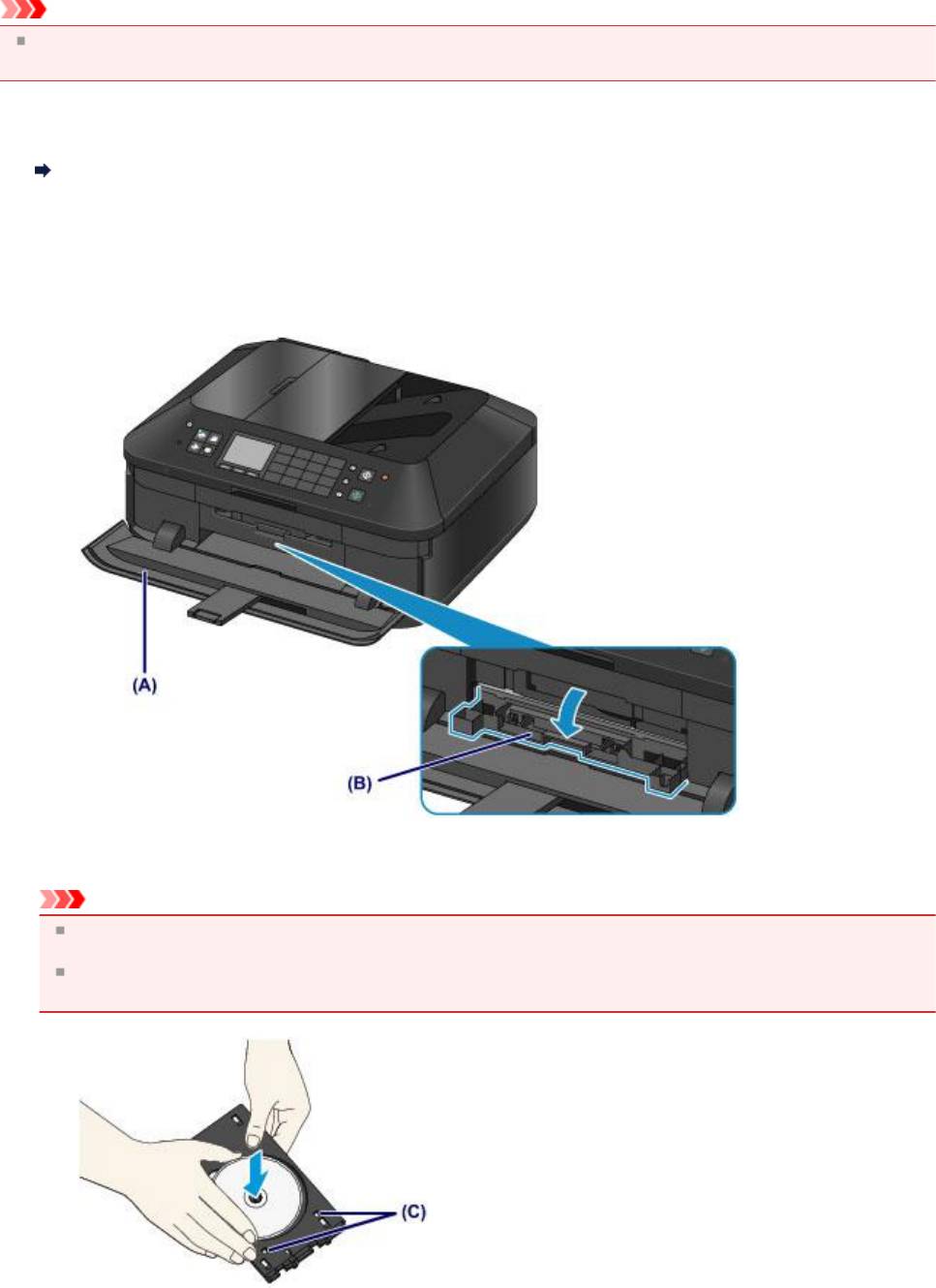
Установка диска, допускающего печать
Для печати на диске, допускающем печать, установите его в лоток для диска, входящий в комплект поставки
устройства, затем вставьте его в устройство.
Выполняйте эту же процедуру для печати с компьютера.
Внимание!
Не устанавливайте лоток для диска, пока не отобразится сообщение с запросом на загрузку диска,
допускающего печать. Таким образом можно повредить устройство.
1.
Отсоедините лоток для диска от кассеты (верх.).
Прикрепление и отсоединение лотка для диска
2.
Удерживая лоток приема бумаги (A) с обеих сторон, осторожно откройте его.
3.
Если отображается сообщение с запросом на загрузку диска, допускающего печать,
откройте внутреннюю крышку (B) и опустите ее вниз до упора.
4.
Разместите диск, допускающий печать, поверхностью для печати вверх.
Внимание!
Перед вставкой диска, допускающего печать, в лоток для диска убедитесь, что лоток для диска не
загрязнен.
При установке диска, допускающего печать, в лоток для диска не прикасайтесь к поверхности для
печати диска и к отражателям (C) на лотке для диска.
80
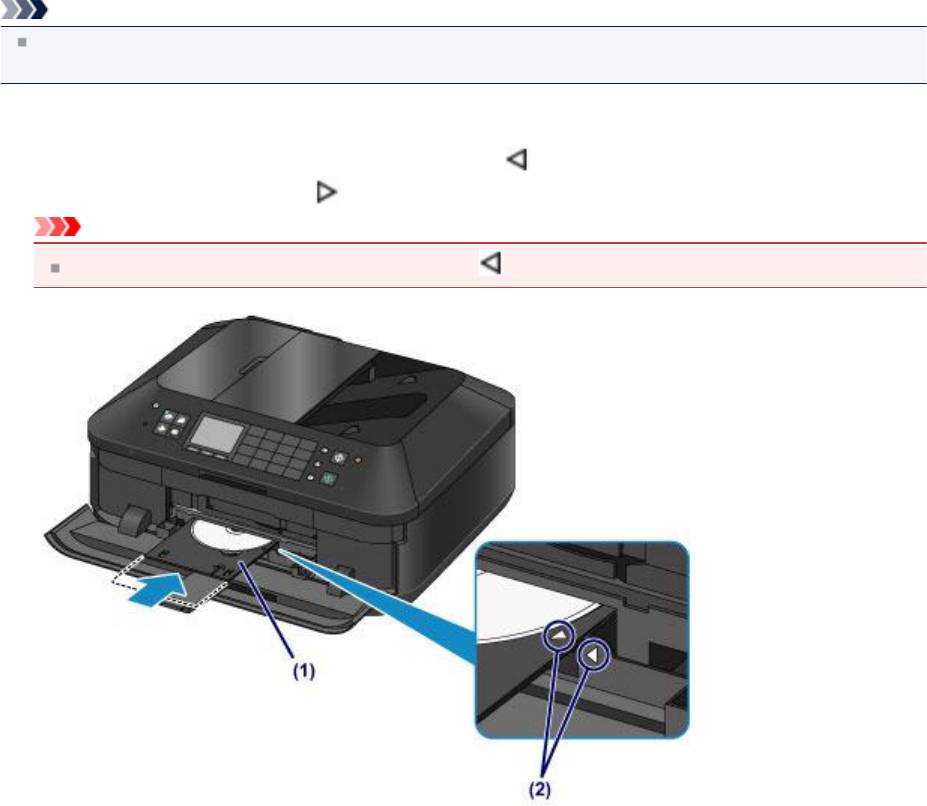
5. Подсоедините лоток для диска к устройству.
Примечание.
Лоток для диска может быть извлечен через указанный период времени. В этом случае следуйте
инструкциям на экране, чтобы установить лоток для диска.
(1) Разместите лоток для диска на внутренней крышке.
(2) Вставьте лоток для диска так, чтобы стрелка (
) на внутренней крышке примерно
совместилась со стрелкой (
) на лотке для диска.
Внимание!
Не задвигайте лоток для диска дальше стрелки ( ) на внутренней крышке.
81
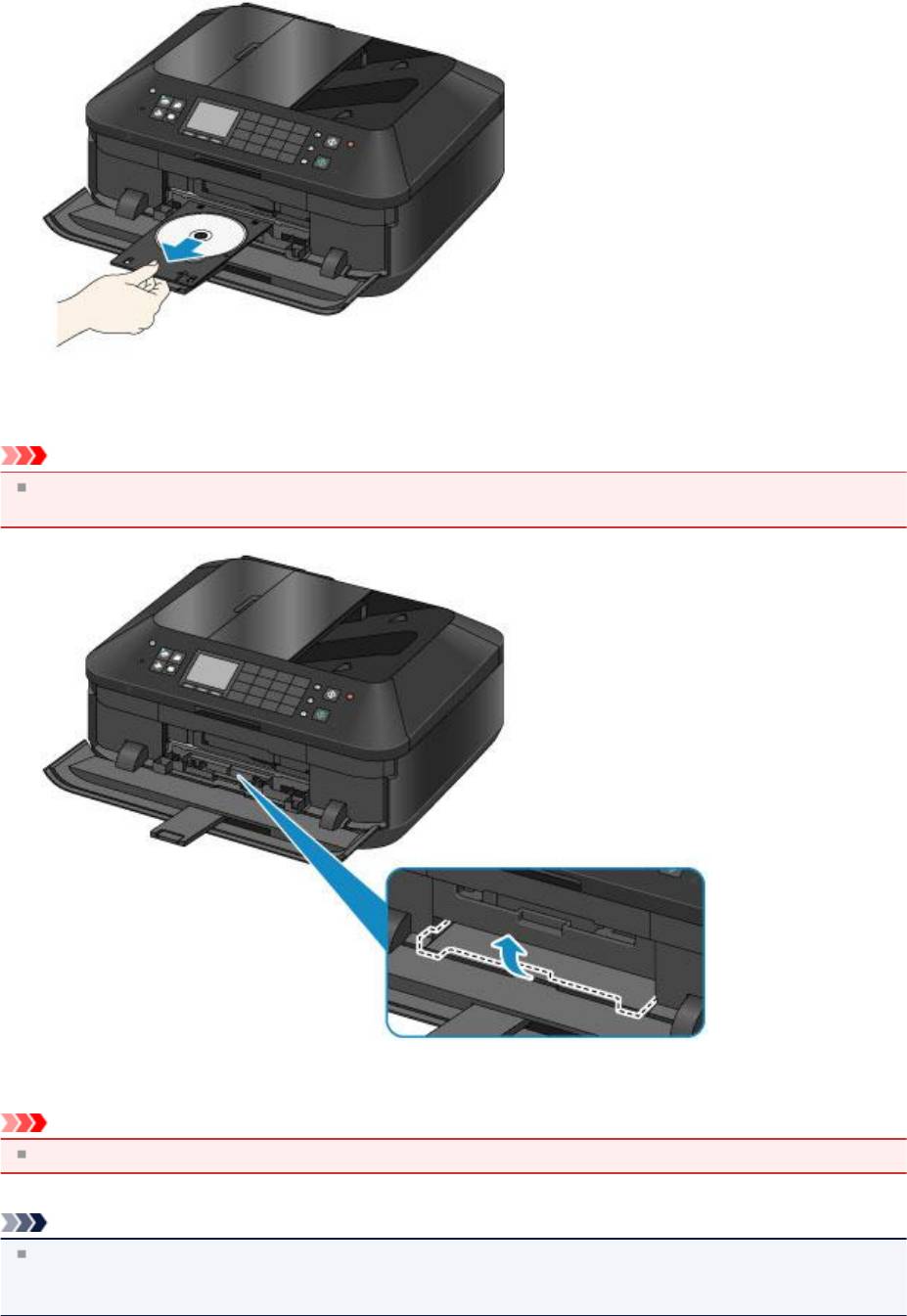
Извлечение диска, допускающего печать
1. Выдвиньте лоток для диска.
2.
Закройте внутреннюю крышку.
Внимание!
Если внутренняя крышка открыта, печать на бумаге невозможна, так как она не будет правильно
подаваться. Проверьте, закрыта ли внутренняя крышка принтера.
3.
Извлеките диск, допускающий печать, из лотка для диска.
Внимание!
При извлечении диска из лотка для диска не прикасайтесь к стороне для печати.
Примечание.
Перед извлечением диска необходимо подождать, чтобы отпечатанная поверхность достаточно хорошо
высохла. Если чернила попали на лоток для диска или на прозрачные участки на внутреннем или
внешнем крае диска, допускающего печать, протрите их после высыхания поверхности для печати.
82

4.
Закройте лоток приема бумаги.
5.
Присоедините лоток для диска к кассете (верх.).
Прикрепление и отсоединение лотка для диска
83
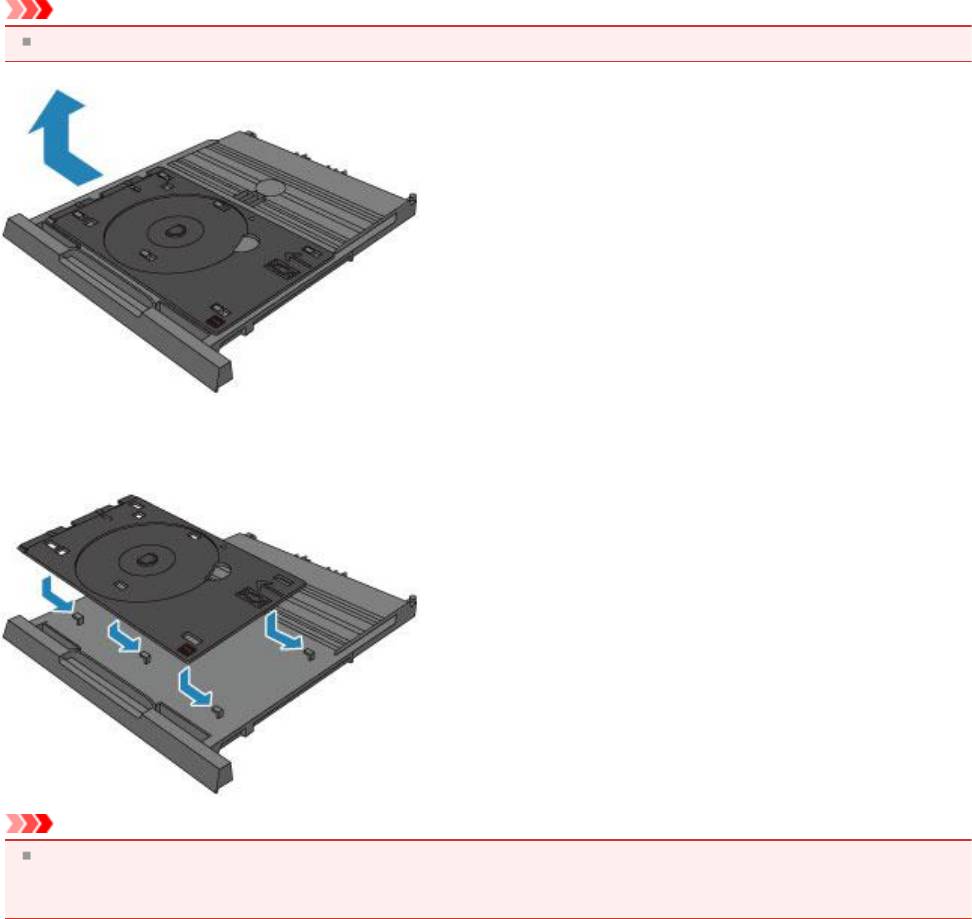
Прикрепление и отсоединение лотка для диска
Отсоединение лотка для диска
Сдвиньте лоток для диска в сторону на задней панели кассеты (верх.) и поднимите его, чтобы отсоединить.
Внимание!
Обязательно снимите с лотка для диска оранжевые ленты, прикрепляемые для транспортировки.
Установка лотка для диска
Совместите отверстия лотка для диска с крючками на задней панели кассеты (верх.) и сдвиньте его, чтобы
присоединить.
Внимание!
Обязательно совместите каждое отверстие лотка для диска с соответствующим крючком на задней панели
кассеты (верх.). Если лоток для диска не установлен надлежащим образом, лоток для диска может
повредиться при установке кассеты (верх.) в устройство.
84

Загрузка оригиналов
Положение для загрузки оригиналов
Загрузка оригиналов на стекло рабочей поверхности
Загрузка документов в УАПД (устройство автоматической подачи документов)
Загрузка оригиналов для каждой функции
Оригиналы, которые можно загрузить
85
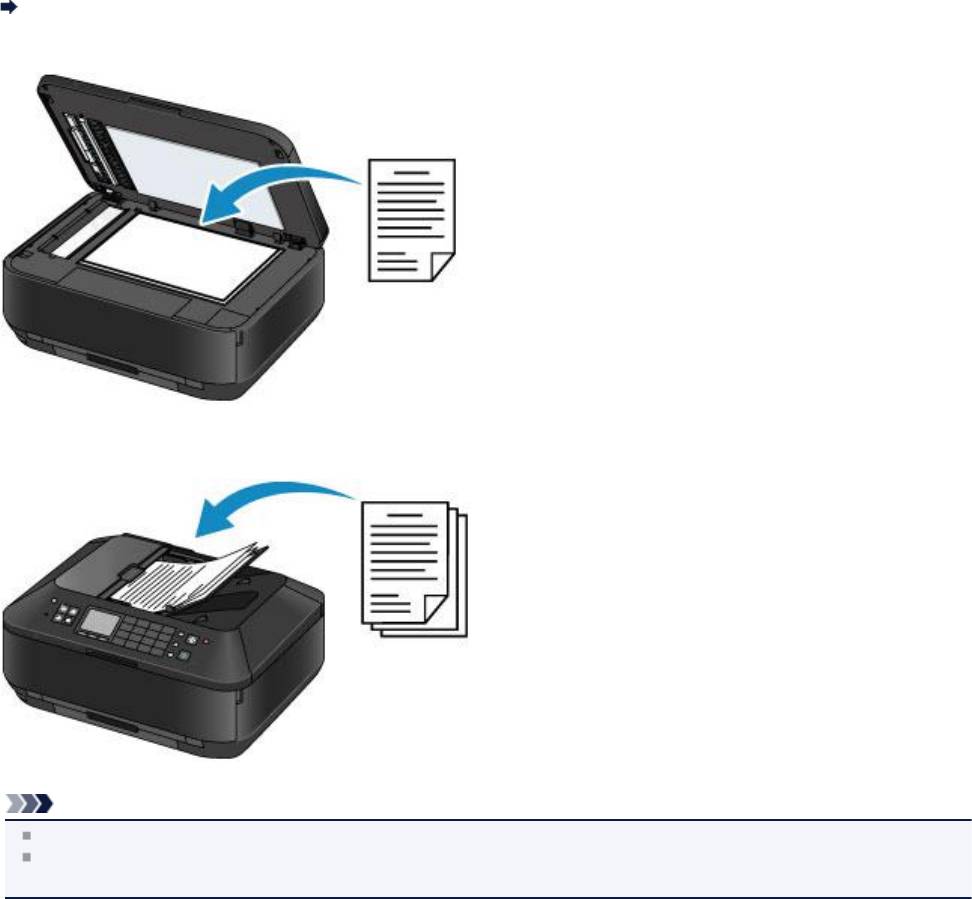
Положение для загрузки оригиналов
Устройство позволяет загрузить оригиналы документа двумя способами: на стекло рабочей поверхности и в УАПД
(устройство автоматической подачи документов).
Выберите способ загрузки оригинала документа, исходя из его размера, типа или назначения.
Оригиналы, которые можно загрузить
Загрузка документов, фотографий или книг на стекло рабочей поверхности
Загрузка двух и более листов документа одного размера и толщины в УАПД
Также можно загрузить в УАПД только один лист документа.
Примечание.
В режимах копирования и сканирования двухсторонний документ может также сканироваться в УАПД.
Для сканирования оригинала документа с наилучшим качеством загрузите его на стекло рабочей
поверхности.
86
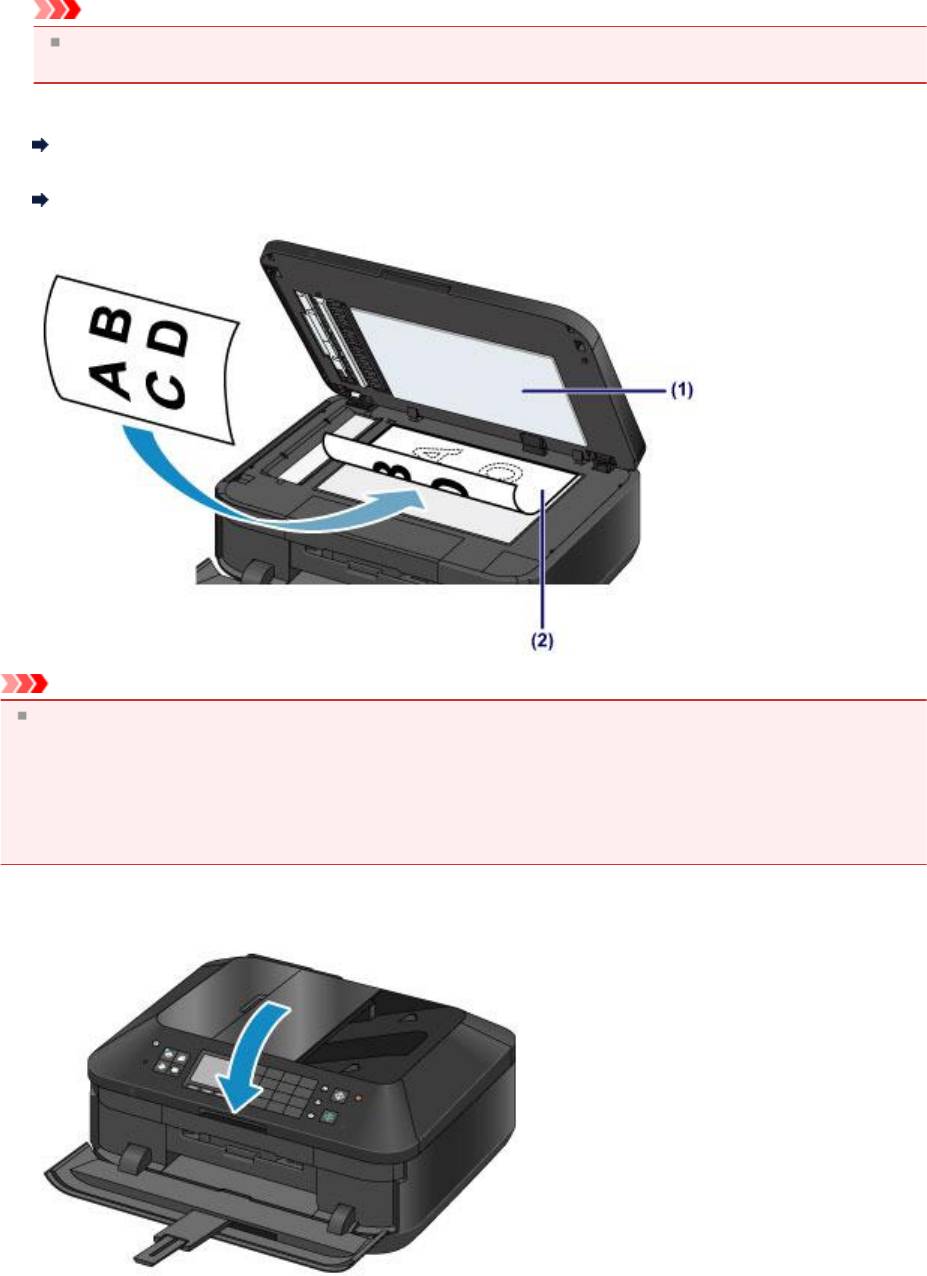
Загрузка оригиналов на стекло рабочей поверхности
Оригинальные документы для копирования, отправки факса или сканирования можно загрузить на стекло рабочей
поверхности.
1. Загрузите оригиналы на стекло рабочей поверхности.
(1) Откройте крышку сканера.
Внимание!
Открывая или закрывая крышку сканера, не прикасайтесь к кнопкам и ЖК-дисплею на панели
управления. Это может привести к выполнению нежелательной операции.
(2) Поместите оригинал на стекло рабочей поверхности ЛИЦЕВОЙ СТОРОНОЙ ВНИЗ.
Оригиналы, которые можно загрузить
Размещайте оригинал в правильном положении, соответствующем выбранной операции.
Загрузка оригиналов для каждой функции
Внимание!
При загрузке оригинального документа на стекло рабочей поверхности соблюдайте следующие
условия.
- Не кладите на стекло рабочей поверхности предметы весом более 2,0 кг (4,4 фунтов).
- Не нажимайте на стекло рабочей поверхности с усилием 2,0 кг (4,4 фунтов) и более, в частности, не
прижимайте оригинальный документ.
Несоблюдение приведенных выше правил может привести к сбоям в работе сканера или к поломке
стекла рабочей поверхности.
2.
Осторожно закройте крышку сканера.
87

Внимание!
Закрывая крышку сканера, держите ее крепко: она тяжелая.
После загрузки оригинала на стекло рабочей поверхности, а также перед началом копирования, отправки
факса или сканирования убедитесь, что крышка сканера закрыта.
88
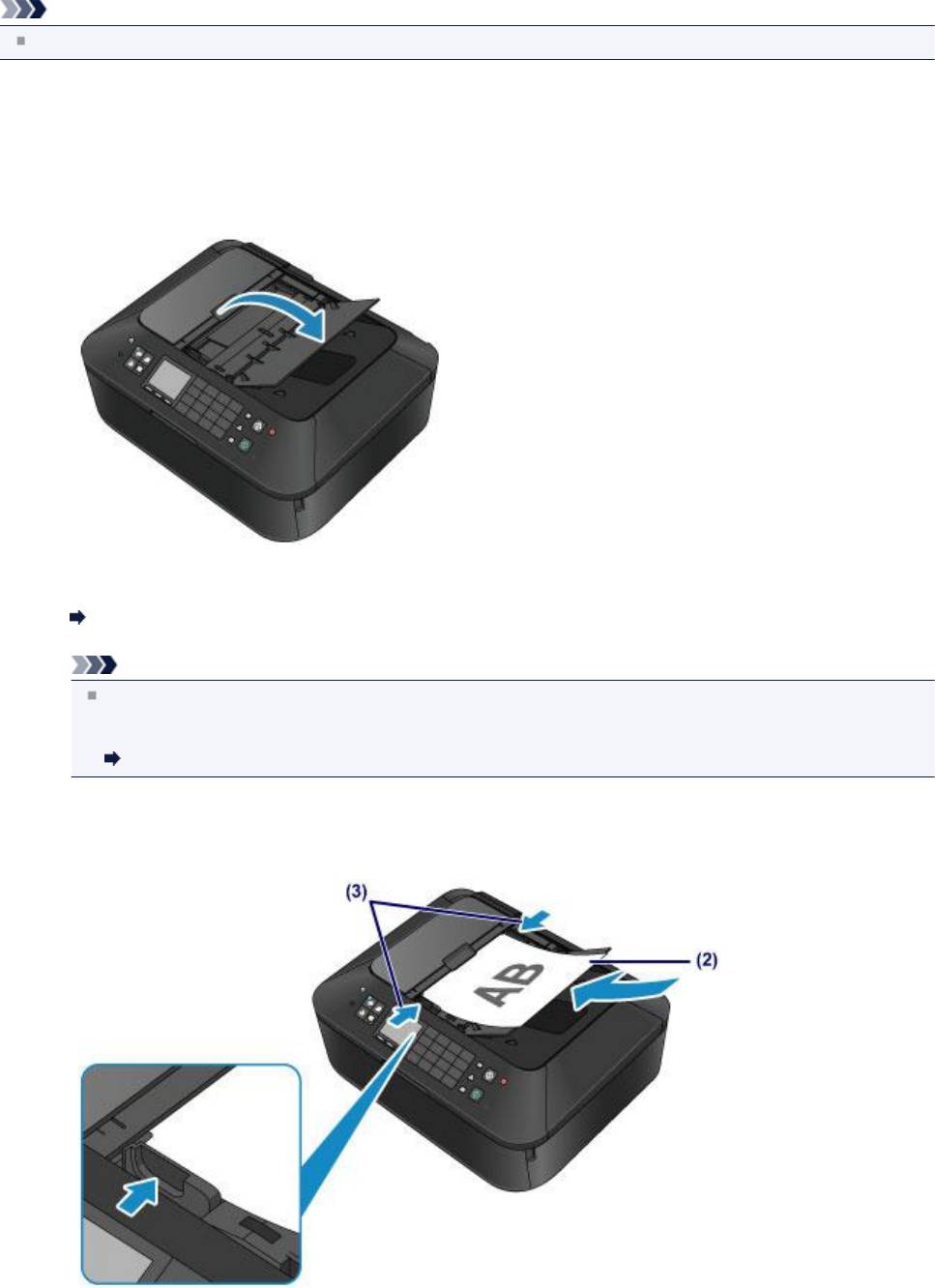
Загрузка документов в УАПД (устройство автоматической подачи
документов)
Можно загрузить документ в УАПД (устройство автоматической подачи документов) для копирования, отправки
факса или сканирования.
Примечание.
Для сканирования документа с наилучшим качеством поместите его на стекло рабочей поверхности.
1.
Убедитесь, что все оригиналы документов удалены со стекла рабочей поверхности.
2.
Загрузите документ в УАПД.
(1) Откройте лоток для документов.
(2) Вставляйте документ в лоток для документов, пока не услышите сигнал.
Поместите документ в лоток для документов СТОРОНОЙ ДЛЯ СКАНИРОВАНИЯ ВВЕРХ.
Оригиналы, которые можно загрузить
Примечание.
Если звук аварийного сигнала в параметре Регулировка звука (Sound control) пункта Польз.
параметры устройства (Device user settings) отключен, аварийный сигнал не будет слышен, даже
если документ вставлен в лоток для документов.
Польз. параметры устройства
(3) Настройте направляющие документа в соответствии с шириной документа.
Не следует слишком сильно прижимать направляющие документа к документу. Возможны сбои при
подаче документов.
89

Примечание.
При сканировании двусторонних оригиналов можно указать настройки вывода в параметре Настр.
двухстор. вывода (Two-sided paper output setting) настроек Польз. параметры устройства (Device
user settings). Можно выбрать, как будут выводиться страницы — в обычном порядке или с
перевернутыми лицевой и обратной сторонами. Параметр, переворачивающий страницы, имеет
приоритет перед скоростью печати.
Польз. параметры устройства
90
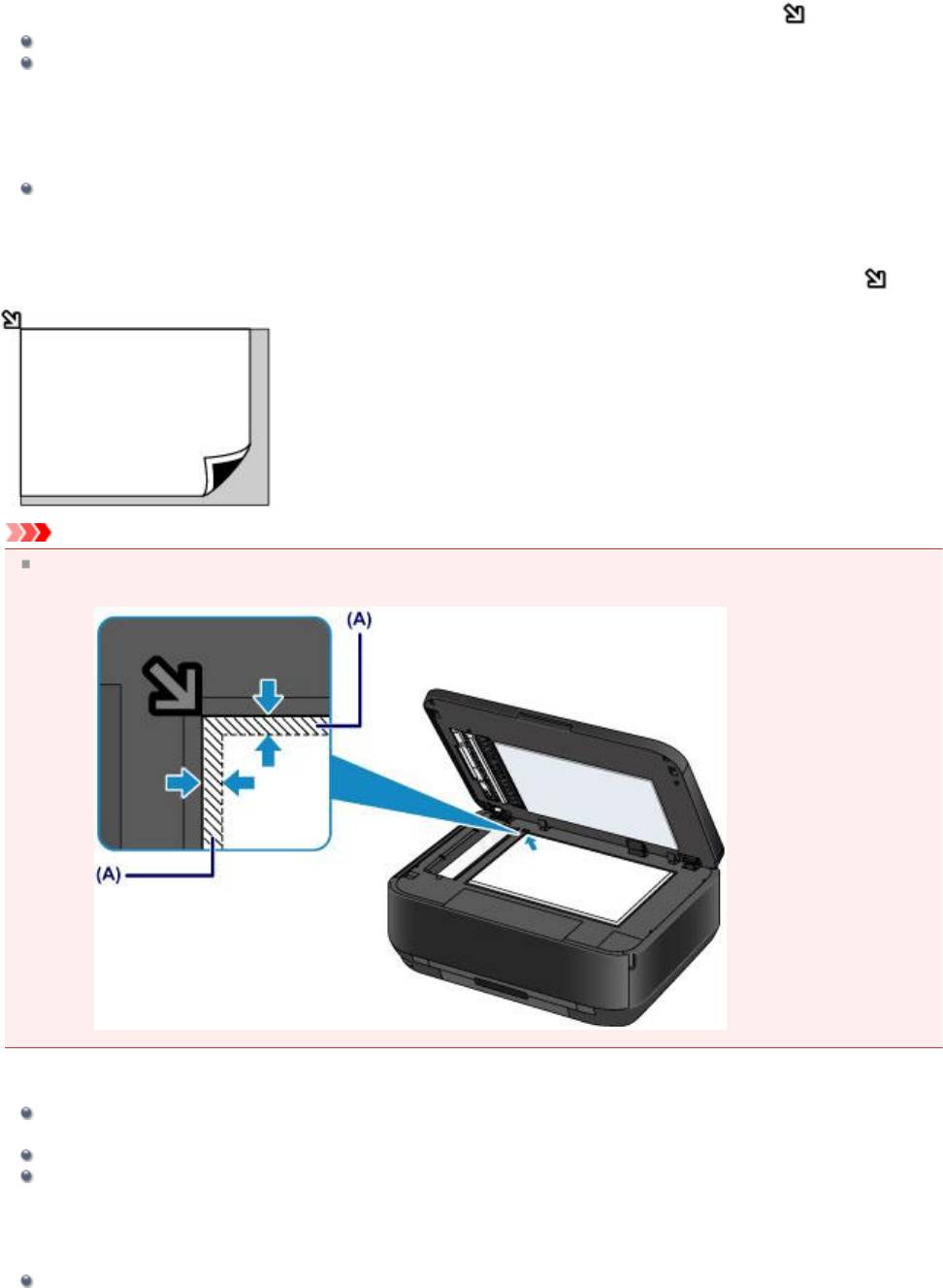
Загрузка оригиналов для каждой функции
Выбор положения при загрузке оригинала зависит от функции, выбранной при копировании, передаче факсов,
сканирование и т. д. Загрузите оригинал документа в правильном положении в соответствии с выбранной
операцией. Если оригинал загружен неправильно, то он может быть неправильно отсканирован.
Размещение оригинала и совмещение его с меткой выравнивания
Загрузка оригиналов для копирования или отправки факса
В режиме сканирования:
- выберите для параметра Тип док. (Doc.type) значение Автом. сканиров. (Auto scan), чтобы
отсканировать текстовые документы, журналы или газеты
- выберите для параметра Тип док. (Doc.type) значение Документ (Document) или Фотография (Photo) и
укажите стандартный размер (A4, Letter или т. д.) для параметра Форм.ск. (Scan size) для
сканирования оригиналов
С помощью программы на компьютере,
- отсканируйте текстовые документы, журналов или газеты
- выберите стандартный размер (A4, Letter и т. д.), чтобы отсканировать оригиналы
Поместите оригинал СТОРОНОЙ ДЛЯ СКАНИРОВАНИЯ ВНИЗ и совместите его с меткой выравнивания
.
Внимание!
Устройство не может сканировать затененный участок (A) (1 мм (0,04 дюйма) от краев стекла рабочей
поверхности).
Размещение только одного оригинала в центре стекла рабочей поверхности
Сканируйте не более одного диска при использовании функции Копировать этикетку на диск (Copy
label to disc label)
Сканируйте только одну напечатанную фотографию в режиме Копиров. фотогр. (Photo copy)
В режиме сканирования:
- выберите для параметра Тип док. (Doc.type) значение Автом. сканиров. (Auto scan), чтобы
отсканировать одну напечатанную фотографию, открытку, визитку или диск
- выберите для параметра Тип док. (Doc.type) значение Фотография (Photo) и укажите для параметра
Форм.ск. (Scan size) значение Автом. сканиров. (Auto scan), чтобы отсканировать оригинал
Отсканируйте одну напечатанную фотографию, открытку, визитку или диск с помощью программы на
компьютере
91
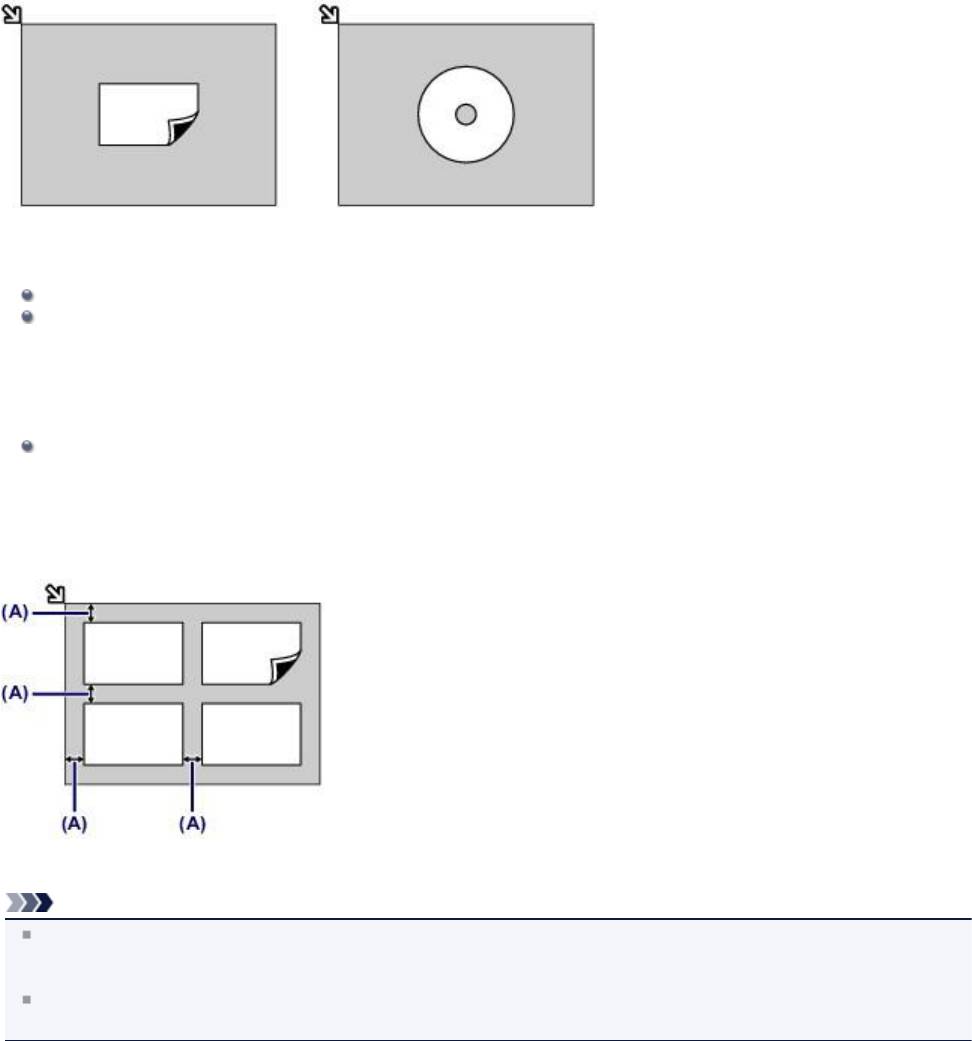
Расположите оригинал ЛИЦЕВОЙ СТОРОНОЙ ВНИЗ и поместите его на расстоянии не менее 10 мм (0,4 дюйма)
от краев стекла рабочей поверхности.
Загрузка одного или более оригиналов на стекло рабочей поверхности
Отсканируйте две или больше напечатанных фотографий в режиме Копиров. фотогр. (Photo copy)
В режиме сканирования:
- выберите для параметра Тип док. (Doc.type) значение Автом. сканиров. (Auto scan), чтобы
отсканировать две или более напечатанных фотографий, открыток или визитных карточек
- выберите для параметра Тип док. (Doc.type) значение Фотография (Photo) и укажите для параметра
Форм.ск. (Scan size) значение Авт. конв. скан. (Auto multi scan), чтобы отсканировать два или более
оригиналов
Отсканируйте две или более напечатанные фотографии, открытки или визитные карточки с помощью
программного обеспечения на компьютере
Поместите два или несколько оригиналов СТОРОНОЙ ДЛЯ СКАНИРОВАНИЯ ВНИЗ и расположите их на
расстоянии не менее 10 мм (0,4 дюйма) от краев стекла рабочей поверхности и на расстоянии не менее 10 мм (0,4
дюйма) друг от друга.
(A) 10 мм (0,4 дюйма)
Примечание.
Функция коррекции отклонения автоматически выравнивает оригиналы, расположенные под углом до 10
градусов. Однако исправить наклон фотографий с длинной стороной в 180 мм (7,1 дюйма) и более не
удастся.
Фотографии непрямоугольной или неправильной формы (например вырезки) могут сканироваться
неправильно.
92
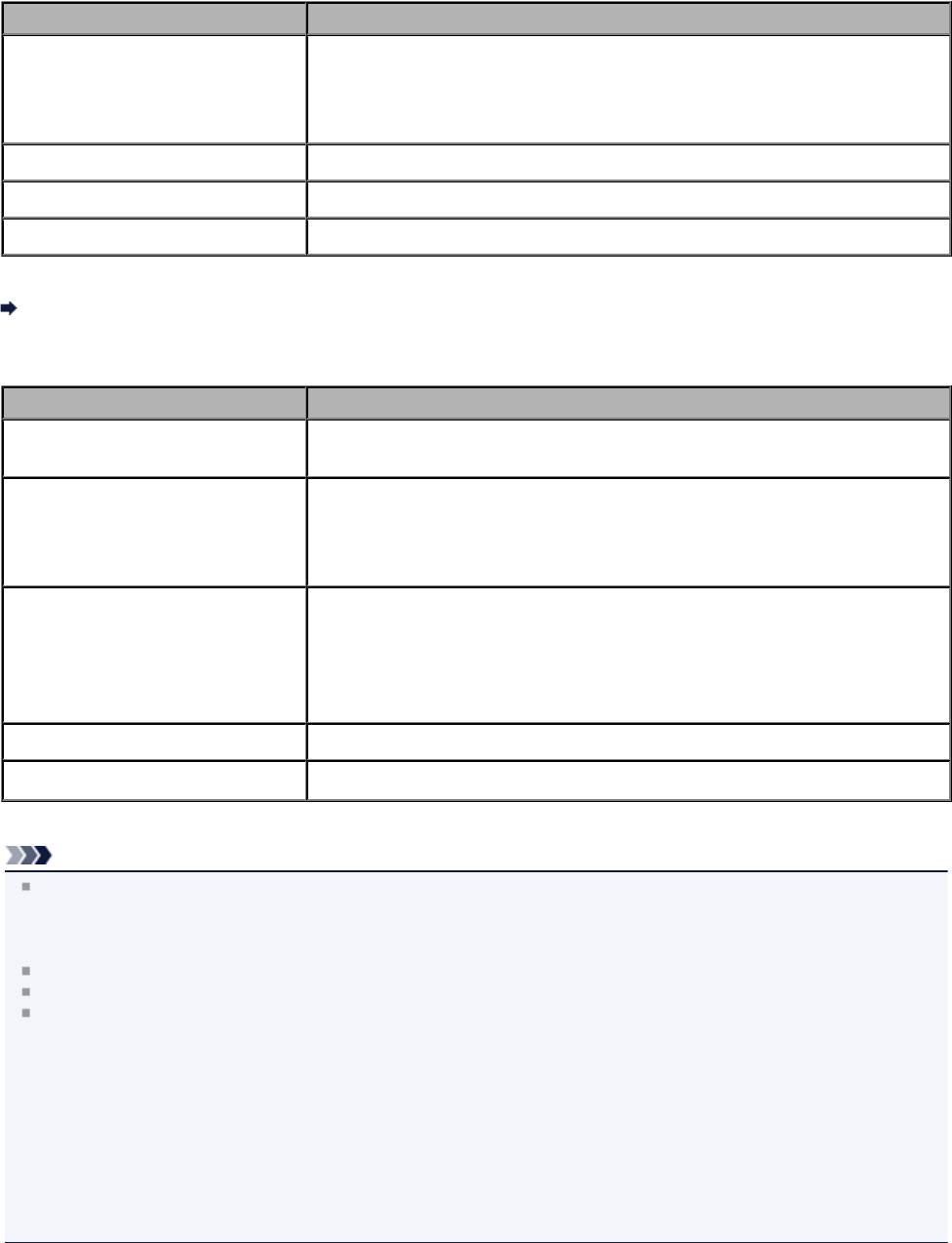
Оригиналы, которые можно загрузить
На стекло рабочей поверхности и в УАПД (устройство автоматической подачи документов) можно загружать
следующие оригиналы.
стекло рабочей поверхности
Элемент Сведения
- Журналы, газеты и текстовые документы
- Напечатанные фотографии, открытки, визитки или диски (BD/DVD/CD и
Типы оригиналов
др.)
- Документы, которые не подходят для УАПД
Размер (ширина x высота) Макс. 216 x 297 мм (8,5 x 11,7 дюйма)
Количество 1 лист или несколько листов*
Толщина Макс. 10 мм (0,39 дюйма)
* На стекло рабочей поверхности можно поместить два или более оригиналов в зависимости от выбранной
функции.
Загрузка оригиналов для каждой функции
УАПД
Элемент Сведения
Многостраничные обычные документы на бумаге одного размера, толщины
Типы оригиналов
и плотности
- Макс. 216 x 356 мм (8,5 x 14,0 дюйма)
- Мин. 148 x 148 мм (5,8 x 5,8 дюйма)
Размер (ширина x высота)
Только документы формата A4 или Letter для двустороннего копирования
или сканирования, копии 2-на-1 и 4-на-1
2
- Формат A4 или Letter: макс. 35 листов (бумаги плотностью 75 g /m
(20
фунтов)), высотой до 5 мм (0,20 дюйма)
Количество
2
- Формат Legal: макс. 30 листов (бумаги плотностью 75 g /m
(20 фунтов)),
высотой до 4 мм (0,16 дюйма)
- Другие форматы: 1 лист
Толщина От 0,06 до 0,13 мм (от 0,002 до 0,005 дюйма)
Вес
2
От 50 до 90 g /m
(от 13 до 24 фунтов)
Примечание.
Перед загрузкой документа на стекло рабочей поверхности или в УАПД убедитесь, что клей, чернила,
корректирующая жидкость и т. п. на нем полностью высохли.
Однако не загружайте склеенные документы в УАПД, даже если клей высох, так как это может привести к
застреванию бумаги.
Удалите все скрепки, зажимы для бумаги и т. п. перед подачей документа.
Загрузите документы формата Legal в УАПД.
Не загружайте в УАПД следующие типы документов. Они застрянут.
- Мятая бумага
- Скрученная бумага
- Порванная бумага
- Бумага с отверстиями
- Склеенная бумага
- Бумага с наклейками
- Копировальная бумага или односторонняя копировальная бумага
- Бумага со специально обработанной поверхностью
- Калька или тонкая бумага
- Фотобумага или толстая бумага
93

Подключение флэш-диска USB
Подключение флэш-диска USB
Отключение флэш-диска USB
94
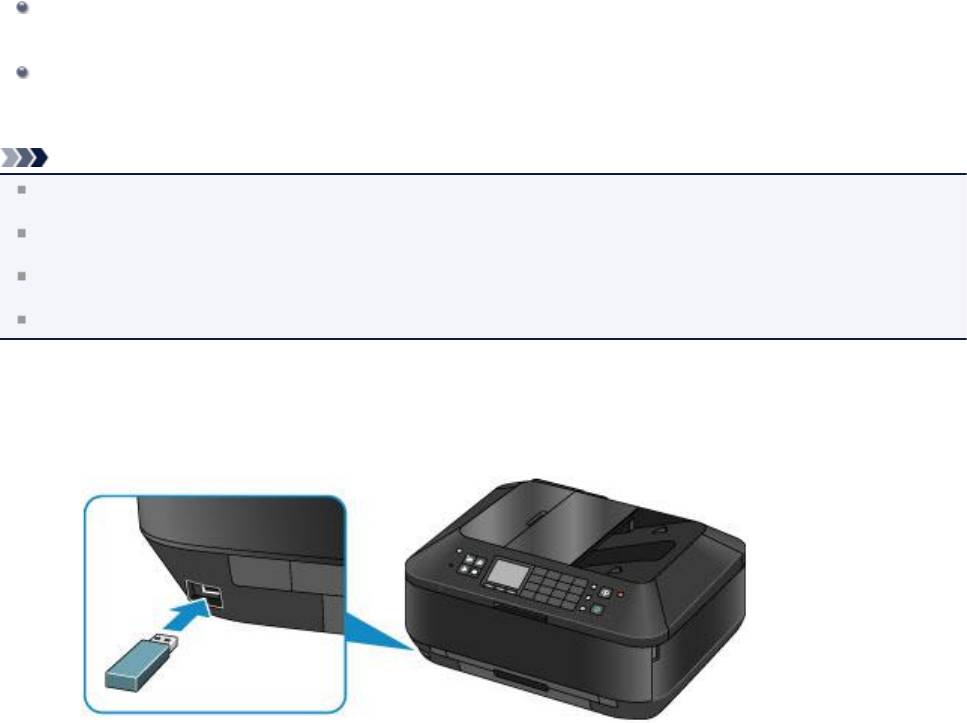
Подключение флэш-диска USB
Доступные для печати изображения
Данное устройство поддерживает изображения*, полученные с помощью фотокамеры, совместимой со
стандартом файловой системы для камер (совместимый с Exif 2.2/2.21/2.3), TIFF (совместимый с Exif
2.2/2.21/2.3). Печать других изображений или видеофильмов, например изображений RAW, невозможна.
Устройство принимает изображения, отсканированные и сохраненные с помощью устройства, когда для
параметра Тип док. (Doc.type) установлено значение Фотография (Photo), а для параметра Формат
(Format) установлено значение JPEG (расширение файла «.jpg»).
Примечание.
В данном устройстве используется технология exFAT по лицензии от корпорации Microsoft.
Подготовка к подключению флэш-диска USB.
Если флэш-диск USB невозможно вставить в порт для флэш-диска USB устройства, может потребоваться
удлинительный кабель для флэш-диска USB. Купить его можно в магазине радиоэлектроники.
С некоторыми флэш-дисками USB могут возникнуть проблемы распознавания, и при использовании таких
дисков правильная работа устройства не гарантируется.
Флэш-диски USB с функцией безопасности могут быть недоступны для использования.
1.
Вставьте флэш-диск USB в порт для флэш-диска USB.
Прежде чем вставить флэш-диск USB в порт для флэш-диска USB, убедитесь, что он правильно
ориентирован.
95
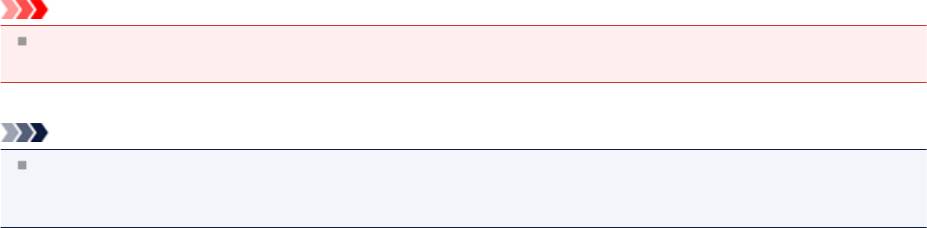
Отключение флэш-диска USB
1. Убедитесь, что устройство не выполняет чтение данных с флэш-диска USB или запись
данных на него.
Во время таких операций на ЖК-дисплее отображается сообщение.
Внимание!
Не извлекайте флэш-диск USB и не отключайте питание, когда устройством выполняется запись или
чтение с него.
Примечание.
Если у флэш-диска USB имеется индикатор доступа, информацию о проверке завершения чтения или
записи на флэш-диск USB см. в руководстве по эксплуатации, входящем в комплект поставки флэш-
диска USB.
2.
Извлеките флэш-диск USB.
При извлечении из устройства держите флэш-диск USB прямо.
96

Замена чернильного контейнера
Замена чернильного контейнера
Проверка состояния чернил
97
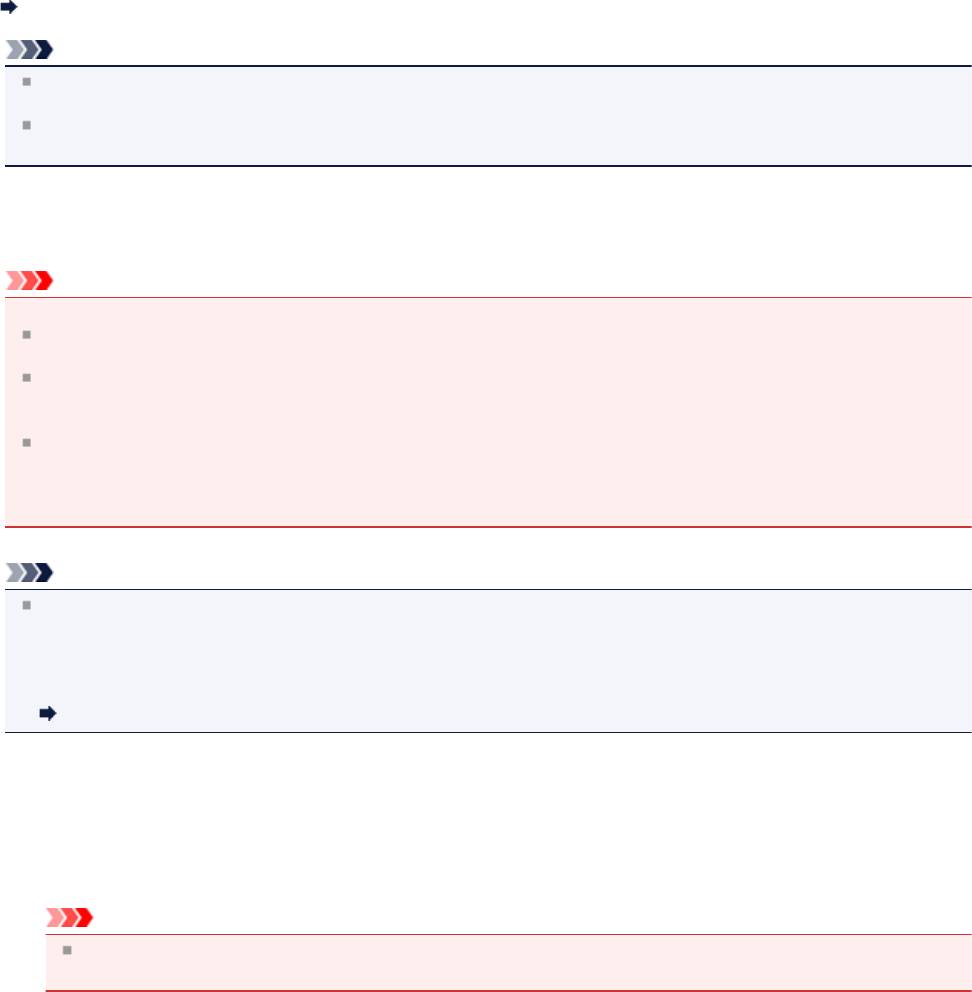
Замена чернильного контейнера
Если в процессе печати заканчиваются чернила или появляются другие ошибки, на ЖК-дисплее отображается
сообщение, содержащее информацию об ошибке. Выполните соответствующие действия, указанные в
сообщении.
Отображается сообщение
Примечание.
Информацию о совместимых чернильных контейнерах см. в печатном документе Руководство по началу
работы.
Если при наличии достаточного уровня чернил печать стала бледной или появились белые полосы, см.
раздел Процедура обслуживания.
Процедура замены
Для замены чернильного контейнера выполните следующие действия.
Внимание!
Обращение с чернилами
Немедленно замените извлеченный чернильный контейнер. Не оставляйте устройство без чернильного
контейнера.
Используйте новый чернильный контейнер для замены. Установка бывшего в использовании чернильного
контейнера может вызвать засорение сопел. Кроме того, при использовании такого чернильного контейнера
устройство не сможет точно определить, когда необходимо заменить чернильный контейнер.
После установки чернильного контейнера не извлекайте его из устройства и не оставляйте его в открытом
состоянии. Это приведет к тому, что чернильный контейнер высохнет и при его повторной установке в
работе устройства возникнут неполадки. Чтобы добиться максимального качества печати, чернильный
контейнер следует израсходовать в течение шести месяцев с момента первого использования.
Примечание.
Цветные чернила могут расходоваться даже при печати черно-белого документа или при выборе черно-
белой печати.
Оба типа чернил также расходуются при стандартной и глубокой очистке печатающей головки, выполнение
которой может быть необходимо для обеспечения работы устройства. Если в чернильном контейнере
закончились чернила, его требуется немедленно заменить.
Полезные сведения о чернилах
1.
Убедитесь, что питание включено, и осторожно откройте лоток приема бумаги, удерживая
его с обеих сторон.
2.
Откройте крышку сканера.
Внимание!
Открывая или закрывая крышку сканера, не прикасайтесь к кнопкам и ЖК-дисплею на панели
управления. Это может привести к выполнению нежелательной операции.
98
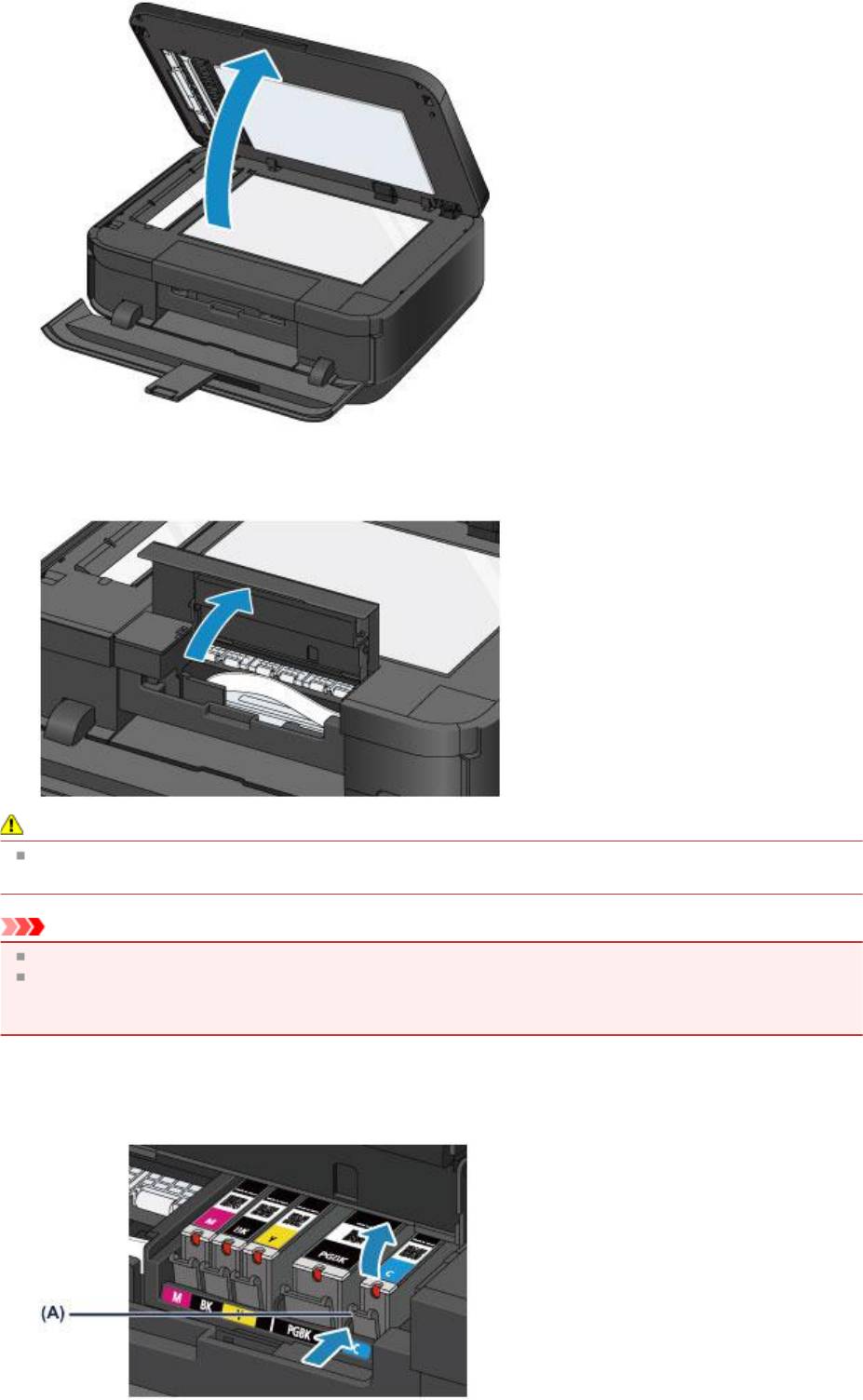
3.
Откройте крышку чернильного контейнера.
Держатель печатающей головки встанет в положение для замены.
Осторожно!
Не пытайтесь остановить или передвинуть держатель печатающей головки вручную. Не прикасайтесь к
держателю печатающей головки до его полной остановки.
Внимание!
Не прикасайтесь к металлическим или другим внутренним частям устройства.
Если крышка чернильного контейнера остается открытой дольше 10 минут, держатель печатающей
головки перемещается вправо. В таком случае закройте и снова откройте крышку чернильного
контейнера.
4.
Снимите чернильный контейнер, индикатор которого часто мигает.
Потяните за язычок (A) и поднимите чернильный контейнер, чтобы снять его.
99
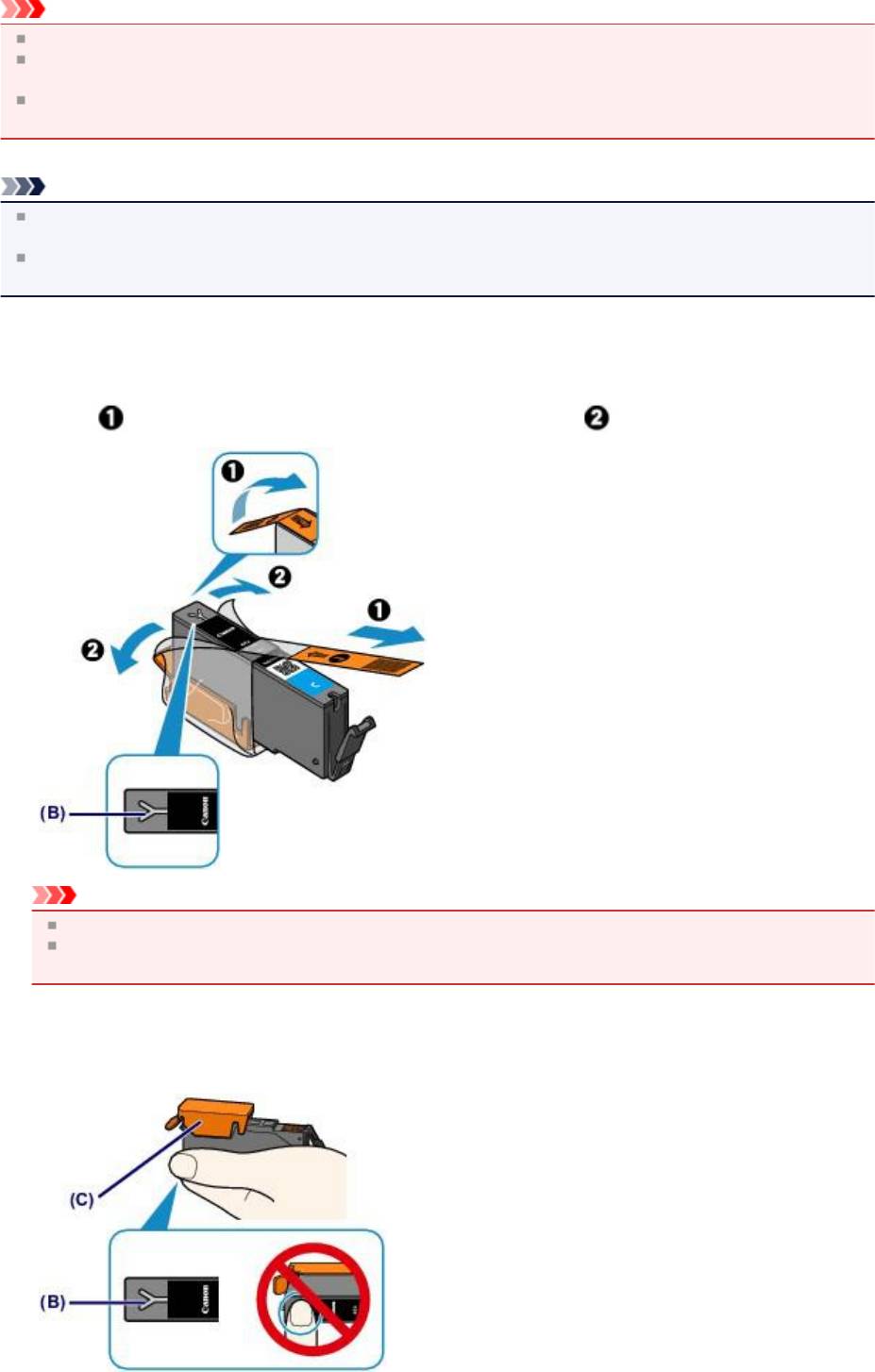
Внимание!
Не прикасайтесь к другим компонентам, кроме чернильных контейнеров.
Соблюдайте осторожность при выполнении операций с чернильным контейнером, чтобы не испачкать
одежду или окружающее пространство.
Утилизируйте пустой чернильный контейнер в соответствии с местными законами и постановлениями
об утилизации расходных материалов.
Примечание.
Не извлекайте два или более чернильных контейнеров одновременно. При замене нескольких
чернильных контейнеров заменяйте чернильные контейнеры только по очереди.
Дополнительную информацию о скорости мигания индикаторов чернильниц см. в разделе Проверка
уровня чернил по индикаторам чернильниц.
5.
Приготовьте новый чернильный контейнер.
(1) Извлеките новый чернильный контейнер из упаковки, полностью удалите оранжевую
ленту (
), затем полностью снимите защитную пленку ( ).
Внимание!
Обращайтесь с чернильным контейнером аккуратно. Не роняйте и сильно не нажимайте на него.
Если оранжевая лента останется на вентиляционном отверстии Y-образной формы (B), чернила
могут разбрызгаться или устройство может выполнять печать неправильно.
(2) Возьмитесь за оранжевый защитный колпачок чернильного контейнера (C) так, чтобы
он был направлен вверх, и не блокируйте вентиляционное отверстие Y-образной
формы (B).
100
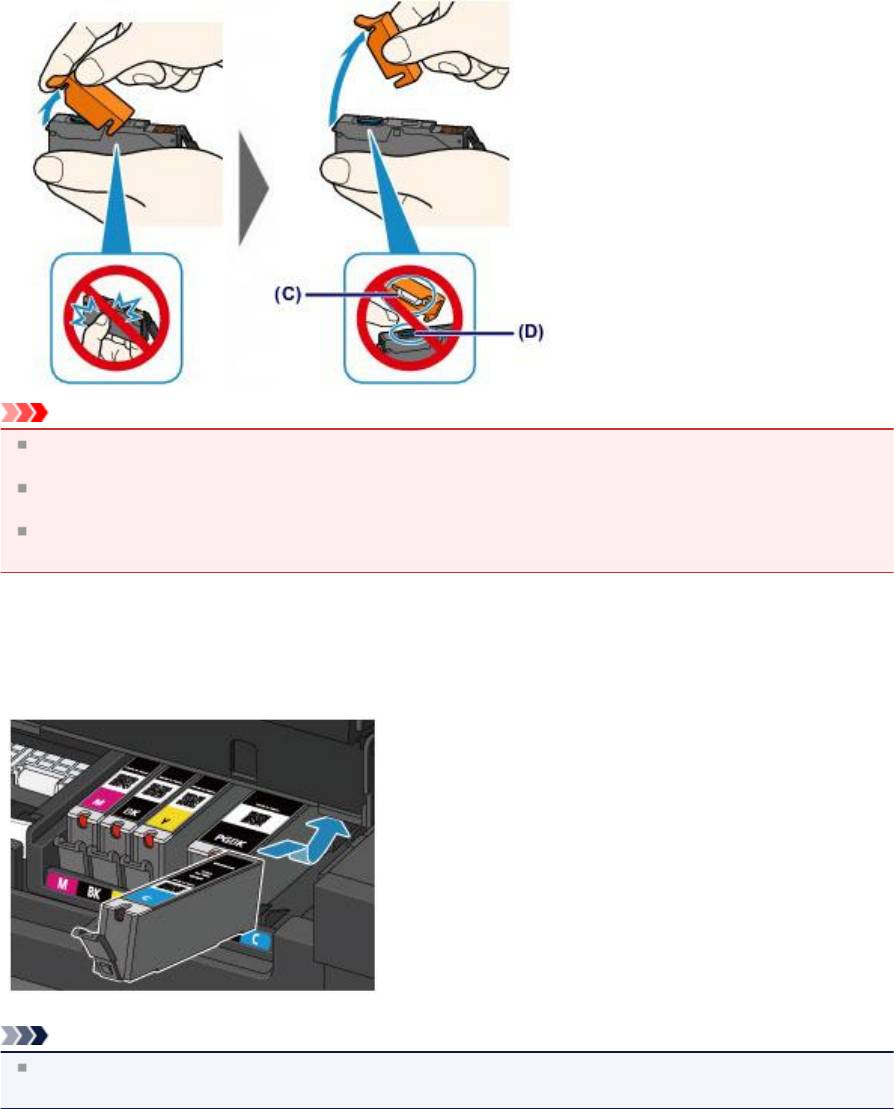
(3) ОСТОРОЖНО поднимите язычок на оранжевом защитном колпачке (C), чтобы снять
колпачок.
Внимание!
Не сдавливайте чернильный контейнер. Если сдавить чернильный контейнер с заблокированным
вентиляционным отверстием Y-образной формы (B), чернила могут разбрызгаться.
Не касайтесь внутренней стороны оранжевого защитного колпачка (C) или открытого отверстия для
чернил (D). Если до них дотронуться, можно испачкать руки.
Сняв защитный колпачок (C), не надевайте его снова. Утилизируйте ее в соответствии с местными
законами и нормативами по утилизации потребительских товаров.
6.
Установите новый чернильный контейнер.
(1) Вставьте передний край чернильного контейнера в печатающую головку под углом.
Убедитесь, что положение чернильного контейнера соответствует метке.
Примечание.
Чернильный контейнер с черными пигментными чернилами (PGBK) необходимо вставить ровно
посредине, чтобы расстояние справа и слева было одинаковым.
(2) Нажимайте на верхнюю часть чернильного контейнера, пока чернильный контейнер не
зафиксируется на месте.
Проверьте, загорелся ли красный индикатор чернильницы.
101
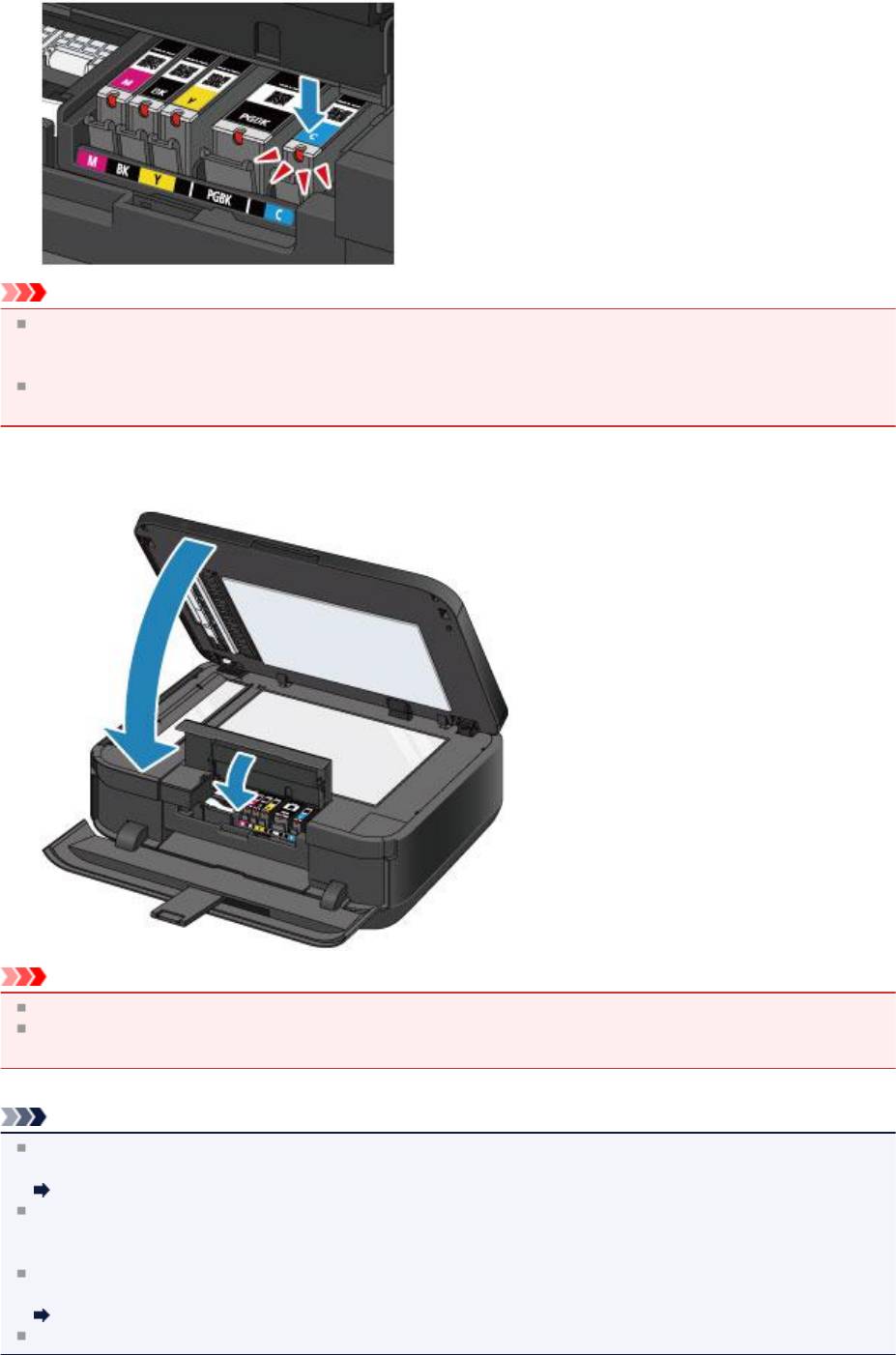
Внимание!
Если чернильный контейнер установлен неправильно, печать не будет выполняться. Обязательно
устанавливайте чернильный контейнер в правильное положение в соответствии с этикеткой держателя
печатающей головки.
Печать начнется только после установки всех чернильных контейнеров. Обязательно установите все
чернильные контейнеры.
7.
Закройте крышку чернильного контейнера, а затем осторожно опустите крышку сканера.
Внимание!
Закрывая крышку сканера, держите ее крепко: она тяжелая.
Открывая или закрывая крышку сканера, не прикасайтесь к кнопкам и ЖК-дисплею на панели
управления. Это может привести к выполнению нежелательной операции.
Примечание.
Если после закрытия крышки чернильного контейнера появится сообщение об ошибке, выполните
соответствующее действие.
Отображается сообщение
При запуске печати после замены чернильного контейнера устройство автоматически выполняет
очистку печатающей головки. Не выполняйте другие операции до завершения очистки печатающей
головки устройства.
Если прямые линии печатаются со смещением или положение печатающей головки не выровнено,
отрегулируйте положение печатающей головки.
Выравнивание печатающей головки
Во время работы устройство может издавать шум.
102

Проверка состояния чернил
Проверка уровня чернил по ЖК-дисплею на устройстве
Проверка уровня чернил по индикаторам чернильниц
Уровень чернил можно проверить на экране компьютера.
Проверка уровня чернил с компьютера
103
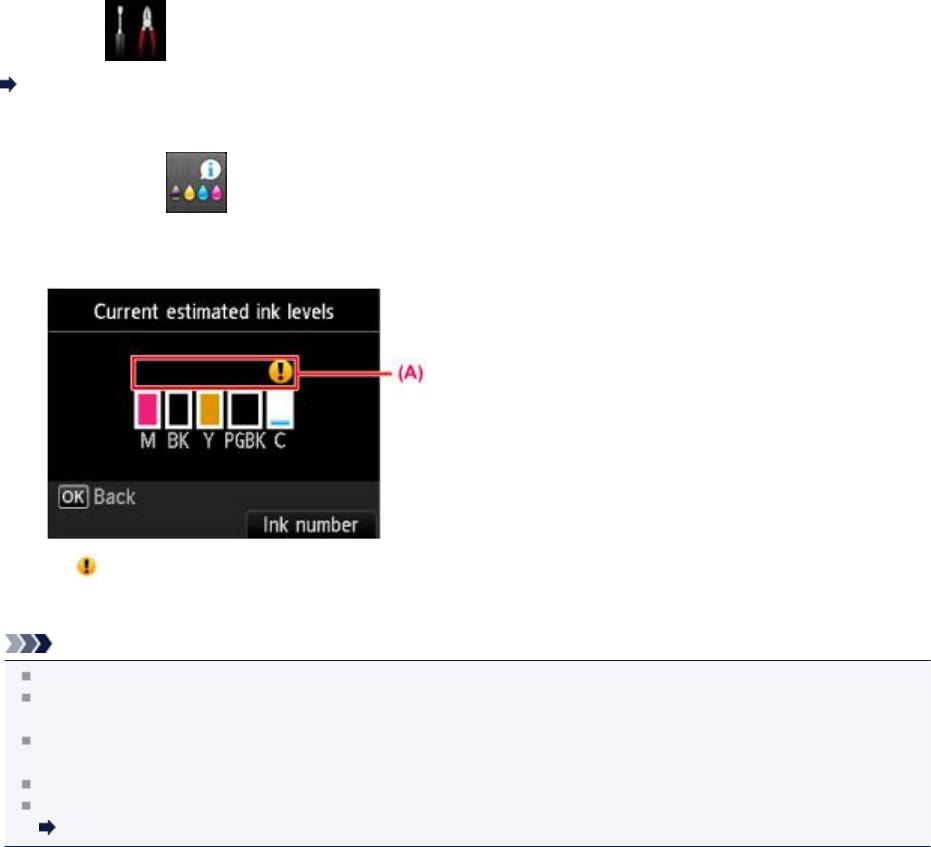
Проверка уровня чернил по ЖК-дисплею на устройстве
1. Убедитесь, что включено питание, и нажмите кнопку МЕНЮ (MENU).
2. Выберите Настройка (Setup), затем нажмите кнопку OK.
ЖК-дисплей и панель управления
Появится экран меню настройки.
3.
Выберите пункт Приблиз. запас чернил (Estimated ink levels), затем нажмите
кнопку OK.
В области (A) появляется символ, если есть какие-либо данные об уровне оставшихся чернил.
Пример.
Чернила заканчиваются. Приготовьте новую чернильницу.
Примечание.
Приведенный выше экран показывает приблизительный уровень чернил.
Для доступа к другим доступным функциям воспользуйтесь кнопками режимов или кнопкой МЕНЮ
(MENU).
Чтобы отобразить и распечатать номер модели чернильного контейнера, выберите Номер черн. (Ink
number), нажав правую кнопку Функция (Function).
Проверять уровень чернил можно также на ЖК-дисплее в процессе печати.
Уровень чернил можно проверить на экране компьютера.
Проверка уровня чернил с компьютера
104
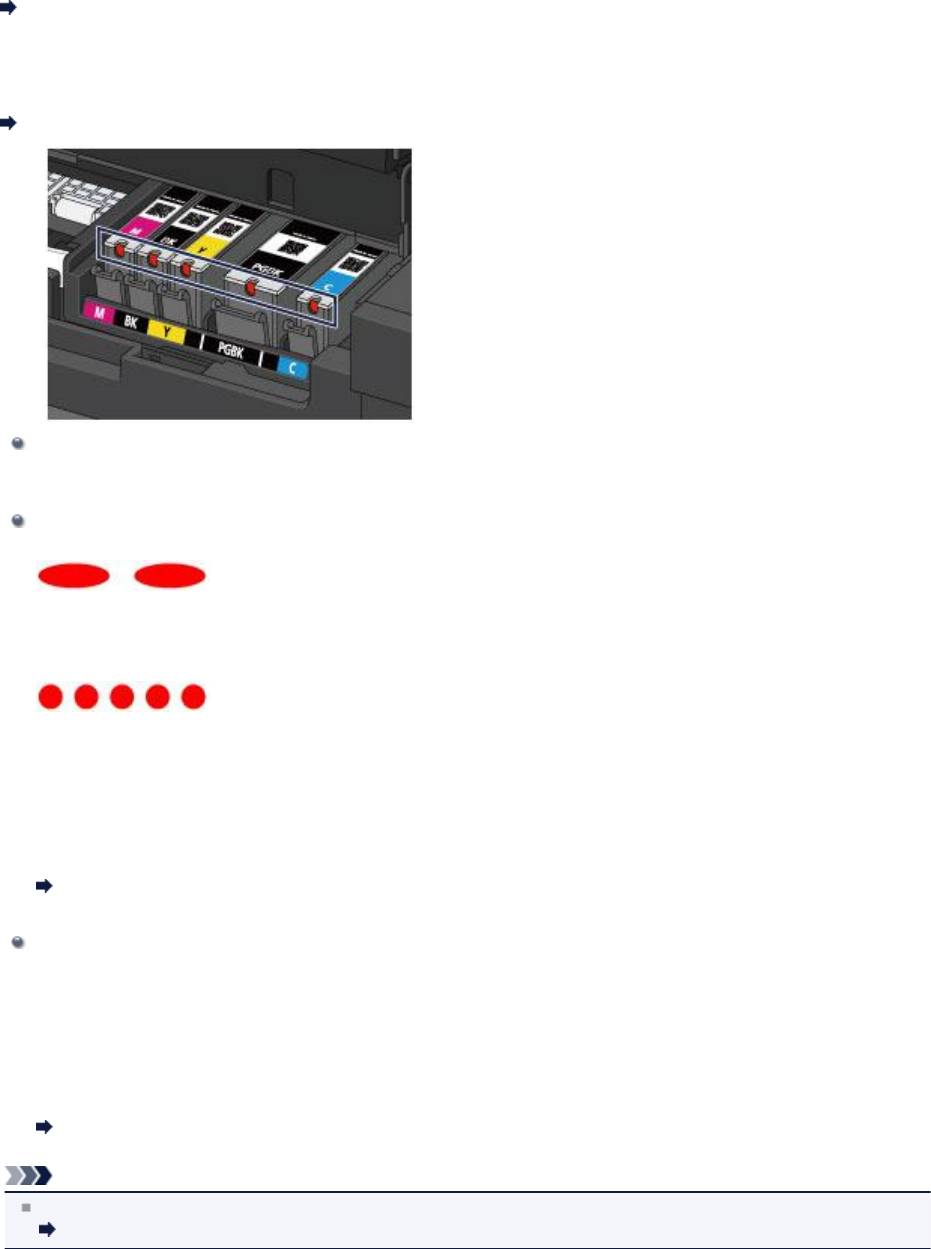
Проверка уровня чернил по индикаторам чернильниц
1. Убедитесь, что питание включено, и осторожно откройте лоток приема бумаги, удерживая
его с обеих сторон.
2. Откройте крышку сканера, а затем — крышку чернильного контейнера.
Процедура замены
3.
Проверьте индикатор чернильницы.
После проверки состояния индикаторов закройте крышку чернильного контейнера.
Процедура замены
Индикатор чернильницы горит.
Чернильный контейнер установлен правильно.
Индикатор чернильницы мигает.
Мигает редко (с интервалом приблизительно 3 с)
...... повторяется
Чернила заканчиваются. Приготовьте новую чернильницу.
Мигает часто (с интервалом приблизительно 1 с)
...... повторяется
- Чернильный контейнер не установлен в нужное положение.
или
- Чернила закончились.
Убедитесь, что чернильный контейнер установлен, как показано на этикетке держателя печатающей
головки. Если положение правильное, но индикатор мигает, это означает, что произошла ошибка и
устройство не может печатать. Проверьте сообщение об ошибке, отображаемое на ЖК-дисплее.
Отображается сообщение
Индикатор чернильницы не горит.
Чернильный контейнер установлен неправильно или отключена функция определения оставшегося
запаса чернил. Если чернильный контейнер ненадежно зафиксирован, проверьте, удален ли оранжевый
защитный колпачок с нижней части чернильного контейнера, а затем нажмите на верхнюю часть
чернильного контейнера, чтобы чернильный контейнер зафиксировался на месте.
Если индикатор чернильницы все еще не горит после переустановки чернильного контейнера, произошла
ошибка и устройство не может печатать. Проверьте сообщение об ошибке, отображаемое на ЖК-
дисплее.
Отображается сообщение
Примечание.
Уровень чернил можно проверить на экране компьютера.
Проверка уровня чернил с компьютера
105

Обслуживание
Если печать стала бледной или цвета печатаются некорректно
Обслуживание с компьютера
Чистка устройства
106

Если печать стала бледной или цвета печатаются некорректно
Процедура обслуживания
Печать образца для проверки сопел
Оценка образца для проверки сопел
Чистка печатающей головки
Глубокая чистка печатающей головки
Выравнивание печатающей головки
Выравнивание печатающих головок вручную
107
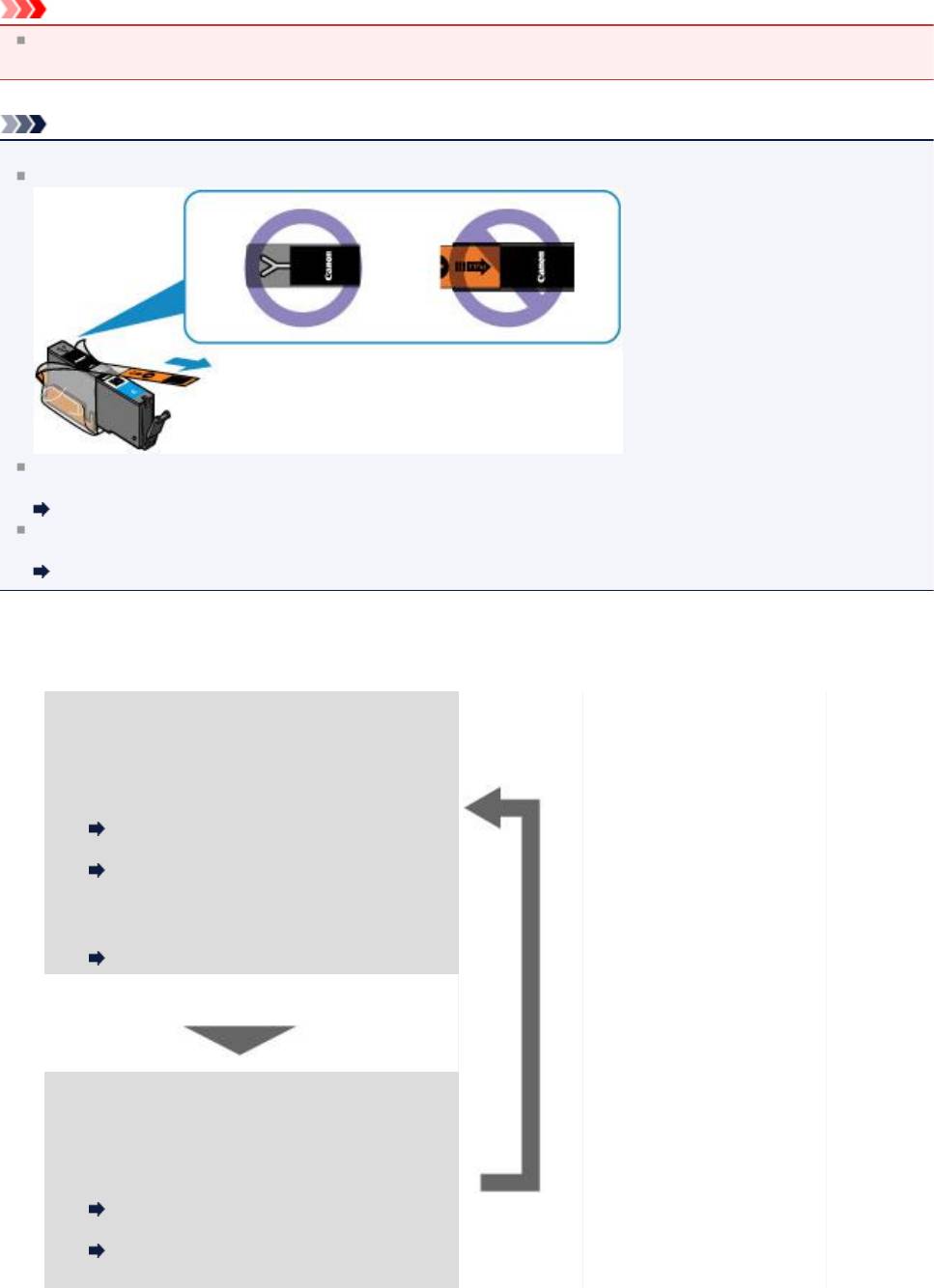
Процедура обслуживания
Причиной размытых результатов печати или искажения цвета может быть засорение сопла печатающей головки.
Выполните следующие действия для печати шаблона для проверки сопел, проверьте состояние сопел
печатающей головки, затем очистите печатающую головку.
Если прямые линии печатаются со смещением или получены неудовлетворительные результаты печати, качество
печати может улучшить выравнивание печатающей головки.
Внимание!
Не промывайте и не протирайте печатающую головку и чернильный контейнер. Это может вызвать
повреждение печатающей головки и чернильного контейнера.
Примечание.
Перед выполнением технического обслуживания
Убедитесь, что оранжевая защитная лента не осталась на чернильном контейнере.
Откройте крышку чернильного контейнера и убедитесь, что индикатор чернильного контейнера горит
красным. Если индикатор мигает или не горит, выполните необходимые действия.
Проверка уровня чернил по индикаторам чернильниц
Результаты печати можно улучшить с помощью повышения качества печати в настройках драйвера
принтера.
Изменение качества печати и коррекция графических данных
При размытой или неровной печати:
Шаг 1
Выполните печать шаблона для
проверки сопел.
На устройстве
Печать образца для проверки сопел
С помощью компьютера
Использование компьютера для печати
образца проверки сопел
Оцените шаблон для проверки сопел.
Оценка образца для проверки сопел
После очистки печатающей
головки напечатайте и
Если в образце имеются пропущенные строки
оцените шаблон для
или горизонтальные белые полосы:
проверки сопел.
Шаг 2
Выполните очистку печатающей
головки.
На устройстве
Чистка печатающей головки
С помощью компьютера
Очистка печатающих головок с
компьютера
108
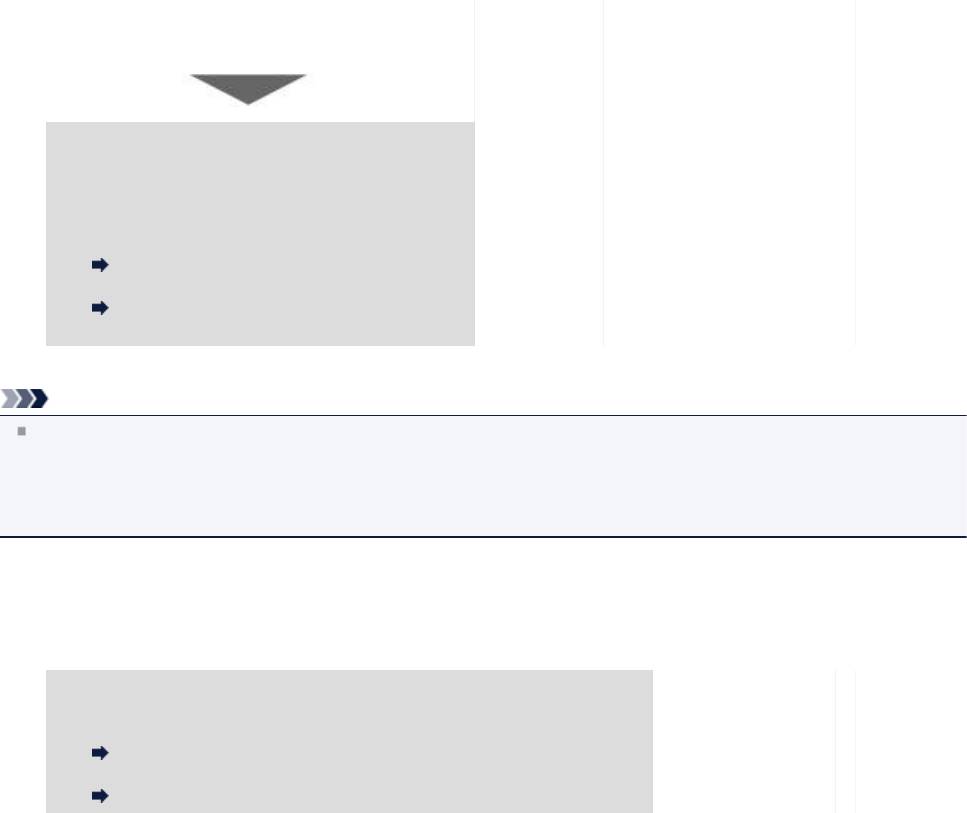
Если проблема не устранена после двукратной
очистки печатающей головки, сделайте
следующее:
Шаг 3
Выполните глубокую очистку
печатающей головки.
На устройстве
Глубокая чистка печатающей головки
С помощью компьютера
Очистка печатающих головок с
компьютера
Примечание.
Если процедура выполнена до действия 3, но проблема все еще не устранена, выключите питание и
выполните повторную глубокую очистку печатающей головки через 24 часа. Не отсоединяйте шнур питания,
отключая питание устройства.
Если неполадка по-прежнему не устранена, возможно, печатающая головка повреждена. Обратитесь в
сервисный центр.
Если печать неровная, например, вследствие смещения прямых линий,
сделайте следующее:
Выровняйте печатающую головку.
На устройстве
Выравнивание печатающей головки
С помощью компьютера
Выравнивание печатающих головок с компьютера
109
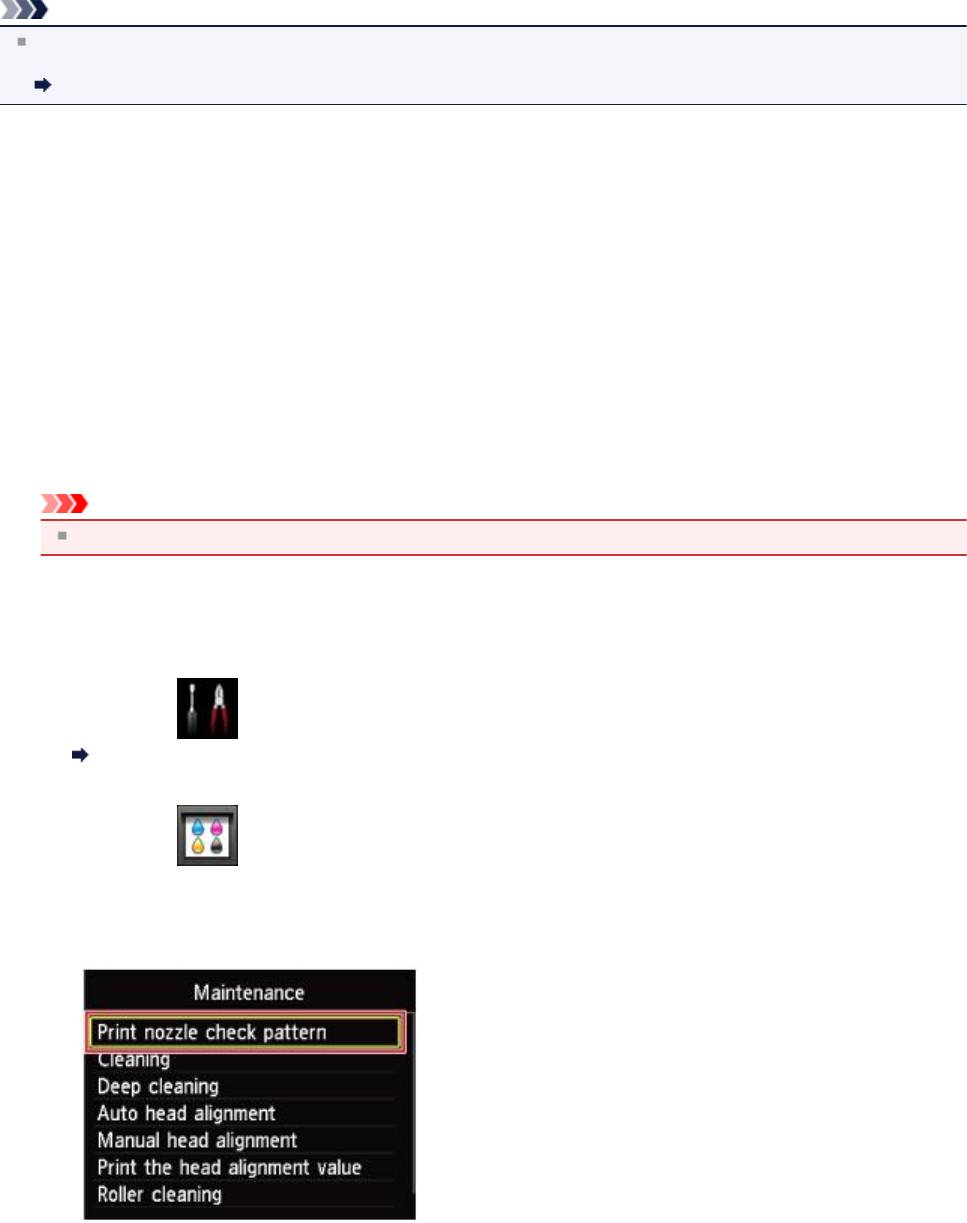
Печать образца для проверки сопел
Чтобы проверить, правильно ли выполняется подача чернил из сопла печатающей головки, напечатайте образец
для проверки сопел.
Примечание.
При низком уровне чернил шаблон для проверки сопел печатается неправильно. Замените чернильный
контейнер с низким уровнем чернил.
Замена чернильного контейнера
Нужно приготовить: лист обычной бумаги формата A4 или Letter
1.
Убедитесь, что питание включено.
2.
Загрузите в кассету (ниж.) один или несколько листов обычной бумаги формата A4 или
Letter.
3.
Откройте лоток приема бумаги.
(1) Удерживая лоток приема бумаги с обеих сторон, осторожно откройте его.
Дополнительный лоток приема бумаги откроется автоматически при открытии лотка приема бумаги.
(2) Выдвиньте упор для выходящей бумаги.
Внимание!
Если внутренняя крышка открыта, закройте ее.
4.
Выполните печать шаблона для проверки сопел.
(1) Нажмите кнопку МЕНЮ (MENU).
(2) Выберите
Настройка (Setup), затем нажмите кнопку OK.
ЖК-дисплей и панель управления
Появится экран меню настройки.
(3) Выберите
Обслуживание (Maintenance), затем нажмите кнопку OK.
Появится экран Обслуживание (Maintenance).
(4) Выберите Печать образца провер. сопел (Print nozzle check pattern), затем
нажмите кнопку OK.
Появится экран подтверждения.
(5) Выберите Да (Yes) и нажмите кнопку OK.
Будет напечатан образец для проверки сопел, и на ЖК-дисплее отобразятся два экрана подтверждения.
5.
Оцените шаблон для проверки сопел.
110

Оценка образца для проверки сопел
111
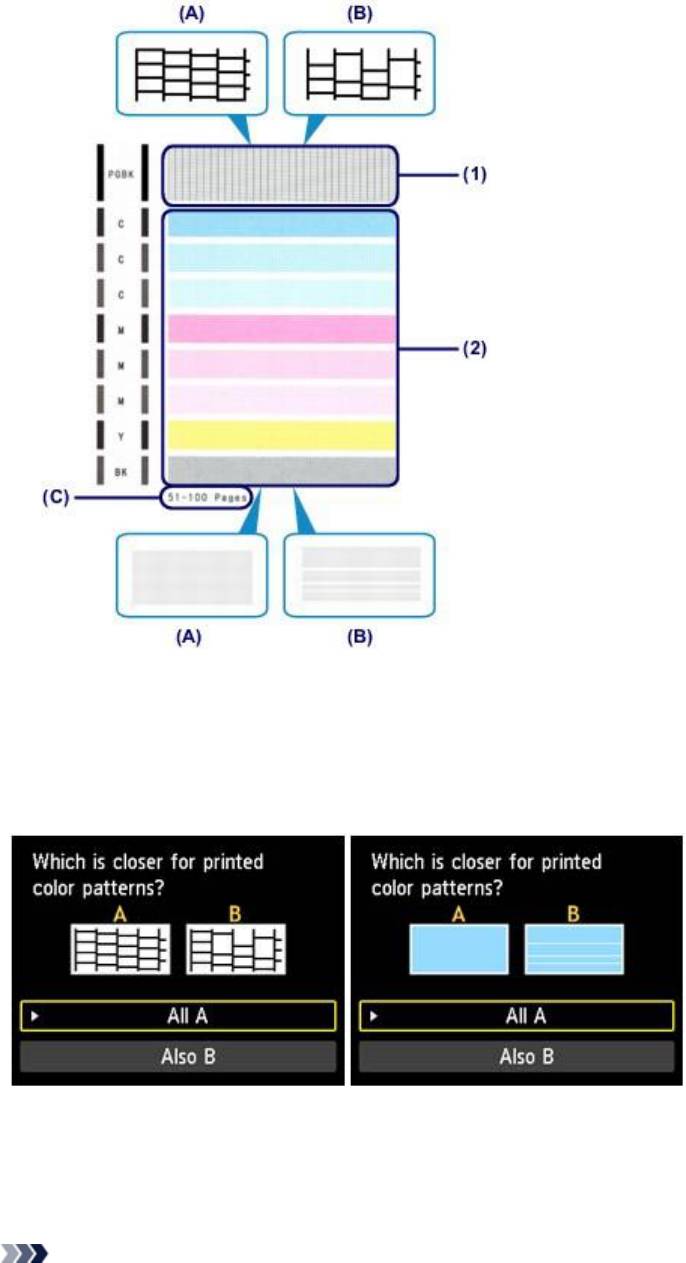
Оценка образца для проверки сопел
Выполните оценку шаблона для проверки сопел и очистите печатающую головку, если необходимо.
1. Проверьте образец на наличие недостающих линий (1) или горизонтальных белых полос
(2).
(A) Нет недостающих линий / Нет горизонтальных белых полос
(B) Есть недостающие линии / Есть горизонтальные белые полосы
(C) Количество напечатанных на данный момент листов
2.
На экране подтверждения выберите шаблон, наиболее соответствующий напечатанному
шаблону для проверки сопел.
Для (A) (нет недостающих линий и белых горизонтальных полос) на обоих образцах (1) и (2):
(1) Чистка не требуется. Выберите Все A (All A), затем нажмите кнопку OK.
(2) Подтвердите сообщение, затем нажмите кнопку OK.
На дисплее снова отобразится экран Обслуживание (Maintenance).
Примечание.
112
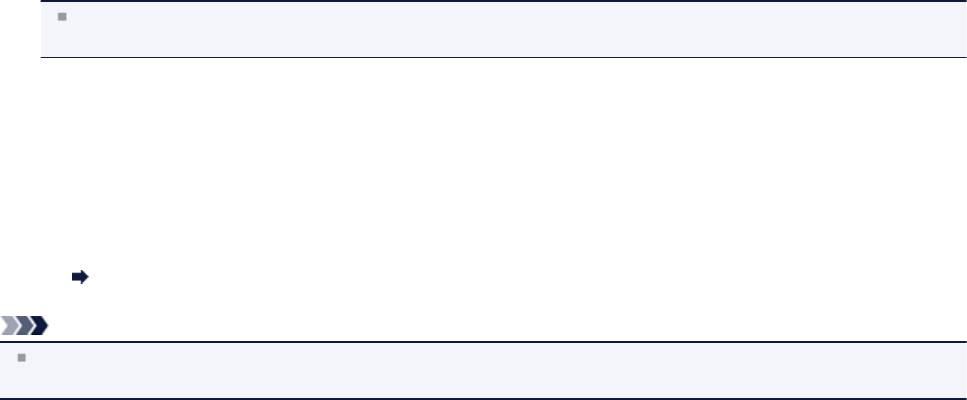
Для доступа к другим доступным функциям воспользуйтесь кнопками режимов или кнопкой МЕНЮ
(MENU).
Для (B) (есть недостающие линии или белые горизонтальные полосы) в образце (1) или образце (2)
или в обоих образцах: (1) и (2):
(1) Требуется чистка. Выберите Также B (Also B), затем нажмите кнопку OK.
Появится запрос на подтверждение очистки.
(2) Выберите Да (Yes) и нажмите кнопку OK.
Устройство запускает очистку печатающей головки.
Чистка печатающей головки
Примечание.
На образце проверки сопел отображается общее число листов, напечатанных до настоящего времени, с
приращением 50 листов.
113
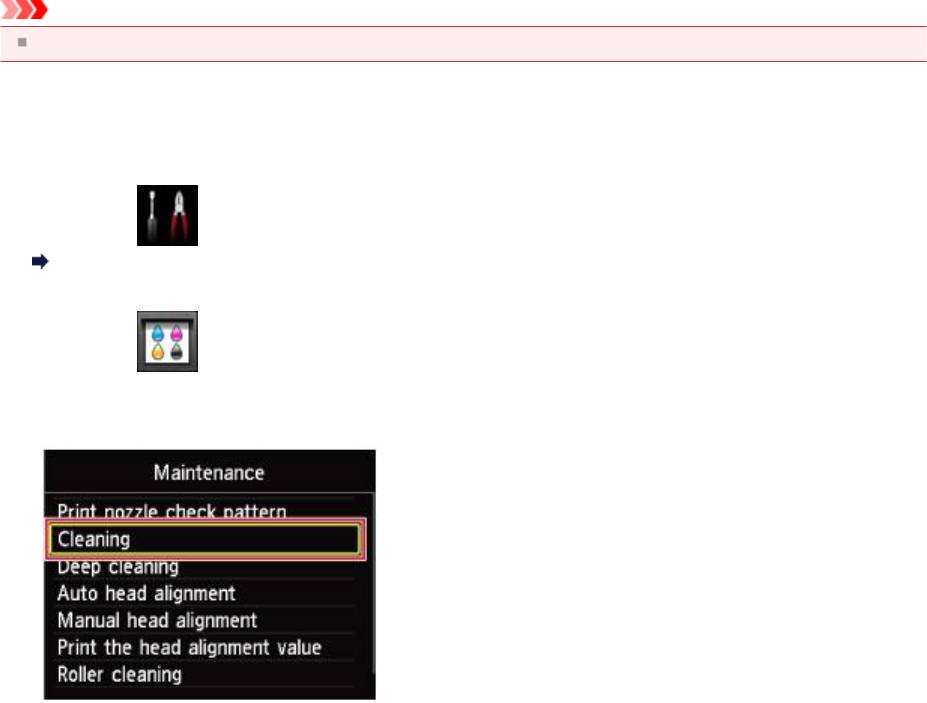
Чистка печатающей головки
Очистите печатающую головку, если в напечатанном шаблоне для проверки сопел отсутствуют линии или
присутствуют горизонтальные белые полосы. Очистка удалит засорение сопел и восстановит состояние
печатающей головки. Очистка печатающей головки связана с повышенным потреблением чернил, поэтому
выполнять очистку печатающей головки следует только при необходимости.
Нужно приготовить: лист обычной бумаги формата A4 или Letter
1.
Убедитесь, что питание включено.
2.
Загрузите в кассету (ниж.) один или несколько листов обычной бумаги формата A4 или
Letter.
3.
Откройте лоток приема бумаги.
(1) Удерживая лоток приема бумаги с обеих сторон, осторожно откройте его.
Дополнительный лоток приема бумаги откроется автоматически при открытии лотка приема бумаги.
(2) Выдвиньте упор для выходящей бумаги.
Внимание!
Если внутренняя крышка открыта, закройте ее.
4.
Выполните очистку печатающей головки.
(1) Нажмите кнопку МЕНЮ (MENU).
(2) Выберите
Настройка (Setup), затем нажмите кнопку OK.
ЖК-дисплей и панель управления
Появится экран меню настройки.
(3) Выберите
Обслуживание (Maintenance), затем нажмите кнопку OK.
Появится экран Обслуживание (Maintenance).
(4) Выберите Очистка (Cleaning), затем нажмите кнопку OK.
Появится экран подтверждения.
(5) Выберите Да (Yes) и нажмите кнопку OK.
Устройство запускает очистку печатающей головки.
Не выполняйте другие операции до завершения очистки печатающей головки устройства. Это займет
около 2 минут.
Появится экран подтверждения печати шаблона.
(6) Выберите Да (Yes) и нажмите кнопку OK.
Шаблон для проверки сопел будет напечатан.
5.
Оцените шаблон для проверки сопел.
114

Оценка образца для проверки сопел
Примечание.
Для доступа к другим доступным функциям воспользуйтесь кнопками режимов или кнопкой МЕНЮ (MENU).
Если неполадка не устранена после двукратной очистки печатающей головки, выполните глубокую очистку
печатающей головки.
Глубокая чистка печатающей головки
115
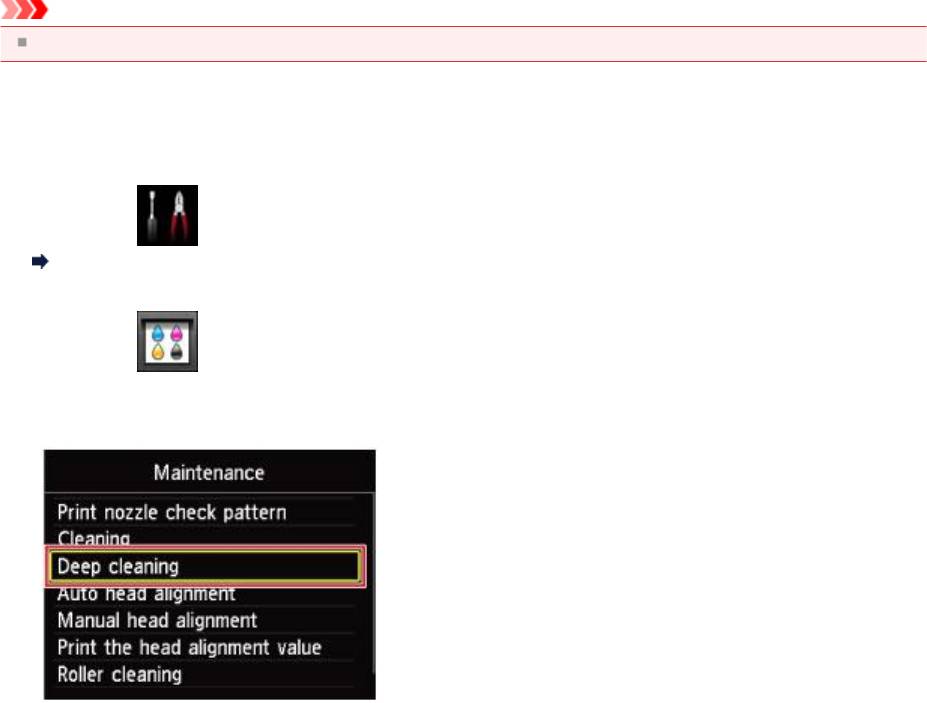
Глубокая чистка печатающей головки
Если качество печати не улучшилось после стандартной очистки печатающей головки, выполните глубокую
очистку печатающей головки. Во время глубокой очистки печатающей головки потребляется больше чернил, чем
при стандартной очистке печатающей головки, поэтому выполняйте глубокую очистку печатающей головки только
при необходимости.
Нужно приготовить: лист обычной бумаги формата A4 или Letter
1.
Убедитесь, что питание включено.
2.
Загрузите в кассету (ниж.) один или несколько листов обычной бумаги формата A4 или
Letter.
3.
Откройте лоток приема бумаги.
(1) Удерживая лоток приема бумаги с обеих сторон, осторожно откройте его.
Дополнительный лоток приема бумаги откроется автоматически при открытии лотка приема бумаги.
(2) Выдвиньте упор для выходящей бумаги.
Внимание!
Если внутренняя крышка открыта, закройте ее.
4.
Выполните глубокую очистку печатающей головки.
(1) Нажмите кнопку МЕНЮ (MENU).
(2) Выберите
Настройка (Setup), затем нажмите кнопку OK.
ЖК-дисплей и панель управления
Появится экран меню настройки.
(3) Выберите
Обслуживание (Maintenance), затем нажмите кнопку OK.
Появится экран Обслуживание (Maintenance).
(4) Выберите Глубокая очистка (Deep cleaning), затем нажмите кнопку OK.
Появится экран подтверждения.
(5) Выберите Да (Yes) и нажмите кнопку OK.
Устройство запускает глубокую очистку печатающей головки.
Не выполняйте другие операции до завершения глубокой очистки печатающей головки устройством. Это
займет около 2 минут.
Появится экран подтверждения печати шаблона.
(6) Выберите Да (Yes) и нажмите кнопку OK.
Шаблон для проверки сопел будет напечатан.
(7) После появления сообщения о завершении нажмите кнопку OK.
На дисплее снова отобразится экран Обслуживание (Maintenance).
116
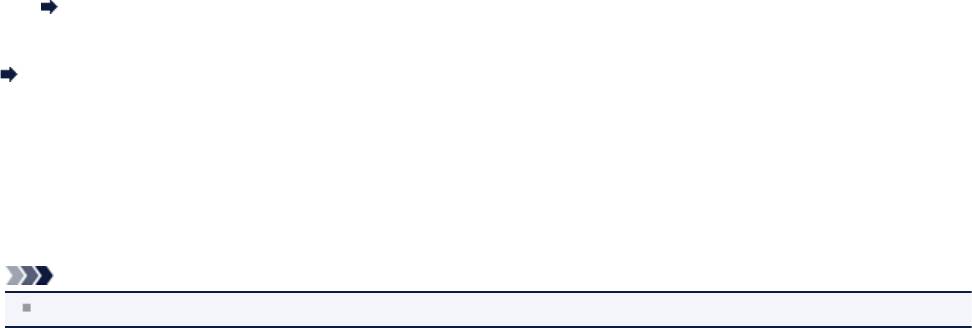
5. Оцените шаблон для проверки сопел.
Оценка образца для проверки сопел
Если отдельные цвета искажаются при печати, замените чернильный контейнер этого цвета.
Замена чернильного контейнера
Если неполадка не устранена, отключите питание и повторите процедуру глубокой очистки печатающей головки
через 24 часа. Не отсоединяйте шнур питания, отключая питание устройства.
Если неполадка по-прежнему не устранена, возможно, печатающая головка повреждена. Обратитесь в сервисный
центр.
Примечание.
Для доступа к другим доступным функциям воспользуйтесь кнопками режимов или кнопкой МЕНЮ (MENU).
117
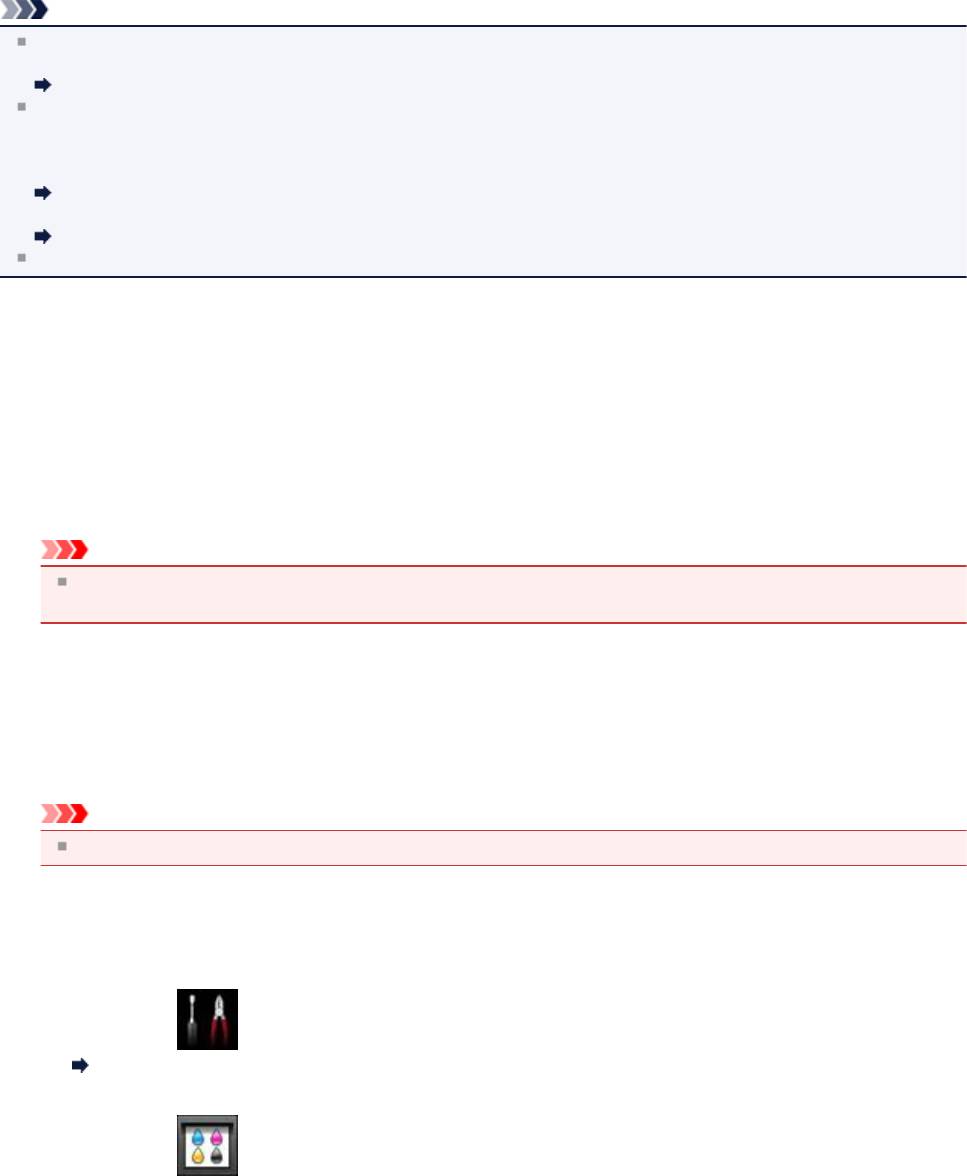
Выравнивание печатающей головки
Если прямые линии печатаются со смещением или если х результаты печати неудовлетворительны, необходимо
отрегулировать положение печатающей головки.
Примечание.
При низком уровне чернил образец выравнивания печатающей головки печатается неправильно. Замените
чернильный контейнер с низким уровнем чернил.
Замена чернильного контейнера
Если закончилась входящая в комплект поставки бумага (Matte Photo Paper MP-101) либо указанная
оригинальная бумага Canon недоступна или отсутствует в данный момент, можно использовать обычную
бумагу и вручную выровнять печатающую головку.
На устройстве
Выравнивание печатающих головок вручную
С помощью компьютера
Выравнивание печатающих головок с компьютера вручную
Печать образца для выравнивания головок выполняется в черном и синем цветах.
Необходимо приготовить: лист Matte Photo Paper MP-101 формата A4 или Letter
1.
Убедитесь, что питание включено.
2.
Загрузите предоставленную бумагу или бумагу Matte Photo Paper MP-101 формата A4 или
Letter в кассету (ниж.).
Загружайте бумагу в кассету (ниж.) СТОРОНОЙ ДЛЯ ПЕЧАТИ (БОЛЕЕ БЕЛАЯ) ВНИЗ.
Внимание!
Кассета (верх.) недоступна для процедуры автоматического выравнивания печатающей головки.
Обязательно загрузите бумагу в кассету (ниж.).
3.
Откройте лоток приема бумаги.
(1) Удерживая лоток приема бумаги с обеих сторон, осторожно откройте его.
Дополнительный лоток приема бумаги откроется автоматически при открытии лотка приема бумаги.
(2) Выдвиньте упор для выходящей бумаги.
Внимание!
Если внутренняя крышка открыта, закройте ее.
4.
Автоматическая регулировка положения печатающей головки.
(1) Нажмите кнопку МЕНЮ (MENU).
(2) Выберите
Настройка (Setup), затем нажмите кнопку OK.
ЖК-дисплей и панель управления
Появится экран меню настройки.
(3) Выберите
Обслуживание (Maintenance), затем нажмите кнопку OK.
Появится экран Обслуживание (Maintenance).
(4) Выберите Автом. выравнив. головок (Auto head alignment), затем нажмите кнопку
OK.
118
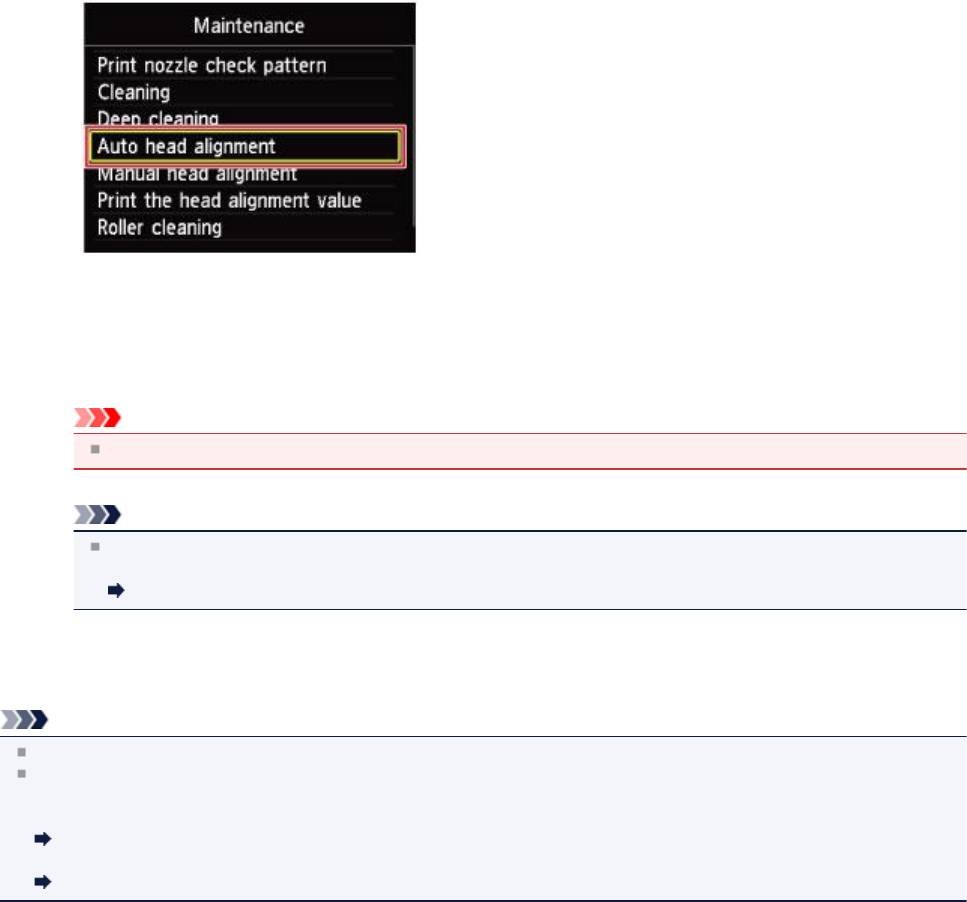
Появится экран подтверждения.
(5) Выберите Да (Yes) и нажмите кнопку OK.
Будет напечатан лист для выравнивания печатающей головки и выполнена автоматическая регулировка
положения печатающей головки.
Это займет примерно 4 минуты.
Внимание!
Не открывайте крышку чернильного контейнера во время печати.
Примечание.
Если автоматически отрегулировать положение печатающей головки не удалось, на ЖК-дисплее
отобразится сообщение об ошибке.
Отображается сообщение
(6) После появления сообщения о завершении нажмите кнопку OK.
На дисплее снова отобразится экран Обслуживание (Maintenance).
Примечание.
Для доступа к другим доступным функциям воспользуйтесь кнопками режимов или кнопкой МЕНЮ (MENU).
Если после регулирования положения печатающих головок, как описано выше, результаты печати остаются
неудовлетворительными, выровняйте положение печатающих головок вручную.
На устройстве
Выравнивание печатающих головок вручную
С помощью компьютера
Выравнивание печатающих головок с компьютера вручную
119
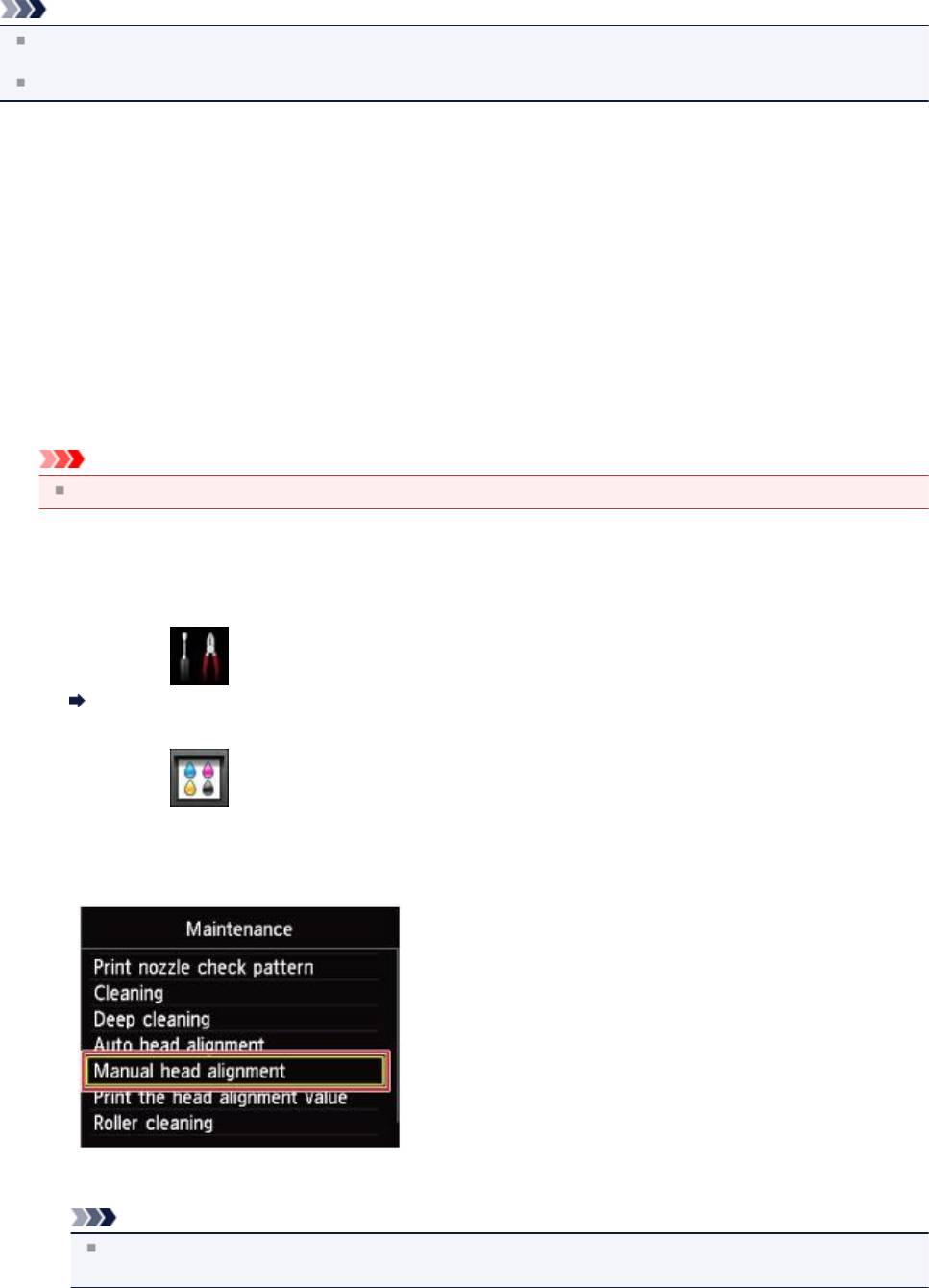
Выравнивание печатающих головок вручную
Если после автоматического регулирования положения печатающей головки прямые линии печатаются со
смещением или получены неудовлетворительные результаты печати, отрегулируйте положение печатающей
головки вручную.
Примечание.
Подробные сведения об автоматическом регулировании положения печатающей головки см. в разделе
Выравнивание печатающей головки.
Печать образца для выравнивания головок выполняется в черном и синем цветах.
Нужно приготовить: три листа обычной бумаги формата A4 или Letter
1.
Убедитесь, что питание включено.
2.
Загрузите в кассету (ниж.) три или более листов обычной бумаги формата A4 или Letter.
3.
Откройте лоток приема бумаги.
(1) Удерживая лоток приема бумаги с обеих сторон, осторожно откройте его.
Дополнительный лоток приема бумаги откроется автоматически при открытии лотка приема бумаги.
(2) Выдвиньте упор для выходящей бумаги.
Внимание!
Если внутренняя крышка открыта, закройте ее.
4.
Напечатайте образец для выравнивания печатающей головки.
(1) Нажмите кнопку МЕНЮ (MENU).
(2) Выберите
Настройка (Setup), затем нажмите кнопку OK.
ЖК-дисплей и панель управления
Появится экран меню настройки.
(3) Выберите
Обслуживание (Maintenance), затем нажмите кнопку OK.
Появится экран Обслуживание (Maintenance).
(4) Выберите Выравн. головок вручную (Manual head alignment), затем нажмите кнопку
OK.
Появится экран подтверждения.
Примечание.
Для печати и проверки текущих значений настройки положения головок выберите пункт Печать для
выравнивания (Print the head alignment value).
120
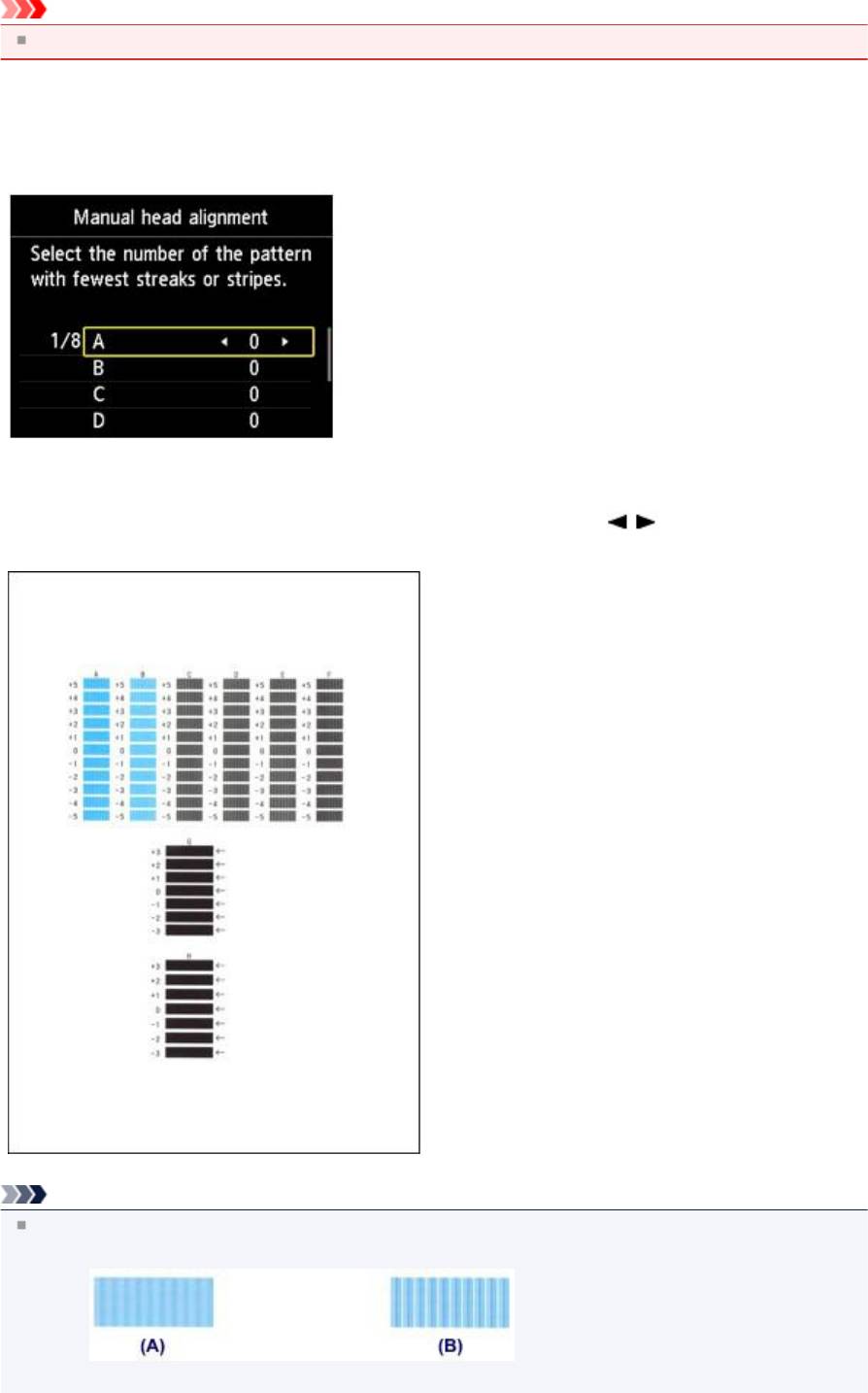
(5) Выберите Да (Yes) и нажмите кнопку OK.
Печатается образец для выравнивания печатающей головки.
Внимание!
Не открывайте крышку чернильного контейнера во время печати.
(6) При появлении сообщения «Правильно ли напечатаны образцы? (Did the patterns
print correctly?)» подтвердите, что образец напечатан правильно, выбрав Да (Yes),
затем нажмите кнопку OK.
Отображается экран ввода значений настройки положения печатающей головки.
5.
Изучите первую распечатку и отрегулируйте положение печатающей головки.
(1) Проверьте напечатанные образцы, затем с помощью кнопок
введите в столбец A
номер образца с наименее заметными вертикальными полосами.
Примечание.
Если лучший образец выбрать не удается, выберите параметр, соответствующий образцу с
наименее заметными вертикальными полосами.
(A) Наименее заметные вертикальные полосы
121
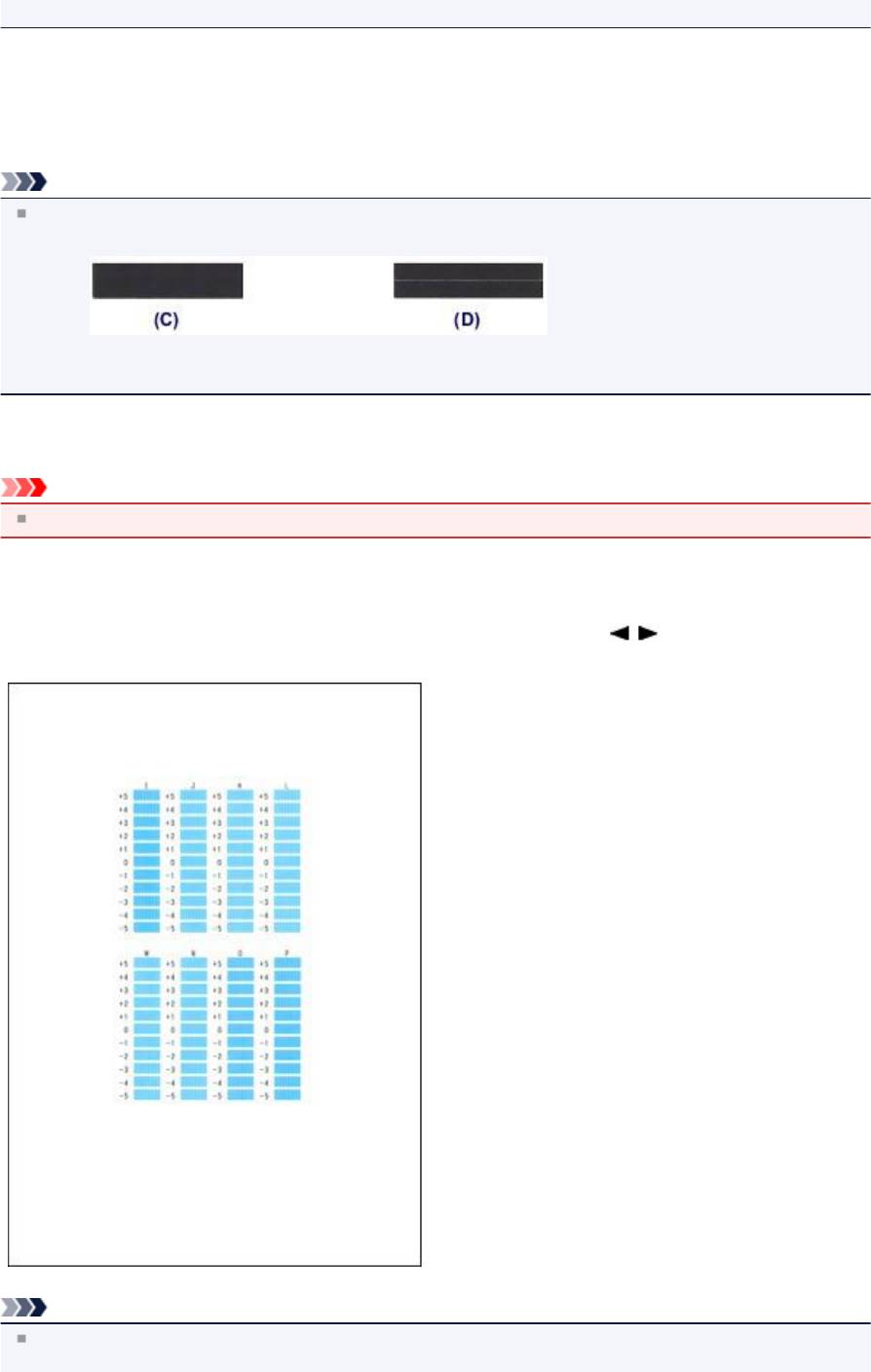
(B) Наиболее заметные вертикальные полосы
(2) Повторяйте процедуру до тех пор, пока не введете все номера образцов для столбцов
B—H, затем нажмите кнопку OK.
В столбцах G и H выберите указанный стрелкой параметр, соответствующий образцу с наименее
заметными горизонтальными полосами.
Примечание.
Если лучший образец выбрать не удается, выберите параметр, соответствующий образцу с
наименее заметными горизонтальными полосами.
(C) Наименее заметные горизонтальные полосы
(D) Наиболее заметные горизонтальные полосы
(3)
Подтвердите сообщение, затем нажмите кнопку OK.
Будет напечатан второй образец.
Внимание!
Не открывайте крышку чернильного контейнера во время печати.
6.
Изучите вторую распечатку и отрегулируйте положение печатающей головки.
(1) Проверьте напечатанные образцы, затем с помощью кнопок
введите в столбец I
номер образца с наименее заметными вертикальными полосами.
Примечание.
Если лучший образец выбрать не удается, выберите параметр, соответствующий образцу с
наименее заметными вертикальными полосами.
122
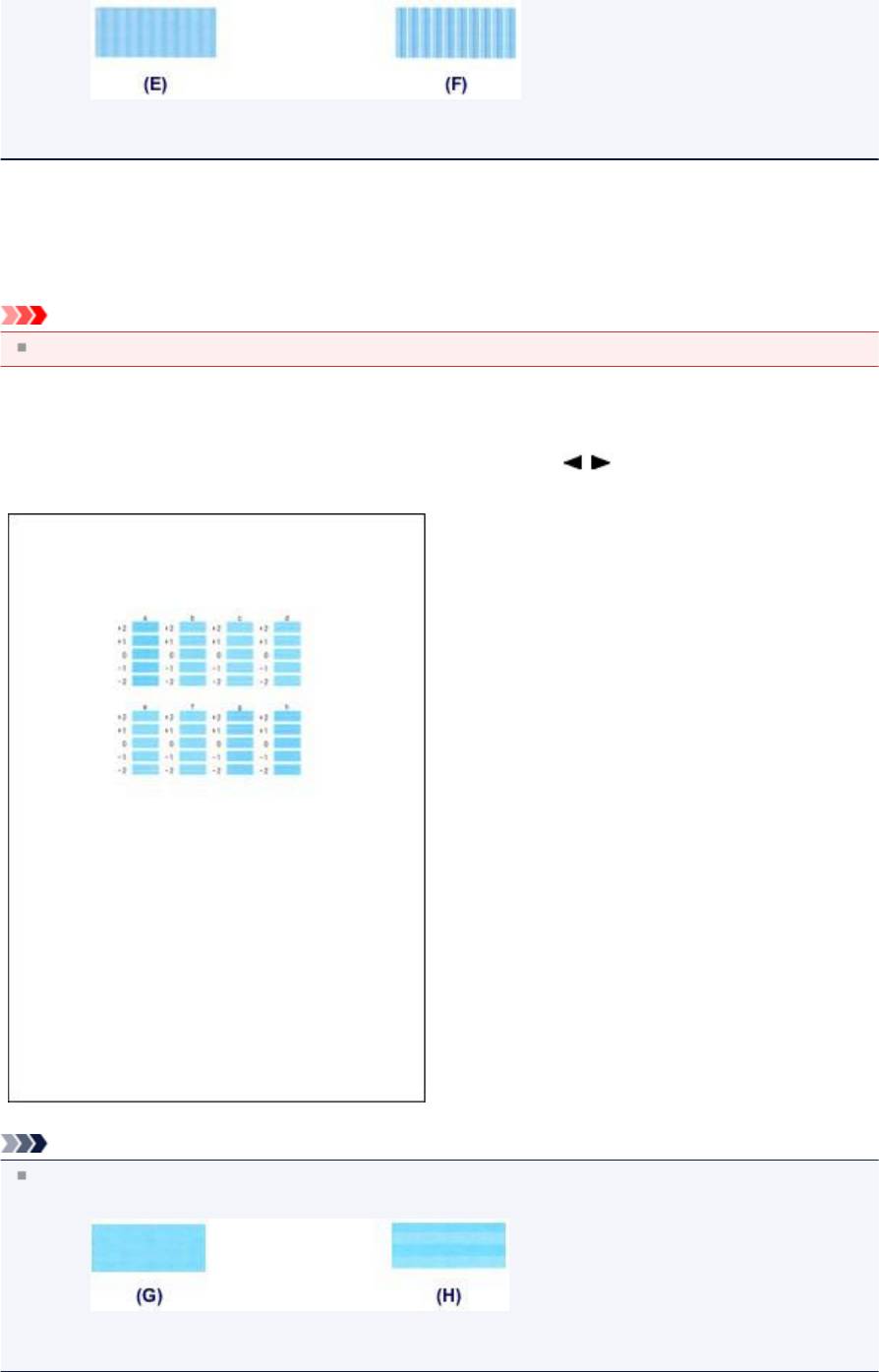
(E) Наименее заметные вертикальные полосы
(F) Наиболее заметные вертикальные полосы
(2) Повторяйте процедуру до тех пор, пока не введете все номера образцов для столбцов
J—P, затем нажмите кнопку OK.
(3) Подтвердите сообщение, затем нажмите кнопку OK.
Будет напечатан третий образец.
Внимание!
Не открывайте крышку чернильного контейнера во время печати.
7.
Изучите третью распечатку и отрегулируйте положение печатающей головки.
(1) Проверьте напечатанные образцы и с помощью кнопок
введите в столбец a
номер образца с наименее заметными горизонтальными полосами.
Примечание.
Если лучший образец выбрать не удается, выберите параметр, соответствующий образцу с
наименее заметными горизонтальными полосами.
(G) Наименее заметные горизонтальные полосы
(H) Наиболее заметные горизонтальные полосы
(2) Повторяйте процедуру до тех пор, пока не введете все номера образцов для столбцов
b—h, затем нажмите кнопку OK.
Ручная регулировка печатающей головки завершена.
123

(3) После появления сообщения о завершении нажмите кнопку OK.
На дисплее снова отобразится экран Обслуживание (Maintenance).
Примечание.
Для доступа к другим доступным функциям воспользуйтесь кнопками режимов или кнопкой МЕНЮ (MENU).
124

Обслуживание с компьютера
Очистка печатающих головок с компьютера
Очистка подающих роликов с компьютера
Выравнивание печатающих головок с компьютера
Использование компьютера для печати образца проверки сопел
Очистка внутренних компонентов устройства
125
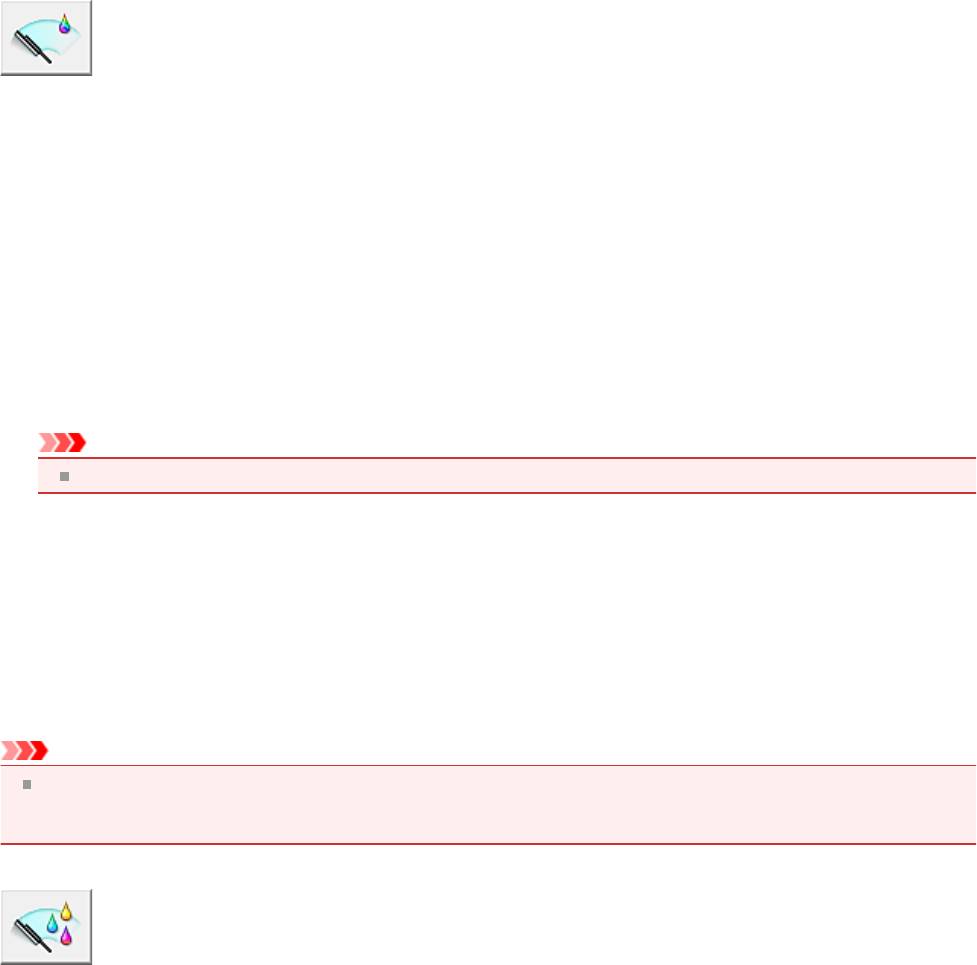
Очистка печатающих головок с компьютера
Функция очистки печатающей головки позволяет очистить сопло печатающей головки. Если один из цветов
печатается тускло или не печатается, хотя чернила не кончились, выполните очистку печатающих головок.
Очистка печатающей головки производится следующим образом.
Очистка (Cleaning)
1.
Откройте окно настройки драйвера принтера.
2.
Нажмите кнопку Очистка (Cleaning) на вкладке Обслуживание (Maintenance).
При открытии диалогового окна Очистка печатающей головки (Print Head Cleaning) выберите группу
чернильниц, для которой необходимо выполнить очистку.
Щелкните Элементы начальной проверки (Initial Check Items), чтобы вывести на экран список элементов,
требующих проверки перед выполнением очистки.
3.
Выполните очистку.
Убедитесь, что устройство включено, и щелкните Выполнить (Execute).
Начнется очистка печатающих головок.
Внимание!
Не закрывайте лоток приема бумаги, пока очистка не будет завершена.
4.
Завершите очистку.
После сообщения с запросом подтверждения открывается диалоговое окно Проверка сопел (Nozzle Check).
5.
Проверьте результаты.
Чтобы проверить, повысилось ли качество печати, нажмите кнопку Печать контрольного образца (Print
Check Pattern). Чтобы отменить проверку, нажмите кнопку Отмена (Cancel).
Если однократная очистка не устранила засорение печатающей головки, повторите очистку еще раз.
Внимание!
При использовании функции Очистка (Cleaning) расходуется небольшой объем чернил.
Частое выполнение очистки печатающей головки приведет к быстрому расходованию запаса чернил
принтера. Поэтому выполнять очистку следует только по мере необходимости.
Глубокая очистка (Deep Cleaning)
Функция Глубокая очистка (Deep Cleaning) работает интенсивнее, чем функция «Очистка» (Cleaning). Если
дважды выполненная функция Очистка (Cleaning) не привела к устранению проблем с печатающей головкой,
выполните глубокую очистку.
1.
Откройте окно настройки драйвера принтера.
2.
Нажмите кнопку Глубокая очистка (Deep Cleaning) на вкладке Обслуживание
(Maintenance).
При открытии диалогового окна Глубокая очистка (Deep Cleaning) выберите группу чернильниц, для которой
необходимо выполнить глубокую очистку.
Щелкните Элементы начальной проверки (Initial Check Items), чтобы вывести на экран список элементов,
требующих проверки перед выполнением глубокой очистки.
126
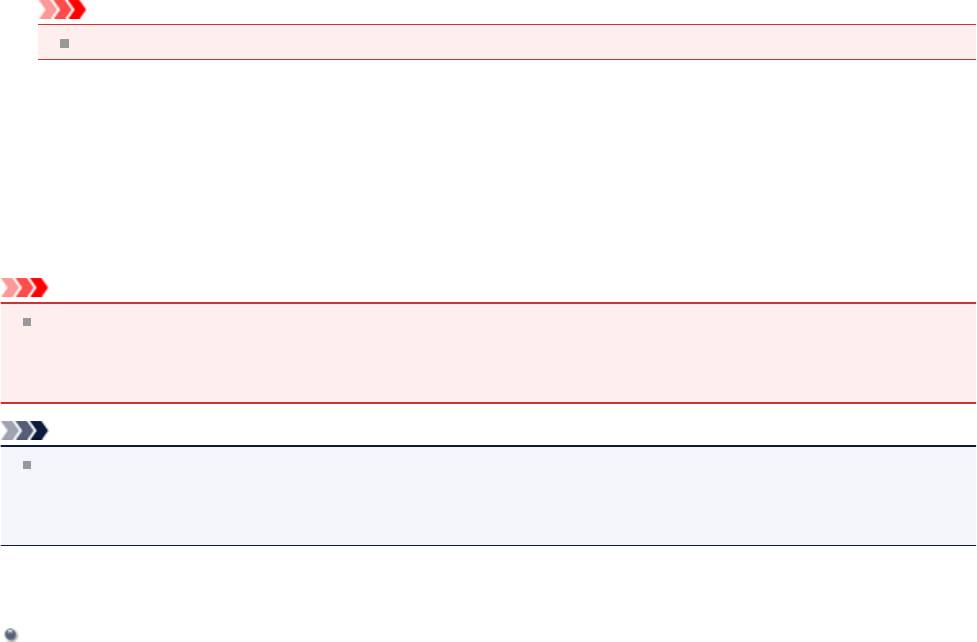
3. Выполните глубокую очистку.
Убедитесь, что устройство включено, и щелкните Выполнить (Execute).
При появлении подтверждающего сообщения нажмите кнопку OK.
Начнется глубокая очистка печатающих головок.
Внимание!
Не закрывайте лоток приема бумаги, пока глубокая очистка не будет завершена.
4.
Завершите глубокую очистку.
После сообщения с запросом подтверждения открывается диалоговое окно Проверка сопел (Nozzle Check).
5.
Проверьте результаты.
Чтобы проверить, повысилось ли качество печати, нажмите кнопку Печать контрольного образца (Print
Check Pattern). Чтобы отменить проверку, нажмите кнопку Отмена (Cancel).
Внимание!
При использовании функции Глубокая очистка (Deep Cleaning) расходуется больше чернил, чем при
использовании функции Очистка (Cleaning).
Частое выполнение очистки печатающей головки приведет к быстрому расходованию запаса чернил
принтера. Поэтому выполнять очистку следует только по мере необходимости.
Примечание.
Если после выполнения процедуры Глубокая очистка (Deep Cleaning) не заметно улучшения, выключите
устройство, подождите 24 часа, затем выполните процедуру Глубокая очистка (Deep Cleaning) еще раз.
Если улучшения все же не происходит, возможно, закончились чернила или повреждена печатающая головка.
Подробнее о действиях в этой ситуации см. в разделе «Чернила не подаются».
Связанные разделы
Использование компьютера для печати образца проверки сопел
127

Очистка подающих роликов с компьютера
Очистка подающих роликов. Выполняйте очистку подающих роликов, когда прилипшие к подающим роликам
частицы бумаги не позволяют подавать бумагу должным образом.
Очистка подающих роликов производится следующим образом.
Очистка роликов (Roller Cleaning)
1.
Подготовьте устройство.
Извлеките всю бумагу из источника, из которого невозможна правильная подача бумаги.
2.
Откройте окно настройки драйвера принтера.
3.
Нажмите кнопку Очистка роликов (Roller Cleaning) на вкладке Обслуживание
(Maintenance).
Откроется диалоговое окно Очистка роликов (Roller Cleaning).
4.
Выберите Кассета (верх.) (Cassette (upper)) или Кассета (ниж.) (Cassette (lower)), затем
нажмите кнопку OK
Появится подтверждающее сообщение.
5.
Выполните очистку подающих роликов.
Убедитесь, что устройство включено, и щелкните OK.
Начнется очистка подающих роликов.
6.
Завершите очистку подающих роликов.
•
Очистка подающих роликов кассеты (верх.)
Разрежьте лист обычной бумаги размера A4 или Letter на четыре части: пополам по вертикали, а затем
пополам по горизонтали.
После остановки роликов выполните инструкции в сообщениях, загрузите четыре обрезанные копии в
кассету (верх.), чтобы обрезанные края были направлены вперед, затем щелкните OK.
•
Очистка подающих роликов кассеты (ниж.)
После остановки роликов выполните инструкцию, приведенную в появившемся сообщении, вставьте три
листа обычной бумаги формата A4 или Letter в кассету (ниж.) и щелкните OK.
Бумага будет выдана из принтера, и на этом очистка подающих роликов завершена.
128
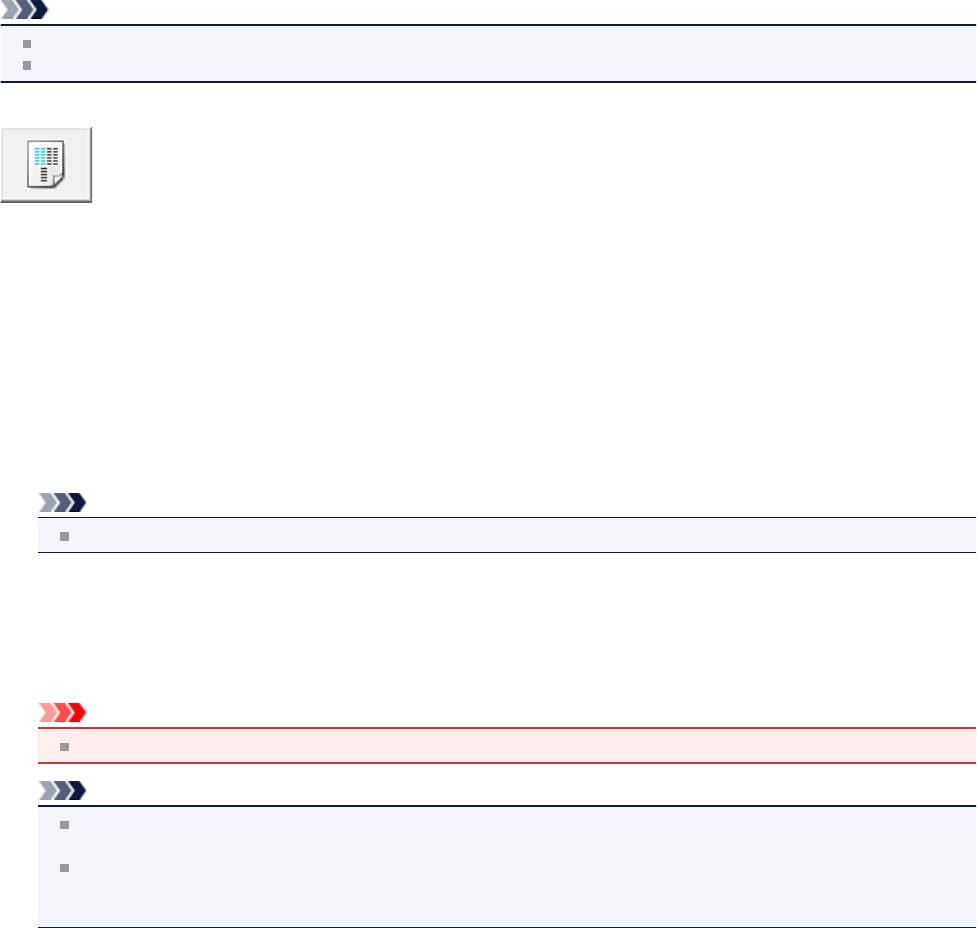
Выравнивание печатающих головок с компьютера
Функция выравнивания печатающей головки компенсирует неточность ее установки и уменьшает искажения
цветов и линий.
Данное устройство поддерживает два способа выравнивания головок: автоматическое выравнивание и
выравнивание вручную. Как правило, в устройстве настроено автоматическое выравнивание головок.
Если печать выполняется неудовлетворительно даже после автоматического выравнивания печатающей головки,
см. раздел «Выравнивание печатающих головок с компьютера вручную» и выполните выравнивание головки
вручную.
Процедура автоматического выравнивания печатающей головки производится следующим образом.
Примечание.
Если внутренняя крышка открыта, закройте ее.
Образец печатается только в черно-синем варианте.
Выравнивание печатающих головок (Print Head Alignment)
1.
Откройте окно настройки драйвера принтера.
2.
Щелкните Выравнивание печатающих головок (Print Head Alignment) на вкладке
Обслуживание (Maintenance)
Открывается диалоговое окно Запуск выравнивания печатающих головок (Start Print Head Alignment).
3.
Вставьте бумагу в устройство
Вставьте один лист обычной бумаги размера A4 или Letter Matte Photo Paper (MP-101) в кассету (ниж.).
Примечание.
Для выравнивания головок вручную понадобится другое количество листов и другой тип бумаги.
4.
Выполните выравнивание головок
Убедитесь, что питание устройства включено, и щелкните Выровнять печатающую головку (Align Print
Head).
Выполните указание, появившееся на экране.
Внимание!
Не открывайте крышку чернильного контейнера во время печати.
Примечание.
Прежде чем выполнять другие операции, дождитесь завершения печати. Печать занимает
приблизительно 4 минуты.
Чтобы выполнить печать и проверить текущий параметр, откройте диалоговое окно Запуск
выравнивания печатающих головок (Start Print Head Alignment) и нажмите кнопку Напечатать
значение выравнивания (Print Alignment Value).
129
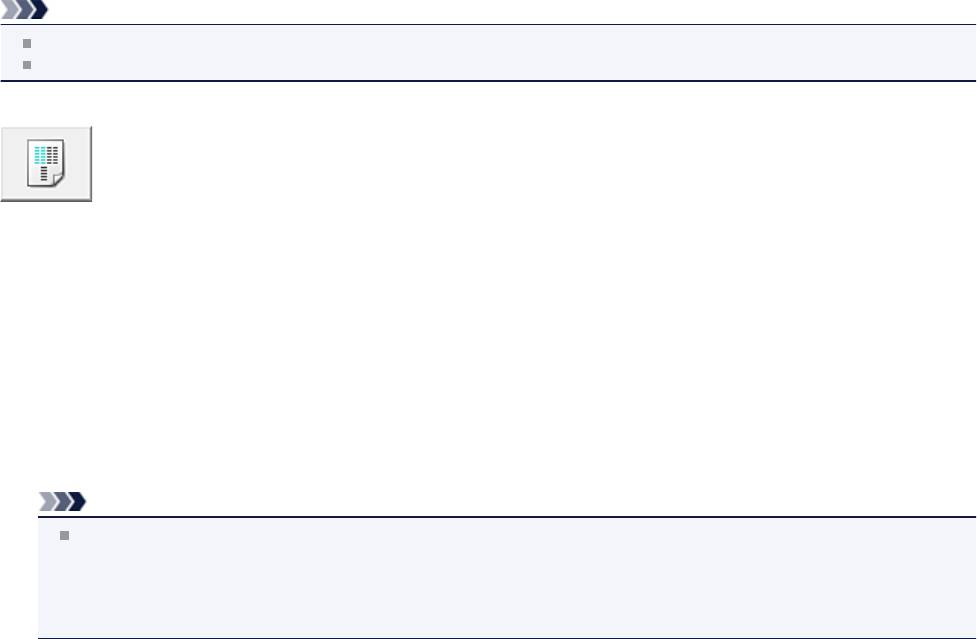
Выравнивание печатающих головок с компьютера вручную
Функция выравнивания печатающей головки компенсирует неточность ее установки и уменьшает искажения
цветов и линий.
Данное устройство поддерживает два способа выравнивания головок: автоматическое выравнивание и
выравнивание вручную. Как правило, в устройстве настроено автоматическое выравнивание головок.
Если печать выполняется неудовлетворительно даже после автоматического выравнивания печатающей головки,
выполните выравнивание головки вручную.
Процедура выравнивания печатающей головки вручную производится следующим образом.
Примечание.
Если внутренняя крышка открыта, закройте ее.
Образец печатается только в черно-синем варианте.
Выравнивание печатающих головок (Print Head Alignment)
1.
Откройте окно настройки драйвера принтера.
2.
Нажмите кнопку Специальные параметры (Custom Settings) на вкладке Обслуживание
(Maintenance).
Откроется диалоговое окно Специальные параметры (Custom Settings).
3.
Переключите на ручной режим выравнивания печатающей головки.
Установите флажок Выравнивать головки вручную (Align heads manually).
Примечание.
Если устройство выключено или отключен обмен данными между устройством и компьютером, на
экране может появиться сообщение об ошибке, так как компьютер не может получить данные о состоянии
устройства.
В этом случае нажмите кнопку OK, чтобы вывести на экран последние настройки, заданные на
компьютере.
4.
Примените настройки.
Щелкните OK, а когда отобразится запрос подтверждения, еще раз щелкните OK.
5.
Щелкните Выравнивание печатающих головок (Print Head Alignment) на вкладке
Обслуживание (Maintenance).
Открывается диалоговое окно Запуск выравнивания печатающих головок (Start Print Head Alignment).
6.
Вставьте бумагу в устройство.
Загрузите три листа обычной бумаги формата A4 или Letter в кассету (ниж.).
7.
Выполните выравнивание головок.
Убедитесь, что питание устройства включено, и щелкните Выровнять печатающую головку (Align Print
Head).
Выполните указание, появившееся на экране.
8.
Проверьте напечатанный шаблон.
Введите номера образцов с наименее заметными полосами в соответствующие поля.
Даже при выборе образца с наименьшим количеством полос в окне просмотра в соответствующих полях
будут автоматически введены их номера.
130
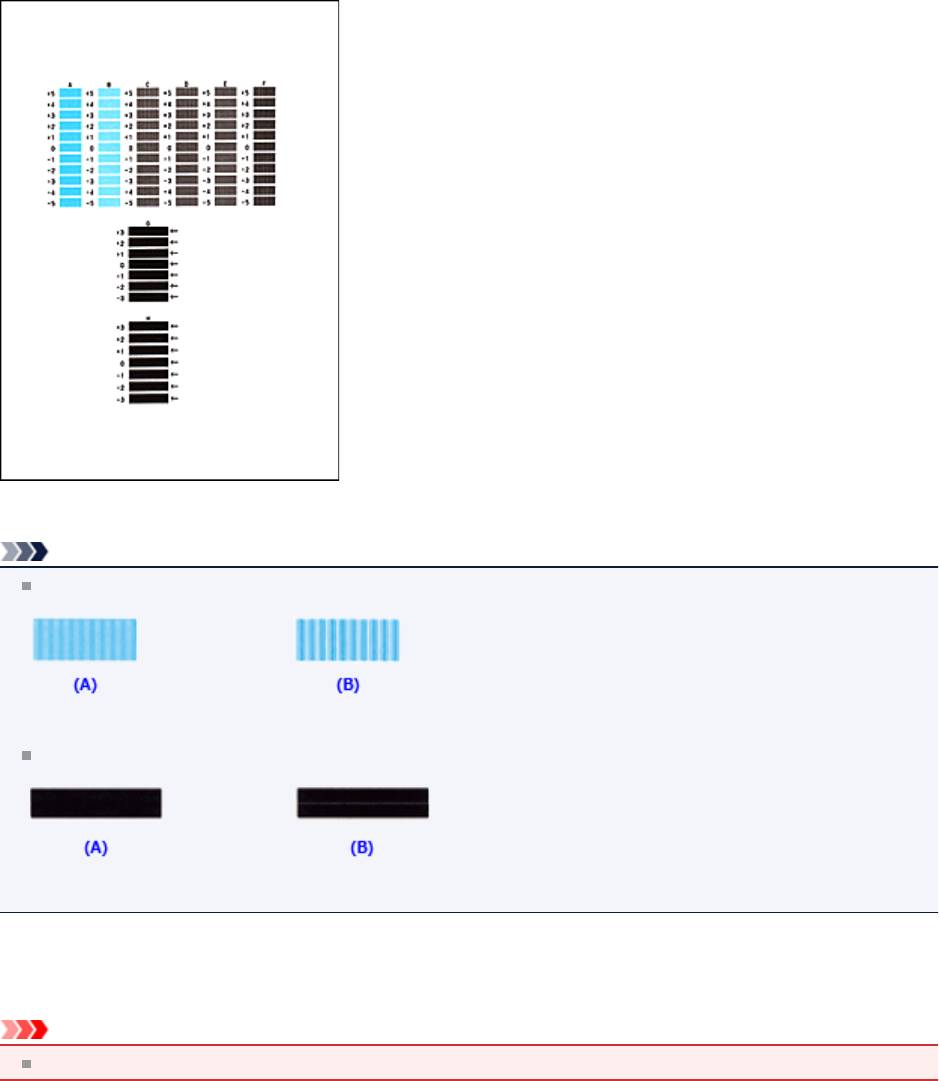
Введя все необходимые значения, нажмите кнопку OK.
Примечание.
Если лучший образец выбрать не удается, выберите параметр, соответствующий образцу с наименее
заметными вертикальными полосами.
(A) Наименее заметные вертикальные полосы
(B) Наиболее заметные вертикальные полосы
Если лучший образец выбрать не удается, выберите параметр, соответствующий образцу с наименее
заметными горизонтальными полосами.
(A) Наименее заметные горизонтальные полосы
(B) Наиболее заметные горизонтальные полосы
9.
В запросе подтверждения нажмите кнопку OK.
Будет напечатан второй образец.
Внимание!
Не открывайте крышку чернильного контейнера во время печати.
10.
Проверьте напечатанный шаблон.
Введите номера образцов с наименее заметными полосами в соответствующие поля.
Даже при выборе образца с наименьшим количеством полос в окне просмотра в соответствующих полях
будут автоматически введены их номера.
131
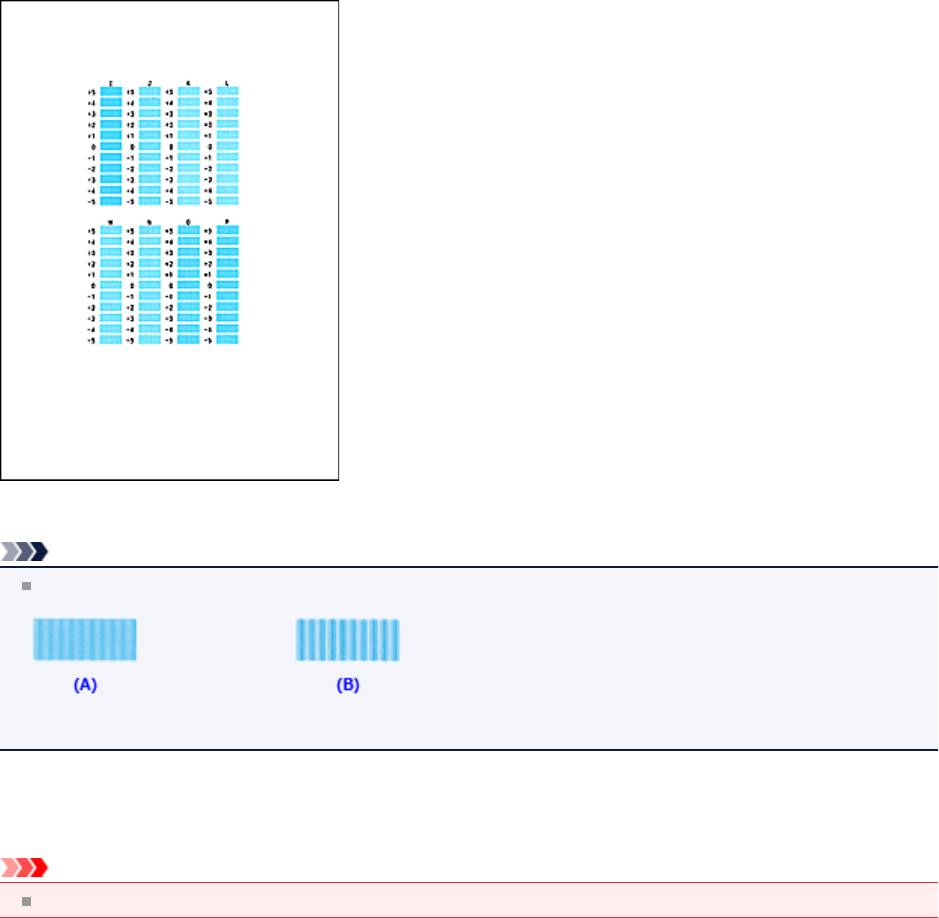
Введя все необходимые значения, нажмите кнопку OK.
Примечание.
Если лучший образец выбрать не удается, выберите параметр, соответствующий образцу с наименее
заметными вертикальными полосами.
(A) Наименее заметные вертикальные полосы
(B) Наиболее заметные вертикальные полосы
11.
В запросе подтверждения нажмите кнопку OK.
Будет напечатан третий образец.
Внимание!
Не открывайте крышку чернильного контейнера во время печати.
12.
Проверьте напечатанный шаблон.
Введите номера образцов с наименее заметными горизонтальными полосами в соответствующие поля.
Даже при выборе образца с наименее заметными горизонтальными полосами в окне просмотра в
соответствующих полях будут автоматически введены их номера.
132
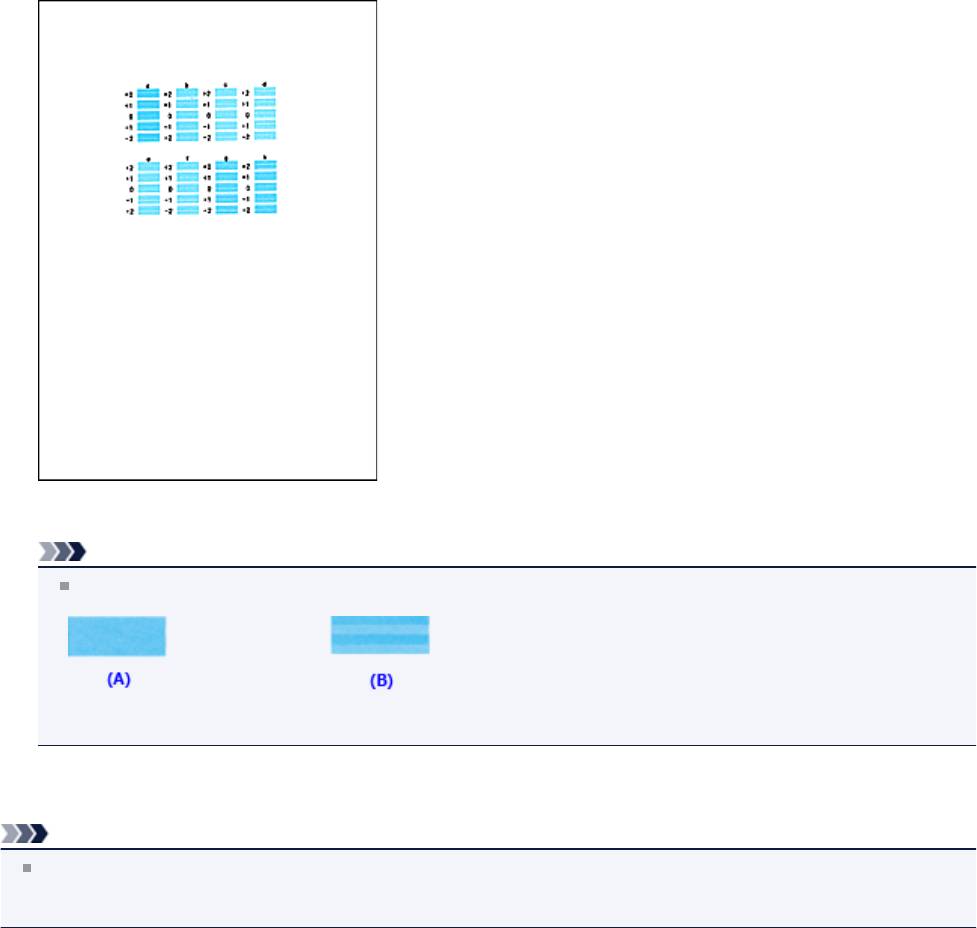
Введя все необходимые значения, нажмите кнопку OK.
Примечание.
Если лучший образец выбрать не удается, выберите параметр, соответствующий образцу с наименее
заметными горизонтальными полосами.
(A) Наименее заметные горизонтальные полосы
(B) Наиболее заметные горизонтальные полосы
13.
Щелкните OK для регулировки положения печатающих головок.
Примечание.
Чтобы выполнить печать и проверить текущий параметр, откройте диалоговое окно Запуск выравнивания
печатающих головок (Start Print Head Alignment) и нажмите кнопку Напечатать значение выравнивания
(Print Alignment Value).
133

Использование компьютера для печати образца проверки сопел
Функция проверки сопел позволяет проверить, правильно ли работает печатающая головка. Для проверки сопел
печатается контрольный образец. Если качество печати ухудшилось или отсутствует один из цветов,
распечатайте образец для проверки сопел.
Проверка печати образца проверки сопел печатающих головок производится следующим образом.
Проверка сопел (Nozzle Check)
1.
Откройте окно настройки драйвера принтера.
2.
Нажмите кнопку Проверка сопел (Nozzle Check) на вкладке Обслуживание
(Maintenance).
Откроется диалоговое окно Проверка сопел (Nozzle Check).
Щелкните кнопку Элементы начальной проверки (Initial Check Items), чтобы вывести на экран список
элементов, которые следует проверить перед печатью образца для проверки сопел.
3.
Вставьте бумагу в устройство.
Вставьте один лист обычной бумаги размера A4 или Letter в кассету (ниж.).
4.
Выполните печать образца для проверки сопел.
Убедитесь, что питание устройства включено, и щелкните Печать контрольного образца (Print Check
Pattern).
Начнется печать образца для проверки сопел.
При появлении подтверждающего сообщения нажмите кнопку OK.
Откроется диалоговое окно Проверка образца (Pattern Check).
5.
Проверьте результаты печати.
Проверьте результаты печати. Если образец напечатан нормально, нажмите кнопку Выход (Exit).
Если на напечатанном образце имеются смазанные или пустые участки, нажмите кнопку Очистка (Cleaning),
чтобы очистить печатающую головку.
Связанные разделы
Очистка печатающих головок с компьютера
134

Очистка внутренних компонентов устройства
Для предотвращения появления следов чернил на обратной стороне бумаги выполните очистку поддона перед
двухсторонней печатью.
Функцию очистки поддона следует использовать и в том случае, если на бумаге появляются посторонние следы
чернил.
Подробные сведения о загрузке бумаги в устройство см. в разделе «Чистка внутренних компонентов устройства
(Чистка поддона)».
Очистка поддона производится следующим образом:
Чистка поддона (Bottom Plate Cleaning)
1.
Откройте окно настройки драйвера принтера.
2.
Нажмите кнопку Чистка поддона (Bottom Plate Cleaning) на вкладке Обслуживание
(Maintenance).
Откроется диалоговое окно Чистка поддона (Bottom Plate Cleaning).
3.
Вставьте бумагу в устройство.
Как указано в этом диалоговом окне, сложите лист обычной бумаги размера A4 или Letter пополам по
горизонтали, а затем разверните лист.
Сложите один лист бумаги вполовину другого, выровняв край по центральному сгибу, затем разверните
бумагу.
Направьте выступ сгиба вверх, загрузите бумагу в кассету (ниж.), чтобы край половины листа без сгиба был
направлен в сторону от Вас.
4.
Выполните очистку поддона.
Убедитесь, что устройство включено, и щелкните Выполнить (Execute).
Начнется очистка поддона.
135

Чистка устройства
Чистка наружной поверхности принтера
Чистка стекла рабочей поверхности и крышки сканера
Чистка УАПД (устройства автоматической подачи документов)
Чистка подающих роликов
Чистка внутренних компонентов устройства (Чистка поддона)
Чистка выступающих внутренних компонентов устройства
Чистка прокладки в кассете
136
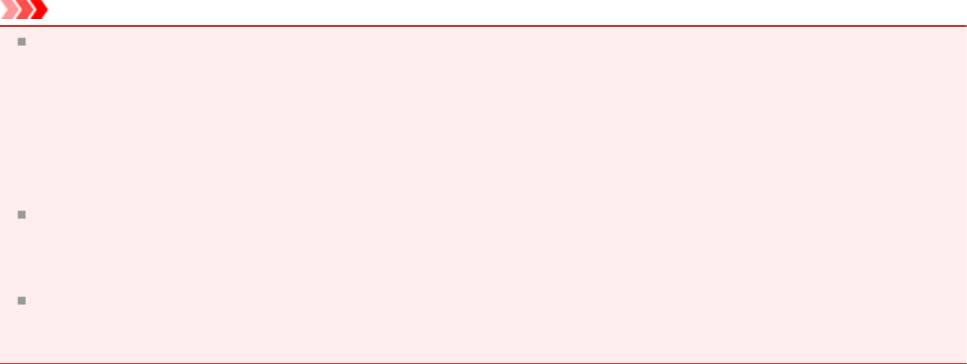
Чистка наружной поверхности принтера
Используйте мягкую сухую ткань, например ткань для чистки линз очков, и аккуратно стирайте ею загрязнения с
поверхностей. Перед выполнением очистки разгладьте складки на ткани, если это необходимо.
Внимание!
Перед очисткой устройства обязательно выключите его и отсоедините кабель питания.
- Нельзя отключать питание, если устройство отправляет или получает факс, а также если в памяти
устройства остались неотправленные факсы. Перед отключением штекера шнура питания убедитесь, что
устройство завершило отправку и прием всех факсов.
- Устройство не может отправлять и принимать факсы, если питание отключено.
- В случае отсоединения шнура питания настройки даты и времени сбросятся, а все документы, хранящиеся
в памяти устройства, будут утеряны. Отправить необходимые документы, распечатать их или сохранить
их на флэш-диск USB необходимо до того, как будет отсоединен кабель питания.
Не используйте для чистки бумажные салфетки, грубую ткань, бумажные полотенца и подобные материалы,
чтобы не поцарапать поверхность. В устройстве могут остаться мелкие частицы или ворсинки от бумажных
тканей, которые могут засорить печатающую головку и снизить качество печати. Пользуйтесь мягкой сухой
тканью.
Для чистки устройства ни в коем случае не используйте летучие жидкости, такие как разбавители, бензин,
ацетон или любые другие химические очистители, так как они могут вызвать неполадки в работе или
повредить поверхности устройства.
137
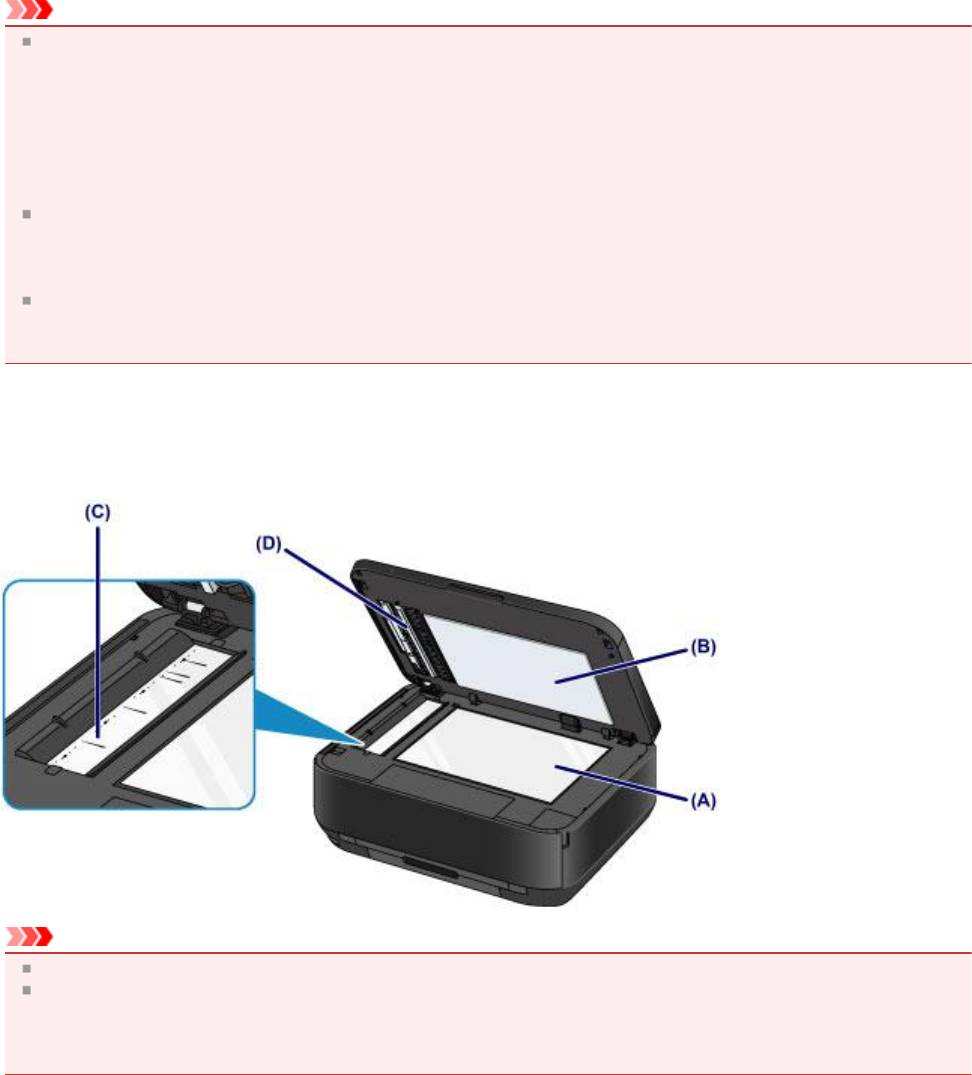
Чистка стекла рабочей поверхности и крышки сканера
Внимание!
Перед очисткой устройства обязательно выключите его и отсоедините кабель питания.
- Нельзя отключать питание, если устройство отправляет или получает факс, а также если в памяти
устройства остались неотправленные факсы. Перед отключением штекера шнура питания убедитесь, что
устройство завершило отправку и прием всех факсов.
- Устройство не может отправлять и принимать факсы, если питание отключено.
- В случае отсоединения шнура питания настройки даты и времени сбросятся, а все документы, хранящиеся
в памяти устройства, будут утеряны. Отправить необходимые документы, распечатать их или сохранить
их на флэш-диск USB необходимо до того, как будет отсоединен кабель питания.
Не используйте для чистки бумажные салфетки, грубую ткань, бумажные полотенца и подобные материалы,
чтобы не поцарапать поверхность. В устройстве могут остаться мелкие частицы или ворсинки от бумажных
тканей, которые могут засорить печатающую головку и снизить качество печати. Пользуйтесь мягкой сухой
тканью.
Для чистки устройства ни в коем случае не используйте летучие жидкости, такие как разбавители, бензин,
ацетон или любые другие химические очистители, так как они могут вызвать неполадки в работе или
повредить поверхности устройства.
Чисто, мягкой и сухой тканью, не оставляющей ворсинок, аккуратно протрите стекло рабочей поверхности (A),
внутреннюю поверхность крышки сканера (белый лист) (B), стекло УАПД (устройства автоматической подачи
документов) (C) и внутреннюю поверхность УАПД (белая область) (D). Убедитесь, что удалены все загрязнения,
особенно со стеклянной поверхности.
Внимание!
Внутреннюю строну крышки сканера (белый лист) (B) легко повредить, поэтому вытирайте ее аккуратно.
Если к стеклу УАПД (C) прилипли посторонние вещества, например клей, чернила или корректирующая
жидкость, как показано на приведенном выше рисунке, на отсканированном изображении появятся черные
полосы.
В этом случае осторожно вытрите загрязнение.
138
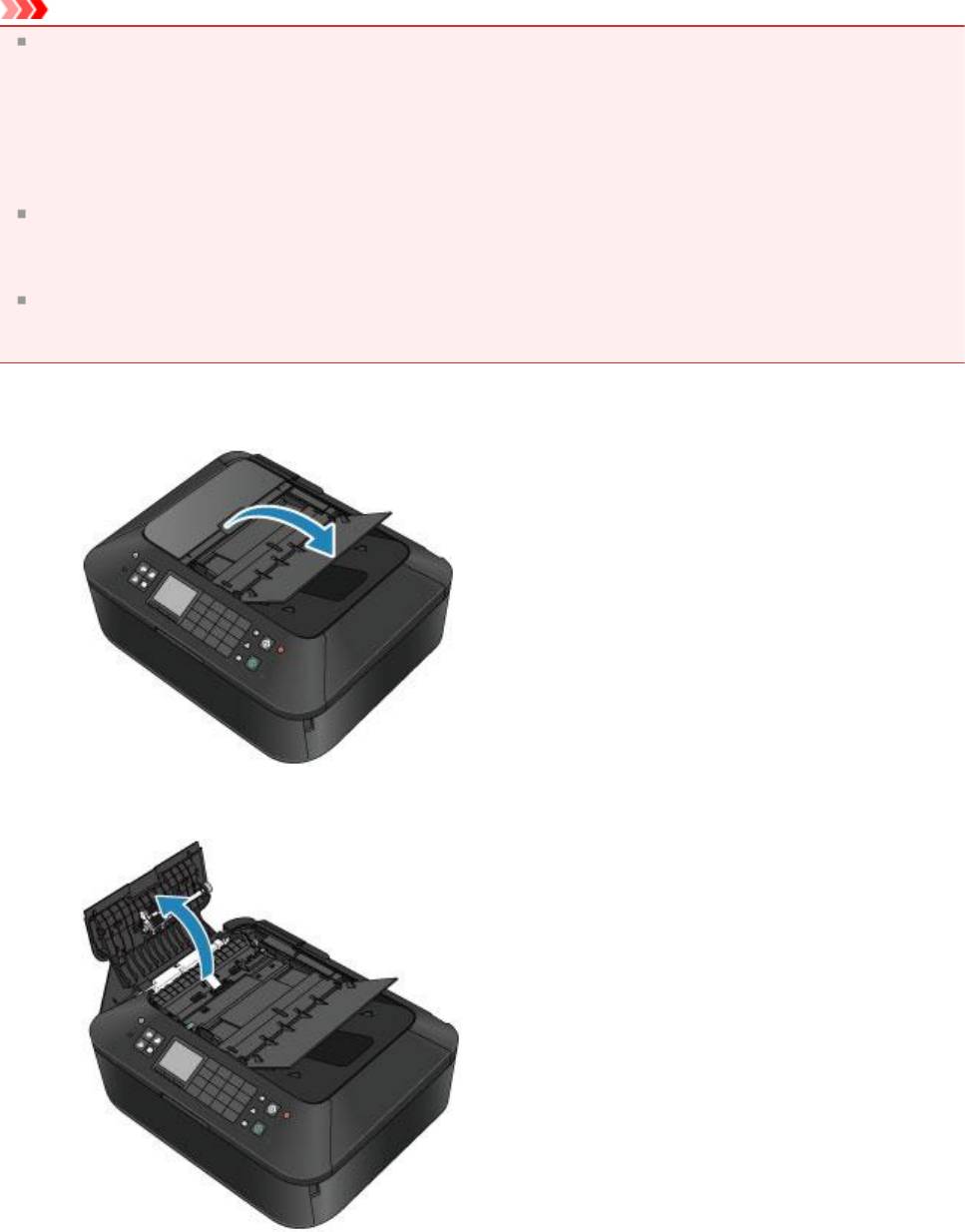
Чистка УАПД (устройства автоматической подачи документов)
Внимание!
Перед очисткой устройства обязательно выключите его и отсоедините кабель питания.
- Нельзя отключать питание, если устройство отправляет или получает факс, а также если в памяти
устройства остались неотправленные факсы. Перед отключением штекера шнура питания убедитесь, что
устройство завершило отправку и прием всех факсов.
- Устройство не может отправлять и принимать факсы, если питание отключено.
- В случае отсоединения шнура питания настройки даты и времени сбросятся, а все документы, хранящиеся
в памяти устройства, будут утеряны. Отправить необходимые документы, распечатать их или сохранить
их на флэш-диск USB необходимо до того, как будет отсоединен кабель питания.
Не используйте для чистки бумажные салфетки, грубую ткань, бумажные полотенца и подобные материалы,
чтобы не поцарапать поверхность. В устройстве могут остаться мелкие частицы или ворсинки от бумажных
тканей, которые могут засорить печатающую головку и снизить качество печати. Пользуйтесь мягкой сухой
тканью.
Для чистки устройства ни в коем случае не используйте летучие жидкости, такие как разбавители, бензин,
ацетон или любые другие химические очистители, так как они могут вызвать неполадки в работе или
повредить поверхности устройства.
1.
Откройте лоток для документов.
2.
Откройте крышку податчика документов.
3.
Чистой, мягкой и сухой тканью, не оставляющей ворсинок, аккуратно сотрите бумажную
пыль с внутренней поверхности крышки податчика документов (A).
139

4.
После протирания закройте крышку податчика документов до фиксации со щелчком.
5.
Закройте лоток для документов.
140
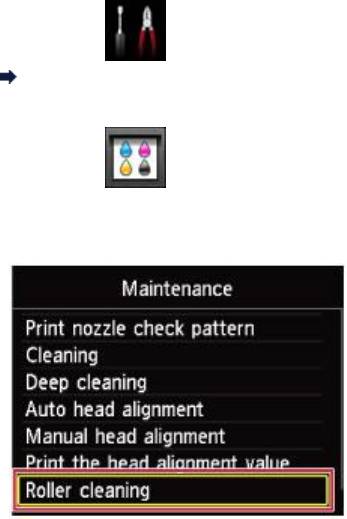
Чистка подающих роликов
Загрязнение подающего ролика или налипание на него бумажной пыли может стать причиной неправильной
подачи бумаги.
В этом случае необходимо почистить подающий ролик. Во время очистки подающий ролик изнашивается, поэтому
выполняйте очистку только при необходимости.
Необходимо приготовить
Для кассеты (верх.): один лист обычной бумаги формата A4 или Letter (разрезается
на части)
Для кассеты (ниж.): три листа обычной бумаги формата A4 или Letter
1.
Убедитесь, что питание включено.
2.
Выберите пункт Очистка роликов (Roller cleaning).
(1) Нажмите кнопку МЕНЮ (MENU).
(2) Выберите
Настройка (Setup), затем нажмите кнопку OK.
ЖК-дисплей и панель управления
Появится экран меню настройки.
(3) Выберите
Обслуживание (Maintenance), затем нажмите кнопку OK.
Появится экран Обслуживание (Maintenance).
(4) Выберите Очистка роликов (Roller cleaning), затем нажмите кнопку OK.
Появится экран подтверждения.
(5) Выберите Да (Yes) и нажмите кнопку OK.
(6) Выберите источник бумаги для очистки (Кассета (верх.) (Cassette (upper)) или
Кассета (нижн.) (Cassette (lower))) и нажмите кнопку OK.
3.
Выполняйте очистку подающего ролика без бумаги.
(1) В соответствии с отображаемым сообщением удалите бумагу из источника бумаги,
выбранного в пункте (6) шага 2.
(2) Нажмите кнопку OK.
В процессе очистки подающий ролик будет вращаться.
4.
Выполните очистку подающего ролика с использованием бумаги.
(1) Убедитесь, что ролик подачи бумаги перестал вращаться. Когда отобразится
соответствующее сообщение, загрузите обычную бумагу указанным ниже образом в
источник бумаги, выбранный в пункте (6) действия 2.
141
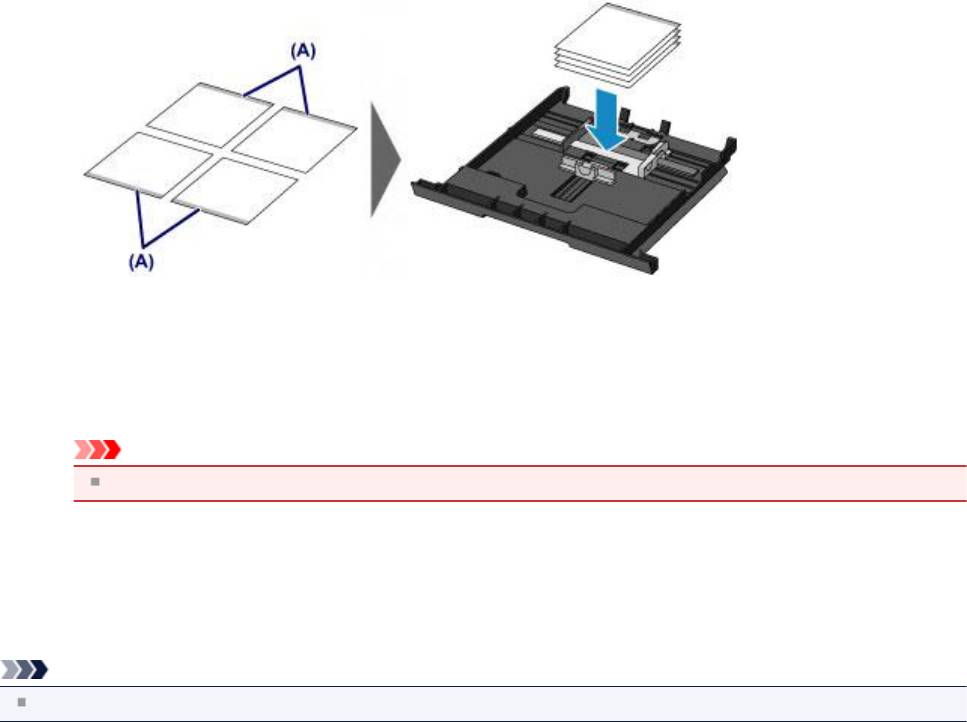
Загрузка бумаги в кассету (верх.):
Разрежьте один лист обычной бумаги формата A4 или Letter на четыре части.
Загрузите их в кассету (верх.) верхним и нижним краями (A) к задней стороне кассеты (верх.).
Загрузка бумаги в кассету (ниж.):
Загрузите в кассету (ниж.) три листа бумаги формата A4 или Letter.
(2) Удерживая лоток приема бумаги с обеих сторон, осторожно откройте его.
Дополнительный лоток приема бумаги откроется автоматически при открытии лотка приема бумаги.
(3) Выдвиньте упор для выходящей бумаги.
Внимание!
Если внутренняя крышка открыта, закройте ее.
(4) Нажмите кнопку OK.
Начнется очистка устройства. Очистка будет завершена после выталкивания бумаги.
(5) После появления сообщения о завершении нажмите кнопку OK.
На дисплее снова отобразится экран Обслуживание (Maintenance).
Примечание.
Для доступа к другим доступным функциям воспользуйтесь кнопками режимов или кнопкой МЕНЮ (MENU).
Если после чистки подающих роликов неполадка не устранена, обратитесь в сервисный центр.
142
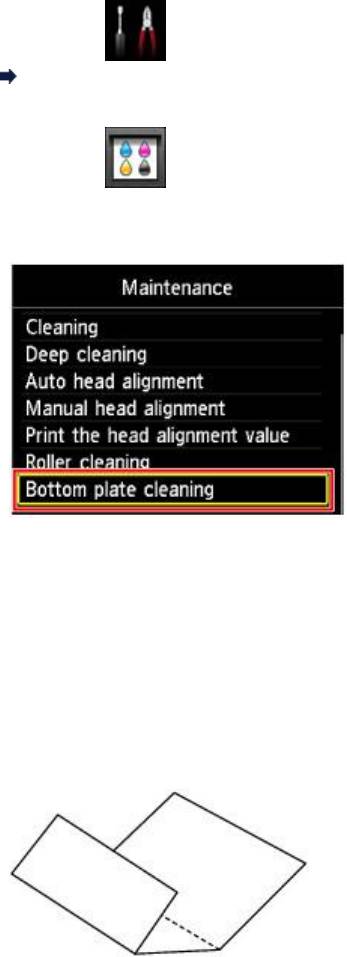
Чистка внутренних компонентов устройства (Чистка поддона)
Удалите загрязнения во внутренней части устройства. Если внутри устройства появляются загрязнения,
отпечатанные листы могут запачкаться, поэтому рекомендуется выполнять регулярную чистку.
Нужно приготовить: лист обычной бумаги формата A4 или Letter*
* Обязательно используйте новый лист бумаги.
1.
Убедитесь, что питание включено.
2.
Очистка внутренней части устройства.
(1) Нажмите кнопку МЕНЮ (MENU).
(2) Выберите
Настройка (Setup), затем нажмите кнопку OK.
ЖК-дисплей и панель управления
Появится экран меню настройки.
(3) Выберите
Обслуживание (Maintenance), затем нажмите кнопку OK.
Появится экран Обслуживание (Maintenance).
(4) Выберите Очистка поддона (Bottom plate cleaning), затем нажмите кнопку OK.
Появится экран подтверждения.
(5) Выберите Да (Yes) и нажмите кнопку OK.
(6) Извлеките всю бумагу из кассеты (ниж.), следуя приведенным в сообщении
инструкциям, и нажмите кнопку OK.
(7) Сложите один лист бумаги формата A4 или Letter вполовину ширины, затем
разверните бумагу.
(8) Сложите одну половину листа бумаги пополам, выровняв край по центральному сгибу,
разверните лист, затем нажмите кнопку OK.
(9) Загрузите только этот лист бумаги в кассету (ниж.) выступами сгиба вверх и краем без
сгиба в сторону от себя.
143
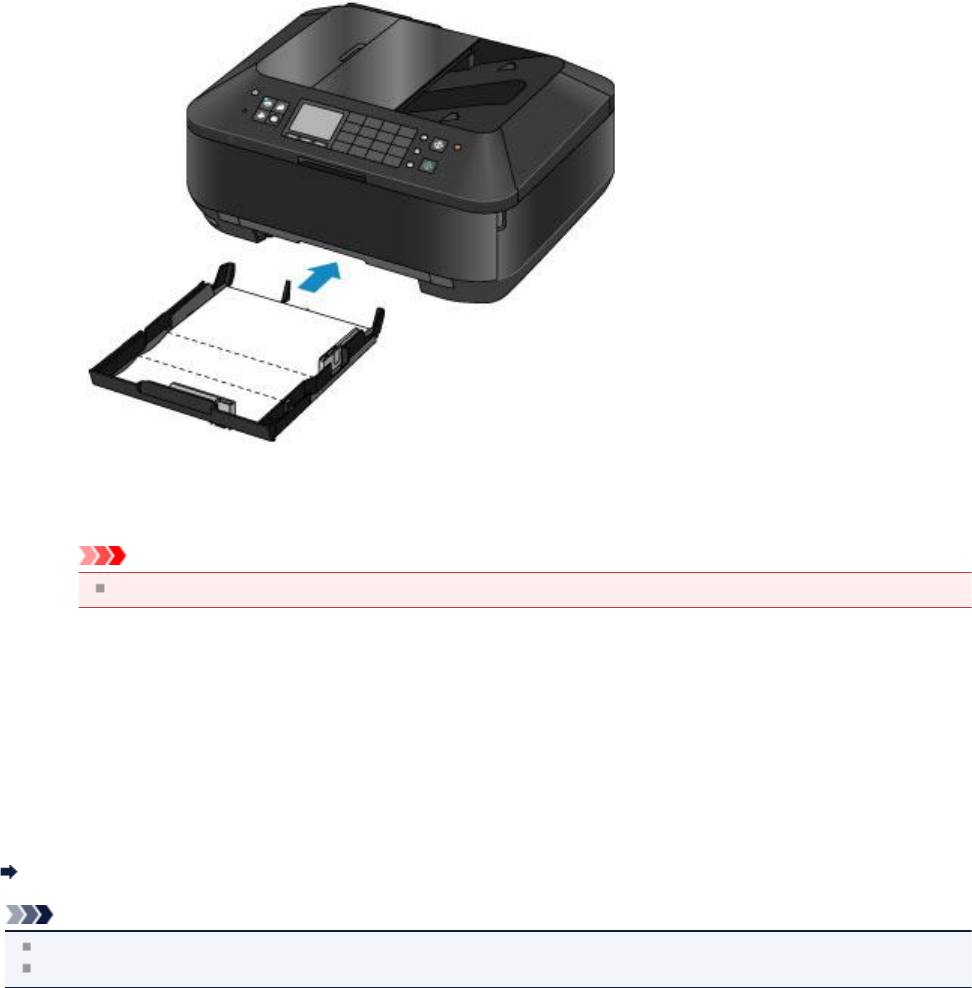
(10) Удерживая лоток приема бумаги с обеих сторон, осторожно откройте его.
Дополнительный лоток приема бумаги откроется автоматически при открытии лотка приема бумаги.
(11) Выдвиньте упор для выходящей бумаги.
Внимание!
Если внутренняя крышка открыта, закройте ее.
(12) Нажмите кнопку OK.
Бумага очищает внутренние компоненты устройства, проходя через устройство.
Проверьте места сгибов вышедшего листа бумаги. Если они испачканы чернилами, выполните очистку
поддона еще раз.
(13) После появления сообщения о завершении нажмите кнопку OK.
На дисплее снова отобразится экран Обслуживание (Maintenance).
Если после повторной очистки проблема не устранена, это свидетельствует о возможном загрязнении
выступающих частей внутри устройства. Очистите их в соответствии с инструкциями.
Чистка выступающих внутренних компонентов устройства
Примечание.
Для доступа к другим доступным функциям воспользуйтесь кнопками режимов или кнопкой МЕНЮ (MENU).
При выполнении повторной очистки поддона обязательно используйте новый лист бумаги.
144
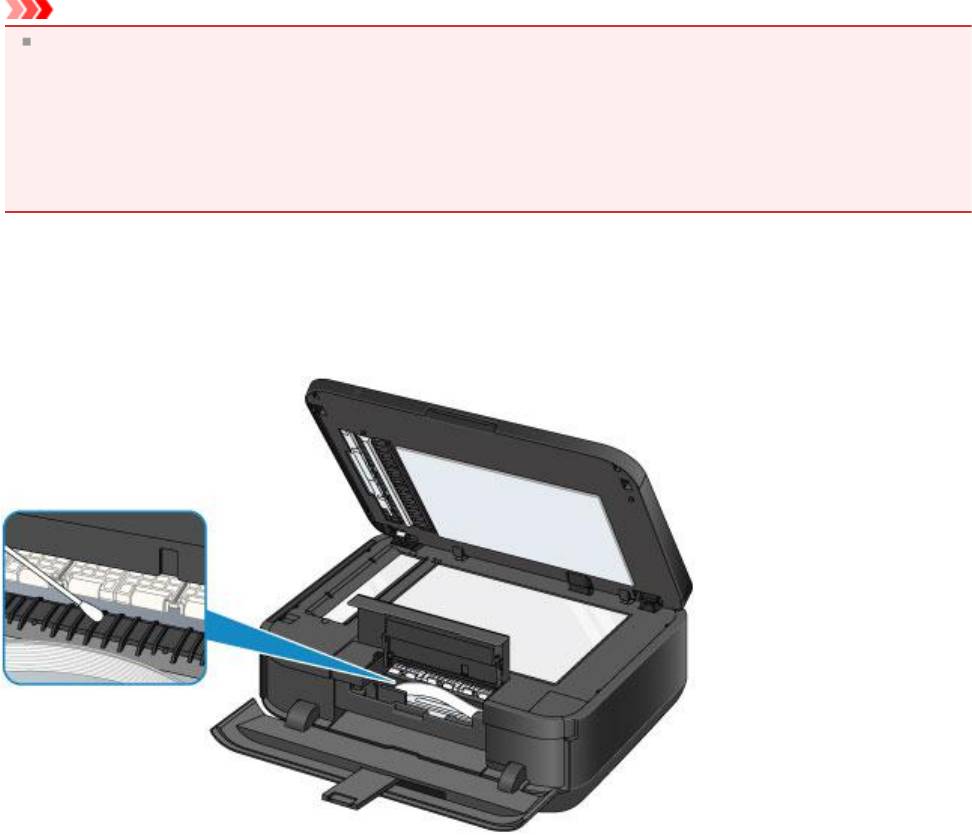
Чистка выступающих внутренних компонентов устройства
Внимание!
Перед очисткой устройства обязательно выключите его и отсоедините кабель питания.
- Нельзя отключать питание, если устройство отправляет или получает факс, а также если в памяти
устройства остались неотправленные факсы. Перед отключением штекера шнура питания убедитесь, что
устройство завершило отправку и прием всех факсов.
- Устройство не может отправлять и принимать факсы, если питание отключено.
- В случае отсоединения шнура питания настройки даты и времени сбросятся, а все документы, хранящиеся
в памяти устройства, будут утеряны. Отправить необходимые документы, распечатать их или сохранить
их на флэш-диск USB необходимо до того, как будет отсоединен кабель питания.
Нужно приготовить: хлопчатобумажный тампон
Если выступающие элементы устройства загрязнены, вытрите с них чернила с помощью ватного тампона или
аналогичного средства.
145
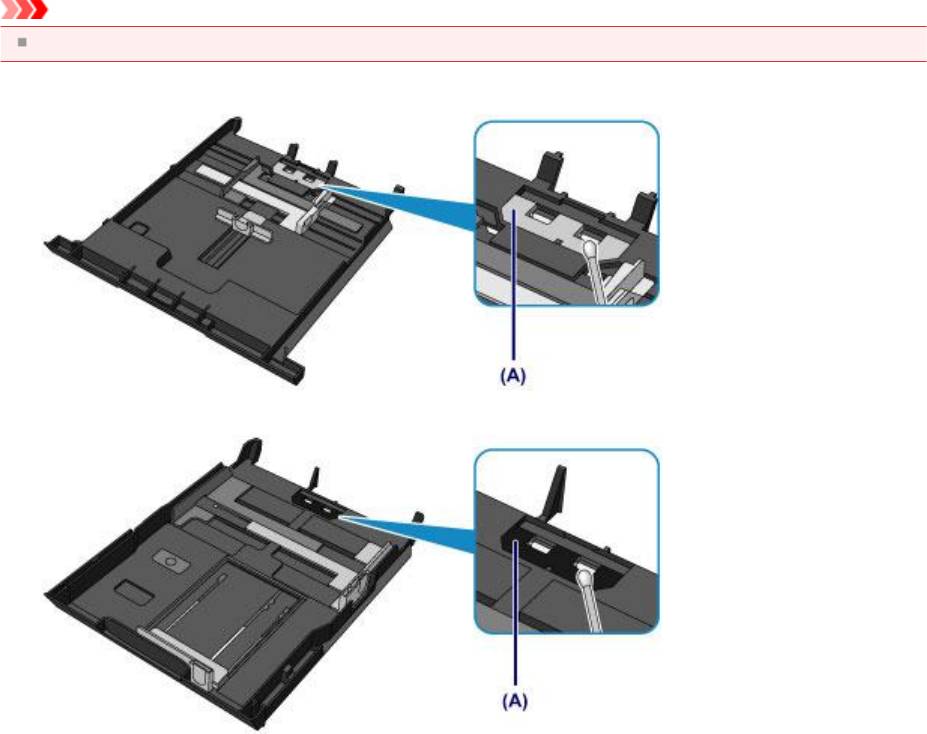
Чистка прокладки в кассете
Если прокладка в кассете испачкана бумажной пылью или грязью, может происходить вывод двух или более
листов бумаги. Выполните приведенные ниже операции для очистки прокладки в кассете.
Нужно приготовить: хлопчатобумажный тампон
1.
Извлеките кассету (верх.) или кассету (ниж.) из устройства, а затем извлеките всю бумагу.
2.
Протрите прокладку (A) влажным хлопчатобумажным тампоном, двигаясь в поперечном
направлении.
Внимание!
После очистки загрязненной прокладки полностью высушите ее.
Для кассеты (верх.):
Для кассеты (ниж.):
Если неполадка не устранена, обратитесь в сервисный центр.
146

Изменение настроек устройства
Изменение настроек устройства с компьютера
Изменение параметров устройства на ЖК-дисплее
147

Изменение настроек устройства с компьютера
Изменение параметров печати
Регистрация профиля часто используемой конфигурации печати
Управление питанием устройства
Уменьшение издаваемого устройством шума
Изменение режима работы устройства
148
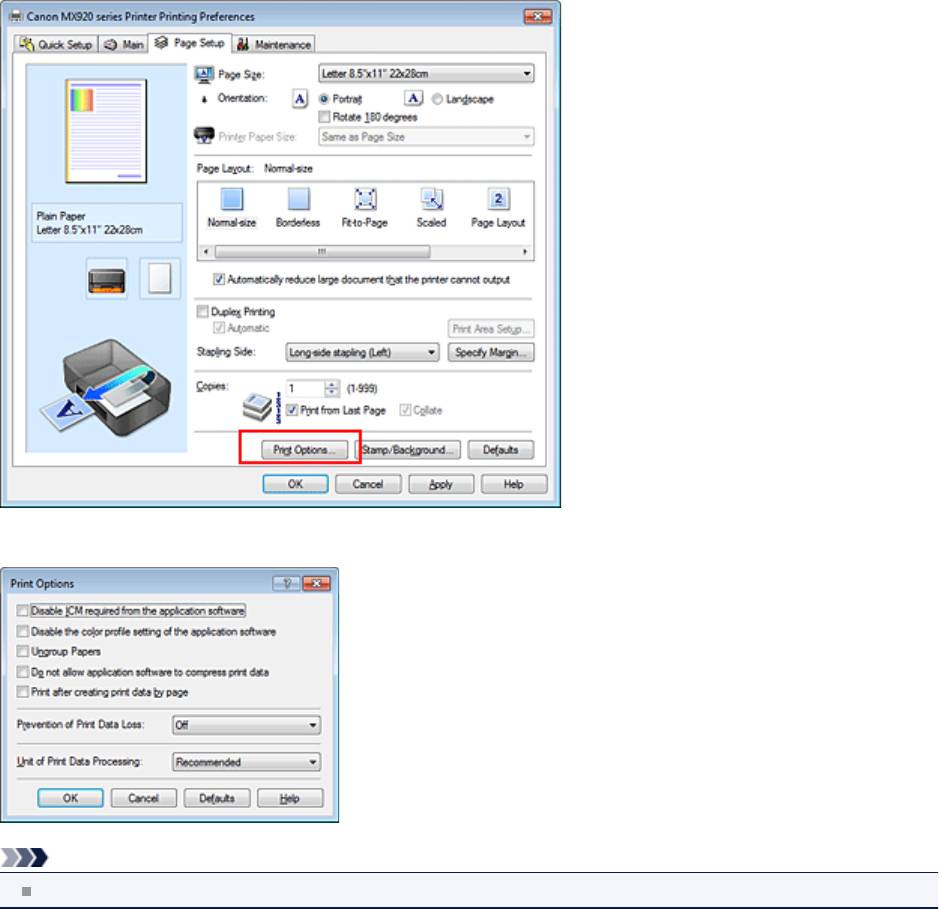
Изменение параметров печати
Имеется возможность изменить дополнительные параметры драйвера принтера для данных печати,
отправляемых из приложения.
Используйте эту функцию, если произошел сбой при печати, например часть изображения оказалась обрезанной.
Изменение этих параметров печати производится следующим образом:
1.
Откройте окно настройки драйвера принтера.
2.
Нажмите кнопку Параметры печати... (Print Options...) на вкладке Страница (Page
Setup).
Откроется диалоговое окно
Параметры печати (Print Options).
Примечание.
Если используется драйвер принтера XPS, доступные функции могут отличаться.
3.
Измените значения отдельных параметров.
При необходимости измените значения каждого параметра и нажмите кнопку OK.
На экране снова появится вкладка Страница (Page Setup).
149
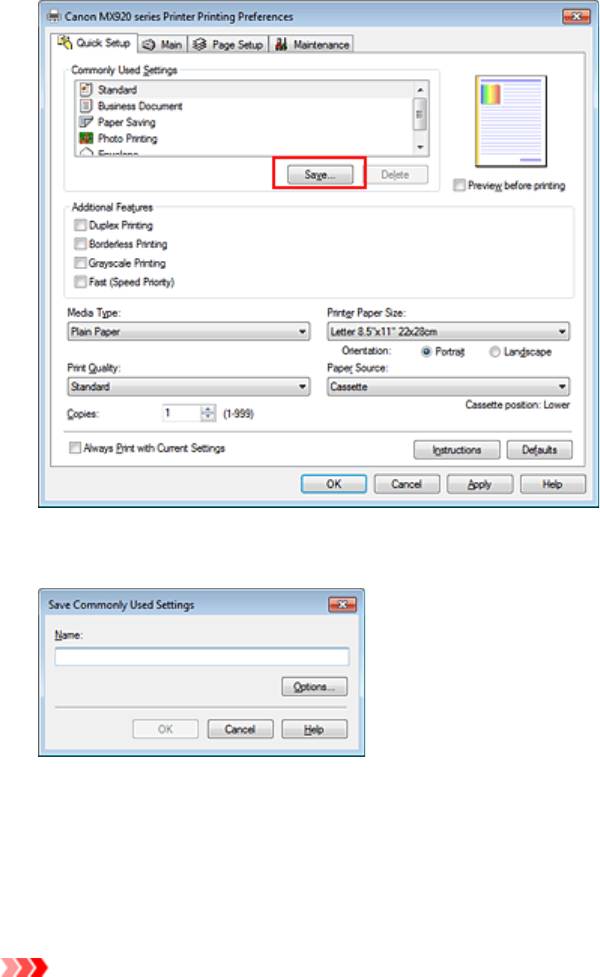
Регистрация профиля часто используемой конфигурации печати
Можно зарегистрировать профиль часто используемой конфигурации печати в Общеиспользуемые параметры
(Commonly Used Settings) на вкладке Быстрая установка (Quick Setup). Ненужные конфигурации печати можно
удалить в любое время.
Сохранение новой конфигурации печати производится следующим образом.
Сохранение конфигурации печати
1.
Откройте окно настройки драйвера принтера.
2.
Выполните настройку нужных параметров.
Выберите нужную конфигурацию печати в списке Общеиспользуемые параметры (Commonly Used
Settings) на вкладке Быстрая установка (Quick Setup) и, если нужно, измените параметры в группе
Дополнительные функции (Additional Features).
Можно также зарегистрировать нужные элементы на вкладках Главная (Main) и Страница (Page Setup).
3.
Нажмите кнопку Сохранить... (Save...).
Откроется диалоговое окно Сохранить обычно используемые параметры (Save Commonly Used
Settings).
4.
Сохраните настройки.
Введите имя в поле Название (Name). Если необходимо, щелкните Параметры... (Options...) и установите
элементы, затем щелкните OK.
В диалоговом окне Сохранить обычно используемые параметры (Save Commonly Used Settings)
щелкните OK, чтобы сохранить параметры печати и вернуться на вкладку Быстрая установка (Quick Setup).
Имя и значок отображаются в разделе Общеиспользуемые параметры (Commonly Used Settings).
Внимание!
150
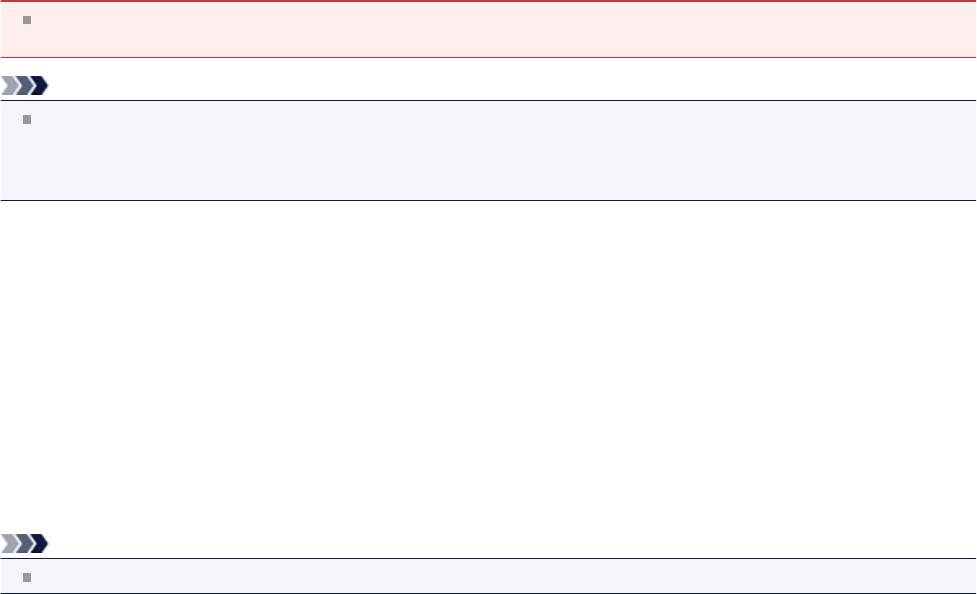
Для сохранения значений размера страниц, ориентации и числа копий, заданных для каждого листа,
щелкните Параметры... (Options...) и установите флажок для каждого параметра.
Примечание.
При повторной установке или обновлении версии драйвера принтера записанные параметры печати будут
удалены из списка Общеиспользуемые параметры (Commonly Used Settings).
Записанные параметры печати нельзя сохранить или защитить. Если конфигурация печати удалена,
параметры печати нужно записать снова.
Удаление ненужных конфигураций печати
1.
Выберите конфигурацию печати для удаления.
Выберите профиль печати для удаления из списка Общеиспользуемые параметры (Commonly Used
Settings) на вкладке Быстрая установка (Quick Setup).
2.
Удалите конфигурацию печати.
Нажмите кнопку Удалить (Delete). При появлении подтверждающего сообщения нажмите кнопку OK.
Выбранная конфигурация печати будет удалена из списка Общеиспользуемые параметры (Commonly
Used Settings).
Примечание.
Конфигурации печати, сохраненные в начальных параметрах, не могут быть удалены.
151
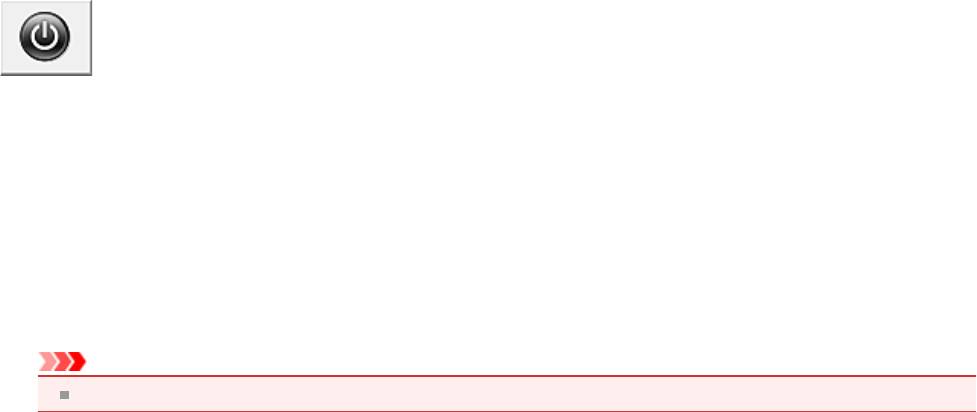
Управление питанием устройства
Эта функция позволяет управлять питанием устройства с помощью драйвера.
Управление питанием устройства осуществляется следующим образом.
Отключение питания (Power Off)
Функция Отключение питания (Power Off) служит для выключения устройства. После использования этой
функции включить устройство с помощью драйвера становится невозможным.
1.
Откройте окно настройки драйвера принтера.
2.
Выключите питание.
На вкладке Обслуживание (Maintenance) нажмите кнопку Отключение питания (Power Off). При появлении
подтверждающего сообщения нажмите кнопку OK.
Питание устройства выключается, и на экране снова появляется вкладка Обслуживание (Maintenance).
Внимание!
В выключенном состоянии устройство не принимает факсы.
152
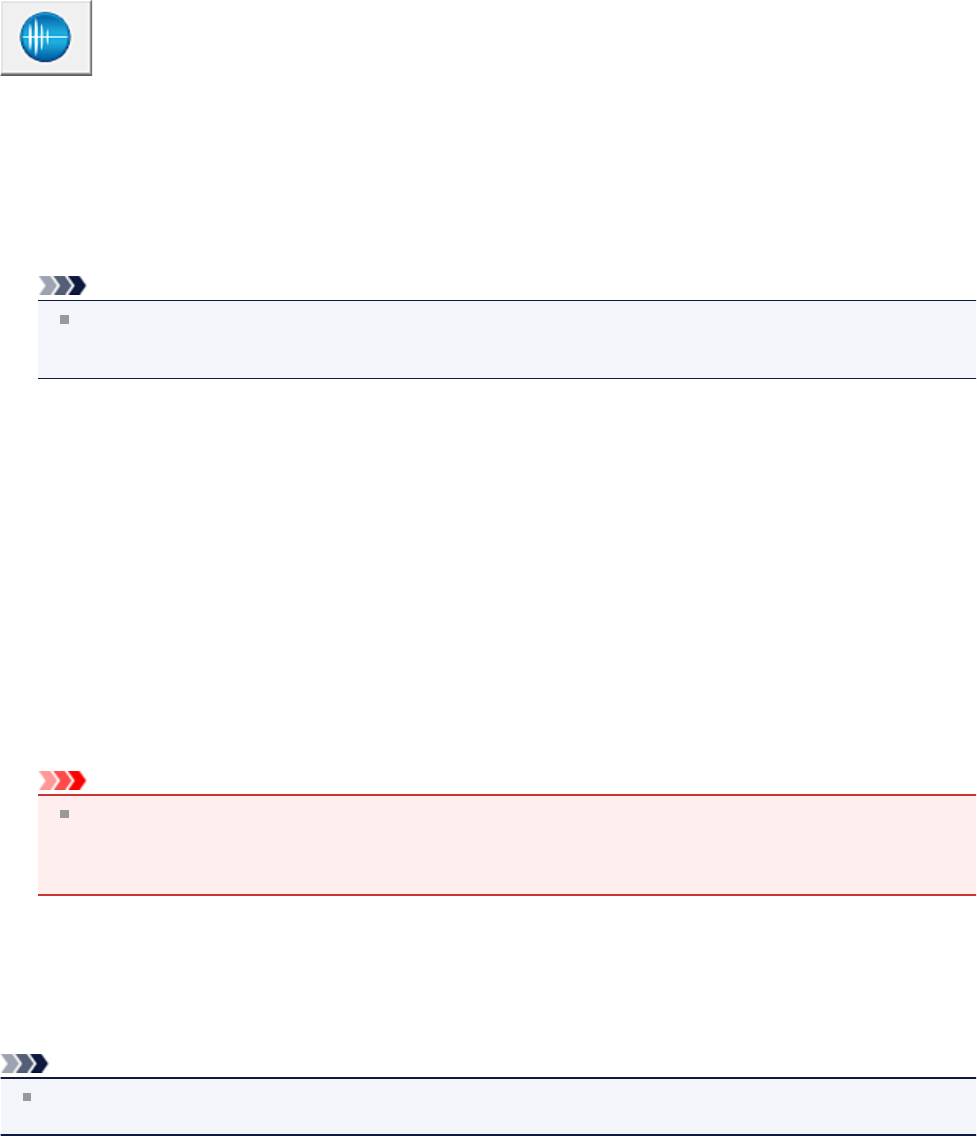
Уменьшение издаваемого устройством шума
Функция бесшумного режима позволяет уменьшить шум, издаваемый этим устройством при работе. Выберите
этот вариант, чтобы сделать тише шум, например, при работе принтера ночью.
При использовании этой функции может снизиться скорость печати.
Для использования бесшумного режима выполните следующие действия.
Параметры бесшумного режима (Quiet Settings)
1.
Откройте окно настройки драйвера принтера.
2.
Щелкните Параметры бесшумного режима (Quiet Settings) на вкладке Обслуживание
(Maintenance).
Откроется диалоговое окно Параметры бесшумного режима (Quiet Settings).
Примечание.
Если устройство выключено или отключен обмен данными между устройством и компьютером, на
экране может появиться сообщение об ошибке, так как компьютер не может получить данные о состоянии
устройства.
3.
Установите бесшумный режим.
При необходимости настройте один из следующих параметров.
Не использовать бесшумный режим (Do not use quiet mode)
Выберите этот вариант, чтобы устройство работало с обычным уровнем шума.
Всегда использовать бесшумный режим (Always use quiet mode)
Выберите этот вариант, чтобы сделать тише шум, издаваемый устройством в ходе работы.
Использовать бесшумный режим в указанные часы (Use quiet mode during specified hours)
Выберите этот вариант, чтобы на определенный период времени сделать тише шум, издаваемый
устройством в ходе работы.
Укажите параметры Время запуска (Start time) и Время окончания (End time) для применения бесшумного
режима. Если для этих параметров задано одинаковое значение времени, бесшумный режим не
активируется.
Внимание!
Бесшумный режим можно выбрать на панели управления устройства, в драйвере принтера или
программе ScanGear (драйвер сканера).
Бесшумный режим (независимо от способа установки) применяется при выполнении операций с панели
управления устройства или печати и сканировании с компьютера.
4.
Примените настройки.
Убедитесь, что питание устройства включено, и щелкните OK.
При появлении подтверждающего сообщения нажмите кнопку OK.
После этого будут использоваться заданные параметры.
Примечание.
При некоторых настройках качества печати применение бесшумного режима может оказаться не очень
эффективным.
153
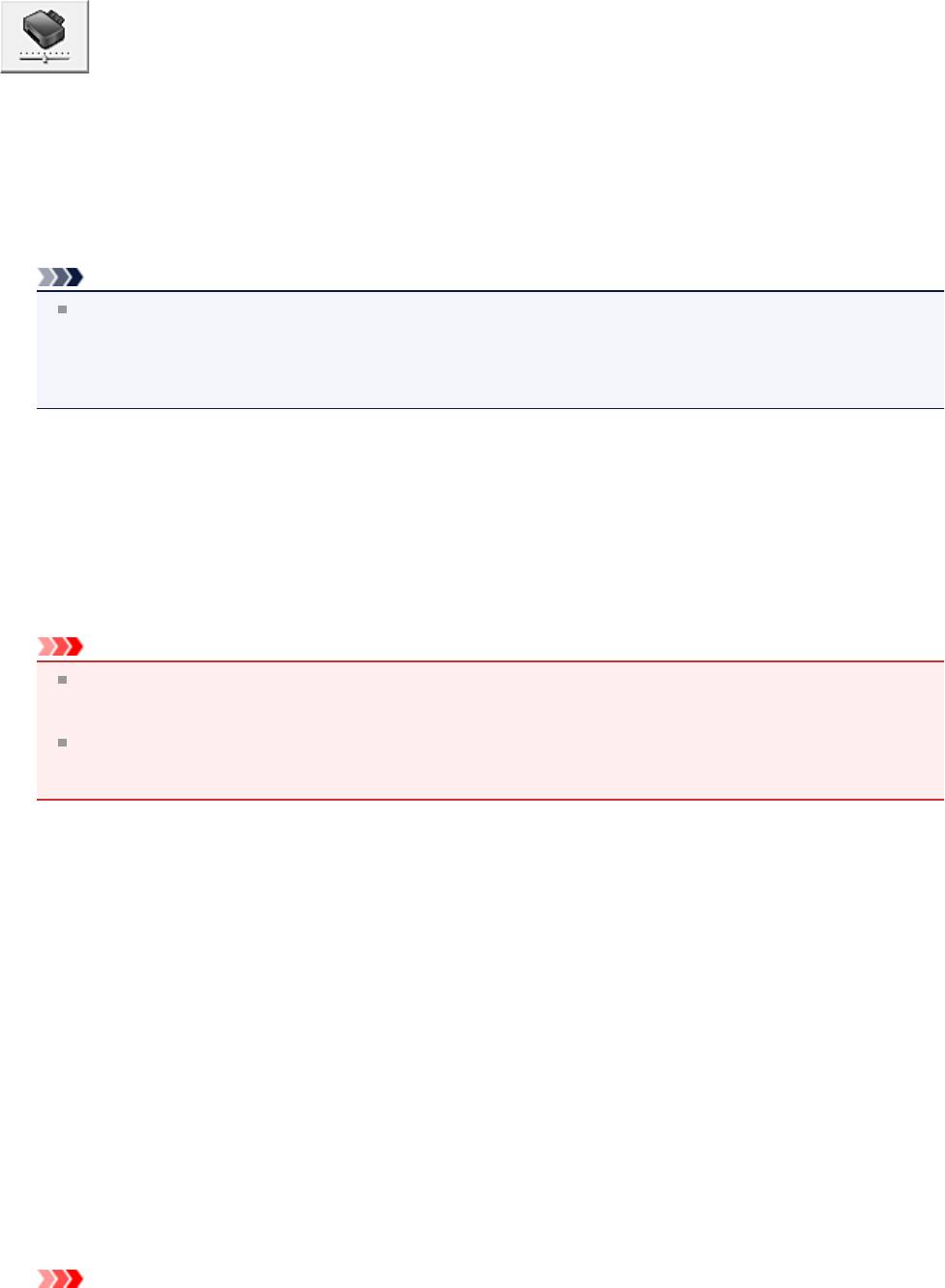
Изменение режима работы устройства
При необходимости переключите режим работы устройства.
Настройка значений пункта Специальные параметры (Custom Settings) производится описанным ниже образом.
Специальные параметры (Custom Settings)
1.
Откройте окно настройки драйвера принтера.
2.
Убедитесь, что питание устройства включено, и щелкните пункт Специальные
параметры (Custom Settings) на вкладке Обслуживание (Maintenance).
Откроется диалоговое окно Специальные параметры (Custom Settings).
Примечание.
Если устройство выключено или отключен обмен данными между устройством и компьютером, на
экране может появиться сообщение об ошибке, так как компьютер не может получить данные о состоянии
устройства.
В этом случае нажмите кнопку OK, чтобы вывести на экран последние настройки, заданные на
компьютере.
3.
При необходимости настройте следующие параметры.
Обнаруживает пригодный для печати диск в лотке для диска (Detects a printable disc in the disc tray)
Определение наличия диска, допускающего печать, в лотке для диска при печати этикетки диска и
отображение сообщения, если диск не вставлен.
Установите этот флажок для печати с обнаружением диска, допускающего печать, в лотке.
Снимите этот флажок для печати без обнаружения диска, допускающего печать, в лотке.
Внимание!
Если этот флажок не установлен, принтер может начать печать в лотке для диска, даже если диск,
допускающий печать, не вставлен в лоток для диска. Поэтому при обычных обстоятельствах этот флажок
следует установить.
Если вставить допускающий печать диск, на котором уже выполнена печать, в лоток для диска, принтер
может определить, что в лоток для диска не вставлен диск, допускающий печать. В этом случае снимите
данный флажок.
Предотвращение потертости бумаги (Prevent paper abrasion)
Устройство может увеличить зазор между печатающей головкой и бумагой при печати с плотным
заполнением страницы, чтобы предотвратить появление потертостей на бумаге.
Установите этот флажок для предотвращения потертости бумаги.
Выравнивать головки вручную (Align heads manually)
Как правило, функция Выравнивание печатающих головок (Print Head Alignment) на вкладке
Обслуживание (Maintenance) настроена на автоматическое выравнивание головок, однако можно задать
выравнивание головок вручную.
Если печать выполняется неудовлетворительно даже после автоматического выравнивания печатающей
головки, см. раздел «Выравнивание печатающих головок с компьютера вручную» и выполните выравнивание
головки вручную.
Установите этот флажок, чтобы выполнить выравнивание головок вручную. Снимите этот флажок, чтобы
выполнить автоматическое выравнивание головок.
Поворот на 90 градусов влево, если задана [Альбомная] ориентация (Rotate 90 degrees left when
orientation is [Landscape])
На вкладке Страница (Page Setup) можно изменить направление поворота значения Альбомная
(Landscape) параметра Ориентация (Orientation).
Выберите этот элемент для поворота данных печати на 90 градусов влево во время печати. Отмените выбор
этого элемента для поворота данных печати на 90 градусов вправо во время печати.
Внимание!
154

Не изменяйте этот параметр, если задание отображается в списке ожидания. В противном случае
символы могут быть пропущены, или нарушится макет документа.
Задержка на сушку (Ink Drying Wait Time)
Можно задавать в устройстве различные интервалы времени простоя перед началом печати следующей
страницы. Перемещение регулятора вправо увеличивает паузу, а перемещение регулятора влево уменьшает
паузу.
Если бумага пачкается из-за того, что следующая страница выходит из принтера раньше, чем успевают
высохнуть чернила на предыдущей странице, увеличьте время задержки на сушку.
Уменьшение задержки на сушку позволяет ускорить выполнение печати.
4.
Примените настройки.
Щелкните OK, а когда отобразится запрос подтверждения, еще раз щелкните OK.
В дальнейшем устройство будет работать с измененными настройками.
155

Изменение параметров устройства на ЖК-дисплее
Изменение параметров устройства на ЖК-дисплее
Параметры факса
Парам.печати
Настройки сети
Польз. параметры устройства
Параметры печати с моб. тел.
Параметры Bluetooth
Параметры печати PictBridge
Выбор языка
Обновление микропрограммы
Сброс настройки
О Параметры ECO
О Парам. бесшумн.
156
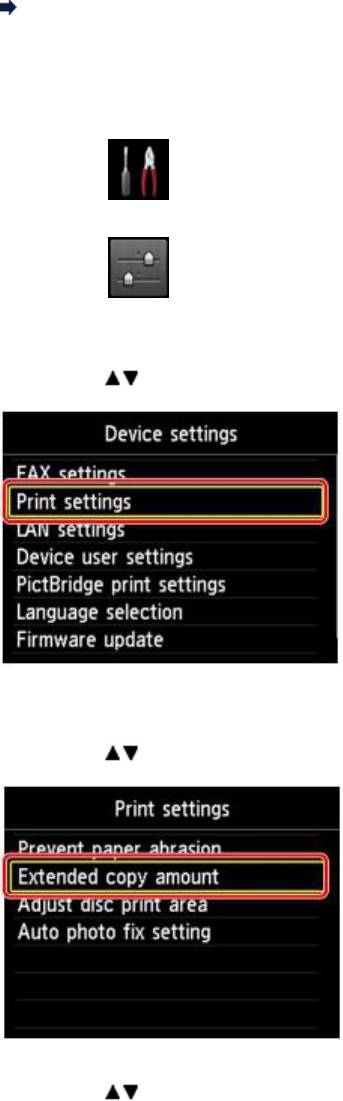
Изменение параметров устройства на ЖК-дисплее
В этом разделе на примере параметра Степень расширен. копии (Extended copy amount) описана процедура
изменения параметров в диалоговом окне Параметры устройства (Device settings).
1. Убедитесь, что устройство включено.
Проверка включения питания
2.
Нажмите кнопку МЕНЮ (MENU).
Отображается экран меню.
3.
Выберите Настройка (Setup), затем нажмите кнопку OK.
4.
Выберите Параметры устройства (Device settings), затем нажмите кнопку OK.
Отобразится экран Параметры устройства (Device settings).
5.
Кнопками выберите необходимое значение и нажмите кнопку OK.
Отображается экран параметров для выбранного пункта.
6.
Кнопками выберите меню и нажмите кнопку OK.
7.
Кнопками выберите необходимое значение и нажмите кнопку OK.
157
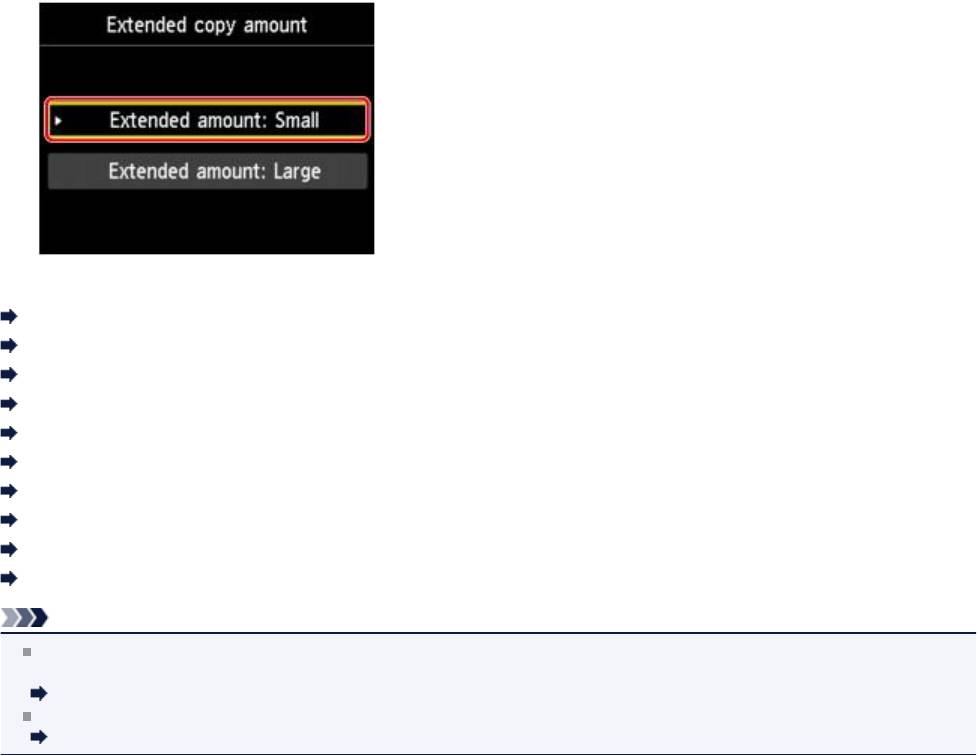
Сведения о каждом параметре настройки:
Параметры факса
Парам.печати
Настройки сети
Польз. параметры устройства
Параметры печати с моб. тел.
Параметры Bluetooth
Параметры печати PictBridge
Выбор языка
Обновление микропрограммы
Сброс настройки
Примечание.
Можно использовать устройство с учетом требований по защите окружающей среды. Например, можно
установить двухстороннюю печать по умолчанию.
О Параметры ECO
Можно сделать рабочие шумы более тихими во время печати в ночное время.
О Парам. бесшумн.
158
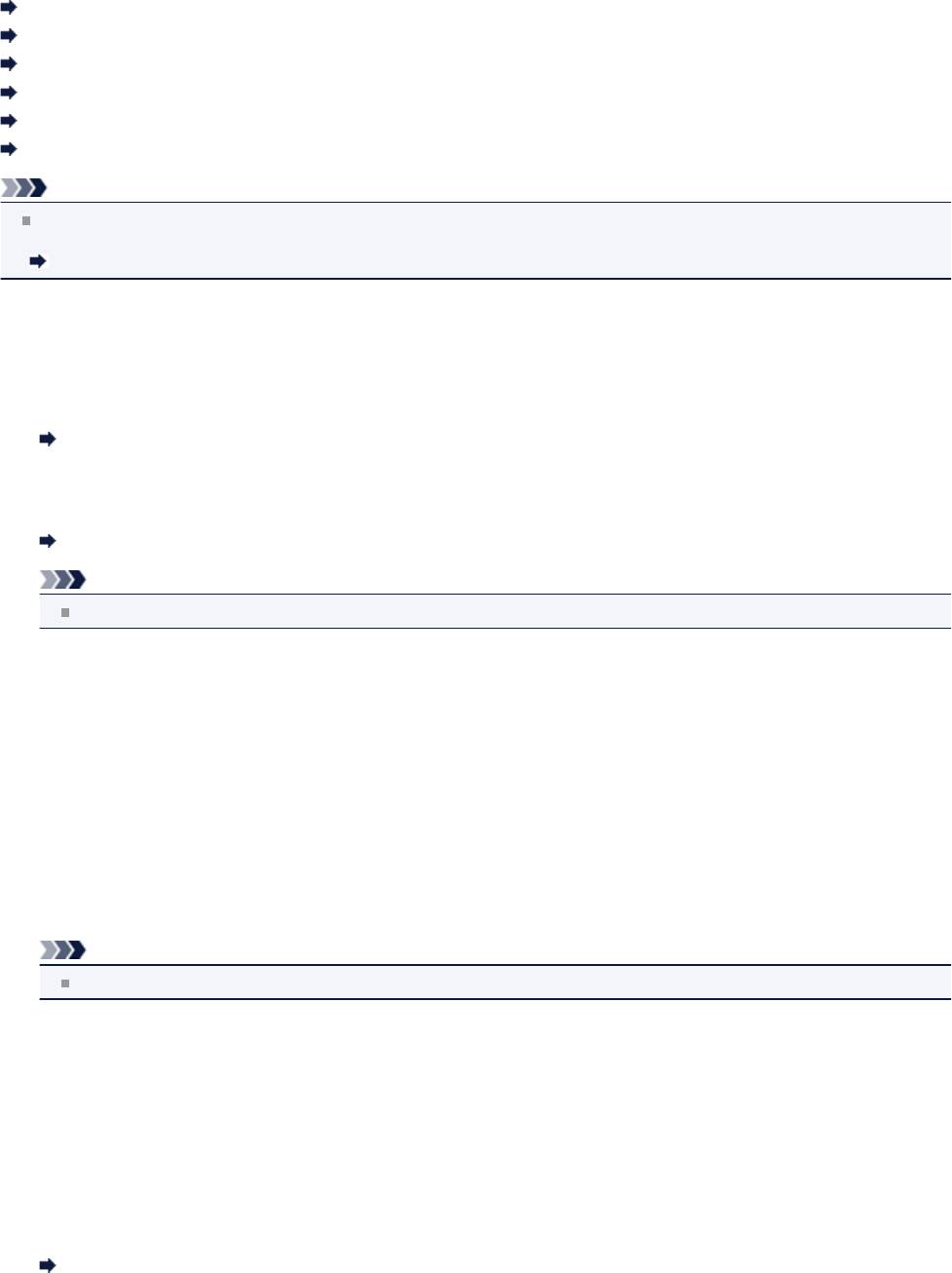
Параметры факса
В этом разделе описываются элементы настройки в меню Параметры ФАКСА (FAX settings).
Пользоват. параметры факса (FAX user settings)
Дополнительные парам. факса (Advanced FAX settings)
Парам. автоматической печати (Auto print settings)
Режим автосохранения (Auto save setting)
Контроль за безопасностью (Security control)
Простая настройка (Easy setup)
Примечание.
Перед изменением параметров можно подтвердить текущие параметры, распечатав ДАННЫЕ ПОЛЬЗОВ.
(USER'S DATA LIST).
Сведения об отчетах и списках
Пользоват. параметры факса (FAX user settings)
•
Парам. информ. о пользоват. (User information settings)
Регистрируется имя и номер факса/телефона, который печатается на отправляемых факсах.
Регистрация информации о пользователе
•
Тип телефонной линии (Telephone line type)
Служит для выбора типа телефонной линии для устройства.
Настройка типа телефонной линии
Примечание.
Данный параметр может быть недоступен в некоторых странах или регионах осуществления покупки.
Дополнительные парам. факса (Advanced FAX settings)
•
Автоповтор набора (Auto redial)
Включается/выключается автоматический повтор набора.
Если выбрано значение ВКЛ (ON), можно указать максимальное число попыток повторного набора и время
ожидания устройства между попытками повторного набора.
•
Определение сигнала в линии (Dial tone detect)
Позволяет избежать ошибок при передаче, когда одновременно происходят прием и передача.
Если выбрано значение ВКЛ (ON), устройство передает факс после подтверждения сигнала в линии.
Примечание.
Данный параметр может быть недоступен в некоторых странах или регионах осуществления покупки.
•
Продолжительность паузы (Pause time settings)
Служит для указания продолжительности паузы для каждого нажатия кнопки Повтор/пауза (Redial/Pause).
•
Позиция TTI (TTI position)
Выбирается положение информации об отправителе (в области изображений и вне ее).
•
Дистанционный прием (Remote RX)
Включается/выключается дистанционный прием.
Если выбрано значение ВКЛ (ON), можно указать идентификатор дистанционного приема.
Дистанционный прием
•
Передача в цвете (Color transmission)
159

При факсимильной передаче цветных документов с использованием УАПД выберите, нужно ли их
преобразовывать в черно-белые, если факсимильное устройство получателя не поддерживает передачу в
цвете.
В случае выбора значения Отключить (Disconnect) устройство не отправляет цветные документы, если
факсимильное устройство получателя не поддерживает цветной режим.
•
Уменьшение изобр. при приеме (RX image reduction)
Включается/выключается автоматическое уменьшение входящих факсов, чтобы они помещались на
выбранной бумаге.
Если выбрано значение ВКЛ (ON), можно выбрать направление уменьшения изображения.
•
Доп. парам. взаимодействия (Adv. communication settings)
•
ECM-передача (ECM TX)
Выбор отправки факсов в режиме исправления ошибок (ECM).
Передача/прием факсов с использованием ECM
•
ECM-прием (ECM RX)
Выбор приема факсов в режиме исправления ошибок (ECM).
Передача/прием факсов с использованием ECM
•
Нач. скорость передачи (TX start speed)
Выбирается скорость передачи факса.
Начальная скорость передачи факса увеличивается при увеличении этого значения.
При плохом состоянии телефонной линии или подключения выберите более низкую начальную скорость
передачи, чтобы устранить проблемы, возникающие при передаче.
•
Начальн. скорость приема (RX start speed)
Выбирается скорость приема факса.
Начальная скорость приема факса увеличивается при увеличении этого значения.
При плохом состоянии телефонной линии или подключения выберите более низкую начальную скорость
приема, чтобы устранить проблемы, возникающие при приеме.
Парам. автоматической печати (Auto print settings)
•
Полученные документы (Received documents)
Выбор автоматической печати принятого факса при его получении.
Если выбрано значение Не печатать (Do not print), принятый факс сохраняется в памяти устройства.
Сведения о принятом факсе, сохраняемом в памяти устройства, см. в разделе
Документ, сохраненный в памяти устройства
•
Отчет о работе (Activity report)
Выбор автоматической печати документа ОТЧЕТ О РАБОТЕ (ACTIVITY REPORT).
Если выбрано значение Печать (Print), устройство автоматически печатает ОТЧЕТ О РАБОТЕ (ACTIVITY
REPORT) для 20 операций отправленных и принятых факсов.
Информация о процедуре печати ОТЧЕТ О РАБОТЕ (ACTIVITY REPORT) вручную:
Сведения об отчетах и списках
•
Отчет о передаче (TX report)
Выбор автоматической печати документа ОТЧЕТ О ПЕРЕДАЧЕ (TX REPORT)/ОТЧЕТ О СБОЯХ ПЕРЕД.
(ERROR TX REPORT) после отправки факса.
Для печати отчета о приеме выберите Печать при сбое (Print error only) или Печатать всегда (Print for
each TX).
Если выбрать параметр Печать при сбое (Print error only) или Печатать всегда (Print for each TX), можно
указать параметры печати так, чтобы одновременно выполнялась печать первой страницы факса и отчета.
•
Отчет о приеме (RX report)
Выбор автоматической печати документа ОТЧЕТ О ПРИЕМЕ (RX REPORT) после получения факса.
При печати документа ОТЧЕТ О ПРИЕМЕ (RX REPORT) выберите Печать при сбое (Print error only) или
Печать всегда (Print for each RX).
•
Печать при отсут. чернил (Print when out of ink)
Возобновляет печать принятого факса без сохранения его в памяти устройства при отсутствии чернил.
Однако из-за отсутствия чернил может не распечататься часть факса или весь факс.
160
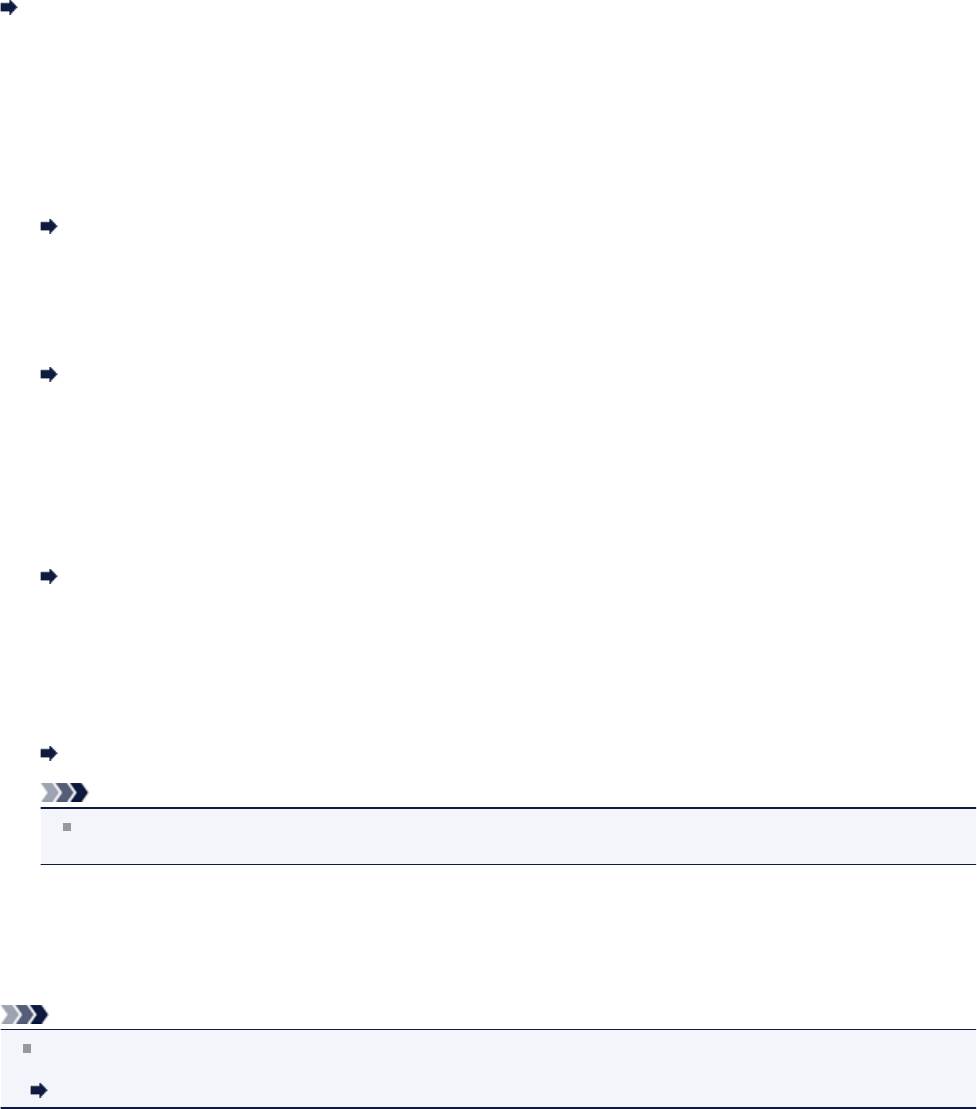
Режим автосохранения (Auto save setting)
Выбор автоматического сохранения принятого факса на флэш-диске USB после его получения.
Автоматическое сохранение принятых факсов на флэш-диске USB
Контроль за безопасностью (Security control)
•
ФАКС - повторн. ввод номера (FAX number re-entry)
Если выбран параметр ВКЛ (ON), можно настроить устройство на отправку факсов после использования
цифровых кнопок для повторного ввода номера. С помощью данного параметра можно предотвратить ошибки
при передаче факсов.
Предотвращение ошибок при передаче факсов
•
Пров. инф. о м. приема факса (Check RX FAX information)
Если выбран параметр ВКЛ (ON), устройство проверяет, соответствуют ли сведения о факсимильном
устройстве пользователя набранному номеру. Если они соответствуют, устройство начинает отправку
факсов.
Предотвращение ошибок при передаче факсов
•
Параметр клавиши рычага (Hook key setting)
Если выбрать значение Включить (Enable), можно использовать кнопку Рычаг (Hook).
•
Отклонение получаемого факса (FAX reception reject)
Если выбрано значение ВКЛ (ON), устройство отклоняет прием факсов без сведений об отправителе или от
указанных отправителей.
Отклонение получения факса
•
Отклонение вызова (Caller rejection)
Если имеется подписка на службу идентификации звонящего, устройство определяет идентификатор
отправителя. Если идентификатор отправителя соответствует условию, указанному для данного параметра,
устройство отклоняет телефонный вызов или прием факса от данного отправителя.
Если на экране подтверждения подписки выбрано значение Да (Yes), можно указать параметры отклонения.
Использование службы идентификации звонящего для отклонения вызовов
Примечание.
Этот параметр может не поддерживаться в зависимости от страны или региона покупки. Информацию о
поддержке данной услуги можно получить в телефонной компании.
Простая настройка (Easy setup)
Настройка устройства должна осуществляться в зависимости от телефонной линии и использования функции
отправки факсов. Выполните процедуру в соответствии с инструкциями, отображаемыми на ЖК-дисплее.
Примечание.
Можно указать параметр настройки отдельно или установить дополнительные параметры.
Сведения о том, как указать параметры, см. в разделе:
Подготовка к работе с факсом
161
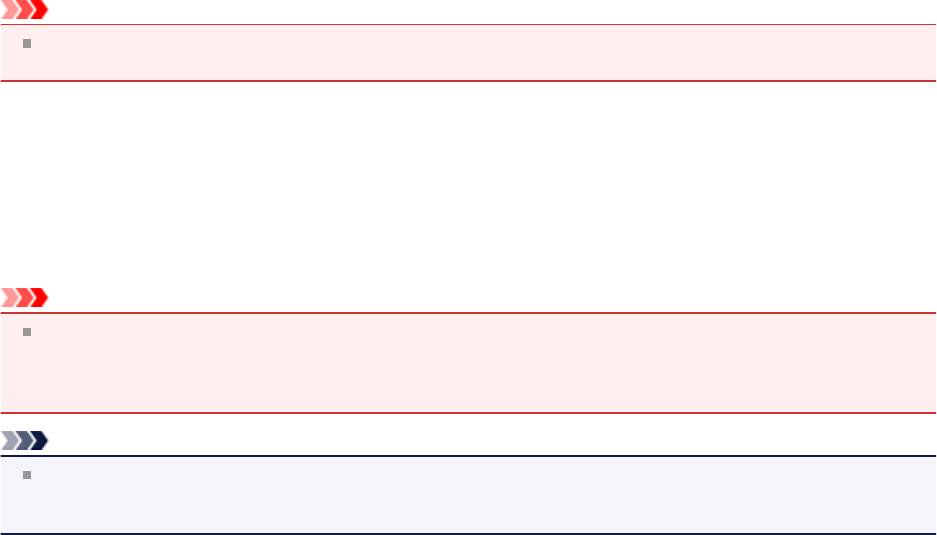
Парам.печати
•
Предотвращ. потерт. бумаги (Prevent paper abrasion)
Используйте данную настройку, если поверхность печатаемого документа смазана.
Внимание!
По завершении печати необходимо снова задать значение ВЫКЛ (OFF), так как включение этого
параметра может привести к снижению скорости или качества печати.
•
Степень расширен. копии (Extended copy amount)
Используйте этот параметр для выбора участка изображения, который выходит за пределы бумаги при
печати в режиме "Без полей (полный)".
Края могут быть незначительно обрезаны, так как копируемое изображение увеличивается до размеров всей
страницы. При необходимости ширину обрезки краев изображения оригинала можно изменить.
Область обрезки будет больше, если выбрана опция Степень расш.: большая (Extended amount: Large).
Внимание!
Этот параметр можно применить при таких условиях:
- копирование без полей
- копирование напечатанных фотографий при установленном для параметра «Поле» значения «Без
полей».
Примечание.
Если отпечатки имеют поля, хотя выполняется печать без полей, использование значения Степень
расш.: большая (Extended amount: Large) для этого параметра, возможно, позволит устранить
неполадку.
•
Изм. области печати диска (Adjust disc print area)
Можно настроить область печати диска, если изображение не выровнено с диском, допускающим печать.
Можно отрегулировать область печати с шагом 0,1 мм/0,003 дюйма в диапазоне от -0,9 мм/-0,03 дюйма до
+0,9 мм/+0,03 дюйма.
•
Параметр Настройка авт. испр. фото (Auto photo fix setting)
Если выбран параметр ВКЛ (ON), в следующих случаях можно выбрать, надо ли печатать фотографии с
использованием информации Exif, записанной в файлах изображений.
•
При печати фотографий с флэш-диска USB для параметра Испр. ф. (Photo fix) выбрано значение Авт.
испр. фото (Auto photo fix).
•
Когда при печати фотографии из фотоальбома в Интернете для параметра Испр. ф. (Photo fix) выбрано
значение Авт. испр. фото (Auto photo fix).
•
Для параметра печати на PictBridge-совместимом устройстве установлено значение По умолчанию
(Default)* или значение Вкл. (On) при выполнении печати с PictBridge-совместимого устройства.
* Когда для параметра печати выбрано значение По умолчанию (Default) на PictBridge-совместимом
устройстве, выберите значение Авт. испр. фото (Auto photo fix) для параметра Испр. ф. (Photo fix) в
меню Параметры печати PictBridge (PictBridge print settings).
162
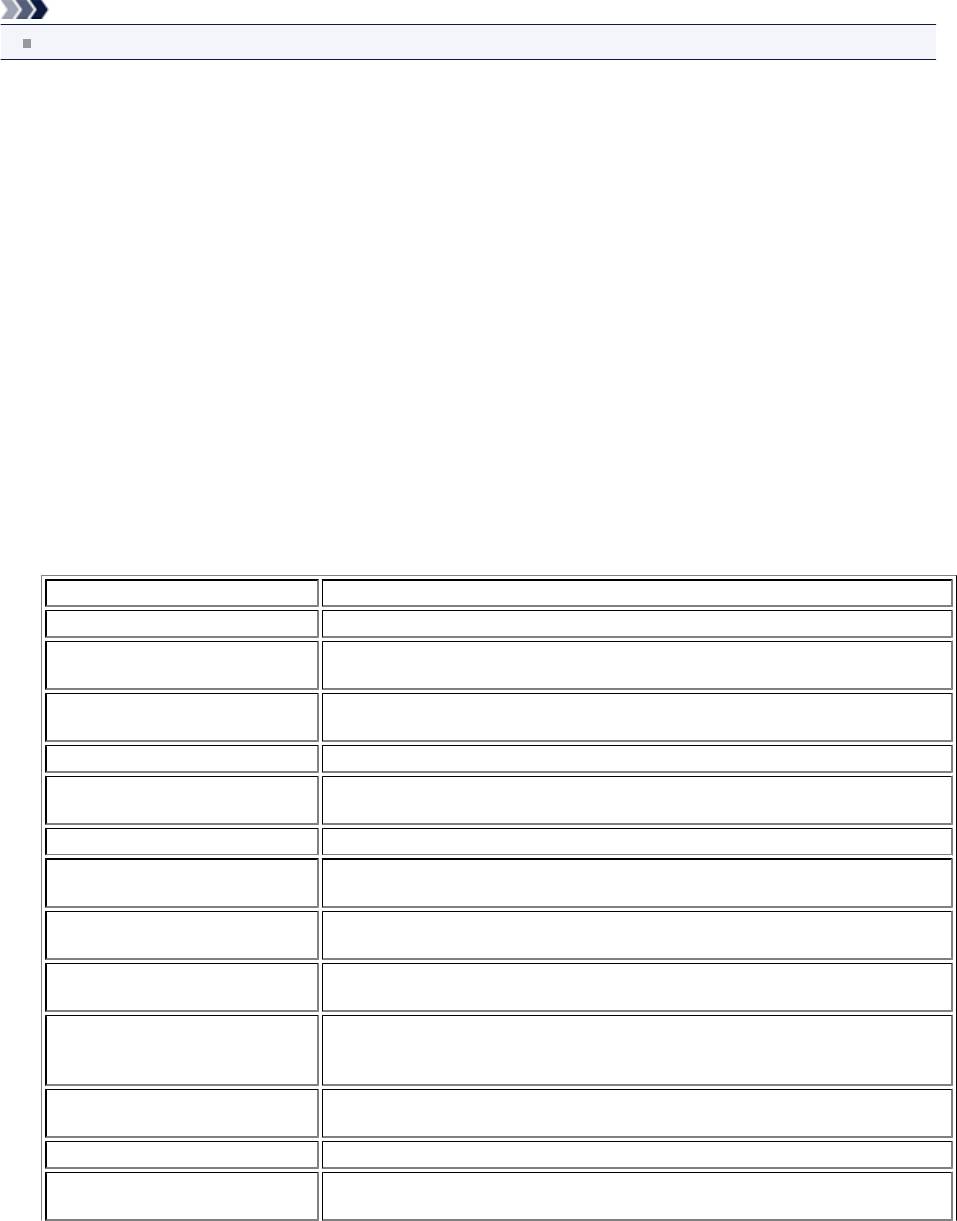
Настройки сети
•
Смена пров./беспров. (Change wireless/wired)
Активация беспроводной или проводной сети LAN. Также можно отключить проводную или беспроводную
сеть LAN.
•
Настройка беспров. сети (Wireless LAN setup)
Выбор способа настройки подключения беспроводной сети.
Примечание.
Можно также открыть это меню параметров, выбрав Настройка WLAN (WLAN setup) на экране меню.
Если выбрано это меню, устройство начинает поиск точки доступа, совместимой с WPS. Если устройство
обнаружит точку доступа, следуйте отображаемым на экране инструкциям, чтобы настроить беспроводную
сеть. Если точка доступа не обнаружена или если выбран другой способ настройки, выберите один из
указанных ниже способов.
•
Стандартная настройка (Standard setup)
Выберите при настройке параметров для беспроводной локальной сети вручную с помощью панели
управления устройства.
•
WPS
Выберите этот метод при установке настроек для беспроводной сети с помощью WPS (Wi-Fi Protected
Setup). Выберите пункт Способ нажатия кнопки (Push button method) или Способ PIN-кода (PIN code
method) в зависимости от способа, который поддерживает точка доступа, а затем следуйте выводимым
на экран инструкциям.
•
Другие настройки (Other setup)
Выберите пункт Дополнит. настройка (Advanced setup) и следуйте инструкциям на экране.
•
Подтвержд. настроек сети (Confirm LAN settings)
Список параметров беспроводной/проводной сети для данного устройства отображен на ЖК-дисплее.
Данный список можно распечатать из меню параметров.
•
Список настр. беспр. сети (WLAN setting list)
Список настроек беспроводной сети для данного устройства отображается на ЖК-дисплее.
Отображаются следующие параметры.
Параметры Значение
Соединение (Connection) Активно/Неактивно
XXXXXXXXXXXХХХХХ
SSID
XXXXXXXXXXXХХХХХ
Режим взаимодействия
Инфраструктура
(Communication mode)
Канал (Channel) XX
Защита беспроводной сети
Неактивно/WEP (64 бита)/WEP (128 бит)/WPA-PSK (TKIP)/WPA-PSK
(Wireless LAN security)
(AES)/WPA2-PSK (TKIP)/WPA2-PSK (AES)
IPv4-адрес (IPv4 address) XXX. XXX. XXX. XXX
Маска подсети IPv4 (IPv4
XXX. XXX. XXX. XXX
subnet mask)
Шлюз IPv4 по умолчанию
XXX. XXX. XXX. XXX
(IPv4 default gateway)
XXXX: XXXX: XXXX: XXXX:
IPv6-адрес
(IPv6 address)
XXXX: XXXX: XXXX: XXXX
Длина префикса подсети
IPv6 (IPv6 subnet prefix
XXX
length)
Шлюз IPv6 по умолчанию
XXXX: XXXX: XXXX: XXXX:
(IPv6 default gateway)
XXXX: XXXX: XXXX: XXXX
MAC-адрес (MAC address) XX:XX:XX:XX:XX:XX
Настройки IPsec (IPsec
Включено (ESP)/Включено (ESP и AH)/Включено (AH)/Неактивно
settings)
163
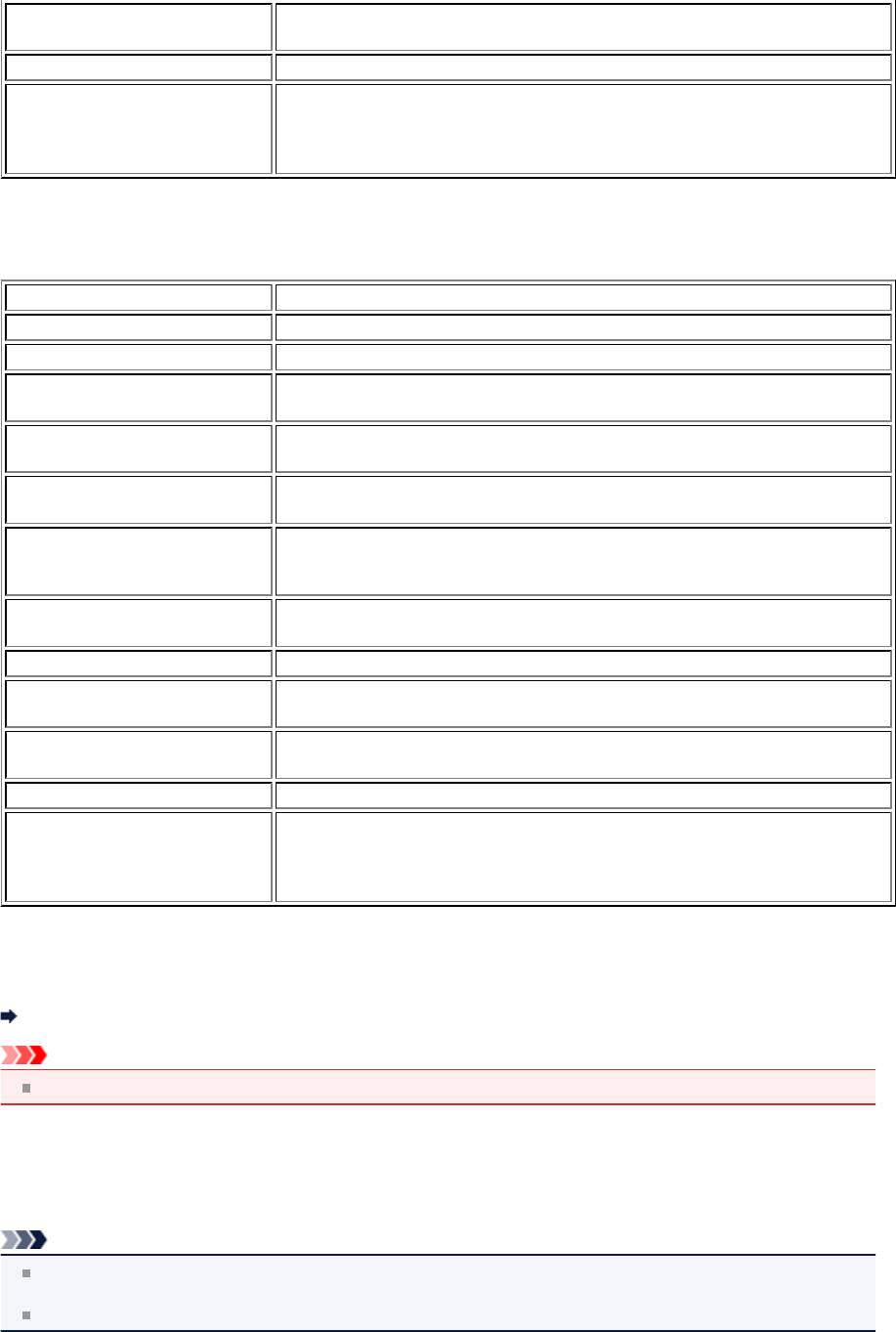
Предварительный ключ (Pre-
XXXXXXXXXXXХХХХХ
shared key)
Имя принтера (Printer name) XXXXXXXXXXXXXXX
XXXXXXXXXXXXX
Имя службы Bonjour (Bonjour
XXXXXXXXXXXXX
service name)
XXXXXXXXXXXXX
XXXXXXXXXXXXX
(«XX» означает буквенно-цифровые символы.)
•
Список настроек сети (LAN setting list)
Список настроек проводной сети данного устройства отображается на ЖК-дисплее.
Отображаются следующие параметры.
Параметры Значение
Соединение (Connection) Активно/Неактивно
IPv4-адрес (IPv4 address) XXX. XXX. XXX. XXX
Маска подсети IPv4 (IPv4
XXX. XXX. XXX. XXX
subnet mask)
Шлюз IPv4 по умолчанию
XXX. XXX. XXX. XXX
(IPv4 default gateway)
XXXX: XXXX: XXXX: XXXX:
IPv6-адрес (IPv6 address)
XXXX: XXXX: XXXX: XXXX
Длина префикса подсети
IPv6 (IPv6 subnet prefix
XXX
length)
Шлюз IPv6 по умолчанию
XXXX: XXXX: XXXX: XXXX:
(IPv6 default gateway)
XXXX: XXXX: XXXX: XXXX
MAC-адрес (MAC address) XX:XX:XX:XX:XX:XX
Настройки IPsec (IPsec
Включено (ESP)/Включено (ESP и AH)/Включено (AH)/Неактивно
settings)
Предварительный ключ (Pre-
XXXXXXXXXXXХХХХХ
shared key)
Имя принтера (Printer name) XXXXXXXXXXXXXXX
XXXXXXXXXXXXX
Имя службы Bonjour (Bonjour
XXXXXXXXXXXXX
service name)
XXXXXXXXXXXXX
XXXXXXXXXXXXX
(«XX» означает буквенно-цифровые символы.)
•
Печать сведений о сети (Print LAN details)
Можно распечатать настройки сети устройства, такие как IP-адрес и SSID.
Более подробная информация о настройке сети устройства распечатывается:
Выполнение печати информации о сетевых параметрах
Внимание!
В этой распечатке содержатся важные сведения о компьютере. Следует соблюдать осторожность.
•
Другие настройки (Other settings)
•
Задать имя принтера (Set printer name)
Задает имя принтера. Длина имени может составлять до 15 символов.
Примечание.
Имя принтера не может совпадать с именем, используемым для других устройств, подключенных к
сети.
Имя принтера не может начинаться или оканчиваться дефисом.
•
Параметры TCP/IP (TCP/IP settings)
Выполняется настройка параметров IPv4 или IPv6.
•
Настройка WSD (WSD setting)
Настройка элементов при использовании WSD (одного из сетевых протоколов, поддерживаемых в
системах Windows 7 и Windows Vista).
164
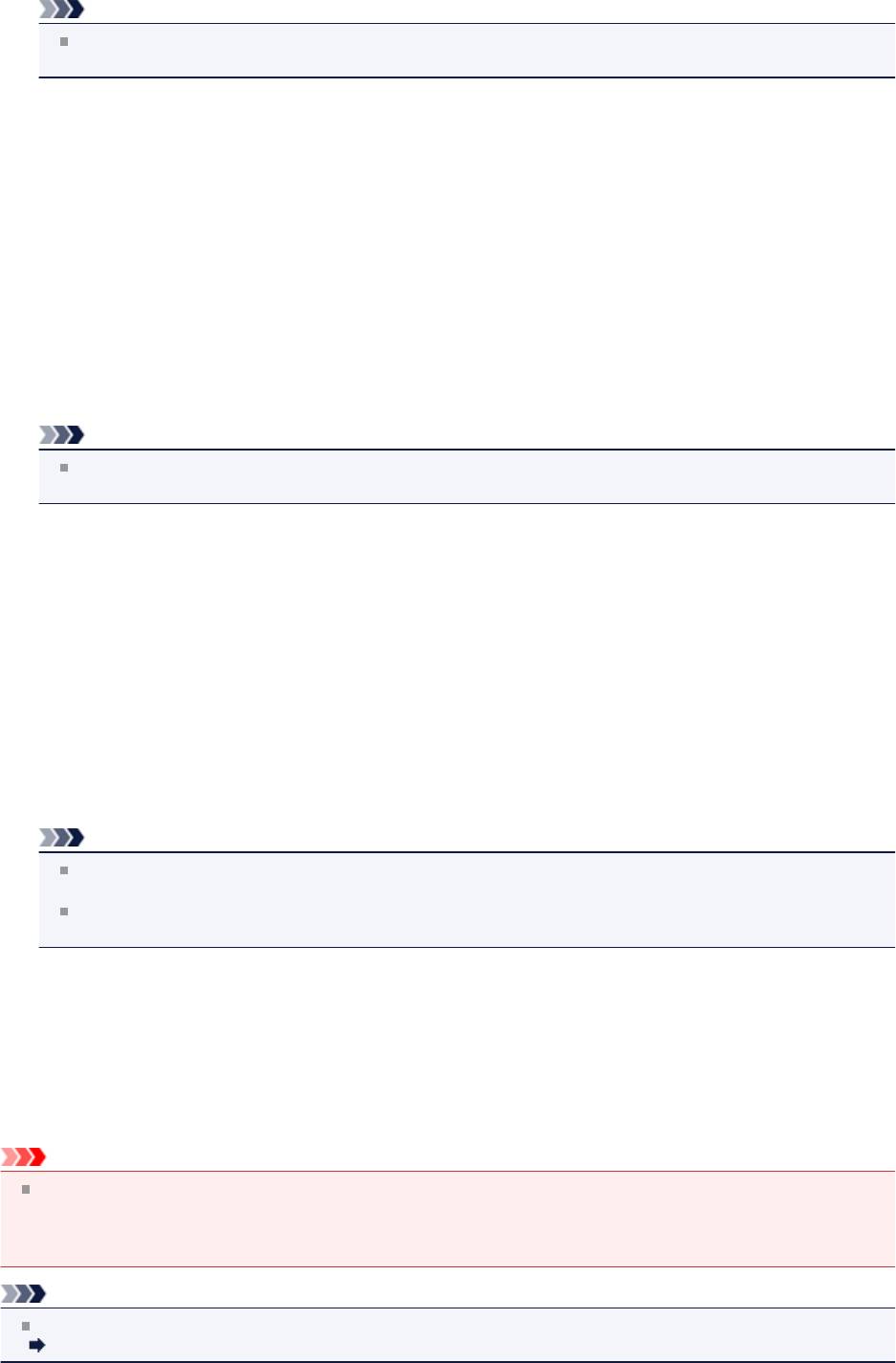
Включить/выключить WSD (Enable/disable WSD)
Включение или выключение WSD.
Примечание.
Если активировать этот параметр, то в сетевом проводнике Windows 7 и Windows Vista отобразится
значок принтера.
Сканир. WSD с этого устр-ва (WSD scan from this device)
Выбор значения Включить (Enable) позволяет передавать отсканированные данные на компьютер с
помощью протокола WSD.
Настройка тайм-аута (Timeout setting)
Указание продолжительности тайм-аута.
•
Настройка Bonjour (Bonjour settings)
Настройка элементов для локальной сети с помощью программы Bonjour для Mac OS.
Вкл./выкл. Bonjour (Enable/disable Bonjour)
Значение Включить (Enable) позволяет настраивать сеть с помощью службы Bonjour.
Имя службы (Service name)
Задает имя службы Bonjour. Длина имени может составлять до 48 символов.
Примечание.
Имя службы не может совпадать с именем, используемым для других устройств, подключенных к
сети.
•
Настройка протокола LPR (LPR protocol setting)
Включение/отключение настройки протокола LPR.
•
Взаимодействие с PictBridge (PictBridge communication)
Установка значений параметров печати с PictBridge-совместимого устройства.
Вкл./выкл. взаимодействие (Enable/disable communication)
Выберите пункт Включить (Enable), чтобы выполнить печать с PictBridge-совместимого устройства.
Настройка тайм-аута (Timeout setting)
Указание продолжительности тайм-аута.
•
Настройка DRX по беспр. сети (Wireless LAN DRX setting)
Выберите пункт Включить (Enable), чтобы активировать функцию прерывающегося приема при
использовании беспроводной сети. Она позволяет экономить электричество.
Примечание.
Функция прерывающегося приема может не работать, даже если выбран пункт Включить (Enable),
— это зависит от используемой точки доступа.
Функция прерывающегося приема работает, только если устройство находится в режиме ожидания.
(ЖК-дисплей находится в режиме экранной заставки.)
•
Настройка DRX по провод. сети (Wired LAN DRX setting)
Выбор пункта Включить (Enable) позволяет активировать функцию прерывающегося приема, если
устройство подключено к другому устройству, поддерживающему работу в проводных сетях. Она
позволяет экономить электричество.
•
Сброс настроек сети (Reset LAN settings)
Устанавливает параметры сети устройства в исходное состояние.
Внимание!
Учтите, что установка в исходное состояние удаляет все параметры подключения компьютеров, и
выполнение печати или сканирования будет невозможно. Чтобы использовать устройство по сети,
выполните настройку с помощью установочного компакт-диска. Будьте внимательны при установке
настроек сети устройства в исходное состояние.
Примечание.
При инициализации параметров сети с помощью IJ Network Tool:
Инициализация параметров сети на устройстве
165
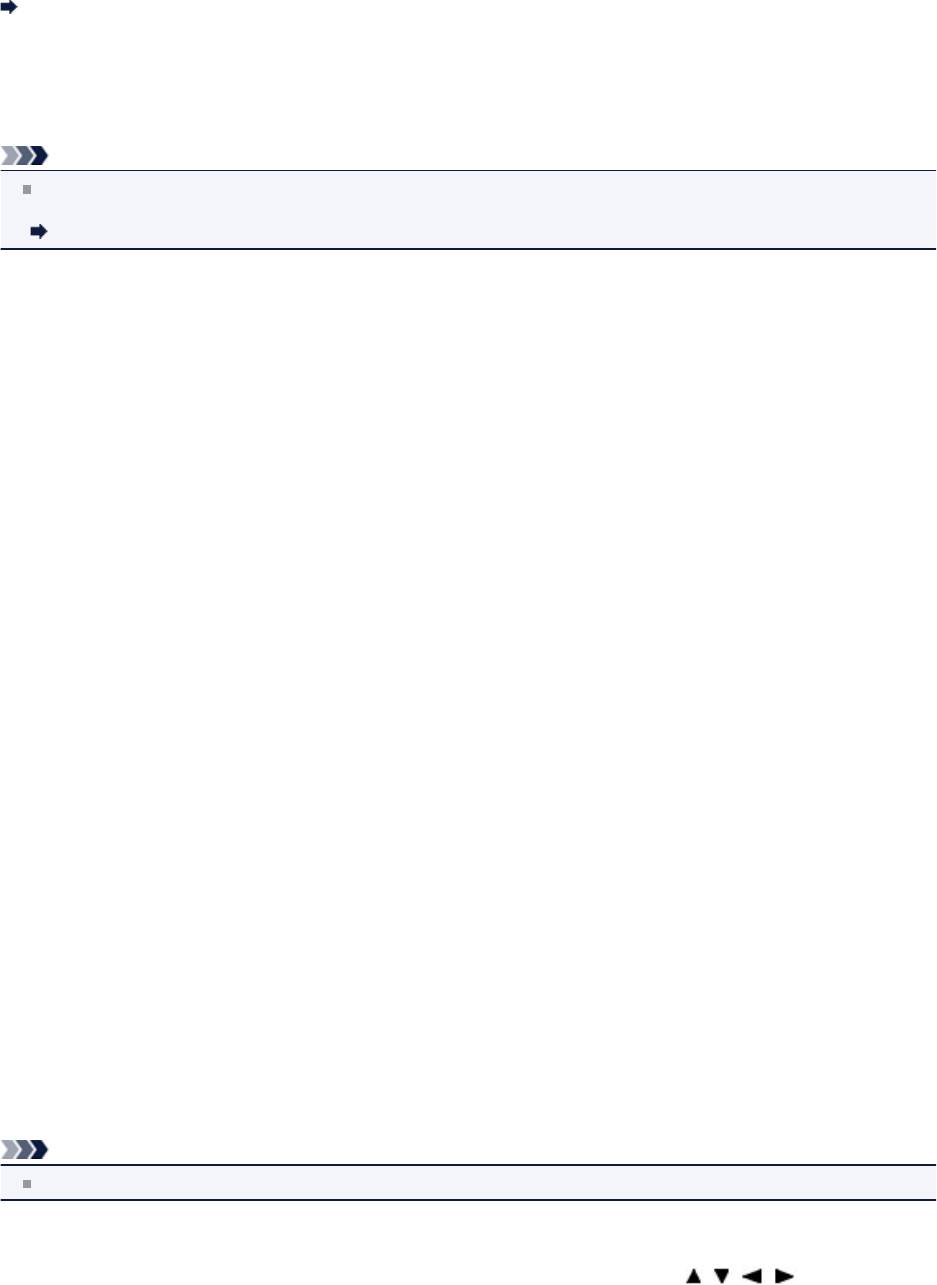
Польз. параметры устройства
•
Настройка даты/времени (Date/time setting)
Задается текущая дата и время.
Установка сведений об отправителе
•
Формат отображения даты (Date display format)
Задает формат даты, отображаемой на ЖК-дисплее и распечатываемой на отправленных факсах и
фотографиях.
Примечание.
Если при печати с флэш-диска USB на экране параметров печати для параметра Печать даты (Print
date) выбрано значение ВКЛ (ON), дата съемки будет напечатана в выбранном формате.
Настраиваемые параметры
•
Настр. летнего времени (Summer time setting)
Включается/выключается настройка летнего времени. Если выбрано значение ВКЛ (ON), можно выбрать
дополнительные подпараметры. Данный параметр может быть недоступен в некоторых странах или регионах
осуществления покупки.
•
Дата/время начала (Start date/time)
Задается дата и время начала летнего времени.
Месяц (Month): Указывается месяц.
Неделя (Week): Указывается неделя.
День нед (DOW): Указывается день недели.
Экран установки часового пояса для начала летнего времени отображается после определения
значений для перечисленных выше элементов и нажатия кнопки OK.
После определения часового пояса и нажатия кнопки OK можно указать дату и время начала и конца
периода летнего времени.
•
Дата/время окончания (End date/time)
Задается дата и время окончания летнего времени.
Месяц (Month): Указывается месяц.
Неделя (Week): Указывается неделя.
День нед (DOW): Указывается день недели.
Экран установки часового пояса для окончания летнего времени отображается после определения
значений для перечисленных выше элементов и нажатия кнопки OK.
Укажите часовой пояс, затем нажмите кнопку OK.
•
Регулировка звука (Sound control)
Выбор громкости.
•
Звук клавиатуры (Keypad volume)
Выбор громкости сигнала при нажатии кнопок на панели управления.
•
Громкость звукового сигнала (Alarm volume)
Выбор громкости звукового сигнала.
•
Громкость линии (Line monitor volume)
Выбирается громкость линии.
•
Сигнал повесить трубку (Offhook alarm)
Выбирается громкость сигнала, звучащего, когда трубка повешена неправильно.
•
Страна или регион (Country or region)
Выбор страны или региона, в котором используется устройство.
Примечание.
Данный параметр может быть недоступен в некоторых странах или регионах осуществления покупки.
•
Повтор ключа (Key repeat)
Включает или выключает непрерывный ввод путем нажатия и удержания кнопок , , , , + или - при
определении количества копий, изменении отображаемой на ЖК-дисплее фотографии, масштаба увеличения
и т. п.
166
•
Настр. двухстор. вывода (Two-sided paper output setting)
Выбор настроек вывода для двухсторонних документов.
•
Постраничный вывод (Output by page)
Документы выводятся из УАПД в исходном порядке следования страниц.
•
Скор. - задн./передн. (Fast - by back/front)
Чтобы сократить время обработки, документы выводятся из УАПД лицевой и обратной сторонами
каждого листа в обратном порядке.
167
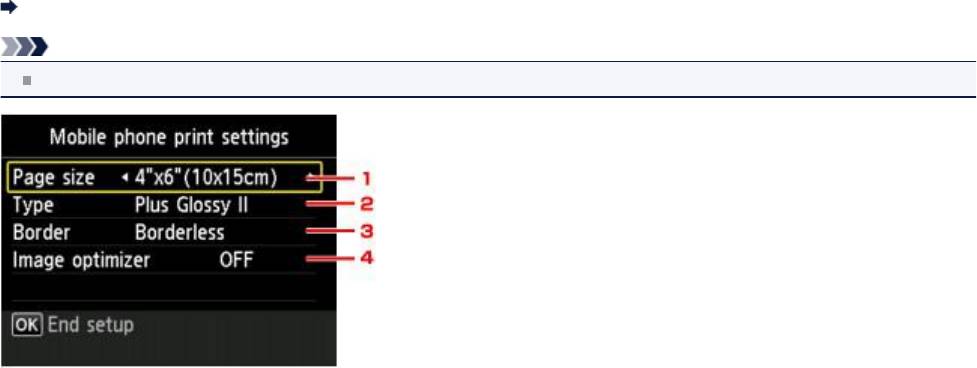
Параметры печати с моб. тел.
При печати с мобильного телефона через соединение Bluetooth можно выбрать параметры печати, например
размер страницы, тип носителя и т. д.
Подробные сведения о печати с мобильного телефона через соединение Bluetooth:
Печать с мобильного телефона через соединение Bluetooth
Примечание.
Данное меню отображается только при подключении к аппарату дополнительного устройства Bluetooth.
1.
Разм. с. (Page size)
Выберите размер страницы для печати фотографий, сохраненных на мобильном телефоне.
2.
Тип (Type) (тип носителя)
Выберите тип носителя для печати фотографий, сохраненных на мобильном телефоне.
3.
Поле (Border) (печать с полями или без полей)
Выберите макет с полями/без полей для печати фотографий, сохраненных на мобильном телефоне.
4.
Image optimizer
Выберите ВКЛ (ON) для исправления и сглаживания неровных контуров при печати.
168

Параметры Bluetooth
На экране параметров Bluetooth можно изменить имя устройства, пароль и другие параметры.
Подробные сведения о печати с мобильного телефона через соединение Bluetooth:
Печать с мобильного телефона через соединение Bluetooth
Подробные сведения о печати с компьютера через соединение Bluetooth:
О системе связи Bluetooth
Примечание.
Данное меню отображается только при подключении к аппарату дополнительного устройства Bluetooth.
•
Выбор имени устройства (Select device name)
Указание имени данногоустройства, отображаемого на Bluetooth-совместимом устройстве.
Например, если задать значение «XXX-2», то устройство на устройстве Bluetooth отображается под именем
«Canon XXX-2». По умолчанию задано значение «XXX-1», (где «XXX» – имя используемого устройства).
•
Парам. отказа в доступе (Access refusal setting)
При выборе значения ВКЛ (ON) будет выключен поиск данного устройства Bluetooth-совместимым
устройством.
•
Параметры защиты (Security settings)
Если выбрано значение Включить (Enable), вступает в силу пароль, заданный на экране Изменить пароль
(Change passkey). Установка пароля позволяет избежать несанкционированного доступа с других устройств
Bluetooth. Можно установить один из указанных ниже режимов защиты.
•
Режим 3 (рекоменд.) (Mode 3(recommended))
Этот режим защиты включается на уровне защиты канала.
Для связи с данным устройством на устройстве Bluetooth необходимо ввести пароль.
Обычно следует выбирать этот режим.
•
Режим 2 (Mode 2)
Этот режим защиты включается на уровне защиты служб.
При печати через подключение Bluetooth требуется ввод пароля.
После установки данного режима защиты рекомендуется выполнить пробную печать по Bluetooth-
соединению.
Если печать не запускается, измените режим защиты и повторите попытку.
•
Изменить пароль (Change passkey)
Изменение пароля. Пароль — это номер из четырех цифр, который позволяет предотвратить
несанкционированный доступ с других устройств Bluetooth.
Значение по умолчанию: 0000.
После изменения пароля может потребоваться ввести этот пароль на устройстве Bluetooth, которое имело
доступ к устройству до изменения пароля. В этом случае введите на устройстве новый пароль.
169
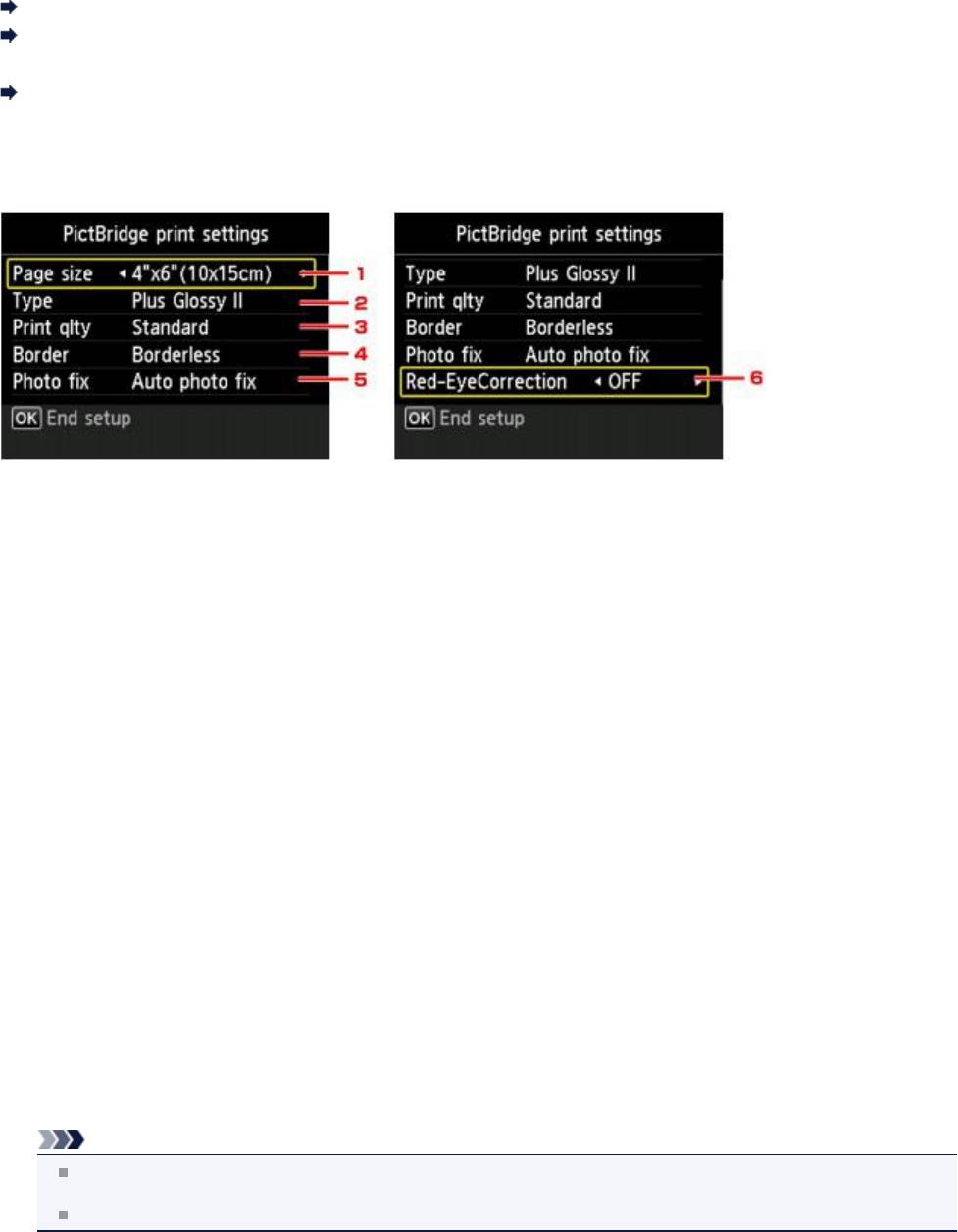
Параметры печати PictBridge
При печати с PictBridge-совместимого устройства можно изменять параметры печати.
Установите для параметров печати значение По умолчанию (Default) на PictBridge-совместимом устройстве,
чтобы выполнить печать в соответствии с параметрами, заданными на устройстве.
Экран Параметры печати PictBridge (PictBridge print settings)
Экран Настр. печати этикетки (Disc label print setting)
Чтобы изменить параметры печати из PictBridge-совместимого устройства:
Параметры PictBridge-совместимого устройства
Экран Параметры печати PictBridge (PictBridge print settings)
Выберите качество печати для печати непосредственно с PictBridge-совместимого устройства.
1.
Разм. с. (Page size)
Выберите размер бумаги для печати непосредственно с PictBridge-совместимого устройства.
При настройке параметров PictBridge из устройства задайте для параметра Размер бумаги (Paper size) на
PictBridge-совместимом устройстве значение По умолчанию (Default).
2.
Тип (Type) (тип носителя)
Выберите тип носителя для печати непосредственно с PictBridge-совместимого устройства.
При настройке параметров PictBridge из устройства задайте для параметра Тип бумаги (Paper type) на
PictBridge-совместимом устройстве значение По умолчанию (Default).
3.
Кач.печ. (Print qlty) (качество печати)
Выберите качество печати для печати непосредственно с PictBridge-совместимого устройства.
4.
Поле (Border) (печать с полями или без полей)
Выберите макет с полями/без полей.
При настройке параметров PictBridge с устройства установите для параметра Макет (Layout) значение По
умолчанию (Default) на PictBridge-совместимом устройстве.
5.
Испр. ф. (Photo fix)
Если выбрано значение Авт. испр. фото (Auto photo fix), опознается лицо или изображение и автоматически
выполняется наиболее подходящая коррекция для каждой фотографии. Для печати производится увеличение
яркости лиц, получившихся темными из-за съемки против света. Также анализируется тип изображения:
пейзаж, ночная съемка, человек и т.д., и для каждого изображения при печати автоматически подбирается
подходящая цветность, яркость или контрастность.
Примечание.
По умолчанию при печати фотографий с PictBridge-совместимого устройства выполняется
автоматическая коррекция.
Если выбрано Без коррекции (No correction), фотографии будут печататься без коррекции.
6.
Корр. красн. глаз (Red-EyeCorrection)
Выберите ВКЛ (ON), чтобы устранить эффект красных глаз, вызванный съемкой со вспышкой.
170
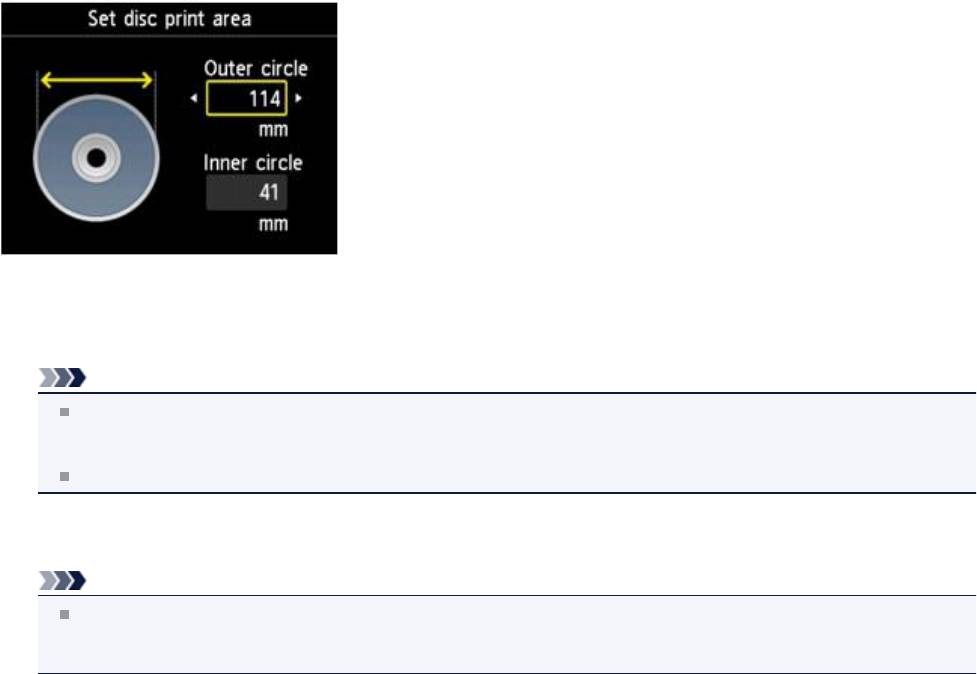
В зависимости от типа фотографии коррекция красных глаз может не выполняться или выполняться
неправильно.
Экран Настр. печати этикетки (Disc label print setting)
Отобразится экран Устан. обл. печати на диске (Set disc print area), в котором можно выполнить настройку
печати на диске, допускающем печать, из PictBridge-совместимого устройства.
Пройдите указанную ниже процедуру, чтобы выполнить настройку печати этикетки диска.
1.
Настройте область печати (внешний или внутренний диаметр диска, допускающего печать).
Примечание.
Измерьте внешний и внутренний диаметр поверхности для печати диска, допускающего печать, и
выберите значение не более измеренного значения внешнего диаметра и не менее измеренного
значения внутреннего диаметра.
Для получения сведений обратитесь к производителям дисков, допускающих печать.
2.
Выберите тип используемого диска, допускающего печать.
Примечание.
Если используется рекомендуемый диск, допускающий печать, укажите Рекоменд. диск (Recommended
disc) для выбора соответствующей плотности печати. В противном случае укажите Другой диск (Other
disc).
171
Выбор языка
Изменение языка сообщений и меню на ЖК-дисплее.
172
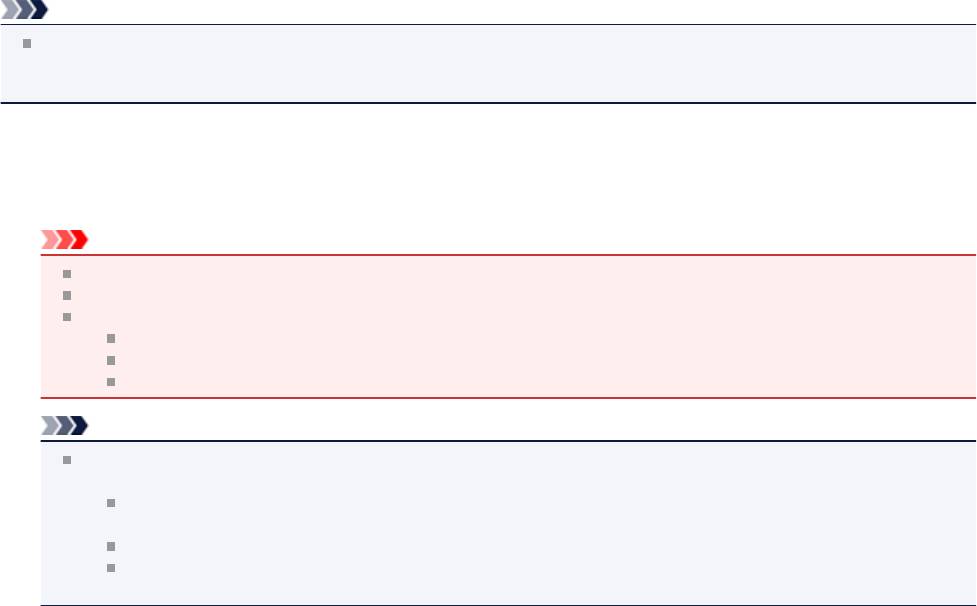
Обновление микропрограммы
Вы можете обновить встроенное ПО устройства, проверить его версию и выполнить настройку DNS-сервера и
прокси-сервера.
Примечание.
Если для параметра Смена пров./беспров. (Change wireless/wired) в окне Настройки сети (LAN settings)
выбрано значение Выключить сеть (Disable LAN), доступна только команда Проверить текущую версию
(Check current version).
•
Установить обновление (Install update)
Обновление встроенного ПО устройства. При нажатии кнопки Да (Yes) начинается обновление встроенного
ПО. Выполните обновление в соответствии с инструкциями на экране.
Внимание!
При использовании этой функции убедитесь, что устройство подключено к Интернету.
Во время обновления встроенного ПО все сохраненные в памяти устройства факсы удаляются.
Начать обновление встроенного ПО не удастся при следующих условиях.
Если устройство отправляет или принимает факс
Если устройство сохраняет нераспечатанный факс в памяти устройства (режим принятия памяти)
Если в памяти устройства хранятся неотправленные факсы
Примечание.
Если обновление встроенного ПО не завершено, проверьте указанные ниже условия и выполните
соответствующее действие.
Если используется проводная локальная сеть, убедитесь, что устройство надлежащим образом
подключено к компьютеру с помощью кабеля локальной сети.
Проверьте настройки сети, например имя точки доступа или маршрутизатора.
Если на ЖК-дисплее отображается сообщение Невозможно подключиться к серверу. (Cannot
connect to the server.), нажмите кнопку OK и повторите попытку через некоторое время.
•
Проверить текущую версию (Check current version)
Можно проверить текущую версию встроенного ПО.
•
Настройка DNS-сервера (DNS server setup)
Настройка параметров DNS-сервера. Выберите команду Автоматич. настройка (Auto setup) или Настройка
вручную (Manual setup). Если выбрана команда Настройка вручную (Manual setup), следуйте указаниям на
ЖК-дисплее для выполнения настройки.
•
Настройка прокси-сервера (Proxy server setup)
Настройка параметров прокси-сервера. Следуйте указаниям на ЖК-дисплее для выполнения настройки.
173
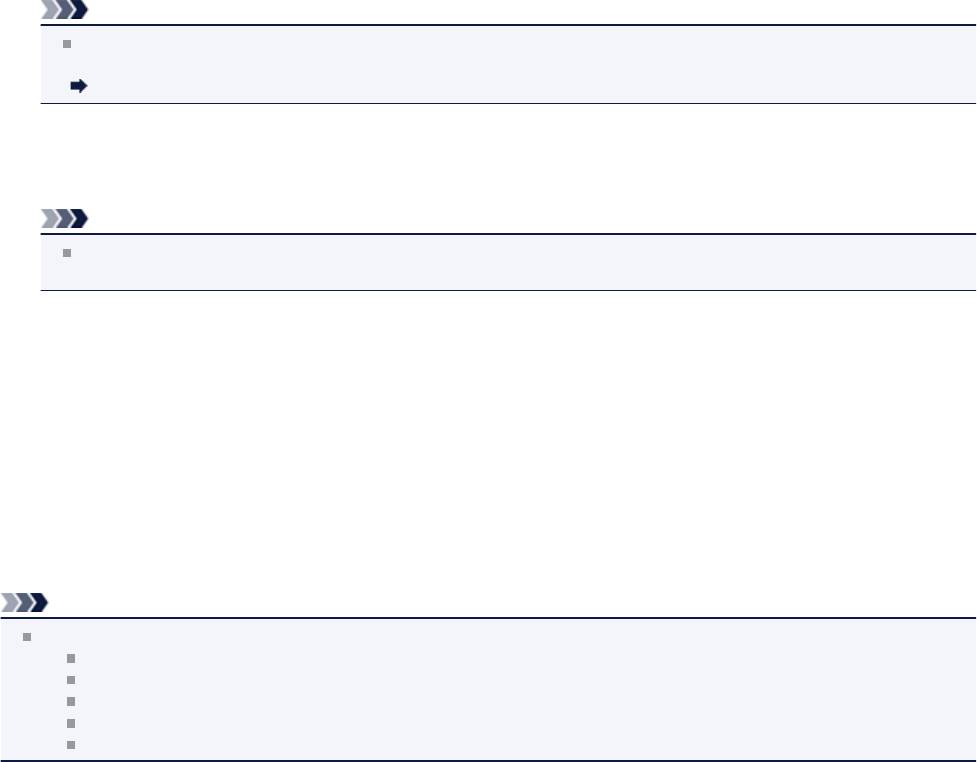
Сброс настройки
Восстановление значений по умолчанию для всех измененных параметров устройства. Однако некоторые данные
могут не измениться в зависимости от состояния, в котором находится устройство.
•
Настройка только веб-службы (Web service setup only)
Возвращение параметров веб-службы к параметрам по умолчанию.
Примечание.
Параметры веб-службы можно изменить на параметры по умолчанию в меню Сброс настройки веб-
службы (Reset Web service setup) на вкладке Настройка веб-службы (Web service setup).
Сброс параметров веб-службы
•
Только параметры лок. сети (LAN settings only)
Возвращение настроек сети к параметрам по умолчанию.
Примечание.
Параметры локальной сети можно снова установить в значения по умолчанию с помощью пункта Сброс
настроек сети (Reset LAN settings) в меню Настройки сети (LAN settings).
•
Только № телефона (Telephone number only)
Восстановление значений по умолчанию параметров номера телефона/факса.
•
Только параметры (Settings only)
Возвращение параметров, в частности размера бумаги, типа носителя или других элементов настройки, к
параметрам по умолчанию. Настройки сети и номер телефона/факса не восстанавливаются.
•
Сбросить все (Reset all)
Восстановление значений по умолчанию для всех измененных параметров устройства.
Примечание.
Следующим параметрам невозможно снова присвоить значения по умолчанию:
Язык ЖК-дисплея
Текущее положение печатающей головки
Страна, указанная в параметре Страна или регион (Country or region)
Номер телефона зарегистрированного пользователя
Имя зарегистрированного пользователя
174
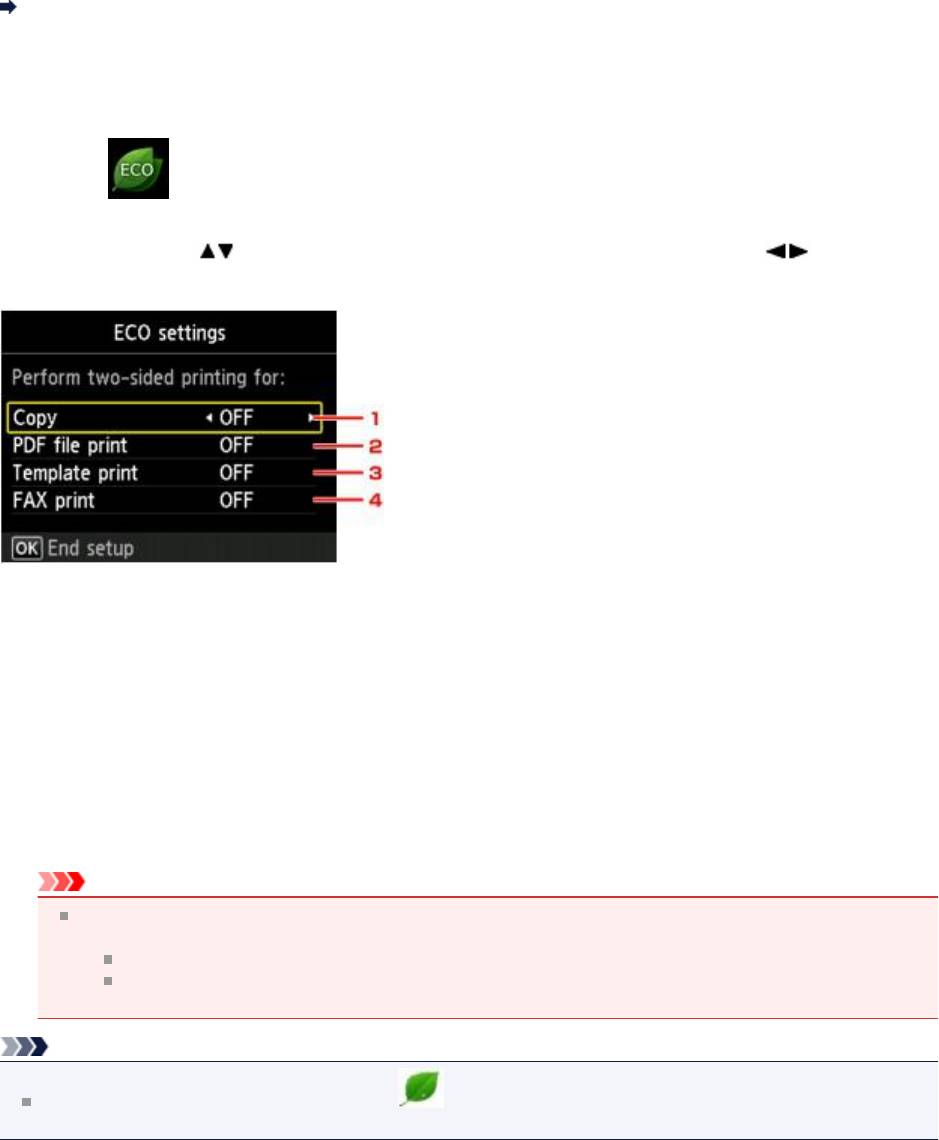
О Параметры ECO
Можно установить автоматическую двухстороннюю печать как значение по умолчанию.
Пройдите указанную ниже процедуру, чтобы выполнить настройку.
1. Убедитесь, что устройство включено.
Проверка включения питания
2.
Нажмите кнопку МЕНЮ (MENU).
Отображается экран меню.
3.
Выберите Параметры ECO (ECO settings), затем нажмите кнопку OK.
4.
С помощью кнопок измените элемент настройки, а с помощью кнопок измените
значение, затем кнопкой OK подтвердите выбор.
1.
Копирование (Copy)
Установка двухсторонней печати в качестве параметра по умолчанию.
2.
Печать PDF (PDF file print)
Установка двухсторонней печати PDF-файлов, сохраненных на флэш-диске USB, в качестве значения по
умолчанию.
3.
Печать шаблона (Template print)
Установка двухсторонней печати форм шаблонов на устройстве в качестве параметра по умолчанию.
4.
ФАКС-печать (FAX print)
Установка двухсторонней печати для отправленных или полученных факсимильных сообщений, отчетов
или списков в качестве параметра по умолчанию.
Внимание!
При следующих условиях факсимильные сообщения печатаются на одной стороне, даже если
выбран параметр ВКЛ (ON).
при получении цветных факсимильных сообщений;
когда значение Legal выбрано для Разм. с. (Page size) в разделе ФАКС - параметры бумаги
(FAX paper settings).
Примечание.
При выборе двухсторонней печати значок отображается на экране меню или на каждом экране
параметров печати.
175
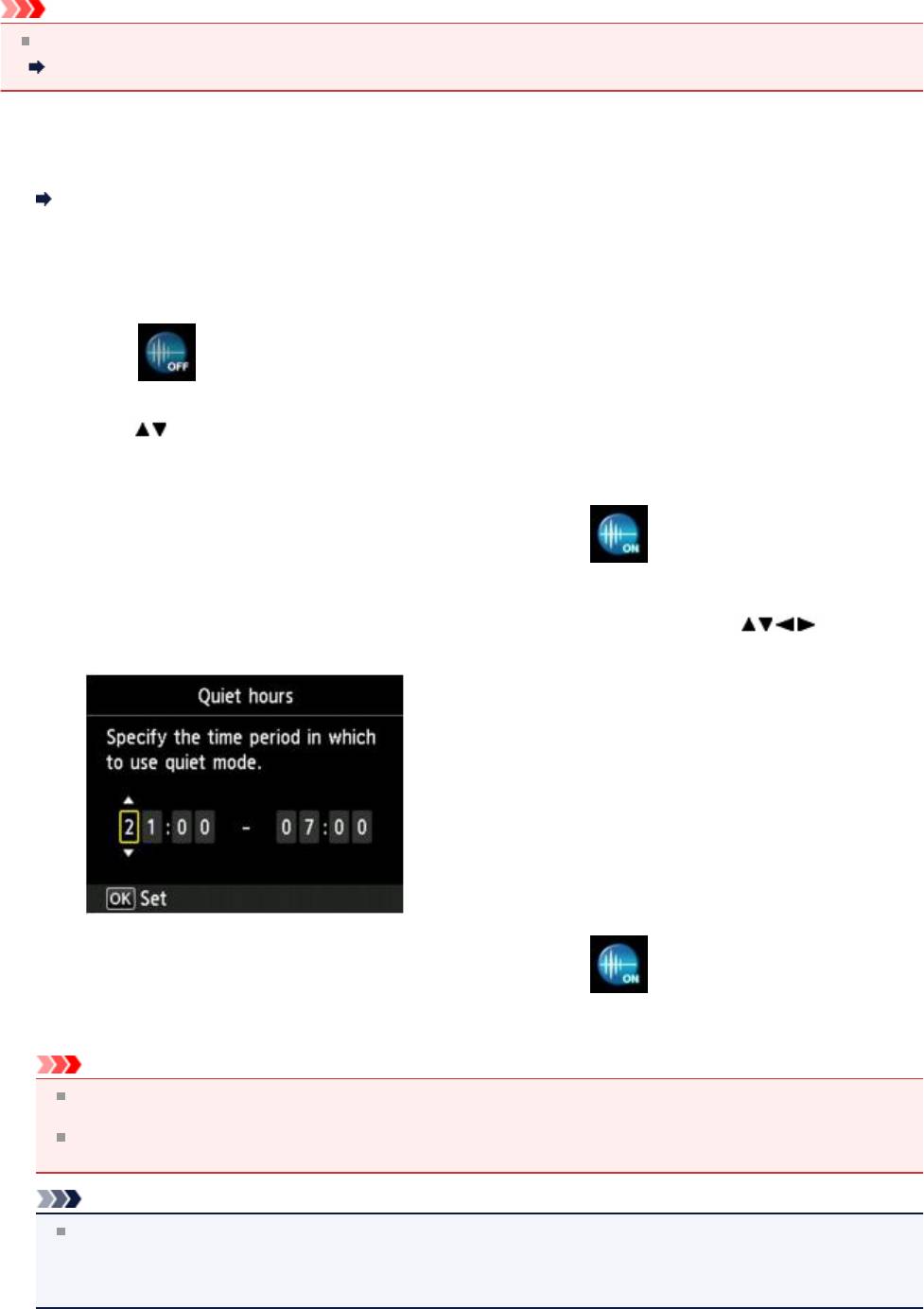
О Парам. бесшумн.
Включите эту функцию устройства, если нужно уменьшить уровень шума от него, например при печати ночью.
Кроме того, можно указать диапазон времени, чтобы уменьшить рабочий шум.
Внимание!
Установите текущую дату и время заранее.
Установка сведений об отправителе
Пройдите указанную ниже процедуру, чтобы выполнить настройку.
1.
Убедитесь, что устройство включено.
Проверка включения питания
2.
Нажмите кнопку МЕНЮ (MENU).
Отображается экран меню.
3.
Выберите Парам. бесшумн. (Quiet setting), затем нажмите кнопку OK.
4.
Кнопками выберите Использ. бесшумный режим (Use quiet mode) или
Использовать в указан. часы (Use during specified hours), а затем нажмите кнопку OK.
•
Если выбран параметр Использ. бесшумный режим (Use quiet mode):
Отображается экран подтверждения, затем появляется значок
как значок меню Парам.
бесшумн. (Quiet setting).
•
Если выбран параметр Использовать в указан. часы (Use during specified hours):
Отобразится экран Время бесшумной работы (Quiet hours). С помощью кнопки
задайте
начальное и конечное время, затем нажмите кнопку OK.
Отображается экран подтверждения, затем появляется значок как значок меню Парам.
бесшумн. (Quiet setting).
Активируйте этот параметр, чтобы уменьшить рабочие шумы во время выполнения печати.
Внимание!
Скорость работы может быть ниже по сравнению с тем, когда выбрано параметр Не использ.
бесшумный режим (Do not use quiet mode).
Эффективность данной функции зависит от настройки устройства. Кроме того, некоторые шумы,
например издаваемые при подготовке устройства к печати, не снижаются.
Примечание.
Бесшумный режим можно выбрать на панели управления устройства, в драйвере принтера или
программе ScanGear (драйвер сканера). Бесшумный режим (независимо от способа установки)
применяется при выполнении операций с панели управления устройства или печати и сканировании с
компьютера.
176

Информация о сетевом подключении
Полезная информация о сетевом подключении
177

Полезная информация о сетевом подключении
Заводские (сетевые) значения по умолчанию
Подключение устройства к компьютеру с помощью USB-кабеля
Определение принтеров с одинаковым именем во время настройки
Подключение к другому компьютеру через сеть/Изменение способа подключения с USB на сеть
Выполнение печати информации о сетевых параметрах
178
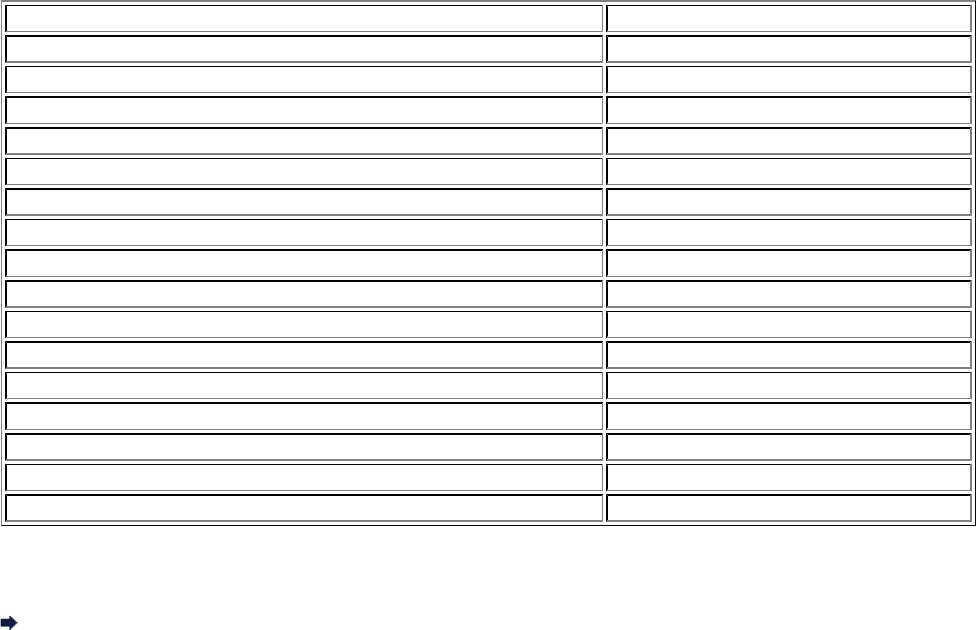
Заводские (сетевые) значения по умолчанию
Элемент Исходные значения
Смена пров./беспров. (Change wireless/wired) Выключить сеть (Disable LAN)
SSID BJNPSETUP
Режим взаимодействия (Communication mode) Инфраструктура (Infrastructure)
Защита беспроводной сети (Wireless LAN security) Выключено (Disable)
IP-адрес (IP address) (IPv4) Автоматич. настройка (Auto setup)
IP-адрес (IP address) (IPv6) Автоматич. настройка (Auto setup)
Задать имя принтера (Set printer name)* XXXXXXXXXXXX
Параметры TCP/IP (TCP/IP settings) IPv4/IPv6
Включить/выключить WSD (Enable/disable WSD) Включить (Enable)
Настройка тайм-аута (Timeout setting) 1 минута (1 minute)
Вкл./выкл. Bonjour (Enable/disable Bonjour) Включить (Enable)
Имя службы (Service name) Canon MX920 series
Настройка протокола LPR (LPR protocol setting) Включить (Enable)
Взаимодействие с PictBridge (PictBridge communication) Включить (Enable)
Настройка DRX по беспр. сети (Wireless LAN DRX setting) Включить (Enable)
Настройка DRX по провод. сети (Wired LAN DRX setting) Включить (Enable)
(«XX» означает буквенно-цифровые символы.)
* Исходное значение для этого элемента зависит от устройства. Можно проверить значение для этого элемента с
помощью панели управления на устройстве.
Настройки сети
179

Подключение устройства к компьютеру с помощью USB-кабеля
Соедините устройство и компьютер с помощью USB-кабеля, как показано на рисунке ниже. USB-порт расположен
на задней панели устройства.
180

Определение принтеров с одинаковым именем во время настройки
Во время настройки при определении принтера на экране результатов определения может отобразиться
несколько принтеров с одинаковым именем.
Выберите принтер, установив флажок «MAC-адрес» для принтера напротив MAC-адреса на экране результатов
определения.
Чтобы проверить MAC-адрес принтера, распечатайте информацию о параметрах сети с помощью панели
управления принтера.
Выполнение печати информации о сетевых параметрах
Кроме того, можно проверить информацию о параметрах сети на ЖК-дисплее принтера. Выберите Список настр.
беспр. сети (WLAN setting list) или Список настроек сети (LAN setting list) в списке Подтвержд. настроек сети
(Confirm LAN settings) на вкладке Настройки сети (LAN settings) экрана Параметры устройства (Device
settings), затем выберите пункт, отображенный на ЖК-дисплее.
Настройки сети
181
Подключение к другому компьютеру через сеть/Изменение способа
подключения с USB на сеть
Чтобы добавить компьютер с подключением к принтеру по сети или изменить способ подключения принтера к
компьютеру с USB на сеть, выполните настройку с помощью установочного компакт-диска.
Подключение к другому компьютеру через сеть
Для добавления компьютера с подключением к принтеру по сети вставьте установочный компакт-диск в
компьютер, чтобы установить подключение по сети и настроить параметры сети.
Изменение способа подключения с USB на сеть
Чтобы изменить способ подключения принтера к компьютеру с USB на сеть, выполните настройку с помощью
установочного компакт-диска.
Для изменения способа подключения вставьте установочный компакт-диск в компьютер, чтобы установить
подключение по сети, и выберите Изменить метод подключения (Change Connection Method) для настройки.
182
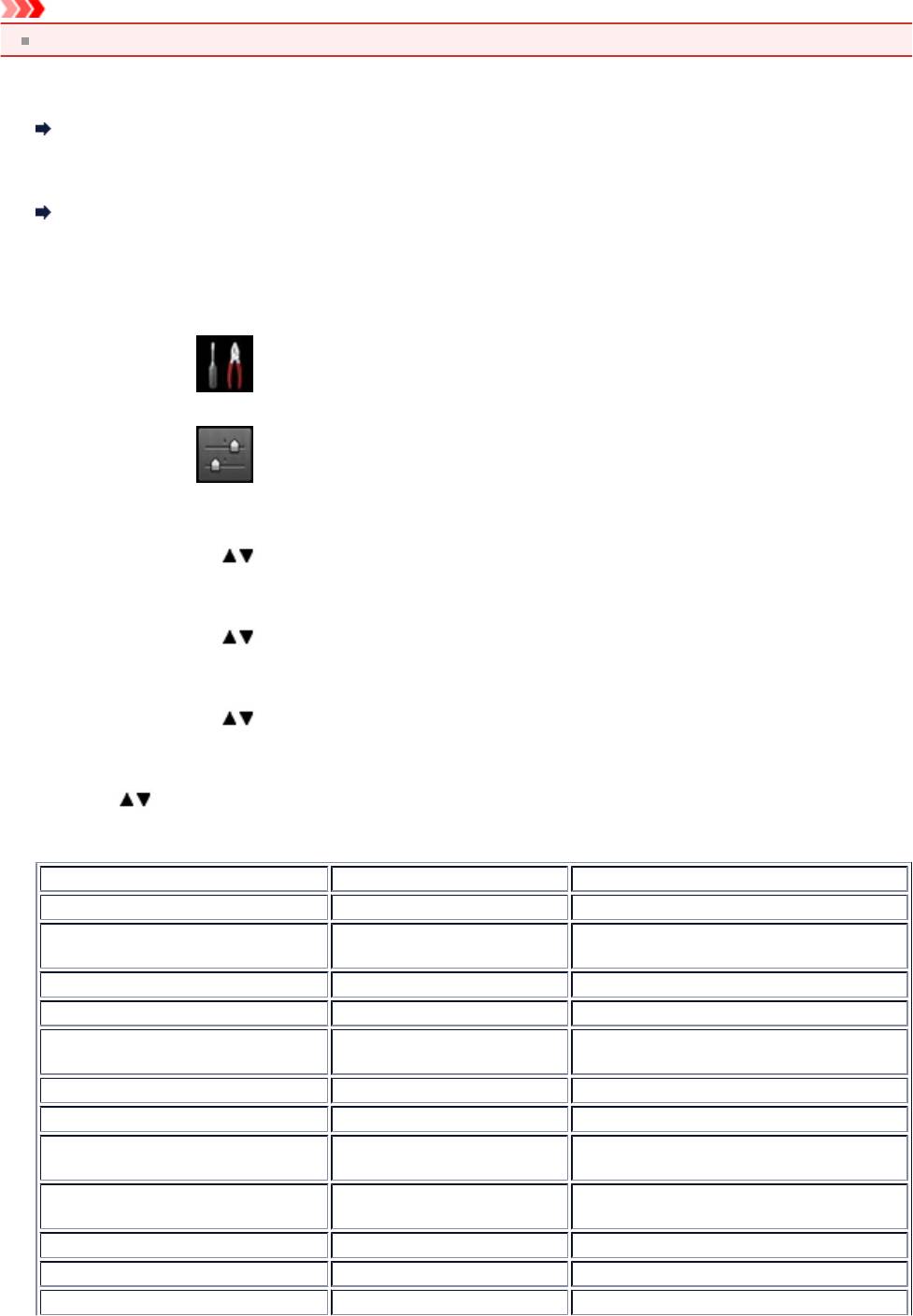
Выполнение печати информации о сетевых параметрах
Можно распечатать настройки сети устройства, такие как IP-адрес и SSID.
Внимание!
В этой распечатке содержатся важные сведения о вашем компьютере. Следует соблюдать осторожность.
1.
Убедитесь, что устройство включено.
Проверка включения питания
2.
Загрузите лист обычной бумаги формата A4 или Letter.
Загрузка бумаги
3.
Нажмите кнопку МЕНЮ (MENU).
Отображается экран меню.
4.
Нажмите значок Настройка (Setup), затем кнопкой OK подтвердите выбор.
5.
Нажмите значок Параметры устройства (Device settings), затем кнопкой OK
подтвердите выбор.
6.
С помощью кнопки выберите пункт Настройки сети (LAN settings), затем кнопкой OK
подтвердите выбор.
7.
С помощью кнопки выберите пункт Подтвержд. настроек сети (Confirm LAN
settings), затем кнопкой OK подтвердите выбор.
8.
С помощью кнопки выберите пункт Печать сведений о сети (Print LAN details),
затем кнопкой OK подтвердите выбор.
9.
Кнопкой выберите Да (Yes), затем нажмите кнопку OK для запуска печати.
Устройство начнет печать информации о сетевых параметрах.
Выполняется печать следующей информации о сетевых параметрах устройства.
Элемент Объяснение Значение
Беспроводная сеть (Wireless LAN) Беспроводная сеть Включить (Enable)/Выключено (Disable)
Состояние беспроводной
Соединение (Connection)
Активно (Active)/Неактивно (Inactive)
сети
MAC-адрес (MAC Address) MAC-адрес XX:XX:XX:XX:XX:XX
SSID SSID Идентификатор SSID беспроводной сети
Режим взаимодействия
Режим взаимодействия Инфраструктура (Infrastructure)
(Communication Mode)
Канал (Channel) Канал XX (от 1 до 13)
Шифрование (Encryption) Метод шифрования нет (none)/WEP/TKIP/AES
Длина WEP-ключа (WEP Key
Длина WEP-ключа Неактивно (Inactive)/128/64
Length)
Проверка подлинности
Метод проверки
нет (none)/авто (auto)/открытый (open)/
(Authentication)
подлинности
общий (shared)/WPA-PSK/WPA2-PSK
Уровень сигнала (Signal Strength) Уровень сигнала от 0 до 100 [%]
Версия TCP/IP (TCP/IP Version) Версия TCP/IP IPv4 & IPv6/IPv4
IP-адрес IPv4 (IPv4 IP Address) Выбранный IP-адрес (IPv4) XXX.XXX.XXX.XXX
183
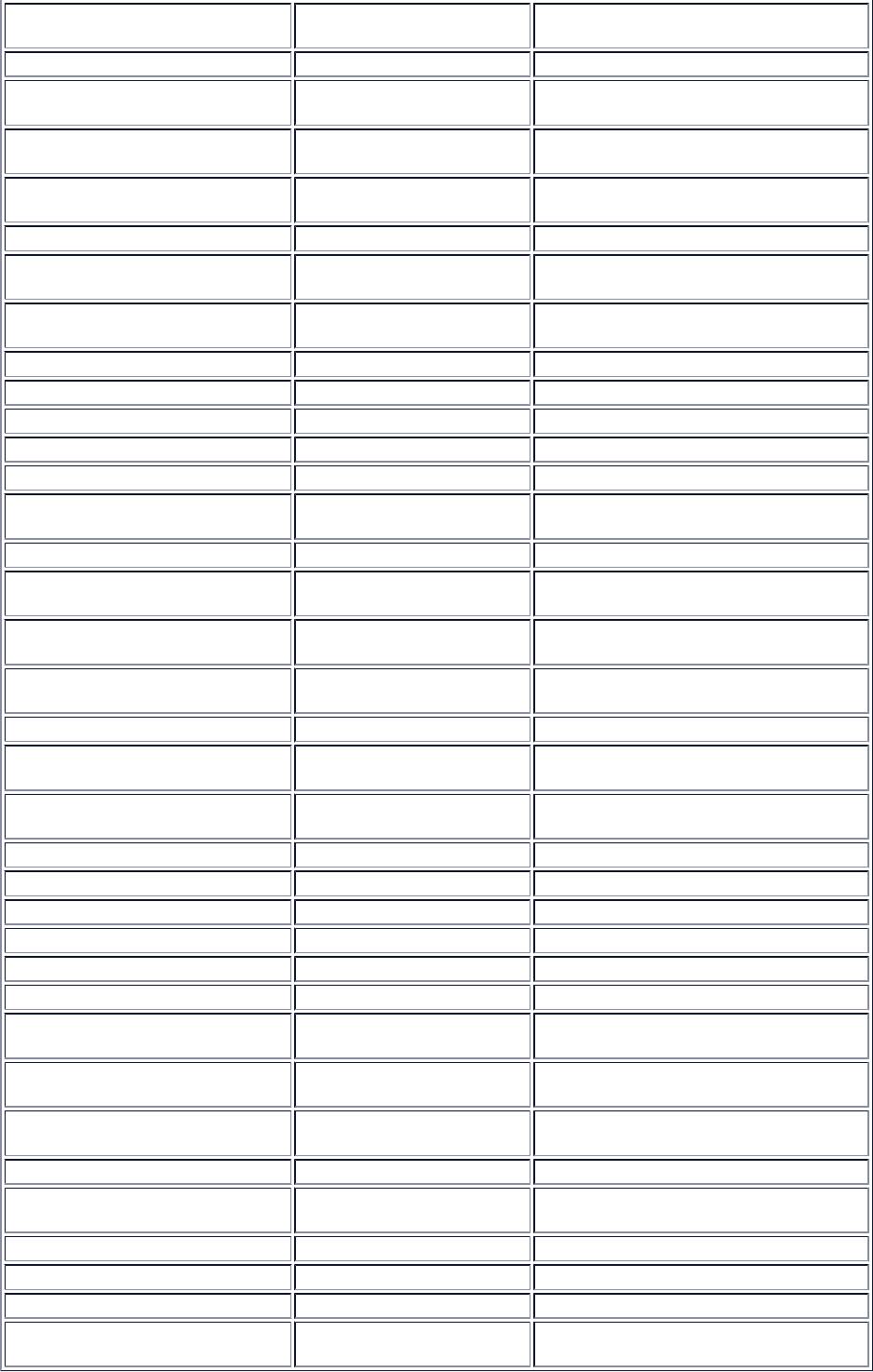
Шлюз по умолчанию IPv4 (IPv4
Шлюз по умолчанию (IPv4) XXX.XXX.XXX.XXX
Default Gateway)
Маска подсети (Subnet Mask) Маска подсети XXX.XXX.XXX.XXX
XXXX:XXXX:XXXX:XXXX
IP-адрес IPv6 (IPv6 IP Address) *1 Выбранный IP-адрес (IPv6)
XXXX:XXXX:XXXX:XXXX
Шлюз по умолчанию IPv6 (IPv6
XXXX:XXXX:XXXX:XXXX
Шлюз по умолчанию (IPv6)
Default Gateway) *1
XXXX:XXXX:XXXX:XXXX
Длина префикса подсети (Subnet
Длина префикса подсети XXX
Prefix Length)*1
IPsec*2 Настройки IPsec Активно (Active)
Протокол защиты (Security
Метод, используемый
ESP/ESP & AH/AH
Protocol)*2
протоколом защиты
DRX беспроводной сети (Wireless
Прерывающийся прием
Включить (Enable)/Выключено (Disable)
LAN DRX)
(беспроводная сеть)
Проводная сеть (Wired LAN) Проводная сеть Включить (Enable)/Выключено (Disable)
Соединение (Connection) Состояние проводной сети Активно (Active)/Неактивно (Inactive)
MAC-адрес (MAC Address) MAC-адрес XX:XX:XX:XX:XX:XX
Версия TCP/IP (TCP/IP Version) Версия TCP/IP IPv4 & IPv6/IPv4
IP-адрес IPv4 (IPv4 IP Address) Выбранный IP-адрес (IPv4) XXX.XXX.XXX.XXX
Шлюз по умолчанию IPv4 (IPv4
Шлюз по умолчанию (IPv4) XXX.XXX.XXX.XXX
Default Gateway)
Маска подсети (Subnet Mask) Маска подсети XXX.XXX.XXX.XXX
XXXX:XXXX:XXXX:XXXX
IP-адрес IPv6 (IPv6 IP Address) *1 Выбранный IP-адрес (IPv6)
XXXX:XXXX:XXXX:XXXX
Шлюз по умолчанию IPv6 (IPv6
XXXX:XXXX:XXXX:XXXX
Шлюз по умолчанию (IPv6)
Default Gateway) *1
XXXX:XXXX:XXXX:XXXX
Длина префикса подсети (Subnet
Длина префикса подсети XXX
Prefix Length)*1
IPsec*2 Настройки IPsec Активно (Active)
Протокол защиты (Security
Метод, используемый
ESP/ESP & AH/AH
Protocol)*2
протоколом защиты
Проводная сеть DRX (Wired LAN
Прерывающийся прием
Включить (Enable)/Выключено (Disable)
DRX)
(проводная сеть)
Другие параметры (Other Settings) Другие параметры -
Имя принтера (Printer Name) Имя принтера Имя принтера (не более 15 символов)
WSD Настройка WSD Включить (Enable)/Выключено (Disable)
Тайм-аут WSD (WSD Timeout) Тайм-аут 1/5/10/15/20 [мин.]
Протокол LPR (LPR Protocol) Настройка протокола LPR Включить (Enable)/Выключено (Disable)
Bonjour Настройка Bonjour Включить (Enable)/Выключено (Disable)
Имя службы Bonjour (Bonjour
Имя службы Bonjour (не более 52
Имя службы Bonjour
Service Name)
символов)
Взаимод. PictBridge (PictBridge
Взаимодействие PictBridge Включить (Enable)/Выключено (Disable)
Commun.)
Автоматическое получение
DNS-сервер (DNS Server)
Авто (Auto)/Руководство (Manual)
DNS-сервера
Главный сервер (Primary Server) Адрес главного сервера XXX.XXX.XXX.XXX
Дополнительный сервер
Адрес дополнительного
XXX.XXX.XXX.XXX
(Secondary Server)
сервера
Прокси-сервер (Proxy Server) Настройка прокси-сервера Включить (Enable)/Выключено (Disable)
Прокси-порт (Proxy Port) Задание прокси-порта От 1 до 65535
Прокси-адрес (Proxy Address) Прокси-адрес XXXXXXXXXXXXXXXXXXXX
Фильтр IP-адреса (IP Address
Фильтр IP-адреса Включить (Enable)/Выключено (Disable)
Filtering)
(«XX» означает буквенно-цифровые символы.)
184
*1 Сведения о состоянии сети печатаются только в том случае, если параметр IPv6 включен.
*2 Сведения о состоянии сети печатаются только в том случае, если используется протокол IPv6 и включен
параметр IPsec.
185

О передаче данных по сети
Изменение и подтверждение сетевых параметров
Экраны для сетевого подключения программы IJ Network Tool
Другие экраны программы IJ Network Tool
Приложение для передачи данных по сети
186

Изменение и подтверждение сетевых параметров
IJ Network Tool
Изменение параметров на вкладке «Беспроводная сеть»
Изменение расширенных параметров WEP
Изменение расширенных параметров WPA или WPA2
Изменение параметров на вкладке «Проводная сеть»
Изменение параметров на вкладке «Пароль администратора»
Мониторинг состояния беспроводной локальной сети
Инициализация параметров сети на устройстве
Просмотр измененных параметров
187
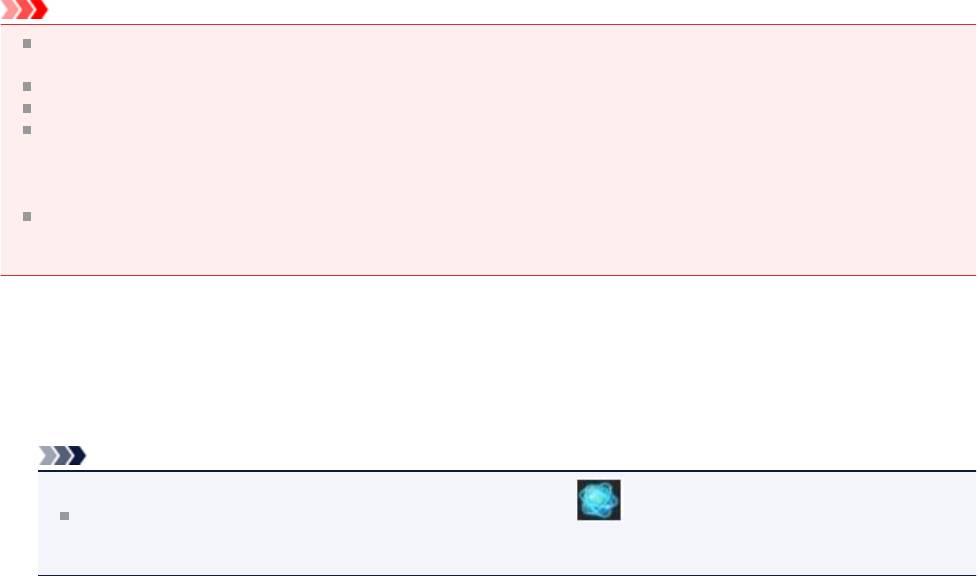
IJ Network Tool
IJ Network Tool — это утилита, которая позволяет отображать и изменять параметры сети устройства. Эта
программа устанавливается при настройке устройства.
Внимание!
Чтобы использовать устройство в локальной сети, убедитесь в наличии оборудования, необходимого для
данного типа соединения, например точка доступа или кабель LAN.
Не запускайте программу IJ Network Tool во время печати.
Не выполняйте печать, если работает программа IJ Network Tool.
Если брандмауэр защитного программного обеспечения включен, может появиться сообщение,
предупреждающее, что программное обеспечение Canon пытается получить доступ к сети. Если
предупреждающее сообщение появилось, укажите в настройках защитного программного обеспечения всегда
разрешать доступ.
Работоспособность программы IJ Network Tool подтверждена в ОС Windows XP, однако она не поддерживает
функцию «Быстрая смена пользователя». Рекомендуется выйти из программы IJ Network Tool при смене
пользователя.
Запуск программы IJ Network Tool
1.
В меню Пуск (Start) выберите пункт Все программы (All programs), Canon Utilities, IJ Network Tool, а затем
IJ Network Tool.
Примечание.
Можно также запустить программу IJ Network Tool, выбрав Параметры сети (Network Settings) из
раздела Параметры устройства и обслуживание (Device Settings & Maintenance) программы Quick
Menu.
188
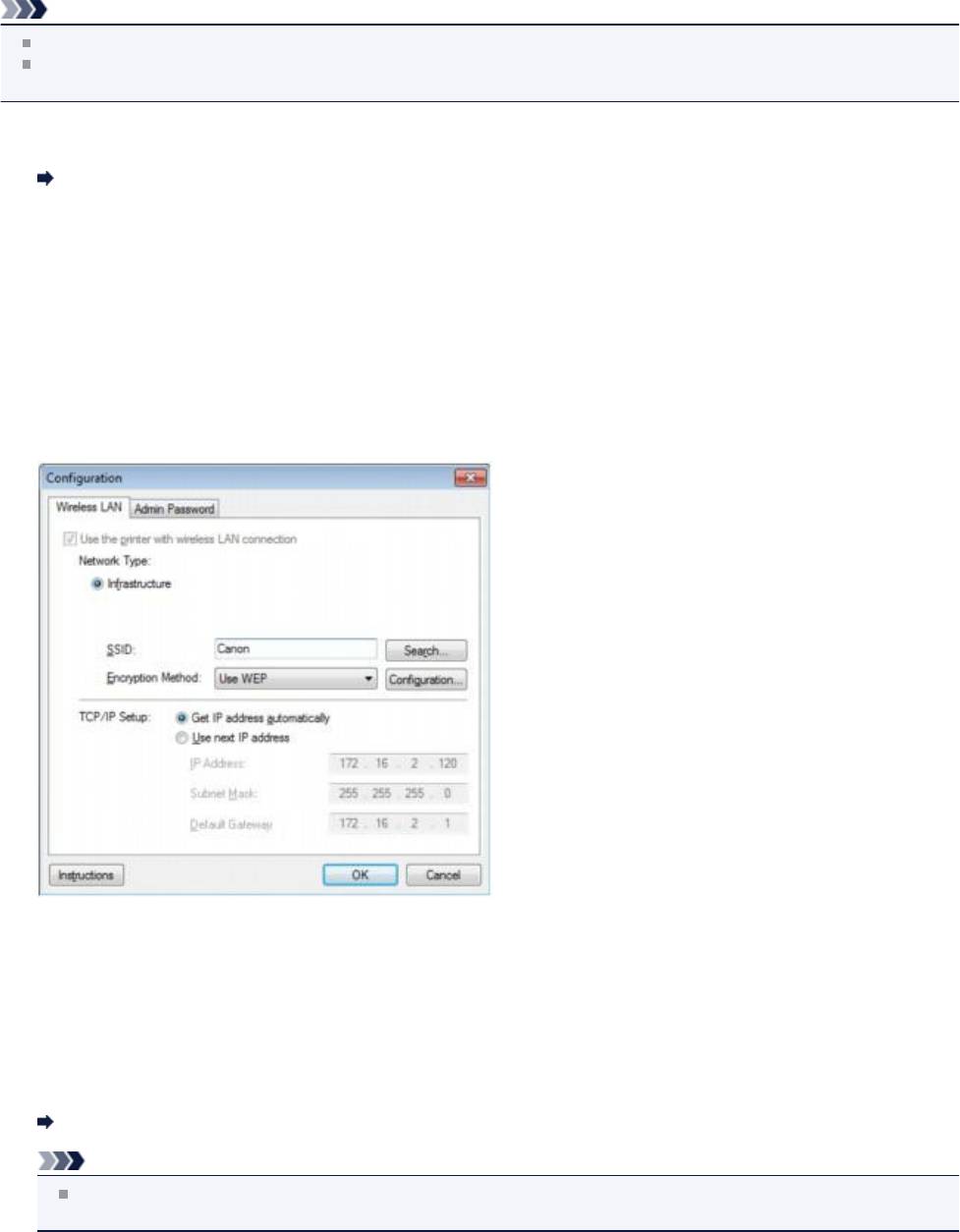
Изменение параметров на вкладке «Беспроводная сеть»
Чтобы изменить параметры беспроводной сети принтера, временно соедините принтер и компьютер с помощью
USB-кабеля. Если изменить настройки беспроводной сети компьютера через беспроводное соединение без
использования USB-кабеля, обмен информации с устройством может быть невозможен.
Примечание.
Доступность этого экрана зависит от используемого принтера.
Для изменения параметров на вкладке Беспроводная сеть (Wireless LAN) активируйте параметр
беспроводной сети принтера.
1.
Запустите программу IJ Network Tool.
Запуск программы IJ Network Tool
2.
Выберите принтер в разделе Принтеры: (Printers:).
Если принтер временно подключен к компьютеру с помощью USB-кабеля, выберите принтер со индексом
«USBnnn» (где «n» — это цифра) в столбце Имя порта (Port Name).
3.
Выберите Конфигурация... (Configuration...) из меню Параметры (Settings).
4.
Выберите вкладку Беспроводная сеть (Wireless LAN).
Появится вкладка Беспроводная сеть (Wireless LAN).
Сведения о вкладке Беспроводная сеть (Wireless LAN) см. в разделе Вкладка «Беспроводная сеть».
5.
Подтвердите или измените параметры.
SSID:
Введите то же значение, что было задано для целевой точки доступа.
Если принтер подключен через USB, при нажатии Поиск... (Search...) появится экран Поиск (Search). Задайте
SSID точки доступа, выбрав одну из обнаруженных точек доступа.
Экран «Поиск»
Примечание.
Введите идентификатор SSID, который используется точкой доступа. Идентификатор SSID зависит от
регистра символов.
Метод шифрования: (Encryption Method:)
Выберите метод шифрования для беспроводной локальной сети.
Параметры WEP можно изменить, выбрав Использовать WEP (Use WEP) и щелкнув Конфигурация...
(Configuration...).
189
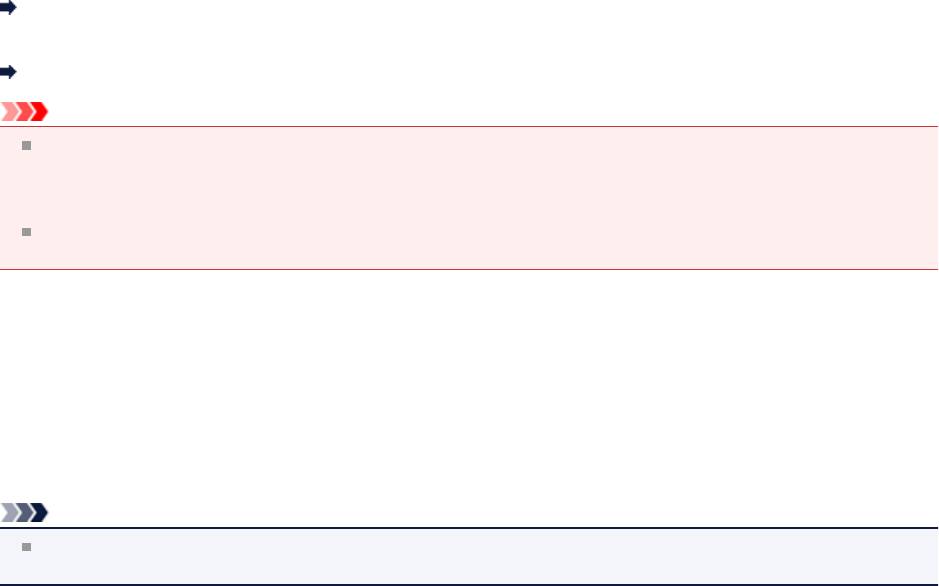
Изменение расширенных параметров WEP
Можно изменить параметры WPA или WPA2, выбрав Использовать WPA (Use WPA) или Использовать
WPA2 (Use WPA2) и щелкнув Конфигурация... (Configuration...).
Изменение расширенных параметров WPA или WPA2
Внимание!
Если все методы шифрования точки доступа, принтера или компьютера различаются, принтер не может
обмениваться данными с компьютером. Если принтер не может соединиться с компьютером после того,
как тип шифрования принтера был переключен, убедитесь, что типы шифрования компьютера и точки
доступа совпадают с типом шифрования принтера.
При подключении к сети, в которой не приняты меры безопасности, существует риск раскрытия,
например, личной информации.
Настройка TCP/IP: (TCP/IP Setup:)
Настройка IP-адреса принтера, используемого в локальной сети. Установите значение, подходящее для
сетевого окружения.
6.
Щелкните OK.
После изменения конфигурации появится экран, запрашивающий подтверждение параметров, прежде чем
отправить их на принтер. Если щелкнуть Да (Yes), параметры будут отправлены на принтер и отобразится
экран Переданные параметры (Transmitted Settings).
Примечание.
При изменении параметров сети с помощью USB-кабеля временно может измениться принтер по
умолчанию. В таком случае сбросьте параметр Использовать по умолчанию (Set as Default Printer).
190
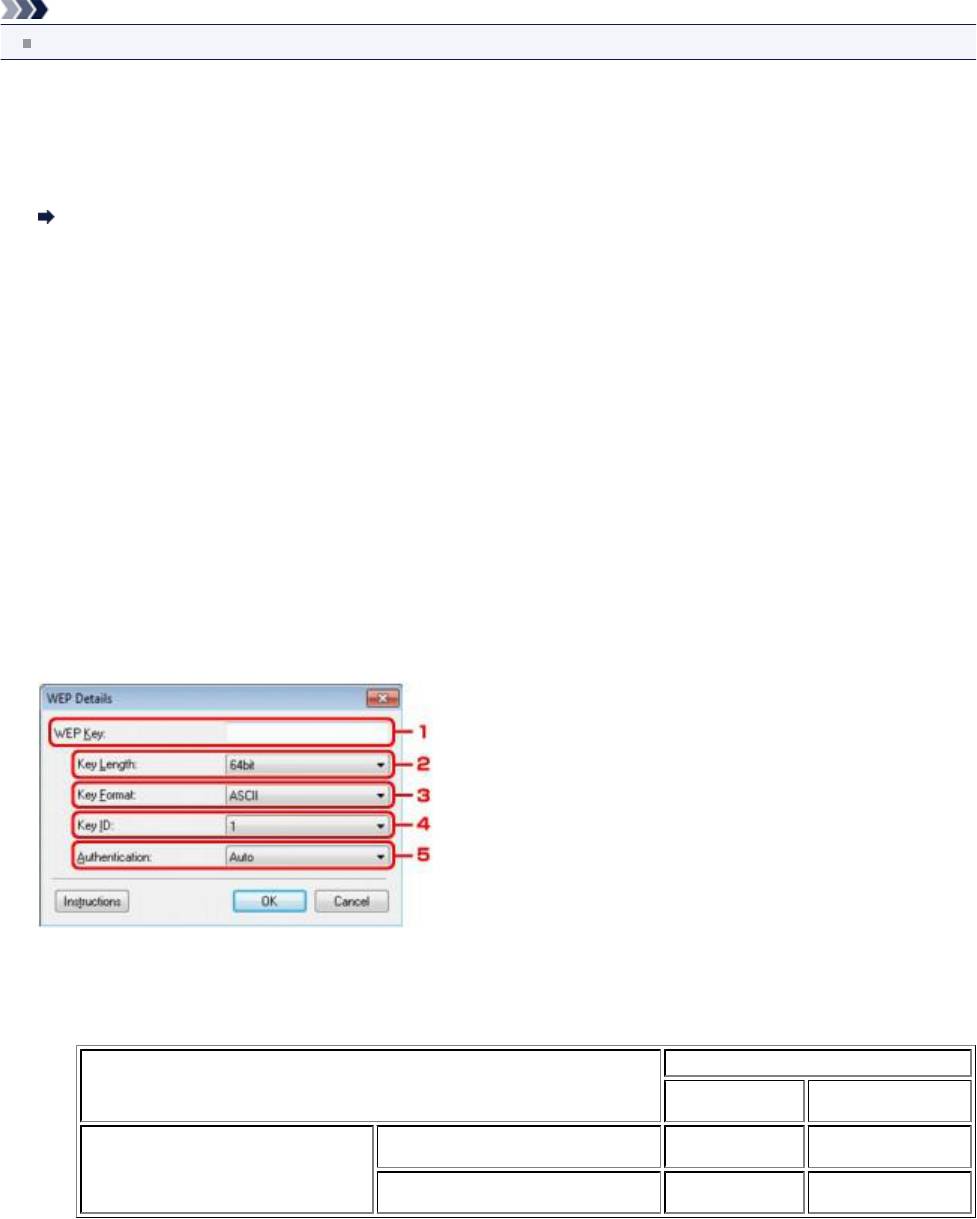
Изменение расширенных параметров WEP
Примечание.
Доступность этого экрана зависит от используемого принтера.
Чтобы изменить параметры беспроводной сети принтера, временно соедините принтер и компьютер с помощью
USB-кабеля. Если изменить настройки беспроводной сети компьютера через беспроводное соединение без
использования USB-кабеля, обмен информации с устройством может быть невозможен.
1.
Запустите программу IJ Network Tool.
Запуск программы IJ Network Tool
2.
Выберите принтер в разделе Принтеры: (Printers:).
Если принтер временно подключен к компьютеру с помощью USB-кабеля, выберите принтер со индексом
«USBnnn» (где «n» — это цифра) в столбце Имя порта (Port Name).
3.
Выберите Конфигурация... (Configuration...) из меню Параметры (Settings).
4.
Выберите вкладку Беспроводная сеть (Wireless LAN).
5.
Выберите Использовать WEP (Use WEP) в Метод шифрования: (Encryption Method:) и
щелкните Конфигурация... (Configuration...).
Появится экран Сведения о WEP (WEP Details).
6.
Подтвердите или измените параметры.
При изменении пароля (ключ WEP) необходимо также изменить пароль (ключ WEP) для точки доступа.
1.
Ключ WEP: (WEP Key:)
Введите тот же ключ, что используется для точки доступа.
В зависимости от длины и формата ключа количество вводимых символов и тип символов могут
различаться.
Длина ключа
(Key Length)
64 бит
(64bit)
128 бит
(128bit)
ASCII 5 символов 13 символов
Формат ключа
(Key Format)
Шестнадцатеричный
(Hex)
10 цифр 26 цифр
2.
Длина ключа: (Key Length:)
Выберите 64 бит (64bit) или 128 бит (128bit).
3.
Формат ключа: (Key Format:)
Выберите ASCII или Шестнадцатеричный (Hex).
4.
Идентификатор ключа: (Key ID:)
Введите идентификатор ключа (индекс), настроенный для точки доступа.
5.
Проверка подлинности: (Authentication:)
Выберите метод проверки подлинности для принтера при соединении с точкой доступа.
191
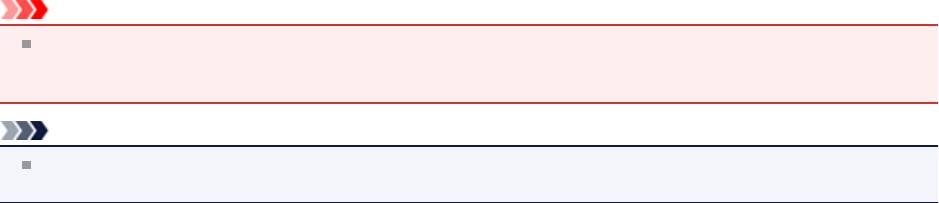
Обычно выбирается Авто (Auto). Если необходимо указать способ вручную, выберите Открытая
система (Open System) или Общий ключ (Shared Key) согласно параметрам точки доступа.
7. Щелкните OK.
Внимание!
Если принтер не может соединиться с компьютером после того, как тип шифрования принтера был
переключен, убедитесь, что типы шифрования компьютера и точки доступа совпадают с типом
шифрования принтера.
Примечание.
При изменении параметров сети с помощью USB-кабеля временно может измениться принтер по
умолчанию. В таком случае сбросьте параметр Использовать по умолчанию (Set as Default Printer).
192
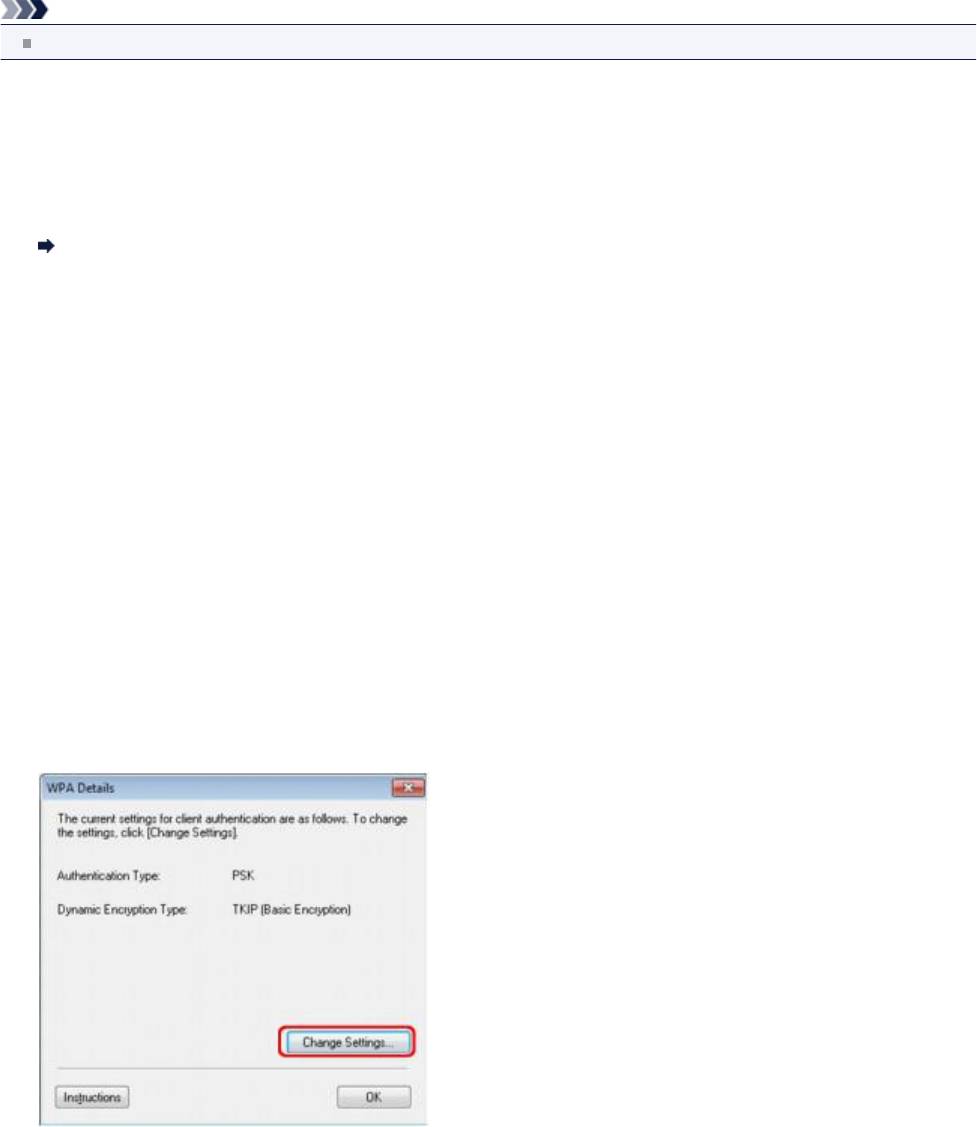
Изменение расширенных параметров WPA или WPA2
Примечание.
Доступность этого экрана зависит от используемого принтера.
Чтобы изменить параметры беспроводной сети принтера, временно соедините принтер и компьютер с помощью
USB-кабеля. Если изменить настройки беспроводной сети компьютера через беспроводное соединение без
использования USB-кабеля, обмен информации с устройством может быть невозможен.
В этом разделе приведены снимки экранов, относящихся к расширенным настройкам WPA.
1.
Запустите программу IJ Network Tool.
Запуск программы IJ Network Tool
2.
Выберите принтер в разделе Принтеры: (Printers:).
Если принтер временно подключен к компьютеру с помощью USB-кабеля, выберите принтер со индексом
«USBnnn» (где «n» — это цифра) в столбце Имя порта (Port Name).
3.
Выберите Конфигурация... (Configuration...) из меню Параметры (Settings).
4.
Выберите вкладку Беспроводная сеть (Wireless LAN).
5.
Выберите Использовать WPA (Use WPA) или Использовать WPA2 (Use WPA2) в
Метод шифрования: (Encryption Method:), а затем щелкните Конфигурация...
(Configuration...).
Отобразится экран Сведения о WPA (WPA Details) (для WPA2 отобразится экран Сведения о WPA2 (WPA2
Details)).
Если для принтера шифрование не настроено, отобразится экран Подтверждение типа проверки
подлинности (Authentication Type Confirmation). Перейдите к шагу 7.
6.
Щелкните Изменить параметры... (Change Settings...).
7.
Установите флажок рядом с типом проверки подлинности клиента и нажмите кнопку
Далее> (Next>).
193
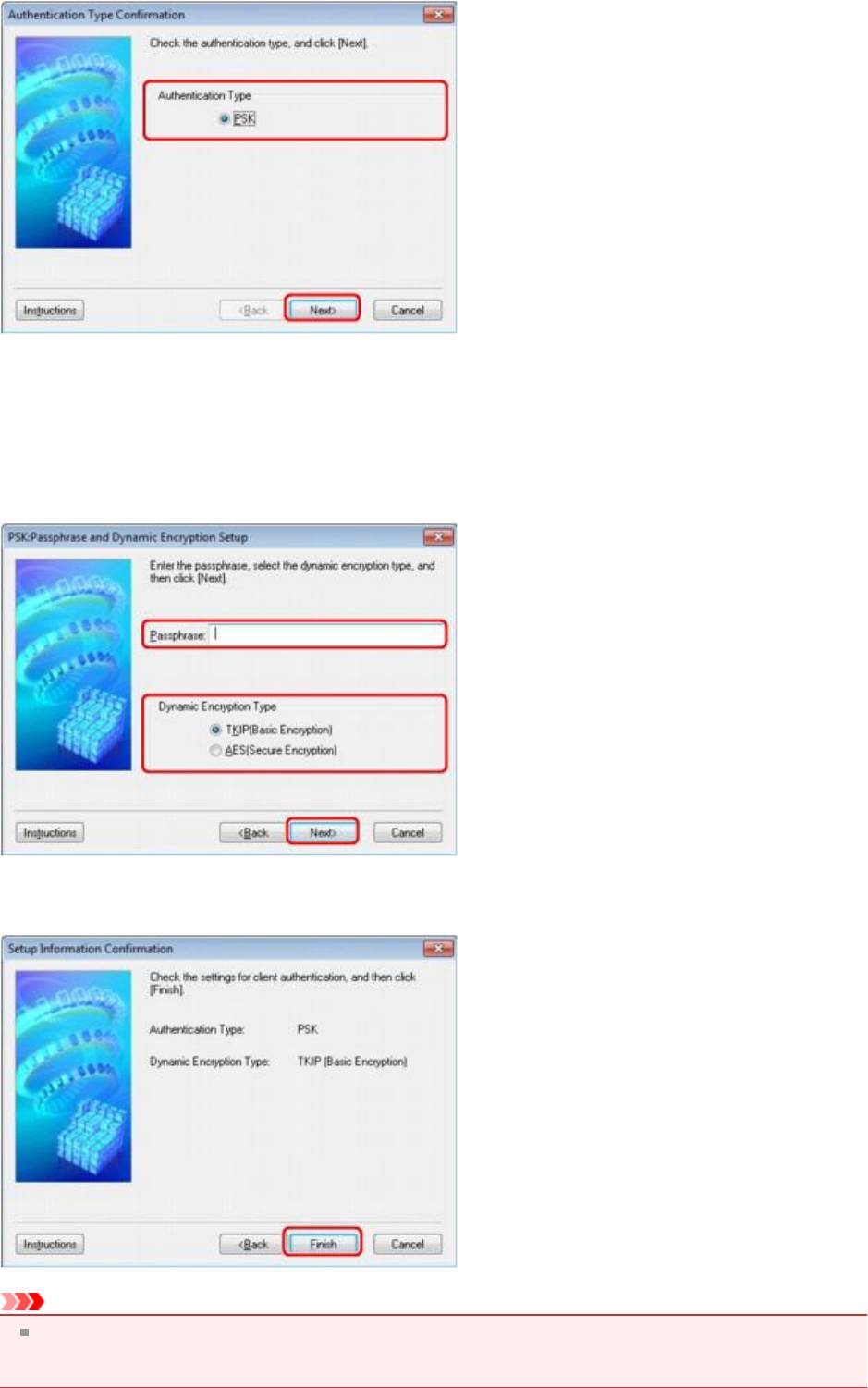
8.
Введите кодовую фразу, подтвердите тип динамического шифрования и нажмите кнопку
Далее> (Next>).
Введите фразу-пароль для точки доступа. Фраза-пароль должна быть строкой, содержащей от 8 до 63
буквенно-цифровых символов, или шестнадцатеричным значением из 64 цифр.
Если фраза-пароль для точки доступа неизвестна, обратитесь к руководству, поставляемому с точкой
доступа, или свяжитесь с производителем.
9.
Нажмите кнопку Готово (Finish).
Внимание!
Если принтер не может соединиться с компьютером после того, как тип шифрования принтера был
переключен, убедитесь, что типы шифрования компьютера и точки доступа совпадают с типом
шифрования принтера.
194

Примечание.
При изменении параметров сети с помощью USB-кабеля временно может измениться принтер по
умолчанию. В таком случае сбросьте параметр Использовать по умолчанию (Set as Default Printer).
195
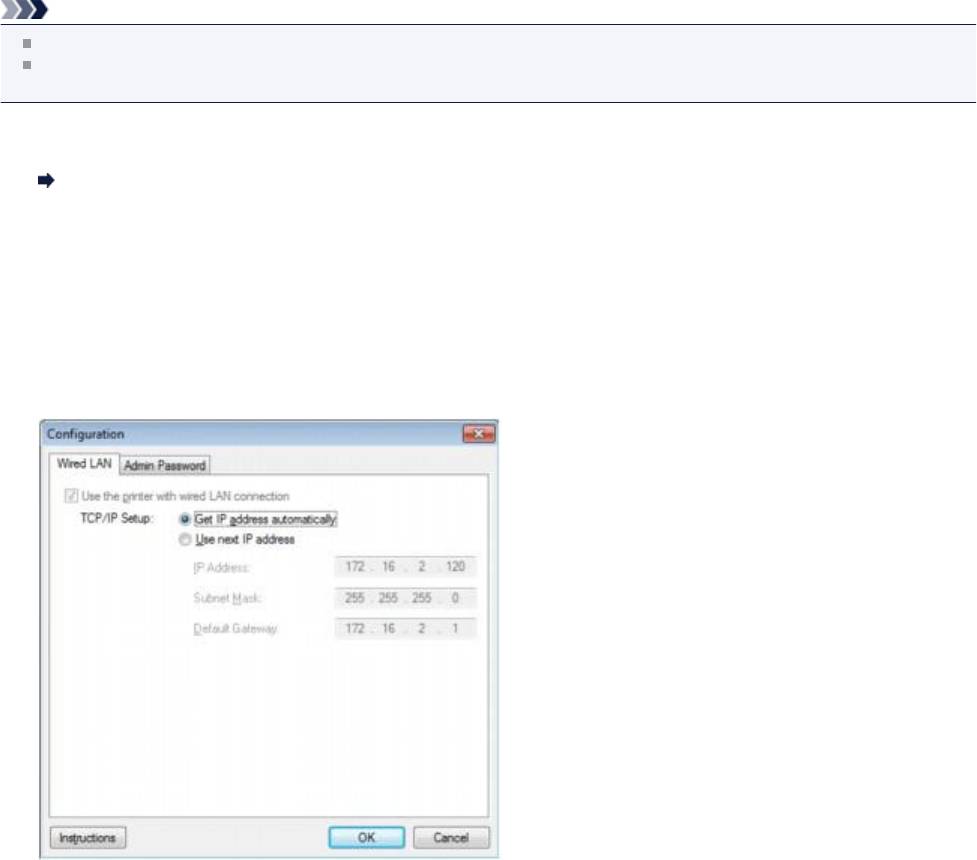
Изменение параметров на вкладке «Проводная сеть»
Примечание.
Доступность этого экрана зависит от используемого принтера.
Для изменения параметров на вкладке Проводная сеть (Wired LAN) активируйте параметр проводной сети
принтера.
1.
Запустите программу IJ Network Tool.
Запуск программы IJ Network Tool
2.
Выберите принтер в разделе Принтеры: (Printers:).
3.
Выберите Конфигурация... (Configuration...) из меню Параметры (Settings).
4.
Выберите вкладку Проводная сеть (Wired LAN).
Появится вкладка Проводная сеть (Wired LAN).
Сведения о вкладке Проводная сеть (Wired LAN) см. в разделе Вкладка «Проводная сеть».
5.
Подтвердите или измените параметры.
Настройка IP-адреса принтера, используемого в локальной сети. Установите значение, подходящее для
сетевого окружения.
6.
Щелкните OK.
После изменения конфигурации появится экран, запрашивающий подтверждение параметров, прежде чем
отправить их на принтер. Если щелкнуть Да (Yes), параметры будут отправлены на принтер и отобразится
экран Переданные параметры (Transmitted Settings).
196
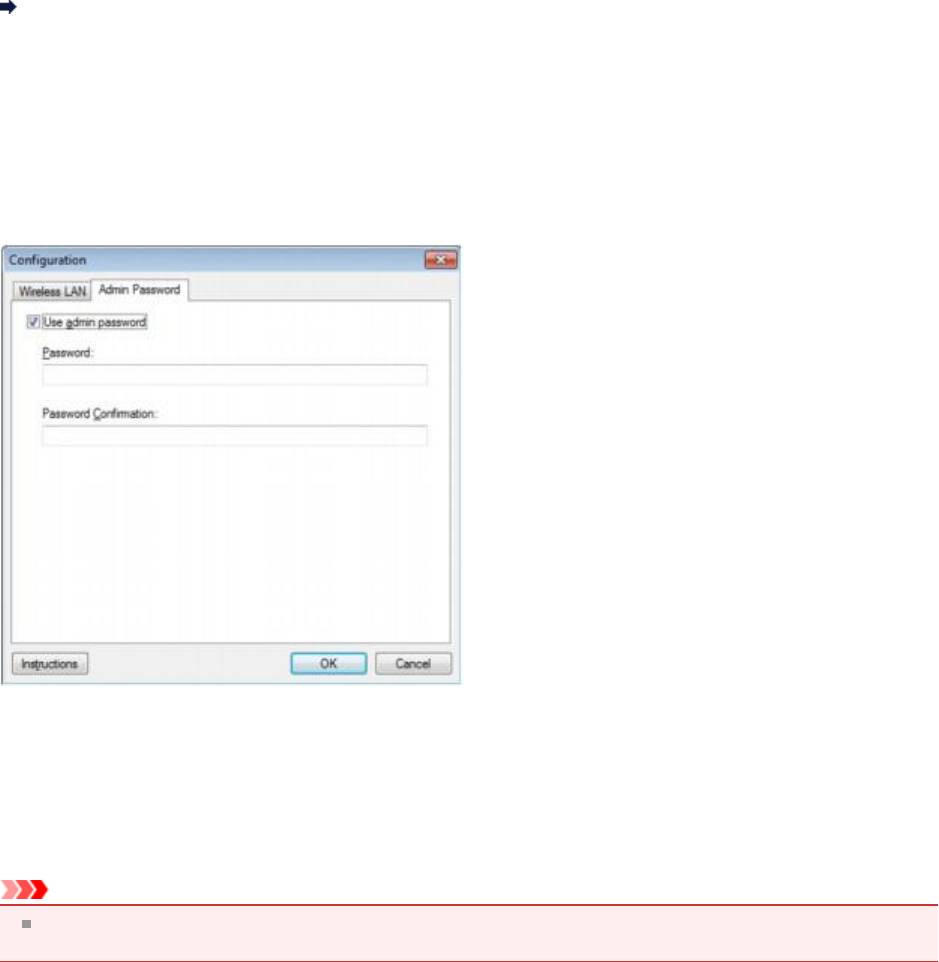
Изменение параметров на вкладке «Пароль администратора»
1. Запустите программу IJ Network Tool.
Запуск программы IJ Network Tool
2. Выберите принтер в разделе Принтеры: (Printers:).
3.
Выберите Конфигурация... (Configuration...) из меню Параметры (Settings).
4.
Выберите вкладку Пароль администратора (Admin Password).
Появится вкладка Пароль администратора (Admin Password).
Сведения о вкладке Пароль администратора (Admin Password) см. в разделе Вкладка «Пароль
администратора».
5.
Подтвердите или измените параметры.
Для использования пароля администратора установите флажок Использовать пароль администратора
(Use admin password) и введите пароль.
Внимание!
Пароль должен состоять из алфавитно-цифровых символов и иметь длину не более 32 символов, не
включая префикс. Пароль зависит от регистра символов. Не забудьте установленный пароль.
6.
Щелкните OK.
Появится экран, запрашивающий подтверждение параметров перед тем, как отправить их на принтер. Если
щелкнуть Да (Yes), параметры будут отправлены на принтер и отобразится экран Переданные параметры
(Transmitted Settings).
197
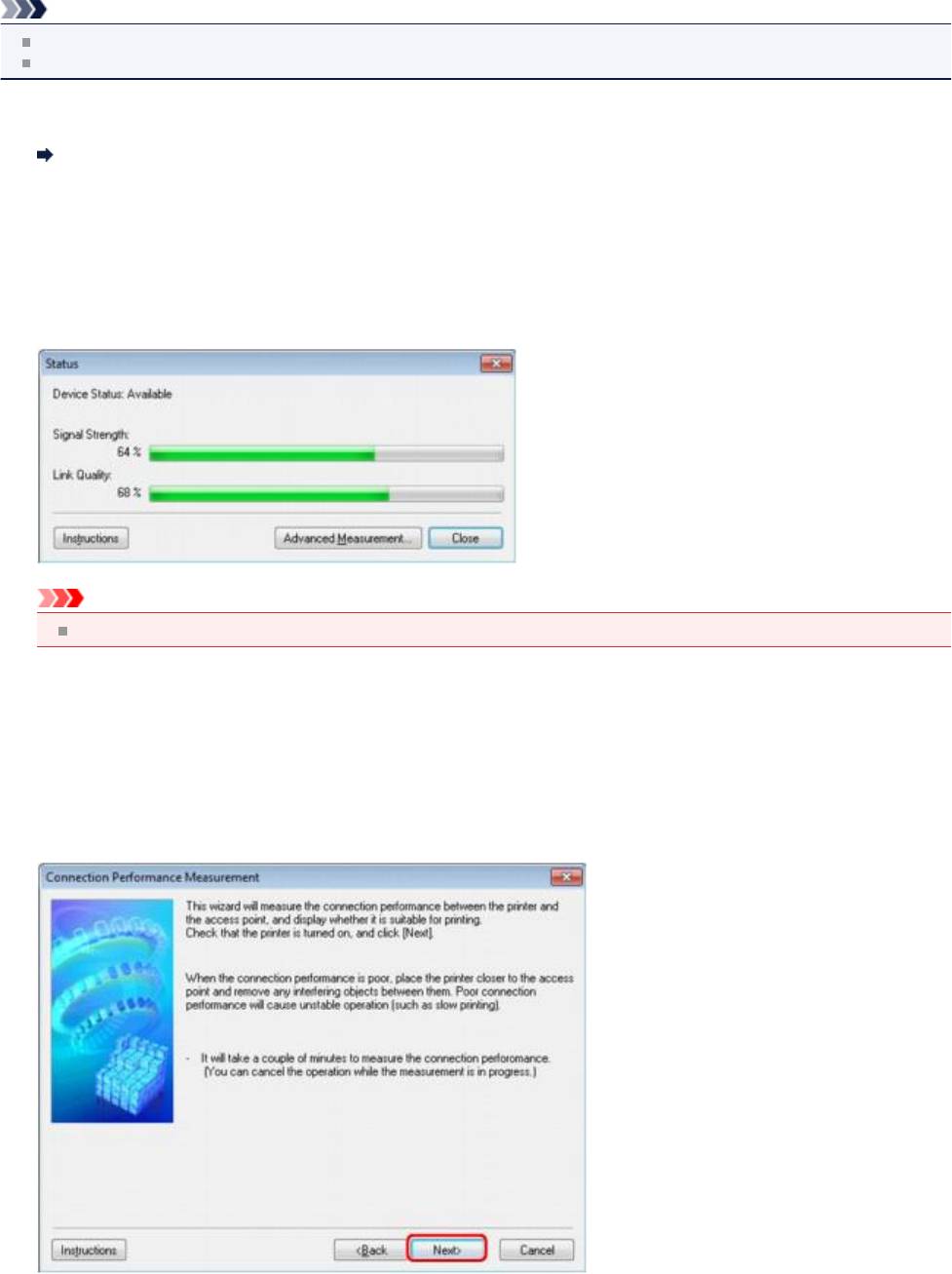
Мониторинг состояния беспроводной локальной сети
Примечание.
Доступность этого экрана зависит от используемого принтера.
Если устройство используется в проводной сети, отслеживать состояние сети невозможно.
1. Запустите программу IJ Network Tool.
Запуск программы IJ Network Tool
2.
Выберите принтер в разделе Принтеры: (Printers:).
3.
Выберите пункт Состояние (Status) в меню Вид (View).
Отобразится экран Состояние (Status) и можно будет проверить состояние принтера и производительность
подключения.
Внимание!
Если отображается маленькое значение, передвиньте принтер ближе к устройству беспроводной сети.
4.
Если выполняется детальное измерение производительности подключения, щелкните
Дополнительное измерение... (Advanced Measurement...).
Появится экран Измерение производительности подключения (Connection Performance Measurement).
5.
Нажмите кнопку Далее> (Next>).
Начинается измерение, и отображается состояние. Проверка займет несколько минут.
6.
Проверьте состояние.
Когда измерение завершится, отобразится состояние.
198
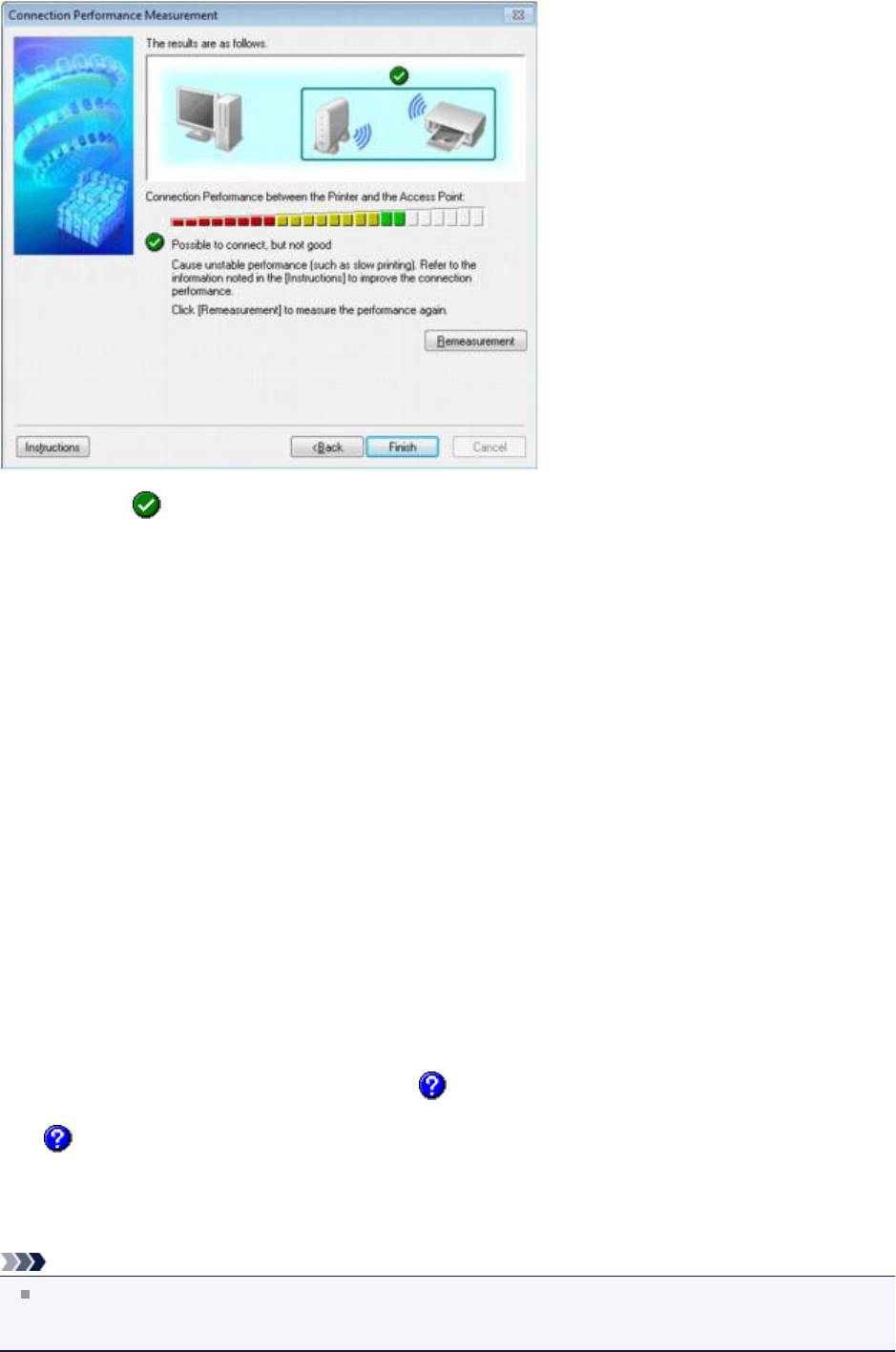
Когда на экране отображается значок Производительность подключения принтера к точке доступа:
(Connection Performance between the Printer and the Access Point:), принтер может взаимодействовать с
точкой доступа. В противном случае информацию об улучшении состояния связи см. в отображаемых
комментариях и приведенных далее сведениях и щелкните Повторное измерение (Remeasurement).
•
Проверьте, чтобы принтер и точка доступа находились в зоне доступа беспроводной сети и между ними
не было препятствий.
•
Проверьте, чтобы расстояние между принтером и точкой доступа было не слишком большим.
Если принтер и точка доступа расположены далеко друг от друга, переместите их ближе (в пределах 50
метров/164 футов).
•
Убедитесь, что между точкой доступа и принтером нет никаких препятствий или преград.
Производительность подключения снижается, если обмен данными происходит через стены или на
разных этажах. Настройте положение, чтобы избежать таких ситуаций.
•
Убедитесь, что возле принтера и точки доступа нет источника интерференции радиоволн.
Частота беспроводного соединения может совпадать с диапазоном частот микроволновой печи и других
источников интерференции радиоволн. Старайтесь располагать принтер и точку доступа вдали от таких
источников.
•
Проверьте не близок ли радиоканал точки доступа радиоканалу других точек доступа, расположенных
рядом.
Если радиоканал точки доступа близок радиоканалу других точек доступа, расположенных рядом,
производительность подключения может быть нестабильным. Обязательно используйте радиоканал,
который не создает помехи для других точек доступа.
•
Убедитесь, что принтер и точка доступа повернуты лицевой стороной друг к другу.
Производительность подключения может зависеть от ориентации беспроводных устройств. Измените
направление точки доступа и принтера, для наилучшей работы.
•
Проверьте, нет ли доступа к принтеру у других компьютеров.
Если в результатах измерений отображается
, проверьте, нет ли доступа к принтеру у других
компьютеров.
Если
продолжает отображаться после выполнения приведенных выше действий, завершите измерение и
перезапустите программу IJ Network Tool, чтобы повторно начать измерение.
7.
Нажмите кнопку Готово (Finish).
Примечание.
Если отображается сообщение в окне Общая производительность сети: (Overall Network
Performance:), переместите устройство в соответствии с инструкцией по улучшению
производительности.
199
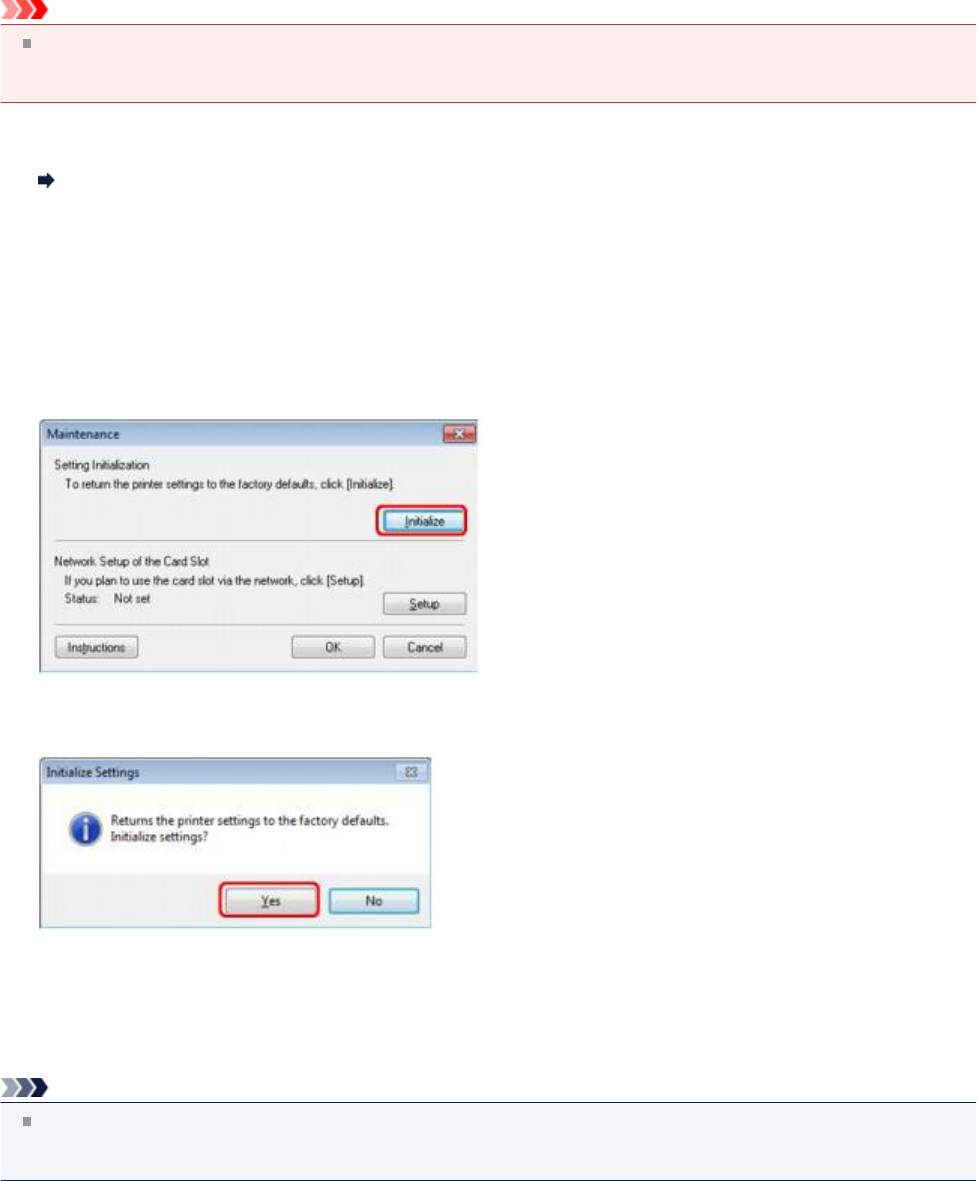
Инициализация параметров сети на устройстве
Внимание!
Помните, что при инициализации стираются все сетевые параметры устройства, поэтому печать,
сканирование и отправка факсов с компьютера по сети могут оказаться невозможны. Чтобы использовать
устройство по сети, выполните настройку с помощью установочного компакт-диска.
1.
Запустите программу IJ Network Tool.
Запуск программы IJ Network Tool
2.
Выберите принтер в разделе Принтеры: (Printers:).
3.
Выберите пункт Обслуживание... (Maintenance...) в меню Параметры (Settings).
Отобразится экран Обслуживание (Maintenance).
4.
Щелкните Инициализировать (Initialize).
5.
При отображении экрана подтверждения выберите Да (Yes).
Параметры сети принтера будут инициализированы.
Не выключайте принтер во время инициализации.
По завершении инициализации нажмите кнопку OK.
При выполнении инициализации в беспроводной локальной сети связь обрывается, поэтому выполните
настройку с помощью установочного компакт-диска.
Примечание.
После инициализации настроек сети сетевые параметры принтера можно изменить с помощью программы IJ
Network Tool с подключением через USB. Для изменения параметров сети с помощью программы Canon IJ
Network Tool заранее включите беспроводную сеть.
200
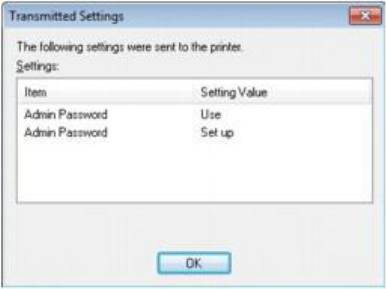
Просмотр измененных параметров
Экран Подтверждение (Confirmation) отображается, когда изменяются параметры принтера на экране
Конфигурация (Configuration). При нажатии кнопки Да (Yes) на экране Подтверждение (Confirmation)
отображается приведенный ниже экран для подтверждения измененных параметров.
201

Экраны для сетевого подключения программы IJ Network Tool
Экран программы Canon IJ Network Tool
Экран «Конфигурация»
Вкладка «Беспроводная сеть»
Экран «Поиск»
Экран «Сведения о WEP»
Экран «Сведения о WPA»
Экран «Сведения о WPA2»
Экран «Подтверждение типа проверки подлинности»
Экран «PSK: настройка кодовой фразы и динамического шифрования»
Экран «Подтверждение информации настройки»
Вкладка «Проводная сеть»
Вкладка «Пароль администратора»
Экран «Сведения о сети»
Вкладка «Управление доступом»
Экран «Введите доступный MAC-адрес»/«Добавить доступный MAC-адрес»
Экран «Введите доступный IP-адрес»/Экран «Добавить доступный IP-адрес»
202
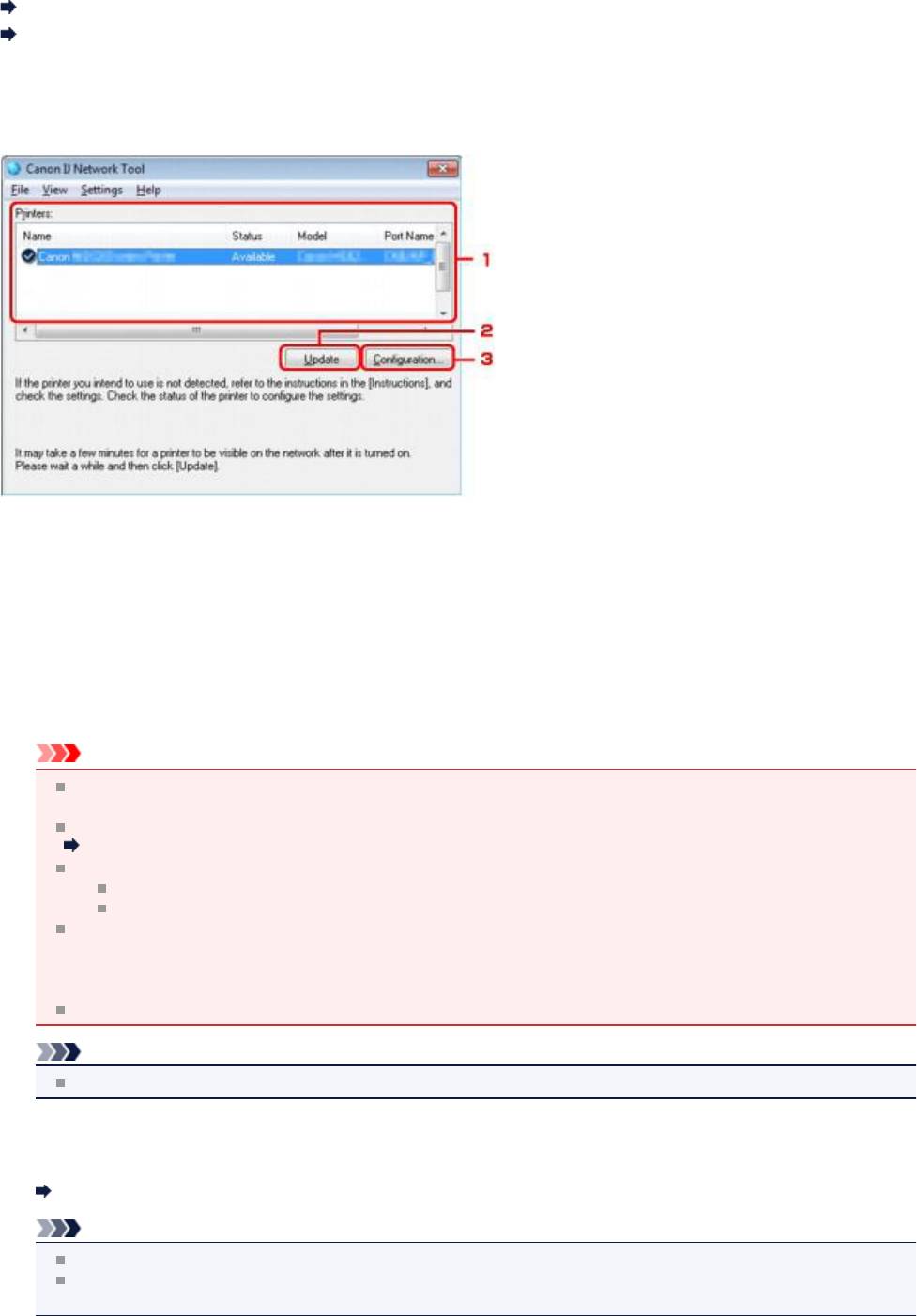
Экран программы Canon IJ Network Tool
В этом разделе описываются элементы и меню, которые отображаются на экране Canon IJ Network Tool.
Элементы экрана Canon IJ Network Tool
Меню программы Canon IJ Network Tool
Элементы экрана Canon IJ Network Tool
На экране Canon IJ Network Tool появится указанный ниже элемент.
1.
Принтеры: (Printers:)
Отображается имя принтера, состояние, имя модели принтера и имя порта.
Флажок рядом с принтером в списке Имя (Name) указывает, что этот принтер задан в качестве принтера по
умолчанию.
Измененные настройки применяются к выбранному принтеру.
2.
Обновить (Update)
Повторное обнаружение принтера. Нажмите данную кнопку, если целевой принтер не отображается.
Внимание!
Для изменения параметров сети принтера с помощью программы IJ Network Tool принтер должен быть
подключен через локальную сеть.
Если вместо имени отображается сообщение Нет драйвера (No Driver), свяжите порт и принтер.
Драйвер принтера не связан с портом
Если в состоянии принтера отображается Не обнаружен (Not Found), убедитесь, что:
Точка доступа включена.
Сетевой кабель подключен правильно (при использовании проводной сети).
Если принтер в сети не удалось обнаружить, убедитесь, что принтер включен, а затем щелкните
Обновить (Update). Обнаружение принтеров может занять несколько минут. Если принтер не удалось
обнаружить, соедините устройство и компьютер с помощью USB-кабеля, а затем щелкните Обновить
(Update).
Если принтер используется другим компьютером, появится экран, сообщающий об этом.
Примечание.
Данный элемент работает аналогично функции Обновить (Refresh) в меню Вид (View).
3.
Конфигурация... (Configuration...)
Щелкните для настройки параметров выбранного принтера.
Экран «Конфигурация»
Примечание.
Нельзя изменять параметры принтера, имеющего состояние Не обнаружен (Not Found).
Данный элемент работает аналогично функции Конфигурация... (Configuration...) меню Параметры
(Settings).
203
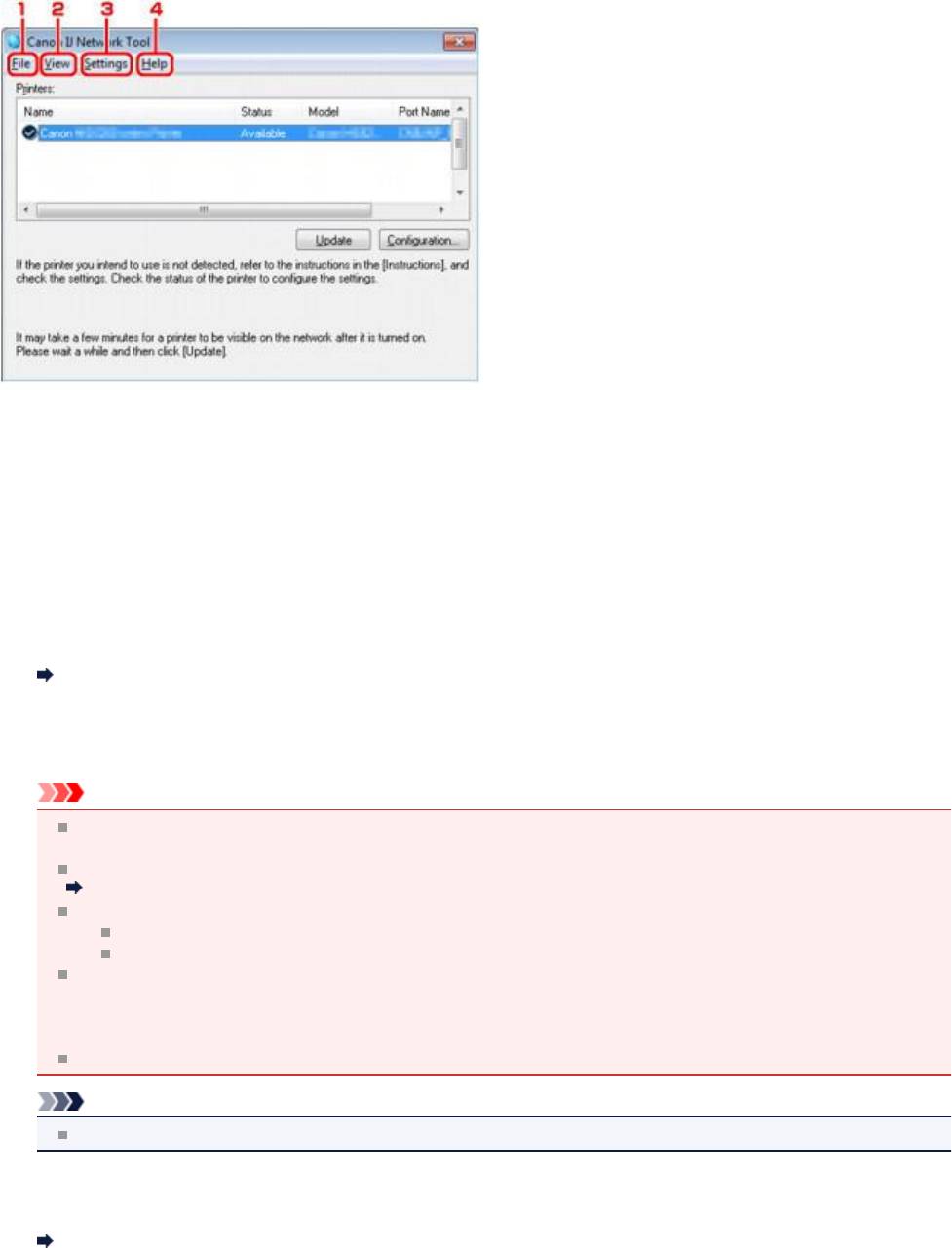
Меню программы Canon IJ Network Tool
На экране Canon IJ Network Tool появится указанное ниже меню.
1.
Меню Файл (File)
Выход (Exit)
Выход из программы IJ Network Tool.
2.
Меню Вид (View)
Состояние (Status)
Отображает экран Состояние (Status) для подтверждения состояния соединения принтера и состояния
беспроводной передачи данных.
Экран «Состояние»
Обновить (Refresh)
Обновляет и отображает содержимое списка Принтеры: (Printers:) на экране программы Canon IJ Network
Tool.
Внимание!
Для изменения параметров сети принтера с помощью программы IJ Network Tool принтер должен быть
подключен через локальную сеть.
Если вместо имени отображается сообщение Нет драйвера (No Driver), свяжите порт и принтер.
Драйвер принтера не связан с портом
Если в состоянии принтера отображается Не обнаружен (Not Found), убедитесь, что:
Точка доступа включена.
Сетевой кабель подключен правильно (при использовании проводной сети).
Если принтер в сети не удалось обнаружить, убедитесь, что принтер включен, а затем выберите
Обновить (Refresh). Обнаружение принтеров может занять несколько минут. Если принтер все же не
удалось обнаружить, соедините устройство и компьютер с помощью USB-кабеля, а затем выберите
Обновить (Refresh).
Если принтер используется другим компьютером, появится экран, сообщающий об этом.
Примечание.
Данный элемент работает аналогично функции Обновить (Update) на экране Canon IJ Network Tool.
Сведения о сети (Network Information)
Отображает экран Сведения о сети (Network Information) для подтверждения параметров сети принтера и
компьютера.
Экран «Сведения о сети»
Выводить предупреждение автоматически (Display Warning Automatically)
Включает или выключает автоматический вывод экрана с инструкциями.
Если выбрано данное меню, экран с инструкциями выводится в тот момент, когда один или несколько портов
недоступны для печати.
204
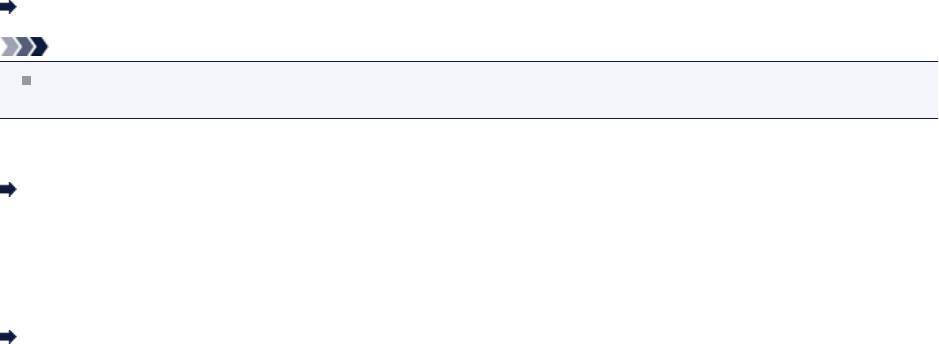
3. Меню Параметры (Settings)
Конфигурация... (Configuration...)
Отображает экран Конфигурация (Configuration) для настройки параметров выбранного принтера.
Экран «Конфигурация»
Примечание.
Данный элемент работает аналогично функции Конфигурация... (Configuration...) на экране Canon IJ
Network Tool.
Связывание с портом... (Associate Port...)
Отображает экран Связывание с портом (Associate Port), где можно связать порт с принтером.
Экран «Связывание с портом»
Данное меню доступно, если для выбранного принтера отображается состояние Нет драйвера (No Driver).
Если связать порт с принтером, принтер можно использовать.
Обслуживание... (Maintenance...)
Отображает экран Обслуживание (Maintenance) для восстановления заводских параметров сети по
умолчанию для принтера и подключения слота карты памяти в качестве сетевого диска.
Экран «Обслуживание»
4.
Меню Справка (Help)
Инструкции (Instructions)
Отображает данное Руководство.
О программе (About)
Отображает версию программы IJ Network Tool.
205
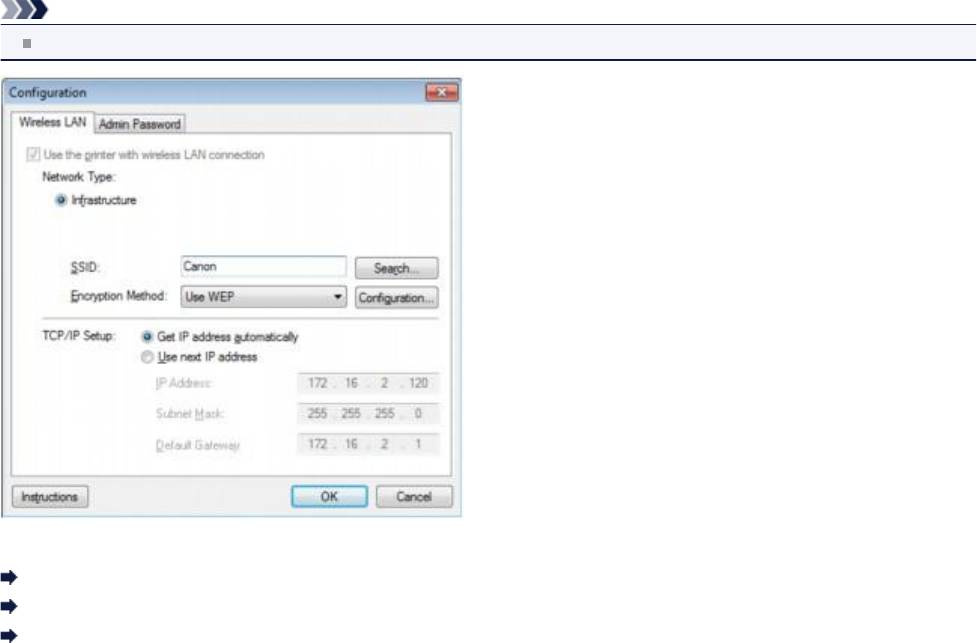
Экран «Конфигурация»
Можно изменить конфигурацию принтера, выбранного на экране Canon IJ Network Tool.
Щелкните вкладку, чтобы изменить параметры.
Ниже приведен пример экрана, на котором открыта вкладка Беспроводная сеть (Wireless LAN) для изменения
параметров.
Примечание.
Доступность этого экрана зависит от используемого принтера.
Подробные сведения о каждой вкладке см. ниже.
Вкладка «Беспроводная сеть»
Вкладка «Проводная сеть»
Вкладка «Пароль администратора»
206
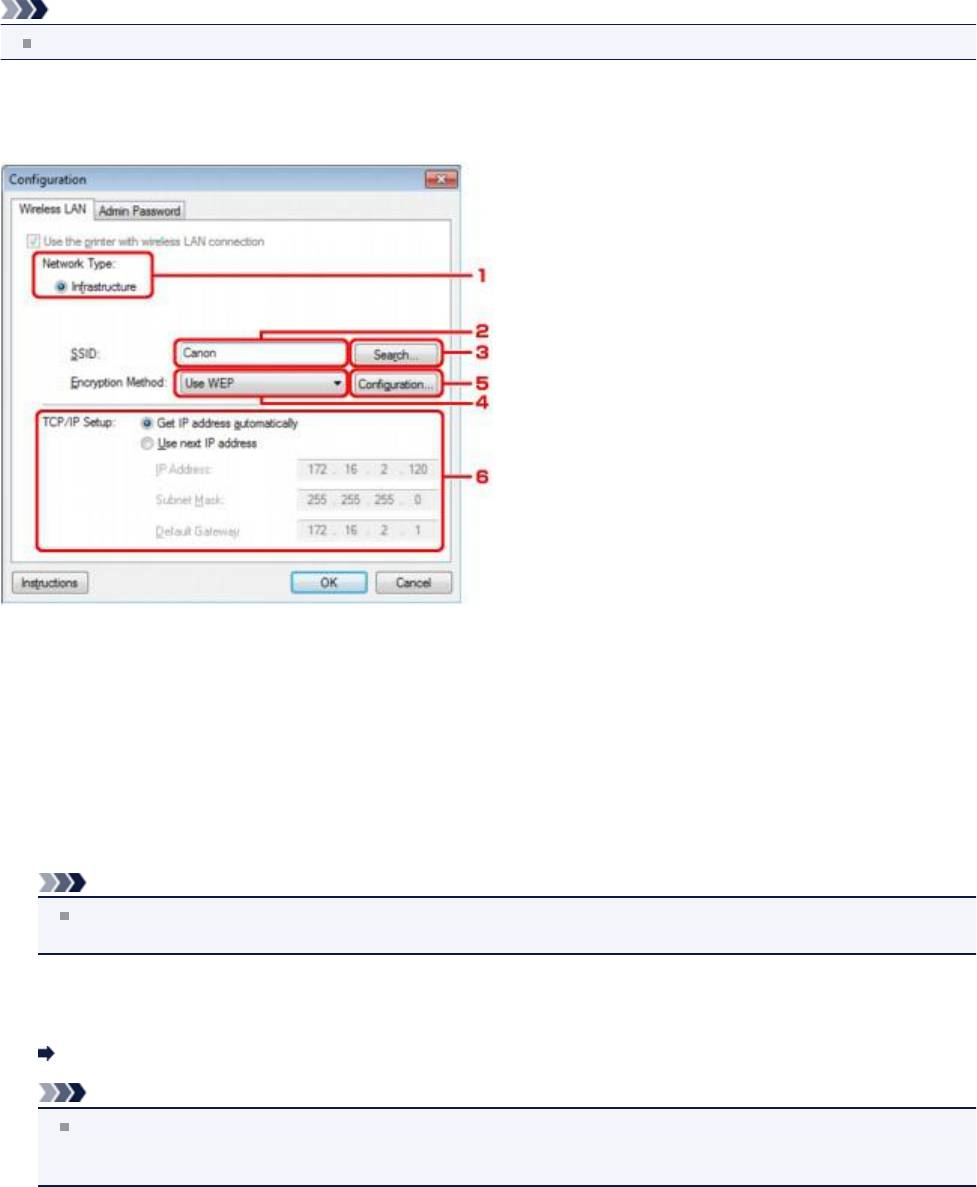
Вкладка «Беспроводная сеть»
Примечание.
Доступность этого экрана зависит от используемого принтера.
Позволяет устанавливать принтер с беспроводным подключением.
Чтобы отобразить вкладку Беспроводная сеть (Wireless LAN), щелкните вкладку Беспроводная сеть (Wireless
LAN) на экране Конфигурация (Configuration).
1.
Тип сети: (Network Type:)
Инфраструктура (Infrastructure)
Подключите принтер к беспроводной сети через точку доступа.
2.
SSID:
Отображается индикатор SSID беспроводной локальной сети.
В качества первоначальных параметров отображается уникальное значение.
Примечание.
Введите идентификатор SSID, который используется точкой доступа. Идентификатор SSID зависит от
регистра символов.
3.
Поиск... (Search...)
Отображается экран Поиск (Search), позволяющий выбрать точку доступа для подключения.
Экран «Поиск»
Примечание.
Если программа IJ Network Tool работает в локальной сети, кнопка отображается серым цветом и ее
нельзя выбрать. Временно соедините принтер и компьютер с помощью USB-кабеля для изменения
параметров.
4.
Метод шифрования: (Encryption Method:)
Выберите метод шифрования для беспроводной локальной сети.
Не использовать (Do not use)
Выберите для отключения шифрования.
Использовать WEP (Use WEP)
Передача данных шифруется с помощью указанного ключа WEP.
207

Если ключ WEP не установлен, автоматически отображается экран Сведения о WEP (WEP Details). Чтобы
изменить параметры WEP, установленные ранее, щелкните Конфигурация... (Configuration...) для
отображения экрана.
Изменение расширенных параметров WEP
Использовать WPA (Use WPA)/Использовать WPA2 (Use WPA2)
Передача данных шифруется с помощью указанного ключа WPA или WPA2.
Защита лучше, чем при WEP.
Если ключ WPA или WPA2 не установлен, автоматически отображается экран Подтверждение типа
проверки подлинности (Authentication Type Confirmation). Чтобы изменить установленные ранее
параметры WPA или WPA2, щелкните Конфигурация... (Configuration...), чтобы отобразить экран Сведения
о WPA (WPA Details) или экран Сведения о WPA2 (WPA2 Details).
Изменение расширенных параметров WPA или WPA2
5.
Конфигурация... (Configuration...)
Отобразится экран расширенных параметров. Ключ WEP, WPA или WPA2, выбранный в поле Метод
шифрования: (Encryption Method:), можно проверить и изменить.
Сведения о параметре WEP:
Изменение расширенных параметров WEP
Подробные сведения о настройке WPA и WPA2:
Изменение расширенных параметров WPA или WPA2
6.
Настройка TCP/IP: (TCP/IP Setup:)
Настройка IP-адреса принтера, используемого в локальной сети. Установите значение, подходящее для
сетевого окружения.
Получить IP-адрес автоматически (Get IP address automatically)
Выберите данную функцию для использования IP-адреса, автоматически присвоенного DHCP-сервером.
Функциональные настройки DHCP-сервера должны быть включены на маршрутизаторе или точке доступа
беспроводной локальной сети.
Использовать следующий IP-адрес (Use next IP address)
Если в настройках, где используется принтер, нет доступных функциональных возможностей сервера DHCP
или необходимо использовать определенный IP-адрес, выберите данный параметр для использования
фиксированного IP-адреса.
208
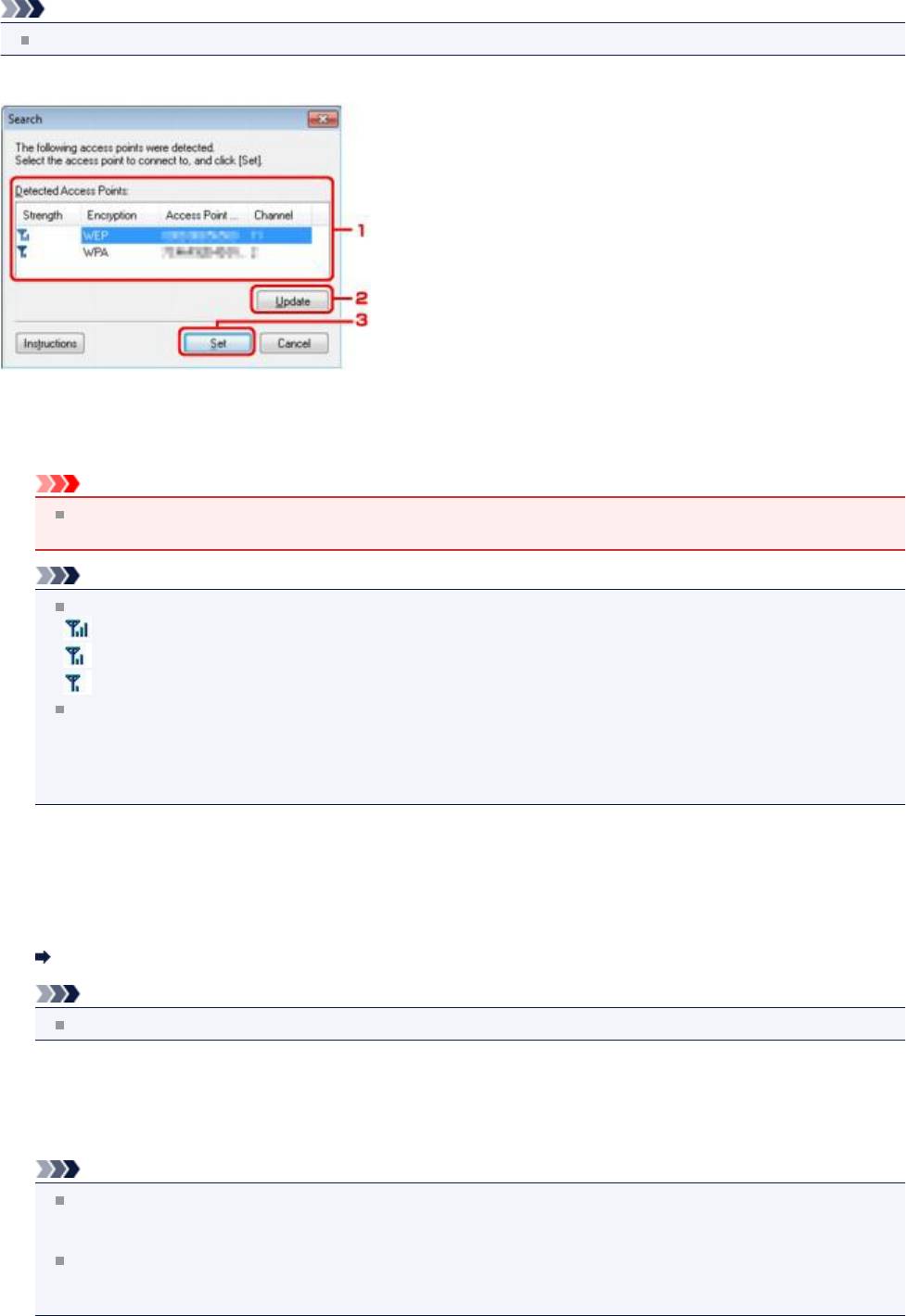
Экран «Поиск»
Примечание.
Доступность этого экрана зависит от используемого принтера.
В списке приведены найденные точки доступа.
1.
Найденные точки доступа: (Detected Access Points:)
Проверка силы сигнала точки доступа, типа шифрования, имени точки доступа и радиоканала.
Внимание!
При подключении к сети, в которой не приняты меры безопасности, существует риск раскрытия,
например, личной информации.
Примечание.
Уровень сигнала отображается следующим образом.
: хороший
: удовлетворительный
: слабый
Тип шифрования отображается следующим образом.
Пусто: нет шифрования
WEP: установлено значение WEP
WPA: установлено значение WPA
WPA2: установлено значение WPA2
2.
Обновить (Update)
Щелкните, чтобы обновить список точек доступа, если целевая точка доступа не обнаружена.
Если для целевой точки доступа установлен режим скрытности, щелкните Отмена (Cancel), чтобы вернуться
к предыдущему экрану и ввести идентификатор точки доступа беспроводной сети в SSID: на вкладке
Беспроводная сеть (Wireless LAN).
Вкладка «Беспроводная сеть»
Примечание.
Определяя точку доступа, убедитесь, что точка доступа включена.
3.
Задать (Set)
Щелкните, чтобы установить идентификатор SSID точки доступа в поле SSID: на вкладке Беспроводная сеть
(Wireless LAN).
Примечание.
Если выбранная точка доступа зашифрована, отобразится экран Сведения о WEP (WEP Details),
Сведения о WPA (WPA Details) или Сведения о WPA2 (WPA2 Details). В таком случае настройте
сведения в соответствии с настройками шифрования точки доступа.
Точки доступа, которые не могут быть использованы данным устройством (включая те, которые
настроены на использование других методов шифрования), отображаются серым цветом и не могут быть
настроены.
209
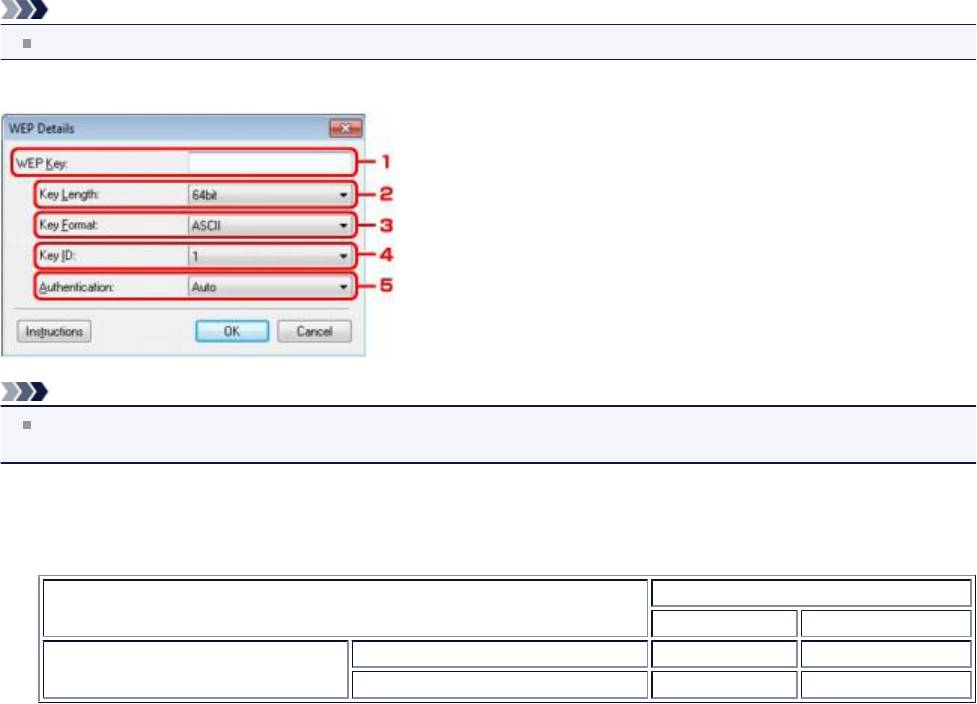
Экран «Сведения о WEP»
Примечание.
Доступность этого экрана зависит от используемого принтера.
Укажите для принтера параметры WEP.
Примечание.
При изменении пароля (ключWEP) принтера необходимо также изменить пароль (ключ WEP) для точки
доступа.
1.
Ключ WEP: (WEP Key:)
Введите тот же ключ, что используется для точки доступа.
В зависимости от длины и формата ключа количество вводимых символов и тип символов могут различаться.
Длина ключа (Key Length)
64 бит (64bit) 128 бит (128bit)
ASCII 5 символов 13 символов
Формат ключа
(Key Format)
Шестнадцатеричный (Hex) 10 цифр 26 цифр
2.
Длина ключа: (Key Length:)
Выберите 64 бит (64bit) или 128 бит (128bit).
3.
Формат ключа: (Key Format:)
Выберите ASCII или Шестнадцатеричный (Hex).
4.
Идентификатор ключа: (Key ID:)
Введите идентификатор ключа (индекс), настроенный для точки доступа.
5.
Проверка подлинности: (Authentication:)
Выберите метод проверки подлинности для принтера при соединении с точкой доступа.
Выберите Авто (Auto), Открытая система (Open System) или Общий ключ (Shared Key).
210
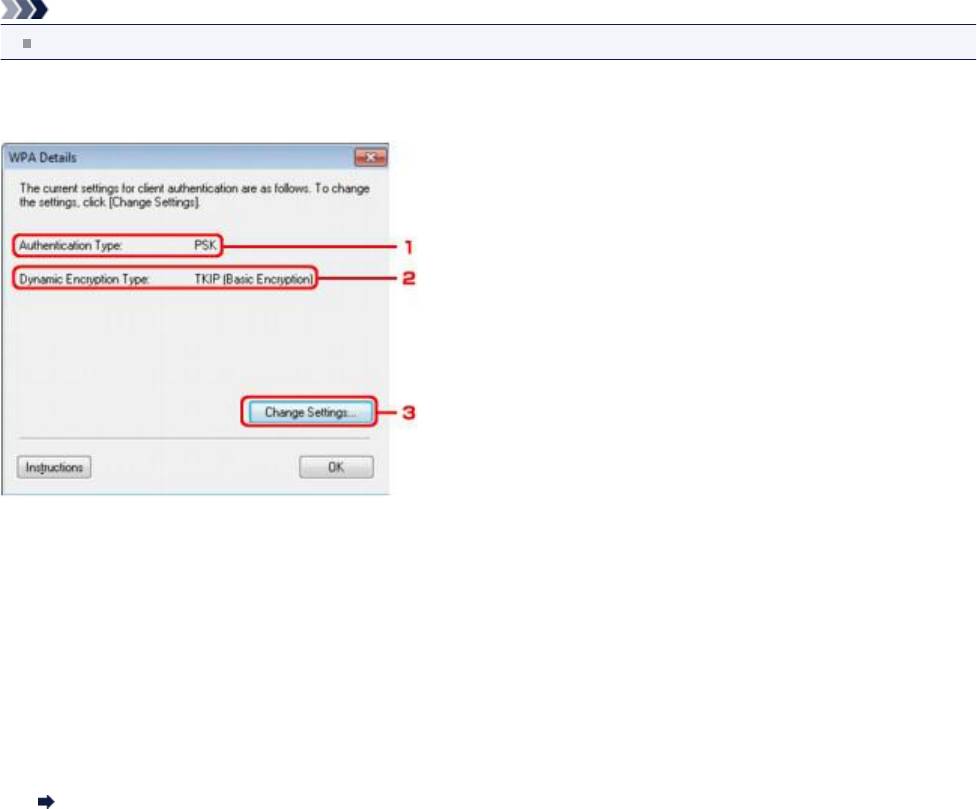
Экран «Сведения о WPA»
Примечание.
Доступность этого экрана зависит от используемого принтера.
Укажите для принтера параметры WPA.
Отображаемое на экране значение может отличаться в зависимости от текущих параметров.
1.
Тип проверки подлинности: (Authentication Type:)
Отображается тип проверки подлинности, используемый для клиента. Данное устройство поддерживает
метод проверки подлинности PSK.
2.
Тип динамического шифрования: (Dynamic Encryption Type:)
Отображает метод динамического шифрования.
3.
Изменить параметры... (Change Settings...)
Отображает экран Подтверждение типа проверки подлинности (Authentication Type Confirmation).
Экран Подтверждение типа проверки подлинности (Authentication Type Confirmation)
211
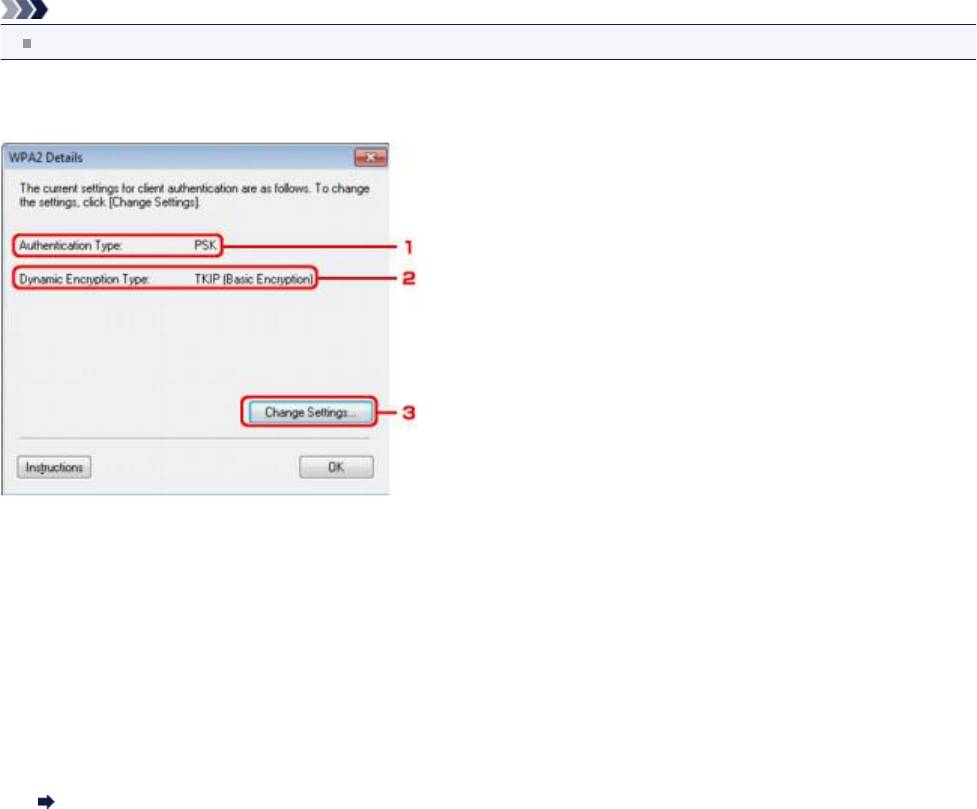
Экран «Сведения о WPA2»
Примечание.
Доступность этого экрана зависит от используемого принтера.
Укажите для принтера параметры WPA2.
Отображаемое на экране значение может отличаться в зависимости от текущих параметров.
1.
Тип проверки подлинности: (Authentication Type:)
Отображается тип проверки подлинности, используемый для клиента. Данное устройство поддерживает
метод проверки подлинности PSK.
2.
Тип динамического шифрования: (Dynamic Encryption Type:)
Отображает метод динамического шифрования.
3.
Изменить параметры... (Change Settings...)
Отображает экран Подтверждение типа проверки подлинности (Authentication Type Confirmation).
Экран Подтверждение типа проверки подлинности (Authentication Type Confirmation)
212
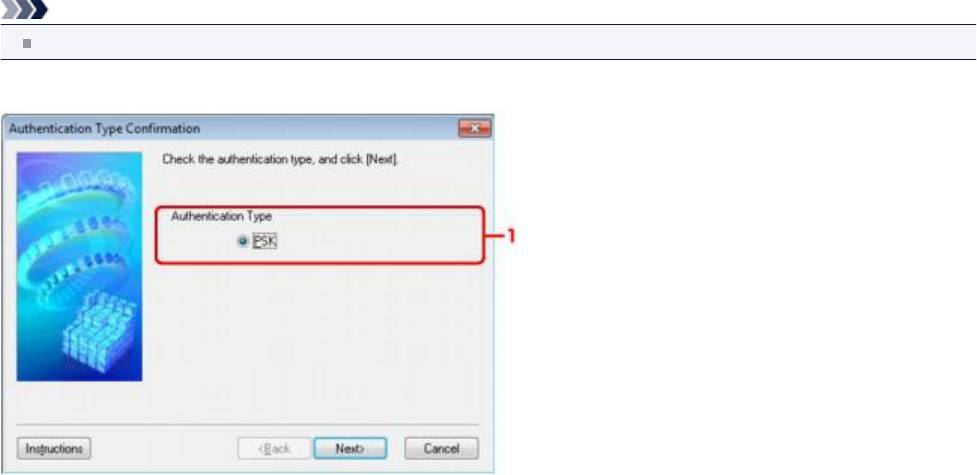
Экран «Подтверждение типа проверки подлинности»
Примечание.
Доступность этого экрана зависит от используемого принтера.
Отображается тип проверки подлинности, используемый для клиента.
1.
Экран Подтверждение типа проверки подлинности (Authentication Type Confirmation)
Отображается тип проверки подлинности, используемый для клиента.
PSK
Данное устройство поддерживает метод проверки подлинности PSK.
В этом типе проверки подлинности PSK используется кодовая фраза.
213
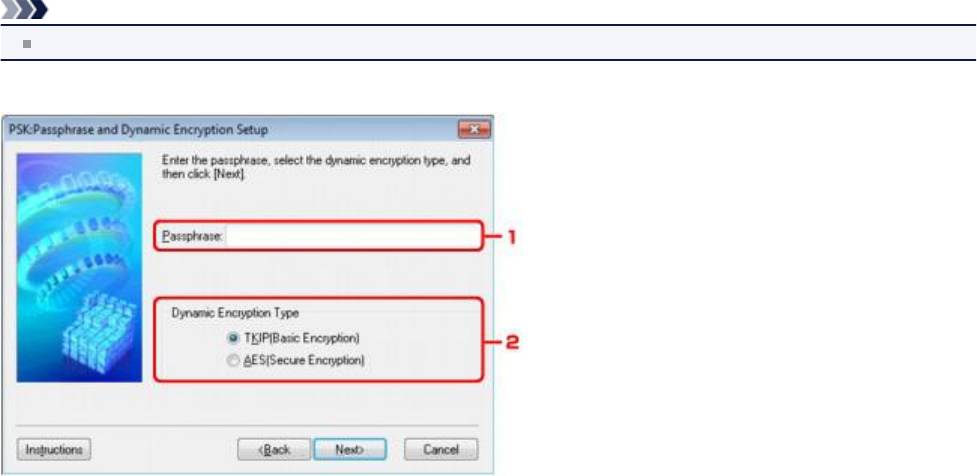
Экран «PSK: настройка кодовой фразы и динамического
шифрования»
Примечание.
Доступность этого экрана зависит от используемого принтера.
Введите кодовую фразу и выберите метод динамического шифрования.
1.
Кодовая фраза: (Passphrase:)
Введите фразу-пароль для точки доступа. Фраза-пароль должна быть строкой, содержащей от 8 до 63
буквенно-цифровых символов, или шестнадцатеричным значением из 64 цифр.
Если фраза-пароль для точки доступа неизвестна, обратитесь к руководству, поставляемому с точкой
доступа, или свяжитесь с производителем.
2.
Тип динамического шифрования (Dynamic Encryption Type)
Выберите метод динамического шифрования: TKIP (Простое шифрование) (TKIP (Basic Encryption)) или
AES (Криптостойкое шифрование) (AES (Secure Encryption)) в соответствии с параметром точки доступа.
214
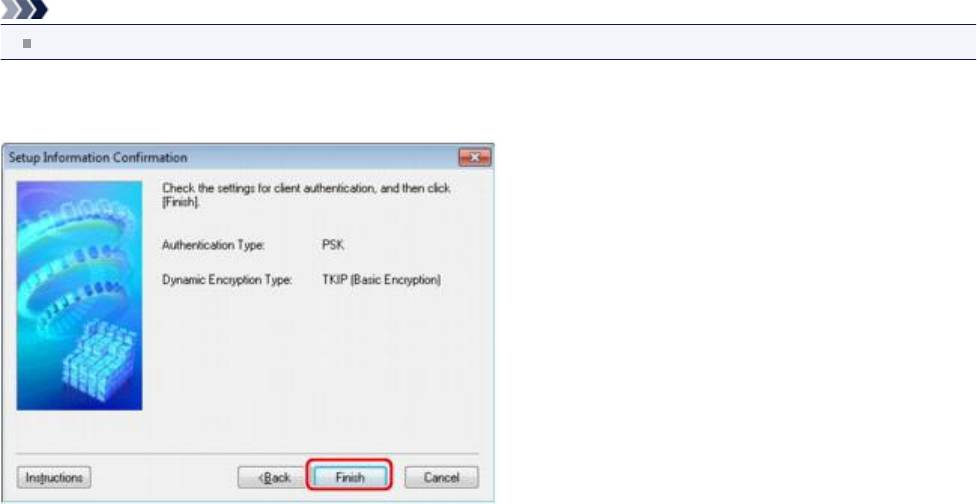
Экран «Подтверждение информации настройки»
Примечание.
Доступность этого экрана зависит от используемого принтера.
Отображаются параметры, используемые для проверки подлинности клиента.
Проверьте параметры и щелкните Готово (Finish).
215
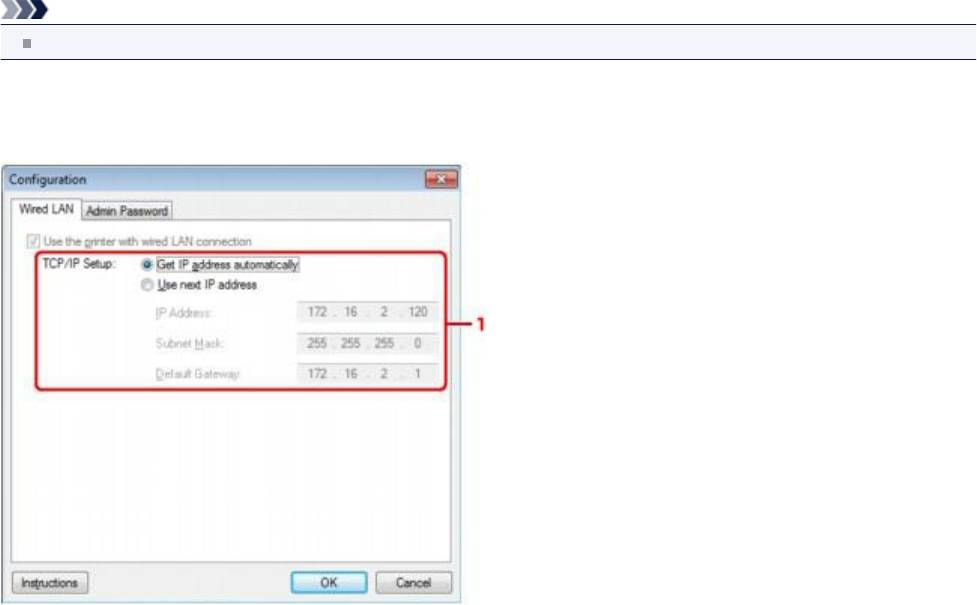
Вкладка «Проводная сеть»
Примечание.
Доступность этого экрана зависит от используемого принтера.
Позволяет устанавливать принтер с проводным подключением.
Чтобы отобразить вкладку Проводная сеть (Wired LAN), щелкните вкладку Проводная сеть (Wired LAN) на
экране Конфигурация (Configuration).
1.
Настройка TCP/IP: (TCP/IP Setup:)
Настройка IP-адреса принтера, используемого в локальной сети. Установите значение, подходящее для
сетевого окружения.
Получить IP-адрес автоматически (Get IP address automatically)
Выберите данную функцию для использования IP-адреса, автоматически присвоенного DHCP-сервером. На
маршрутизаторе должны быть активированы функции DHCP-сервера.
Использовать следующий IP-адрес (Use next IP address)
Если в настройках, где используется принтер, нет доступных функциональных возможностей сервера DHCP
или необходимо использовать определенный IP-адрес, выберите данный параметр для использования
фиксированного IP-адреса.
216
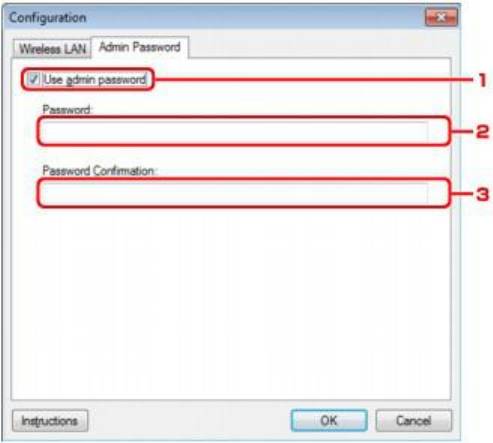
Вкладка «Пароль администратора»
Установите пароль для принтера, чтобы разрешить определенным людям выполнять операции по настройке и
изменению конфигурации.
Чтобы отобразить вкладку Пароль администратора (Admin Password), щелкните вкладку Пароль
администратора (Admin Password) на экране Конфигурация (Configuration).
1.
Использовать пароль администратора (Use admin password)
Установите пароль для администратора с полномочиями настройки и изменения расширенных параметров.
Для использования данной функции установите флажок и введите пароль.
2.
Пароль: (Password:)
Введите пароль, который необходимо установить.
3.
Подтверждение пароля: (Password Confirmation:)
Еще раз введите пароль для подтверждения.
217
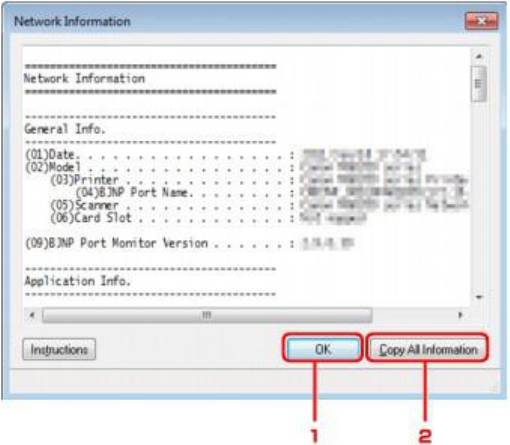
Экран «Сведения о сети»
Отображает сведения о сети, установленные для принтеров и компьютеров.
Для отображения экрана Сведения о сети (Network Information) выберите Сведения о сети (Network
Information) в меню Вид (View).
1.
OK
Возврат к экрану Canon IJ Network Tool.
2.
Копировать все сведения (Copy All Information)
Все отображаемые сведения о сети копируются в буфер обмена.
218
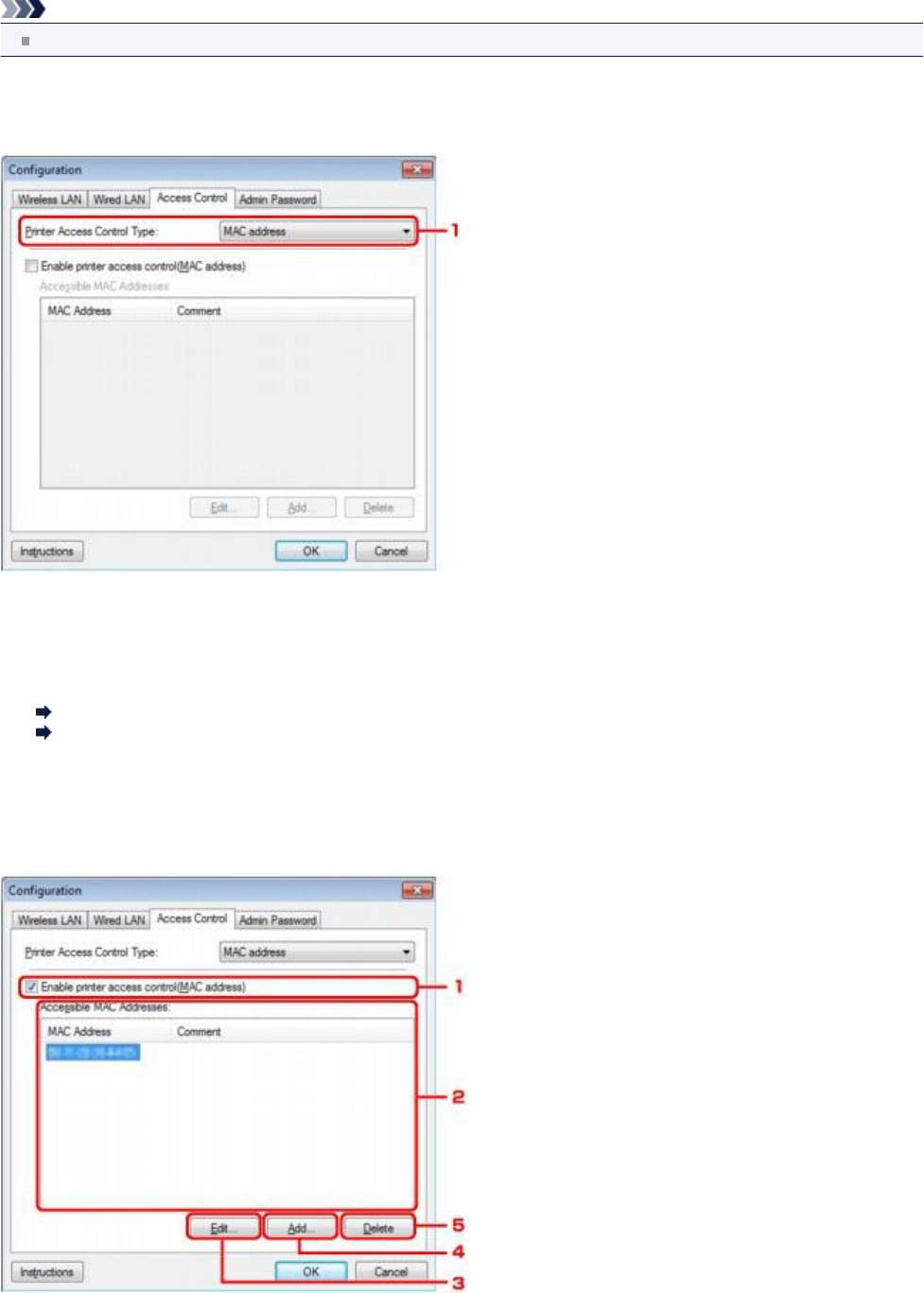
Вкладка «Управление доступом»
Примечание.
Доступность этого экрана зависит от используемого принтера.
Можно зарегистрировать IP- или MAC-адреса компьютеров или сетевых устройств, чтобы разрешить доступ.
Чтобы отобразить вкладку Управление доступом (Access Control), щелкните вкладку Управление доступом
(Access Control) на экране Конфигурация (Configuration).
1.
Тип управления доступом к принтеру: (Printer Access Control Type:)
Выберите тип управления доступом для ограничения доступа компьютеров или сетевых устройств к принтеру
по сети.
Элементы настройки могут отличаться в зависимости от выбранных методов управления доступом.
Если выбран MAC-адрес
Если выбран IP-адрес
Если выбран MAC-адрес
Указываются MAC-адреса компьютеров или сетевых устройств, которым разрешен доступ. Компьютерам или
сетевым устройствам, MAC-адреса которых отображаются в списке, разрешен доступ.
1.
Включить управление доступом к принтеру (MAC-адрес) (Enable printer access control(MAC address))
219
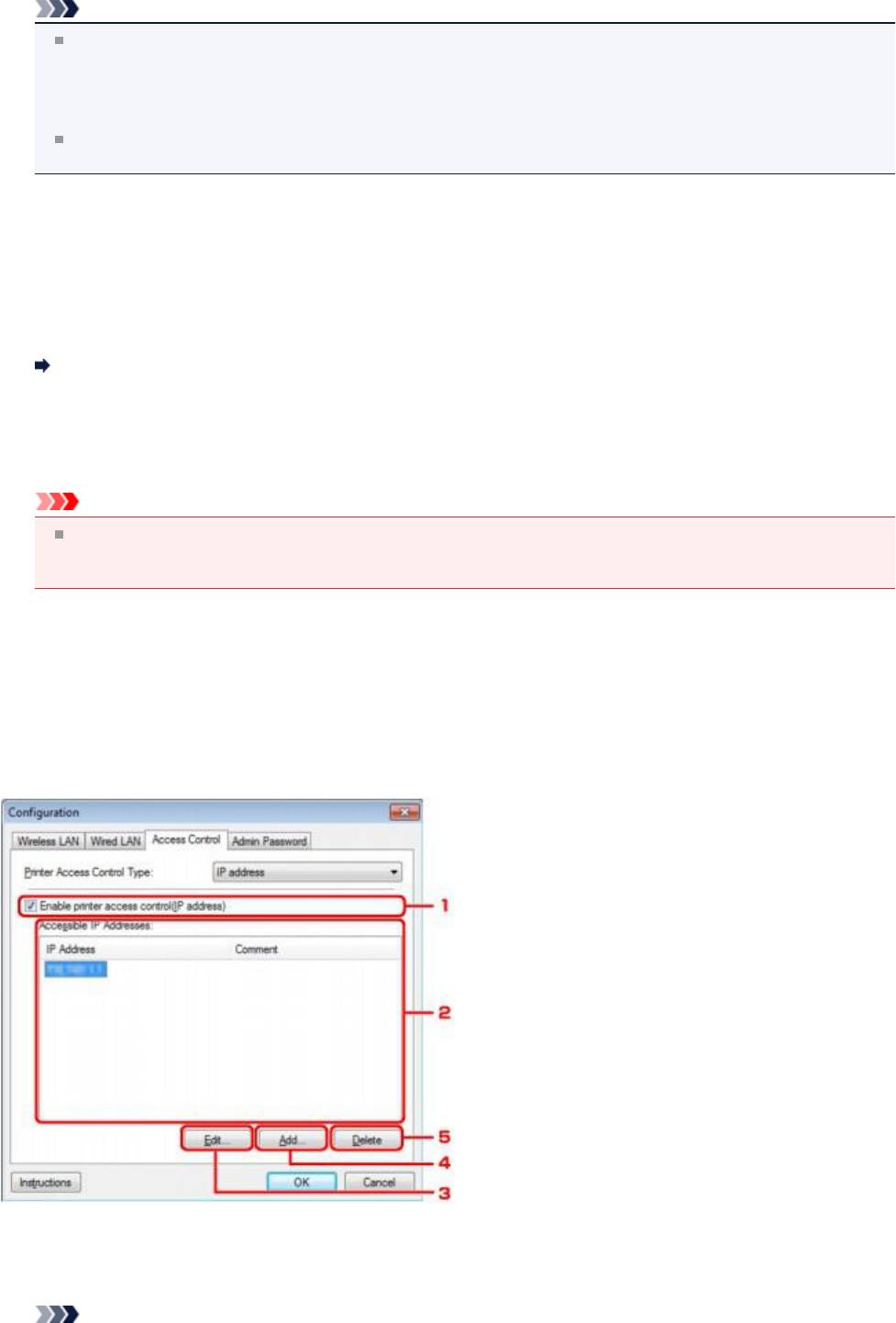
Выберите, чтобы разрешить управление доступом к принтеру по MAC-адресу.
Примечание.
Одновременно можно разрешить два типа управления доступом (например, по MAC-адресам и IP-
адресам).
Управление доступом остается включенным, пока установлен флажок Включить управление доступом
к принтеру (Enable printer access control), независимо от того, какой тип отображается при выборе Тип
управления доступом к принтеру: (Printer Access Control Type:).
Когда оба типа управления доступом включены одновременно, каждому компьютеру или сетевому
устройству, адрес которого присутствует в каком-либо списке, предоставляется доступ к принтеру.
2.
Доступные MAC-адреса: (Accessible MAC Addresses:)
Показывает зарегистрированные MAC-адреса и комментарии.
3.
Изменить... (Edit...)
Отображается экран Изменить доступный MAC-адрес (Edit Accessible MAC Address) для изменения
параметров, выбранных в поле Доступные MAC-адреса: (Accessible MAC Addresses:).
Экран «Введите доступный MAC-адрес»/«Добавить доступный MAC-адрес»
4.
Добавить... (Add...)
Отображается экран Добавить доступный MAC-адрес (Add Accessible MAC Address) для регистрации
MAC-адреса компьютера или сетевого устройства, которому будет предоставлен доступ к принтеру по сети.
Внимание!
Добавьте MAC-адреса всех компьютеров или сетевых устройств в сети, которым будет предоставлен
доступ к принтеру. Нельзя получить доступ к принтеру или сетевому устройству, которое отсутствует в
списке.
5.
Удалить (Delete)
Удаляет выбранный MAC-адрес из списка.
Если выбран IP-адрес
Указываются IP-адреса компьютеров или сетевых устройств, которым разрешен доступ. Компьютерам или
сетевым устройствам, IP-адреса которых отображаются в списке, разрешен доступ.
1.
Включить управление доступом к принтеру (IP-адрес) (Enable printer access control(IP address))
Выберите, чтобы разрешить управление доступом к принтеру по IP-адресу.
Примечание.
220
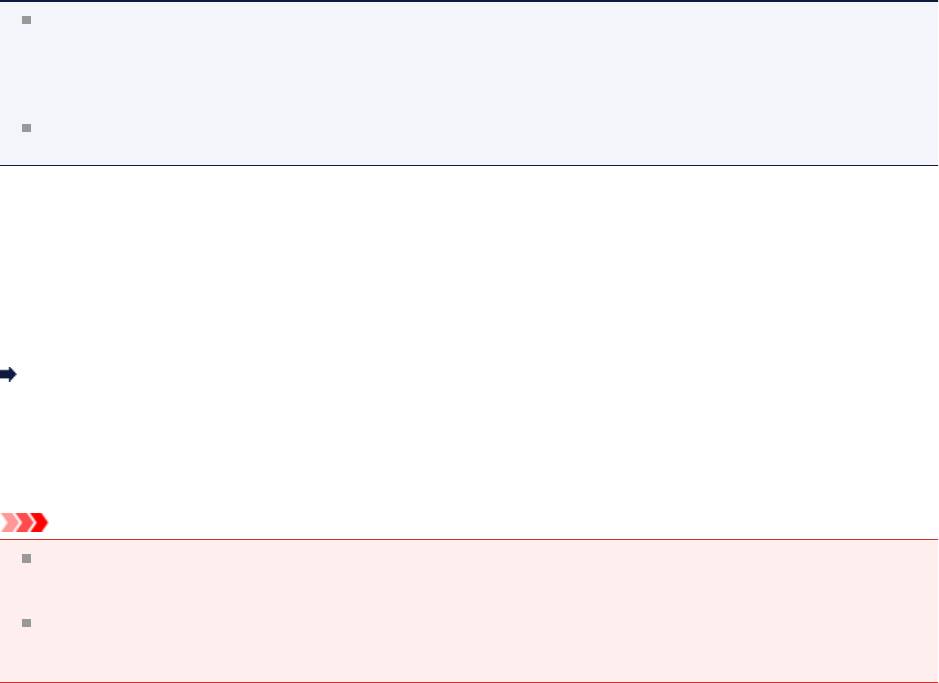
Одновременно можно разрешить два типа управления доступом (например, по MAC-адресам и IP-
адресам).
Управление доступом остается включенным, пока установлен флажок Включить управление доступом к
принтеру, независимо от того, какой тип отображается при выборе Тип управления доступом к
принтеру: (Printer Access Control Type:).
Когда оба типа управления доступом включены одновременно, каждому компьютеру или сетевому
устройству, адрес которого присутствует в каком-либо списке, предоставляется доступ к принтеру.
2.
Доступные IP-адреса: (Accessible IP Addresses:)
Показывает зарегистрированные IP-адреса и комментарии.
3.
Изменить... (Edit...)
Отображается экран Введите доступный IP-адрес (Edit Accessible IP Address) для изменения параметров,
выбранных в поле Доступные IP-адреса: (Accessible IP Addresses:).
Экран «Введите доступный IP-адрес»/Экран «Добавить доступный IP-адрес»
4.
Добавить... (Add...)
Отображается экран Добавить доступный IP-адрес (Add Accessible IP Address) для регистрации IP-адреса
компьютера или сетевого устройства, которому будет предоставлен доступ к принтеру по сети.
Внимание!
Добавьте IP-адреса всех компьютеров или сетевых устройств в сети, которым будет предоставлен
доступ к принтеру. Нельзя получить доступ к принтеру или сетевому устройству, которое отсутствует в
списке.
Можно зарегистрировать до 16 IP-адресов. IP-адреса, указанные по спецификации диапазона, считаются
одним адресом. Используйте спецификацию диапазона, когда необходимо зарегистрировать 17 или
больше IP-адресов.
5.
Удалить (Delete)
Удаляет выбранный IP-адрес из списка.
221

Экран «Введите доступный MAC-адрес»/«Добавить доступный MAC-
адрес»
Примечание.
Доступность этого экрана зависит от используемого принтера.
В этом разделе приведены снимки экранов, относящихся к экрану Добавить доступный MAC-адрес (Add
Accessible MAC Address).
1.
MAC-адрес: (MAC Address:)
Введите MAC-адрес компьютера или сетевого устройства, чтобы разрешить доступ.
2.
Комментарий: (Comment:)
Можете ввести информацию для идентификации устройства, например имя компьютера.
Внимание!
Комментарии будут отображаться только на компьютере, с которого они введены.
222
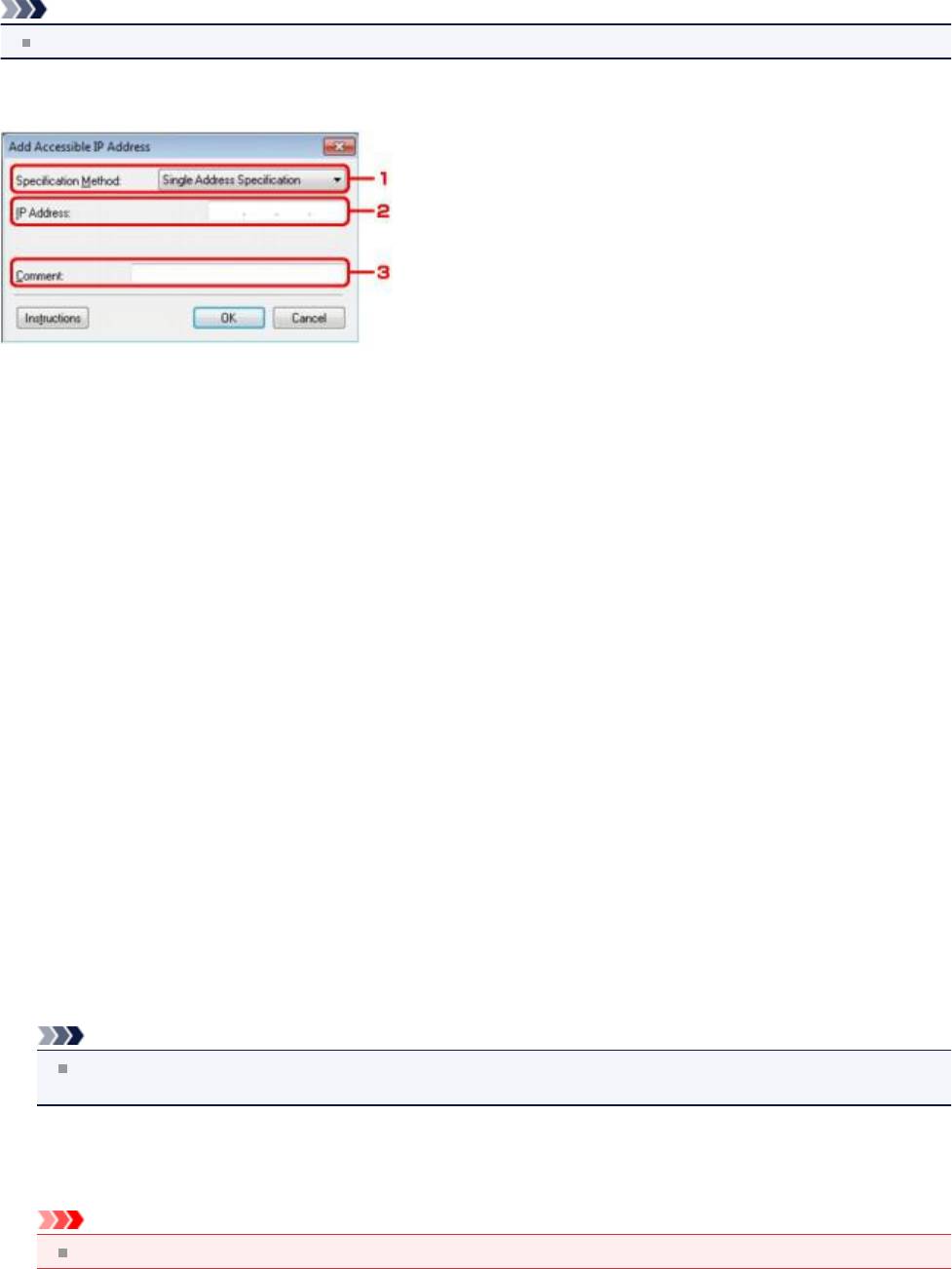
Экран «Введите доступный IP-адрес»/Экран «Добавить доступный
IP-адрес»
Примечание.
Доступность этого экрана зависит от используемого принтера.
В этом разделе приведены снимки экранов, относящихся к экрану Добавить доступный IP-адрес (Add
Accessible IP Address).
1.
Метод спецификации: (Specification Method:)
Выберите Спецификация с одним адресом (Single Address Specification) или Спецификация диапазона
(Range Specification), чтобы добавить IP-адреса.
Спецификация с одним адресом (Single Address Specification)
Укажите каждый IP-адрес отдельно.
Спецификация диапазона (Range Specification)
Укажите диапазон IP-адресов.
2.
IP-адрес: (IP Address:)
Введите IP-адрес компьютера или сетевого устройства, чтобы разрешить доступ, когда выбрано
Спецификация с одним адресом (Single Address Specification) в Метод спецификации: (Specification
Method:).
IP-адрес представлен четырьмя числами от 0 до 255.
Начальный IP-адрес: (Start IP Address:)
Введите первый IP-адрес диапазона адресов компьютеров или сетевых устройств, чтобы разрешить доступ,
когда выбрано Спецификация диапазона (Range Specification) в Метод спецификации: (Specification
Method:).
IP-адрес представлен четырьмя числами от 0 до 255.
Конечный IP-адрес: (End IP Address:)
Введите последний IP-адрес диапазона адресов компьютеров или сетевых устройств, чтобы разрешить
доступ, когда выбрано Спецификация диапазона (Range Specification) в Метод спецификации:
(Specification Method:).
IP-адрес представлен четырьмя числами от 0 до 255.
Примечание.
Значения для параметра Начальный IP-адрес: (Start IP Address:) должно быть меньше значения
параметра Конечный IP-адрес: (End IP Address:).
3.
Комментарий: (Comment:)
Можете ввести информацию для идентификации устройства, например имя компьютера.
Внимание!
Комментарии будут отображаться только на компьютере, с которого они введены.
223

Другие экраны программы IJ Network Tool
Экран программы Canon IJ Network Tool
Экран «Состояние»
Экран «Измерение производительности подключения»
Экран «Обслуживание»
Экран «Сетевая настройка гнезда карты памяти»
Экран «Связывание с портом»
Экран «Сведения о сети»
224
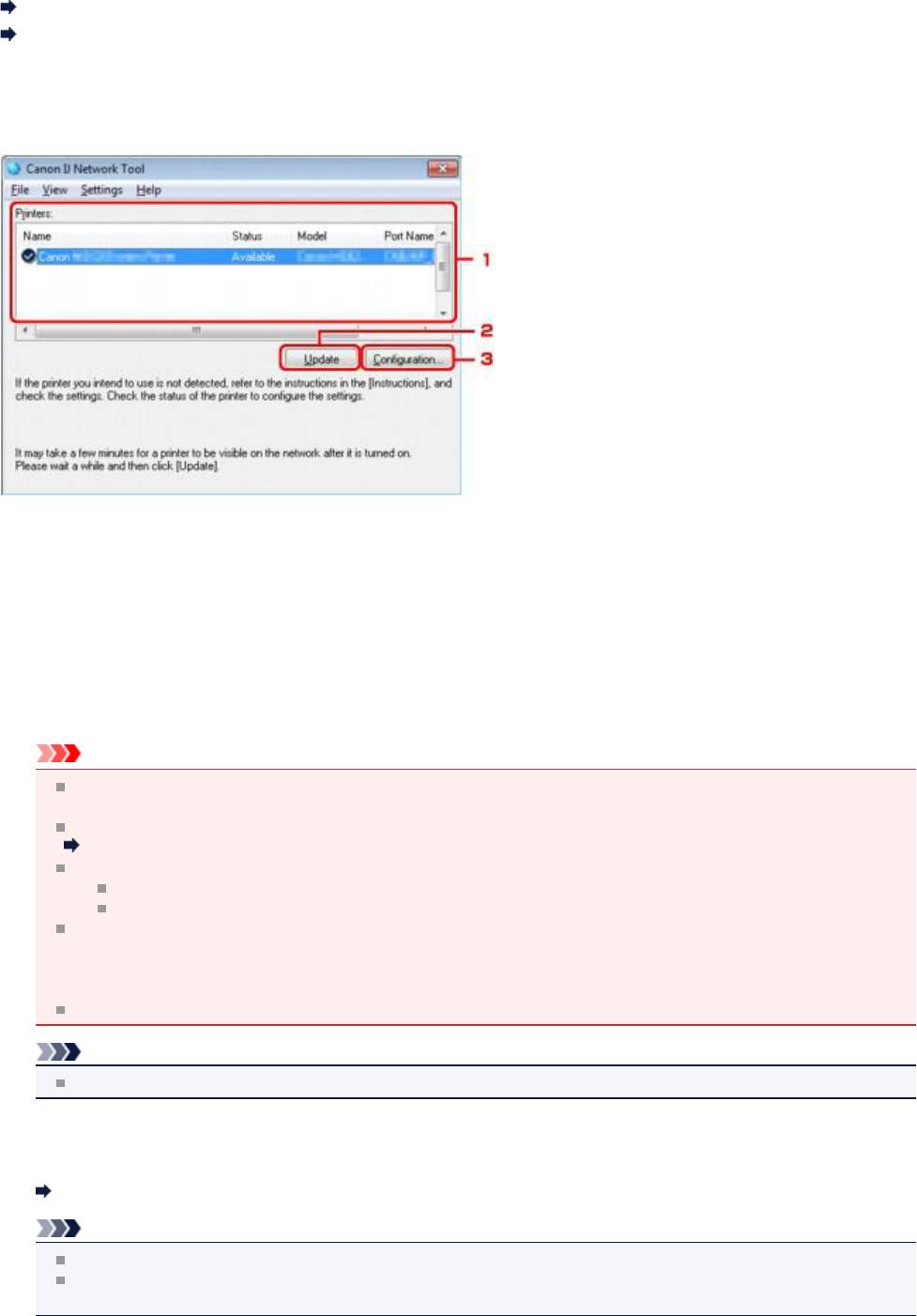
Экран программы Canon IJ Network Tool
В этом разделе описываются элементы и меню, которые отображаются на экране Canon IJ Network Tool.
Элементы экрана Canon IJ Network Tool
Меню программы Canon IJ Network Tool
Элементы экрана Canon IJ Network Tool
На экране Canon IJ Network Tool появится указанный ниже элемент.
1.
Принтеры: (Printers:)
Отображается имя принтера, состояние, имя модели принтера и имя порта.
Флажок рядом с принтером в списке Имя (Name) указывает, что этот принтер задан в качестве принтера по
умолчанию.
Измененные настройки применяются к выбранному принтеру.
2.
Обновить (Update)
Повторное обнаружение принтера. Нажмите данную кнопку, если целевой принтер не отображается.
Внимание!
Для изменения параметров сети принтера с помощью программы IJ Network Tool принтер должен быть
подключен через локальную сеть.
Если вместо имени отображается сообщение Нет драйвера (No Driver), свяжите порт и принтер.
Драйвер принтера не связан с портом
Если в состоянии принтера отображается Не обнаружен (Not Found), убедитесь, что:
Точка доступа включена.
Сетевой кабель подключен правильно (при использовании проводной сети).
Если принтер в сети не удалось обнаружить, убедитесь, что принтер включен, а затем щелкните
Обновить (Update). Обнаружение принтеров может занять несколько минут. Если принтер не удалось
обнаружить, соедините устройство и компьютер с помощью USB-кабеля, а затем щелкните Обновить
(Update).
Если принтер используется другим компьютером, появится экран, сообщающий об этом.
Примечание.
Данный элемент работает аналогично функции Обновить (Refresh) в меню Вид (View).
3.
Конфигурация... (Configuration...)
Щелкните для настройки параметров выбранного принтера.
Экран «Конфигурация»
Примечание.
Нельзя изменять параметры принтера, имеющего состояние Не обнаружен (Not Found).
Данный элемент работает аналогично функции Конфигурация... (Configuration...) меню Параметры
(Settings).
225
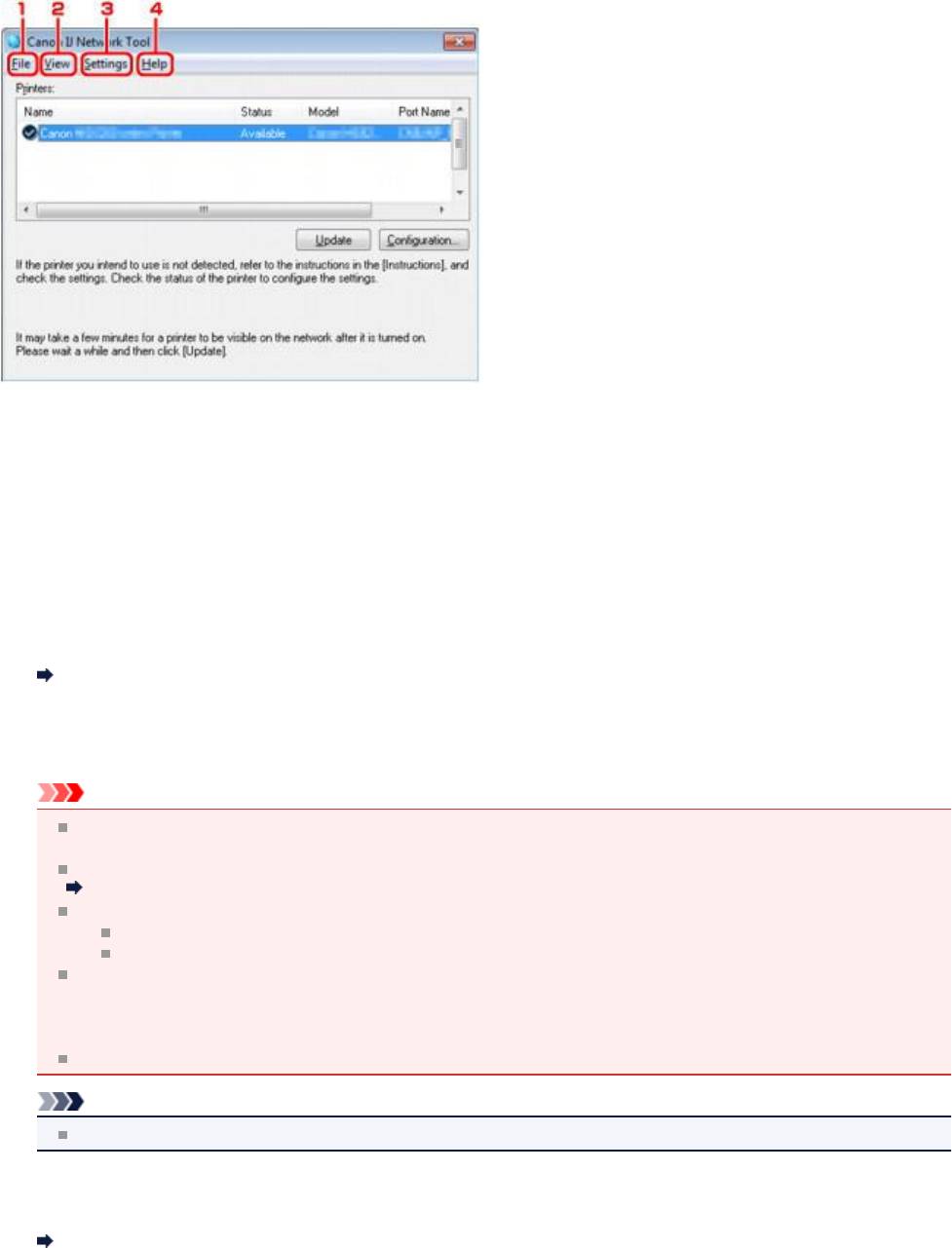
Меню программы Canon IJ Network Tool
На экране Canon IJ Network Tool появится указанное ниже меню.
1.
Меню Файл (File)
Выход (Exit)
Выход из программы IJ Network Tool.
2.
Меню Вид (View)
Состояние (Status)
Отображает экран Состояние (Status) для подтверждения состояния соединения принтера и состояния
беспроводной передачи данных.
Экран «Состояние»
Обновить (Refresh)
Обновляет и отображает содержимое списка Принтеры: (Printers:) на экране программы Canon IJ Network
Tool.
Внимание!
Для изменения параметров сети принтера с помощью программы IJ Network Tool принтер должен быть
подключен через локальную сеть.
Если вместо имени отображается сообщение Нет драйвера (No Driver), свяжите порт и принтер.
Драйвер принтера не связан с портом
Если в состоянии принтера отображается Не обнаружен (Not Found), убедитесь, что:
Точка доступа включена.
Сетевой кабель подключен правильно (при использовании проводной сети).
Если принтер в сети не удалось обнаружить, убедитесь, что принтер включен, а затем выберите
Обновить (Refresh). Обнаружение принтеров может занять несколько минут. Если принтер все же не
удалось обнаружить, соедините устройство и компьютер с помощью USB-кабеля, а затем выберите
Обновить (Refresh).
Если принтер используется другим компьютером, появится экран, сообщающий об этом.
Примечание.
Данный элемент работает аналогично функции Обновить (Update) на экране Canon IJ Network Tool.
Сведения о сети (Network Information)
Отображает экран Сведения о сети (Network Information) для подтверждения параметров сети принтера и
компьютера.
Экран «Сведения о сети»
Выводить предупреждение автоматически (Display Warning Automatically)
Включает или выключает автоматический вывод экрана с инструкциями.
Если выбрано данное меню, экран с инструкциями выводится в тот момент, когда один или несколько портов
недоступны для печати.
226
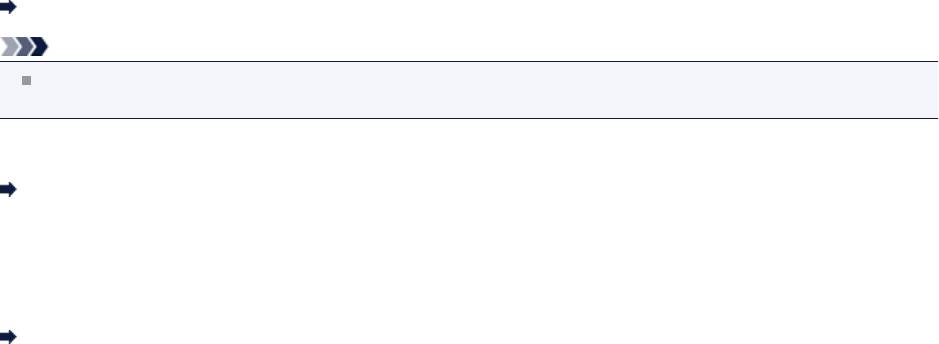
3. Меню Параметры (Settings)
Конфигурация... (Configuration...)
Отображает экран Конфигурация (Configuration) для настройки параметров выбранного принтера.
Экран «Конфигурация»
Примечание.
Данный элемент работает аналогично функции Конфигурация... (Configuration...) на экране Canon IJ
Network Tool.
Связывание с портом... (Associate Port...)
Отображает экран Связывание с портом (Associate Port), где можно связать порт с принтером.
Экран «Связывание с портом»
Данное меню доступно, если для выбранного принтера отображается состояние Нет драйвера (No Driver).
Если связать порт с принтером, принтер можно использовать.
Обслуживание... (Maintenance...)
Отображает экран Обслуживание (Maintenance) для восстановления заводских параметров сети по
умолчанию для принтера и подключения слота карты памяти в качестве сетевого диска.
Экран «Обслуживание»
4.
Меню Справка (Help)
Инструкции (Instructions)
Отображает данное Руководство.
О программе (About)
Отображает версию программы IJ Network Tool.
227
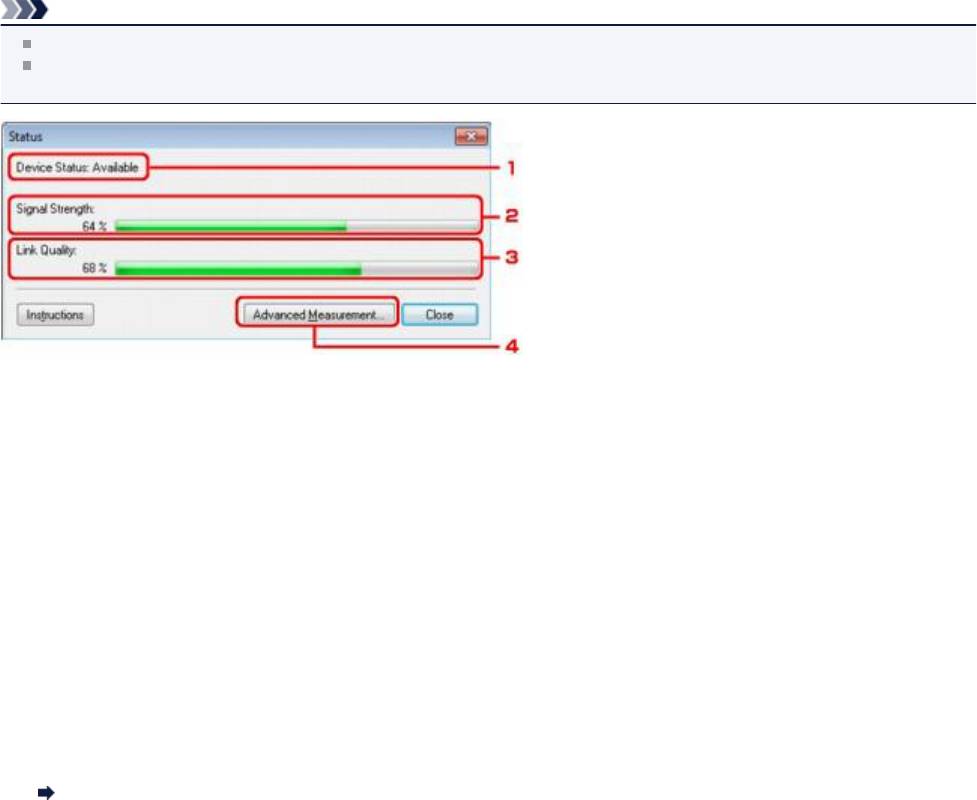
Экран «Состояние»
Можно проверить состояние принтера и производительность подключения.
Для отображения экрана Состояние (Status) выберите Состояние (Status) из меню Вид (View).
Примечание.
Доступность этого экрана зависит от используемого принтера.
При использовании проводной сети пункты Уровень сигнала: (Signal Strength:), Качество связи: (Link
Quality:) и Дополнительное измерение... (Advanced Measurement...) недоступны.
1.
Состояние устройства: (Device Status:)
Отобразится состояние устройства: Доступно (Available) или Недоступно (Unavailable).
2.
Уровень сигнала: (Signal Strength:)
Показывает уровень сигнала, получаемого принтером в диапазоне от 0 % до 100 %.
3.
Качество связи: (Link Quality:)
Показывает качество сигнала без помех, возникающих во время обмена данными, в диапазоне от 0 % до
100 %.
4.
Дополнительное измерение... (Advanced Measurement...)
Для проверки качества соединения между принтером и точкой доступа или между принтером и компьютером.
При выборе отобразится экран Измерение производительности подключения (Connection Performance
Measurement).
Экран «Измерение производительности подключения»
228
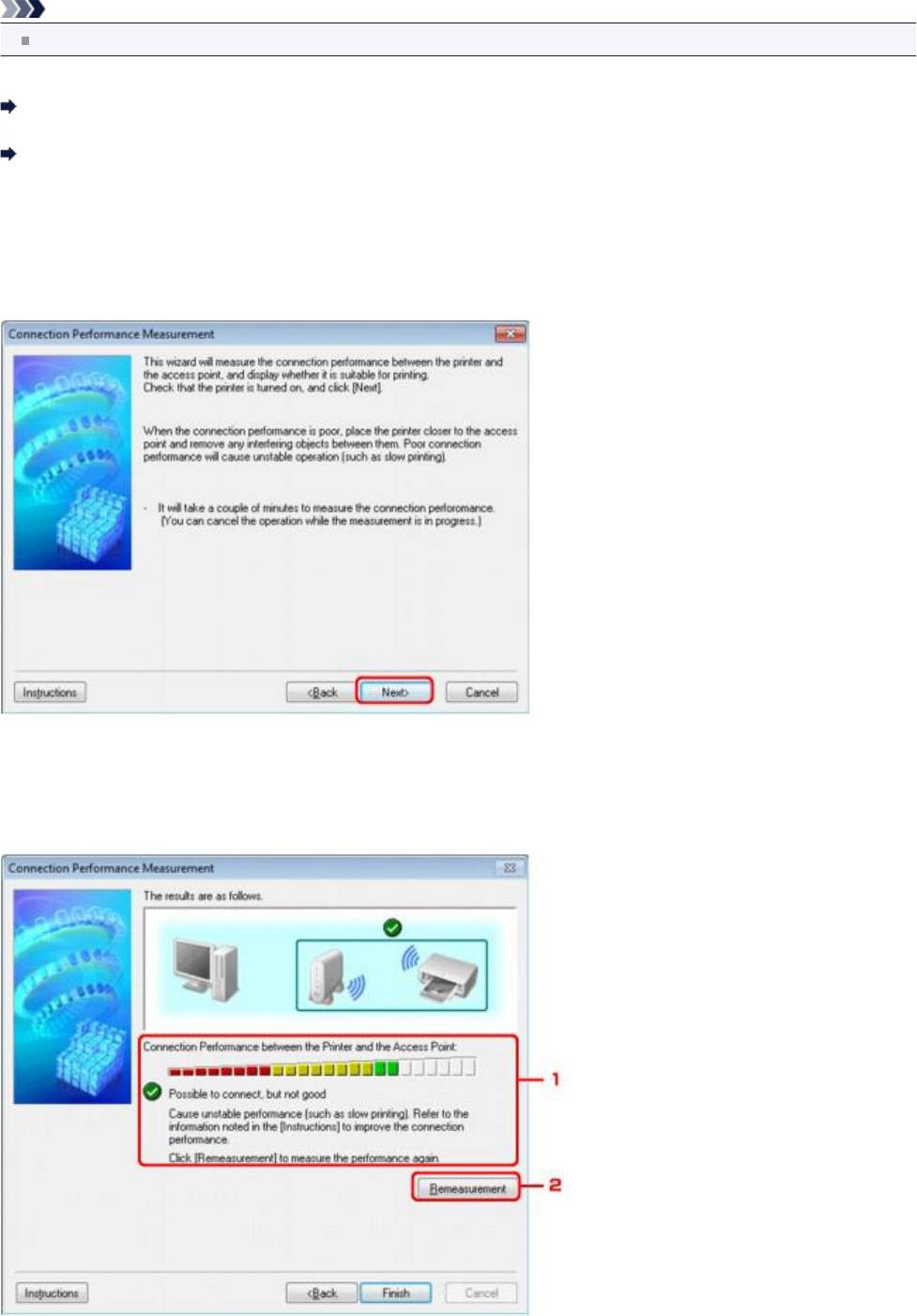
Экран «Измерение производительности подключения»
Примечание.
Доступность этого экрана зависит от используемого принтера.
Отображается для измерения производительности подключения.
Экран Измерение производительности подключения (Connection Performance Measurement)
(первоначальный экран)
Экран Измерение производительности подключения (Connection Performance Measurement) (конечный
экран)
Экран Измерение производительности подключения (Connection Performance
Measurement) (первоначальный экран)
Щелкните Далее> (Next>), чтобы начать измерение.
Экран Измерение производительности подключения (Connection Performance
Measurement) (конечный экран)
Отображается, когда завершено измерение.
229
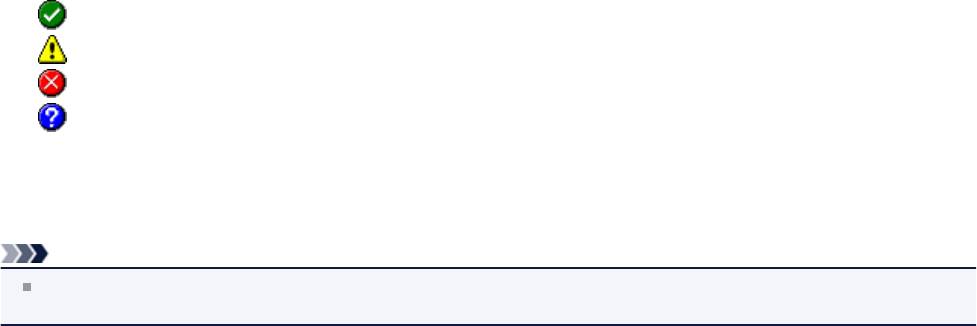
1. Производительность подключения принтера к точке доступа: (Connection Performance between the
Printer and the Access Point:)
Метка показывает результат измерения производительности подключения между принтером и точкой
доступа.
: высокая производительность подключения
: нестабильная производительность подключения
: не удалось подключиться
: измерение отменено или его не удается выполнить
2.
Повторное измерение (Remeasurement)
Повторное измерение производительности подключения.
Примечание.
Если отображается сообщение в окне Общая производительность сети: (Overall Network Performance:),
переместите устройство в соответствии с инструкцией по улучшению производительности.
230
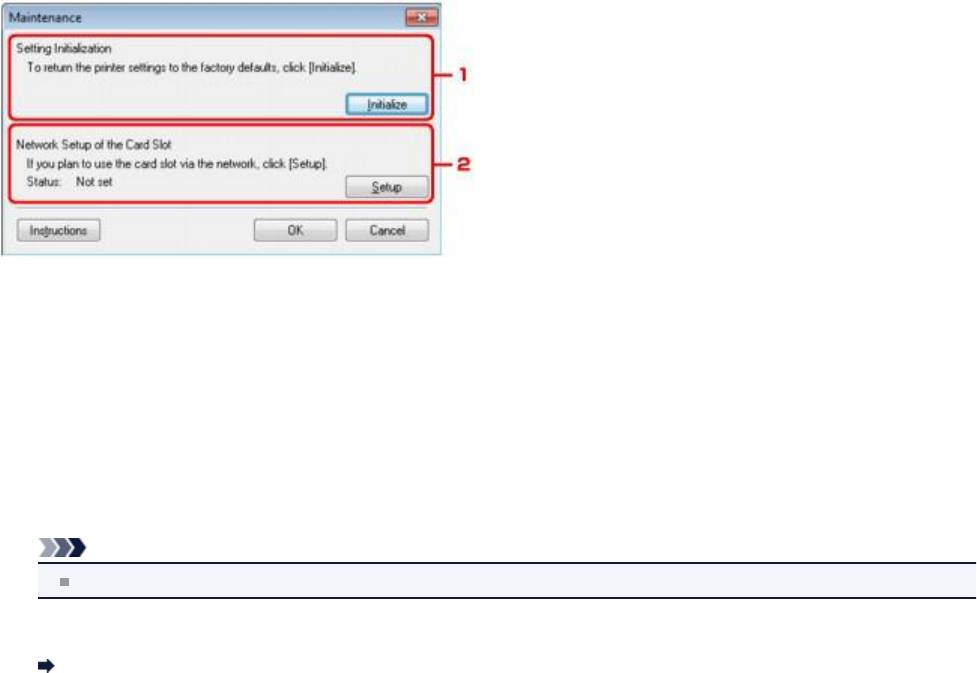
Экран «Обслуживание»
Отображается для выполнения следующего: Инициализация параметров (Setting Initialization) и Сетевая
настройка гнезда карты памяти (Network Setup of the Card Slot).
Для отображения экрана Обслуживание (Maintenance) выберите Обслуживание (Maintenance) из меню
Параметры (Settings).
1.
Инициализация параметров (Setting Initialization)
Восстановление заводских значений по умолчанию для всех параметров сети принтера. Щелкните
Инициализировать (Initialize), чтобы отобразить экран Инициализация параметров (Initialize Settings) и
щелкните Да (Yes), чтобы инициализировать параметры сети принтера. Не выключайте принтер во время
инициализации. По завершении инициализации нажмите кнопку OK.
При выполнении инициализации в беспроводной локальной сети связь обрывается, поэтому выполните
настройку с помощью установочного компакт-диска.
2.
Сетевая настройка гнезда карты памяти (Network Setup of the Card Slot)
Примечание.
Доступность этого элемента зависит от используемого принтера.
Состояние (Status) показывает, отображается ли слот карты памяти как сетевой диск.
При выборе отобразится Сетевая настройка гнезда карты памяти (Network Setup of the Card Slot).
Экран «Сетевая настройка гнезда карты памяти»
231
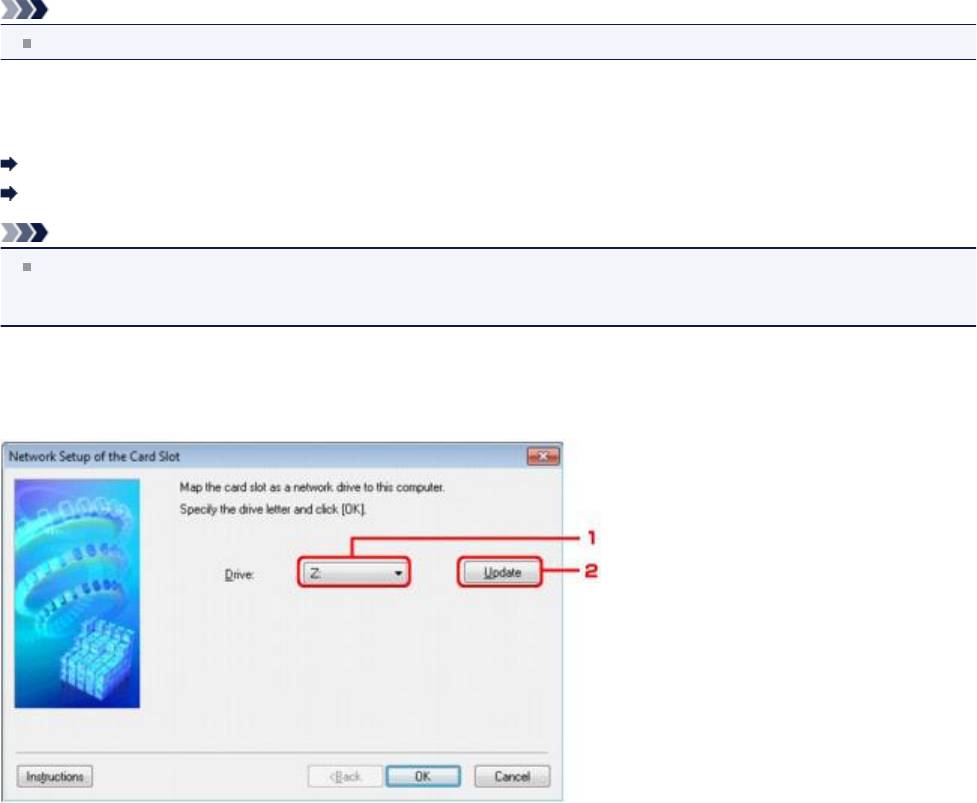
Экран «Сетевая настройка гнезда карты памяти»
Примечание.
Доступность этого экрана зависит от используемого принтера.
Отображает параметры слота карты памяти и позволяет подключить слот карты памяти в сети как сетевой диск на
компьютере.
Отображается при нажатии Настройка (Setup) на экране Обслуживание (Maintenance).
Экран Сетевая настройка гнезда карты памяти (Network Setup of the Card Slot) (экран «Настройка»)
Экран Сетевая настройка гнезда карты памяти (Network Setup of the Card Slot) (экран «Ошибка настройки»)
Примечание.
После инициализации настроек сети сетевые параметры принтера можно изменить с помощью программы IJ
Network Tool с подключением через USB. Для изменения сетевых параметров с помощью программы IJ
Network Tool заранее активируйте настройки сети.
Экран Сетевая настройка гнезда карты памяти (Network Setup of the Card Slot) (экран
«Настройка»)
1.
Диск: (Drive:)
Выберите букву, которая будет присвоена сетевому диску.
2.
Обновить (Update)
Загружает свободные буквы диска в Компьютер (Computer) (Мой компьютер (My Computer) в Windows XP)
и отображает их в списке Диск: (Drive:).
Экран Сетевая настройка гнезда карты памяти (Network Setup of the Card Slot) (экран
«Ошибка настройки»)
Отображение в случае ошибки сетевой настройки слота карты памяти.
232
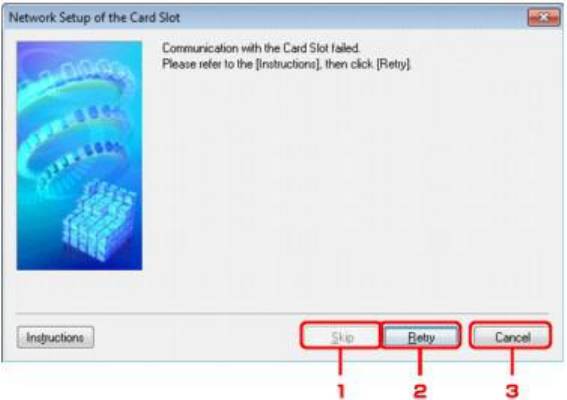
1.
Пропустить (Skip)
Завершает настройку без подключения сетевого диска для слота карты памяти.
2.
Повторить (Retry)
Возвращает к экрану Сетевая настройка гнезда карты памяти (Network Setup of the Card Slot) и повторно
выполняет отображение сетевого диска.
3.
Отмена (Cancel)
Отменяет настройку слота карты памяти. Если программа IJ Network Tool работает по сети, кнопка Отмена
(Cancel) становится серой и недоступной.
233
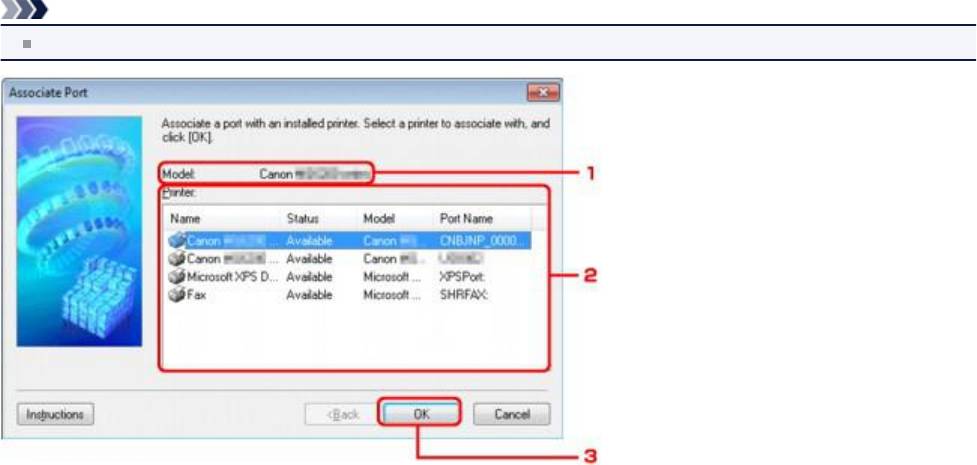
Экран «Связывание с портом»
Позволяет связывать созданный порт с драйвером принтера.
Выберите принтер, для которого необходимо изменить сопоставление, и нажмите кнопку OK.
Примечание.
Печать на принтере будет невозможна, пока драйвер принтера не будет сопоставлен с портом.
1.
Модель: (Model:)
Отображает имя устройства, указанного как порт назначения.
Остается пустым, если не определено имя устройства.
2.
Принтер: (Printer:)
Отображает драйвер принтера, установленного на компьютер.
Выберите принтер, для которого необходимо изменить сопоставление.
3.
OK
Выполняет сопоставление.
234
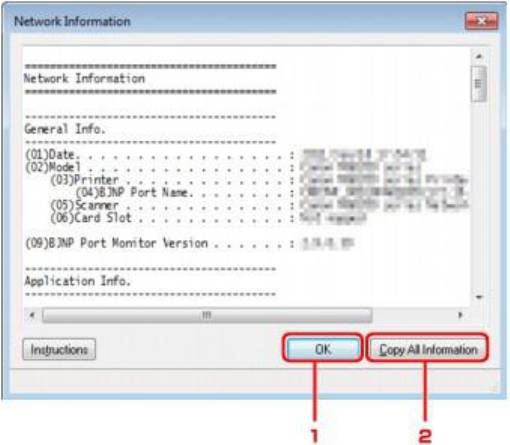
Экран «Сведения о сети»
Отображает сведения о сети, установленные для принтеров и компьютеров.
Для отображения экрана Сведения о сети (Network Information) выберите Сведения о сети (Network
Information) в меню Вид (View).
1.
OK
Возврат к экрану Canon IJ Network Tool.
2.
Копировать все сведения (Copy All Information)
Все отображаемые сведения о сети копируются в буфер обмена.
235

Приложение для передачи данных по сети
Использование слота карты памяти в сети
Драйвер принтера не связан с портом
О технических терминах
Ограничения
О брандмауэре
236
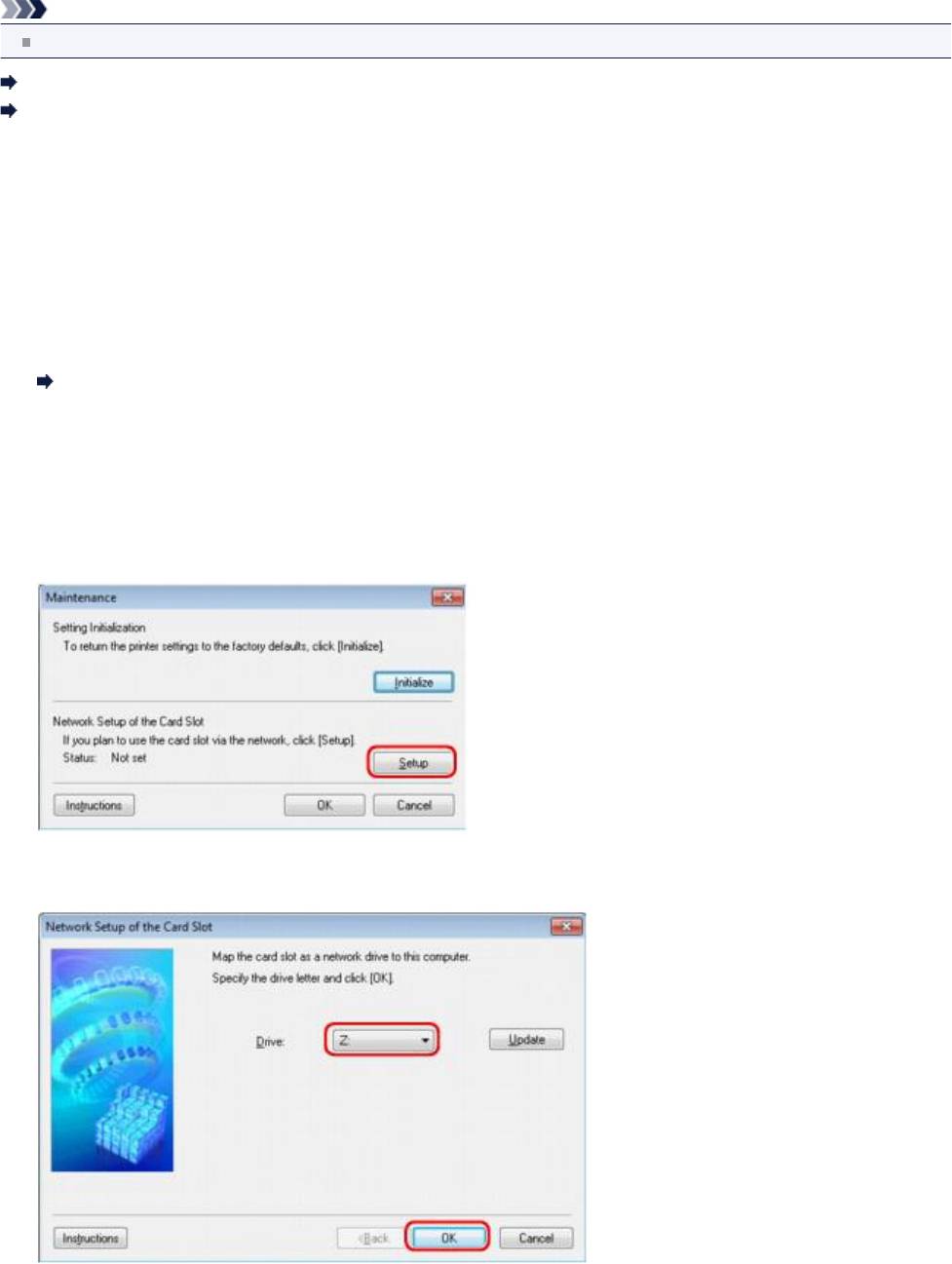
Использование слота карты памяти в сети
Примечание.
Доступность этого экрана зависит от используемого принтера.
Подключение слота карты памяти в качестве сетевого диска
Ограничения на использование слота карты памяти в сети
Подключение слота карты памяти в качестве сетевого диска
Для использования слота карты памяти в сети его необходимо подключить.
Чтобы подключить слот карты памяти как сетевой диск, выполните описанные ниже действия.
1.
Вставьте карту памяти в слот карты памяти устройства.
2.
Запустите программу IJ Network Tool.
Запуск программы IJ Network Tool
3.
Выберите устройство в разделе Принтеры: (Printers:).
4.
Выберите пункт Обслуживание (Maintenance) в меню Параметры (Settings).
5.
Щелкните Настройка (Setup).
6.
Выберите букву имени диска и нажмите кнопку OK.
7.
Убедитесь, что подключен слот карты памяти.
Если слот карты памяти подключен, в окне Компьютер (Computer) (или Мой компьютер (My Computer)
отображается следующий значок.
237
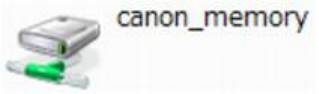
Ограничения на использование слота карты памяти в сети
•
Если устройство подсоединено к сети, слот карты памяти может совместно использоваться несколькими
компьютерами. Несколько компьютеров могут одновременно читать файлы с карты памяти, установленной в
слот карты памяти. Однако, если один из компьютеров записывает файл на карту памяти, доступ к этому
файлу с других компьютеров невозможен.
•
Если компьютер подключается к домену, слот карты памяти не может быть подключен как сетевой диск.
•
При использовании карты памяти, на которой хранятся файлы большого размера или много файлов, доступ к
карте может затруднен. В этом случае доступ к карте памяти может быть медленным или невозможным.
Работу можно продолжить после того, как на устройстве загорится индикатор Доступ (Access).
•
При обращении по сети к сетевому диску, соответствующему слоту карты памяти, имена файлов, состоящие
из восьми и менее букв в нижнем регистре (не включая расширение), могут отображаться в верхнем регистре.
Например, имя файла «abcdefg.doc» будет отображаться как «ABCDEFG.DOC». В то же время имя файла
«AbcdeFG.doc» будет отображаться так же.
Фактически имя файла не изменяется, а только выглядит измененным.
•
Если карта памяти в слоте карты памяти устройства доступна для записи только с USB-порта ПК, доступ к
сетевому диску, соответствующему слоту карты памяти, невозможен. С другой стороны, если она доступна
для записи только с компьютера, подключенного к локальной сети, слот карты памяти не может быть
обнаружен через интерфейс USB. Убедитесь, что слот карты памяти выбран правильно в соответствии со
способом подключения.
Для чтения файлов с карты памяти через интерфейс USB и по сети необходимо отключить функцию записи
файлов на карту памяти с компьютера. Если выбран этот параметр, файлы нельзя записать на карту ни
одним из способов.
•
Если карта памяти в слоте карты памяти устройства доступна для записи только с компьютера,
подключенного к локальной сети, записывать файлы на карту памяти можно с компьютера, подключенного к
сети. Обратите внимание, что это может увеличить риск заражения данных на карте памяти компьютерными
вирусами и повысить вероятность несанкционированного доступа к карте памяти.
Рекомендуется использовать предусмотренную в устройстве функцию контроля доступа или подключаться к
Интернету через маршрутизатор. За информацией об использовании маршрутизатора обращайтесь к
поставщику услуг Интернета или к производителю сетевого устройства.
•
Если при записи файлов на карту памяти по сети не работает программа IJ Network Scanner Selector EX, дата
изменения файлов может быть неправильной. Перед записью файлов на карту памяти по сети обязательно
предварительно запустите программу IJ Network Scanner Selector EX. Для получения более подробных
сведений см. раздел «Меню и экран настройки программы IJ Network Scanner Selector EX» для своей модели
на главной странице документа Онлайн-руководство.
238
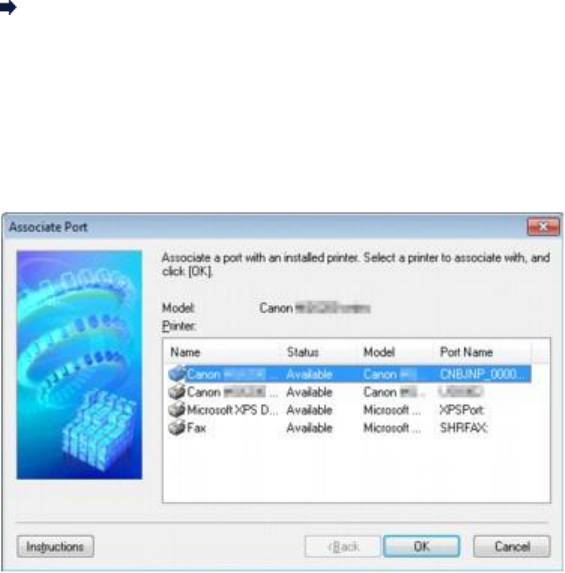
Драйвер принтера не связан с портом
Если вместо имени принтера на экране программы Canon IJ Network Tool отображается сообщение Нет
драйвера (No Driver), это означает, что драйвер принтера не связан с созданным портом.
Чтобы связать порт с драйвером принтера, выполните указанные ниже действия.
1. Запустите программу IJ Network Tool.
Запуск программы IJ Network Tool
2.
Выберите принтер, отображаемый как Нет драйвера (No Driver), в поле Имя (Name).
3.
Выберите пункт Связывание с портом... (Associate Port...) в меню Параметры
(Settings).
Появится экран Связывание с портом (Associate Port).
4.
Выберите принтер, который необходимо связать с портом.
Список принтеров, для которых установлен драйвер принтера, отображается в разделе Принтер: (Printer:) на
экране Связывание с портом (Associate Port). Выберите принтер, который необходимо связать с созданным
портом.
5.
Щелкните OK.
239

О технических терминах
В данном разделе описываются термины, используемые в руководстве.
A
B
C
D
F
I
K
L
M
O
P
R
S
T
U
W
A
•
Точка доступа (Access Point)
Беспроводной приемопередатчик или базовая станция, которая принимает информацию от беспроводных
клиентов/устройства и передает ее. Необходима в инфраструктурной сети.
•
Компьютер-компьютер (Ad-hoc)
Параметр клиентского компьютера или устройства, применяемый при беспроводной передаче данных
типа «точка-точка», то есть все клиенты с общим идентификатором SSID или в одной сети обмениваются
данными непосредственно друг с другом. Точка доступа не требуется. Данное устройство не
поддерживает передачу данных «компьютер-компьютер».
•
Пароль администратора (Admin Password)
Пароль администратора для IJ Network Tool ограничивает доступ пользователей к сети. Пароль
необходимо ввести для доступа к принтеру и изменению настроек принтера.
Если для параметров сети принтера установлены заводские значения по умолчанию, вводить пароль
администратора не требуется.
•
AES
Метод шифрования. Он дополняет сведения для WPA. Это сильный алгоритм шифрования, который
использовался в государственных организациях США для обработки информации.
•
Способ проверки подлинности (Authentication Method)
Метод, используемый точкой доступа для проверки подлинности принтера при подключении через
беспроводную сеть. Методы являются взаимосовместимыми.
При использовании WEP в качестве метода шифрования для метода проверки подлинности можно
зафиксировать значения Открытая система (Open System) или Общий ключ (Shared Key).
В протоколах WPA/WPA2 используется способ проверки подлинности PSK.
•
Авто (Auto)
Принтер автоматически изменяет способ проверки подлинности для соответствия точке доступа.
•
Открытая система (Open System)
При данном способе проверка подлинности происходит без использования ключа WEP, даже если
выбран параметр Использовать WEP (Use WEP).
•
Общий ключ (Shared Key)
При данном способе проверка подлинности происходит с использованием ключа WEP, установленного
для шифрования.
240
B
•
Bonjour
Служба, встроенная в ОС Mac OS X, предназначена для автоматического определения совместимых
устройств в сети.
C
•
Канал (Channel)
Частотный канал для беспроводной связи. В инфраструктурном режиме канал автоматически настраивается
на частоту точки доступа. Данное устройство поддерживает каналы 1–13. Обратите внимание, что число
каналов, используемых для беспроводной сети, зависит от региона или страны.
D
•
Шлюз по умолчанию (Default Gateway)
Ретранслятор для подключения к другой сети, например маршрутизатор или компьютер.
•
Функциональные возможности DHCP-сервера (DHCP server functionality)
Маршрутизатор или точка доступа автоматически присваивает IP-адрес при регистрации принтера или
компьютера в сети.
•
DNS-сервер
Сервер, который преобразовывает имена устройств в IP-адреса. При введении IP-адресов вручную укажите
адреса и основного, и дополнительного серверов.
F
•
Брандмауэр (Firewall)
Это система, которая предотвращает незаконный доступ к компьютеру в сети. Для этого можно использовать
функцию брандмауэра широкополосного маршрутизатора, защитное программное обеспечение,
установленное на компьютере, или операционную систему для компьютера.
I
•
IEEE 802.11b
Международный стандарт для беспроводных сетей, использующих частоту 2,4 ГГц со скоростью обработки
информации до 11 Мбит/с.
•
IEEE 802.11g
Международный стандарт для беспроводных сетей, использующих частоту 2,4 ГГц со скоростью обработки
информации до 54 Мбит/с. Совместим со стандартом 802.11b.
•
IEEE 802.11n
Международный стандарт для беспроводных сетей, использующих частоты 2,4 ГГц и 5 ГГц. Скорость
передачи зависит от подключаемых устройств, даже при одновременном использовании двух или более
антенн или при достижении высокой скорости передачи с помощью нескольких параллельных
коммуникационных каналов.
Максимальная скорость передачи 600 Мбит/с достигается при взаимодействии с несколькими
компьютерными терминалами или устройствами, расположенными в радиусе одного метра.
Совместим со стандартами 802.11b и 802.11g.
•
Инфраструктура (Infrastructure)
Параметр клиентского компьютера и устройства, при выборе которого обмен данными в беспроводной сети
проходит через точку доступа.
•
IP-адрес
241
Уникальный номер, состоящий из четырех частей, разделенных точками. У любого сетевого устройства,
подключенного к Интернету, есть IP-адрес. Пример. 192.168.0.1
IP-адрес, как правило, автоматически присваивается точкой доступа или DHCP-сервером маршрутизатора.
•
IPv4/IPv6
Межсетевые протоколы, используемые в Интернете. Протокол IPv4 работает с 32-битными адресами, а IPv6
работает со 128-битными адресами.
K
•
Формат ключа (Key Format)
В качестве формата ключа можно выбрать либо ASCII, либо Шестнадцатеричный (Hex) WEP. Символы,
которые можно использовать для ключа WEP, различаются в зависимости от выбранного формата.
•
ASCII
Укажите строку из 5 или 13 символов, в которые входят буквенно-цифровые символы и символ
подчеркивания «_». Данный формат зависит от регистра символов.
•
Шестнадцатеричный (Hex)
Укажите строку из 10 или 26 цифр, которая может содержать шестнадцатеричные цифры (0 – 9, A – F и a
– f).
•
Длина ключа (Key Length)
Длина ключа WEP. Выберите 64 бита или 128 бит. Чем больше длина ключа, тем более сложный ключ WEP
можно установить.
L
•
Качество связи (Link Quality)
Состояние подключения между точкой доступа и принтером без помех отражает значение от 0 до 100 %.
•
LPR
Платформо-независимый протокол печати, используемый в сетях TCP/IP. Он не поддерживает двустороннюю
связь.
M
•
MAC-адрес
Также известен как физический адрес. Уникальный неизменный идентификатор аппаратного обеспечения,
который присвоен сетевому устройству производителем. Длина MAC-адреса равна 48 битам, и он
записывается как шестнадцатеричный номер, разделенный двоеточиями, например 11:22:33:44:55:66.
O
•
Состояние выполнения операций (Operation Status)
Отображает состояние, показывая можно ли использовать принтер.
P
•
Прокси-сервер (Proxy server)
Сервер, соединяющий подключенный к локальной сети компьютер с Интернетом. Если используется прокси-
сервер, укажите его адрес и номер порта.
•
PSK
Метод шифрования, используемый в протоколах WPA/WPA2.
242
R
•
Маршрутизатор (Router)
Ретранслятор для подключения к другой сети.
S
•
Уровень сигнала (Signal Strength)
Уровень сигнала, получаемого принтером от точки доступа, отражает значение от 0 до 100 %.
•
SSID
Уникальная метка для беспроводной локальной сети. Часто представляется как имя сети или имя точки
доступа.
Идентификатор SSID отличает одну беспроводную локальную сеть от другой для предотвращения помех.
Принтер и все клиенты беспроводной локальной сети должны использовать одинаковый идентификатор SSID
для обмена информацией друг с другом. Идентификатор SSID может быть длиной до 32 символов и
содержать буквы и цифры. Идентификатор SSID может также формироваться по имени сети.
•
Скрытность (Stealth)
В режиме скрытности точка доступа скрывает себя, не передавая идентификатор SSID. Клиенту необходимо
указать идентификатор SSID, чтобы определить точку доступа.
•
Маска подсети (Subnet Mask)
IP-адрес состоит из двух компонентов — сетевого адреса и адреса узла. Маска подсети используется для
определения адреса маски подсети на основе IP-адреса. Маска подсети, как правило, автоматически
присваивается точкой доступа или DHCP-сервером маршрутизатора.
Пример.
IP-адрес: 192.168.127.123
Маска подсети: 255.255.255.0
Адрес маски подсети: 192.168.127.0
T
•
TCP/IP
Набор протоколов передачи данных, используемый для подключения хостов в Интернете или локальной
сети. Данный протокол позволяет разным терминалам обмениваться друг с другом информацией.
•
TKIP
Протокол шифрования, используемый в протоколах WPA/WPA2.
U
•
USB
Последовательный интерфейс, разработанный для возможности замены устройств непосредственно во
время работы, например подключать и отключать их без выключения питания.
W
•
WCN (Windows Connect Now)
Пользователи системы Windows Vista или более новой системы могут получить сведения о настройках
непосредственно через беспроводную сеть (WCN-NET).
•
WEP/Ключ WEP
Метод шифрования, используемый протоколом IEEE 802.11. Общий ключ защиты, используемый для
шифрования данных, передаваемых по беспроводной сети. Данный принтер поддерживает длину ключа 64
бита или 128 бит, ключ в формате кода ASCII или шестнадцатеричном формате и номер ключа 1–4.
243
• Wi-Fi
Международная ассоциация, которая утвердила соответствие продуктов беспроводных сетей, основанных на
стандарте IEEE 802.11.
Данное устройство удовлетворяет стандартам Wi-Fi.
•
Беспроводная сеть (Wireless LAN)
Сеть, в которой вместо проводов для соединения, используется беспроводная технология, например Wi-Fi.
•
WPA
Инфраструктура защиты, представленная ассоциацией Wi-Fi в октябре 2002 года. Защита лучше, чем при
WEP.
•
Проверка подлинности
В протоколе WPA определены указанные ниже способы проверки подлинности: PSK, который может
использоваться без сервера проверки подлинности, и WPA-802.1x, который требует наличия сервера
проверки подлинности.
Данное устройство поддерживает стандарт WPA-PSK.
•
Кодовая фраза
Данный зашифрованный ключ используется при проверке подлинности WPA-PSK.
Фраза-пароль должна быть строкой, содержащей от 8 до 63 буквенно-цифровых символов, или
шестнадцатеричным значением из 64 цифр.
•
WPA2
Инфраструктура защиты, представленная ассоциацией Wi-Fi в сентябре 2004 года, как более поздняя версия
WPA. Обеспечивает более сильный механизм шифрования с помощью улучшенного стандарта шифрования
(AES).
•
Проверка подлинности
В протоколе WPA2 определены указанные ниже способы проверки подлинности: PSK, который может
использоваться без сервера проверки подлинности, и WPA2-802.1x, который требует наличия сервера
проверки подлинности.
Данное устройство поддерживает стандарт WPA2-PSK.
•
Кодовая фраза
Данный зашифрованный ключ используется при проверке подлинности WPA2-PSK.
Фраза-пароль должна быть строкой, содержащей от 8 до 63 буквенно-цифровых символов, или
шестнадцатеричным значением из 64 цифр.
•
WPS (Wi-Fi Protected Setup)
WPS — это стандарт для простой и защищенной установки беспроводной сети.
Существует два основных метода настройки с защитой Wi-Fi:
Вход по PIN-коду: обязательный метод настройки для всех WPS-устройств
Настройка нажатием кнопки (Push button configuration — PBC): фактическое нажатие аппаратной кнопки или
виртуальное нажатие кнопки в программном обеспечении.
244
Ограничения
При использовании принтера в беспроводных сетях принтер может распознать находящиеся рядом беспроводные
системы, поэтому, чтобы зашифровать передаваемые данные, необходимо установить ключ сети (WEP, WPA или
WPA2) для точки доступа. Обмен данными в беспроводной сети с устройством, не поддерживающим стандарт Wi-
Fi, не может быть гарантирован.
Соединение с большим количеством компьютеров может повлиять на производительность принтера, например на
скорость печати.
245
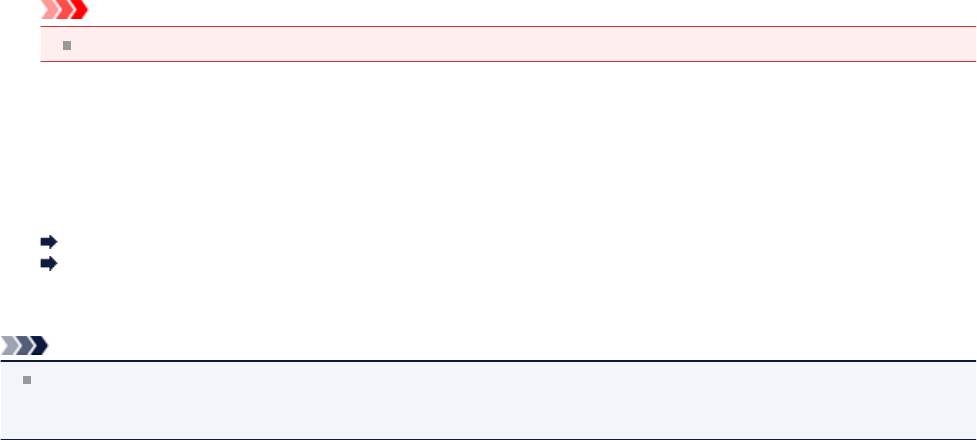
О брандмауэре
Брандмауэр — это функция защитного программного обеспечения, установленного на компьютер, или
операционной системы компьютера, кроме того, это система, разработанная для препятствования
несанкционированному доступу к сети.
Предосторожности при включенной функции брандмауэра
•
Функция брандмауэра может ограничивать передачу данных между принтером и компьютером. Это может
препятствовать настройке принтера и обмену данными.
•
Во время настройки принтера может появиться запрос на включение или выключение передачи данных — это
зависит от функции брандмауэра защитного программного обеспечения или операционной системы. В таком
случае включите передачу данных.
•
Во время использования программы IJ Network Tool может появиться запрос на включение или выключение
передачи данных — это зависит от функции брандмауэра защитного программного обеспечения или
операционной системы. В таком случае включите передачу данных.
•
Если не удается настроить принтер, временно выключите функцию брандмауэра защитного программного
обеспечения или операционной системы.
Внимание!
При отключении брандмауэра отсоедините свою сеть от сети Интернет.
•
Некоторые приложения (например, программное обеспечение настройки сети) отменяют параметры
брандмауэра. Заранее проверьте параметры приложения.
•
Если для используемого принтера установлено значение Получить IP-адрес автоматически (Get IP address
automatically), IP-адрес будет изменяться при каждом подключении принтера к сети. Это может
препятствовать настройке принтера и обмену данными. Это зависит от параметров брандмауэра. В таком
случае измените параметры брандмауэра или назначьте принтеру фиксированный IP-адрес. IP-адрес можно
установить с помощью программы IJ Network Tool.
Изменение параметров на вкладке «Беспроводная сеть»
Изменение параметров на вкладке «Проводная сеть»
Назначая принтеру фиксированный IP-адрес, необходимо указать IP-адрес, с которым компьютер может
обмениваться данными.
Примечание.
Для получения сведений о параметрах брандмауэра операционной системы или защитного программного
обеспечения см. руководство к компьютеру или программному обеспечению либо обратитесь к
производителю.
246

Рекомендации по обеспечению оптимального качества печати
Полезные сведения о чернилах
Что нужно проверить для успешного выполнения печати
Обязательно задайте параметры бумаги после ее загрузки
Отмена задания печати
Рекомендации по обеспечению стабильного качества печати
Меры предосторожности при транспортировке устройства
247
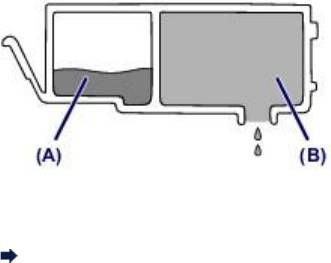
Полезные сведения о чернилах
Для каких целей, помимо печати, используются чернила?
Чернила могут использоваться для целей помимо печати.
При первом использовании принтера Canon после установки прилагаемых чернильных контейнеров потребляется
небольшое количество чернил для заполнения сопел печатающей головки, чтобы сделать возможной печать. По
этой причине количество листов, которые можно напечатать с помощью первых чернильных контейнеров, меньше,
чем при печати с помощью последующих чернильных контейнеров.
Стоимости печати, приведенные в брошюрах и на веб-сайтах, рассчитываются исходя из потребления с
использованием не первого, а последующего чернильного контейнера и картриджа.
Время от времени некоторое количество чернил используется для поддержания оптимального качества печати.
Для обеспечения производительности принтера Canon автоматически выполняется его очистка в зависимости от
его состояния. При выполнении очистки потребляется небольшое количество чернил. В этом случае могут
потребляться чернила всех цветов.
[Функция очистки]
Функция очистки помогает принтеру втянуть воздушные пузырьки или чернила из сопла, предотвращая тем самым
ухудшение качества печати и засорение сопел.
Используются ли цветные чернила при черно-белой печати?
В режиме черно-белой печати в зависимости от типа бумаги или настроек драйвера принтера могут
использоваться не только черные чернила. Таким образом, цветные чернила используются даже при черно-белой
печати.
Почему в устройстве имеется два черных чернильных контейнера?
В устройстве используются два типа черных чернил: на основе красителя (BK) и пигментные (PGBK).
Чернила на основе красителя используются в основном для печати фотографий, иллюстраций и т. д., а
пигментные – для текстовых документов. Каждый тип чернил предназначен для своих целей, поэтому даже если
одни чернила закончатся, другие вместо них использоваться не будут. Когда заканчивается один из типов чернил,
требуется замена чернильного контейнера.
Эти две чернильницы используются автоматически — в зависимости от типа бумаги для печати и настроек
драйвера принтера. Изменить режим использования этих чернил самостоятельно нельзя.
Индикатор чернильницы сообщает о низком уровне чернил
Внутренняя часть чернильного контейнера состоит из (A) отделения, где хранятся чернила, и (B) губки,
впитывающей чернила.
При низком уровне чернил (A) индикатор чернильницы медленно мигает, указывая, что чернила скоро закончатся.
Когда чернила (B) заканчиваются, индикатор чернильницы начинает мигать быстро, указывая, что необходимо
заменить чернильный контейнер.
Проверка уровня чернил по индикаторам чернильниц
248
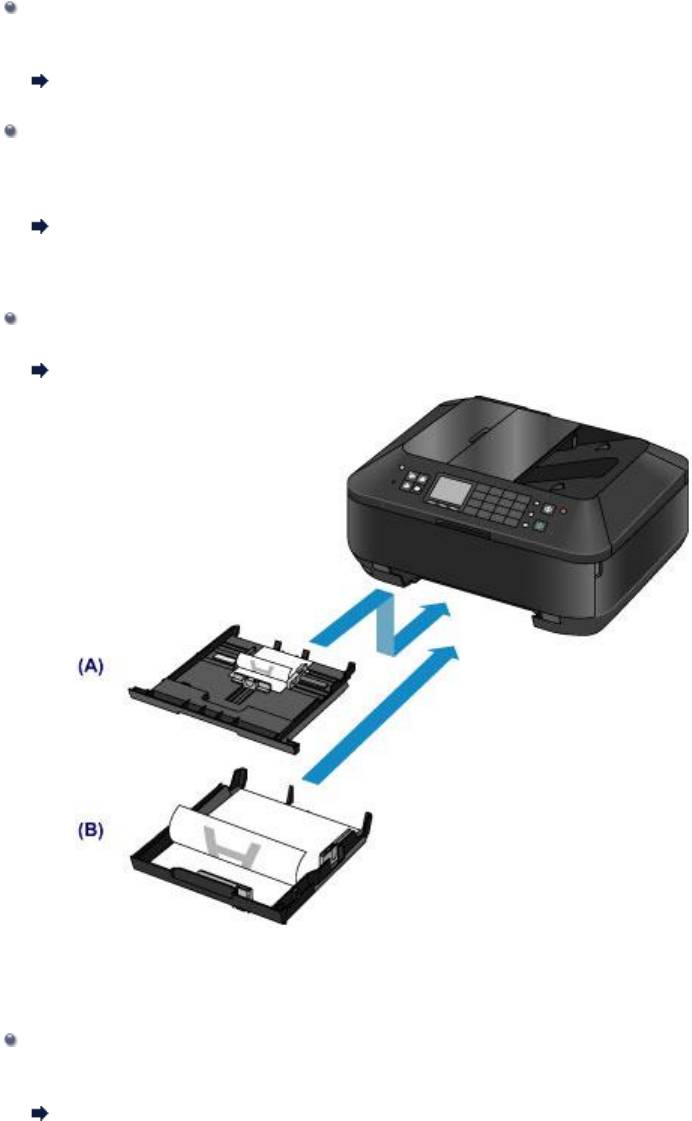
Что нужно проверить для успешного выполнения печати
Перед запуском печати проверьте состояние устройства!
В порядке ли печатающая головка?
При засорении сопла печатающей головки распечатки становятся бледными, и бумага расходуется впустую.
Для оценки состояния печатающей головки напечатайте шаблон для проверки сопел.
Процедура обслуживания
Не испачканы ли чернилами внутренние части устройства?
После печати большого количества документов или печати без полей те части устройства, через которые
проходит бумага, могут быть испачканы чернилами. Очистите внутреннюю часть устройства с помощью
функции чистки поддона.
Чистка внутренних компонентов устройства (Чистка поддона)
Проверьте, правильно ли вставлена бумага!
Правильно ли ориентирована бумага при загрузке?
Загружая бумагу в кассету, располагайте ее СТОРОНОЙ ДЛЯ ПЕЧАТИ ВНИЗ.
Загрузка бумаги
(A) кассета (верх.)
(B) кассета (ниж.)
Не скручена ли бумага?
Скрученная бумага может привести к застреванию. Расправьте скрученную бумагу, а затем вставьте ее еще
раз.
«Загрузите бумагу, распрямив ее.» в разделе Бумага испачкана/Отпечатанная поверхность поцарапана
249

Обязательно задайте параметры бумаги после ее загрузки
Если значение параметра типа носителя не совпадает с типом загруженной бумаги, результаты печати могут
оказаться неудовлетворительными. После загрузки бумаги выберите в драйвере принтера соответствующее
значение типа носителя для загруженной бумаги.
Неудовлетворительные результаты печати
Существуют различные типы бумаги: бумага со специальным покрытием для оптимального качества печати
фотографий и бумага, предназначенная для печати документов.
Каждый тип носителя имеет определенные предустановленные параметры, такие как используемые и
распыляемые чернила, расстояние от сопел. Это позволяет получить оптимальное качество изображения при
печати на выбранном носителе.
Для печати с параметрами, наиболее подходящими для загруженного носителя, необходимо указать только тип
носителя.
250
Отмена задания печати
Никогда не нажимайте кнопку ВКЛ (ON)!
При нажатии кнопки ВКЛ (ON) во время печати данные для печати, отправляемые с компьютера, будут ждать
своей очереди в устройстве, и печать может прекратиться.
Для отмены печати нажмите кнопку Стоп (Stop).
251
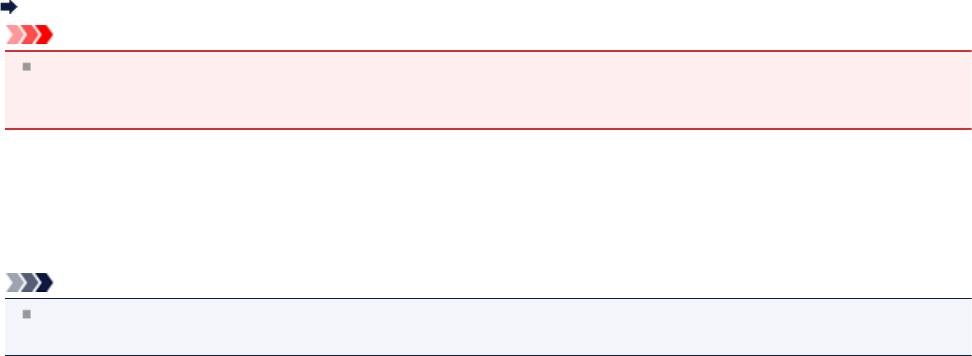
Рекомендации по обеспечению стабильного качества печати
Чтобы печатать с оптимальным качеством печати, предотвращайте высыхание и загрязнение печатающей
головки. Для обеспечения оптимального качества печати всегда выполняйте следующие правила.
Никогда не отсоединяйте шнур питания, пока питание не будет отключено!
При нажатии кнопки ВКЛ (ON) для выключения питания устройство поднимает печатающую головку (сопла) для
предотвращения высыхания. Если при отсоединении штепселя шнура питания от электрической розетки перед
выключением всех индикаторов на панели управления печатающая головка не будет поднята надлежащим
образом, это может привести к ее высыханию или засорению.
Перед отсоединением шнура питания убедитесь, что ни один индикатор на панели управления не светится.
Уведомление об отсоединении кабеля питания от электросети
Внимание!
В случае отсоединения шнура питания настройки даты и времени сбросятся, а все документы, хранящиеся в
памяти устройства, будут утеряны. Отправить необходимые документы, распечатать их или сохранить их на
флэш-диск USB необходимо до того, как будет отсоединен кабель питания.
Периодически выполняйте печать!
Если не использовать устройство долгое время, печатающая головка может засориться высохшими чернилами
точно так же, как высыхает от долгого неиспользования стержень фломастера, даже если он закрыт.
Рекомендуется использовать устройство хотя бы раз в месяц.
Примечание.
В зависимости от типа бумаги чернила могут смазываться в случае, если рисовать на отпечатанном
изображении маркером или кистью или если на отпечатанное изображение попадут вода или пот.
252
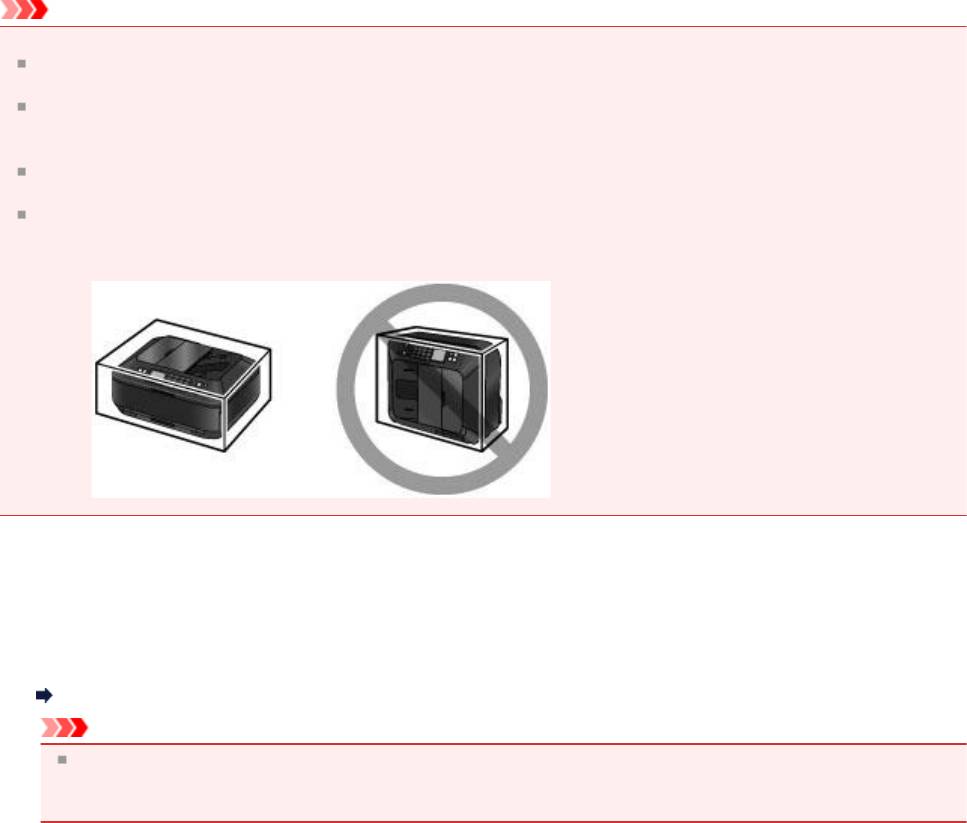
Меры предосторожности при транспортировке устройства
При перемещении устройства позаботьтесь о следующем.
Внимание!
При отправке устройства в ремонт
Упакуйте устройство в твердую коробку, поместив его нижнюю часть на дно коробки и используя
достаточное количество защитного материала для безопасной транспортировки.
При установленных в устройстве печатающей головке и чернильном контейнере нажмите кнопку ВКЛ (ON),
чтобы выключить питание. Это позволит устройству автоматически закрыть печатающую головку,
предотвращая ее высыхание.
После упаковки не наклоняйте коробку с устройством, не переворачивайте ее набок или вверх дном. При
транспортировке в таком положении можно пролить чернила и повредить устройство.
Когда экспедитор будет принимать заказ на транспортировку устройства, прикрепите этикетку «ВЕРХНЯЯ
СТОРОНА» для обеспечения транспортировки устройства нижней частью вниз. Кроме того, прикрепите
этикетку «ХРУПКОЕ» или «ОБРАЩАТЬСЯ С ОСТОРОЖНОСТЬЮ!».
1.
Выключите устройство.
2.
Убедитесь, что все индикаторы на панели управления погасли, затем отсоедините
устройство.
Уведомление об отсоединении кабеля питания от электросети
Внимание!
Не отсоединяйте устройство от источника электропитания, если хотя бы один индикатор на панели
управления горит или мигает, поскольку это может вызвать неполадки или повреждение устройства, и
дальнейшая печать на устройстве может оказаться невозможной.
3.
Сложите упор для выходящей бумаги, затем осторожно закройте лоток приема бумаги.
Дополнительный лоток приема бумаги сложится автоматически при закрытии лотка приема бумаги.
4.
Отсоедините кабель принтера от компьютера и устройства, а затем отсоедините кабель
питания от устройства.
5.
Используйте клейкую ленту, чтобы зафиксировать все крышки устройства во избежание
их открытия во время транспортировки. Затем поместите устройство в пластиковый пакет.
6.
При упаковке устройства в коробку обложите устройство защитным материалом.
253

Законодательные ограничения на использование продукта и
изображений
Копирование, сканирование, распечатка или использование копий следующих документов может быть запрещено
законом.
Предоставленный список не является исчерпывающим. Если вы сомневаетесь в легальности совершаемого,
проконсультируйтесь с юристом.
Денежные банкноты
Денежные переводы
Сертификаты денежных вкладов
Почтовые марки (погашенные или не погашенные)
Идентификационные бирки или значки
Документы о воинской обязанности или их черновики
Квитанции или черновые документы, выданные государственными учреждениями
Водительские права и паспорта транспортных средств
Дорожные чеки
Продовольственные талоны
Паспорта
Иммиграционные документы
Марки федерального налогового сбора (погашенные или не погашенные)
Облигации или другие сертификаты задолженности
Акционерные сертификаты
Работы, охраняемые законом об авторском праве или произведения искусства без разрешения владельца
авторских прав
254
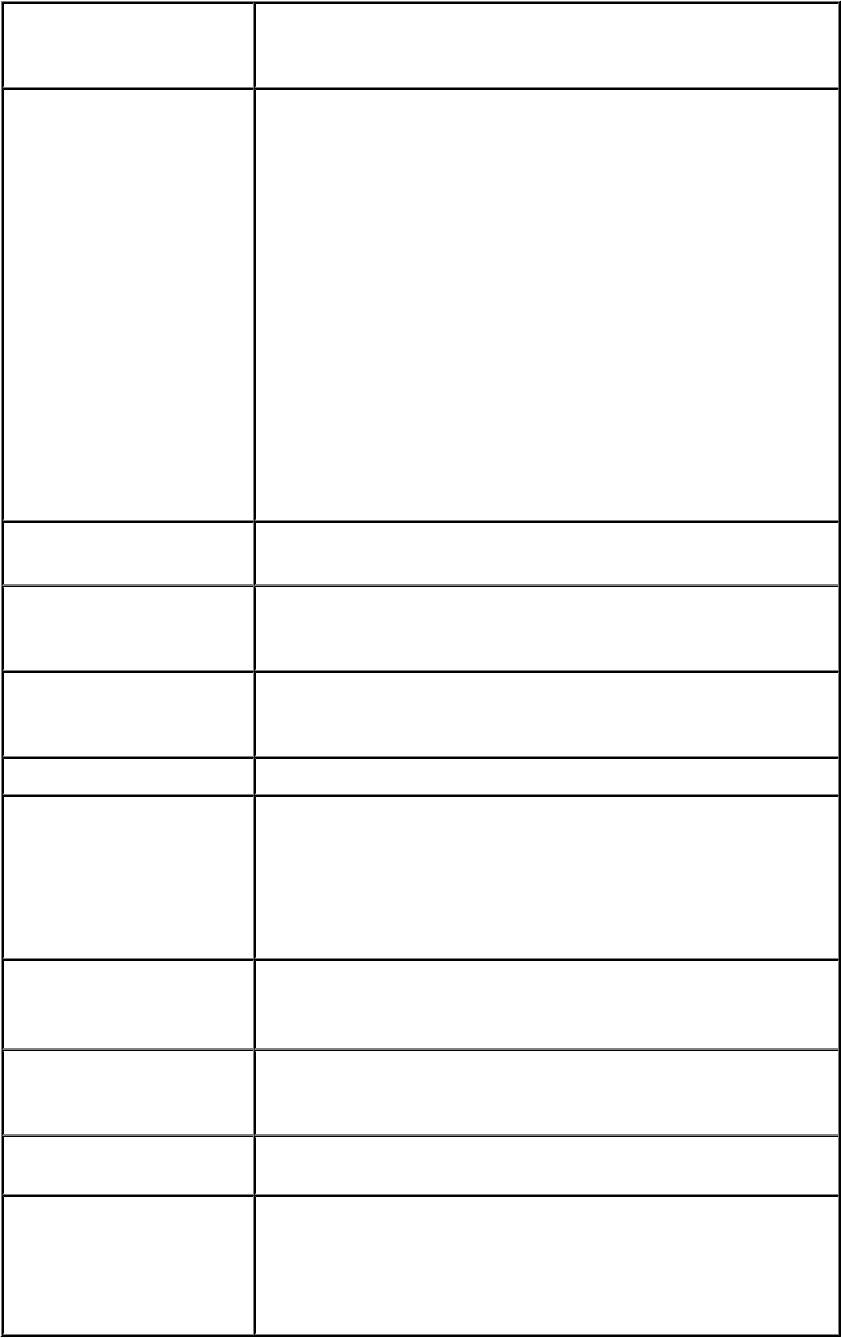
Технические характеристики
Общие технические характеристики
9600* (по горизонтали) x 2400 (по вертикали)
Разрешение печати
* Капли чернил могут наноситься с минимальным шагом 1/9600
(точек/дюйм)
дюйма.
USB-порт:
Hi-Speed USB *1
Порт для флэш-диска USB:
Адаптер Bluetooth версии 2.0 (приобретаемый дополнительно) *2*3
Флэш-диск USB
Порт локальной сети:
Проводная сеть: 100BASE-TX/10BASE-T
Беспроводная локальная сеть: IEEE802.11n/IEEE802.11g/
Интерфейс
IEEE802.11b *4
*1 Требуется компьютер, который соответствует стандарту Hi-
Speed USB. Поскольку интерфейс Hi-Speed USB полностью
обратно совместим с USB 1.1, его можно использовать по USB 1.1.
*2 Максимальная скорость: 1,44 Мбит/с
*3 Подключение по Bluetooth предназначено только для печати.
*4 Можно выполнить настройку с помощью функции «Стандартная
настройка», WPS (Wi-Fi Protected Setup) или WCN (Windows
Connect Now).
203,2 мм / 8 дюймов
Ширина печати
(для печати без полей: 216 мм / 8,5 дюйма)
Температура: от 5 до 35 °C (от 41 до 95 °F)
Условия эксплуатации
Относительная влажность: от 10 до 90 % (без образования
конденсата)
Температура: от 0 до 40 °C (от 32 до 104 °F)
Условия хранения
Относительная влажность: от 5 до 95 % (без образования
конденсата)
Электропитание Переменный ток напряжением 100—240 В и частотой 50/60 Гц
Печать (копирование): прибл. 17 Вт
Ожидание (минимум): прибл. 1,0 Вт *1*2
В выключенном состоянии: прибл. 0,4 Вт *1
Потребляемая мощность
*1 Подключение к компьютеру через USB
*2 Изменить время ожидания до перехода в режим ожидания
нельзя.
Прибл. 491 (Ш) x 396 (Г) x 231 (В) мм
Внешние габаритные
Прибл. 19,4 (Ш) x 15,6 (Г) x 9,1 (В) дюйма
размеры
* Со сложенным лотком приема бумаги.
Прибл. 11,7 кг (прибл. 25,7 фунтов)
Вес
* С установленной печатающей головкой и чернильными
контейнерами.
Печатающая головка/
Всего 5120 сопел (1024 сопла PgBK, по 512 сопел Y/DyeBK, по
чернила
1536 сопел C/M)
Формат A4 или Letter: макс. 35 листов бумаги (плотностью 75
2
g /m
/ 20 фунтов), высотой до 5 мм / 0,20 дюйма
Вместимость УАПД
2
Формат Legal: макс. 30 листов бумаги (плотностью 75 g /m
/ 20
фунтов), высотой до 4 мм / 0,16 дюйма
Другие форматы: 1 лист
255
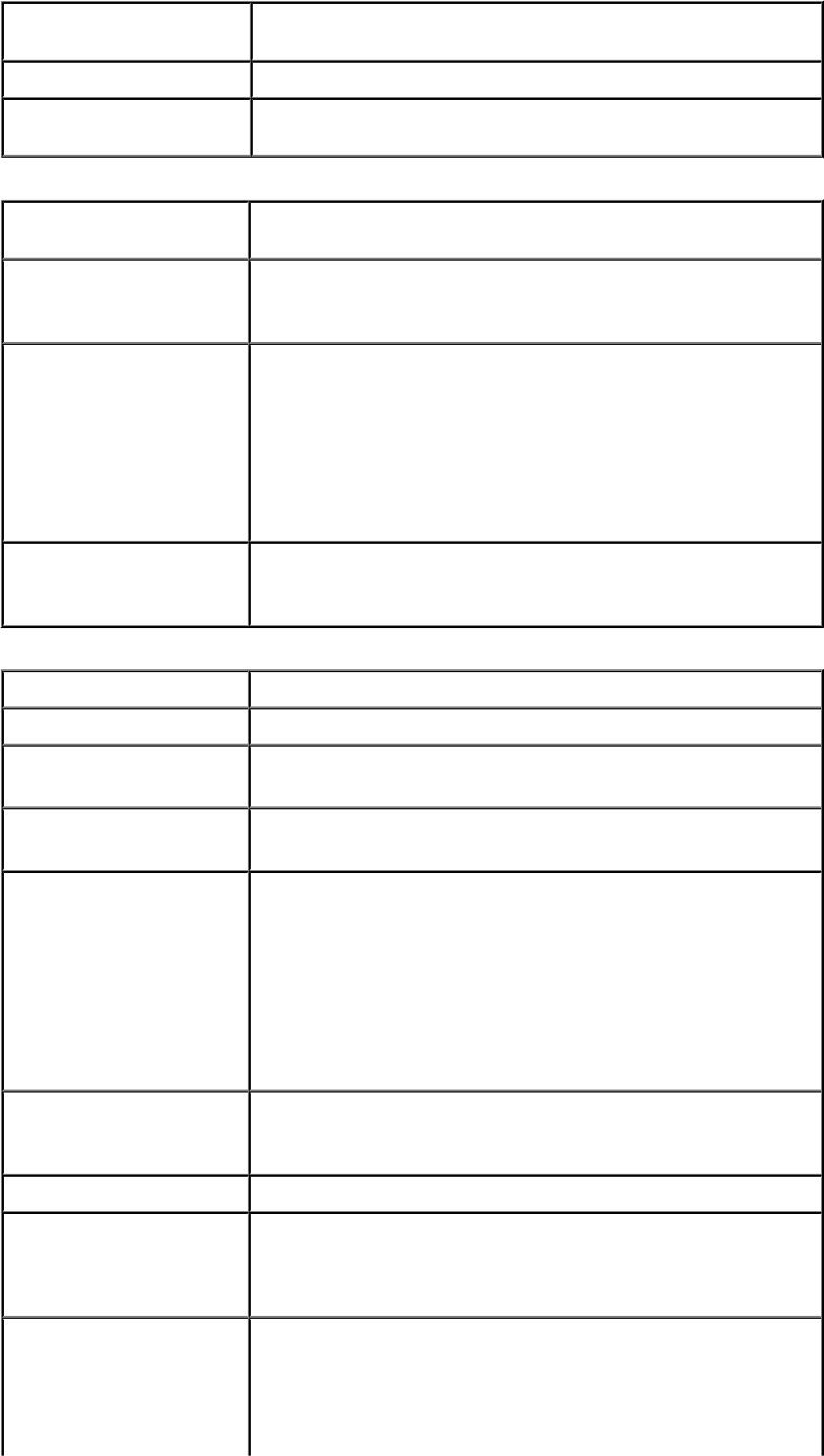
Технические характеристики операций копирования
Многократное
макс. 99 страниц
копирование
Настройка интенсивности 9 положений, автоматическая настройка интенсивности (AE-копия)
Уменьшение или
25—400 % (с шагом 1 %)
увеличение
Технические характеристики операций сканирования
TWAIN (cпецификация 1.9)/WIA (для Windows 8/Windows 7/Windows
Драйвер сканера
Vista/Windows XP)
Стекло рабочей поверхности: A4/Letter, 216 x 297 мм / 8,5 x 11,7
Максимальный размер
дюйма
области сканирования
УАПД: A4/Letter/Legal, 216 x 356 мм / 8,5 x 14,0 дюйма
Максимальное оптическое разрешение (по горизонтали x по
вертикали): 2400 x 4800 точек/дюйм *1
Максимальное разрешение с интерполяцией: 19 200 x 19 200
Разрешение
точек/дюйм *2
сканирования
*1 Оптическое разрешение — это максимальная частота
дискретизации на основе ISO 14473.
*2 Увеличение разрешения сканирования ограничивает
максимально возможную область сканирования.
Оттенки серого: 16 бит/8 бит
Градация оттенков (на
Цвет: 48 бит/24 бит (16 бит/8 бит для каждого цвета в модели
входе/на выходе)
RGB)
Технические характеристики факса
Телефонная линия Телефонная сеть общего пользования (ТСОП)
Режим взаимодействия Super G3, G3
Монохромный режим: MH, MR, MMR
Метод сжатия данных
Цветной режим: JPEG
не более 33,6 Кбит/с
Скорость модема
(автоматический переход в резервный режим)
Монохромный режим: прибл. 3 секунды на страницу при скорости
33,6 Кбит/с
(На основании стандартной диаграммы ITU-T № 1 для США и
стандартной диаграммы Canon для факсимильных аппаратов № 1
Скорость передачи
для других стран при обычном режиме.)
Цветной режим: прибл. 1 минута на страницу при скорости 33,6
Кбит/с
(На основании стандартной тестовой диаграммы Canon для
цветных факсимильных аппаратов COLOR FAX TEST SHEET.)
Монохромный режим: 256 уровней
Градация оттенков
Цветной режим: 24 бит (полноцветный режим) (8 бит для каждого
цвета в режиме RGB)
Настройка плотности 3 уровня
Передача/прием: прибл. 250 стр.
(На основании стандартной диаграммы ITU-T № 1 для США и
Память
стандартной диаграммы Canon для факсимильных аппаратов № 1
для других стран при обычном режиме.)
Разрешение факса Монохромный режим (Стандартное качество): 8 пикселей/мм x
3,85 линии/мм (203 пикселя/дюйм x 98 линий/дюйм)
Монохромный режим (Высокое качество), Фотография: 8
пикселей/мм x 7,70 линии/мм (203 пикселя/дюйм x 196 линий/дюйм)
256
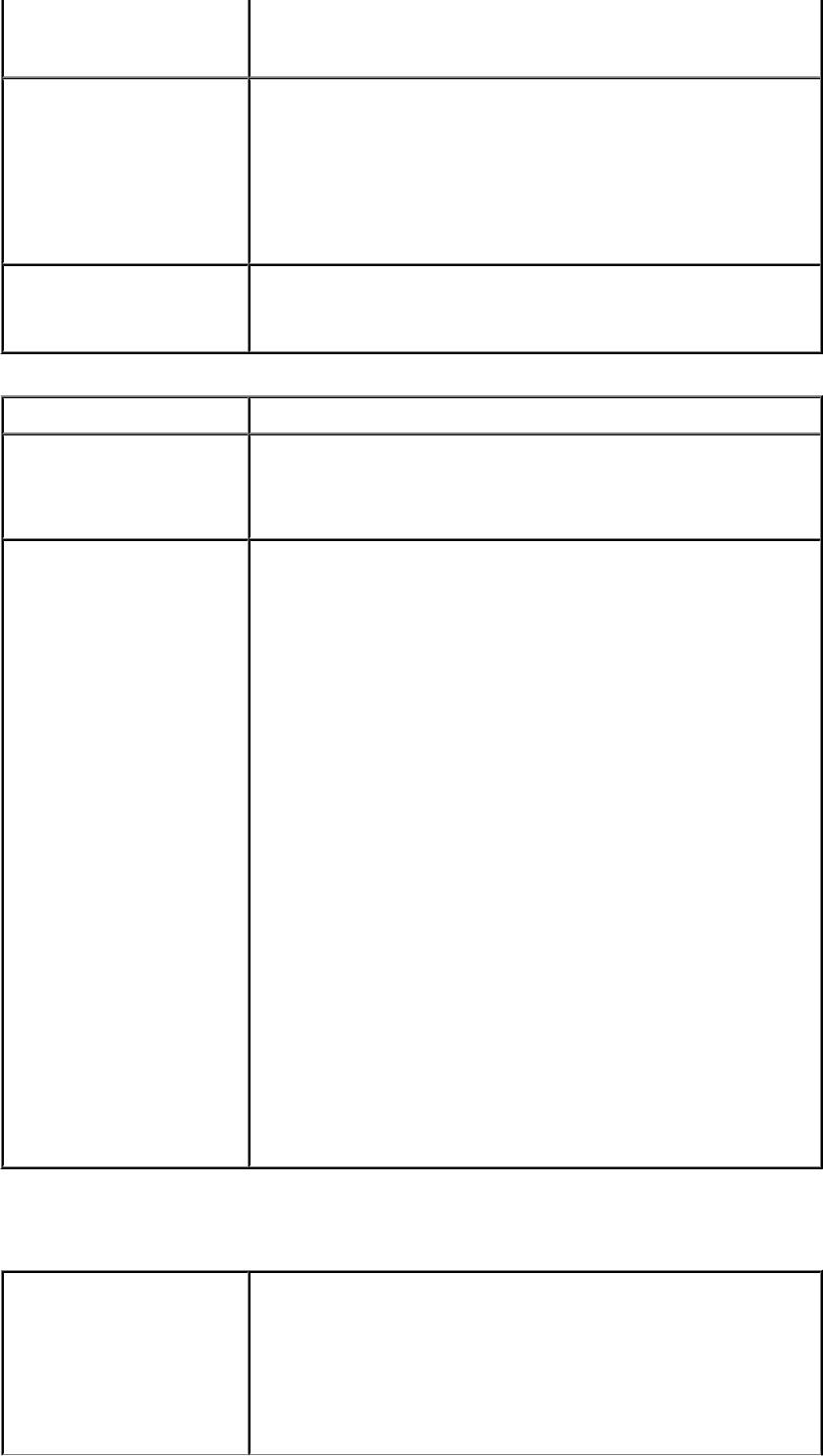
Монохромный режим (Очень высокое качество): 300 x 300
точек/дюйм
Цветной режим: 200 x 200 точек/дюйм
Автоматический набор
- Быстрый кодированный набор (макс. 100 номеров)
- Групповой набор (до 99 номеров)
Набор номеров
Обычный набор (с помощью цифровых кнопок)
Автоматический повтор набора номера
Повторный набор вручную (с помощью кнопки Повтор/пауза: макс.
10 номеров)
Отчет о работе (каждые 20 операций)
Прочие
Последовательная трансляция (не более 101 номера)
Отклоняемые номера (до 10 номеров)
Технические характеристики сети
Протокол связи TCP/IP
Поддерживаемые стандарты: IEEE802.3u (100BASE-TX)/
IEEE802.3 (10BASE-T)
Проводная сеть
Скорость передачи: 10 M/100 Мбит/с (автоматическое
переключение)
Поддерживаемые стандарты: IEEE802.11n/IEEE802.11g/
IEEE802.11b
Полоса частот: 2,4 ГГц
Канал: 1—11 или 1—13
* Полоса частот и доступные каналы могут отличаться — это
зависит от страны или региона.
Скорость передачи (стандартное значение):
IEEE802.11n: не более 150 Мбит/с
IEEE802.11g: не более 54 Мбит/с
IEEE802.11b: не более 11 Мбит/с
* Эти значения отражают теоретическую максимальную скорость
передачи между принтером и эквивалентным сетевым
Беспроводная локальная
устройством. Они не отражают фактической скорости передачи.
сеть
Дистанция связи: в помещении — 50 м / 164 футов
* Эффективный диапазон действия связи зависит от среды, в
которой находится изделие, и его расположения.
Защита:
WEP (64/128 бит)
WPA-PSK (TKIP/AES)
WPA2-PSK (TKIP/AES)
Настройка:
Стандартная настройка
WPS (настройка нажатием кнопки/метод ввода PIN-кода)
WCN (WCN-NET)
Другие функции: пароль администрирования
Минимальные требования к системе
Обеспечивайте соответствие требованиям операционной системы, если ее версия выше описанных.
Windows
Windows 8
Windows 7, Windows 7 SP1
Windows Vista SP1, Vista SP2
Операционная система
Только 32-разрядная ОС Windows XP SP3
См. веб-сайт Canon для получения дополнительной информации
по работе с Windows RT.
257
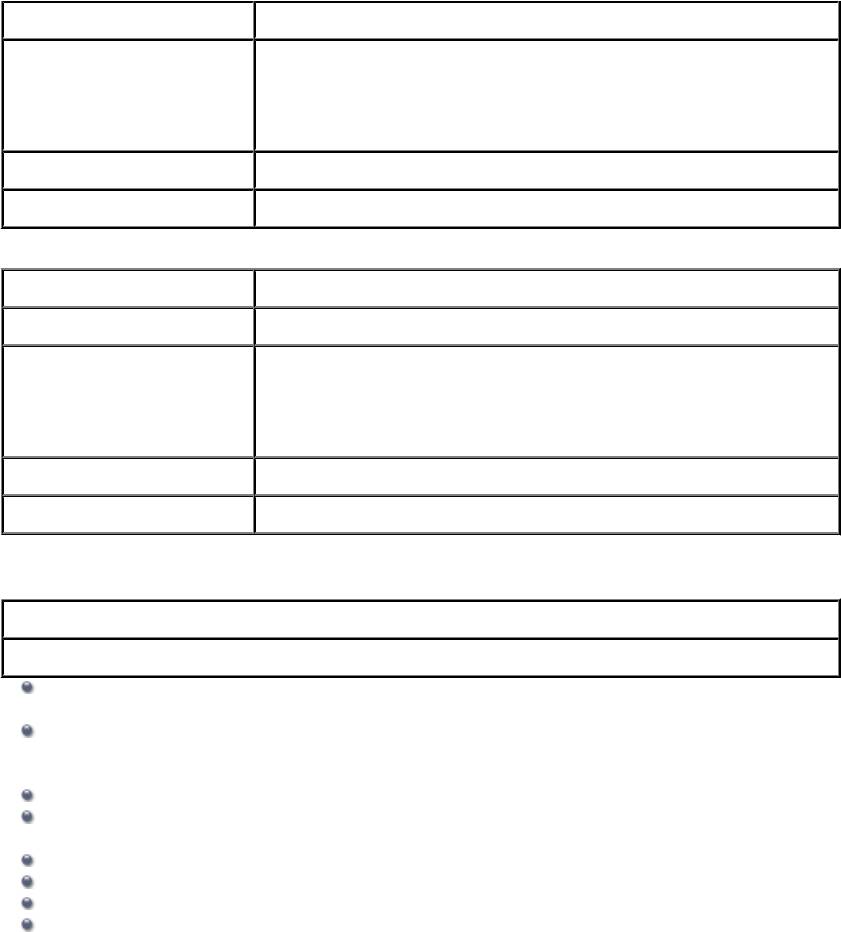
Браузер Internet Explorer 8 или более поздней версии
3 ГБ
Свободное место на
Примечание: для установки комплекта прикладных программ.
жестком диске
Необходимый объем свободного места на жестком диске может
быть изменен без предварительного уведомления.
Дисковод Обязательно
Дисплей XGA-совместимый с разрешением 1024 x 768 точек/дюйм
Mac OS
Операционная система Mac OS X 10.6.8 или более поздней версии
Браузер Safari 5 или более поздней версии
1,5 ГБ
Свободное место на
Примечание: для установки комплекта прикладных программ.
жестком диске
Необходимый объем свободного места на жестком диске может
быть изменен без предварительного уведомления.
Дисковод Обязательно
Дисплей XGA-совместимый с разрешением 1024 x 768 точек/дюйм
Печать с мобильных устройств
Apple AirPrint
Google Cloud Print
Windows: надлежащая работа может обеспечиваться только на компьютере с предварительно установленной
ОС Windows 8, Windows 7, Windows Vista или Windows XP.
Windows: для работы веб-браузера Internet Explorer 7, 8 или 9 необходимо установить программу Easy-
WebPrint EX.
Программу Easy-WebPrint EX для Internet Explorer 9 можно загрузить с веб-сайта Canon.
Windows: некоторые функции могут быть недоступны в Windows Media Center.
Windows: необходимо установить .NET Framework 4 или 4.5 для использования программного обеспечения
Windows.
Windows: для печати в ОС Windows XP необходимо установить пакет XPS Essentials Pack.
Mac OS: жесткий диск должен быть отформатирован как Mac OS Extended (Journaled) или Mac OS Extended.
Mac OS: в ОС Mac OS необходимо подключение к Интернету во время установки программного обеспечения.
Windows: драйвер TWAIN (ScanGear) основывается на спецификации TWAIN 1.9. Для его работы необходима
программа Data Source Manager из комплекта поставки операционной системы.
Технические характеристики могут изменяться без предварительного уведомления.
258
Оглавление
- Онлайн-руководство
- Онлайн-руководство
- Онлайн-руководство
- Онлайн-руководство
- Онлайн-руководство












