Canon CanoScan LiDE 200: инструкция
Характеристики, спецификации
Инструкция к Сканеру Canon CanoScan LiDE 200
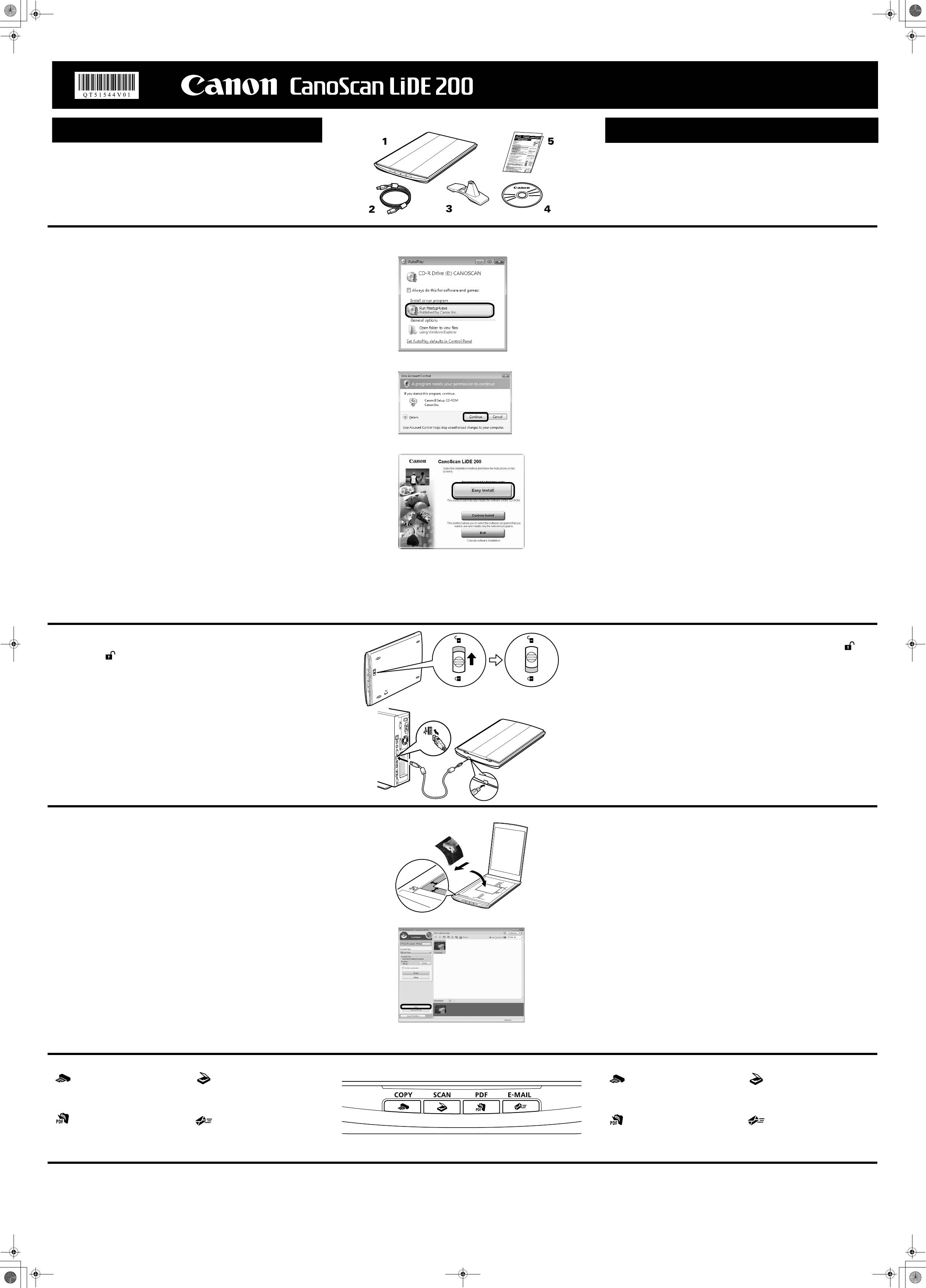
Magyar
Obsah balení
A doboz tartalma
1 Skener
1
Lapolvasó
2 Kabel rozhraní USB
2
USB-illesztőkábel
3 Podstavec
3
Állvány
4 [Setup CD-ROM/CD Instalace]
4
[Setup CD-ROM/Telepítés CD-ROM]
5 Stručná příručka (tato příručka)
5
Beüzemelési útmutató (ez a dokumentum)
Instalace softwaru
A programok telepítése
• Než instalujete software, NEPŘIPOJUJTE skener k počítači. Pokud se po připojení
• A lapolvasót NE csatlakoztassa a számítógéphez a programok telepítése előtt.
skeneru zobrazí obrazovka [Found New Hardware / Nalezen nový hardware], odpojte
Ha csatlakoztatja a lapolvasót, és megjelenik a [Found New Hardware / Új hardver]
kabel USB od počítače a klepněte na tlačítko [Cancel / Storno]. Obrazovka se může
képernyő, akkor húzza ki az USB-kábelt a számítógépből, majd kattintson a
automaticky zavřít po odpojení kabelu USB.
[Cancel / Mégse] gombra. A képernyő automatikusan bezáródhat az USB-kábel kihúzásakor.
•Před instalací ukončete všechny spuštěné aplikace.
• A telepítés előtt zárja be az összes futó alkalmazást.
• Provádíte-li aktualizaci operačního systému Windows XP na Windows Vista, nejprve
• Ha Windows XP operációs rendszerről Windows Vista rendszerre frissít, akkor először
odinstalujte software dodaný se skenerem Canon.
távolítsa el a Canon lapolvasóhoz mellékelt szoftvert.
•Před instalací softwaru se do systému přihlaste jako správce.
• A programok telepítéséhez rendszergazdaként jelentkezzen be.
•Během instalace nepřepínejte mezi uživateli.
• A telepítési folyamat közben ne váltson felhasználót.
1 Vložte disk [Setup CD-ROM/CD Instalace] do jednotky.
1
Helyezze a [Setup CD-ROM/Telepítés CD-ROM] lemezt a meghajtóba.
Macintosh esetén: Kattintson duplán a [Setup / Telepítés] ikonra. Adja meg
Počítače Macintosh: Poklepejte na ikonu [Setup / Instalační program]. Do ověřovacího
a rendszergazda azonosítóját és jelszavát a megjelenő dialógusablakban.
dialogu zadejte ID a heslo správce.
Windows 2000/XP és Macintosh esetén hagyja ki a 2. lépést és folytassa a 3. lépéssel.
V systémech Windows 2000/XP a Macintosh krok 2 vynechejte a pokračujte krokem 3.
2
Windows Vista esetén az [AutoPlay / Automatikus lejátszás] párbeszédpanel
2 Po zobrazení dialogového okna [AutoPlay / Přehrát automaticky] (*1) v systému
(*1) megjelenésekor futtassa a telepítőprogramot, majd kattintson a [Continue /
Windows Vista spusťte instalační program a po zobrazení dialogového okna
Folytatás] gombra a [User Account Control / Felhasználói fiók felügyelete]
[User Account Control / Řízení uživatelských účtů] (*2) pokračujte klepnutím
párbeszédpanel (*2) megjelenítéséhez.
na tlačítko [Continue / Pokračovat].
3
Ha a rendszer felkéri, adja meg a használni kívánt nyelvet és a lakóhelyét.
3 Podle pokynů vyberte svůj jazyk a místo sídla.
Bizonyos országokban ezek a párbeszédpanelek nem jelennek meg.
V některých zemích se tato dialogová okna nezobrazí.
4
Kattintson a főmenü [Easy Install / Egyszerű telepítés] elemére (*3).
4 Klepněte na tlačítko [Easy Install / Snadná instalace] v hlavní nabídce (*3).
5
Kattintson az [Install / Telepítés] gombra a telepítés megkezdéséhez.
5 Klepnutím na tlačítko [Install / Instalovat] spusťte instalaci.
Alaposan olvassa el a licencszerződést, majd a folytatáshoz kattintson
Pozorně si přečtěte licenční smlouvu a poté pokračujte klepnutím na tlačítko [Yes / Ano].
a [Yes / Igen] gombra.
6 Podle pokynů na obrazovce proveďte instalaci.
6
A telepítés végrehajtásához kövesse a képernyőn megjelenő utasításokat.
V systémech Macintosh vynechejte krok 7 a pokračujte krokem 8.
Macintosh esetén hagyja ki a 7. lépést és folytassa a 8. lépéssel.
7 V systémech Windows potvrďte po zobrazení obrazovku Extended Survey
7
Windows esetén, ha megjelenik az Extended Survey Program képernyő,
Program.
akkor hagyja jóvá.
Pokud souhlasíte, klepněte na tlačítko [Agree / Souhlasím].
Ha beleegyezik, kattintson az [Agree / Beleegyezés] gombra.
8 Po skončení instalace klepnutím na tlačítko [Restart / Restartovat] restartujte
8
A telepítés befejeztével kattintson a [Restart / Újraindítás] gombra a számítógép
počítač.
újraindításához.
Systém Windows: Po restartování počítače se zobrazí nabídka [Solution Menu /
Windows esetén: A számítógép újraindítása után megjelenik a [Solution Menu /
Nabídka Solution].
Megoldás menü].
Počítače Macintosh: Po restartování počítače se v doku zaregistruje ikona
Macintosh esetén: A számítógép újraindítása után a [Solution Menu / Megoldás menü]
[Solution Menu / Nabídka Solution].
már szerepel a Dock alkalmazásban.
<Solution Menu / Nabídka Solution>
<
Solution Menu / Megoldás menü>
Můžete vybrat buď nástroj MP Navigator EX, nebo Příručku pro skenování (příručka online).
Választhat az MP Navigator EX és a Szkenner kézikönyv (képernyőn megjelenő kézikönyv)
között.
Příprava skeneru
A lapolvasó előkészítése
1 Posuňte přepínač zámku na spodní straně skeneru směrem ke značce
1
Csúsztassa a lapolvasó alján található reteszt a kinyitást jelző ikon felé ( ).
Odemknuto ( ).
• Mindig reteszelje a lapolvasót áthelyezés vagy szállítás előtt.
•Při přenášení nebo přepravě skener vždy uzamkněte.
2
Csatlakoztassa a lapolvasót a számítógéphez a mellékelt USB-kábel
2 Připojte skener k počítači pomocí přiloženého kabelu USB.
segítségével.
• Používejte pouze kabel USB dodávaný se skenerem. Použití jiných kabelů může
• Csak a lapolvasóval szállított USB-kábelt használja. Más kábelek használata hibás
způsobit nesprávnou funkci skeneru.
működéshez vezethet.
• Nedotýkejte se kovových částí konektoru USB.
• Ne érintse meg az USB-csatlakozó belsejében található fém alkatrészeket.
• Skener není vybaven síťovým vypínačem. Skener se zapne současně se zapnutím
• A lapolvasónak nincs be-/kikapcsoló gombja. A tápellátás a számítógép bekapcsolása
počítače.
után automatikusan bekapcsol.
• Je-li skener připojen k portu USB 1.1 a objeví se zpráva „HI-SPEED USB Device
•
Ha a lapolvasót USB 1.1 porthoz csatlakoztatja és megjelenik a „HI-SPEED USB Device
Plugged into non-HI-SPEED USB Hub / Vysokorychlostní zařízení USB je připojeno
Plugged into non-HI-SPEED USB Hub / Nagy sebességű USB-eszköz van nem nagy
k nízkorychlostnímu rozbočovači USB“, zprávu ignorujte. Skener v takovém případě
sebességű USB-hubhoz csatlakoztatva” üzenet, akkor hagyja azt figyelmen kívül.
funguje bez jakýchkoli problémů.
A lapolvasó ilyenkor probléma nélkül fog működni.
Test skenování
A lapolvasás kipróbálása
1 Na skleněnou desku skeneru umístěte dokument s barevnými fotografiemi
1
Helyezzen egy színes fényképet lefelé fordítva a dokumentumüvegre, annak
skenovanou stranou směrem dolů a alespoň 1cm od okrajů skleněné podložky
szélétől legalább 1 cm távolságot hagyva, majd csukja le a dokumentumfedelet.
a zavřete kryt dokumentů.
2
Indítsa el az MP Navigator EX programot.
2 Spusťte program MP Navigator EX.
Windows esetén: Kattintson duplán a [Canon Solution Menu / Canon Megoldás menü]
Systém Windows: Poklepejte na ikonu [Canon Solution Menu / Nabídka Canon Solution]
ikonra, majd kattintson a [Scan/import photos or documents. / Fotók és dokumentumok
a poté klepněte na položku [Scan/import photos or documents. / Skenování/import
letapogatása/importálása.] elemre.
fotografií nebo dokumentů].
Macintosh esetén: Kattintson a Dock [Solution Menu / Megoldás menü] ikonjára, majd
Počítače Macintosh: Klepněte na ikonu [Solution Menu / Nabídka Canon Solution]
kattintson a [Scan/import photos or documents. / Fotók és dokumentumok letapogatása/
v doku a poté klepněte na položku [Scan/import photos or documents. / Skenování/
importálása.] elemre.
import fotografií nebo dokumentů].
3
Kattintson a [Photos/Documents (Platen) / Fényképek/Iratok (Tálca)] elemre.
3 Klepněte na položku [Photos/Documents (Platen) / Foto/dokumenty
(sklo skeneru)].
4
Válassza ki a [Color Photo / Színes fénykép] elemet a
„
Document Type /
Dokumentum típusa
”
listán.
4 Vyberte možnost [Color Photo / Barevná fotografie] v seznamu
„Document Type / Typ dokumentu“.
5
Kattintson a [Scan / Letapogatás] gombra a beolvasás elindításához.
• Ne mozdítsa meg a lapolvasót a működés közben.
5
Skenování spustíte klepnutím na tlačítko [Scan / Skenovat]
.
• A lapolvasás során ne nézzen bele a lapolvasó fényforrásába.
• Dokud skener pracuje, nehýbejte s ním.
•Během skenování se nedívejte přímo do zdroje světla.
6
Amikor a program tájékoztatja a lapolvasás befejezéséről, kattintson
az [Exit / Bezárás] lehetőségre.
6
Po upozornění, že skenování je skončeno, klepněte na tlačítko [Exit / Konec].
7
Kattintson a [Save / Mentés] elemre a kép mentéséhez, majd zárja
7 Klepnutím na tlačítko [Save / Uložit] uložte obrázky a zavřete program
be az MP Navigator EX programot (*1).
MP Navigator EX (*1).
Použití tlačítek skeneru
A lapolvasó gombjainak használata
Další informace o nástrojích ScanGear, MP Navigator EX, tlačítcích skeneru,
A Szkenner kézikönyv (képernyőn megjelenő kézikönyv) dokumentumból további
odstraňování problémů viz Příručka pro skenování (příručka online). Příručka pro
részleteket tudhat meg a következőkről: ScanGear, MP Navigator EX, Lapolvasó
skenování (příručka online) se otevře poklepáním na ikonu příručky na obrazovce
gombjai, valamint Hibaelhárítás. A Szkenner kézikönyv (képernyőn megjelenő
na ploše počítače.
kézikönyv) elindításához kattintson duplán a képernyőn megjelenő kézikönyv
Při vysvětlování postupů společných pro všechny operační systémy jsou v této
ikonjára az asztalon.
příručce použity snímky oken ze systému Windows Vista.
Ebben az útmutatóban Windows Vista rendszerben készült képernyőfotók találhatók
az operációs rendszerekben közös leírások bemutatására.
Č
lide200_QSG_EN.fm Page 1 Wednesday, April 30, 2008 4:32 PM
esky
/
/
РусскийPolski
Stručná příručka
Beüzemelési útmutató
*1
*2
*3
Bottom
Dolní okraj
XXXXX
Hátoldal
Horní okraj
Top
Első oldal
XXXXX
*1
Tlačítko [COPY] (KOPÍROVAT)
Tlačítko [SCAN] (SKENOVAT)
[COPY] (MÁSOLÁS) gomb
[SCAN] (LETAPOGATÁS) gomb
Vytiskne (zkopíruje) naskenovaný obraz
Automaticky rozliší typ dokumentu a poté
A beolvasott képet kinyomtatja
Automatikusan meghatározza
na tiskárně.
ho naskenuje a uloží s příslušnými
(átmásolja a nyomtatóra).
a dokumentum típusát, majd a
nastaveními.
megfelelő beállításokkal elvégzi
a lapolvasást és a mentést.
Tlačítko [PDF]
Tlačítko [E-MAIL]
[PDF] gomb
[E-MAIL] gomb
Uloží naskenovaný obraz do
Připojí naskenovaný obraz k nové zprávě
A beolvasott képet elmenti
A beolvasott képet egy új e-mail
souboru PDF.
elektronické pošty.
PDF-fájlként.
üzenethez csatolja.
• Systém Mac OS X v.10.3.9: Před použitím si přečtěte část Další metody skenování
• Mac OS X v.10.3.9 esetén: használat elõtt olvassa el a Szkenner kézikönyv
vpříručce Příručka pro skenování (příručka
online).
(képernyõn megjelenõ kézikönyv) Egyéb letapogatási módszerek fejezetét.
QT5-1544-V01 XXXXXXXX ©CANON INC. 2008 PRINTED IN VIETNAM
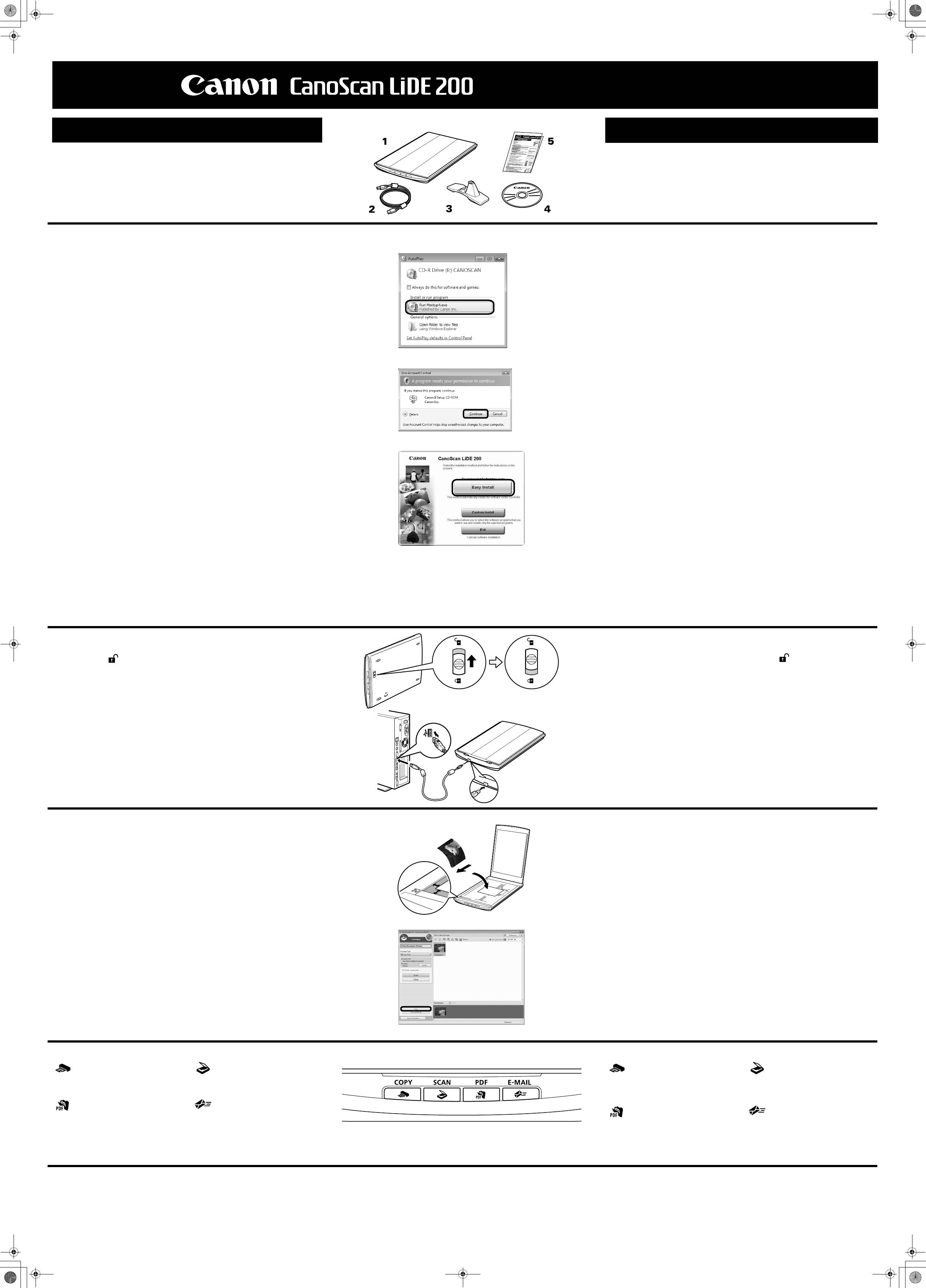
Magya
Zawartość zestawu
Комплектация
1
Skaner
1
Сканер
2
Kabel USB
2
Интерфейсный кабель USB
3
Podstawka
3
Подставка
4
[Setup CD-ROM/Instalacyjny dysk CD-ROM]
4
[Setup CD-ROM/Установочный компакт-диск]
5
Szybkie wprowadzenie (niniejsza publikacja)
5
Краткое руководство по началу работы (данное руководство)
Instalacja oprogramowania
Установка программного обеспечения
• NIE należy podłączać skanera do komputera przed zainstalowaniem oprogramowania. Jeśli po
• НЕ подключайте сканер к компьютеру до завершения установки программного обеспечения.
podłączeniu skanera zostanie wyświetlone okno [Found New Hardware / Znaleziono nowy sprzęt],
Если после подключения сканера запустится окно [Found New Hardware / Установка нового
odłącz kabel USB od komputera i kliknij przycisk [Cancel / Anuluj]. Ekran ten może też zamknąć się
оборудования], отсоедините от компьютера кабель USB и нажмите кнопку [Cancel / Отмена].
automatycznie po odłączeniu kabla USB.
Окно установки закроется автоматически после отключения кабеля USB.
• Przed rozpoczęciem instalacji należy wyłączyć wszystkie aplikacje.
• Перед установкой закройте все открытые приложения.
• Aktualizacja systemu operacyjnego Windows XP do systemu operacyjnego Windows Vista wymaga
• Для перехода от операционной системы Windows XP к Windows Vistа удалите сначала
uprzedniego odinstalowania oprogramowania dostarczonego ze skanerem firmy Canon.
программное обеспечение, поставляемое в комплекте со сканером Canon.
• Aby zainstalować to oprogramowanie w systemie, należy zalogować się jako administrator.
• Чтобы установить программное обеспечение, войдите в систему как администратор.
• Podczas instalacji nie należy przełączać się między kontami użytkowników.
• Не изменяйте учетную запись пользователя во время процесса установки.
1
Włóż dysk [Setup CD-ROM/Instalacyjny dysk CD-ROM] do napędu CD-ROM.
1
Вставьте [Setup CD-ROM/Установочный компакт-диск].
Na komputerze Macintosh: Kliknij dwukrotnie ikonę [Setup / Instalacja]. Wpisz identyfikator
Для Macintosh: дважды щелкните значок [Setup / Установка]; введите имя и пароль
администратора в диалоговом окне аутентификации.
ihasło administratora w oknie dialogowym uwierzytelniania.
Для Windows 2000/XP и Macintosh: пропустите шаг 2 и переходите к шагу 3.
W systemach operacyjnych Windows 2000/XP oraz na komputerze Macintosh pomiń
krok 2 i przejdź do kroku 3.
2
Для Windows Vista: при появлении диалогового окна [AutoPlay / Автозапуск] (*1)
запустите программу установки, затем нажмите кнопку [Continue / Продолжить]
2
W systemie operacyjnym Windows Vista po wyświetleniu okna dialogowego
для выполнения следующих действий в диалоговом окне [User Account Control /
[AutoPlay / Autoodtwarzanie] (*1) uruchom program instalacyjny, a następnie,
Управление учетными записями пользователей] (*2).
po wyświetleniu okna dialogowego [User Account Control / Kontrola konta
użytkownika] (*2), kliknij przycisk [Continue / Dalej], aby kontynuować.
3
После появления соответствующего запроса выберите язык и страну
проживания.
3
Po wyświetleniu monitu wybierz język i miejsce zamieszkania.
Для некоторых стран эти диалоговые окна не отображаются.
W przypadku niektórych krajów te okna dialogowe nie będą wyświetlane.
4
Выберите пункт [Easy Install / Быстрая установка] в главном меню (*3).
4
W menu głównym kliknij polecenie [Easy Install / Prosta instalacja] (*3).
5
Чтобы начать установку, нажмите кнопку [Install / Установить].
5
Kliknij przycisk [Install / Instaluj].
Внимательно прочитайте лицензионное соглашение и нажмите кнопку [Yes / Да]
Przeczytaj uważnie Umowę licencyjną, a następnie kliknij przycisk [Yes / Tak],
для продолжения установки.
aby kontynuować.
6
Следуя инструкциям на экране, выполните установку.
6
W celu przeprowadzenia instalacji postępuj zgodnie z instrukcjami wyświetlanymi
Для Macintosh: пропустите шаг 7 и перейдите к шагу 8.
na ekranie.
7
Для Windows: при появлении окна Extended Survey Program подтвердите его.
Na komputerze Macintosh pomiń krok 7 i przejdź do kroku 8.
Если вы принимаете условия, нажмите кнопку [Agree / Принимаю].
7
W systemie operacyjnym Windows po wyświetleniu ekranu Extended Survey Program,
potwierdź ją.
8
После завершения установки нажмите кнопку [Restart / Перезагрузить],
чтобы перезагрузить компьютер.
Jeśli się zgadzasz, kliknij przycisk [Agree / Zgadzam się].
Для Windows: после перезагрузки компьютера появится [Solution Menu / Меню решений].
8
Gdy instalacja zostanie ukończona, kliknij przycisk [Restart / Uruchom ponownie
Для Macintosh: после перезагрузки компьютера значок [Solution Menu / Меню решений]
komputer], aby ponownie uruchomić komputer.
появится на рабочем столе.
W systemie Windows: po ponownym uruchomieniu komputera zostanie wyświetlona
<Solution Menu / Меню решений>
pozycja [Solution Menu / Menu rozwiązań].
Можно выбрать программу MP Navigator EX или Pуководство по сканированию (электронное
Na komputerze Macintosh: po ponownym uruchomieniu komputera w doku zostanie
руководство).
zarejestrowana ikona [Solution Menu / Menu rozwiązań].
<Solution Menu / Menu rozwiązań>
Można wybrać albo program MP Navigator EX, albo (podręcznik ekranowy) Przewodnik skanowania.
Przygotowanie skanera
Подготовка сканера
1
Przesuń przełącznik blokady znajdujący się na spodzie skanera w kierunku znaku
1
Установите переключатель блокировки, расположенный в нижней части сканера,
odblokowania ( ).
вположение разблокировки, обозначенное меткой ().
• Zawsze blokuj skaner przed przenoszeniem go lub transportowaniem.
• Всегда блокируйте сканер при переноске или перемещении.
2
С помощью прилагаемого кабеля USB подключите сканер к компьютеру.
2
Podłącz skaner do komputera za pomocą dostarczonego w komplecie kabla USB.
• Используйте только кабель USB, поставляемый со сканером. Использование
•Używaj wyłącznie kabla USB dostarczonego w komplecie ze skanerem. Korzystanie z innych
других кабелей может привести кнарушению работы.
kabli może spowodować nieprawidłowe działanie skanera.
• Не прикасайтесь к металлическим частям разъема USB.
• Nie należy dotykać metalowych części złącza USB.
• Сканер не оборудован выключателем электропитания. Включение питания сканера
• Skaner jest pozbawiony włącznika zasilania. Zasilanie jest włączane po włączeniu komputera.
происходит сразу же после включения компьютера.
•Jeżeli skaner zostanie podłączony do portu USB 1.1, można zignorować wyświetlony
• Если сканер подключен к порту USB 1.1 компьютера и появилось сообщение “HI-SPEED
komunikat „HI-SPEED USB Device Plugged into non-HI-SPEED USB Hub / Urządzenie
USB Device Plugged into non-HI-SPEED USB Hub / Высокоскоростное USB-устройство
USB HI-SPEED podłączono do koncentratora USB innego typu”. Skaner może wtedy działać
подключено к невысокоскоростному концентратору”, проигнорируйте его. В этом случае
bez żadnych problemów.
сканер будет работать должным образом.
Próba skanowania
Пробное сканирование
1
Umieść na szybie skanera kolorowy dokument fotograficzny stroną do zeskanowania
1
Поместите цветную фотографию на стекле сканера стороной, которую
skierowaną do dołu, w odległości co najmniej 1 cm od krawędzi szyby, a następnie
необходимо отсканировать, вниз на расстоянии минимум 1 см от краев стекла
zamknij pokrywę skanera.
сканера, после чего опустите крышку.
2
Uruchom program MP Navigator EX.
2
Запуск программы MP Navigator EX.
W systemie Windows: kliknij dwukrotnie ikonę [Canon Solution Menu / Menu rozwiązań Canon],
Для Windows: дважды щелкните значок [Canon Solution Menu / Меню решений Canon],
a następnie kliknij pozycję [Scan/import photos or documents. / Skanowanie/importowanie
азатем выберите команду [Scan/import photos or documents. / Сканирование/импорт
zdjęć lub dokumentów.].
фотографий или документов.].
Na komputerze Macintosh: kliknij w doku ikonę [Solution Menu / Menu rozwiązań], a następnie
Для Macintosh: щелкните значок [Solution Menu / Меню решений] на рабочем столе,
kliknij pozycję [Scan/import photos or documents. / Skanowanie/importowanie zdjęć lub
азатемвыберите команду [Scan/import photos or documents. / Сканирование/импорт
dokumentów.].
фотографий или документов.].
3
Kliknij pozycję [Photos/Documents (Platen) / Fotografie / Dokumenty (płyta)].
3
Нажмите кнопку [Photos/Documents (Platen) / Фото/документы (планшет)].
4
Z menu rozwijanego
„
Document Type / Typ dokumentu
”
wybierz pozycję
4
Выберите значение [Color Photo / Цветная фотография] для параметра
[Color Photo / Obraz kolorowy].
“
Document Type / Вид документа
”
.
5
Kliknij przycisk [Scan / Skanuj], aby rozpocząć skanowanie.
5
Чтобы начать сканирование, нажмите кнопку [Scan / Сканировать].
• Nie przesuwaj skanera, gdy pracuje.
• Не двигайте сканер во время работы.
• Podczas skanowania nie należy patrzeć bezpośrednio na przesuwające się w skanerze
• Не смотрите на источник света во время работы сканера.
źródło światła.
6
После завершения сканирования и отображения соответствующего запроса
6
Po pojawieniu się komunikatu o zakończeniu skanowania kliknij przycisk [Exit / Zakończ].
нажмите кнопку [Exit / Выход].
7
Kliknij przycisk [Save / Zapisz], aby zapisać obrazy i wyłącz program
7
Нажмите кнопку [Save / Сохранить], чтобы сохранить изображения и выйти из
MP Navigator EX (*1).
программы MP Navigator EX (*1).
Używanie Przycisków Skanera
Использование кнопок сканера
Więcej informacji dotyczących oprogramowania ScanGear, MP Navigator EX, przycisków
Дополнительную информацию о программах ScanGear, MP Navigator EX, кнопках
skanera oraz rozwiązywania problemów można znaleźć w (podręcznik ekranowy)
сканера и устранении неисправностей можно найти в Руководстве по сканированию
Przewodnik skanowania. Aby wyświetlić (podręcznik ekranowy) Przewodnik skanowania,
(электронное руководство). Чтобы открыть Руководство по сканированию
kliknij dwukrotnie jego ikonę znajdującą się na pulpicie.
(электронное руководство), дважды щелкните значок руководства на рабочем столе.
W tym przewodniku wykorzystano zrzuty ekranu pochodzące z systemu Windows Vista,
В данном руководстве снимки экранов операционной системы Windows Vista
które posłużyły do zilustrowania opisów dotyczących wszystkich systemów operacyjnych.
используются для объяснения положений, общих для всех операционных систем.
rČ
lide200_QSG_EN.fm Page 2 Wednesday, April 30, 2008 4:32 PM
esky
/
/
РусскийPolski
Szybkie wprowadzenie
Краткое руководство по началу работы
*1
*2
*3
XXXXX
Dół
XXXXX
Низ
Góra
XXXXX
Верх
XXXXX
*1
Przycisk [COPY]
Przycisk [SCAN] (SKANOWANIE)
Кнопка [COPY]
Кнопка [SCAN] (СКАНИРОВАТЬ)
Pozwala wydrukować (skopiować)
Pozwala na automatyczne wykrycie typu
(КОПИРОВАНИЕ)
Автоматическое определение
zeskanowany obraz za pomocą drukarki.
dokumentu, a następnie zeskanowanie
Печать (копирование) отсканированного
вида документа, после чего документ
go i zapisanie z odpowiednimi ustawieniami.
изображения на принтере.
сканируется и сохраняется
ссоответствующими параметрами.
Przycisk [PDF]
Przycisk [E-MAIL]
Powoduje dołączenie zeskanowanego
Кнопка [PDF]
Кнопка [E-MAIL]
Pozwala zapisać zeskanowany obraz jako
plik PDF.
obrazu do nowej wiadomości e-mail.
Сохранение отсканированного
(ЭЛЕКТРОННАЯ ПОЧТА)
изображения в PDF-файл.
Прикрепление отсканированного
• W przypadku systemu operacyjnego Mac OS X w wersji 10.3.9: przed użyciem skanera zapoznaj
изображения к новому сообщению
się z rozdziałem Inne metody skanowania w (podręcznik ekranowy) Przewodnik skanowania.
электронной почты.
• Для ОС Mac OS X v. 10.3.9: перед началом работы прочтите раздел “Другие способы
сканирования” в Руководстве по сканированию (электронное руководство).










