Canon pixma pro-1: инструкция
Характеристики, спецификации
Инструкция к Струйному Принтеру Canon pixma pro-1
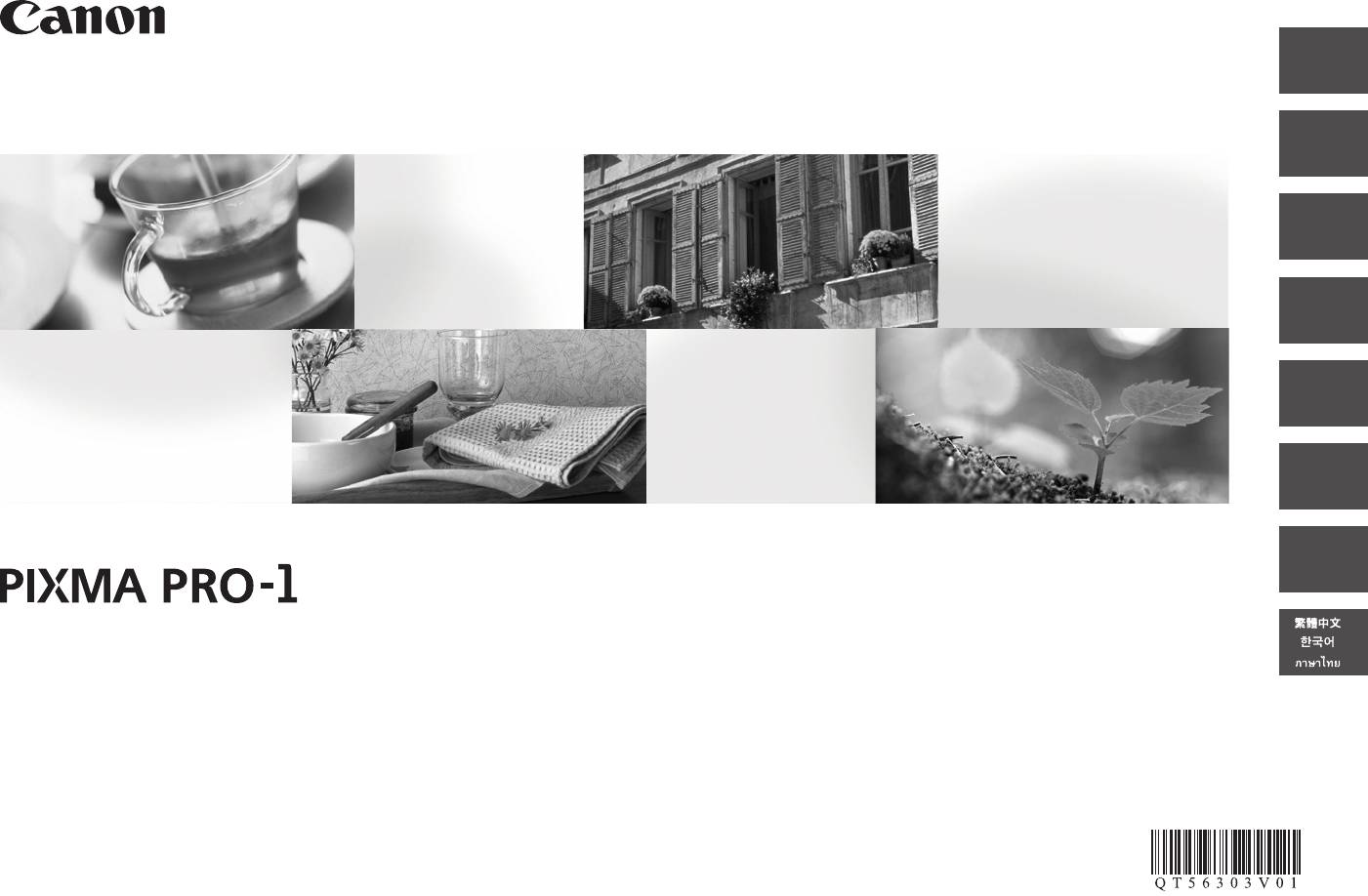
CANON INC.
The following ink tanks are compatible with this printer.
30-2, Shimomaruko 3-chome, Ohta-ku, Tokyo 146-8501, Japan
Les réservoirs d’encre suivants sont compatibles avec cette imprimante.
Die folgenden Tintenpatronen sind mit diesem Drucker kompatibel.
CANON CANADA INC.
ENGLISH
6390 Dixie Road, Mississauga, Ontario, L5T 1P7 Canada
I serbatoi d'inchiostro riportati di seguito sono compatibili con questa stampante.
FRANÇAIS
DEUTSCH
De volgende inkttanks zijn compatibel met deze printer.
ITALIANO
Os seguintes cartuchos de tinta são compatíveis com esta impressora.
NEDERLANDS
CANON EUROPA N.V.
Los depósitos de tinta siguientes son compatibles con esta impresora.
PORT DO BRASIL
Bovenkerkerweg 59 1185 XB Amstelveen The Netherlands
ESPAÑOL
ΕΛΛΗΝΙΚΑ
www.canon-europe.com
Följande bläckbehållare kan användas med denna skrivare.
Blekktankene nedenfor er kompatible med denne skriveren.
CANON AUSTRALIA PTY LTD
SVENSKA
NORSK
1 Thomas Holt Drive, North Ryde, Sydney N.S.W. 2113, Australia
Følgende blækbeholdere er kompatible med printeren.
DANSK
canon.com.au
SUOMI
Seuraavat mustesäiliöt ovat yhteensopivia tämän tulostimen kanssa.
CANON NEW ZEALAND LIMITED
ČESKY
Akoranga Business Park, Akoranga Drive, Northcote, Auckland,
SLOVENSKY
New Zealand
POLSKI
MAGYAR
canon.co.nz
A nyomtatóval az alábbi típusú tintatartályok használhatók.
CANON SINGAPORE PTE. LTD.
РУССКИЙ
УКРАЇНСЬКА
1 HarbourFront Avenue #04-01 Keppel Bay Tower Singapore
SLOVENŠČINA
098632
يبرع
www.canon-asia.com
TÜRKÇE
Getting Started
CANON HONGKONG CO.LTD.
LATVIEŠU
LIETUVIŠKAI
EESTI
Kowloon, Hong Kong
Su šiuo spausdintuvu suderinamos toliau nurodytos rašalo talpyklos.
www.canon-asia.com
ROMÂNĂ
Järgmised tindimahutid ühilduvad selle printeriga.
CANON KOREA BUSINESS SOLUTIONS INC.
БЪЛГАРСКИ
168-12 Samseong-Dong, Gangnam-gu, Seoul, Korea
www.canon-bs.co.kr
QT5-6303-V01 XXXXXXXX © CANON INC. 2013 PRINTED IN XXXXXXXX
IMPRIME XX XXXXXXXX

ENGLISH
FRANÇAIS
DEUTSCH
ITALIANO
Getting Started
Démarrage
Inbetriebnahme
Guida Rapida
Make sure to read this manual before using the printer. Please keep it in hand for future reference.
Veuillez lire ce manuel avant d’utiliser l’imprimante. Conservez-le à portée de main pour toute référence ultérieure.
Lesen Sie dieses Handbuch vor Verwendung des Druckers. Sie sollten es immer greifbar haben, falls Sie es zu einem späteren Zeitpunkt benötigen.
Leggere il presente manuale prima di utilizzare la stampante. Tenerlo a disposizione per riferimenti futuri.
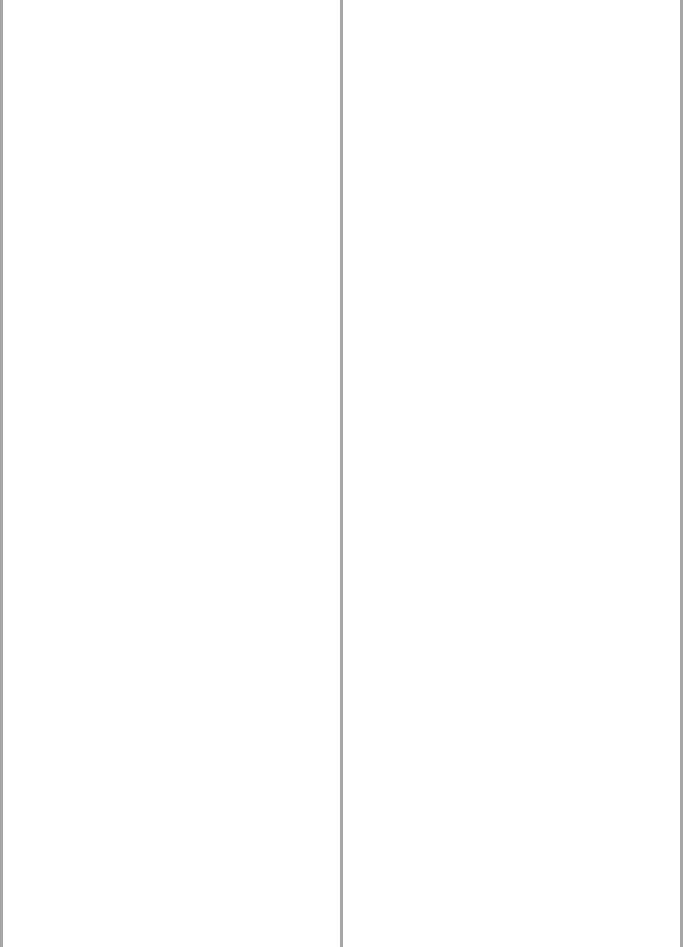
Contents■
Sommaire■
Inhalt■
Sommario■
1 Preparation P.5
1 Préparation P.5
1 Vorbereitung S.5
1 Preparazione P.5
2 Install the Ink Tanks P.9
2 Installation des cartouches d’encre P.9
2 Einsetzen der Tintenpatronen S.9
2 Installazione dei serbatoi d’inchiostro P.9
3 Install the Print Head P.12
3 Installation de la tête d’impression P.12
3 Einbauen des Druckkopfs S.12
3 Installazione della testina di stampa P.12
4 Software Installation P.18
4 Installation du logiciel P.18
4 Softwareinstallation S.18
4 Installazione del software P.18
5 Load Paper P.30
5 Chargement du papier P.30
5 Einlegen von Papier S.30
5 Caricamento della carta P.30
6 Application Software P.31
6 Logiciels d’application P.31
6 Anwendungssoftware S.31
6 Applicazioni software P.31
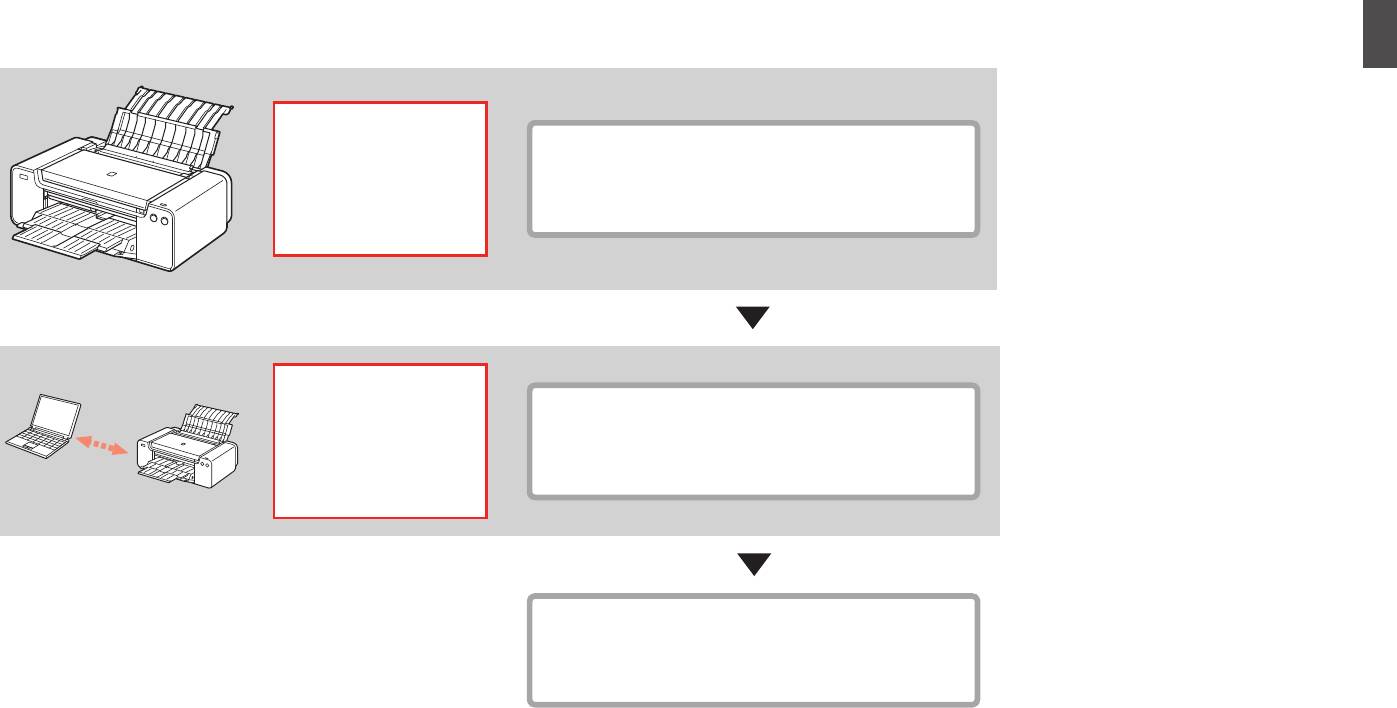
Printer Installation Flow■
Procédure d’installation de l’imprimante■
Abfolge der Druckerinstallation■
Procedimento di installazione della stampante■
40
Printer Preparation
Minutes (approx.)
Préparation de l’imprimante
minutes (environ)
Druckervorbereitung
Minuten (Durchschnittl.)
Preparazione della stampante
Minuti (appross.)
20
Software Installation
Minutes (approx.)
Installation du logiciel
minutes (environ)
Softwareinstallation
Minuten (Durchschnittl.)
Installazione del software
Minuti (appross.)
Installation Complete
Fin de l’installation
Installation abgeschlossen
Installazione completata
1
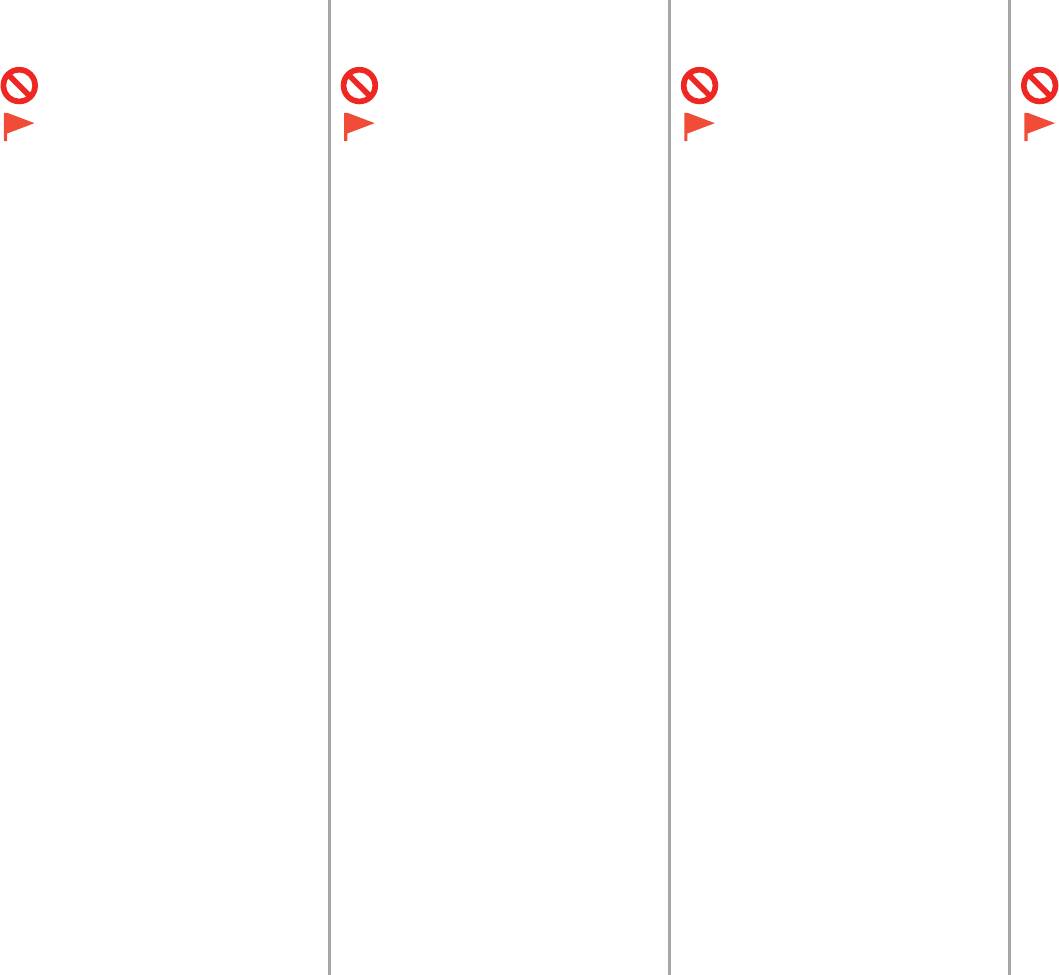
■
Symbols Used in This
■
Symboles utilisés dans
■
In diesem Dokument
■
Simboli utilizzati in questo
Document
ce document
verwendete Symbole
documento
Prohibited actions.
Actions interdites.
Unzulässige Aktionen.
Azioni proibite.
Instructions including
Instructions comportant des
Anweisungen, die wichtige
Istruzioni che includono
important information.
informations importantes.
Informationen beinhalten.
informazioni importanti.
•
In this guide, Windows 8 operating
•
Dans ce guide, le système
•
In diesem Handbuch wird das
•
In questo manuale, il sistema
system is referred to as Windows 8
d’exploitation Windows 8 est
Betriebssystem Windows 8 als
operativo Windows 8 viene
and Windows 7 SP1 as Windows 7.
appelé Windows 8 et le système
Windows 8 bezeichnet, das
denominato Windows 8 e il sistema
•
In this guide, the screens are based
d’exploitation Windows 7 SP1 est
Betriebssystem Windows 7 SP1 als
operativo Windows 7 SP1 viene
on Windows 7 and Mac OS X v.10.8.
appelé Windows 7.
Windows 7.
denominato Windows 7.
Unless noted otherwise, the screens
•
Dans ce guide, les captures d’écran
•
Die Bildschirme in diesem
•
In questo manuale, le schermate si
are those of Windows 7.
ont été prises sous Windows
7 et
Handbuch beziehen sich auf das
basano su Windows 7 e Mac OS X
Mac OS X v.10.8.
Betriebssystem Windows 7 und Mac
v.10.8.
Sauf mention contraire, les écrans
OS X v.10.8.
Se non specicato altrimenti, le
sont ceux de
Windows 7.
Sofern nicht anders angegeben
schermate si riferiscono a Windows
beziehen sich die Bildschirme auf
7.
Windows 7.
•
Microsoft is a registered trademark of Microsoft
•
Microsoft est une marque déposée de Microsoft
•
Microsoft ist eine eingetragene Marke der
•
Microsoft è un marchio registrato di Microsoft
Corporation.
Corporation.
Microsoft Corporation.
Corporation.
•
Windows is a trademark or registered trademark
•
Windows est une marque ou une marque
•
Windows ist eine Marke oder eingetragene
•
Windows è un marchio o un marchio registrato
of Microsoft Corporation in the U.S. and/or other
déposée de Microsoft Corporation aux États-
Marke der Microsoft Corporation in den USA
di Microsoft Corporation, negli Stati Uniti e/o in
countries.
Unis et/ou dans d’autres pays.
und/oder anderen Ländern.
altri paesi.
•
Windows Vista is a trademark or registered
•
Windows Vista est une marque ou une marque
•
Windows Vista ist eine Marke oder eingetragene
•
Windows Vista è un marchio o un marchio
trademark of Microsoft Corporation in the U.S.
déposée de Microsoft Corporation aux États-
Marke der Microsoft Corporation in den USA
registrato di Microsoft Corporation, negli Stati
and/or other countries.
Unis et/ou dans d’autres pays.
und/oder anderen Ländern.
Uniti e/o in altri paesi.
•
Internet Explorer is a trademark or registered
•
Internet Explorer est une marque ou une
•
Internet Explorer ist eine Marke oder
•
Internet Explorer è un marchio o un marchio
trademark of Microsoft Corporation in the U.S.
marque déposée de Microsoft Corporation aux
eingetragene Marke der Microsoft Corporation
registrato di Microsoft Corporation, negli Stati
and/or other countries.
États-Unis et/ou dans d’autres pays.
in den USA und/oder anderen Ländern.
Uniti e/o in altri paesi.
•
Mac, Mac OS, AirPort, Safari, Bonjour, iPad,
•
Mac, Mac OS, AirPort, Safari, Bonjour, iPad,
•
Mac, Mac OS, AirPort, Safari, Bonjour, iPad,
•
Mac, Mac OS, AirPort, Safari, Bonjour, iPad,
iPhone and iPod touch are trademarks of Apple
iPhone et iPod touch sont des marques d’Apple
iPhone und iPod touch sind in den USA und
iPhone e iPod touch sono marchi di Apple Inc.,
Inc., registered in the U.S. and other countries.
Inc., déposées aux États-Unis et dans d’autres
anderen Ländern eingetragene Marken von
registrati negli Stati Uniti e in altri paesi. AirPrint
AirPrint and the AirPrint logo are trademarks of
pays. AirPrint et le logo AirPrint sont des
Apple Inc. AirPrint und das AirPrint-Logo sind
e il logo AirPrint sono marchi di Apple Inc.
Apple Inc.
marques d’Apple Inc.
Marken von Apple Inc.
•
Adobe, Photoshop, Photoshop Elements,
•
Adobe, Photoshop, Photoshop Elements,
•
Adobe, Photoshop, Photoshop Elements,
•
Adobe, Photoshop, Photoshop Elements,
Lightroom, Adobe RGB e Adobe RGB (1998)
Lightroom, Adobe RGB and Adobe RGB (1998)
Lightroom, Adobe RGB et Adobe RGB (1998)
Lightroom, Adobe RGB und Adobe RGB (1998)
sono marchi registrati o marchi di Adobe
are either registered trademarks or trademarks
sont des marques déposées ou des marques
sind eingetragene Marken oder Marken von
Systems Incorporated negli Stati Uniti e/o in altri
of Adobe Systems Incorporated in the United
d’Adobe Systems Incorporated aux États-Unis
Adobe Systems Incorporated in den USA und/
paesi.
States and/or other countries.
et/ou dans d’autres pays.
oder anderen Ländern.
2
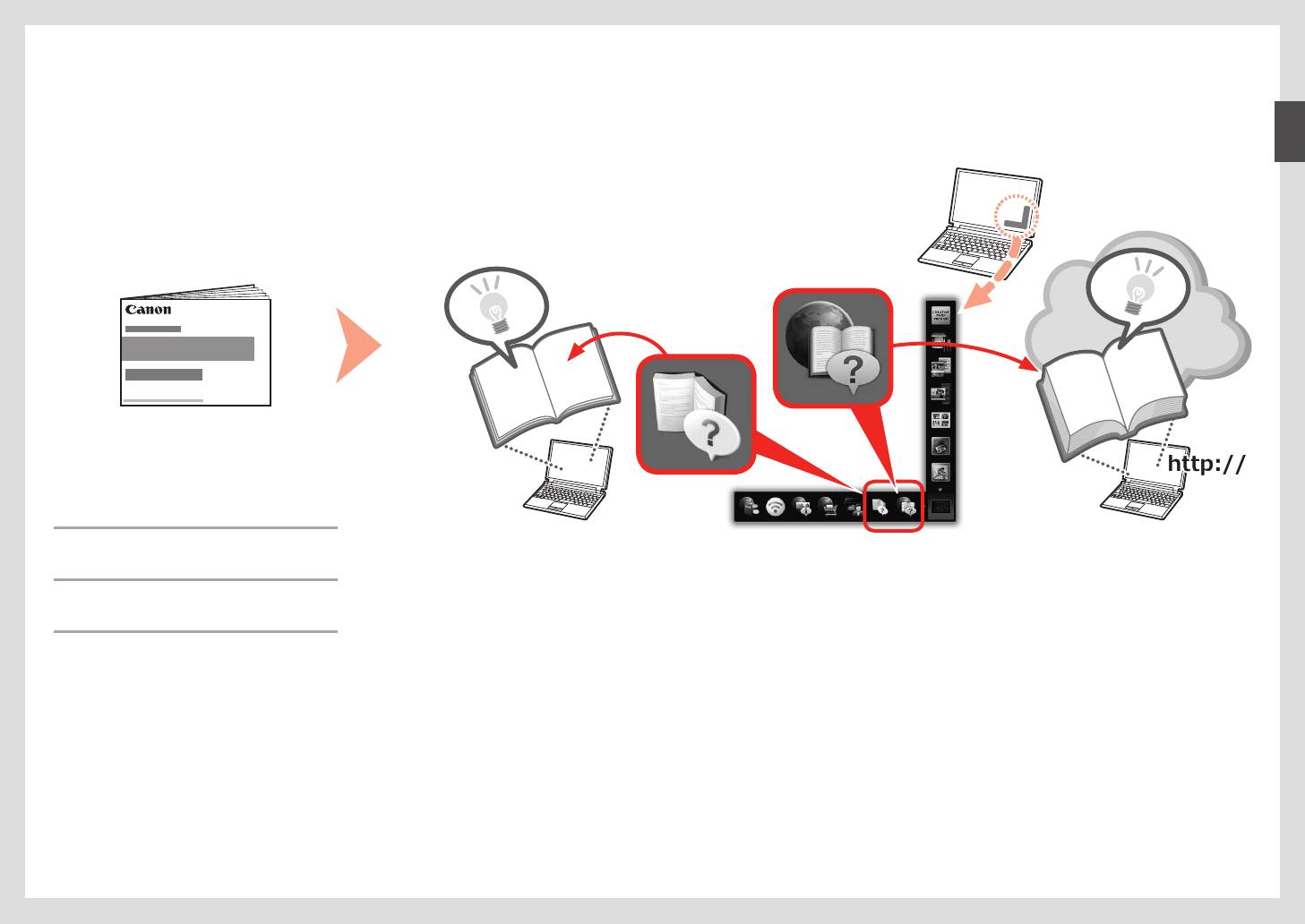
Printed Manual■ On-screen Manual and Online Manual■
Manuel imprimé■ Manuel à l’écran et Manuel en ligne■
Gedrucktes Handbuch■ On-Screen-Handbuch und Online-Handbuch■
Manuale cartaceo■ Manuale a video e Manuale online■
•
Getting Started
(this manual)
•
Démarrage
(ce manuel)
•
Inbetriebnahme
(dieses Handbuch)
•
Guida Rapida
(questo manuale)
3
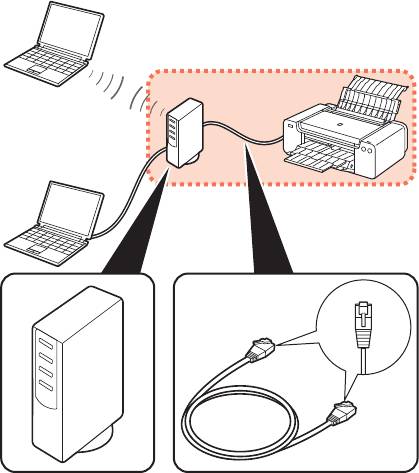
Devices Required for Wired Connection■
Périphériques requis pour une connexion laire■
Erforderliche Geräte für Kabelverbindung■
Dispositivi necessari per la connessione cablata■
When using the printer over a wired connection, a commercial network device (router, etc.) and Ethernet cable are required.
Lorsque vous utilisez l’imprimante via une connexion laire, un périphérique réseau (routeur, etc.) et un câble Ethernet sont requis.
Bei Verwendung des Druckers über eine Kabelverbindung sind ein handelsübliches Netzwerkgerät (Router usw.) und ein Ethernet-Kabel erforderlich.
Quando si utilizza la stampante su una connessione cablata, è necessario utilizzare un dispositivo di rete commerciale (router e così via) e un cavo Ethernet.
Router, etc. Ethernet cable
Routeur, etc. Câble Ethernet
Router usw. Ethernet-Kabel
Router e così via Cavo Ethernet
4

25 cm (10 inches)
25 cm (10 pouces)
25 cm (10 Zoll)
1
25 cm (10 pollici)
35 cm (14 inches)
35 cm (14 pouces)
35 cm (14 Zoll)
35 cm (14 pollici)
•
Place the printer on a flat surface.
•
Do not install the printer where an object may fall on it. In addition, do
Preparation
Préparation
•
Do not place any object in front of the printer.
not place any object on the top of the printer. It may fall into the printer
Vorbereitung
•
To open the Paper Support and Paper Output Tray, keep a space
when opening covers, resulting in malfunction.
Preparazione
of 35 cm (14 inches) in front of the printer and a space of 25 cm
(10 inches) behind it.
•
When installing the printer, lift and move it with the help of
another person.
•
Placez l’imprimante sur une surface plane.
•
N’installez pas l’imprimante dans une zone présentant un risque de
•
Ne placez aucun objet devant l’imprimante.
chute d’objets. En outre, ne placez aucun objet sur le dessus de
•
Pour ouvrir le support papier et le bac de sortie papier, conservez
l’imprimante. Il pourrait tomber dans l’imprimante à l’ouverture des
u
n espace de 35 cm (14 pouces) devant l’imprimante et un espace
capots et causer des dysfonctionnements.
de 25 cm (10 pouces) derrière.
•
Lors de l’installation de l’imprimante, soulevez-la et déplacez-
la avec l’aide d’une autre personne.
•
Stellen Sie den Drucker auf einer flachen Oberfläche auf.
•
Stellen Sie den Drucker nicht an Standorten auf, an denen
•
Legen Sie keine Gegenstände vor dem Drucker ab.
Gegenstände auf ihn fallen können. Legen Sie keine Gegenstände auf
•
L
assen Sie mindestens 35 cm (14 Zoll) vor und 25 cm (10 Zoll)
das Gerät. Sie könnten beim Öffnen von Abdeckungen ins Innere des
hinter dem Drucker frei, damit die Papierstütze und das
Druckers gelangen, was zu Fehlfunktionen führen kann.
Papierausgabefach geöffnet werden können.
•
Heben und bewegen Sie den Drucker zusammen mit einer
anderen Person, um ihn aufzustellen.
•
Collocare la stampante su un ripiano orizzontale.
•
Non installare la stampante dove rischia di essere colpita da oggetti
•
Non collocare oggetti davanti alla stampante.
che cadono. Inoltre, non collocare oggetti sopra la stampante.
•
Per aprire il supporto per la carta e il vassoio di uscita della carta,
Potrebbero cadere dentro la stampante all’apertura del coperchio
mantenere uno spazio di 35 cm (14 pollici) davanti alla stampante
e
provocare malfunzionamenti.
e uno spazio di 25 cm (10 pollici) dietro di essa.
•
Durante l’installazione, sollevare e spostare la stampante con
l’aiuto di un’altra persona.
5
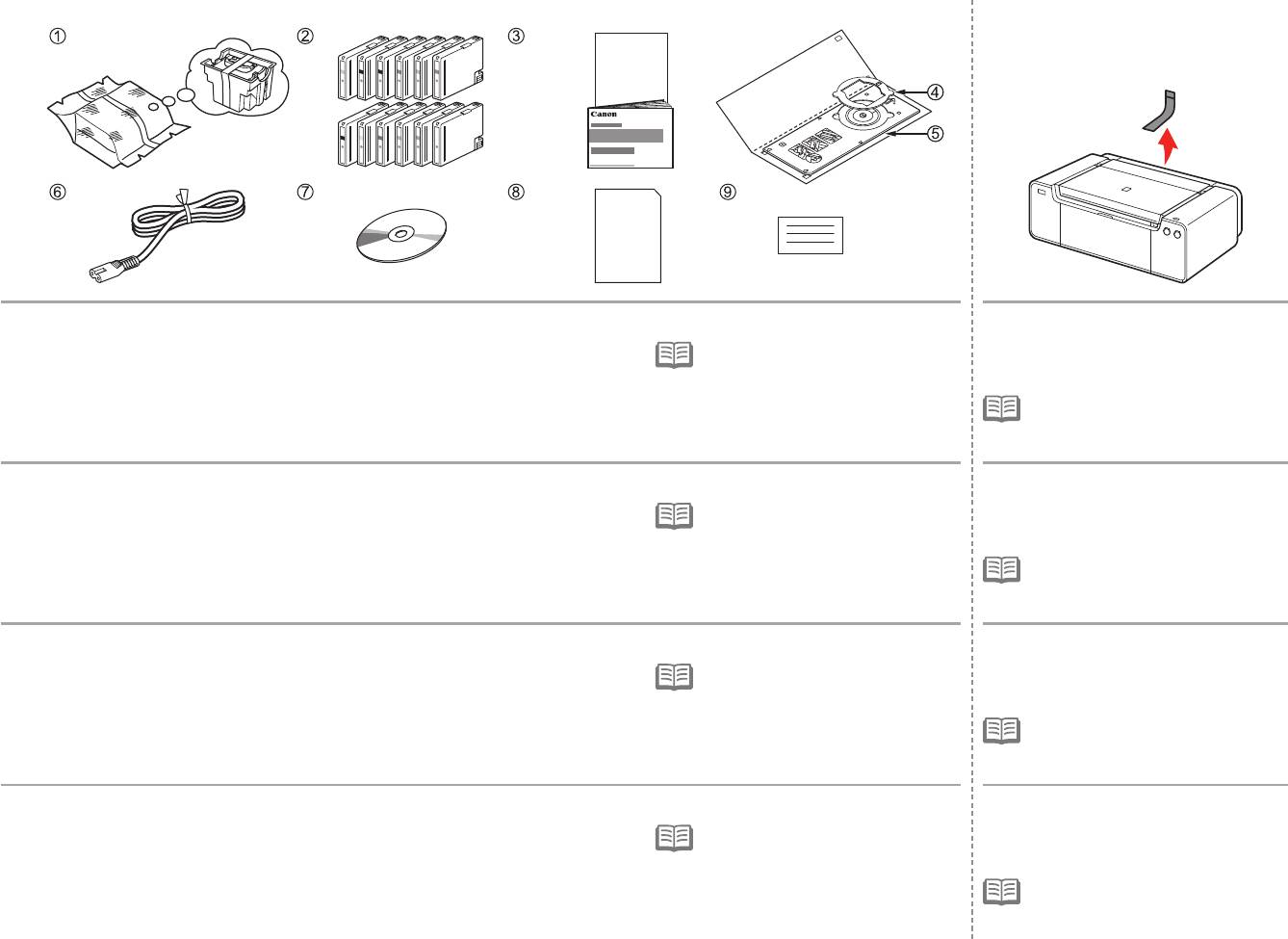
1 2
Make sure all the following items are supplied.
Remove all orange tape and protective
1. Print Head
7. Setup CD-ROM
materials from the inside and outside of
•
A USB cable is necessary to connect
2. Ink tanks (12: LGY, PBK, DGY, M, PC, GY,
8. Matte Photo Paper MP-101 (for Automatic
the printer with your computer (USB
the printer.
MBK, Y, R, PM, C, CO)
Print Head Alignment)
connection only).
3
. Manuals
9
. Other documents
•
The tape and protective materials may
4. 8 cm disc adapter
differ in shape and position from those
5. Disc tray
shown here.
6. Power cord
Vérifiez que vous avez bien reçu tous les éléments suivants.
Retirez l’intégralité du ruban orange
1. Tête d’impression
7. CD-ROM d’installation
et du plastique de protection présents
•
Un câble USB est nécessaire pour
2. Réservoirs d’encre (12 : LGY, PBK, DGY, M,
8. Papier Photo Mat MP-101 (pour l’alignement
brancher l’imprimante à votre ordinateur
à l’intérieur et sur l’extérieur de
PC, GY, MBK, Y, R, PM, C, CO)
automatique de la tête d’impression)
(connexion USB uniquement).
l’imprimante.
3
. Manuels
9
. Autres documents
•
La forme et la position réelles du ruban
4. Adaptateur disque 8 cm
et du plastique de protection peuvent
5. Bac disque
différer de celles montrées ici.
6. Cordon d’alimentation
Vergewissern Sie sich, dass alle unten gezeigten Gegenstände in der Verpackung enthalten sind.
Entfernen Sie alle orangefarbenen
1. Druckkopf
7. Installations-CD-ROM (Setup CD-ROM)
Klebebänder und das Schutzmaterial
•
Um den Drucker mit Ihrem Computer
2. Tintenpatronen (12: LGY, PBK, DGY, M, PC,
8. Fotopapier Matt (Matte Photo Paper) MP-101
zu verbinden, benötigen Sie ein USB-
innen und außen am Drucker.
GY, MBK, Y, R, PM, C, CO)
(für die automatische Druckkopfausrichtung)
Kabel (nur USB-Verbindung).
3
. Handbücher
9
. Weitere Dokumente
•
Klebebänder und Schutzmaterial
4. 8-cm-CD-Adapter
können in Form und Position von
5. CD-Fach
der hier dargestellten Anwendung
6. Netzkabel
abweichen.
Assicurarsi che siano presenti i seguenti elementi.
Rimuovere il nastro arancione e tutti
1. Testina di stampa
7. CD-ROM di installazione (Setup CD-ROM)
i materiali protettivi dall’interno e
•
Per collegare la stampante al computer,
2. Serbatoi d’inchiostro (12: LGY, PBK, DGY,
8. Carta Fotografica Opaca (Matte Phote
è necessario un cavo USB (solo
dall’esterno della stampante.
M, PC, GY, MBK, Y, R, PM, C, CO)
Paper) MP-101 (per l’allineamento
connessione USB).
3
. Manuali
automatico della testina di stampa)
4. Adattatore per dischi da 8 cm
9
. Altri documenti
•
La forma e la posizione del nastro e dei
materiali protettivi potrebbero essere
5. Vassoio disco
diverse da quelle illustrate qui.
6. Cavo di alimentazione
6
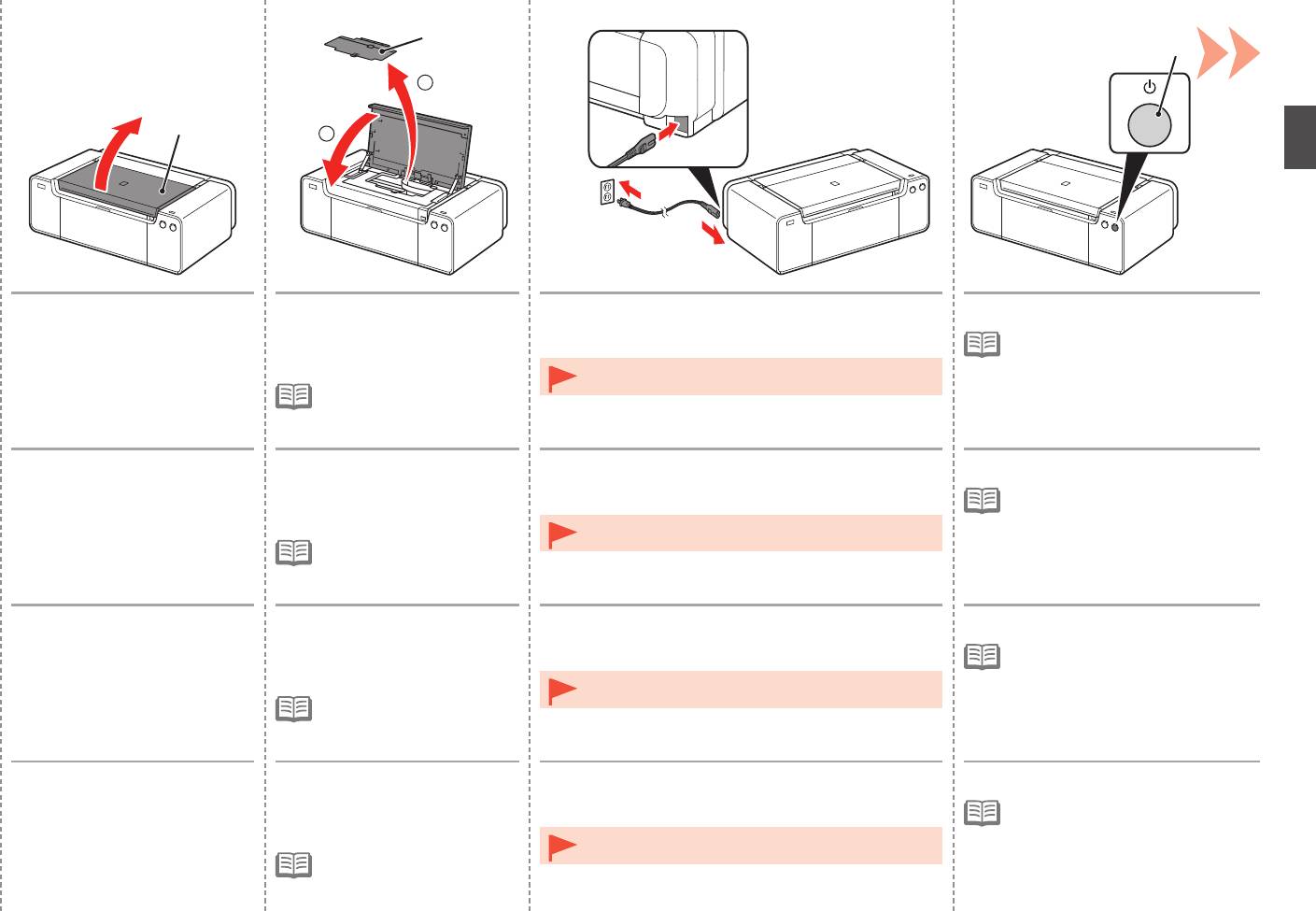
C
3 4
5 6
A
1
2
B
Open the Top Cover (A). 1. Remove the Head Cover (B).
Insert the power cord into the connector on the left
Press the ON button (C).
2. Close the Top Cover.
side at the back of the printer and into the wall outlet
•
It takes about 5 seconds for the ON
firmly.
button to work after the power cord is
plugged in.
•
Do NOT connect the USB cable or Ethernet cable at this
•
The Head Cover is to be
stage.
installed during the printer
installation.
Ouvrez le capot supérieur (A). 1. Retirez le capot des têtes (B).
Insérez fermement le cordon d’alimentation dans le
Appuyez sur le bouton MARCHE (ON) (C).
2. Fermez le capot supérieur.
connecteur à l’arrière de l’imprimante, sur le côté
•
Il faut environ 5 secondes pour que
gauche, et dans la prise secteur.
le bouton MARCHE (ON) réagisse
après le branchement du cordon
•
NE branchez PAS le câble USB ni le câble Ethernet
d’alimentation.
•
Le capot des têtes doit
maintenant.
être mis en place lors de
l’installation de l’imprimante.
Öffnen Sie die obere
1. Entfernen Sie die Abdeckung
Schließen Sie das Netzkabel am Netzkabelanschluss
Drücken Sie die Taste EIN (ON) (C).
Abdeckung (A).
für den Kopf (B).
links auf der Rückseite des Druckers an, und stecken
•
Es dauert ca. 5 Sekunden, bis die
2
. Schließen Sie die obere
Sie das andere Ende in die Steckdose.
Taste EIN (ON) nach Anschluss des
Abdeckung.
Netzkabels funktioniert.
•
Schließen Sie zu diesem Zeitpunkt das USB-Kabel oder
•
Die Abdeckung für den
Ethernet-Kabel noch NICHT an.
Kopf wird während der
Druckerinstallation angebracht.
Aprire il coperchio superiore (A). 1. Rimuovere il coperchio della
Inserire il cavo di alimentazione nel connettore sulla
Premere il pulsante ON (C).
testina (B).
parte posteriore sinistra della stampante e nella presa
•
Il pulsante ON funziona dopo circa
2
. Chiudere il coperchio
a muro.
5 secondi che il cavo di alimentazione
superiore.
è stato collegato alla presa elettrica.
•
NON collegare il cavo USB o quello Ethernet in questa
•
Il coperchio della testina deve
fase.
essere installato durante
l’installazione della stampante.
7
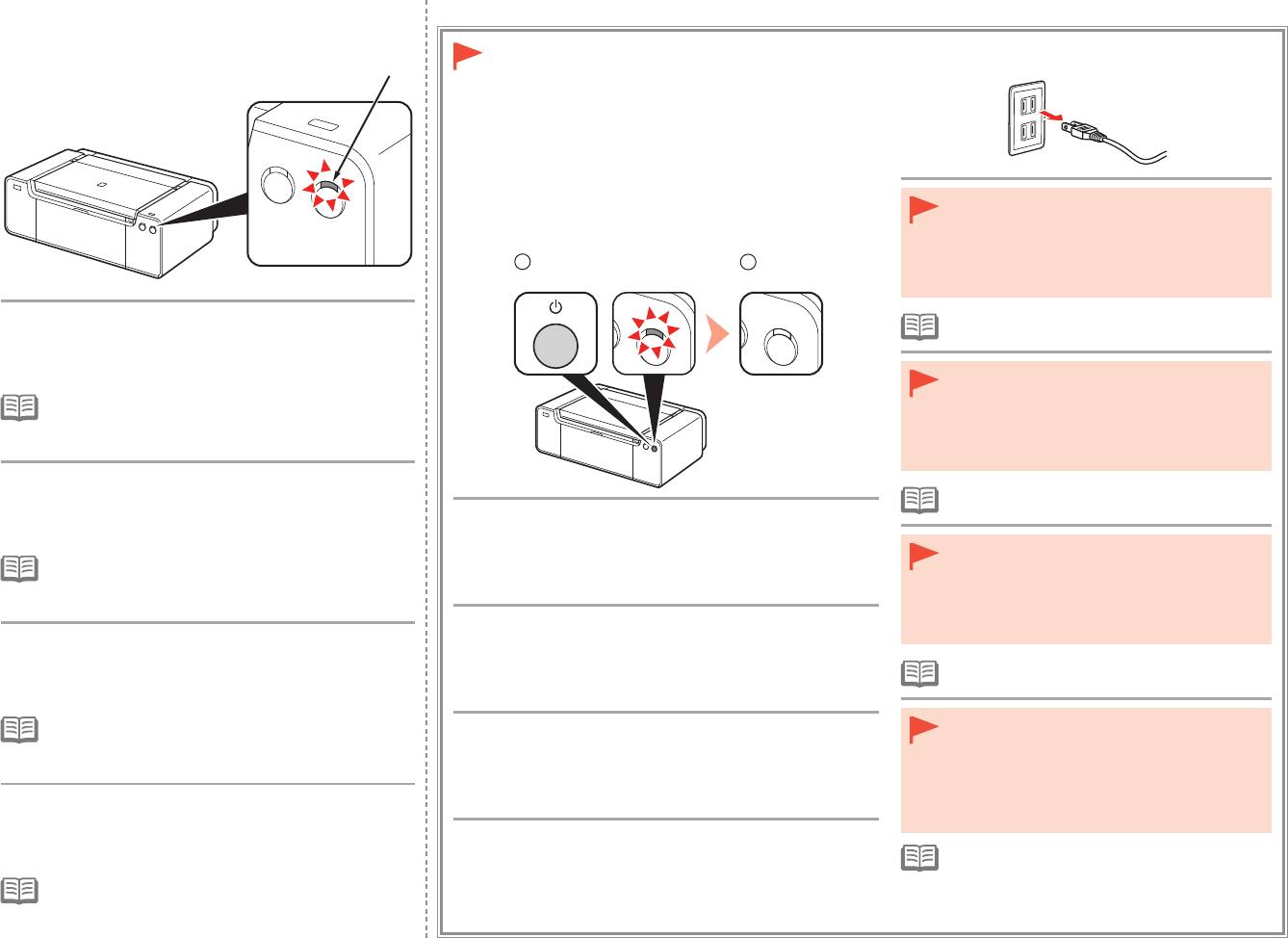
7
D
1 2
When it is necessary to turn off the printer
Lorsqu’il est nécessaire de mettre
l’imprimante hors tension
Wenn das Gerät ausgeschaltet werden muss
•
Before removing the power plug, make sure that
Se è necessario spegnere la stampante
the POWER lamp is not lit. Removing the power
plug while the POWER lamp is lit or ashing may
cause drying and clogging of the Print Head,
resulting in poor printing.
Wait for about 2 minutes until the POWER lamp
•
The specication of the power cord differs for each
(white) (D) stops flashing and stays lit, then proceed
country or region.
to the next step.
•
Avant de retirer la che d’alimentation, vériez que
le voyant du bouton ALIMENTATION (POWER)
•
The printer may make some operating noises. This is
est éteint. Si vous retirez la che d’alimentation
normal operation.
alors que le voyant du bouton ALIMENTATION
(POWER) est allumé ou clignote, la tête
d’impression risque de sécher et de se boucher,
ce
qui donnera une mauvaise qualité d’impression.
Patientez environ 2 minutes jusqu’à ce que le voyant
•
Les caractéristiques techniques du cordon
ALIMENTATION (POWER) (blanc) (D) cesse de
d’alimentation varient suivant le pays ou la région.
clignoter et reste allumé, puis passez à l’étape
Be sure to follow the procedure below.
suivante.
1. Press the ON button to turn off the printer.
•
Vergewissern Sie sich, dass die POWER-Anzeige
•
L’imprimante peut émettre des bruits de fonctionnement.
2. Make sure that the POWER lamp is not lit.
nicht leuchtet, bevor Sie den Netzstecker ziehen.
Ceci est normal.
Operating noise may continue for up to 60 seconds until the printer
Wenn der Netzstecker gezogen wird, während die
turns off.
POWER-Anzeige leuchtet oder blinkt, kann der
Druckkopf austrocknen und verstopfen, wodurch
Veillez à suivre la procédure ci-dessous.
sich die Druckqualität verschlechtert.
Warten Sie etwa 2 Minuten, bis die POWER-Anzeige
1. Appuyez sur le bouton MARCHE (ON) pour mettre l’imprimante hors tension.
(weiß) (D) nicht mehr blinkt, sondern dauerhaft
2. Vériez que le voyant ALIMENTATION (POWER) est éteint.
•
Die Spezikationen des Netzkabels fallen je nach
leuchtet, und fahren Sie dann mit dem nächsten
Le bruit de fonctionnement peut rester audible pendant 60
Land oder Region unterschiedlich aus.
Schritt fort.
secondes, jusqu’à ce que l’imprimante soit hors tension.
•
Der Drucker gibt unter Umständen Betriebsgeräusche
•
Prima di rimuovere la presa di alimentazione,
aus. Dies ist vollkommen normal.
Gehen Sie bitte wie nachfolgend beschrieben vor.
assicurarsi che la spia ALIMENTAZIONE
1. Drücken Sie die Taste EIN (ON), um das Gerät auszuschalten.
(POWER) sia spenta. La rimozione della presa di
alimentazione mentre la spia ALIMENTAZIONE
2. Stellen Sie sicher, dass die POWER-Anzeige nicht leuchtet.
(POWER) è accesa o lampeggia potrebbe causare
Die Betriebsgeräusche können bis zu 60 Sekunden andauern, bis
l’essiccazione e l’ostruzione della testina di
Attendere circa 2 minuti finché la spia
sich der Drucker ausschaltet.
stampa, con il conseguente peggioramento della
ALIMENTAZIONE (POWER) (bianca) (D) non
qualità di stampa.
lampeggia più e rimane fissa, quindi andare al
Attenersi alla procedura illustrata di seguito.
•
La specica del cavo di alimentazione varia in
passaggio successivo.
1. Premere il pulsante ON per spegnere la stampante.
base al paese o alla regione.
•
La stampante potrebbe emettere rumori durante il
2. Assicurarsi che la spia ALIMENTAZIONE (POWER) sia spenta.
funzionamento. Tali rumori fanno parte del normale
La stampante potrebbe continuare a emettere i rumori di
funzionamento della stampante.
funzionamento per un massimo di 60 secondi, fino allo spegnimento.
8
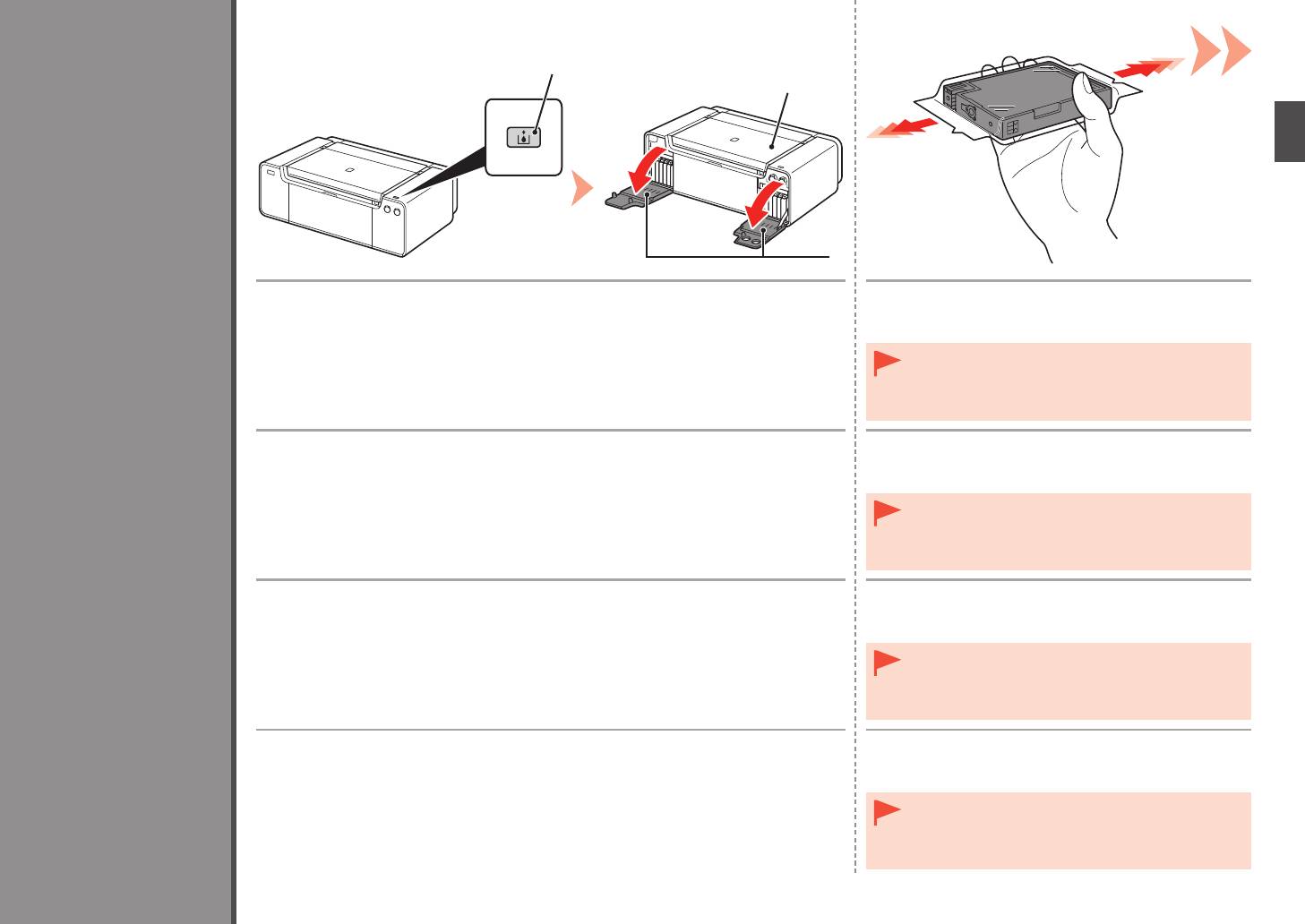
1
A
2
C
2
B
Press the Tank Cover Open button (A).
Before removing the ink tank from its package, shake
The left and right Tank Covers (B) open.
it 5 to 6 times horizontally.
Make sure the Top Cover (C) is closed.
•
Handle the ink tanks carefully. Do not drop or apply
excessive pressure to them.
•
Be sure to use the supplied ink tanks.
Install the Ink Tanks
Appuyez sur le bouton Ouverture du couvercle du réservoir (Tank Cover Open) (A).
Avant de retirer le réservoir d’encre de son emballage,
Les couvercles de réservoir droit et gauche (B) s’ouvrent.
secouez-le 5 à 6 fois de façon horizontale.
Assurez-vous que le capot supérieur (C) est fermé.
•
Manipulez les réservoirs d’encre avec précaution. Ne
les faites pas tomber et n’exercez pas une trop grande
pression dessus.
•
Prenez soin d’utiliser les cartouches d’encre fournies.
Einsetzen der Tintenpatronen
Drücken Sie die Taste zum Öffnen der Tintenpatronenabdeckung (Tank Cover Open) (A).
Schütteln Sie die Tintenpatrone 5 oder 6 Mal hin und
Die linke und rechte Abdeckung der Tintenpatronen (B) werden geöffnet.
her, bevor Sie sie aus der Verpackung nehmen.
Achten Sie darauf, dass die obere Abdeckung (C) geschlossen ist.
•
Behandeln Sie die Tintenpatrone vorsichtig. Lassen Sie
sie nicht fallen, und üben Sie keinen übermäßigen Druck
auf sie aus.
Installation des cartouches d’encre
•
Verwenden Sie nur die mitgelieferten Tintenbehälter.
Installazione dei serbatoi d’inchiostro
Premere il pulsante di apertura del coperchio del serbatoio (Tank Cover Open) (A).
Prima di rimuovere il serbatoio d’inchiostro dalla
I coperchi dei serbatoi (B) destro e sinistro si aprono.
confezione, agitarlo 5 o 6 volte in senso orizzontale.
Assicurarsi che il coperchio superiore (C) sia chiuso.
•
Maneggiare con cura i serbatoi d’inchiostro. Evitare di farli
cadere o di applicarvi una pressione eccessiva.
•
Utilizzare i serbatoi di inchiostro forniti con la stampante.
9
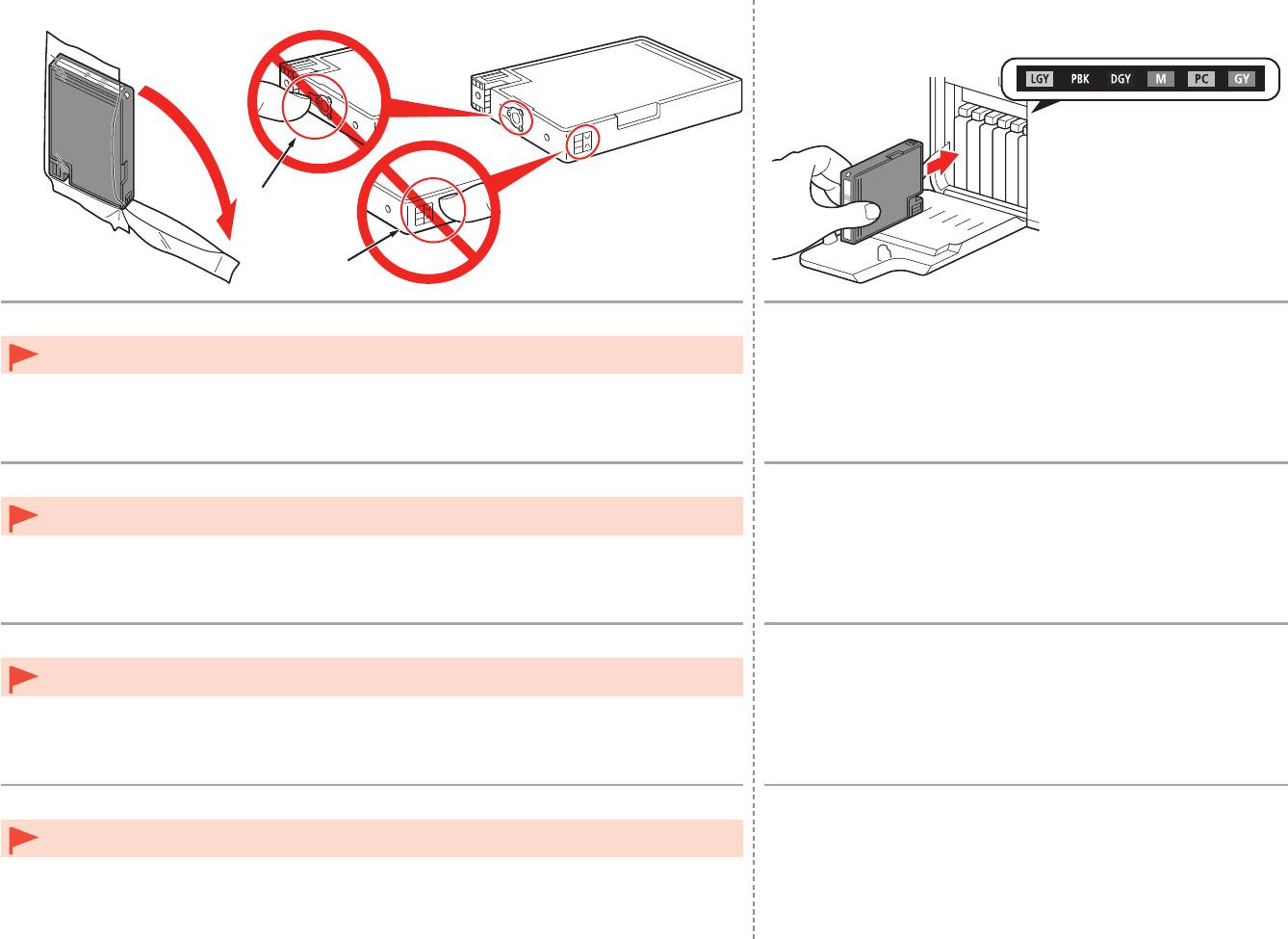
3
4
D
D
Remove the ink tank from the package.
Set the ink tank.
Press the mark (PUSH) to set the ink tank firmly into place.
Do not touch the contacts (D) of the ink tanks.•
When the installation is completed properly, the Ink lamp lights red.
Make sure that the color of the label matches the ink tank.
Sortez le réservoir d’encre de l’emballage.
Installez le réservoir d’encre.
Appuyez sur le repère (PUSH) du réservoir d’encre jusqu’à ce qu’il
Ne touchez pas les contacts (D) des réservoirs d’encre.•
se mette correctement en place.
Une fois l’installation terminée, le voyant Encre (Ink) s’allume en rouge.
Assurez-vous que la couleur de l’étiquette correspond à celle du réservoir d’encre.
Nehmen Sie die Tintenpatrone aus der Verpackung.
Setzen Sie die Tintenpatrone ein.
Drücken Sie auf die Markierung (PUSH), damit die Tintenpatrone
Berühren Sie nicht die Kontakte (D) der Tintenpatronen.•
fest einrastet.
Wenn die Tintenpatrone richtig eingesetzt wurde, leuchtet die Anzeige für die
Tintenpatrone (Ink) rot.
Die Farbe des Aufklebers muss mit der Farbe der Tintenpatrone übereinstimmen.
Estrarre il serbatoio d’inchiostro dalla confezione.
Inserire il serbatoio d’inchiostro.
Premere sul segno (PUSH) per posizionare in modo stabile il
Non toccare i contatti (D) dei serbatoi d’inchiostro.•
serbatoio d’inchiostro.
Se l’installazione è stata eseguita correttamente, l’indicatore luminoso
dell’inchiostro (Ink) emetterà una luce rossa.
Assicurarsi che il colore del serbatoio d’inchiostro corrisponda all’etichetta.
10
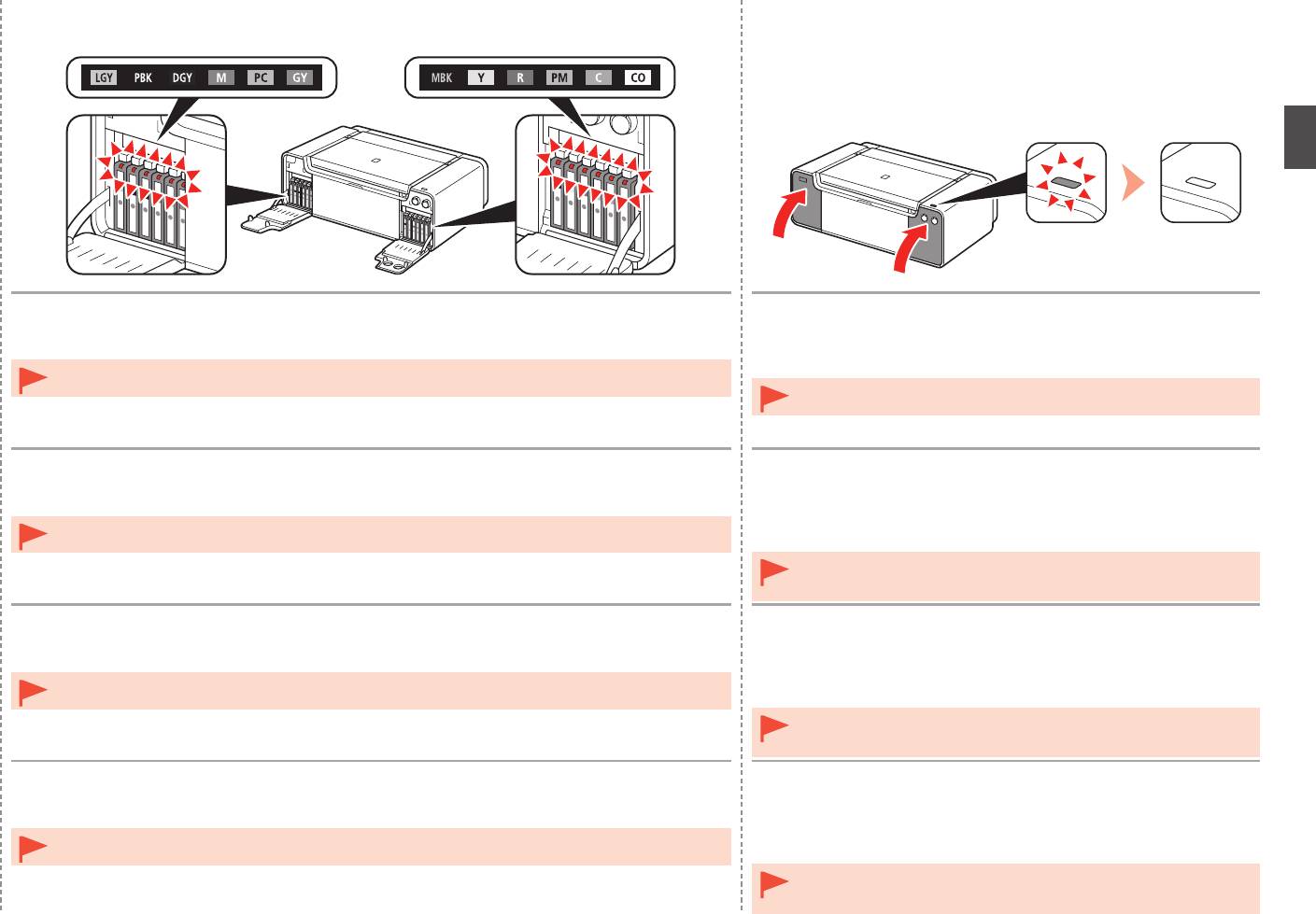
5 6
Install all the other ink tanks in the same way according to the color order indicated on the label.
1. Close the left and right Tank Covers until they click.
2. Make sure that the Tank Cover Open button (blue) is not lit, then
Make sure all the Ink lamps light red.
proceed to the next step.
Once you have installed the ink tanks, do not remove them unnecessarily.•
•
If the Tank Cover Open button (blue) remains lit, make sure that the ink
tanks are correctly installed.
Installez toutes les autres cartouches d’encre de la même manière, en respectant l’ordre des
1. Fermez les couvercles de réservoir droit et gauche jusqu’à ce
couleurs indiqué sur l’étiquette.
qu’ils s’enclenchent.
Vérifiez que tous les témoins d’encre (Ink) sont allumés en rouge.
2
. Vérifiez que le bouton Ouverture du couvercle du réservoir
(Tank Cover Open) (bleu) est éteint, puis passez à l’étape
Une fois les réservoirs d’encre installés, ne les retirez que lorsque c’est absolument nécessaire.•
suivante.
•
Si le bouton Ouverture du couvercle du réservoir (Tank Cover Open)
(bleu) reste allumé, vériez que les réservoirs d’encre sont correctement
installés.
Setzen Sie die übrigen Tintenbehälter auf dieselbe Weise ein. Beachten Sie dabei die
1. Schließen Sie die linke und rechte Abdeckung der
Farbreihenfolge auf den Aufklebern.
Tintenpatronen, bis sie hörbar einrasten.
Stellen Sie sicher, dass alle Anzeige für Tintenbehälter (Ink) rot leuchten.
2
. Stellen Sie sicher, dass die Taste zum Öffnen der
Tintenpatronenabdeckung (Tank Cover Open) (blau) nicht
Nach dem Einsetzen sollten die Tintenbehälter nicht unnötig wieder ausgebaut werden.•
leuchtet, und fahren Sie dann mit dem nächsten Schritt fort.
•
Wenn die Taste zum Öffnen der Tintenpatronenabdeckung (Tank Cover
Open) (blau) weiterhin leuchtet, überprüfen Sie, ob die Tintenpatronen
richtig eingesetzt wurden.
Installare tutti gli altri serbatoi d’inchiostro con la stessa procedura in base all’ordine di colore
1. Chiudere i coperchi dei serbatoi destro e sinistro finché non
indicato sull’etichetta.
scattano in posizione.
Assicurarsi che tutte le spie dell’inchiostro (Ink) si accendano e diventino rosse.
2
. Assicurarsi che il pulsante di apertura del coperchio del
serbatoio (Tank Cover Open) (blu) sia spento, quindi andare al
Una volta installati i serbatoi d’inchiostro, non rimuoverli se non in caso di effettiva necessità.•
passaggio successivo.
•
Se il pulsante di apertura del coperchio del serbatoio (Tank Cover Open)
(blu) rimane acceso, assicurarsi che i serbatoi d’inchiostro siano installati
correttamente.
11
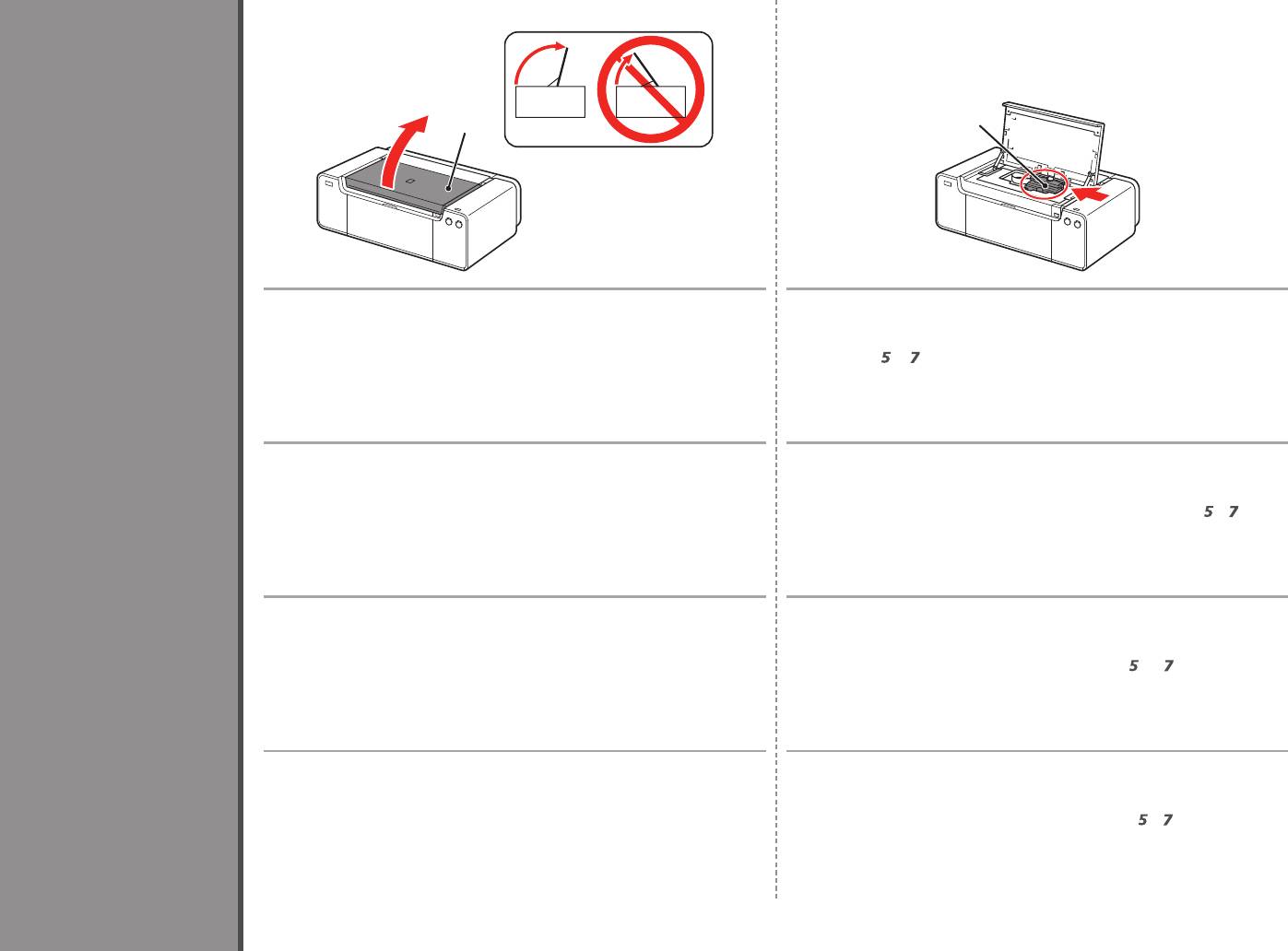
1 2
3
B
A
Open the Top Cover (A) completely. The Print Head Holder (B) moves to the installation position.
If the Print Head Holder does not move, make sure that the printer is turned on. For
details, refer to
to
on page 7 in "1 Preparation."
Ouvrez complètement le capot supérieur (A). Le support de tête d’impression (B) se place en position
Install the Print Head
d’installation.
Si le support de la tête d’impression ne se déplace pas, vérifiez que l’imprimante
est sous tension. Pour plus d’informations, reportez-vous aux étapes
à
de la
section « 1 Préparation », page 7.
Einbauen des Druckkopfs
Öffnen Sie die obere Abdeckung (A) vollständig. Der Druckkopfhalter (B) wird in die Installationsposition gefahren.
Wenn sich der Druckkopfhalter nicht bewegt, überprüfen Sie, ob der Drucker
eingeschaltet ist. Weitere Informationen finden Sie unter
bis
auf Seite 7 im
Abschnitt „1 Vorbereitung“.
Installation de la tête d’impression
Installazione della testina di stampa
Aprire completamente il coperchio superiore (A). Il supporto della testina di stampa (B) si sposta nella posizione di
installazione.
Se il supporto della testina di stampa non si sposta, assicurarsi di avere
acceso la stampante. Per ulteriori informazioni, vedere da
a
a pagina 7 in
“1 Preparazione”.
12
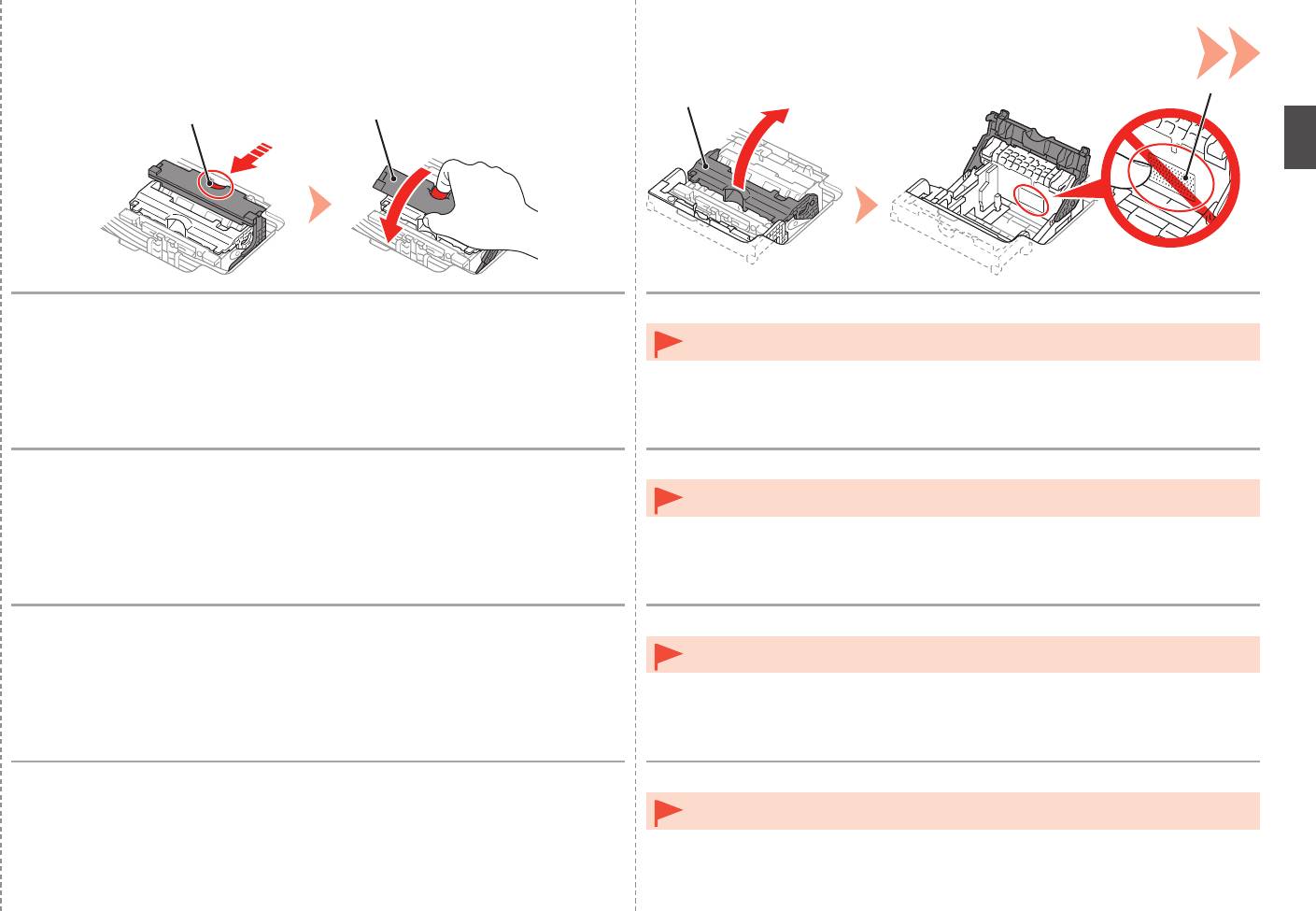
3 4
F
E
C
D
While pressing the Lock Button (C) in the direction of the arrow, open the Joint
Open the Print Head Lock Lever (2) (E) fully until it stops.
Lever (1) (D) forward.
•
Do not touch the inside of the Print Head Holder (F). The printer may not print properly if you
touch it.
Lorsque vous appuyez sur le bouton de verrouillage (C) dans le sens de la flèche,
Relevez le levier de verrouillage de la tête d’impression (2) (E) jusqu’à ce qu’il s’arrête.
relevez le levier mixte (1) (D) vers l’avant.
•
Ne touchez pas l’intérieur du support de tête d’impression (F). L’imprimante risque de ne pas
imprimer correctement si vous y touchez.
Drücken Sie die Taste für die Verriegelung (C) in Richtung des Pfeils, und öffnen
Öffnen Sie die Druckkopfverriegelung (2) (E) vollständig bis zum Anschlag.
Sie gleichzeitig den Winkelhebel (1) (D) nach vorn.
•
Vermeiden Sie jede Berührung der Komponenten im Inneren des Druckkopfhalters (F). Nach
einer Berührung druckt der Drucker unter Umständen nicht mehr einwandfrei.
Spingendo il pulsante di blocco (C) nella direzione della freccia, aprire la leva di
Aprire completamente la leva di bloccaggio della testina di stampa (2) (E) fino all’arresto.
collegamento (1) (D) spostandola in avanti.
•
Non toccare la parte interna del supporto della testina di stampa (F). In caso contrario, la
stampante potrebbe non stampare correttamente.
13
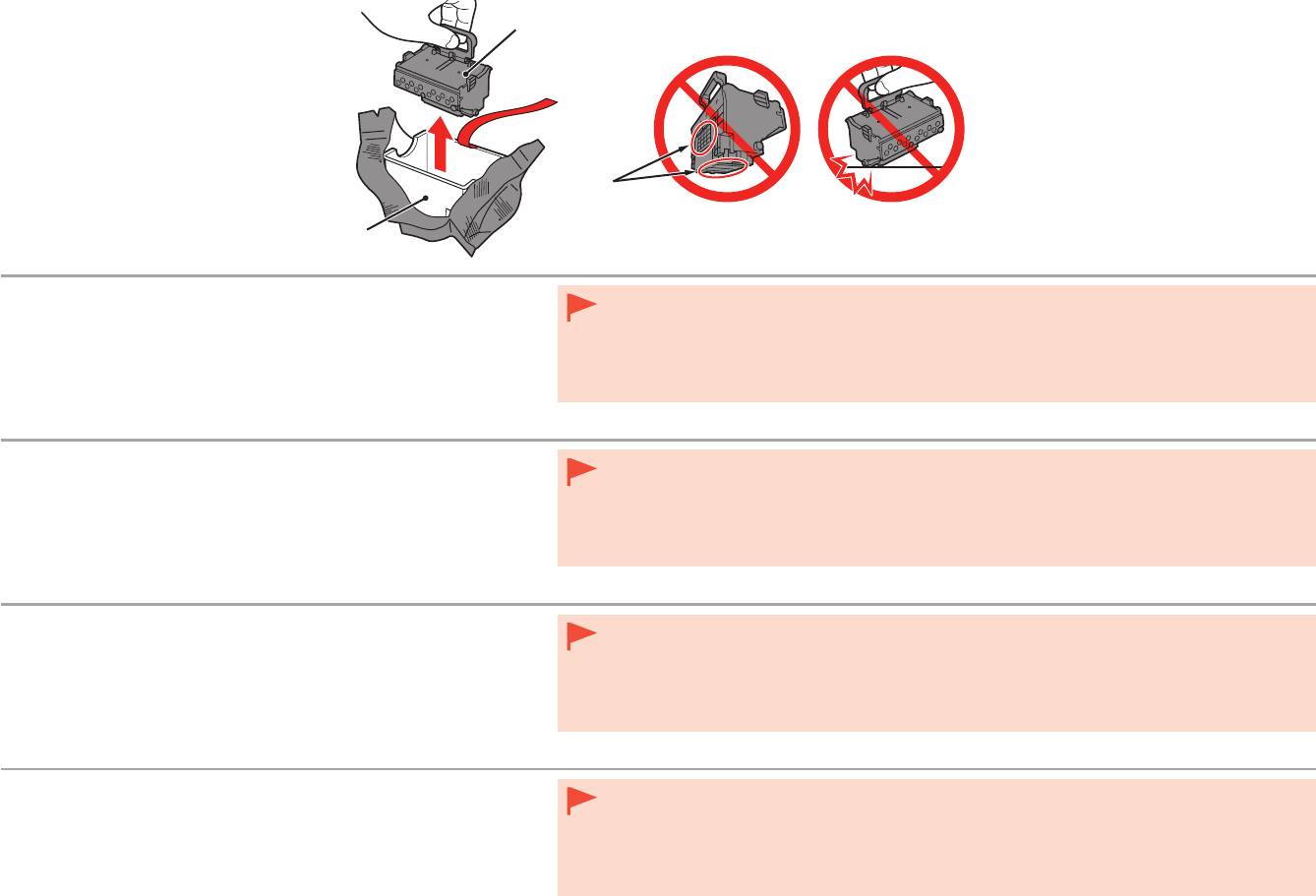
H
5
I
G
1. Remove the head case (G) from the silver package.
•
Handle the Print Head carefully. Do not drop or apply excessive pressure to it.
2. Remove the tape.
•
Do not touch the metal parts (I) of the Print Head. The printer may not print properly if you touch them.
3. Hold the blue handle and remove the Print Head (H).
•
There may be some transparent or light color ink on the inside of the bag the Print Head comes in - this has no
effect on print quality. Be careful not to get ink on yourself when handling these items.
1. Retirez le boîtier des têtes (G) de l’emballage argenté.
•
Manipulez la tête d’impression avec précaution. Ne la faites pas tomber et n’exercez pas une trop grande
2. Retirez le ruban.
pression dessus.
•
Ne touchez pas les parties métalliques (I) de la tête d’impression. L’imprimante risque de ne pas imprimer
3. Soulevez la poignée bleue et retirez la tête d’impression (H).
correctement.
•
Il peut y avoir de l’encre transparente ou claire à l’intérieur du sachet de la tête d’impression. Cela n’affecte pas
la
qualité d’impression. Veillez à ne pas mettre d’encre sur vous lors de la manipulation de ces éléments.
1. Entfernen Sie das Gehäuse für den Kopf (G) aus der silbernen
•
Behandeln Sie den Druckkopf vorsichtig. Lassen Sie ihn nicht fallen, und üben Sie keinen übermäßigen Druck
Verpackung.
auf ihn aus.
2
. Entfernen Sie das Klebeband.
•
Vermeiden Sie jede Berührung der Metallteile (I) des Druckkopfs. Nach einer Berührung druckt das Gerät unter
Umständen nicht mehr einwandfrei.
3. Halten Sie den blauen Henkel, und entfernen Sie den
•
Auf der Innenseite der Umverpackung, in der der Druckkopf geliefert wird, ist unter Umständen ein T
intenlm
Druckkopf (H).
in transparenter oder heller Farbe zu sehen. Dies hat keinen Einuss auf die Druckqualität. Achten Sie beim
Umgang mit Teilen der Tintenversorgung darauf, dass keine Tinte auf Ihre Kleidung gerät.
1. Rimuovere la custodia della testina (G) dalla confezione di colore
•
Maneggiare con cura la testina di stampa. Evitare di farla cadere o di applicarvi una pressione eccessiva.
argento.
•
Non toccare le parti in metallo (I) della testina di stampa. In caso contrario, la stampante potrebbe non stampare
2
. Rimuovere il nastro.
correttamente.
•
All’interno della confezione della testina di stampa è possibile che siano presenti tracce di inchiostro trasparente
3. Rimuovere la testina di stampa (H) afferrando la maniglia blu.
o di colore chiaro. Ciò non inuisce sulla qualità di stampa. Fare attenzione a non sporcarsi quando si
maneggiano tali elementi.
14
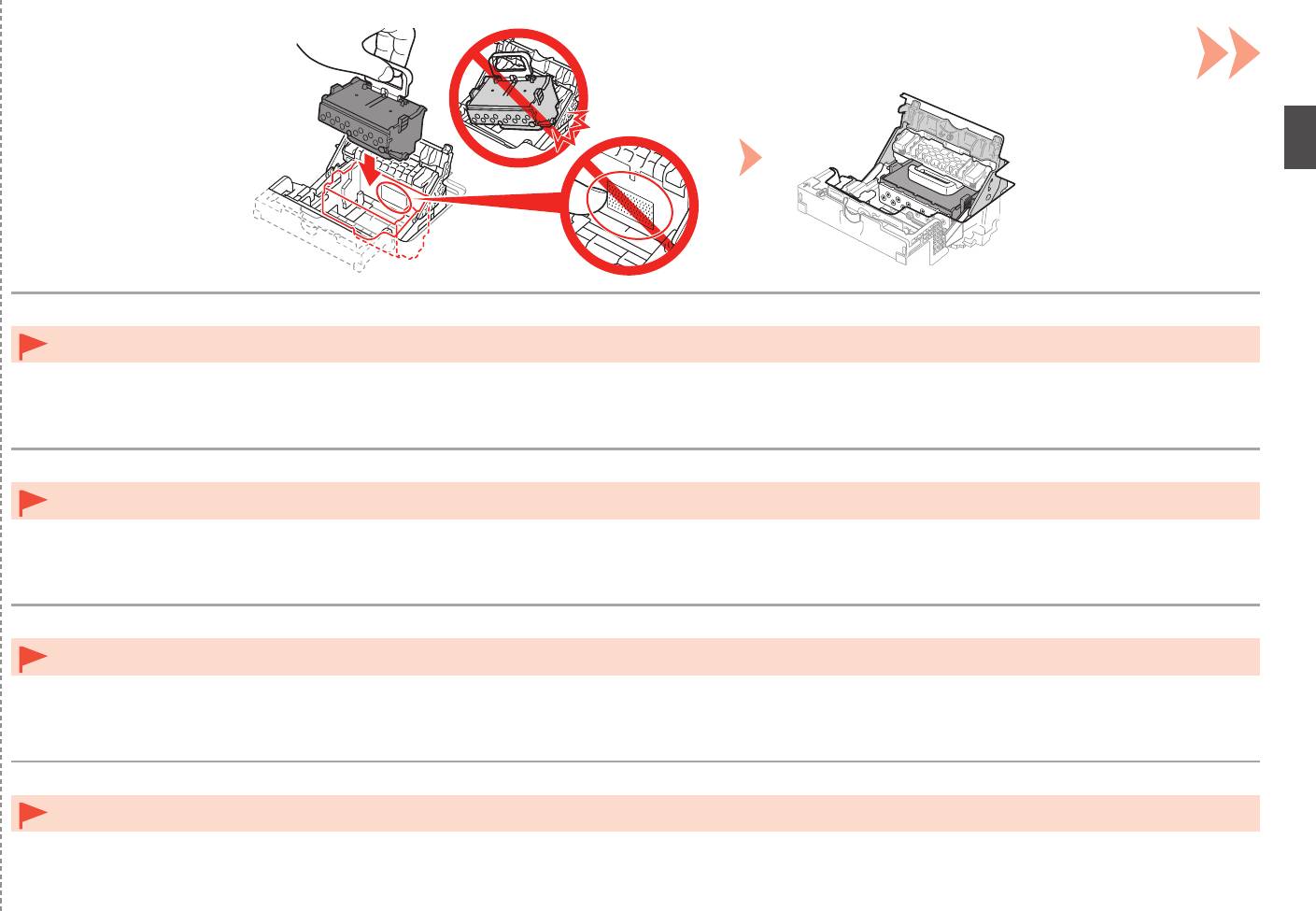
6
Insert the Print Head from straight above as shown to set it in place.
Do not knock the Print Head against the sides of the holder.•
Insérez la tête d’impression par le dessus pour la mettre en place comme illustré.
Ne heurtez pas la tête d’impression contre les côtés du support.•
Setzen Sie den Druckkopf von oben gerade wie dargestellt ein, um ihn anzubringen.
Achten Sie darauf, dass der Druckkopf nicht gegen die Seiten des Halters stößt.•
Per posizionare la testina di stampa, inserirla dall’alto come illustrato.
Non fare urtare la testina di stampa contro i lati del supporto.•
15
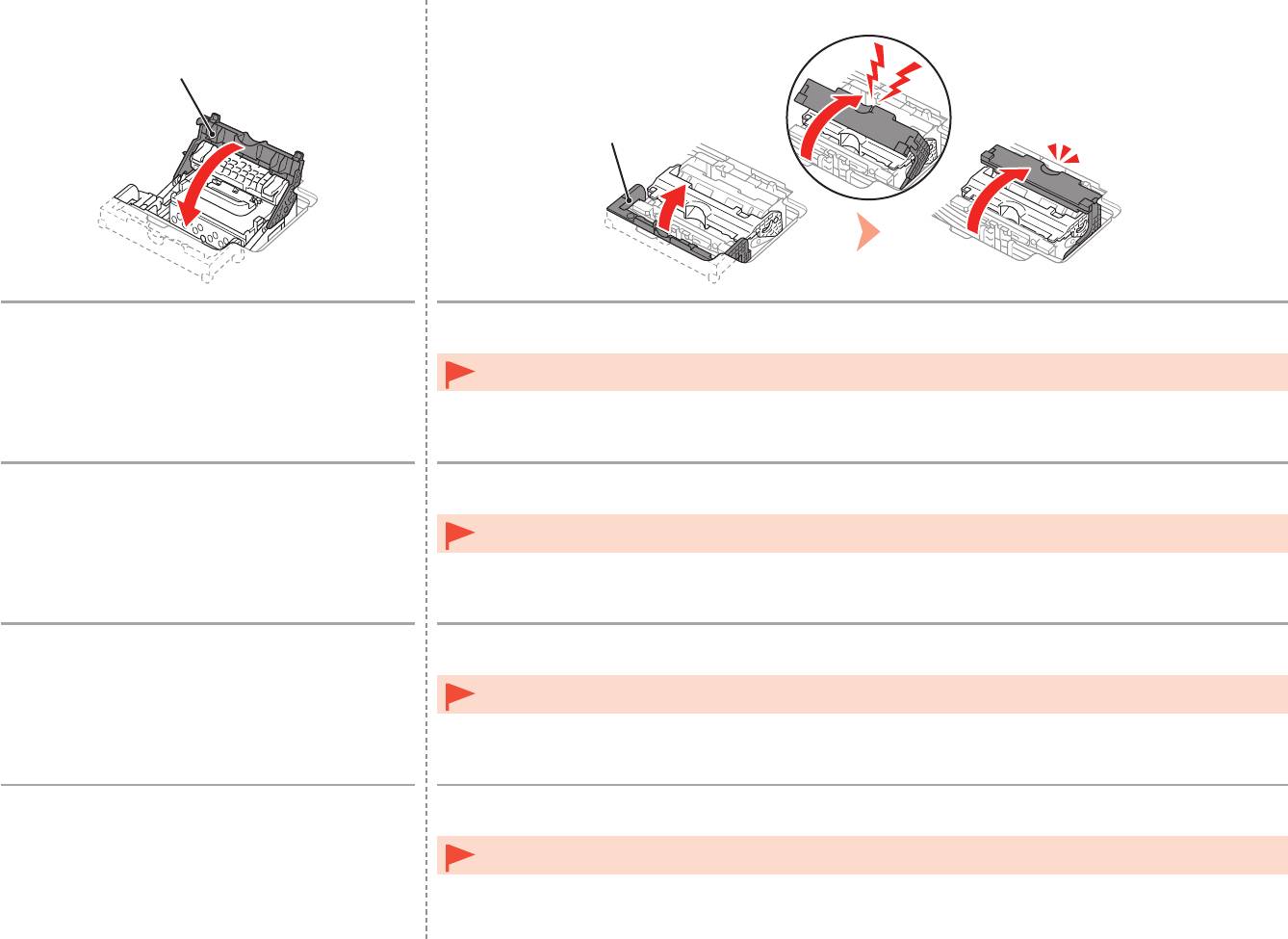
7
E
8
D
Lower the Print Head Lock Lever (3) (E).
Close the Joint Lever (4) (D) completely until it clicks.
The Joint Lever (4) may be tight and make a noise while being closed.
Once you have installed the Print Head, do not remove it unnecessarily.•
Abaissez complètement le levier de verrouillage
Abaissez le levier mixte (4) (D) complètement jusqu’à ce qu’il se mette en place.
de la tête d’impression (3) (E).
Le levier mixte (4) peut être très serré et faire du bruit lorsque vous l’abaissez.
Une fois la tête d’impression installée, ne la retirez que lorsque c’est absolument nécessaire.•
Senken Sie die Druckkopfverriegelung (3) (E).
Schließen Sie den Winkelhebel (4) (D) vollständig, bis er hörbar einrastet.
Möglicherweise ist der Winkelhebel (4) sehr straff und gibt Geräusche von sich, wenn er geschlossen ist.
Nach dem Einsetzen sollte der Druckkopf nicht unnötig wieder ausgebaut werden.•
Abbassare completamente la leva di bloccaggio della
Chiudere completamente la leva di collegamento (4) (D) finché non scatta in posizione.
testina di stampa (3) (E).
Quando viene chiusa, la leva di collegamento (4) potrebbe opporre resistenza ed emettere un rumore.
Una volta installata la testina di stampa, non rimuoverla se non in caso di effettiva necessità.•
16
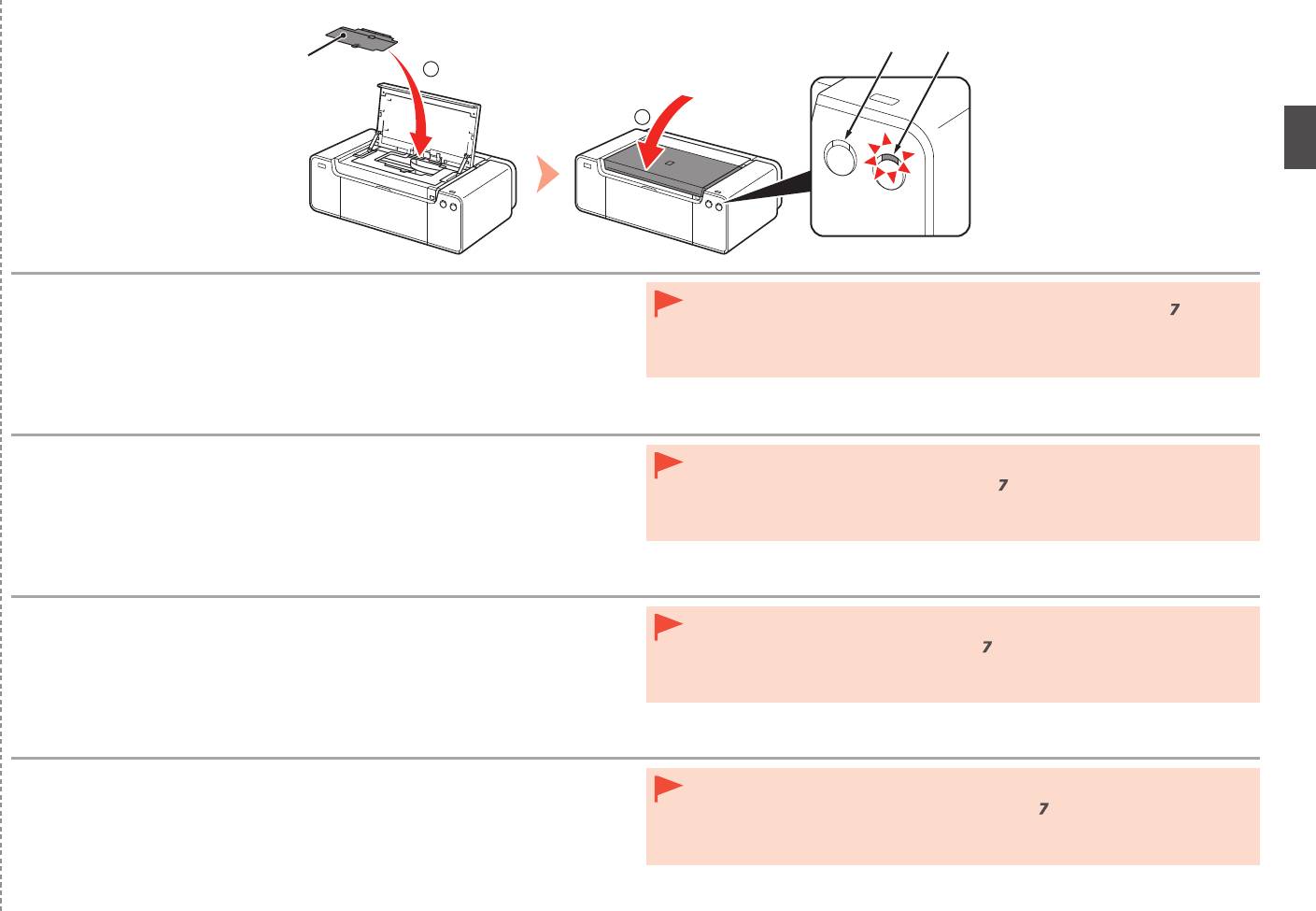
9
1
2
L K
J
1. Install the Head Cover (J).
•
If the Alarm lamp (orange) (L) ashes, make sure that the Print Head Lock Lever is closed
2. Close the Top Cover.
correctly. Open the Joint Lever and Print Head Lock Lever, then start again from
.
•
When the printer is turned on for the rst time, ink is used to ready the printer for printing. The
3. W
ait for about 20 minutes until the POWER lamp (white) (K) stops flashing and
remaining ink level can be checked from the printer driver (Windows) or Canon IJ Printer Utility
stays lit, then proceed to the next step.
(Mac) after software installation.
T
his operation is required to make the printer ready for use. Do not turn off the
printer until the POWER lamp stays lit.
The printer may make some operating noises when preparing to print. This is normal operation.
1. Installez le capot des têtes (J).
•
Si le voyant Alarme (Alarm) (orange) (L) clignote, vériez que le levier de verrouillage de tête
2. Fermez le capot supérieur.
d’impression est correctement abaissé. Relevez le levier mixte et le levier de verrouillage de
tête d’impression, puis reprenez à partir de l’étape
.
3. A
ttendez environ 20 minutes que le voyant ALIMENTATION (POWER) (blanc)
•
Lorsque vous mettez l’imprimante sous tension pour la première fois, de l’encre est utilisée
(K) cesse de clignoter et reste allumé, puis passez à l’étape suivante.
pour la préparer à l’impression. Vous pouvez vérier le niveau d’encre restant à partir du pilote
C
ette opération est nécessaire pour préparer l’imprimante. Ne mettez pas
d’imprimante (Windows) ou Canon IJ Printer Utility (Mac) après avoir installé le logiciel.
l’imprimante hors tension tant que le voyant ALIMENTATION (POWER) ne
L’imprimante peut émettre des bruits de fonctionnement lorsqu’elle se prépare à imprimer. Ceci est
reste pas allumé.
normal.
1. Bringen Sie die Abdeckung für den Kopf (J) an.
•
Wenn die Alarm-Anzeige (orange) (L) blinkt, überprüfen Sie, ob der Sperrhebel für den
2. Schließen Sie die obere Abdeckung.
Druckkopf ordnungsgemäß geschlossen ist. Öffnen Sie den Winkelhebel und den Sperrhebel
für den Druckkopf, und
beginnen Sie erneut bei
.
3. W
arten Sie etwa 20 Minuten, bis die POWER-Lampe (weiß) (K) nicht mehr
•
Beim ersten Einschalten des Druckers wird Tinte verbraucht, um den Drucker auf das Drucken
blinkt, sondern kontinuierlich leuchtet, und fahren Sie dann mit dem nächsten
vorzubereiten.
Der verbleibende Tintenstand kann über den Druckertreiber (Windows) oder das
Schritt fort.
Canon IJ Printer Utility (Mac) nach der Softwareinstallation überprüft werden.
D
ieser Vorgang ist erforderlich, um den Drucker einsatzbereit zu machen.
Während der Vorbereitung auf das Drucken gibt der Drucker möglicherweise Betriebsgeräusche von
Schalten Sie den Drucker erst aus, wenn die POWER-Anzeige
sich. Dies ist vollkommen normal.
kontinuierlich leuchtet.
1. Installare il coperchio della testina (J).
•
Se la spia di Allarme (Alarm) (arancione) (L) lampeggia, assicurarsi che la leva di bloccaggio
2. Chiudere il coperchio superiore.
della testina di stampa sia chiusa correttamente. Aprire la leva di collegamento e la leva di
bloccaggio della testina di stampa, quindi ricominciare da
.
3. A
ttendere circa 20 minuti finché la spia ALIMENTAZIONE (POWER) (bianca)
•
Quando la stampante viene accesa per la prima volta, viene utilizzato inchiostro per prepararla
(K) non lampeggia più e rimane fissa, quindi andare al passaggio successivo.
alla stampa. È possibile controllare il livello dell’inchiostro rimasto dal driver della stampante
Q
uesta operazione è necessaria per rendere la stampante pronta per l’uso.
(Windows) o dalla Canon IJ Printer Utility (Mac) dopo l’installazione del software.
Non spegnere la stampante fino a quando la spia ALIMENTAZIONE
La stampante potrebbe emettere rumori durante la preparazione alla stampa. Tali rumori fanno parte
(POWER) rimane accesa.
del normale funzionamento della stampante.
17
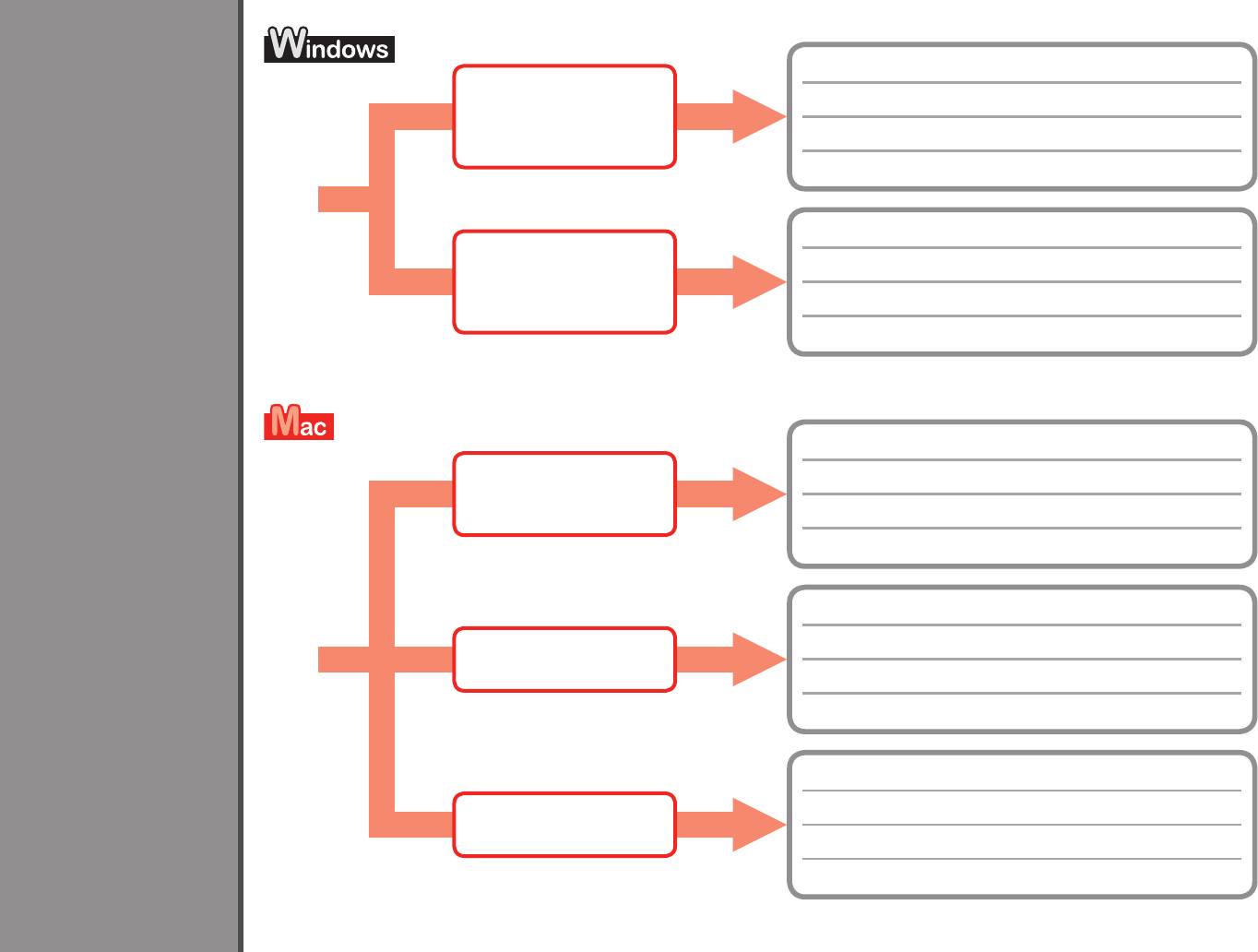
Go to Page 24 to install.
Windows XP SP3
4
Passez à la page 24 pour effectuer l’installation.
Windows Vista SP1
Windows 7
Fahren Sie für die Installation mit Seite 24 fort.
Windows 8
Vedere a pagina 24 per installare.
Go to Page 19 to install.
Windows XP
Passez à la page
19 pour effectuer l’installation.
Windows XP SP1
Windows XP SP2
Fahren Sie für die Installation mit Seite 19 fort.
Windows Vista
Vedere a pagina 19 per installare.
Go to Page 24 to install.
Softwareinstallation
Software Installation
Mac OS X v10.6.8
Passez à la page
24 pour effectuer l’installation.
Installation du logiciel
Mac OS X v10.7
Mac OS X v10.8
Fahren Sie für die Installation mit Seite 24 fort.
Installazione del software
Vedere a pagina 24 per installare.
Go to Page 21 to install.
Passez à la page
21 pour effectuer l’installation.
Mac OS X
v10.6 - v10.6.7
Fahren Sie für die Installation mit Seite 21 fort.
Vedere a pagina 21 per installare.
Go to Page 22 to install.
Passez à la page
22 pour effectuer l’installation.
Mac OS X
v10.4.11 - v10.5
Fahren Sie für die Installation mit Seite 22 fort.
Vedere a pagina 22 per installare.
18
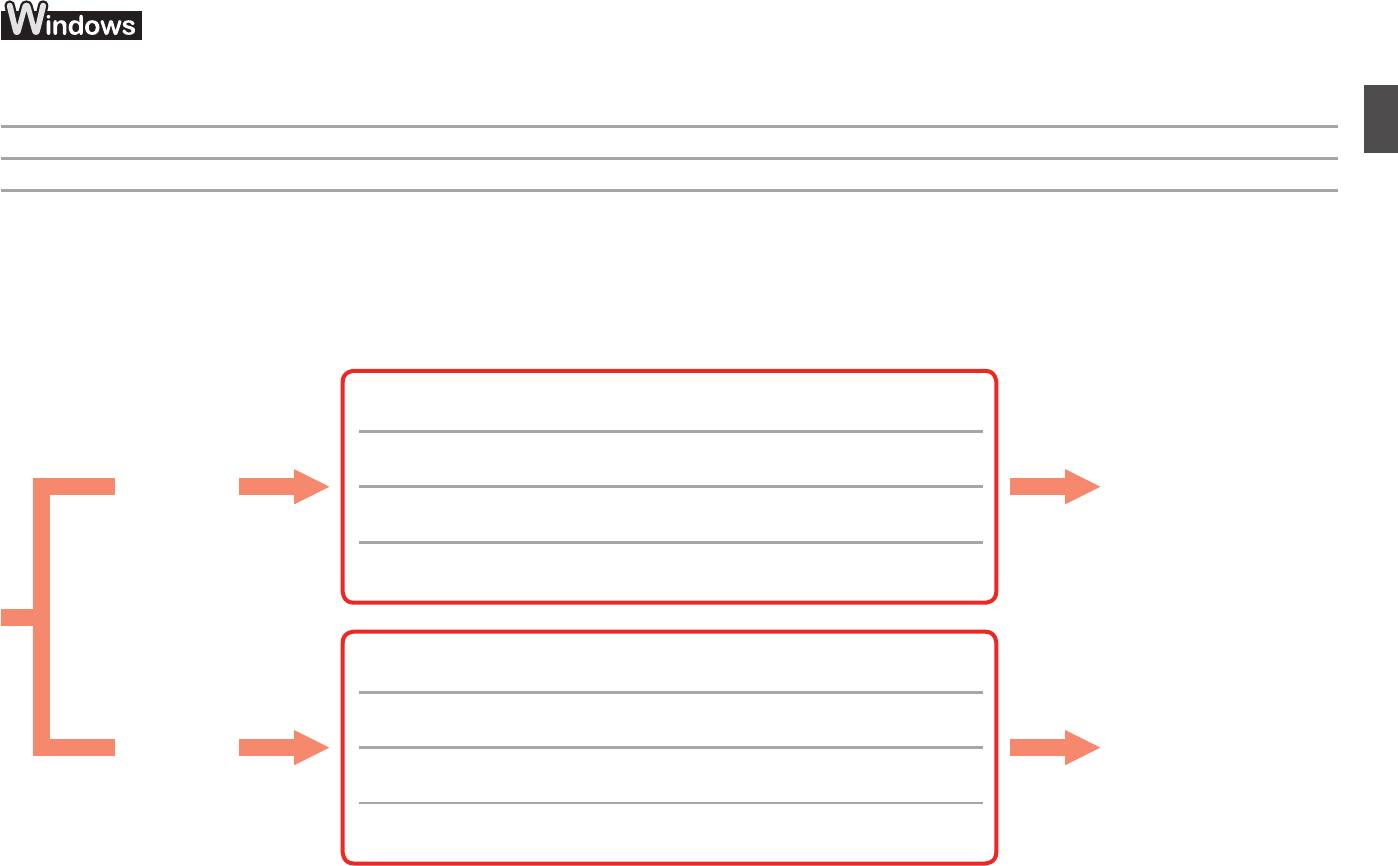
For Windows XP/Windows XP SP1/Windows XP SP2/Windows Vista
Sous Windows XP/Windows XP SP1/Windows XP SP2/Windows Vista
Für Windows XP/Windows XP SP1/Windows XP SP2/Windows Vista
Per Windows XP/Windows XP SP1/Windows XP SP2/Windows Vista
It is recommended that you upgrade to Windows XP SP3 or Windows Vista SP1 or later by applying a Windows service pack.
Nous vous recommandons d’effectuer une mise à niveau vers Windows XP SP3 ou Windows Vista SP1 ou une version ultérieure en appliquant un Service Pack Windows.
Es wird empfohlen, dass Sie auf Windows XP SP3 oder Windows Vista SP1 oder höher aktualisieren, indem Sie ein Windows-Servicepack verwenden.
Si consiglia di eseguire l’aggiornamento a Windows XP SP3 o Windows Vista SP1 o versione successiva applicando un service pack Windows.
Do you prefer to apply a Windows service pack?
Préférez-vous appliquer un Service Pack Windows ?
Möchten Sie ein Windows-Servicepack verwenden?
Applicare un service pack Windows?
After upgrading, perform the installation by following the procedure on and after
page 24.
Yes
Après la mise à niveau, effectuez l’installation en suivant la procédure indiquée
Go to page 24
Oui
page
24 et suivantes.
Passez à la page 24
Ja
Nach der Aktualisierung führen Sie die Installation gemäß den Anweisungen ab
Fahren Sie mit Seite 24 fort
Sì
Seite 24 durch.
Vai alla pagina 24
Al termine dell’aggiornamento, eseguire l’installazione seguendo la procedura a
pagina 24 e in quelle successive.
Install the software (the printer driver and IJ Network Tool) stored on the Setup
CD-ROM.
No
Installez les logiciels (le pilote d’imprimante et IJ Network Tool) enregistrés sur le
Go to page 20
Non
CD-ROM d’installation.
Passez à la page
20.
Nein
Installieren Sie die Software (den Druckertreiber und IJ Network Tool), die sich auf
Fahren Sie mit Seite 20 fort
No
der Installations-CD-ROM (Setup CD-ROM) bendet.
Vai alla pagina 20
Installare il software (il driver della stampante e IJ Network Tool) memorizzato sul
CD-ROM di installazione (Setup CD-ROM).
19
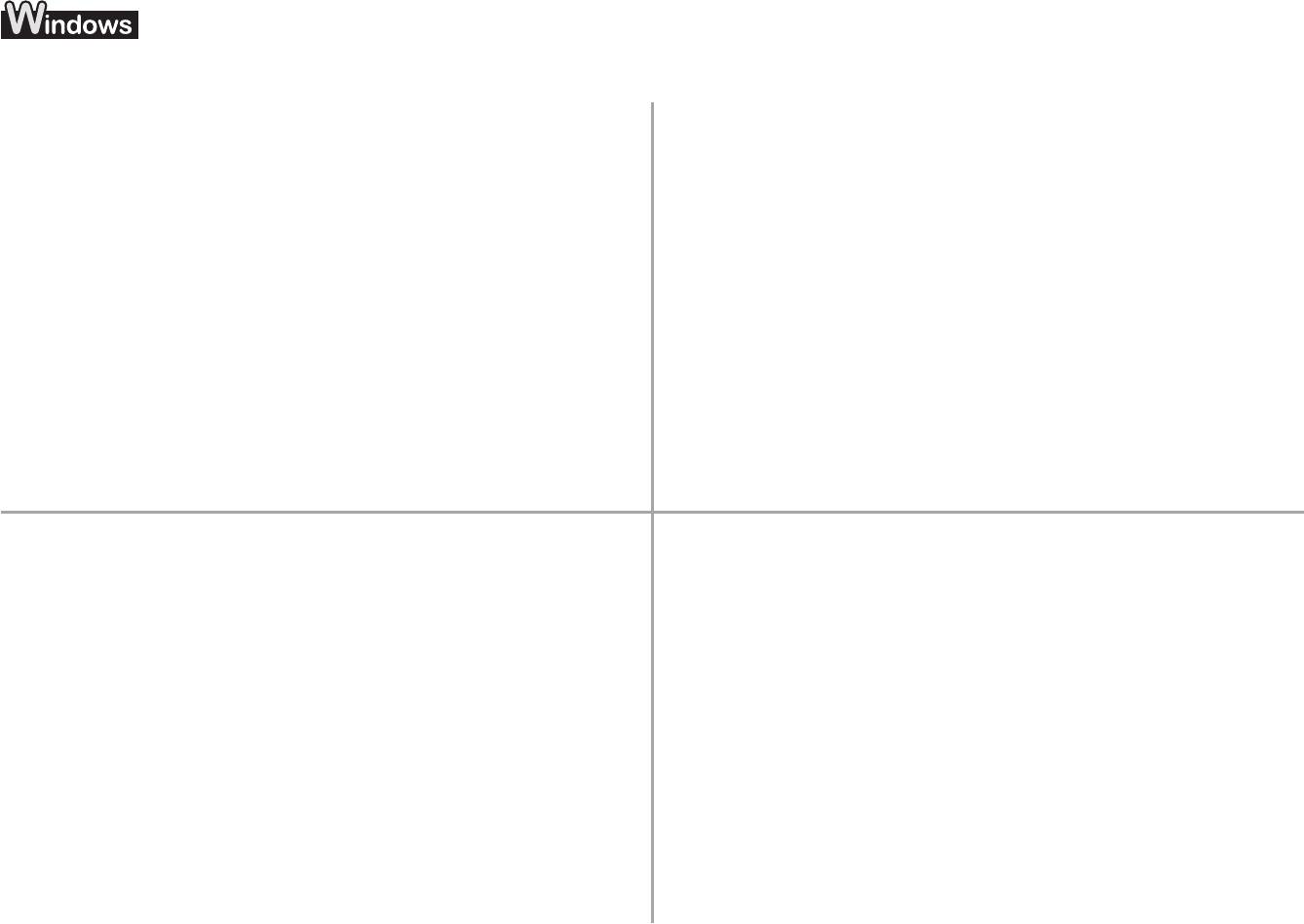
For Windows XP/Windows XP SP1/Windows XP SP2/Windows Vista
Sous Windows XP/Windows XP SP1/Windows XP SP2/Windows Vista
Für Windows XP/Windows XP SP1/Windows XP SP2/Windows Vista
Per Windows XP/Windows XP SP1/Windows XP SP2/Windows Vista
If you prefer not to apply a Windows service pack, install the printer driver and IJ Network Tool by
Si vous préférez ne pas appliquer un Service Pack Windows, installez le pilote d’imprimante et IJ
following the procedure below.
Network Tool en suivant la procédure ci-dessous.
1. Insert the Setup CD-ROM into the computer's CD-ROM drive.
1. Insérez le CD-ROM d’installation dans le lecteur de CD-ROM de l’ordinateur.
2. If an error message prompting you to update the Windows service pack and try
2. Si un message d’erreur vous invitant à mettre à jour le Service Pack Windows
again appears, close the message screen.
et à réessayer s’affiche, fermez l’écran du message.
3
. For Windows XP
3
. Sous Windows XP
Select My Computer from the Start menu.
Sélectionnez Poste de travail dans le menu Démarrer.
For Windows Vista
Sous Windows Vista
Select Computer from the Start menu.
Sélectionnez Ordinateur dans le menu Démarrer.
4
. Right-click the CD-ROM icon, then select Open.
4
. Cliquez avec le bouton droit sur l’icône de CD-ROM, puis sélectionnez Ouvrir.
5
. Open the win > Driver > DrvSetup folder, then double-click SETUP.EXE.
5
. Ouvrez le dossier win > Driver > DrvSetup, puis double-cliquez sur SETUP.EXE.
6
. After the installation, open the printer driver setup window, then click Print
6
. Après l’installation, ouvrez la fenêtre de configuration du pilote d’imprimante,
Head Alignment on the Maintenance tab.
puis cliquez sur Alignement tête d’impression dans l’onglet Entretien.
Use the supplied MP-101 for Print Head Alignment.
Utilisez le papier MP-101 fourni pour l’alignement de la tête d’impression.
Wenn Sie kein Windows-Servicepack verwenden möchten, installieren Sie den Druckertreiber und
Se si preferisce non applicare un service pack Windows, installare il driver della stampante e IJ
das IJ Network Tool anhand der folgenden Schritte:
Network Tool attenendosi alla procedura illustrata di seguito.
1. Legen Sie die Installations-CD-ROM (Setup CD-ROM) in das CD-ROM-
1. Inserire il CD-ROM di installazione (Setup CD-ROM) nell’unità CD-ROM del
Laufwerk des Computers ein.
computer.
2
. Wenn eine Fehlermeldung erscheint, die zur Aktualisierung des Windows-
2
. Se viene visualizzato un messaggio di errore con la richiesta di aggiornare il
Servicepacks und zu einem erneuten Versuch auffordert, schließen Sie den
service pack Windows e di riprovare, chiudere la finestra del messaggio.
Benachrichtigungsbildschirm.
3
. Per Windows XP
3
. Bei Windows XP
Selezionare Risorse del computer (My Computer) dal menu Start.
Wählen Sie Arbeitsplatz (My Computer) aus dem Start-Menü aus.
Per Windows Vista
Bei Windows Vista
Selezionare Computer dal menu Start.
Wählen Sie Computer aus dem Start-Menü aus.
4
. Fare clic con il pulsante destro del mouse sull’icona del CD-ROM, quindi
4
. Klicken Sie mit der rechten Maustaste auf das CD-ROM-Symbol und wählen Sie
selezionare Apri (Open).
Öffnen (Open).
5
. Aprire la cartella win > Driver > DrvSetup, quindi fare doppio clic su SETUP.
5
. Öffnen Sie unter win > Driver > DrvSetup-Ordner und doppelklicken Sie dann
EXE.
auf SETUP.EXE.
6
. Al termine dell’installazione, aprire la finestra di configurazione del driver della
6
. Öffnen Sie nach der Installation den Druckertreiber Druckkopfausrichtung
stampante, quindi fare clic su Allineamento testina di stampa (Print Head
(Print Head Alignment) auf der Registerkarte Wartung (Maintenance).
Alignment) nella scheda Manutenzione (Maintenance).
Verwenden Sie das mitgelieferte MP-101 für die Ausrichtung des Druckkopfs.
Utilizzare la carta MP-101 in dotazione per l’allineamento della testina di
stampa.
20
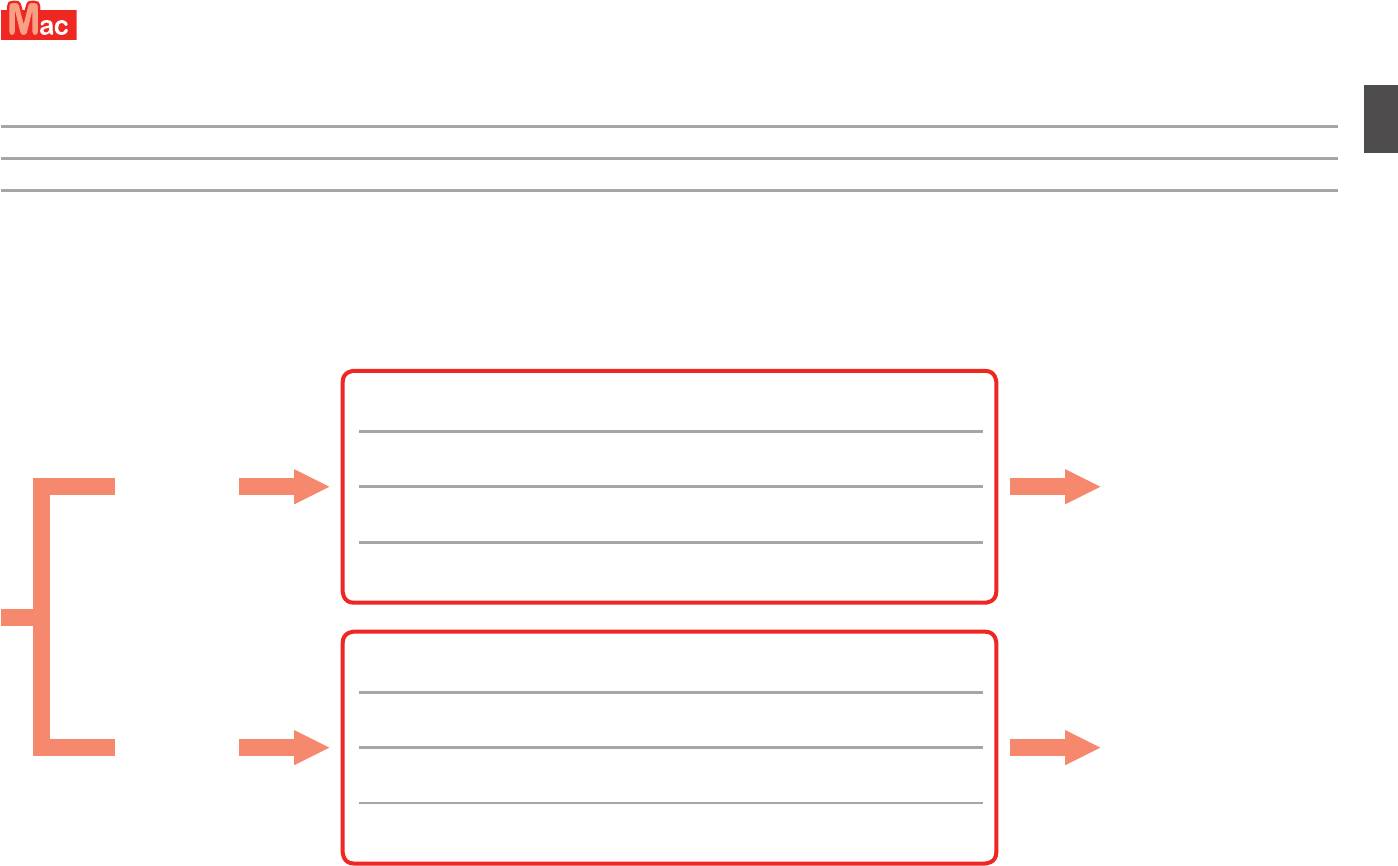
For Mac OS X v10.6 to v10.6.7
Sous Mac OS X v10.6 à v10.6.7
Für Mac OS X v10.6 bis v10.6.7
Per Mac OS X v10.6 a v10.6.7
It is recommended that you upgrade to Mac OS X v10.6.8 by applying a Mac OS software update.
Nous vous recommandons d’effectuer une mise à niveau vers Mac OS X v10.6.8 en appliquant une mise à jour du logiciel Mac OS.
Es wird empfohlen, dass Sie auf Mac OS X v10.6.8 aktualisieren, indem Sie eine Mac OS-Softwareaktualisierung verwenden.
Si consiglia di eseguire l’aggiornamento a Mac OS X v10.6.8 applicando un aggiornamento software Mac OS.
Do you prefer to apply a Mac OS software update?
Préférez-vous appliquer une mise à jour du logiciel Mac OS ?
Möchten Sie eine Mac OS-Softwareaktualisierung verwenden?
Applicare un aggiornamento software Mac OS?
After upgrading, perform the installation by following the procedure on and after
page 24.
Yes
Après la mise à niveau, effectuez l’installation en suivant la procédure indiquée
Go to page 24
Oui
page
24 et suivantes.
Passez à la page 24
Ja
Nach der Aktualisierung führen Sie die Installation gemäß den Anweisungen ab
Fahren Sie mit Seite 24 fort
Sì
Seite 24 durch.
Vai alla pagina 24
Al termine dell’aggiornamento, eseguire l’installazione seguendo la procedura a
pagina 24 e in quelle successive.
Perform the installation using the same method as Mac OS X v10.4.11 to v10.5.
No
Effectuez l’installation en utilisant la même méthode qu’avec Mac OS X v10.4.11 à
Go to page 22
Non
v10.5.
Passez à la page
22
Nein
Führen Sie die Installation gemäß den Anwendungen für Mac OS X v10.4.11 bis
Fahren Sie mit Seite 22 fort
No
v10.5 durch.
Vai alla pagina 22
Eseguire l’installazione utilizzando lo stesso metodo di Mac OS X v10.4.11 a
v10.5.
21
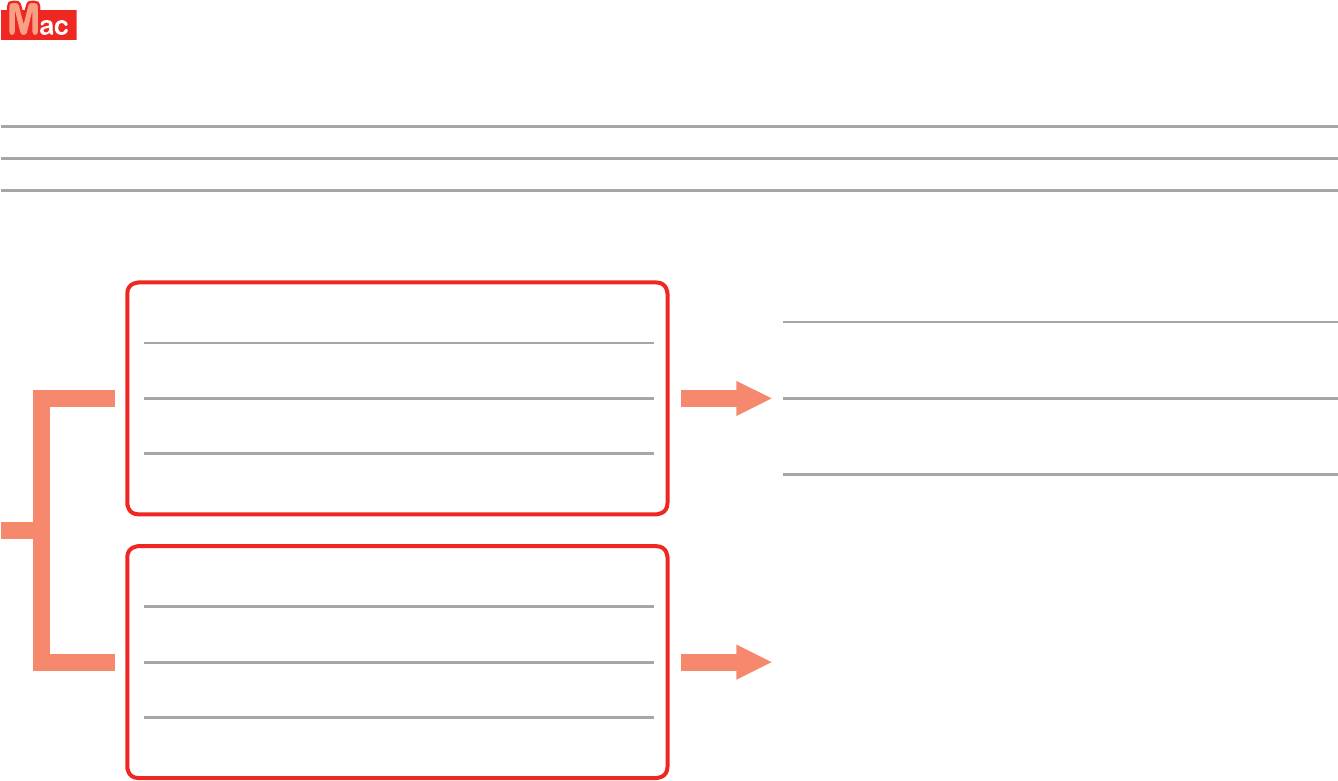
For Mac OS X v10.4.11 to v10.5
Sous Mac OS X v10.4.11 à v10.5
Für Mac OS X v10.4.11 bis v10.5
Per Mac OS X v10.4.11 a v10.5
Perform the installation by following one of the methods below.
Effectuez l’installation en suivant l’une des méthodes ci-dessous.
Führen Sie die Installation gemäß einer der folgenden Anweisungen durch.
Eseguire l’installazione utilizzando uno dei metodi sottostanti.
Perform the installation by referring to "PRO-1 series Support Guide" on
the Canon support page (canon.com/support).
Install the software downloaded from the Internet
Effectuez l’installation en vous reportant au « Guide d’assistance PRO-1
Installez le logiciel téléchargé sur Internet.
series » sur la page d’assistance Canon (canon.com/support).
Installieren Sie die im Internet heruntergeladene Software Führen Sie die Installation gemäß dem “PRO-1 series Support-
Handbuch” auf der Canon Supportseite durch (canon.com/support).
Installare il software scaricato da Internet
Per eseguire l’installazione, fare riferimento a “Manuale di assistenza
PRO-1 series” nella pagina di assistenza Canon (canon.com/support).
Install the software (the printer driver and IJ Network Tool) stored
on the CD-ROM.
Installez les logiciels (le pilote d’imprimante et IJ Network Tool)
Go to page 23
enregistrés sur le CD-ROM.
Passez à la page
23
Installieren Sie die Software (den Druckertreiber und IJ Network
Fahren Sie mit Seite 23 fort
Tool), die sich auf der CD-ROM bendet.
Vai alla pagina 23
Installare il software (il driver della stampante e IJ Network Tool)
memorizzato sul CD-ROM di installazione.
22
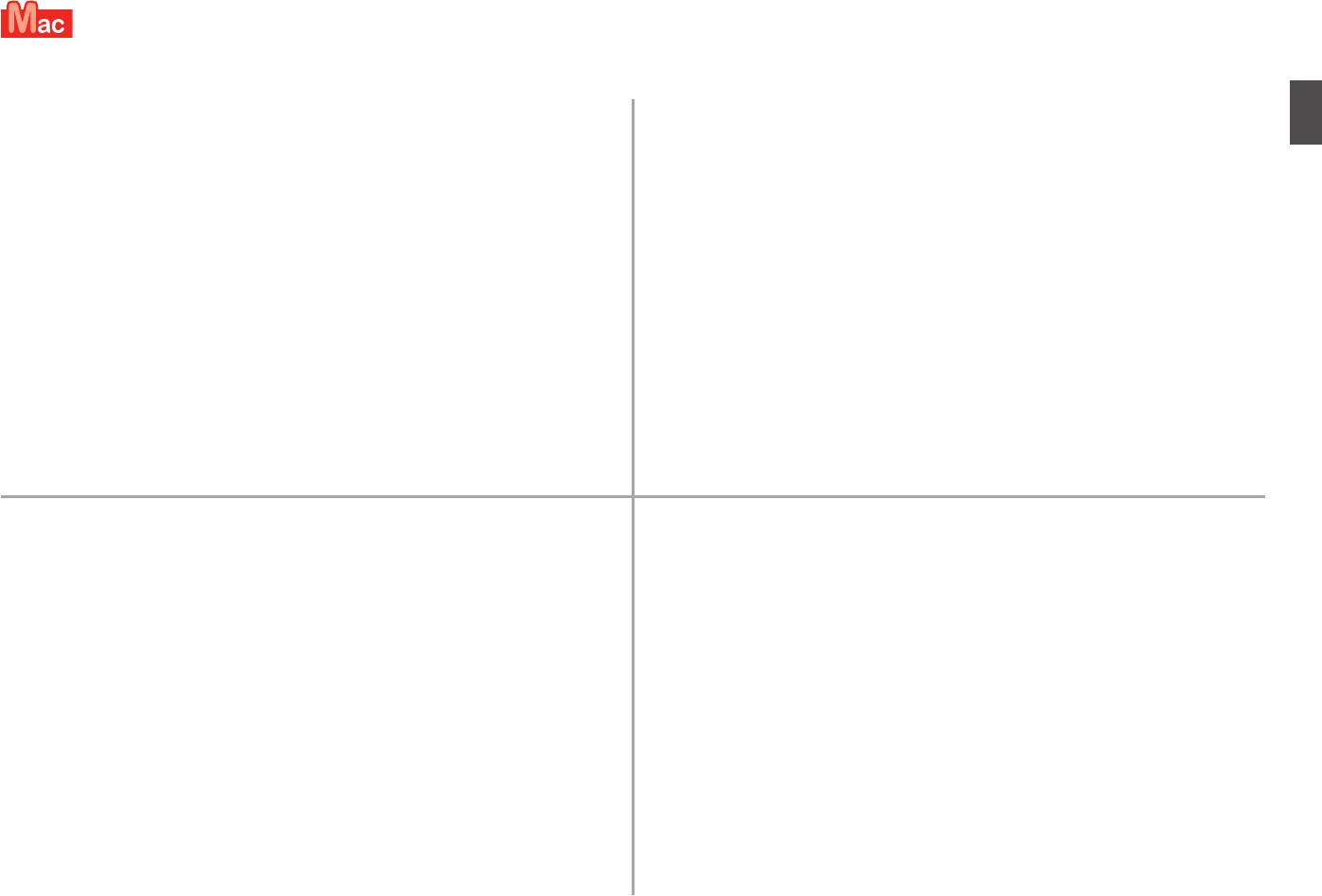
For Mac OS X v10.4.11 to v10.5
Sous Mac OS X v10.4.11 à v10.5
Für Mac OS X v10.4.11 bis v10.5
Per Mac OS X v10.4.11 a v10.5
Install the software (the printer driver and IJ Network Tool) stored on the Setup CD-ROM by
Installez les logiciels (le pilote d’imprimante et IJ Network Tool) enregistrés sur le CD-ROM
following 1 to 3 below.
d’installation en suivant les étapes 1 à 3 ci-dessous.
1. Insert the Setup CD-ROM into the computer's CD-ROM drive.
1. Insérez le CD-ROM d’installation dans le lecteur de CD-ROM de l’ordinateur.
2. Open the Mac OS X 10.4.11 - 10.6.7 folder.
2. Ouvrez le dossier Mac OS X 10.4.11 - 10.6.7.
Install the software suitable for your operating system.
Installez les logiciels adaptés à votre système d’exploitation.
3
. After the installation, perform Print Head Alignment.
3
. Après l’installation, effectuez l’alignement de la tête d’impression.
For details, refer to Manual.html in the Manual folder in the Mac OS X 10.4.11
Pour plus de détails, reportez-vous au fichier Manual.html dans le dossier
- 10.6.7 folder.
Manual du dossier Mac OS X 10.4.11 - 10.6.7.
Installieren Sie die Software (den Druckertreiber und IJ Network Tool), die sich auf der
Installare il software (il driver della stampante e IJ Network Tool) memorizzato sul CD-ROM di
Installations-CD-ROM (Setup CD-ROM) bendet, indem Sie die im folgenden aufgeführten Schritte
installazione (Setup CD-ROM) seguendo i passaggi da 1 a 3 sottostanti.
1 bis 3 befolgen.
1. Legen Sie die Installations-CD-ROM (Setup CD-ROM) in das CD-ROM-
1. Inserire il CD-ROM di installazione (Setup CD-ROM) nell’unità CD-ROM del
Laufwerk des Computers ein.
computer.
2
. Öffnen Sie den Ordner Mac OS X 10.4.11 – 10.6.7.
2
. Aprire la cartella Mac OS X 10.4.11 - 10.6.7.
Installieren Sie die für Ihr Betriebssystem geeignete Software.
Installare il software adatto per il sistema operativo in uso.
3
. Führen Sie die nach der Installation eine Ausrichtung des Druckkopfs durch.
3
. Al termine dell’installazione, eseguire l’allineamento della testina di stampa.
Weitere Informationen finden Sie unter Manual.html im Ordner Manual im
Per ulteriori informazioni, vedere Manual.html nella cartella Manual all’interno
Ordner Mac OS X 10.4.11 – 10.6.7.
della cartella Mac OS X 10.4.11 - 10.6.7.
23
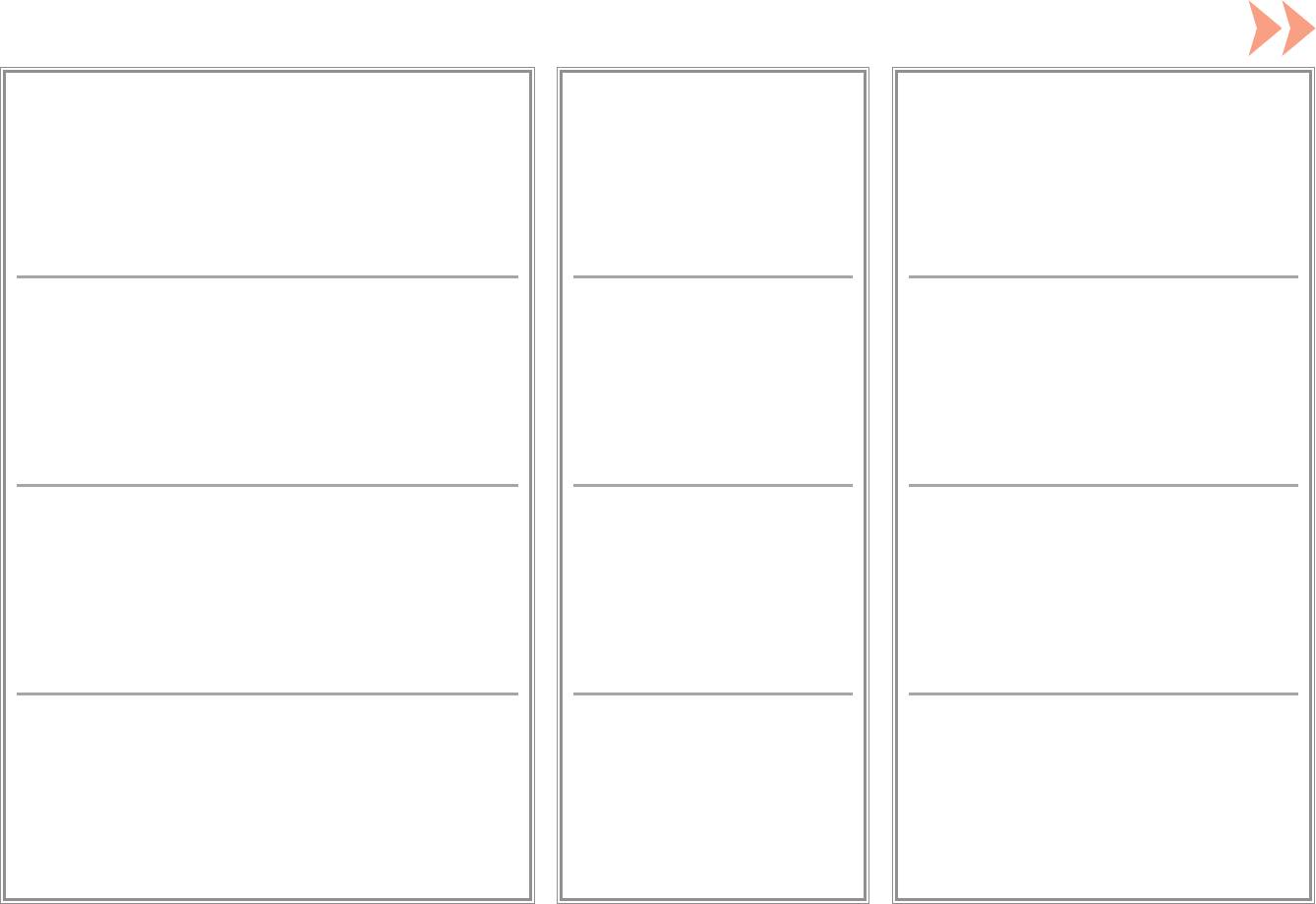
To use the printer by connecting it to a computer, software
Do not connect the USB
Easy-WebPrint EX
including the drivers needs to be copied (installed) to the
Easy-WebPrint EX is Web print software that is installed
computer's hard disk. The installation process takes about
cable yet.
on the computer when installing the supplied software.
20 minutes. (The installation time varies depending on the
Internet Explorer 7, 8, or 9 (Windows) is required to use this
computer environment or the number of application software to
software.
Easy-WebPrint EX for Internet Explorer 9 needs to be
be installed.)
downloaded from the Internet.
An Internet connection is required for installation.
Pour utiliser l’imprimante en la connectant à un ordinateur, il
Ne branchez pas encore
Easy-WebPrint EX
convient de copier (installer) le logiciel, y compris les pilotes,
Easy-WebPrint EX est un logiciel d’impression Web qui
sur le disque dur de l’ordinateur. Le processus d’installation
le câble USB.
est installé sur l’ordinateur en même temps que le logiciel
prend environ 20 minutes. (La durée de l’installation varie selon
f
ourni. Internet Explorer 7, 8 ou 9 (Windows) est requis pour
l’environnement informatique et le nombre d’applications à
utiliser ce logiciel.
Vous devez télécharger Easy-WebPrint EX pour Internet
installer.)
E
xplorer 9 sur Internet.
Vous devrez vous connecter à Internet pour l’installation.
Um den Drucker über einen Computer zu verwenden, muss
Schließen Sie das USB-
Easy-WebPrint EX
die Software einschließlich der Treiber auf die Festplatte des
Bei Easy-WebPrint EX handelt es sich um die
Computers kopiert (installiert) werden. Der Installationsvorgang
Kabel noch nicht an.
Webdrucksoftware, die bei der Installation der mitgelieferten
nimmt ca. 20 Minuten in Anspruch. (Die Installationsdauer
Software auf Ihrem Computer installiert wird. Für die
hängt von der Computerumgebung sowie der Anzahl der zu
Verwendung dieser Software ist Internet Explorer 7, 8 oder 9
(Windows) erforderlich.
installierenden Anwendungen ab.)
Easy-WebPrint EX für Internet Explorer 9 muss im Internet
heruntergeladen werden.
Für die Installation ist eine Internetverbindung erforderlich.
Per utilizzare la stampante collegata a un computer, è
Non collegare ancora il
Easy-WebPrint EX
necessario installare il software, inclusi i driver, nel disco rigido
Easy-WebPrint EX è un software di stampa Web che viene
del computer. Il processo di installazione richiede circa 20
cavo USB.
installato nel computer insieme al software fornito. Per
minuti. (La durata dell’installazione varia a seconda
utilizzare questo software è necessario disporre di Internet
dell’ambiente del computer o del numero di applicazioni da
Explorer 7, 8 o 9 (Windows).
Scaricare da Internet Easy-WebPrint EX per Internet
installare.)
Explorer 9.
P
er eseguire l’installazione, è necessario disporre di una
connessione a Internet.
24
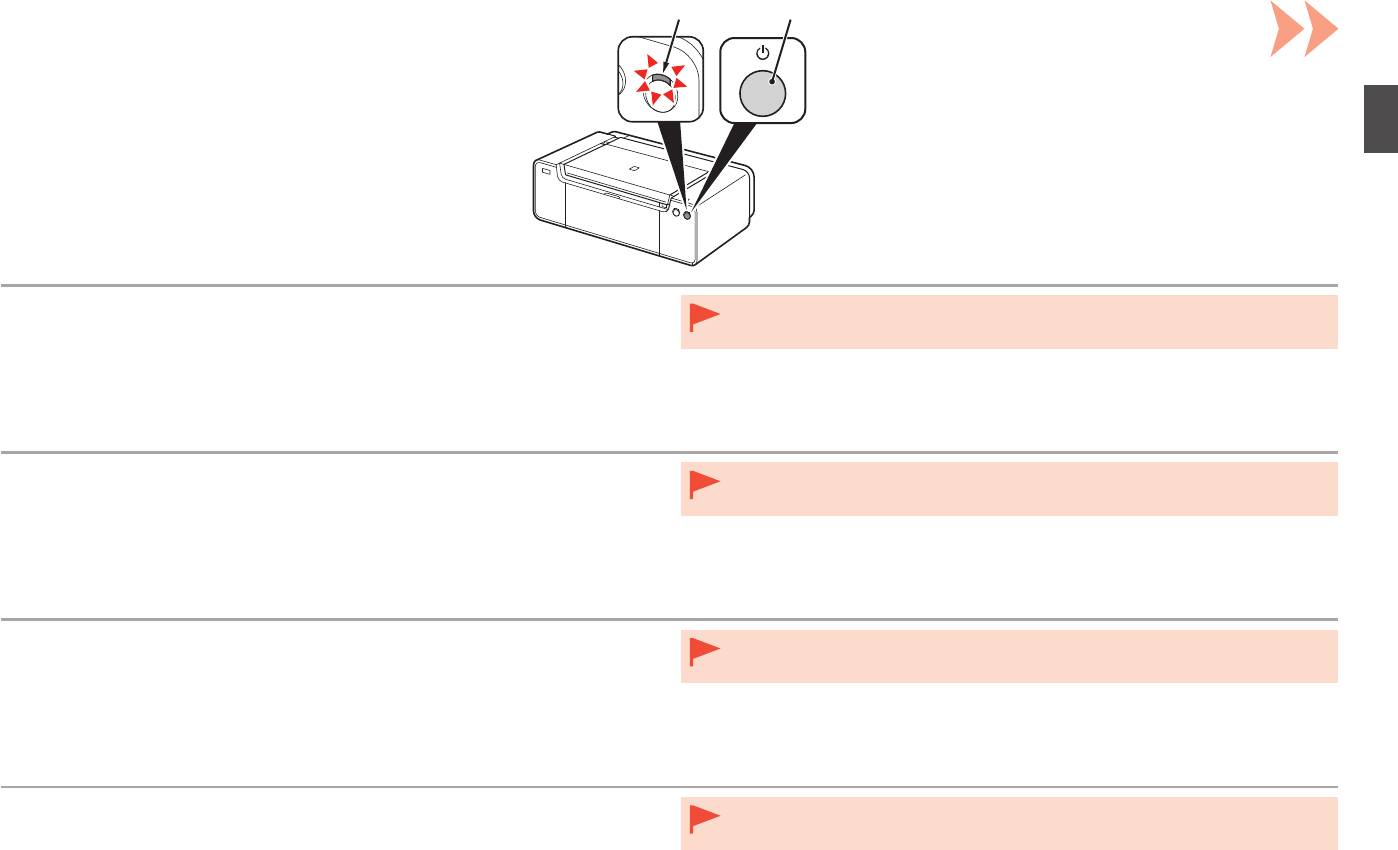
BA
1
1. Make sure that the POWER lamp (white) (A) is lit.
•
Do not connect the printer to the computer with the USB cable yet. If it is already connected,
2. Press the ON button (B) to TURN OFF THE PRINTER.
disconnect the USB cable from the computer.
Operating noise may continue for up to 60 seconds until the printer turns off.
1. Vérifiez que le voyant ALIMENTATION (POWER) (blanc) (A) est allumé.
•
Ne branchez pas encore l’imprimante à l’ordinateur à l’aide du câble USB. S’il est déjà
2. Appuyez sur le bouton MARCHE (ON) (B) POUR METTRE L’IMPRIMANTE
branché, déconnectez le câble USB de l’ordinateur.
HORS TENSION.
Le bruit de fonctionnement peut rester audible pendant 60 secondes, jusqu’à ce que l’imprimante
soit hors tension.
1. Stellen Sie sicher, dass die POWER-Anzeige (weiß) (A) leuchtet.
•
Schließen Sie den Drucker noch nicht mit dem USB-Kabel an den Computer an. Wenn Sie das
2. Drücken Sie die Taste EIN (ON) (B), um DEN DRUCKER AUSZUSCHALTEN.
USB-Kabel bereits angeschlossen haben, ziehen Sie es vom Computer ab.
Die Betriebsgeräusche können bis zu 60 Sekunden andauern, bis sich der Drucker ausschaltet.
1. Assicurarsi che la spia ALIMENTAZIONE (POWER) (bianca) (A) sia accesa.
•
Non collegare ancora la stampante al computer con il cavo USB. Se è già collegato, scollegare
2. Premere il pulsante ON (B) per SPEGNERE LA STAMPANTE.
il cavo USB dal computer.
La stampante potrebbe continuare a emettere i rumori di funzionamento per un massimo di
60 secondi, fino allo spegnimento.
25
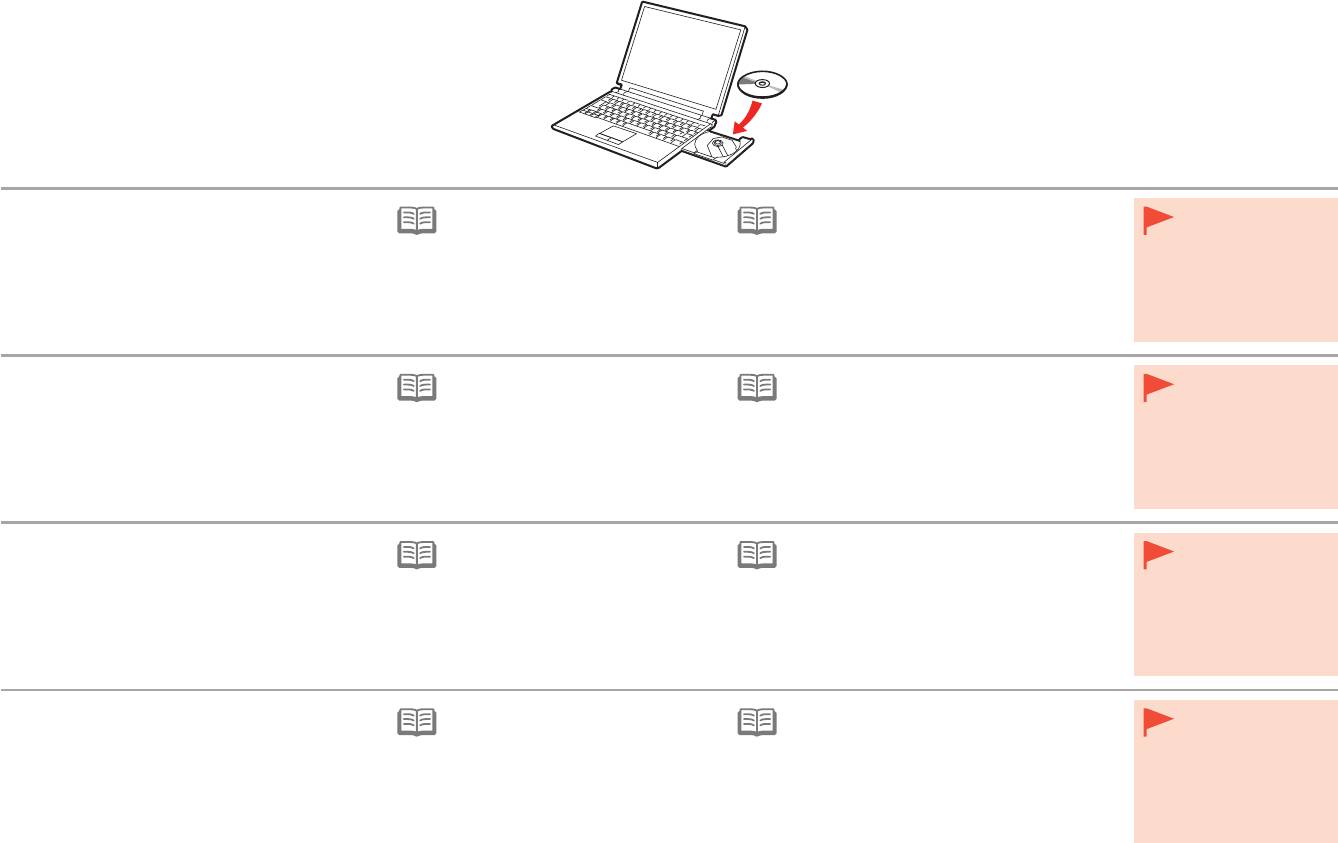
2
1. Make sure that the printer has turned off.
For Windows (other than Windows 8)
For Windows 8 If the USB cable is
•
2. Turn on the computer.
already connected,
•
If the "Setup CD-ROM" does not autorun, insert
unplug it. If a
3. Insert the Setup CD-ROM into the CD-ROM
•
If the program does not start
the CD-ROM into the computer again and
message appears on
drive.
automatically, double-click the CD-ROM
click the selection button which appears in the
the computer, click
icon in Computer or My Computer.
window. When selection window opens, double-
Cancel.
When the CD-ROM contents appear,
click the MSETUP4.EXE. Follow the on-screen
If you are using Windows, the setup program starts
double-click MSETUP4.EXE.
instructions to proceed.
automatically.
1. Vérifiez que l’imprimante est hors tension.
Sous Windows (autre que Windows 8)
Sous Windows 8 Si le câble USB
•
2. Allumez l’ordinateur.
est déjà branché,
•
Si le « CD-ROM d’installation
» ne s’exécute
débranchez-le. Si un
3. Insérez le CD-ROM d’installation dans le
•
Si le programme d’installation ne se
pas automatiquement, insérez-le à nouveau
message apparaît
lecteur de CD-ROM.
lance pas automatiquement, double-
dans l’ordinateur et cliquez sur le bouton de
sur l’écran de
cliquez sur l’icône de CD-ROM dans
sélection qui s’afche dans la fenêtre. Lorsque la
l’ordinateur, cliquez
Ordinateur (Computer) ou Poste de
fenêtre de sélection s’afche, double-cliquez sur
sur Annuler.
Si vous utilisez Windows, le programme d’installation
travail (My Computer). Une fois le
MSETUP4.EXE. Suivez les instructions à l’écran
démarre automatiquement.
contenu du CD-ROM afché, double-
pour continuer.
cliquez sur MSETUP4.EXE.
1. Stellen Sie sicher, dass der Drucker
Für Windows (andere als Windows 8)
Für Windows 8
•
Wenn das USB-Kabel
ausgeschaltet ist.
bereits angeschlossen
•
Wenn die “Installations-CD-ROM (Setup CD-
ist, ziehen Sie es
2
. Schalten Sie den Computer ein.
•
Wenn das Programm nicht automatisch
ROM)” nicht automatisch ausgeführt wird, legen
ab. Falls auf dem
3. Legen Sie die Installations-CD-ROM (Setup
startet, doppelklicken Sie auf das CD-
Sie die CD-ROM erneut in den Computer ein
Computerbildschirm
ROM-Symbol unter Computer oder
und klicken Sie auf die Auswahlschaltäche, die
CD-ROM) in das CD-ROM-Laufwerk ein.
eine Meldung
Arbeitsplatz (My Computer). Wenn
im Fenster erscheint. Wenn das Auswahlfenster
angezeigt wird,
der Inhalt der CD-ROM angezeigt wird,
erscheint, doppelklicken Sie auf MSETUP4.
Wenn Sie Windows verwenden, startet das Setup-
klicken Sie auf
doppelklicken Sie auf MSETUP4.EXE.
EXE. Befolgen Sie die Anweisungen auf dem
Programm automatisch.
Abbrechen (Cancel).
Bildschirm, um fortzufahren.
1. Assicurarsi che la stampante sia spenta.
Per Windows (diverso da Windows 8)
Per Windows 8 Se è già collegato,
•
2. Accendere il computer.
scollegare il cavo
•
Se il “CD-ROM di installazione (Setup CD-
USB. Se sul
3. Inserire il CD-ROM di installazione (Setup
•
Se il programma non viene avviato
ROM)” non viene avviato automaticamente,
computer viene
CD-ROM) nell’unità CD-ROM.
automaticamente, fare doppio clic
inserire nuovamente il CD-ROM nel computer
visualizzato un
sull’icona del CD-ROM in Computer
e fare clic sul pulsante di selezione visualizzato
messaggio, fare clic
o
Risorse del computer (My
nella nestra. Quando si apre la nestra di
su Annulla (Cancel).
Se si utilizza Windows, il programma di installazione
Computer). Quando viene visualizzato
selezione, fare doppio clic su MSETUP4.EXE.
verrà avviato automaticamente.
il contenuto del CD-ROM, fare doppio
Seguire le istruzioni a video per continuare.
clic sul le MSETUP4.EXE.
26
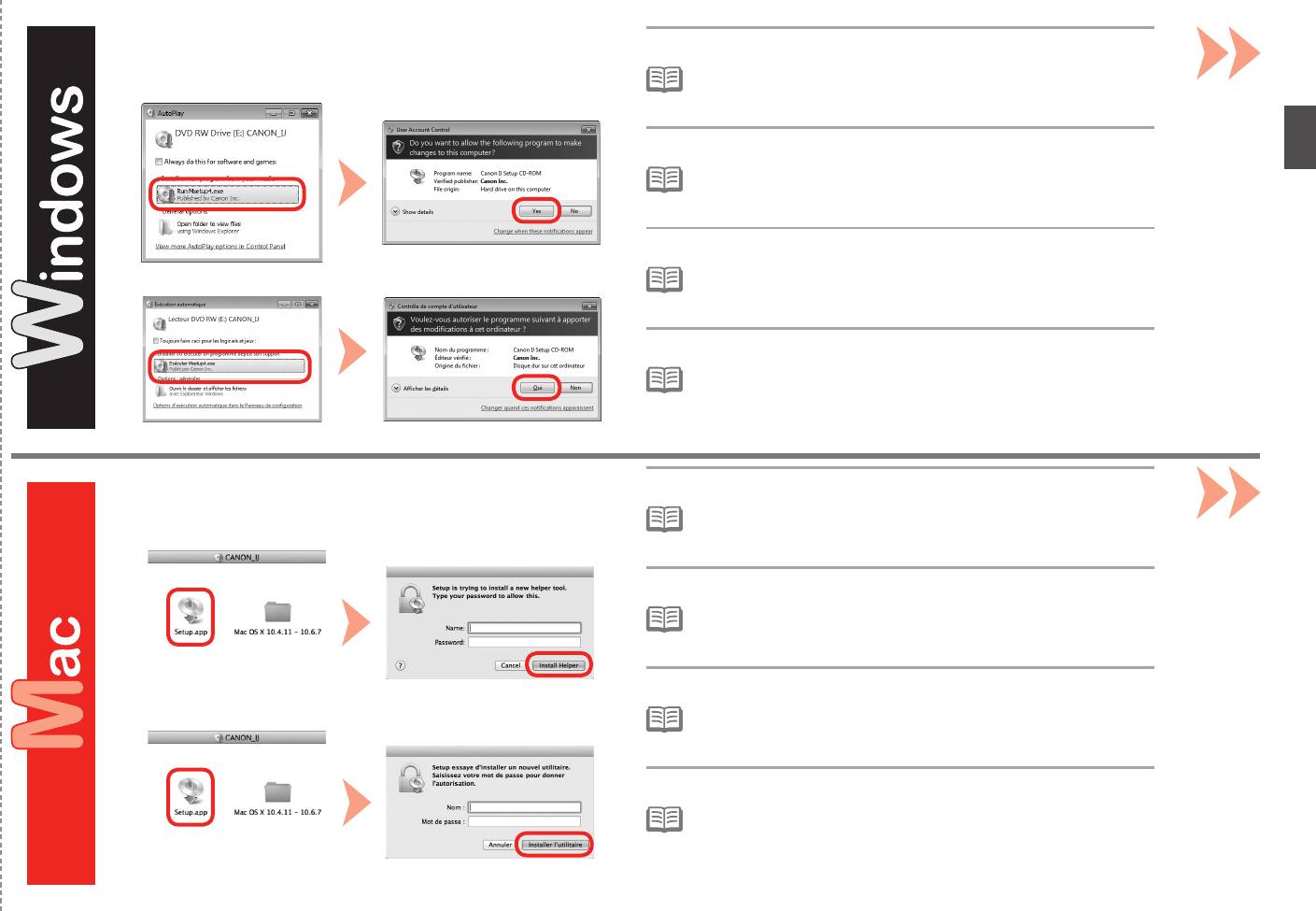
Follow the on-screen instructions to proceed.
3
If the CD-ROM does not autorun:
Double-click (My) Computer > CD-ROM icon > MSETUP4.EXE.•
Suivez les instructions à l’écran pour continuer.
Si le CD-ROM ne s’exécute pas automatiquement :
•
Double-cliquez sur Poste de travail/Ordinateur > icône du CD-ROM >
MSETUP4.EXE.
Befolgen Sie die Anweisungen auf dem Bildschirm, um fortzufahren.
Falls die CD-ROM nicht automatisch gestartet wird:
•
Doppelklicken Sie auf Computer bzw. Arbeitsplatz ((My) Computer) > CD-
ROM-Symbol > MSETUP4.EXE.
Seguire le istruzioni a video per continuare.
Se il CD-ROM non viene avviato automaticamente:
•
Fare doppio clic su (Risorse del computer) Computer ((My) Computer)>
icona CD-ROM > MSETUP4.EXE.
Follow the on-screen instructions to proceed.
If the CD-ROM does not autorun:
3
Double-click the CD-ROM icon on the desktop.•
Suivez les instructions à l’écran pour continuer.
Si le CD-ROM ne s’exécute pas automatiquement :
Double-cliquez sur l’icône CD-ROM située sur le bureau.•
Befolgen Sie die Anweisungen auf dem Bildschirm, um fortzufahren.
Falls die CD-ROM nicht automatisch gestartet wird:
Doppelklicken Sie auf das CD-ROM-Symbol auf dem Desktop.•
Seguire le istruzioni a video per continuare.
Se il CD-ROM non viene avviato automaticamente:
Fare doppio clic sull’icona del CD-ROM sul desktop.•
27
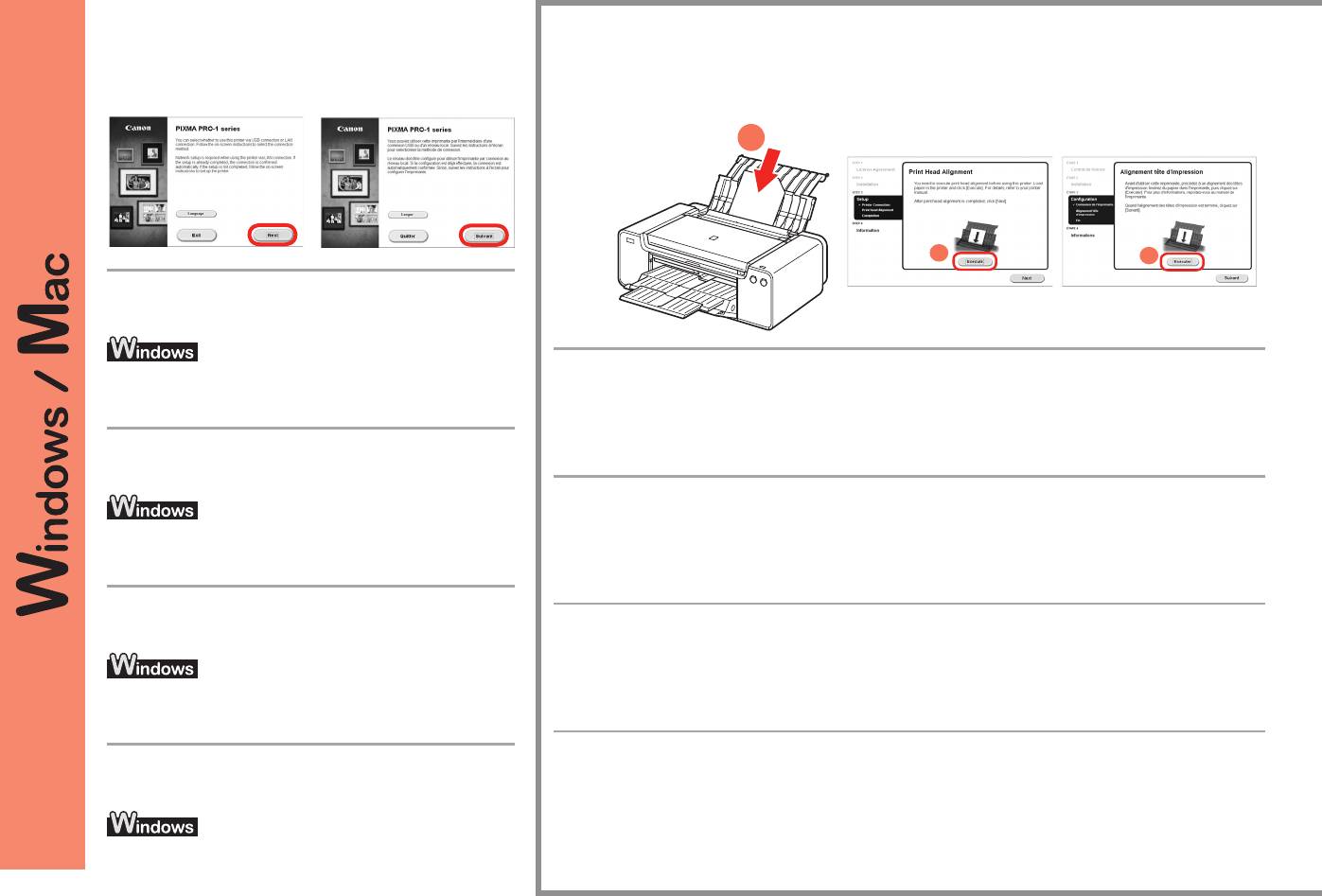
1
2
4
2
Important Information for the Installation: Print Head Alignment
Informations importantes concernant l’installation : Alignement tête d’impression
Wichtige Informationen für die Installation: Druckkopfausrichtung
Informazioni importanti per l’installazione: allineamento testina di stampa
Thereafter, follow the instructions on the computer
screen to proceed with operation.
When the Print Head Alignment screen appears, load 2 sheets of supplied specialty paper
To select a language, click Language.
(Matte Photo Paper MP-101) in the Rear Tray, then click Execute.
Load paper in portrait orientation so that the cut corner is at the top right.
Après cela, suivez les instructions à l’écran de
Follow the on-screen instructions to proceed with operation.
l’ordinateur pour poursuivre l’installation.
For details on how to load paper, refer to "5 Load Paper" on page 30.
Lorsque l’écran Alignement tête d’impression s’affiche, chargez 2 feuilles du papier spécial
fourni (Papier Photo Mat MP-101) dans le réceptacle arrière, puis cliquez sur Exécuter.
Pour sélectionner une langue, cliquez sur Langue.
Chargez le papier selon l’orientation Portrait afin que le coin coupé se trouve en haut à droite.
Suivez les instructions à l’écran pour poursuivre l’opération.
Pour plus d’informations sur le chargement du papier, reportez-vous à l’étape « 5 Chargement du papier », page 30.
Befolgen Sie danach sämtliche Anweisungen auf dem
Computerbildschirm, um mit der Softwareinstallation
Wenn der Bildschirm “Druckkopfausrichtung” angezeigt wird, legen Sie 2 Blätter des
fortzufahren.
mitgelieferten Spezialpapiers (Fotopapier Matt MP-101) in das hintere Fach ein, und klicken
Sie auf Ausführen (Execute).
Legen Sie das Papier im Hochformat so ein, dass sich die angeschnittene Ecke rechts oben befindet.
Um eine Sprache auszuwählen, klicken Sie auf Sprache (Language).
Befolgen Sie die Anweisungen auf dem Bildschirm, um die Installation fortzusetzen.
Informationen zum Einlegen von Papier finden Sie unter “5 Einlegen von Papier” auf Seite 30.
Quando viene visualizzata la schermata Allineamento testina di stampa, caricare 2 fogli della
Seguire, quindi, le istruzioni visualizzate sullo
carta speciale in dotazione (Carta Fotografica Opaca MP-101) nel vassoio posteriore, quindi
schermo del computer per continuare.
fare clic su Esegui (Execute).
Caricare la carta con orientamento verticale in modo che l’angolo smussato si trovi in alto a destra.
Seguire le istruzioni a video per continuare con l’operazione.
Per ulteriori informazioni su come caricare la carta, consultare “5 Caricamento della carta” a pagina 30.
Per selezionare una lingua, fare clic su Lingua (Language).
28
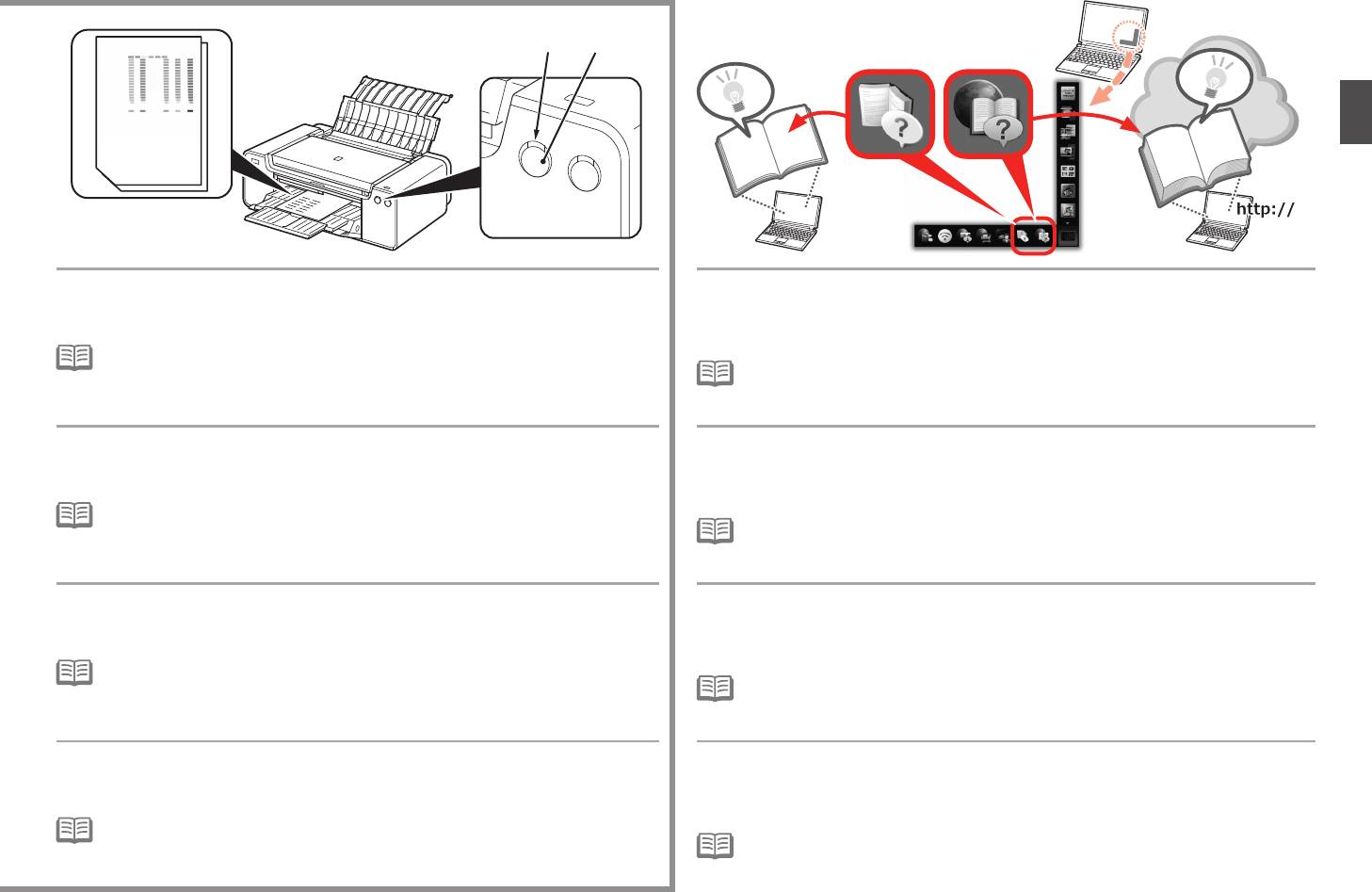
C
D
When the second page of the pattern is printed, Print Head Alignment is
At the end of the installation, Quick Menu starts up. You can open the Online
complete.
Manual and On-screen Manual from here when you want to know about the details
Some parts of patterns printed on the first page are faint.
of the functions and operations or when need arises.
•
If the Alarm lamp (orange) (C) ashes, press the RESUME/CANCEL button (D) on the
printer to clear the error, then click Next. After the installation is complete, perform Print
•
Installation of Quick Menu and On-screen Manual on the computer is required.
Head Alignment by referring to the Online Manual.
•
Internet connection is required for using the Online Manual.
Une fois que la seconde page du motif est imprimée, l’alignement de la tête
À la fin de l’installation, Quick Menu démarre. À partir de là, vous pouvez ouvrir
d’impression est terminé.
le Manuel en ligne et le Manuel à l’écran si vous voulez en savoir plus sur les
Certaines zones des motifs imprimés sur la première page sont pâles.
fonctions et opérations, ou en cas de besoin.
•
Si le voyant Alarme (Alarm) (orange) (C) clignote, appuyez sur le bouton REPRENDRE/
ANNULER (RESUME/CANCEL) (D) de l’imprimante pour éliminer l’erreur, puis cliquez sur
•
L’installation sur l’ordinateur de Quick Menu et du Manuel à l’écran est requise.
Suivant. Une fois l’installation terminée, effectuez l’alignement de la tête d’impression en
•
Une connexion Internet est nécessaire pour utiliser le Manuel en ligne.
vous reportant au Manuel en ligne.
Nachdem die zweite Seite des Musters gedruckt wurde, ist die Ausrichtung des
Am Ende der Installation öffnet sich das Quick Menu. Sie können das Online-
Druckkopfs abgeschlossen.
Handbuch und On-Screen-Handbuch von hier aus öffnen, wenn Sie weitere
Einige Teile der gedruckten Muster auf der ersten Seite sind blass.
Informationen zu den Funktionen und dem Betrieb usw. wünschen.
•
Wenn die Alarm-Anzeige (orange) (C) blinkt, drücken Sie die Taste FORTSETZEN/
ABBRECHEN (RESUME/CANCEL) (D) am Drucker, um den Fehler zu beheben, und
•
Die Installation von Quick Menu und On-Screen-Handbuch auf dem Computer ist erforderlich.
klicken Sie dann auf Weiter (Next). Führen Sie nach dem Abschluss der Installation die
•
Für die Verwendung vom Online-Handbuch ist eine Internetverbindung erforderlich.
Ausrichtung des Druckkopfs gemäß den Anweisungen im Online-Handbuch durch.
Al termine della stampa della seconda pagina del motivo, l’allineamento della
Al termine dell’installazione, viene avviato Quick Menu. Da qui è possibile aprire il
testina di stampa è completato.
Manuale online e il Manuale a video quando si desidera conoscere i dettagli delle
Una parte dei motivi stampati sulla prima pagina è sbiadita.
funzioni e delle operazioni o in caso di necessità.
•
Se la spia di Allarme (Alarm) (arancione) (C) lampeggia, premere il pulsante RIPRENDI/
ANNULLA (RESUME/CANCEL) (D) posto sulla stampante per correggere l’errore, quindi
•
Quick Menu e il Manuale a video devono essere installati nel computer.
fare clic su Avanti (Next). Al termine dell’installazione, eseguire l’Allineamento testina di
•
Per utilizzare il Manuale online è necessario disporre di una connessione a Internet.
stampa facendo riferimento al Manuale online.
29
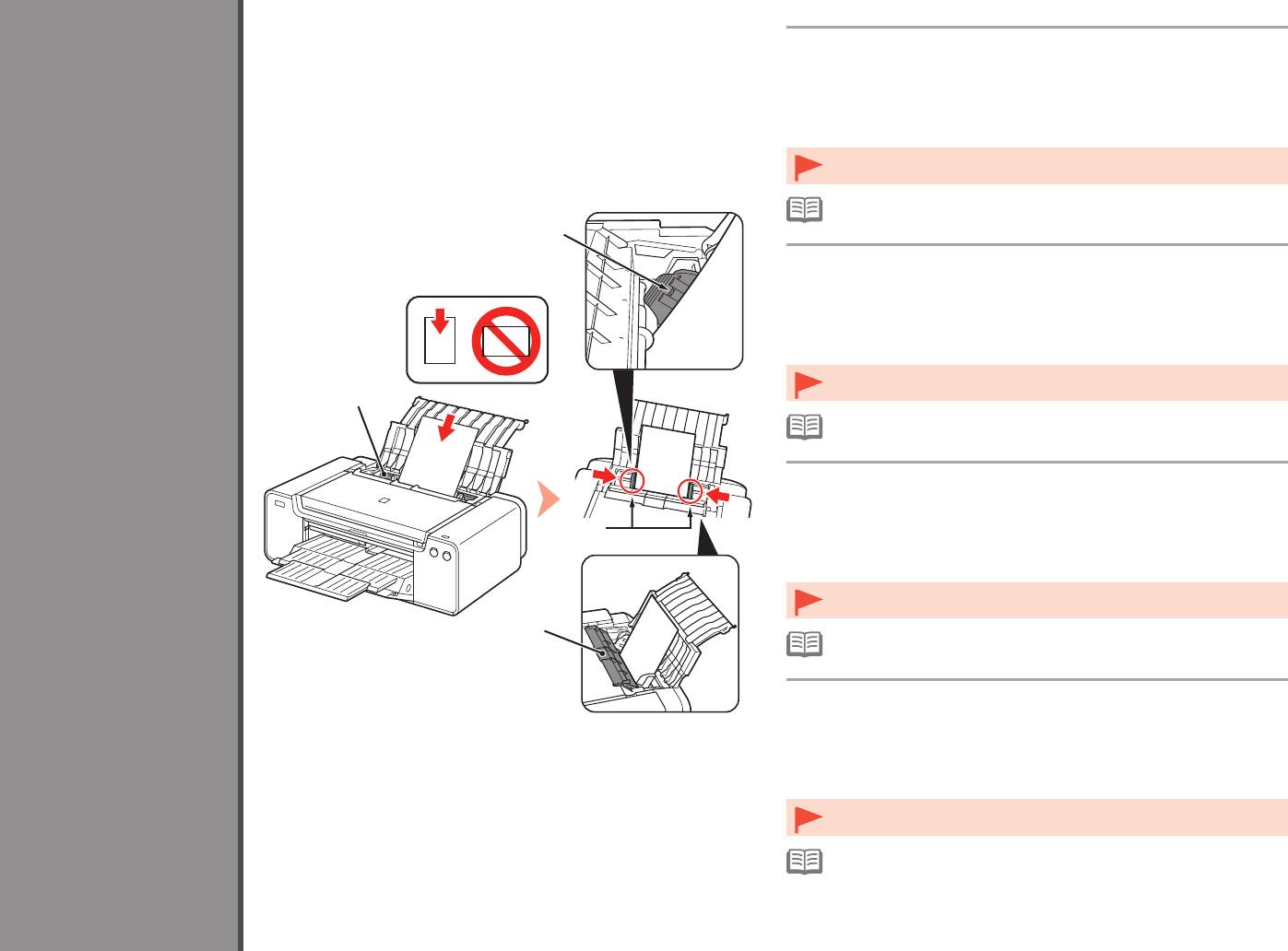
Load paper in the Rear Tray (A) and slide the left and right Paper
Guides (B) against both edges of the paper, then close the Feed
Slot Cover (D).
Load paper in portrait orientation with the printing side facing up.
5
Make sure that the height of the paper stack does not exceed the line (C).
Close the Feed Slot Cover (D) gently. Otherwise it may damage the paper.•
•
For details on other paper loading methods and supported paper types, refer
to "Loading Paper" in the On-screen Manual or Online Manual.
C
Chargez du papier dans le réceptacle arrière (A), faites glisser les
guides papier (B) gauche et droit contre les deux bords du papier,
puis fermez le couvercle de la fente d’alimentation (D).
Load Paper
Chargez du papier dans le sens de la hauteur (orientation Portrait), face à imprimer
vers le haut.
Vérifiez que la hauteur du papier chargé ne dépasse pas la ligne (C).
•
Fermez délicatement le couvercle de la fente d’alimentation (D). Sinon, vous
A
risquez d’abîmer le papier.
•
Pour plus d’informations sur les autres méthodes de chargement du
papier et sur les types de papier pris en charge, reportez-vous à la section
«
Chargement du papier » dans le Manuel à l’écran ou le Manuel en ligne.
Einlegen von Papier
Legen Sie Papier in das hintere Fach (A) ein, und verschieben Sie
Chargement du papier
die linke und rechte Papierführung (B) an beide Kanten des Papiers.
Schließen Sie dann die Abdeckung für Einzugsschacht (D).
Caricamento della carta
B
Legen Sie das Papier im Hochformat mit der zu bedruckenden Seite nach oben
ein.
Vergewissern Sie sich, dass die Höhe des Papierstapels nicht die Linie (C)
übersteigt.
•
Schließen Sie vorsichtig die Abdeckung für den Einzugsschacht (D).
Andernfalls wird möglicherweise das Papier beschädigt.
D
•
Informationen zu weiteren Möglichkeiten für das Einlegen von Papier und
zu den unterstützten Papiertypen nden Sie unter “Einlegen von Papier” im
On-Screen-Handbuch bzw. Online-Handbuch.
Caricare la carta nel vassoio posteriore (A) e fare scorrere le guide della
carta (B) destra e sinistra no a quando non toccano entrambi i bordi del
foglio, quindi chiudere il coperchio dell’alimentatore manuale (D).
Caricare la carta con orientamento verticale con il lato di stampa rivolto verso l’alto.
Verificare che l’altezza della pila di carta non superi la linea (C).
•
Chiudere con delicatezza il coperchio dello slot di alimentazione (D). In caso
contrario potrebbe danneggiare la carta.
•
Per informazioni dettagliate su altri metodi di caricamento della carta e sui
tipi di carta supportati, consultare “Caricamento della carta” nel Manuale a
video o Manuale online.
30
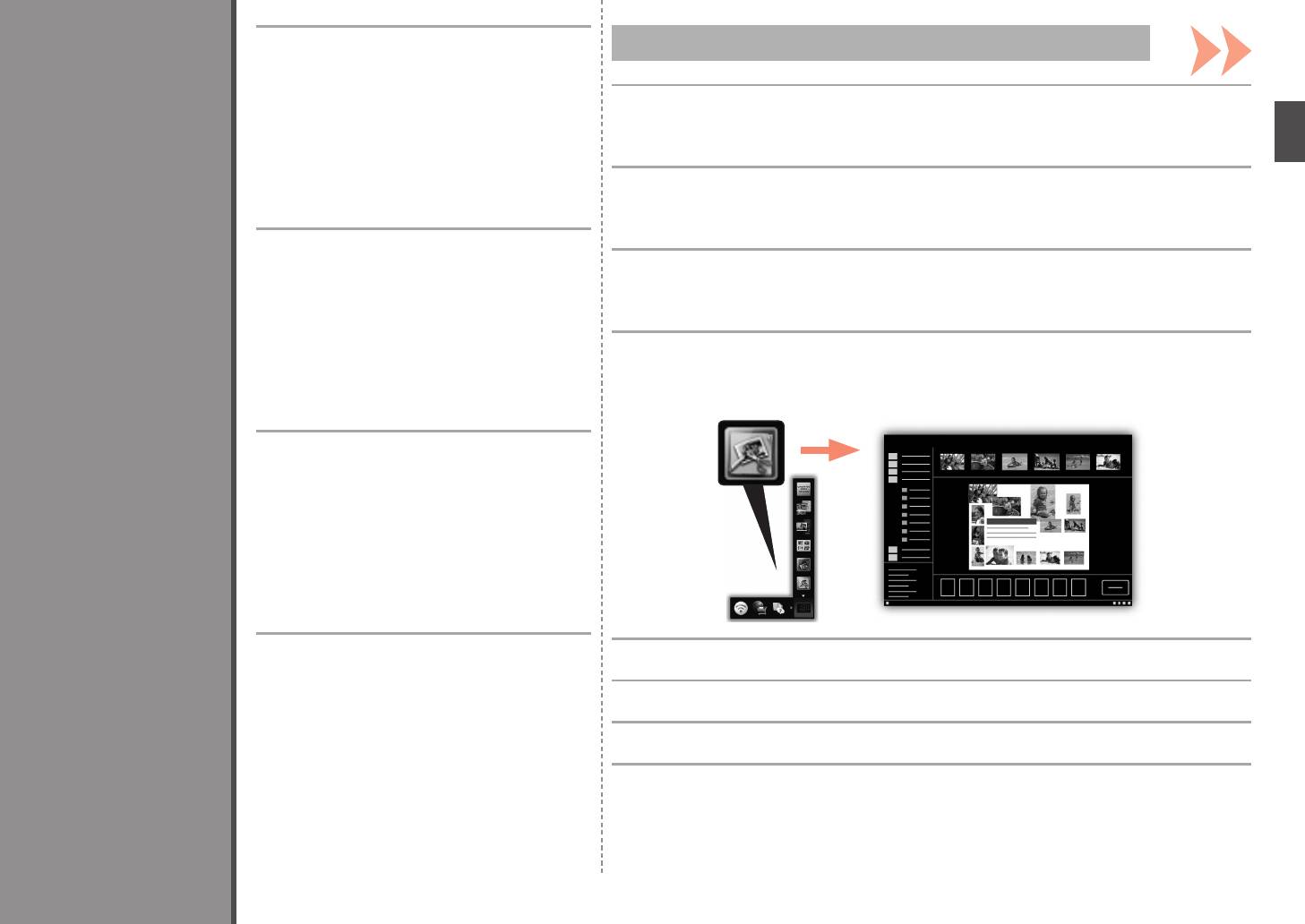
Various application software are installed
My Image Garden
on the computer along with the drivers.
You can print creative items by correcting/
6
enhancing photos using the application
My Image Garden is an application that allows you to utilize photos taken with digital cameras and other images
saved on your computer, in many ways for various purposes. You can organize a vast number of images easily, or
software.
create collages, cards, and other items from your favorite photos and print them.
For details on how to use the application
software and the printer, refer to the
Online Manual.
My Image Garden est une application qui vous permet d’utiliser des photos prises avec des appareils photo
numériques et d’autres images enregistrées sur votre ordinateur, et ce de plusieurs façons et à diverses ns. Vous
pouvez organiser facilement de nombreuses images ou créer des collages, des cartes et autres éléments à partir
de vos photos préférées et les imprimer.
Différentes applications sont installées sur
l’ordinateur en même temps que les
My Image Garden ist eine Anwendung, mit der Sie mit Digitalkameras aufgenommene Fotos und andere auf dem
Computer gespeicherte Bilder auf verschiedene Art und für verschiedene Zwecke nutzen können. Sie können eine
pilotes. Vous pouvez réaliser des
große Anzahl von Bildern organisieren oder Collagen, Karten und andere Dinge aus Ihren Lieblingsfotos erstellen
impressions créatives en corrigeant/
und drucken.
améliorant vos photos à l’aide de ces
logiciels d’application.
My Image Garden è un’applicazione che consente di utilizzare le foto scattate con fotocamere digitali e altre
Pour plus d’informations sur l’utilisation
immagini salvate sul computer, in molti modi per vari scopi. È possibile organizzare in modo semplice un elevato
numero di immagini o creare composizioni, schede e altri elementi dalle foto preferite e stamparli.
des logiciels et de l’imprimante, reportez-
vous au Manuel en ligne.
Auf dem Computer werden zusammen mit
Application Software
Anwendungssoftware
Applicazioni software
den Treibern verschiedene Anwendungen
Logiciels d’application
installiert. Sie können kreative Objekte
drucken, indem Sie Fotos mithilfe der
Anwendungssoftware korrigieren/
optimieren.
Informationen zur Verwendung der
Anwendungssoftware und des Druckers
nden Sie im Online-Handbuch.
Insieme ai driver vengono installate nel
To start My Image Garden, click the icon in Quick Menu on the desktop.
computer diverse applicazioni software.
Tali applicazioni consentono di stampare
Pour démarrer My Image Garden, cliquez sur l’icône dans Quick Menu sur le bureau.
materiali creativi con correzione/
ottimizzazione delle foto.
Um My Image Garden zu starten, Klicken Sie auf das Symbol im Quick Menu auf dem Desktop.
Per informazioni sull’utilizzo delle
applicazioni software e della stampante,
consultare il Manuale online.
Per avviare My Image Garden, fare clic sull’icona in Quick Menu sul desktop.
31
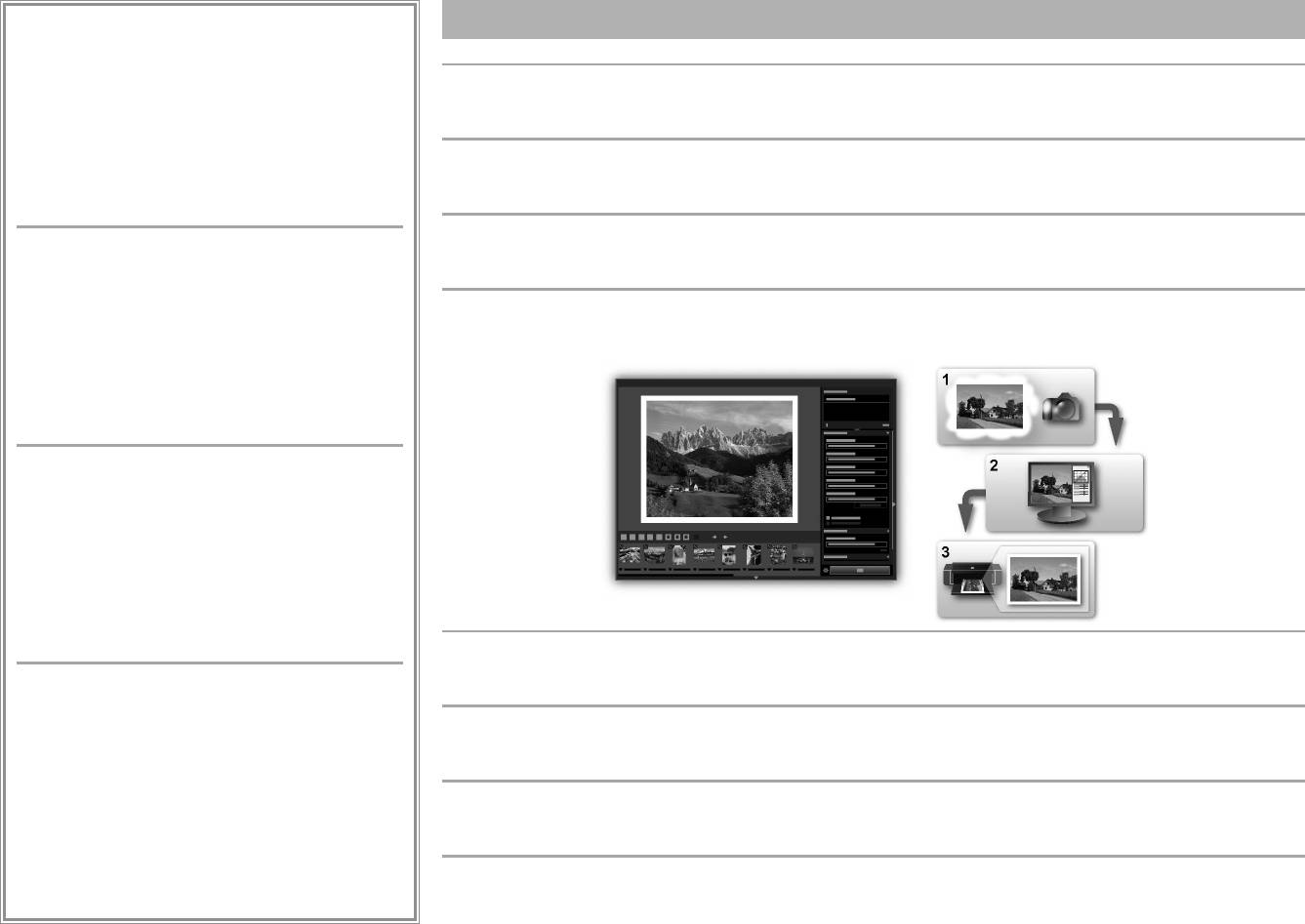
CREATIVE PARK PREMIUM
Print Studio Pro
A service where customers using models that support
PREMIUM Contents can download exclusive printing
materials.
Print Studio Pro is a plug-in that makes professional photo printing easier and more convenient. In addition to printing bordered photos and
PREMIUM Contents can be downloaded easily via My
borderless photos, you can perform various printing tasks such as index printing, grayscale printing, and printing using ICC proles. Y
ou can
Image Garden. Downloaded PREMIUM Contents can be
also adjust the margins or add text.
printed directly with My Image Garden. To print downloaded
PREMIUM Contents, genuine Canon ink tanks/ink cartridges
must be installed for all colors on a supported printer.
Print Studio Pro est un plug-in qui facilite l’impression de photos professionnelles. Outre l’impression de photos avec ou sans bordure, vous
pouvez effectuer différentes tâches comme l’impression d’index, de niveaux de gris et au moyen de prols ICC. Vous pouvez également
ajuster les marges ou ajouter du texte.
Print Studio Pro ist ein Plug-in, mit dem professioneller Fotodruck erleichtert und verbessert wird. Zusätzlich zum Drucken von Fotos mit und
CREATIVE PARK PREMIUM
ohne Rand können Sie verschiedene Druckaufgaben durchführen, wie Indexdruck, Graustufendruck und Druck mithilfe von ICC-Prolen. Sie
können ebenfalls Ränder anpassen oder Text hinzufügen.
Ce service permet aux clients qui utilisent des modèles
prenant en charge le contenu PREMIUM de télécharger des
contenus d’impression exclusifs.
Print Studio Pro è un plugin che consente di rendere la stampa fotograca professionale più semplice e conveniente. Oltre alla stampa di foto
Vous pouvez télécharger facilement des contenus PREMIUM
con bordi e senza bordi, è anche possibile eseguire diverse attività di stampa, ad esempio stampa indice, stampa in scala di grigi e stampa
via My Image Garden. Les contenus PREMIUM téléchargés
utilizzando proli ICC. È anche possibile regolare i margini o aggiungere testo.
peuvent être imprimés directement via My Image Garden.
Pour imprimer les contenus PREMIUM téléchargés, vous
devez installer des réservoirs d’encre/cartouches d’encre de
marque Canon pour toutes les couleurs sur une imprimante
prise en charge.
CREATIVE PARK PREMIUM
Ein Dienst, bei dem Kunden, die Modelle verwenden, die
PREMIUM-Inhalte unterstützen, exklusive Druckmaterialien
herunterladen können.
PREMIUM-Inhalte können einfach über My Image Garden
heruntergeladen werden. Heruntergeladene PREMIUM-
Inhalte können direkt mit My Image Garden gedruckt
werden. Für das Drucken heruntergeladener PREMIUM-
Inhalte müssen Original-Tintenpatronen von Canon für alle
vom Computer unterstützten Farben installiert sein.
By using Print Studio Pro, you can print images developed/corrected in "Digital Photo Professional" (RAW image editing software provided
by Canon), Adobe Photoshop, Adobe Photoshop Elements, or Adobe Photoshop Lightroom easily and in high quality. For details, refer to the
CREATIVE PARK PREMIUM
Online Manual: Digital Photo Printing Guide.
Un servizio che consente ai clienti che utilizzano modelli che
supportano contenuto PREMIUM di scaricare materiali di
Print Studio Pro vous permet d’imprimer facilement des images de haute qualité développées/corrigées dans «
Digital Photo Professional »
stampa esclusivi.
(logiciel de retouche d’images RAW fourni par Canon), Adobe Photoshop, Adobe Photoshop Elements ou Adobe Photoshop Lightroom. Pour
Il contenuto PREMIUM può essere scaricato in maniera
plus d’informations, reportez-vous au Manuel en ligne
: Guide d’impression de photographies numériques.
semplice tramite My Image Garden. Il contenuto PREMIUM
scaricato può essere stampato direttamente con My Image
Garden. Per stampare contenuto PREMIUM scaricato, è
Mit Print Studio Pro können Sie Bilder, die in “Digital Photo Professional” (von Canon bereitgestellte RAW-Bildbearbeitungssoftware), Adobe
necessario installare serbatoi d’inchiostro / cartucce
Photoshop, Adobe Photoshop Elements oder Adobe Photoshop Lightroom erstellt oder korrigiert wurden, einfach und in hoher Qualität
d’inchiostro Canon originali per tutti i colori in una stampante
drucken. Details nden Sie im Online-Handbuch: Handbuch zum digitalen Fotodruck.
supportata.
Se si utilizza Print Studio Pro, è possibile stampare immagini sviluppate/corrette in “Digital Photo Professional” (software di modica di
immagini RAW fornito da Canon), Adobe Photoshop, Adobe Photoshop Elements o Adobe Photoshop Lightroom in modo semplice e in alta
qualità. Per ulteriori informazioni, consultare il Manuale online: Guida alla stampa fotograca digitale.
32














