Canon pixma pro-1 – страница 6
Инструкция к Струйному Принтеру Canon pixma pro-1
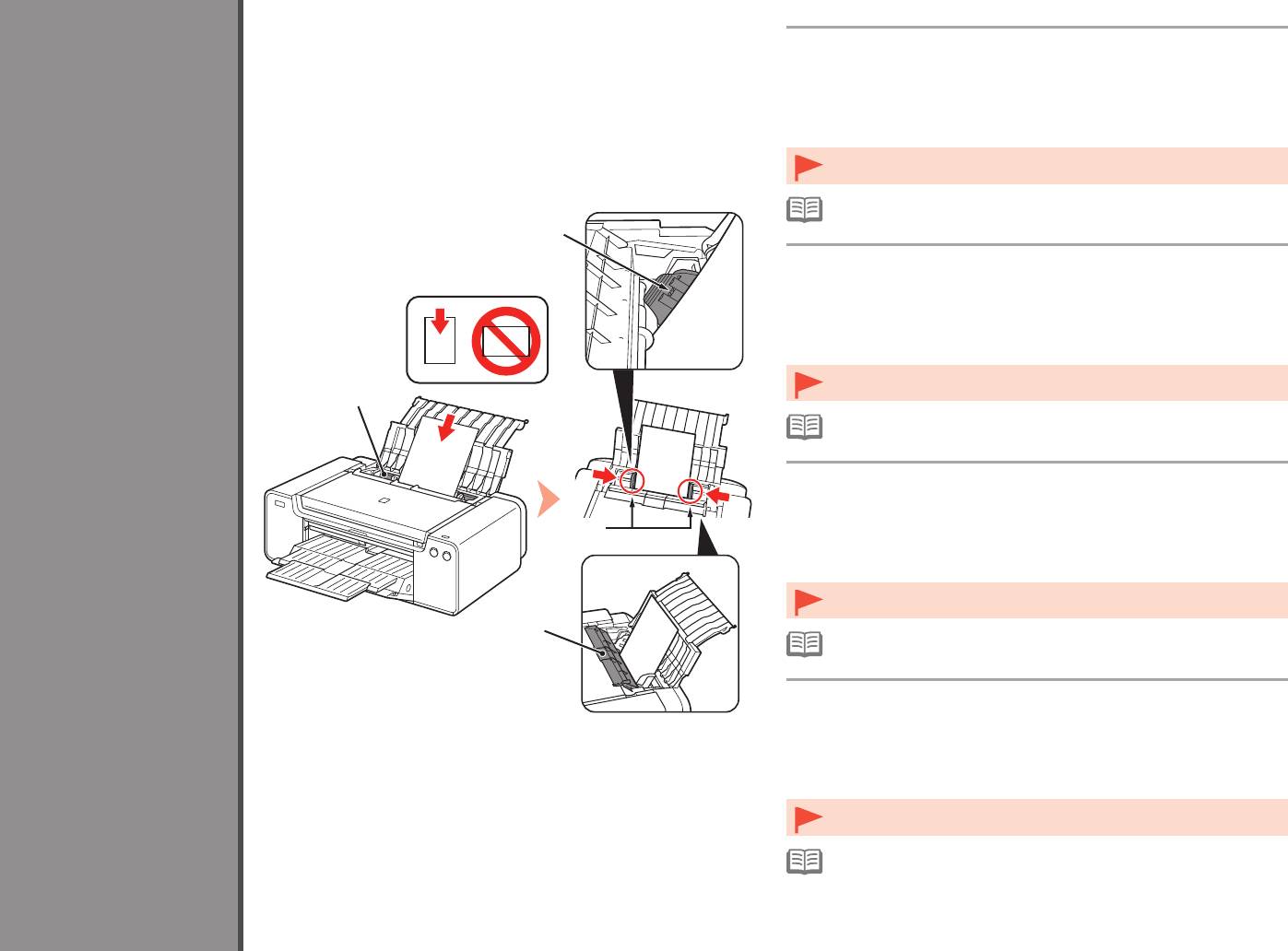
Fyll på papper i det bakre facket (A), skjut de vänstra och högra
pappersledarna (B) mot båda kanterna av papperet och stäng sedan
luckan för matningsfacket (D).
Fyll på papper i stående orientering med utskriftssidan vänd uppåt.
5
Se till att pappersbunten inte är högre än linjen (C).
•
Stäng matningsfackets lucka (D) försiktigt. Du kan annars råka skada
papperet.
•
Information om andra metoder att fylla på papper och vilka papperstyper
som kan användas nns under ”Fylla på papper” i On-screen Handbok eller
C
Onlinehandbok.
Legg papir i bakskuffen (A), og skyv venstre og høyre papirfører (B)
mot begge kantene av papiret. Lukk deretter spordekselet for mating
Ilæg papir
(D).
Legg i papiret i stående retning med utskriftssiden opp.
Kontroller at tykkelsen på papirstabelen ikke går over linjen (C).
Legge i papir
Fylla på papper
Lukk matespordekselet (D) forsiktig. Hvis ikke kan det skade papiret.•
A
•
Hvis du vil ha mer informasjon om andre måter å legge i papir på og støttede
papirtyper, kan du se “Legge i papir” i den Elektronisk manual eller den
Nettbasert manual.
Paperin asettaminen
Læg papir i den bagerste bakke (A), og skub venstre og højre
papirstyr (B) imod begge kanter af papiret, og luk derefter
arkføderdækslet (D).
B
Ilæg papiret i stående retning med udskriftssiden opad.
Sørg for, at højden på papirstakken ikke overskrider linjen (C).
Luk fødningsdækslet (D) forsigtigt. Ellers kan papiret blive beskadiget.•
D
•
Du nder yderligere oplysninger om metoder til ilægning af papir og
understøttede papirtyper i “Ilægning af papir” i Vejledning på skærmen eller
Online vejledning.
Lisää paperia takalokeroon (A), ja siirrä sitten vasen ja oikea
paperiohjain (B) paperin molempia reunoja vasten ja sulje
syöttöaukon kansi (D).
Aseta paperi pystysuuntaisena tulostuspuoli ylöspäin.
Varmista, ettei paperipinon korkeus ylitä viivaa (C).
Sulje syöttöaukon kansi (D) varovasti. Muutoin se voi vahingoittaa paperia.•
•
Lisätietoja muista paperin lisäystavoista ja tuetuista paperityypeistä on
Kuvaruutukäyttöopas-oppaan tai Online-käyttöopas-oppaan kohdassa
“Paperin asettaminen”.
30
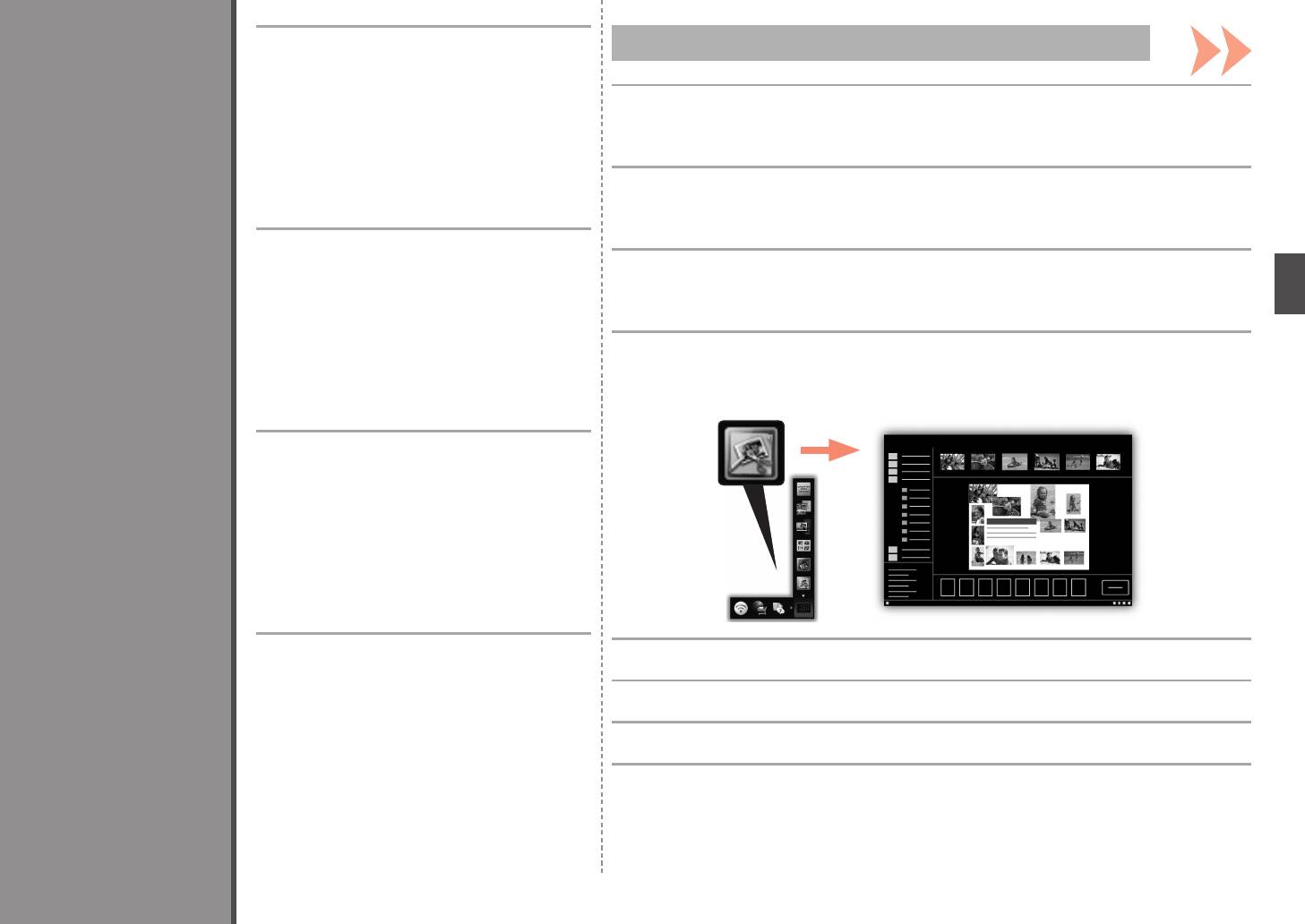
Olika program har installerats på datorn
My Image Garden
tillsammans med drivrutinerna. Du
kan skapa kreativa utskrifter genom
6
att korrigera/förbättra fotograer med
Med programmet My Image Garden kan du använda foton som har tagits med en digitalkamera och andra bilder
sparade på datorn på manga olika sätt och för olika ändamål. Du kan enkelt organisera en stor mängd bilder eller
programvaran.
skapa collage, kort och annat från dina favoritfoton och skriva ut dem.
Mer information om hur du använder
programvaran och skrivaren nns i
Onlinehandbok.
My Image Garden er en programvare som gjør at du kan bruke bilder tatt med digitalkameraer, og andre bilder
lagret på datamaskinen på mange måter for mange formål. Du kan organisere mange bilder enkelt eller lage
montasjer, kort og andre elementer fra favorittbildene dine og skrive dem ut.
Forskjellig programvare installeres på
datamaskinen sammen med driverne.
My Image Garden er et program, der giver dig mulighed for at gøre brug af fotos, der er taget med digitale
kameraer, og andre billeder, der er gemt på din computer, på mange måder til forskellige formål. Du kan nemt
Du kan skrive ut kreative elementer ved
organisere et stort antal billeder eller oprette collager, kort og andre elementer ud fra dine favoritfotos og udskrive
å korrigere eller forbedre bilder ved hjelp
dem.
Programvara
Programvare
av programvaren.
Hvis du vil ha mer informasjon om
My Image Garden on sovellus, jolla voit monin tavoin ja eri tarkoituksiin käsitellä digitaalikameroilla otettuja
hvordan du bruker programvaren og
valokuvia ja muita tietokoneeseen tallennettuja kuvia. Voit järjestää kuvia helposti tai luoda kuvakollaaseja, kortteja
ja muita kohteita suosikkivalokuvistasi ja sitten tulostaa ne.
skriveren, kan du se den Nettbasert
Programsoftware
manual.
Sovellusohjelmisto
Der er installeret forskelligt
programsoftware på computeren sammen
med driverne. Du kan udskrive kreative
elementer ved at korrigere/forbedre
billeder ved hjælp af programsoftwaren.
Yderligere oplysninger om, hvordan du
bruger programsoftwaren og printeren,
nder du i Online vejledning.
Tietokoneeseen asennetaan erilaisia
Klicka på ikonen i Quick Menu och på skrivbordet för att starta My Image Garden.
sovelluksia ajureiden yhdessä. Voit
tulostaa luovia tulostuskohteita
Du starter My Image Garden ved å klikke ikonet i Quick Menu på skrivebordet.
korjaamalla ja parantelemalla kuvia
sovellusten avulla.
Du starter med at bruge My Image Garden ved at klikke på ikonet i Quick Menu på skrivebordet.
Lisätietoja sovellusten ja tulostimen
käyttämisestä on Online-käyttöopas-
oppaassa.
My Image Garden käynnistetään napsauttamalla työpöydällä olevaa Quick Menu -kuvaketta.
31
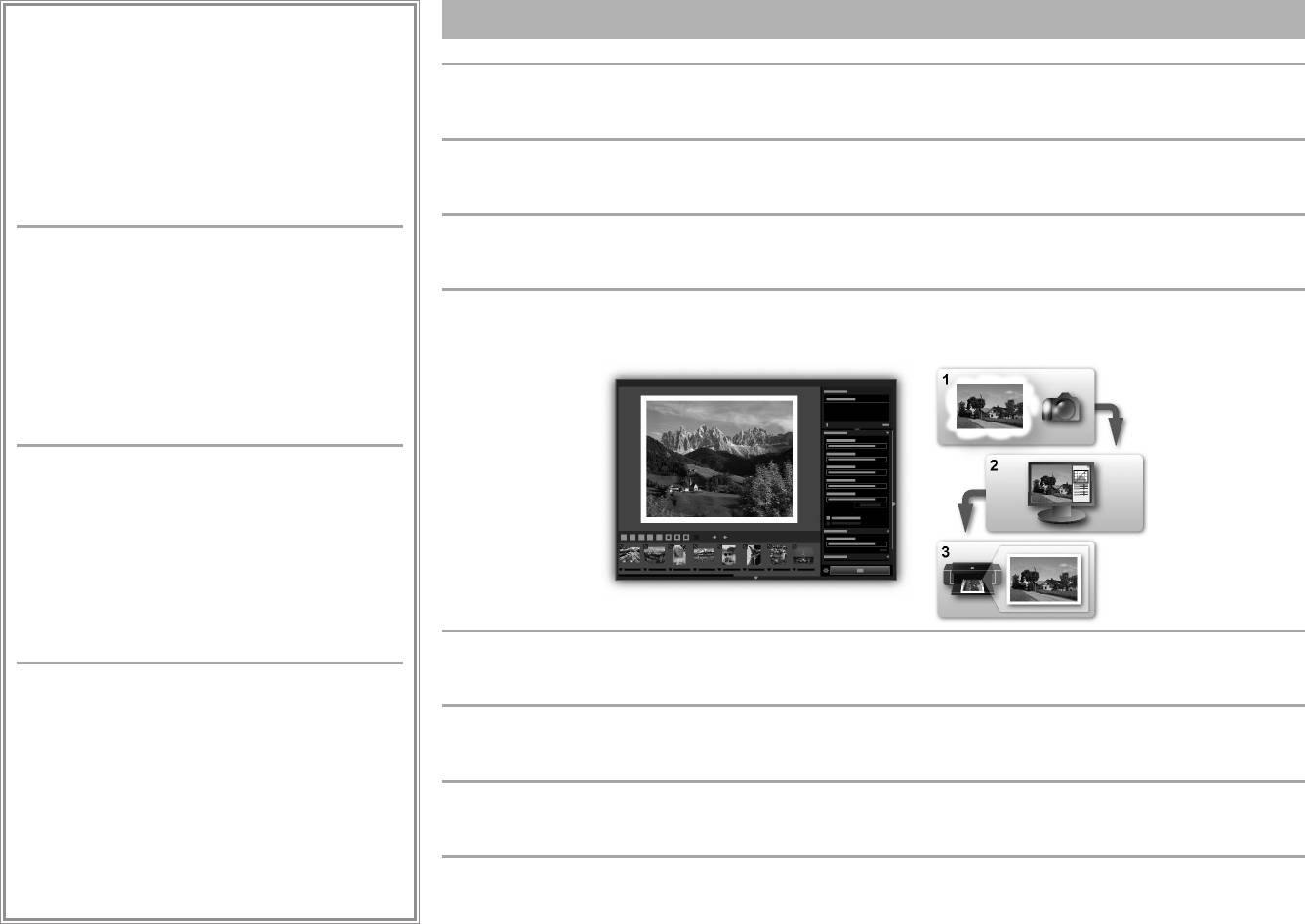
CREATIVE PARK PREMIUM
Print Studio Pro
En tjänst med vilken kunder som använder modeller
med stöd för PREMIUM Contents kan hämta exklusivt
utskriftsmaterial.
Print Studio Pro är ett plugin-program som gör profesionell utskrift av foton enklare och bekvämare. Utöver att skriva ut foton med eller
PREMIUM Contents kan enkelt hämtas via My Image
utan ram kan du utföra era olika utskriftsåtgärder, t.ex. indexutskrift, gråskaleutskrift och utskrift med ICC-proler. Du kan även ställa in
Garden. Material som har hämtats med PREMIUM Contents
marginalerna eller lägga till text.
kan skrivas ut direct med My Image Garden. För att skriva
ut PREMIUM Contents måste äkta Canon bläckbehållare/
bläckkassetter vara installerade för alla färger på en skrivare
Print Studio Pro er et tillegg som gjør profesjonelle bildeutskrifter enklere og mer praktisk. I tillegg til å skrive ut bilder med og uten kant, kan du
som stöds.
utføre ulike utskriftsoppgaver som indeksutskrift, gråtoneutskrifter og utskrifter ved hjelp av ICC-proler. Du kan også justere marger eller legge
til tekst.
Print Studio Pro er en plug-in, der gør professionel udskrivning af fotos nemmere og mere praktisk. I tillæg til at udskrive fotos med og uden
CREATIVE PARK PREMIUM
kanter, kan du foretage forskellige udskrivningsopgaver, f.eks. indeksudskrivning, udskrivning af gråtoner og udskrivning ved brug af ICC-
proler. Du kan også justere margener eller tilføje tekst.
En tjeneste der kunder som bruker modeller som
støtter PREMIUM-innhold, kan laste ned eksklusivt
utskriftsmateriale.
Print Studio Pro on ohjelmistolaajennus, jonka avulla ammattimaisten valokuvatulosteiden luonti on helppoa ja vaivatonta. Reunallisten
PREMIUM-innhold kan enkelt lastes ned via My Image
ja reunattomien valokuvien tulostamisen lisäksi voit suorittaa monia tulostustehtäviä kuten luettelotulostuksen, harmaasävytulostuksen ja
Garden. Nedlastet PREMIUM-innhold kan skrives ut direkte
tulostuksen ICC-proileja käyttäen. Lisäksi voit säätää marginaaleja tai lisätä tekstiä.
med My Image Garden. Hvis du vil skrive ut nedlastet
PREMIUM-innhold, må ekte blekktanker/blekkpatroner fra
Canon være installert for alle fargene på en skriver som
støttes.
CREATIVE PARK PREMIUM
En service, hvor kunder bruger modeller, der
understøtter PREMIUM-indhold, kan hente eksklusive
udskrivningsmaterialer.
PREMIUM-indhold kan nemt hentes via My Image Garden.
Hentet PREMIUM-indhold kan udskrives direkte med My
Image Garden. Hvis du vil udskrive hentet PREMIUM-
indhold, skal du have ægte Canon-blækbeholdere/
blækpatroner installeret for alle farver på en understøttet
printer.
Med hjälp av Print Studio Pro kan du enkelt skriva ut bilder i hög kvalitet som har framkallats/korrigierats i ”Digital Photo Professional”
(Programvara från Canon för att redigera RAW-bilder), Adobe Photoshop, Adobe Photoshop Elements eller Adobe Photoshop Lightroom. Mer
CREATIVE PARK PREMIUM
information nns i Onlinehandbok: Fotoutskriftsguide.
Palvelu, jossa asiakkaat voivat PREMIUM-sisältöä tukevien
mallien avulla ladata tulostettavaa aineistoa.
Ved å bruke Print Studio Pro kan du skrive ut bilder utviklet/korrigert i “Digital Photo Professional” (redigeringsprogramvare for RAW-bilder
fra Canon), Adobe Photoshop, Adobe Photoshop Elements eller Adobe Photoshop Lightroom enkelt og med høy kvalitet. Hvis du vil ha mer
PREMIUM-sisältöä voi helposti ladata My Image Garden
informasjon, se den Nettbasert manual: Håndbok for utskrift av digitale bilder.
-ohjelmistossa. Ladattua PREMIUM-sisältöä voi tulostaa
suoraan My Image Garden -ohjelmistosta. Ladatun
PREMIUM-sisällön tulostaminen edellyttää, että tuetussa
Ved at bruge Print Studio Pro kan du udskrive billeder, der er udviklet/redigeret i “Digital Photo Professional” (RAW-billedbehandlingssoftware,
tulostimessa käytetään aitoja Canon-mustesäiliöitä/-
der leveres af Canon), Adobe Photoshop, Adobe Photoshop Elements eller Adobe Photoshop Lightroom nemt og i høj kvalitet. Yderligere
mustekasetteja.
oplysninger nder du i Online vejledning: Vejledning til udskrivning af digitale billeder.
Print Studio Pro -ohjelmistoa käyttämällä voit helposti tulostaa korkealaatuisia kuvia, jotka on luotu/korjattu “Digital Photo Professional”
-ohjelmistossa (RAW-kuvien muokkausohjelmisto, jonka on toimittanut Canon) tai Adobe Photoshop-, Adobe Photoshop Elements - tai Adobe
Photoshop Lightroom -ohjelmistossa. Lisätietoja on kohdassa Online-käyttöopas: Digitaalikuvien tulostusopas.
32
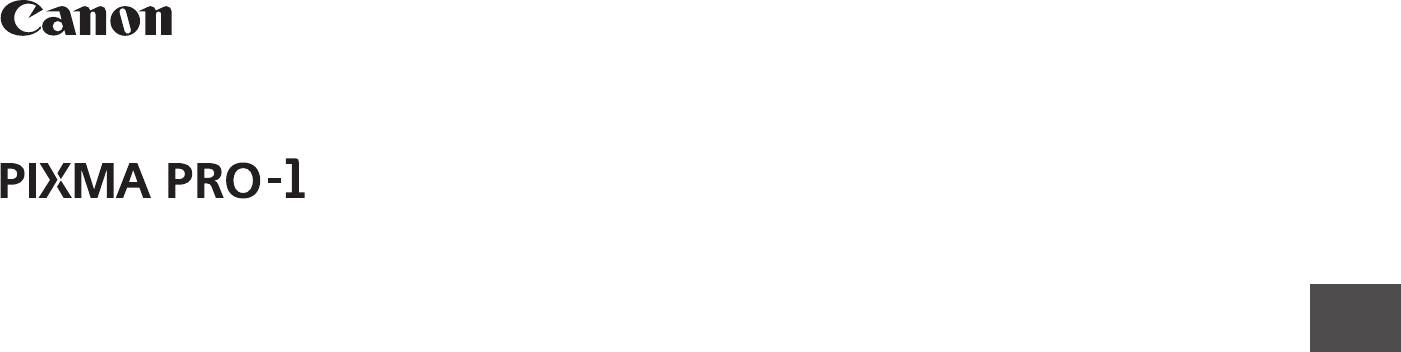
Příručka pro uvedení do provozu
ČESKY
SLOVENSKY
POLSKI
MAGYAR
Prvé spustenie
Pierwsze uruchomienie
Beüzemelési útmutató
Dříve, než začnete používat tuto tiskárnu, přečtěte si tuto příručku. Ponechte ji v blízkosti pro budoucí referenci.
Pred používaním tlačiarne si prečítajte túto príručku. Odložte si ju na účely budúceho použitia.
Przed uruchomieniem drukarki przeczytaj ten podręcznik. Podane w nim informacje będą również przydatne w przyszłości.
A nyomtató használatba vétele előtt feltétlenül olvassa el az útmutatót. Tartsa kéznél, hátha később még szüksége lesz rá.
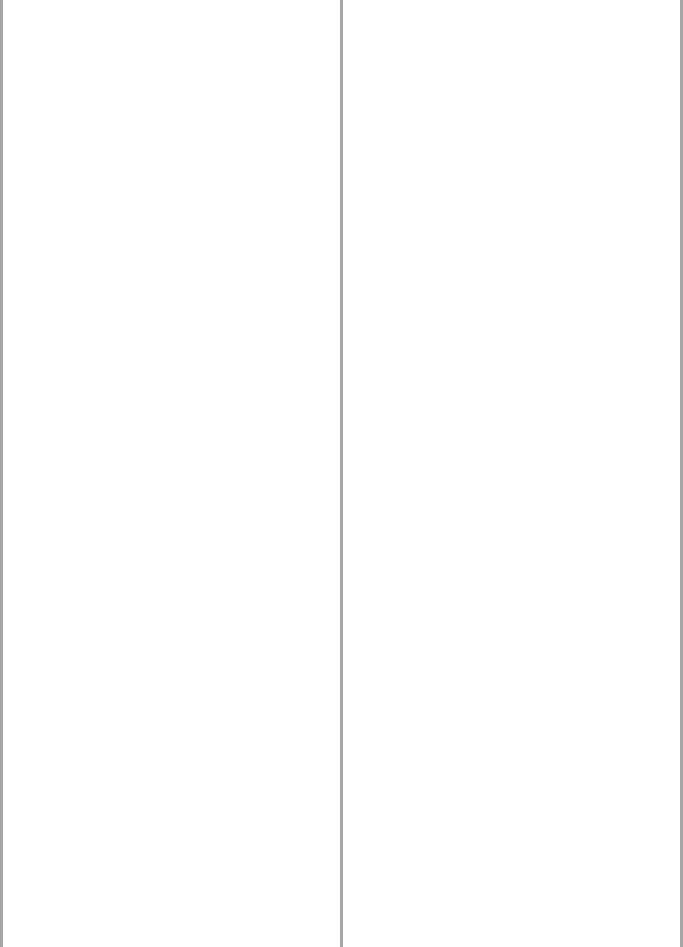
Obsah■
Obsah■
Spis treści■
Tartalomjegyzék■
1 Příprava 5
1 Príprava str. 5
1
Przygotowania Str.5
1 Előkészületek 5. oldal
2 Instalace nádržek s inkoustem 9
2 Vkladanie kaziet s atramentom str. 9
2 Zainstalowanie zbiorników z atramentem
2 A tintatartályok behelyezése 9. oldal
Str.9
3 Instalace tiskové hlavy 12
3 Vloženie tlačovej hlavy str. 12
3 A nyomtatófej behelyezése 12. oldal
3 Zainstalowanie głowicy drukującej Str.12
4 Instalace softwaru 18
4 Inštalácia softvéru str. 18
4 Szoftvertelepítés 18. oldal
4 Instalowanie oprogramowania Str.18
5 Vložení papíru 30
5 Vloženie papiera str. 30
5 Papír betöltése 30. oldal
5 Ładowanie papieru Str.30
6 Aplikace 31
6 Aplikačný softvér str. 31
6 Alkalmazások 31. oldal
6 Oprogramowanie Str.31
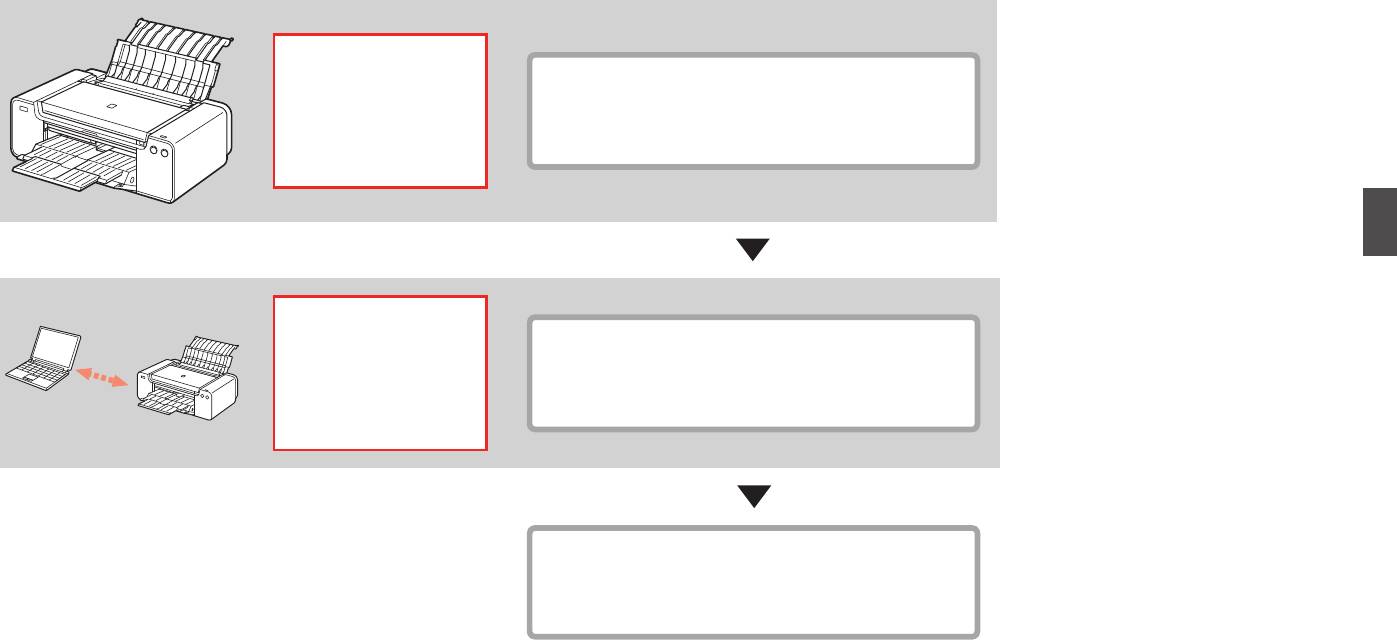
Postup instalace tiskárny■
Postup inštalácie tlačiarne■
Porządek czynności przy instalacji drukarki■
A nyomtató telepítésének folyamata■
40
Příprava tiskárny
minut (přibližně)
Príprava tlačiarne
minút (približne)
Przygotowanie drukarki
Minut (ok.)
A nyomtató előkészítése
perc (kb.)
20
Instalace softwaru
minut (přibližně)
Inštalácia softvéru
minút (približne)
Instalowanie oprogramowania
Minut (ok.)
Szoftvertelepítés
perc (kb.)
Instalace dokončena
Dokončenie inštalácie
Instalacja zakończona
A telepítés kész
1
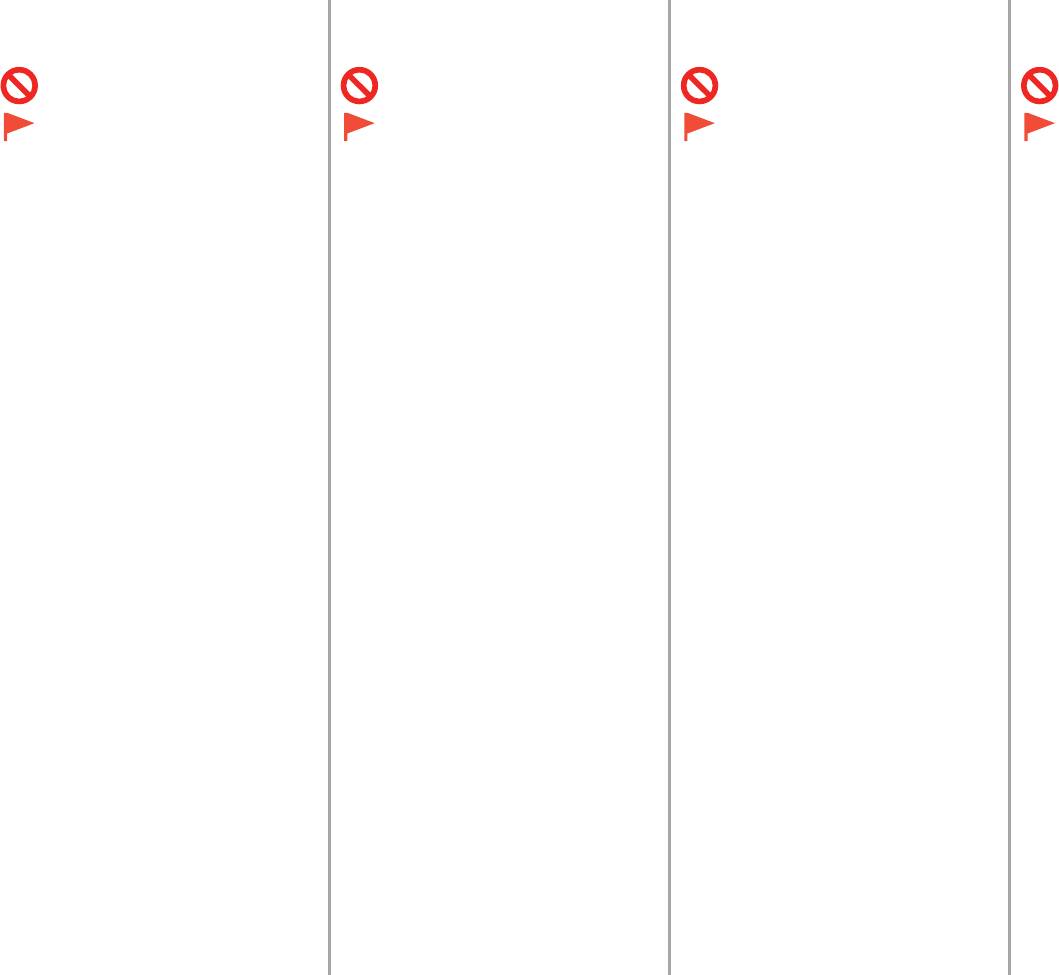
■
Symboly použité v tomto
■
Symboly použité v tomto
■
Symbole używane w
■
A dokumentumban
dokumentu
dokumente
niniejszej publikacji
használt jelölések
Zakázané činnosti.
Zakázané úkony.
Czynności zabronione.
Tiltott műveletek.
Pokyny obsahující důležité
Pokyny obsahujúce dôležité
Instrukcje zawierające ważne
Fontos tudnivalókat
informace.
informácie.
informacje.
tartalmazó utasítások.
•
V této příručce je operační systém
•
V tejto príručke sa operačný
•
W niniejszym podręczniku system
•
A kézikönyvben a Windows 8
Windows 8 označován jako Windows
systém Windows 8 označuje ako
operacyjny Windows 8 jest określany
operációs rendszer Windows 8,
8 a
operační systém Windows 7 SP1
systém Windows 8 a
operačný
jako Windows 8, a system operacyjny
a
Windows 7 SP1 operációs rendszer
jako Windows 7.
systém Windows 7 SP1 ako systém
Windows 7 SP1 jako Windows 7.
pedig Windows 7 néven szerepel.
•
Obrazovky znázorněné v
této
Windows 7.
•
W niniejszym podręczniku zrzuty
•
A kézikönyv képernyőképei Windows
příručce byly pořízeny na systémech
•
Obrazovky v
tejto príručke sa týkajú
ekranów pochodzą z systemów
7 és Mac OS X v.10.8 rendszeren
Windows 7 a
Mac OS X v.10.8.
operačných systémov Windows 7
Windows 7 i
Mac OS X v.10.8.
készültek.
Pokud není v
poznámce uvedeno
a
Mac OS X v.10.8.
O ile nie zaznaczono inaczej, zrzuty
Ha külön nem jelöljük, akkor
jinak, jedná se o obrazovky systému
Ak nie je uvedené inak, obrazovky
ekranów pochodzą z systemu
a
képernyők Windows 7 rendszeren
Windows 7.
pochádzajú zo systému Windows 7.
Windows 7.
készültek.
•
Microsoft je registrovaná ochranná známka
•
Microsoft je registrovaná ochranná známka
•
Microsoft jest zastrzeżonym znakiem
•
A Microsoft a Microsoft Corporation bejegyzett
společnosti Microsoft Corporation.
spoločnosti Microsoft Corporation.
towarowym rmy Microsoft Corporation.
védjegye.
•
Windows je ochranná známka nebo
•
Windows je ochranná známka alebo
•
Windows jest znakiem towarowym lub
•
A Windows a Microsoft Corporation védjegye
registrovaná ochranná známka společnosti
registrovaná ochranná známka spoločnosti
zastrzeżonym znakiem towarowym rmy
vagy bejegyzett védjegye az Egyesült
Microsoft Corporation v
USA a/nebo dalších
Microsoft Corporation v USA alebo ďalších
Microsoft Corporation w Stanach Zjednoczonych
Államokban és/vagy más országokban.
zemích.
krajinách.
i (lub) innych krajach.
•
A Windows Vista a Microsoft Corporation
•
Windows Vista je ochranná známka nebo
•
Windows Vista je ochranná známka alebo
•
Windows Vista jest znakiem towarowym
védjegye vagy bejegyzett védjegye az Amerikai
registrovaná ochranná známka společnosti
registrovaná ochranná známka spoločnosti
lub
zastrzeżonym znakiem towarowym rmy
Egyesült Államokban és/vagy más országokban.
Microsoft Corporation v
USA a/nebo dalších
Microsoft Corporation v USA alebo ďalších
Microsoft Corporation w Stanach Zjednoczonych
•
Az Internet Explorer a Microsoft Corporation
zemích.
krajinách.
i (lub) innych krajach.
védjegye vagy bejegyzett védjegye az Amerikai
•
Internet Explorer je ochranná známka nebo
•
Internet Explorer je ochranná známka alebo
•
Internet Explorer jest znakiem towarowym
Egyesült Államokban és/vagy más országokban.
registrovaná ochranná známka společnosti
registrovaná ochranná známka spoločnosti
lub zastrzeżonym znakiem towarowym rmy
•
A Mac, a Mac OS, az AirPort, a Safari, a
Microsoft Corporation v
USA a/nebo dalších
Microsoft Corporation v USA alebo ďalších
Microsoft Corporation w Stanach Zjednoczonych
Bonjour, az iPad, az iPhone és az iPod touch
zemích.
krajinách.
i (lub) innych krajach.
az Apple Inc. bejegyzett védjegye az Amerikai
•
Mac, Mac OS, AirPort, Safari, Bonjour, iPad,
•
Mac, Mac OS, AirPort, Safari, Bonjour, iPad,
•
Mac, Mac OS, AirPort, Safari, Bonjour, iPad,
Egyesült Államokban és más országokban. Az
iPhone a
iPod touch jsou ochranné známky
iPhone a iPod touch sú ochranné známky
iPhone i iPod touch są znakami towarowymi
AirPrint és az AirPrint embléma az Apple Inc.
společnosti Apple Inc. registrované v USA
spoločnosti
Apple Inc. registrované v USA
rmy Apple Inc., zastrzeżonymi w Stanach
védjegye.
a dalších zemích. AirPrint a logo AirPrint jsou
a ďalších krajinách. AirPrint a logo AirPrint sú
Zjednoczonych i
innych krajach. AirPrint i logo
•
Az Adobe, a Photoshop, a Photoshop Elements,
ochranné známky společnosti Apple Inc.
ochranné známky spoločnosti Apple Inc.
AirPrint są znakami towarowymi rmy Apple Inc.
a Lightroom, az Adobe RGB és az Adobe
•
Adobe, Photoshop, Photoshop Elements,
•
Adobe, Photoshop, Photoshop Elements,
•
Adobe, Photoshop, Photoshop Elements,
RGB (1998) az Adobe Systems Incorporated
Lightroom,
Adobe RGB a Adobe RGB (1998)
Lightroom, Adobe RGB a Adobe RGB (1998)
Lightroom, Adobe RGB i Adobe RGB (1998)
bejegyzett védjegye vagy védjegye az Amerikai
jsou registrované ochranné známky nebo
sú registrované ochranné známky alebo
są znakami towarowymi lub zastrzeżonymi
Egyesült Államokban és/vagy más országokban.
ochranné známky společnosti Adobe Systems
ochranné známky spoločnosti Adobe Systems
znakami towarowymi rmy Adobe Systems
Incorporated ve Spojených státech a/nebo
Incorporated v USA alebo ďalších krajinách.
Incorporated w Stanach Zjednoczonych i (lub)
dalších zemích.
innych krajach.
2
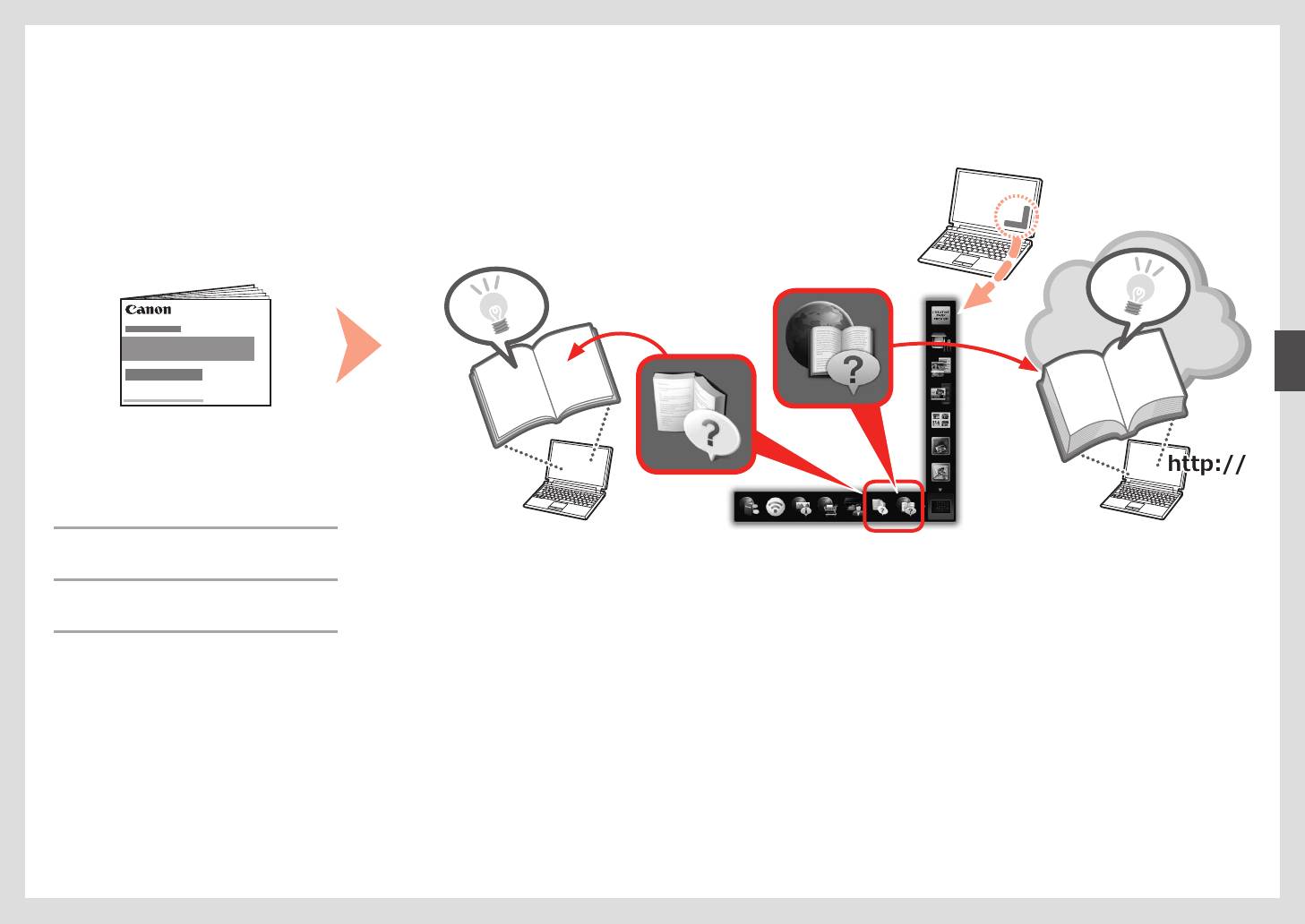
Tištěná příručka■ Elektronická příručka a Příručka online■
Tlačená príručka■ Príručka on-screen manual a Príručka online■
Podręcznik drukowany■ Podręcznik ekranowy i Podręcznik online■
Nyomtatott kézikönyv■ Képernyőn megjelenő kézikönyv és Online kézikönyv■
•
Příručka pro uvedení do provozu
(tato příručka)
•
Prvé spustenie
(táto príručka)
•
Pierwsze uruchomienie
(ten podręcznik)
•
Beüzemelési útmutató
(ez a kézikönyv)
3
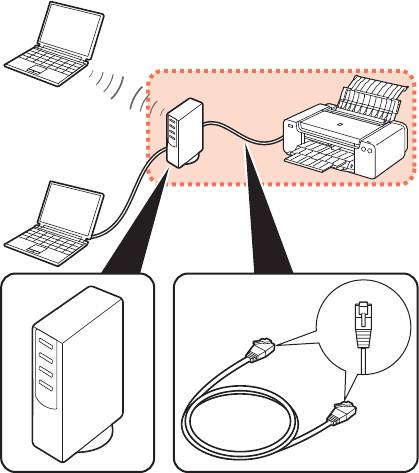
Zařízení potřebná pro kabelové připojení■
Zariadenia potrebné na káblové pripojenie■
Urządzenia wymagane do połączenia przewodowego■
A vezetékes kapcsolathoz szükséges eszközök■
Při používání tiskárny s využitím kabelového připojení se vyžaduje komerční síťové zařízení (směrovač apod.) a ethernetový kabel.
Pri používaní tlačiarne prostredníctvom káblového pripojenia sa vyžaduje komerčne dostupné sieťové zariadenie (smerovač a pod.) a kábel siete Ethernet.
Aby korzystać z drukarki za pośrednictwem połączenia przewodowego, niezbędne są urządzenie sieciowe (router itp.) i kabel Ethernet.
Ha vezetékes kapcsolaton keresztül használja a nyomtatót, szükség van egy kereskedelmi forgalomban kapható hálózati eszközre (pl. útválasztó) és egy Ethernet-kábelre.
Směrovač apod. Ethernetový kabel
Smerovač a pod. Kábel siete Ethernet
Router itp. Kabel Ethernet
Útválasztó stb. Ethernet-kábel
4
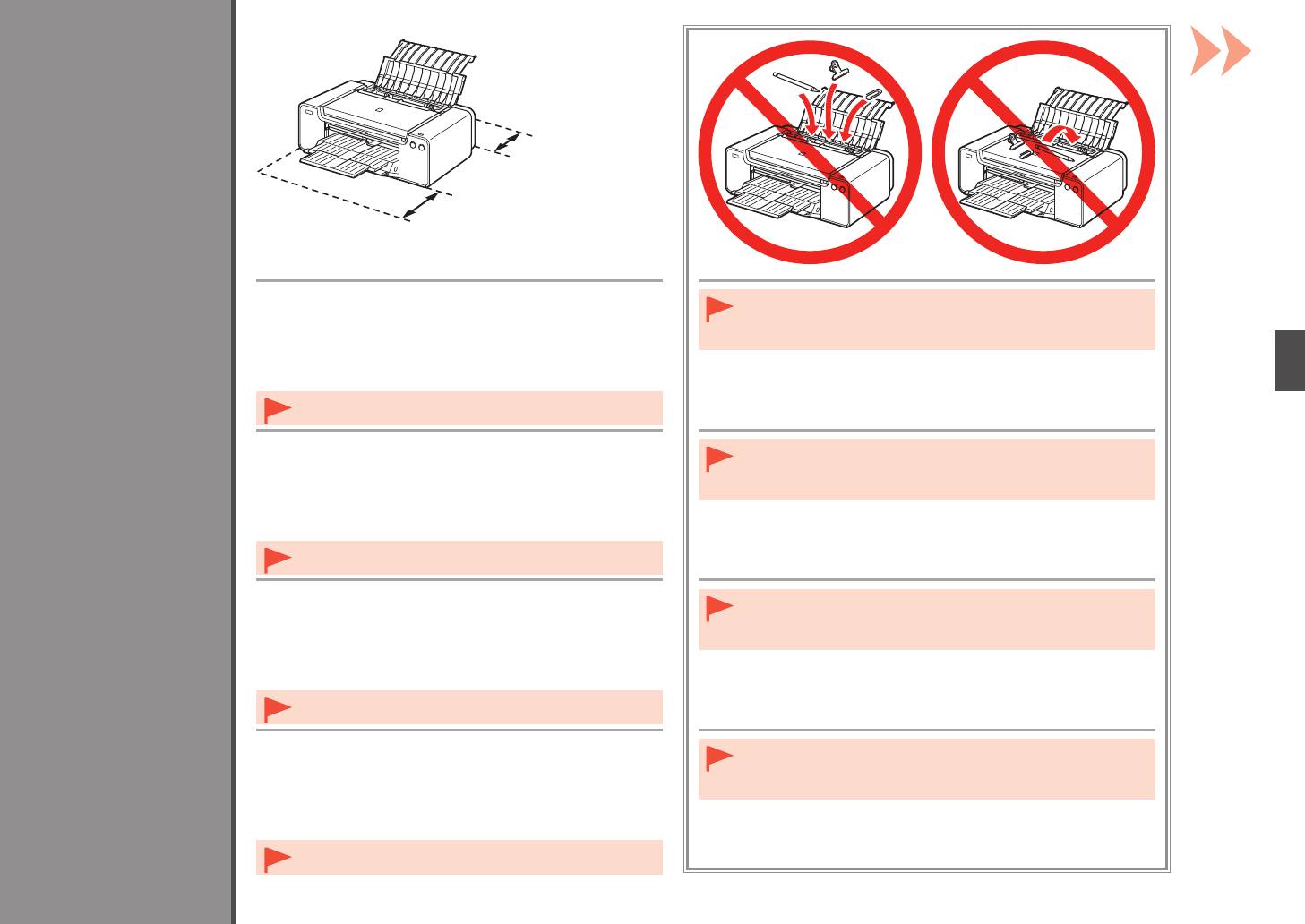
25 cm (10 palců)
25 cm (10 palcov)
25 cm (10 cali)
1
25 cm (10 hüvelyk)
35 cm (14 palců)
35 cm (14 palcov)
35 cm (14 cali)
Příprava
Príprava
35 cm (14 hüvelyk)
•
Umístěte tiskárnu na rovný povrch.
•
Tiskárnu neinstalujte na místo, kde by na ni mohl spadnout nějaký
•
Nestavte před tiskárnu žádné předměty.
předmět. Také neumísťujte žádné předměty nahoru na tiskárnu. Tyto
•
Pokud chcete otevřít opěrku papíru a výstupní přihrádku na papír,
předměty by mohly při otevření krytů spadnout do tiskárny a způsobit
Előkészületek
ponechte před tiskárnou 35 cm (14 palců) volného místa a 25 cm
její poruchu.
Przygotowania
(10 palců) místa za ní.
•
Při instalaci tiskárnu zvedejte a přesunujte za pomoci další
osoby.
•
Umiestnite tlačiareň na rovný povrch.
•
Neinštalujte tlačiareň na miesto, kde by na ňu mohol spadnúť nejaký
•
Pred tlačiareň neklaďte žiadne predmety.
predmet. Na hornú časť tlačiarne navyše neumiestňujte žiadne
•
A
k chcete otvoriť podperu papiera a výstupný zásobník papiera,
predmety. Pri otváraní krytov by mohli vpadnúť do tlačiarne a spôsobiť
nechajte pred tlačiarňou 35 cm (14 palcov) a za tlačiarňou 25 cm
poruchu.
(10 palcov) voľného priestoru.
•
Pri inštalovaní dvíhajte a premiestňujte tlačiareň s pomocou
ďalšej osoby.
•
Drukarkę należy ustawić na płaskiej powierzchni.
•
Drukarki nie należy instalować w miejscach, gdzie może na nią upaść
•
Przed drukarką nie należy umieszczać żadnych przedmiotów.
jakiś przedmiot. Nie wolno ponadto umieszczać żadnych przedmiotów
•
Aby otworzyć podpórkę papieru i tacę wyprowadzania papieru,
na górze drukarki. Przedmiot może wpaść do drukarki podczas
należy pozostawić 35 cm (14 cali) wolnej przestrzeni przed
otwierania pokrywy i spowodować awarię.
drukarką i 25 cm (10 cali) za nią.
•
Podczas instalowania drukarki należy unosić ją
i przemieszczać z pomocą innej osoby.
•
Helyezze a nyomtatót sima felületre.
•
Ne helyezze a nyomtatót olyan helyre, ahol valamilyen tárgy ráeshet.
•
Ne helyezzen tárgyakat a nyomtató elé.
Továbbá a nyomtató tetejére ne helyezzen semmilyen tárgyat.
•
Annak érdekében, hogy ki lehessen nyitni a papírtámaszt
A
tárgy a nyomtatóba eshet a dokumentumfedél felnyitásakor,
é
s a papírgyűjtő tálcát, hagyjon szabadon egy 35 cm-es
és ez meghibásodást okozhat.
(14 hüvelyk) területet a nyomtató előtt és 25 cm-es (10 hüvelyk)
területet mögötte.
•
A nyomtatót az üzembe helyezéskor egy másik személlyel
együtt emelje meg és mozgassa.
5
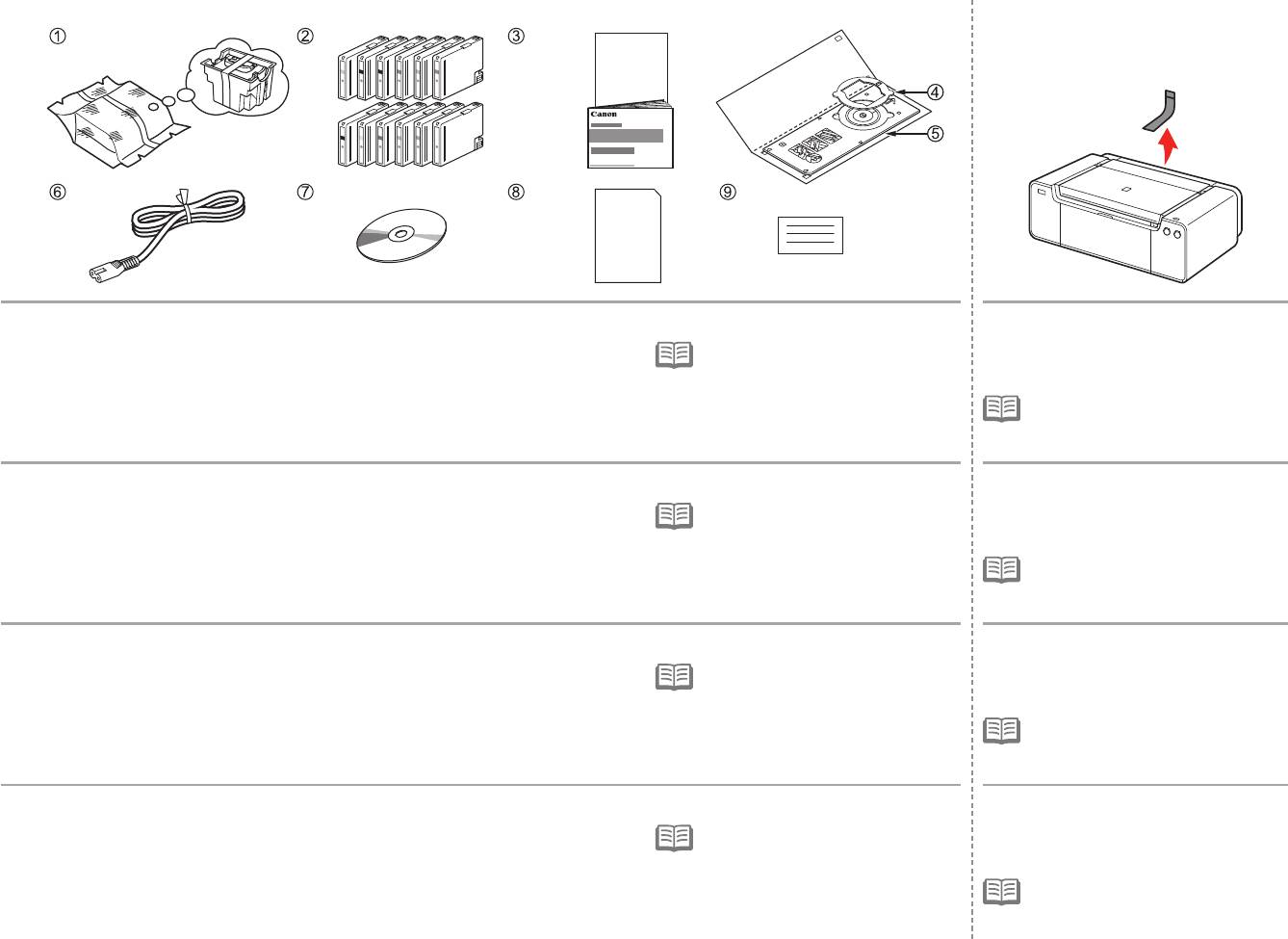
1 2
Ujistěte se, že byly dodány všechny následující položky.
Odstraňte veškerou oranžovou pásku
1. Tisková hlava
7. Instalační disk CD-ROM (Setup CD-ROM)
a ochranný materiál z vnitřku i vnějšku
•
K propojení tiskárny s počítačem je
2. Nádržky s inkoustem (12: LGY, PBK, DGY,
8. Papír Matte Photo Paper MP-101 (pro
potřebný kabel USB (pouze u připojení
tiskárny.
M, PC, GY, MBK, Y, R, PM, C, CO)
automatické zarovnání tiskové hlavy)
USB).
3
. Příručky
9
. Další dokumenty
•
Páska a ochranný materiál se mohou
4. Adaptér pro 8cm disky CD-R
tvarem a umístěním lišit od situace na
5. Nástavec pro disky
obrázku.
6. Napájecí kabel
Skontrolujte, či sa so zariadením dodali všetky nasledujúce položky.
Odstráňte celú oranžovú pásku
1. Tlačová hlava
7. Inštalačný disk (Setup CD-ROM)
a všetok ochranný materiál z vnútornej
•
Na pripojenie tlačiarne k počítaču je
2. Kazety s atramentom (12: LGY, PBK, DGY,
8. Papier Matte Photo Paper MP-101 (na
potrebný kábel USB (len pri pripojení
aj vonkajšej časti tlačiarne.
M, PC, GY, MBK, Y, R, PM, C, CO)
automatické zarovnanie tlačovej hlavy)
prostredníctvom rozhrania USB).
3
. Príručky
9
. Ďalšie dokumenty
•
Skutočný tvar a umiestnenie pásky
4. Adaptér na disky s priemerom 8 cm
a ochranného materiálu sa môže líšiť od
5. Zásobník diskov
obrázkov znázornených v tejto príručke.
6. Napájací kábel
Należy upewnić się, że w zestawie z urządzeniem znajdują się następujące elementy.
Usuń pomarańczową taśmę i wszystkie
1. Głowica drukująca
7. Instalacyjny dysk CD-ROM (Setup CD-ROM)
materiały ochronne znajdujące się
•
Do podłączenia drukarki do komputera
2. Zbiorniki z atramentem (12: LGY, PBK, DGY,
8. Papier Matte Photo Paper MP-101 (do
konieczny jest kabel USB (dotyczy tylko
wewnątrz i na zewnątrz drukarki.
M, PC, GY, MBK, Y, R, PM, C, CO)
automatycznego wyrównywania głowicy
połączenia USB).
3
. Podręczniki
drukującej)
9
. Inne dokumenty
•
Taśma i materiały ochronne mogą
4. Adapter dysków o średnicy 8 cm
różnić się kształtem i położeniem od
5. Podajnik dysku
przedstawionych na ilustracji.
6. Przewód zasilający
Ellenőrizze, hogy a következő elemeket mind megkapta.
Távolítsa el a nyomató belsejéről és
1. nyomtatófej
7. Telepítő CD-ROM (Setup CD-ROM)
külsejéről az összes narancssárga
•
A nyomtató és a számítógép
2. tintatartályok (12: LGY, PBK, DGY, M, PC,
8. Matte Photo Paper MP-101 (az automatikus
összekapcsolásához USB-kábelre van
szalagot és védőanyagot.
GY, MBK, Y, R, PM, C, CO)
nyomtatófej-igazításhoz)
szükség (csak USB-kapcsolat esetén).
3
. kézikönyvek
9
. egyéb dokumentumok
•
A szalag és a védőanyag formájában és
4. 8 cm-es lemezadapter
elhelyezkedésében különbözhet az itt
5. lemeztálca
bemutatottól.
6. tápkábel
6
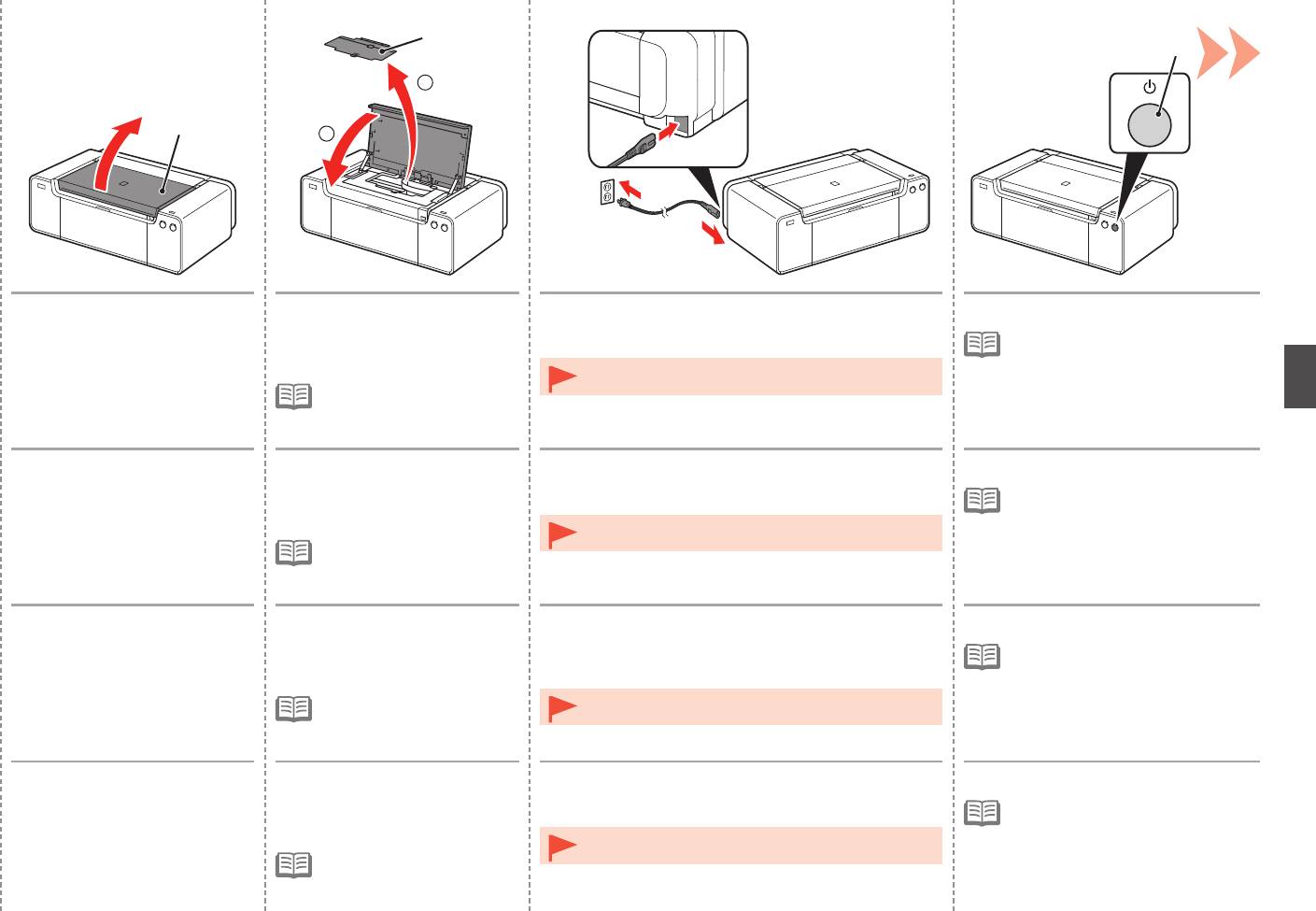
C
3 4
5 6
A
1
2
B
Otevřete horní kryt (A). 1. Sejměte kryt hlavy (B).
Zapojte pevně napájecí kabel do konektoru vlevo
Stiskněte tlačítko ZAPNOUT (ON) (C).
2. Zavřete horní kryt.
na zadní straně tiskárny a do síťové zásuvky.
•
Tlačítko ZAPNOUT (ON) začne
fungovat až po 5 sekundách po
zapojení napájecího kabelu.
•
V této fázi NEPŘIPOJUJTE kabel USB ani ethernetový
•
Kryt hlavy se instaluje během
kabel.
instalace tiskárny.
Otvorte vrchný kryt (A). 1. Odoberte kryt hlavy (B).
Napájací kábel dôkladne zasuňte do konektora na
Stlačte tlačidlo ZAP. (ON) (C).
2. Zatvorte vrchný kryt.
ľavej strane zadnej časti tlačiarne a do sieťovej
•
Tlačidlo ZAP. (ON) začne fungovať
zásuvky.
približne 5 sekúnd po zapojení
napájacieho kábla.
•
V tejto fáze ešte NEPRIPÁJAJTE kábel USB ani kábel
•
Kryt hlavy musíte nasadiť
siete Ethernet.
počas inštalácie tlačiarne.
Otwórz pokrywę górną (A). 1. Zdejmij osłonę głowicy (B).
Wsuń energicznie wtyczkę przewodu zasilającego
Naciśnij przycisk WŁ. (ON) (C).
2. Zamknij pokrywę górną.
do gniazda znajdującego się po lewej stronie
•
Po podłączeniu przewodu zasilającego
tylnej ścianki drukarki, a drugi koniec do gniazdka
musi upłynąć około 5 sekund, zanim
ściennego.
zacznie działać przycisk WŁ. (ON).
•
Osłona głowicy musi być
•
Na tym etapie NIE podłączaj jeszcze kabla USB ani kabla
założona podczas instalowania
Ethernet.
drukarki.
Nyissa fel a fedelet (A). 1. Távolítsa el a nyomtatófej
Csatlakoztassa a tápkábelt a nyomtató hátuljának bal
Nyomja meg a BE (ON) gombot (C).
fedelét (B).
oldalán található csatlakozóhoz, a másik végét pedig
•
A BE (ON) gomb a tápkábel
2
. Csukja le a nyomtató fedelét.
ütközésig dugja be a fali aljzatba.
csatlakoztatása után körülbelül
5
másodperc múlva használható.
•
Ennél a lépésnél még NE csatlakoztassa az USB- vagy
•
A nyomtatófej fedelét
Ethernet-kábelt.
a nyomtató telepítésekor kell
csatlakoztatni.
7
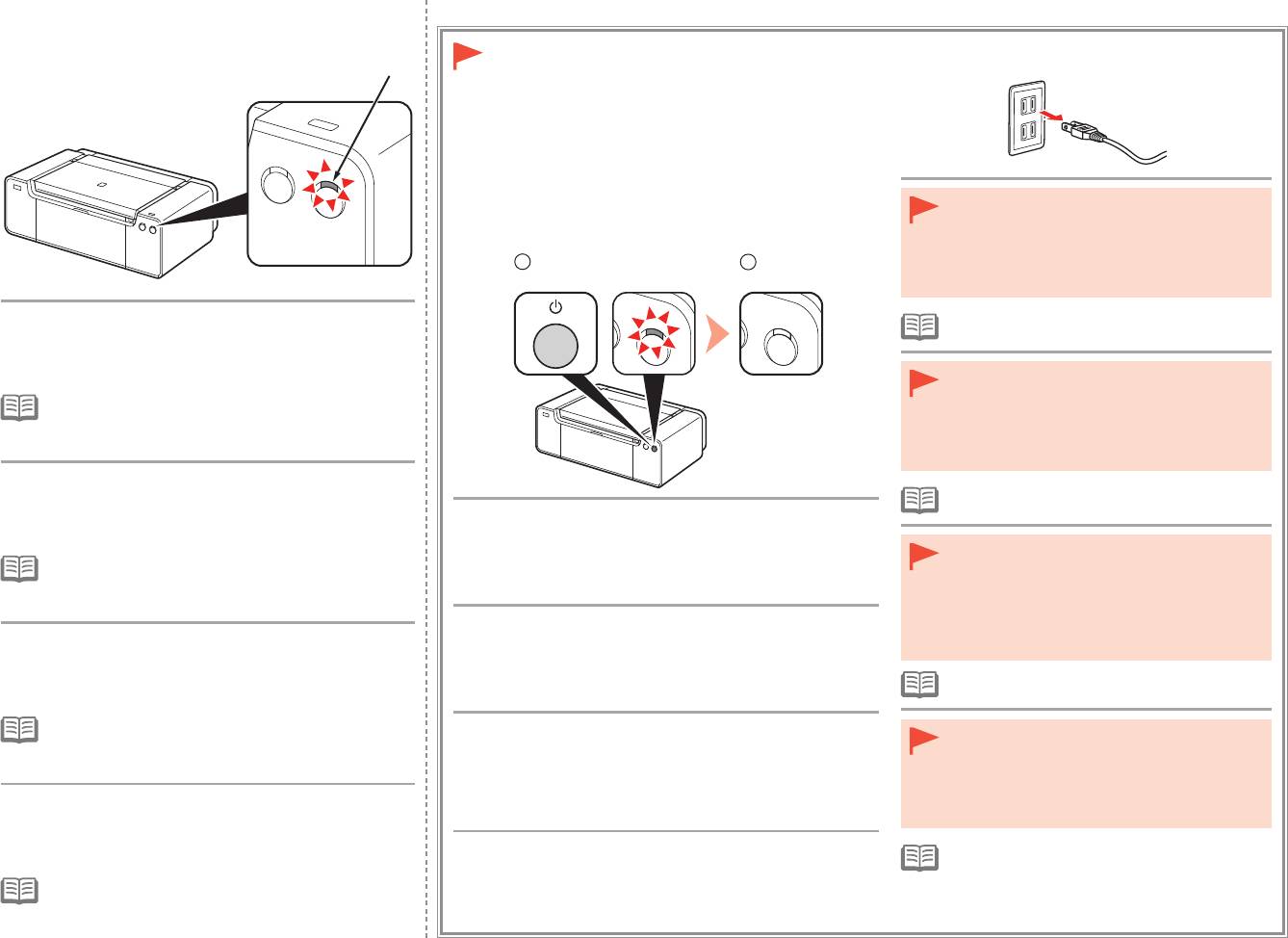
7
D
1 2
Kdy je nezbytné tiskárnu vypnout
Ak sa vyžaduje vypnutie tlačiarne
Gdy jest konieczne wyłączenie drukarki
•
Před odpojením konektoru napájecího kabelu
Ha ki kell kapcsolni a nyomtatót
zkontrolujte, že nesvítí kontrolka Napájení
(POWER). Pokud byste odpojili konektor
napájecího kabelu v
okamžiku, kdy kontrolka
Napájení (POWER) svítí nebo bliká, mohlo by
dojít k
vyschnutí a ucpání tiskové hlavy a následně
nekvalitnímu tisku.
Počkejte asi 2 minuty, dokud kontrolka Napájení
•
Specikace napájecího kabelu se liší podle země
(POWER) (bílá) (D) nepřestane blikat a nebude svítit
nebo oblasti.
trvale a potom přejděte k dalšímu kroku.
•
Pred odpojením zástrčky napájacieho kábla
skontrolujte, či nesvieti indikátor NAPÁJANIE
•
Tiskárna může vydávat určité provozní zvuky. To je při
(POWER). Ak zástrčku napájacieho kábla
provozu zcela běžné.
odpojíte, kým svieti alebo bliká indikátor tlačidla
NAPÁJANIE (POWER), tlačová hlava môže
vyschnúť alebo sa upchať, v dôsledku čoho sa
zníži kvalita tlače.
Počkajte približne 2 minúty, kým indikátor
•
Technické parametre napájacieho kábla sú
NAPÁJANIE (POWER) (biely) (D) neprestane blikať
v jednotlivých krajinách alebo oblastiach odlišné.
a n
eostane svietiť. Potom prejdite na nasledujúci krok.
Použijte níže uvedený postup.
1. Tiskárnu vypnete stisknutím tlačítka ZAPNOUT (ON).
•
Przed odłączeniem wtyczki przewodu zasilającego
•
Tlačiareň môže vydávať prevádzkové zvuky. Je to bežný
2. Ujistěte se, že nesvítí kontrolka Napájení (POWER).
upewnij się, że kontrolka włączonego zasilana
prejav prevádzky zariadenia.
Provozní zvuk může pokračovat až dalších 60 sekund, dokud se
(POWER) nie świeci się. Odłączenie wtyczki
tiskárna nevypne.
przewodu zasilającego, gdy kontrolka włączonego
zasilana (POWER) świeci się lub miga, może
Postupujte nasledujúcim spôsobom.
spowodować wyschnięcie i zatkanie dysz
głowicy drukującej, co z kolei może skutkować
Poczekaj około 2 minut, aż kontrolka włączonego
1. Stlačením tlačidla ZAP. (ON) vypnite tlačiareň.
pogorszeniem jakości drukowania.
zasilania (POWER) (biała) (D) przestanie migać
2. Uistite sa, že nesvieti indikátor NAPÁJANIE (POWER).
i z
acznie świecić światłem ciągłym, a następnie
•
Dane techniczne kabla zasilania zmieniają się
Prevádzkové zvuky možno počuť ešte približne 60 sekúnd až do
przejdź do kolejnego punktu.
w zależności od kraju lub regionu.
úplného vypnutia tlačiarne.
•
Z drukarki mogą wydobywać się odgłosy związane z jej
pracą. Jest to normalne zjawisko.
Koniecznie wykonaj poniższą procedurę.
•
Mielőtt kihúzná a tápkábelt, győződjön meg róla,
hogy a BE/KI (POWER) jelzőfény nem világít. Ha
1. Naciśnij przycisk WŁ. (ON), aby wyłączyć drukarkę.
kihúzza a tápkábelt, miközben a BE/KI (POWER)
2. Upewnij się, że kontrolka włączonego zasilania (POWER)
jelzőfény világít vagy villog, az a nyomtatófej
nie świeci się.
beszáradásához és eltömődéséhez vezethet, ezért
Várjon körülbelül 2 percet, amíg a BE/KI (POWER)
Odgłos pracy drukarki może być słyszalny jeszcze przez 60 sekund
a nyomtatás rossz minőségűvé válhat.
jelzőfény (fehér) (D) abba nem hagyja a villogást,
do chwili jej całkowitego wyłączenia.
és világítani nem kezd, majd folytassa a következő
Kövesse az alábbi eljárást.
•
A tápkábel műszaki tulajdonságai az országtól,
lépéssel.
illetve régiótól függően eltérőek.
1. Nyomja meg a BE (ON) gombot a nyomtató kikapcsolásához.
•
A nyomtatóból működési zaj szűrődhet ki. Ez normális
2. Győződjön meg róla, hogy nem világít a BE/KI (POWER) jelzőfény.
jelenség.
Mielőtt a nyomtató leáll, legfeljebb 60 másodpercig működési zaj
lehet hallható.
8
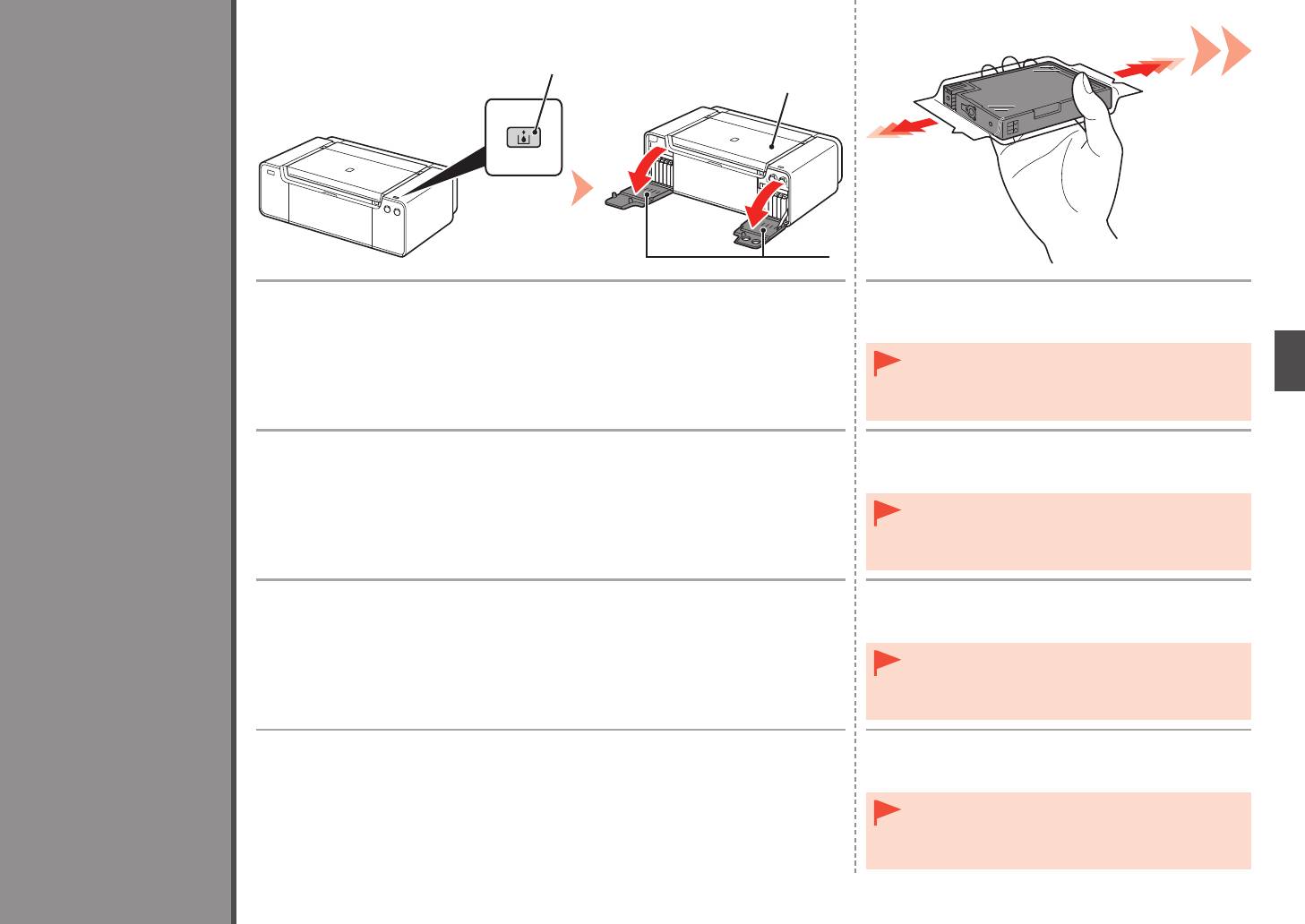
1
A
2
C
2
B
Stiskněte tlačítko Otevření krytu nádržky (Tank Cover Open) (A).
Před vyjmutím nádržky s inkoustem z obalu nádržkou
Otevře se levý a pravý kryt nádržky (B).
5- až 6-krát zatřepejte ve vodorovné poloze.
Horní kryt (C) musí být zavřený.
•
S nádržkami s inkoustem zacházejte opatrně. Neupusťte
je ani na ně nevyvíjejte přílišný tlak.
•
Používejte pouze dodané nádržky s inkoustem.
Stlačte tlačidlo Otvorenie krytu kazety (Tank Cover Open) (A).
Skôr než vyberiete kazetu s atramentom z obalu, 5-
Otvorí sa ľavý a pravý kryt kazety (B).
krát až 6-krát ňou zatraste vo vodorovnom smere.
Skontrolujte, či je zatvorený vrchný kryt (C).
•
S kazetami s atramentom zaobchádzajte opatrne. Dávajte
pozor, aby nespadli, ani ich nevystavujte nadmernému
tlaku.
•
Použite dodané kazety s atramentom.
A tintatartályok behelyezése
Naciśnij przycisk otwierania pokrywy zbiornika (A).
Przed wyjęciem zbiornika z atramentem z opakowania
Instalace nádržek s inkoustem
Vkladanie kaziet s atramentom
Otworzą się lewa i prawa pokrywa zbiornika (B).
należy potrząsnąć nim w poziomie 5–6 razy.
Upewnij się, że pokrywa górna (C) jest zamknięta.
•
Ze zbiornikami z atramentem należy się obchodzić
bardzo ostrożnie. Nie należy ich upuszczać ani wywierać
nadmiernego nacisku.
•
Należy używać wyłącznie dostarczonych zbiorników
z
atramentem.
Nyomja meg a Tartályfedél kinyitása (Tank Cover Open) gombot (A).
Mielőtt kivenné a tintatartályt a csomagolásából,
A bal és jobb oldali tartályfedél (B) kinyílik.
rázza meg 5–6 alkalommal vízszintesen.
Zainstalowanie zbiorników z atramentem
Ügyeljen rá, hogy a nyomtató fedele (C) csukva legyen.
•
Kezelje óvatosan a tintatartályokat. Ne ejtse el őket,
és ne fejtsen ki erős nyomást rájuk.
•
Kizárólag a mellékelt tintatartályokat használja.
9
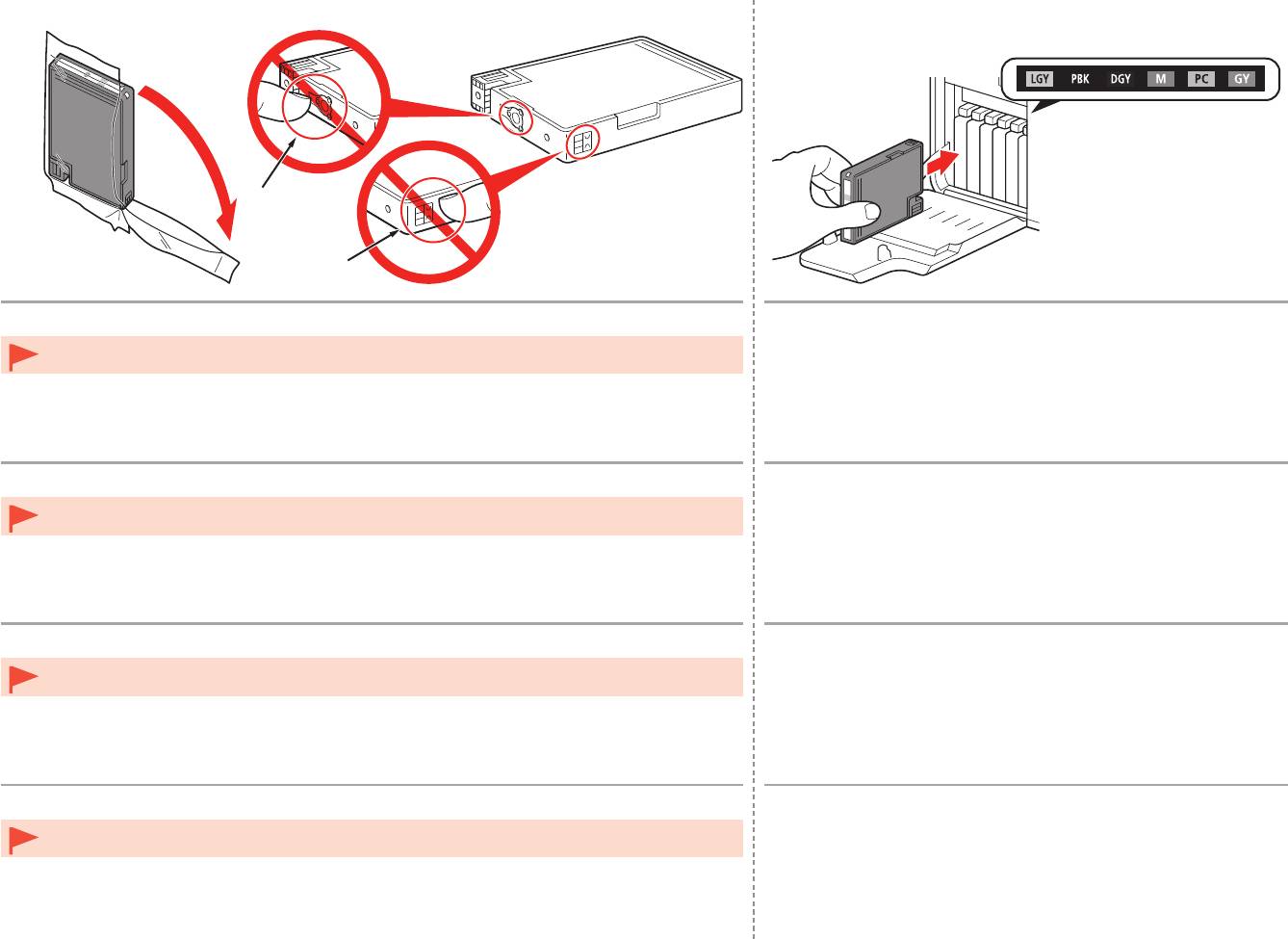
3
4
D
D
Vyjměte nádržku s inkoustem z obalu.
Nastavte nádržku s inkoustem.
Stiskněte značku (PUSH) a usaďte nádržku s inkoustem pevně na
Nedotýkejte se kontaktů (D) nádržek s inkoustem.•
místo.
Po řádném dokončení instalace se kontrolka Inkoust (Ink) rozsvítí červeně.
Barva štítku musí odpovídat nádržce s inkoustem.
Vyberte kazetu s atramentom z obalu.
Zasuňte kazetu s atramentom.
Zatláčaním na značku (PUSH) dôkladne zasuňte kazetu
Nedotýkajte sa kontaktov (D) na kazetách s atramentom.•
s a
tramentom na miesto.
Po správnom vložení sa indikátor Atrament (Ink) rozsvieti na červeno.
Dbajte na to, aby farba na nálepke zodpovedala kazete s atramentom.
Wyjmij zbiornik z atramentem z opakowania.
Ustaw zbiornik z atramentem.
Naciśnij symbol (PUSH), aby zbiornik z atramentem znalazł się
Nie dotykaj styków (D) zbiornika z atramentem.•
n
a swoim miejscu.
Po prawidłowym zakończeniu instalacji lampka atramentu (Ink) zaświeci się
na czerwono.
Upewnij się, że kolor etykiety pasuje do zbiornika z atramentem.
Vegye ki a tintatartályt a csomagolásból.
Helyezze a készülékbe a tintatartályt.
Nyomja meg a LENYOMÁS (PUSH) jellel jelölt részt, amíg
Ne érjen hozzá a tintatartály érintkezőihez (D).•
a t
intatartály a helyére nem kerül.
Ha a tintatartály megfelelően van behelyezve, vörösen világít a Tinta (Ink)
jelzőfény.
Ügyeljen rá, hogy a tintatartályt a színének megfelelő címkénél helyezze be
a n
yomtatóba.
10
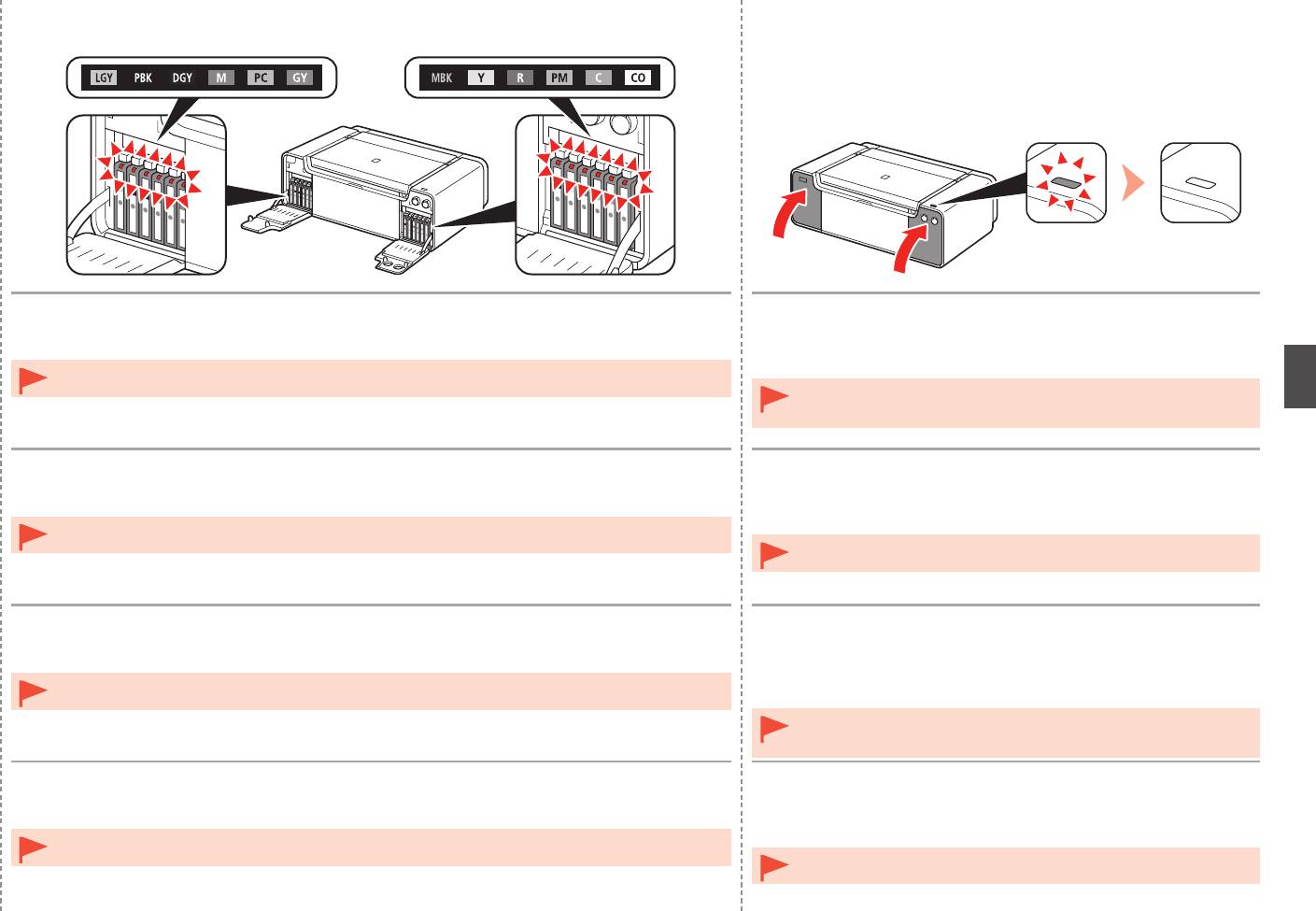
5 6
Stejným způsobem nainstalujte všechny ostatní nádržky s inkoustem podle pořadí barev
1. Zavřete levý a pravý kryt nádržky tak, aby zaklaply.
označeném na štítku.
2. Ujistěte se, že tlačítko Otevření krytu nádržky (Tank Cover
Zkontrolujte, zda všechny kontrolky Inkoust (Ink) svítí červeně.
Open)
(modré) nesvítí a poté přejděte k dalšímu kroku.
Již nainstalované nádržky s inkoustem zbytečně nevyjímejte.•
•
Pokud tlačítko Otevření krytu nádržky (Tank Cover Open) (modré)
zůstane rozsvícené, ujistěte se, že jsou nádržky s inkoustem správně
nainstalovány.
Ostatné kazety s atramentom vložte rovnakým spôsobom podľa poradia farieb uvedeného na
1. Zatvárajte ľavý a pravý kryt kazety, kým nezapadnú na miesto.
štítku.
2. Uistite sa, že nesvieti tlačidlo Otvorenie krytu kazety (Tank
Skontrolujte, či všetky indikátory Atrament (Ink) svietia na červeno.
Cover Open) (na modro). Potom prejdite na nasledujúci krok.
Vložené kazety s atramentom bezdôvodne nevyberajte.•
•
Ak tlačidlo Otvorenie krytu kazety (Tank Cover Open) ostane svietiť
(na modro), skontrolujte, či sú kazety s atramentom vložené správne.
W ten sam sposób zainstaluj wszystkie pozostałe zbiorniki z atramentem, zgodnie z kolorami
1. Zamknij lewą i prawą pokrywę zbiornika, aż zatrzasną się na
oznaczonymi na etykietach.
swoim miejscu.
Upewnij się, że wszystkie lampki atramentu (Ink) świecą się na czerwono.
2
. Upewnij się, że przycisk otwierania pokrywy zbiornika
(niebieski) nie świeci się, a następnie przejdź do kolejnego
Po zainstalowaniu zbiorników z atramentem nie należy ich wyjmować, jeśli nie jest to konieczne.•
punktu.
•
Jeśli przycisk otwierania pokrywy zbiornika (niebieski) nie przestanie
się świecić, upewnij się, że zbiorniki z atramentem są prawidłowo
zainstalowane.
Tegye be a többi tintatartályt is ugyanilyen módon, a címkén jelzett színsorrendnek megfelelően.
1. Csukja be kattanásig a bal és a jobb tartályfedelet is.
2. Győződjön meg róla, hogy a Tartályfedél kinyitása (Tank Cover
Ellenőrizze, hogy az összes Tinta (Ink) lámpa pirosan világít-e.
Open) gomb (kék) nem világít, majd folytassa a következő
lépéssel.
A tintatartályok behelyezését követően ne vegye ki azokat, ha nem feltétlenül szükséges.•
•
Ha a Tartályfedél kinyitása (Tank Cover Open) gomb (kék) továbbra is
világít, ellenőrizze, hogy a tintatartályok megfelelően vannak-e behelyezve.
11
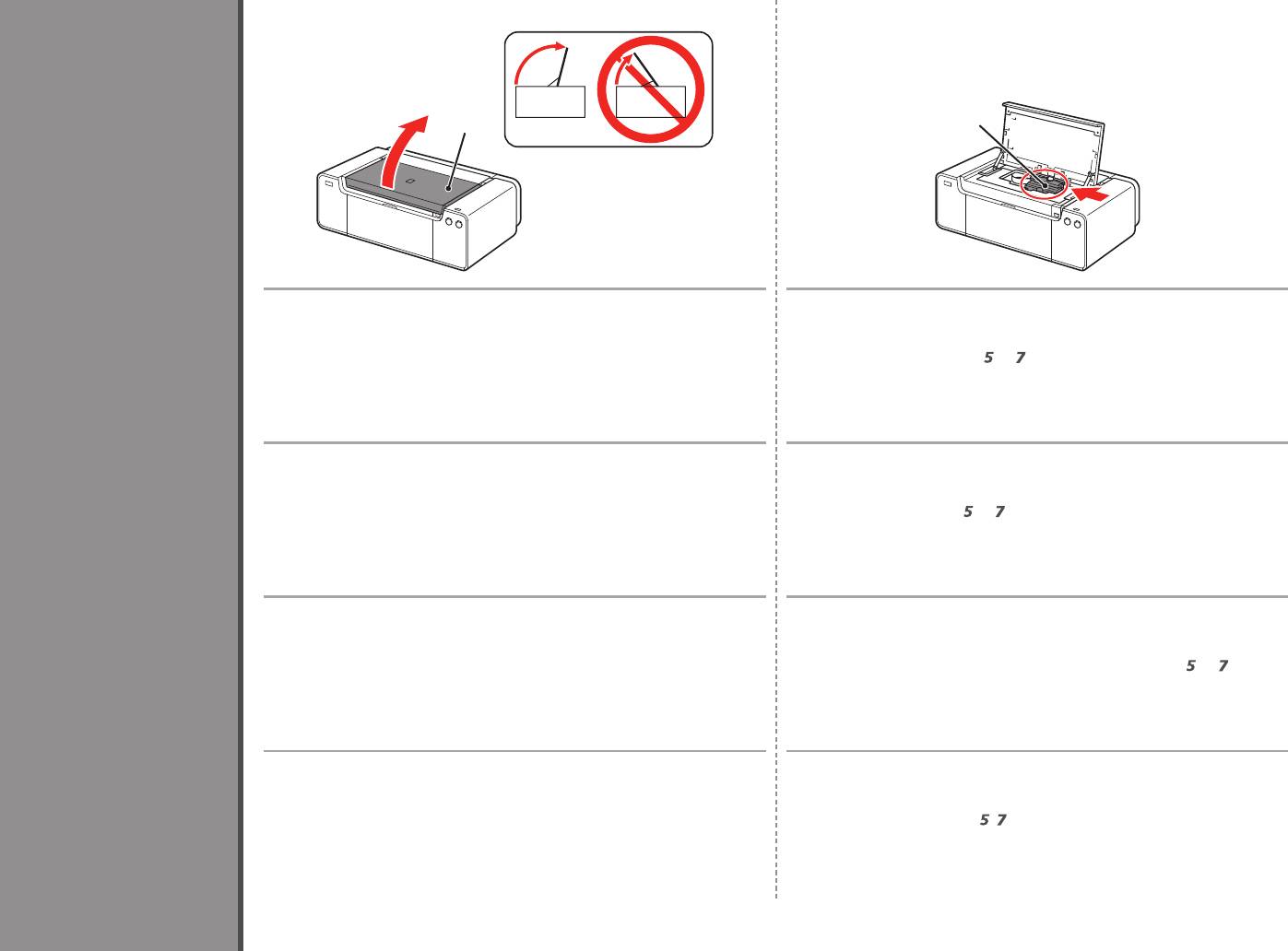
1 2
3
B
A
Zcela otevřete horní kryt (A). Držák tiskové hlavy (B) se přesune do instalační polohy.
Pokud se držák tiskové hlavy nepohybuje, zkontrolujte, zda je tiskárna zapnuta.
Podrobnosti naleznete v krocích
až
na straně 7 v části „1 Příprava“.
Úplne otvorte vrchný kryt (A). Držiak tlačovej hlavy (B) sa posunie na miesto vkladania.
Ak sa držiak tlačovej hlavy nehýbe, skontrolujte, či je tlačiareň zapnutá. Podrobné
Instalace tiskové hlavy
Vloženie tlačovej hlavy
informácie nájdete v krokoch
až
na strane 7 v časti „1 Príprava“.
A nyomtatófej behelyezése
Otwórz całkowicie pokrywę górną (A). Uchwyt głowicy drukującej (B) przemieści się do położenia
instalacyjnego.
Jeśli uchwyt głowicy drukującej nie wysunął się, upewnij się, że drukarka jest
włączona. Szczegółowe informacje można znaleźć w punktach od
do
na
stronie 7 podręcznik online „1 Przygotowania”.
Zainstalowanie głowicy drukującej
Nyissa fel teljesen a fedelet (A). A nyomtatófej tartója (B) elmozdul a behelyezési állásba.
Ha a nyomtatófej tartója nem mozdul el, ellenőrizze, hogy a nyomtató be van-
e kapcsolva. A részleteket lásd:
– . a 7. oldalon az „1 Előkészületek” című
fejezetben.
12
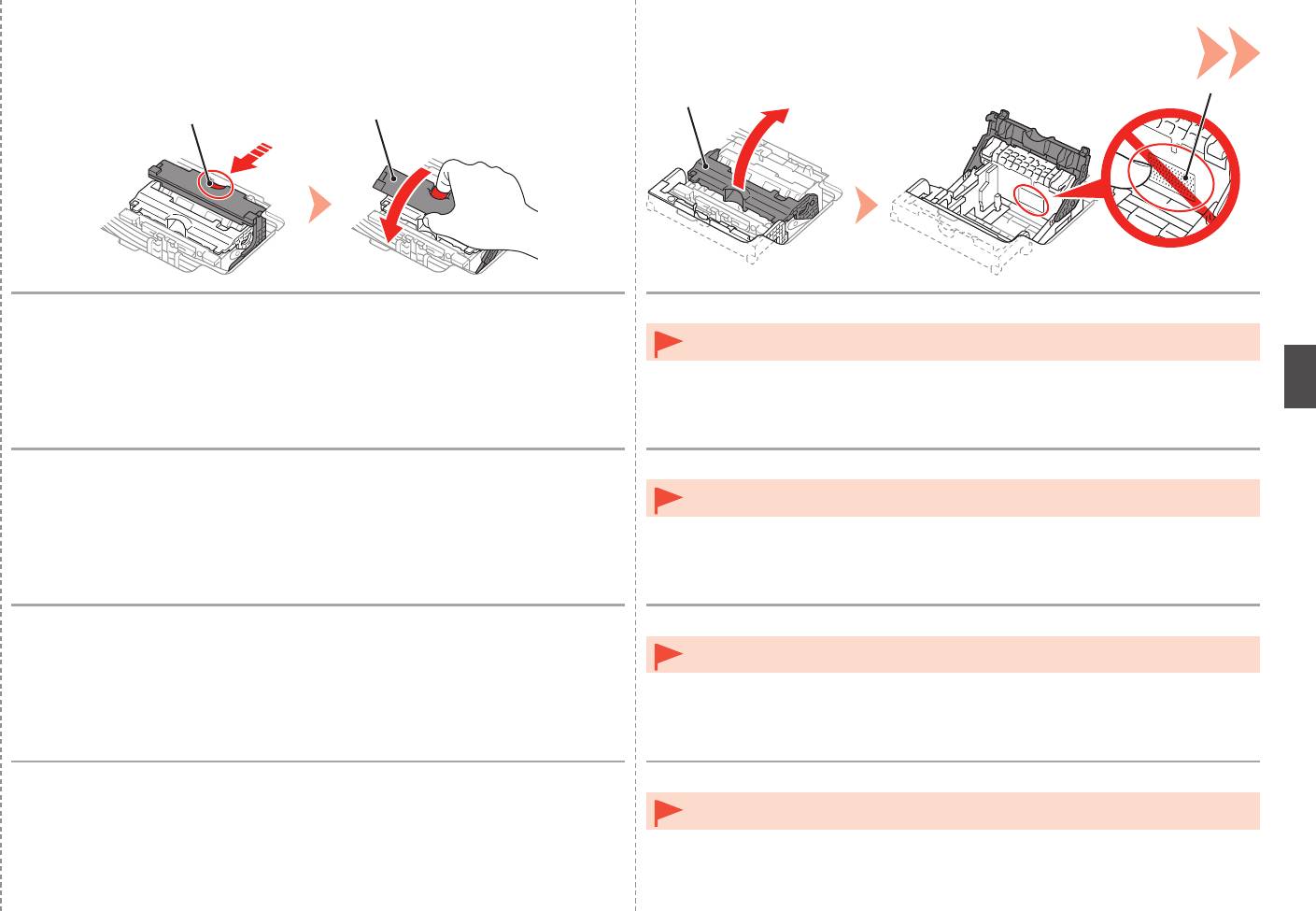
3 4
F
E
C
D
Držte stlačené tlačítko pro uzamknutí (C) ve směru šipky a současně otevřete
Zcela otevřete zajišťovací páčku tiskové hlavy (2) (E), dokud se nezastaví.
kloubovou páčku (1) (D) směrem vpřed.
•
Nedotýkejte se vnitřku držáku tiskové hlavy (F). Po kontaktu by tiskárna nemusela řádně
tisknout.
Zatláčajte na tlačidlo zaistenia (C) v smere šípky a posuňte spojovaciu páčku (1)
Posúvajte páčku zaistenia tlačovej hlavy (2) (E) na doraz, kým sa nezastaví.
(D) dopredu.
•
Nedotýkajte sa vnútorných častí držiaka tlačovej hlavy (F). Ak sa ich dotknete, tlačiareň nemusí
správne tlačiť.
Trzymając przycisk blokady (C) naciśnięty w kierunku strzałki, otwórz dźwignię (1)
Otwórz do końca dźwignię blokady głowicy drukującej (2) (E), aż się zatrzyma.
(D) do przodu.
•
Nie dotykaj wewnętrznej strony uchwytu głowicy drukującej (F). Mogłoby to spowodować
nieprawidłowe drukowanie.
Nyomja a zárolási gombot (C) a nyíl irányába, közben pedig hajtsa előre az
Nyissa fel ütközésig a nyomtatófej-rögzítő kart (2) (E).
összekötő kart (1) (D).
•
Ne érjen hozzá a nyomtatófej tartójának belsejéhez (F). Ha hozzáér ehhez a részhez,
előfordulhat, hogy a nyomtató nem fog megfelelően nyomtatni.
13
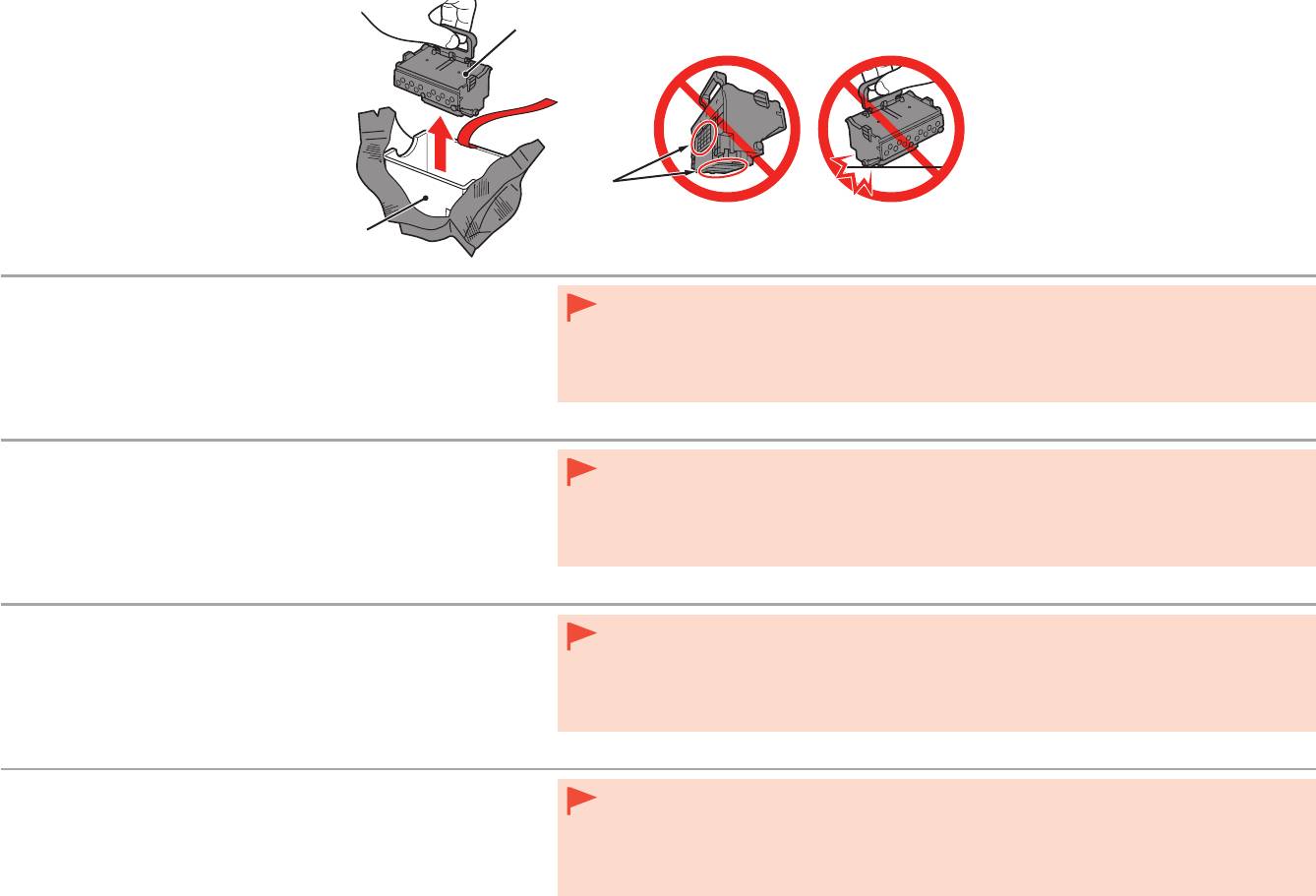
H
5
I
G
1. Vyjměte pouzdro hlavy (G) ze stříbrného obalu.
•
S tiskovou hlavou zacházejte opatrně. Neupusťte ji ani na ni nevyvíjejte přílišný tlak.
2. Odstraňte pásky.
•
Nedotýkejte se kovových částí (I) tiskové hlavy. V takovém případě by tiskárna nemusela tisknout správně.
3. Uchopte modrou rukojeť a vyjměte tiskovou hlavu (H).
•
Na vnitřní straně sáčku, v němž byla dodána tisková hlava, může být malé množství transparentního nebo
světlého inkoustu. To nemá žádný vliv na kvalitu tisku. Při manipulaci s těmito předměty dejte pozor, abyste se
nepotřísnili inkoustem.
1. Vyberte puzdro hlavy (G) zo strieborného obalu.
•
S tlačovou hlavou zaobchádzajte opatrne. Dávajte pozor, aby nespadla, ani ju nevystavujte nadmernému tlaku.
2. Odstráňte pásku.
•
Nedotýkajte sa kovových (I) častí tlačovej hlavy. Ak sa ich dotknete, tlačiareň nemusí správne tlačiť.
3. Uchopte modrú rúčku a vyberte tlačovú hlavu (H).
•
V
o vnútri obalu, v ktorom sa dodáva tlačová hlava, sa môže nachádzať určité množstvo priesvitného alebo
svetlého atramentu. Tento jav nemá vplyv na kvalitu tlače. Dávajte pozor, aby ste sa pri manipulácii s týmito
súčasťami nezašpinili od atramentu.
1. Wyjmij ze srebrnego opakowania obudowę głowicy (G).
•
Z głowicą drukującą należy się obchodzić bardzo ostrożnie. Nie należy jej upuszczać ani wywierać nadmiernego
2. Zdejmij taśmę.
nacisku.
•
Nie wolno dotykać metalowych części (I) głowicy drukującej. Mogłoby to spowodować nieprawidłową pracę
3. Chwyć za niebieski uchwyt i wyjmij głowicę drukującą (H).
drukarki.
•
Na wewnętrznej części opakowania głowicy drukującej może znajdować się nieco przezroczystego lub jasnego
atramentu — nie ma to wpływu na jakość drukowania. Należy zachować ostrożność, aby nie zabrudzić się
atramentem podczas posługiwania się tymi elementami.
1. Vegye ki a nyomtatófejtartót (G) az ezüstszínű csomagolásból.
•
Kezelje óvatosan a nyomtatófejet. Ne ejtse el, és ne fejtsen ki rá erős nyomást.
2. Távolítsa el a szalagot.
•
Ne érjen hozzá a nyomtatófej fém részeihez (I). Ha hozzáér ezekhez a részekhez, előfordulhat, hogy a nyomtató
esetleg nem fog megfelelően nyomtatni.
3. Fogja meg a kék fogantyút, és vegye ki a nyomtatófejet (H).
•
A nyomtatófej tasakjának belsejében lehet némi átlátszó vagy világos tinta. Ez nem befolyásolja a nyomtatás
minőségét. Az alkatrészek kezelése során ügyeljen, nehogy összetintázza magát.
14
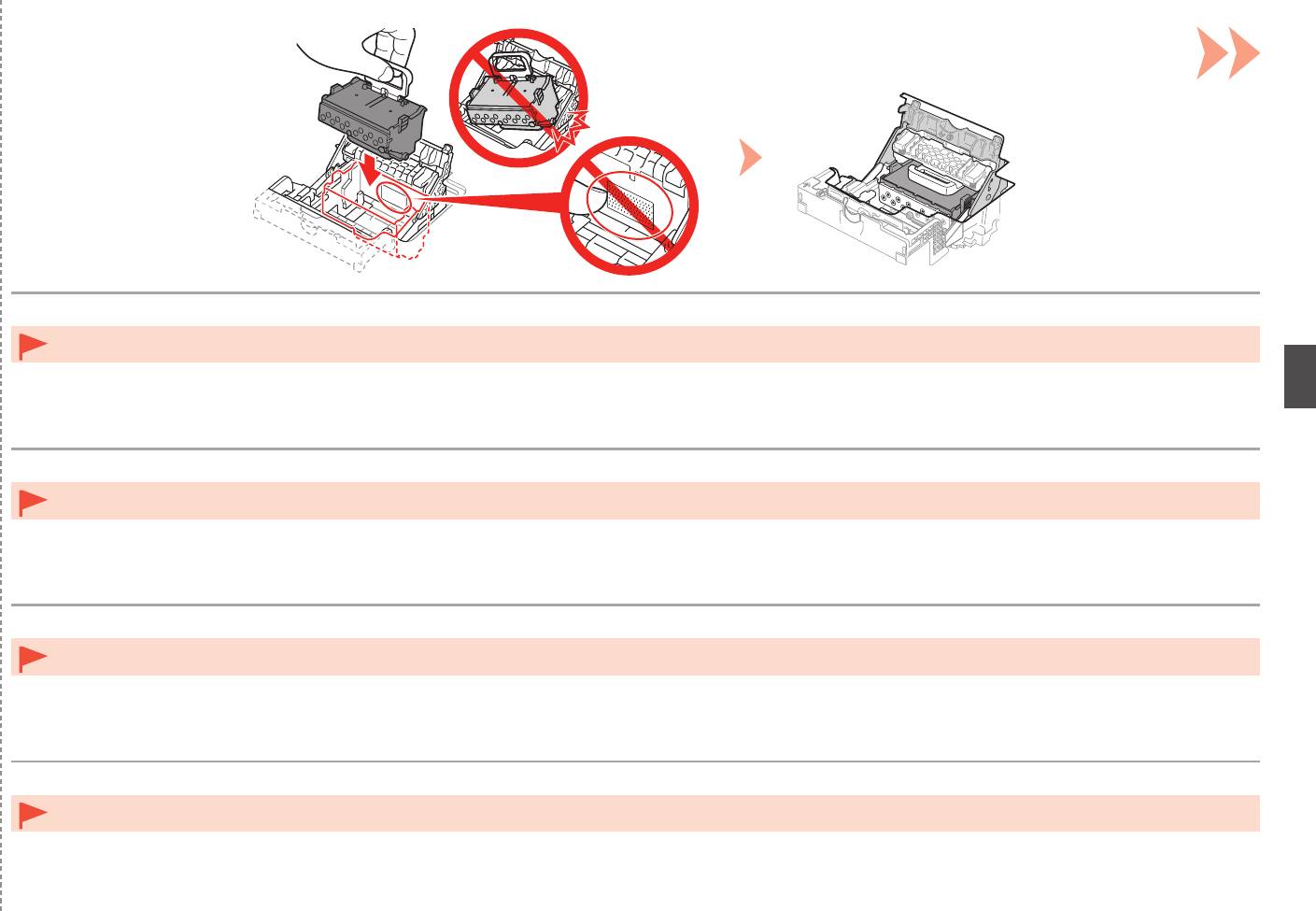
6
Vložte tiskovou hlavu přímo shora podle obrázku, aby dosedla na místo.
Neklepejte tiskovou hlavou o strany držáku.•
Podľa obrázka vložte tlačovú hlavu priamo nadol, aby zapadla na miesto.
Tlačovou hlavou nenarážajte na strany držiaka.•
Wsuń głowicę drukującą prosto z góry, jak pokazano na ilustracji, aby znalazła się na swoim miejscu.
Uważaj, by nie uderzyć głowicą drukującą o boki uchwytu.•
Helyezze a nyomtatóba a nyomtatófejet egyenesen lefelé, az ábrán látható módon.
Ne üsse hozzá a nyomtatófejet a tartó oldalához.•
15




