Canon pixma pro-1 – страница 12
Инструкция к Струйному Принтеру Canon pixma pro-1
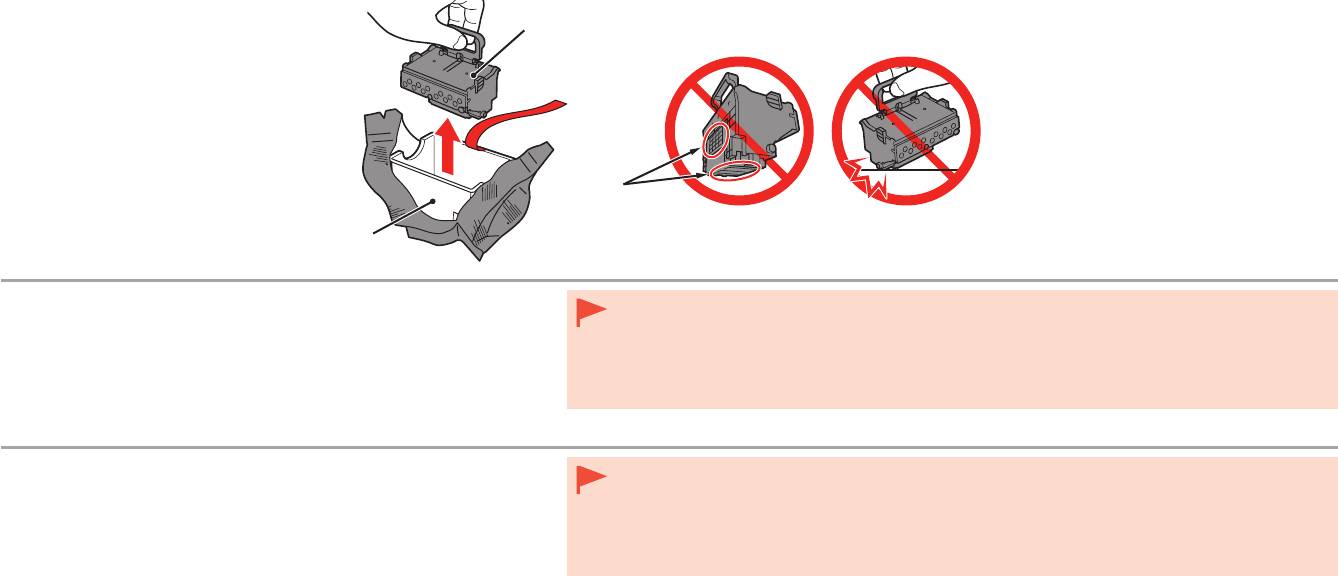
H
5
I
G
1. Scoateţi cutia capului (G) din ambalajul argintiu.
•
Manevraţi cu atenţie capul de imprimare. Nu-l trântiţi şi nu aplicaţi o apăsare excesivă asupra acestuia.
2. Îndepărtaţi banda.
•
Nu atingeţi componentele metalice ale (I) capului de imprimare. Dacă le atingeţi, este posibil ca imprimanta
să
nu imprime corespunzător.
3. Ţineţi mânerul albastru şi scoateţi capul de imprimare (H).
•
Este posibil ca în cutia în care este livrat capul de imprimare să se găsească cerneală transparentă sau de
culoare deschisă – acest lucru nu are niciun efect asupra calităţii imprimării. A
veţi grijă să nu vă pătaţi cu
cerneală când manevraţi aceste articole.
1. Извадете кутията на главата (G) от сребристия пакет.
•
Работете внимателно с печатащата глава. Не я изпускайте и не прилагайте натиск върху нея.
2. Премахнете лепенката.
•
Не докосвайте металните части (I) на печатащата глава. Принтерът може да не отпечатва правилно,
ак
о ги докоснете.
3. Дръжте синята дръжка и извадете печатащата глава (H).
•
Във вътрешността на плика, в който се доставя печатащата глава може да е останало известно
количество прозрачно мастило или мастило със светъл цвят – това не влияе върху качеството на печат.
Внимавайте да не се изцапате с мастило, когато боравите с тези елементи.
14
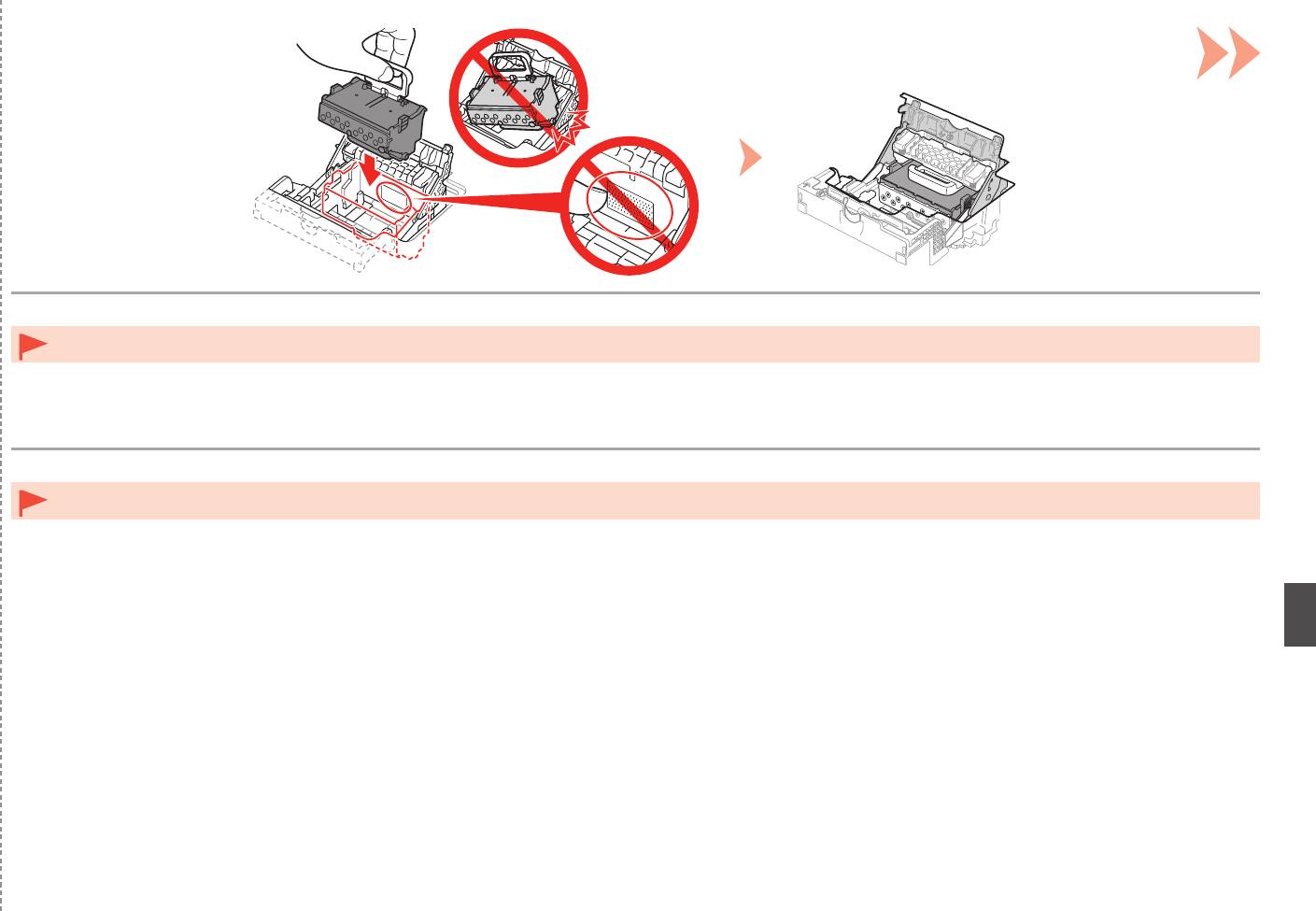
6
Introduceţi capul de imprimare pe direcţie verticală pentru a-l fixa pe poziţie, conform ilustraţiei.
Nu loviţi capul de imprimare de părţile laterale ale suportului.•
Поставете печатащата глава право отгоре, както е показано, за да я поставите на място.
Не удряйте печатащата глава в страничните части на държача.•
15

7
E
8
D
Coborâţi pârghia de blocare a capului de imprimare (3) (E).
Închideţi complet pârghia de îmbinare (4) (D) până când se fixează pe poziţie.
Pârghia de îmbinare (4) poate să fie strânsă şi să facă un zgomot în timp ce se închide.
După ce aţi instalat capul de imprimare, nu îl scoateţi dacă nu este necesar.•
Свалете лостчето за заключване на печатащата
Затворете напълно лоста за свързване (4) (D), докато се чуе щракване.
глава (3) (E).
Лостът за свързване (4) може да се движи трудно и да издава звук при затваряне.
След като сте инсталирали печатащата глава, не я изваждайте, ако не се налага.•
16
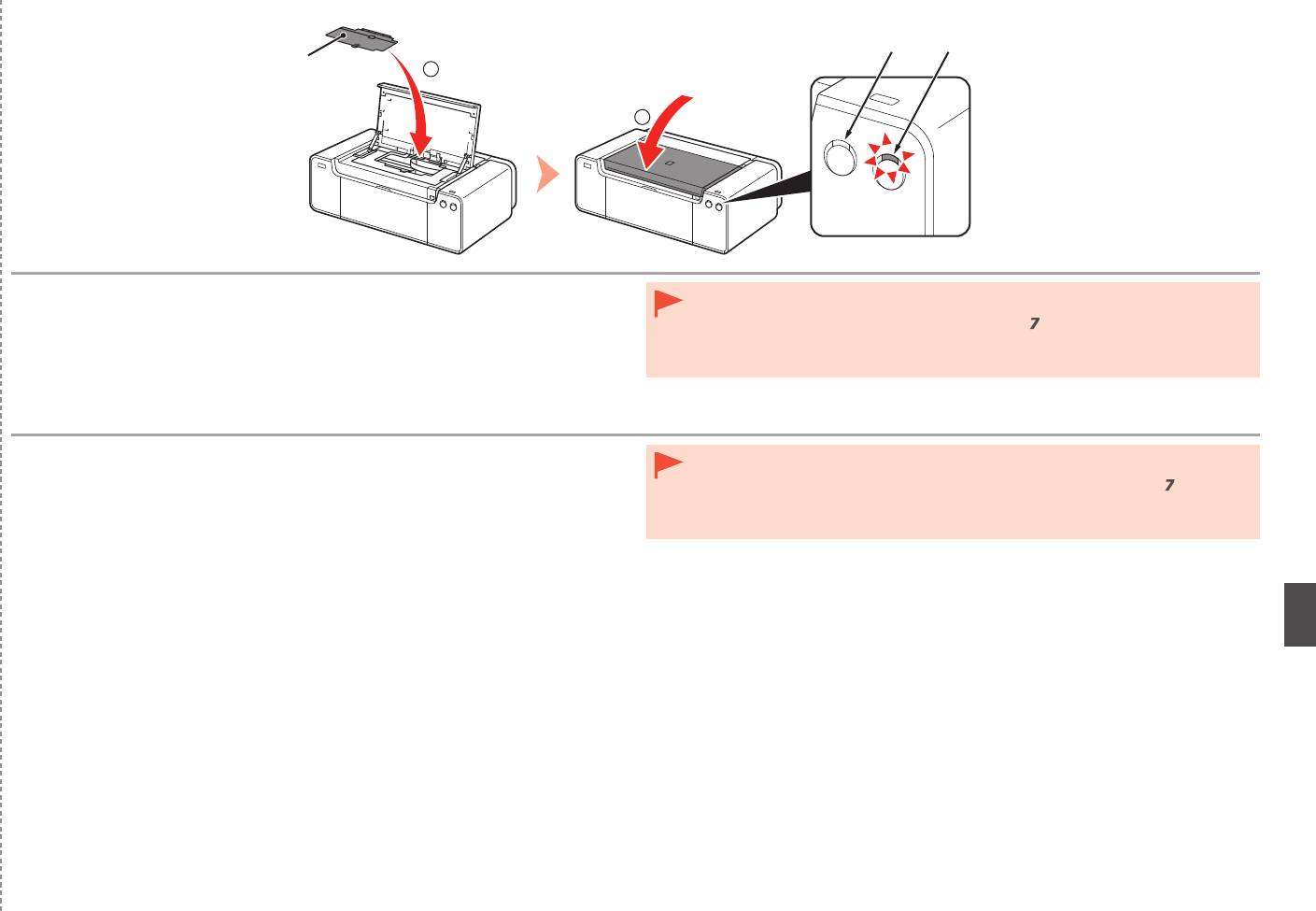
9
1
2
L K
J
1. Instalaţi capacul capului (J).
•
Dacă lampa Alarmă (Alarm) (portocalie) (L) luminează intermitent, asiguraţi-vă că pârghia de
2. Închideţi capacul superior.
blocare a capului de imprimare este închisă corect. Deschideţi pârghia de îmbinare şi pârghia
de blocare a capului de imprimare, apoi reîncepeţi de la
.
3. A
şteptaţi aproximativ 20 minute până când lampa ALIMENTARE (POWER)
•
La prima pornire a imprimantei, cerneala este utilizată pentru a pregăti imprimanta pentru
(albă) (K) nu mai luminează intermitent, apoi continuaţi cu pasul următor.
imprimare. Nivelul de cerneală rămas poate vericat din driverul de imprimantă (Windows)
A
ceastă operaţie este necesară pentru a pregăti imprimanta de utilizare. Nu
sau din Canon IJ Printer Utility (Mac) după instalarea software-ului.
opriţi imprimanta până când lampa ALIMENTARE (POWER) nu rămâne
Imprimanta poate produce zgomot de funcţionare cât timp se pregăteşte de imprimare. Aceasta este
aprinsă.
funcţionarea normală.
1. Инсталирайте капака на главата (J).
•
Ако индикаторът Аларма (Alarm) (оранжев) (L) мига, се уверете, че лостът за
2. Затворете горния капак.
заключване на печатащата глава е правилно затворен. Отворете лоста за свързване и
лоста за заключване на печатащата глава, след което започнете отново от
.
3. И
зчакайте около 20 минути, докато индикаторът ЗАХРАНВАНЕ (POWER)
•
Когато принтерът е включен за първи път, се използва мастило за подготовка на
(бял) (K) спре да мига и започне да свети, след което преминете към
принтера за печат. Нивото на оставащото мастило може да бъде проверено от драйвера
следващата стъпка.
на принтера (Windows) или Canon IJ Printer Utility (Mac) след инсталиране на софтуера.
Т
ази операция е необходима, за да може да се подготви принтерът за
Принтерът може да издава звуци при работа или при подготовка за печат. Това е нормално.
работа. Не изключвайте принтера, докато лампата ЗАХРАНВАНЕ
(POWER) свети.
17
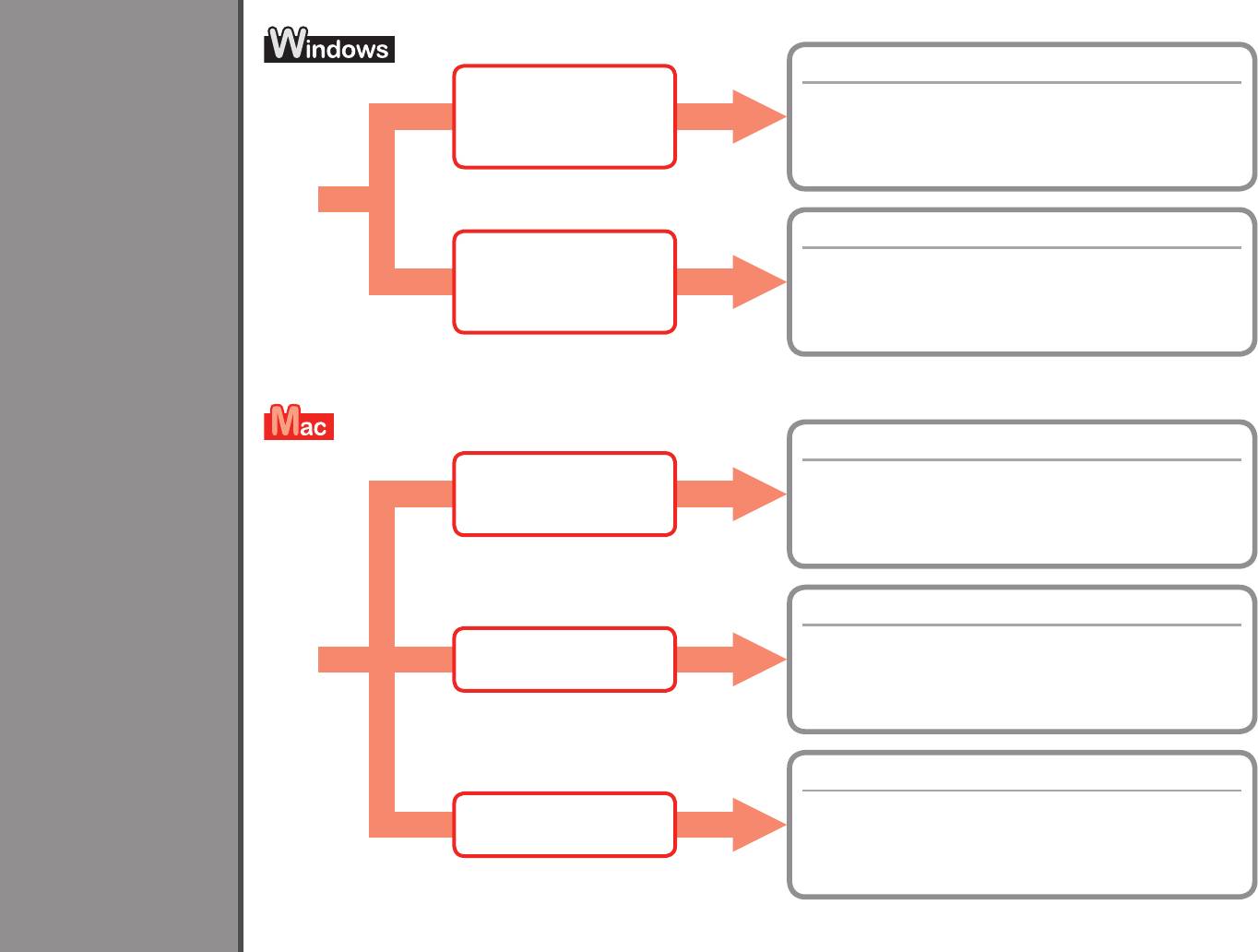
Pentru instalare, mergeţi la pagina 24.
Windows XP SP3
4
Отидете на стр. 24 за инсталиране.
Windows Vista SP1
Windows 7
Windows 8
Pentru instalare, mergeţi la pagina 19.
Windows XP
Отидете на стр. 19 за инсталиране.
Windows XP SP1
Windows XP SP2
Windows Vista
Pentru instalare, mergeţi la pagina 24.
Mac OS X v10.6.8
Отидете на стр. 24 за инсталиране.
Mac OS X v10.7
Instalarea software-ului
Mac OS X v10.8
Инсталиране на софтуера
Pentru instalare, mergeţi la pagina 21.
Отидете на стр. 21 за инсталиране.
Mac OS X
v10.6 - v10.6.7
Pentru instalare, mergeţi la pagina 22.
Отидете на стр. 22 за инсталиране.
Mac OS X
v10.4.11 - v10.5
18
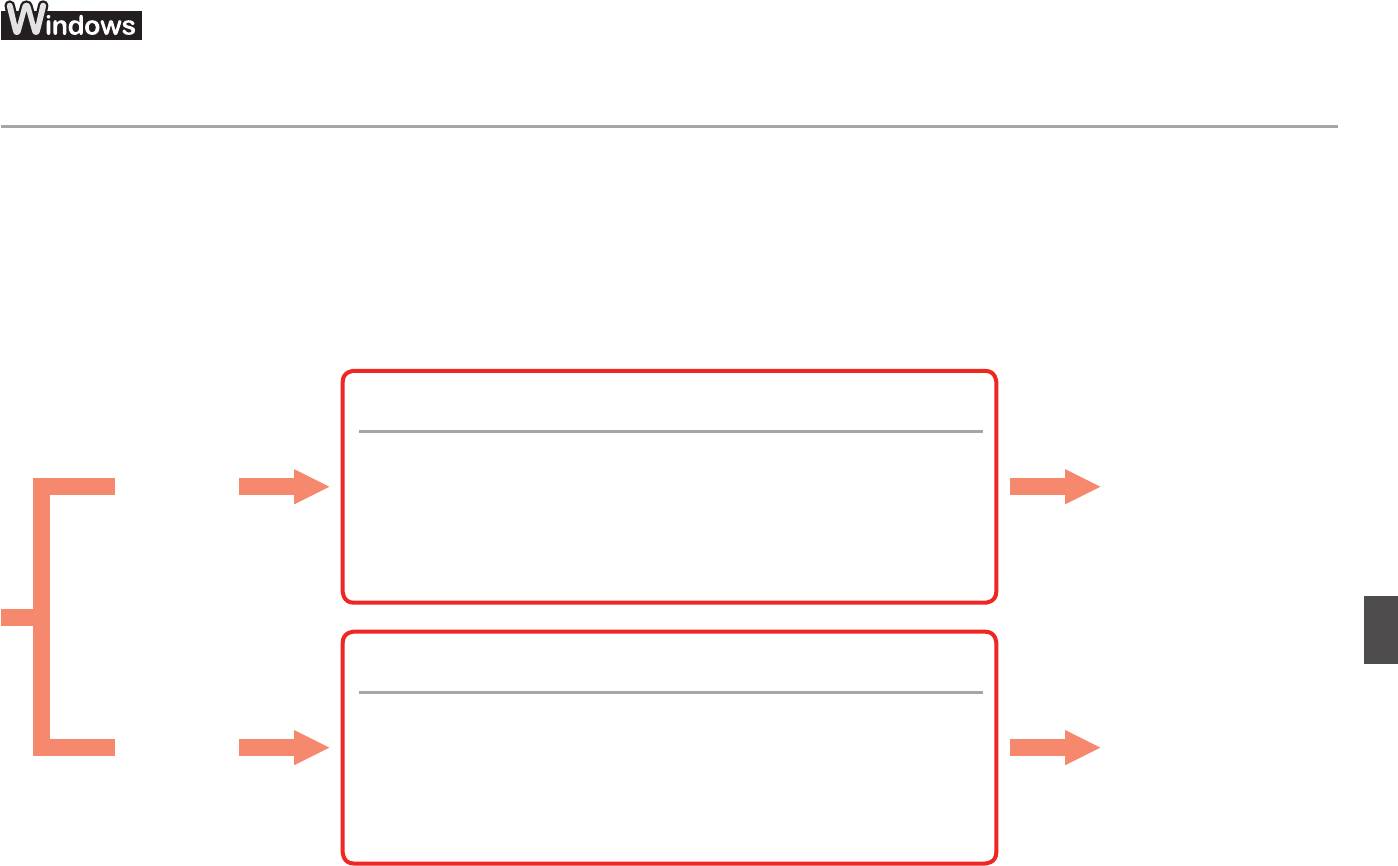
Pentru Windows XP/Windows XP SP1/Windows XP SP2/Windows Vista
За Windows XP/Windows XP SP1/Windows XP SP2/Windows Vista
Este recomandat să faceţi upgrade la Windows XP SP3, Windows Vista SP1 sau o versiune ulterioară prin aplicarea unui pachet de servicii Windows.
Препоръчително е да надстроите до Windows XP SP3, Windows Vista SP1 или по-нова версия, като приложите сервизен пакет на Windows.
Preferaţi să aplicaţi un pachet de servicii Windows?
Желаете ли да приложите сервизен пакет на Windows?
După operaţia de upgrade, efectuaţi instalarea urmând procedura de la şi după
pagina 24.
Da
След като надстройката приключи, извършете инсталирането, като следвате
Mergeţi la pagina 24
Да
стъпките на стр. 24 и следващите страници.
Отидете на стр. 24
Instalaţi software-ul (driverul de imprimantă şi IJ Network Tool) stocat pe CD-ROM-
ul de instalare (Setup CD-ROM).
Nu
Инсталирайте софтуера (драйвера на принтера и IJ Network Tool) от
Mergeţi la pagina 20
Не
инсталационния компактдиск (Setup CD-ROM).
Отидете на стр. 20
19
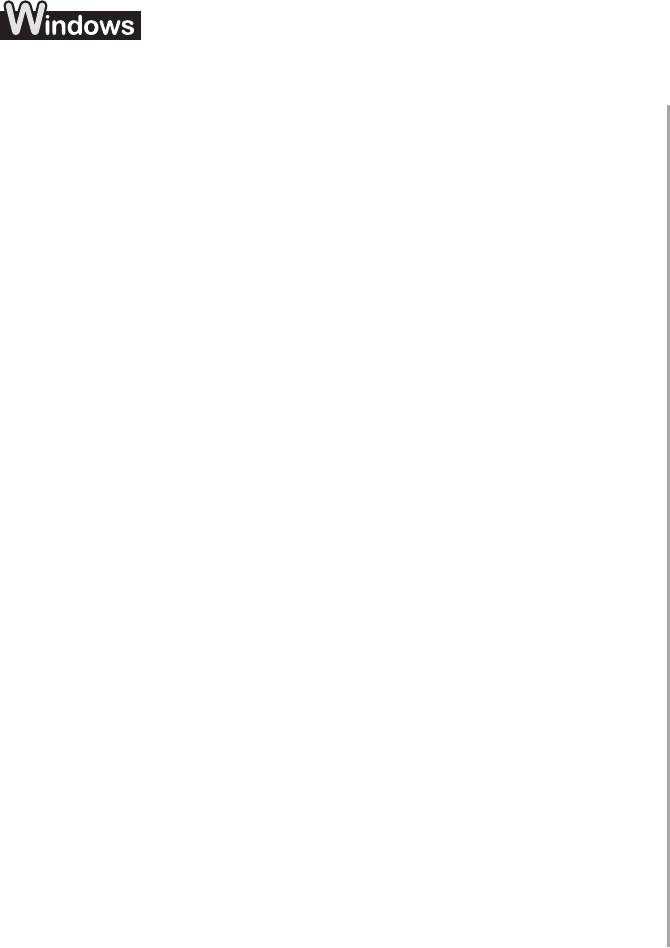
Pentru Windows XP/Windows XP SP1/Windows XP SP2/Windows Vista
За Windows XP/Windows XP SP1/Windows XP SP2/Windows Vista
Dacă preferaţi să nu aplicaţi un pachet de servicii Windows, instalaţi driverul de imprimantă şi IJ
Ако не желаете да прилагате сервизен пакет на Windows, инсталирайте драйвера на
Network Tool urmând procedura de mai jos.
принтера и IJ Network Tool, като следвате стъпките по-долу.
1. Introduceţi CD-ROM-ul de instalare (Setup CD-ROM) în unitatea CD-ROM a
1. Поставете инсталационния компактдиск (Setup CD-ROM) в CD-ROM
computerului.
устройството на компютъра.
2
. Dacă apare un mesaj de eroare care vă solicită să actualizaţi pachetul de
2
. Ако се появи съобщение за грешка, което гласи, че трябва да
servicii Windows şi să încercaţi din nou, închideţi ecranul mesajului.
актуализирате сервизния пакет на Windows и да опитате отново, затворете
3
. Pentru Windows XP
прозореца със съобщението.
Selectaţi Computerul meu (My Computer) din meniul Start.
3
. За Windows XP
Pentru Windows Vista
Изберете Моят компютър (My Computer) от менюто Старт (Start).
Selectaţi Computer din meniul Start.
За Windows Vista
4
. Faceţi clic dreapta pe pictograma CD-ROM, apoi selectaţi Deschidere (Open).
Изберете Компютър (Computer) от менюто Старт (Start).
5
. Deschideţi folderul win > Driver > DrvSetup, apoi faceţi dublu clic pe SETUP.
4
. Щракнете с десния бутон върху иконата на CD-ROM устройството и
EXE.
изберете Отвори (Open).
6
. După instalare, deschideţi fereastra de configurare a driverului de imprimantă,
5
. Отворете папката win > Driver > DrvSetup и щракнете двукратно върху
apoi faceţi clic pe Aliniere cap de imprimare (Print Head Alignment) de pe
SETUP.EXE.
fila Întreţinere (Maintenance).
6
. След като инсталирането приключи, отворете прозореца за инсталиране
Utilizaţi MP-101 furnizat pentru alinierea capului de imprimare.
на драйвера на принтера и щракнете върху Подравняване на печатащата
глава (Print Head Alignment) в раздела Поддръжка (Maintenance).
Използвайте предоставената MP-101 за подравняване на печатащата
глава.
20
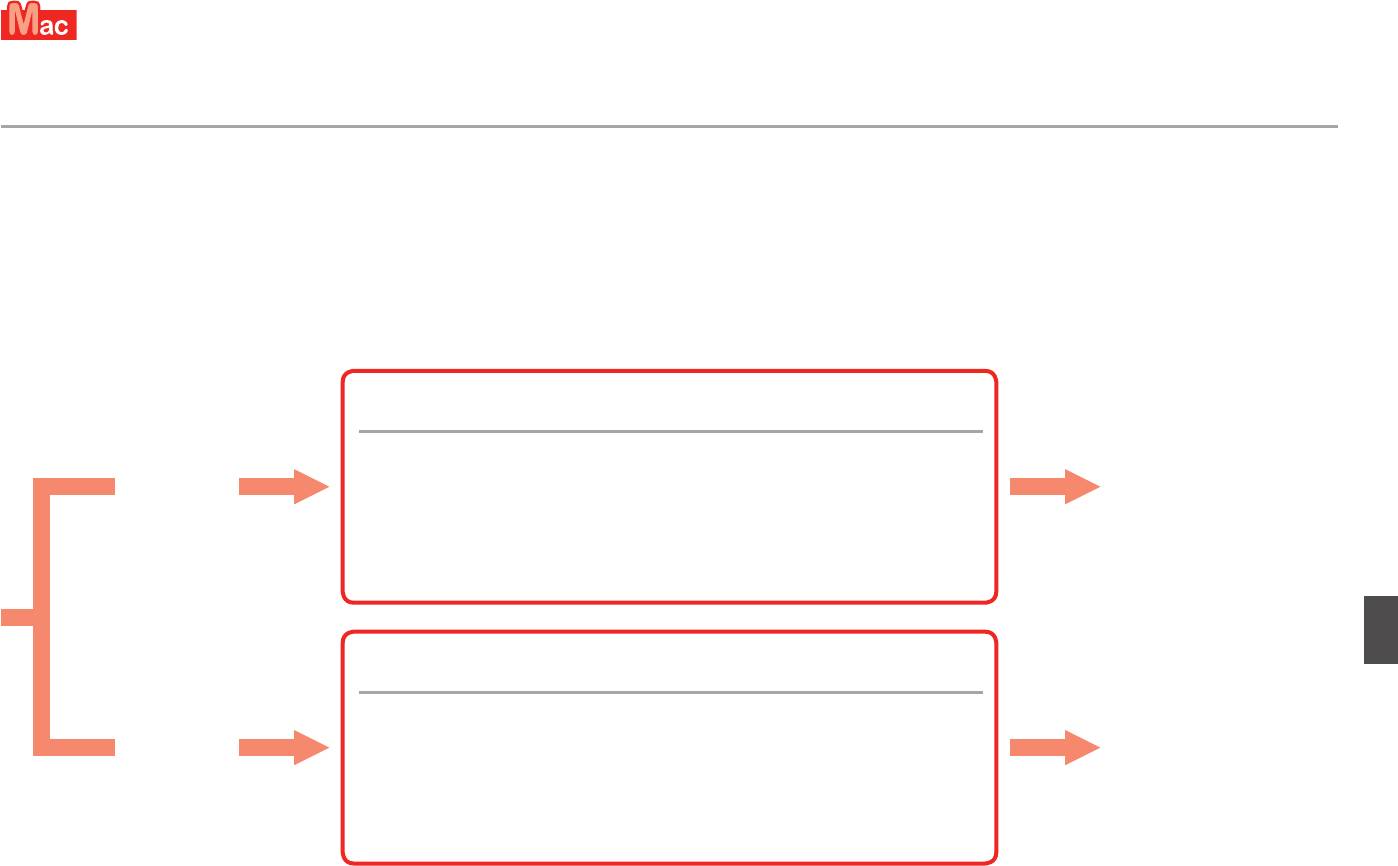
Pentru Mac OS X v10.6 până la v10.6.7
За версии на Mac OS от Mac OS X v10.6 до v10.6.7
Este recomandat să faceţi upgrade la Mac OS X v10.6.8 prin aplicarea unei actualizări de software Mac OS.
Препоръчително е да надстроите версията на Mac OS до Mac OS X v10.6.8, като приложите софтуерна актуализация на Mac OS.
Preferaţi să aplicaţi o actualizare de software Mac OS?
Желаете ли да приложите софтуерна актуализация на Mac OS?
După operaţia de upgrade, efectuaţi instalarea urmând procedura de la şi după
pagina 24.
Da
След като надстройката приключи, извършете инсталирането, като следвате
Mergeţi la pagina 24
Да
стъпките на стр. 24 и следващите страници.
Отидете на стр. 24
Efectuaţi instalarea utilizând metoda utilizată pentru Mac OS X v10.4.11 până la
v10.5.
Nu
Извършете инсталирането по начина, използван за версиите на Mac OS от
Mergeţi la pagina 22
Не
Mac OS X v10.4.11 до v10.5.
Отидете на стр. 22
21
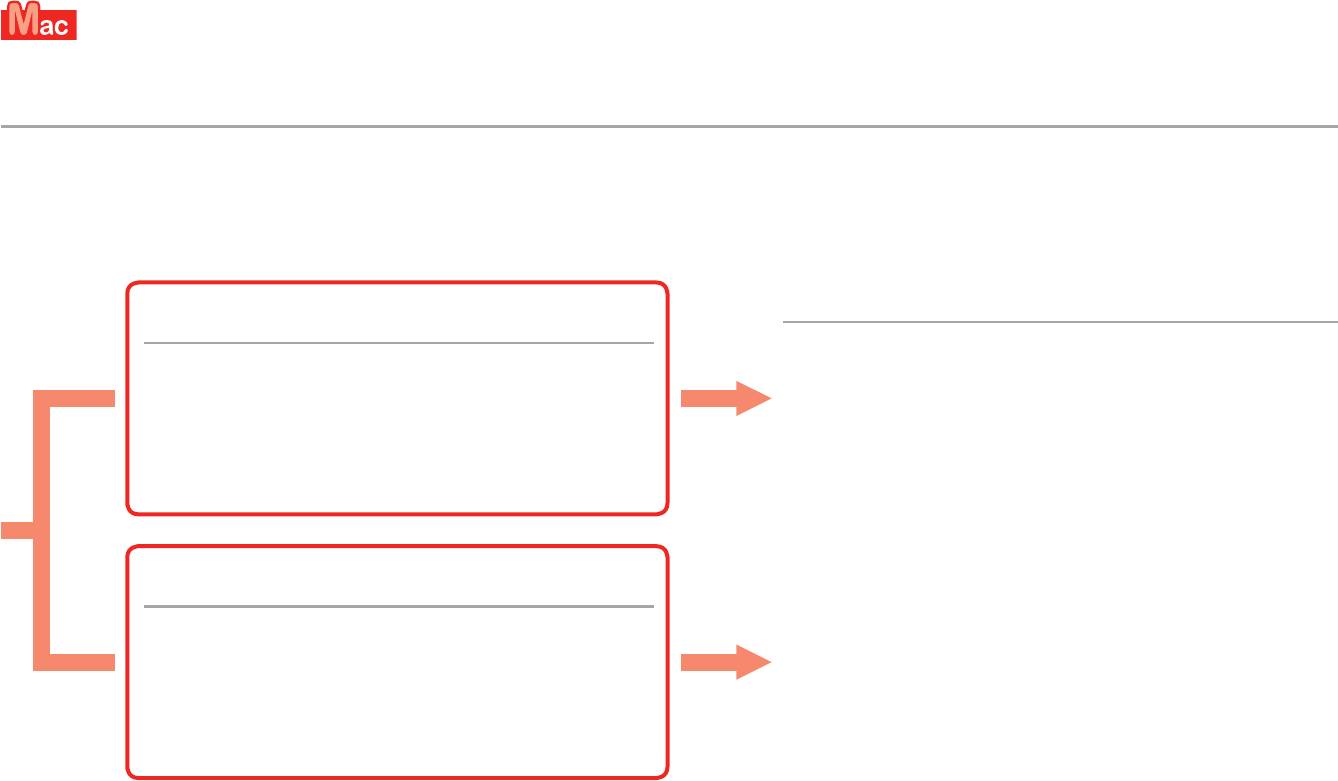
Pentru Mac OS X v10.4.11 până la v10.5
За версии на Mac OS от Mac OS X v10.4.11 до v10.5
Efectuaţi instalarea urmând una din metodele de mai jos.
Извършете инсталирането, като следвате един от двата метода по-долу.
Efectuaţi instalarea consultând „Ghid de asistenţă PRO-1 series” de pe
pagina de asistenţă Canon (canon.com/support).
Instalarea software-ului descărcat de pe Internet
Извършете инсталирането, като следвате „Ръководство за
Инсталиране на софтуера, изтеглен от интернет
поддръжка на PRO-1 series“ на страницата за поддръжка на Canon
(canon.com/support).
Instalaţi software-ul (driverul de imprimantă şi IJ Network Tool)
stocat pe CD-ROM.
Инсталирайте софтуера (драйвера на принтера и IJ Network
Mergeţi la pagina 23
Tool) от инсталационния компактдиск.
Отидете на стр. 23
22
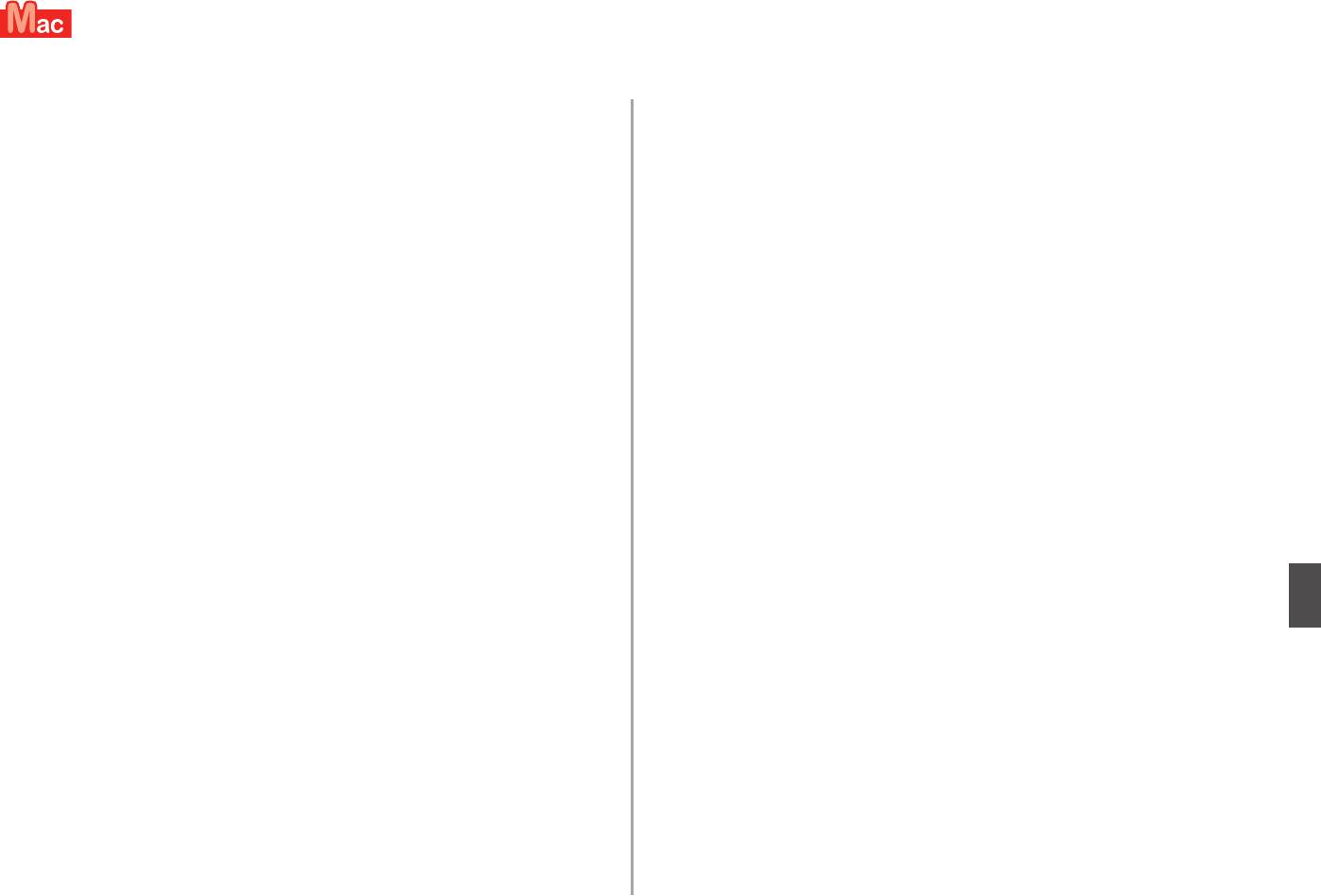
Pentru Mac OS X v10.4.11 până la v10.5
За версии на Mac OS от Mac OS X v10.4.11 до v10.5
Instalaţi software-ul (driverul de imprimantă şi IJ Network Tool) stocat pe CD-ROM-ul de instalare
Инсталирайте софтуера (драйвера на принтера и IJ Network Tool) от инсталационния
(Setup CD-ROM) urmând paşii de la 1 la 3 de mai jos.
компактдиск (Setup CD-ROM), като следвате стъпките от 1 до 3 по-долу.
1. Introduceţi CD-ROM-ul de instalare (Setup CD-ROM) în unitatea CD-ROM a
1. Поставете инсталационния компактдиск (Setup CD-ROM) в CD-ROM
computerului.
устройството на компютъра.
2
. Deschideţi folderul Mac OS X 10.4.11 - 10.6.7.
2
. Отворете папката Mac OS X 10.4.11 – 10.6.7.
Instalaţi software-ul adecvat pentru sistemul dvs. de operare.
Инсталирайте софтуера, подходящ за вашата операционна система.
3
. După instalare, efectuaţi alinierea capului de imprimare.
3
. След като инсталирането приключи, извършете подравняване на
Pentru detalii, consultaţi Manual.html din folderul Manual din folderul Mac OS
печатащата глава.
X 10.4.11 - 10.6.7.
За повече информация вж. Manual.html в папка Manual в папката Mac OS
X 10.4.11 – 10.6.7.
23
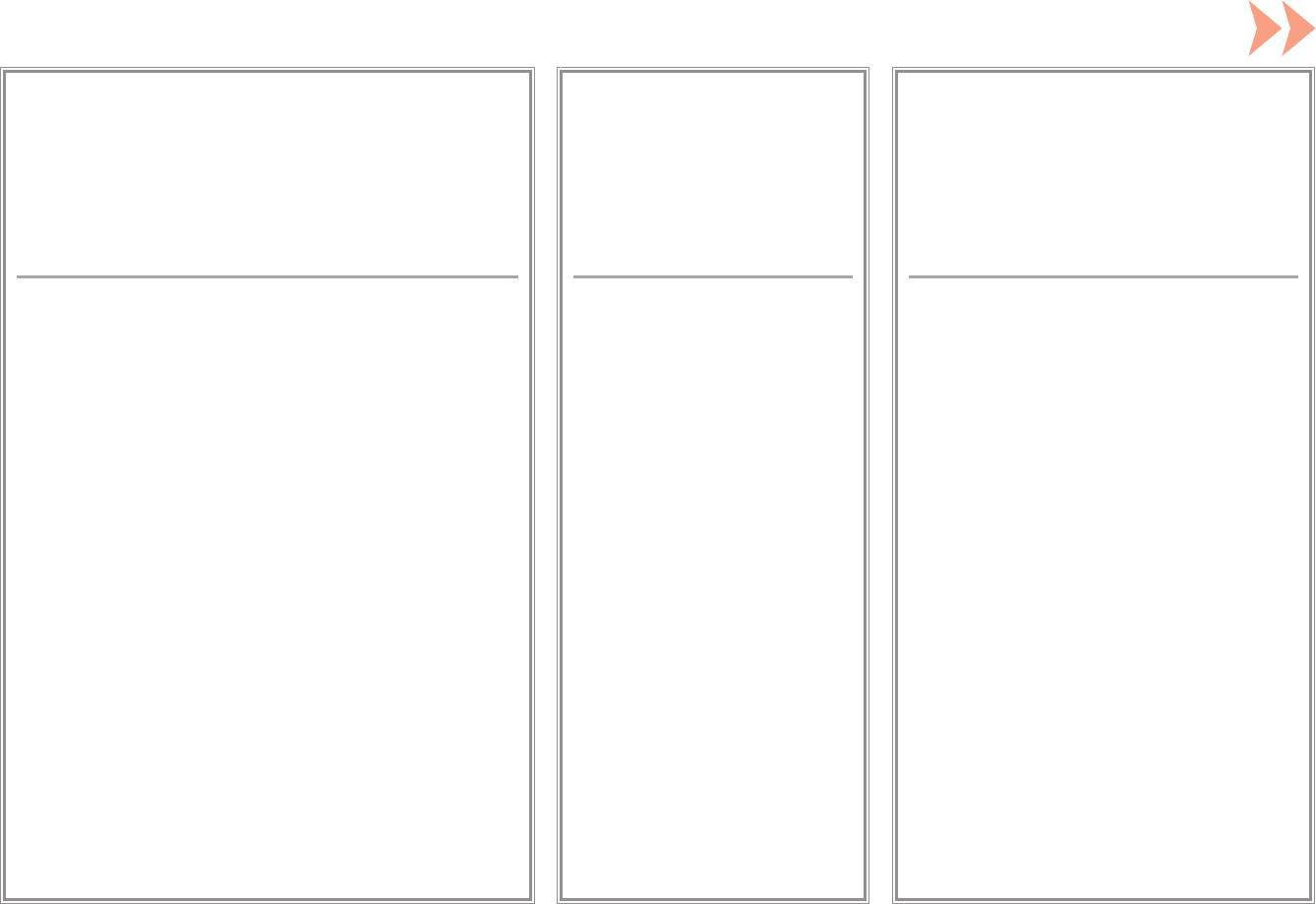
Pentru utilizarea imprimantei prin conectarea acesteia la
Deocamdată nu conectaţi
Easy-WebPrint EX
un computer, este necesară copierea (instalarea) aplicaţiei
Easy-WebPrint EX este software-ul de imprimare de pe
software ce include driverele pe hard diskul computerului.
cablul USB.
Web care este instalat pe computer când instalaţi software-
Procesul de instalare durează aproximativ 20 de minute.
ul furnizat. Pentru a utiliza acest software, aveţi nevoie de
(Durata de instalare diferă în funcţie de mediul de computer sau
Internet Explorer 7, 8 sau 9 (Windows).
Easy-WebPrint EX pentru Internet Explorer 9 trebuie
de numărul de software-uri de aplicaţie de instalat.)
descărcat de pe Internet.
Pentru instalare este necesară o conexiune de Internet.
За да използвате принтера, като го свържете към компютър,
Не включвайте USB
Easy-WebPrint EX
трябва да копирате (инсталирате) на твърдия диск на
Easy-WebPrint EX е софтуер за печат на уеб страници,
компютъра софтуера, който включва драйверите. Процеса
кабела на този етап.
който се инсталира на компютъра при инсталирането
за инсталиране отнема около 20 минути. (Времето за
на предоставения софтуер. За използването на този
инсталация се различава в зависимост от компютърната
софтуер е необходим Internet Explorer 7, 8 или 9
(Windows).
среда или броя на софтуерните приложения, които ще се
Easy-WebPrint EX за Internet Explorer 9 трябва да се
инсталират.)
изтегли от интернет.
З
а инсталирането се изисква интернет връзка.
24
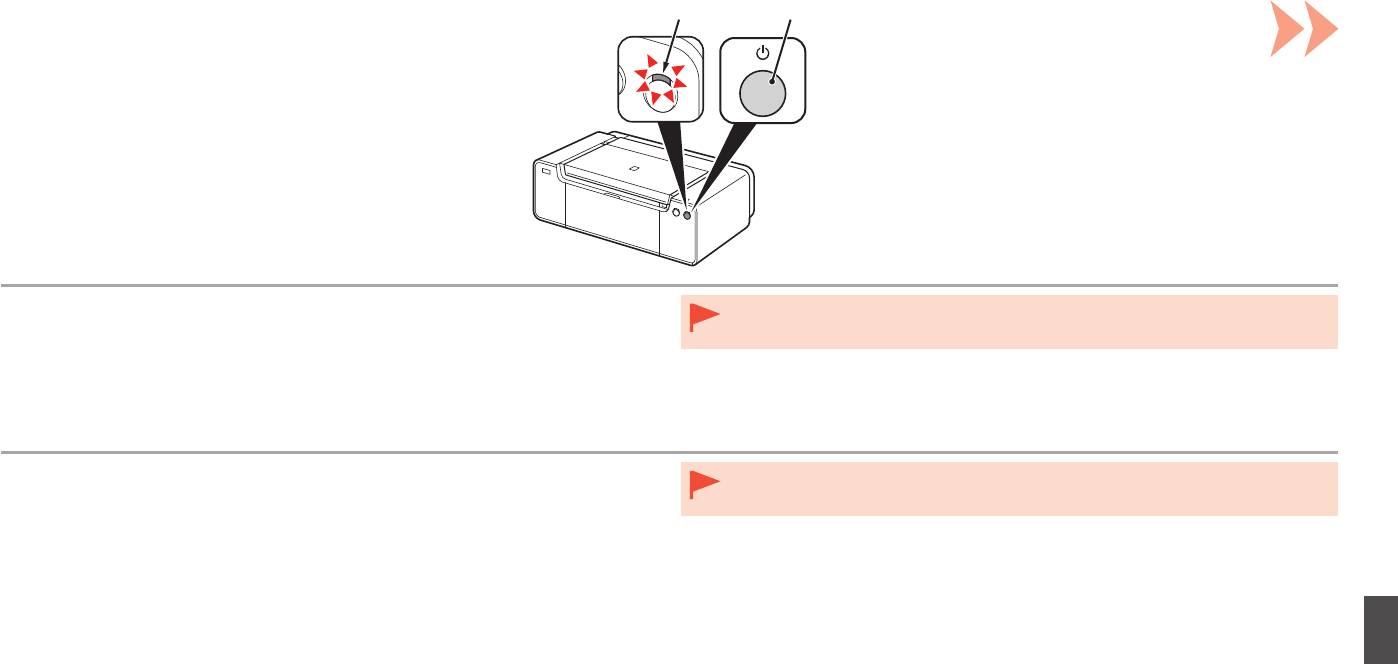
BA
1
1. Asiguraţi-vă că lampa (albă) ALIMENTARE (POWER) (A) este aprinsă.
•
Deocamdată nu conectaţi imprimanta la computer cu cablul USB. Dacă este deja conectat,
2. Apăsaţi butonul ACTIVARE (ON) (B) pentru A OPRI IMPRIMANTA.
deconectaţi cablul USB de la computer.
Zgomotul funcţional poate să continue până la 60 de secunde până la oprirea imprimantei.
1. Уверете се, че индикаторът ЗАХРАНВАНЕ (POWER) (бял) (A) свети.
•
Все още не свързвайте принтера към компютъра с USB кабела. Ако той вече е свързан,
2. Натиснете бутона Включване (ON) (B), за да ИЗКЛЮЧИТЕ ПРИНТЕРА.
изключете USB кабела от компютъра.
Принтерът може да продължи да издава работни шумове до 60 секунди след изключването му.
25
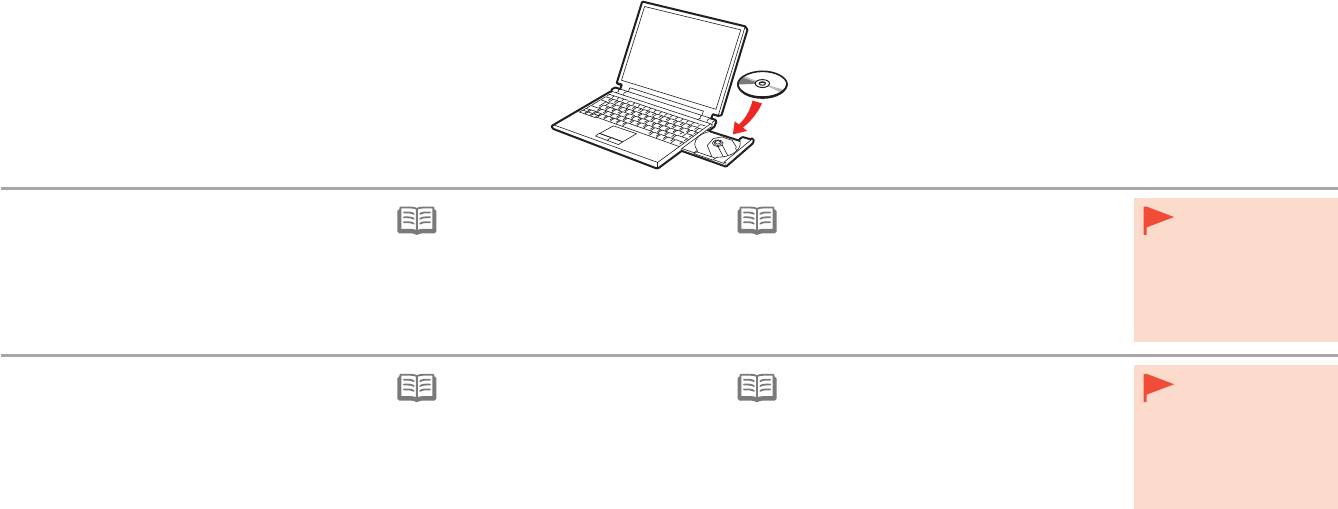
2
1. Asiguraţi-vă că imprimanta s-a oprit.
Pentru Windows (alt sistem de operare
Pentru Windows 8 În cazul în care
•
2. Porniţi computerul.
decât Windows 8)
cablul USB este
•
Dacă programul de pe „CD-ROM-ul de instalare
deja conectat,
3. Introduceţi CD-ROM-ul de instalare
•
Dacă programul nu porneşte automat,
(Setup
CD-ROM)” nu se execută automat,
deconectaţi-l. Dacă
(
Setup CD-ROM) în unitatea CD-ROM.
faceţi dublu clic pe pictograma CD-
introduceţi din nou CD-ROM-ul în computer şi
pe computer apare
ROM din Computer sau Computerul
faceţi clic pe butonul de selectare care apare
un mesaj, faceţi
meu (My Computer). Când este aşat
în fereastră. Când se deschide fereastra de
clic pe Revocare
Dacă utilizaţi Windows, programul de instalare porneşte
conţinutul CD-ROM-ului, faceţi dublu
selectare, faceţi dublu clic pe MSETUP4.EXE.
(Cancel).
automat.
clic pe MSETUP4.EXE.
Urmaţi instrucţiunile de pe ecran pentru a
continua.
1. Уверете се, че принтерът е изключен.
За Windows (с изключение на
За Windows 8 Ако USB кабелът
•
2. Включете компютъра.
Windows 8)
вече е свързан,
•
Ако „инсталационният компактдиск (Setup
го извадете. Ако
3. Поставете инсталационния
•
Ако програмата не се стартира
CD-ROM)“ не се изпълнява автоматично,
на компютъра се
компактдиск (Setup CD-ROM) в CD-ROM
автоматично, щракнете двукратно
поставете компактдиска в компютъра отново
появи съобщение,
върху иконата на CD-ROM
и щракнете върху бутона за избор, който се
устройството.
щракнете върху
устройството в Компютър
показва в прозореца. Когато прозорецът за
Отказ (Cancel).
Ако сте потребител на Windows, инсталиращата
(Computer) или Моят компютър
избор се отвори, щракнете двукратно върху
програма ще се стартира автоматично.
(My Computer). Когато се появи
MSETUP4.EXE. Следвайте инструкциите на
съдържанието на CD-ROM, щракнете
екрана, за да продължите.
два пъти върху MSETUP4.EXE.
26
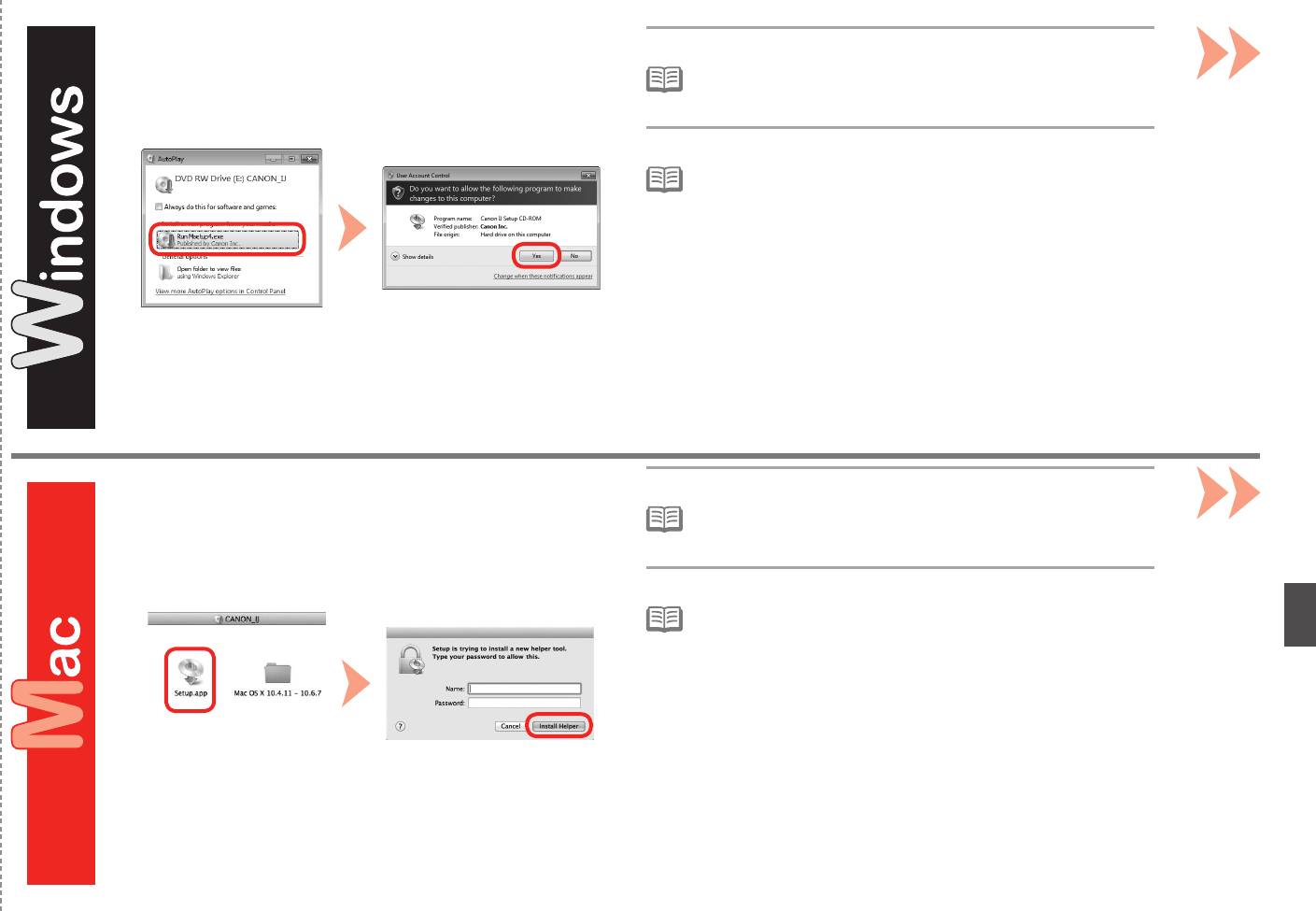
Urmaţi instrucţiunile de pe ecran pentru a continua.
3
Dacă programul de pe CD-ROM nu se execută automat:
•
Faceţi dublu clic pe Computer (ul meu) ((My) Computer) > pictograma CD-
ROM > MSETUP4.EXE.
Следвайте инструкциите на екрана, за да продължите.
Ако компактдискът не се изпълнява автоматично:
•
Щракнете двукратно върху (Моят) Компютър ((My) Computer) >
иконата на CD-ROM устройството > MSETUP4.EXE.
Urmaţi instrucţiunile de pe ecran pentru a continua.
Dacă programul de pe CD-ROM nu se execută automat:
3
Faceţi dublu clic pe pictograma CD-ROM de pe desktop.•
Следвайте инструкциите на екрана, за да продължите.
Ако компактдискът не се изпълнява автоматично:
•
Щракнете двукратно върху иконата на CD-ROM устройството на
работния плот.
27
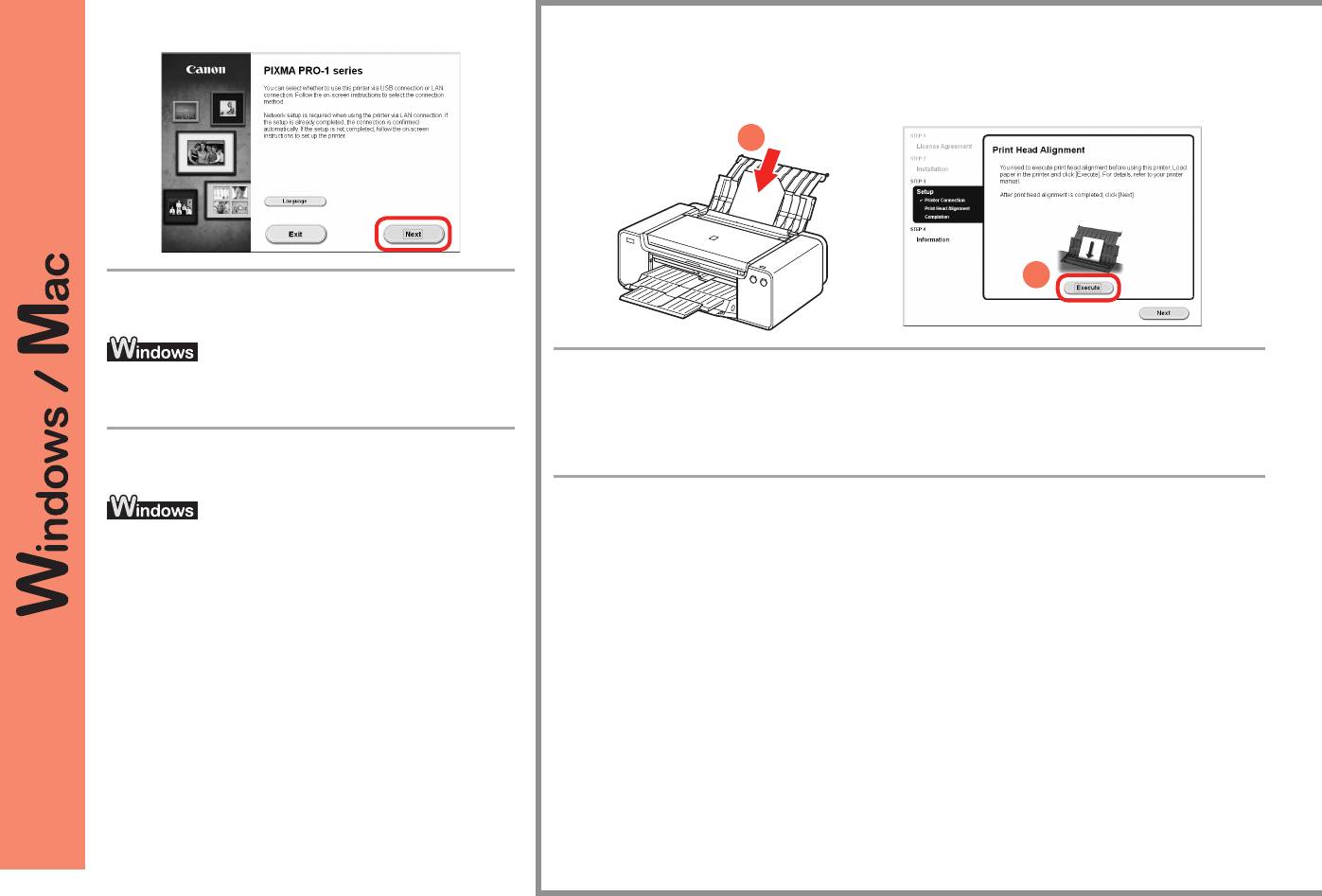
1
2
Informaţii importante pentru instalare: Aliniere cap de imprimare
4
Важна информация за инсталирането: Подравняване на печатащата глава
După aceea, urmaţi instrucţiunile de pe ecranul
computerului pentru a continua cu operarea.
Când apare ecranul Aliniere cap de imprimare, încărcaţi 2 coli din hârtia specială furnizată
Pentru a selecta o limbă, faceţi clic pe Limba (Language).
(Matte Photo Paper MP-101) în tava din spate, apoi faceţi clic pe Executare (Execute).
Încărcaţi hârtia în orientare tip portret astfel încât colţul tăiat să fie în dreapta-sus.
По-нататък следвайте инструкциите на екрана на
Urmaţi instrucţiunile de pe ecran pentru a continua cu operarea.
компютъра, за да продължите с операцията.
Pentru detalii despre modul de încărcare a hârtiei, consultaţi „5 Încărcarea hârtiei” de la pagina 30.
Когато се покаже екранът за подравняване на печатащата глава, поставете 2 листа
специално предоставена хартия (Matte Photo Paper MP-101) в задната тава и щракнете
За да изберете език, щракнете върху Език (Language).
върху Изпълнение (Execute).
Поставете хартията в портретна ориентация, така че отрязаният ъгъл да е горе вдясно.
Следвайте инструкциите на екрана, за да продължите с операцията.
За подробности относно зареждането на хартия вж. „5 Зареждане на хартия“ на стр. 30.
28
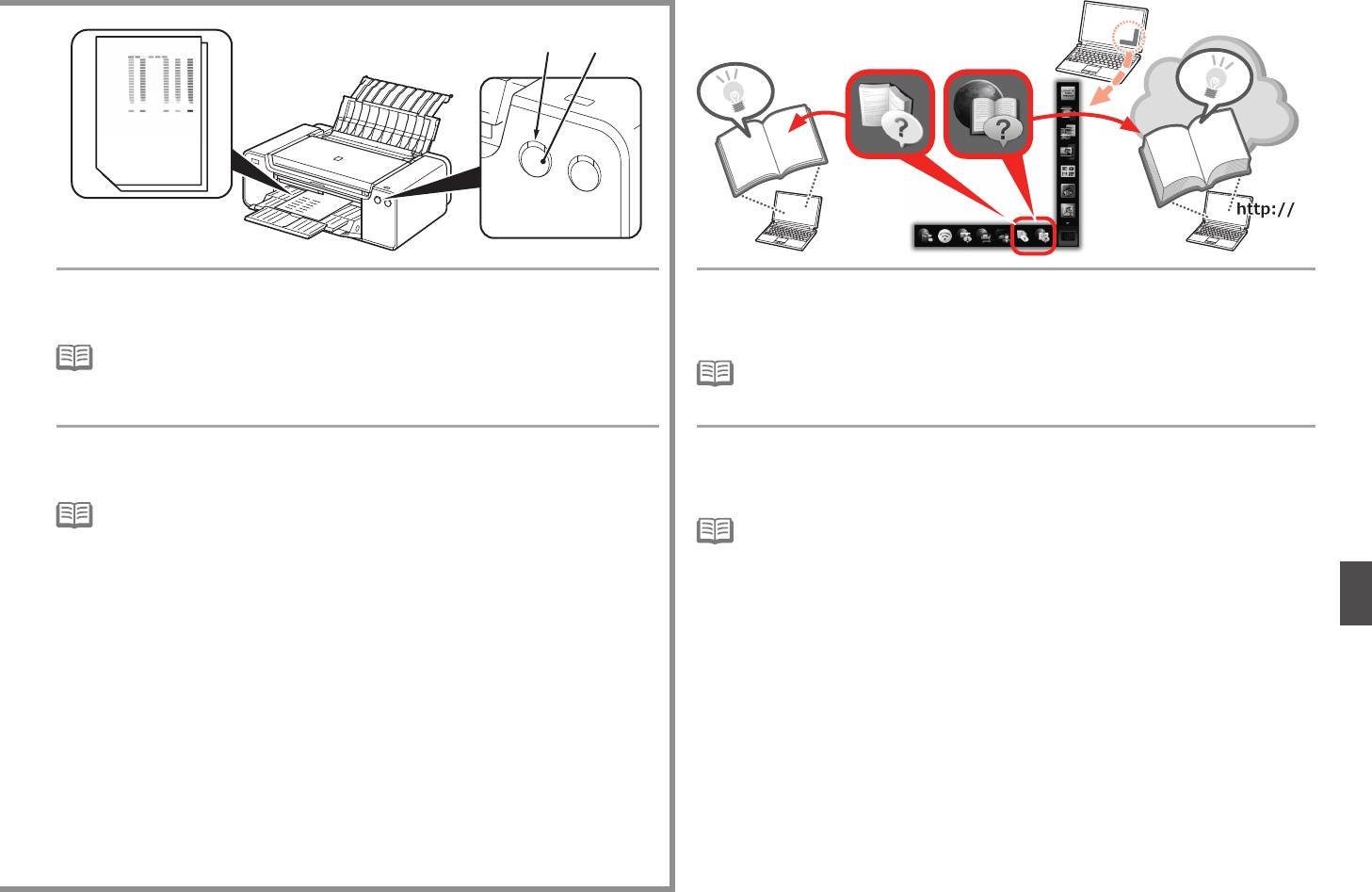
C
D
Când se imprimă cea de-a doua pagină a modelului, alinierea capului de
La sfârşitul instalării, Quick Menu porneşte. De aici puteţi să deschideţi Manual
imprimare este finalizată.
online şi Manual on-screen, când doriţi să aflaţi mai multe despre detaliile funcţiilor
Unele părţi ale modelelor imprimate pe prima pagină sunt şterse.
şi operaţiilor sau când aveţi nevoie de ajutor.
•
Dacă lampa Alarmă (Alarm) (portocalie) (C) clipeşte, apăsaţi butonul RELUARE/
REVOCARE (RESUME/CANCEL) (D) de pe imprimantă pentru a şterge eroarea, apoi faceţi
•
Este necesar să instalaţi pe computer Quick Menu şi Manual on-screen.
clic pe Următor (Next). După nalizarea instalării, efectuaţi alinierea capului de imprimare
•
Pentru a utiliza Manual online este necesară o conexiune de Internet.
consultând Manual online.
Когато втората страница на шарката е отпечатана, процесът
В края на инсталационния процес се стартира менюто Quick Menu. Можете да
на подравняване на печатащата глава е завършил.
отворите Онлайн ръководство и Екранно ръководство от тук, когато искате да
Някои части от шарката, отпечатани на първата страница, са бледи.
научите повече за функциите и начина на работа или когато ви се наложи.
•
Ако индикаторът Аларма (Alarm) (оранжев) (C) мига, натиснете бутона
ПРОДЪЛЖАВАНЕ/ОТМЯНА (RESUME/CANCEL) (D) на принтера, за да изчистите
•
Изисква се инсталиране на Quick Menu и на Екранно ръководство на компютъра.
грешката, след което щракнете върху Напред (Next). След като инсталирането
•
За използването на Онлайн ръководство се изисква интернет връзка.
приключи, извършете подравняване на печатащата глава, като следвате Онлайн
ръководство.
29
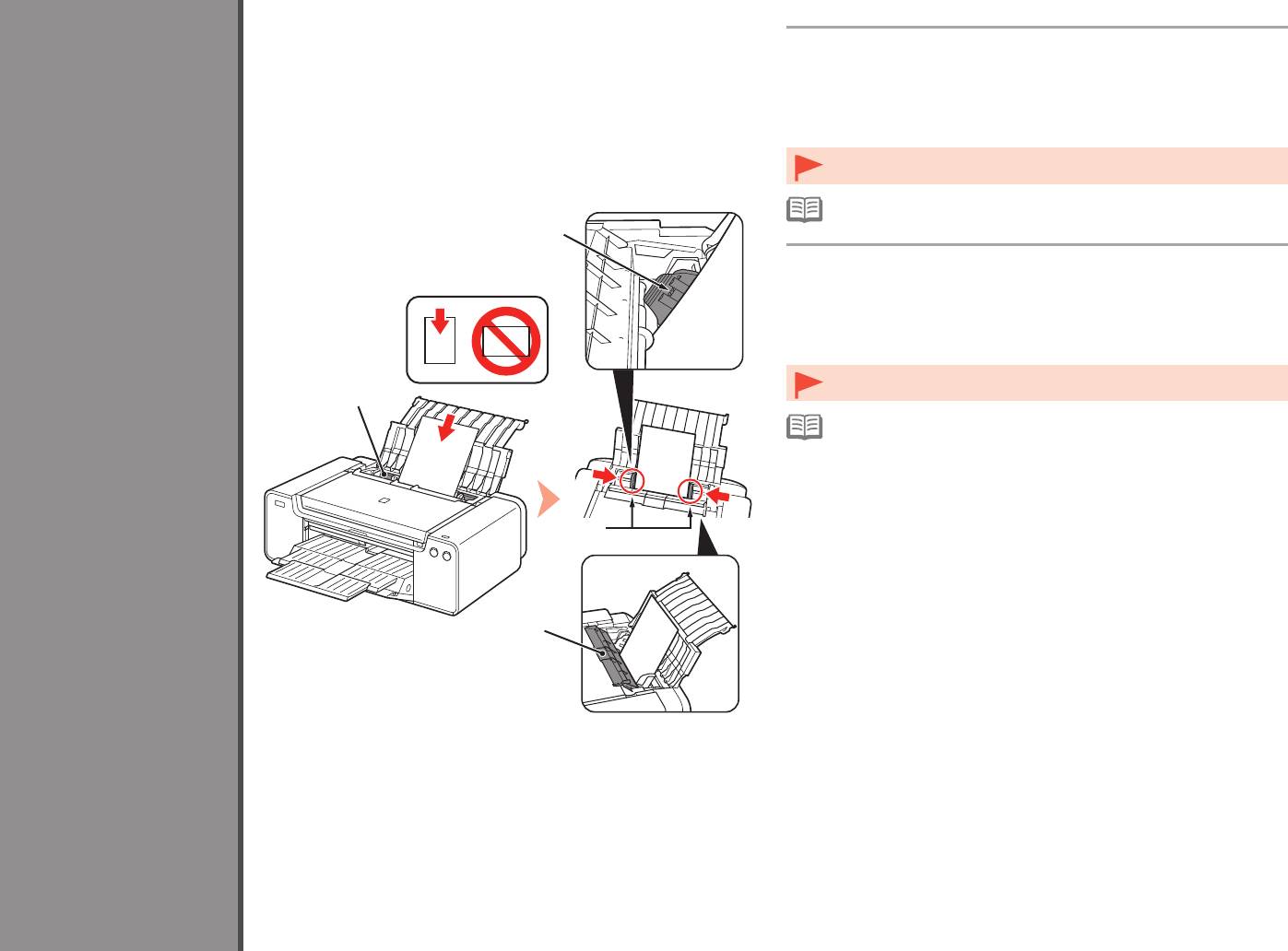
Încărcaţi hârtie în tava din spate (A) şi glisaţi ghidajele pentru hârtie
(B) din stânga şi din dreapta până la marginile hârtiei, apoi închideţi
capacul fantei de alimentare (D).
Încărcaţi hârtia cu orientare portret cu faţa imprimabilă orientată în sus.
5
Asiguraţi-vă că înălţimea stivei de hârtie nu depăşeşte linia (C).
•
Închideţi cu grijă capacul fantei de alimentare (D). În caz contrar, hârtia
poate deteriorată.
•
Pentru detalii despre alte metode de încărcare a hârtiei şi despre tipuri
de
hârtie acceptate, consultaţi „Încărcarea hârtiei” din Manual on-screen sau
C
din Manual online.
Заредете хартия в задната тава (A), след което плъзнете левия
и десния водач за хартия (B) към двата края на хартията и
затворете капака на гнездото за подаване (D).
Поставете хартия в портретна ориентация със страната за печат нагоре.
Уверете се, че височината на топчето хартия не надвишава линията (C).
•
Затворете внимателно капака на подаващото гнездо (D). В противен
A
случай той може да повреди хартията.
Încărcarea hârtiei
•
За информация относно други методи на зареждане на хартия и
поддържаните видове хартия вж. „Зареждане на хартия“ в Екранно
ръководство или в Онлайн ръководство.
Зареждане на хартия
B
D
30
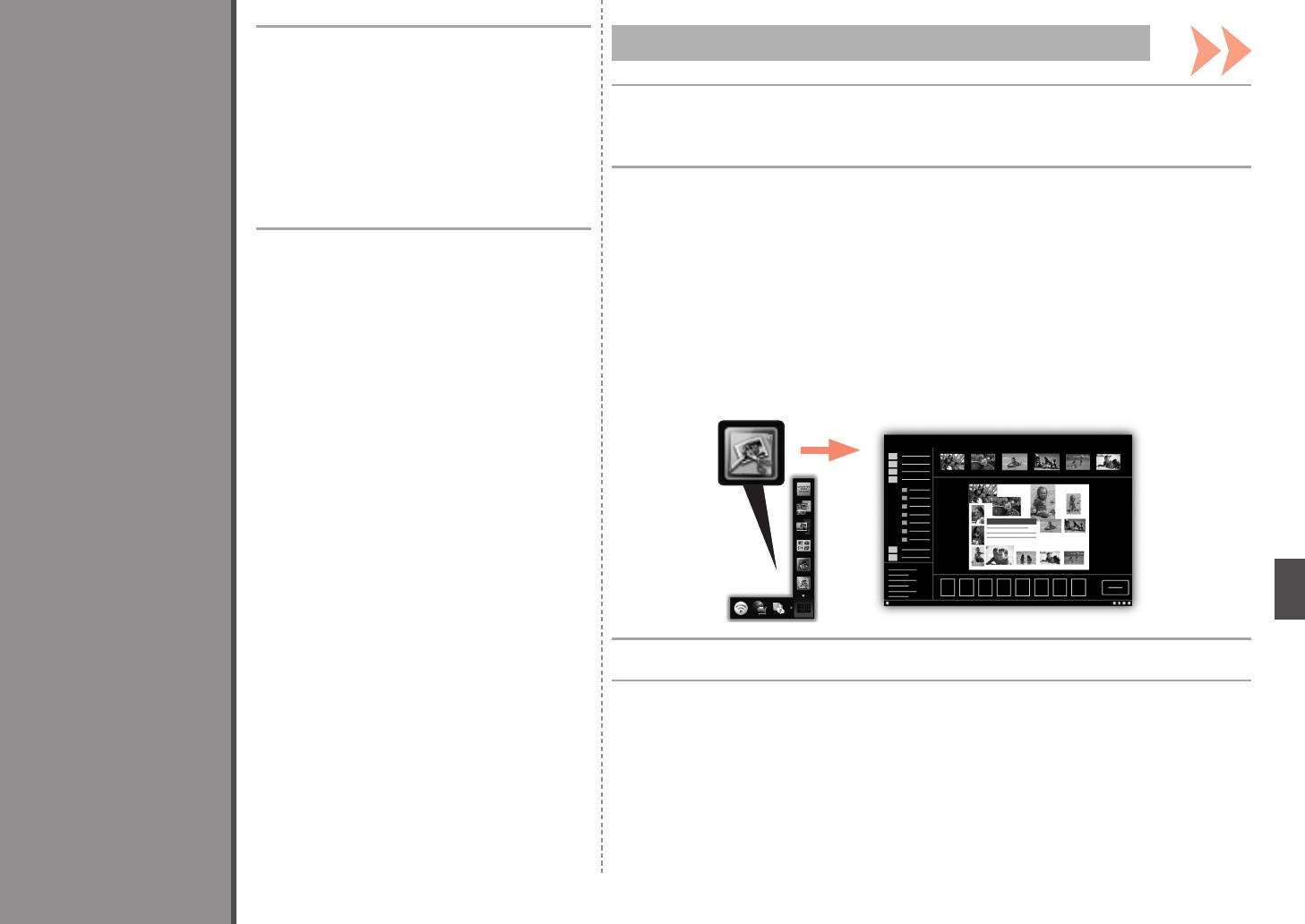
Împreună cu driverele, în computer
My Image Garden
se instalează diferite software-uri de
aplicaţie. Puteţi să imprimaţi materiale
6
creative prin corectarea/îmbunătăţirea
My Image Garden este o aplicaţie care vă permite să utilizaţi, în mai multe moduri şi pentru scopuri diferite,
fotograile realizate cu camere digitale şi alte imagini salvate pe computer. Puteţi să organizaţi simplu un număr
fotograilor cu ajutorul software-ului
mare de imagini sau să creaţi colaje, felicitări şi alte articole cu fotograile preferate şi să le imprimaţi.
de aplicaţie.
Pentru detalii privind modul de utilizare
a software-ului de aplicaţie şi a
My Image Garden е приложение, което ви дава възможност да използвате снимки, направени с цифрови
imprimantei, consultaţi Manual online.
фотоапарати и други изображения, записани на вашия компютър, по много начини и с различни цели.
Можете лесно да организирате голям брой изображения, да създавате колажи, картички и други елементи,
като използвате вашите любими снимки, и да ги отпечатвате.
Заедно с драйверите на компютъра
се инсталира разнообразен приложен
софтуер. Можете да печатате
различни неща, създадени от вас, като
коригирате/подобрявате снимките с
помощта на приложния софтуер.
За повече информация относно начина
на използване на приложния софтуер и
на принтера вж. Онлайн ръководство.
Приложен софтуер
Software de aplicaţie
Pentru a porni My Image Garden, faceţi clic pe pictograma din Quick Menu de pe desktop.
За да стартирате My Image Garden, щракнете върху иконата в Quick Menu на работния плот.
31
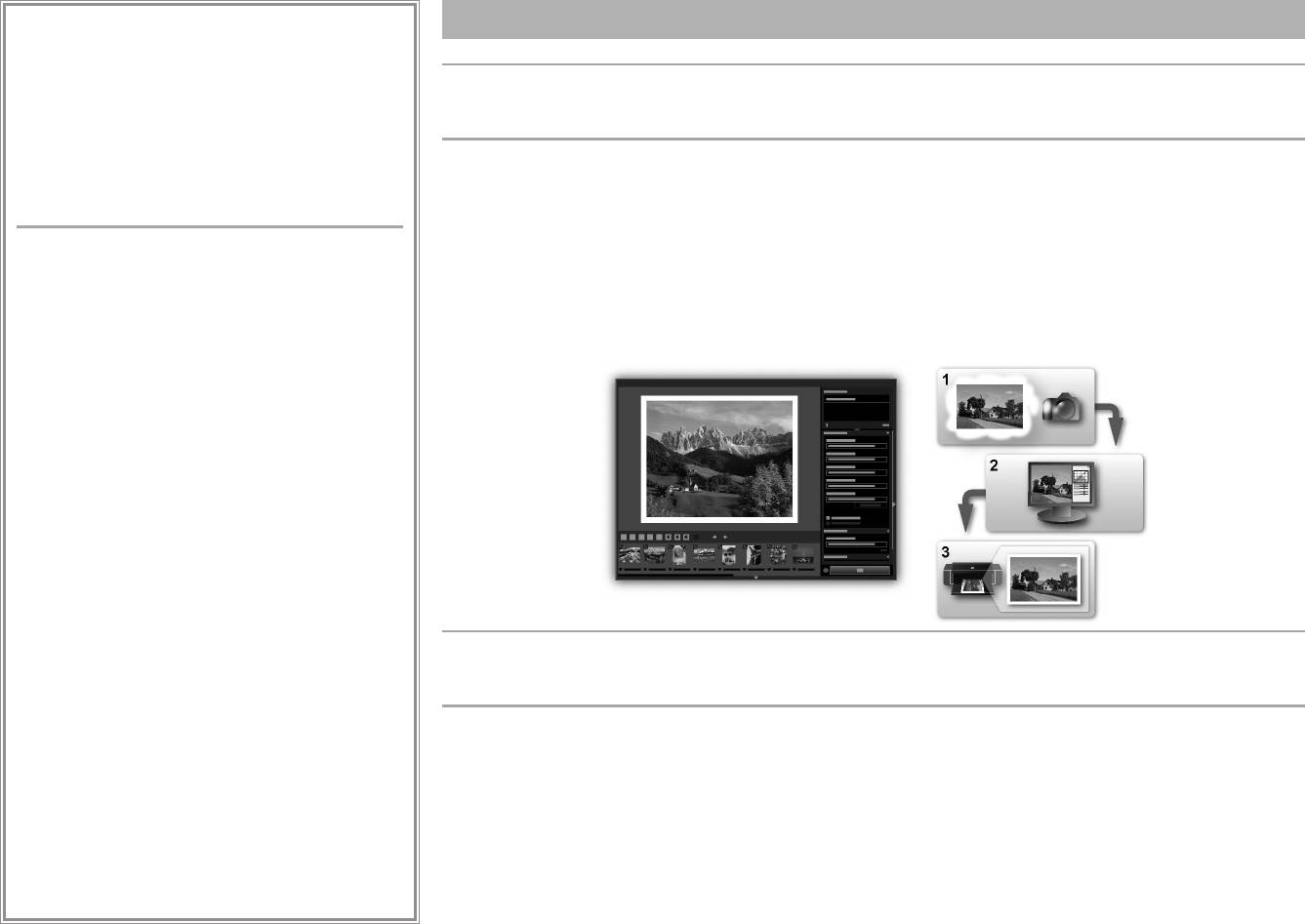
CREATIVE PARK PREMIUM
Print Studio Pro
Un serviciu prin care clienţii care utilizează modele care
acceptă conţinut PREMIUM pot să descarce materiale de
imprimare de calitate superioară.
Print Studio Pro este un plug-in care face imprimarea fotograilor profesionale mai simplă şi mai convenabilă. Pe lângă imprimarea fotograilor
Conţinutul PREMIUM poate fi descărcat simplu prin My
cu chenar şi a fotograilor fără chenar, puteţi să efectuaţi diverse activităţi de imprimare, precum imprimare de index, imprimare în nuanţe de
Image Garden. Conţinutul PREMIUM descărcat poate fi
gri şi imprimare utilizând proluri ICC. De asemenea, puteţi să reglaţi marginile sau să adăugaţi text.
imprimat direct cu My Image Garden. Pentru a imprima
conţinutul PREMIUM descărcat, rezervoarele de cerneală/
cartuşele de cerneală Canon originale trebuie instalate
Print Studio Pro е добавка, с която професионалното печатане на снимки става по-лесно и удобно. В допълнение към печатането на
pentru toate culorile pe o imprimantă acceptată.
снимки с и без полета можете да извършвате различни задачи за печат, като индексирано печатане, черно-бяло печатане и печатане с
ICC профили. Можете също да регулирате полетата или да добавяте текст.
CREATIVE PARK PREMIUM
Услуга, чрез която потребителите на модели,
поддържащи PREMIUM съдържание, могат да изтеглят
специални материали за печат.
PREMIUM съдържанието може лесно да се изтегли с
помощта на My Image Garden. Изтегленото PREMIUM
съдържание може да се отпечатва директно с My
Image Garden. За да отпечатвате изтеглено PREMIUM
съдържание, трябва да са инсталирани оригинални
резервоари за мастило/касети с мастило Canon за
всички цветове на поддържан модел принтер.
Utilizând Print Studio Pro, puteţi să imprimaţi imagini elaborate/corectate în „Digital Photo Professional” (software de editare a imaginilor RAW
furnizat de Canon), Adobe Photoshop, Adobe Photoshop Elements sau Adobe Photoshop Lightroom, operaţiile ind simple, iar rezultatele de
înaltă calitate. Pentru detalii, consultaţi Manual online: Ghid de imprimare foto digitală.
С Print Studio Pro можете да печатате изображения разработени/коригирани в „Digital Photo Professional“ (софтуер от Canon за
редактиране на RAW изображения), Adobe Photoshop, Adobe Photoshop Elements или Adobe Photoshop Lightroom лесно и с високо
качество. За повече информация вж. Онлайн ръководство: Ръководство за отпечатване на цифрови снимки.
32
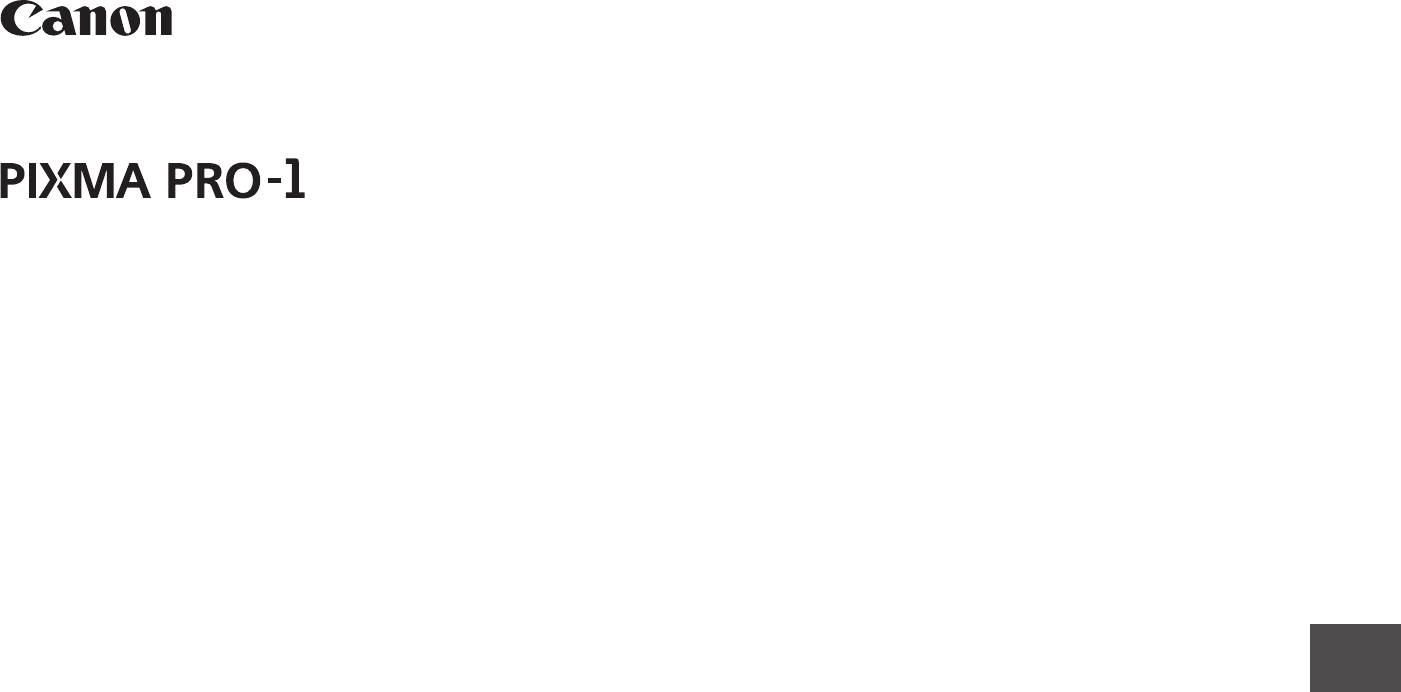
入門指南
입문 가이드
繁體中文
한국어
確保在使用印表機之前閱讀本手冊。請妥善保管以便日後使用。
프린터를 사용하기 전에 이 설명서를 읽도록 하십시오. 나중에 참고할 수 있도록 이를 가까운 곳에 보관해 두십시오.




