Canon pixma pro-1 – страница 11
Инструкция к Струйному Принтеру Canon pixma pro-1
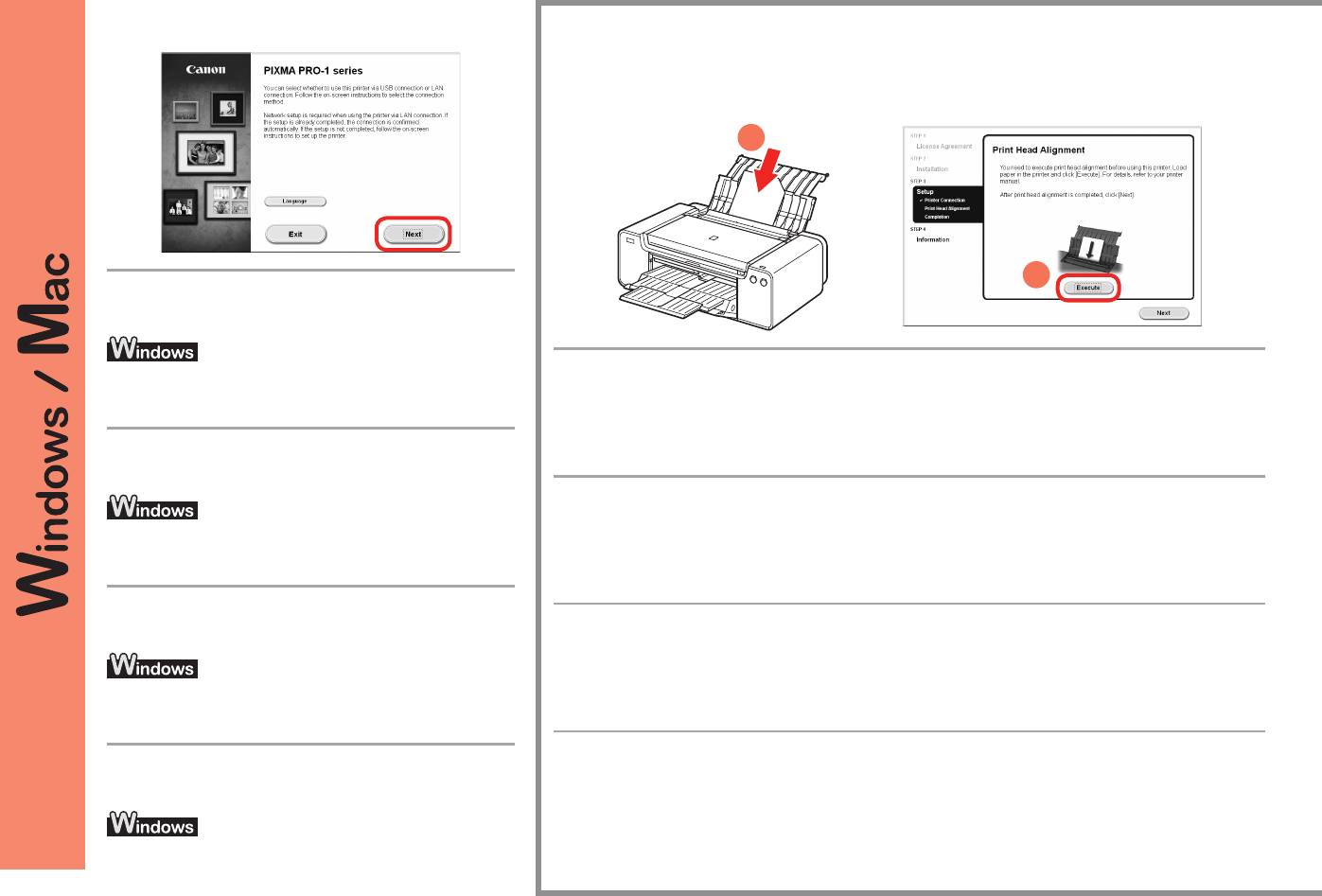
1
2
Yükleme İçin Önemli Bilgiler: Yazıcı Kafası Hizalama
4
Svarīga informācija par instalēšanu: drukas galviņas izlīdzināšana
Svarbi informacija apie diegimą: spausdinimo galvutės lygiavimas
Oluline installiteave: prindipea joondamine
Bundan sonra, işleme devam etmek için ekrandaki
yönergeleri izleyin.
Yazıcı Kafası Hizalama ekranı göründüğünde, sağlanan 2 sayfa özel kağıdı (Matte Photo
Bir dil seçmek için Dil (Language) seçeneğini belirleyin.
Paper MP-101) Arka Tepsiye yükleyin, ardından Yürüt (Execute) seçeneğini tıklatın.
Kağıdı, kesik köşesi sağ üstte olması için dikey yönde yükleyin.
Pēc tam, lai turpinātu darbību, izpildiet datora ekrānā
İşleme devam etmek için ekrandaki yönergeleri izleyin.
redzamos norādījumus.
Kağıt yükleme hakkında ayrıntılar için Sayfa 30’daki “5 Kağıt Yükleme” bölümüne bakın.
Kad tiek atvērts drukas galviņas izlīdzināšanas ekrāns, ievietojiet 2 loksnes komplektā iekļautā
speciālā papīra (Matte Photo Paper MP-101) aizmugures paliktnī, pēc tam noklikšķiniet uz
Lai atlasītu valodu, noklikšķiniet uz Valoda (Language).
Izpildīt (Execute).
Ievietojiet papīru portretorientācijā, lai nogrieztais stūris atrastos augšpusē pa labi.
Rīkojieties saskaņā ar ekrānā redzamajiem norādījumiem un turpiniet darbību.
Detalizētu informāciju par papīra ievietošanu skatiet sadaļā “5. Papīra ievietošana” 30. lappusē.
Tada vykdydami kompiuterio ekrane pateiktas
instrukcijas atlikite tolesnius veiksmus.
Kai bus atidarytas spausdinimo galvutės lygiavimo ekranas, į galinį dėklą įdėkite 2 pateikto
specialaus popieriaus („Matte Photo Paper MP-101“) lapus ir spustelėkite Vykdyti (Execute).
Popierių dėkite vertikaliai, kad nukirptas kampas būtų viršuje dešinėje.
Norėdami pasirinkti kalbą spustelėkite Kalba (Language).
Vykdydami ekrane pateiktas instrukcijas atlikite tolesnius veiksmus.
Išsamios informacijos, kaip įdėti popierių, žr. „5 Popieriaus įdėjimas“ 30 psl.
Kui ilmub prindipea joondamise kuva, pange 2 lehte kaasasolevat eripaberit (Matte Photo
Edasi järgige ekraanil olevaid juhiseid.
Paper MP-101) tagumisele alusele, siis klõpsake käsul Käivita (Execute).
Asetage paber vertikaalsuunas nii, et lõigatud nurk jääb üles paremale.
Jätkamiseks järgige ekraanil olevaid juhiseid.
Üksikasjalikku teavet paberi laadimise kohta vt jaotisest 5 Paberi asetamine seadmesse lk 30.
Keele valimiseks klõpsake valikul Keel (Language).
28
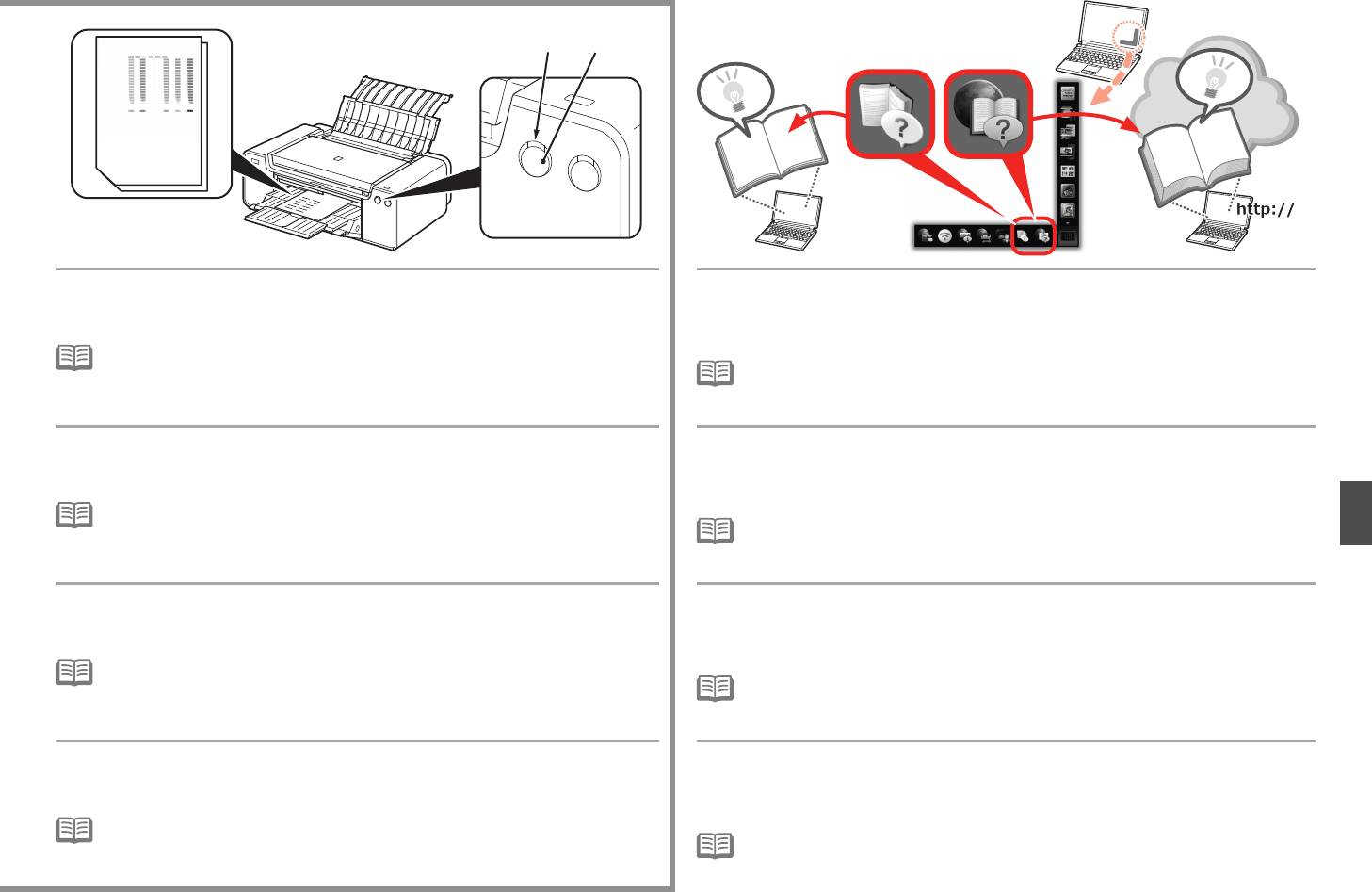
C
D
Şablonun ikinci sayfası yazdırıldığında, Yazıcı Kafası Hizalama işlemi
Yükleme işleminin sonunda, Quick Menu başlatılır. İşlevlerin ve işlemlerin
tamamlanır.
ayrıntılarını öğrenmek istediğinizde veya ihtiyacınız olduğunda buradan Çevrimiçi
İlk sayfada yazdırılan desenlerden bazıları soluk renktedir.
El Kitabı ve Ekran El Kitabı’nı açabilirsiniz.
•
Alarm lambası (turuncu) (C) yanıp sönerse, hatayı gidermek için yazıcının SÜRDÜR/İPTAL
(RESUME/CANCEL) düğmesine (D) basın, ardından İleri (Next) seçeneğine tıklatın.
•
Bilgisayara Quick Menu ve Ekran El Kitabı’nın yüklenmesi gerekir.
Yükleme işlemi tamamlandıktan sonra, Çevrimiçi El Kitabı’na bakarak Y
azıcı Kafası
•
Çevrimiçi El Kitabı’nın kullanılması için Internet bağlantısı gerekir.
Hizalama gerçekleştirin.
Kad ir izdrukāta parauga otrā lapa, drukas galviņas izlīdzināšana ir pabeigta.
Instalēšanas beigās tiek startēta Quick Menu. Ja vēlaties iegūt sīkāku informāciju
par funkcijām un darbībām vai radusies nepieciešamība, varat atvērt dokumentu
Dažas drukātās parauga daļas uz pirmās lapas ir neskaidras.
Tiešsaistes rokasgrāmata un Ekrānā skatāma rokasgrāmata.
•
Ja mirgo indikators Trauksme (Alarm) (oranžā krāsā) (C), nospiediet printera pogu
ATSĀKT/ATCELT (RESUME/CANCEL) (D), lai novērstu kļūdu, pēc tam noklikšķiniet uz
•
Datorā ir nepieciešama Quick Menu un dokumenta Ekrānā skatāma rokasgrāmata instalācija.
Tālāk (Next). Kad instalēšana ir pabeigta, veiciet drukas galviņas izlīdzināšanu, skatot
•
Lai izmantotu dokumentu Tiešsaistes rokasgrāmata, nepieciešams interneta pieslēgums.
informāciju dokumentā Tiešsaistes rokasgrāmata.
Spausdinimo galvutė laikoma sulygiuota, kai išspausdinamas antras šablono
Baigiant diegta paleidžiamas „Quick Menu“. Prireikus išsamios informacijos apie
puslapis.
funkcijas ir veikimą arba iškilus problemai iš jo galite atidaryti vadovus Interneto
Kai kurios spausdintų pavyzdžių dalys, pirmame puslapyje, yra blankios.
instrukcija ir Elektroninė instrukcija.
•
Jei mirksi lemputė Įspėjimas (Alarm) (oranžinė) (C), paspauskite spausdintuvo mygtuką
TĘSTI/ATŠAUKTI (RESUME/CANCEL) (D), kad klaida būtų pašalinta, o tada spustelėkite
•
Į kompiuterį reikia įdiegti „Quick Menu“ ir vadovą Elektroninė instrukcija.
Toliau (Next). Baigę diegti sulygiuokite spausdinimo galvutę vykdydami vadove Interneto
•
Norint naudoti vadovą Interneto instrukcija būtinas interneto ryšys.
instrukcija pateiktus veiksmus.
Kui teine mustrileht on prinditud, on prindipea joondamine valmis.
Pärast installimise lõpetamist käivitub kiirmenüü Quick Menu. Kui soovite
funktsioonide ja toimingute kohta põhjalikumalt lugeda või vajate lisateavet, saab
Mõned osad esimesele leheküljele prinditud mustritest on hägusad.
siit avada juhendid Veebijuhend ja Ekraanil kuvatav juhend.
•
Kui Häire (Alarm) märgutuli (oranž) (C) vilgub, vajutage tõrke tühistamiseks printeril nuppu
JÄTKA/TÜHISTA (RESUME/CANCEL) (D), seejärel klõpsake käsul Edasi (Next). Kui
•
Arvutisse tuleb installida kiirmenüü Quick Menu ja Ekraanil kuvatav juhend.
installimine on lõpetatud, tehke juhendit Veebijuhend järgides prindipea joondamine.
•
Juhendi Veebijuhend kasutamiseks on vaja Interneti-ühendust.
29
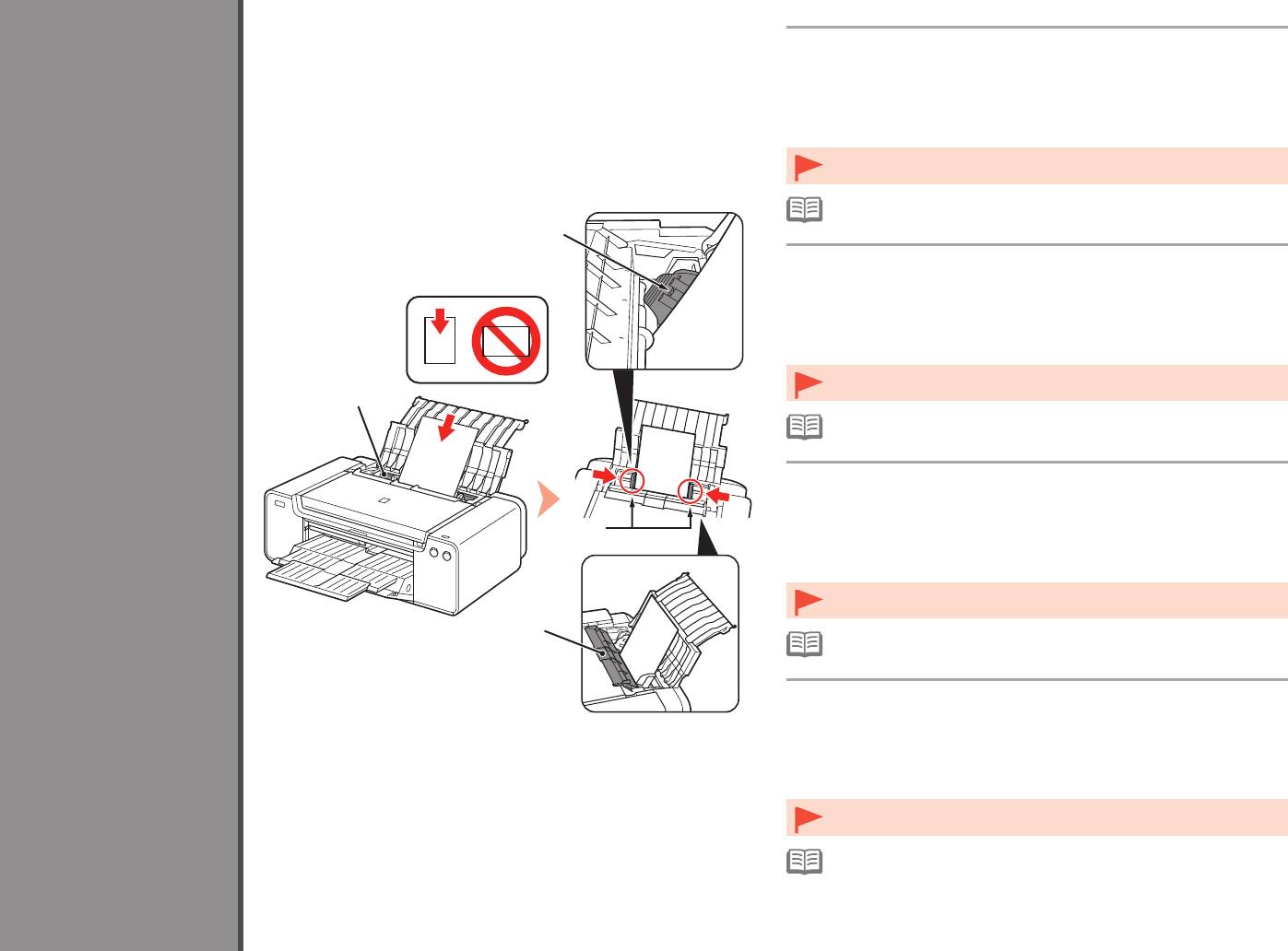
Arka Tepsiye (A) kağıt yükleyin ve Kağıt Kılavuzlarını (B) kağıdın
her iki kenarına temas edecek şekilde kaydırın, ardından Besleme
Yuvası Kapağını (D) kapatın.
Kağıdı, yazdırma tarafı yukarı bakacak şekilde dikey yönde yükleyin.
5
Kağıt destesi yüksekliğinin çizgiyi (C) geçmediğinden emin olun.
•
Besleme Yuvası Kapağını (D) yavaşça kapatın. Aksi takdirde kapak kağıda
zarar verebilir.
•
Diğer kağıt yüklenme yöntemlerine ve desteklenen kağıt türlerine yönelik
ayrıntılar için Ekran El Kitabı veya Çevrimiçi El Kitabı’ndaki “Kağıt Yükleme”
C
bölümüne bakın.
Ievietojiet papīru aizmugures paliktnī (A), pēc tam pārvirziet kreiso
un labo papīra vadotni (B) gar abām papīra malām, pēc tam
aizveriet padeves slota vāku (D).
Ievietojiet papīru portretorientācijā ar apdrukājamo pusi uz augšu.
Pārbaudiet, vai ievietotās papīra kaudzītes augstums nepārsniedz līniju (C).
Kağıt Yükleme
•
Uzmanīgi aizveriet padeves slota vāku (D). Pretējā gadījumā tas var bojāt
A
papīru.
Ievietojiet papīru
•
Detalizētu informāciju par citiem papīra ievietošanas paņēmieniem un
atbalstītajiem papīra veidiem skatiet sadaļā “Papīra ievietošana” dokumentā
Ekrānā skatāma rokasgrāmata vai Tiešsaistes rokasgrāmata.
Popieriaus įdėjimas
Įdėkite popieriaus į galinį dėklą (A), kairįjį ir dešinįjį popieriaus
kreipiklius (B) pristumkite prie popieriaus kraštų, tada uždarykite
tiekimo angos dangtį (D).
B
Popierių dėkite stačiai, spausdintinę pusę nukreipę į viršų.
Įsitikinkite, kad popieriaus šūsnies aukštis neviršija linijos (C).
•
Atsargiai uždarykite tiekimo angos dangtį (D). Užtikrinkite, kad jis negadintų
Paberi asetamine seadmesse
popieriaus.
D
•
Išsamios informacijos, kaip įdėti kitokio popieriaus ir kokį popierių galima
naudoti, žr. vadovo Elektroninė instrukcija arba Interneto instrukcija skyriuje
„Popieriaus įdėjimas“.
Asetage paber tagumisele alusele (A) ja libistage vasak ja parem
paberijuhik (B) paberi mõlema serva vastu, seejärel sulgege
söötmisava kaas (D).
Asetage paber seadmesse vertikaalsuunas, prindikülg ülespoole.
Veenduge, et paberipaki pikem külg ei ületaks joont (C).
Sulgege õrnalt söötmispilu kaas (D). Muidu võib see paberit kahjustada.•
•
Üksikasju teiste paberi laadimise meetodite ja toetatud paberitüüpide
kohta vt juhendite Ekraanil kuvatav juhend või Veebijuhend teemast Paberi
lisamine.
30
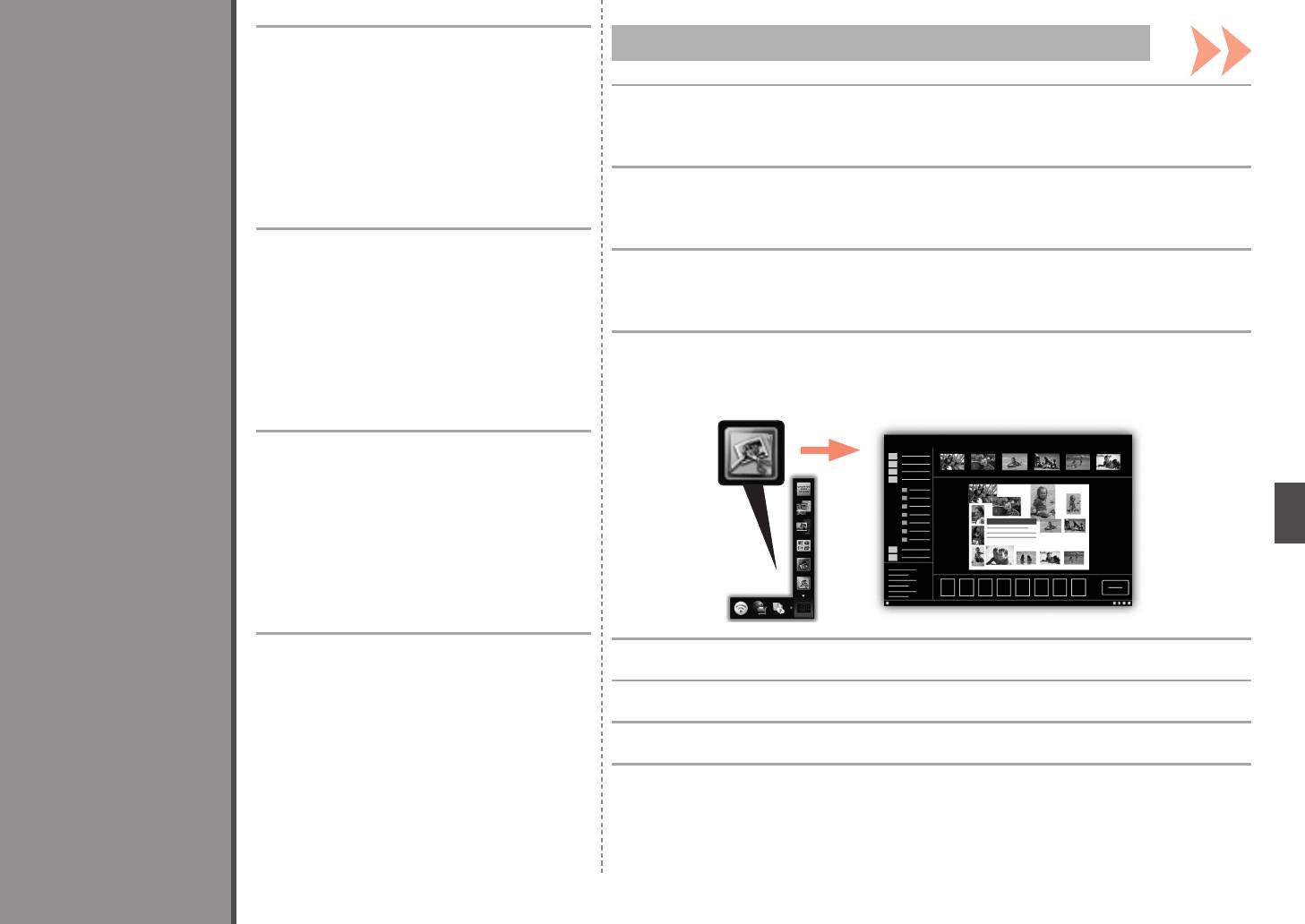
Sürücülerle birlikte çeşitli uygulama
My Image Garden
yazılımları bilgisayara yüklenir.
Uygulama yazılımını kullanıp fotoğraarı
6
düzeltip geliştirerek yaratıcı öğeler
My Image Garden, dijital kameralarda çekilen ve bilgisayarınızda kayıtlı diğer görüntüleri çeşitli amaçları için
birçok şekilde kullanmanızı sağlayan bir uygulamadır. Kolayca çok sayıda görüntüyü düzenleyebilir veya favori
yazdırabilirsiniz.
fotoğraarınızdan kolajlar, kartlar ve başka öğeler oluşturup yazdırabilirsiniz.
Yazıcının ve uygulama yazılımının nasıl
kullanılacağıyla ilgili daha fazla bilgi için
Çevrimiçi El Kitabı’na bakın.
My Image Garden ir lietojumprogramma, kas ļauj izmantot fotoattēlus, kuri ir uzņemti ar digitālajām kamerām, un
citus datorā saglabātus attēlus dažādiem nolūkiem. Jūs varat vienkārši organizēt lielu skaitu attēlu vai izveidot
kolāžas, kartes un citus vienumus no fotoattēlu izlases un izdrukāt.
Datorā ir instalēti draiveri un dažādas
lietojumprogrammas. Varat drukāt
„My Image Garden“ yra taikomoji programa, leidžianti įvairiai naudoti skaitmeniniu fotoaparatu nufotografuotas
nuotraukas ir kitaus kompiuteryje įrašytus vaizdus. Bus nesunku tvarkyti didelį skaičių vaizdų arba iš
radošus darbus, lietojumprogrammās
mėgstamiausių nuotraukų kurti koliažus, atvirukus ir kt., o tada juos išspausdinti.
labojot/uzlabojot fotogrājas.
Detalizētu informāciju par
lietojumprogrammu un printera
My Image Garden on rakendus, millega saate digitaalkaameraga pildistatud ja muid arvutisse salvestatud pilte
izmantošanu skatiet dokumentā
kasutada mitmel viisil ja paljudel otstarvetel. Saate hõlpsalt korrastada suurel hulgal pilte, luua oma lemmikfotodest
kollaaže, kaarte ja muid üksusi ning neid printida.
Tiešsaistes rokasgrāmata.
Uygulama Yazılımı
Rakendustarkvara
Kartu su tvarkyklėmis kompiuteryje
įdiegiama įvairi taikomoji programinė
įranga. Ši taikomoji programinė įranga
Lietojumprogrammatūra
suteikia galimybę pataisyti / patobulinti
nuotraukas, spausdinant sukurtus
vaizdus.
Išsamios informacijos, kaip naudoti
Taikomoji programinė įranga
taikomąją programinę įrangą ir
spausdintuvą, žr. vadove Interneto
instrukcija.
Arvutisse installitakse koos draiveritega
My Image Garden’ı başlatmak için masaüstünde Quick Menu’yü tıklatın.
mitmesugune rakendustarkvara. Nende
rakendustega fotosid parandades/
Lai sāktu lietojumprogrammu My Image Garden, darbvirsmas izvēlnē Quick Menu noklikšķiniet uz ikonas.
täiustades saate printida loovaid
üksuseid.
Norėdami paleisti „My Image Garden“ spustelėkite darbalaukyje „Quick Menu“ rodomą piktogramą.
Rakendustarkvara ja printeri kasutamise
kohta lisateabe saamiseks vaadake
juhendit Veebijuhend.
Rakenduse My Image Garden käivitamiseks klõpsake töölaual kiirmenüüs Quick Menu selle ikooni.
31
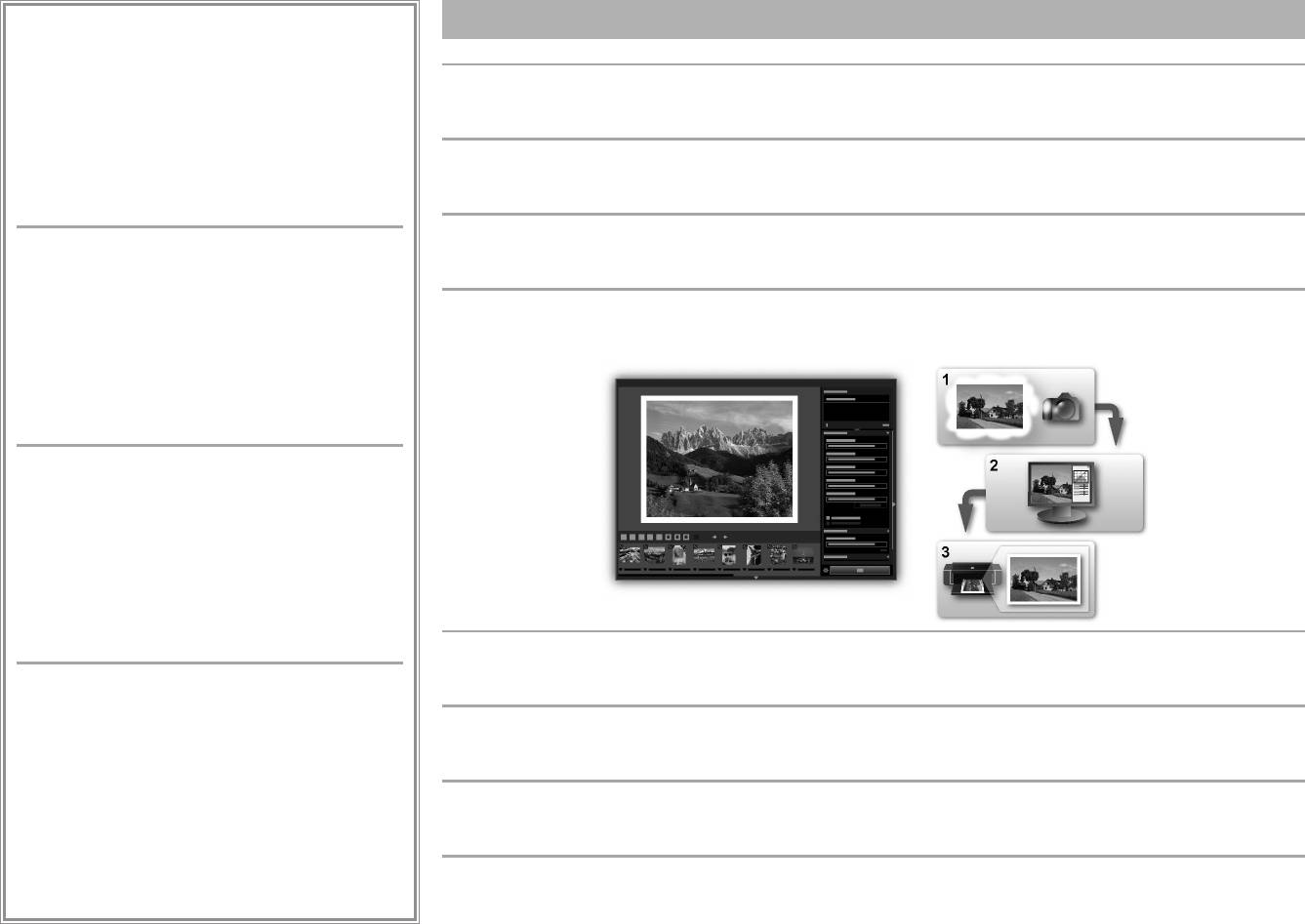
CREATIVE PARK PREMIUM
Print Studio Pro
PREMIUM İçeriği destekleyen modeller kullanan müşterilerin
özel yazdırma malzemeleri indirebileceği bir hizmet.
Print Studio Pro, profesyonel fotoğraf yazdırmayı daha kolay ve daha rahat hale getiren bir eklentidir. Kenarlıklı ve kenarlıksız fotoğraar
My Image Garden ile kolayca PREMIUM İçerik indirilebilir.
yazdırmanın yanı sıra, dizin yazdırma, gri tonlamalı yazdırma ve ICC prollerini kullanarak yazdırma gibi çeşitli yazdırma görevlerini
İndirilen PREMIUM İçerik doğrudan My Image Garden
gerçekleştirebilirsiniz. Ayrıca, kenar boşluklarını ayarlayabilir veya metin ekleyebilirsiniz.
ile yazdırılabilir. İndirilen PREMIUM İçeriğin yazdırılması
için desteklenen yazıcıda tüm renkler için orijinal Canon
mürekkep kutuları/mürekkep kartuşları yüklenmelidir.
Print Studio Pro ir spraudnis, kas vienkāršo un padara ērtāku profesionālo fotoattēlu drukāšanu. Varat ne tikai izdrukāt fotoattēlus ar malām
un bez tām, bet arī veikt dažādus citus drukāšanas uzdevumus, piemēram, rādītāja drukāšanu, pelēkskalas drukāšanu, kā arī drukāšanu,
izmantojot ICC prolus. Varat arī pielāgot piemales vai pievienot tekstu.
„Print Studio Pro“ yra papildinys, su kuriuo paprasčiau ir patogiau profesionaliai spausdinti nuotraukas. Nuotraukas galima spausdinti ne tik su
CREATIVE PARK PREMIUM
rėmeliai arba be jų, bet ir atlikti įvairias spausdinimo užduotis, pvz., spausdinti indeksus, pilkio pustonius ir spausdinant naudoti ICC prolius.
Taip pat galima koreguoti paraštes ir įtraukti teksto.
Pakalpojums, kur klienti, izmantojot modeļus, kas atbalsta
PREMIUM saturu, var lejupielādēt ekskluzīvus drukas
materiālus.
Print Studio Pro on lisandmoodul, mis teeb professionaalse fotode printimise lihtsamaks ja mugavamaks. Peale ääristega ja ääristeta fotode
PREMIUM saturu var vienkārši lejupielādēt, izmantojot My
printimise saab teha mitmesuguseid muid printimistöid nagu indekspildi printimine, hallskaala printimine, ICC proilidega printimine. Samuti
Image Garden. Lejupielādēto PREMIUM saturu var tieši
võib kohandada ääriseid ja lisada teksti.
lejupielādēt, izmantojot My Image Garden. Lai izdrukātu
lejupielādēto PREMIUM saturu, atbalstītajā printerī
jāuzstāda Canon oriģinālās tintes tvertnes/tintes kasetnes
visām krāsām.
CREATIVE PARK PREMIUM
Tarnyba, iš kurios aukščiausios kokybės turinį palaikančių
modelių naudotojai gali atsisiųsti specialios spausdinimo
medžiagos.
Naudojant „My Image Garden“ nesunku atsisiųsti
aukščiausios kokybės turinio. Atsisiųstą aukščiausios
kokybės turinį galima iš karto išspausdinti naudojant „My
Image Garden“. Norint išspausdinti atsisiųstą aukščiausios
kokybės turinį, palaikomame spausdintuve turi būti įdėtos
originalios „Canon “ visų spalvų rašalo talpyklos / rašalo
kasetės.
Print Studio Pro’yu kullanarak “Digital Photo Professional” (Canon tarafından sağlanan RAW görüntü düzenleme yazılımı),
Adobe Photoshop,
Adobe Photoshop Elements veya Adobe Photoshop Lightroom’da geliştirilen/düzeltilen görüntüleri kolayca ve yüksek kalitede yazdırabilirsiniz.
CREATIVE PARK PREMIUM
Ayrıntılar için Çevrimiçi El Kitabı: Dijital Fotoğraf Baskı Kılavuzu’na bakın.
Teenus, mis võimaldab äriklassi sisu toetavaid mudeleid
kasutavatel klientidel alla laadida eksklusiivseid
Izmantojot Print Studio Pro, varat drukāt attēlus, kas izveidoti/laboti ar “Digital Photo Professional” (RAW attēlu rediģēšanas programmatūra,
printimismaterjale.
ko nodrošina Canon), Adobe Photoshop, Adobe Photoshop Elements vai Adobe Photoshop Lightroom palīdzību, vienkārši un augstā kvalitātē.
Äriklassi sisu saab hõlpsalt alla laadida rakendusega My
Sīkāku informāciju skatiet dokumentā Tiešsaistes rokasgrāmata: Digitālo fotoattēlu drukāšanas rokasgrāmata.
Image Garden. Allalaaditud äriklassi sisu saab rakendusest
My Image Garden otse printida. Allalaaditud äriklassi sisu
printimiseks peavad toetatud printeris olema kõigi värvide
Naudojant „Print Studio Pro“ galima nesunkiai ir kokybiškai spausdinti vaizdus, sukurtus / pataisytus naudojant „Digital Photo Professional“
Canoni originaaltindimahutid/-tindikassetid.
(„Canon“ teikiamą RAW vaizdų redagavimo programinę įrangą), „Adobe Photoshop“, „Adobe Photoshop Elements“ arba „Adobe Photoshop
Lightroom“. Išsamios informacijos žr. vadove Interneto instrukcija: Skaitmeninių nuotraukų spausdinimo instrukcija.
Rakendusega Print Studio Pro saab hõlpsalt ja kvaliteetselt printida pilte, mis on ilmutatud/töödeldud rakendustes Digital Photo Professional
(RAW-piltide töötlustarkvara Canonilt), Adobe Photoshop, Adobe Photoshop Elements või Adobe Photoshop Lightroom. Põhjalikumalt saate
lugeda juhendist Veebijuhend: Digifoto printimise juhend.
32
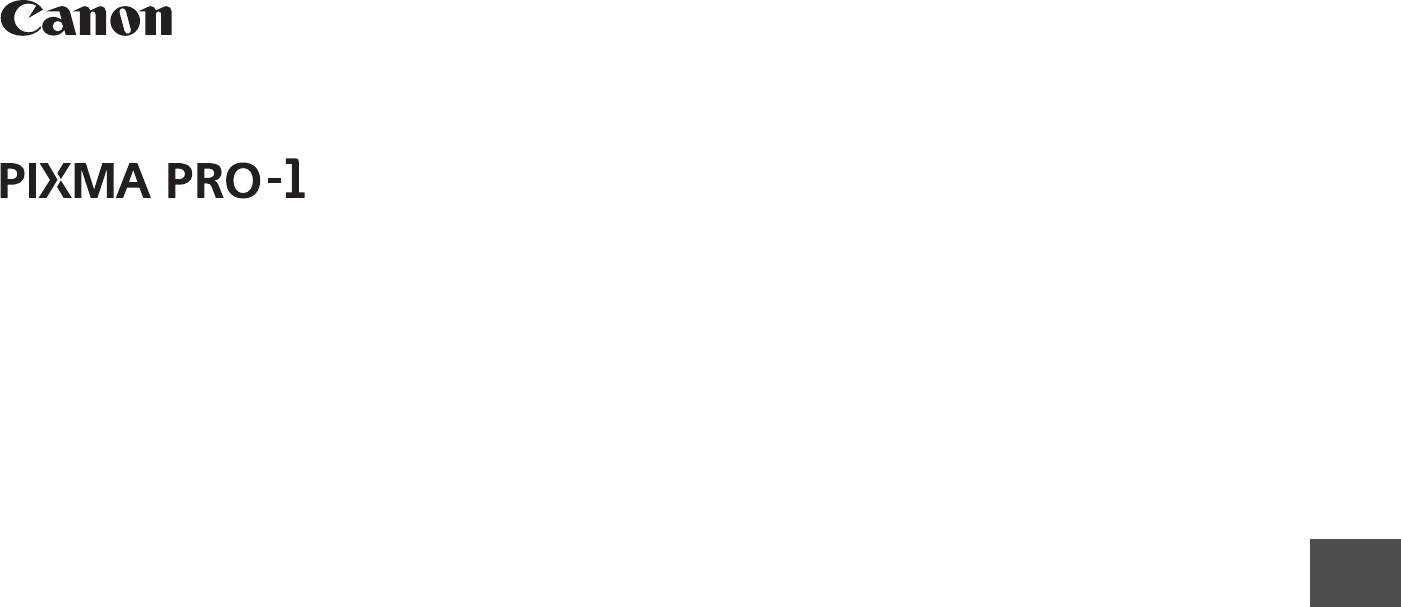
Ghid de iniţiere
Ръководство за начално запознаване
ROMÂNĂ
БЪЛГАРСКИ
Asiguraţi-vă că aţi citit acest manual înainte de folosirea imprimantei. Păstraţi manualul la îndemână pentru consultare ulterioară.
Прочетете това ръководство, преди да използвате принтера. Съхранявайте го наблизо за бъдещи справки.

Cuprins■
Съдържание■
1 Pregătirea P. 5
1 Подготовка стр. 5
2 Instalarea rezervoarelor de cerneală P. 9
2 Инсталиране на патроните за мастило стр. 9
3 Instalarea capului de imprimare P. 12
3 Инсталиране на печатащата глава стр. 12
4 Instalarea software-ului P. 18
4 Инсталиране на софтуера стр. 18
5 Încărcarea hârtiei P. 30
5 Зареждане на хартия стр. 30
6 Software de aplicaţie P. 31
6 Приложен софтуер стр. 31
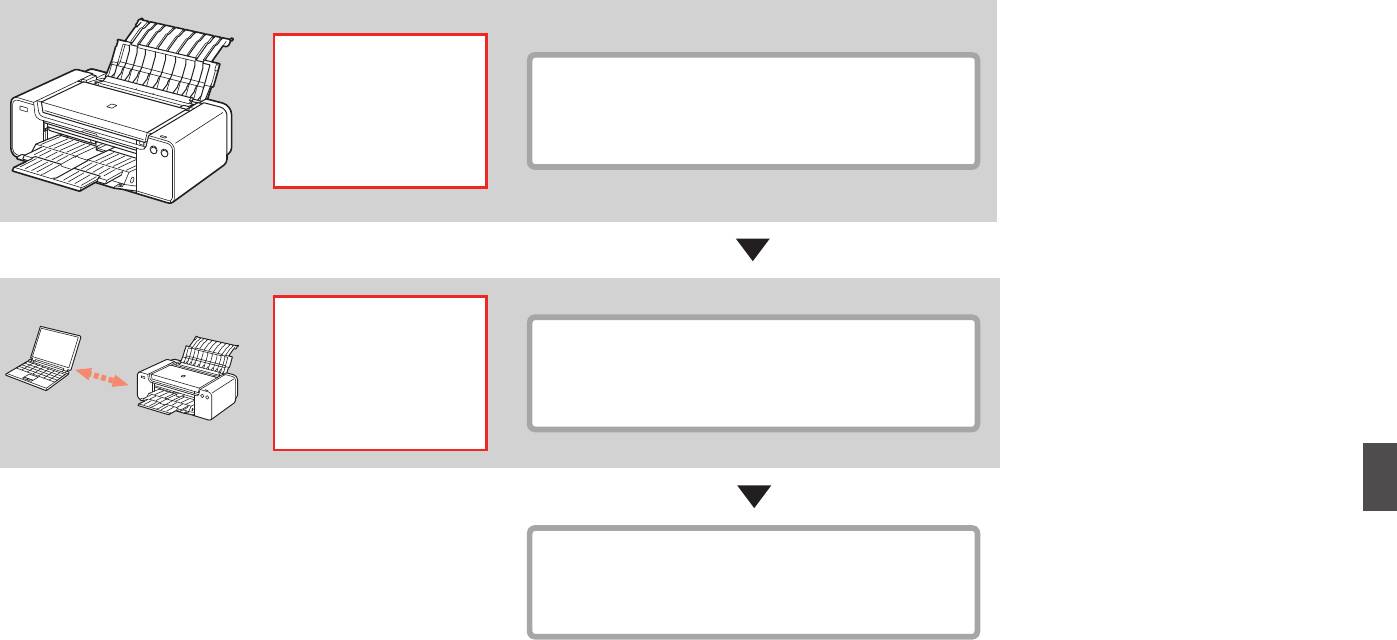
Fluxul de instalare a imprimantei■
Работен поток за инсталиране на принтера■
40
Pregătirea imprimantei
minute (aprox.)
Подготовка на принтера
Минути (прибл.)
20
Instalarea software-ului
minute (aprox.)
Инсталиране на софтуера
Минути (прибл.)
Instalare finalizată
Инсталирането е завършено
1
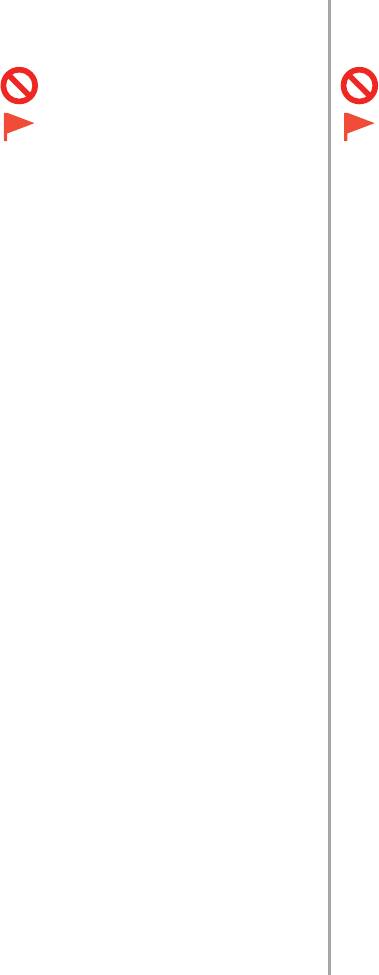
■
Simboluri utilizate în acest
■
Символи, използвани в
document
този документ
Acţiuni interzise.
Забранени действия.
Instrucţiuni care conţin
Инструкции, включващи
informaţii importante.
важна информация.
•
În acest ghid, sistemul de operare
•
В това ръководство операционната
Windows 8 este menţionat ca
система Windows 8 се посочва
Windows 8 şi
sistemul de operare
като Windows 8, а операционната
Windows 7 SP1 ca Windows 7.
система Windows 7 SP1 – като
•
În acest ghid, ecranele sunt
Windows 7.
caracteristice pentru Windows 7 şi
•
В това ръководство екранните
Mac OS X v.10.8.
снимки са базирани на Windows 7 и
Dacă nu se specică altfel, ecranele
Mac OS X v.10.8.
sunt caracteristice pentru Windows 7.
Освен ако не е отбелязано друго,
екранните снимки са от Windows 7.
•
Microsoft este o marcă comercială înregistrată a
•
Microsoft е регистрирана търговска марка на
Microsoft Corporation.
Microsoft Corporation.
•
Windows este o marcă comercială sau o marcă
•
Windows е търговска марка или регистрирана
comercială înregistrată a Microsoft Corporation
търговска марка на Microsoft Corporation в
în
S.U.A şi/sau alte ţări.
САЩ и/или други страни.
•
Windows Vista este o marcă comercială sau
•
Windows Vista е търговска марка или
o marcă comercială înregistrată a Microsoft
регистрирана търговска марка на Microsoft
Corporation în
S.U.A şi/sau alte ţări.
Corporation в САЩ и/или други страни.
•
Internet Explorer este o marcă comercială sau
•
Internet Explorer е търговска марка или
o marcă comercială înregistrată a Microsoft
регистрирана търговска марка на Microsoft
Corporation în S.U.A şi/sau alte ţări.
Corporation в САЩ и/или други страни.
•
Mac, Mac OS, AirPort, Safari, Bonjour, iPad,
•
Mac, Mac OS, AirPort, Safari, Bonjour, iPad,
iPhone şi iPod touch sunt mărci comerciale ale
iPhone и iPod touch са търговски марки на
Apple Inc., înregistrate în S.U.A şi în alte ţări.
Apple Inc., регистрирани в САЩ и други
AirPrint şi sigla AirPrint sunt mărci comerciale
страни. AirPrint и логото на AirPrint са
ale Apple Inc.
търговски марки на Apple Inc.
•
Adobe, Photoshop, Photoshop Elements,
•
Adobe, Photoshop, Photoshop Elements,
Lightroom, Adobe RGB şi Adobe RGB (1998)
Lightroom, Adobe RGB и Adobe RGB (1998) са
sunt e mărci comerciale înregistrate e mărci
регистрирани търговски марки или търговски
comerciale ale Adobe Systems Incorporated în
марки на Adobe Systems Incorporated в САЩ
S.U.A şi/sau în alte ţări.
и/или други страни.
2
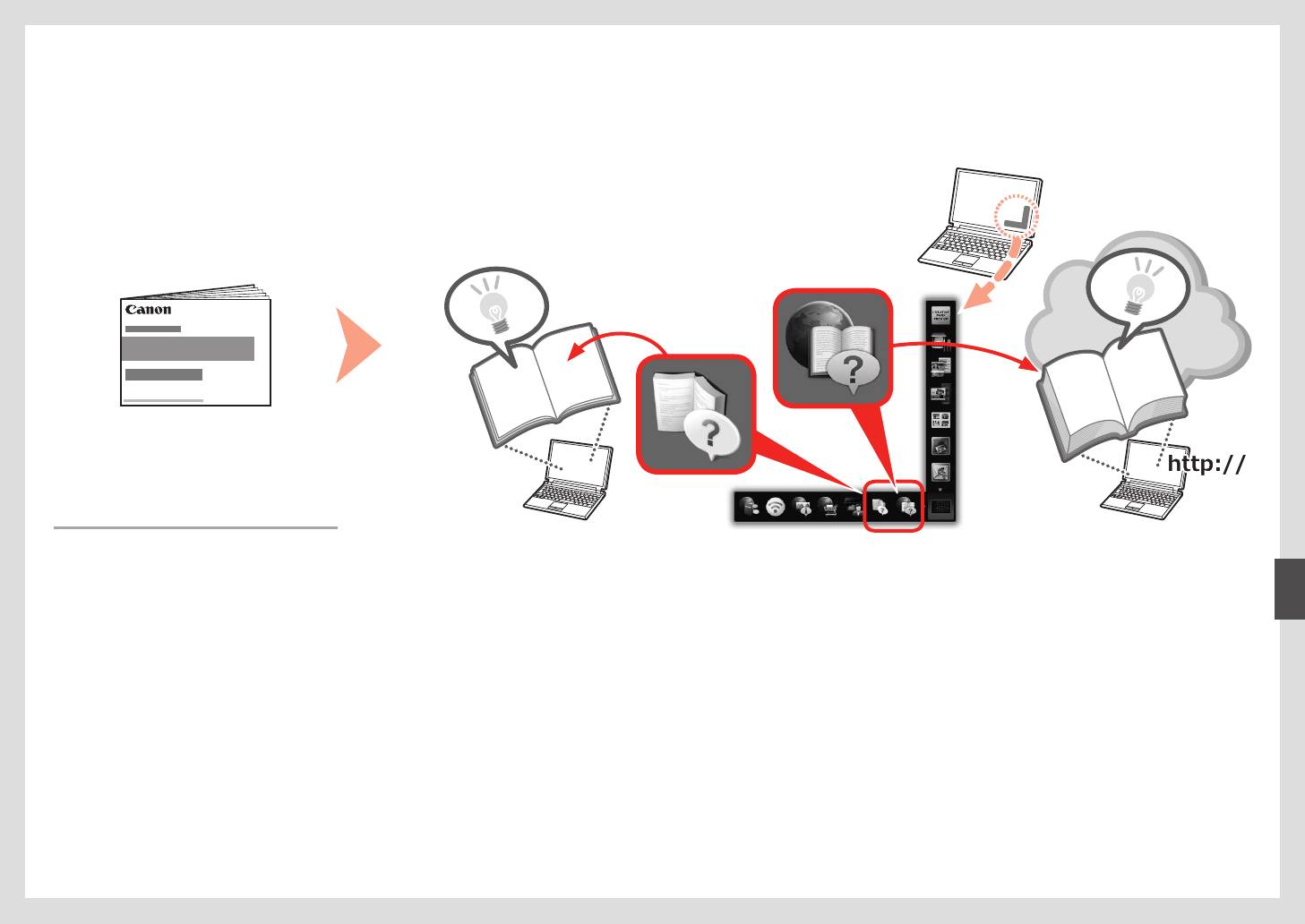
Manual imprimat■ Manual on-screen şi Manual online■
Печатно ръководство■ Екранно ръководство и Онлайн ръководство■
•
Ghid de iniţiere
(acest manual)
•
Ръководство за начално
запознаване
(това ръководство)
3
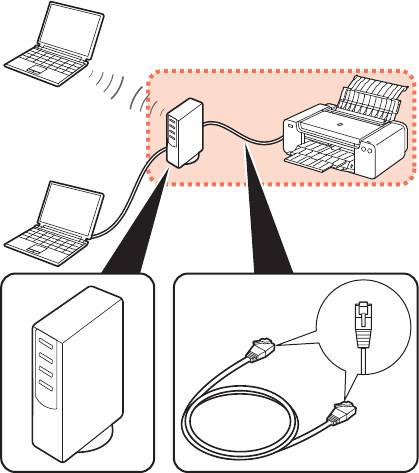
Dispozitive necesare pentru conexiunea cablată■
Устройства, необходими за кабелна връзка■
Când utilizaţi imprimanta printr-o conexiune cablată, sunt necesare un dispozitiv de reţea (ruter etc.) şi un cablu Ethernet din comerţ.
За да използвате този принтер по кабелна мрежа, са необходими мрежово устройство (маршрутизатор и др.) и Ethernet кабел.
Ruter etc. Cablu Ethernet
Маршрутизатор и др. Ethernet кабел
4
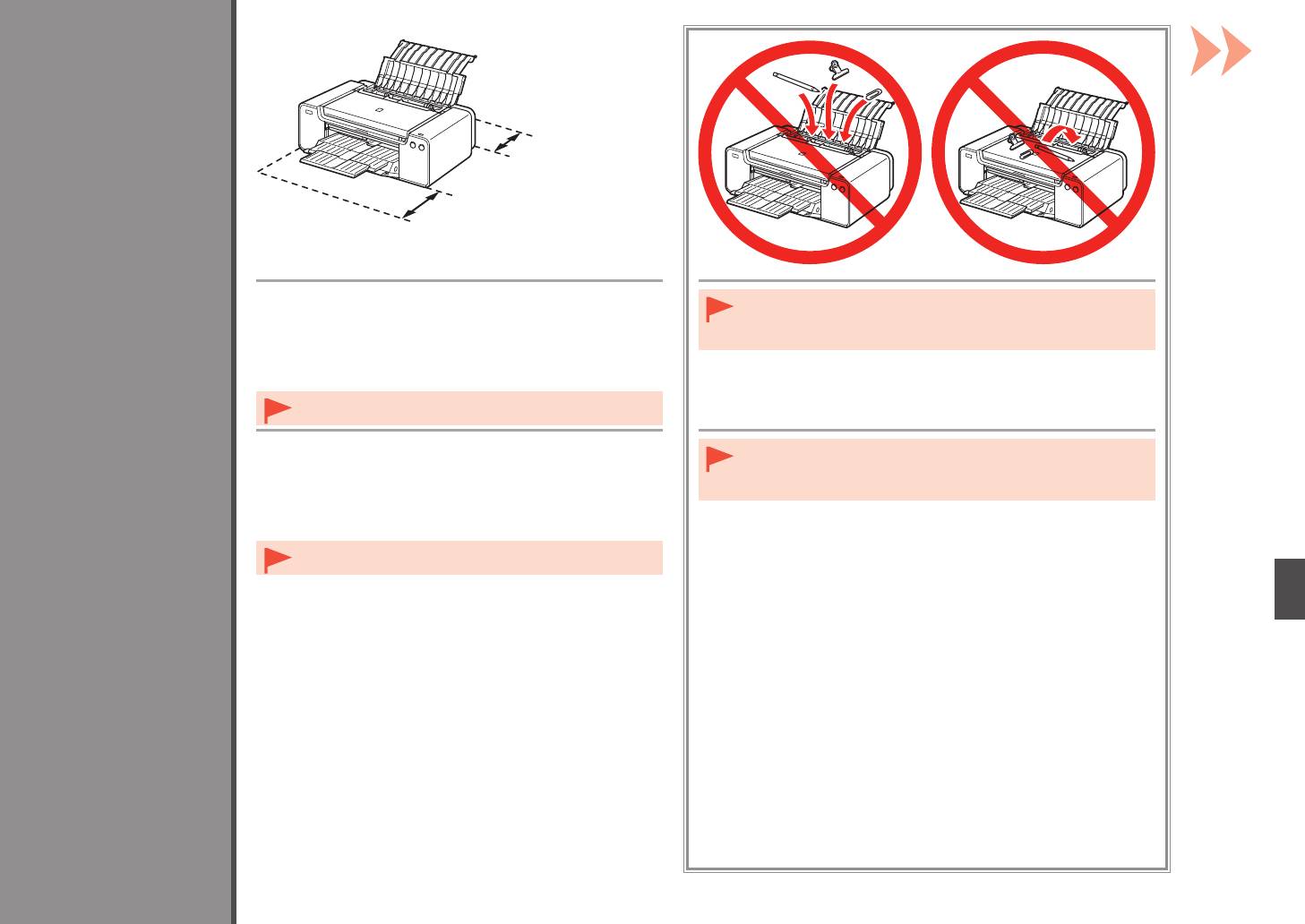
25 cm (10 inchi)
25 см (10 инча)
1
35 cm (14 inchi)
35 см (14 инча)
Pregătirea
•
Amplasaţi imprimanta pe o suprafaţă plană.
•
Nu instalaţi imprimanta în locuri unde ar putea cădea obiecte. În
Подготовка
•
Nu aşezaţi niciun obiect în faţa imprimantei.
plus, nu aşezaţi niciun obiect pe imprimantă. Acesta ar putea cădea
•
Pentru a deschide suportul pentru hârtie şi tava de ieşire
în imprimantă când deschideţi capacele, rezultând o funcţionare
a h
ârtiei, păstraţi un spaţiu de 35 cm (14 inchi) în partea din faţă
defectuoasă.
a imprimantei şi un spaţiu de 25 cm (10 inchi) în spatele ei.
•
Când instalaţi imprimanta, ridicaţi-o şi deplasaţi-o cu ajutorul
altei persoane.
•
Поставете принтера върху равна повърхност.
•
Не поставяйте принтера на места, където върху него могат
•
Не поставяйте никакви предмети пред принтера.
да паднат предмети. Също така не оставяйте предмети върху
•
За да отворите подложката за хартия и изходната тава
принтера. Поставеният предмет може да падне в принтера при
з
а хартия, оставете 35 см (14 инча) пред принтера и 25 см
отваряне на капаците, което може да доведе до повредата му.
(10 инча) зад него.
•
Когато инсталирате принтера, го повдигнете и преместете
с помощта на друг човек.
5
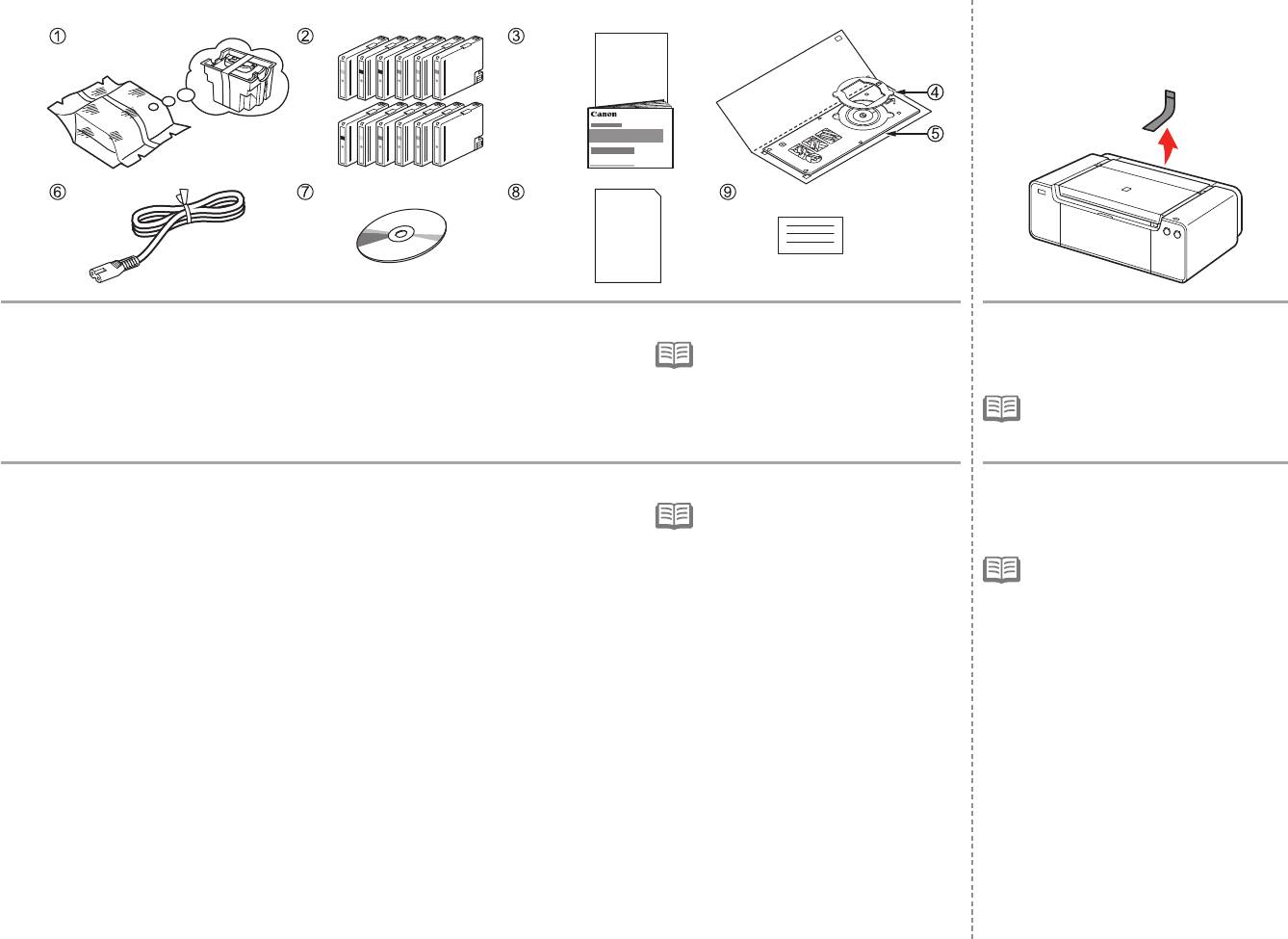
1 2
Asiguraţi-vă că sunt furnizate toate elementele următoare.
Îndepărtaţi banda portocalie şi toate
1. Cap de imprimare
7. CD-ROM de instalare (Setup CD-ROM)
materialele de protecţie de la interiorul
•
Pentru a conecta imprimanta la
2. Rezervoare de cerneală (12: LGY, PBK,
8. Matte Photo Paper MP-101 (pentru alinierea
computer, este necesar un cablu USB
şi exteriorul imprimantei.
DGY, M, PC, GY, MBK, Y, R, PM, C, CO)
automată a capului de imprimare)
(numai în cazul conexiunii prin USB).
3
. Manuale
9
. Alte documente
•
Banda şi materialele de protecţie pot
4. Adaptor pentru disc de 8 cm
să difere ca formă şi poziţie faţă de cele
5. Tavă pentru discuri
prezentate aici.
6. Cablu de alimentare
Уверете се, че са предоставени описаните по-долу компоненти.
Отстранете всички оранжеви
1. Печатаща глава
7. Инсталационен компактдиск (Setup CD-
лепенки и предпазни материали
•
За свързването на принтера към
2. Резервоари за мастило (12: LGY, PBK,
ROM)
компютъра ви е необходим USB
о
т вътрешната и външната страна
DGY, M, PC, GY, MBK, Y, R, PM, C, CO)
8
. Matte Photo Paper MP-101 (за автоматично
кабел (само USB връзка).
на принтера.
3
. Ръководства
подравняване на печатащата глава)
4. Адаптер за 8 см диск
9
. Други документи
•
В действителност лепенката
и предпазните материали може
5. Поставка за дискове
да се различават по форма
6. Захранващ кабел
и
разположение от показаните тук.
6
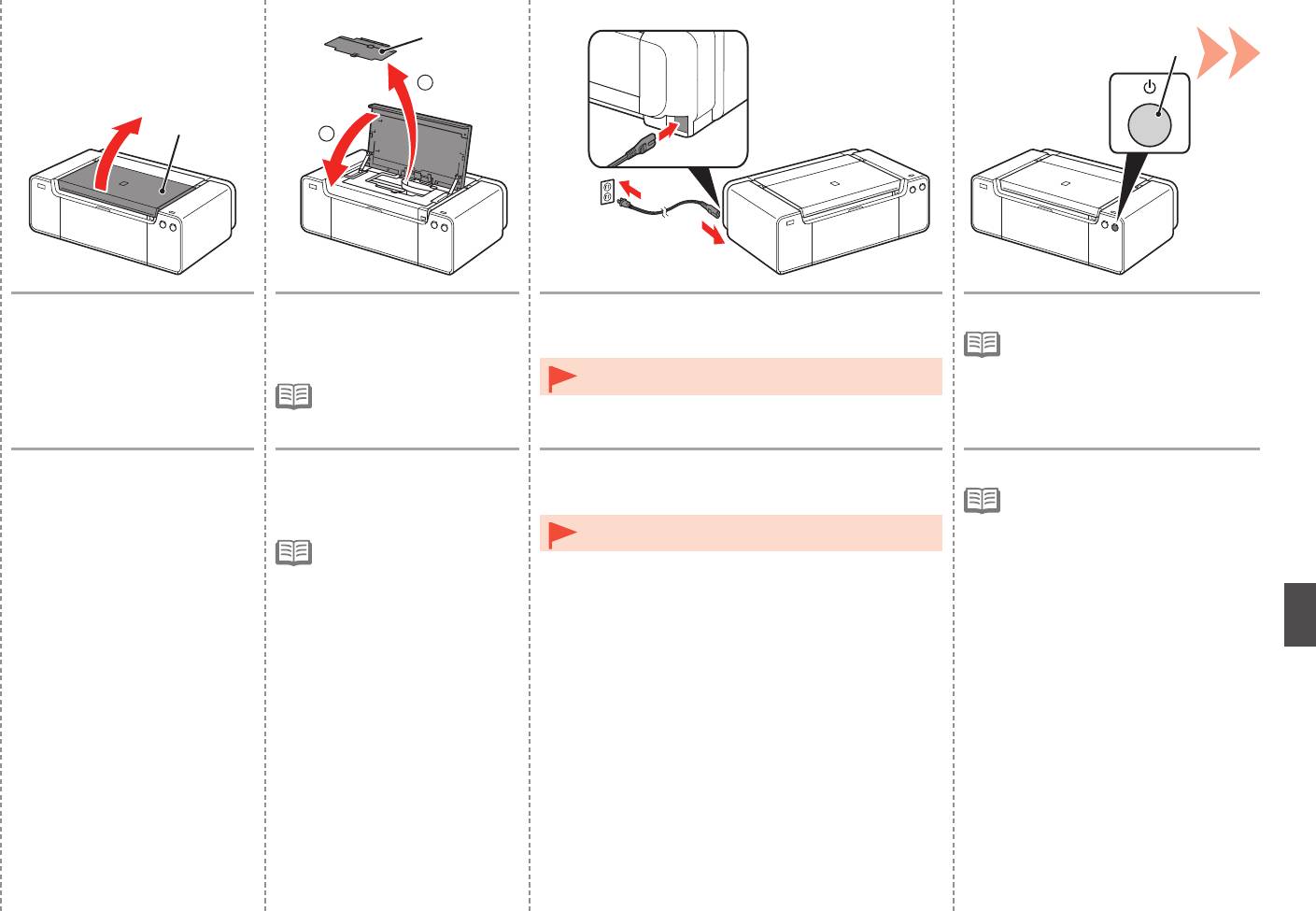
C
3 4
5 6
A
1
2
B
Deschideţi capacul superior (A). 1. Scoateţi capacul capului (B).
Introduceţi ferm cablul de alimentare în conectorul
Apăsaţi butonul ACTIVARE (ON) (C).
2. Închideţi capacul superior.
din partea stângă din spatele imprimatei şi în priza
•
După ce a fost conectat cablul de
d
e perete.
alimentare, durează aproximativ
5
secunde pentru ca butonul
•
NU conectaţi cablul USB sau cablul Ethernet în această
ACTIVARE (ON) să funcţioneze.
•
Capacul capului urmează să
etapă.
e instalat în timpul instalării
imprimantei.
Отворете горния капак (A). 1. Отстранете капака на
Включете единия край на захранващия кабел
Натиснете бутона Включване (ON) (C).
главата (B).
в извода от лявата страна на гърба на принтера,
•
Бутонът Включване (ON) става
2
. Затворете горния капак.
а другия му край – в контакт.
активен около 5 секунди, след като
захранващият кабел е включен.
НЕ включвайте USB кабела на този етап.•
•
Капакът на главата трябва
да се инсталира по време на
инсталирането на принтера.
7
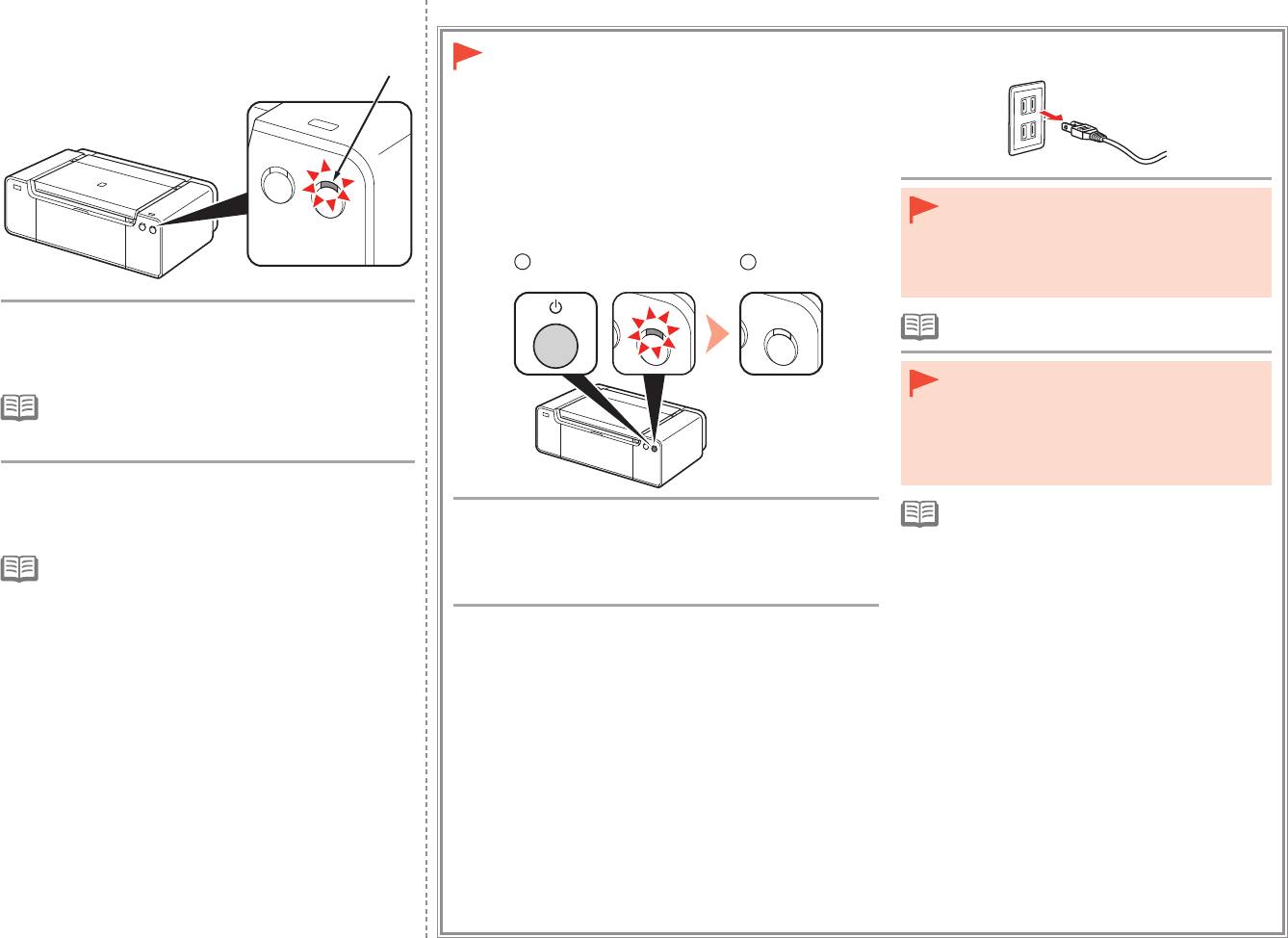
7
D
1 2
Când este necesar să opriţi imprimanta
При необходимост от изключване
на принтера
•
Înainte de a scoate şa de alimentare, asiguraţi-
vă că lampa ALIMENTARE (POWER) nu este
aprinsă. Scoaterea şei de alimentare în timp ce
lampa ALIMENTARE (POWER) este aprinsă sau
luminează intermitent poate cauza uscarea şi
înfundarea capului de imprimare, având ca rezultat
o imprimare de calitate scăzută.
Aşteptaţi aproximativ 2 minute până când lampa
•
Specicaţiile pentru cablul de alimentare diferă
ALIMENTARE (POWER) (albă) (D) nu mai luminează
pentru ecare ţară/regiune.
intermitent, apoi continuaţi cu pasul următor.
•
Преди да изключите щепсела от контакта се
уверете, че индикаторът Захранване (POWER)
•
Imprimanta poate produce zgomot de funcţionare.
не свети. Изключването на щепсела от контакта,
Aceasta este funcţionarea normală.
докато индикаторът Захранване (POWER)
все още свети или примигва, може да причини
изсъхване или задръстване на печатащата
глава, а това ще доведе до по-слаби резултати
Изчакайте 2 минути докато индикаторът
при отпечатване.
ЗАХРАНВАНЕ (POWER) (бял) (D) спре да мига
•
Техническите данни за захранващия кабел
и започне да свети, след което преминете към
Aveţi grijă să urmaţi procedura de mai jos.
са различни за всяка страна или регион.
следващата стъпка.
1. Apăsaţi butonul ACTIVARE (ON) pentru a opri imprimanta.
•
Принтерът може да издава звуци при работа. Това е
2. Asiguraţi-vă că lampa ALIMENTARE (POWER) nu este aprinsă.
нормално.
Zgomotul funcţional poate să continue până la 60 de secunde până
la oprirea imprimantei.
Уверете се, че следвате правилно стъпките, описани по-долу.
1. Натиснете бутона Включване (ON), за да изключите принтера.
2. Уверете се, че индикаторът ЗАХРАНВАНЕ (POWER) не свети.
Принтерът може да продължи да издава работни шумове до 60
секунди след изключването му.
8

1
A
2
C
2
B
Apăsaţi butonul de deschidere a capacului rezervorului (Tank Cover Open) (A).
Înainte de a scoate rezervorul de cerneală din
Se deschid Capacele rezervoarelor (B) din dreapta şi din stânga.
ambalajul său, scuturaţi-l de 5-6 ori pe orizontală.
Asiguraţi-vă că este închis capacul superior (C).
•
Manevraţi cu atenţie rezervoarele de cerneală. Nu le
trântiţi şi nu aplicaţi o apăsare excesivă asupra acestora.
•
Asiguraţi-vă că utilizaţi rezervoarele de cerneală furnizate.
Натиснете бутона Отваряне на капака на патрона (Tank Cover Open) (A).
Преди да отстраните резервоара за мастило от
Левият и десният капак на патрона (B) се отварят.
опаковката, го разклатете хоризонтално 5–6 пъти.
Уверете се, че горният капак (C) е затворен.
•
Работете внимателно с резервоарите за мастило.
Не ги изпускайте и не ги притискайте прекалено силно.
•
Използвайте предоставените резервоари за мастило.
Instalarea rezervoarelor de cerneală
Инсталиране на патроните за мастило
9
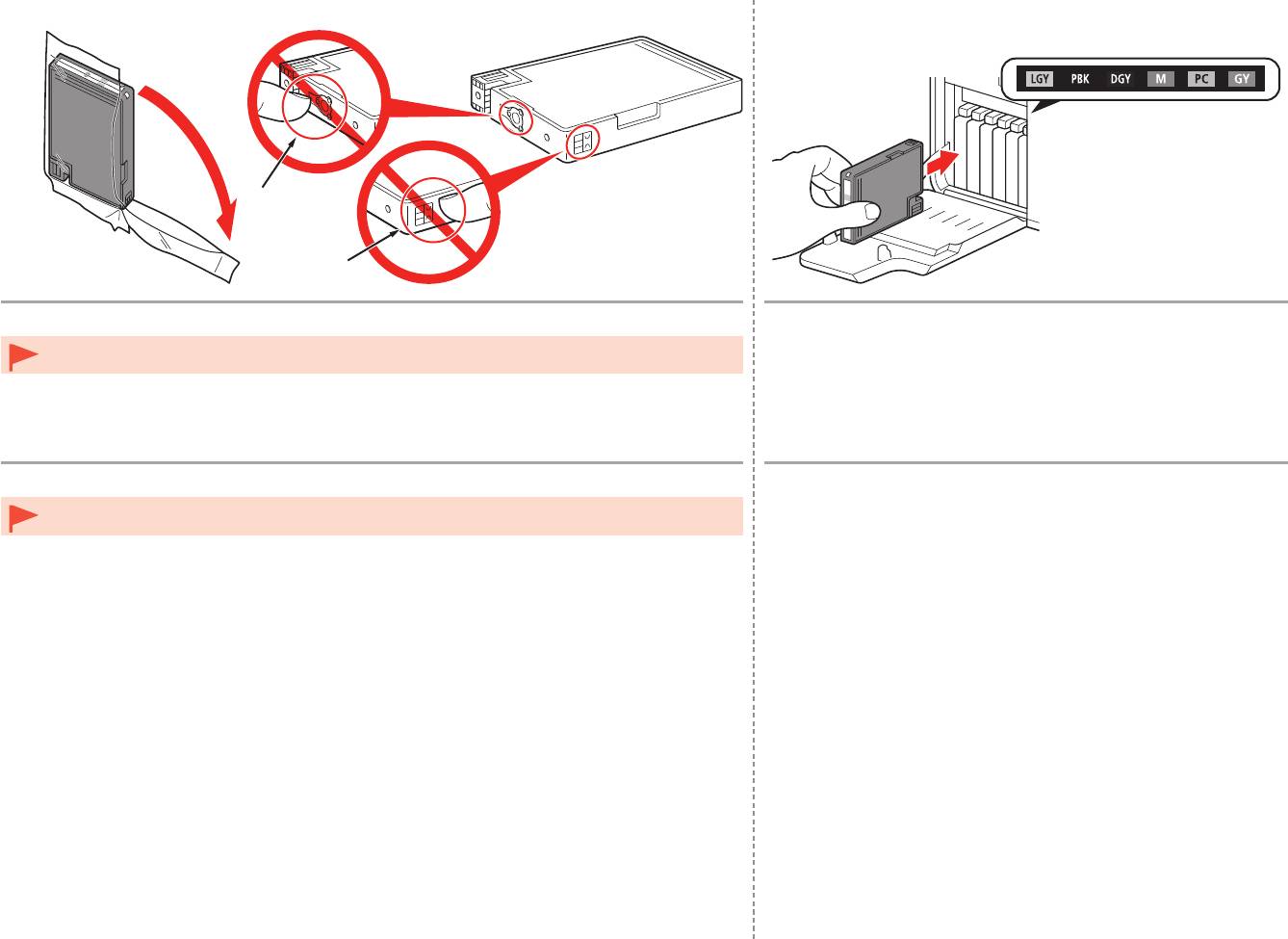
3
4
D
D
Scoateţi rezervorul de cerneală din ambalaj.
Montaţi rezervorul de cerneală.
Apăsaţi ferm pe marcajul (PUSH) pentru a monta rezervorul
Nu atingeţi contactele (D) rezervoarelor de cerneală.•
d
e cerneală pe poziţie.
După ce instalarea s-a finalizat complet, lampa Cerneală (Ink) este aprinsă
în culoarea roşie.
Asiguraţi-vă că eticheta şi rezervorul de cerneală au aceeaşi culoare.
Извадете резервоара за мастило от опаковката.
Поставете резервоара за мастило.
Натиснете знака (PUSH), за да може резервоарът за мастило
Не докосвайте контактите (D) на резервоарите за мастило.•
д
а застане здраво на място.
Когато инсталацията завърши правилно, индикаторът мастило (Ink) светва
в червено.
Уверете се, че цветът на етикета съвпада с резервоара за мастило.
10
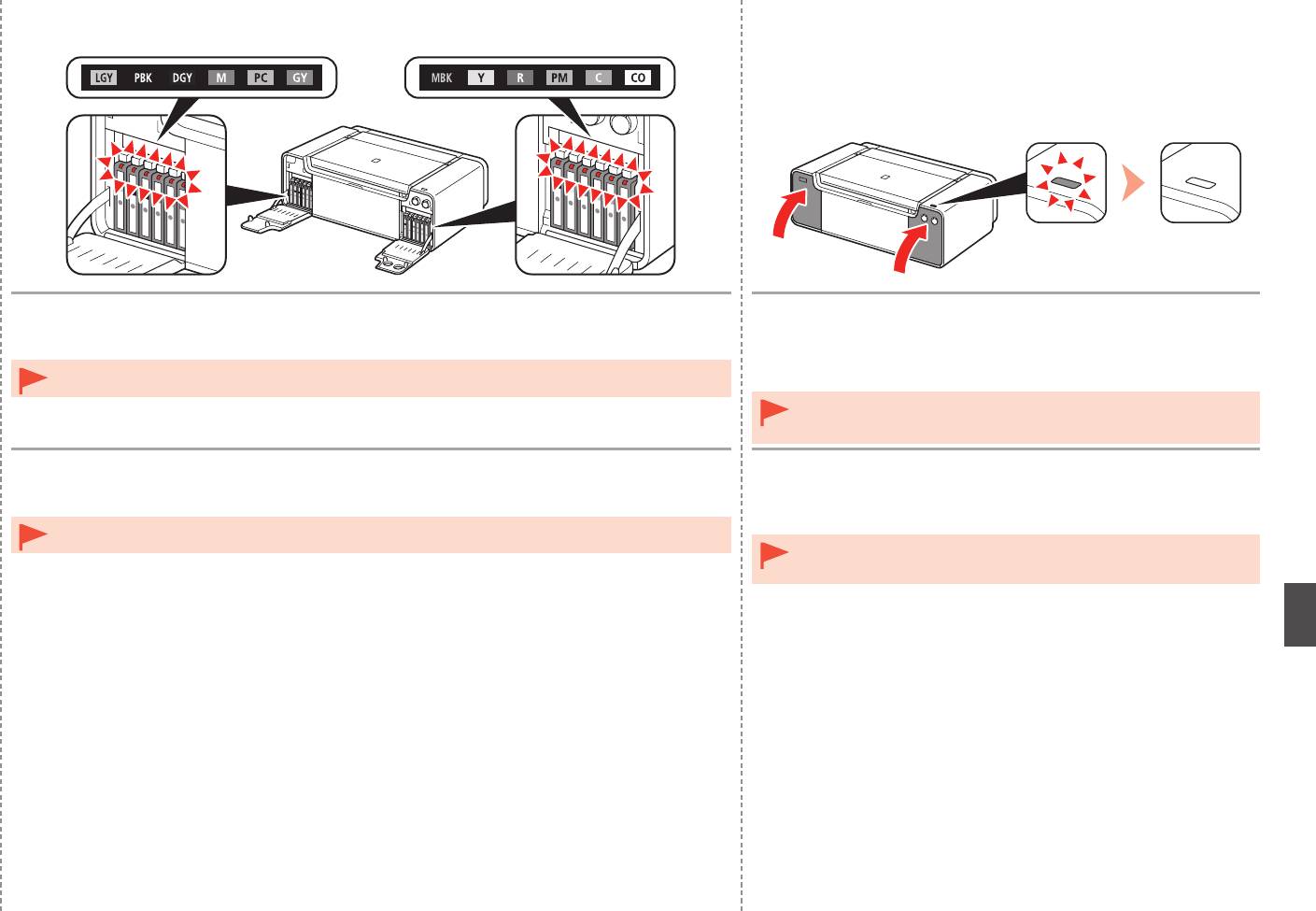
5 6
Instalaţi toate celelalte rezervoare de cerneală în acelaşi mod, în conformitate cu ordinea
1. Apăsaţi Capacele rezervoarelor din stânga şi din dreapta până
culorilor indicată pe etichetă.
când se fixează pe poziţie.
Asiguraţi-vă că toate lămpile Cerneală (Ink) sunt aprinse în culoarea roşie.
2
. Asiguraţi-vă că butonul de deschidere a capacului rezervorului
(Tank Cover Open) (albastru) nu este aprins, apoi continuaţi cu
Odată instalate rezervoarele de cerneală, nu le scoateţi dacă nu este necesar.•
pasul următor.
•
Dacă butonul de deschidere a capacului rezervorului (Tank Cover Open)
(albastru) rămâne aprins, asiguraţi-vă că rezervoarele de cerneală sunt
instalate corect.
Инсталирайте всички останали резервоари за мастило по същия начин според цветовия
1. Затворете левия и десния капак на патрона, докато щракнат.
ред, указан на етикета.
2. Уверете се, че бутонът (син) Отваряне на капака на патрона
Уверете се, че всички индикатори мастило (Ink) светват в червено.
(Tank Cover Open) не свети, след което преминете към
следващата стъпка.
След като сте инсталирали патроните за мастило, не ги изваждайте, ако не се налага.•
•
Ако бутонът (син) Отваряне на капака на патрона (Tank Cover Open)
продължава да свети, се уверете, че резервоарите за мастило са
правилно поставени.
11
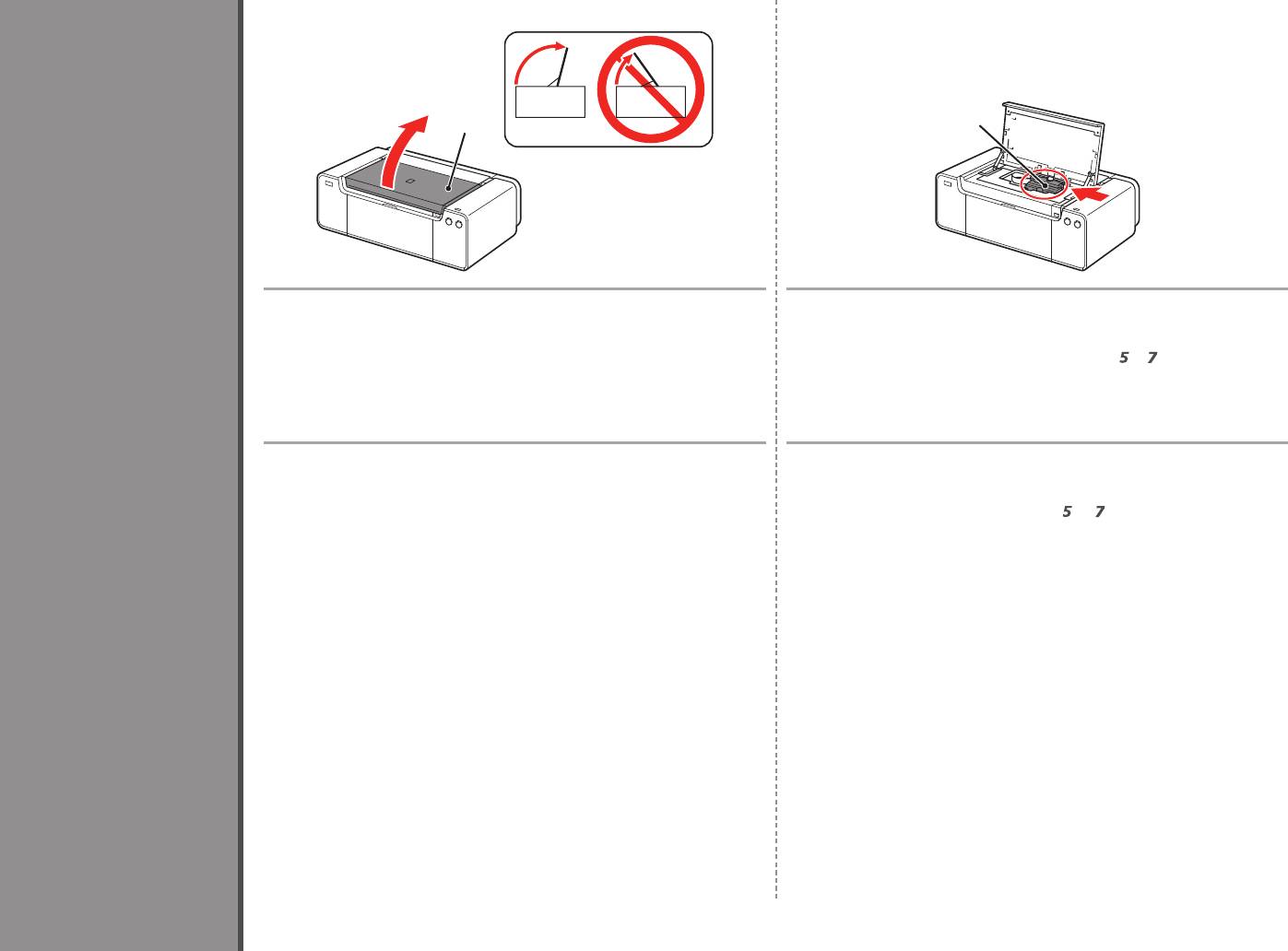
1 2
3
B
A
Deschideţi complet capacul superior (A). Suportul capului de imprimare (B) se deplasează în poziţia de
instalare.
Dacă suportul pentru capul de imprimare nu se deplasează, asiguraţi-vă că
imprimanta este pornită. Pentru detalii, consultaţi de la
la
de la pagina 7 din
„1 Pregătirea”.
Отворете напълно горния капак (А). Носачът на печатащата глава (B) се премества в позицията за
инсталиране.
Ако държачът на печатащата глава не се премества, проверете дали сте
включили принтера. За подробности вж. от
до на стр. 7 в „1 Подготовка”.
Instalarea capului de imprimare
Инсталиране на печатащата глава
12
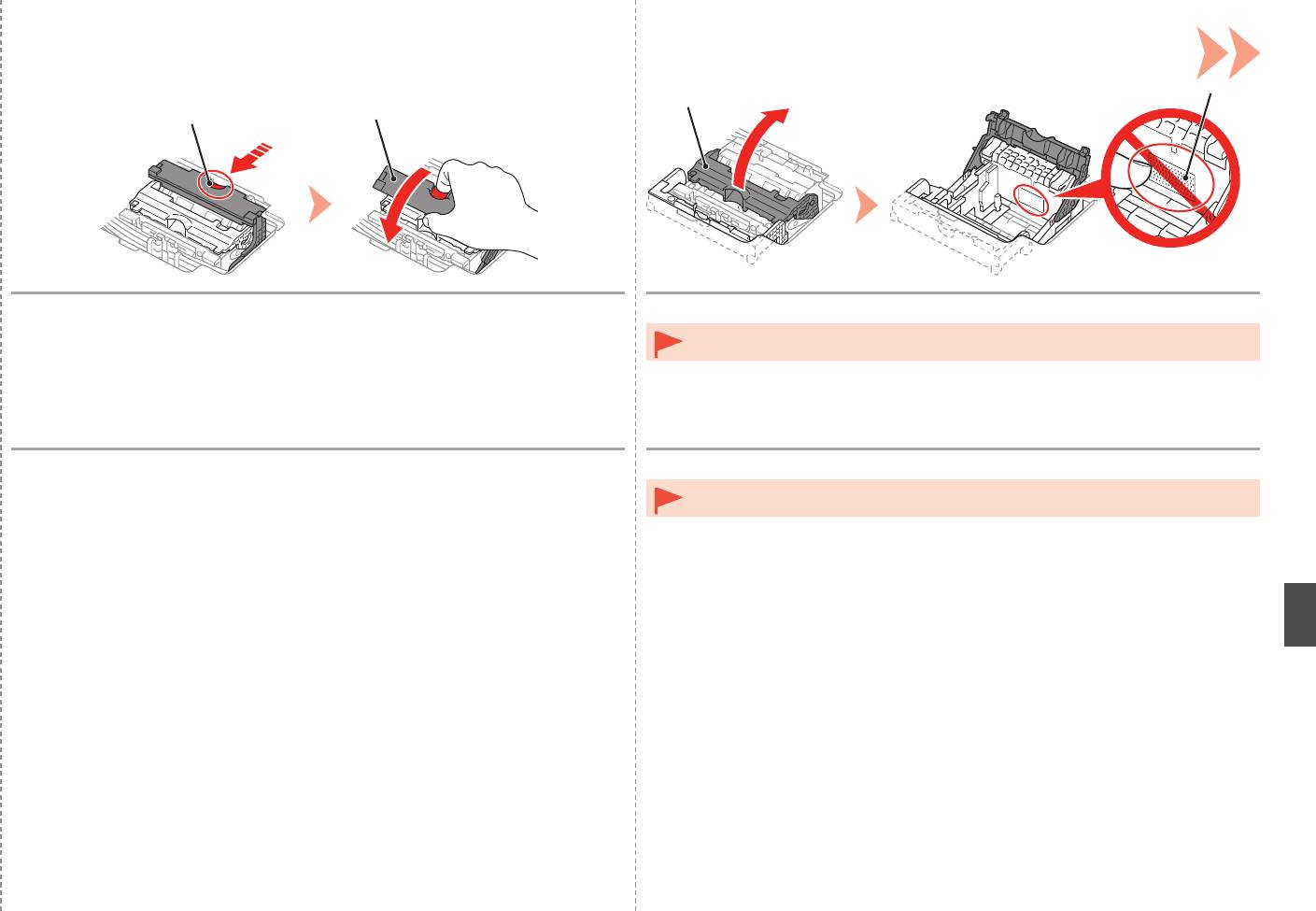
3 4
F
E
C
D
Când apăsaţi butonul Blocare (C) în direcţia săgeţii, deschideţi spre înainte
Deschideţi pârghia de blocare a capului de imprimare (2) (E) până când se opreşte.
pârghia de îmbinare (1) (D).
•
Nu atingeţi interiorul suportului capului de imprimare (F). Dacă îl atingeţi, este posibil
ca imprimanta să nu imprime corect.
Докато натискате бутона за заключване (C) в посоката на стрелката,
Натиснете докрай лостчето за заключване на печатащата глава (2) (E), докато спре.
натиснете лоста за свързване (1) (D) напред.
•
Не докосвайте вътрешността на носача на печатащата глава (F). Принтерът може
да не печата правилно, ако докоснете държача.
13




