Canon i-SENSYS MF734Cdw: Основные операции
Основные операции: Canon i-SENSYS MF734Cdw
Основные операции
Основные операции
Основные операции .................................................................................................................................. 103
Компоненты и их ф
ункции ............................................................................................................................ 106
Передняя сторона ....................................................................................................................................... 107
Вставьте запоминающее устройство USB .......................................................................................... 109
Задняя сторона ........................................................................................................................................... 111
Внутренние детали ..................................................................................................................................... 113
Податчик ..................................................................................................................................................... 114
Универсальный лоток ................................................................................................................................ 115
Лоток для бумаги ........................................................................................................................................ 116
Панель управления .................................................................................................................................... 118
Включение аппарата ...................................................................................................................................... 120
Выключение аппарата ............................................................................................................................... 121
Выключение питания в определенное время ................................................................................... 122
Использование панели управления ............................................................................................................ 124
Основные экраны ....................................................................................................................................... 125
Экран Главный ..................................................................................................................................... 126
Экран <Монитор состояния> ............................................................................................................... 129
Отображение сообщений .................................................................................................................... 131
Основные операции ................................................................................................................................... 132
Ввод текста .................................................................................................................................................. 135
Вход в систему аппарата ................................................................................................................................ 137
Размещение оригиналов ............................................................................................................................... 139
Загрузка бумаги .............................................................................................................................................. 143
Загрузка бумаги в лоток ............................................................................................................................. 145
Загрузка бумаги в универсальный лоток .................................................................................................. 153
Загрузка конвертов .................................................................................................................................... 158
Загрузка уже отпечатанной бумаги ........................................................................................................... 161
Определение формата и типа бумаги ....................................................................................................... 163
Определение размера и типа бумаги в лотке .................................................................................... 164
Определение размера и типа бумаги в универсальном лотке ......................................................... 166
Регистрация параметров бумаги по умолчанию для универсального лотка .................................. 168
Регистрация специального формата бумаги ..................................................................................... 170
Ограничение отображаемых форматов бумаги ................................................................................ 172
Автоматический выбор подходящего источника бумаги для каждой функции .............................. 173
Настройка дисплея ......................................................................................................................................... 174
101
Основные операции
Настройка экрана Главный ........................................................................................................................
175
Добавление часто используемых настроек .............................................................................................. 178
Изменение параметров по умолчанию для функций .............................................................................. 180
Настройка звуковых сигналов ...................................................................................................................... 182
Переход в спящий режим .............................................................................................................................. 184
Регистрация адресатов .................................................................................................................................. 186
Регистрация адресатов в адресной книге ................................................................................................. 188
Регистрация нескольких адресатов в качестве группы ..................................................................... 191
Изменение адресатов, зарегистрированных в адресной книге ....................................................... 193
102
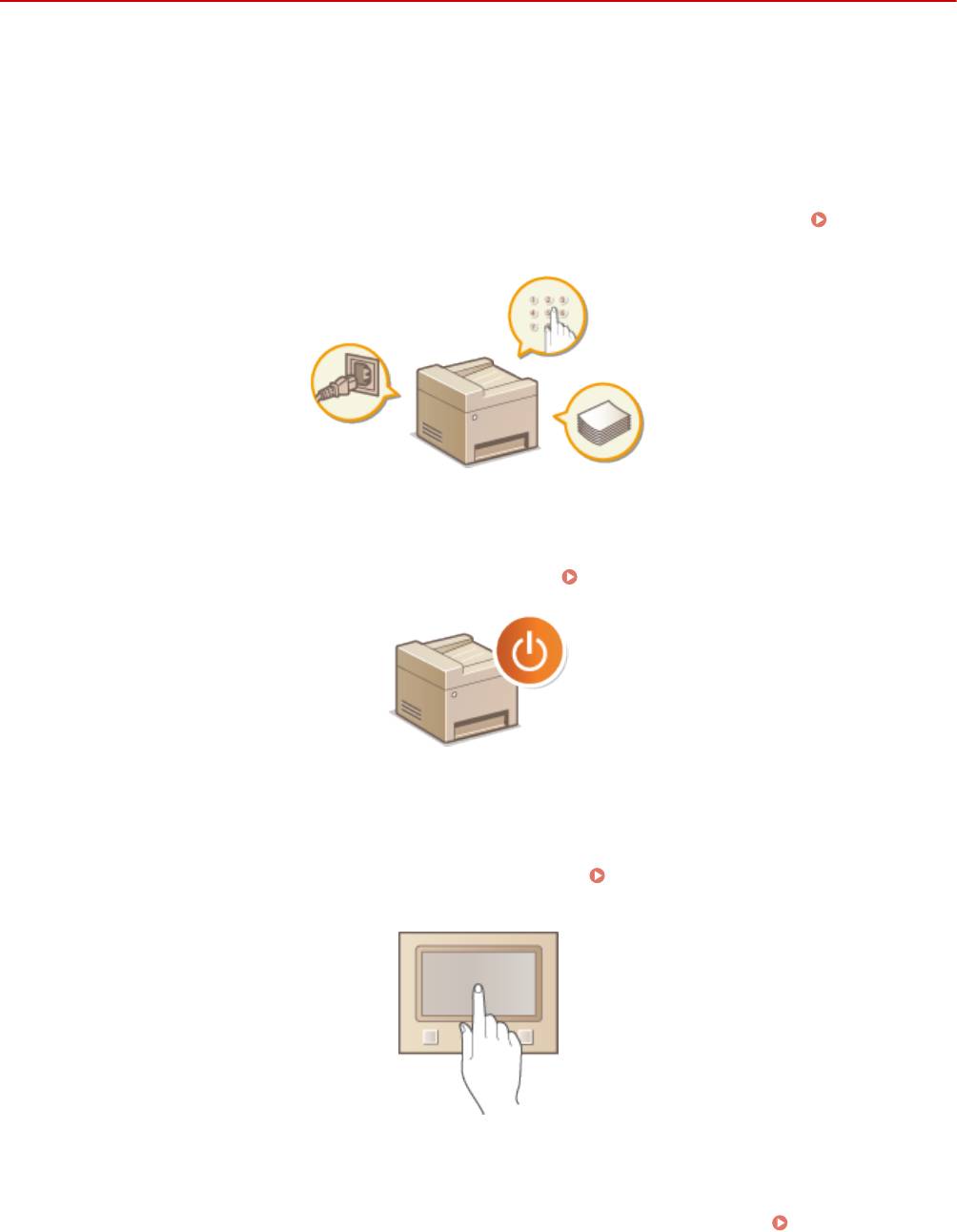
Основные операции
Основные операции
1RL3-01Y
В эт
ой главе описываются основные операции, такие как использование панели управления или загрузка
бумаги, которые часто выполняются для использования функций аппарата.
◼ Компоненты и их функции
В этом разделе описываются внешние и внутренние компоненты устройства и их функции, а также
объясняется использование клавиш на панели управления и чтение информации на дисплее.
Компоненты
и их функции
(P. 106)
◼ Включение аппарата
В э
том разделе описывается, как включать и выключать аппарат.
Включение аппарата(P. 120)
◼ Использование панели управления
В эт
ом разделе рассматривается использование дисплея для таких задач, как выбор пунктов и задание
настроек. Кроме того, описывается порядок ввода символов и цифр.
Использование панели
управления(P. 124
)
◼ Вход в систему аппарата
В э
том разделе описывается выполнение входа при отображении экрана входа в систему.
Вход в систему
аппарата(P. 137
)
103
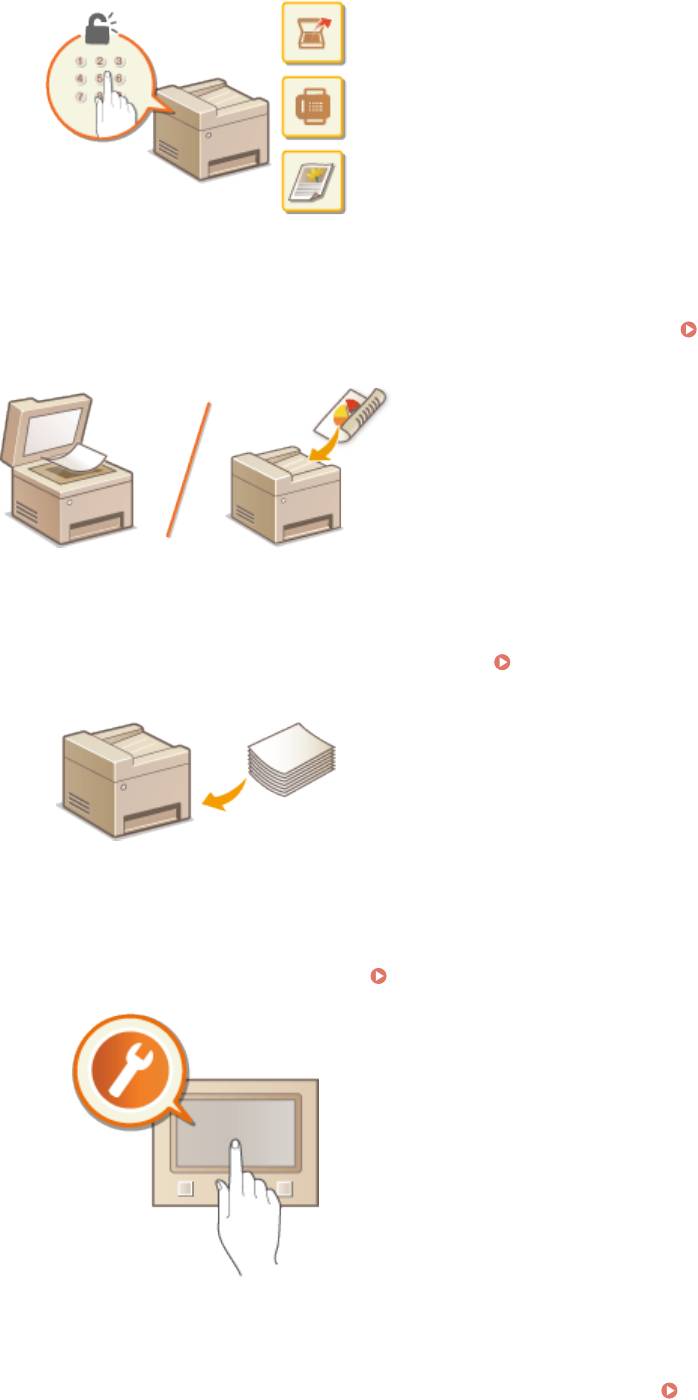
Основные операции
◼ Размещение оригиналов
В эт
ом разделе описан порядок размещения оригиналов на стекле экспонирования или в устройстве подачи.
Размещение оригиналов(P. 139)
◼ Загрузка бумаги
В э
том разделе описывается загрузка бумаги в лоток для бумаги и универсальный лоток.
Загрузка
бумаги(P. 143
)
◼ Настройка дисплея
В эт
ом разделе рассматривается порядок изменения расположения кнопок или создания кнопок быстрого
вызова для упрощения использования экрана, отображаемого на дисплее.
Настройка дисплея(P. 174)
◼ Изменение параметров по умолчанию для функций
В э
том разделе описывается, как изменить настройку, которая отображается вначале при выборе функции.
Изменение параметров по умолчанию для функций(P. 180)
104
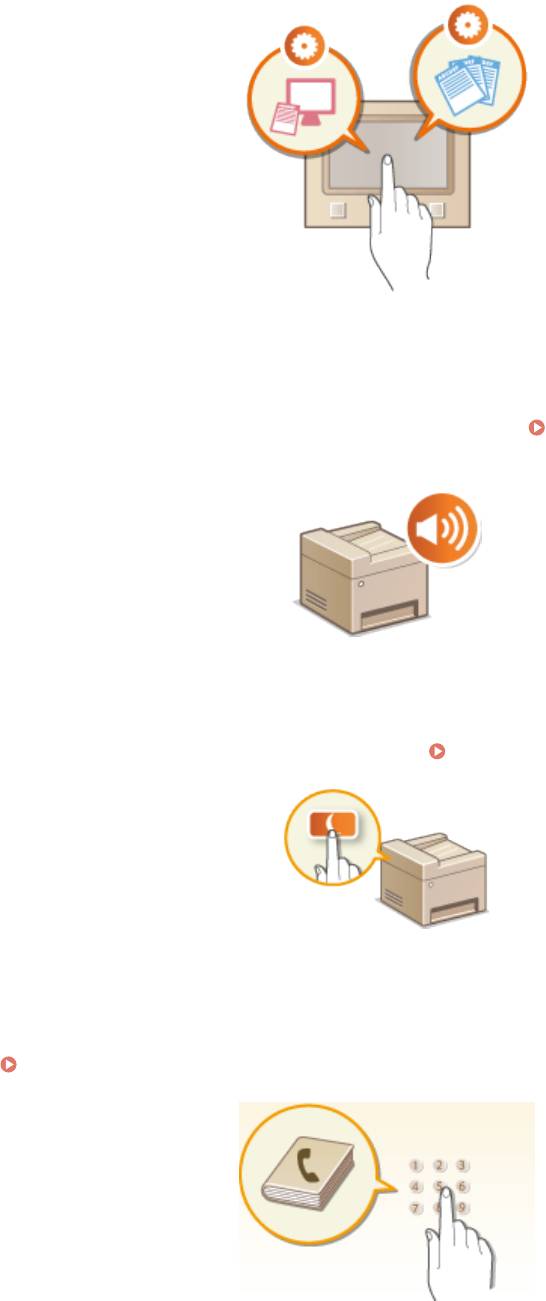
Основные операции
◼ Настройка звуковых сигналов
В э
том разделе описывается, как отрегулировать громкость различных звуков на устройства, например
звукового оповещения об отправке факса или возникновении ошибки.
Настройка звуковых
сигналов(P
. 182)
◼ Переход в спящий режим
В э
том разделе описан порядок настройки спящего режима.
Переход в спящий режим(P. 184)
◼ Регистрация адресатов
В э
том разделе описывается, как регистрировать адресатов для отправки факсов или отсканированных
документов.
Регистрация адресатов(P. 186)
105
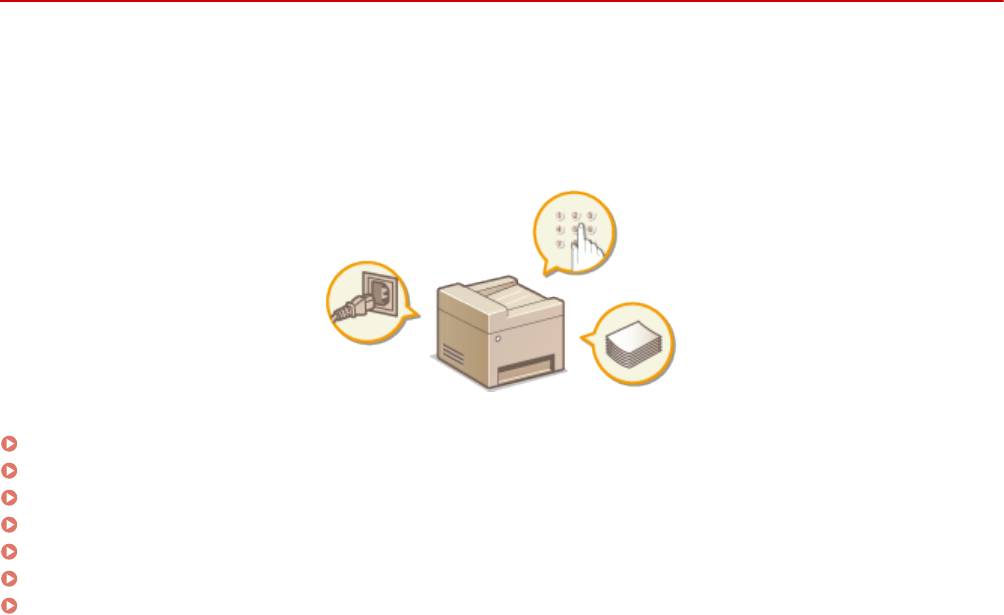
Основные операции
Компоненты и их функции
1RL3-020
В эт
ом разделе описаны компоненты устройства (внешние, внутренние компоненты, а также компоненты на
передней и задней стороне) и их функции. Помимо описания компонентов устройства, используемых для таких
основных операций, как загрузка бумаги и замена картриджей с тонером, в этом разделе также описываются
клавиши на панели управления и дисплее. Ознакомьтесь с этим разделом, чтобы получить сведения о
надлежащем использовании устройства.
Передняя сторона(P. 107)
Задняя сторона(P. 111)
Внутренние детали(P. 113)
Податчик(P. 114)
Универсальный лоток(P. 115)
Лоток для бумаги(P. 116)
Панель управления(P. 118)
106
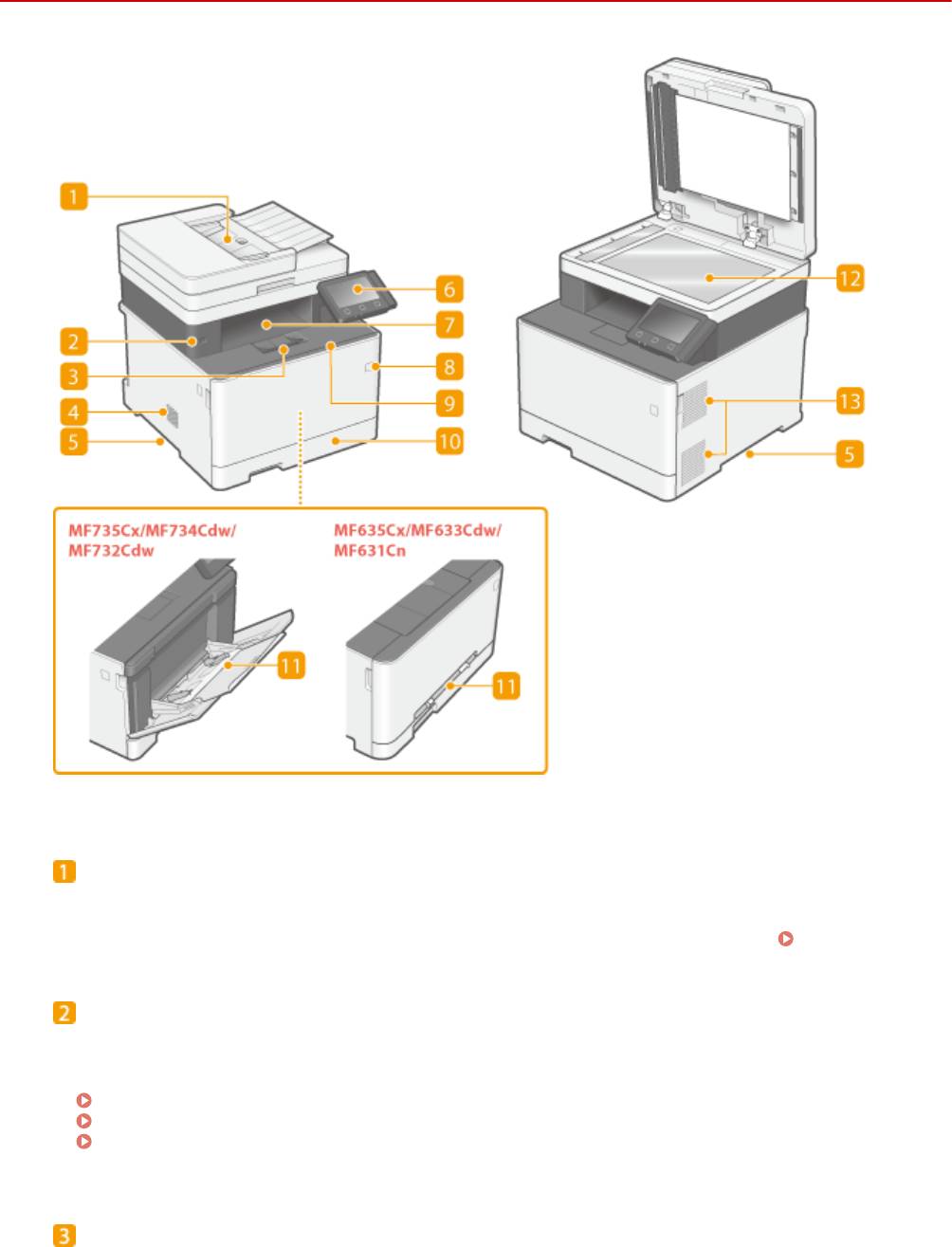
Основные операции
Передняя сторона
1RL3-021
Устройство подачи/крышка стекла экспонирования
Устройство подачи авт
оматически подает оригиналы в аппарат для сканирования. Если в устройство
подачи загружены два и более листов, оригиналы сканируются последовательно. Крышка стекла
экспонирования удерживает оригиналы, помещенные на стекло экспонирования.
Податчик(P. 114)
USB-порт (для подключения USB-устройств)
Данный порт использует
ся для подключения запоминающего устройства USB или USB-клавиатуры
стороннего производителя. Подключение запоминающего устройства USB позволяет печатать данные
с него или сохранять на него отсканированные оригиналы.
Вставьте запоминающее устройство USB(P. 109)
Печать с устройства памяти USB (печать с внешнего запоминающего устройства)(P. 275)
Отправка данных по электронной почте или сохранение данных в общей папке или на FTP-
сервере(P. 296
)
Стопор бумаги
Откройт
е ст
опор бумаги, если нужно исключить выпадение бумаги из выводного лотка.
107
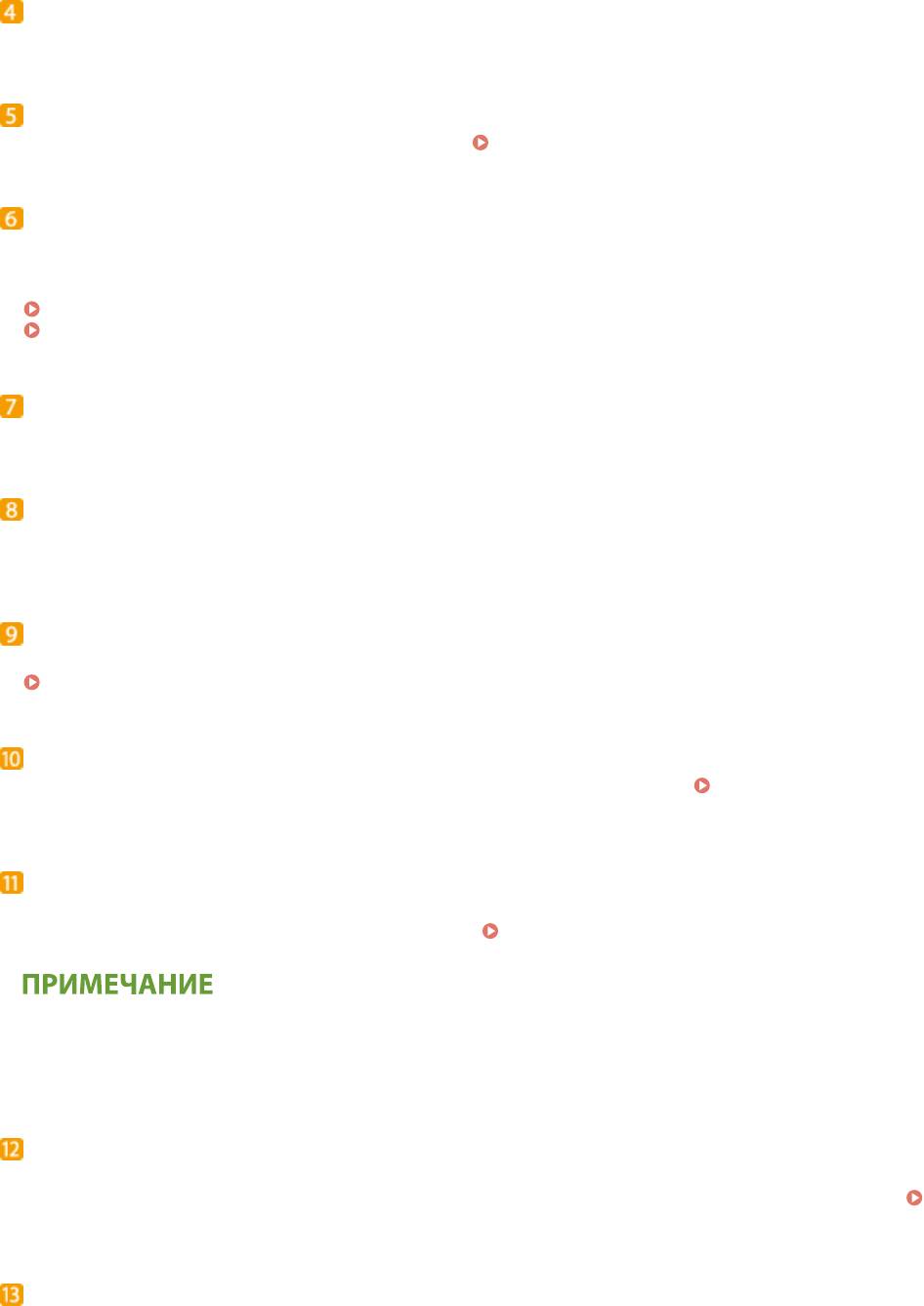
Основные операции
Динамик
Издает звуки, генерир
уемые устройством, например сигналы факса и предупреждения.
Ручки для перемещения
При перемещении устройства держит
есь за ручки.
Перемещение аппарата(P. 608)
Панель управления
На панели управления размещены клавиши (например, клавиша Г
лавный и клавиша «Ст
оп»), дисплей
и индикаторы состояния. На панели управления можно выполнить любую доступную операцию и
указать нужные параметры.
Панель управления(P. 118)
Основные экраны(P. 125)
Выводной лоток
Напечатанная бумага помещается в выводной ло
ток.
Переключатель питания
Служит для включения и выклю
чения питания. Чтобы перезапустить устройство, отключите его и
подождите как минимум 10 секунд, прежде чем включить его снова.
Передняя крышка
Откройт
е э
ту крышку для замены картриджа с тонером.
Процедура замены картриджа с тонером(P. 603)
Лоток для бумаги
Загрузит
е бумагу того типа, который часто используется в лотке для бумаги.
Загрузка бумаги в
лот
ок(P. 145)
Универсальный лоток/отверстие для ручной подачи
Загружайт
е бумагу в универсальный лоток, если необходимо временно использовать тип бумаги,
отличающийся от загруженного в лоток для бумаги.
Загрузка бумаги в универсальный
лот
ок(P. 153)
● В документе Руководство пользователя «отверстие для ручной подачи», если не требуется
специально
отличать его от «универсального лотка», называется собирательным термином
«универсальный лоток».
Стекло экспонирования
При сканировании книг, толстых оригиналов, тонких оригиналов и других оригиналов, которые
невозможно сканировать с помощью устройства подачи, размещайте их на стекле экспонирования.
Размещение оригиналов(P. 139)
Вентиляционные отверстия
Воздух, находящийся внутри устройства, выводит
ся наружу для охлаждения внутренних компонентов.
Обратите внимание, что размещение объектов перед вентиляционными отверстиями препятствует
вентиляции.
108
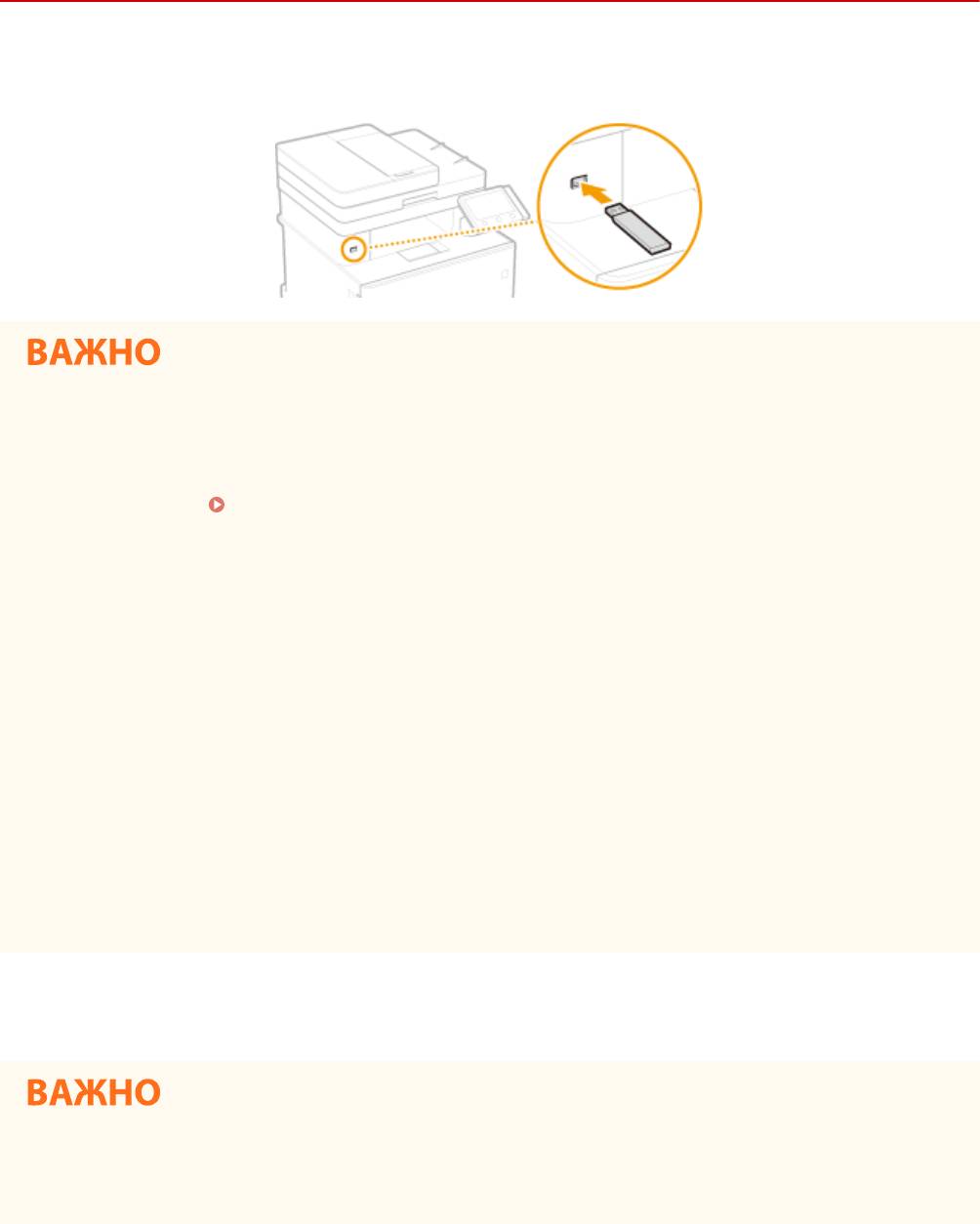
Основные операции
Вставьте запоминающее устройство USB
1RL3-022
Вставьт
е устройство памяти USB в USB-порт на передней панели аппарата. Можно напрямую печатать данные
с устройства памяти USB или сохранять на устройстве памяти USB отсканированные оригиналы.
Перед использованием устройства памяти USB
● Для устройства памяти USB поддер
живаются форматы файловой системы FAT16 и FAT32.
● Для параметров <Использ. ф-ию сканирования> и <Использовать ф-ию печати> необходимо задать
значение <Вкл.>.
<Настройки устройства памяти>(P. 576)
Указанные ниже устройства и способы их применения не поддерживаются:
● Устройства памяти USB с установленными защитными функциями;
● Устройства памяти USB, не соответствующие стандартам USB;
● Устройства чтения карт памяти, подключенные через USB;
● Устройства памяти USB, подключенные с помощью удлинителей;
● Устройства памяти USB, подключенные через USB-концентратор.
Обращение с устройствами памяти USB
● Перед установкой устройства памяти USB убедитесь в правильности его ориентации. Если попытаться
вставить устройство в неправильной ориентации, можно повредить устройство памяти или аппарат.
● Во время импорта или экспорта данных не извлекайте устройство памяти USB, не стучите по нему и
не перемещайте его каким-либо другим образом. Кроме того, не отключайте аппарат во время
выполнения операции.
● Некоторые USB-устройства не обеспечивают надлежащее сохранение данных.
◼ Извлечение устройства памяти USB
● При извлечении устройств памяти USB
обязательно следуйте приведенной ниже процедуре.
Извлечение устройства памяти USB другими способами может привести к повреждению устройства
или аппарата.
1
Выберите <Монитор сост.>.
2
Выберите <Извл. уст-во пам.>.
➠ Подождит
е, пока не появится сообщение <Устройство памяти может быть безопасно удалено.>.
109

Основные операции
3
Отключите запоминающее устройство USB.
ССЫЛКИ
Печать с устройства памяти USB (печать с внешнего запоминающего устройства)(P. 275)
Сохранение данных на устройстве памяти USB(P. 292)
110
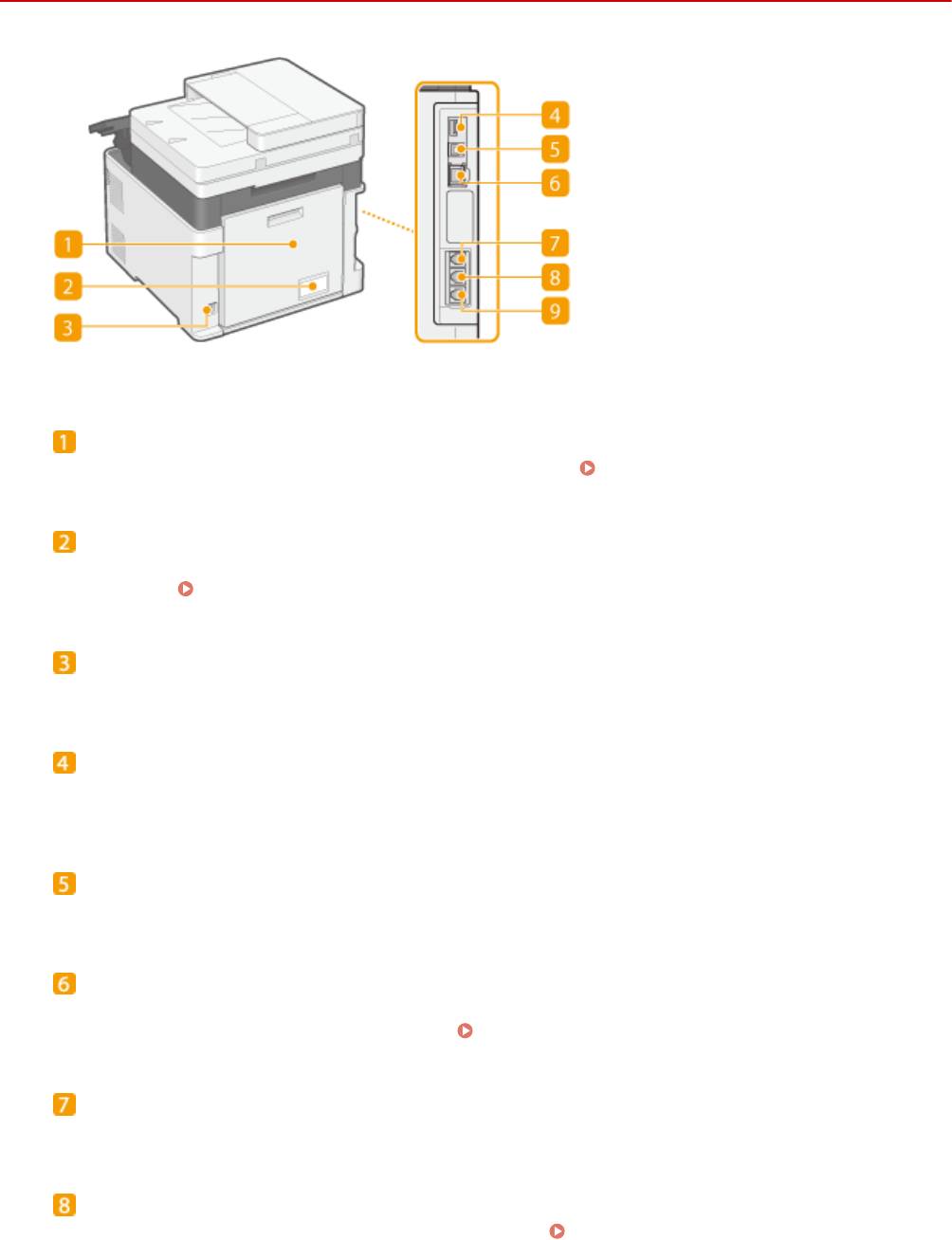
Основные операции
Задняя сторона
1RL3-023
Задняя крышка
Откройте заднюю крышку для устранения замятия бумаги. Устранение замятия бумаги(P. 687)
Табличка с расчетными характеристиками
На эт
ой табличке показан серийный номер, необходимый при предоставлении запросов об
устройстве.
Если проблему не удается устранить(P. 699)
Гнездо питания
Служит для подключения шнура питания.
USB-порт (для подключения USB-устройств)
Данный порт использует
ся для подключения устройств, например, USB-клавиатуры стороннего
производителя.
USB-порт (для подключения к компьютеру)
Служит для подсоединения кабеля USB для подклю
чения устройства к компьютеру.
Порт локальной сети
Служит для подключения сетевого кабеля для подключения устройства к проводному сетевому
маршрутизатору и др. сетевым устройствам. Подключение к проводной локальной сети(P. 18)
Гнездо подключения телефонной трубки
Служит для подклю
чения дополнит
ельной телефонной трубки.
Гнездо подключения внешнего телефона
Служит для подключения т
елефона или автоответчика.
Подключение телефонной линии(P. 84)
111

Основные операции
Гнездо подключения телефонной линии
Служит для подсоединения телефонног
о кабеля при подключении устройства к телефонной линии.
Подключение телефонной линии(P. 84)
112
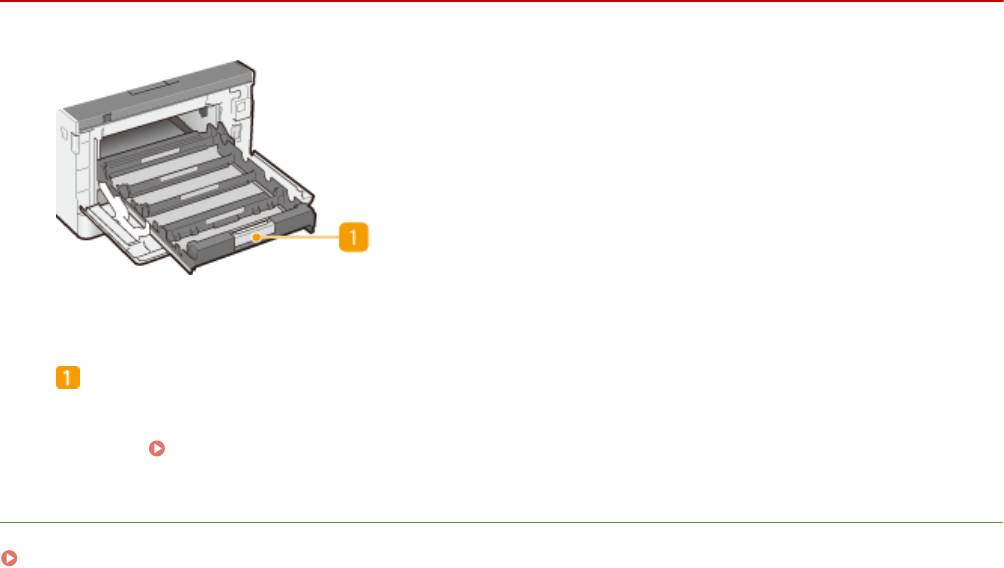
Основные операции
Внутренние детали
1RL3-024
Лоток картриджей с тонером
Установит
е картриджи с тонером. Загрузите Y (желтый), M (пурпурный), C (голубой) и K (черный)
картриджи с тонером в соответствующие гнезда в указанном порядке, начиная с самого дальнего
гнезда.
Процедура замены картриджа с тонером(P. 603)
ССЫЛКИ
Замена картриджа с тонером(P. 602)
113
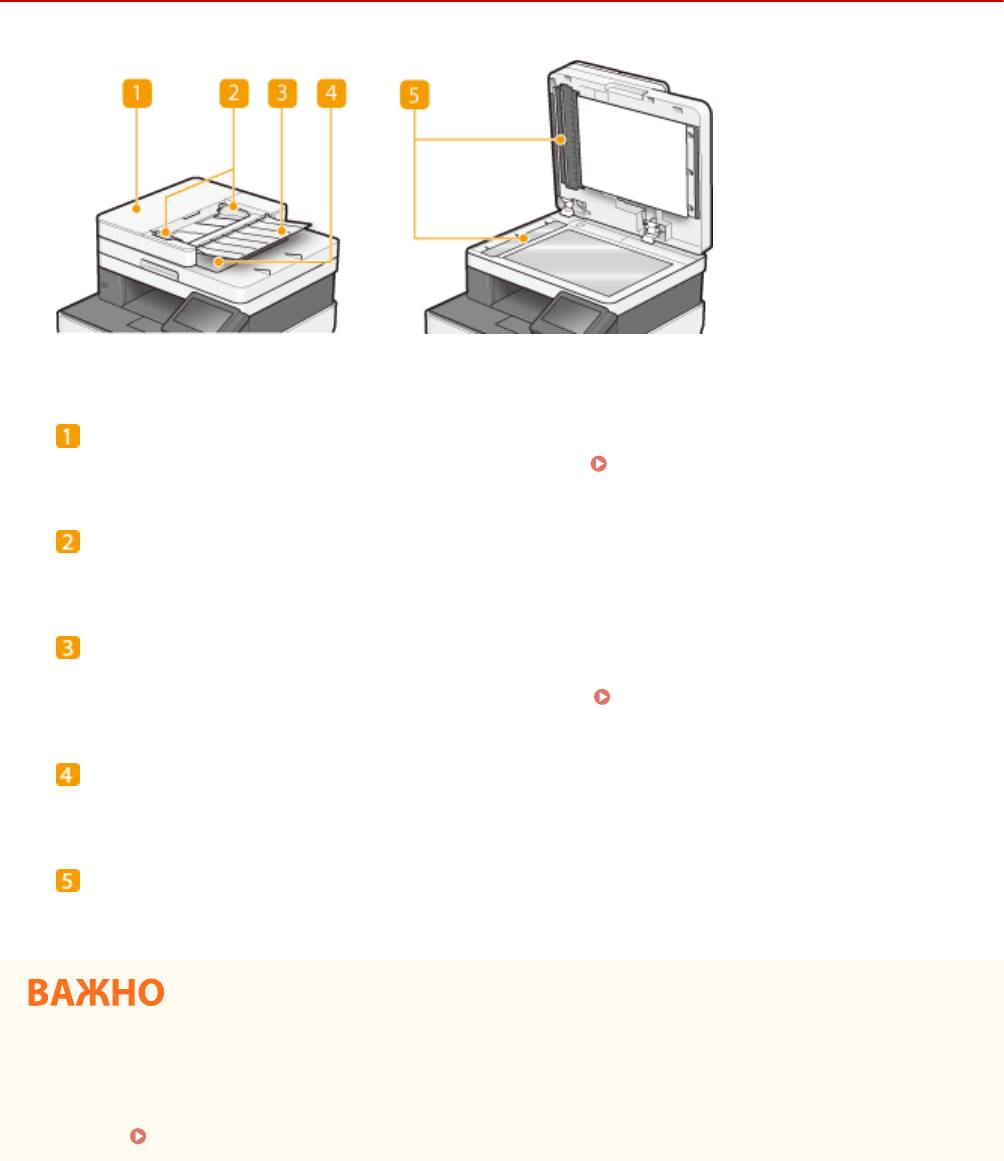
Основные операции
Податчик
1RL3-025
Крышка податчика
Открывайте э
ту крышку для устранения замятия бумаги.
Замятие бумаги в податчике(P. 689)
Скользящие направляющие
Настройте э
ту направляющую в соответствии с шириной оригинала.
Лоток подачи оригиналов
Автоматически подает оригиналы в аппарат для сканирования. Если в податчик загруж
ены два и
более листов, оригиналы сканируются последовательно.
Размещение оригиналов(P. 139)
Лоток для вывода оригиналов
Сюда выводятся о
тсканированные оригиналы.
Область сканирования в устройстве подачи документов
Оригиналы, загруж
енные в податчик, автоматически подаются в область сканирования для
сканирования.
● Не помещайте никакие предметы в область ввода оригиналов. Иначе возмо
жно повреждение
оригиналов.
● Регулярно чистите податчик и стекло экспонирования для обеспечения качественных результатов
печати.
Периодическая очистка(P. 594)
114
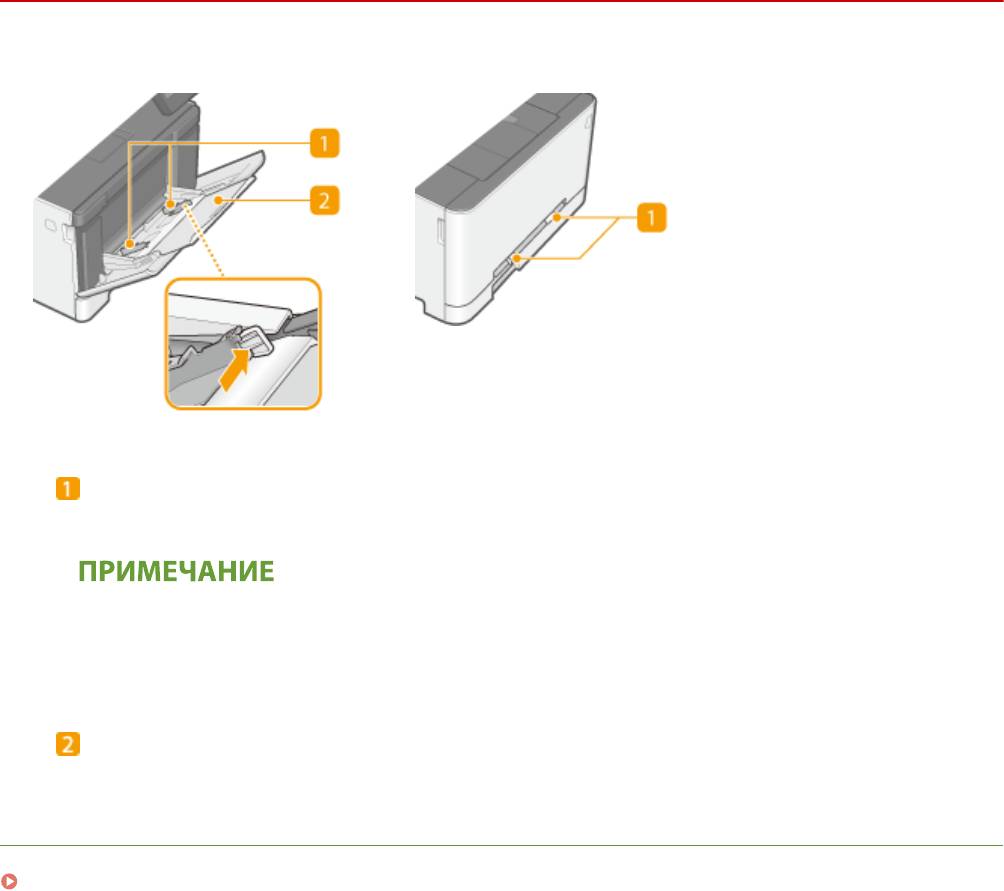
Основные операции
Универсальный лоток
1RL3-026
MF735Cx / MF734Cdw / MF732Cdw
MF635Cx / MF633Cdw / MF631Cn
Направляющие для бумаги
Отрегулир
уйте направляющие для бумаги в точном соответствии с шириной загруженных листов,
чтобы бумага подавалась в устройство без перекосов.
Для MF735Cx / MF734Cdw / MF732Cdw
● Нажмите
рычаги для снятия блокировки, помеченные на этих иллюстрациях стрелками, чтобы
снять блокировку и переместить направляющие для бумаги.
Лоток для бумаги
Вытащите дополнительный лоток при загрузке бумаги.
ССЫЛКИ
Загрузка бумаги в универсальный лоток(P. 153)
115
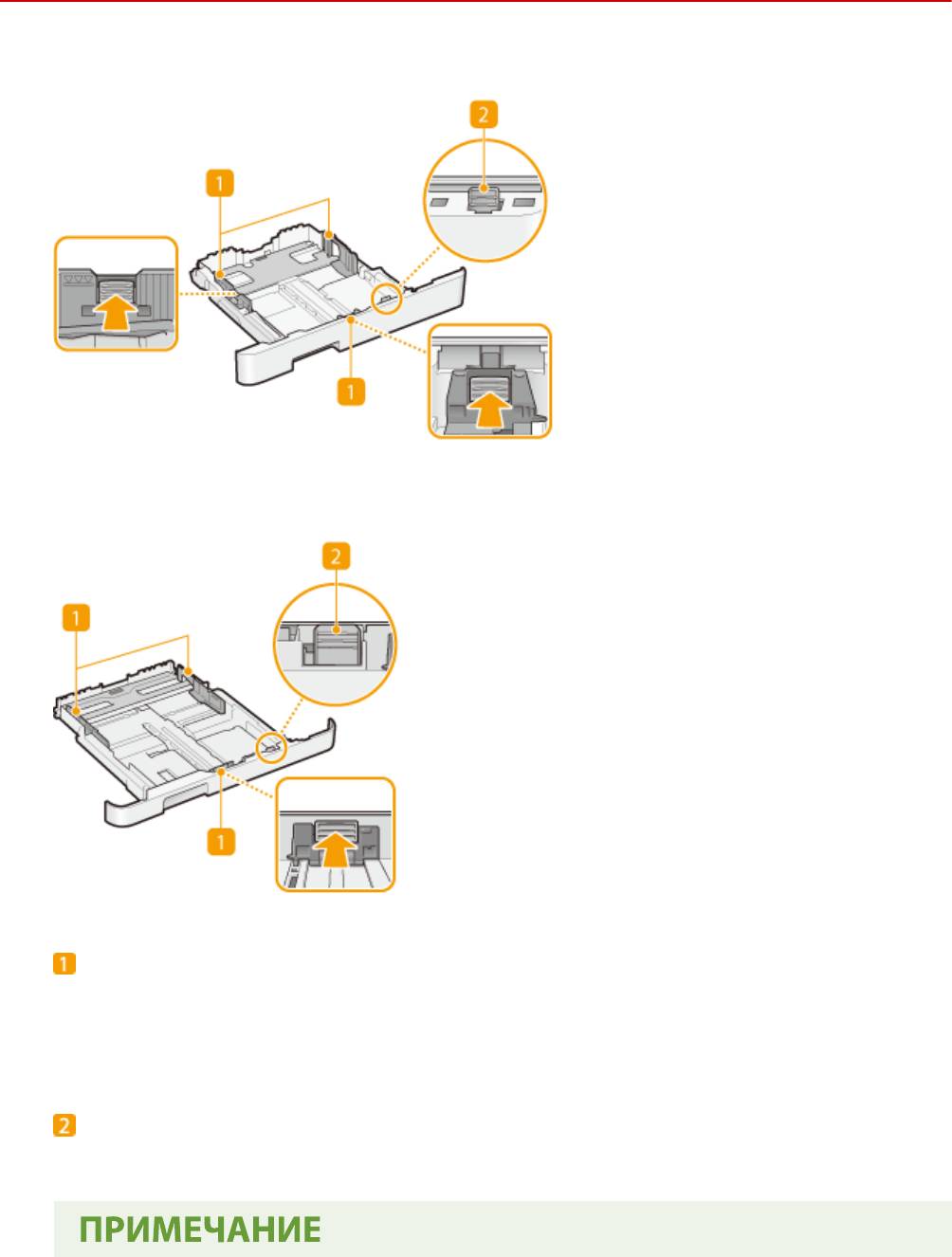
Основные операции
Лоток для бумаги
1RL3-027
MF735Cx / MF734Cdw / MF732Cdw
MF635Cx / MF633Cdw / MF631Cn
Направляющие для бумаги
Отрегулир
уйте направляющие для бумаги в точном соответствии с шириной загруженных листов,
чтобы бумага подавалась в аппарат без перекосов. Нажмите рычаги для снятия блокировки,
помеченные на этих иллюстрациях стрелками, чтобы снять блокировку и переместить
направляющие.
Рычаг снятия блокировки (для увеличения места в лотке для бумаги)
При загрузк
е бумаги формата Legal необходимо удлинить лоток для бумаги. Нажмите этот рычаг для
снятия блокировки и увеличьте длину лотка для бумаги.
116
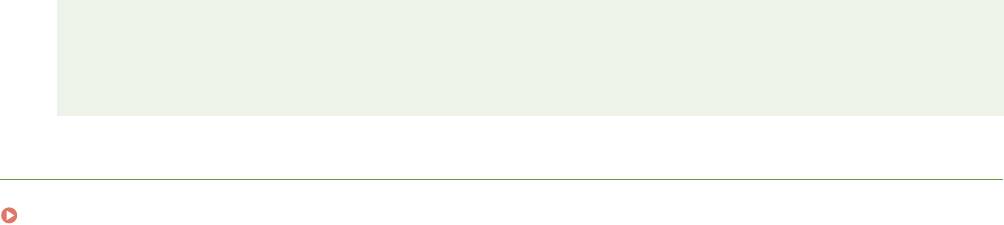
Основные операции
При загрузке бумаги Legal
● Если удлиненный ло
ток для бумаги вставлен в устройство, передняя его сторона выступает за
передний край устройства.
ССЫЛКИ
Загрузка бумаги в лоток(P. 145)
117
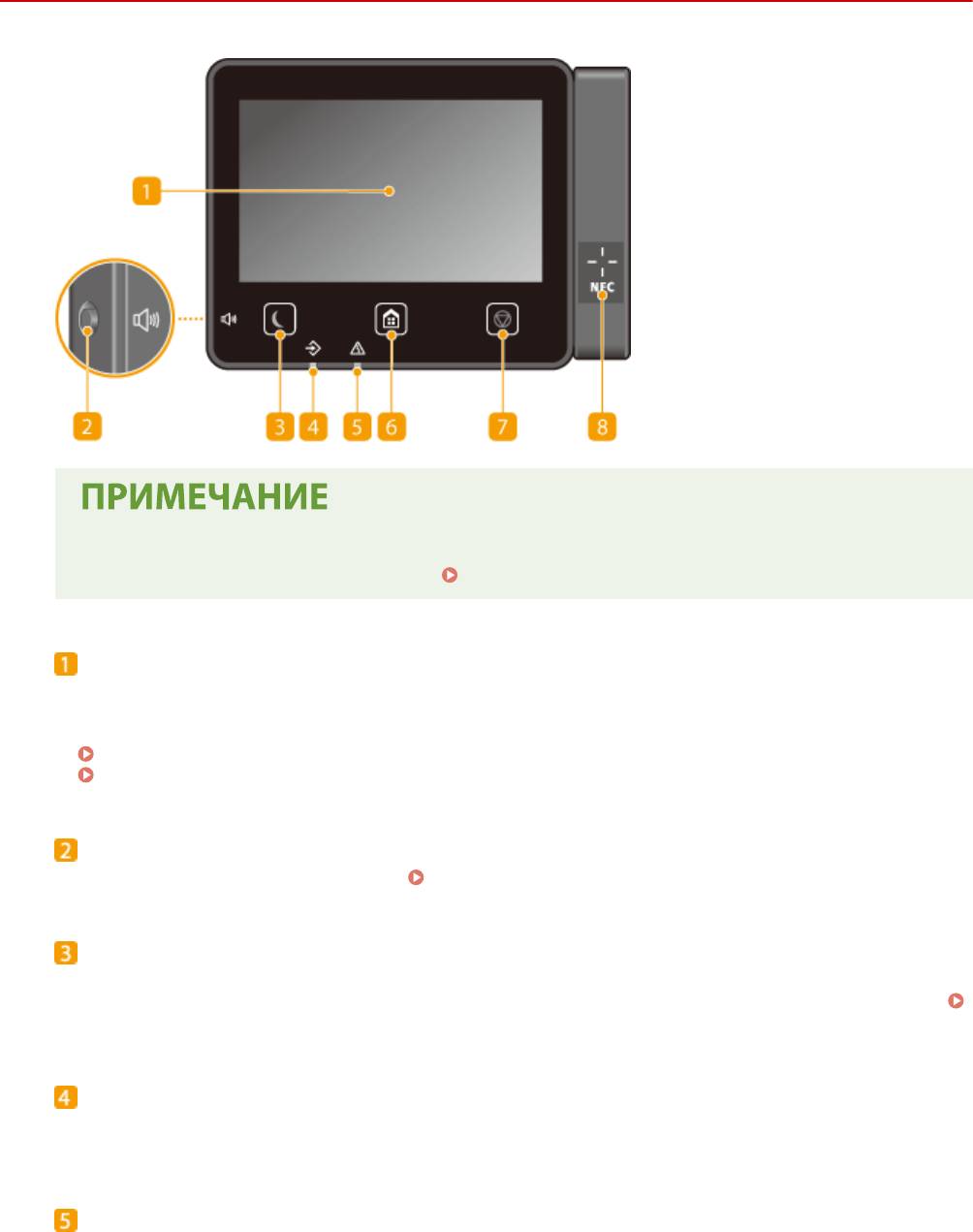
Основные операции
Панель управления
1RL3-028
● Угол наклона панели управления можно регулировать. Установите панель управления под
наиболее у
добным для работы углом.
Регулировка угла(P. 119)
Дисплей
Служит для о
т
ображения хода работы аппарата, а также состояния ошибок. Дисплей представляет
собой сенсорный экран, который позволяет управлять настройками путем прикосновения к
элементам, расположенным непосредственно на экране.
Основные экраны(P. 125)
Основные операции(P. 132)
Клавиша Громкость звука
Нажмите для регу
лировки громкости.
Настройка звуковых сигналов(P. 182)
Клавиша режима энергосбережения
Нажмите для перевода аппарата в спящий режим. Клавиша г
орит зеленым цветом, пока аппарат
находится в спящем режиме. Снова нажмите эту клавишу для вывода аппарата из спящего режима.
Переход в спящий режим(P. 184)
Индикатор данных
Мигает при выполнении таких операций, как отправка или печать. Заг
орается при наличии
документов в очереди на обработку.
Индикатор ошибок
Мигает или загорает
ся при возникновении ошибки, например замятия бумаги.
118
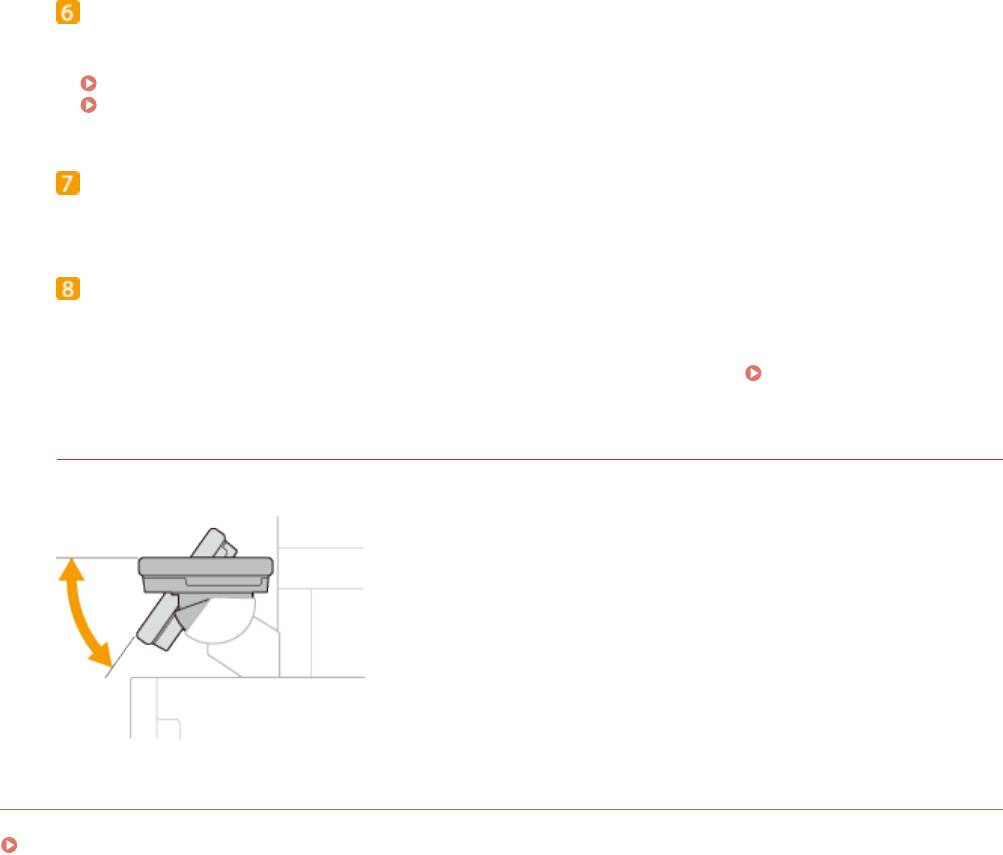
Основные операции
Клавиша Главный
Нажмите, чт
обы открыть окно Главный с меню настроек и функциями, например копирования и
сканирования.
Экран Главный(P. 126)
Настройка экрана Главный(P. 175)
Клавиша Стоп
Нажмите для о
тмены печати и выполнения ряда других действий.
Метка NFC (Near Field Communication) (радиочастотная связь ближнего
действия)
Вы такж
е мо
жете вызывать такие функции, как печать, помахав мобильным устройством с
установленным приложением Canon PRINT Business перед этой отметкой.
Подключение с
помощью мобильных устройств
(P
. 330)
Регулировка угла
Если сенсорный экран плохо видно, отрегулируйте угол наклона панели управления.
ССЫЛКИ
Основные операции(P. 132)
119
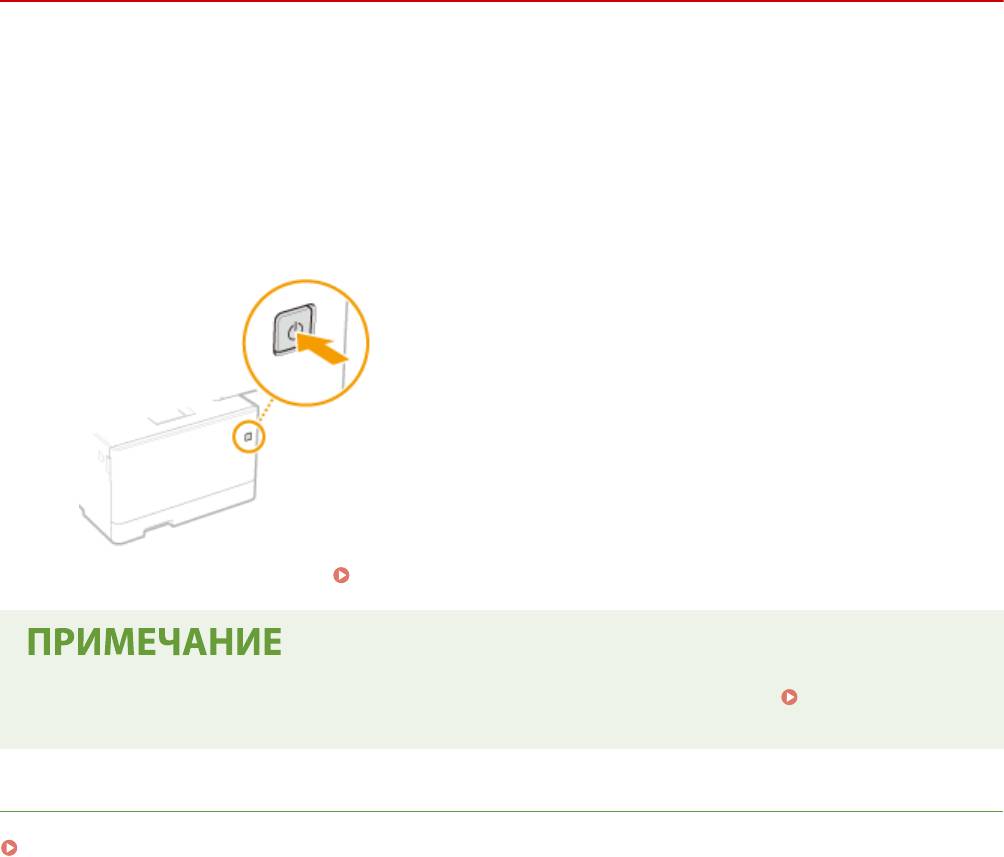
Основные операции
Включение аппарата
1RL3-029
В эт
ом разделе описывается, как включать аппарат.
Убедитесь, что вилка кабеля питания надежно вставлена в электрическую
1
розетку
.
Нажмит
е выключатель питания.
2
➠ Откроется экран запуска. Панель управления(P. 118)
● Можно выбрать экран, который будет отображаться после включения аппарата. <Экран по умолч.
после запуска/восстан.>(P
. 453)
ССЫЛКИ
Выключение аппарата(P. 121)
120
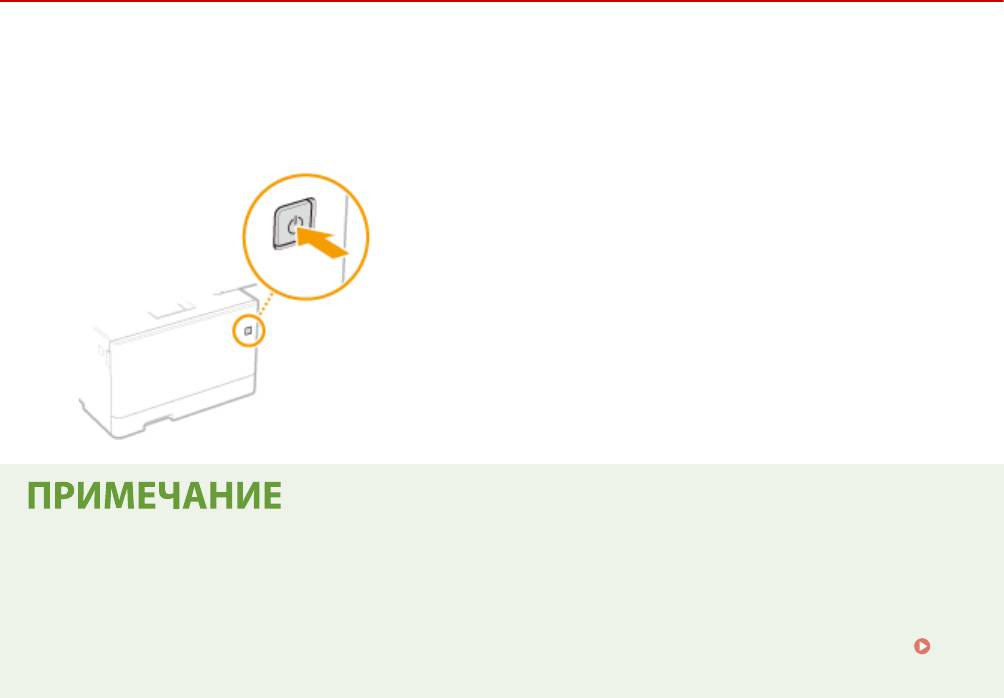
Основные операции
Выключение аппарата
1RL3-02A
В эт
ом разделе описывается, как выключать аппарат.
Нажмите выключатель питания.
1
● Для полного завершения рабо
ты аппарата может потребоваться некоторое время. Не отсоединяйте
кабель питания, пока не выключиться дисплей.
● Прежде чем снова включить аппарат, подождите как минимум 10 секунд после его выключения.
● Можно указать время для каждого дня недели и задать автоматическое выключение аппарата.
Выключение питания в определенное время(P. 122)
121
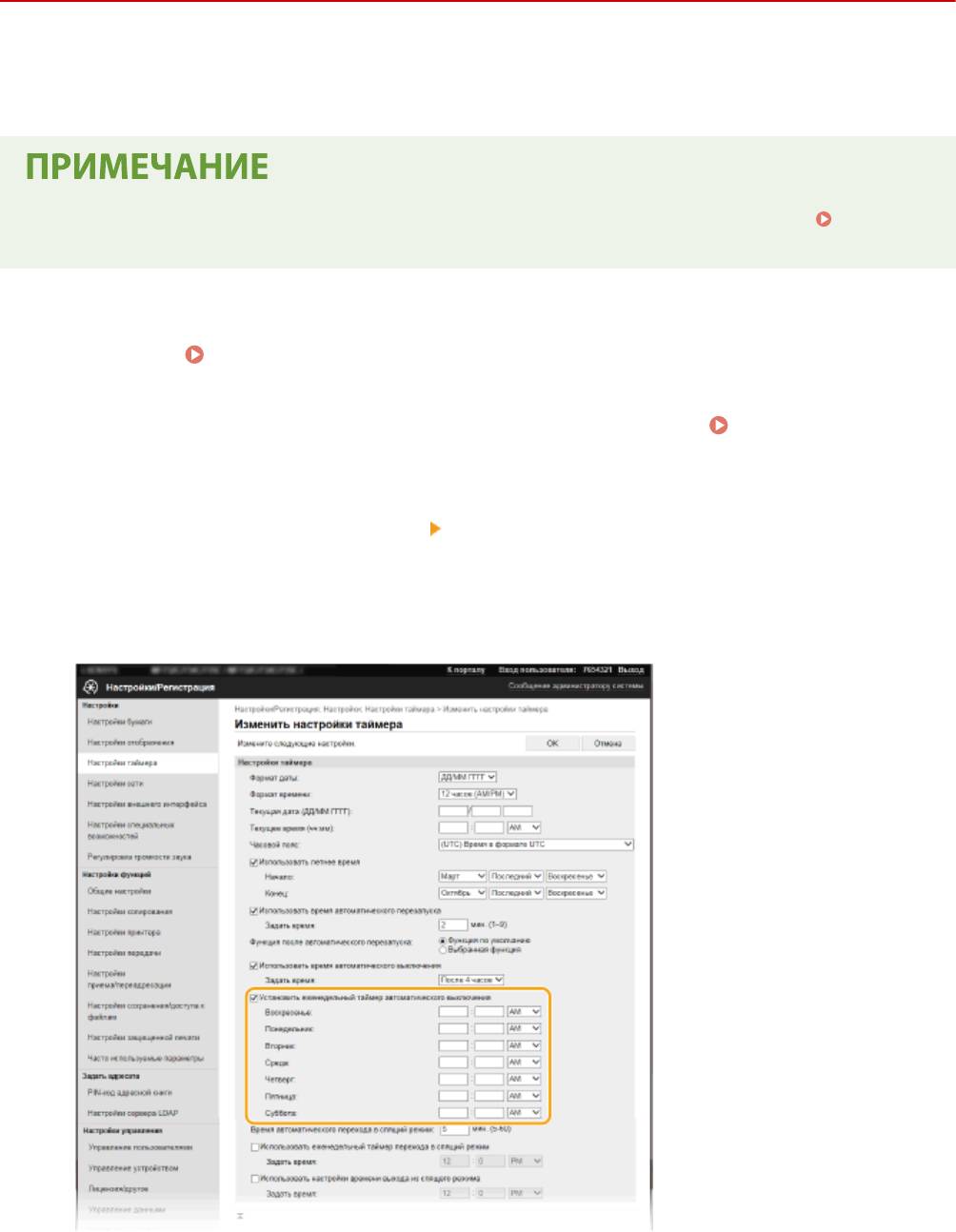
Основные операции
Выключение питания в определенное время
1RL3-02C
Можно задать авт
оматическое выключение питания в определенное время каждого дня недели. Это позволяет
избежать ненужного расхода электроэнергии, если аппарат забыли выключить. По умолчанию эта функция
отключена.
● Сведения о базовых операциях при настройке аппарата из у
даленного ИП, см. в разделе
Настройка параметров меню с помощью Удаленного ИП(P. 436) .
Запустите Удаленный ИП и войдите в систему в режиме администратора
1
системы. Запуск Удаленного ИП(P. 428)
Нажмите [Настройки/Регистрация] на странице портала.
Экран Удаленного
2
ИП(P. 429
)
Выберите [Настройки таймера]
[Изменить].
3
Установите флажок [Установить еженедельный таймер автоматического
4
выключения] и задайт
е время выключения питания.
[Установить еженедельный таймер автоматического выключения]
Установив флаж
ок, можно задать время выключения питания для каждого дня недели.
[Воскресенье] – [Суббота]
122
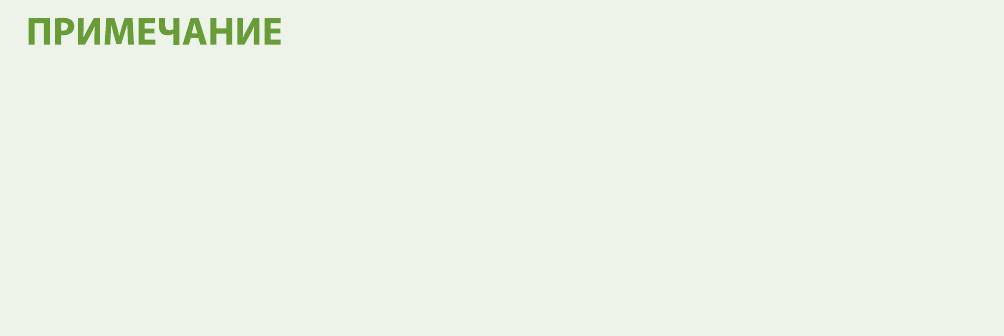
Основные операции
Введите требуемое время выключения питания. Если для какого-то дня недели это поле оставлено
пустым, функция авт
оматического выключения питания в этот день отключена.
Щелкните [OK].
5
*
Если питание не отключается автоматически в указанное время
● Если горит или мигает индикат
ор «Данные»
● Если отображается экран меню или экран «Проверить счетчик»
● При импорте или экспорте данных настроек
● Если выполняется обновление встроенного программного обеспечения
*
Если автоматическое отключение питания в указанное время невозможно, выполняется до 10 повторных попыток с
интервалом одна минута. Если не удается выключить питание даже после десяти повторных попыток,
автоматическое выключение в этот день будет невозможно.
123
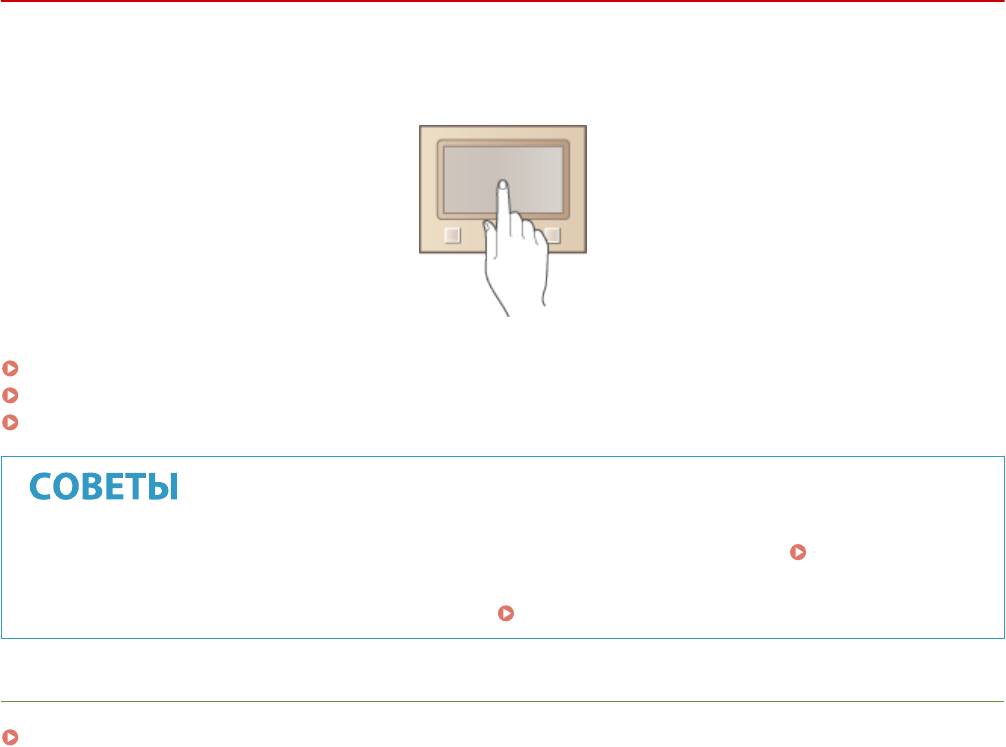
Основные операции
Использование панели управления
1RL3-02E
С помощью дисплея и клавиш на панели управления можно настраивать параметры аппарата и использовать
др
угие функции. В этом разделе рассматриваются основы использования дисплея и клавиш.
Основные экраны(P. 125)
Основные операции(P. 132)
Ввод текста(P. 135)
● Если требуется инвер
тировать светлые и темные части изображения на дисплее:
<Инверсия
цветов экрана>(P
. 479)
● Если требуется отрегулировать яркость дисплея:
<Яркость>(P. 479)
ССЫЛКИ
Панель управления(P. 118)
124
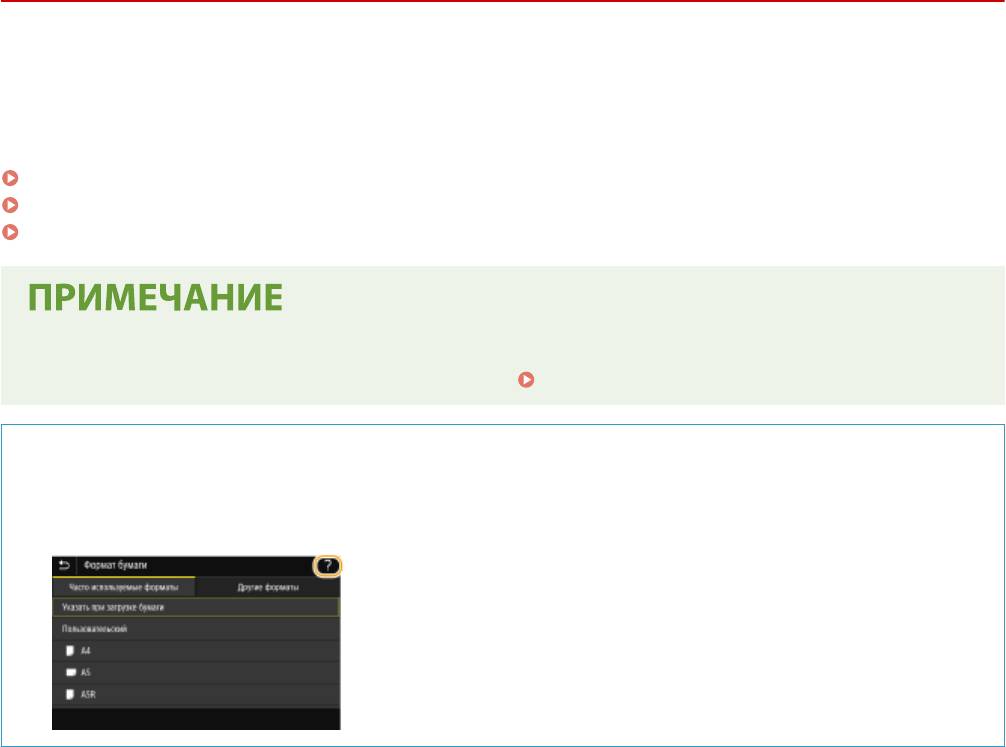
Основные операции
Основные экраны
1RL3-02F
На дисплее от
ображается экран Главный или экран настроек, в которых вы можете вызывать такие функции,
как копирование или сканирование. На дисплее также можно просматривать различную информацию,
например, сообщения об ошибках и состояние аппарата. Кроме того, вы можете осуществлять сенсорное
управление в данном окне, касаясь элементов непосредственно на экране.
Экран Главный(P. 126)
Экран <Монитор состояния>(P. 129)
Отображение сообщений(P. 131)
● Экран Главный можно настроить, изменив расположение часто используемых клавиш для
упрощения доступа к соо
тветствующим функциям.
Настройка дисплея(P. 174)
Сведения о порядке работы
● На некоторых экранах клавиша <?> позволяет просмотреть описания функций или инструкции по
рабо
те.
125
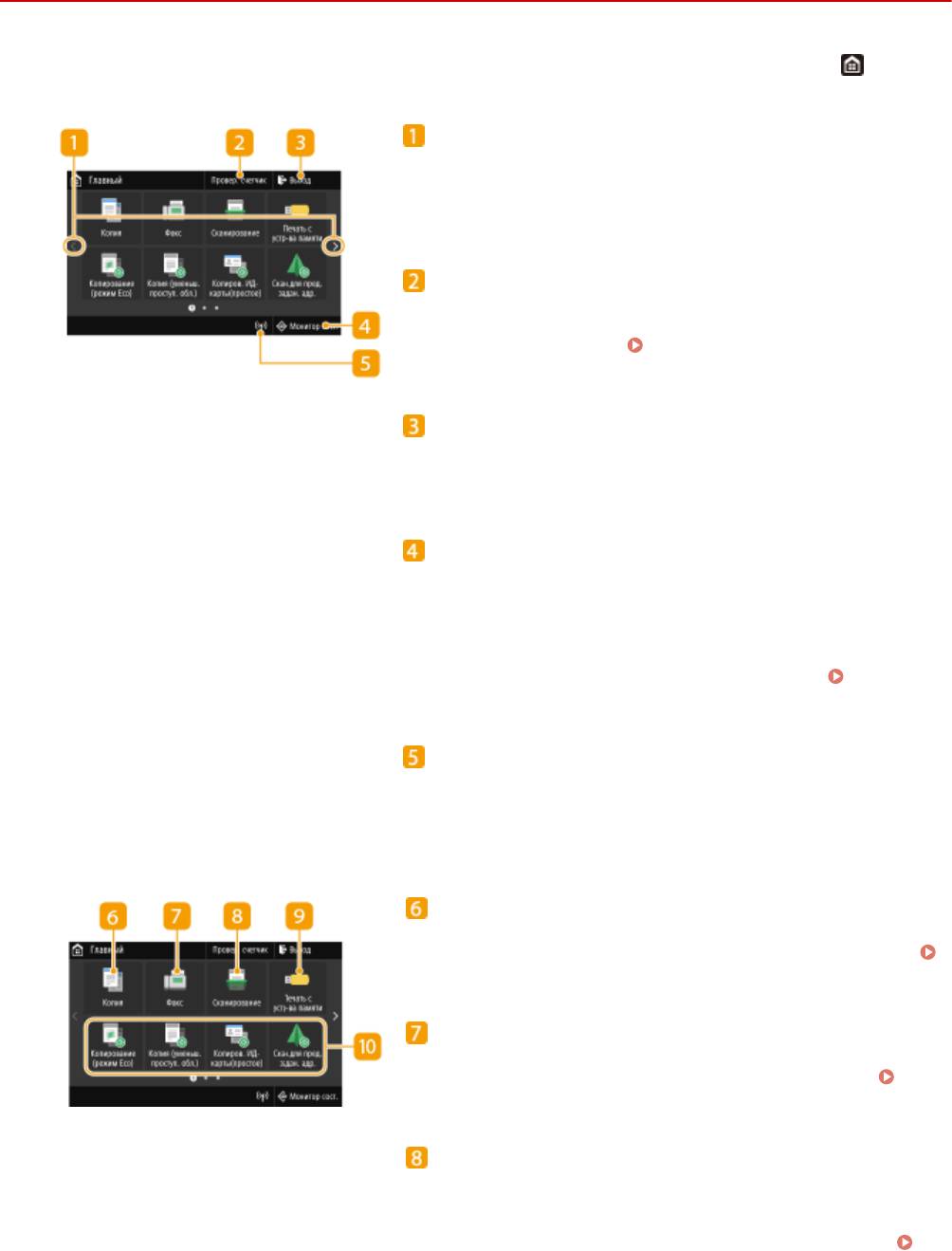
Основные операции
Экран Главный
1RL3-02H
Экран Главный о
тображается при включении устройства (ВКЛ) или в результате нажатия клавиши
на
панели управления. Эт
о
т экран служит для выбора параметров и регистрации функций.
Изменить страницу
Служит для о
ткрытия др
угой страницы на экране Главный.
Изменить страницу также можно, проведя в сторону
пальцем по экрану.
<Провер. счетчик>
От
ображает ит
оговые показатели отдельно для черно-белых
и цветных отпечатков.
Просмотр значения
счетчика(P. 621
)
<Вых
од>
Эта клавиша служит для завершения сеанса рабо
ты с
аппаратом.
<Монитор сост.>
Нажмит
е для проверки состояния печати, просмотра
истории использования или таких настроек сети, как IP-
адрес аппарата. Можно также проверить состояние
устройства, например оставшееся количество бумаги и
тонера в картридже, а также наличие ошибок.
Экран
<Монитор сост
ояния>(P. 129)
Значок Wi-Fi
От
ображается, когда аппарат подключен к беспроводной
сети.
<Копия>
Эта клавиша служит для запуска операции копирования.
Копирование(P. 195)
<Факс>
Эта клавиша служит для отправки фак
са с аппарата.
Факс(P. 218)
<Сканирование>
Сканирование оригинала и преобразование его в
электронный файл. От
сканированные файлы можно
сохранять на компьютер или отправлять по эл. почте.
Сканирование(P. 284)
126
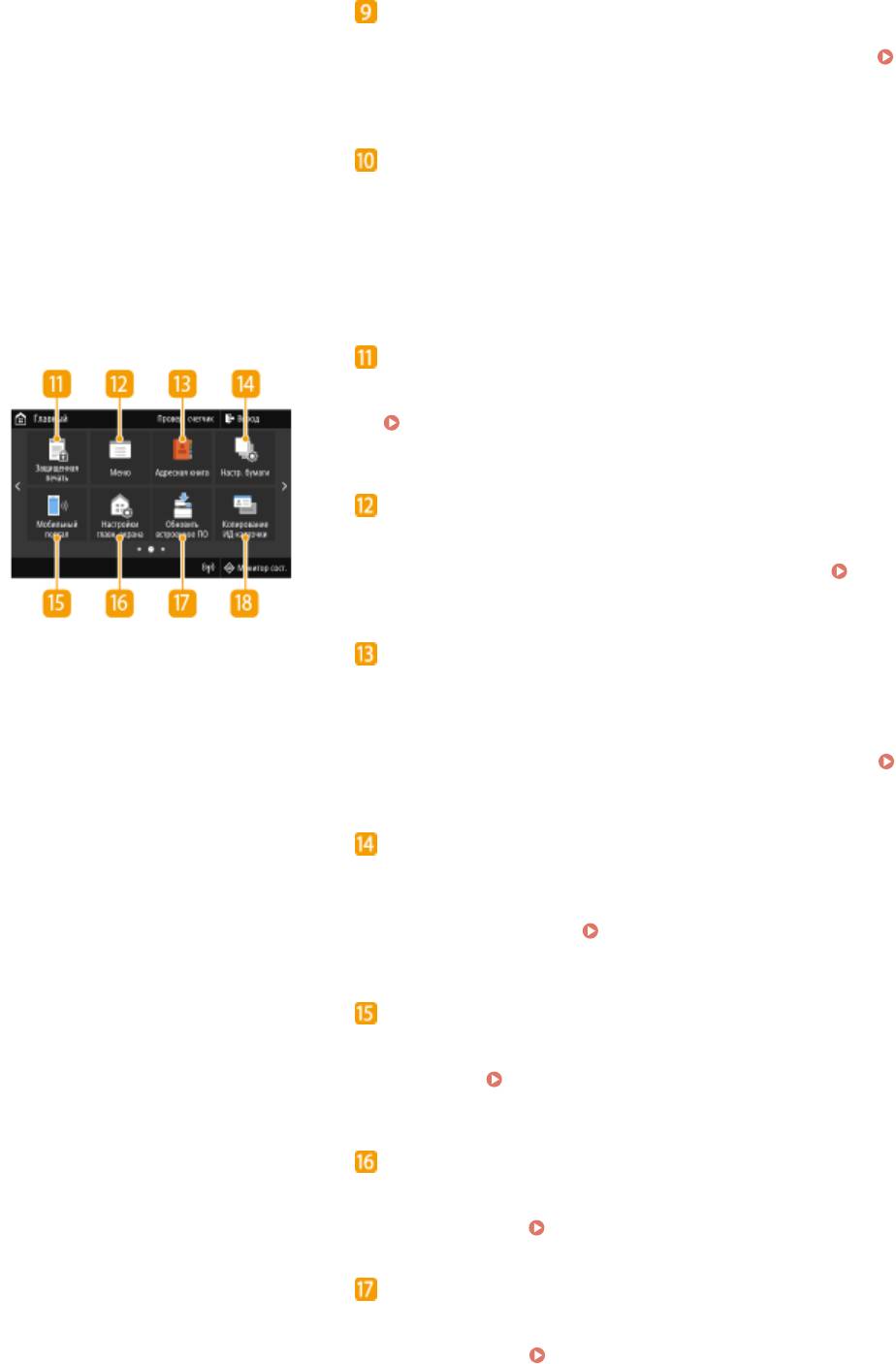
Основные операции
<Печать с устр-ва памяти>
Печать файлов, со
храненных на устройстве памяти
USB.
Печать с устройства памяти USB (печать с внешнего
запоминающего устройства)
(P. 275)
Клавиша
Application Libr
ary (Библиотека приложений)
Используйте эту клавишу для выполнения удобных функций
одним касанием. Дополнительные сведения см. в
руководстве по библиотеке Application Library (Библиотеке
приложений) на веб-сайте интернет-руководств.
<Защищенная печать>
Эта функция позволяет напечатать защищенный документ
.
Печать документа с вводом PIN-кода (Защищенная
печать)(P
. 271)
<Меню>
Данная клавиша позволяет задавать <Настройки функций>,
<Настройки> и многие др
угие настройки аппарата.
Список меню настройки(P. 451)
<Адрес. книга>
Служит для регистрации или редактирования мест
назначения для электронных писем и факсов.
Зарегистрированное мест
о назначения можно также
отобразить при отправке электронной почты или факса.
Регистрация адресатов(P. 186)
<Настр. бумаги>
Эта клавиша также использует
ся для указания формата и
типа бумаги, загруженной в лоток для бумаги или в
универсальный лоток.
Определение формата и типа
бумаги(P.
163)
<Мобильный портал>
Служит для установления подключения к мобильному
устройству
.
Подключение с помощью мобильных
устройств(P
. 330)
<Настройки главн. экрана>
Служит для изменения порядка располож
ения клавиш на
главном экране.
Настройка экрана Главный(P. 175) .
<Обновить встроенное ПО>
Всегда обновляйт
е встроенное программное обеспечение
через Интернет.
Обновление встроенного
программного обеспечения(P. 446)
127
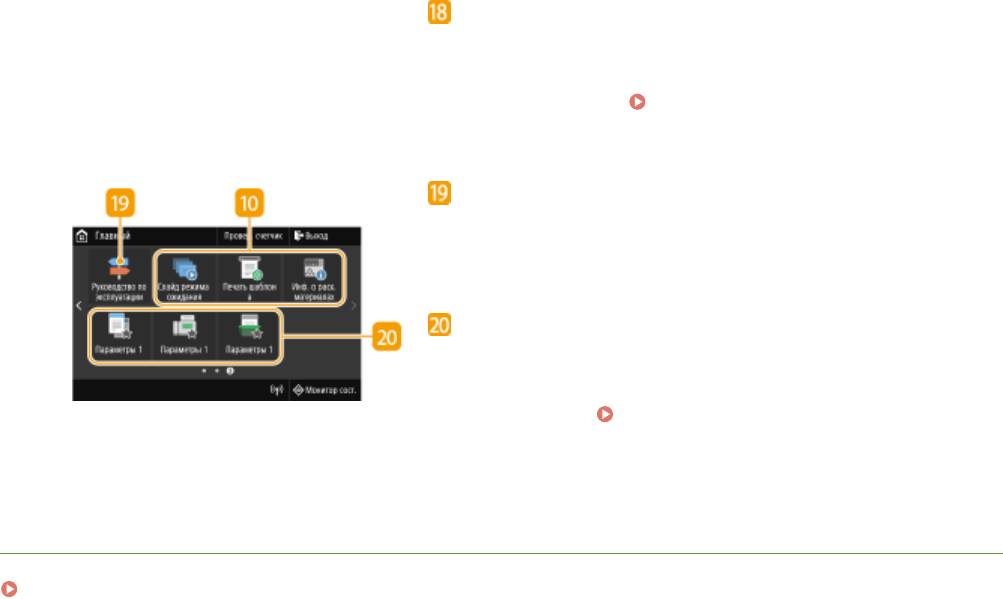
Основные операции
<Копирование ИД-карточки>
Используйт
е э
ту функцию для копирования обеих сторон
водительских прав или любой другой карточки на одну
сторону страницы.
Копирование удостоверений(P. 216)
<Руководство по эксплуатации>
Нажмит
е, чт
обы просмотреть руководство по операциям и
причины ошибок/решения.
Кнопки быстрого вызова
От
ображ
ение пункта «Любимые настройки»,
зарегистрированных в разделах Копия, Факс и
Сканирование.
Добавление кнопок на экран
Главный(P
. 175)
ССЫЛКИ
Настройка экрана Главный(P. 175)
128
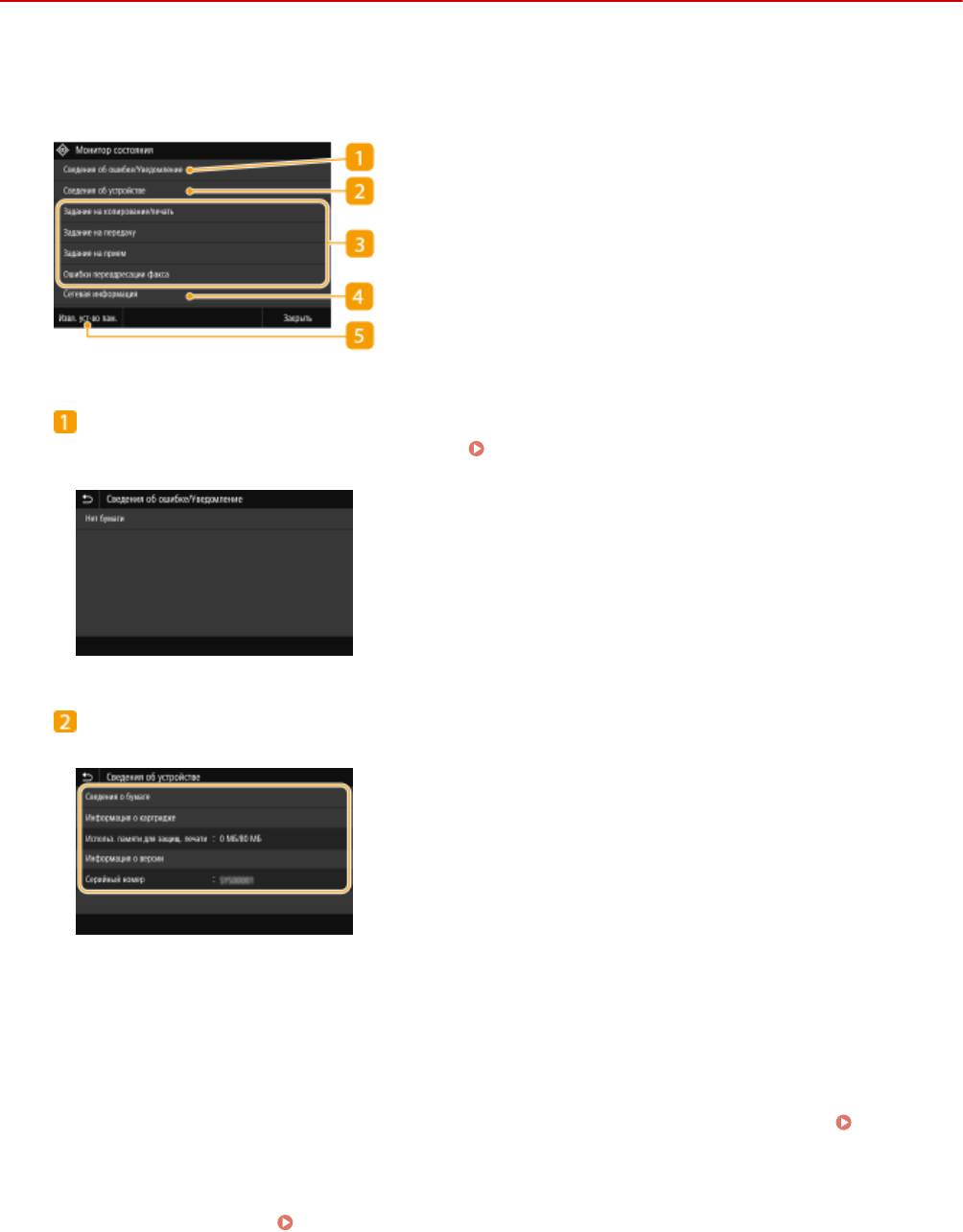
Основные операции
Экран <Монитор состояния>
1RL3-02J
При выборе пункта <Монитор сост
.> отображается экран, позволяющий просматривать ход обработки
документов. Кроме того, на экране отображается информация о состоянии аппарата (оставшееся количество
тонера в картриджах и пр.) и такие сведения о параметрах сети, как IP-адрес аппарата.
<Сведения об ошибке/Уведомление>
Отображает сведения о возникших ошибках. Меры по устранению для каждого
сообщения(P
. 661)
<Сведения об устройстве>
Отображает сост
ояние устройства, например оставшийся объем бумаги или тонера в картридже.
<Сведения о бумаге>
Показывает, загр
ужена ли бумага в каждый из источников бумаги.
<Информация о картридже>
Отображает оставшийся объем тонера в картридже. Срок службы других компонентов может истечь
до того, как закончится тонер.
<Проверить счетчик>
Отображает итоговые показатели раздельно для черно-белых и цветных отпечатков.
Просмотр
значения счетчика(P.
621)
<Использ. памяти для защищ. печати>
Отображает объем памяти, который в данный момент используется для хранения защищенных
данных документов.
Печать документа с вводом PIN-кода (Защищенная печать)(P. 271)
<Информация о версии>
Отображает сведения о версии микропрограммы.
<Серийный номер>
От
ображает серийный номер.
129
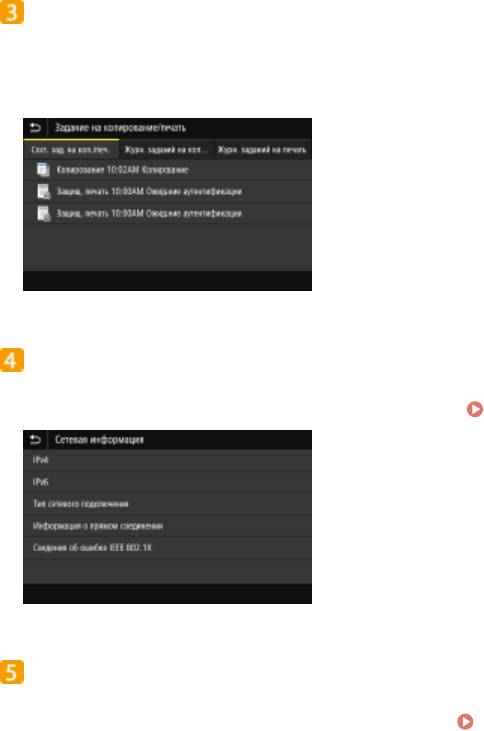
Основные операции
Состояние и журналы скопированных, напечатанных, а также
отправленных или полученных документ
ов
Отображает текущее состояние выбранного элемента. В качестве примера ниже приведен экран
<Задание на копирование/печать>.
<Сетевая информация>
Отображает настройки сети, например
IP-адрес аппарата, и состояние, например состояние
беспроводного подключения по локальной сети.
Просмотр параметров сети(P. 39)
<Извл. уст-во пам.>
Служит для безопасног
о извлечения устройства памяти
USB. Отображается только в том случае, когда
к аппарату подключено устройство памяти USB.
Извлечение устройства памяти USB(P. 109)
130
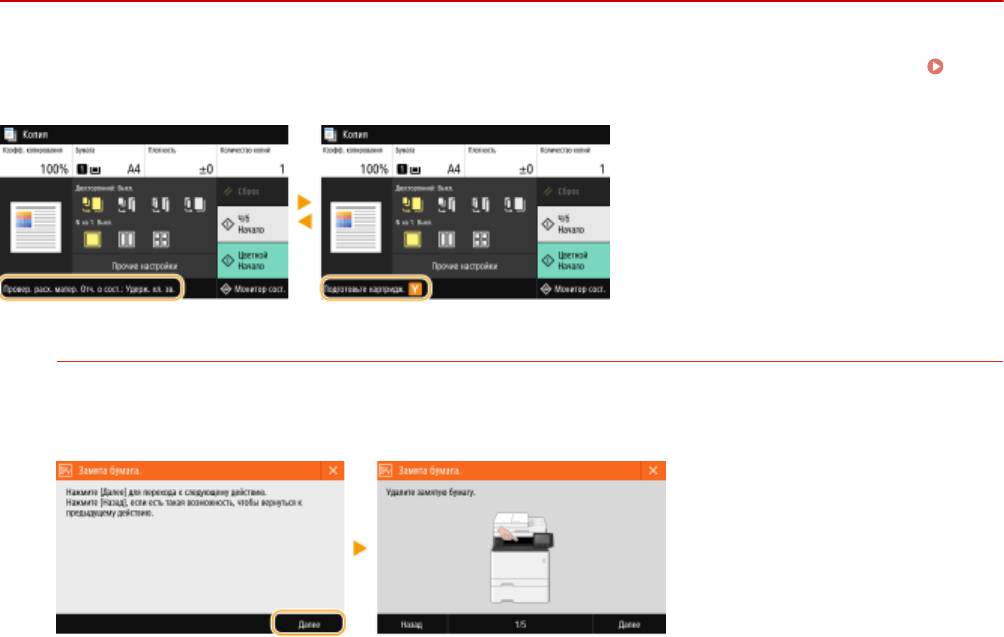
Основные операции
Отображение сообщений
1RL3-02K
Сообщения от
ображаются на экране если, например, закончилась бумага или срок службы картриджа.
Меры
по устранению для каждого сообщения(P
. 661)
При возникновении ошибки
В некоторых случаях при возникновении ошибки отображаются инструкции по ее устранению. Следуйте
указаниям на экране для решения проблемы. Экран от
ображается при возникновении замятия бумаги,
как показано на приведенном ниже примере.
131
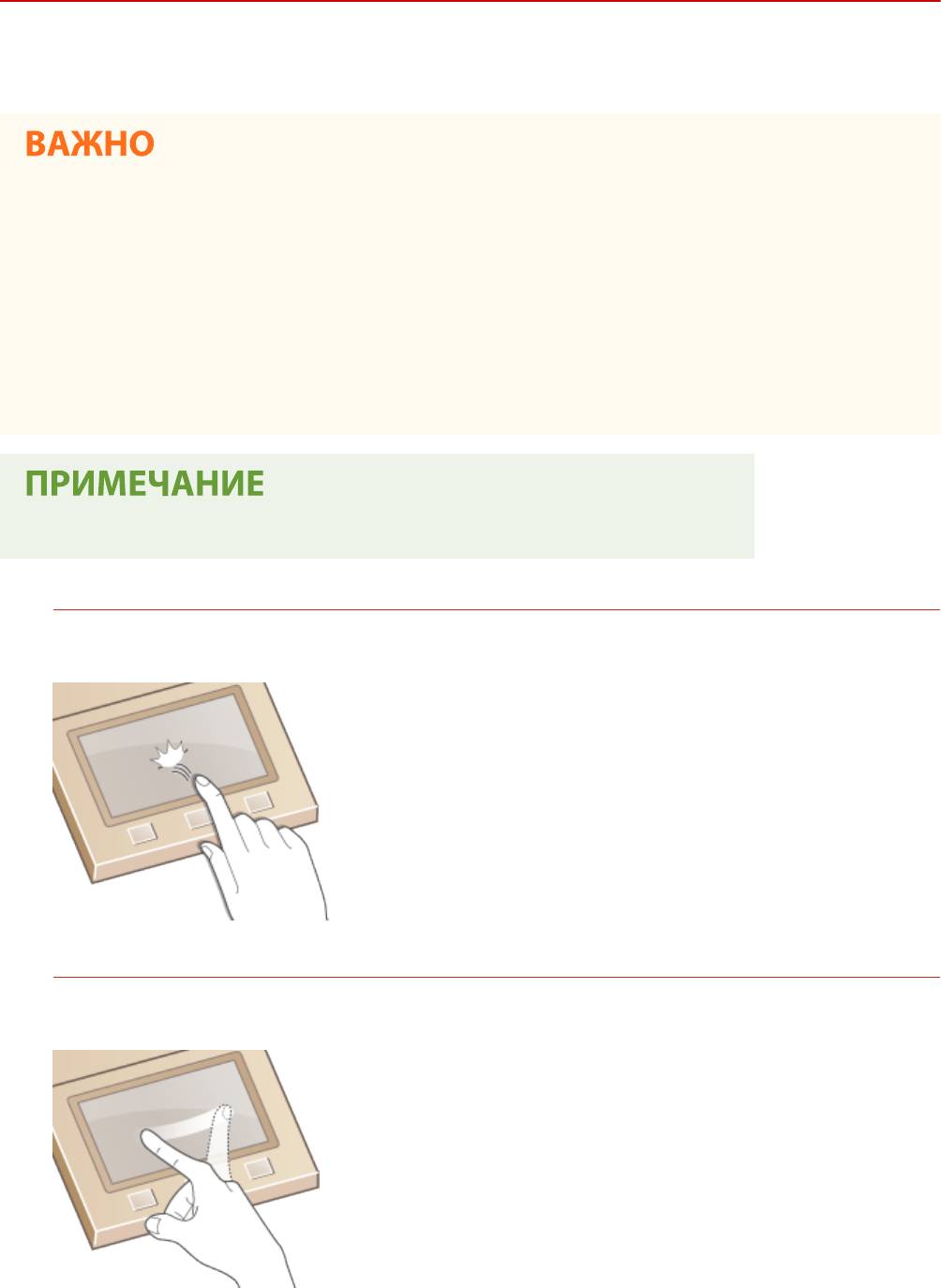
Основные операции
Основные операции
1RL3-02L
Дисплей представляет собой сенсорный экран, что позволяет управлять устройством, прикасаясь к элементам
на экране.
Избегайте указанных ниже действий.
● Несоблюдение обозначенных требований мож
ет привести к ошибкам в работе дисплея или его
повреждению.
- Нажатие на дисплей с применением силы
- Нажатие на дисплей с помощью заостренных предметов (ногтей, шариковой ручки, карандаша и
пр.)
- Управление мокрыми/грязными руками
- Управление дисплеем
● Перед использованием сенсорног
о дисплея снимит
е с экрана защитную пленку.
Касание
Касание дисплея должно производиться быстро и без нажатия. Путем касания можно выбрать элементы
или подтвердить выбор.
Проведите пальцем
Проведите пальцем по дисплею. Варианты действий зависят от экрана. Например, если провести по
экрану в окне Главный, бу
дет осуществлен переход на одну страницу в направлении движения пальца.
132
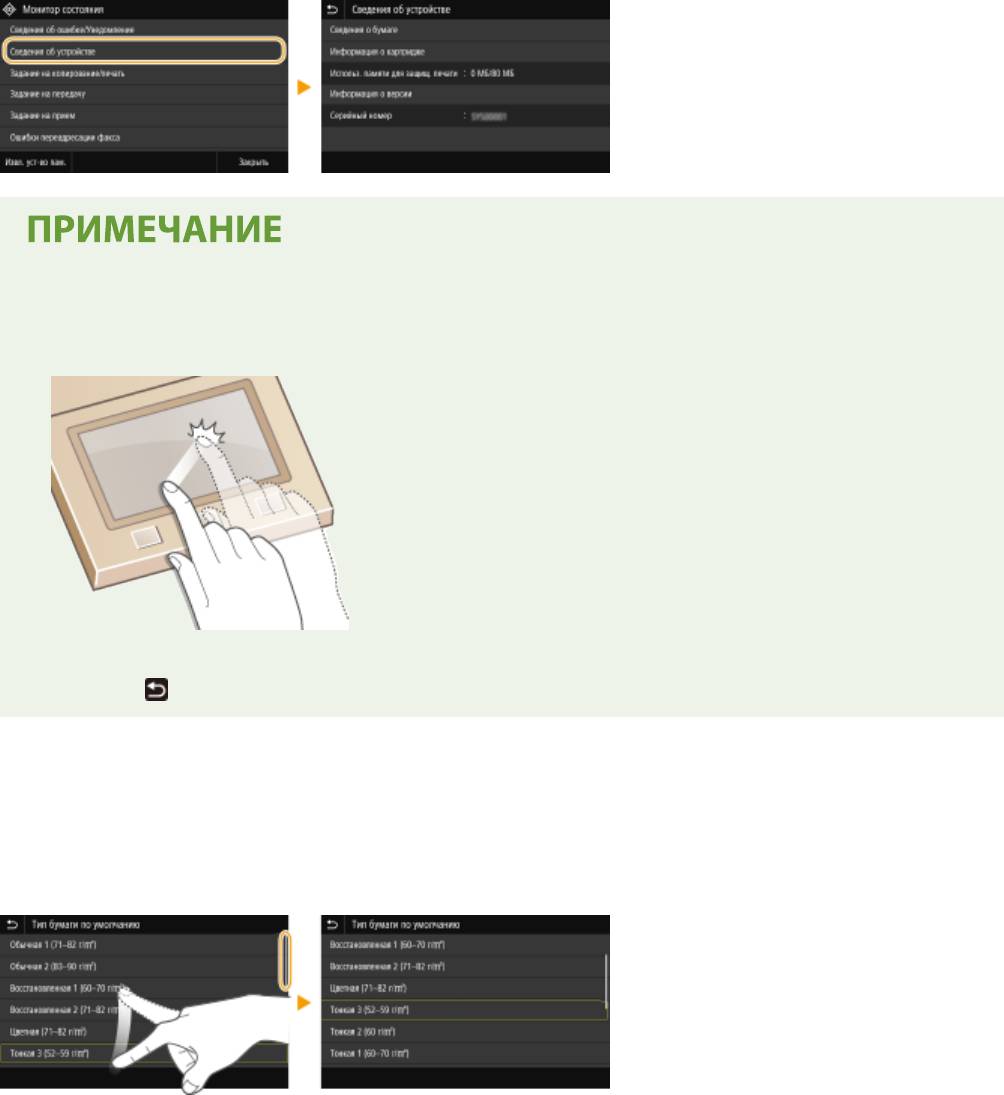
Основные операции
◼ Выбор элементов
Для выбора элемент
ов дисплея коснитесь названия элемента или кнопки.
Если элемент выбран по ошибке
● Отведите палец в ст
орону, скользя им по экрану, а затем уберите палец от экрана для отмены
сделанного выбора.
Возврат на предыдущий экран
● Нажмите для возврата на предыдущий экран.
◼ Прокр
утка информации на экране
Полоса прокр
утки появляется на экране в том случае, если имеется информация, которая не видна. Если
отображается полоса прокрутки, вы можете провести пальцем по экрану, чтобы прокрутить изображение в
направлении движения пальца. Имейте в виду, что полоса прокрутки отображается только при касании
экрана.
◼ Изменение значения параметра
Коснитесь <+> / <->, чт
обы отрегулировать значение на шкале. Значения можно также изменять, проводя
пальцем по ползунку влево или вправо.
133
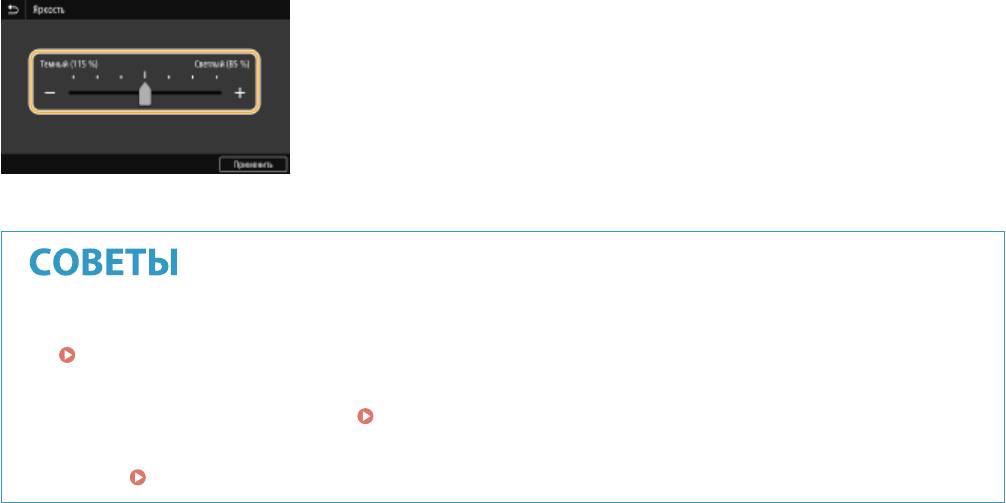
Основные операции
● Можно изменить различные параметры, связанные с отображением, например используемый язык:
<Настройки отображения>(P. 453)
● Можно изменить экран, к
оторый автоматически отображается, если аппарат бездействует в течение
указанного количества времени:
<Функция после автоматич. перезапуска>(P. 460)
● Можно изменять различные настройки, св
язанные с удобством использования, например яркость
экрана:
<Специальные возможности>(P. 479)
134
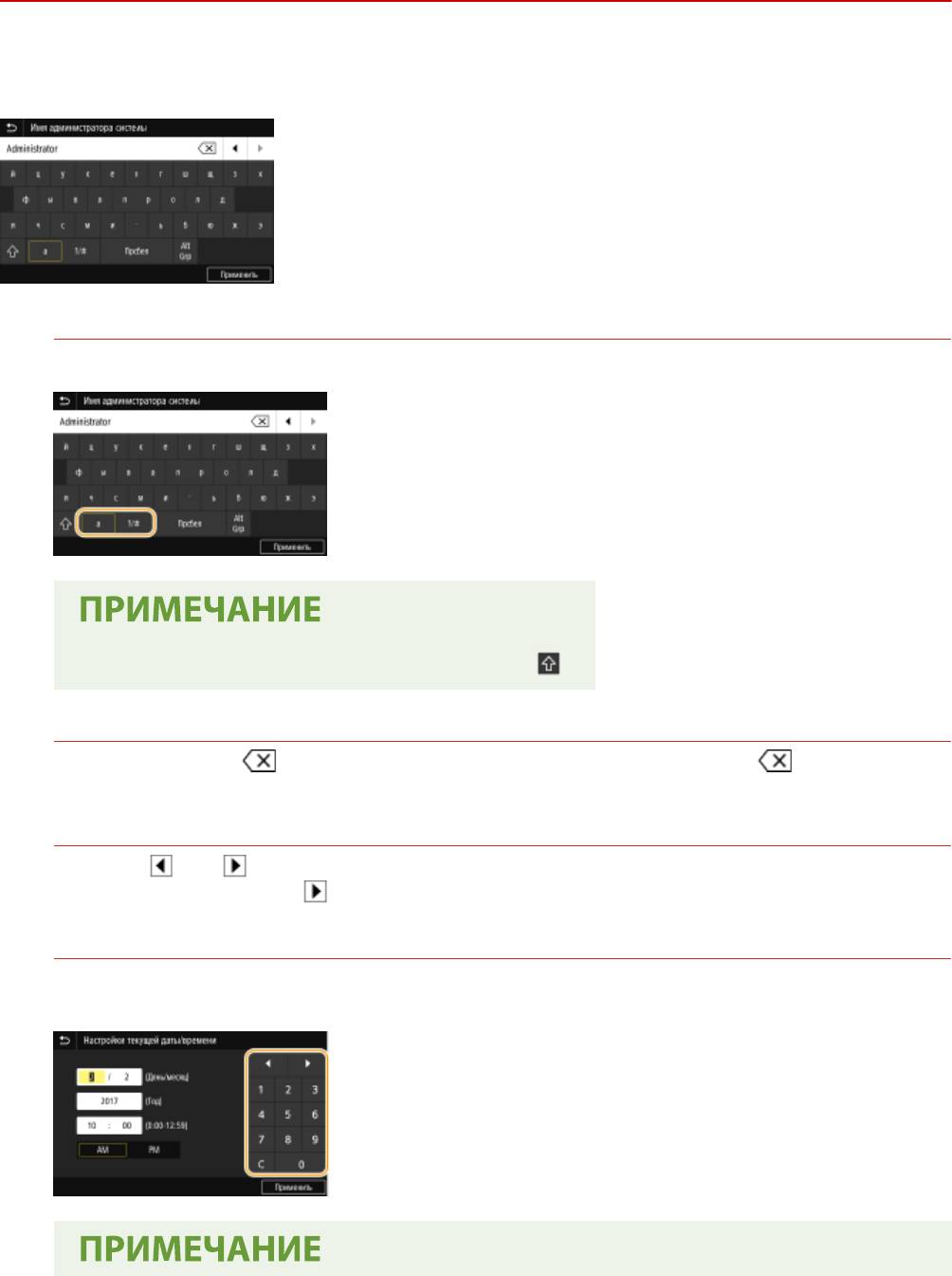
Основные операции
Ввод текста
1RL3-02R
При вводе тек
ста или цифр используйте клавиатуру, отображаемую на экране. Цифровые клавиши
отображаются на экране для ввода только цифр.
Переключение типа текста
Нажмите <a 1/#> для переключения типа вводимого текста.
● Для ввода символов в верхнем регистре нажмит
е
.
Удаление текста
При каждом нажатии удаляется по одному символу. Нажмите и удерживайте для удаления
последовательных символов.
Перемещение курсора (ввод пробела)
Коснитесь или для перемещения курсора. Чтобы ввести пробел, переместите курсор к концу
тек
ста и коснитесь элемента
.
Если от
ображаются цифровые клавиши
Если требуется ввод только цифровых значений, на экране отображаются цифровые клавиши.
Нажимайте цифровые клавиши для ввода цифровог
о значения.
135
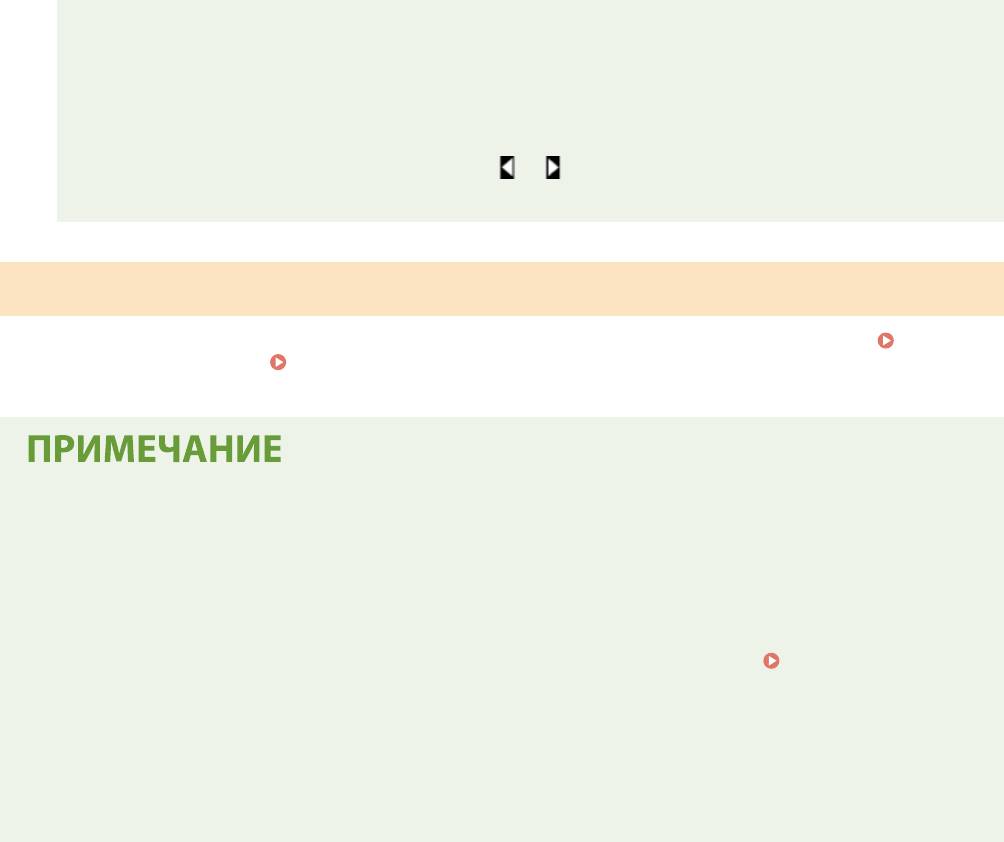
Основные операции
Диапазон значений
● Значения в ( ), от
ображаемые под полем ввода, представляют собой диапазон значений,
которые можно ввести.
Если отображаются клавиши, отличные от цифровых клавиш
● Если отображаются клавиши <+> / <-> или
/ , можно нажимать эти клавиши для
увеличения или уменьшения цифрового значения или для перемещения курсора.
Ввод символов с помощью USB-клавиатуры
Можно подклю
чить клавиатуру через порт USB для устройств USB, расположенный на передней (
Передняя
сторона
(P. 107) ) или задней (
Задняя сторона(P. 111) ) стороне аппарата, и вводить т
екст с ее помощью. При
подключении клавиатуры можно вводить текст с панели управления.
● Некоторые клавиши на USB-клавиатуре, например, [Backspace], [Home] и [End] использовать нельзя.
Если клавиша недоступна, т
о при ее нажатии ничего не вводится и не меняется.
● Чтобы удалить текст, нажмите клавишу [Delete].
● При нажатии клавиши [RETURN/ENTER] выполняется завершение ввода текста точно так же, как при
выборе <Применить>.
● Вы можете указать тип раскладки клавиатуры (американская или британская).
<Английская
раскладка клавиатуры>(P.
457)
● USB-клавиатуру можно отключить от аппарата в любое время. Для отключения не требуется никакой
специальной операции.
● В зависимости от используемого языка некоторые символы могут отображаться неправильно.
● USB-клавиатура может работать неправильно в зависимости от типа клавиатуры.
136
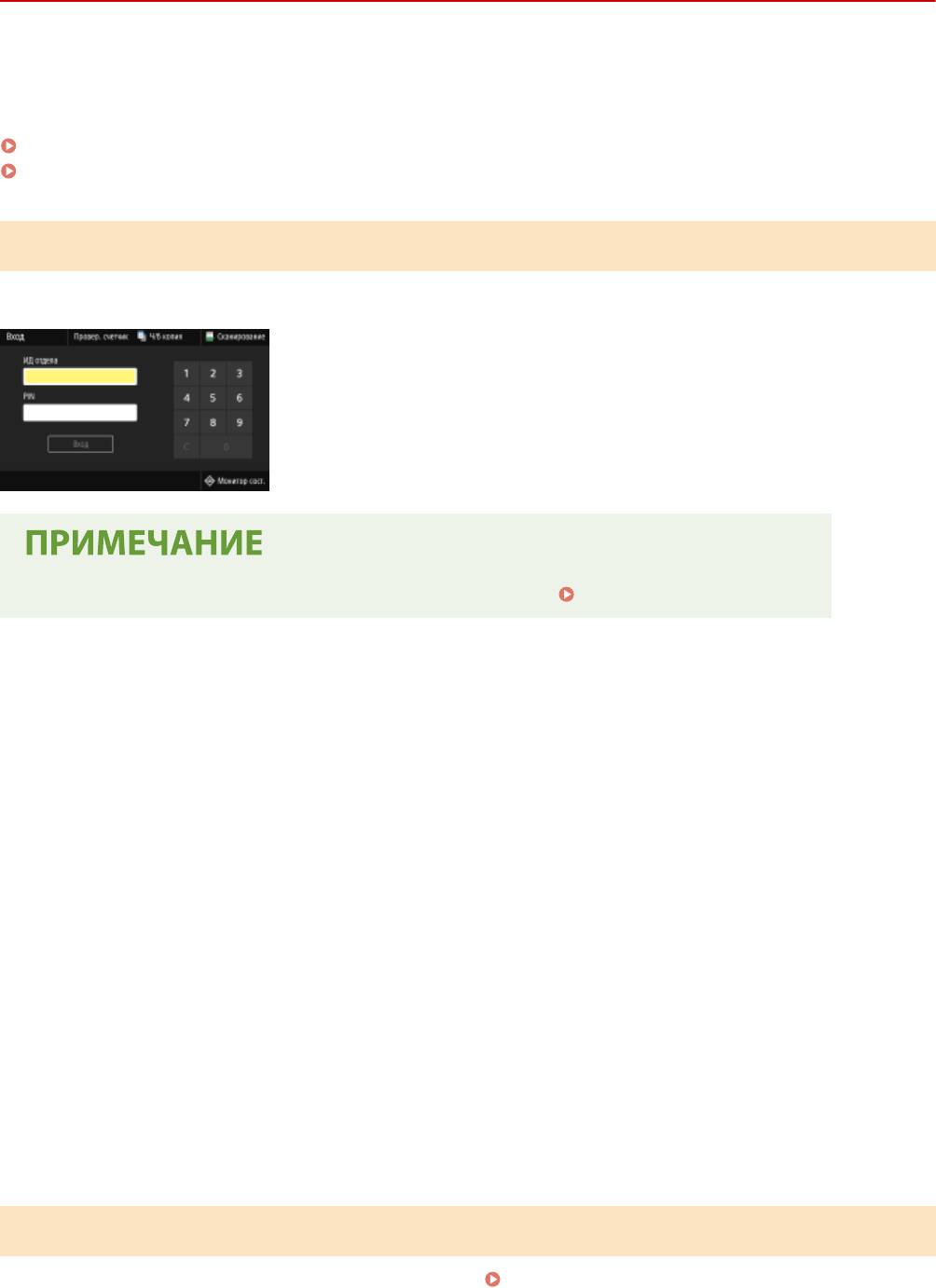
Основные операции
Вход в систему аппарата
1RL3-02S
Если включены ф
ункции управления именем подразделения или ИД администратора системы, перед началом
работы с аппаратом необходимо войти в систему. Кроме того, вход в систему потребуется в случае
ограниченного доступа к функциям факса и сканирования.
Вход в систему управления именем подразделения(P. 137)
Вход в систему авторизованной отправки(P. 137)
Вход в систему управления именем подразделения
При появлении экрана входа в систему введите ИД отдела и PIN-код, следуя приведенной ниже процедуре.
● Если отображается сообщение <Вставьте карту.>, см. раздел Copy Card Reader-F(P. 736) .
Введите идентификатор.
1
1
Выберите <ИД отдела> или <ИД администратора системы>.
2
Введите идентификатор.
● Если PIN-
к
од зарегистрирован, перейдите к шагу 3.
Введите PIN-код.
2
1
Выберите <PIN>.
2
Введите PIN-код.
Выберите <Вход>.
3
➠ Вмест
о экрана входа в систему появится экран Главный.
● После использования аппарата выберит
е <Выход> для отображения экрана входа.
Вход в систему авторизованной отправки
Если активна настройка авторизации ф
ункции отправки (
Аутентификация сервера LDAP(P. 372) ), при
использовании ф
ункции фак
са или сканирования откроется окно входа в систему авторизованной отправки.
137
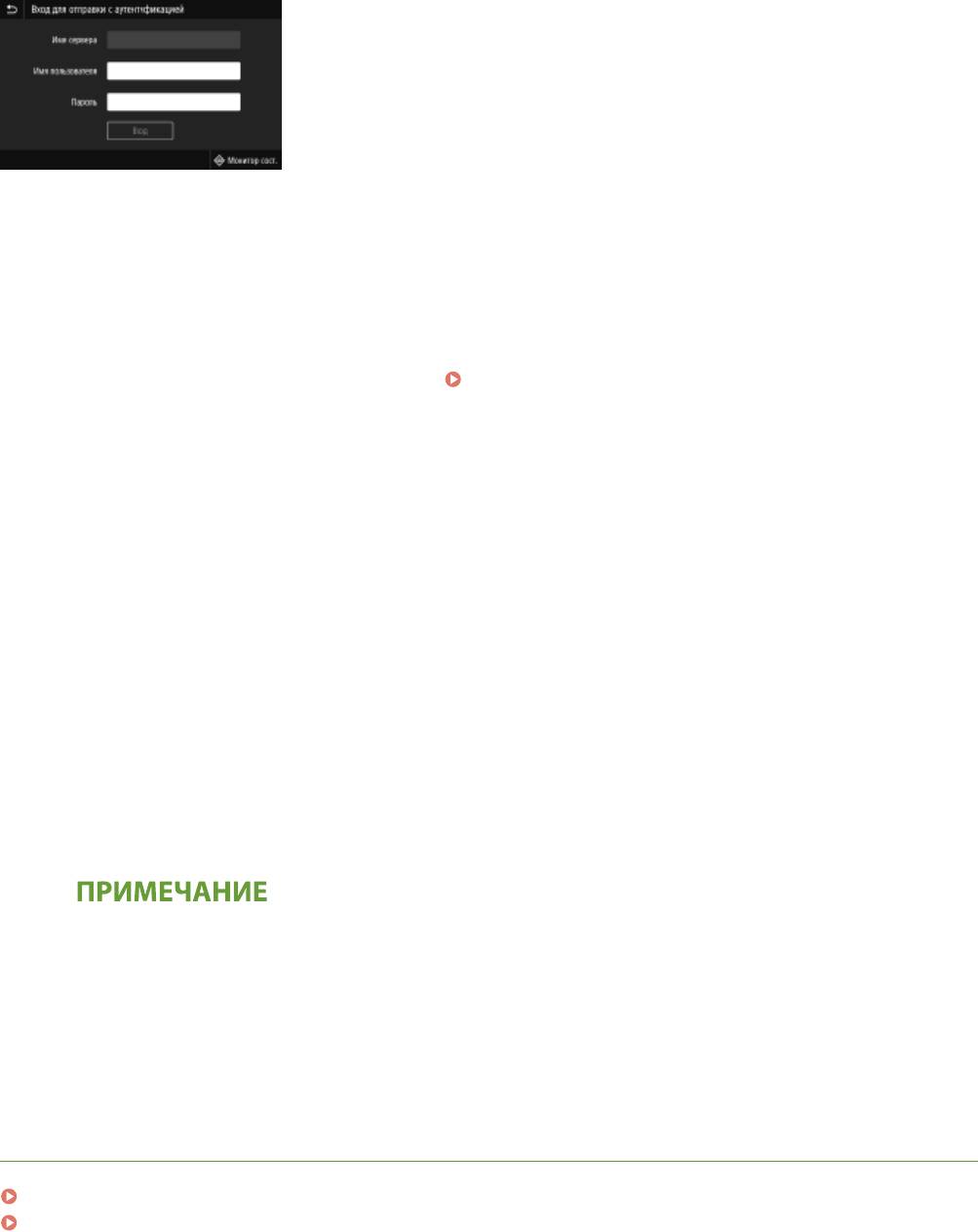
Основные операции
Введите имя пользователя.
1
1
Выберите <Имя пользователя>.
2
Введите имя пользователя с помощью цифровых клавиш.
● Порядок ввода т
ек
ста см. в разделе
Ввод текста(P. 135) .
Введите пароль.
2
1
Выберите <Пароль>.
2
Введите пароль с помощью цифровых клавиш.
Выберите <Имя сервера> и выберите сервер для аутентификации.
3
● Выберит
е сервер LDAP, где зарегистрированы ваши имя пользователя и пароль.
Выберите <Вход>.
4
➠ Экран вх
ода в сист
ему переключается на экран Главный функции факса или сканирования.
● После использования аппарата выберите <Выход> для отображения экрана входа.
Если отображается экран <Выберите тип выхода из системы>
● Если вы
находитесь одновременно в системах авторизованной отправки и управления именем
подразделения, откроется диалоговое окно, в котором вы сможете выбрать, из какой системы
необходимо выйти. Если вы хотите выйти из системы отправки с аутентификацией (функция факса
или сканирования), не выходя из системы управления именем подразделения, выберите <Выход из
отправки с аутентификацией>. Во всех остальных случаях выбирайте <Выход из всех функций с
аутентификацией>.
ССЫЛКИ
Настройка управления именем подразделения(P. 363)
Настройка ИД и PIN-кода администратора системы(P. 361)
138
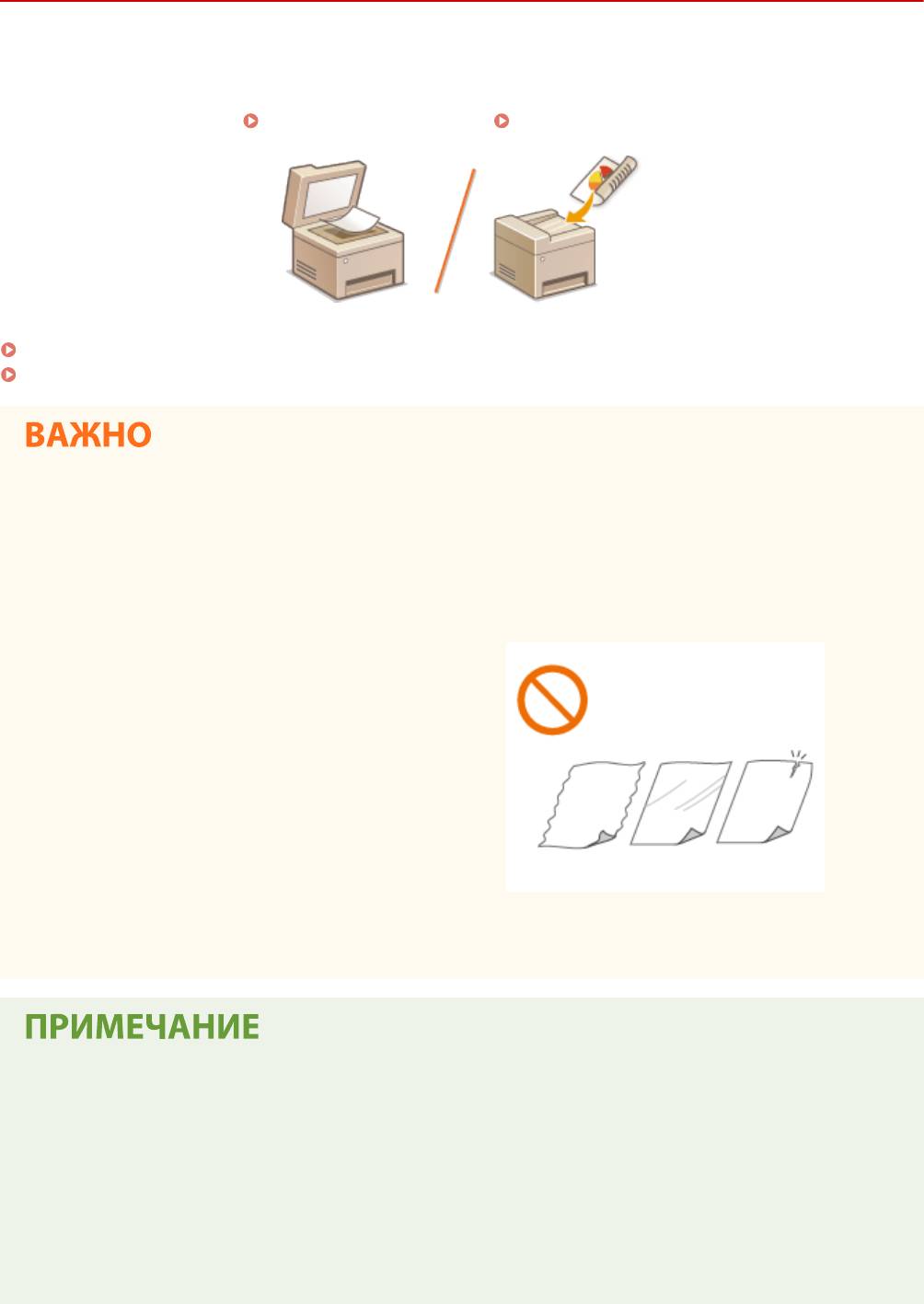
Основные операции
Размещение оригиналов
1RL3-02U
Поместите оригиналы на ст
екло экспонирования или загрузите их в податчик. Используйте стекло
экспонирования для сканирования тяжелых или переплетенных оригиналов, таких как книги. В податчик
можно загрузить два оригинала и более для выполнения непрерывного сканирования. Сведения о допустимых
форматах и т д. см. в разделе
Основной блок(P. 714) или Податчик(P. 718) .
Установка оригиналов на стекло экспонирования(P. 140)
Установка оригиналов в податчик(P. 140)
Используйте только полностью сухие оригиналы
● Перед помещением оригинала убедитесь в т
ом, что клей, чернила или корректирующая жидкость
полностью высохли.
Предотвращение замятия бумаги
● Не помещайте в податчик следующие типы оригиналов, так как они могут вызвать замятие бумаги:
- мятую бумагу или бумагу с изломами;
- к
опировальную бумагу;
- скрученную или рулонную бумагу;
- Бумага с покрытием
- рваную бумагу;
- документы на папиросной или очень тонкой
бумаге;
- Сшитые оригиналы или оригиналы, скрепленные
скрепками
- документы, напечатанные на термопринтере;
- прозрачные пленки.
Для более точного сканирования оригиналов
● Оригиналы, помещенные в податчик, сканирую
тся по мере подачи в аппарат. Оригиналы,
помещенные на стекло экспонирования, остаются в фиксированном положении в течение всего
сканирования. Для достижения более точных результатов сканирования рекомендуется помещать
оригиналы на стекло экспонирования.
Сканирование кальки и пленки
● Чтобы отсканировать прозрачные оригиналы (например, кальку или пленку), поместите их на стекло
экспонирования.
139
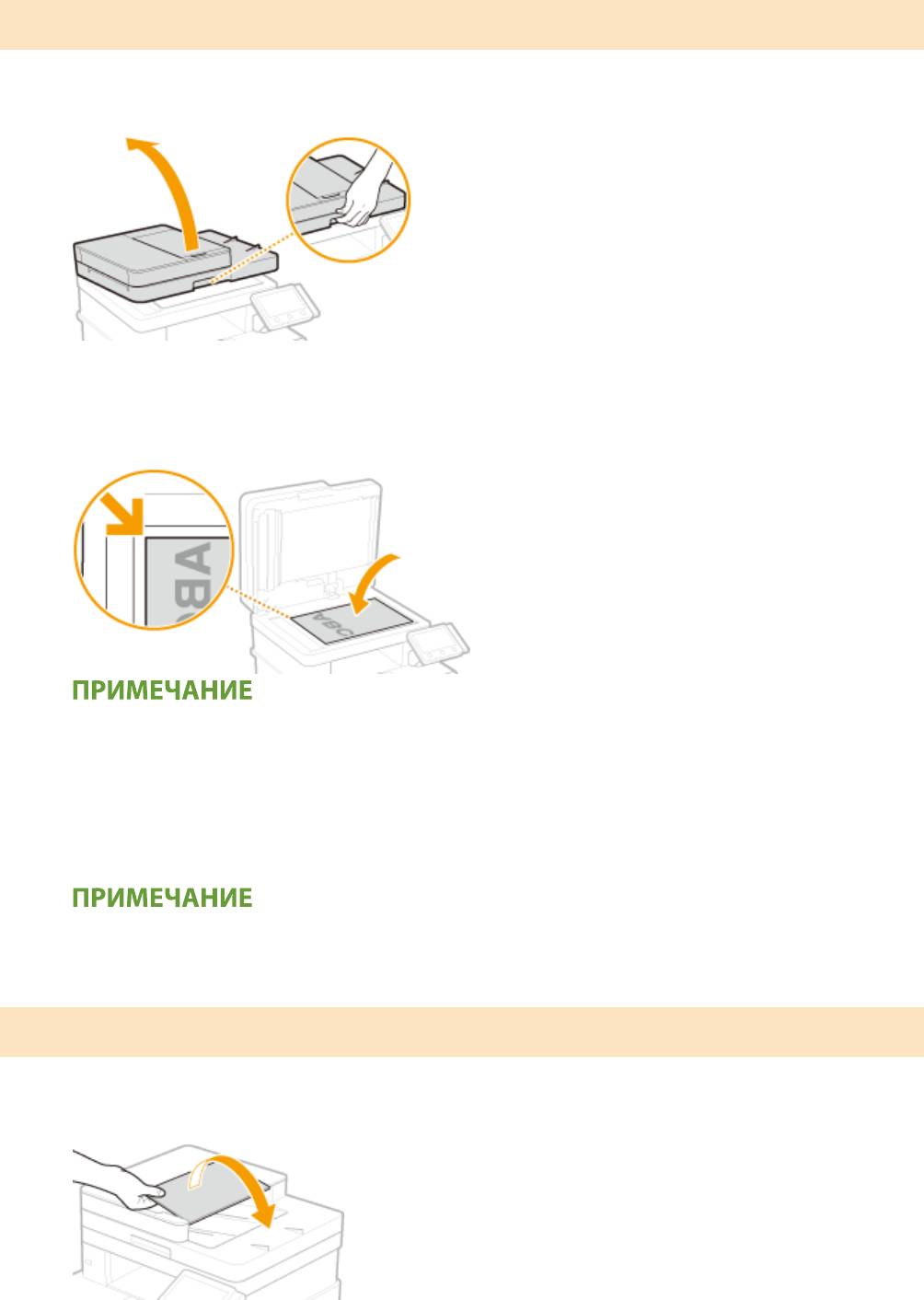
Основные операции
Установка оригиналов на стекло экспонирования
Откройте податчик или крышку стекла экспонирования.
1
Поместите оригинал на стекло экспонирования лицевой стороной вниз.
2
● Выровняйте уг
ол оригинала относительно левого верхнего угла стекла экспонирования.
● Чтобы отсканировать прозрачные оригиналы (например, кальку или пленку), накройте их чистой
белой бумаг
ой.
Аккуратно закройте податчик или крышку стекла экспонирования.
3
➠ У
стройство готово к сканированию документа.
После завершения сканирования
● Уберите оригинал со ст
екла экспонирования.
Установка оригиналов в податчик
Откройте крышку лотка подачи оригиналов.
1
140
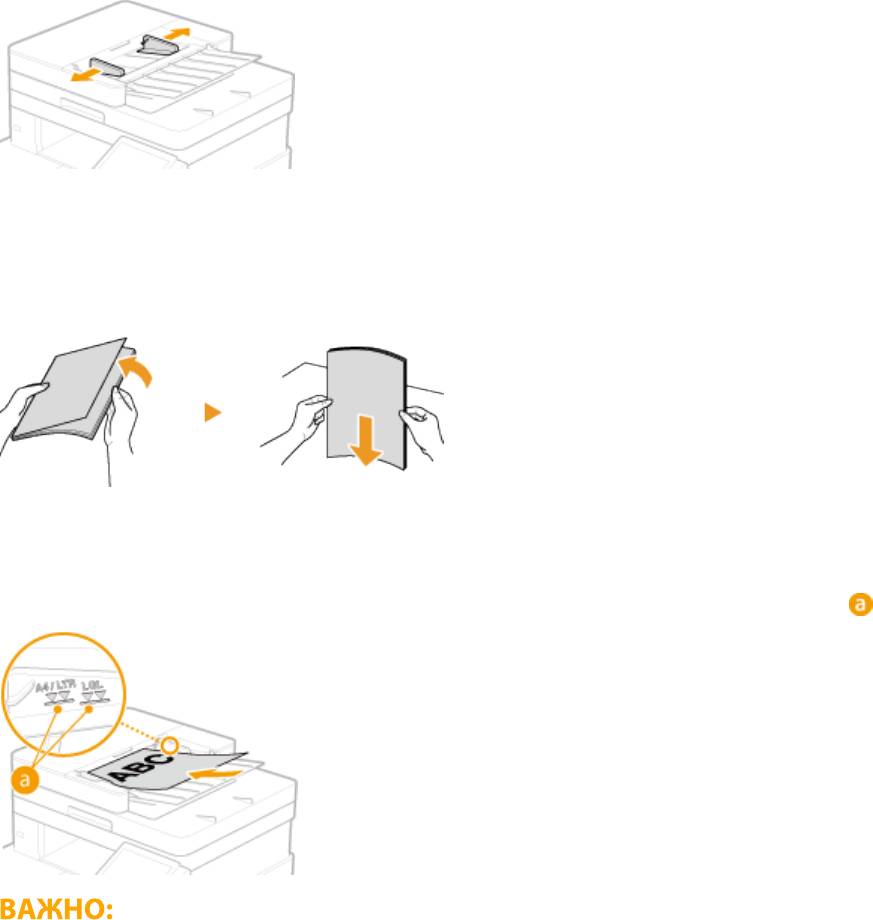
Основные операции
Раздвиньте скользящие направляющие.
2
● Разведит
е ск
ользящие направляющие, чтобы расстояние между ними было чуть больше, чем
фактическая ширина оригинала.
Пролистайте стопку оригиналов и выровняйте ее края.
3
● Пролистывайте ст
опку оригиналов небольшими порциями, затем выровняйте края, несколько раз
постучав стопкой по плоской поверхности.
Поместите оригиналы в податчик лицевой стороной вверх.
4
● Убедитесь в том, что высота стопки оригиналов не превышает метки максимальной загрузки ( ).
● Не загружайте оригиналы разного формата одновременно.
● Если
стопка загруженных оригиналов выше линии максимальной загрузки, сканирование может
остановиться или может произойти замятие бумаги.
Выровняйте скользящие направляющие точно по краям оригинала.
5
● Сдвиньте скользящие направляющие, чтобы они были надежно выровнены относительно краев
оригинала.
141
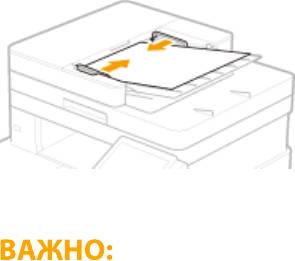
Основные операции
➠ Аппарат го
тов к сканированию оригинала.
Надежно выровняйте скользящие направляющие точно по краям оригинала
● Скольз
ящие направляющие, находящиеся на расстоянии от стопки или же слишком сильно
сдавливающие стопку, могут привести к нарушению подачи или замятию бумаги.
При сканировании оригиналов
● Не добавляйте и не убирайте оригиналы.
После завершения сканирования
● Извлеките отсканированные оригиналы из-под податчика во избежание замятия бумаги.
142
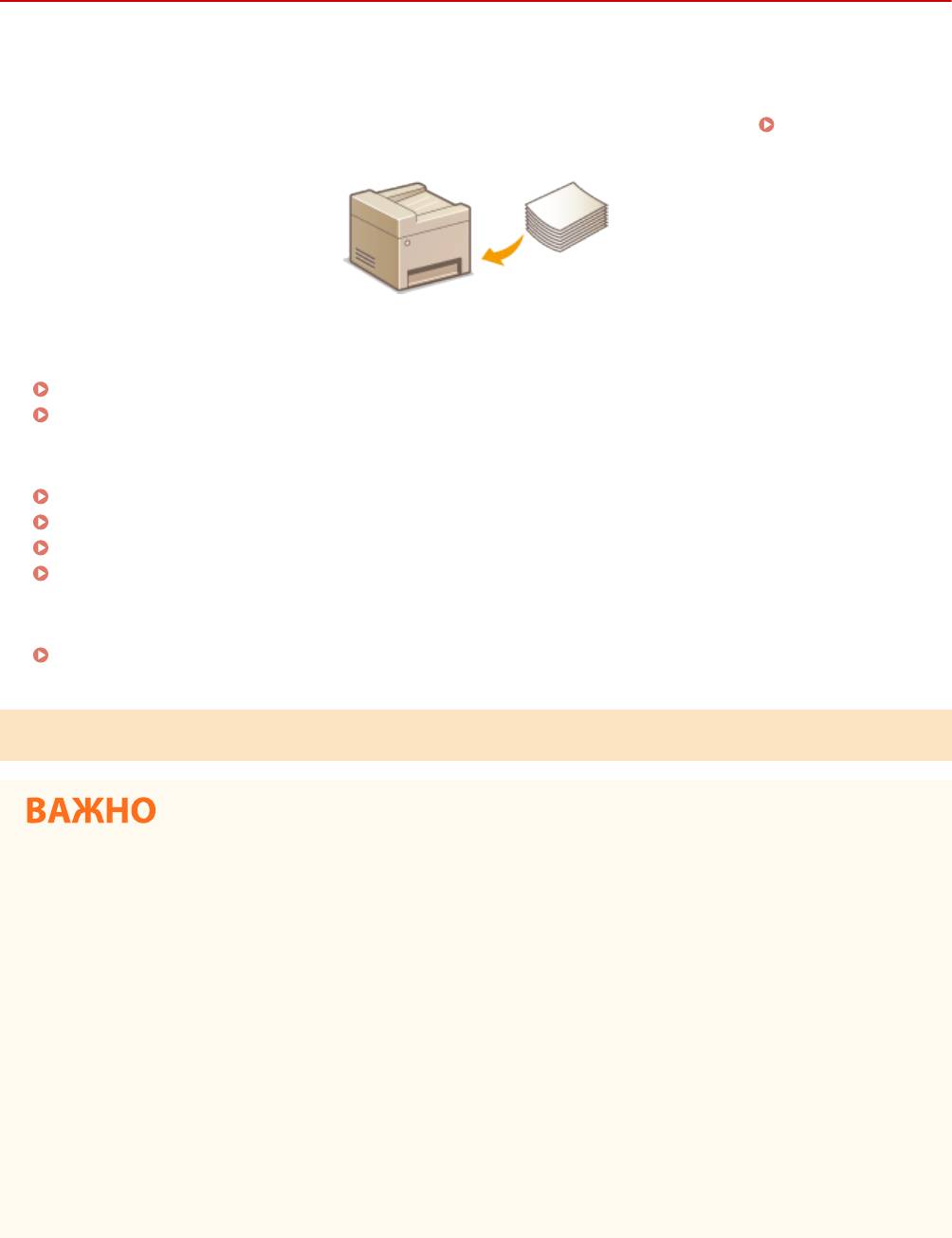
Основные операции
Загрузка бумаги
1RL3-02W
Можно загр
узить бумагу в лоток для бумаги или универсальный лоток. Загрузите в лоток бумагу, которая
используется чаще всего. Лоток для бумаги удобен при работе с большими объемами бумаги. Используйте
универсальный лоток, если необходимо временно использовать размер или тип бумаги, отличающейся от
бумаги, загруженной в основной лоток. Доступные размеры и типы бумаги см. в разделе
Доступная
бумага(P.
719) .
Сведения о бумаге
Меры предосторожности для бумаги(P. 143)
Хранение бумаги, напечатанной с помощью аппарата(P. 144)
Порядок загрузки бумаги
Загрузка бумаги в лоток(P. 145)
Загрузка бумаги в универсальный лоток(P. 153)
Загрузка конвертов(P. 158)
Загрузка уже отпечатанной бумаги(P. 161)
Задание настроек для загруж
енной бумаги
Определение формата и типа бумаги(P. 163)
Меры предосторожности для бумаги
Не используйте следующие типы бумаги:
● Возможно замятие бумаги или ошибка печати.
-
мятую бумагу или бумагу с изломами;
- скрученную или рулонную бумагу;
- рваную бумагу;
- влажную бумагу;
- очень тонкую бумагу;
- тонкую грубую бумагу;
- документы, напечатанные на термопринтере;
- обратную сторону бумаги, напечатанной на термопринтере;
- текстурную бумагу;
- глянцевую бумагу.
143
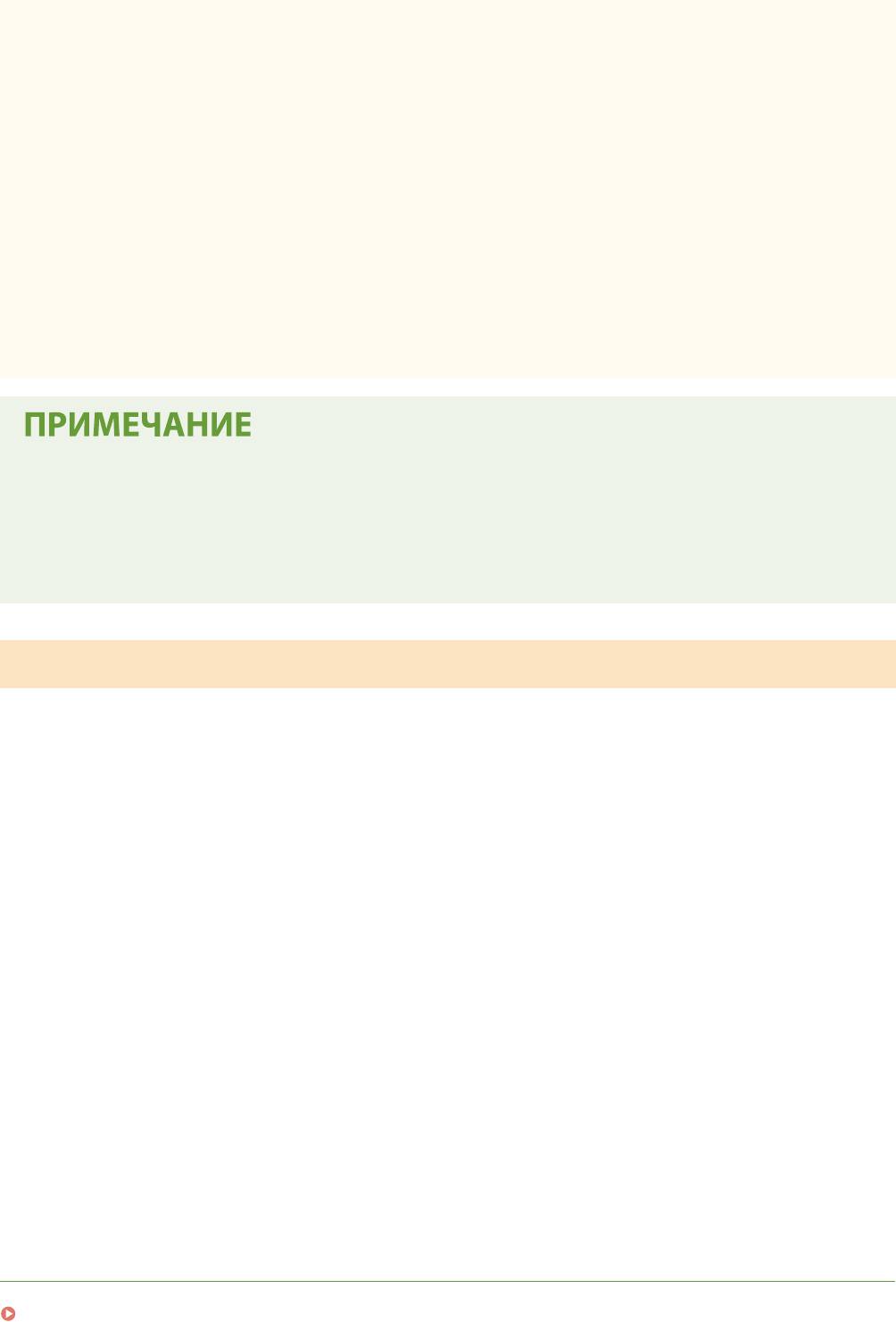
Основные операции
Замечания по использованию бумаги
● Используйте т
олько бумагу, полностью адаптированную к параметрам окружающей среды, в которой
установлен аппарат. В случае использования бумаги, которая хранилась при другой температуре или
влажности, возможно замятие бумаги или снижение качества печати.
Эксплуатация и хранение бумаги
● Рекомендуется использовать бумагу как можно быстрее после вскрытия упаковки. Неиспользованную
бумагу необходимо закрыть исходной упаковочной бумагой и хранить на ровной поверхности.
● Храните бумагу в оригинальной упаковке, чтобы защитить ее от влаги и излишней сухости.
● Не храните бумагу так, чтобы она заворачивалась или складывалась.
● Не храните бумагу вертикально или в слишком большой стопке.
● Не подвергайте бумагу воздействию прямых солнечных лучей и не храните ее в условиях высокой
влажности, в слишком сухих или подверженных резким перепадам температур или влажности
помещениях.
Печать на бумаге, содержащей абсорбированную влагу
● В области вывода бумаги могут возникать пар или капли воды. В эт
ом нет ничего необычного —
такое может произойти вследствие испарения влаги, содержащейся в бумаге, что вызвано нагревом
при фиксации тонера на бумаге (особенно часто это происходит при низкой температуре в
помещении).
Хранение бумаги, напечатанной с помощью аппарата
При обращении с бумагой, о
тпечатанной с помощью данного аппарата, или при хранении такой бумаги
соблюдайте следующие меры предосторожности.
◼ Порядок хранения отпечатанной бумаги
● Храните на ровной поверхности.
● Не храните вместе с предметами, изготовленными из ПВХ (поливинилхлорида), такими как папки. Тонер
может расплавиться, и бумага может прилипнуть к предметам из ПВХ.
● Не складывайте бумагу и не мните ее. Возможно отслоение тонера.
● При длительном хранении (два года и более) храните в папках-регистраторах или аналогичных папках.
● При длительном хранении бумаги ее цвет может измениться, что может восприниматься как изменение
цветом отпечатков.
● Не храните в местах с высокой температурой.
◼ Меры предосторожности при использовании клея
● Обязательно используйте нерастворимый клей.
● Перед нанесением клея проверьте его на ненужной распечатке.
● При укладке листов бумаги с нанесенным клеем друг на друга убедитесь, что клей полностью высох.
ССЫЛКИ
Регистрация специального формата бумаги(P. 170)
144
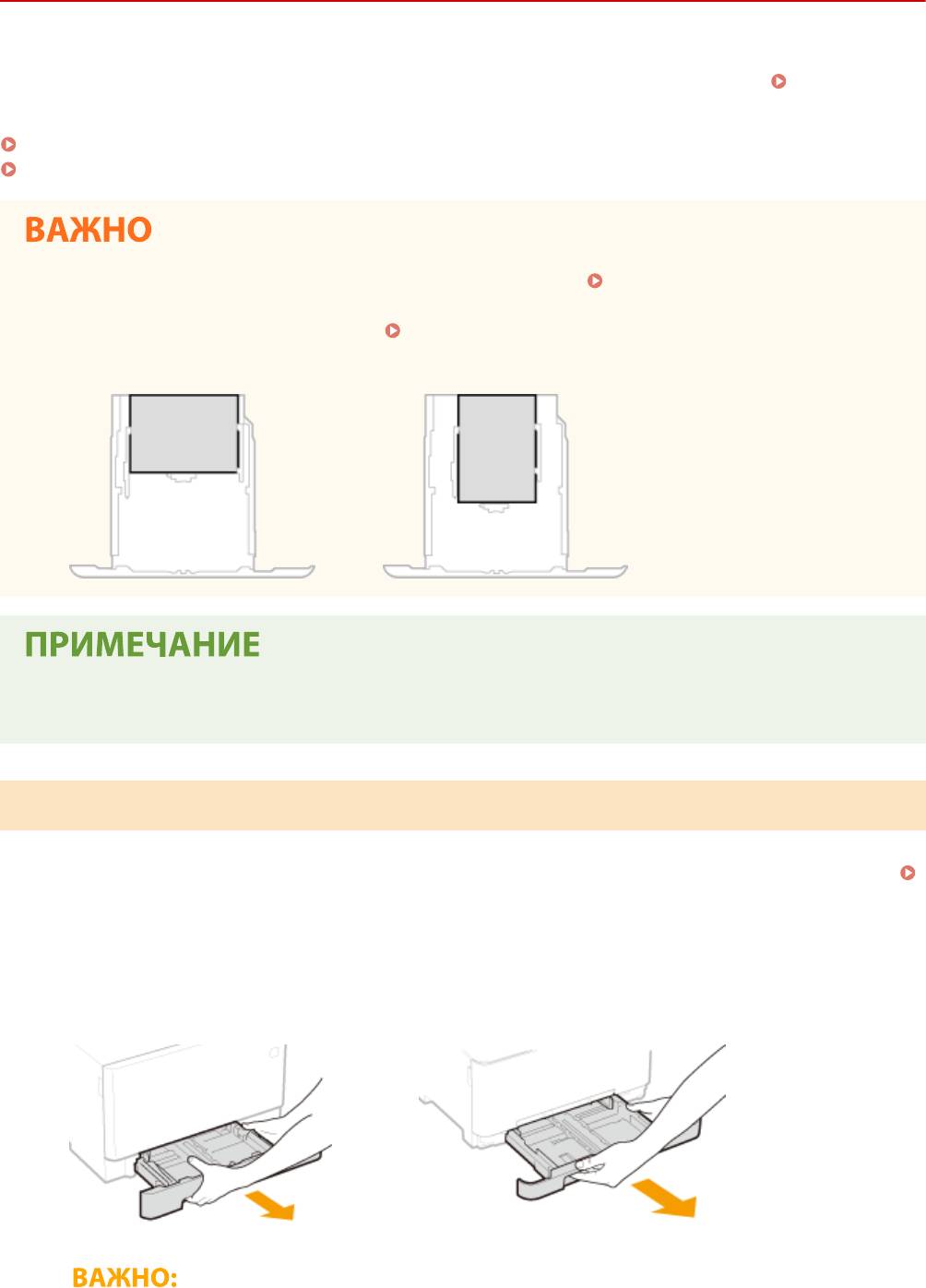
Основные операции
Загрузка бумаги в лоток
1RL3-02X
Загрузит
е в лоток бумагу, которая используется чаще всего. Если необходимо использовать бумагу,
отличающуюся от загруженной в основной лоток, подавайте ее через универсальный лоток.
Загрузка
бумаги в универсальный лот
ок(P. 153)
Загрузка бумаги стандартного формата(P. 145)
Загрузка бумаги специального формата(P. 149)
● Если используется бумага формата A5, ознакомьтесь с разделом Загрузка бумаги специального
формата(P. 149) и загружайте бумагу в альбомной ориентации. При загрузке бумаги в книжной
ориентации следуйте шагам из раздела Загрузка бумаги стандартного формата(P. 145) .
Альбомная ориентация
Книжная ориентация
● Выполнит
е приведенную ниж
е процедуру при загрузке бумаги в дополнительный cassette feeding
module.
Загрузка бумаги стандартного формата
Чт
обы загр
узить бумагу, формат которой присутствует в отметках форматов на кассете для бумаги, используйте
приведенную ниже процедуру. Для бумаги, формат которой отсутствует среди отметок форматов, см. раздел
Загрузка бумаги специального формата(P. 149) .
Извлеките лоток для бумаги.
1
MF735Cx / MF734Cdw / MF732Cdw
MF635Cx / MF633Cdw / MF631Cn
145
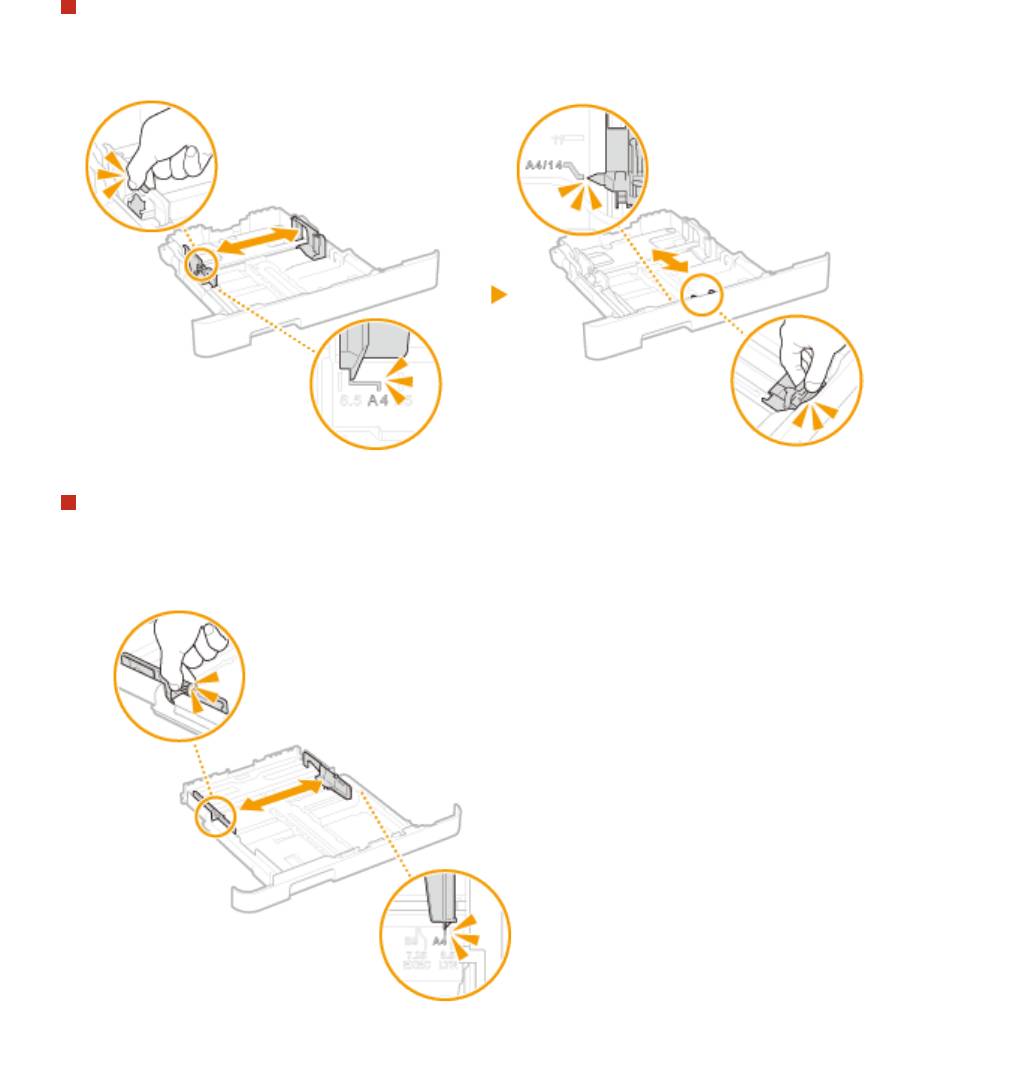
Основные операции
● Аккуратно вытащит
е лоток для бумаги, удерживая его обеими руками. В противном случае можно
повредить лоток, уронив его, так как он может легко выскользнуть.
Настройте положение направляющих для бумаги в соответствии с требуемым
2
формат
ом бумаги.
MF735Cx / MF734Cdw / MF732Cdw
● Удерживая нажатым рычаг разблокировки, переместите направляющую для бумаги, чтобы
совместить выступ с метк
ой соответствующего формата бумаги.
MF635Cx / MF633Cdw / MF631Cn
1
Сдвиньте расположенную сбоку направляющую для бумаги, чтобы совместить выступ с метками
соо
твет
ствующего формата бумаги.
2
Удерживая нажатым рычаг разблокировки, переместите переднюю направляющую для бумаги,
чтобы совместить выступ с меткой соответствующего формата бумаги.
146
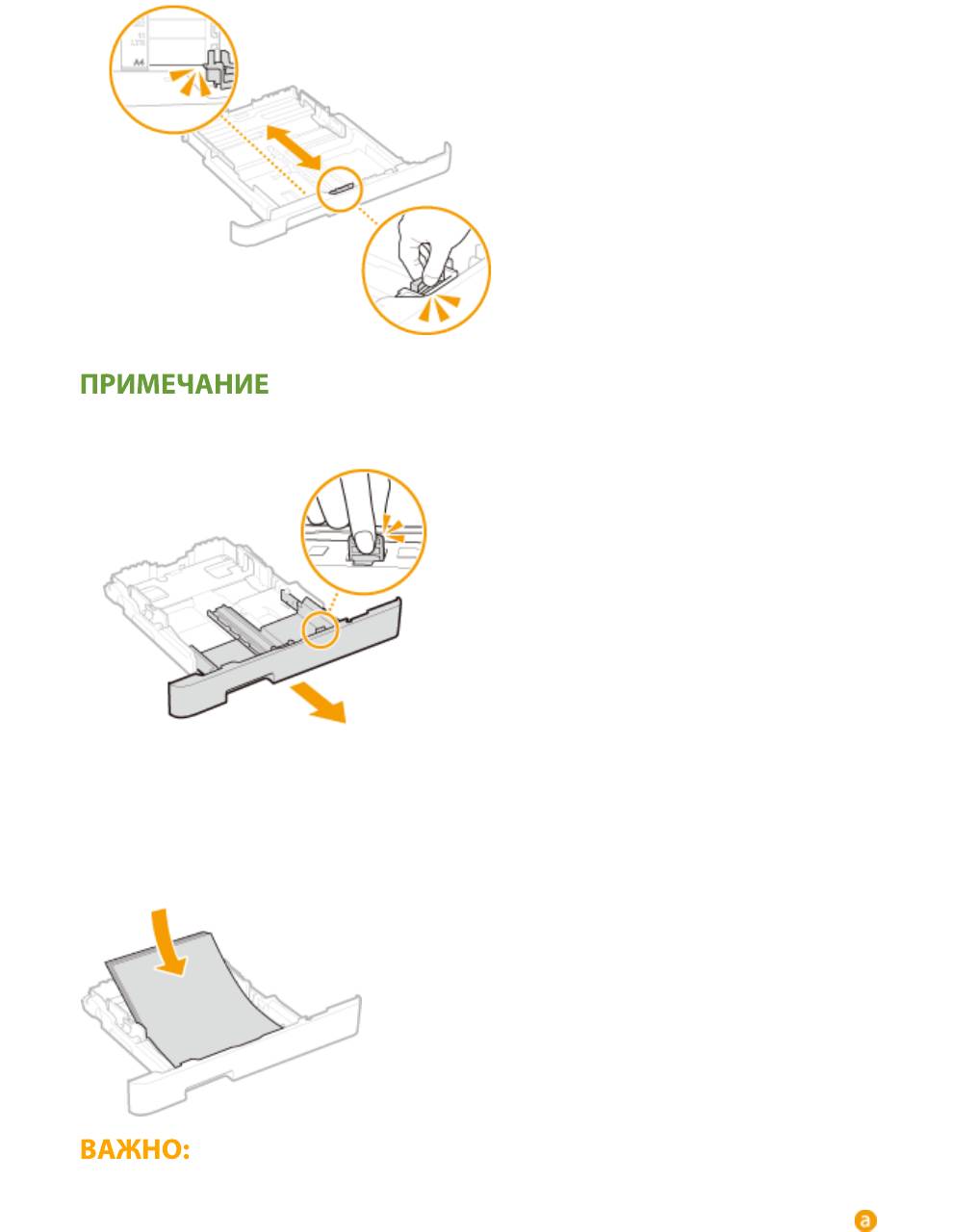
Основные операции
При загрузке бумаги формата Legal
● Нажмите рычаг снятия блокировки и у
длините лоток для бумаги.
Загрузите бумагу, чтобы края стопки были выровнены относительно
3
направляющей для бумаги на передней стороне ло
тка.
● Загрузите бумагу стороной для печати вверх.
● Чт
обы выровнять края стопки, пролистайте листы и выровняйте их на ровной поверхности.
При загрузке бумаги соблюдайте метку максимальной загрузки
● Убедитесь,
что высота стопки бумаги не превышает метки максимальной загрузки (
). Загрузка
слишком большой ст
опки бумаги может привести к ее замятию.
147
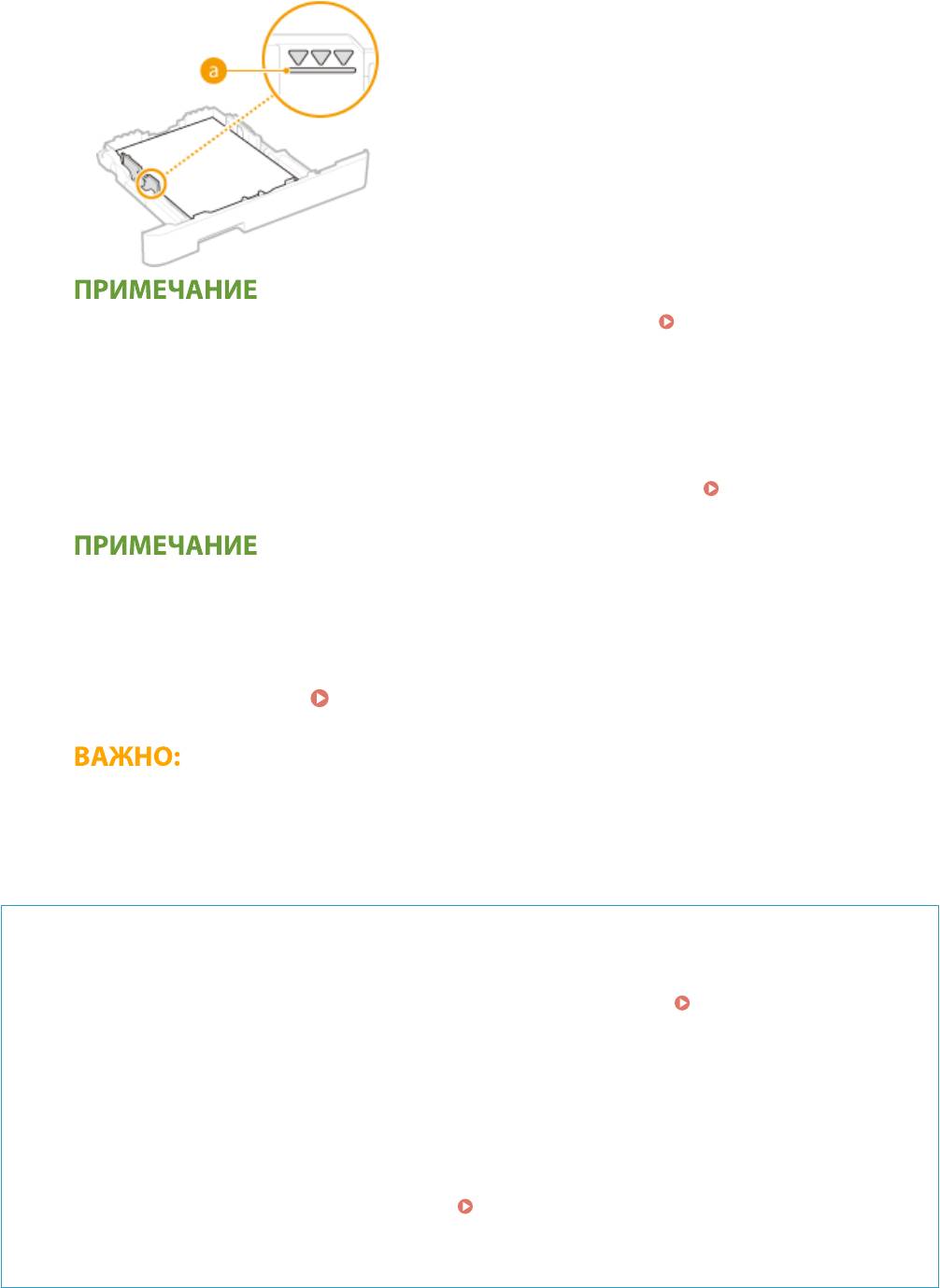
Основные операции
● При загрузке бумаги с логотипом ознакомьтесь с разделом Загрузка уже отпечатанной
бумаги(P
. 161) .
Вставьте лоток для бумаги в аппарат.
4
● При установке ло
тка для бумаги, для которого параметру <Уведомл. о проверке настроек бумаги>
задано значение <Включить>, открывается экран запроса подтверждения. <Уведомл. о проверке
настроек бумаги>(P. 583)
При загрузке бумаги Legal
● Если у
длиненный лоток для бумаги вставлен в устройство, передняя его сторона выступает за
передний край устройства.
Перейдите к разделу
Определение размера и типа бумаги в лотке(P. 164)
»
При изменении типа или формата бумаги
● Заводские параметры для размера и типа бумаги: <A4> и <Обычная 2>, соответственно. После
загрузки другого размера и типа бумаги в устройство обязательно измените параметры. Если не
изменить эти параметры, устройство не будет печатать надлежащим образом.
Печать с обратной стороны отпечатанного листа (ручная двусторонняя печать)
● Мо
жно печатать на обратной стороне отпечатанного листа. Распрямите загибы на отпечатанных
листах и вставь
те бумагу в лоток для бумаги или в универсальный лоток (
Загрузка бумаги в
универсальный лот
ок(P. 153) ) чистой стороной вверх (ранее отпечатанная сторона должна быть
обращена вниз).
- При использовании универсального лотка загружайте листы бумаги для печати по одному.
- Можно использовать только отпечатки, сделанные на этом устройстве.
- Нельзя печатать на же отпечатанной стороне.
- Если отпечатки выглядят блеклыми, задайте для целевого источника бумаги значение <Включить>
в пункте <Печать обр.ст.вручн. (только 2-ст.)>.
<Печать обр.ст.вручн. (только 2-ст.)>(P. 483)
- При использовании бумаги формата
A5 обратная сторона может не печататься надлежащим
образом.
148
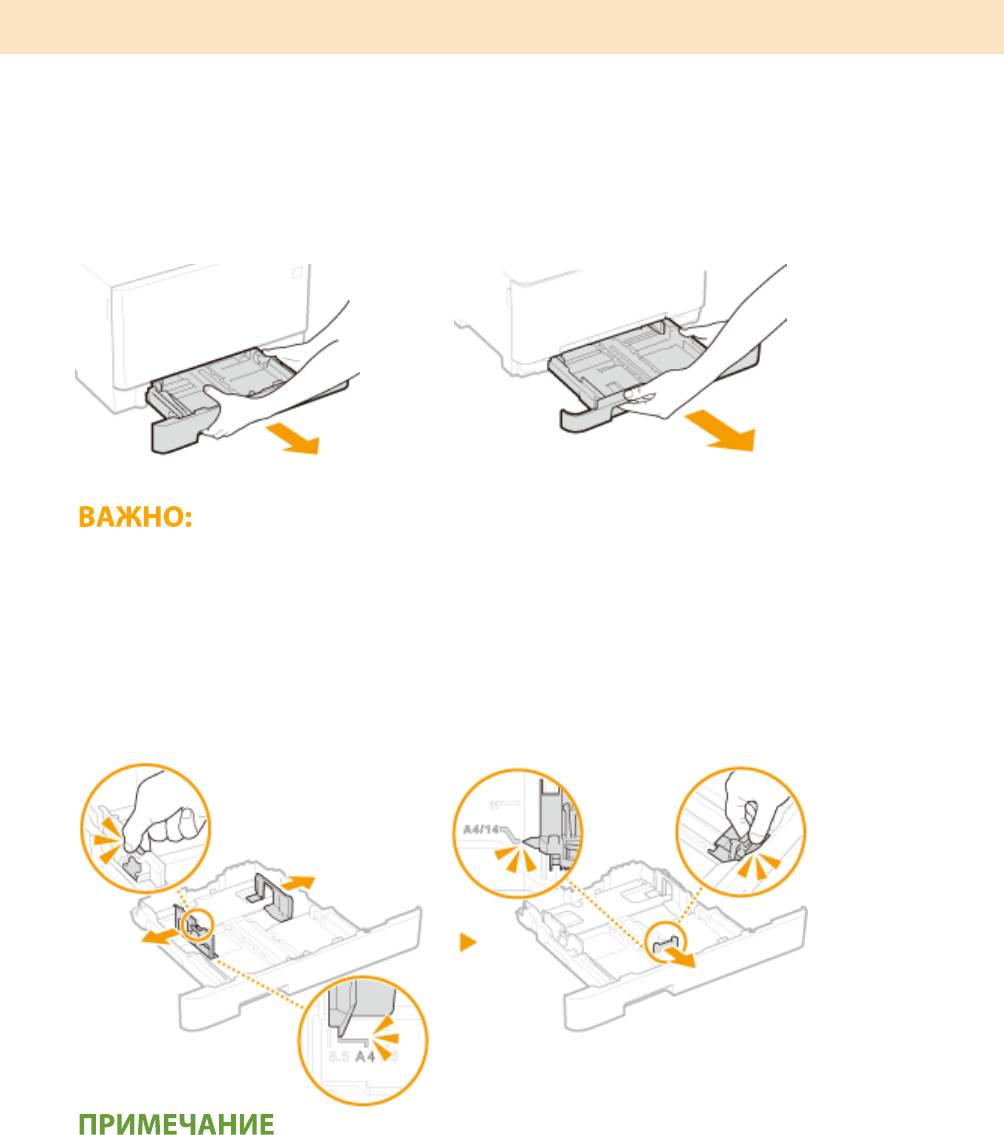
Основные операции
Загрузка бумаги специального формата
Для загрузки бумаги специального формата или другой бумаги, формат которой отсутствует среди отметок
форматов на кассете для бумаги, используйте приведенную ниже процедуру.
Извлеките лоток для бумаги.
1
MF735Cx / MF734Cdw / MF732Cdw
MF635Cx / MF633Cdw / MF631Cn
● Аккуратно вытащит
е лоток для бумаги, удерживая его обеими руками. В противном случае можно
повредить лоток, уронив его, так как он может легко выскользнуть.
Раздвиньте направляющие для бумаги.
2
● Нажмите рычаг снятия блокировки, чт
обы раздвинуть направляющие для бумаги. На аппарате
MF635Cx / MF633Cdw / MF631Cn рычаг снятия блокировки с направляющих для бумаги отсутствует.
При загрузке бумаги, длина которой превышает длину формата A4
● Нажмите рычаг снятия блокировки и у
длините лоток для бумаги.
149
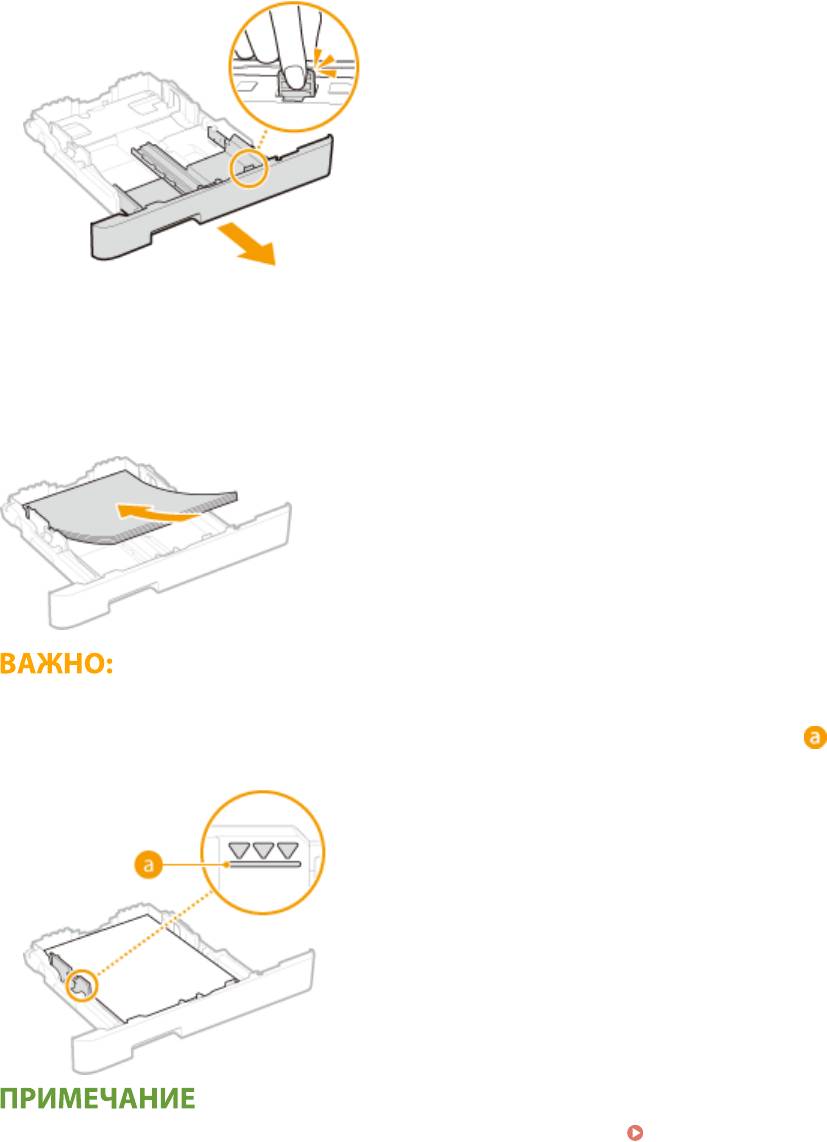
Основные операции
Загрузите бумагу, чтобы края стопки были выровнены относительно тыльной
3
ст
ороны ло
тка.
● Загрузите бумагу стороной для печати вверх.
● Чт
обы выровнять края стопки, пролистайте листы и выровняйте их на ровной поверхности.
При загрузке бумаги соблюдайте метку максимальной загрузки
● Убедитесь, что высота стопки бумаги не превышает метки максимальной загрузки ( ). Загрузка
слишком большой ст
опки бумаги может привести к ее замятию.
● При загрузке конвертов или бумаги с логотипом см. раздел Загрузка уже отпечатанной
бумаги(P.
161) .
Выровняйте направляющие для бумаги точно по краям стопки.
4
● Нажмите рычаг снятия блокировки и сдвинь
те направляющие внутрь непосредственно к краям
стопки.
150
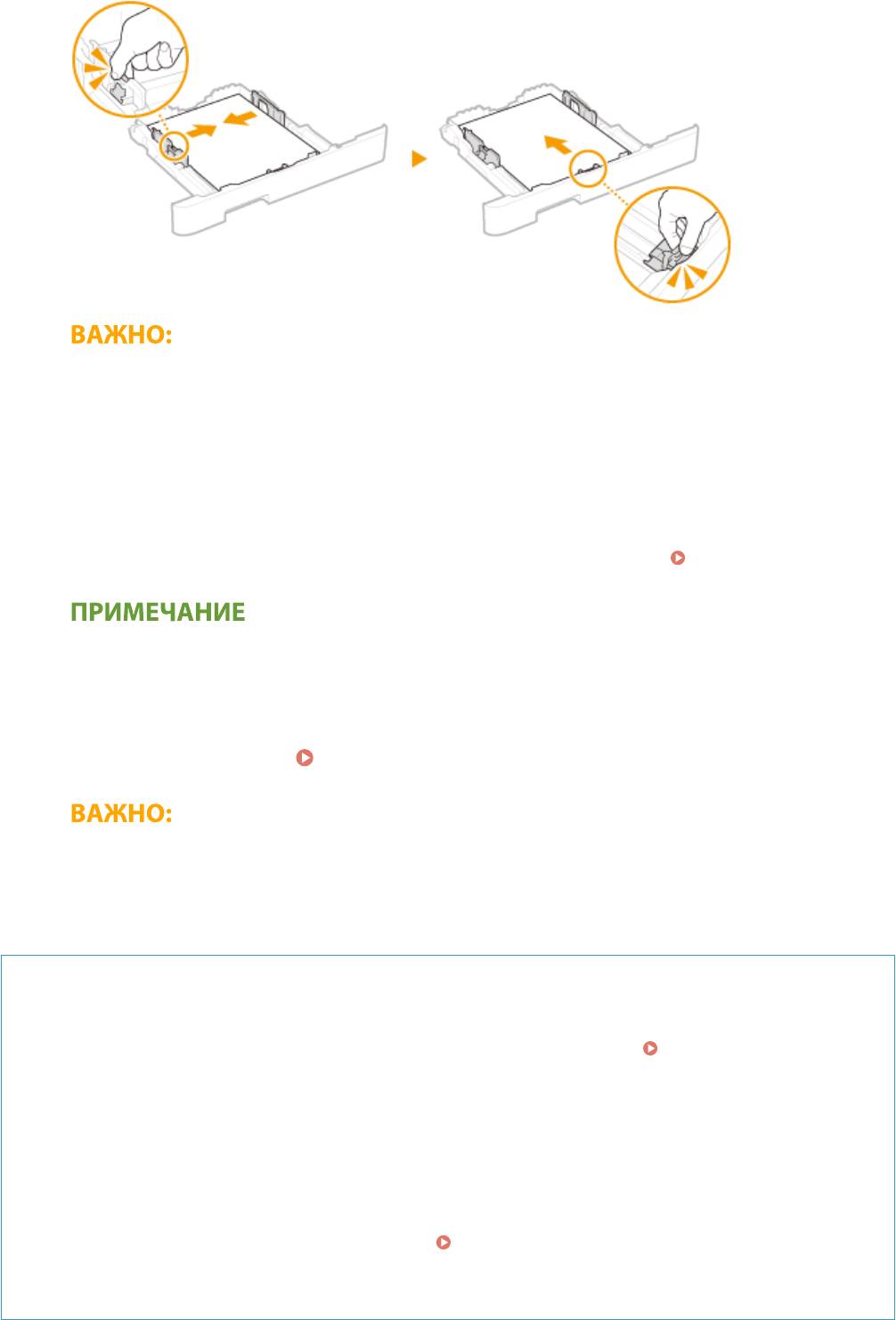
Основные операции
Выровняйте направляющие для бумаги точно по краям документа
● Направляющие для
бумаги, находящиеся на расстоянии от стопки или же слишком сильно
сдавливающие стопку бумаги, могут привести к нарушению подачи или замятию бумаги.
Вставьте лоток для бумаги в аппарат.
5
● При установке ло
тка для бумаги, для которого параметру <Уведомл. о проверке настроек бумаги>
задано значение <Включить>, открывается экран запроса подтверждения. <Уведомл. о проверке
настроек бумаги>(P. 583)
При загрузке бумаги, длина которой превышает длину формата A4
● Если у
длиненный лоток для бумаги вставлен в устройство, передняя его сторона выступает за
передний край устройства.
Перейдите к разделу
Определение размера и типа бумаги в лотке(P. 164)
»
При изменении типа или формата бумаги
● Заводские параметры
для размера и типа бумаги: <A4> и <Обычная 2>, соответственно. После
загрузки другого размера и типа бумаги в устройство обязательно измените параметры. Если не
изменить эти параметры, устройство не будет печатать надлежащим образом.
Печать с обратной стороны отпечатанного листа (ручная двусторонняя печать)
● Мо
жно печатать на обратной стороне отпечатанного листа. Распрямите загибы на отпечатанных
листах и вставь
те бумагу в лоток для бумаги или в универсальный лоток ( Загрузка бумаги в
универсальный лоток(P. 153) ) чистой стороной вверх (ранее отпечатанная сторона должна быть
обращена вниз).
- При использовании универсального лотка загружайте листы бумаги для печати по одному.
- Можно использовать только отпечатки, сделанные на этом устройстве.
- Нельзя печатать на же отпечатанной стороне.
- Если отпечатки выглядят блеклыми, задайте для целевого источника бумаги значение <Включить>
в пункте <Печать обр.ст.вручн. (только 2-ст.)>. <Печать обр.ст.вручн. (только 2-ст.)>(P. 483)
- При использовании бумаги формата A5 обратная сторона может не печататься надлежащим
образом.
151

Основные операции
ССЫЛКИ
Доступная бумага(P. 719)
152
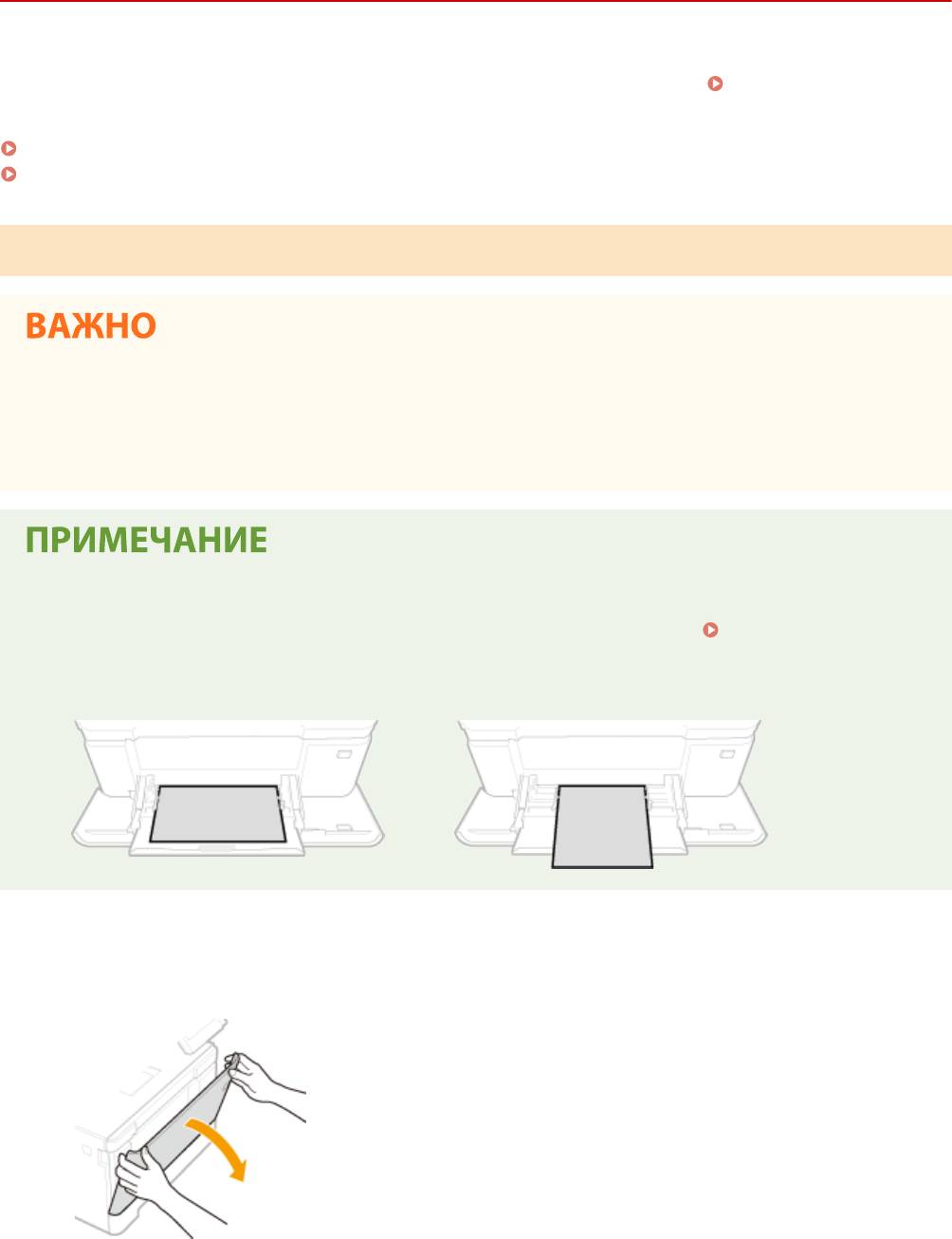
Основные операции
Загрузка бумаги в универсальный лоток
1RL3-02Y
Если необходимо использовать бумагу
, отличающуюся от загруженной в лоток, подайте ее через
универсальный лоток. Загрузите в лоток бумагу, которая используется чаще всего.
Загрузка бумаги в
лот
ок(P. 145)
Для MF735Cx / MF734Cdw / MF732Cdw(P. 153)
Для MF635Cx / MF633Cdw / MF631Cn(P. 155)
Для MF735Cx / MF734Cdw / MF732Cdw
Не забудьте вставить обратно лоток для бумаги
● Устройство выполняет печать, т
олько если вставить лоток, даже при наличии бумаги в
универсальном лотке. Если попытаться выполнить печать без лотка для бумаги, отобразится
сообщение об ошибке.
При загрузке бумаги формата A5
● При задании формата бумаги удост
оверьтесь в ее правильной ориентации.
Определение размера
и типа бумаги в универсальном ло
тк
е(P. 166)
Альбомная ориентация
Книжная ориентация
Откройте крышку.
1
● Открывая крышку
, дер
жите ее за обе стороны.
Выдвиньте лоток для бумаги.
2
153
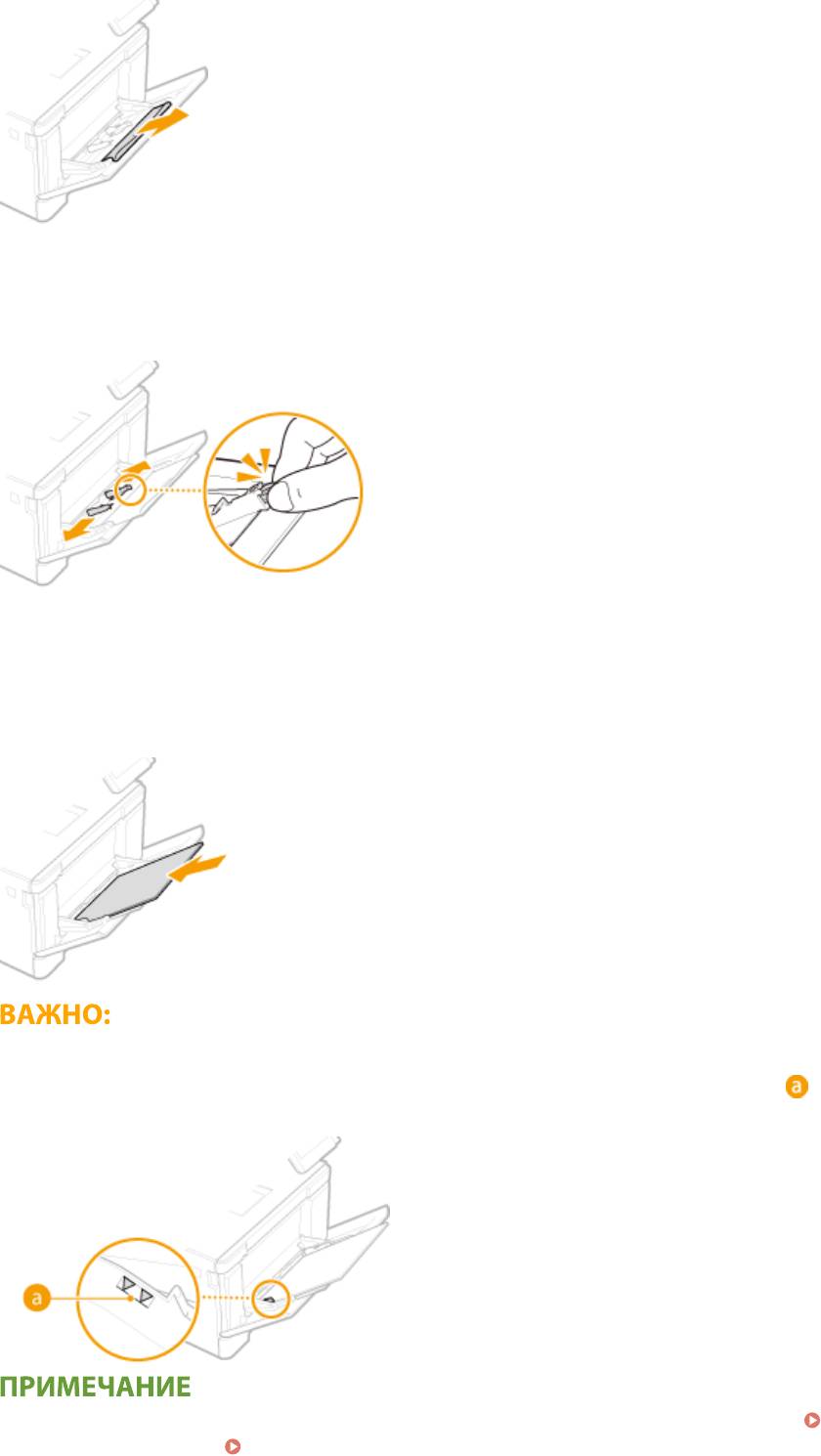
Основные операции
Раздвиньте направляющие для бумаги.
3
● Нажмит
е рычаг снятия блокировки и сдвинь
те направляющие для бумаги наружу.
Вставьте бумагу в универсальный лоток до упора.
4
● Загрузите бумагу стороной для печати вверх.
● Чт
обы выровнять края стопки, пролистайте листы и выровняйте их на ровной поверхности.
При загрузке бумаги соблюдайте метку максимальной загрузки
● Убедитесь,
что высота стопки бумаги не превышает метки максимальной загрузки (
). Загрузка
слишк
ом большой ст
опки бумаги может привести к ее замятию.
● При загрузке конвертов или бумаги с логотипом ознакомьтесь с разделом Загрузка
конвер
тов(P. 158) или
Загрузка уже отпечатанной бумаги(P. 161) .
154
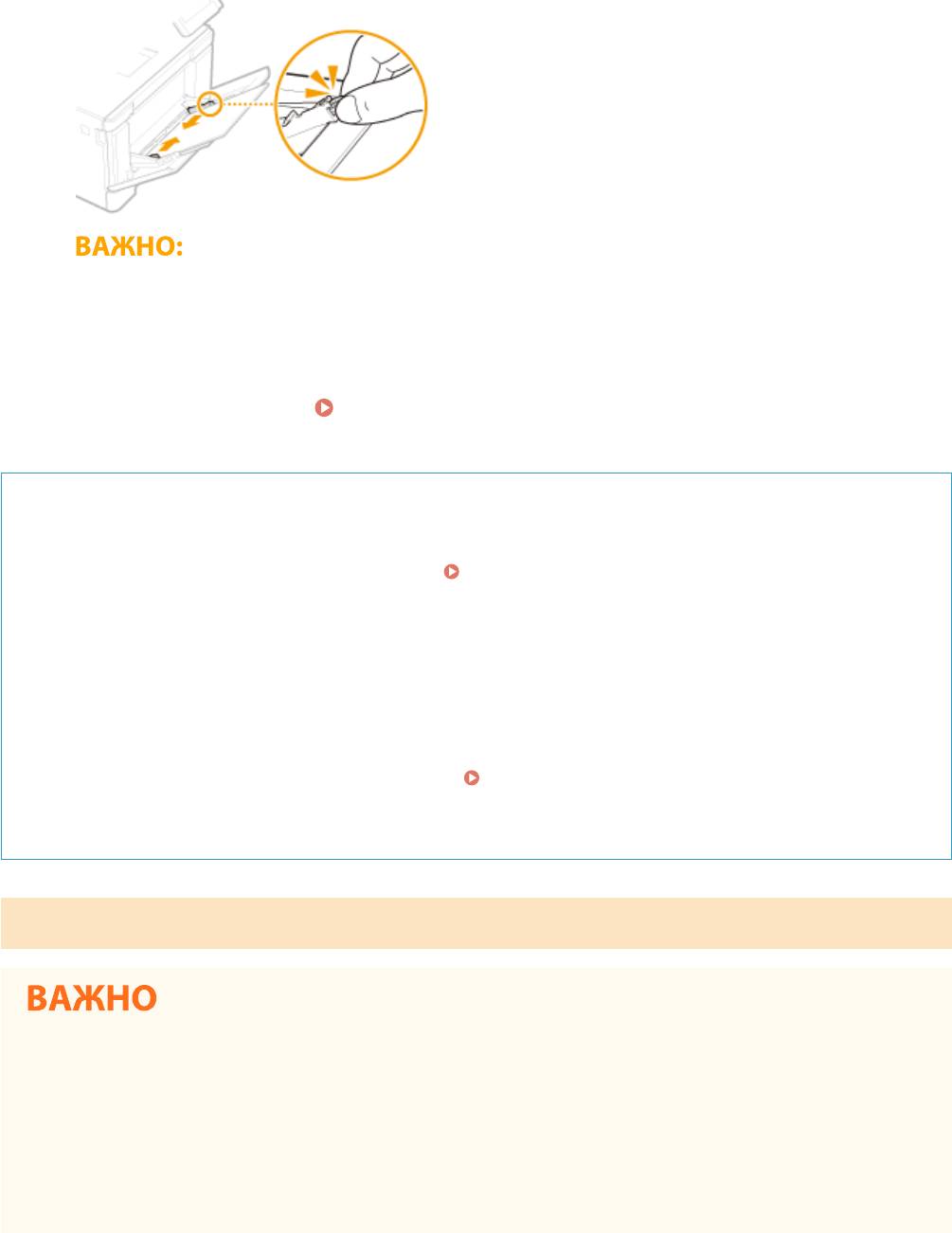
Основные операции
Выровняйте направляющие для бумаги точно по краям стопки.
5
● Сдвинь
те направляющие, пока они не будут выровнены относительно краев бумаги.
Выровняйте направляющие для бумаги точно по краям документа
● Направляющие для бумаги, находящиеся на расстоянии от стопки или же слишком сильно
сдавливающие стопку бумаги, могут привести к нарушению подачи или замятию бумаги.
Перейдите к разделу
Определение размера и типа бумаги в универсальном
»
ло
тк
е(P. 166)
Печать с обратной стороны отпечатанного листа (ручная двусторонняя печать)
● Мо
жно печатать на обратной стороне отпечатанного листа. Распрямите загибы на отпечатанных
листах и вставь
те бумагу в лоток для бумаги (
Загрузка бумаги в лоток(P. 145) ) или в
универсальный лот
ок чистой стороной вверх (ранее отпечатанная сторона должна быть обращена
вниз).
- При использовании универсального лотка загружайте листы бумаги для печати по одному.
- Можно использовать только отпечатки, сделанные на этом устройстве.
- Нельзя печатать на же отпечатанной стороне.
- Если отпечатки выглядят блеклыми, задайте для целевого источника бумаги значение <Включить>
в пункте <Печать обр.ст.вручн. (только 2-ст.)>.
<Печать обр.ст.вручн. (только 2-ст.)>(P. 483)
- При использовании бумаги формата
A5 обратная сторона может не печататься надлежащим
образом.
Для MF635Cx / MF633Cdw / MF631Cn
Не забудьте вставить обратно лоток для бумаги
● Устройство выполняет печать, т
олько если вставить лоток, даже при наличии бумаги в отверстии для
ручной подачи. Если попытаться выполнить печать без лотка для бумаги, отобразится сообщение об
ошибке.
Загружайте по одному листу бумаги
● Одновременно можно подавать только один лист бумаги для печати.
155
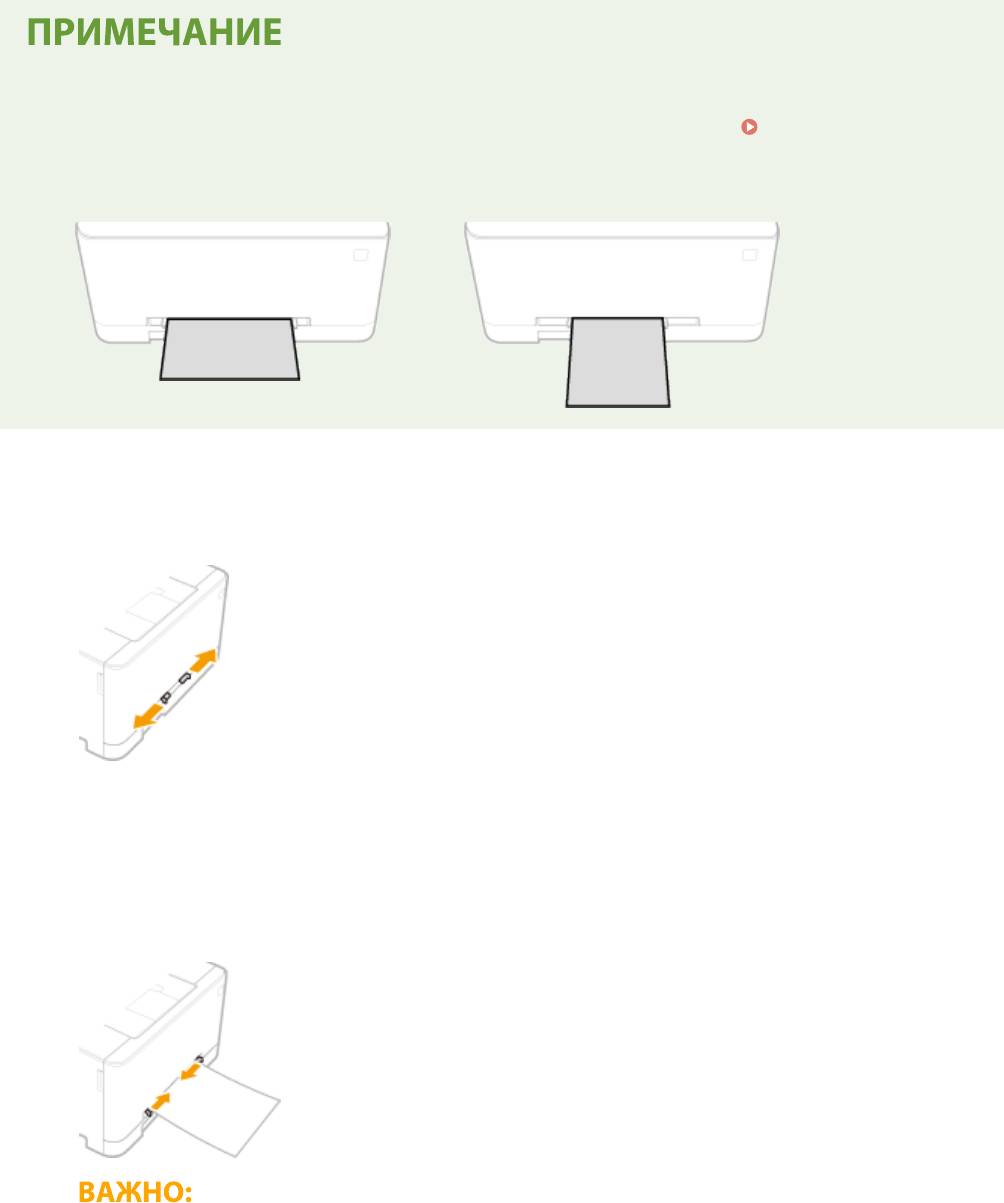
Основные операции
При загрузке бумаги формата A5
● При задании формата бумаги удост
оверьтесь в ее правильной ориентации.
Определение размера
и типа бумаги в универсальном лотк
е(P. 166)
Альбомная ориентация
Книжная ориентация
Раздвиньте направляющие для бумаги.
1
● Раздвиньт
е направляющие для бумаги.
Вставьте бумагу и выровняйте направляющие относительно краев бумаги.
2
● Загрузите бумагу стороной для печати вверх.
● Вставь
те бумагу 10 – 20 мм в отверстие для ручной подачи, а затем подайте направляющие для бумаги
внутрь до их полного выравнивания относительно краев бумаги.
Выровняйте направляющие для бумаги точно по краям документа
● Направляющие
для
бумаги, находящиеся на расстоянии от стопки или же слишком сильно
сдавливающие стопку бумаги, могут привести к нарушению подачи или замятию бумаги.
Осторожно вставьте бумагу, касаясь тыльной стороны отверстия для ручной
3
подачи.
● Бумага немного про
тягивается в устройство после подачи в отверстие.
156
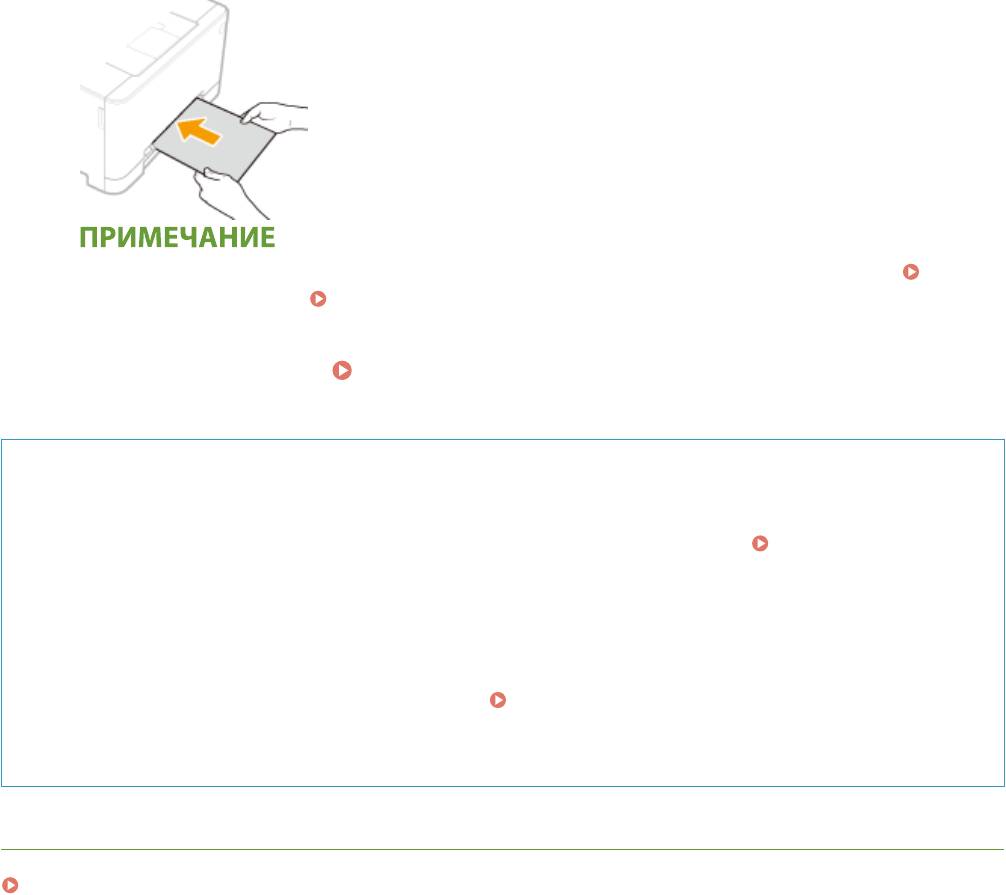
Основные операции
● При загрузке конвертов или бумаги с логотипом ознакомьтесь с разделом Загрузка
конвер
тов(P. 158) или
Загрузка уже отпечатанной бумаги(P. 161) .
Перейдите к разделу Определение размера и типа бумаги в универсальном
»
лотк
е(P. 166)
Печать с обратной стороны отпечатанного листа (ручная двусторонняя печать)
● Мо
жно печатать на обратной стороне отпечатанного листа. Распрямите загибы на отпечатанных
листах и вставь
те бумагу обратно в лоток или отверстие для ручной подачи (
Загрузка бумаги в
лот
ок(P. 145) ) чистой стороной вверх (ранее отпечатанная сторона должна быть направлена вниз).
- Можно использовать только отпечатки, сделанные на этом устройстве.
- Нельзя печатать на же отпечатанной стороне.
- Если отпечатки выглядят блеклыми, задайте для целевого источника бумаги значение <Включить>
в пункте <Печать обр.ст.вручн. (только 2-ст.)>.
<Печать обр.ст.вручн. (только 2-ст.)>(P. 483)
- При использовании бумаги формата
A5 обратная сторона может не печататься надлежащим
образом.
ССЫЛКИ
Доступная бумага(P. 719)
157
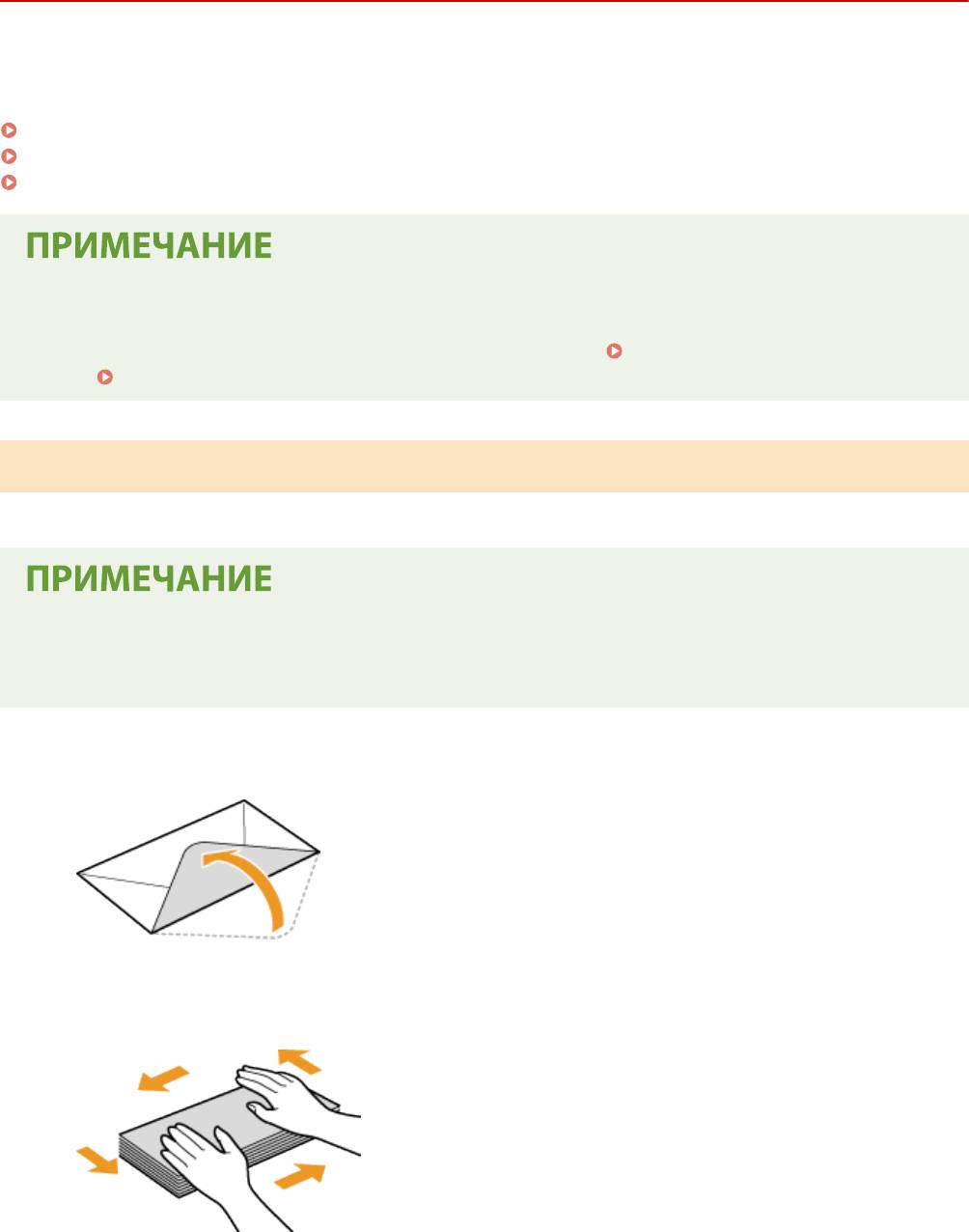
Основные операции
Загрузка конвертов
1RL3-030
Обязательно распрямит
е любые загибы на конвертах перед загрузкой. Кроме того, обратите внимание на
ориентацию конвертов и какой стороной они обращены вверх.
Перед загрузкой конвертов(P. 158)
В лотке для бумаги(P. 159)
В универсальный лоток(P. 159)
● В этом разделе описывается, как загружать конверты в нужной вам ориентации, а также приведены
процедуры, к
оторые следует выполнить до загрузки конвертов. Описание общей процедуры загрузки
конвертов в лоток для бумаги или в универсальный лоток см. в
Загрузка бумаги в лоток(P. 145)
или Загрузка бумаги в универсальный лоток(P. 153) .
Перед загрузкой конвертов
Выполните приведенную ниж
е процедуру для подготовки конвертов к печати.
● При использовании аппарата MF635Cx / MF633Cdw / MF631Cn
в отверстие для ручной подачи можно
одновременно вставить только один конверт. Выполните действия 1—3 в приведенной ниже
процедуре для подготовки конверта к загрузке.
Закройте отворот каждого конверта.
1
Распрямите их, чтобы выпустить излишний воздух, убедитесь, что края
2
конвер
та вплотную прилегают друг к другу.
Размягчите любые жесткие углы конвертов и распрямите сгибы.
3
158
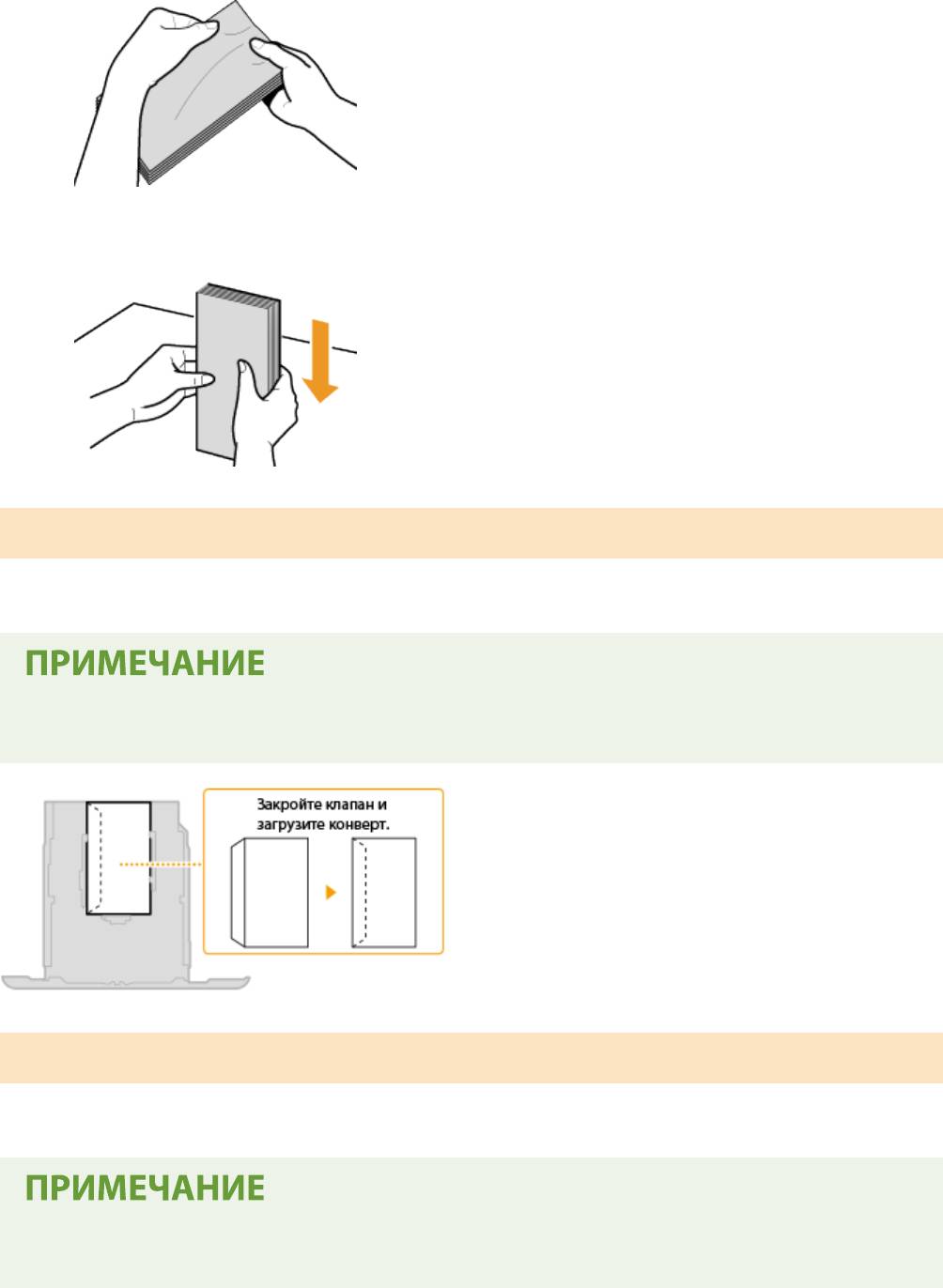
Основные операции
Выровняйте края конверта на плоской поверхности.
4
В лотке для бумаги
Загрузит
е конверты Monarch, COM10, DL или ISO-C5 в книжной ориентации (длинный край по любой из сторон
устройства), лицевой стороной (без полосы клея) вверх. Не печатайте на обратной стороне конвертов.
● Загружайте конверты таким образом, чтобы отворот был направлен в левую сторону, как показано на
иллюстрации.
В универсальный лоток
Загрузит
е конверты Monarch, COM10, DL, или ISO-C5 в книжной ориентации (короткий край в сторону
устройства) лицевой стороной (без полосы клея) вверх. Не печатайте на обратной стороне конвертов.
● Загружайте конверты таким образом, чтобы отворот был направлен в левую сторону, как показано на
иллюстрации.
MF735Cx / MF734Cdw / MF732Cdw
MF635Cx / MF633Cdw / MF631Cn
159
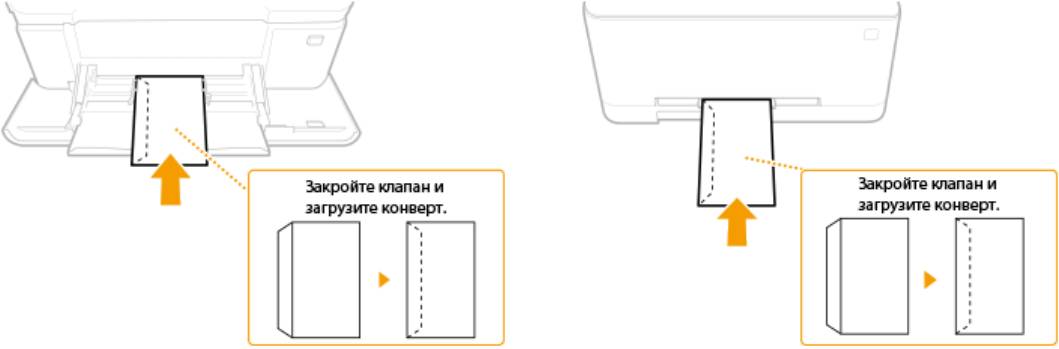
Основные операции
160
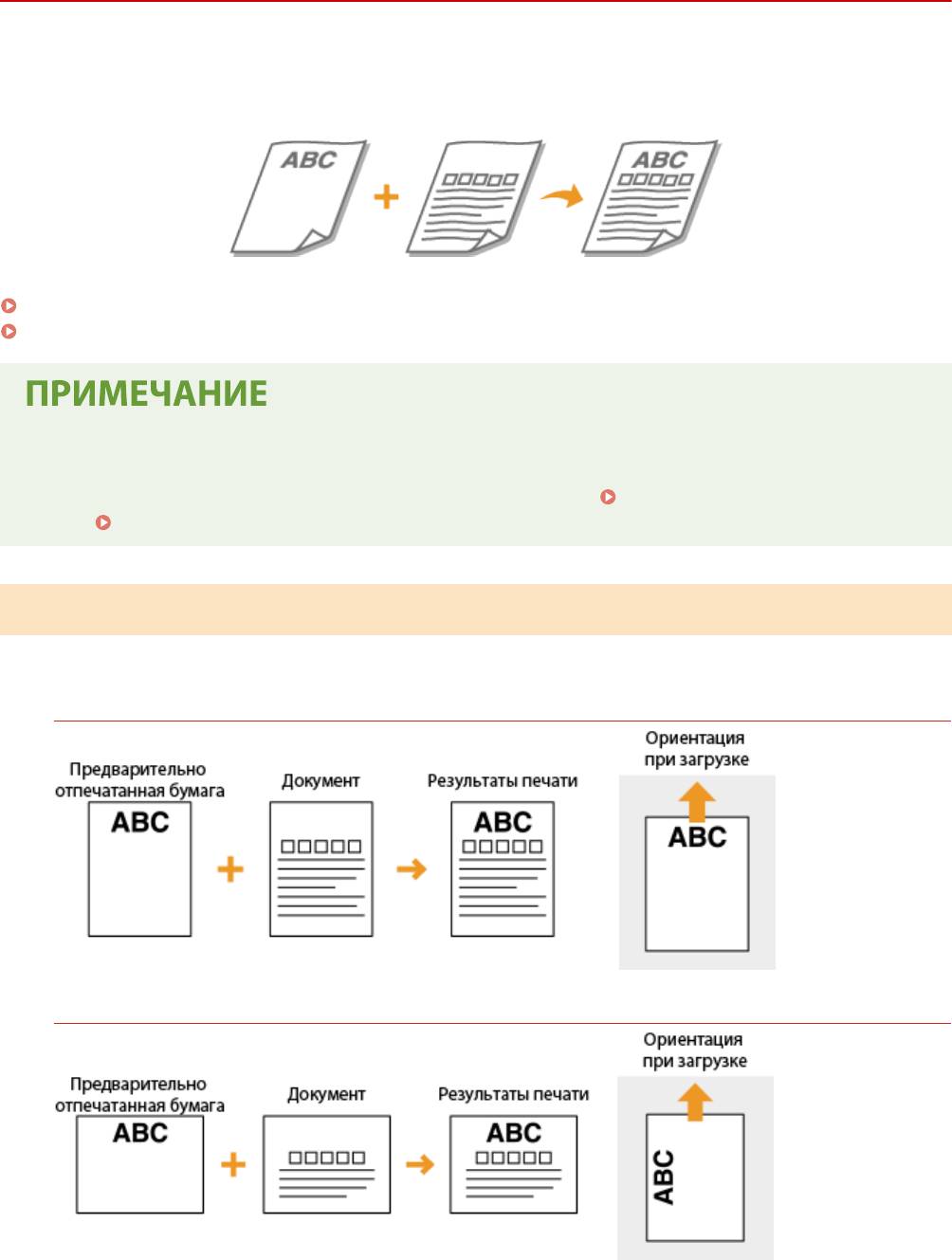
Основные операции
Загрузка уже отпечатанной бумаги
1RL3-031
При использовании бумаги с предварительно напечатанным лог
отипом обратите внимание на ориентацию
листа при загрузке. Загружайте бумагу правильно, чтобы печать выполнялась на соответствующей стороне
листа с логотипом.
Создание 1-сторонних отпечатков на бумаге с логотипами(P. 161)
Создание 2-сторонних отпечатков на бумаге с логотипами(P. 162)
● В этом разделе описывается, в основном, как загружать уже отпечатанную бумагу с правильным
размещением лицевой ст
ороны и в надлежащей ориентации. Описание общей процедуры загрузки
конвертов в лоток для бумаги или в универсальный лоток см. в
Загрузка бумаги в лоток(P. 145)
или Загрузка бумаги в универсальный лоток(P. 153) .
Создание 1-сторонних отпечатков на бумаге с логотипами
Загрузит
е бумагу стороной с логотипом (на которой следует напечатать документ) вверх.
Печать на бумаге с логотипами в книжной ориентации
Печать на бумаге с логотипами в альбомной ориентации
161
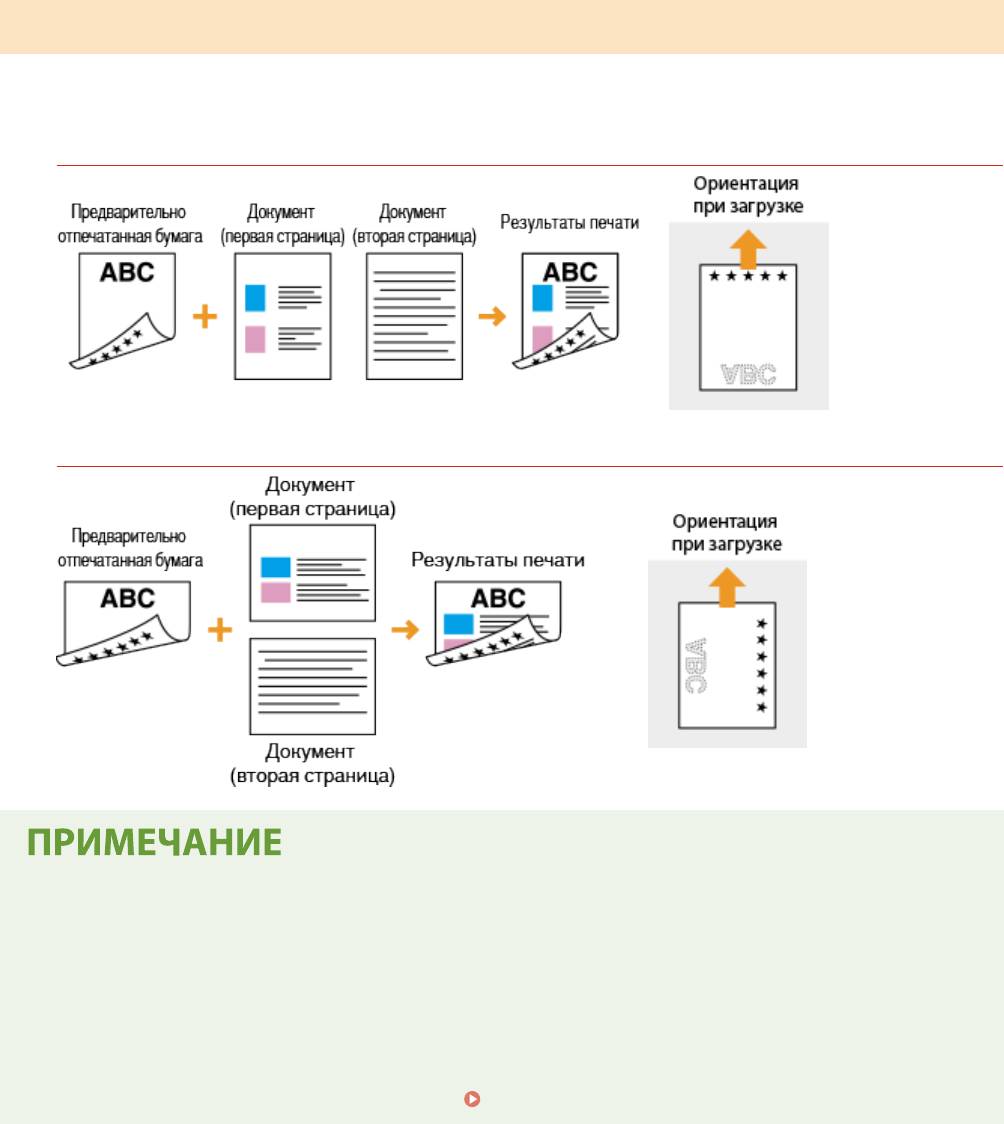
Основные операции
Создание 2-сторонних отпечатков на бумаге с логотипами
Загрузите бумагу лицевой стороной с логотипом (на которой следует напечатать первую страницу документа)
вниз.
Печать на бумаге с логотипами в книжной ориентации
Печать на бумаге с логотипами в альбомной ориентации
Настройка <Переключить способ подачи бумаги> для
● При печати на предварительно о
тпечатанной бумаге необходимо изменить ориентацию и
направление лицевой стороны загружаемой бумаги при каждой очередной 1-сторонней и 2-
сторонней печати. Однако если для <Переключить способ подачи бумаги> задан параметр
<Приоритет стороны печати>, то ориентация и направление лицевой стороны, используемые для
загрузки предварительно отпечатанной бумаги для процесса двусторонней печати (стороной с
логотипом вниз), также могут быть применены для односторонней печати. Этот параметр особенно
полезен при частой 1- и 2-сторонней печати.
<Переключить способ подачи бумаги>(P. 499)
162
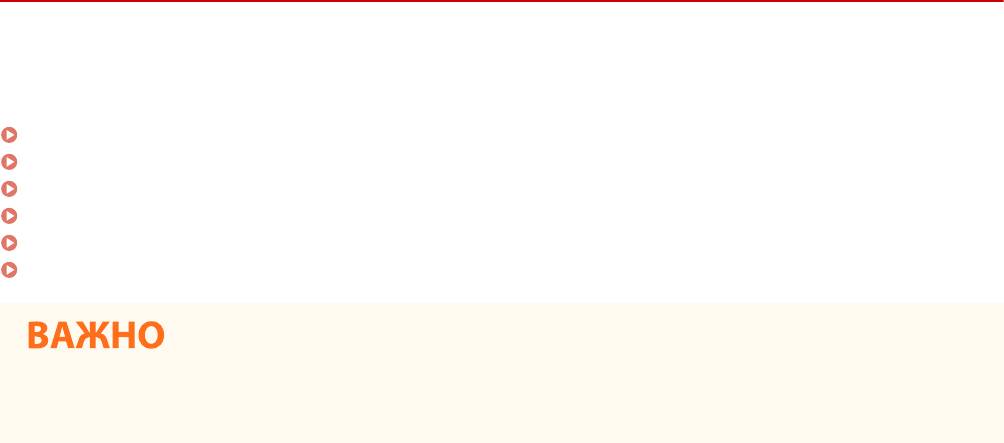
Основные операции
Определение формата и типа бумаги
1RL3-032
Необходимо указать параметры размера и типа бумаги в соо
тветствии с загруженной бумагой. Обязательно
измените параметры бумаги при загрузке бумаги, отличающейся от используемой ранее.
Определение размера и типа бумаги в лотке(P. 164)
Определение размера и типа бумаги в универсальном лотке(P. 166)
Регистрация параметров бумаги по умолчанию для универсального лотка(P. 168)
Регистрация специального формата бумаги(P. 170)
Ограничение отображаемых форматов бумаги(P. 172)
Автоматический выбор подходящего источника бумаги для каждой функции(P. 173)
● Если этот параметр не соответствует размеру и типу загруженной бумаги, может произойти замятие
бумаги или возникнуть ошибка печати.
163
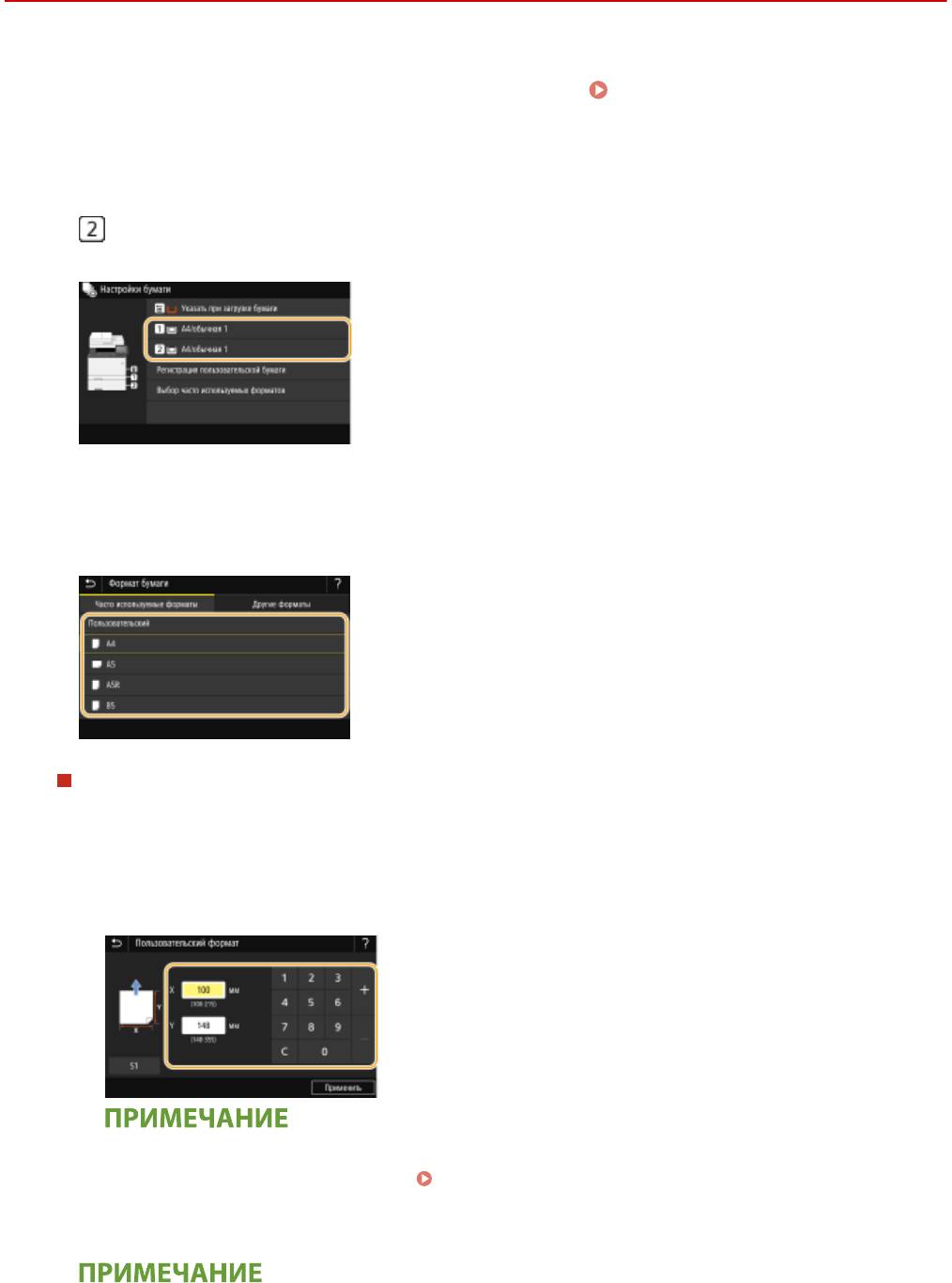
Основные операции
Определение размера и типа бумаги в лотке
1RL3-033
Выберите <Настр. бумаги> на экране Главный.
Экран Главный(P. 126)
1
Выберите требуемый лоток для бумаги.
2
● отображается только в том случае, если установлен дополнительно приобретаемый cassette
feeding module.
Выберите формат бумаги на вкладке <Часто используемые форматы>.
3
● Если формат загруженной бумаги не отображается на дисплее, выберите вкладку <Другие форматы>.
При загрузке бумаги специального формата
1
Выберите <Пользовательский>.
2
Укажите длину стороны <X> и стороны <Y>.
● Выберит
е <X>
или <Y> и введите длину каждой из сторон с помощью цифровых клавиш.
● Если зарегистрировать часто используемые форматы бумаги для кнопок
<S1> – <S3>, их можно
будет вызывать одним касанием.
Регистрация специального формата бумаги(P. 170)
3
Выберите <Применить>.
При загрузке бумаги формата A5
164
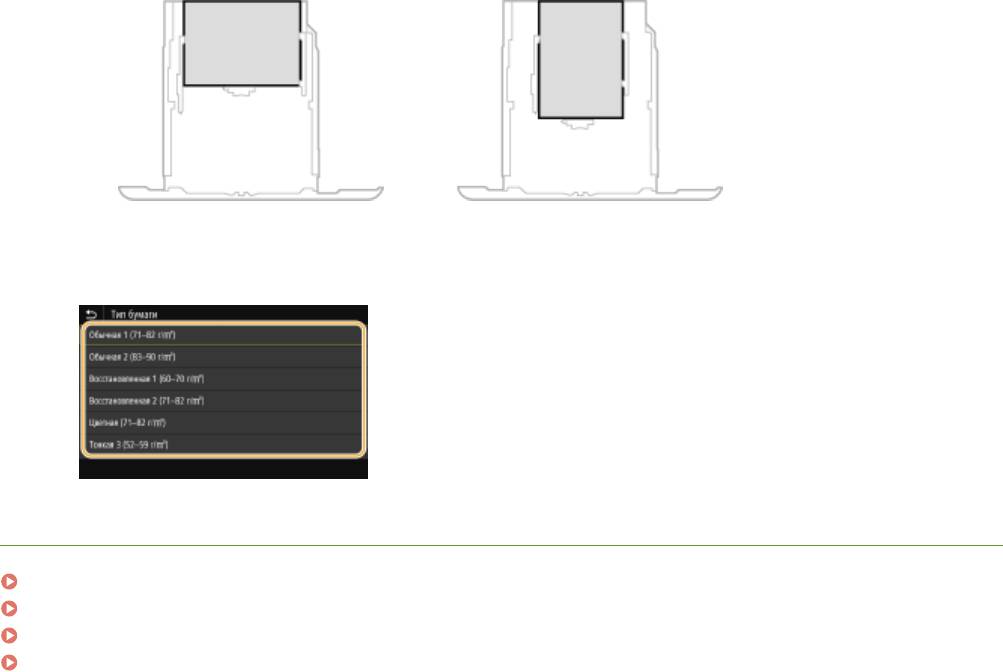
Основные операции
● В альбомной ориентации выберите
<A5>. В книжной ориентации выберите <A5R>.
Альбомная ориентация
Книжная ориентация
Выберите тип бумаги.
4
ССЫЛКИ
Загрузка бумаги в лоток(P. 145)
Ограничение отображаемых форматов бумаги(P. 172)
Доступная бумага(P. 719)
<Уведомл. о проверке настроек бумаги>(P. 583)
165
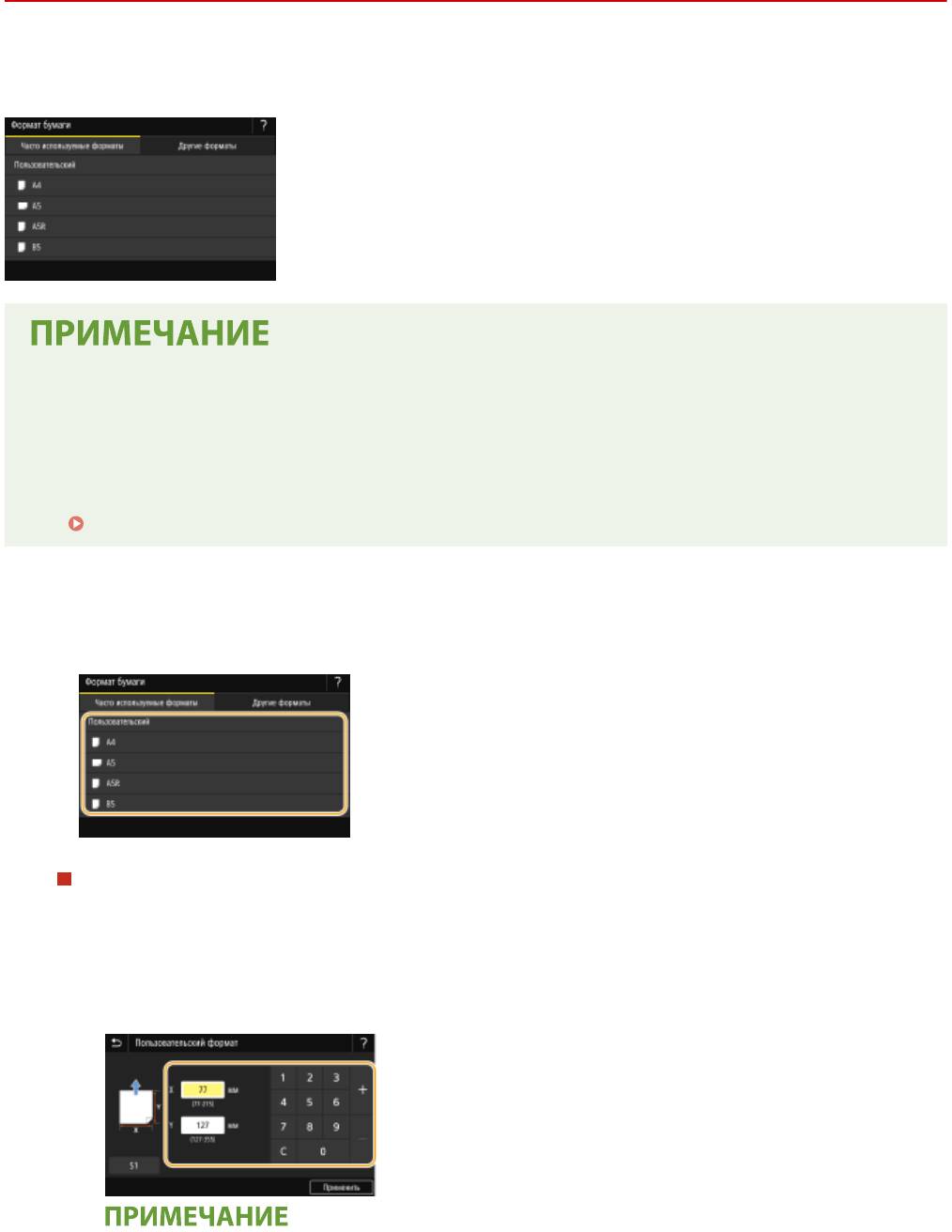
Основные операции
Определение размера и типа бумаги в
универсальном лотк
е
1RL3-034
Приведенный здесь экран от
ображается, если бумага загружена в универсальный лоток. Следуйте инструкциям
на экране для определения параметров, соответствующих размеру и типу загруженной бумаги.
Если приведенный выше экран не отображается при загрузке бумаги
● Если вы всегда загр
ужаете в универсальный лоток бумагу одинакового размера, можно пропустить
операции по определению бумаги, выполнив регистрацию размера и типа бумаги в качестве
параметра по умолчанию. Однако если зарегистрирован параметр по умолчанию, приведенный
выше экран не отображается. Чтобы отобразить этот экран, выберите <Указать при загрузке бумаги>
(
Регистрация параметров бумаги по умолчанию для универсального лотка(P. 168) ).
Выберите формат бумаги на вкладке <Часто используемые форматы>.
1
● Если формат загруж
енной бумаги не отображается на дисплее, выберите вкладку <Другие форматы>.
При загрузке бумаги специального формата
1
Выберите <Пользовательский>.
2
Укажите длину стороны <X> и стороны <Y>.
● Выберит
е <X>
или <Y> и введите длину каждой из сторон с помощью цифровых клавиш.
166
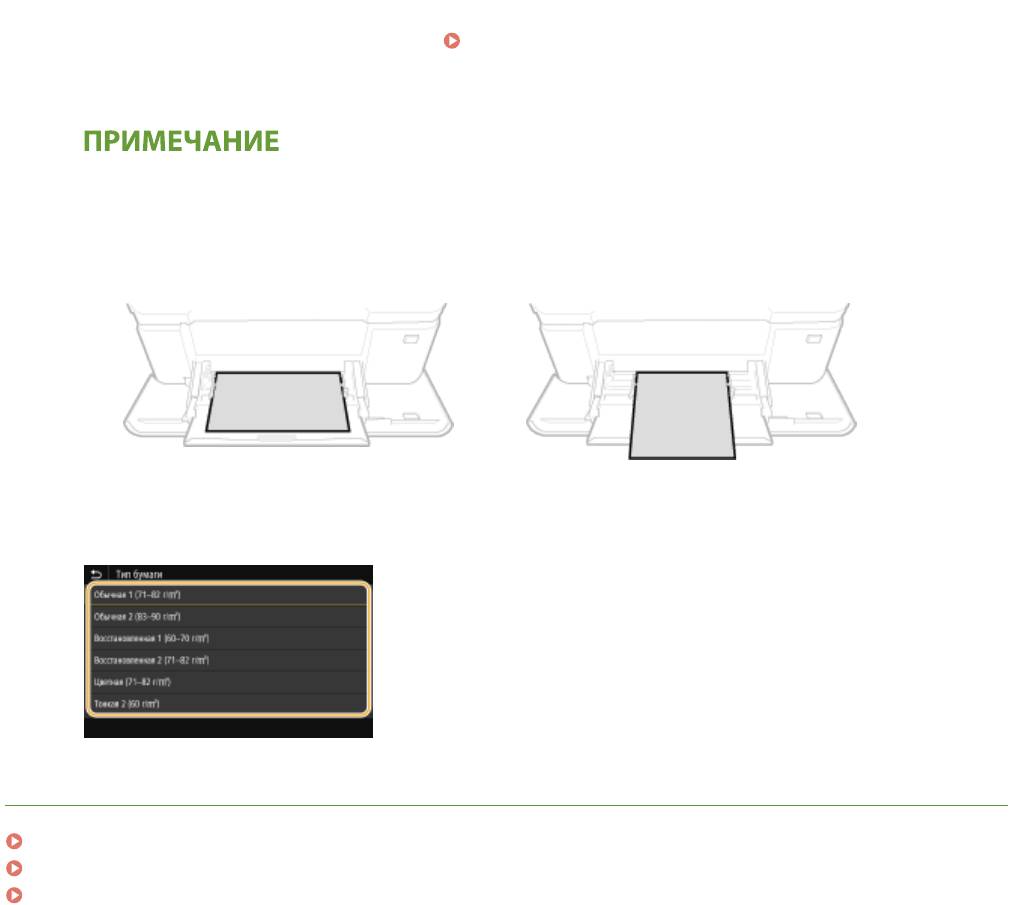
Основные операции
● Если зарегистрировать часто используемые форматы бумаги для кнопок
<S1> – <S3>, их можно
будет вызывать одним касанием.
Регистрация специального формата бумаги(P. 170)
3
Выберите <Применить>.
При загрузке бумаги формата A5
● В альбомной ориентации выберите
<A5>. В книжной ориентации выберите <A5R>.
Пример для MF735Cx / MF734Cdw / MF732Cdw:
Альбомная ориентация
Книжная ориентация
Выберите тип бумаги.
2
ССЫЛКИ
Загрузка бумаги в универсальный лоток(P. 153)
Ограничение отображаемых форматов бумаги(P. 172)
Доступная бумага(P. 719)
167
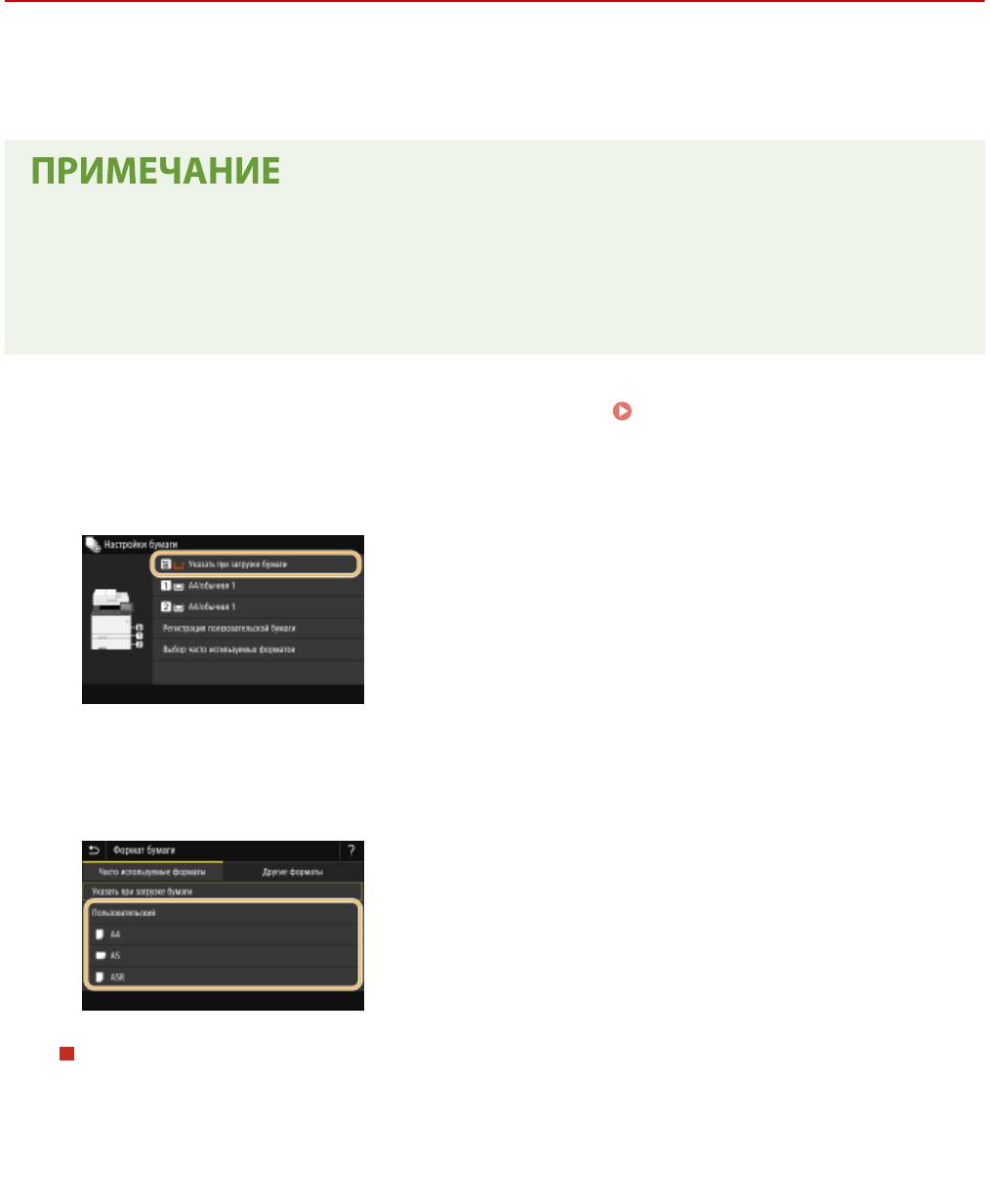
Основные операции
Регистрация параметров бумаги по умолчанию для
универсального ло
тка
1RL3-035
Можно зарегистрировать параметры бумаги по умолчанию для универсального ло
тка. Регистрация
параметров по умолчанию поможет избежать необходимости постоянного определения параметров при
загрузке одного и того же типа бумаги в отверстие для универсального лотка.
● После регистрации параметра бумаги по умолчанию экран параметров бумаги не от
ображается при
загрузки бумаги и всегда используется один и тот же параметр. Если загрузить другой размер или тип
бумаги без изменения параметров бумаги, аппарат может не печатать надлежащим образом. Во
избежание этой проблемы выберите <Указать при загрузке бумаги> на шаге 3, затем загрузите
бумагу.
Выберите <Настр. бумаги> на экране Главный.
Экран Главный(P. 126)
1
Выберите универсальный лоток.
2
Выберите формат бумаги на вкладке <Часто используемые форматы>.
3
● Если формат загр
уж
енной бумаги не отображается на дисплее, выберите вкладку <Другие форматы>.
Регистрация специального формата бумаги
1
Выберите <Пользовательский>.
2
Укажите длину стороны <X> и стороны <Y>.
● Выберите <X>
или <Y> и введите длину каждой из сторон с помощью цифровых клавиш.
168
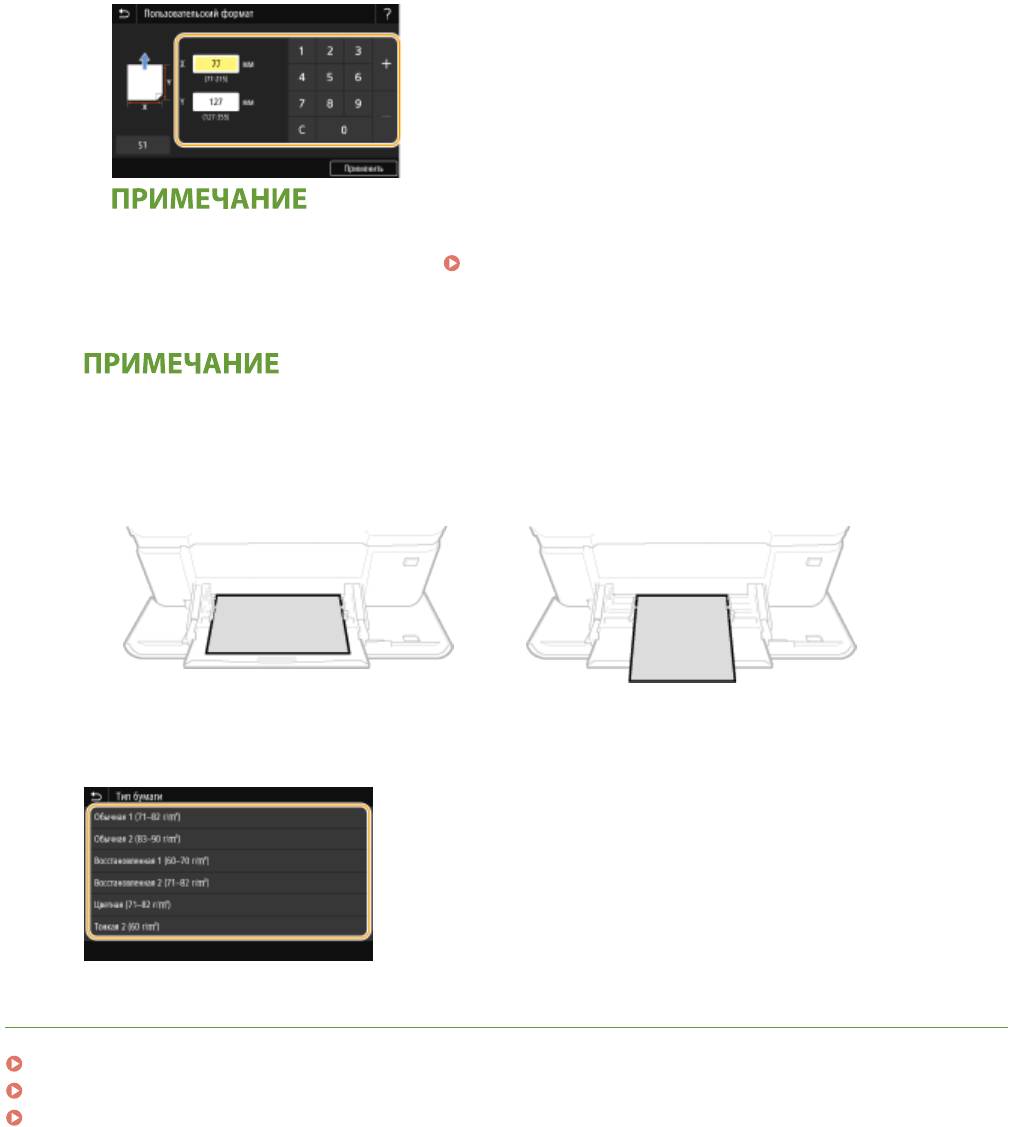
Основные операции
● Если зарегистрировать част
о используемые форматы бумаги для кнопок
<S1> – <S3>, их можно
будет вызывать одним касанием.
Регистрация специального формата бумаги(P. 170)
3
Выберите <Применить>.
При загрузке бумаги формата A5
● В альбомной ориентации выберите
<A5>. В книжной ориентации выберите <A5R>.
Пример для MF735Cx / MF734Cdw / MF732Cdw:
Альбомная ориентация
Книжная ориентация
Выберите тип бумаги.
4
ССЫЛКИ
Загрузка бумаги в универсальный лоток(P. 153)
Ограничение отображаемых форматов бумаги(P. 172)
Доступная бумага(P. 719)
169
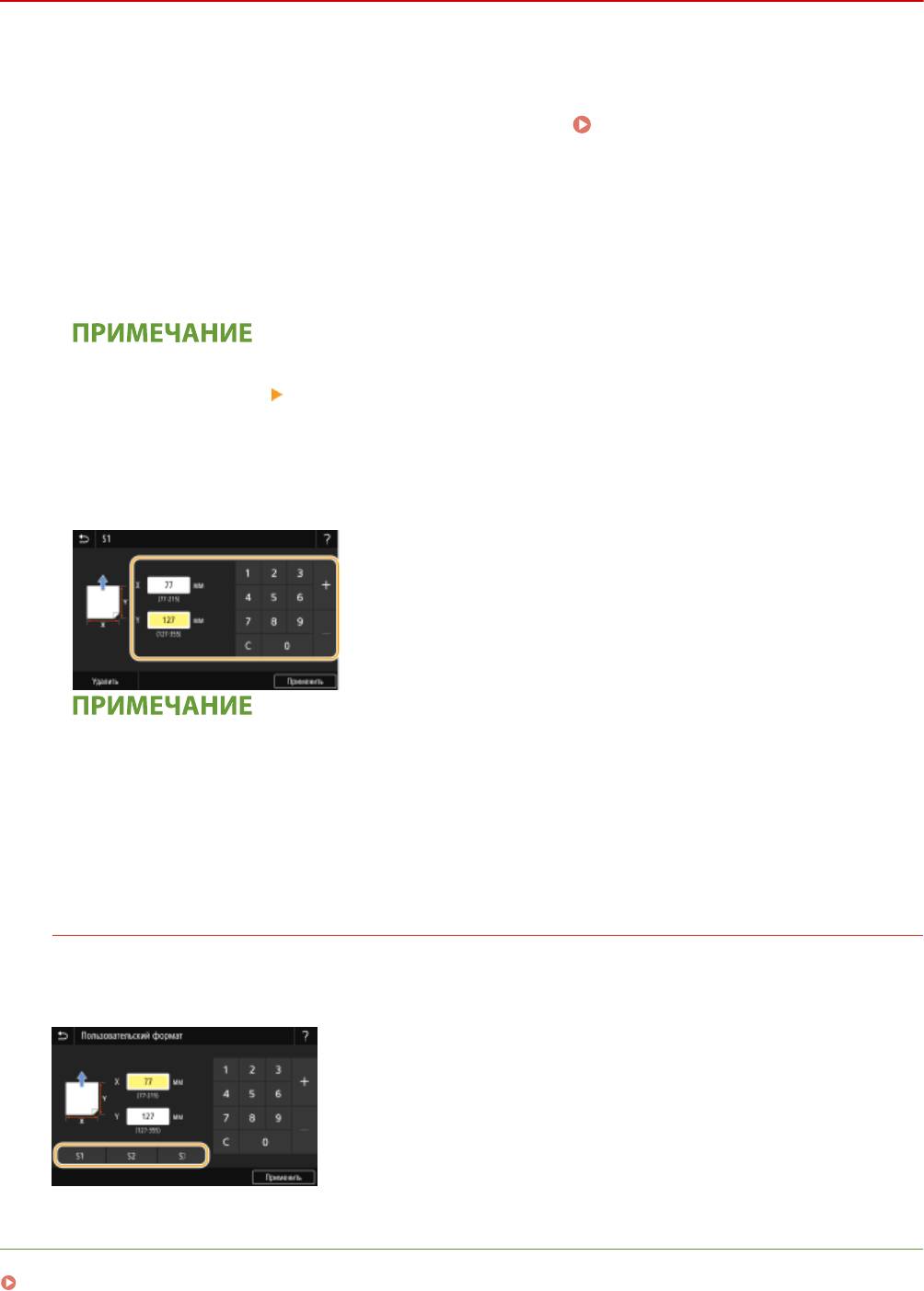
Основные операции
Регистрация специального формата бумаги
1RL3-036
Можно зарегистрировать до трех част
о используемых специальных размера бумаги.
Выберите <Настр. бумаги> на экране Главный.
Экран Главный(P. 126)
1
Выберите <Регистрация пользовательской бумаги>.
2
Выберите номер регистрации.
3
Удаление параметра
● Выберите <У
далить>
<Да>.
Укажите длину стороны <X> и стороны <Y>.
4
● Выберит
е <X>
или <Y> и введите длину каждой из сторон с помощью цифровых клавиш.
● Если зарегистрировать часто используемые форматы бумаги для кнопок <S1> – <S3>, их можно
будет вызывать одним касанием.
Выберите <Применить>.
5
Настройка зарегистрированного формата бумаги
Форматы бумаги, зарегистрированные в приведенной выше процедуре, можно вызывать, если выбрано
значение <Пользовательский> на экране выбора формата бумаги для ло
тка для бумаги или
универсального лотка.
ССЫЛКИ
Загрузка бумаги в лоток(P. 145)
170

Основные операции
Загрузка бумаги в универсальный лоток(P. 153)
171
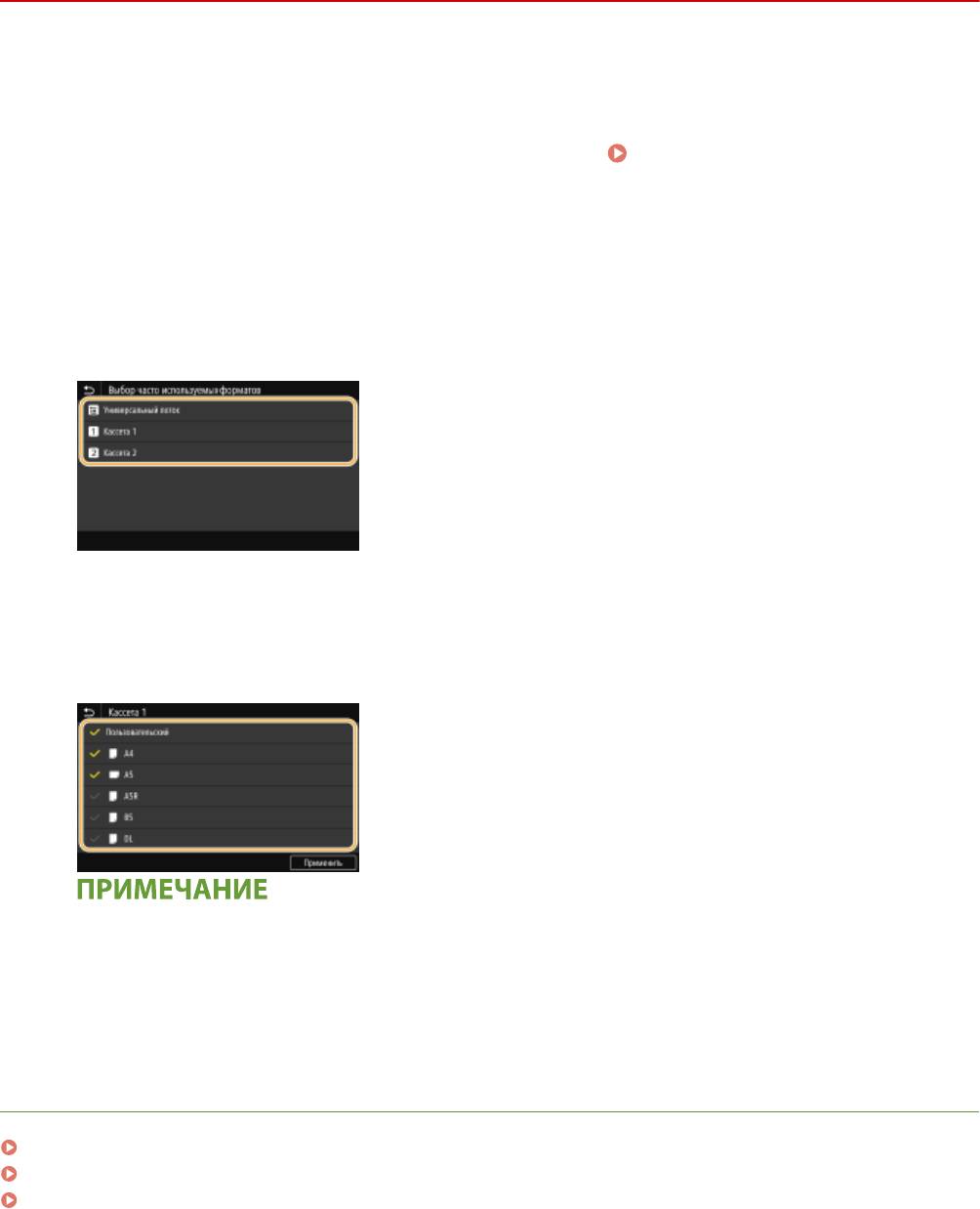
Основные операции
Ограничение отображаемых форматов бумаги
1RL3-037
Можно задать, чт
обы на вкладке <Часто используемые форматы> экрана настройки формата бумаги
отображались только наиболее часто используемые форматы.
Выберите <Настр. бумаги> на экране Главный.
Экран Главный(P. 126)
1
Выберите <Выбор часто используемых форматов>.
2
Выберите источник бумаги, для которого требуется ограничить список
3
от
ображаемых форматов бумаги.
Снимите флажки напротив форматов бумаги, которые не должны
4
о
т
ображаться.
● Установите флажки напротив наиболее часто используемых форматов бумаги.
● Скрытые форматы
бумаги можно просмотреть, выбрав вкладку <Другие форматы> на экране
выбора настройки формата бумаги.
Выберите <Применить>.
5
ССЫЛКИ
Определение размера и типа бумаги в лотке(P. 164)
Определение размера и типа бумаги в универсальном лотке(P. 166)
Регистрация параметров бумаги по умолчанию для универсального лотка(P. 168)
172
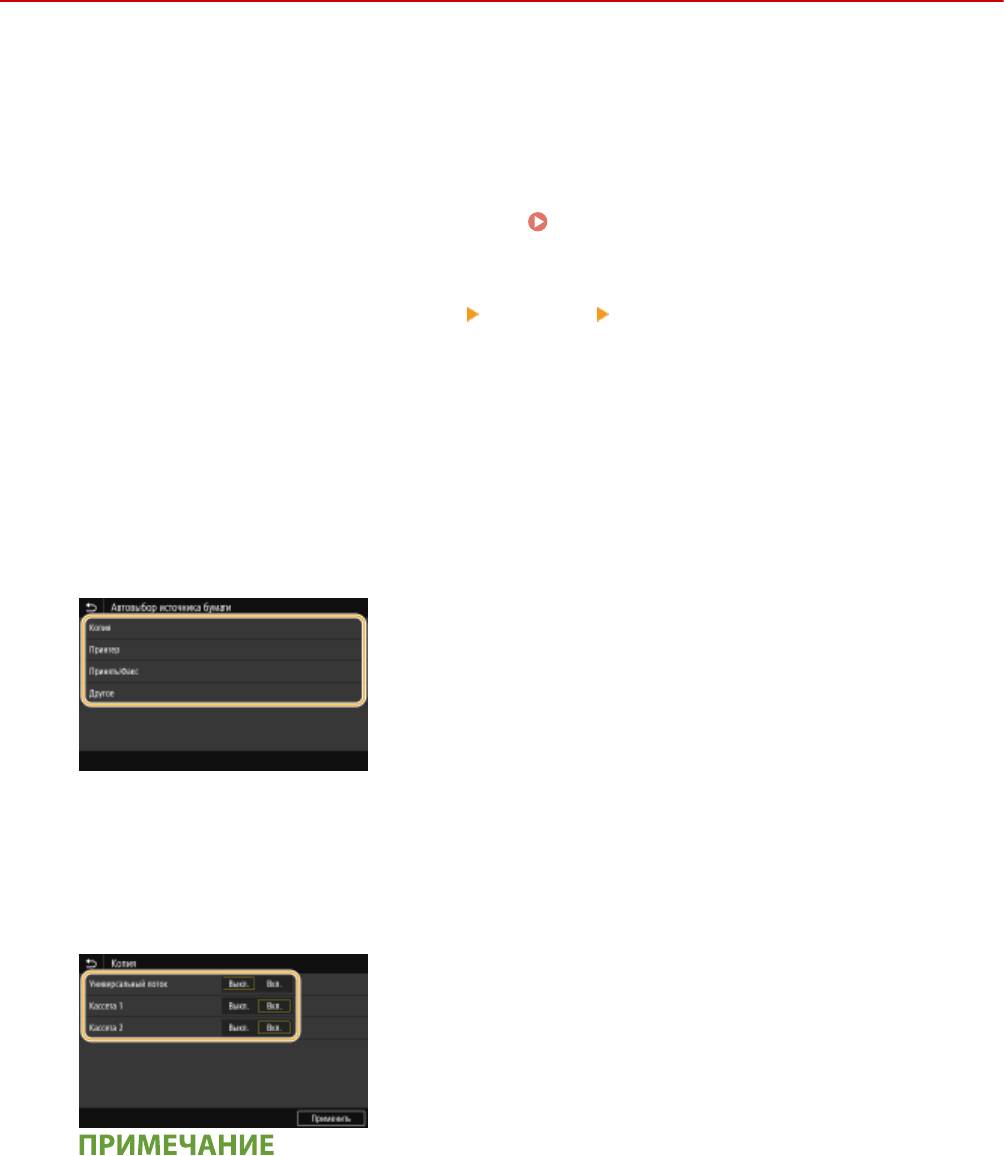
Основные операции
Автоматический выбор подходящего источника
бумаги для каждой функции
1RL3-038
Можно вклю
чить или отключить автоматический выбор источника бумаги для каждого из источников бумаги.
Если для этой функции задано значение <Вкл.>, аппарат для каждого задания печати автоматически выбирает
источник бумаги, в который загружена бумага подходящего формата. Кроме того, если в выбранном источнике
заканчивается бумага, эта функция обеспечивает бесперебойную печать путем переключения с этого
источника бумаги на другой источник, в который загружена бумага того же формата.
Выберите <Меню> на экране Главный.
Экран Главный(P. 126)
1
Выберите <Настройки функций> <Общее> <Настройки подачи бумаги>.
2
Выберите <Автовыбор источника бумаги>.
3
Выберите требуемую функцию.
4
● Если требуемой функцией являет
ся печать отчета или списка или печать с устройства памяти,
выберите <Другое>.
Для каждого источника бумаги, для которого требуется применить функцию
5
авт
оматическ
ого выбора источника бумаги, выберите <Вкл.>.
● <Кассета 2> от
ображается только в том случае, если на аппарат установлен cassette feeding module
(приобретается дополнительно).
● Обязательно укажите <Вкл.> по крайней мере для <Кассета 1> или <Кассета 2>. Если указать
значение <Выкл.> для обоих ло
тков, завершить процедуру настройки будет невозможно.
Выберите <Применить>.
6
173
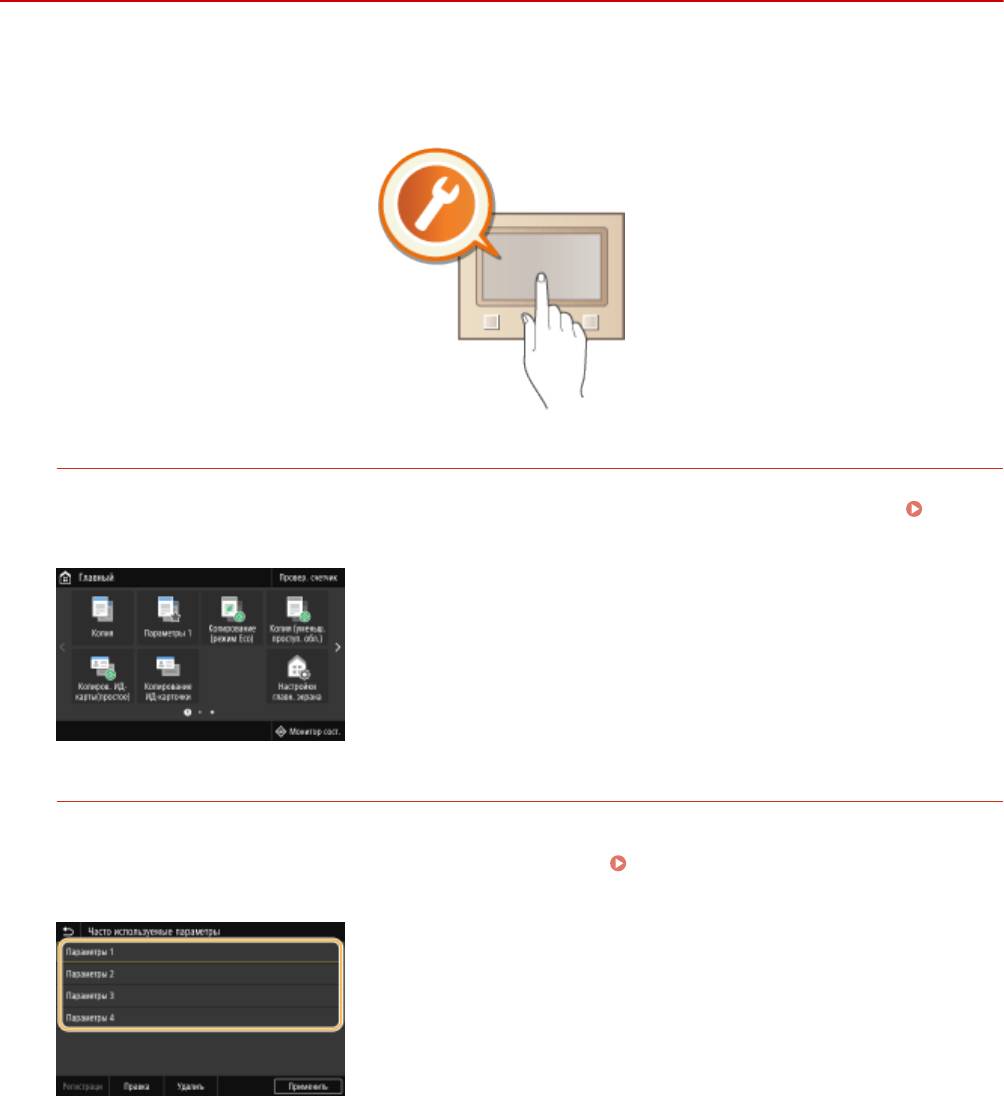
Основные операции
Настройка дисплея
1RL3-039
Чтобы сделать рабо
ту с экраном Главный удобнее, его можно настроить. Кроме того, можно повысить
эффективность работы, зарегистрировав свои любимые настройки на экране основных функций для каждой
функции.
Настройка экрана Главный
Можно изменить порядок кнопок, отображаемых на экране Главный. Кроме того, можно настроить
экран Главный, чт
обы упростить выбор функций за счет добавления кнопок быстрого вызова.
Настройка экрана Главный(P. 175)
Регистрация пункта «Любимые настройки»
Чтобы можно было быстро вызвать одни и те же настройки для копирования, факса и сканирования,
можно зарегистрировать их как «Любимые настройки». Зарегистрированные сочетания настроек мо
жно
добавлять на экран Главный в виде кнопок быстрого вызова.
Добавление часто используемых
настроек(P.
178)
174
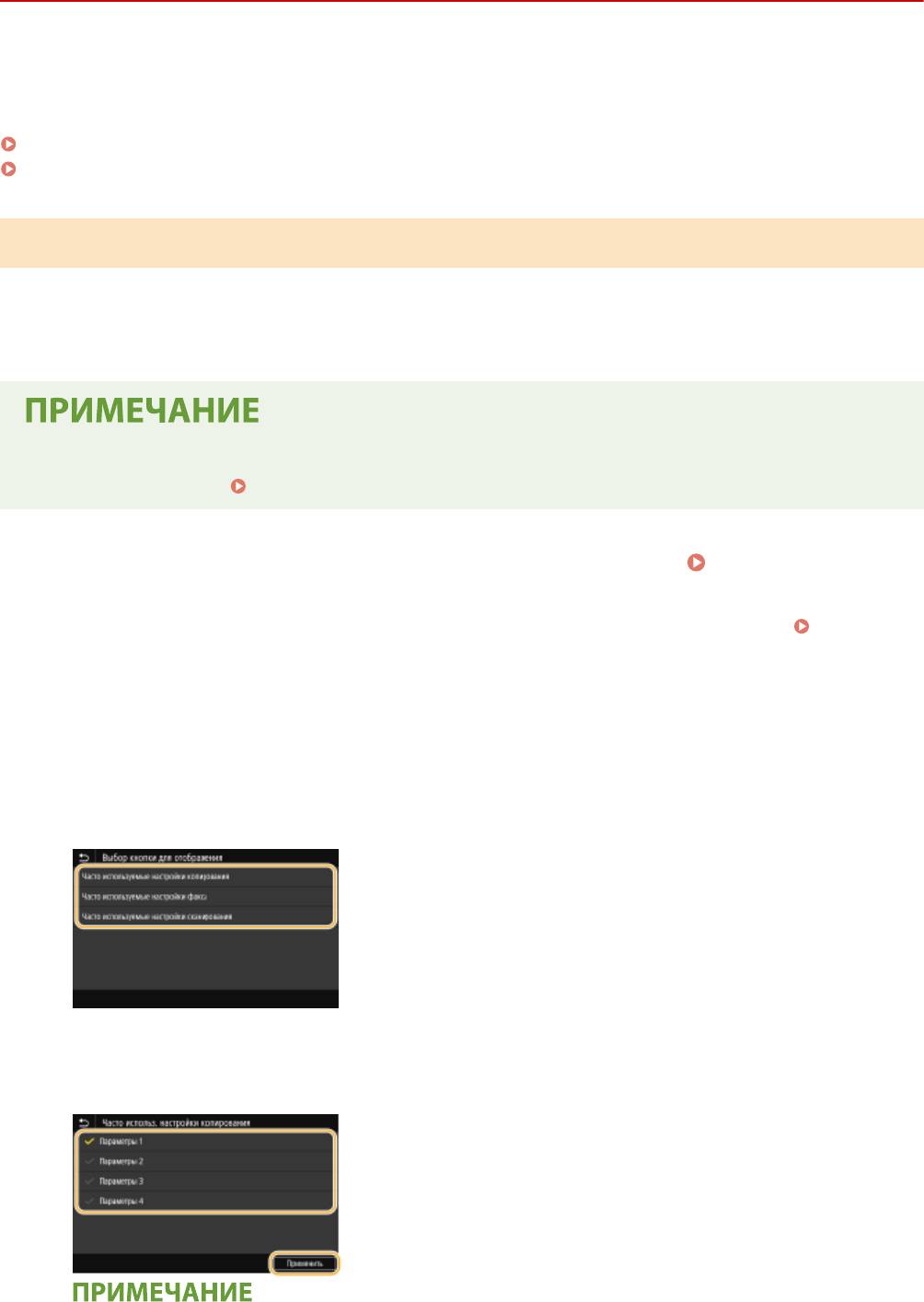
Основные операции
Настройка экрана Главный
1RL3-03A
Можно добавить/у
далить кнопки действий, которые отображаются на экране Главный, в соответствии с
приложением или вашими предпочтениями относительно их расположения. Можно также изменить порядок
их отображения.
Добавление кнопок на экран Главный(P. 175)
Изменение расположения кнопок(P. 176)
Добавление кнопок на экран Главный
Можно добавить кнопки быстрого вызова для экрана Главный, назначив их для наиболее часто используемых
функций, таких как <Копия>, <Факс> и <Сканирование>. Например, задачи можно выполнять быстрее и более
эффективно, назначив для одной кнопки целый набор операций (например, «сканировать оригинал с обеих
сторон, сохранить его как сильно сжатый PDF-файл и отправить по эл. почте»).
● Настройки, назначаемые для кнопки быстрог
о вызова, необх
одимо заранее зарегистрировать как
любимые настройки.
Добавление часто используемых настроек(P. 178)
Выберите <Настройки главн. экрана> на экране Главный. Экран
1
Главный(P
. 126)
● При появлении экрана входа в сист
ему введите правильные идентификатор и PIN-код. Вход в
систему аппарата(P. 137) .
Выберите <Выбор кнопки для отображения>.
2
Выберите функцию в любимых настройках, которую необходимо назначить
3
для кнопки.
Установите флажок для всех настроек, которые будут отображаться на экране
4
Главный, и выберите <Применить>.
175
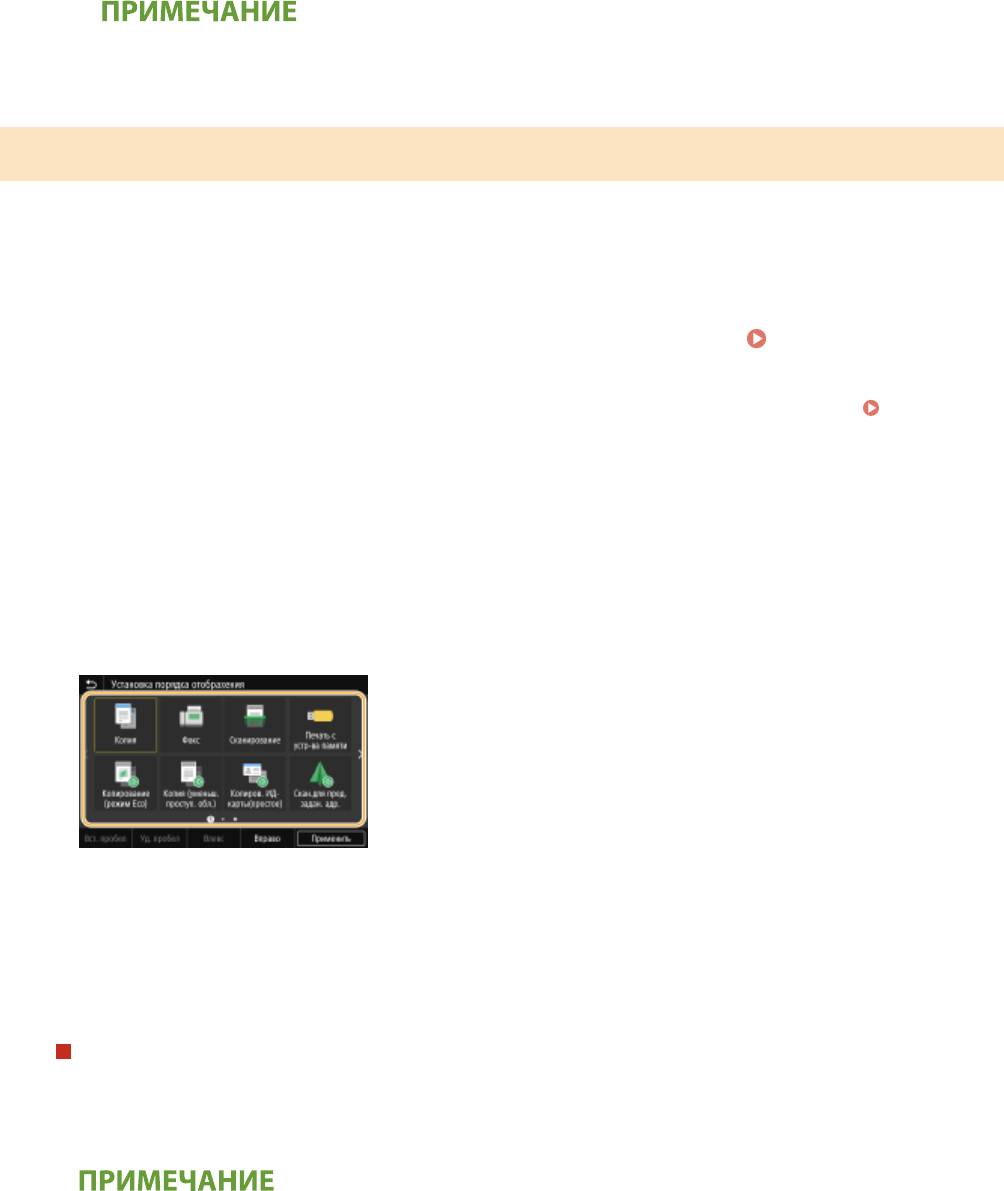
Основные операции
Удаление зарегистрированных кнопок
● Снимите
флажок у имени кнопки, которую требуется удалить, затем выберите <Применить>. После
удаления зарегистрированной кнопки на экране Главный на месте кнопки появляется пустая
ячейка. Если она не нужна, удалите ее.
Прочтите текст сообщения и выберите <OK>.
5
➠ Кнопка выбранных новых настроек добавляет
ся на экран Г
лавный.
● Если экран Главный заполнен и больше нельзя зарегистрировать настройки, удалите
зарегистрированные кнопки и пустые ячейки в <Настройки г
лавн. экрана>.
Изменение расположения кнопок
Для упрощения применения кнопок можно изменить их располо
жение по своему усмотрению. Например,
можно поместить наиболее часто используемые кнопки в начало или же разместить кнопки вызова функций
вместе с кнопками быстрого вызова любимых настроек. Вместо кнопки можно также вставить пустую ячейку
(пространство) для повышения удобства просмотра экрана Главный.
Выберите <Настройки главн. экрана> на экране Главный.
Экран
1
Главный(P
. 126)
● При появлении экрана входа в сист
ему введите правильные идентификатор и PIN-код.
Вход в
систему аппарата(P
. 137) .
Выберите <Установка порядка отображения>.
2
Выберите кнопку, которую необходимо переместить.
3
● Выбранная кнопка будет выделена. Коснит
есь выбранной кнопки еще раз, чтобы снять выделение.
Выберите <Влево> или <Вправо>.
4
● Кнопка перемещается на ст
олько позиций, сколько раз вы коснетесь.
● Продолжительное касание <Назад>/<Далее> позволяет непрерывно перемещать кнопку.
Вставка пустой ячейки
● Если выбрать пункт <Вст. пробел>, пустая ячейка будет вставлена слева от выбранной кнопки.
● Если выбрана кнопка в конце, пустая ячейка вставляется даже в том случае, когда выбран вариант
<Вправо>.
Удаление пустой ячейки
● Выберите пустую ячейку
, которую требуется удалить, и выберите <Уд. пробел>.
176

Основные операции
Выберите <Применить>.
5
ССЫЛКИ
Основные операции(P. 132)
177
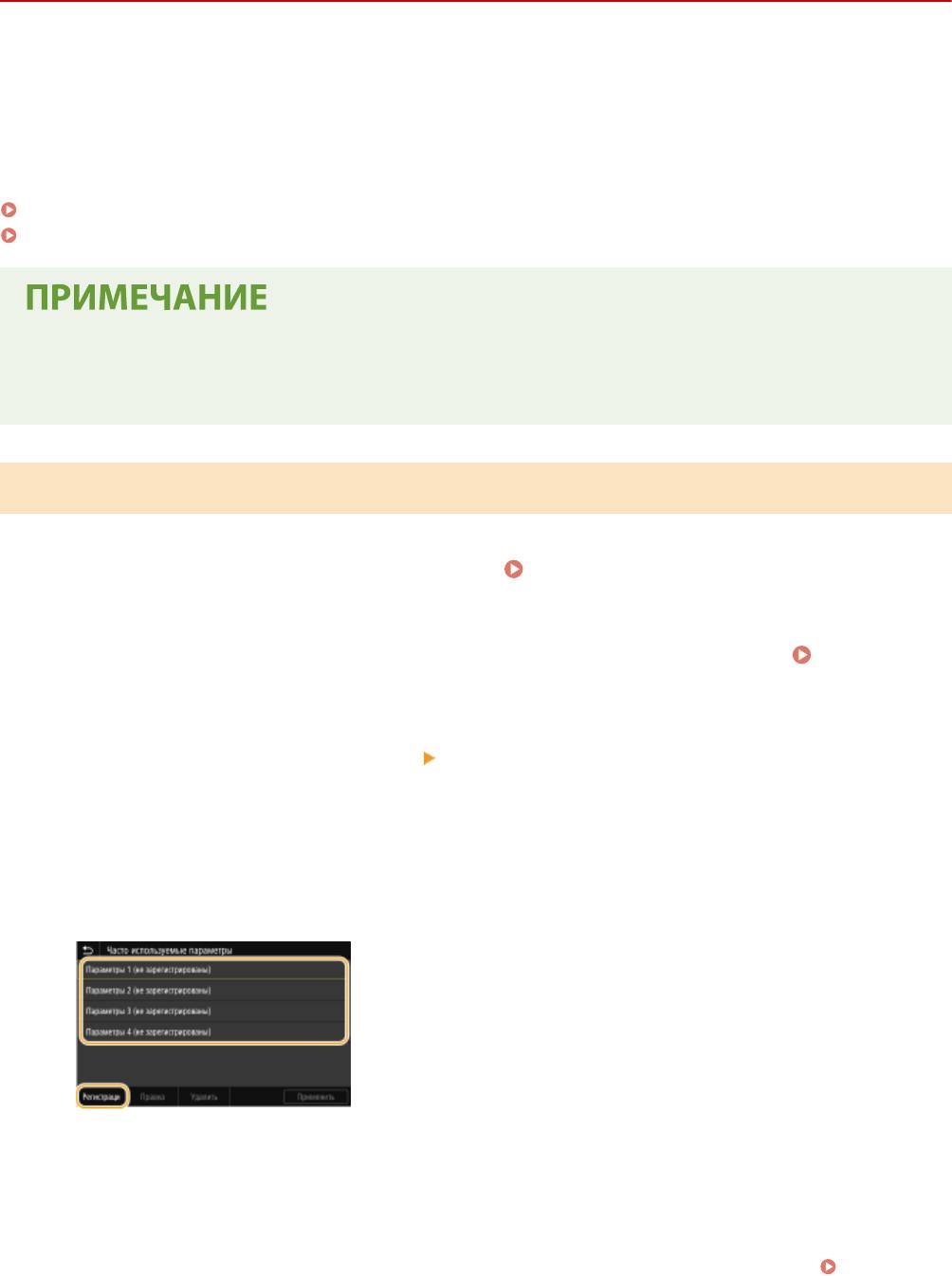
Основные операции
Добавление часто используемых настроек
1RL3-03C
Если зарегистрировать часто используемые настройки как «Любимые настройки», мо
жно быстро вызывать
одни и те же настройки при каждом копировании, отправке факса или сканировании. Кроме того, если
зарегистрировать сложные настройки как «Любимые настройки», их можно быстро вызывать для упрощения
работы. Можно также назначить зарегистрированные сочетания настроек в качестве кнопки быстрого вызова,
отображаемой на экране Главный. В этом разделе описывается, как зарегистрировать часто используемые
настройки и как вызывать их при копировании.
Регистрация настроек(P. 178)
Повторный вызов зарегистрированных настроек(P. 179)
● Можно также зарегистрировать в часто используемых настройках адресата факса или сканирования,
однак
о после регистрации изменить адресата невозможно. Чтобы изменить адресата, удалите
настройки и зарегистрируйте их заново.
Регистрация настроек
Выберите <Копия> на экране Главный. Экран Главный(P. 126)
1
Измените значения настроек, которые нужно зарегистрировать.
Основные
2
операции копирования
(P. 199)
Выберите <Прочие настройки>
<Часто исп. парам.>.
3
Выберите незарегистрированные настройки, затем выберите <Регистрация>.
4
● Для изменения содержимог
о зарегистрированной настройки выберите эту настройку, затем выберите
<Правка>.
Просмотрите подробные данные настроек, подлежащих регистрации, и
5
выберите <Регистрация>.
● Для изменения значения настройки, подлежащей регистрации, выберите э
ту настройку.
● Чтобы переименовать настройку, выберите <Имя>. Порядок ввода текста см. в разделе
Ввод
тек
ста(P. 135) .
178
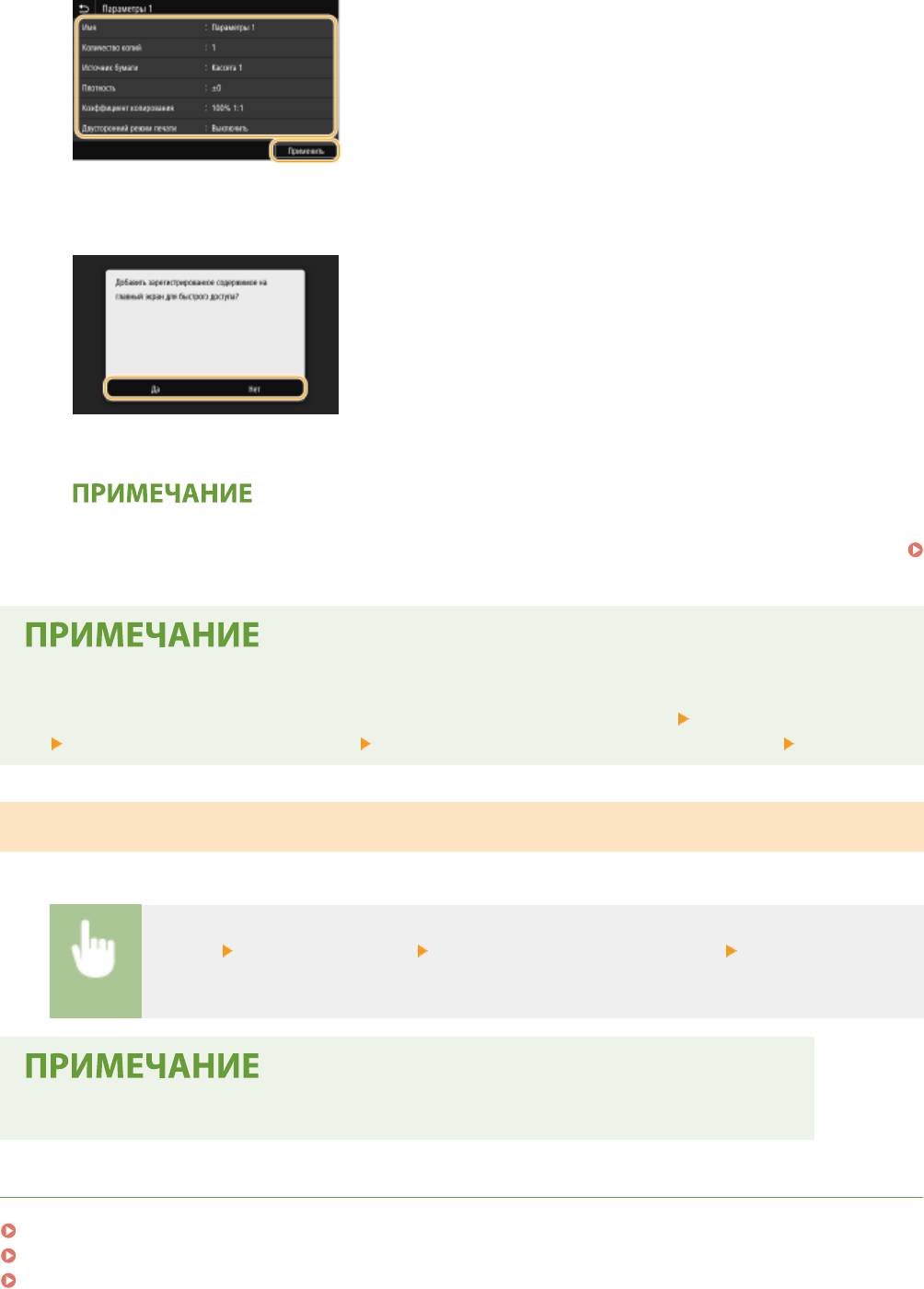
Основные операции
Выберите, следует ли назначить для данных настроек кнопку быстрого вызова.
6
● При выборе <Да> появляется сообщение. Про
читайте сообщение, затем выберите <OK>.
Установленная комбинация настроек будет добавлена на экран Главный как кнопка быстрого вызова.
● Если экран Главный заполнен и кнопку быстрого вызова невозможно добавить, удалите
зарегистрированные кнопки или пустые ячейки с помощью меню <Настройки главн. экрана>.
Настройка экрана Главный(P. 175)
● Установленные настройки сохраняются даже при выключении аппарата.
● Если требует
ся удалить зарегистрированную настройку, выберите <Копия>
<Прочие настройки>
<Часто используемые параметры> выберите настройки, затем выберите <Удалить> <Да>.
Повторный вызов зарегистрированных настроек
Просто выберит
е подходящую комбинацию настроек из списка любимых настроек.
<Копия> <Прочие настройки> <Часто используемые параметры> Выберите
к
омбинацию настроек, к
оторые требуется повторно вызвать, и выберите <Применить>
● Вызвав комбинацию настроек, мо
жно также при необходимости скопировать настройки.
ССЫЛКИ
Основные операции копирования(P. 199)
Основные операции для отправки факсов(P. 222)
Основные операции для сканирования оригиналов(P. 289)
179
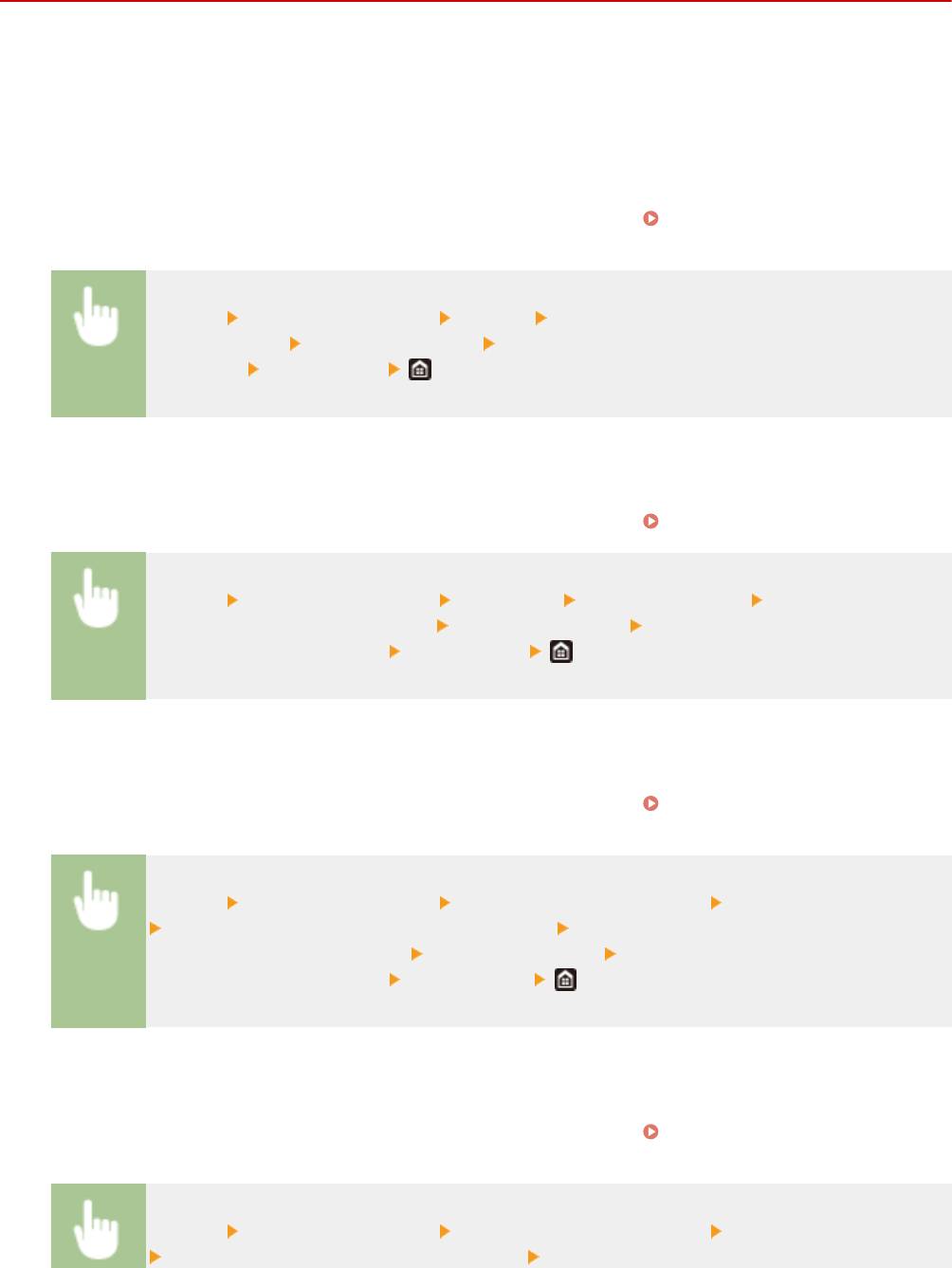
Основные операции
Изменение параметров по умолчанию для функций
1RL3-03E
Параметры по умолчанию — эт
о параметры, которые отображаются при включении устройства или выборе
<Сброс>. Настройка параметров по умолчанию для часто выполняемых операций позволяет сократить
необходимость постоянной настройки одних и тех же параметров при каждом выполнении действия.
◼ Копирование
Информацию о пунктах настройки, допускающих изменение, см. в разделе
<Изм. настройки по умолч.
(копирование)>(P
. 503) .
<Меню> <Настройки функций> <Копия> <Изменить настройки по умолчанию
(копирование)> Выберите параметр Измените значение по умолчанию для выбранного
параметра <Применить>
◼ ФАКС
Информацию о пунктах настройки, допускающих изменение, см. в разделе <Настройки факса>(P. 556) .
<Меню> <Настройки функций> <Отправка> <Настройки факса> <Изменить
настройки по умолчанию (факс)> Выберите параметр Измените значение по умолчанию
для выбранного параметра <Применить>
◼ Печать с устройства памяти
Информацию о пунктах настройки, допускающих изменение, см. в разделе <Настр. доступа к сохраненным
файлам>(P.
570) .
<Меню> <Настройки функций> <Хранение/доступ к файлам> <Общие настройки>
<Настройки доступа к сохраненным файлам> <Изменить настройки по умолчанию
(печать с устройства памяти)> Выберите параметр Измените значение по умолчанию
для выбранного параметра <Применить>
◼ Память USB
Информацию о пунктах настройки, допускающих изменение, см. в разделе <Настройки устройства памяти
USB>(P
. 569) .
<Меню> <Настройки функций> <Хранение/доступ к файлам> <Общие настройки>
<Настройки сканирования и сохранения> <Настройки устройства памяти USB>
180
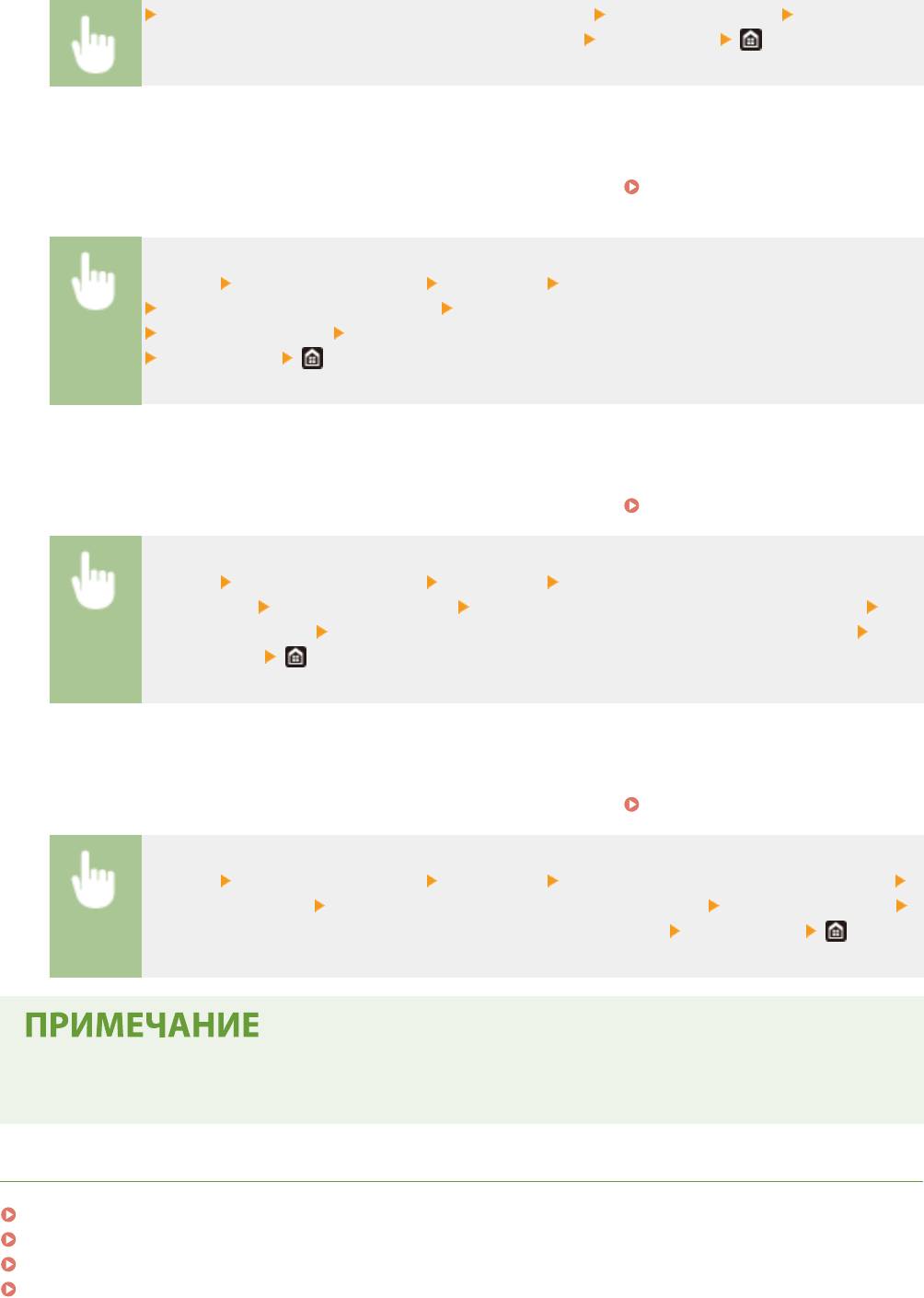
Основные операции
<Изменить настройки по умолчанию (USB-память)> Выберите параметр Измените
значение по умолчанию для выбранного параметра <Применить>
◼ Эл. почта
Информацию о пунктах настройки, допускающих изменение, см. в разделе <Настройки электронной
почты>(P
. 551) .
<Меню> <Настройки функций> <Отправка> <Настройки сканирования и сохранения>
<Настройки электронной почты> <Изменить настройки по умолчанию (эл. почта)>
Выберите параметр Измените значение по умолчанию для выбранного параметра
<Применить>
◼ Интернет-факс
Информацию о пунктах настройки, допускающих изменение, см. в разделе <Настройки И-факса>(P. 553) .
<Меню> <Настройки функций> <Отправка> <Настройки сканирования и
сохранения> <Настройки И-факса> <Изменить настройки по умолчанию (И-факс)>
Выберите параметр Измените значение по умолчанию для выбранного параметра
<Применить>
◼ Общая папка/FTP-сервер
Информацию о пунктах настройки, допускающих изменение, см. в разделе <Настройки файла>(P. 554) .
<Меню> <Настройки функций> <Отправка> <Настройки сканирования и отправки>
<Настройки файла> <Изменить настройки по умолчанию (файл)> Выберите параметр
Измените значение по умолчанию для выбранного параметра <Применить>
● Если на каждом экране настройки выбрать значение <Инициализация>, мо
жно восстановить
настройки по умолчанию.
С
СЫЛКИ
Основные операции копирования(P. 199)
Основные операции для отправки факсов(P. 222)
Печать с устройства памяти USB (печать с внешнего запоминающего устройства)(P. 275)
Основные операции для сканирования оригиналов(P. 289)
181
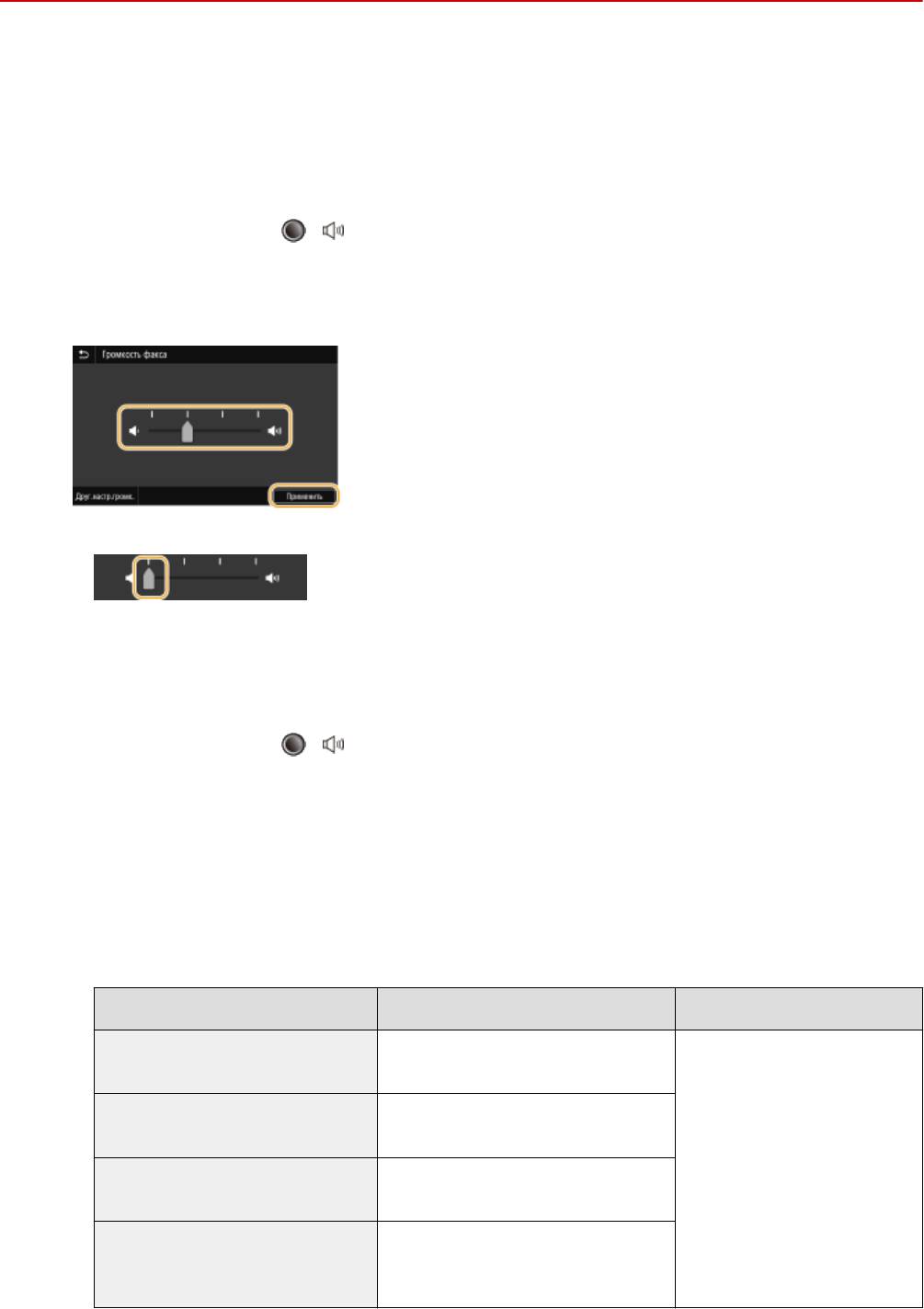
Основные операции
Настройка звуковых сигналов
1RL3-03F
Устройство издает звуки в различных ситуациях, например при завершении отправки фак
са или при замятии
бумаги. Можно по отдельности настроить громкость звука при возникновении каждого из этих событий.
◼ Настройка параметра <Громкость факса>
Нажмите клавишу
( ).
1
Настройте громкость и выберите <Применить>.
2
● Чтобы отключить звук, переместите курсор в крайнее левое положение.
◼ Настройка параметра <Друг
.настр.громк.>
Нажмите клавишу
( ).
1
● В случае модели без функции факса перейдите к шагу 3.
Выберите <Друг.настр.громк.>.
2
Выберите параметр.
3
Параметр Описание Порядок действий
<Сигнал звонка> Звук, который воспроизводится после
Переходите к шагу 4.
приема входящег
о факса
<Сигнал завершения передачи> Звук, который воспроизводится после
успешной передачи факса
<Сигнал завершения приема> Звук, который воспроизводится после
успешного приема факса
<Сигнал завершения сканирования> Звук, который воспроизводится после
успешного сканирования оригинала
факса
182
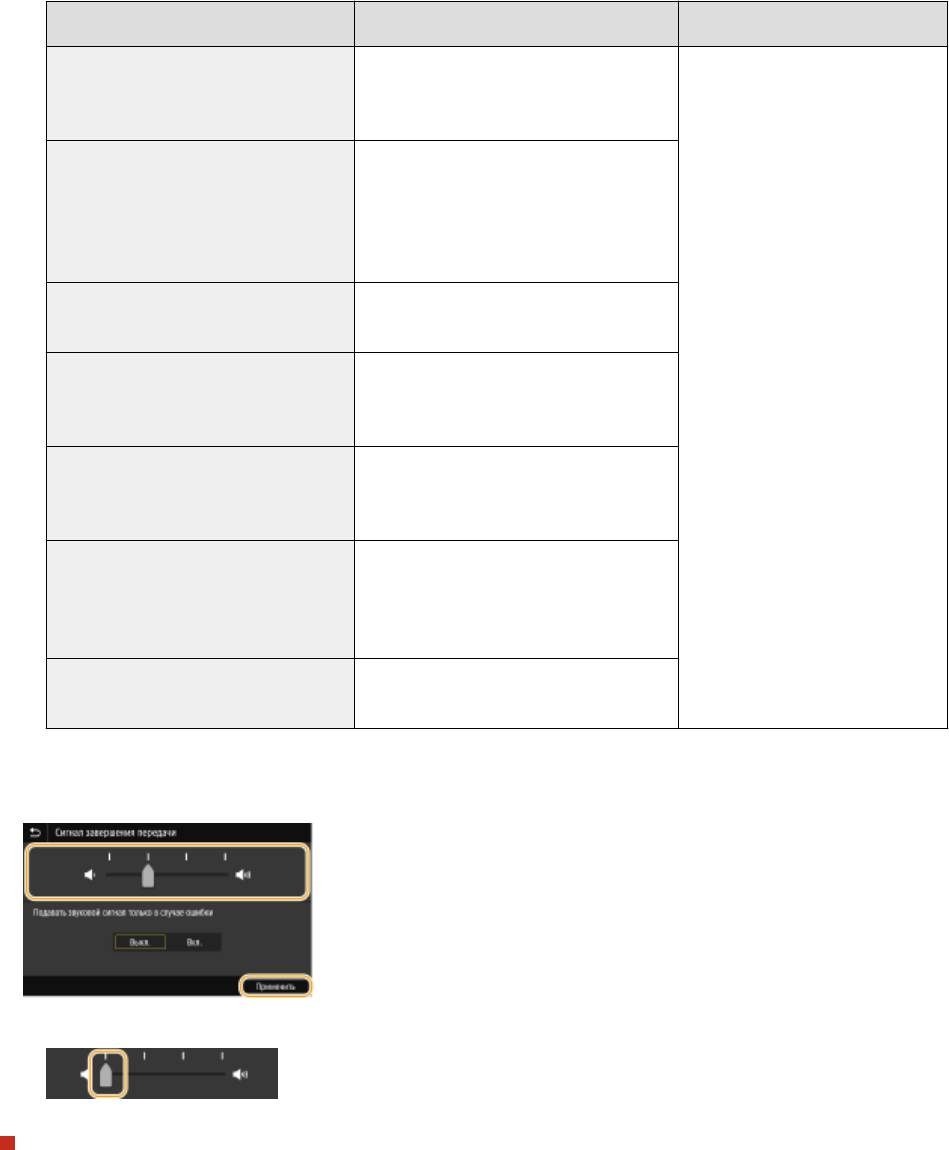
Основные операции
Параметр Описание Порядок действий
<Сигнал ввода> Звук, сопровождающий нажатие
Выберите <Вкл.>
кнопки панели управления или
(воспроизводить звук) или
кнопки дисплея
<Выкл.> (не воспроизводить
звук).
<Сигнал недействительного ввода> Звук, который воспроизводится при
выполнении недопустимой операции
с клавишами, например при вводе
значения за пределами допустимого
диапазона
<Сигнал пополнения запасов>
Звук, который воспроизводится, если
картридж с тонером почти пуст
<Сигнал предупреждения> Звук, который воспроизводится при
замятии бумаги или возникновении
другой ошибки
<Сигнал завершения задания> Звук, который воспроизводится при
завершении такой операции как
к
опирование или сканирование
<Сигнал режима Энергосбережение> Звук, который воспроизводится при
переходе устройства в спящий режим
или при вых
оде его из спящего
режима
<Сигнал обнар.ориг. в устр.подачи> Звук, который воспроизводится при
загрузке оригинала в податчик
Настройте громкость и выберите <Применить>.
4
● Чт
обы отключить звук, переместите курсор в крайнее левое положение.
Звук только при возникновении ошибки
В параметре <Подавать звуковой сигнал т
олько в случае ошибки> выберите значение <Вкл.> и
выберите <Применить>.
183
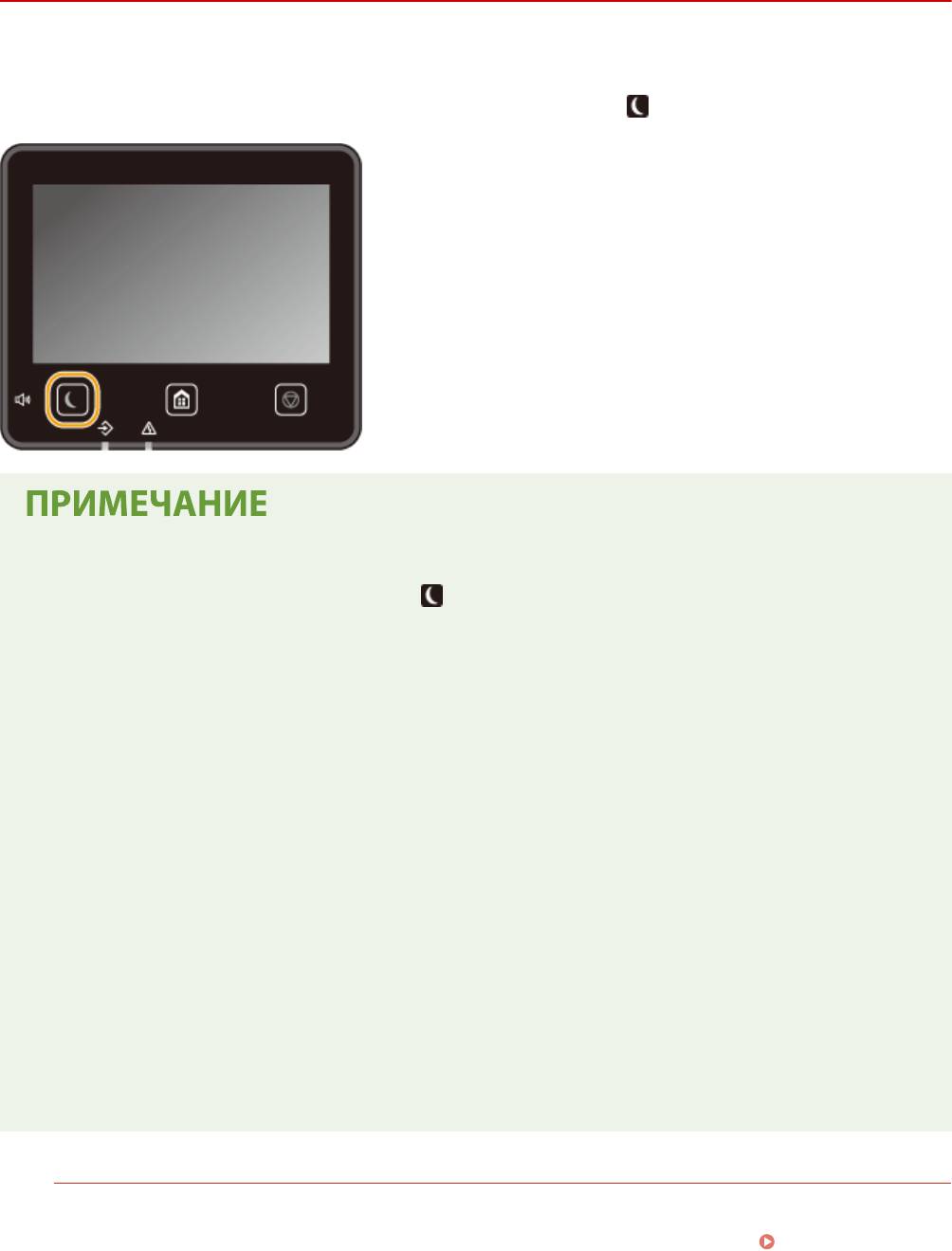
Основные операции
Переход в спящий режим
1RL3-03H
Функция спящего режима снижает расх
од электропитания устройством, отключая поступление электричества
на панель управления. Если в течение некоторого времени устройство не будет эксплуатироваться (например,
в течение перерыва на обед), можно сэкономить электроэнергию, нажав
на панели управления.
Если аппарат находится в спящем режиме
● При переходе устройства в спящий режим загорается желто-зеленым цветом.
Ситуации, ког
да устройство не переходит в спящий режим автоматически.
● Если аппарат находится в рабочем режиме.
● Если горит или мигает индикатор «Данные».
● Если устройство выполняет операцию, такую как настройка или очистка.
● Если произошло замятие бумаги.
● Когда трубка внешнего телефона или дополнительная телефонная трубка сняты с рычага
● Когда аппарат настроен так, что звонок о входящем факсе не подается
● Звуковой сигнал, который должен подаваться при получении факса, отключен.
● Если отображается экран меню.
● Если в очереди находится задание сканирования на запоминающее устройство USB или на
компьютер.
● Если на экране отображается сообщение об ошибке (Существует ряд исключений. Аппарат иногда
переходит в спящий режим при отображении этих сообщений.).
● Если устройство взаимодействует с сервером LDAP и т.д.
● Когда отображается экран SSID/ключ сети для прямого соединения.
● При импорте или экспорте настроек.
Изменение значения времени автоматического перехода в спящий режим
Время автоматического перехода в спящий режим — это функция, которая автоматически переводит
аппарат в спящий режим, если аппарат не используется в т
ечение заданного времени. Для уменьшения
затрат энергии рекомендуется использовать заводскую настройку по умолчанию (
<Настройки
таймера/энергосбережения>(P. 458) ). Если требуется изменить значение времени до автоматического
перехода аппарата в спящий режим, выполните приведенную ниже процедуру.
184
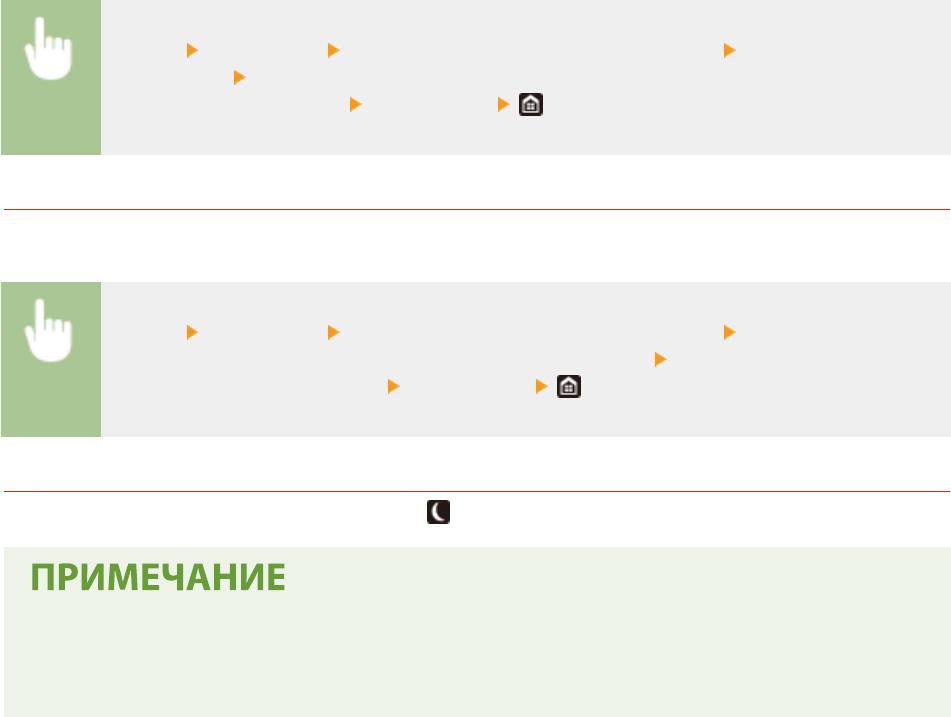
Основные операции
<Меню> <Настройки> <Настройки таймера/энергосбережения> <Время автопер. в
спящ.режим> Задайте период времени, по прошествии которого аппарат автоматически
перейдет в спящий режим <Применить>
Изменение настройки спящего режима на указанное время
Можно задать настройку таким образом, чтобы аппарат переходил в спящий режим в заданное время.
Можно такж
е задать настройку, чтобы аппарат выходил из спящего режима в заданное время.
<Меню> <Настройки> <Настройки таймера/энергосбережения> Выберите <Таймер
ежедн.авт
оп.в спящ.р.> или <Настр. врем. вых.из спящ.реж.>
Выберите <Вкл.> в <Настроить
эту ф
ункцию> и введите время
<Применить>
Выход из спящего режима
Для выхода из спящего режима можно нажать или любую другую клавишу на панели управления.
● Для выхода из спящег
о режима можно также прикоснуться к дисплею.
● Если подключены внешний телефон или дополнительная телефонная трубка, устройство
выходит из спящего режима при снятии трубки.
185
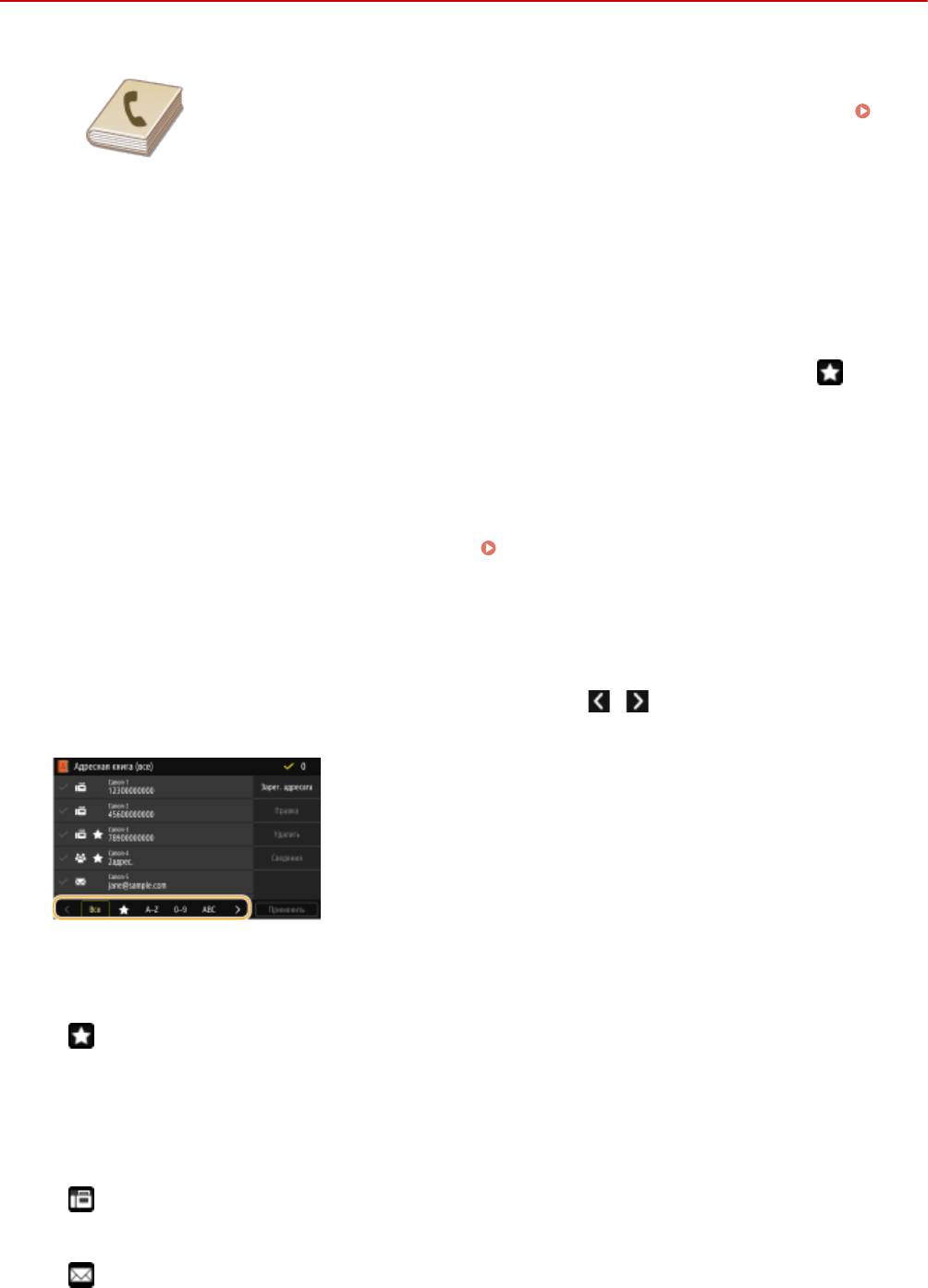
Основные операции
Регистрация адресатов
1RL3-03J
Можно зарегистрировать часто используемых адресатов факса/сканирования в
адресной книге, чт
обы затем быстро выбирать их при необходимости (
Регистрация адресатов в адресной книге(P. 188) ). Адресатов мо
жно искать
по алфавиту, в списках адресной книги или путем ввода трехзначных номеров
(кодированные номера набора). Для ускорения указания адресатов можно
использовать приведенные ниже возможности.
◼ Часто используемые функции
Регистрация большог
о количества адресов в адресной книге усложняет поиск нужного адресата. Во избежание
этой ситуации регистрируйте часто используемых адресатов в списке «Часто используемые функции».
Адресаты, зарегистрированные в «Часто используемых функциях» доступны для поиска в пункте <
> в
адресной книге.
◼ Г
рупповой набор
Можно выбрать несколько уже зарегистрированных адресатов и зарегистрировать их как группу. Можно
отправлять факсы или сообщения эл. почты нескольким адресатам одновременно. Группы также можно
зарегистрировать в списке часто используемых функций.
Регистрация нескольких адресатов в качестве
группы(P
. 191)
◼ Указатель
Зарегистрированные адресаты сортируются по указателям в зависимости от первого символа или типа адреса.
Изменение указателей позволяет ускорить поиск адресатов. Нажмите
/ или проведите пальцем в
сторону по требуемому указат
елю, чтобы изменить экран.
<Все>
Отображ
ение всех адресатов, зарегистрированных в адресной книге.
<
>
Отображение списка адресатов, зарегистрированных в списке часто используемых адресатов.
<A–Z>/<0–9>/<ABC> – <YZ>
Отображение адресатов, содержащих имена получателей, первые буквы в которых соответствуют
буквам выбранного указателя.
< >
Отображ
ение адресатов для факсов.
<
>
Отображ
ение адресатов для сообщений электронной почты.
186
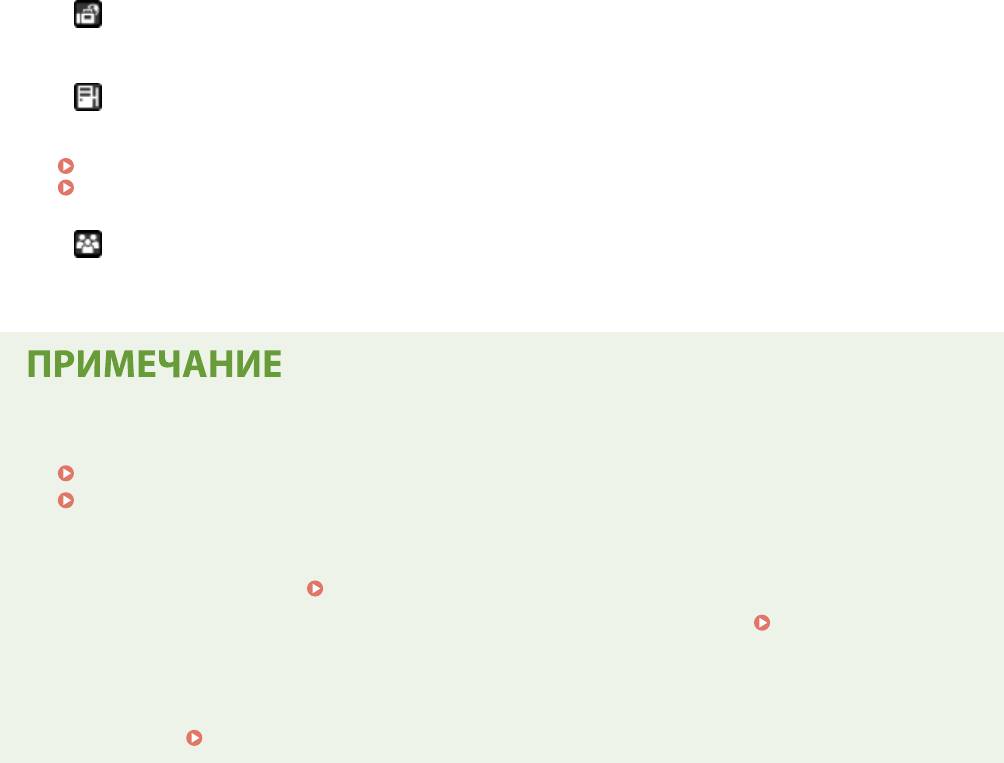
Основные операции
< >
От
ображ
ение адресатов для интернет-факсов.
<
>
От
ображ
ение адресатов для общих папок и FTP-серверов. Регистрация адресатов производится с
компьютера.
Установка общей папки в качестве пути для сохранения(P. 97)
Регистрация адресатов с помощью Удаленного ИП(P. 439)
< >
От
ображ
ение списка адресатов, зарегистрированных в разделе Групповой набор.
● Регистрация общей папки или FTP-
сервера в качестве адресата для сканир
уемых документов
производится с компьютера.
Установка общей папки в качестве пути для сохранения(P. 97)
Регистрация адресатов с помощью Удаленного ИП(P. 439)
● Мо
жно со
хранить адресную книгу в виде файла на компьютере (однако невозможно редактировать
адресную книгу на компьютере). Можно также импортировать сохраненную адресную книгу с
компьютера на устройство.
Импорт и экспорт данных настроек(P. 443)
● Мо
жно напечатать список адресат
ов, зарегистрированных в адресной книге.
Адресная
книга(P
. 625
)
● Если в офисе установлен сервер LDAP, можно найти сведения о пользователе на сервере и
зарегистрировать их в адресной книге. Необходимо заранее задать настройки подключения к
серверу LDAP.
Регистрация серверов LDAP(P. 65)
187
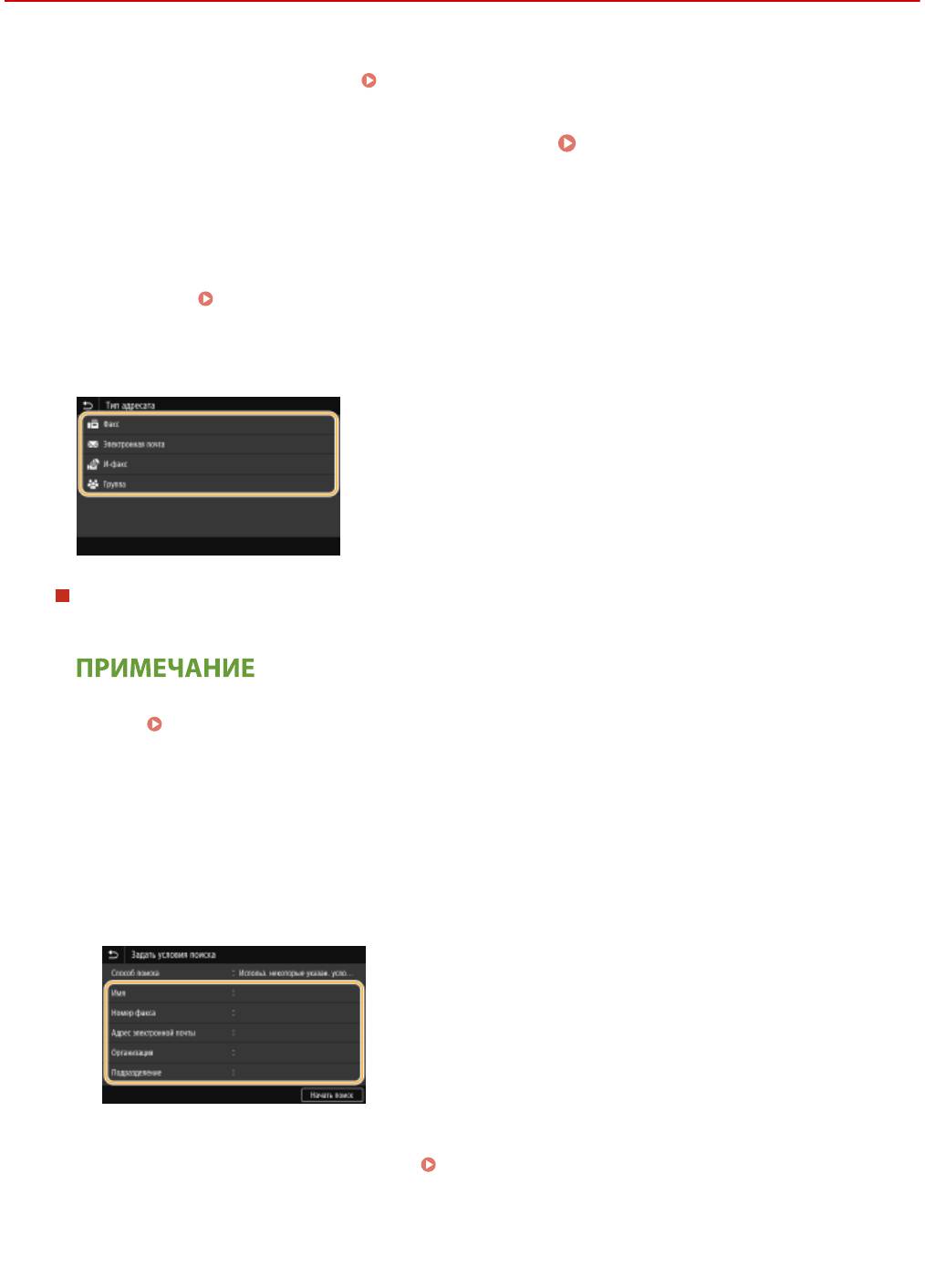
Основные операции
Регистрация адресатов в адресной книге
1RL3-03K
В эт
ом разделе описывается порядок регистрации адресатов с панели управления. Для регистрации адресатов
можно также использовать Удаленный ИП.
Регистрация адресатов с помощью Удаленного ИП(P. 439)
Выберите <Адрес. книга> на экране Главный.
Экран Главный(P. 126)
1
Выберите <Зарег. адресата>
2
● При появлении экрана с запросом ввода PIN-
кода введите PIN-код для адресной книги и выберите
<Применить>.
Ограничение использования адресной книги(P. 414)
Выберите тип адреса для регистрации.
3
Регистрация адресатов с помощью сервера LDAP
Если в офисе установлен сервер LD
AP, можно найти сведения о пользователе на сервере и
зарегистрировать их в адресной книге.
● Для регистрации с сервера LDAP необходимо заранее задать настройки подключения к серверу
LD
AP.
Регистрация серверов LDAP(P. 65)
1
Выберите <Сервер LDAP>.
2
Выберите используемый сервер LDAP.
3
Выберите условия для поиска информации о пользователе.
● К доступным критериям для поиска адресат
ов относятся имена, номера факсов, адреса
электронной почты, названия организаций и названия подразделений.
4
Введите требуемую строку символов для поиска и выберите <Применить>.
● Порядок ввода т
ек
ста см. в разделе
Ввод текста(P. 135) .
● Повторит
е действия, описанные на шагах 3 и 4, чтобы указать несколько критериев поиска.
5
Выберите <Способ поиска>.
6
Укажите условия для отображения результатов поиска.
188
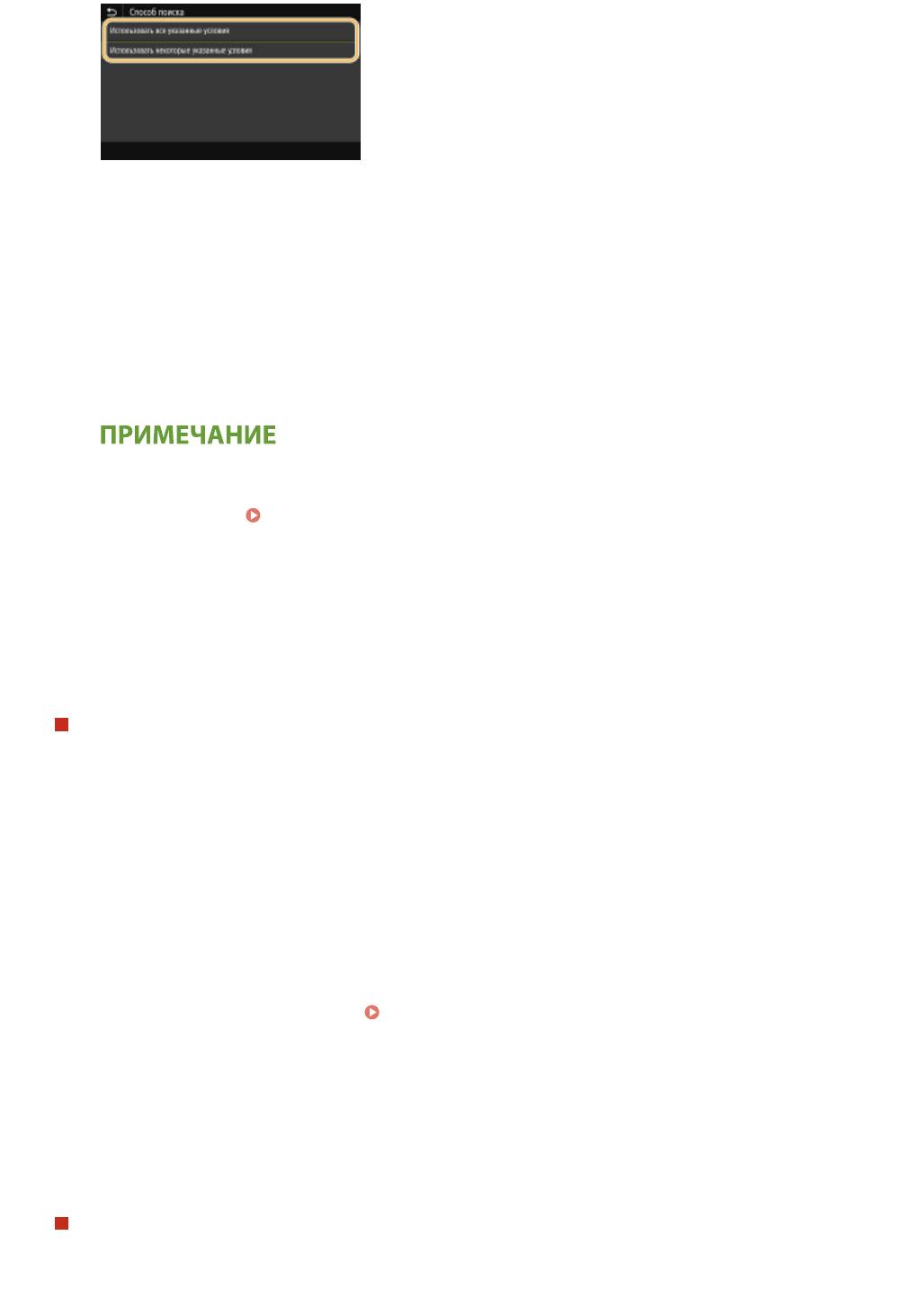
Основные операции
<Использовать все указанные условия>
Выполняет поиск и от
ображает пользователей, соответствующих всем критериям поиска,
указанным на шагах 3 и 4.
<Использовать некоторые указанные условия>
Отображаются все найденные пользователи, удовлетворяющие хотя бы одному из критериев,
указанных на шагах 3 и 4.
7
Выберите <Начать поиск>.
➠ Отображаю
тся пользователи, соответствующие отображаемым критериям поиска.
● Если при выборе <Начать поиск> от
ображается экран аутентификации, введите имя
пользователя устройства и пароль, зарегистрированный на сервере LDAP, затем выберите
<Применить>.
Регистрация серверов LDAP(P. 65)
8
Выберите пользователя, которого требуется зарегистрировать в адресной книге.
9
Выберите <Применить>.
➠ Имя пользователя и номер фак
са или адрес электронной почты выбранного пользователя,
зарегистрированные на сервере LDAP, регистрируются в адресной книге.
Регистрация адресатов из настроек повторного вызова
Если предусмо
трены настройки повт
орного вызова, можно выбрать <Парам. отзыва> и
зарегистрировать адресатов.
Выберите <Имя>.
4
● Регистрация <Имя> не является обязат
ельной. Если зарегистрировать <Имя>, то поиск адресата
можно выполнять в алфавитном порядке.
Введите имя и выберите <Применить>.
5
● Порядок ввода тек
ста см. в разделе
Ввод текста(P. 135) .
Выберите <Номер факса>, <Адрес электронной почты> или <Адрес И-факса>.
6
Введите адресата и выберите <Применить>.
7
Использование расширенных параметров (только если они зарегистрированы
для факса)
После выбора <Указание сведен.> появляется экран, схожий со следующим экраном.
189
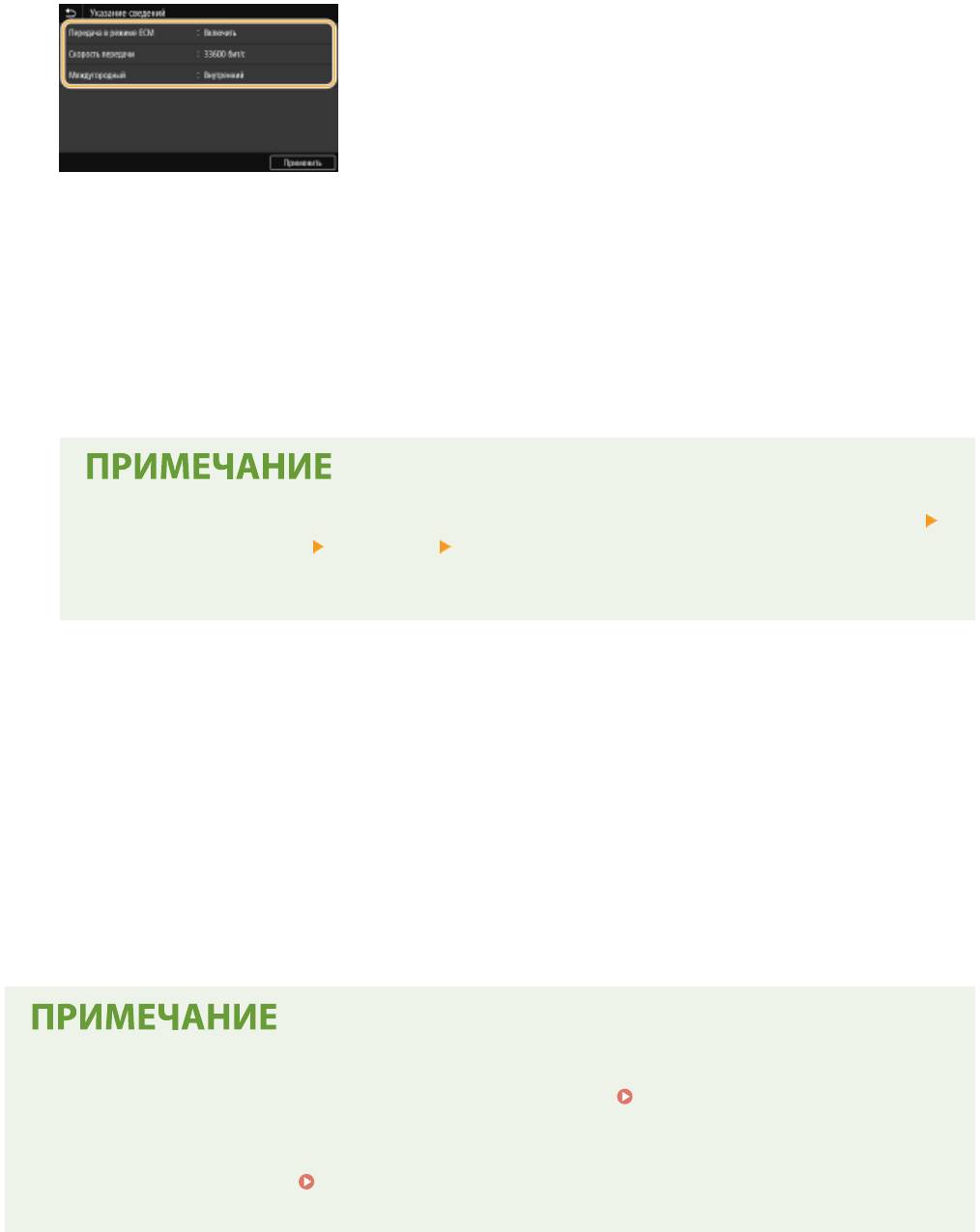
Основные операции
<Передача в режиме ECM>
При возникновении ошибки в отправляемом изображ
ении ошибка проверяется и корректируется с
целью предотвращения отправки некачественного изображения при установке параметра <Включить>.
<Скорость передачи>
Если запуск передачи занимает слишком много времени, например ввиду плохого качества соединения,
можно уменьшить начальную скорость передачи.
<Междугородный>
При регистрации международных номеров факса укажите значение <Международные (1)> –
<Международные (3)> в зависимости от условий передачи.
● Можно также задать значения <Передача в режиме ECM> и <Скорость передачи> из <Меню>
<Настройки функций> <Отправка> <Настройки факса>. Однако настройки, сделанные из
меню <Адрес. книга>, активирую
тся для детальных настроек адресата, зарегистрированных в
адресной книге.
Выберите <Зарегистрировать как>.
8
Выберите <Часто используемые функции> или <Кодированный набор>.
9
● Если выбран вариант <Кодированный набор>, выберите номер адресата или выберит
е <Исп. цифр.
ключи> и введите номер адресата.
Выберите <Применить>.
10
● Мо
жно создать группу из адресатов, уже зарегистрированных в адресной книге, и зарегистрировать
э
ту группу в качестве одного адресата. Подробнее см. в разделе
Регистрация нескольких
адресат
ов в качестве гр
уппы(P. 191) .
● Если требуется изменить или удалить элементы информации об адресатах, зарегистрированных в
адресной книге, см. раздел
Изменение адресатов, зарегистрированных в адресной
книг
е(P
. 193) .
190
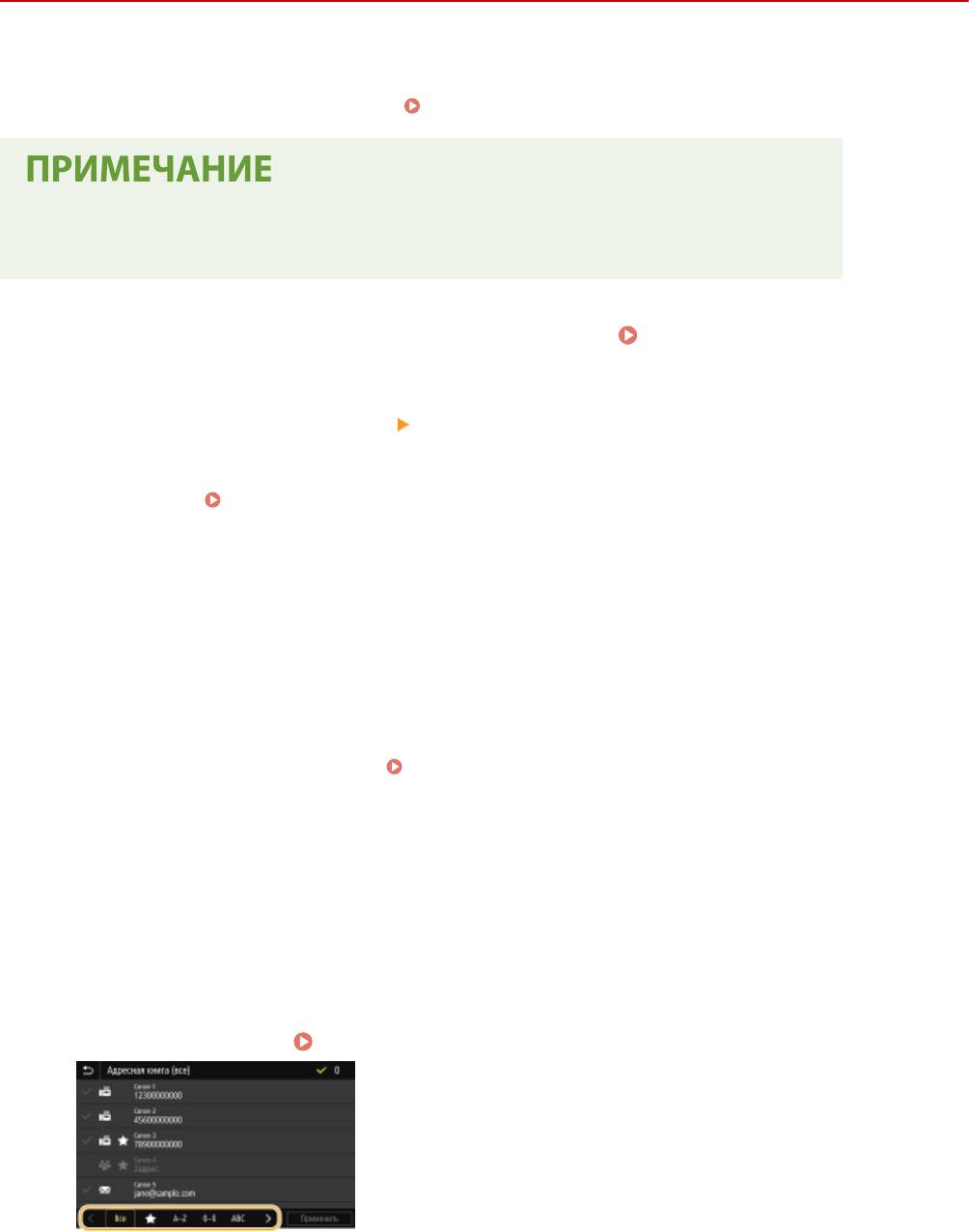
Основные операции
Регистрация нескольких адресатов в качестве
группы
1RL3-03L
Можно выбрать неск
олько уже зарегистрированных адресатов и зарегистрировать их как группу. В этом
разделе рассматривается порядок регистрации группы с панели управления. Группу можно также
зарегистрировать с помощью Удаленного ИП.
Регистрация адресатов с помощью Удаленного ИП(P. 439)
● В одной группе мо
жно регистрировать только адресатов с одинаковым типом адреса.
● Общие папки и FTP-серверы не могут регистрироваться в группах в качестве адресатов.
Выберите <Адресная книга> на экране Главный.
Экран Главный(P. 126)
1
Выберите <Зарег. адресата>
<Группа>.
2
● При появлении экрана с запросом ввода
PIN-
кода введите PIN-код для адресной книги и выберите
<Применить>.
Ограничение использования адресной книги(P. 414)
Выберите <Имя>.
3
● Регистрация <Имя> не являет
ся обязат
ельной. Если зарегистрировать <Имя>, то поиск адресата
можно выполнять в алфавитном порядке.
Введите имя и выберите <Применить>.
4
● Порядок ввода тек
ста см. в разделе
Ввод текста(P. 135) .
Выберите <Адресат>.
5
Выберите <Добавить>.
6
Выберите указатель, содержащий адресата, которого требуется
7
зарегистрировать.
Указатель(P. 186)
Выберите адресата.
8
191
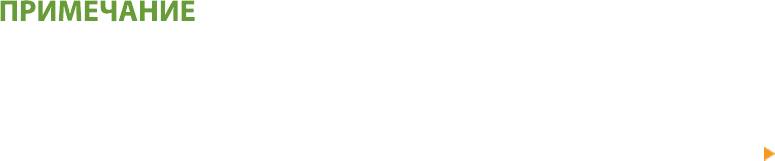
Основные операции
Повторяйте шаги 6–8 до тех пор, пока не будут зарегистрированы все адресаты,
9
зат
ем выберит
е <Применить>.
Просмотр информации об адресате
● Выберите требуемого адресата и выберите <Сведения>.
Удаление адресата из группы
● Выберите адресата, которого требуется удалить из группы, и выберите <Удалить> <Да>.
Выберите <Зарегистрировать как>.
10
Выберите <Часто используемые функции> или <Кодированный набор>.
11
● Если выбран вариант <Кодированный набор>, выберит
е номер адресата или выберит
е <Исп. цифр.
ключи> и введите номер адресата.
Выберите <Применить>.
12
192
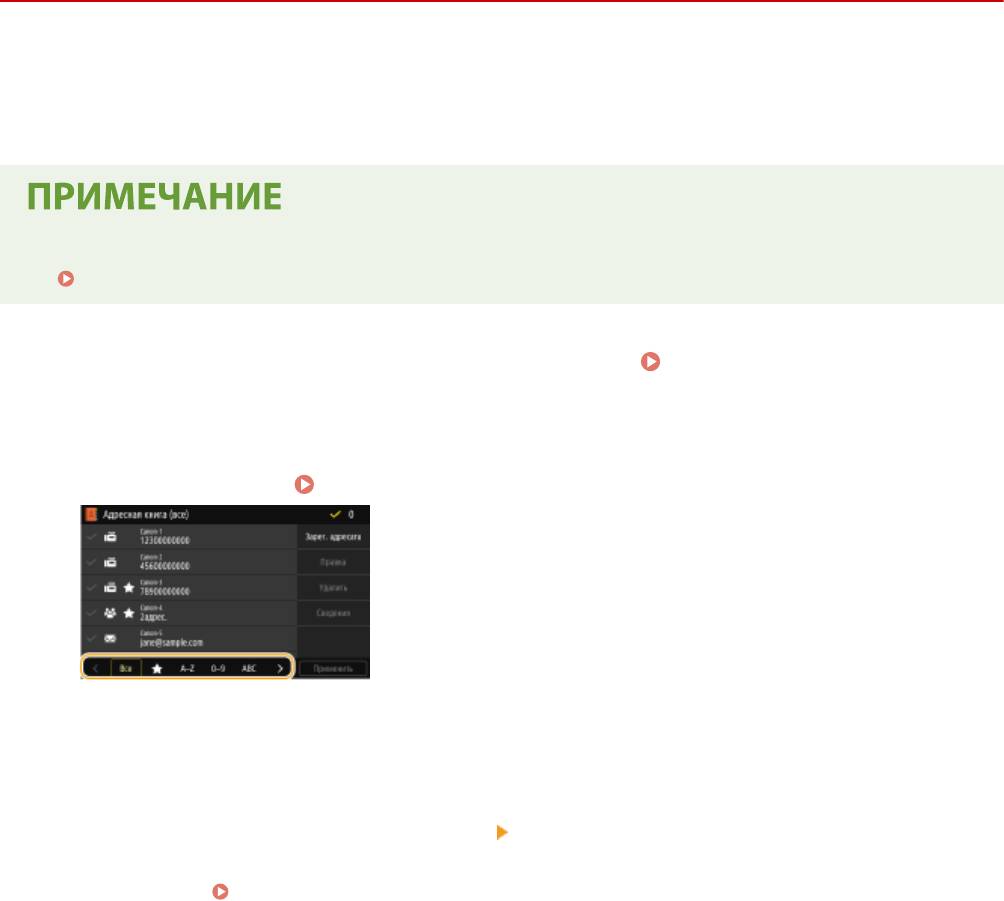
Основные операции
Изменение адресатов, зарегистрированных в
адресной книге
1RL3-03R
Можно изменять настройки, например изменить зарегистрированный номер факса или имя, изменить тип
адресата, зарегистрированног
о как номер факса, на адресата электронной почты, изменить номер
кодированного набора, а также добавлять или удалять групповых адресатов. Можно также удалять адресатов
или группы.
● При удалении адресатов из адресной книги они также удаляются из часто используемых параметров.
Добавление часто используемых настроек(P. 178)
Выберите <Адресная книга> на экране Главный. Экран Главный(P. 126)
1
Выберите указатель, содержащий адресата, которого требуется
2
о
тредактировать. Указатель(P. 186)
Выберите адресата и выберите <Правка>.
3
● Выбрав пункт <Сведения>, мо
жно просмо
треть информацию об адресате.
● Чтобы удалить адресата, выберите <Удалить>
<Да>.
● При появлении экрана с запросом ввода
PIN-
кода введите PIN-код для адресной книги и выберите
<Применить>.
Ограничение использования адресной книги(P. 414)
После изменения требуемых элементов выберите <Применить>.
4
193






