Canon i-SENSYS MF734Cdw: Сканирование
Сканирование: Canon i-SENSYS MF734Cdw
Сканирование
Сканирование
Сканирование ................................................................................................................................................ 284
Экран основных ф
ункций сканирования .................................................................................................... 286
Основные операции для сканирования оригиналов ................................................................................ 289
Сканирование и сохранение в компьютер ............................................................................................... 290
Сохранение данных на устройстве памяти USB ....................................................................................... 292
Отправка данных по электронной почте или сохранение данных в общей папке или на FTP-сервере ....
296
Отмена отправки документов .................................................................................................................... 305
Проверка состояния и журнала для отсканированных оригиналов ....................................................... 306
Четкое сканирование ..................................................................................................................................... 308
Настройка качества изображения ............................................................................................................. 309
Настройка плотности ................................................................................................................................. 310
Настройка резкости при сканирования (Резкость) ................................................................................... 311
Полезные функции сканирования ............................................................................................................... 313
Повышение защищенности электронных файлов ................................................................................... 314
Балансировка размера файла и качества изображения .......................................................................... 317
Повторный вызов ранее использовавшихся настроек для отправки или сохранения (повторный вызов
настроек) ..................................................................................................................................................... 318
Указание параметров электронной почты ............................................................................................... 321
Использование компьютера для сканирования (удаленное сканирование) ....................................... 324
Сканирование документов из приложения .............................................................................................. 325
Использование ScanGear MF ...................................................................................................................... 327
283
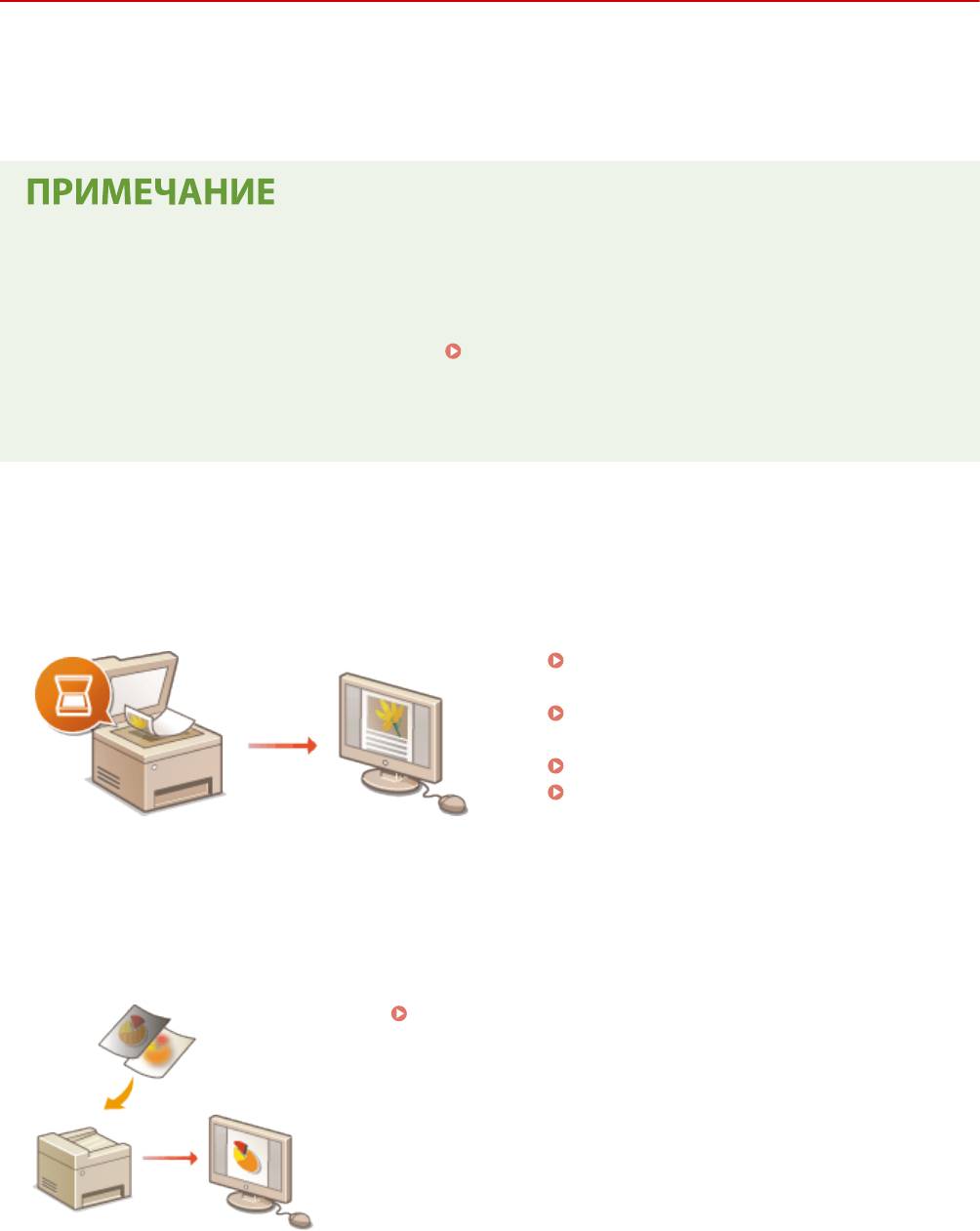
Сканирование
Сканирование
1RL3-05E
Оригинальные документы можно сканировать с помощью панели управления аппарата или прило
жения на
компьютере. Независимо от способа сканированные оригиналы преобразуются в электронный формат,
например, PDF. Воспользуйтесь функцией сканирования для преобразования больших документов в файлы,
чтобы с ними было проще работать.
● Чтобы использовать функцию сканера данного аппарата, заранее выполните всю подготовку,
вклю
чая установку программного обеспечения на компьютер. Подробнее см. в руководствах для
соответствующих драйверов или программного обеспечения на веб-сайте интернет-руководств.
Чтобы подключить аппарат к компьютеру по сети, необходимо зарегистрировать аппарат в
установленном программном обеспечении.
Подготовка к использованию устройства в качестве
сканера(P. 86)
● В зависимости о
т операционной системы и версии используемого драйвера сканера или
приложений, экраны в этом руководстве могут отличаться от отображаемых для вас экранов.
◼ Использование основных операций
Для простог
о сохранения сканированных оригиналов на компьютере можно воспользоваться панелью
управления аппарата. Оригиналы также можно сохранить на запоминающее устройство USB или отправить по
электронной почте.
Экран основных функций
сканирования(P. 286
)
Основные операции для сканирования
оригиналов(P. 289
)
Отмена отправки документов(P. 305)
Проверка состояния и журнала для
от
сканированных оригиналов(P. 306)
◼ Повышение качества
Приводят
ся инстр
укции по устранению таких проблем, как «нечеткие фотографии» или «текст неразборчивый
из-за темного цвета бумаги».
Четкое сканирование(P. 308)
◼ Эффективность, надежность
Приводятся инстр
укции по повышению эффективности при отправке данных и описания удобных настроек.
284
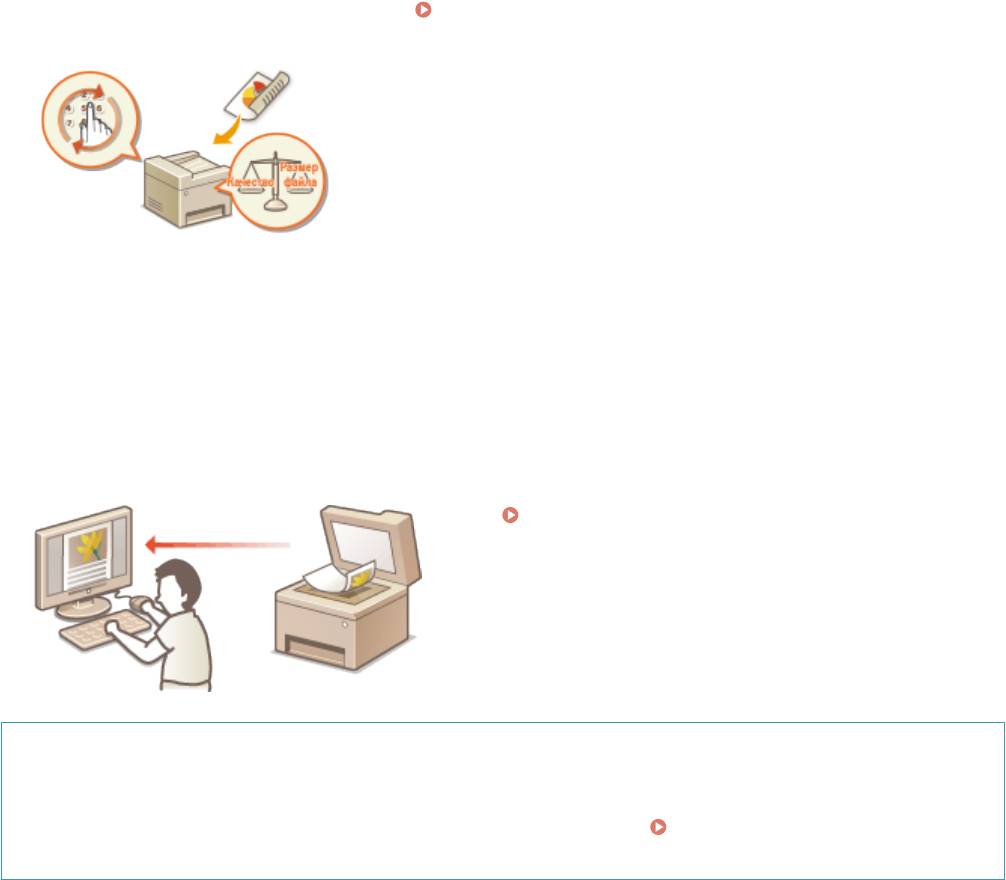
Сканирование
Полезные функции сканирования(P. 313)
◼ Сканирование на компью
тере
Оригиналы, размещенные в аппарате, можно сканировать с помощью компьютера. Сканированные
оригиналы сохраняются на компьютере. Сканирование можно выполнять с помощью приложения MF Scan
Utility (прилагается к аппарату) или других приложений для работы с изображениями или текстом.
Использование компьютера для сканирования
(удаленное сканирование)(P
. 324)
Сканирование с мобильных устройств
● Подклю
чив к аппарату мобильное устройство, например смар
тфон или планшет, можно быстро и
легко сканировать оригиналы, установленные в данный аппарат.
Связь с мобильными
устройствами(P
. 329)
285
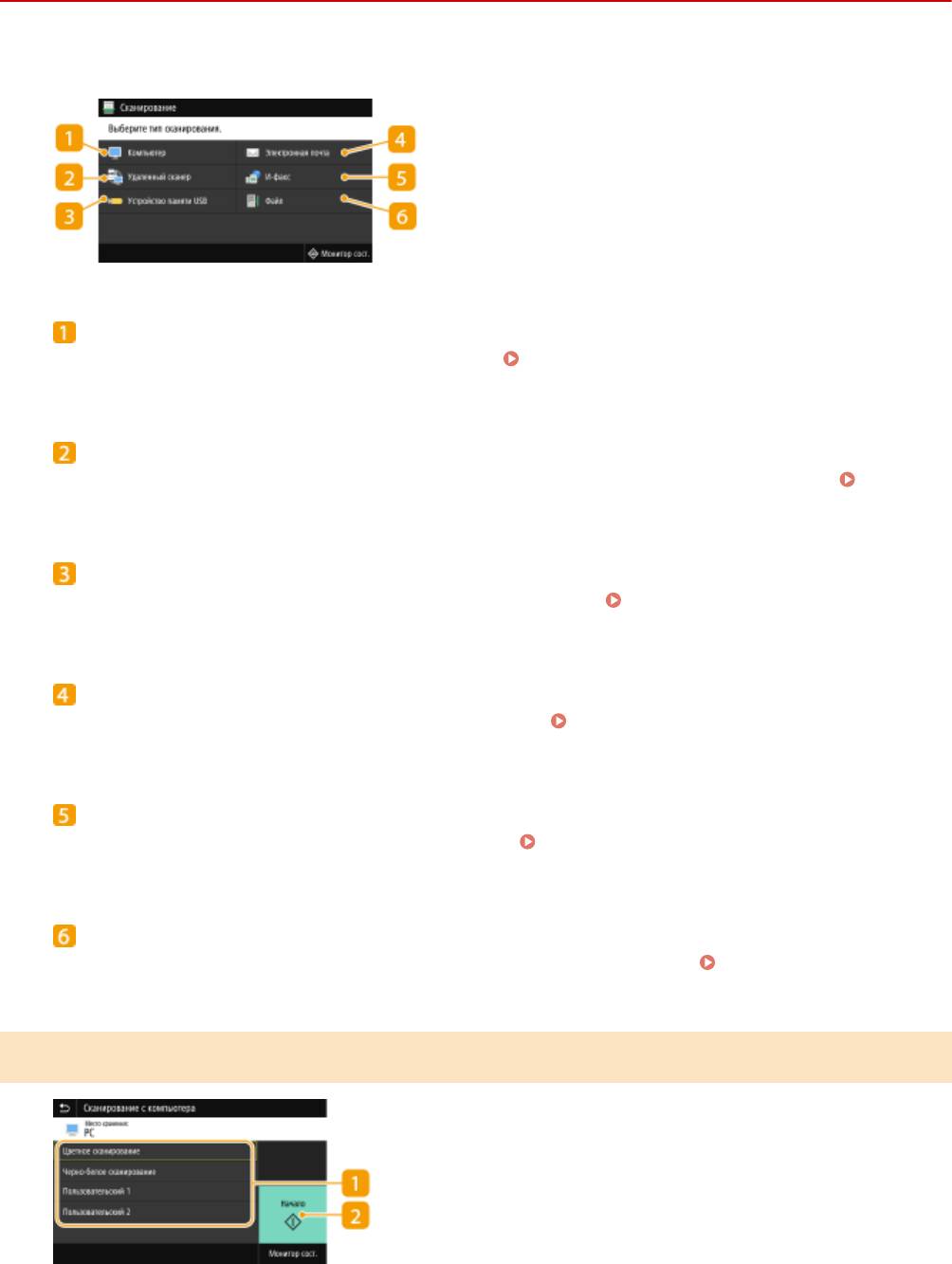
Сканирование
Экран основных функций сканирования
1RL3-05F
При выборе пункта <Сканирование> на экране Главный о
ткрывается экран основных функций сканирования.
<Компьютер>
Сохранение данных сканирования в к
омпьютере.
Экран основных функция для сканирования на
компью
тер(P. 286)
<Удаленный сканер>
Перевод аппарата в подключенный режим при сканировании оригиналов с к
омпьютера.
Использование компьютера для сканирования (удаленное сканирование)(P. 324)
<Устройство памяти USB>
Сохранение данных сканирования на устройство памяти USB. Экран основных функция для
сканирования по USB
(P. 287)
<Электронная почта>
Отправка данных сканирования по электронной почт
е.
Экран основных функций для отправка
электронной почты/И-фак
са/сохранения файла(P. 287)
<И-факс>
Отправка данных сканирования по интернет
-факсу.
Экран основных функций для отправка
электронной по
чты/И-фак
са/сохранения файла(P. 287)
<Файл>
Сохранение отсканированных данных в общую папку или на FTP-сервер. Экран основных функций
для отправка электронной по
чты/И-факса/сохранения файла(P. 287)
Экран основных функция для сканирования на компьютер
286
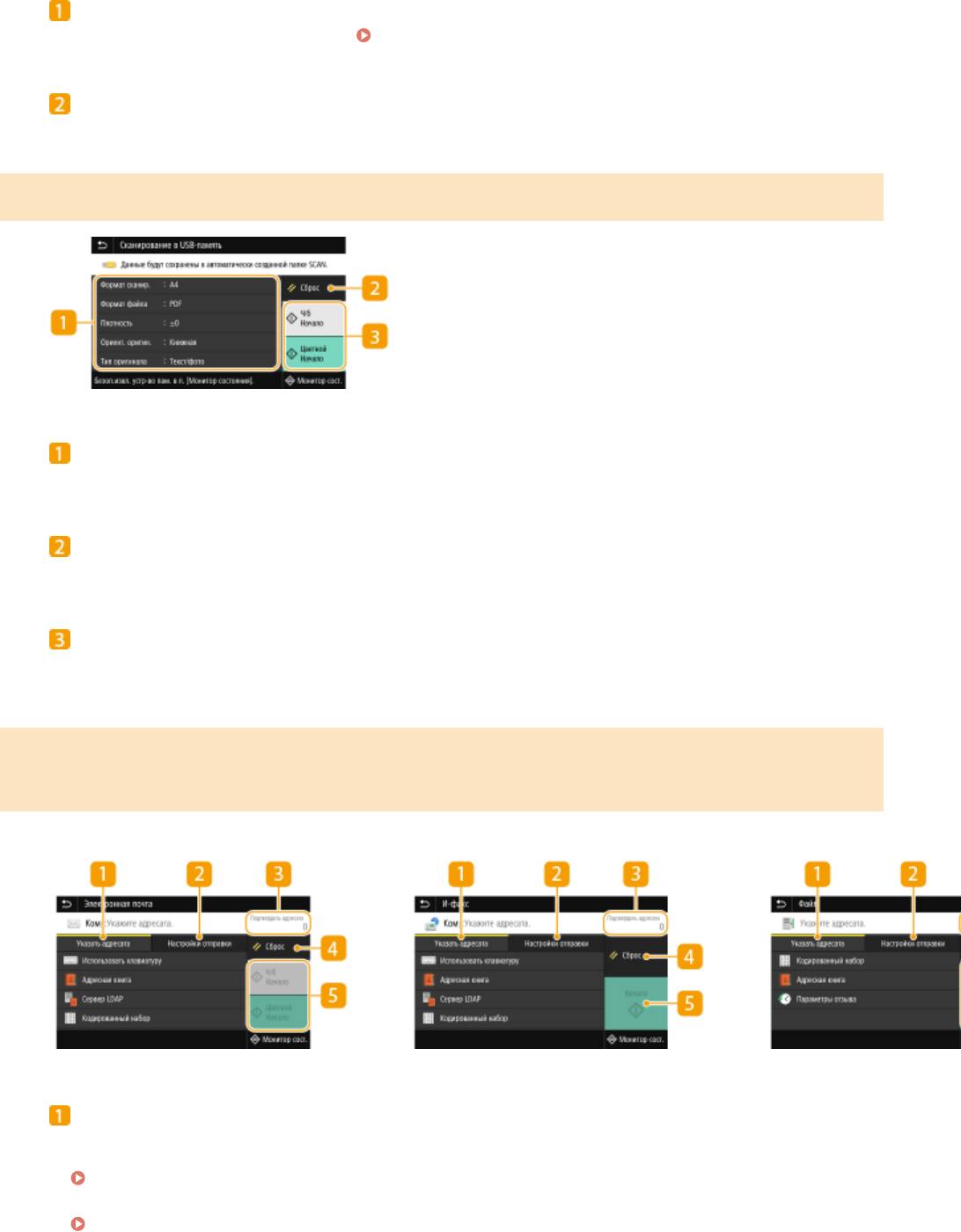
Сканирование
Тип сканирования
Выберите настройку сканирования. Сканирование и сохранение в компьютер(P. 290)
<Начало>
Эта кнопка служит для запуска сканирования.
Экран основных функция для сканирования по USB
Настройки отправки
Оригинал сканирует
ся на основе заданный здесь настроек.
<Сброс>
Можно восстановить все настройки по умолчанию.
<Начало>
Эта кнопка служит для запуска сканирования. Пункт <Ч/б> служит для запуска черно-белого
сканирования. Пункт <Цветной> служит для запуска цветног
о сканирования.
Экран основных функций для отправка электронной почты/И-факса/
сохранения файла
Отправка электронной по
чты
Отправка интернет-факса
Сохранение файла
Вкладка <Указать адресата>
Выберите э
ту вкладку для поиска адресата в адресной книге или на сервере LDAP, ввода
кодированного набора или указания адресата с помощью параметров повторного вызова.
Отправка данных по электронной почте или сохранение данных в общей папке или на FTP-
сервере(P. 296
)
Повторный вызов ранее использовавшихся настроек для отправки или сохранения
(повторный вызов настроек)
(P. 318)
287

Сканирование
Вкладка <Настройки отправки>
Выберите э
ту вкладку для настройки параметров сканирования.
<Подтвердить адресата>
Можно проверить или изменить имя и адрес указанног
о адресата, а также число адресатов.
<Сброс>
Мо
жно восстановить все настройки по умолчанию.
<Начало>
Эта кнопка служит для запуска сканирования. Пункт <Ч/б> служит для запуска черно-белого
сканирования. Пункт <Цветной> служит для запуска цветног
о сканирования.
288
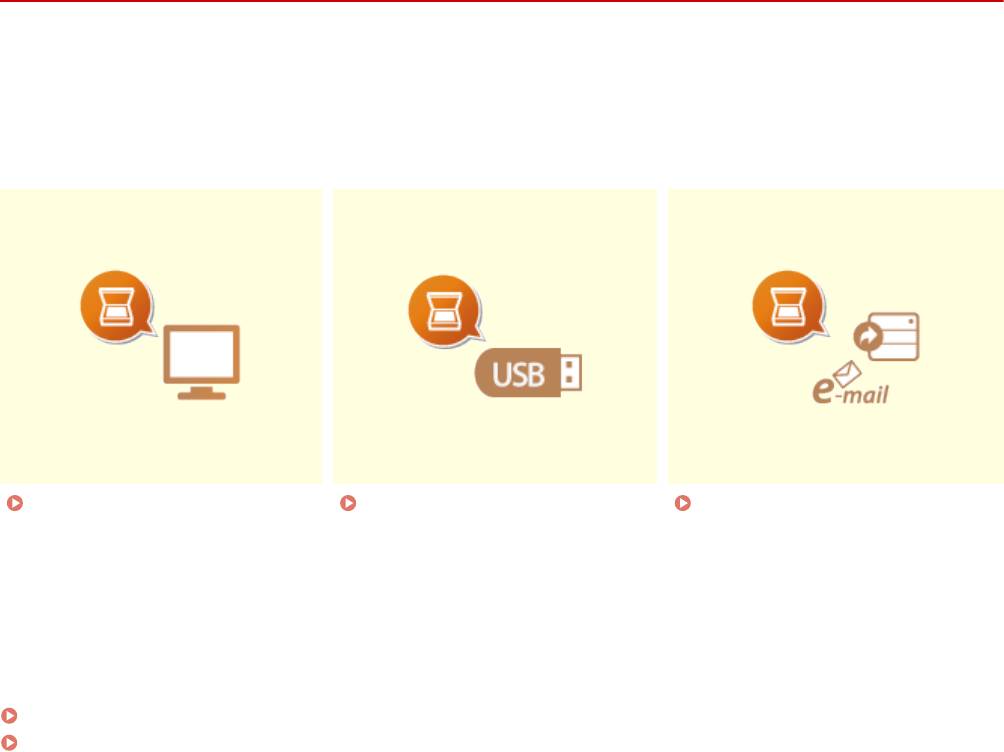
Сканирование
Основные операции для сканирования оригиналов
1RL3-05H
В эт
ом разделе описываются основные процедуры для сканирования оригиналов.
◼ Сканирование
Сканирование и сохранение в
Сохранение данных на
Отправка данных по
компью
тер(P. 290)
устройстве памяти USB
(P. 292)
электронной почт
е или
сохранение данных в общей
папке или на FTP-сервере(P. 296)
◼ Управление заданиями
Отмена отправки документов(P. 305)
Проверка состояния и журнала для отсканированных оригиналов(P. 306)
289
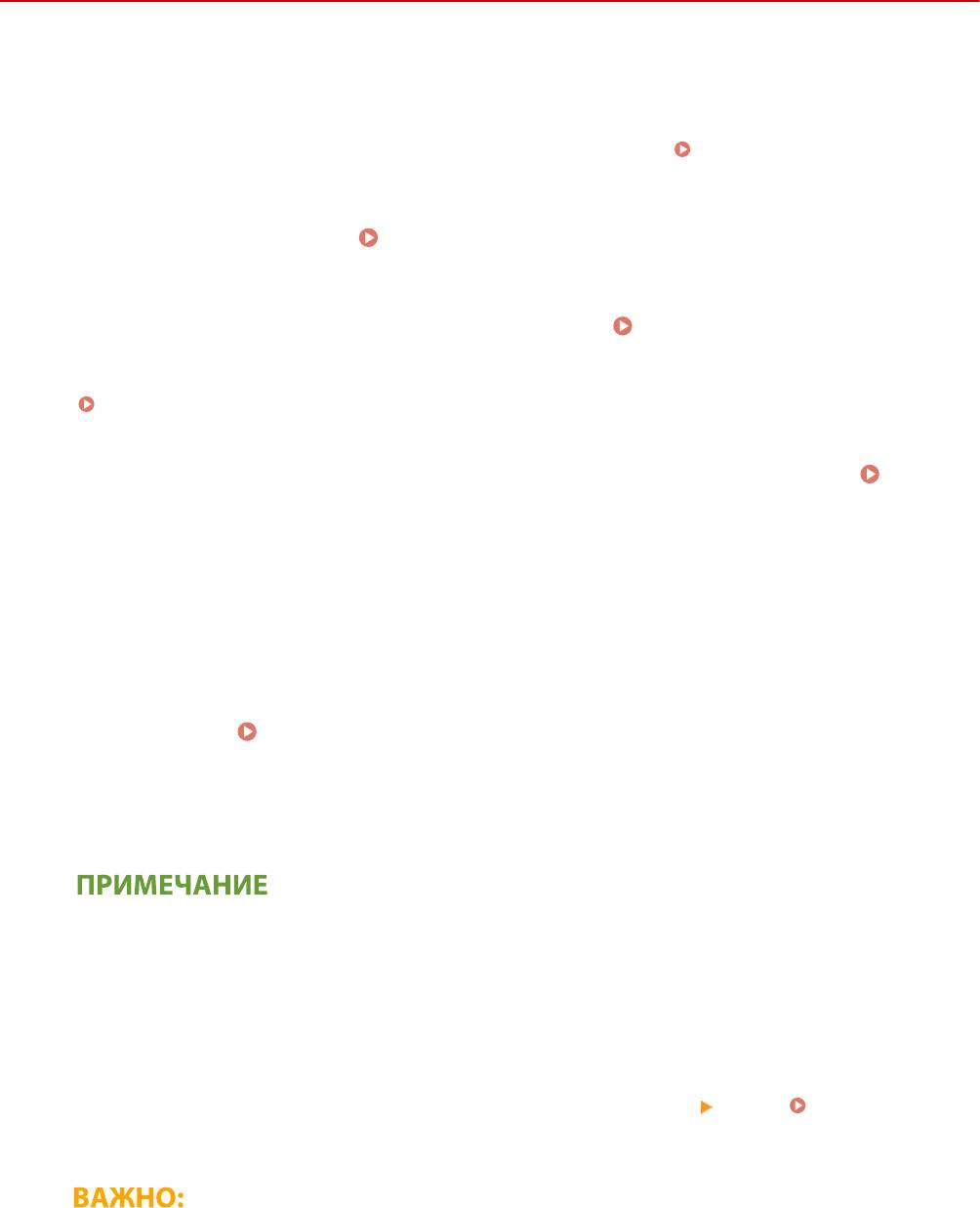
Сканирование
Сканирование и сохранение в компьютер
1RL3-05J
Последовательность «сканирования оригинала и со
хранения его в компьютере» доступна только при
сканировании на аппарате. Сканирование с указанием компьютера, на котором будут сохранены оригиналы;
следует ли сканировать оригиналы в цвете или нет; в каком формате сохранять оригиналы — PDF или JPEG; и
прочие настройки. Кроме того, если требуется указать подключенный к сети компьютер в качестве места
назначения, необходимо заранее зарегистрировать аппарат в компьютере (
Подготовка к использованию
устройства в качестве сканера(P
. 86) ).
Разместите оригиналы.
Размещение оригиналов(P. 139)
1
Выберите <Сканирование> на экране Главный. Экран Главный(P. 126)
2
● При появлении экрана входа в сист
ему введите имя пользователя, пароль и сервер аутентификации.
Вход в систему авторизованной отправки(P. 137)
Выберите <Компьютер> на экране основных функций сканирования. Экран
3
основных функций сканирования
(P. 286)
● Если используется т
олько компьютер, подключенный к аппарату по USB, переходите к шагу 5.
Выберите конечный компьютер.
4
Выберите тип сканирования на экране основных функций сканирования с
5
к
омпью
тера.
Экран основных функция для сканирования на
компью
тер(P. 286)
● Отображаемые типы сканирования и настройки можно проверить и изменить с помощью
программы
MF Scan Utility. Для получения дополнительных сведений щелкните [Инструкции] по MF
Scan Utility.
● Если вы пользователь macOS, см. руководства для соответствующих драйверов или программного
обеспечения на веб-сайт
е интернет-руководств.
Выберите <Начало>.
6
➠ Начинается сканирование оригинала.
● Если
необходимо отменить операцию, выберите <Отмена>
<Да>. Отмена отправки
документов(P. 305)
● Сканирование невозмо
жно, к
огда отображается экран
ScanGear MF. Закройте этот экран перед выполнением
сканирования.
290
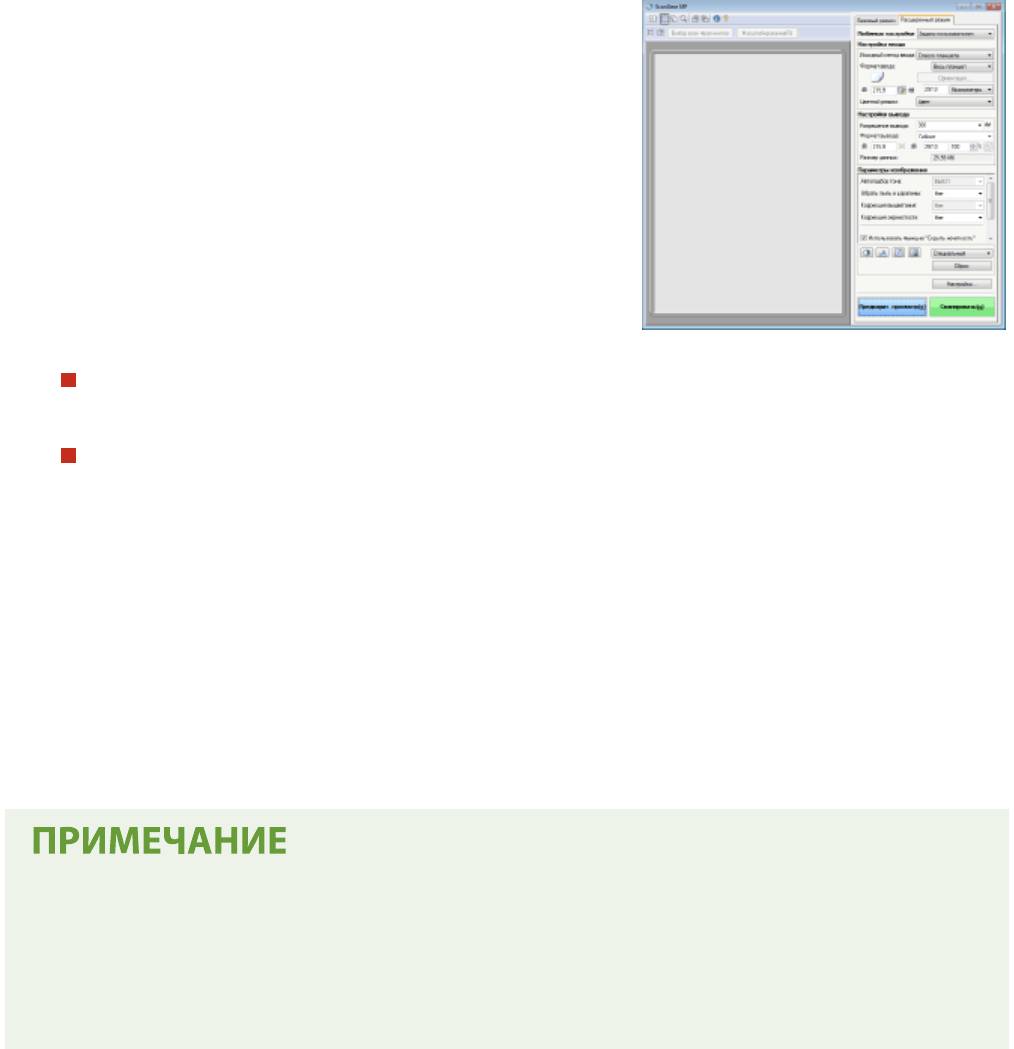
Сканирование
При размещении оригиналов в податчике на шаге 1
После завершения сканирования на компью
тере отображается папка с сохраненными документами.
При размещении оригиналов на стекле экспонирования в шаге 1
После завершения сеанса сканирования следуйте действиям, описанным ниже (если только вы не
выбрали в качестве формата файла формат
JPEG).
1
При наличии дополнит
ельных страниц оригиналов, которые необходимо отсканировать,
поместите следующую страницу на ст
екло экспонирования и выберите <Скан. далее>.
● Выполняйте этот шаг до тех пор, пока не закончите сканировать все страницы.
● Если нужно отсканировать только одну страницу, перейдите к следующему шагу.
2
Выберите <Завершить>.
➠ На компьютере отобразится папка с сохраненными документами.
Информация о папке назначения
● По умолчанию сканированные данные сохраняю
тся в папке «Мои документы». Создается подпапка с
датой сканирования в качестве названия, и в ней сохраняются данные.
● Место сохранения можно изменить из MF Scan Utility. Для получения дополнительной информации
нажмите [Инструкции] в MF Scan Utility.
291
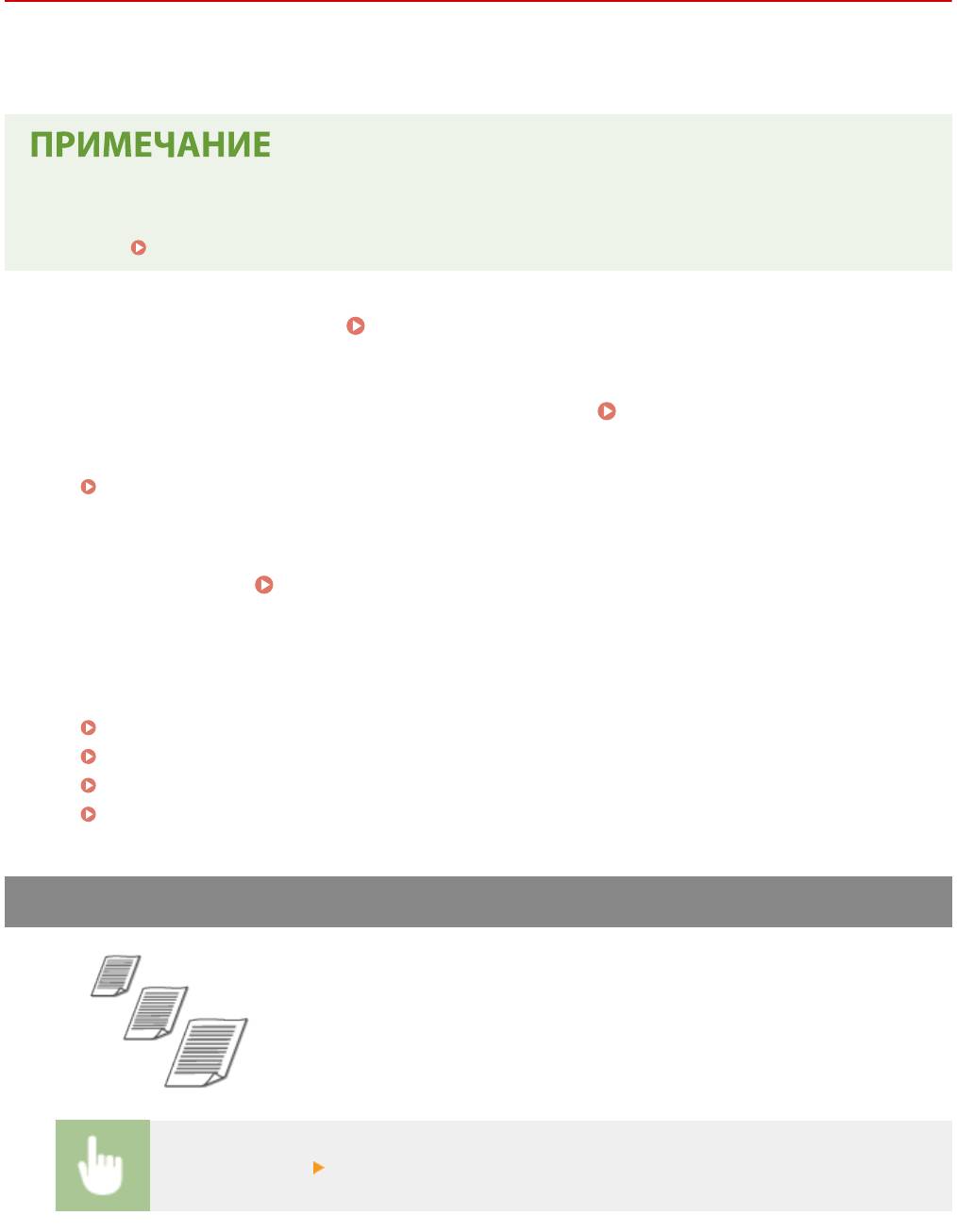
Сканирование
Сохранение данных на устройстве памяти USB
1RL3-05K
В эт
ом разделе описывается порядок сканирования оригиналов и сохранения данных сканирования на
устройстве памяти USB.
● Перед сохранением данных на устройство памяти
USB установите устройство памяти USB в порт USB.
Информацию о доступных устройствах памяти USB и порядке их подключения и отключения см. в
разделе
Вставьте запоминающее устройство USB(P. 109) .
Разместите оригиналы. Размещение оригиналов(P. 139)
1
Выберите <Сканирование> на экране Главный.
Экран Главный(P. 126)
2
● При появлении экрана вх
ода в сист
ему введите имя пользователя, пароль и сервер аутентификации.
Вход в систему авторизованной отправки(P. 137)
Выберите <Устройство памяти USB> на экране основных функций
3
сканирования.
Экран основных функций сканирования(P. 286)
При необходимости укажите параметры сканирования.
4
Указание размера сканирования оригинала
Выбор формата файла
Указание ориентации оригинала
Сканирование 2-сторонних оригиналов
Указание размера сканирования оригинала
Можно указать размер сканирования оригинала.
<Формат сканир.> Выберите формат оригинала
292
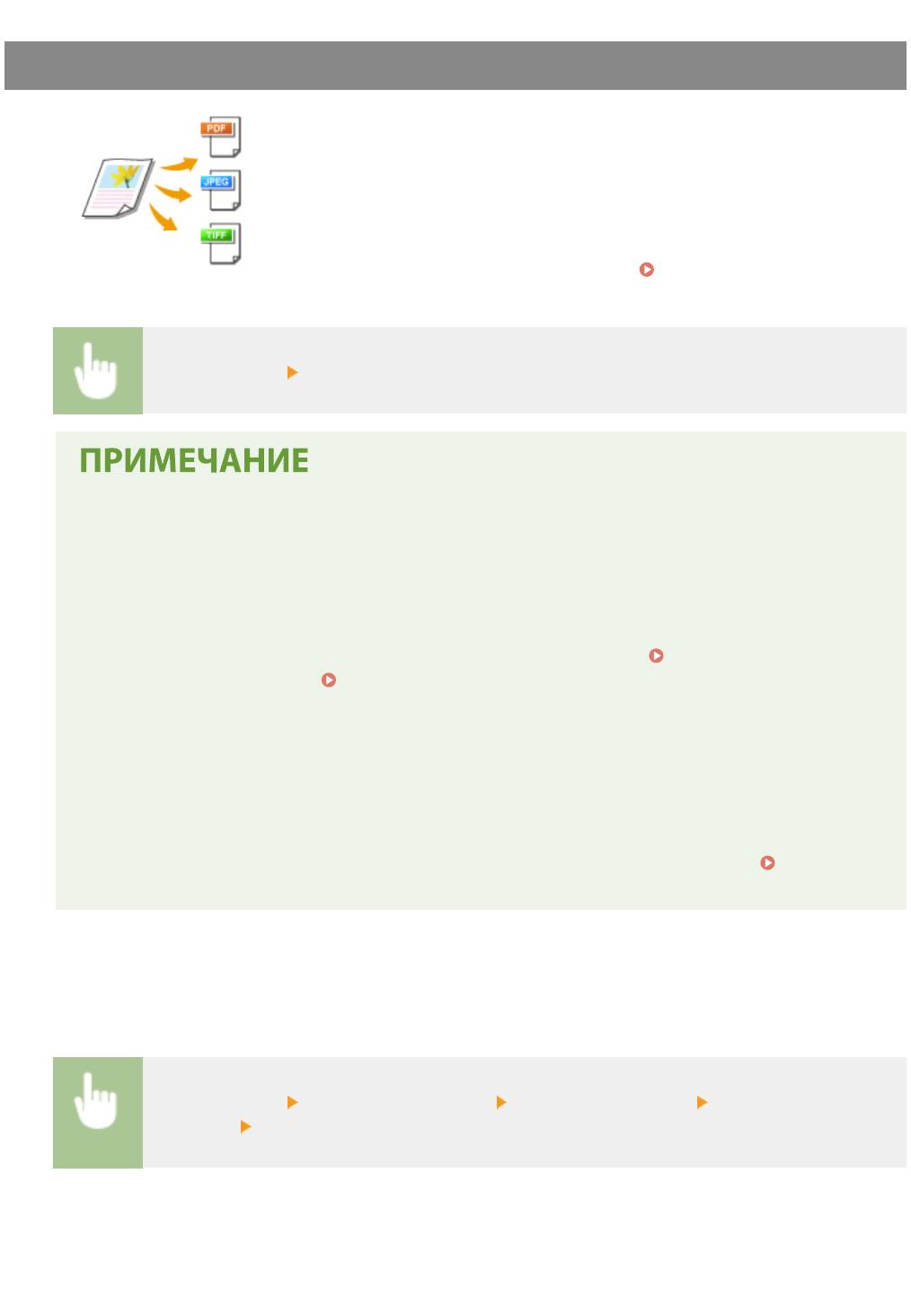
Сканирование
Выбор формата файла
Можно выбрать формат файлов для сохранения сканированных
оригиналов: PDF/JPEG/TIFF. Для формата PDF можно выбрать компактный
PDF для уменьшения размера данных или формат PDF, который
обеспечивает текстовый поиск, путем включения текстовых данных,
распознанных с помощью функции OCR (оптическое распознавание
символов). Можно также создать файл PDF с повышенной безопасностью,
зашифровав данные или добавив подпись. Повышение защищенности
электронных файлов(P. 314)
<Формат файла> Выберите формат файла
● Если выбрать формат JPEG в поле <Формат файла> и выполнить сканирование оригинала со
ст
екла экспонирования, можно будет отсканировать только одну страницу. Чтобы за один раз
отсканировать многостраничный оригинал, используйте устройство подачи. Каждая страница
оригинала будет сохранена как отдельный файл. При выборе формата PDF или TIFF можно
сканировать многостраничные оригиналы со стекла экспонирования или из устройства
подачи. В этом случае сохранение всего оригинала в одном файле или сохранение каждой
страницы в отдельном файле можно задать с помощью параметра
Разделение файла PDF
по страницам(P. 293
) или
Разделение файла TIFF по страницам(P. 293) .
● <PDF (Компактный)> и <PDF (
Компактный/OCR)> сжимают фотографии и иллюстрации в
оригиналах в большей степени, чем <PDF> и <PDF (OCR)>. Размер файла будет меньше, однако
качество изображения некоторых оригиналов или количество одновременно сканируемых
оригиналов может снизиться.
● В режимах <PDF (Компактный/OCR)> и <PDF (OCR)> можно настроить аппарат таким образом,
чтобы он автоматически определял направление оригинала во время сканирования на
основании данных о направлении текста, полученных с помощью функции OCR.
<Настройки
OCR (Поиск по тек
сту)>(P. 502)
◼ Разделение файла PDF по страницам
Укажите, требует
ся ли преобразовать многостраничный оригинал в один PDF-файл или создать
отдельные PDF-файлы для каждой страницы. Эта настройка может быть задана для каждого формата PDF.
<Формат файла> <Задать сведения PDF> Выберите формат PDF <Деление на
страницы> Выберите <Выключить> или <Включить>
◼ Разделение файла TIFF по страницам
Укажите, требует
ся ли преобразовать многостраничный оригинал в один TIFF-файл или создать
отдельные TIFF-файлы для каждой страницы.
293
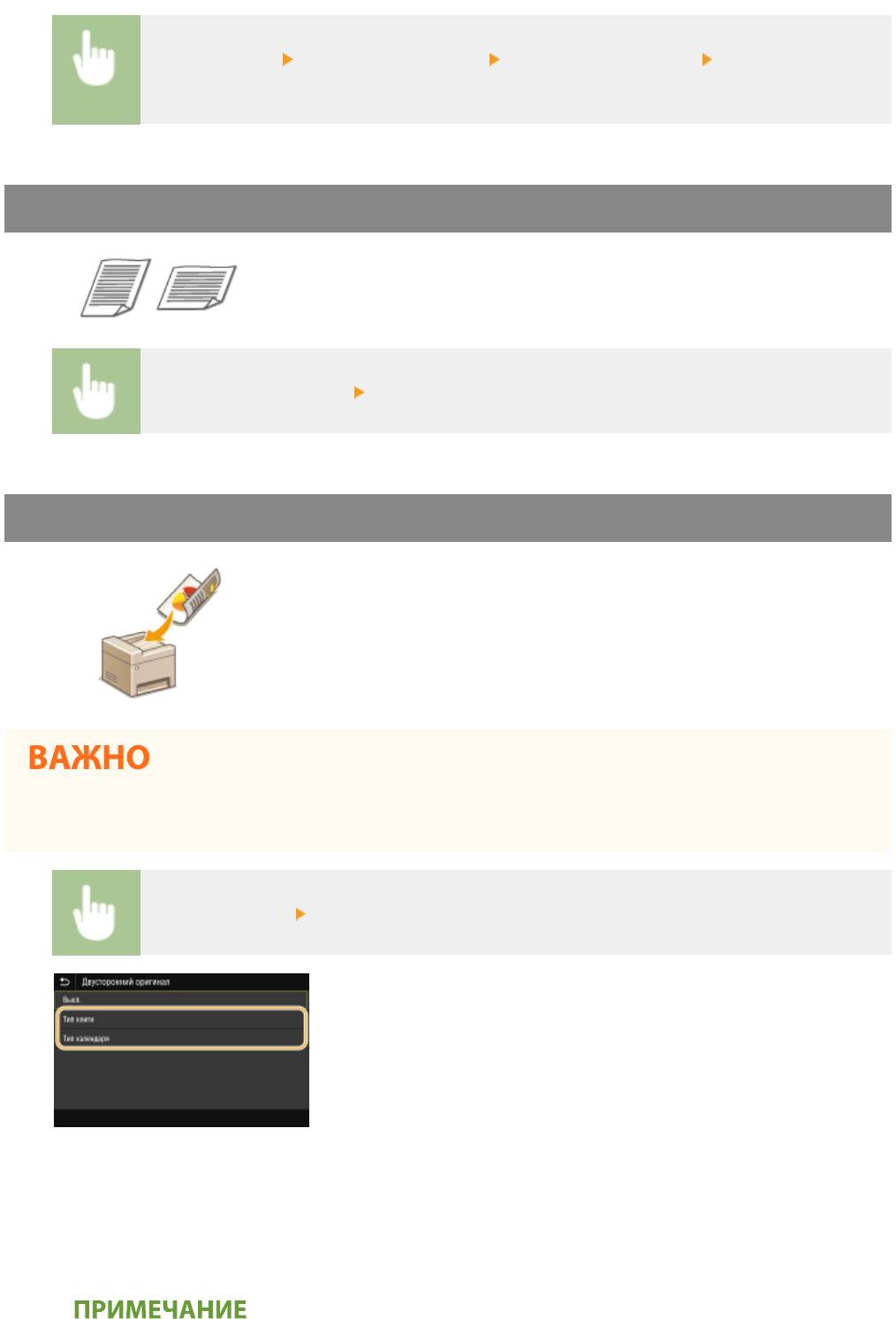
Сканирование
<Формат файла> <Задать сведения TIFF> <Деление на страницы> Выберите
<Выключить> или <Вклю
чить>
Указание ориентации оригинала
Можно указать книжную или альбомную ориентацию.
<Ориентация оригинала> Выберите ориентацию оригинала
Сканирование 2-сторонних оригиналов
Аппарат может автоматически сканировать лицевую и обратную сторону
оригиналов в податчике.
● Аппарат не мож
ет автоматически сканировать обе стороны оригиналов, помещенных на стекло
экспонирования.
<Двуст. оригинал> Выберите <Тип книги> или <Тип календаря>
<Тип книги>
Выбирайте для оригиналов, в к
оторых направление изображений на лицевой и обратной стороне
совпадает.
<Тип календаря>
Выбирайте для оригиналов, в которых направления изображений на лицевой и обратной стороне
противоположны.
294
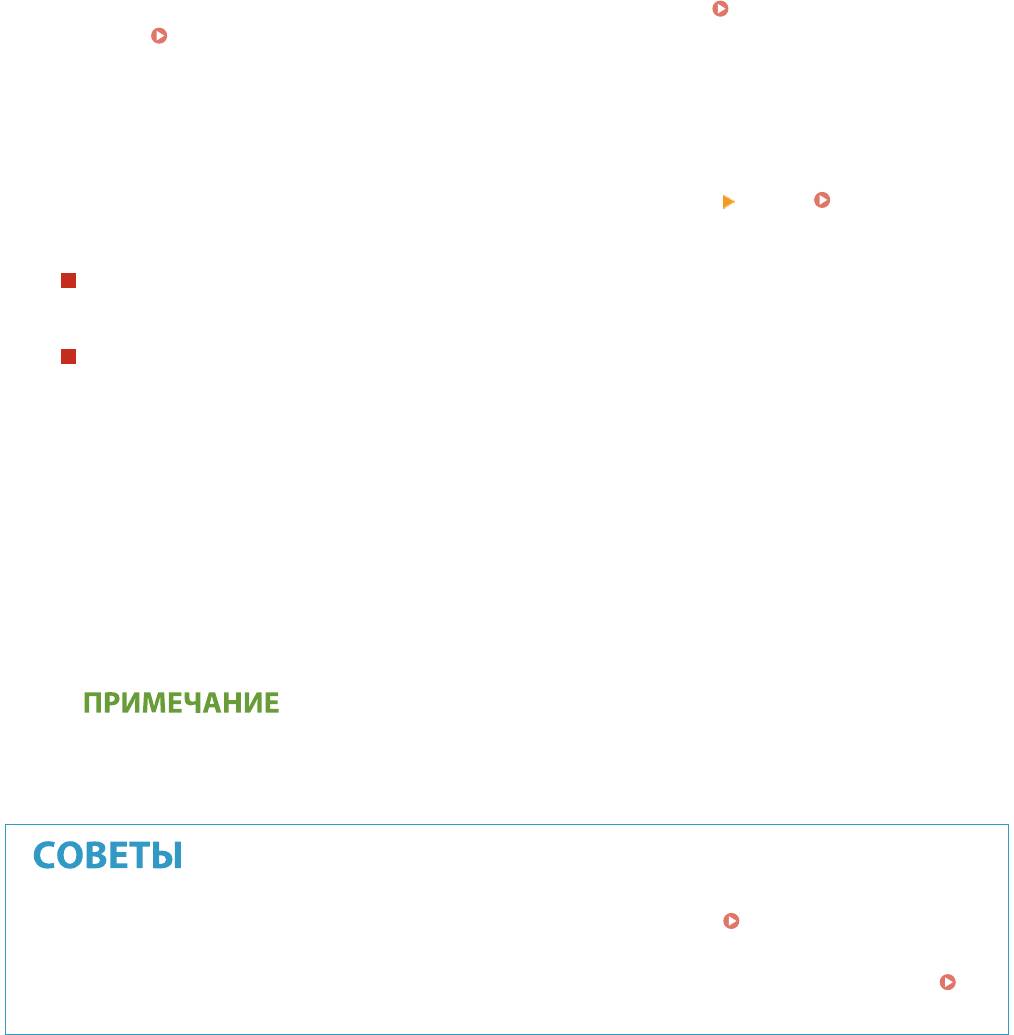
Сканирование
● Информацию о
других параметрах сканирования см. в разделе
Четкое сканирование(P. 308)
или Балансировка размера файла и качества изображения(P. 317) .
Выберите <Начало>.
5
➠ Начинает
ся сканирование оригинала.
● Если
необходимо отменить операцию, выберите <Отмена>
<Да>. Отмена отправки
документ
ов(P
. 305)
При размещении оригиналов в податчике на шаге 1
После завершения сканирования начинается процесс со
хранения.
При размещении оригиналов на стекле экспонирования в шаге 1
После завершения сеанса сканирования следуйте действиям, описанным ниже (если только вы не
выбрали в качестве формата файла формат JPEG).
1
При наличии дополнит
ельных страниц оригиналов, которые необходимо отсканировать,
поместите следующую страницу на стекло экспонирования и выберите <Скан. далее>.
● Выполняйте этот шаг до тех пор, пока не закончите сканировать все страницы.
● Если нужно отсканировать только одну страницу, перейдите к следующему шагу.
2
Выберите <Завершить>.
➠ Начинается процесс сохранения.
● На устройстве памяти USB создается новая папка, и отсканированный документ сохраняется в этой
папк
е. Имя файла отсканированного документа назначается автоматически на основе следующего
формата: символы SCAN, за которыми следует четырехзначный номер.расширение файла.
● Если необходимо всег
да сканировать, используя одни и те же настройки:
Изменение параметров
по умолчанию для функций(P
. 180)
● Если требуется зарегистрировать комбинацию настроек для использования при необходимости:
Добавление часто используемых настроек(P. 178)
295
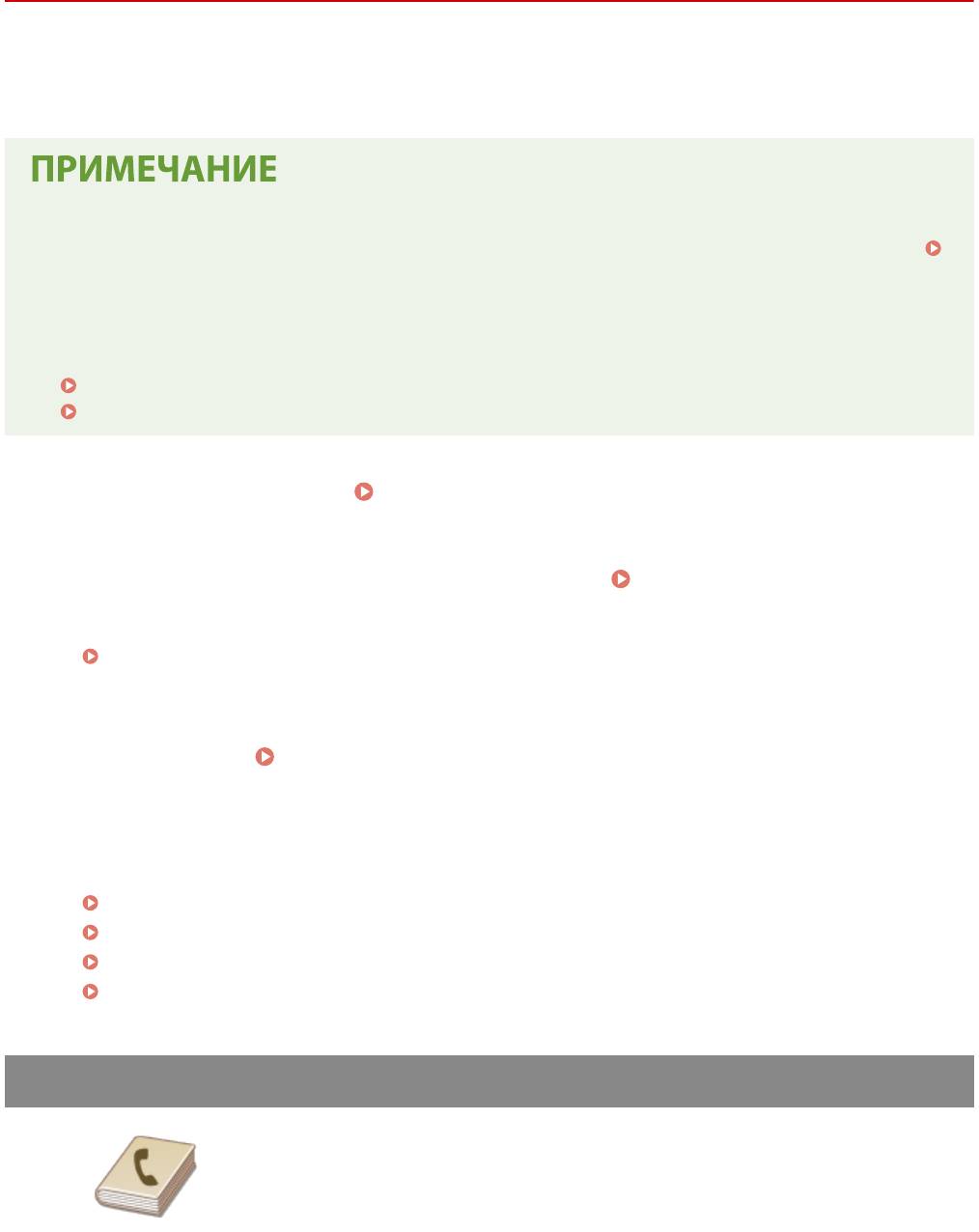
Сканирование
Отправка данных по электронной почте или
сохранение данных в общей папк
е или на FTP-
сервере
1RL3-05L
В эт
ом разделе описываются процедуры сканирования оригиналов и отправки отсканированных данных
напрямую с аппарата в виде вложения электронной почты или сохранения данных в общую папку либо на FTP-
сервер.
● Прежде чем мо
жно бу
дет отправлять данные напрямую по электронной почте, необходимо
выполнить определенные процедуры, такие как указание параметров сервера электронной почты.
Процедура настройки для отправки электронной почты или отправки и приема И-факсов(P. 87)
● Прежде чем мо
жно бу
дет сохранять данные в общей папке или на FTP-сервере, необходимо
выполнить определенные процедуры, такие как указание места для сохранения отсканированных
оригиналов.
Процедура установки общей папки в качестве места для сохранения(P. 96)
Процедура задания сервера FTP в качестве места для сохранения(P. 100)
Разместите оригиналы. Размещение оригиналов(P. 139)
1
Выберите <Сканирование> на экране Главный.
Экран Главный(P. 126)
2
● При появлении экрана вх
ода в сист
ему введите имя пользователя, пароль и сервер аутентификации.
Вход в систему авторизованной отправки(P. 137)
Выберите <Электронная почта> или <Файл> на экране основных функций
3
сканирования.
Экран основных функций сканирования(P. 286)
Укажите адресата.
4
Выбор из адресной книги
Указание с помощью номеров кодированного набора
Ввод адресатов напрямую (отправка по электронной почте)
Указание адресатов на сервере LDAP
Выбор из адресной книги
С помощью адресной книги можно задать адресата, выбрав его из списка
зарегистрированных адресат
ов или выполнив поиск по имени в списк
е
адресатов, содержащих имена получателей.
296
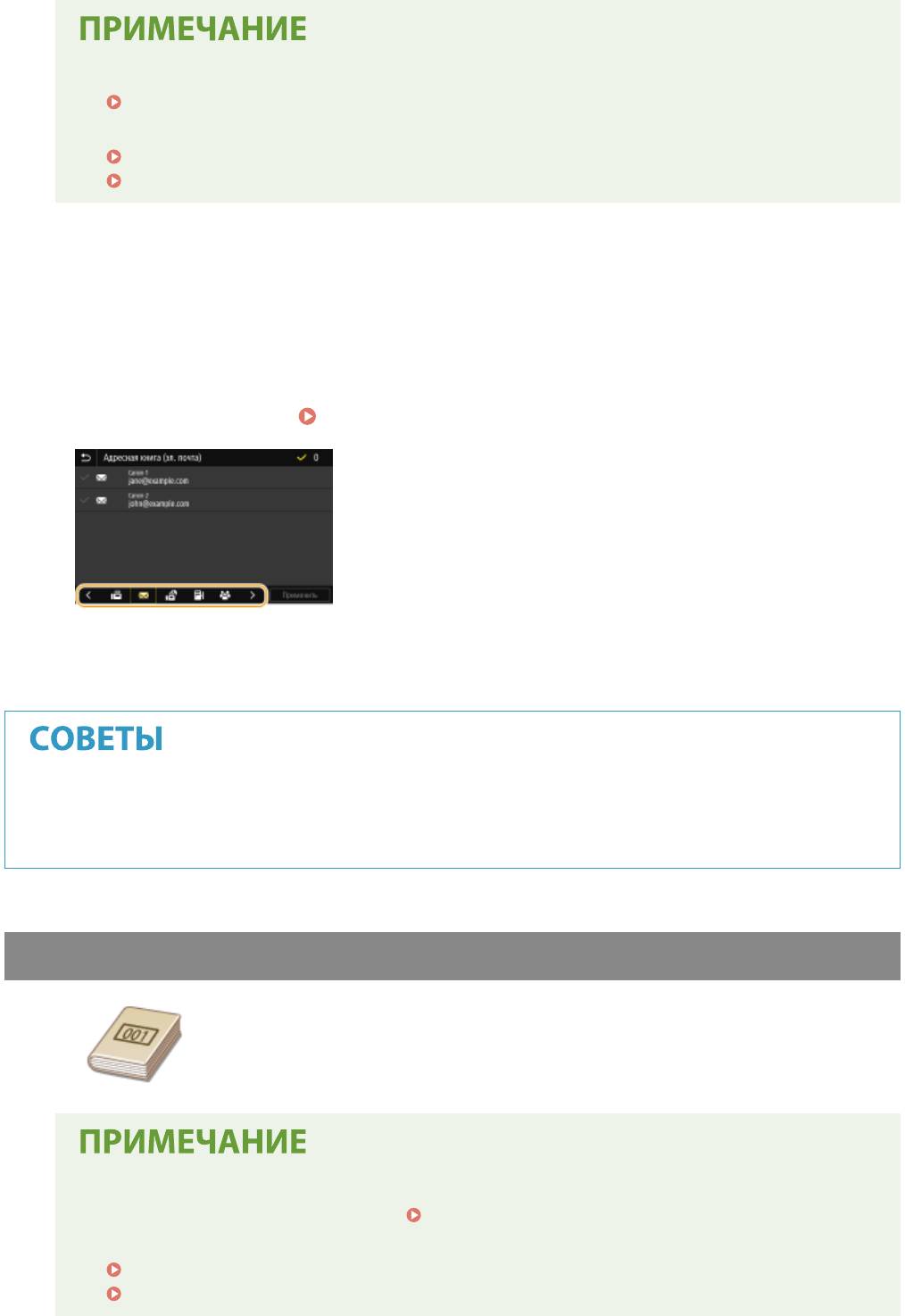
Сканирование
● Чтобы использовать эту функцию, необходимо зарегистрировать адресатов в адресной книге.
Регистрация адресатов(P. 186)
● Зарегистрируйт
е общую папку или адрес FTP-сервера с компьютера.
Установка общей папки в качестве пути для сохранения(P. 97)
Регистрация адресатов с помощью Удаленного ИП(P. 439)
Выберите <Адресная книга> на вкладке <Указать адресата>.
1
Выберите <Кому>.
2
Выберите указатель.
Указатель(P. 186)
3
Установите флажок для требуемого адресата и выберите <Применить>.
4
● Если адресат выбирается в пункт
е <Адресная книга> на экране Главный, экран основных функций для
отправки по электронной почте или сохранения файла может открыться во время задания
выбранного адресата.
Указание с помощью номеров кодированного набора
Трехзначные номера (номера кодированного набора) назначаются для адресов
в адресной книге. Вы можете задавать адрес, просто вводя его номер
закодированного набора.
● Чтобы воспользоваться номерами кодированного набора, адресаты должны быть заранее
зарегистрированы в адресной книг
е.
Регистрация адресатов(P. 186)
● Зарегистрируйт
е общую папку или адрес FTP-сервера с компьютера.
Установка общей папки в качестве пути для сохранения(P. 97)
Регистрация адресатов с помощью Удаленного ИП(P. 439)
297
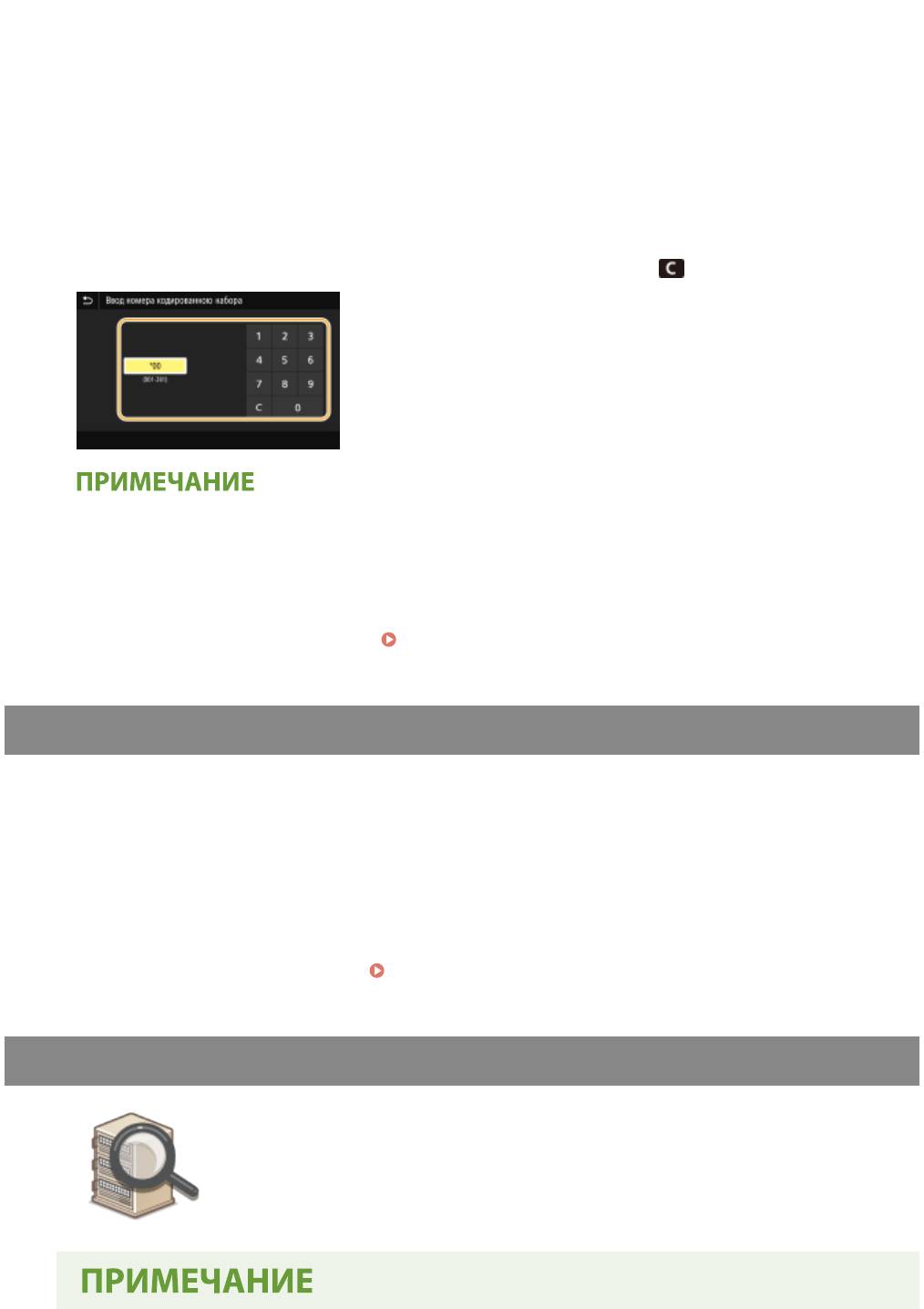
Сканирование
Выберите <Кодированный набор> на вкладке <Указать адресата>.
1
Выберите <Кому>.
2
Введите трехзначный номер.
3
● Если введено неправильное значение, у
далите его с помощью кнопки .
При отображении экрана подтверждения
● Если для
параметра <Подтв. при п-даче код. набора> задано значение <Включить>, отобразится
экран, содержащий адресата и имя для номера. (Для группового набора отображается имя адресата
и количество адресатов.) Проверьте содержимое. Если все введено правильно, выберите <OK>.
Чтобы задать другого адресата, выберите <Отмена>, затем введите трехзначный номер
кодированного набора повторно.
Отображение адресатов в адресной книге(P. 416)
Ввод адресатов напрямую (отправка по электронной почте)
Если адресат не зарегистрирован в адресной книге, укажит
е его, введя адрес электронной почты.
Выберите <Использовать клавиатуру> на вкладке <Указать адресата>.
1
Введите адрес электронной почты и выберите <Применить>.
2
● Порядок ввода т
ек
ста см. в разделе Ввод текста(P. 135) .
Указание адресатов на сервере LDAP
Если в офисе установлен сервер LDAP, можно указывать адресатов с
использованием информации о пользователях на сервере. Обратит
есь с
аппарата к серверу LDAP, выполните поиск соответствующей информации о
пользователе и укажите его в качестве адресата.
298
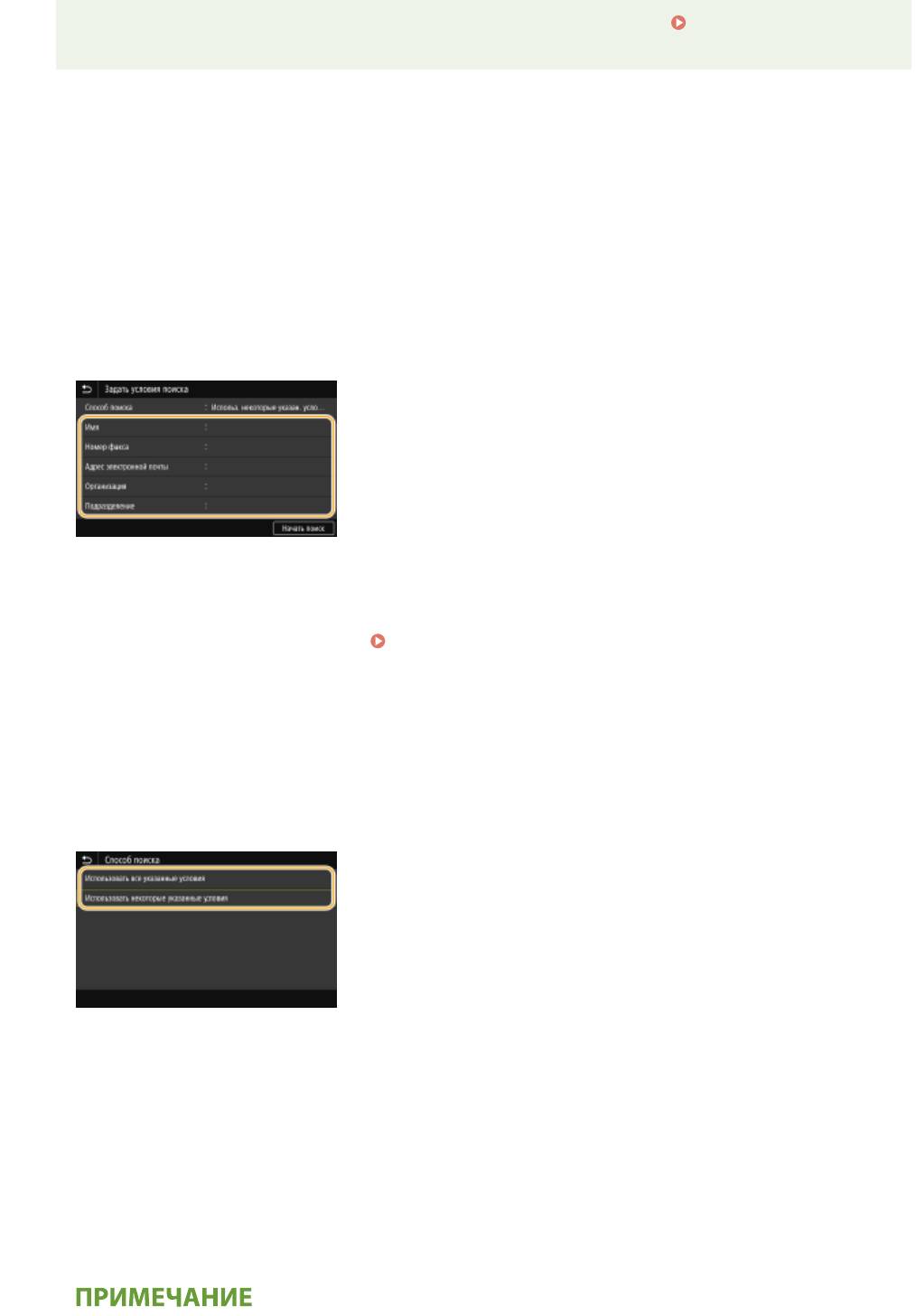
Сканирование
● Необходимо заранее задать настройки подключения к серверу LDAP. Регистрация серверов
LDAP(P
. 65)
Выберите <Сервер LDAP> на вкладке <Указать адресата>.
1
Выберите используемый сервер LDAP.
2
Выберите условия для поиска информации о пользователе.
3
● К доступным крит
ериям для поиска адресатов относятся имена, номера факсов, адреса электронной
почты, названия организаций и названия подразделений.
Введите требуемую строку символов для поиска и выберите <Применить>.
4
● Порядок ввода тек
ста см. в разделе
Ввод текста(P. 135) .
● Повторит
е действия, описанные на шагах 3 и 4, чтобы указать несколько критериев поиска.
Выберите <Способ поиска>.
5
Укажите условия для отображения результатов поиска.
6
<Использовать все указанные условия>
Выполняет поиск и от
ображает пользователей, соответствующих всем критериям поиска, указанным
на шагах 3 и 4.
<Использовать некоторые указанные условия>
Отображаются все найденные пользователи, удовлетворяющие хотя бы одному из критериев,
указанных на шагах 3 и 4.
Выберите <Начать поиск>.
7
➠ От
ображаются пользователи, соответствующие отображаемым критериям поиска.
299
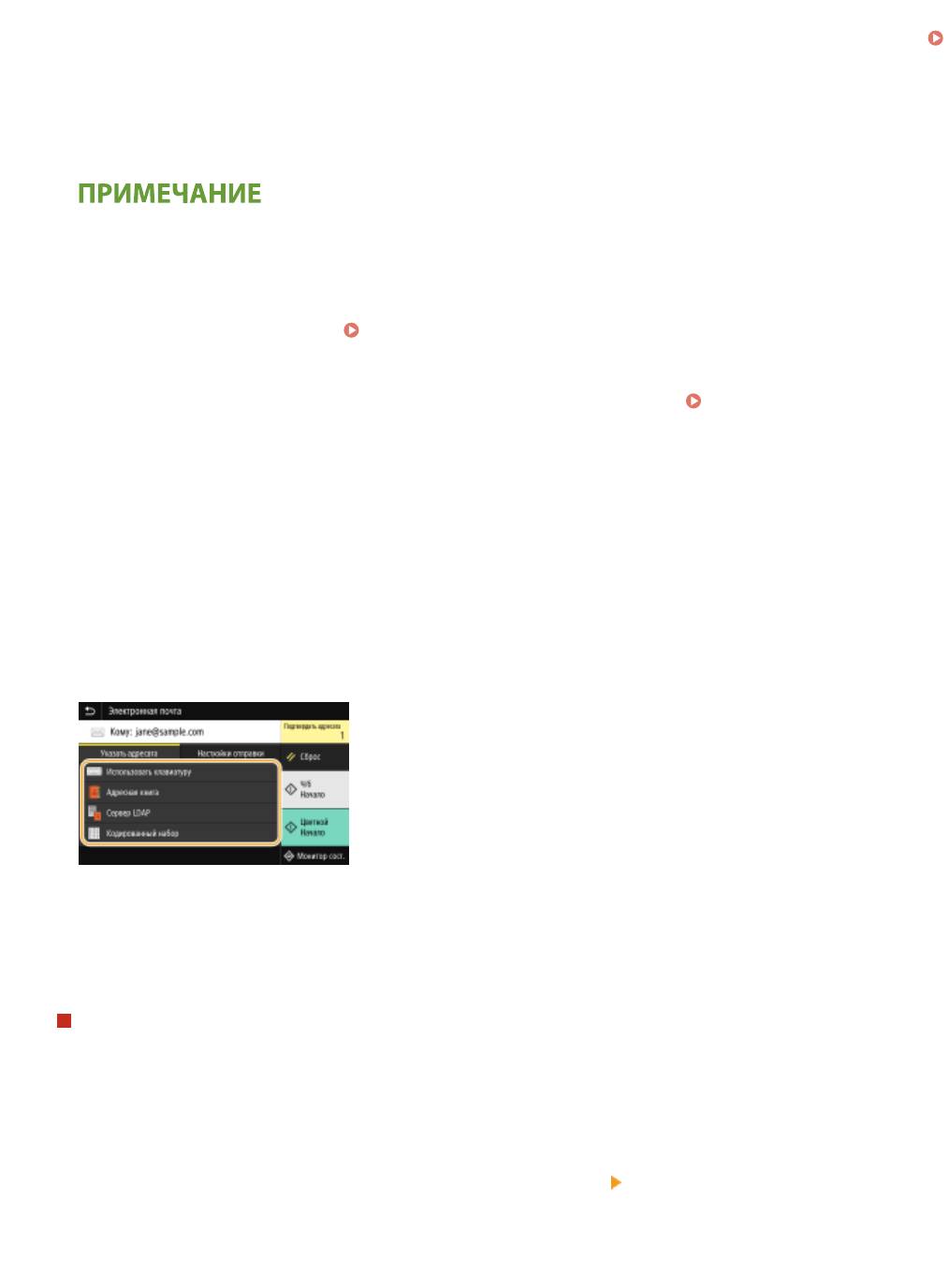
Сканирование
● Если при выборе <Начать поиск> отображается экран аутентификации, введите имя пользователя
устройства
и пароль, зарегистрированный на сервере LDAP, затем выберите <Применить>.
Регистрация серверов LDAP(P. 65)
Установите флажок для пользователя, которого требуется указать в качестве
8
адресата, и выберит
е <Применить>.
Если открывается экран, на котором уже указан адресат
● Вы мо
жете выполнять отправку только ограниченному числу адресатов. Для отправки другим
адресатам вам необходимо задать настройки аутентификации функции отправки таким образом,
чтобы передача по электронной почте не была ограничена. Более подробную информацию можно
получить у администратора.
Аутентификация сервера LDAP(P. 372)
Указание адресатов из журнала передач
● Мо
жно также вызывать ранее использовавшихся адресатов.
Повторный вызов ранее
использовавшихся
настроек для отправки или сохранения (повторный вызов настроек)
(P. 318)
Сохранение данных в общую папку или на FTP-сервер
● Можно указать только одного адресата.
При отправке электронной почты можно указать несколько адресатов,
5
вклю
чая получат
елей копии и скрытой копии, в зависимости от требований.
● Укажите способ, используемый для указания адресатов, на вкладке <Указать адресата>, затем укажите
адресата.
● Если выбрано значение <Сервер LD
AP> или <Указать себя в качестве адресата>, адресат указывается в
поле <Кому>.
● Адреса <Копия> и <Скрытая копия> можно вбирать только с помощью функции <Адресная книга> или
<Кодированный набор>.
Удаление адресатов
Если указано нескольк
о адресатов, можно при необходимости удалить их.
1
Выберите <Подтвердить адресата>.
2
Установите флажок для адресата, которого требуется удалить, и выберите <Удал. из адресат.>.
● Если выбрано значение «Г
р
уппа», выберите <Сведения>
<Адресат>; можно просмотреть
адресат
ов, зарегистрированных в гр
уппе.
3
Выберите <Да>.
При необходимости укажите параметры сканирования.
6
300
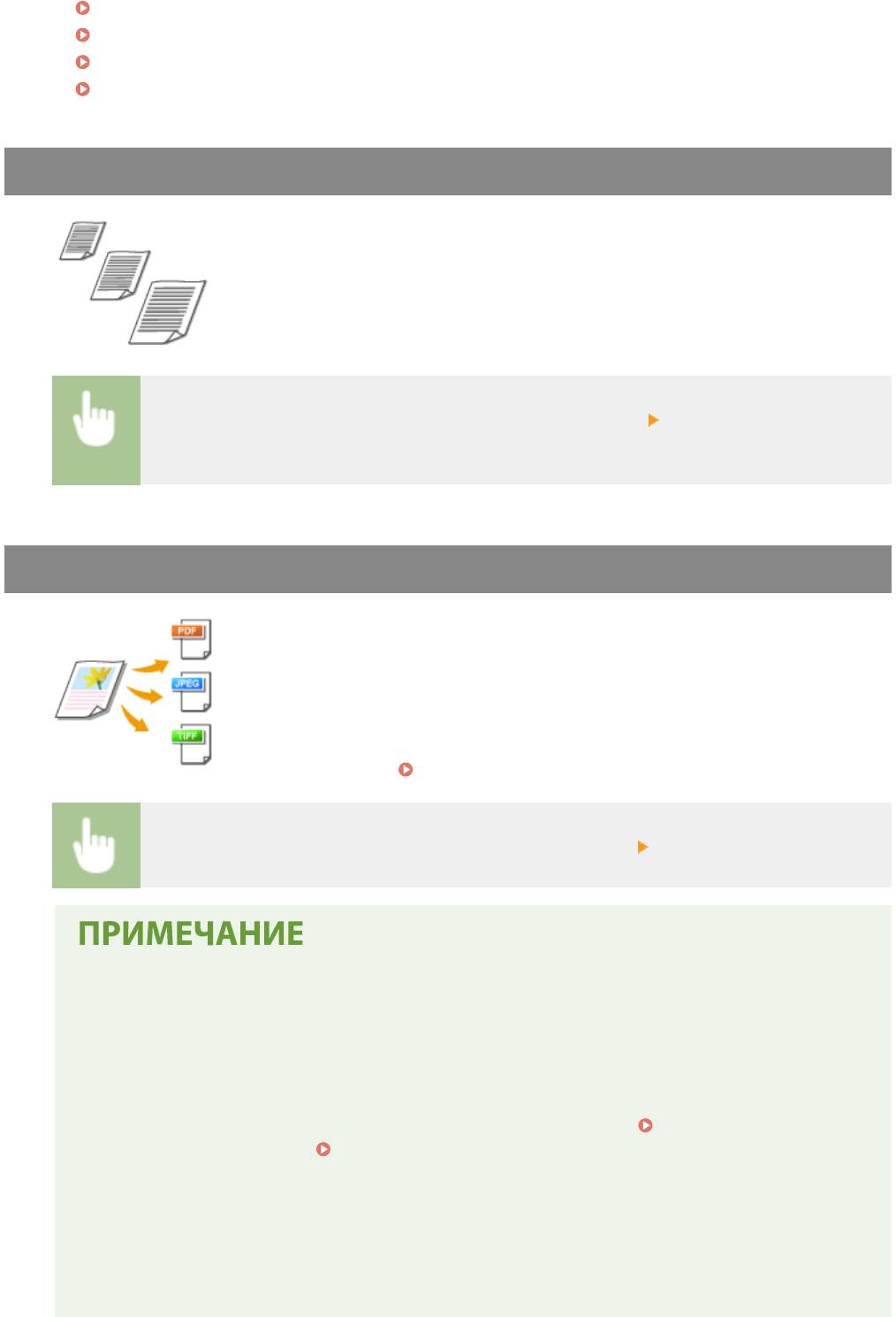
Сканирование
Указание размера сканирования оригинала
Выбор формата файла
Указание ориентации оригинала
Сканирование 2-сторонних оригиналов
Указание размера сканирования оригинала
Можно указать размер сканирования оригинала.
Выберите <Формат сканир.> на вкладке <Настройки отправки> Выберите формат
оригинала
Выбор формата файла
Можно выбрать формат файлов для сохранения сканированных оригиналов:
PDF/JPEG/TIFF. Для формата PDF мо
жно выбрать компактный PDF для
уменьшения размера данных или формат PDF, который обеспечивает
текстовый поиск, путем включения текстовых данных, распознанных с
помощью функции OCR (оптическое распознавание символов). Можно также
создать файл PDF с повышенной безопасностью, зашифровав данные или
добавив подпись.
Повышение защищенности электронных файлов(P. 314)
Выберите <Формат файла> на вкладке <Настройки отправки> Выберите формат файла
● Если выбрать формат JPEG в поле <Формат файла> и выполнить сканирование оригинала со
стекла экспонирования, можно будет отсканировать только одну страницу. Чтобы за один раз
отсканировать многостраничный оригинал, используйте устройство подачи. Каждая страница
оригинала будет сохранена как отдельный файл. При выборе формата PDF или TIFF можно
сканировать многостраничные оригиналы со стекла экспонирования или из устройства
подачи. В этом случае сохранение всего оригинала в одном файле или сохранение каждой
страницы в отдельном файле можно задать с помощью параметра Разделение файла PDF
по страницам(P. 302) или Разделение файла TIFF по страницам(P. 302) .
● <PDF (Компактный)> и <PDF (Компактный/OCR)> сжимают фотографии и иллюстрации в
оригиналах в большей степени, чем <PDF> и <PDF (OCR)>. Размер файла будет меньше, однако
качество изображения некоторых оригиналов или количество одновременно сканируемых
оригиналов может снизиться.
● В режимах <PDF (Компактный/OCR)> и <PDF (OCR)> можно настроить аппарат таким образом,
чтобы он автоматически определял направление оригинала во время сканирования на
301
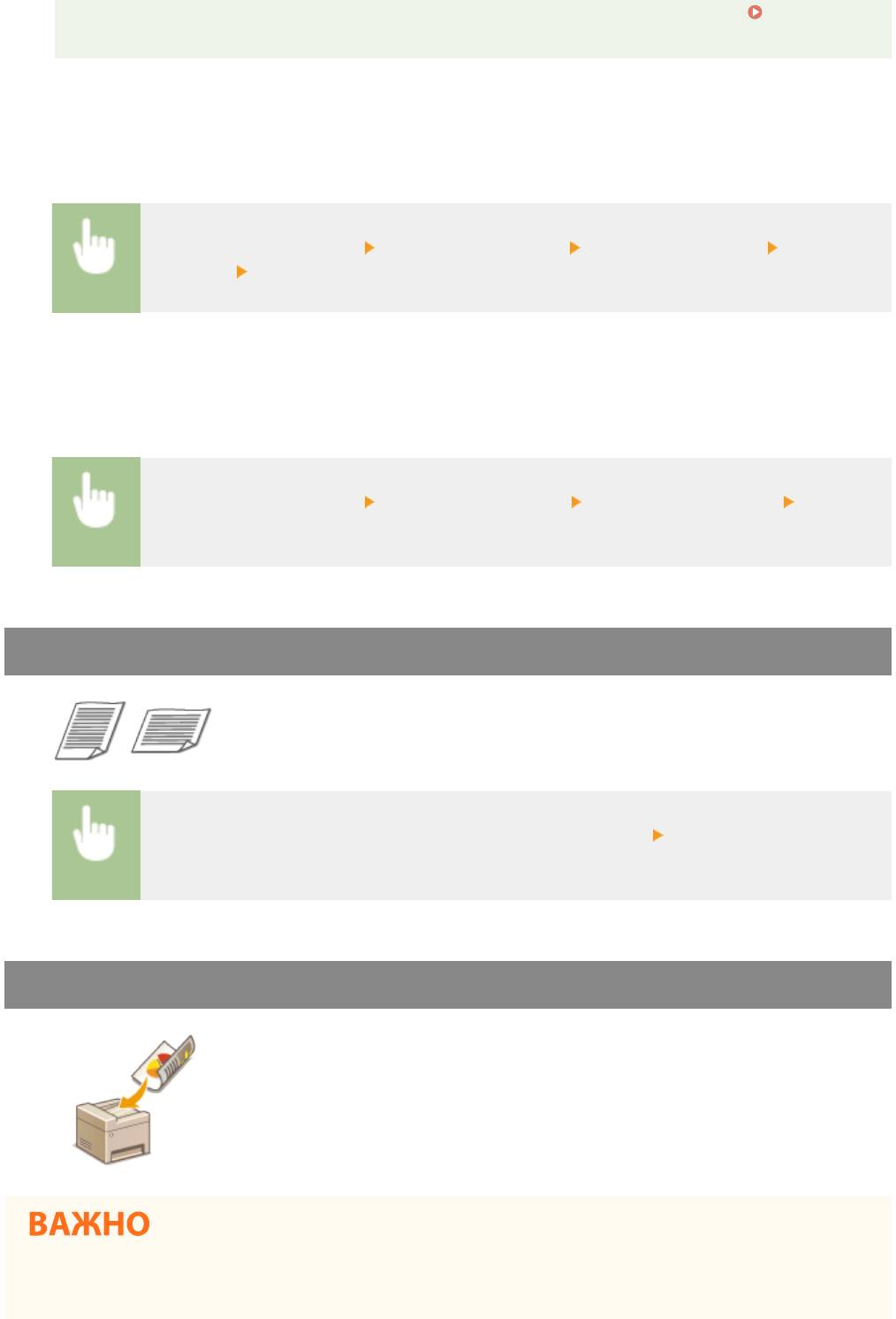
Сканирование
основании данных о направлении текста, полученных с помощью функции OCR. <Настройки
OCR (Поиск по тек
сту)>(P. 502)
◼ Разделение файла PDF по страницам
Укажите, требует
ся ли преобразовать многостраничный оригинал в один PDF-файл или создать
отдельные PDF-файлы для каждой страницы. Эта настройка может быть задана для каждого формата PDF.
Выберите <Формат файла> <Задать сведения PDF> Выберите формат PDF <Деление на
страницы> Выберите <Выключить> или <Включить> на вкладке <Настройки отправки>
◼ Разделение файла TIFF
по страницам
Укажите, требуется ли преобразовать многостраничный оригинал в один TIFF-файл или создать
отдельные TIFF-файлы для каждой страницы.
Выберите <Формат файла> <Задать сведения TIFF> <Деление на страницы> Выберите
<Выключить> или <Вклю
чить> на вкладке <Настройки отправки>
Указание ориентации оригинала
Можно указать книжную или альбомную ориентацию.
Выберите <Ориент. оригин.> на вкладке <Настройки отправки> Выберите ориентацию
оригинала
Сканирование 2-сторонних оригиналов
Аппарат может автоматически сканировать лицевую и обратную сторону
оригиналов в податчике.
● Аппарат не
может автоматически сканировать обе стороны оригиналов, помещенных на стекло
экспонирования.
302
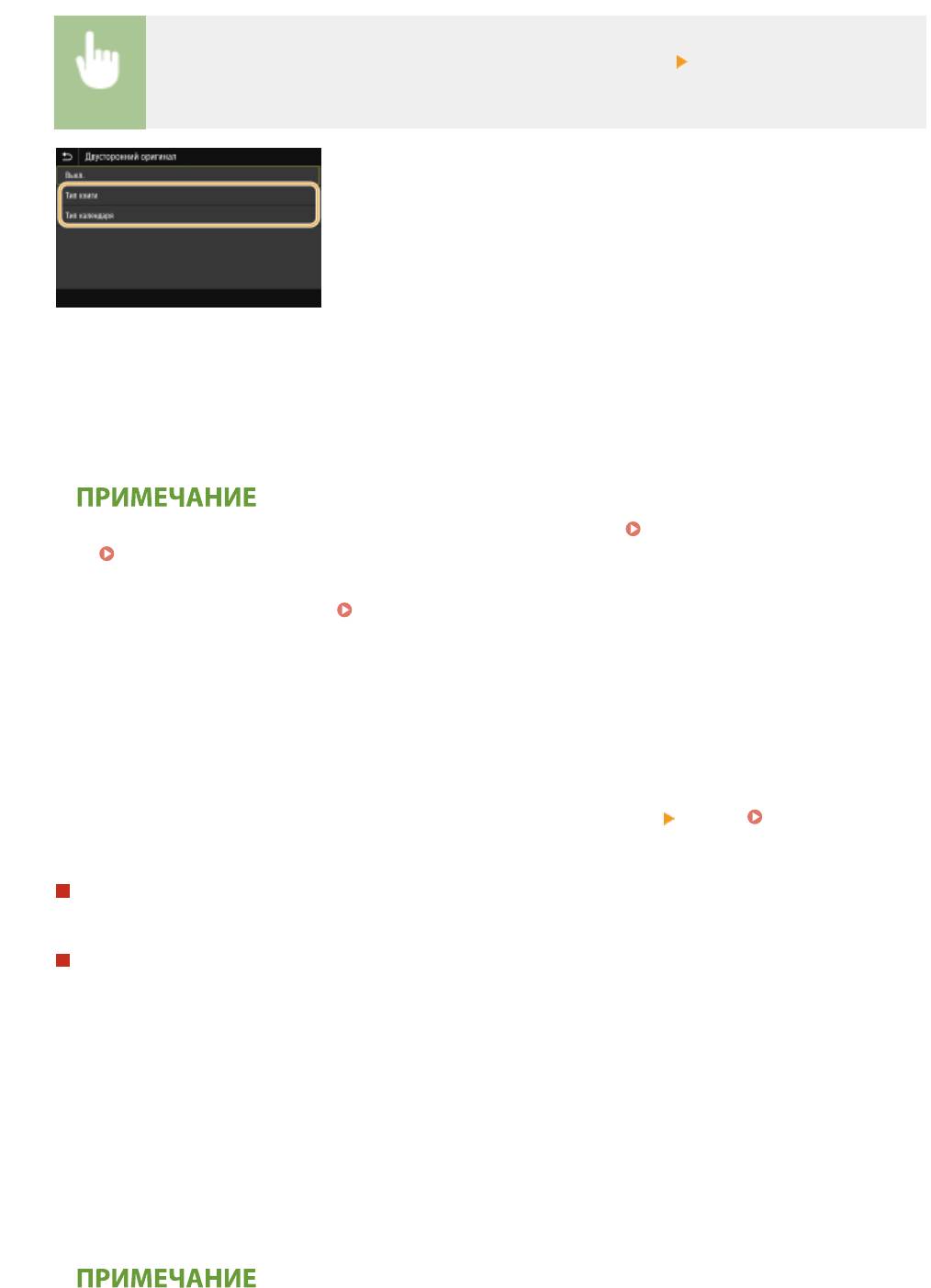
Сканирование
Выберите <Двуст. оригинал> на вкладке <Настройки отправки> Выберите <Тип книги> или
<Тип календаря>
<Тип книги>
Выбирайте для оригиналов, в к
оторых направление изображений на лицевой и обратной стороне
совпадает.
<Тип календаря>
Выбирайте для оригиналов, в которых направления изображений на лицевой и обратной стороне
противоположны.
● Информацию о
других параметрах сканирования см. в разделе
Четкое сканирование(P. 308) или
Балансировка размера файла и качества изображения(P. 317) .
● Для электронной
почты можно указать тему, сообщение, адрес для ответа и приоритет, в
зависимости от требований.
Указание параметров электронной почты(P. 321)
Выберите <Начало>.
7
● Если отображается экран <Подтвердить адресата>, проверьте правильность адресата, затем выберите
<Начать сканиров.>.
➠ Начинает
ся сканирование оригинала.
● Если необходимо отменить операцию, выберите <Отмена>
<Да>. Отмена отправки
документов(P. 305)
При размещении оригиналов в устройстве подачи на шаге 1
После завершения сканирования начинается процесс о
тправки или сохранения.
При размещении оригиналов на стекле экспонирования в шаге 1
После завершения сеанса сканирования следуйте действиям, описанным ниже (если только вы не
выбрали в качестве формата файла формат JPEG).
1
При наличии дополнит
ельных страниц оригиналов, которые необходимо отсканировать,
поместите следующую страницу на ст
екло экспонирования и выберите <Скан. далее>.
● Выполняйте этот шаг до тех пор, пока не закончите сканировать все страницы.
● Если нужно отсканировать только одну страницу, перейдите к следующему шагу.
2
Выберите <Начать отправ.>.
➠ Начинается процесс отправки или сохранения.
Если открывается экран <Аутентификация файла> или <Аутентификация SMTP>
● Введите имя пользоват
еля и пароль, затем выберите <Применить>.
303
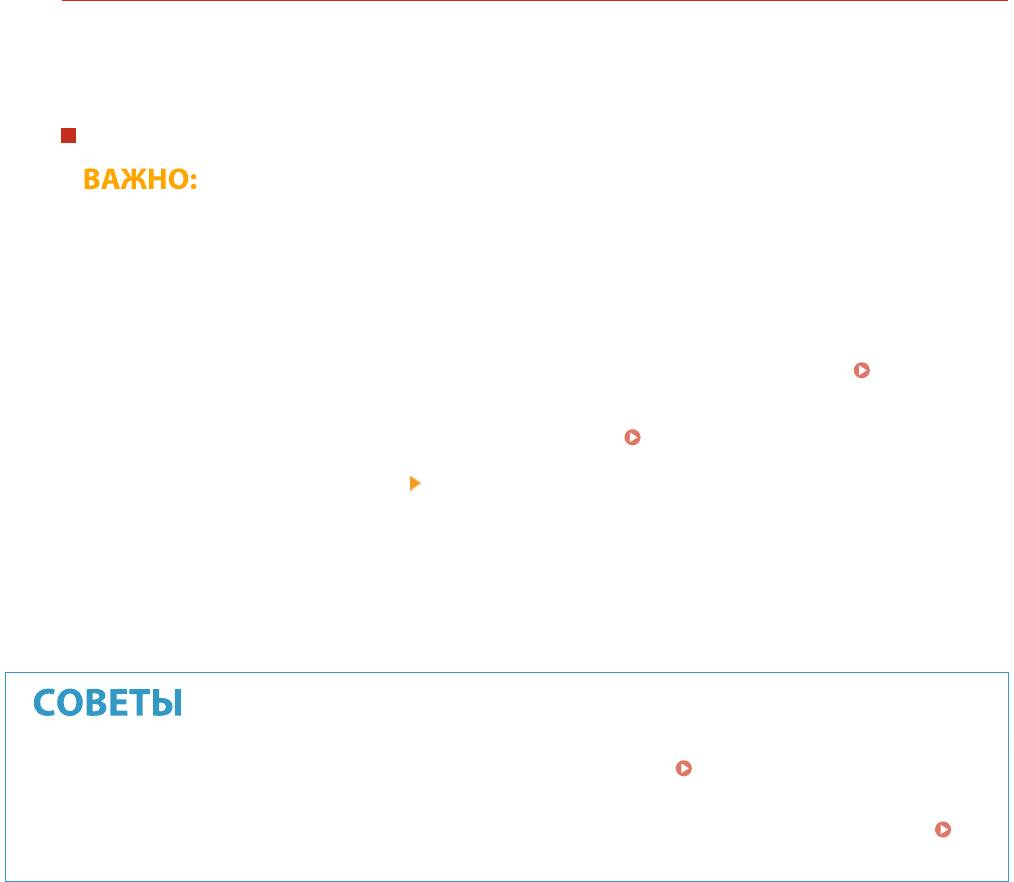
Сканирование
Имя файла отправленного документа
● Имя файла
отправленного документа назначается автоматически по следующему шаблону: номер
управления связью (четыре цифры)_дата и время отправки документа_номер документа (три
цифры).расширение файла.
При возникновении ошибки отправки по электронной почте
Иногда по адресу электронной почты, заданному для аппарата, отправляются уведомления об ошибках.
Если предпринять никаких действий, эт
о может привести к недостатку свободного места в почтовом
ящике, в зависимости от вашего почтового сервера. Рекомендуется периодически очищать этот
почтовый ящик.
Чтобы очистить почтовый ящик
● При очистке почтового ящика все сообщения электронной почты удаляются из почтового ящика на
сервере.
Если указана учетная запись электронной почты, которую вы используете для обычной
почты, необходимо предварительно проверить, не требуется ли сохранить какие-либо сообщения
из почтового ящика.
1
Запустите Удаленный ИП и войдите в систему в режиме администратора системы. Запуск
Удаленног
о ИП(P. 428)
2
Нажмите [Настройки/Регистрация] на странице портала.
Экран Удаленного ИП(P. 429)
3
Выберите [Настройки передачи] [Настройки сети — настройки электронной почты / И-факса].
4
Щелкните [Очистить] в [Очистить почтовый ящик].
5
Прочтите текст сообщения и щелкните [OK].
➠ Сообщение электронной почты у
даляется из почтового ящика.
● Если необходимо всег
да сканировать с одинаковыми настройками:
Изменение параметров по
умолчанию для функций(P
. 180)
● Если требуется зарегистрировать комбинацию настроек для использования при необходимости:
Добавление часто используемых настроек(P. 178)
304
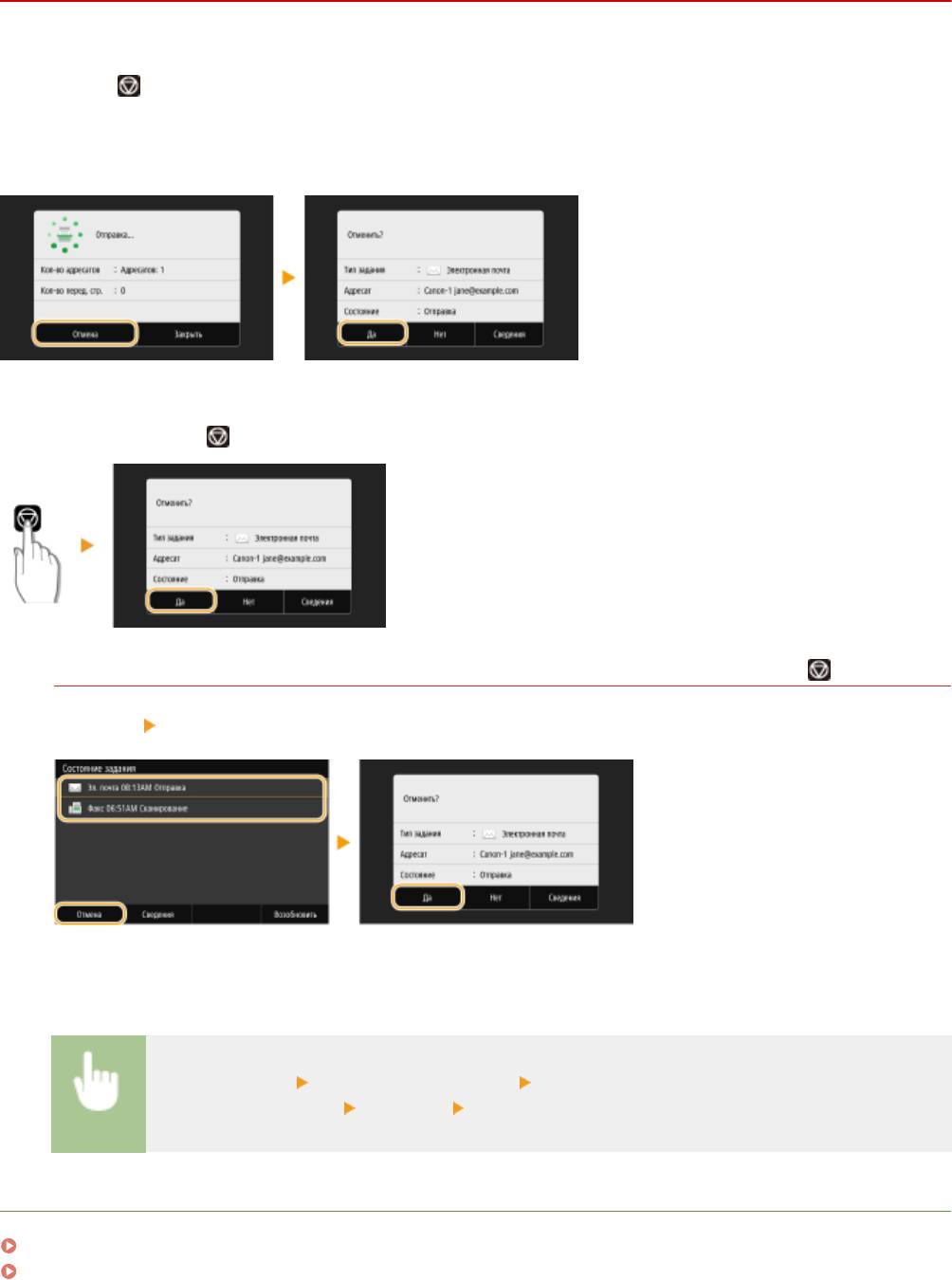
Сканирование
Отмена отправки документов
1RL3-05R
Если требуется о
тменить отправку документов сразу после выбора <Начало>, выберите <Отмена> на экране
или нажмите
. Также можно отменить отправку документов после проверки состояния отправки.
◼ Выберит
е <Отмена> для о
тмены
◼ Нажмите кнопку для отмены
Если на экране отображается список документов вслед за нажатием
Оригиналы отсканированы и ожидают обработки. Выберите документ, подлежащий отмене, и выберите
<Отмена> <Да>.
◼ Перед отменой проверьте состояние передачи
<Монитор сост.> <Задание на передачу> Выберите документ на вкладке <Состояние
задания на передачу> <Отмена> <Да>
ССЫЛКИ
Основные операции для сканирования оригиналов(P. 289)
Проверка состояния и журнала для отсканированных оригиналов(P. 306)
305
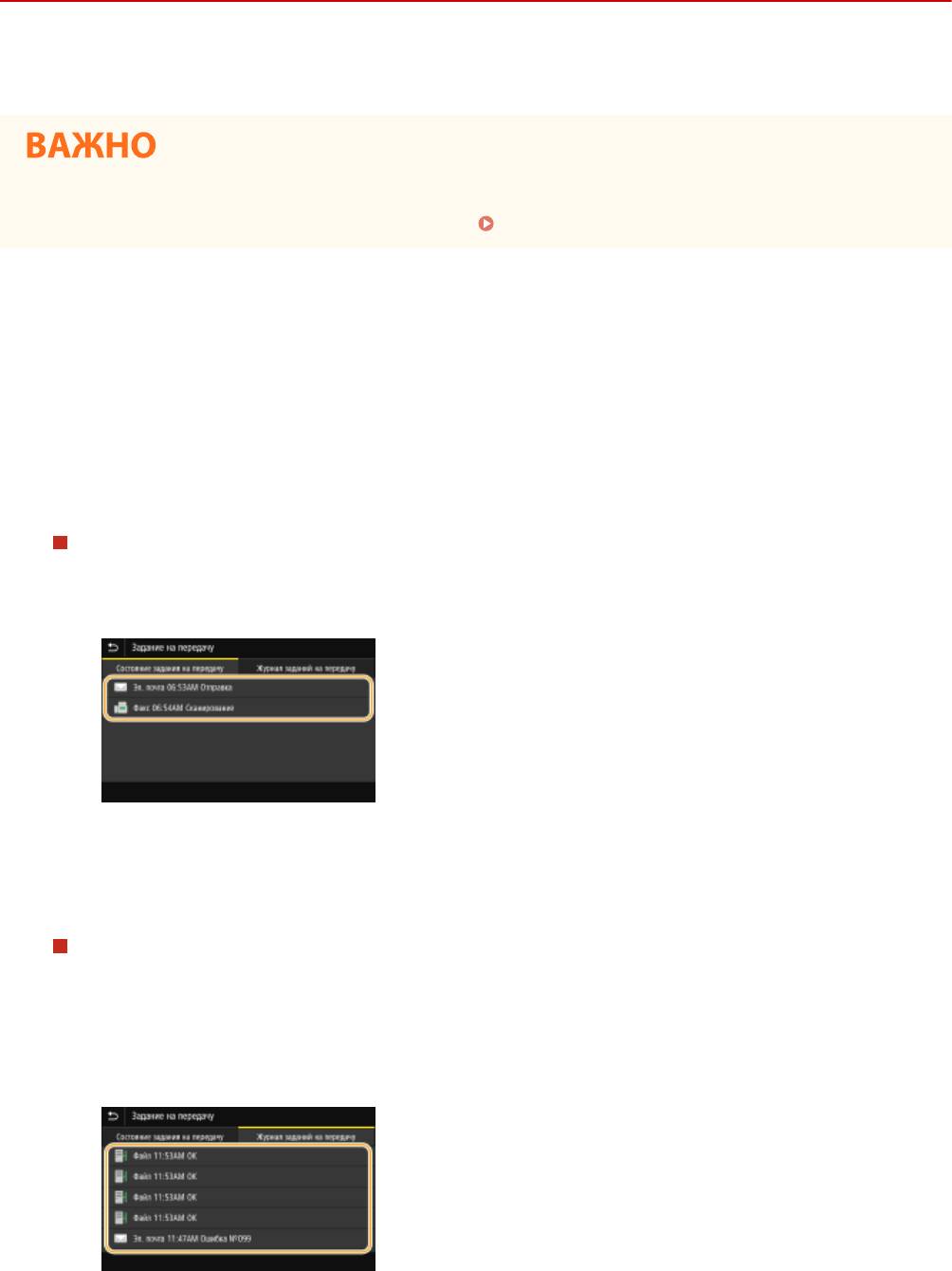
Сканирование
Проверка состояния и журнала для
от
сканированных оригиналов
1RL3-05S
Можно проверить сост
ояние и журнал отсканированных оригиналов, отправленных непосредственно с
аппарата.
● Если для параметра <Отображение журн. заданий> задано значение <Выключить>, проверка
журналов отправленных документов недоступна. <Отображение журнала заданий>(P. 582)
Выберите <Монитор сост.>.
1
Выберите <Задание на передачу>.
2
Проверьте состояние и журналы для отправленных документов.
3
Проверка состояния отправленных документов
1
Выберите документ, состояние которого необходимо проверить, на вкладке <Состояние задания
на передачу>.
➠ Откройте подробные сведения о документ
е.
● Если указано несколько адресатов, на экране отображается список указанных адресатов. Для
проверки данных указанных адресатов выберите <Адресат>.
Проверка журналов для отправленных документов
1
Выберите документ, журнал которого необходимо проверить, на вкладке <Журнал заданий на
передачу>.
● <OK> о
тображается, если документ удалось отправить; <Ошибка> отображается, если не
удалось отправить документ из-за отмены печати или возникновения какой-либо ошибки.
306
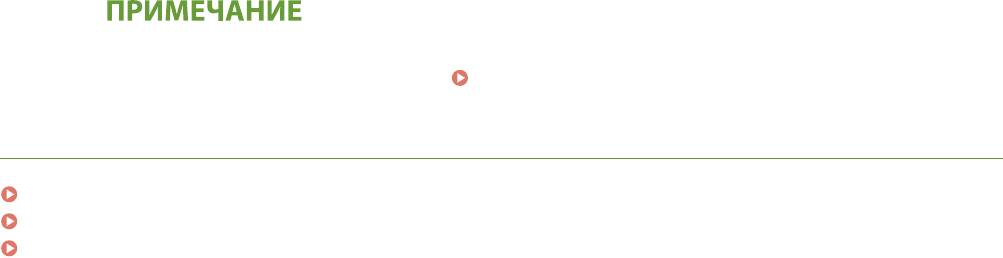
Сканирование
➠ Откройте подробные сведения о документ
е.
Если отображается трехзначное число в случае <Ошибка>
● Это число являет
ся кодом ошибки.
Меры по устранению для каждого кода ошибки(P. 676)
ССЫЛКИ
Основные операции для сканирования оригиналов(P. 289)
Отмена отправки документов(P. 305)
Печать отчетов и списков(P. 623)
307
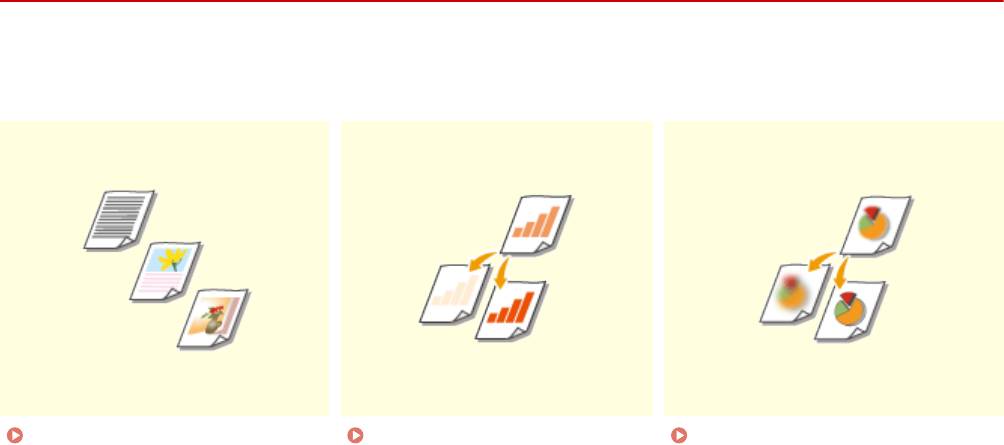
Сканирование
Четкое сканирование
1RL3-05U
При создании файлов для брошюр, ко
торые содержат много рисунков или отчетов, написанных карандашом,
можно настроить плотность и яркость, чтобы обеспечить более четкое изображение.
Настройка качества
Настройка плотности(P. 310) Настройка резкости при
изображ
ения
(P. 309)
сканирования (Резк
ость)
(P. 311)
308
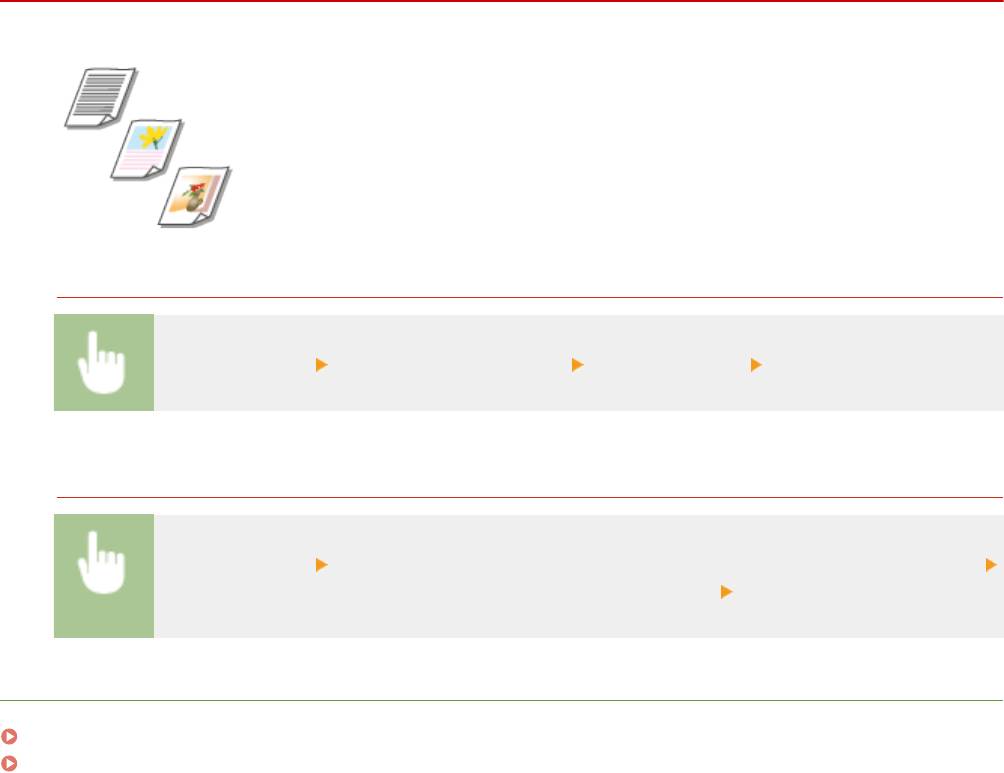
Сканирование
Настройка качества изображения
1RL3-05W
Качество копии изображения можно выбрать в зависимости от типа оригинала,
например, оригинал, содержащий т
олько текст, оригинал, содержащий
таблицы и графики, или фотографии из журналов.
Сохранение данных на устройстве памяти USB
<Сканирование> <Устройство памяти USB> <Тип оригинала> Выберите тип оригинала.
Отправка данных по электронной почт
е/интернет-факсу или сохранение данных
на сервере
<Сканирование> Укажите адресатов в параметре <Электронная почта>/<И-факс>/<Файл>
Выберите <Тип оригинала> на вкладке <Настройки отправки> Выберите тип оригинала
ССЫЛКИ
Основные операции для сканирования оригиналов(P. 289)
Отправка интернет-факсов(P. 253)
309
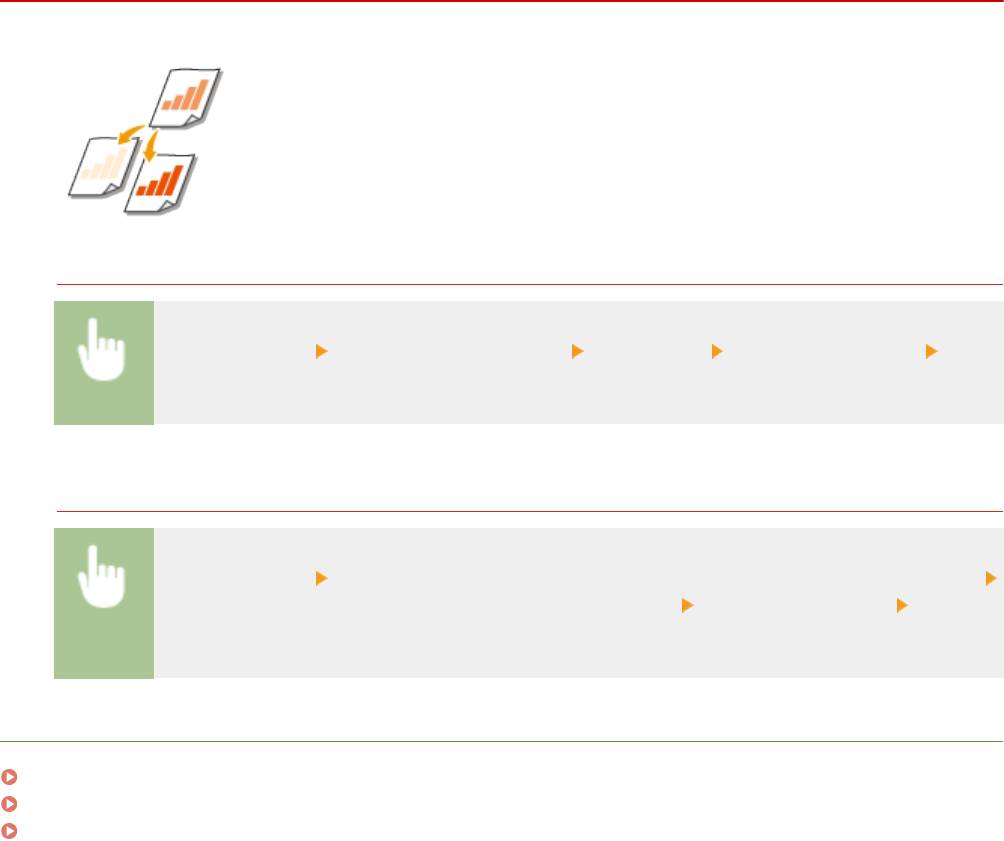
Сканирование
Настройка плотности
1RL3-05X
Можно изменить плотность сканирования, если текст или изображения в
оригинале являют
ся слишком светлыми или темными.
Сохранение данных на устройстве памяти USB
<Сканирование> <Устройство памяти USB> <Плотность> Настройте плотность
<Применить>
Отправка данных по электронной почт
е/интернет-факсу или сохранение данных
на сервере
<Сканирование> Укажите адресатов в параметре <Электронная почта>/<И-факс>/<Файл>
Выберите <Плотность> на вкладке <Настройки отправки> Настройте плотность
<Применить>
ССЫЛКИ
Основные операции для сканирования оригиналов(P. 289)
Отправка интернет-факсов(P. 253)
Настройка резкости при сканирования (Резкость)(P. 311)
310
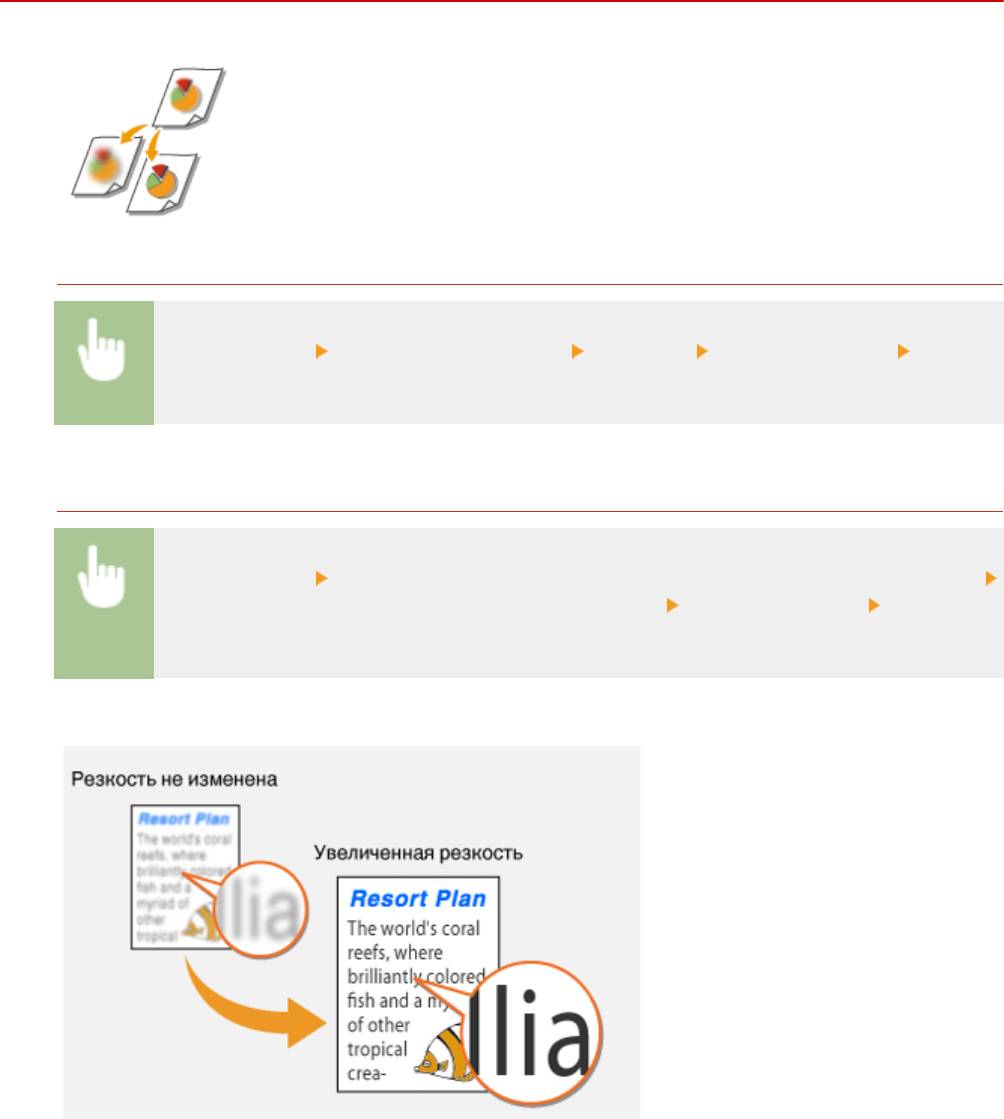
Сканирование
Настройка резкости при сканирования (Резкость)
1RL3-05Y
Можно настроить резкость изображения. Можно увеличить резкость, чтобы
повысить четкость расплывчат
ого текста и линий, или уменьшить резкость,
чтобы улучшить качество фотографий из журналов.
Сохранение данных на устройстве памяти USB
<Сканирование> <Устройство памяти USB> <Резкость> Настройте резкость
<Применить>
Отправка данных по электронной почт
е/интернет-факсу или сохранение данных
на сервере
<Сканирование> Укажите адресатов в параметре <Электронная почта>/<И-факс>/<Файл>
Выберите <Резкость> на вкладке <Настройки отправки> Настройте резкость
<Применить>
Пример. Увеличение резкости т
екста и строк, написанных карандашом
Пример. Улучшение качества изображ
ения для фотографий, напечатанных в журнале
311
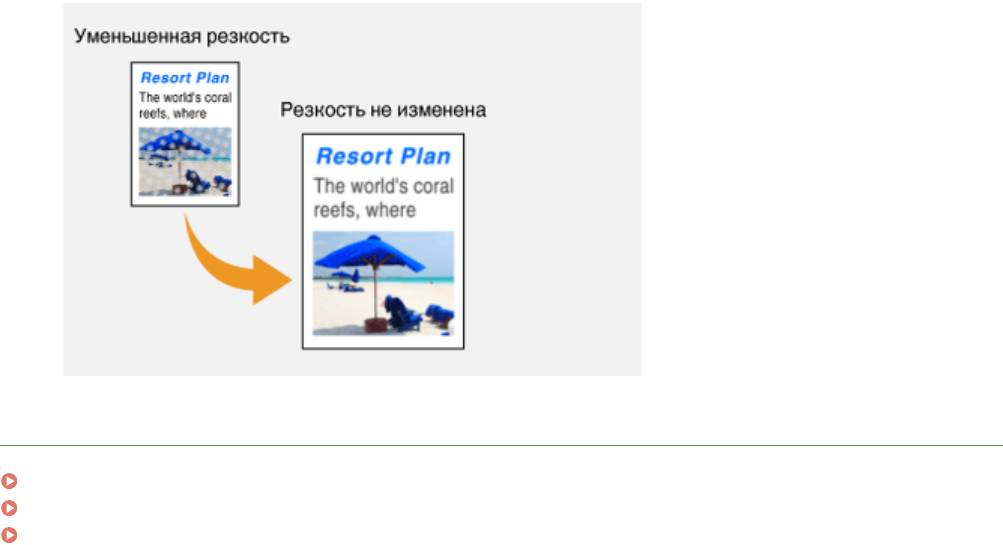
Сканирование
ССЫЛКИ
Основные операции для сканирования оригиналов(P. 289)
Отправка интернет-факсов(P. 253)
Настройка плотности(P. 310)
312
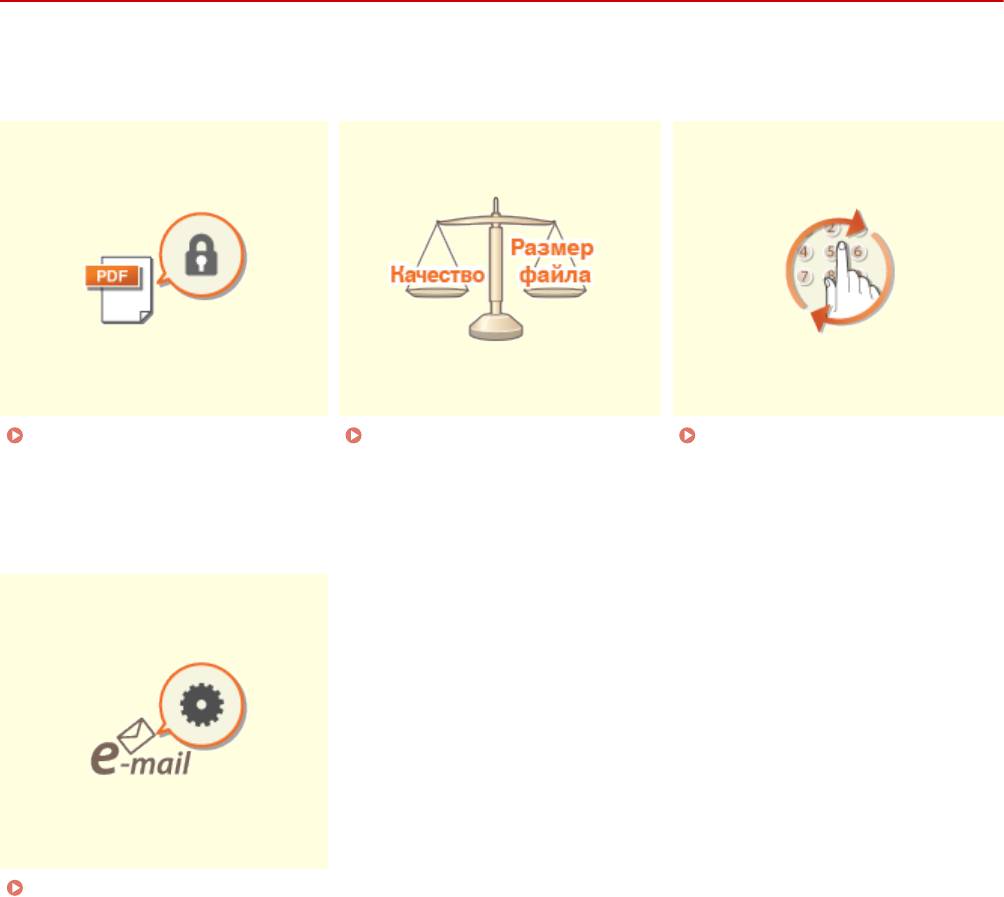
Сканирование
Полезные функции сканирования
1RL3-060
В аппарате предусмо
трены полезные функции, которые позволяют, например, создавать PDF-файлы,
защищенные от подделки, или повторно отправлять данные ранее указанным адресатам.
Повышение защищенности
Балансировка размера файла
Повторный вызов ранее
электронных файлов
(P
. 314)
и качества изображ
ения
(P. 317)
использовавших
ся настроек для
о
тправки или сохранения
(повторный вызов настроек)
(P. 318)
Указание параметров
электронной почты
(P. 321)
313
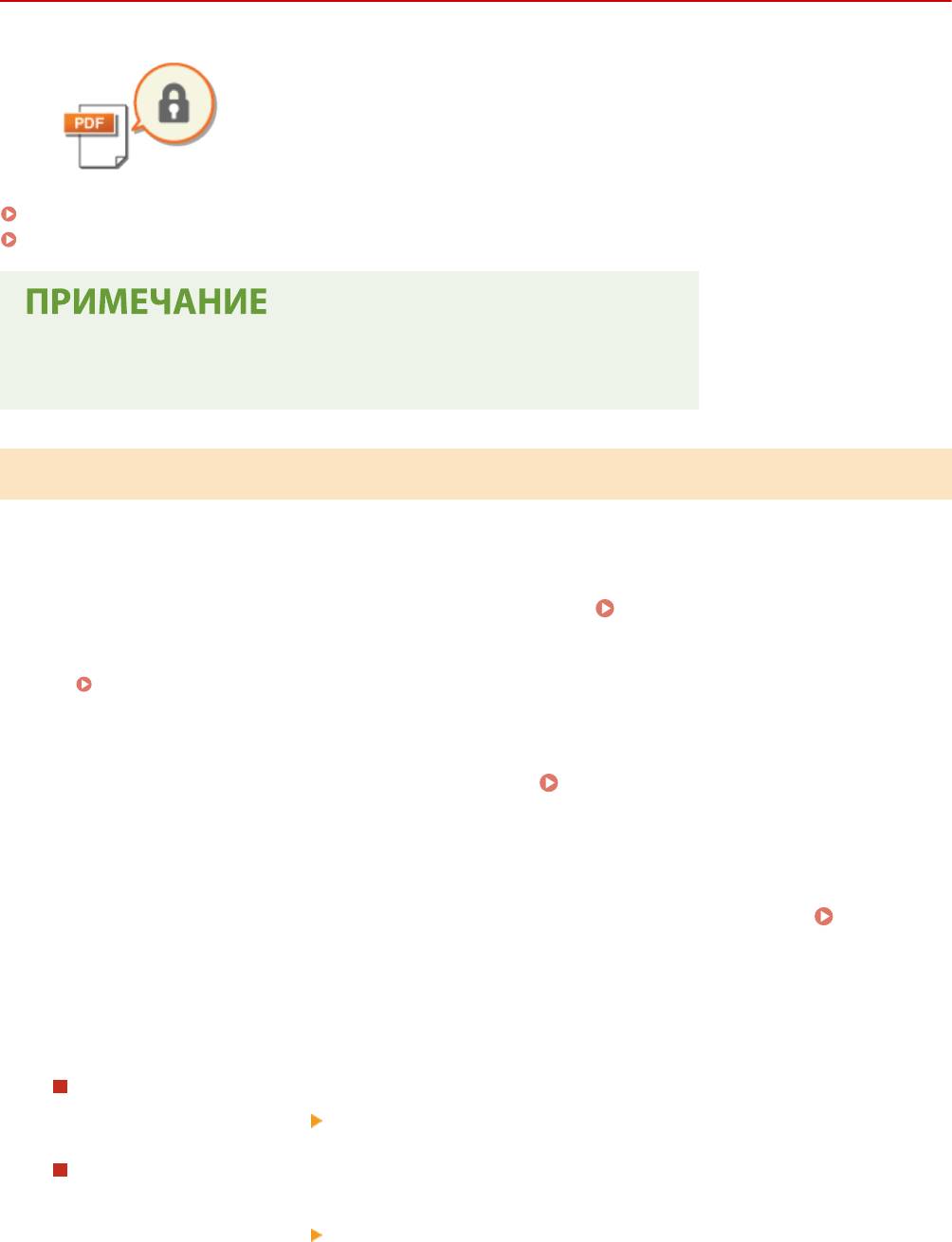
Сканирование
Повышение защищенности электронных файлов
1RL3-061
Цифровые файлы плохо защищены, так как их можно легко просмотреть или
подделать (изменить), не оставив никаких следов. При сканировании важных
документов мо
жно принять соответствующие меры, например зашифровать
данные и добавить подпись устройства, чтобы повысить безопасность.
Шифрование PDF-файла(P. 314)
Добавление подписи устройства(P. 315)
● Шифрование и подпись устройства доступны тольк
о для PDF-файлов.
● Шифрование и подпись устройства можно использовать одновременно.
Шифрование PDF-файла
Можно зашифровать и о
тправить или сохранить PDF-файл, задав пароль при сканировании оригиналов.
Установка пароля позволяет снизить риск просмотра или редактирования PDF-файла посторонними лицами.
Выберите <Сканирование> на экране Главный.
Экран Главный(P. 126)
1
● При появлении экрана входа в сист
ему введите имя пользователя, пароль и сервер аутентификации.
Вход в систему авторизованной отправки(P. 137)
Выберите <Устройство памяти USB>, <Электронная почта> или <Файл> на
2
экране основных функций сканирования. Экран основных функций
сканирования(P
. 286)
● Если выбран параметр <Устройство памяти
USB>, перейдите к шагу 4.
Укажите адресата и задайте требуемые параметры сканирования.
Основные
3
операции для сканирования оригиналов(P
. 289)
Переходите к пункту <Задать сведения PDF>.
4
Сохранение данных на устройстве памяти USB
● Выберит
е <Формат файла> <Задать сведения PDF>.
Отправка данных по электронной почте или сохранение данных в общей папке
или на FTP-
сервере
● Выберит
е <Формат файла>
<Задать сведения PDF> на вкладке <Настройки отправки>.
Выберите тип формата PDF.
5
314
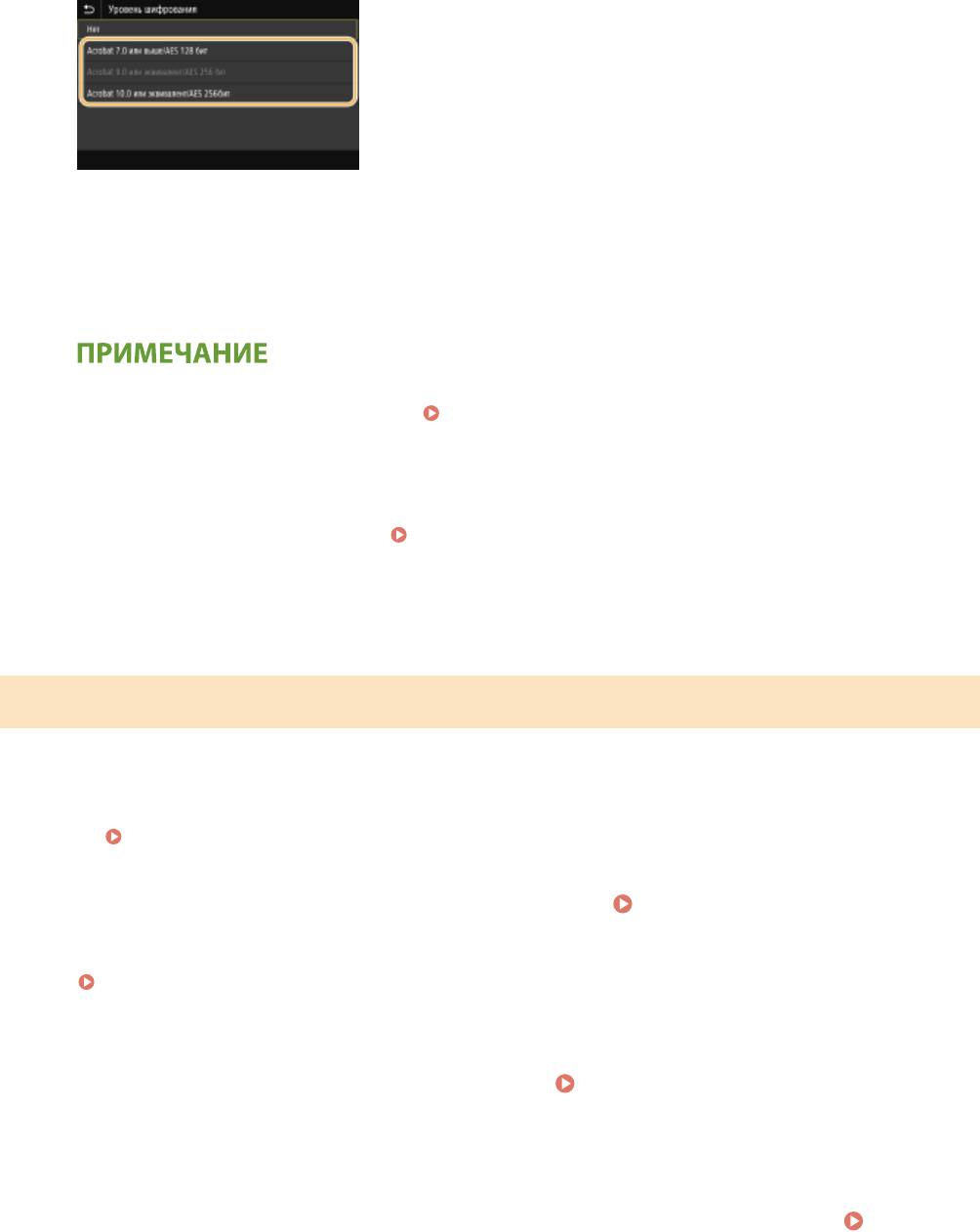
Сканирование
● Можно указать, включить ли шифрование, для каждого формата PDF.
Выберит
е <Шифрование>.
6
Выберите уровень шифрования.
7
<Acrobat 7.0 или выше/AES 128 бит>
Шифрование файла с разрядностью 128 бит; файл мож
ет быть открыт в Adobe Acrobat 7.0 и более
новых версиях.
<Acrobat 10.0 или эквивалент/AES 256 бит>
Шифрование файла с разрядностью 256 бит; файл может быть открыт в Adobe Acrobat 10.0.
● <Acrobat 10.0 или эквивалент/AES 256 бит> можно изменить на <Acrobat 9.0 или эквивалент/AES 256
бит> с др
угой совместимой версией.
<AES 256 бит (для зашифр.PDF)>(P. 502)
Введите пароль шифрования и выберите <Применить>.
8
● Порядок ввода тек
ста см. в разделе
Ввод текста(P. 135) .
Введите пароль и выберите <Применить>.
9
Добавление подписи устройства
Преобразуйте о
тсканированный оригинал в PDF-файл с подписью устройства. Подпись устройства выполняет
те же функции, что и постановка печати или подписывание документа; с ее помощью можно проверить место
создание файла, а также проверить, был ли файл изменен или фальсифицирован после добавления подписи.
Чтобы назначить подпись устройства PDF-файлу необходимо заранее создать ключ и сертификат для подписи
устройства.
Создание ключа подписи устройства(P. 426)
Выберите <Сканирование> на экране Главный. Экран Главный(P. 126)
1
● При появлении экрана входа в сист
ему введите имя пользователя, пароль и сервер аутентификации.
Вход в систему авторизованной отправки(P. 137)
Выберите <Устройство памяти USB>, <Электронная почта> или <Файл> на
2
экране основных функций сканирования. Экран основных функций
сканирования(P
. 286)
● Если выбран параметр <Устройство памяти
USB>, перейдите к шагу 4.
Укажите адресата и задайте требуемые параметры сканирования. Основные
3
операции для сканирования оригиналов
(P
. 289)
315
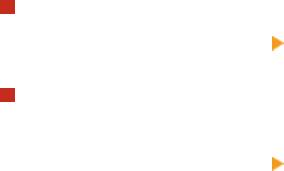
Сканирование
Переходите к пункту <Задать сведения PDF>.
4
Сохранение данных на устройстве памяти USB
● Выберите <Формат файла> <Задать сведения PDF>.
Отправка данных по электронной почте или сохранение данных в общей папке
или на FTP-сервере
● Выберит
е <Формат файла>
<Задать сведения PDF> на вкладке <Настройки отправки>.
Выберите тип формата PDF.
5
● Можно указать, включить ли шифрование, для каждого формата PDF.
Выберит
е <Цифровые подписи>.
6
Выберите <Вверху слева>.
7
316
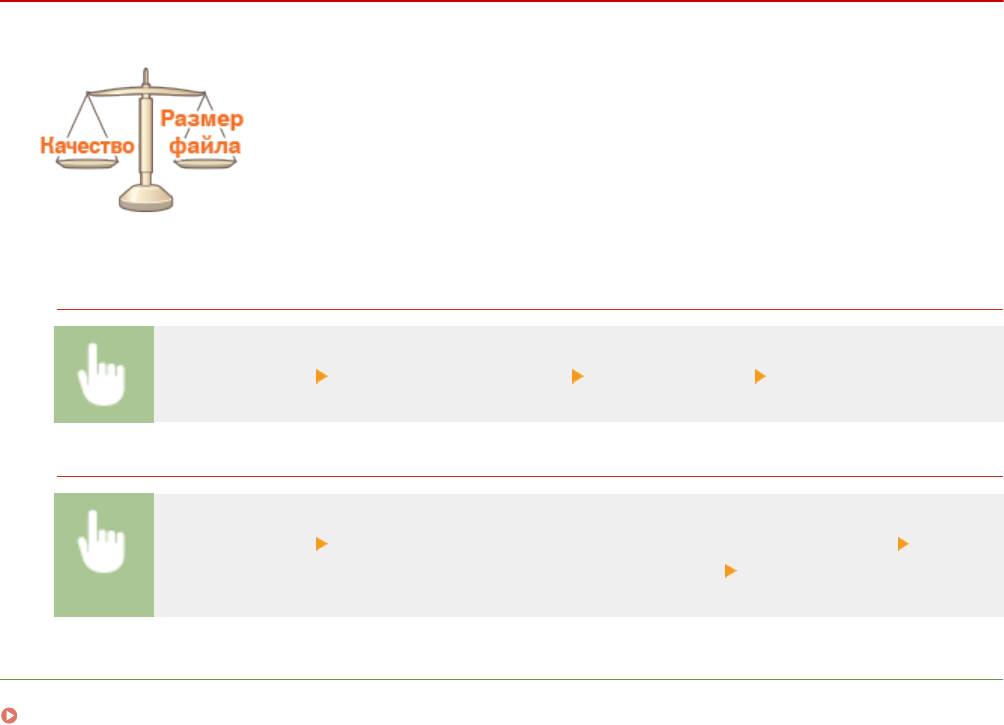
Сканирование
Балансировка размера файла и качества
изображения
1RL3-062
Можно указать степень сжатия файлов при преобразовании отсканированных
оригиналов в формат JPEG. <Малый: Приорит
ет памяти> увеличивает
коэффициент сжатия по сравнению с нормальным, чтобы создавать файлы
меньшего размера с более низким качеством изображения. С другой стороны,
<Большой: Приоритет качества изображения> уменьшает коэффициент сжатия
по сравнению с нормальным, чтобы создавать файлы большего размера с
более высоким качеством изображения.
Сохранение данных на устройстве памяти USB
<Сканирование> <Устройство памяти USB> <Размер данных> Укажите настройку
Отправка данных по электронной почт
е или сохранение данных на сервере
<Сканирование> Укажите адресатов в параметре <Электронная почта>/<Файл>
Выберите <Размер данных> на вкладке <Настройки отправки> Укажите настройку
ССЫЛКИ
Основные операции для сканирования оригиналов(P. 289)
317
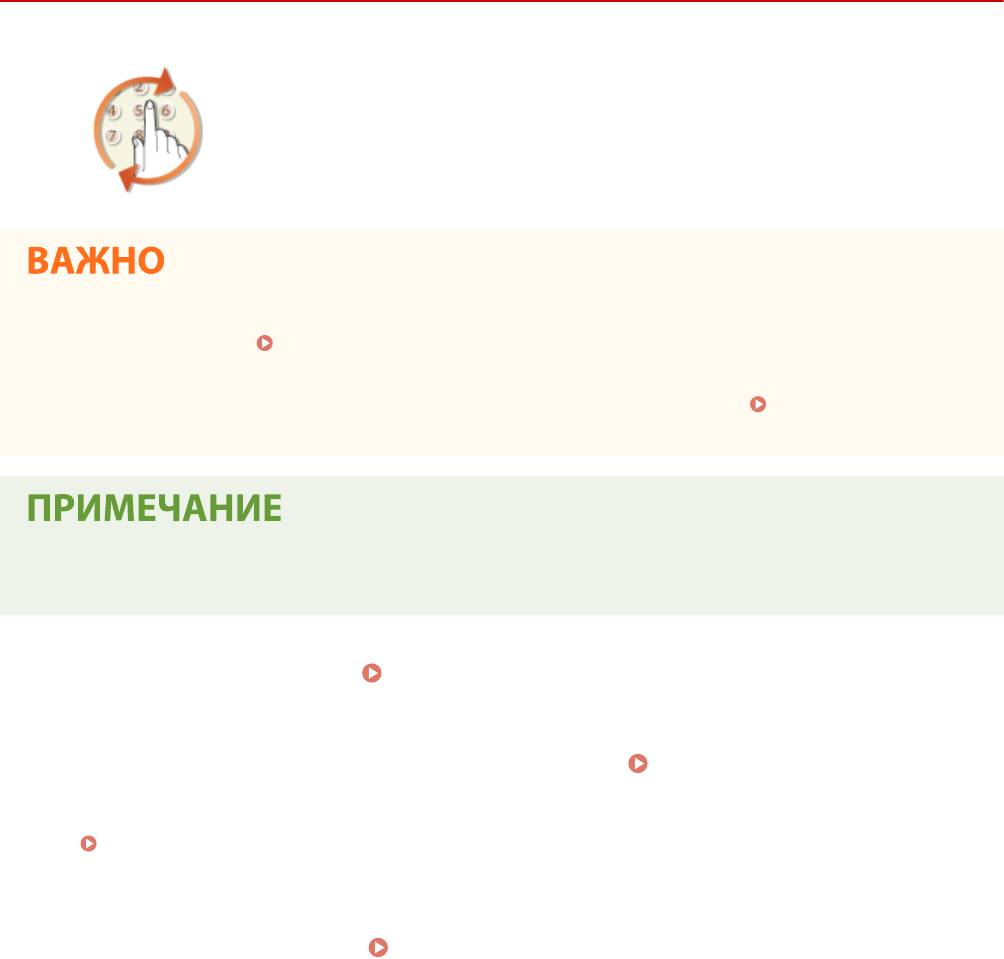
Сканирование
Повторный вызов ранее использовавшихся
настроек для отправки или со
хранения (повторный
вызов настроек)
1RL3-063
Можно выбрать адресата из списка последних адресатов. При указании ранее
использованного адресата аппарат авт
оматически устанавливает те же
настройки сканирования (например, плотность), которые использовались при
последней отправке документов этому адресату.
● Если для параметра <Огран. повт
ор. о
тпр. из журн.> задано значение <Включить>, эту функцию
использовать нельзя.
Отключение функции выбора ранее использованных адресатов(P. 416)
● При выклю
чении устройства или установк
е для параметра <Ограничить новых адресатов> значения
<Включить> последние адресаты удаляются, и эта функция будет отключена.
Ограничение новых
адресат
ов, к
оторых можно указывать(P. 416)
● При указании адресата с помощью данной функции любые адресаты, которые были указаны ранее,
будут удалены.
Разместите оригиналы.
Размещение оригиналов(P. 139)
1
Выберите <Сканирование> на экране Главный. Экран Главный(P. 126)
2
● При появлении экрана входа в сист
ему введите имя пользователя, пароль и сервер аутентификации.
Вход в систему авторизованной отправки(P. 137)
Выберите <Электронная почта>, <И-факс> или <Файл> на экране основных
3
функций сканирования. Экран основных функций сканирования(P. 286)
Выберите <Параметры отзыва> на вкладке <Указать адресата>.
4
Выберите адресата.
5
● При передаче нескольким адресатам в журнале о
тображается только адрес, заданный для первой
передачи, но указываются все адресаты.
318
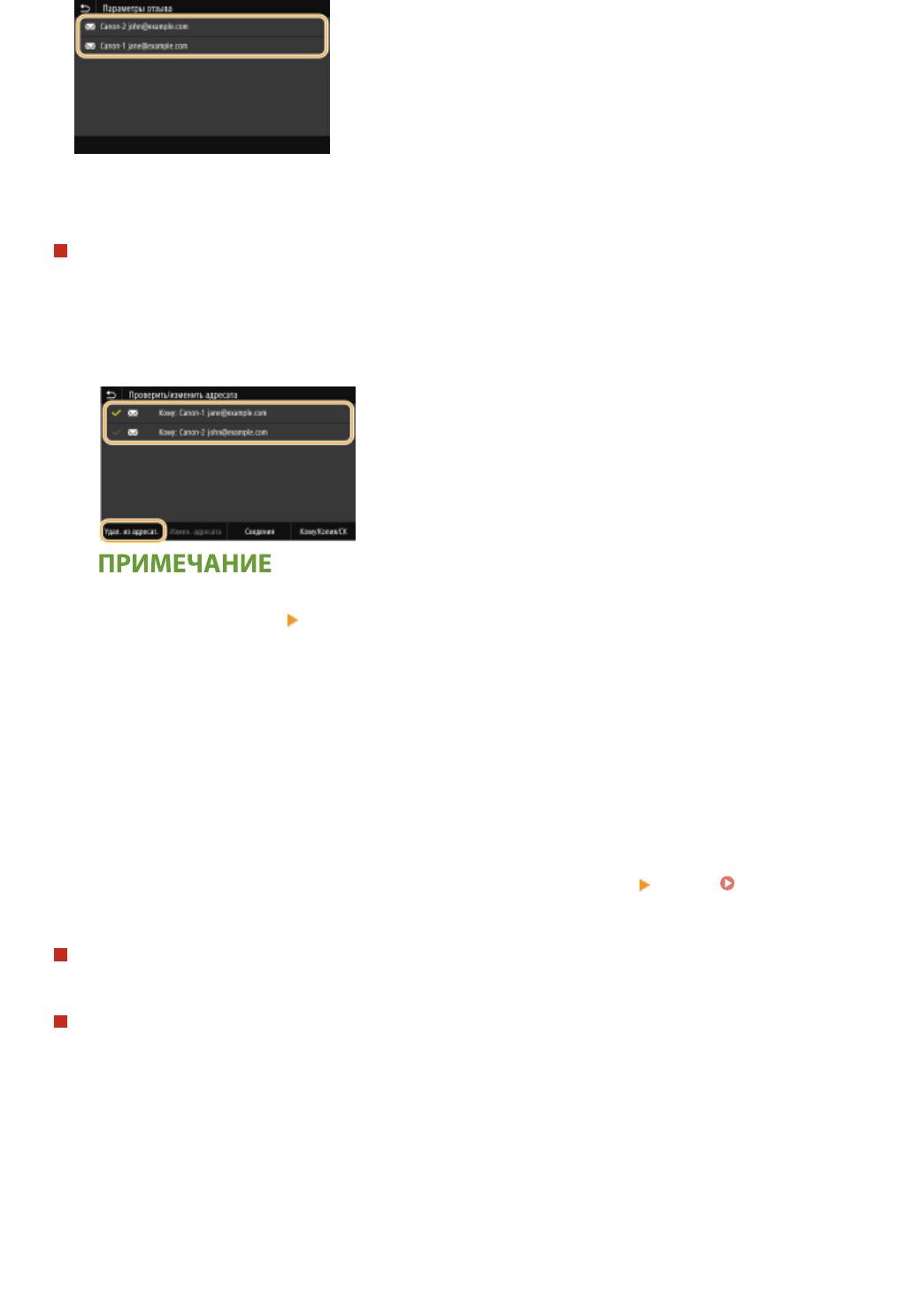
Сканирование
➠ Указывается выбранное мест
о назначения и его настройки сканирования. Настройки можно также
изменить перед отправкой.
Удаление мест назначения (эл. почта/интернет-факс)
Если указано нескольк
о адресатов, можно при необходимости удалить их.
1
Выберите <Подтвердить адресата>.
2
Установите флажок для адресата, которого требуется удалить, и выберите <Удал. из адресат.>.
● Если установлен флажок «Г
руппа», зарегистрированных в группе адресатов можно посмотреть,
выбрав <Сведения>
<Адресат>.
3
Выберите <Да>.
Выберите <Начало>.
6
● Если отображается экран <Подтвердить адресата>, проверьте правильность адресата, затем выберите
<Начать сканиров.>.
➠ Начинает
ся сканирование оригинала.
● Если необходимо отменить операцию, выберите <Отмена>
<Да>. Отмена отправки
документов(P
. 305)
При размещении оригиналов в устройстве подачи на шаге 1
После завершения сканирования начинается процесс о
тправки или сохранения.
При размещении оригиналов на стекле экспонирования в шаге 1
После завершения сеанса сканирования следуйте действиям, описанным ниже (если только вы не
выбрали в качестве формата файла формат JPEG).
1
При наличии дополнит
ельных страниц оригиналов, которые необходимо отсканировать,
поместите следующую страницу на ст
екло экспонирования и выберите <Скан. далее>.
● Выполняйте этот шаг до тех пор, пока не закончите сканировать все страницы.
● Если нужно отсканировать только одну страницу, перейдите к следующему шагу.
2
Выберите <Начать отправ.>.
➠ Начинается процесс отправки или сохранения.
319
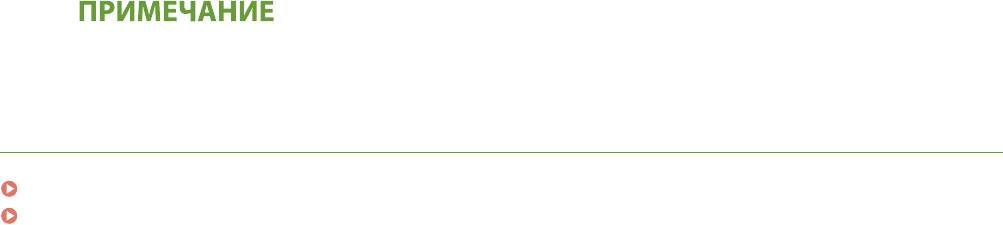
Сканирование
Если открывается экран <Аутентификация файла> или <Аутентификация SMTP>
● Введите имя пользоват
еля и пароль, затем выберите <Применить>.
ССЫЛКИ
Основные операции для сканирования оригиналов(P. 289)
Отправка интернет-факсов(P. 253)
320
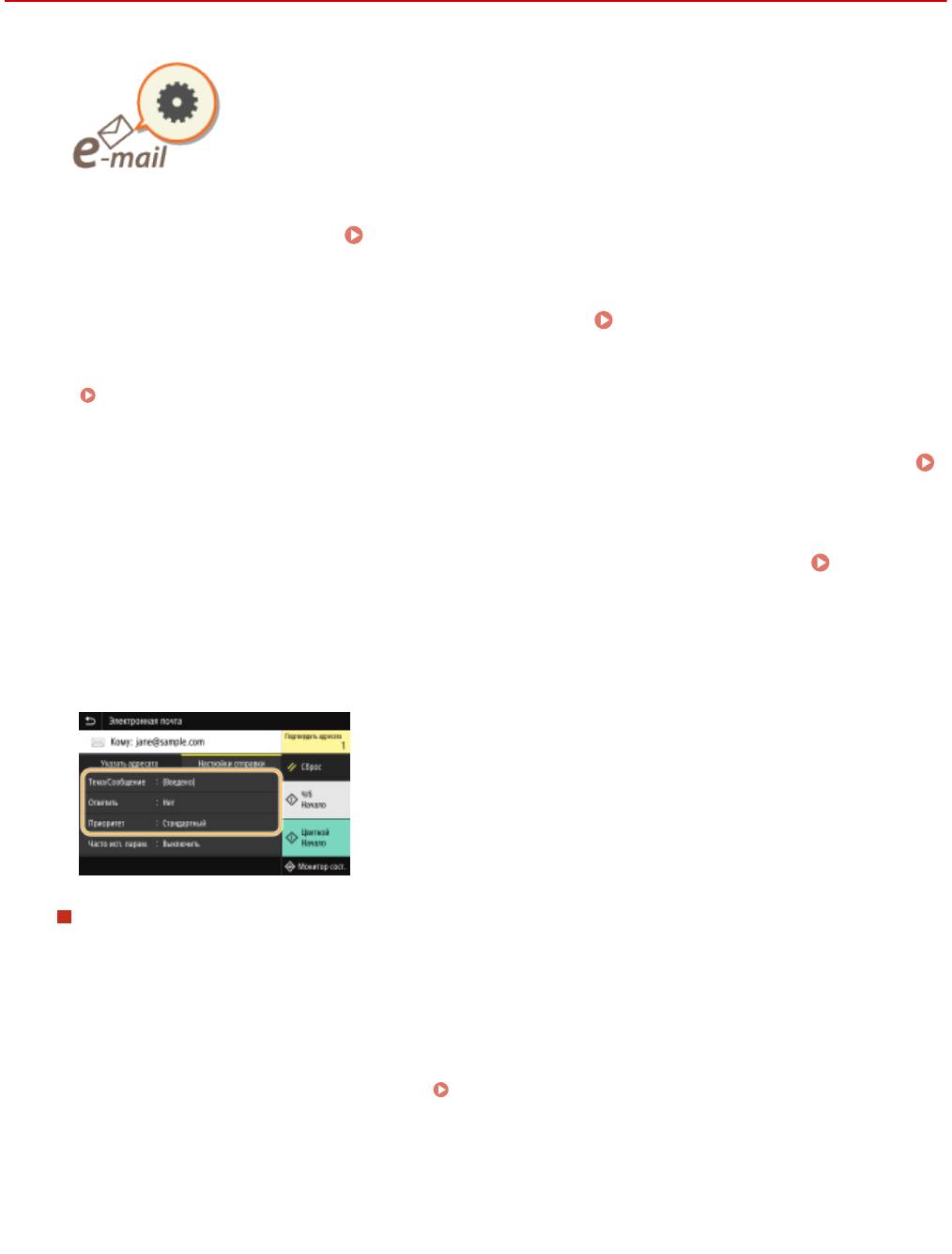
Сканирование
Указание параметров электронной почты
1RL3-064
При вложении отсканированных оригиналов в сообщение электронной почты
перед отправк
ой сообщения можно указать тему, текст сообщения, адрес для
ответа и приоритет сообщения.
Разместите оригиналы.
Размещение оригиналов(P. 139)
1
Выберите <Сканирование> на экране Главный.
Экран Главный(P. 126)
2
● При появлении экрана вх
ода в сист
ему введите имя пользователя, пароль и сервер аутентификации.
Вход в систему авторизованной отправки(P. 137) .
Выберите <Электронная почта> на экране основных функций сканирования.
3
Экран основных функций сканирования(P. 286)
Укажите адресата и задайте требуемые параметры сканирования. Основные
4
операции для сканирования оригиналов(P
. 289)
Укажите тему, текст сообщения, адрес для ответа и важность сообщения
5
электронной почты.
Указание темы и текста сообщения
1
Выберите <Тема/Сообщение> на вкладке <Настройки отправки>.
2
Выберите <Тема>.
3
Введите тему и выберите <Применить>.
● Порядок ввода т
ек
ста см. в разделе
Ввод текста(P. 135) .
4
Выберите <Сообщение>.
5
Введите текст сообщения и выберите <Применить>.
6
Выберите <Применить>.
321
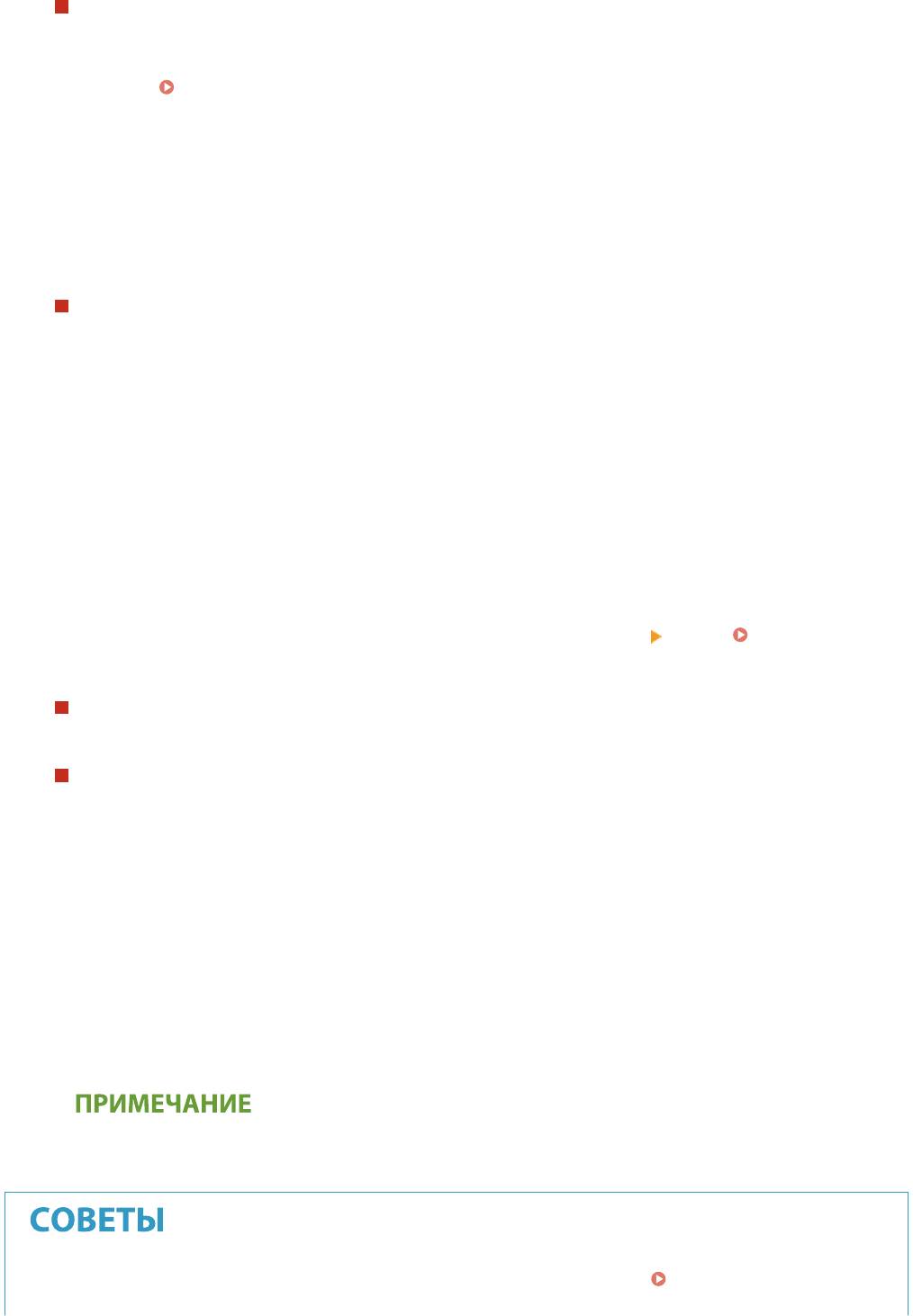
Сканирование
Чтобы указать адрес для ответа
Укажите адрес для о
твета, если требуется сообщить получателю адрес электронной почты для ответа,
отличный от адреса аппарата. Выберите требуемый адрес для ответа из числа адресатов,
зарегистрированных в адресной книге, и укажите его. Если адресат не зарегистрирован в адресной
книге, см.
Регистрация адресатов(P. 186) .
1
Выберите <Ответить> на вкладке <Настройки отправки>.
2
Выберите <Указать из адресной книги>.
3
Установите флажок требуемого адреса для ответа и выберите <Применить>.
Чтобы определить важность сообщения
1
Выберите <Приоритет> на вкладке <Настройки отправки>.
2
Выберите уровень важности.
Выберите <Начало>.
6
● Если отображается экран <Подтвердить адресата>, проверьте правильность адресата, затем выберите
<Начать сканиров.>.
➠ Начинает
ся сканирование оригинала.
● Если необходимо отменить операцию, выберите <Отмена>
<Да>. Отмена отправки
документов(P
. 305)
При размещении оригиналов в устройстве подачи на шаге 1
Сообщения эл. почты о
тправляются после завершения сканирования.
При размещении оригиналов на стекле экспонирования в шаге 1
После завершения сеанса сканирования следуйте действиям, описанным ниже (если только вы не
выбрали в качестве формата файла формат JPEG).
1
При наличии дополнит
ельных страниц оригиналов, которые необходимо отсканировать,
поместите следующую страницу на стекло экспонирования и выберите <Скан. далее>.
● Выполняйте этот шаг до тех пор, пока не закончите сканировать все страницы.
● Если нужно отсканировать только одну страницу, перейдите к следующему шагу.
2
Выберите <Начать отправ.>.
➠ Сообщения электронной почты отправляются.
Если отображается экран <Аутентификация SMTP>
● Введите имя пользоват
еля и пароль, затем выберите <Применить>.
● Если необходимо всег
да сканировать, используя одни и те же настройки:
Изменение параметров
по умолчанию для функций(P
. 180)
322
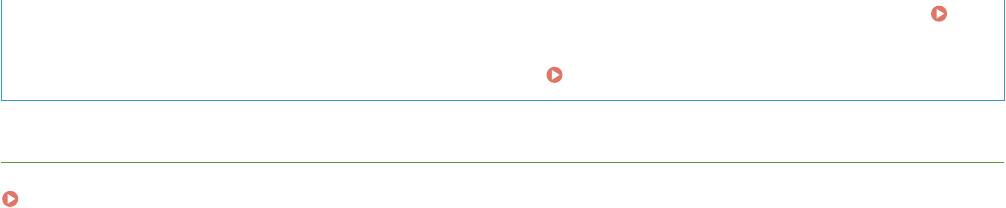
Сканирование
● Если требуется зарегистрировать к
омбинацию настроек для использования при необходимости:
Добавление часто используемых настроек(P. 178)
● Если необходимо указать имя о
тправителя эл. почты:
<Регистр. имени устройства>(P. 551)
ССЫЛКИ
Проверка состояния и журнала для отсканированных оригиналов(P. 306)
323
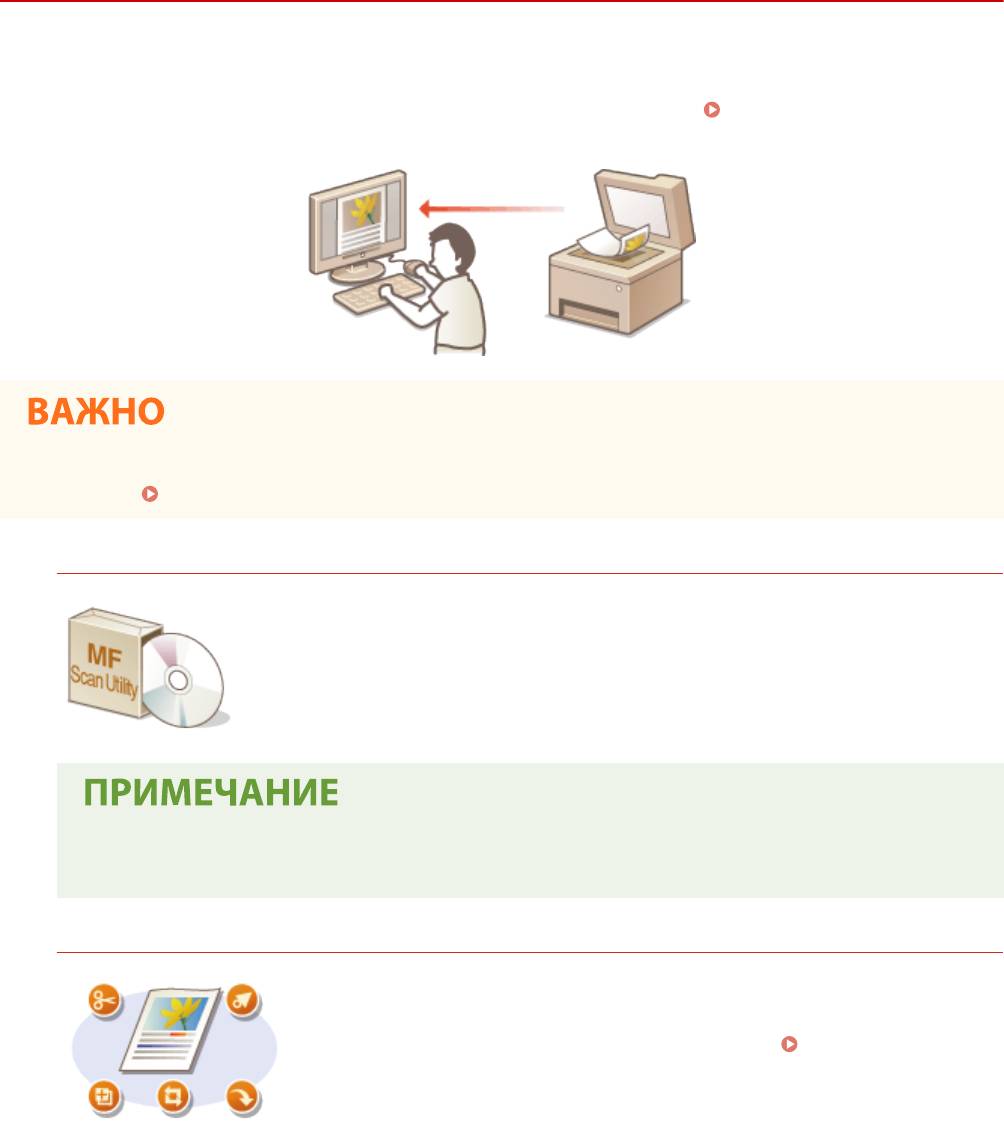
Сканирование
Использование компьютера для сканирования
(удаленное сканирование)
1RL3-065
Для сканирования с компью
тера можно использовать MF Scan Utility или другое приложение, например
графический или текстовый редактор. При использовании приложения ScanGear MF, входящего в комплект
поставки аппарата, можно задавать расширенные параметры сканирования (
Использование ScanGear
MF(P. 327
) ).
● При использовании аппарата через USB-соединение перед сканированием выйдите из спящего
режима. Переход в спящий режим(P. 184)
Сканирование с помощью MF Scan Utility
MF Scan Utility — это приложение, которое поставляется вместе с аппаратом.
Благодаря ему мо
жно сканировать документы и изображения и сохранять их на
компьютер. Отсканированные данные можно отправлять в выбранное
приложение или по электронной почте как вложение. Для получения
дополнительной информации нажмите [Инструкции] в MF Scan Utility.
● Если вы пользователь
macOS, см. руководства для соответствующих драйверов или
программного обеспечения на веб-сайте интернет-руководств.
Сканирование с помощью приложения
Изображения можно сканировать с помощью приложения для обработки
тек
ста или изображений и загружать их напрямую в приложение. Запускать
другое приложение для сканирования не требуется.
Сканирование
документов из прило
жения(P. 325)
324
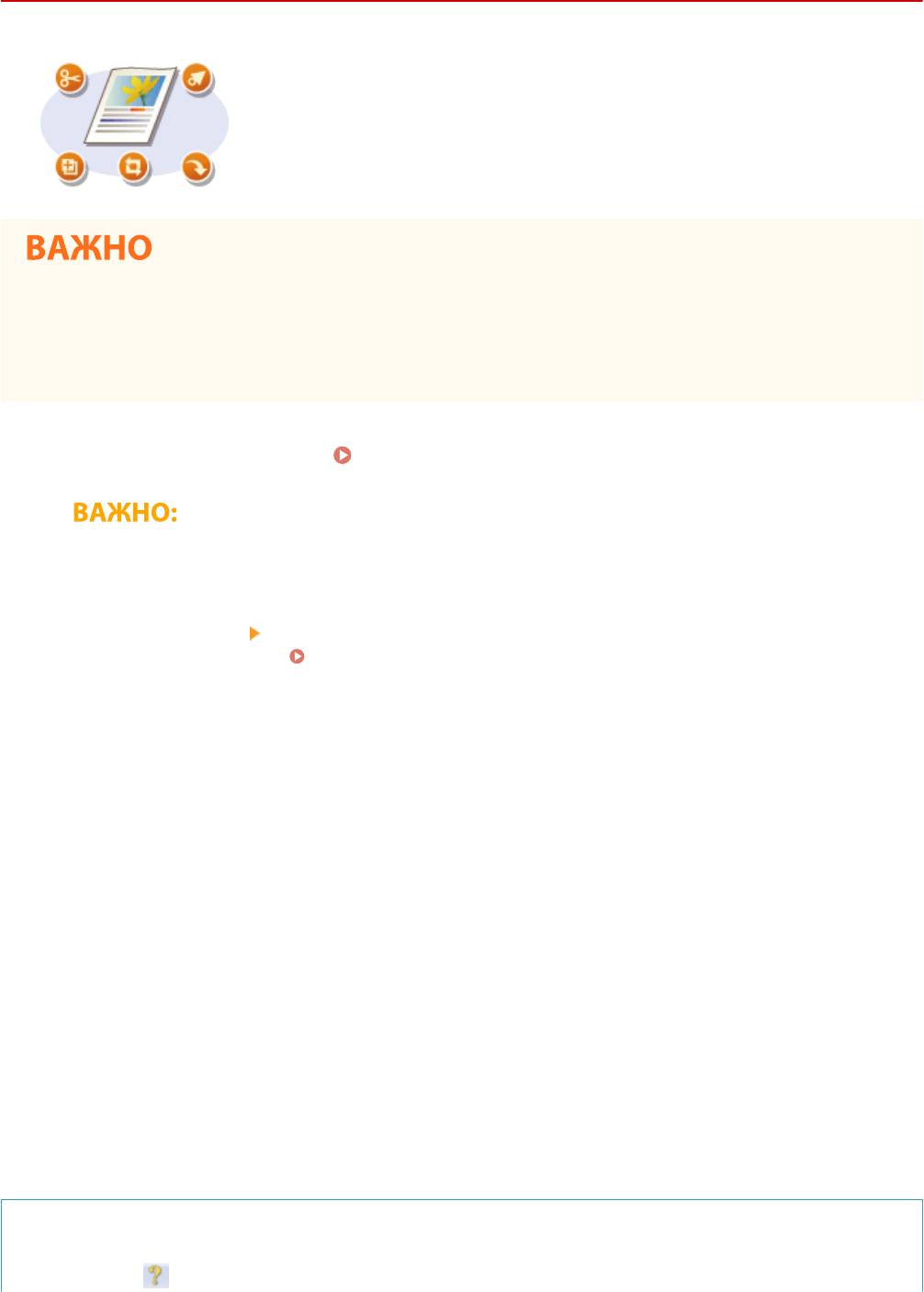
Сканирование
Сканирование документов из приложения
1RL3-066
Можно сканировать оригиналы из приложений, например, из различных
графических и тек
стовых редакторов. Отсканированное изображение
напрямую загружается в приложение, где его можно сразу же отредактировать
или обработать. Следующая процедура зависит от приложения.
*
● Приложение должно быть совместимым со стандартом TWAIN или WIA
. Дополнит
ельные сведения
см. в руководстве по приложению.
*
TWAIN — это стандарт подключения устройств ввода для работы с изображениями, например сканеров, к
компьютеру. WIA — это функция, представляющая собой встроенный стандарт Windows.
Разместите оригиналы.
Размещение оригиналов(P. 139)
1
● Второй или последующие оригиналы не сканируются или отображается сообщение об ошибке, в
зависимости о
т приложения. В этом случае следует сканировать оригиналы по одному.
● Если для параметра <Автовключение сети> задано значение <Выключить>, необходимо выбрать
<Сканирование>
<Удаленный сканер> на экране Главный, чтобы перевести аппарат в
подключенный режим. <Автовключение сети>(P. 500)
В приложении выберите команду, которая запускает сканирование.
2
● Процедура выбора команды запуска сканирования зависит о
т приложения. Дополнительные сведения
см. в руководстве по приложению.
Выберите драйвер сканера для этого аппарата.
3
● Выберите ScanGear MF
или WIA. Если вы выбрали ScanGear MF, можно настроить дополнительные
параметры сканирования.
При необходимости укажите параметры сканирования.
4
Щелкните [Сканировать].
5
➠ Начинает
ся сканирование оригинала.
● При завершении сканирования о
тсканированное изображение отправляется в приложение.
Как использовать ScanGear MF
● Щелкните
на экране ScanGear MF и см. справку.
325
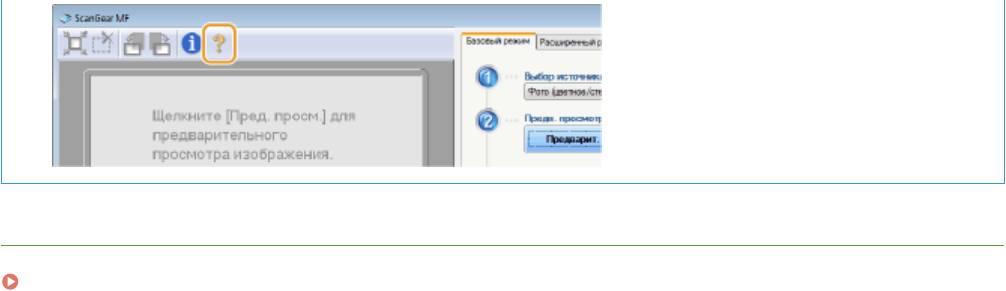
Сканирование
ССЫЛКИ
Использование ScanGear MF(P. 327)
326
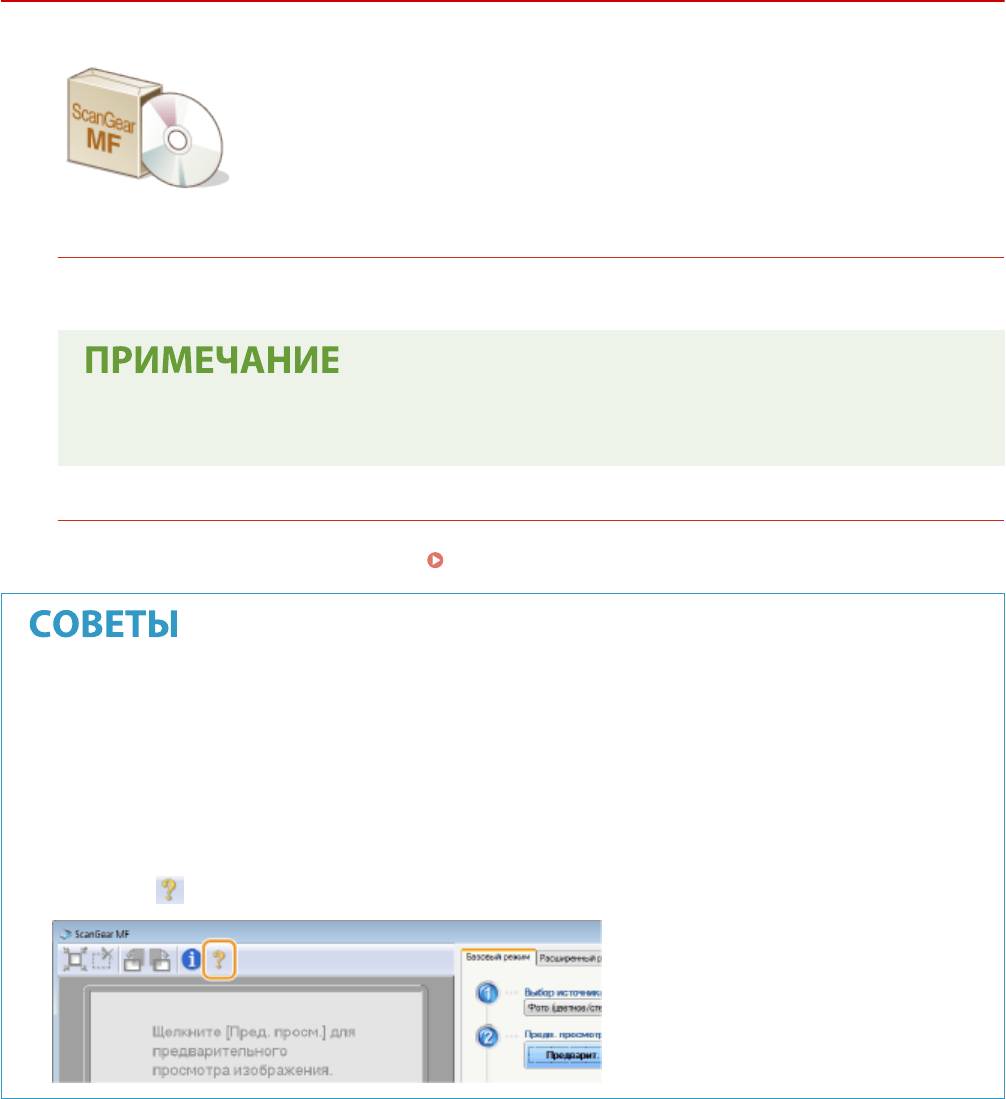
Сканирование
Использование ScanGear MF
1RL3-067
ScanGear MF — это драйвер сканера, входящий в комплект поставки аппарата.
С помощью ScanGear MF при сканировании мо
жно указать подробные
параметры сканирования. Способ запуска ScanGear MF зависит от способа
сканирования с компьютера.
Запуск из MF Scan Utility
При сканировании из программы MF Scan Utility нажмите [ScanGear], чтобы запустить программу
ScanGear MF. Для получения дополнит
ельной информации нажмите [Инструкции] в MF Scan Utility.
● Если вы пользователь
macOS, см. руководства для соответствующих драйверов или
программного обеспечения на веб-сайте интернет-руководств.
Запуск из приложения
Для сканирования из приложений (например, из графического или текстового редактора) выберите в
качестве драйвера сканера ScanGear MF. Сканирование документов из приложения(P. 325)
Функции ScanGear MF
● Предварительный просмо
тр изображения перед сканированием
● Указание области сканирования
● Изменение качества изображения
Как использовать ScanGear MF
● Щелкните
на экране ScanGear MF и см. справку.
327






