Canon PIXMA MP 190 – страница 3
Инструкция к Струйному Принтеру Canon PIXMA MP 190

z Manipulations
• Fermez doucement le capot des documents pour éviter de vous coincer les doigts. Vous
risquez sinon de vous blesser.
• N'appuyez pas trop fort sur le capot des documents lorsque vous avez placé des livres
épais sur la vitre d'exposition. Cela risque d'abîmer la vitre d'exposition et le capot des
FRANÇAIS
documents et/ou de provoquer des accidents.
• Déplacez la machine en la portant par les deux extrémités.
• Ne touchez pas l'intérieur de la machine lorsqu'un travail d'impression est en cours.
Certains composants de la machine sont en mouvement et vous risquez de vous blesser.
• Ne retournez pas la machine. Des fuites d'encre pourraient en résulter, ce qui pourrait
tacher vos vêtements ou les environs.
z Cartouche FINE (Cartouches d'encre)
• Pour des raisons de sécurité, stockez les cartouches FINE (cartouches d'encre) hors de
portée des enfants en bas âge. En cas d'ingestion accidentelle d'encre par un enfant,
consultez immédiatement un médecin.
• Ne secouez pas les Cartouches FINE (Cartouches d'encre). Des fuites d'encre
pourraient en résulter, ce qui pourrait tacher vos vêtements ou les environs.
• Ne touchez jamais les extrémités dorées ainsi que les buses.
X Conditions légales d'utilisation de ce produit et de
certaines images
La photocopie, la numérisation, l'impression ou l'utilisation de reproductions des
documents suivants peuvent être interdites par la loi. La liste ci-dessous n'est pas
exhaustive. Dans le doute, consultez un représentant juridique dans votre région.
.
• Billets de banque
• Chèques de voyage
•Mandats
• Coupons alimentaires
• Certificats de dépôt
• Passeports
• Timbres-poste (oblitérés ou non)
• Carte d'immigration
• Badges ou insignes servant d'identifiants
• Timbres fiscaux (oblitérés ou non)
• Papiers militaires
• Obligations ou autres titres de créance
• Chèques au porteur ou bancaires provenant
• Certificats d'action
d'organismes gouvernementaux
• Documents soumis aux lois sur le Copyright/
• Permis d'utilisation de véhicules automobiles
Œuvres d'art sans l'autorisation de l'auteur
et certificats de titre
11
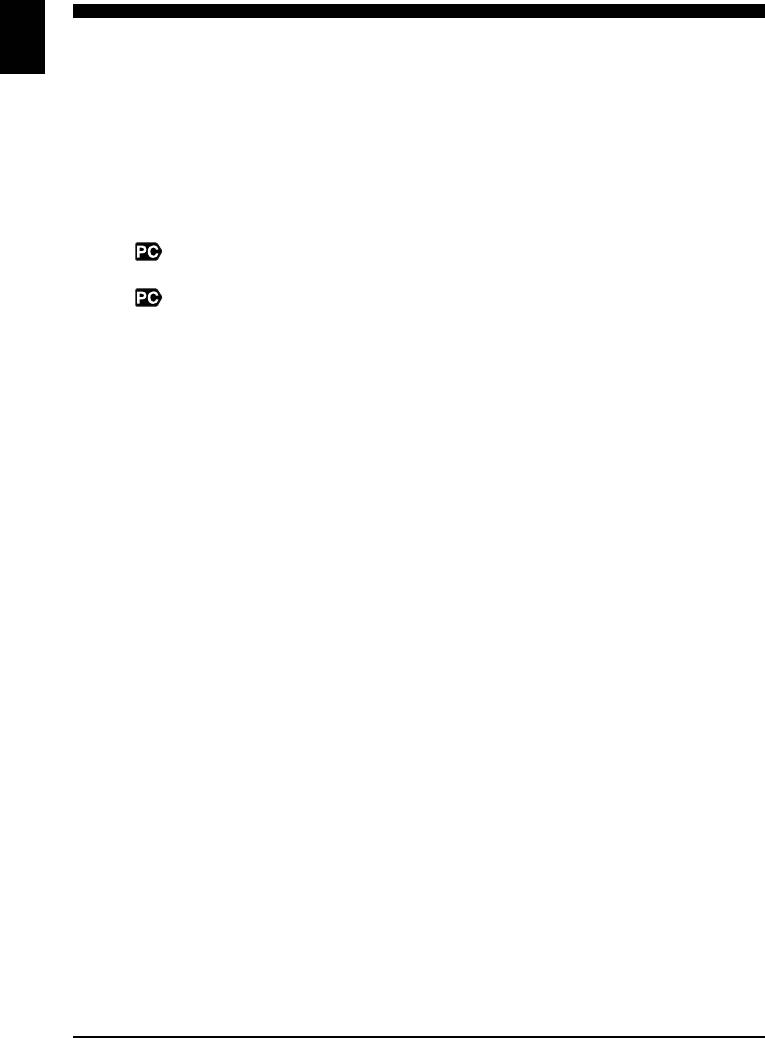
1 Introduction
X Caractéristiques de votre machine
FRANÇAIS
Nous vous remercions de l'achat du Canon MP160. Votre machine incorpore les
fonctions suivantes en un seul appareil facile à utiliser :
Imprimante photo de
Imprime des images de qualité photographique depuis un appareil photo
bureau
numérique sans utiliser d'ordinateur.
Photocopieur Effectue des copies en couleur ou noir et blanc. Peut aussi appliquer des
effets supplémentaires à vos copies.
Imprimante Imprime des photographies en couleurs vives et des documents noir et
blanc depuis votre ordinateur.
Scanner Numérise des images à haute résolution vers votre ordinateur et les traite
facilement grâce à l'utilitaire fourni.
Vous pouvez choisir d'utiliser votre machine comme périphérique autonome pour la
copie et l'impression de photographies. Alternativement vous pouvez brancher votre
machine à un ordinateur et vous aurez ainsi une imprimante/photocopieuse/scanner
entièrement intégré. Le logiciel utilitaire livré avec votre machine permet d'effectuer une
grande variété de tâches depuis votre ordinateur, sans effort et efficacement.
12 Introduction Chapitre 1
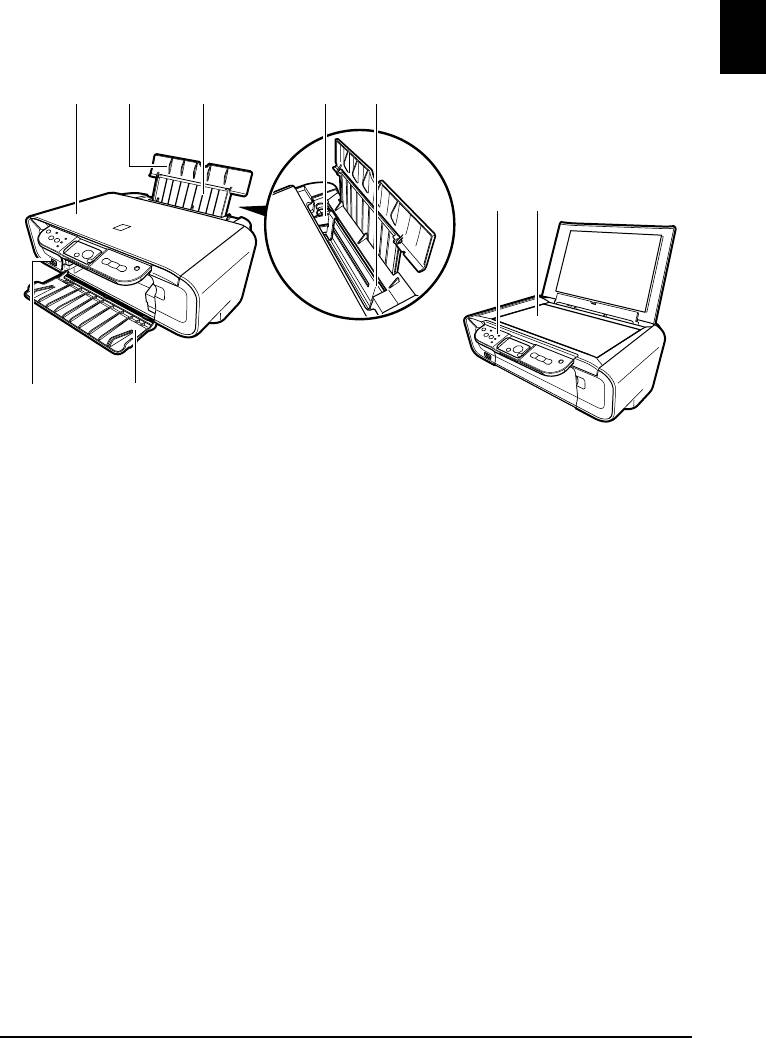
X Principaux composants et fonctions
Machine
z Extérieur
FRANÇAIS
(1) (2) (3) (4)
(5)
(9) (8)
(6)(7)
(1) Capot des documents
Protège la vitre d'exposition. S'ouvre pour permettre de placer un document sur la vitre d'exposition.
(2) Plateau papier
Soutient le papier chargé dans le Chargeur automatique. Ouvrez ce dernier avant de charger le
papier.
(3) Prolongateur du support papier
Soutient le papier chargé dans le Chargeur automatique. Tirez le plateau vers vous avant de charger
le papier.
(4) Guide papier
Lors du chargement du papier, veillez à ce que le bord gauche du papier soit en contact avec ce guide.
(5) Chargeur automatique
Chargement du papier ici. Charge automatiquement les feuilles, l'une après l'autre.
(6) Plateau de sortie papier
C'est sur ce plateau que sont réceptionnés les documents imprimés. Ouvrez le plateau avant de
débuter une copie ou une impression. Lorsqu'il n'est pas utilisé, maintenez-le fermé dans la machine.
(7) Port impression directe
Permet de raccorder à la machine un appareil compatible PictBridge afin d'imprimer directement des
images à partir de l'appareil photo numérique.
(8) Vitre d'exposition
C'est là que sont placés les documents à numériser.
(9) Panneau de configuration
Affiche le mode de fonctionnement de la machine. On utilise aussi le panneau pour modifier ou
vérifier les réglages de chaque fonction. Pour plus de détails, voir page 15.
Chapitre 1 Introduction 13
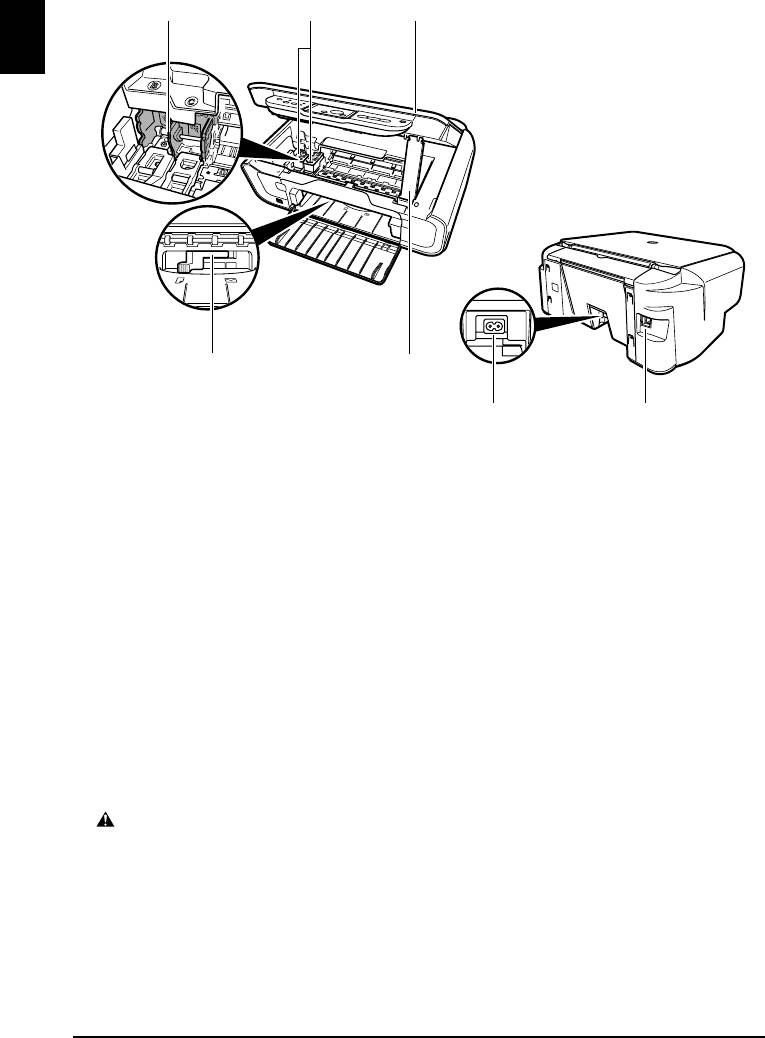
z Vue de dos et intérieur
(10)
(11) (12)
FRANÇAIS
(14) (13)
(15) (16)
(10) Support de cartouche FINE
Placez les Cartouches FINE ici.
(11) Cartouches FINE (Cartouches d'encre)
Cartouches remplaçables, comportant une tête d'impression et un réservoir intégrés.
(12) Unité de numérisation
Utilisé pour numériser un document.
(13) Support de l'Unité de numérisation
Utilisé pour maintenir l'unité de numérisation en position ouverte.
(14) Levier épaisseur papier
Sert à régler l'écart entre la Cartouche FINE et la surface du papier.
(15) Connecteur d'alimentation
Permet de connecter le cordon d'alimentation à la machine.
(16) Port USB
Permet de connecter la machine à un ordinateur et ainsi de numériser et d'imprimer vos documents.
IMPORTANT
• Si la machine imprime à partir de l'ordinateur ou numérise des images vers celui-ci, ou encore
si l'ordinateur est en veille, ne débranchez et ne branchez pas le câble USB.
14 Introduction Chapitre 1
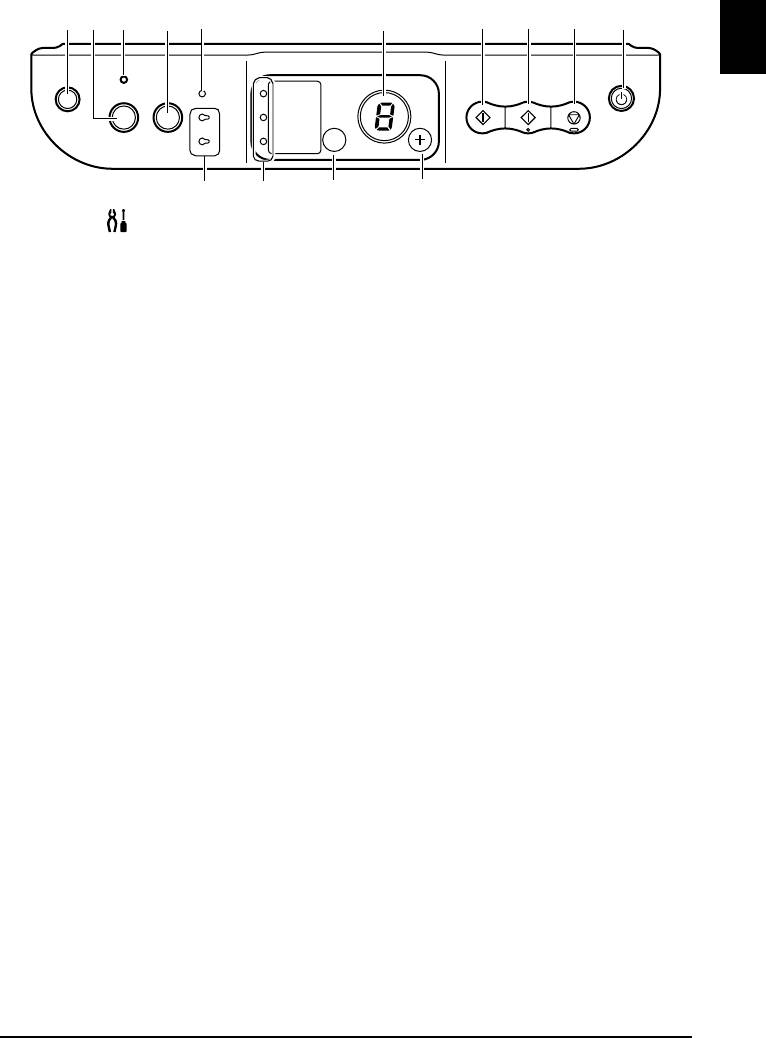
Panneau de configuration
(1) (2) (3) (4) (5) (6) (10)(7) (8) (9)
FRANÇAIS
(11) (12) (13) (14)
(1) Touche [ (Maintenance) (Entretien)]
Accède au menu Entretien.
(2) Touche [Fit to Page] (Échelle papier)
Active/désactive la copie à l'échelle papier.
(3) Voyant [Fit to Page] (Échelle papier)
S'illumine lorsque la copie à l'échelle papier est activée.
(4) Touche [SCAN] (NUMÉRISER)
Lance MP Navigator pour numériser un document sur l'ordinateur en fonction des réglages
sélectionnés. Cette touche ne peut être utilisée uniquement lorsque la machine est connectée à un
ordinateur.
(5) Alarm Lamp (Témoin alarme)
S'allume quand une erreur se produit ou quand le papier ou l'encre est épuisée.
(6) DEL (Diode ÉlectroLuminescente)
Affiche le nombre de copies, les sélections de menu Entretien et le mode de fonctionnement de la
machine.
(7) Touche [Black] (Noir)*
Démarre la copie en noir et blanc. Appuyez aussi sur cette touche pour confirmer des réglages et des
opérations.
(8) Touche [Color] (Couleur)*
Démarre la copie en couleur. Appuyez aussi sur cette touche pour confirmer des réglages et des
opérations.
(9) Touche [Stop/Reset] (Stop/Restauration)
Annule des opérations et renvoie la machine en mode d'attente.
(10) Touche [ON/OFF] (MARCHE/ARRÊT)
Met la machine sous et hors tension. Avant de mettre la machine sous tension, assurez-vous que le
Capot des documents est fermé.
* Dans les applications ou guides logiciels, les touches [Black] (Noir) ou [Color] (Couleur) sont quelquefois
remplacées par [Start] (Démarrer) ou [OK].
Chapitre 1 Introduction 15
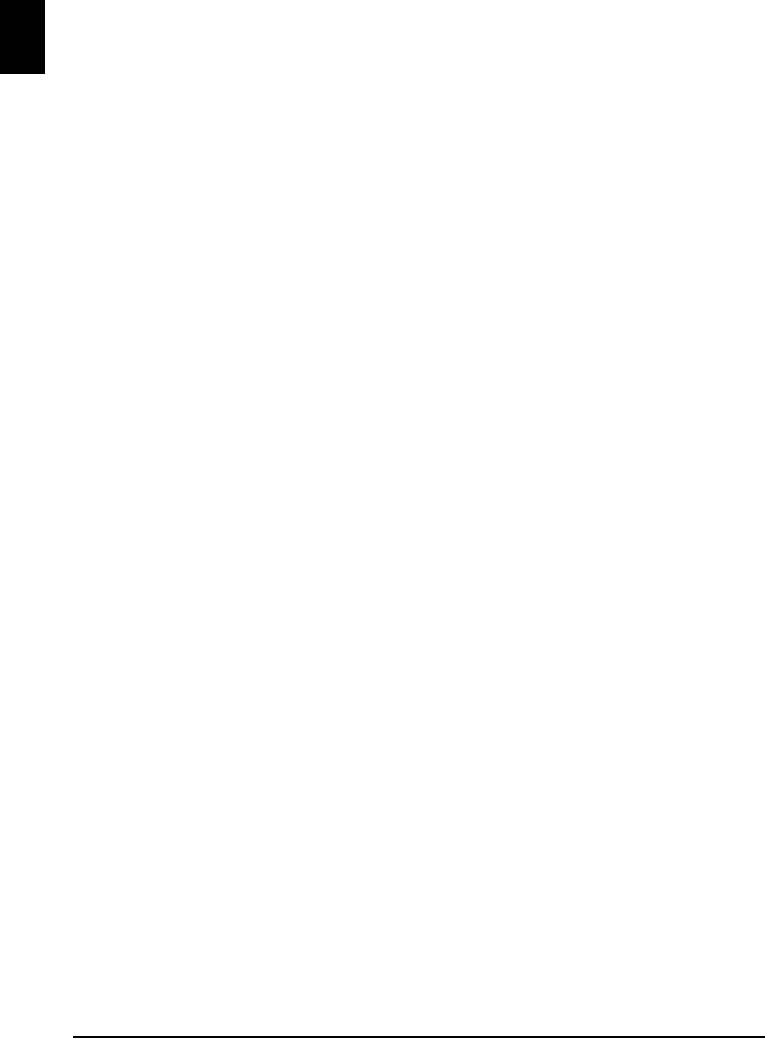
(11) Black/Color Ink Lamp (Voyant encre Noir/Couleur)
S'illumine lorsqu'il n'y a plus d'encre Noir/Couleur dans la Cartouche FINE.
(12) Paper Lamp (Témoin papier)
Affiche le format et le type de papier sélectionné pour la copie.
FRANÇAIS
(13) Touche [Paper] (Papier)
Modifie le format et le type de papier pour copie.
(14) Touche [+]
Augmente le nombre de copies.
16 Introduction Chapitre 1
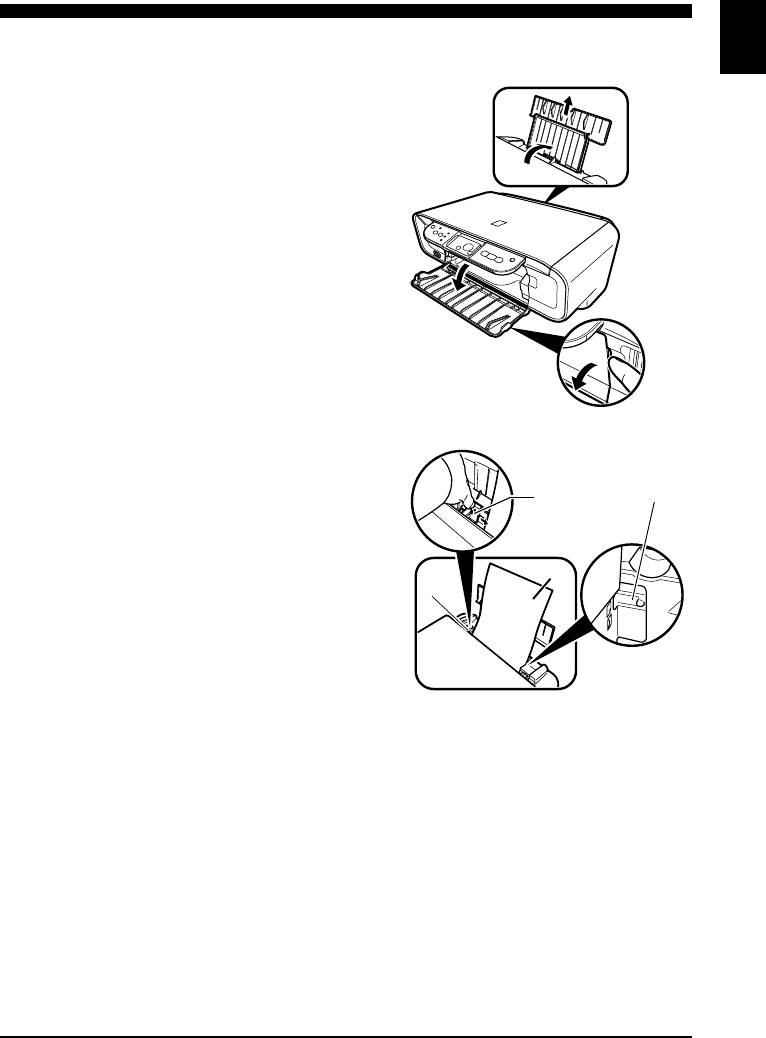
2 Copie
X Chargement du papier
FRANÇAIS
1 Ouvrez le Plateau papier (1),
(1)
Puis, sortez le Prolongateur du
support papier (2).
(2)
2 Placez une pile de papier (face
à imprimer vers le haut) dans le
(B)
Chargeur Automatique (1), pincez le
(A)
guide papier (A) et ajustez-le sur le
côté gauche de la pile (2).
• Assurez-vous que la pile ne dépasse pas le
A4
(2)
repère de limite du papier (B).
• Pour plus de détails sur le chargement papier voir
(1)
le Guide d'utilisation.
X Papier recommandé
• Papier Ordinaire
• Papier blanc Extra*
• Papier Photo Glacé*
• Papier Photo Mat*
• Papier Photo Pro*
• Papier Photo Glacé Extra*
• Papier Photo Satiné Extra*
*
Indique un support Canon authentique.
Pour plus de détails sur les recommandations générales pour le support papier voir le
Guide d'utilisation.
Chapitre 2 Copie 17
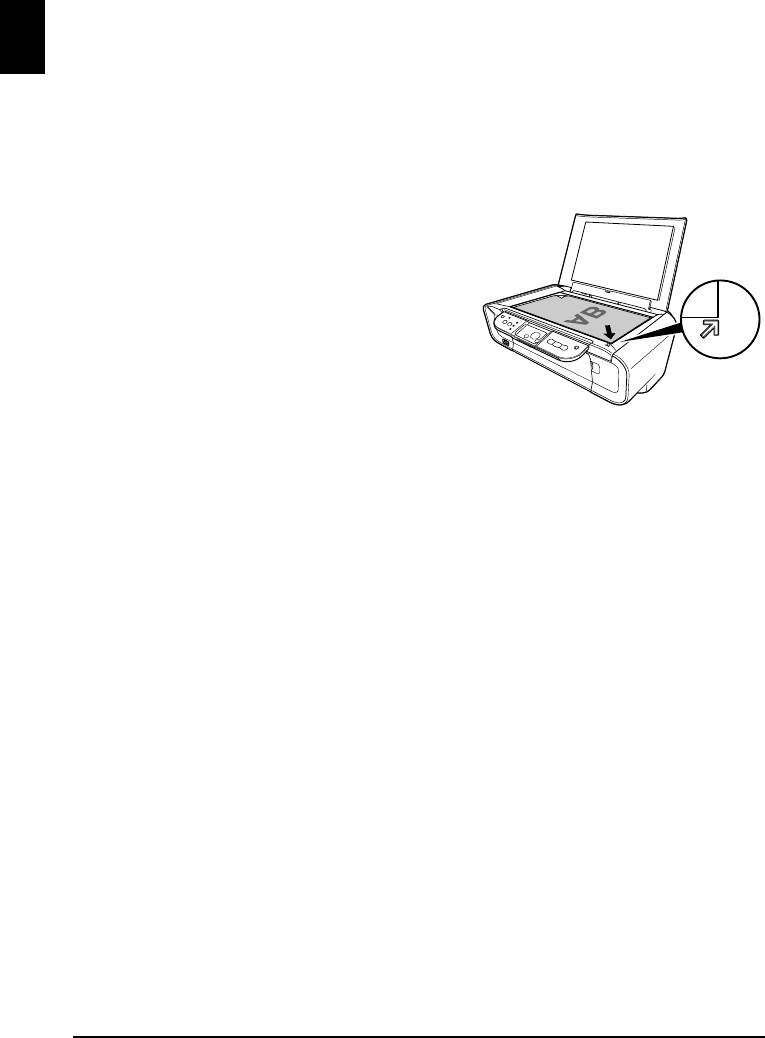
X Réglage du format et du type du support d'impression
Pour effectuer une copie ou une impression photo à partir du panneau de configuration,
vous devez régler le format et le type du papier chargé dans le Chargeur automatique.
(Voir page 17)
FRANÇAIS
1 Appuyez à plusieurs reprises sur [Paper] (Papier) pour sélectionner le
format et le type de papier.
X Mise en place des documents
1 Soulevez le capot des documents.
2 Placez le document.
• Placez le document face vers le bas sur la vitre
d'exposition.
• Alignez le coin supérieur gauche du document
sur le repère d'alignement dans le coin inférieur
droit de la vitre d'exposition.
3 Fermez délicatement le capot des
documents.
X Copie de documents
1 Appuyez à plusieurs reprises sur [+] pour sélectionner le nombre de
copies (max. 20 copies).
2 Appuyez sur [Color] (Couleur) pour une copie couleur et sur [Black]
(Noir) pour une copie en noir et blanc.
• Si vous maintenez la touche [Color] (Couleur) ou [Black] (Noir) enfoncée pendant plus de
2 secondes, la DEL va clignoter une fois. Relâchez alors la touche et la machine commence
une copie rapide (brouillon) (format A4 ou lettre avec papier ordinaire uniquement).
X Fonctions de copie avancées
Copie Échelle papier Copie les images de façon à ce quelles s'adaptent à la taille du papier.
Pour plus de détails sur la Copie Échelle papier voir le Guide d'utilisation.
18 Copie Chapitre 2
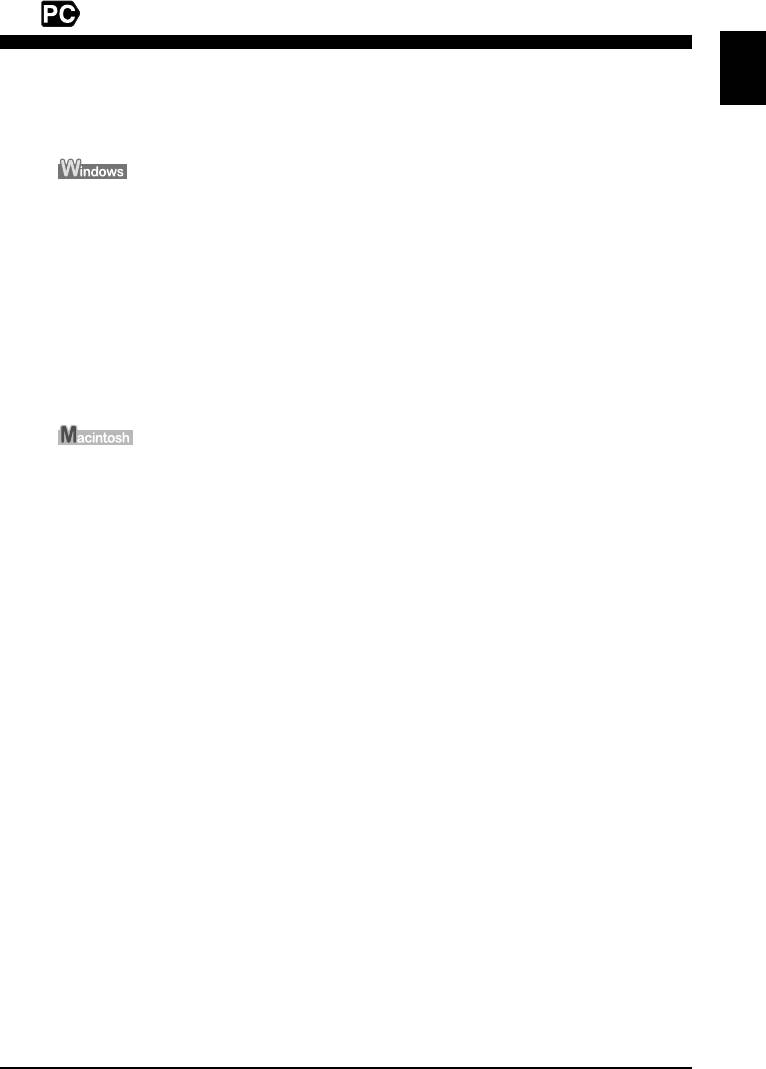
3 Impression à partir de votre ordinateur
X Impression de documents
FRANÇAIS
La procédure d'impression varie légèrement selon l'application. La procédure
d'impression de base est expliquée ici.
1 Chargez le papier dans le chargeur automatique. (Voir page 17)
2 Créez un document ou ouvrez un fichier à imprimer.
3 Sélectionnez [Print] (Imprimer) depuis le menu [File] (Fichier) de
l'application.
• Vérifiez que votre machine est sélectionnée en tant qu'imprimante.
4 Effectuez les réglages nécessaires pour votre document puis cliquez
sur [OK].
5 Cliquez sur [Print] (Imprimer) ou [OK].
1 Chargez le papier dans le chargeur automatique. (Voir page 17)
2 Créez un document ou ouvrez un fichier à imprimer.
3 Sélectionnez [Page Setup] (Format d'impression) depuis le menu [File]
(Fichier) de l'application.
• Vérifiez que votre machine est sélectionnée en tant qu'imprimante.
4 Sélectionnez le format du papier depuis [Paper Size] (Format papier)
puis cliquez sur [OK].
5 Sélectionnez [Print] (Imprimer) depuis le menu [File] (Fichier) de
l'application.
6 Effectuez les réglages nécessaires pour votre document puis cliquez
sur [OK].
7 Cliquez sur [Print] (Imprimer).
Chapitre 3 Impression à partir de votre ordinateur 19
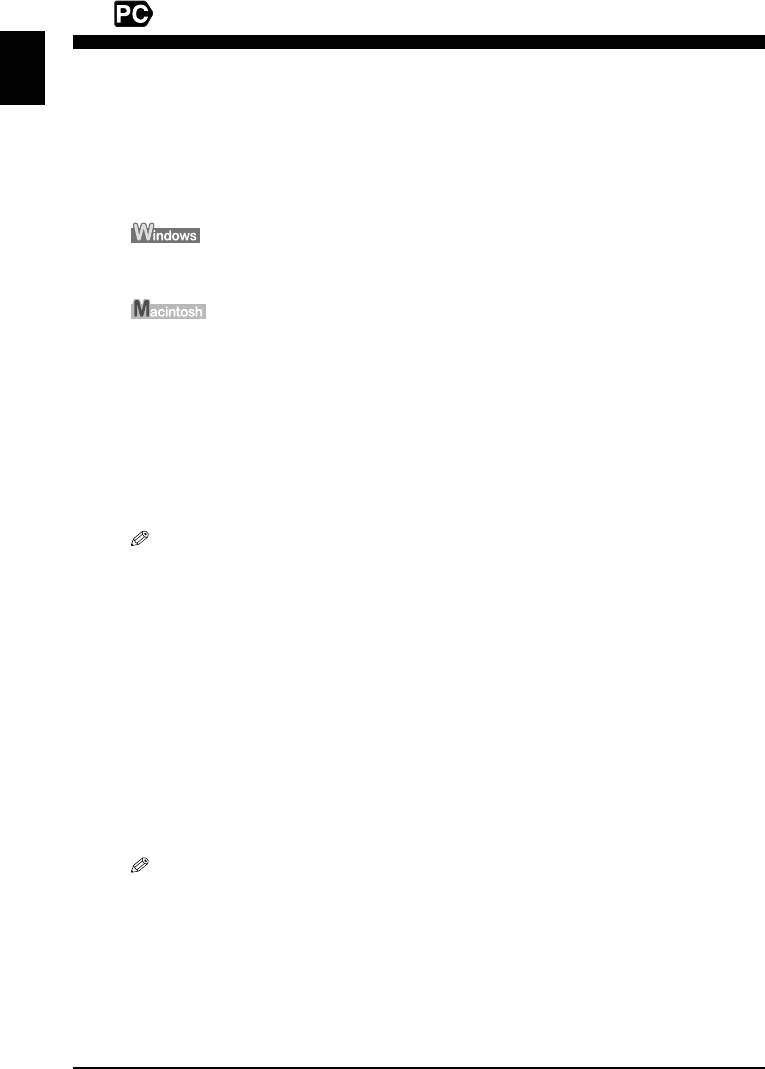
4 Numérisation
X Méthodes de numérisation
FRANÇAIS
Numérisation via MP Navigator
A l'aide de MP Navigator, vous pouvez numériser, traiter et sauvegarder des documents
sur votre ordinateur. Pour plus de détails sur l'utilisation de MP Navigator, reportez-vous
au Guide de numérisation.
Sur le bureau Windows, double-cliquez sur l'icône [MP Navigator 3.0] pour lancer
l'application MP Navigator.
Dans le menu [Aller], choisissez [Applications], [Canon Utilities] (Utilitaires Canon),
puis double-cliquez sur l'icône [MP Navigator 3.0] pour lancer l'application
MP Navigator.
Vous pouvez lancer les logiciels d'application suivants depuis MP Navigator.
• Easy-PhotoPrint (Impression photo)
• ArcSoft PhotoStudio (éditeur de photos)
• ScanSoft Omnipage SE* (conversion de document numérisé en texte)
*ScanSoft OmniPage SE ne prend pas en charge Windows 98 première édition.
Si vous avez effectué une [Custom Install] (Installation personnalisée) et que vous n'avez
installé que le MP Driver (pilote) et MP Navigator, ces applications logicielles n'ont pas
été installées et ne sont donc pas accessibles. Pour exécuter une des applications
logicielles ci-dessus MP Drivers (pilotes) Navigator, effectuez une [Custom Install]
(Installation personnalisée) pour les installer.
Numérisation via le Panneau de configuration de la machine
Sur la machine, en appuyant sur [SCAN] (NUMÉRISER), MP Navigator se lance et vous
pouvez modifier les paramètres de numérisation. (Voir le Guide de numérisation)
1 Placez le document sur la vitre d'exposition. (Voir page 18)
2 Appuyez sur [SCAN] (NUMÉRISER).
• MP Navigator se lance.
• La procédure suivante varie selon vos paramètres. Pour plus de détails, reportez-vous au Guide de
numérisation.
Numérisation depuis une application
Il vous est possible de numériser depuis un logiciel compatible TWAIN- ou WIA-
(Windows XP uniquement) et d'utiliser cette image dans ce logiciel. La procédure varie
selon l'application.
Pour une procédure détaillée, reportez-vous au manuel de l'application utilisée.
20 Numérisation Chapitre 4
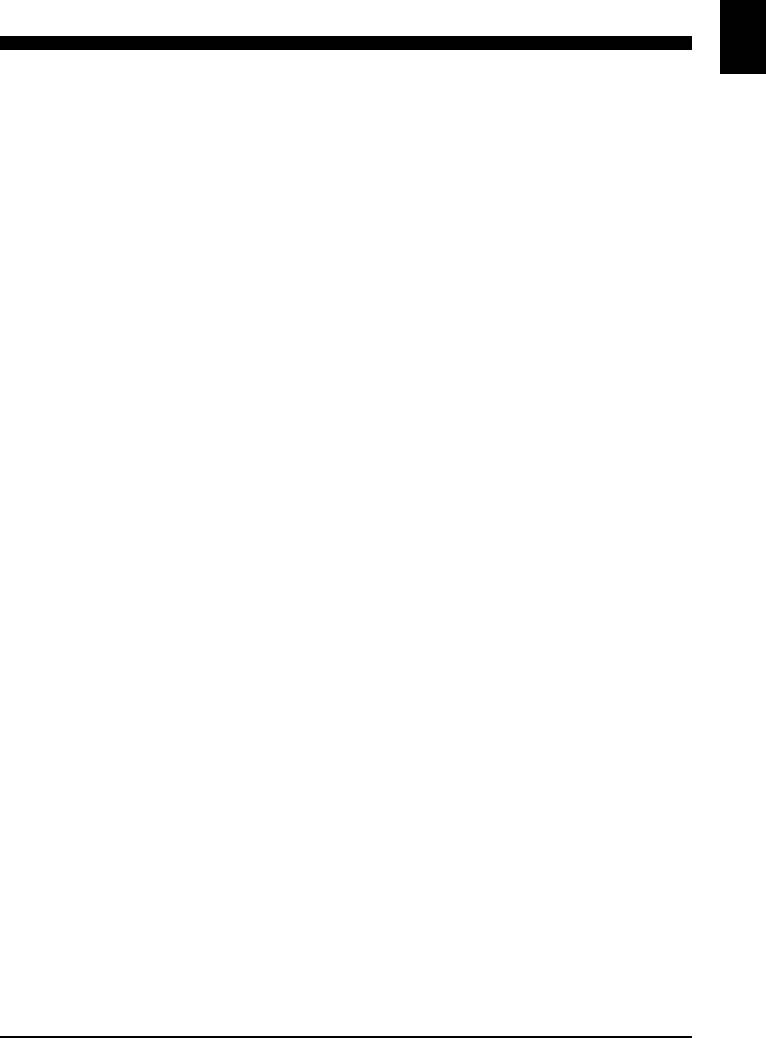
5 Impression de photographies directement
à partir d'un appareil photo numérique
FRANÇAIS
X Branchement à un périphérique compatible PictBridge
Connecter à cette machine un périphérique compatible PictBridge, comme un appareil
photo numérique, un caméscope ou un téléphone mobile, permet d'imprimer des images
enregistrées sans avoir besoin d'un ordinateur.
1 Mettez la machine SOUS tension.
2 Chargez le papier dans le chargeur automatique. (Voir page 17)
3 Connectez le périphérique compatible PictBridge à la machine.
• Assurez-vous que le périphérique est hors tension.
• Raccordez le périphérique à la machine à l'aide du câble USB (pour se connecter à un
ordinateur) fourni avec celui-là.
4 Mettez SOUS tension et réglez le périphérique pour une impression
directe.
Certains types de périphériques compatibles PictBridge se mettent en route automatiquement
lorsqu'ils sont connectés à cette machine. Pour ceux qui ne s'allument pas automatiquement,
faites-le à la main.
5 Vous êtes maintenant prêts à imprimer des images depuis l'appareil.
Chapitre 5 Impression de photographies directement à partir d'un appareil photo numérique 21
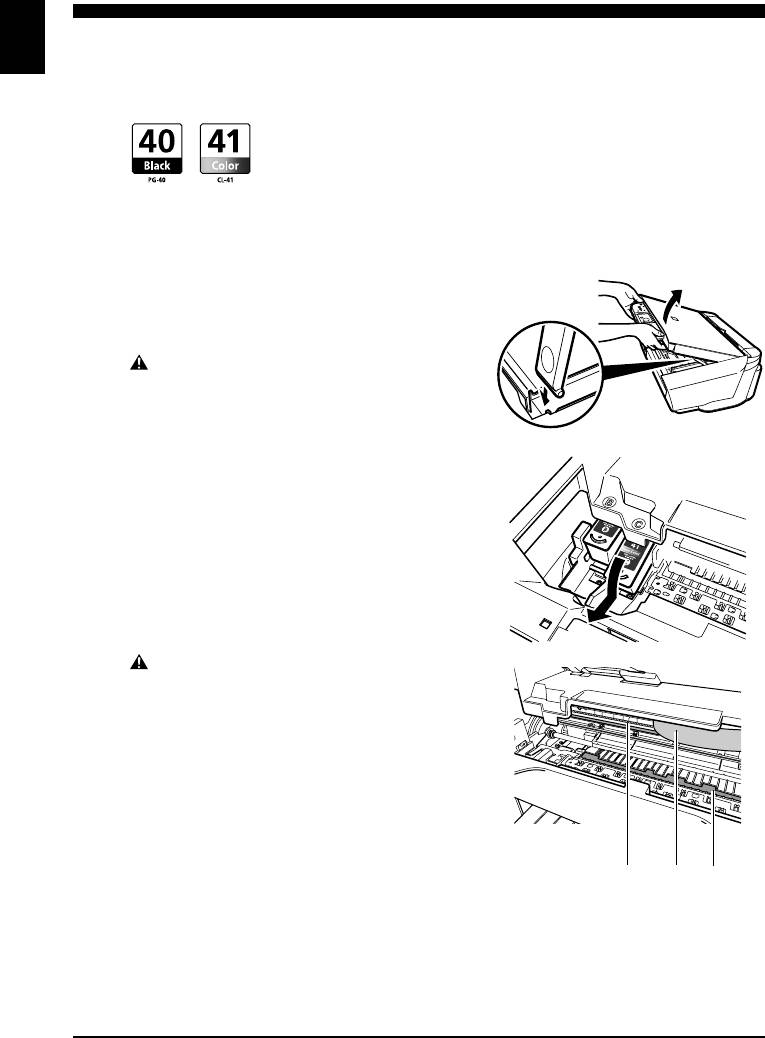
6Entretien
X Remplacement d'une Cartouche FINE
FRANÇAIS
Lors du remplacement d'une cartouche FINE, vérifiez le numéro de modèle avec
attention.
Les cartouches FINE PG-50 Noir (haut rendement) et CL-51 Couleur (haut rendement)
sont aussi compatibles avec cette machine.
1 Vérifiez si la machine est SOUS tension.
2 Soulevez l'unité de numérisation et
tirez sur le support de l'unité de
numérisation.
ATTENTION
• N'essayez pas de stopper ou déplacer à la main le
support de la cartouche FINE.
• Ne touchez aucune pièce métallique.
3 Appuyez sur la languette de cartouche
FINE pour la débloquer puis retirez-la.
ATTENTION
• Ne touchez pas le film transparent (A), le câble du
film (B), l'absorbeur d'encre (côté éponge) (C) ou
toute pièce métallique.
(A) (B) (C)
22 Entretien Chapitre 6
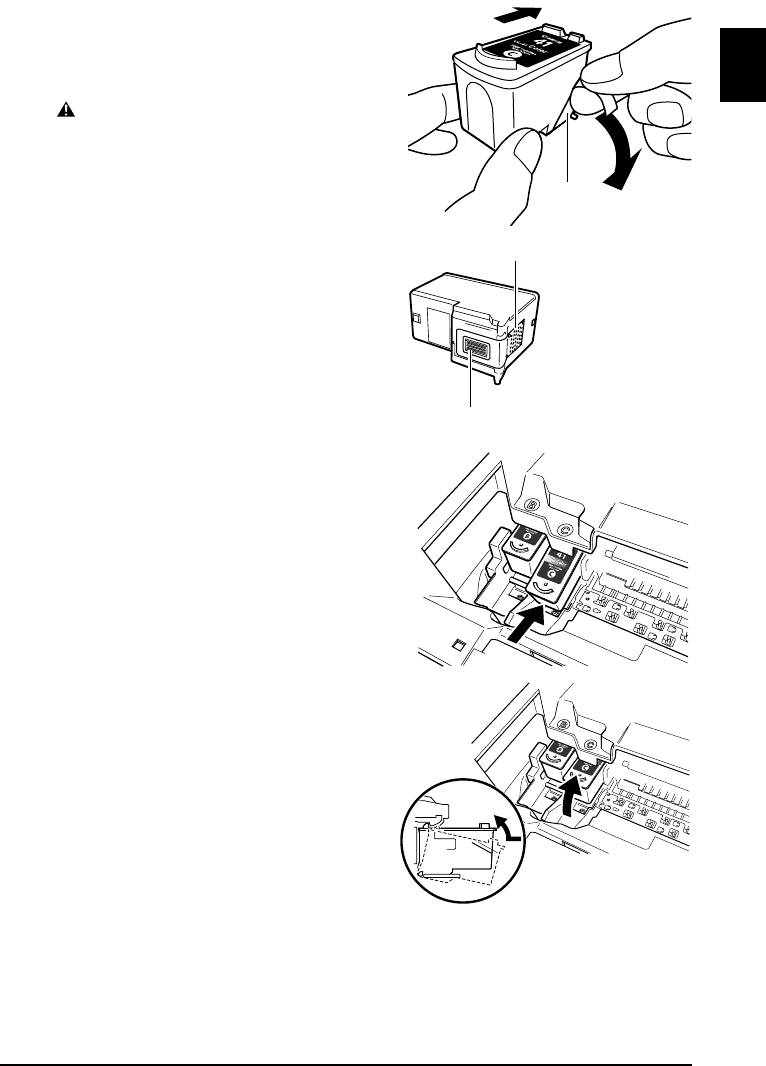
4 Retirez la nouvelle cartouche FINE
de son emballage. Puis, maintenez la
cartouche FINE comme indiqué et
retirez la bande protectrice (A).
FRANÇAIS
ATTENTION
• Ne touchez pas les extrémités dorées (B) ou les
buses (C).
• Ne secouez ou ne laissez pas tomber la cartouche
FINE, l'encre peut fuir et tacher vos vêtements
(A)
ou vos mains.
• N'essayez pas de remettre la bande protectrice
après l'avoir retirée.
(B)
• Ne mettez pas les buses en contact avec toute
autre surface.
(C)
5 Insérez la cartouche FINE, en la
tenant légèrement inclinée, dans un
emplacement vide.
6 Poussez vers le haut sur la
cartouche FINE jusqu'à entendre
un déclic.
Chapitre 6 Entretien 23
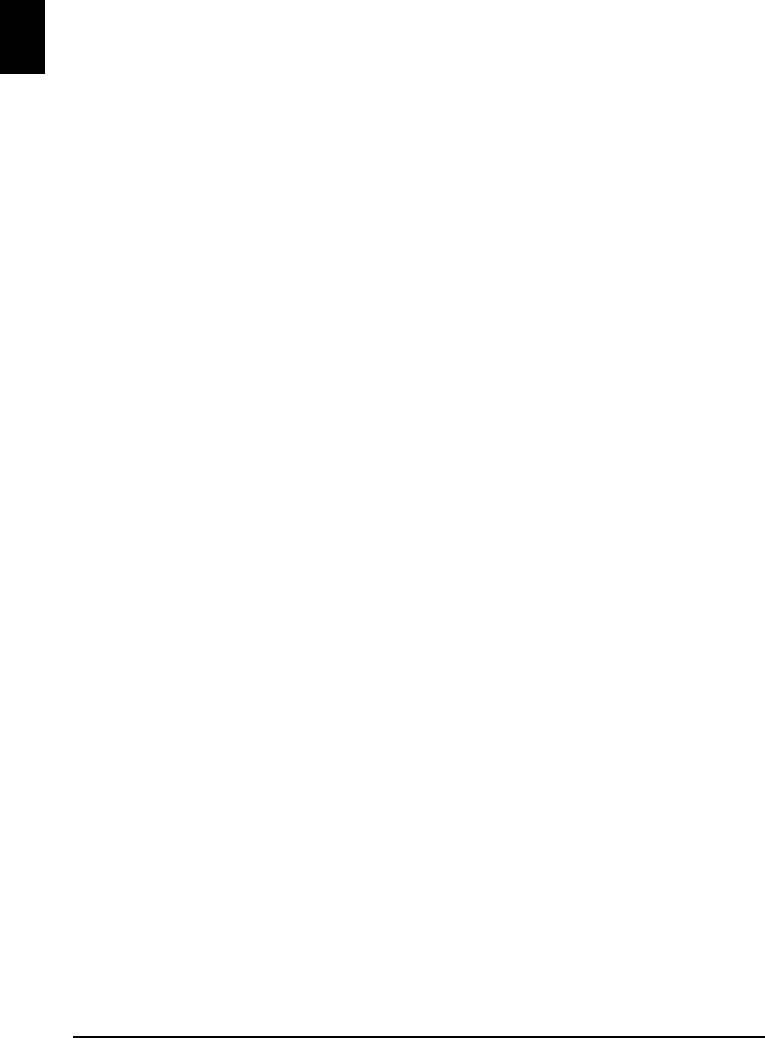
7 Si vous avez besoin de remplacer une autre cartouche FINE, répétez les
étapes 3 à 6.
8 Soulevez l'unité de numérisation et ramenez le support de l'unité de
numérisation et l'unité de numérisation dans leur position d'origine.
FRANÇAIS
X Nettoyage de la Cartouche FINE
Si le motif de contrôle des buses est altéré, manquant ou comporte une couleur non
imprimée, nettoyez la cartouche FINE.
1 Appuyez sur [Maintenance] (Entretien) à plusieurs reprises pour
sélectionner <H> ou <y> selon vos besoins.
<H> : Effectue un nettoyage normal des cartouches FINE.
<y> : Effectue un nettoyage en profondeur des cartouches FINE.
2 Appuyez sur [Black] (Noir) ou sur [Color] (Couleur).
24 Entretien Chapitre 6
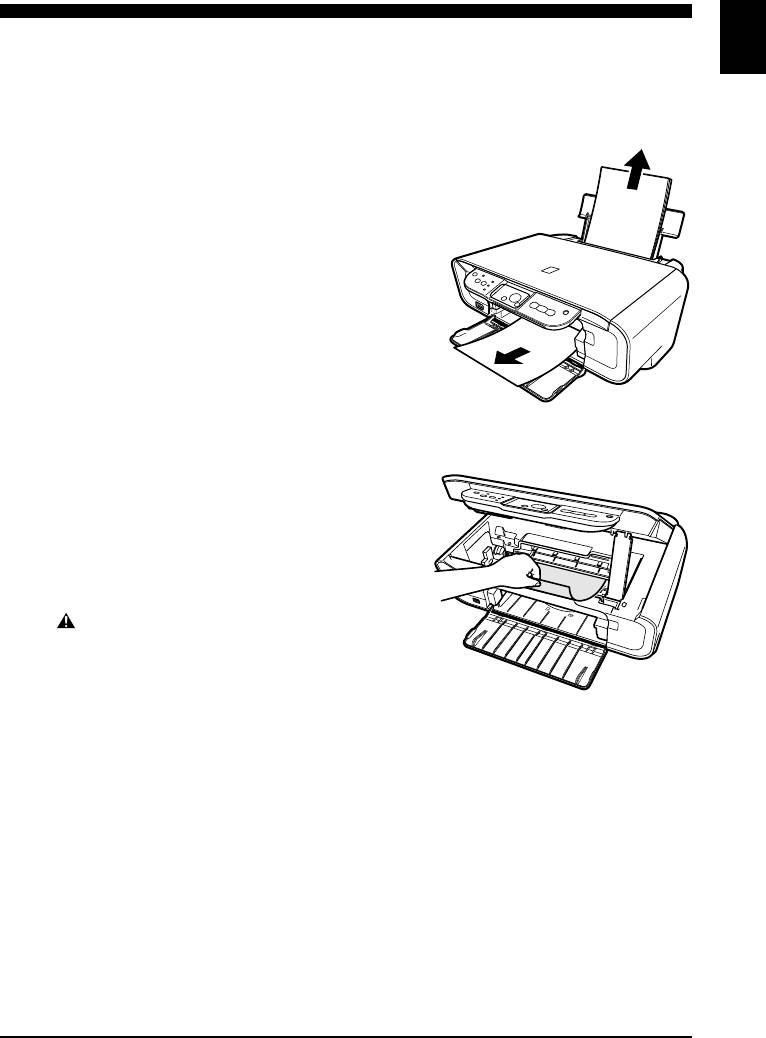
7 Dépannage
X Retrait d'un bourrage de papier
FRANÇAIS
Si <E> et <3> sont affichés alternativement sur la DEL, suivez la procédure ci-dessous
pour dégager le bourrage papier.
Dégager un bourrage papier dans le
plateau de sortie papier
1 Retirez doucement toutes les feuilles
du plateau de sortie papier.
2 Appuyez sur [Black] (Noir) ou sur
[Color] (Couleur).
Dégager un bourrage papier du
Chargeur automatique
1 Retirez doucement tout le papier coincé
dans le chargeur automatique.
2 Appuyez sur [Black] (Noir) ou sur [Color] (Couleur).
Dégager un bourrage papier à l'intérieur
de la machine
1 Ouvrez l'unité de numérisation.
2 Retirez doucement tout le papier coincé
dans les cylindres.
ATTENTION
• Veillez à ne toucher à aucun composant à l'intérieur
de la machine pendant cette phase, sinon vous
risqueriez d'obtenir une moins bonne qualité
d'impression.
3 Fermez l'unité de numérisation.
4 Appuyez sur [Black] (Noir) ou sur [Color] (Couleur).
X Plus d'informations
Pour plus de détails sur le dépannage, voir le Guide d'utilisation.
Chapitre 7 Dépannage 25
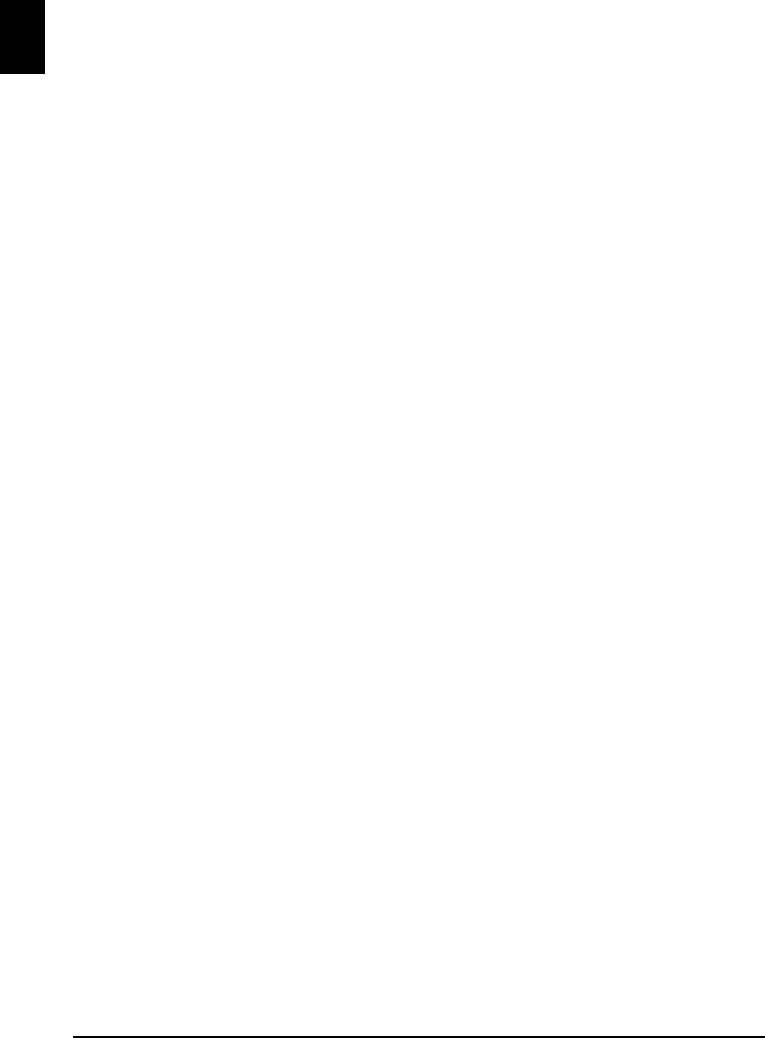
FRANÇAIS
26
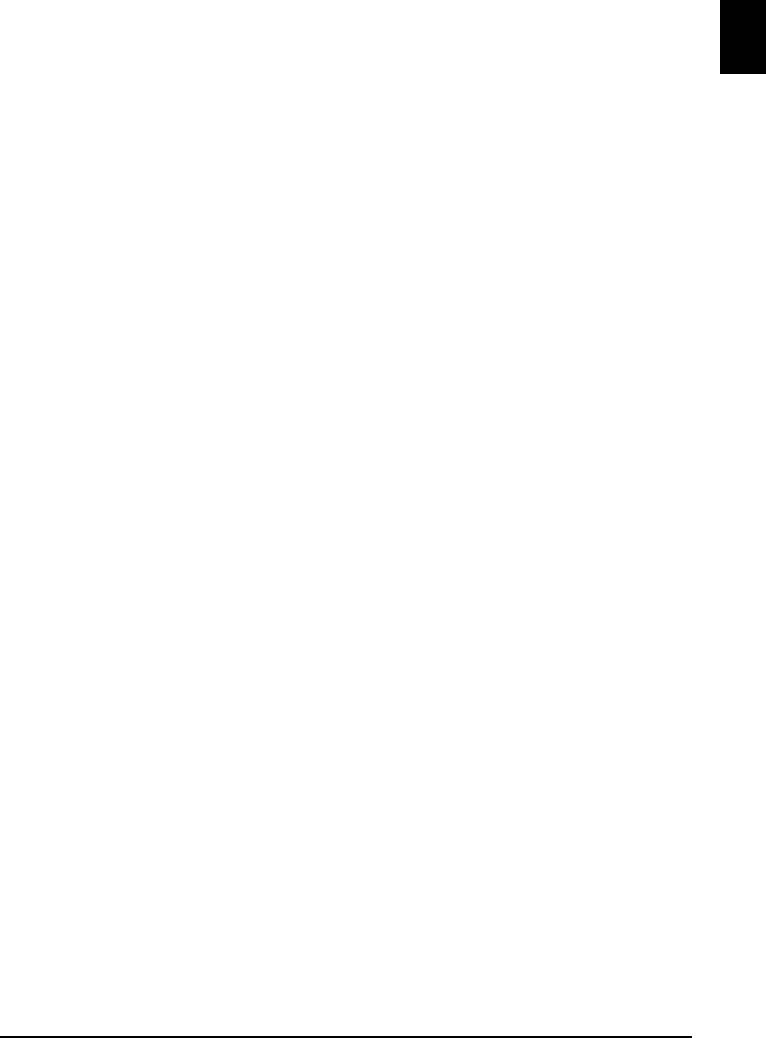
FRANÇAIS
27
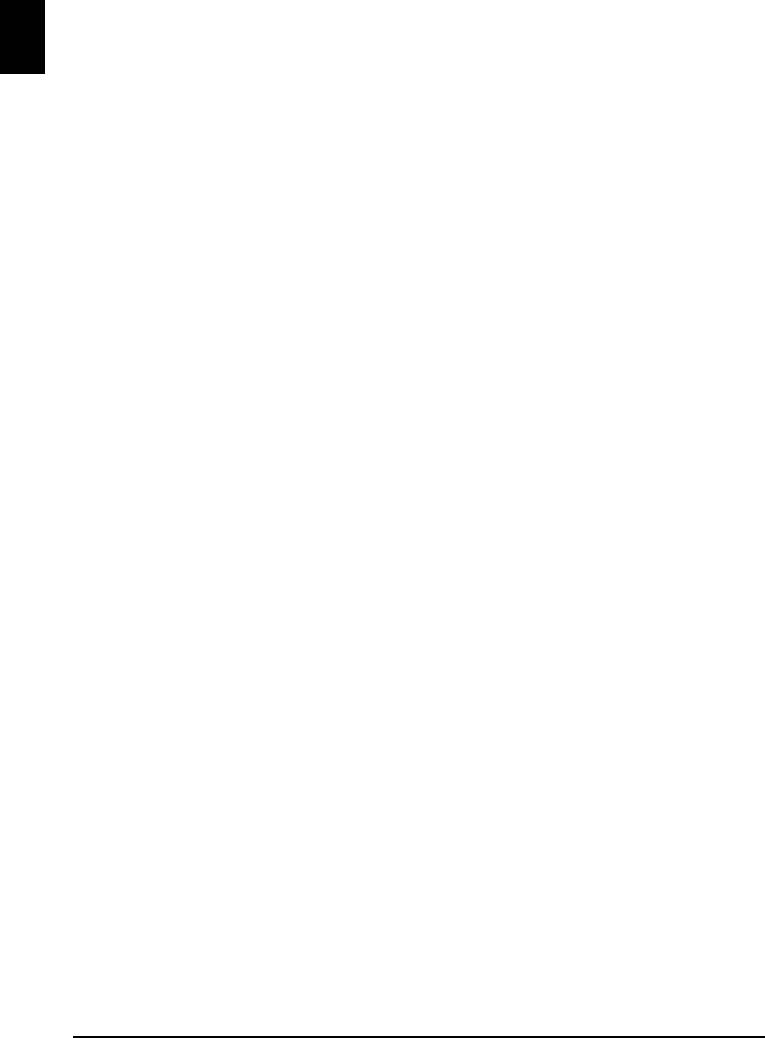
FRANÇAIS
28

ČESKY
Stručná příručka
Obsah
Úvod 12
Kopírování 17
Tisk z počítače19
Skenování 20
Tisk fotografií přímo z digitálního fotoaparátu 21
Údržba 22
Řešení potíží 25
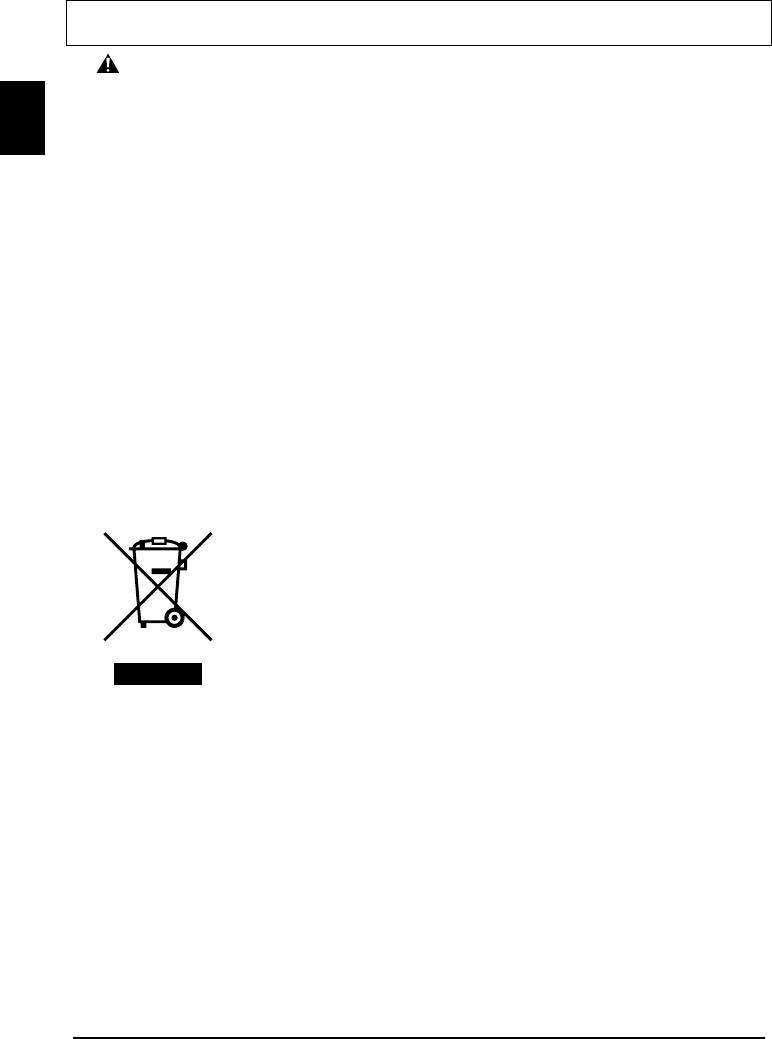
X Příprava přístroje
Přístroj vybalte
Potvrďte, že máte všechny součásti zobrazené na obrázku na víku krabice.
DŮLEŽITÉ
•Nepřipojte USB kabel dokud není instalace softwaru dokončena.
• Kabel tiskárny není součástí balení. Pro připojení přístroje k počítači si musíte zakoupit USB kabel
(kratší než 10 ft / 3 m).
ČESKY
1 Přístroj ZAPNĚTE.
2 Připravte kazety FINE (inkoustové kazety).
• Pokud je skenovací jednotka (kryt tiskárny) ponechána otevřená na více než 10 minut, držák kazety
FINE se přesune vpravo. Zavřete a znovu otevřete skenovací jednotku (kryt tiskárny), aby se držák vrátil
na střed.
• Po odstranění ochranné pásky ji již nepřipevňujte zpět.
3 Nainstalujte kazetu FINE.
•Ujistěte se, že kazety FINE jsou nainstalované takový způsobem, jak je naznačeno na štítku. Přístroj
nelze používat pokud kazety FINE nejsou nainstalované.
•Z bezpečnostních důvodů uložte kazety FINE mimo dosah malých dětí.
•Netřeste kazetami FINE ani je neupust’te, nebot’ by mohlo dojít k úniku inkoustu a mohli byste si tak
zašpinit oblečení nebo ruce.
• Pokud není kazeta FINE nainstalovaná správně, kontrolka Alarm stále svítí oranžově. Otevřete
skenovací jednotku (kryt tiskárny) a ujistěte se, že jsou všechny kazety FINE nainstalované správným
způsobem, jak je naznačeno na štítku.
X Pouze pro Evropskou unii (a EHP).
Tento symbol znamená, že podle směrnice o OEEZ (2002/96/ES) a podle
vnitrostátních právních předpisů nemá být tento výrobek likvidován
s odpadem z domácností. Tento výrobek má být vrácen do sběrného místa,
např. v rámci autorizovaného systému odběru jednoho výrobku za jeden
nově prodaný podobný výrobek nebo v autorizovaném sběrném místě pro
recyklaci odpadních elektrických a elektronických zařízení (OEEZ).
Nevhodné nakládání s tímto druhem odpadu by mohlo mít negativní dopad
na životní prostředí a lidské zdraví, protože elektrická a elektronická
zařízení zpravidla obsahují potenciálně nebezpečné látky. Vaše spolupráce
na správné likvidaci tohoto výrobku současně napomůže efektivnímu
využívání přírodních zdrojů. Další informace o místech sběru vašeho
odpadního zařízení k recyklaci vám sdělí místní úřad vaší obce, správní
orgán vykonávající dozor nad likvidací odpadu, sběrny OEEZ nebo služba
pro odvoz komunálního odpadu. Další informace týkající se vracení a recy-
klace OEEZ naleznete na adrese www.canon-europe.com/environment.
(EHP: Norsko, Island a Lichtenštejnsko)
X Pouze pro zákazníky v Evropì, Africe, Rusku a na
Støedním východì
Kontakty na zákaznickou podporu spoleènosti Canon najdete na zadní obálce brožury European
Warranty System (EWS) nebo na adrese www.canon-europe.com.
Model tiskárny: K10282 (MP160)
2




