Canon PIXMA MP 190 – страница 17
Инструкция к Струйному Принтеру Canon PIXMA MP 190
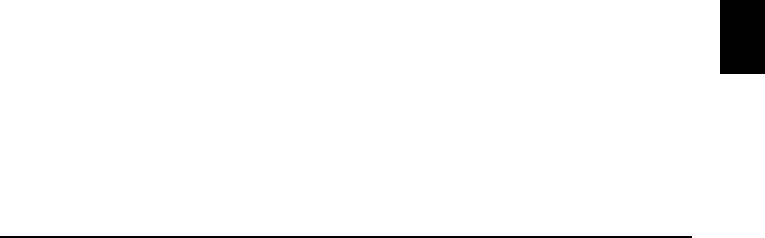
z Çalışma
• Elinizin sıkışmasını önlemek için Doküman Kapağını yavaşça kapatın. Bunu yaparken
başarısız olmak, kişisel yaralanmalarla sonuçlanabilir.
•Kalın kitapları taramak için Plaka Camı kullanırken Doküman Kapağını aşağıya doğru
sertçe bastırmayın. Bu durum Plaka Cama ve Doküman Kapağına hasar verebilir ve/
veya yaralanmanıza neden olabilir.
•Makinayı hareket ettirirken, iki elinizle birden taşıyın. Asla kapaklardan yada
parçalarından birinden tutarak taşı mayın.
•Makina baskı yaparken elinizi içine sokmayın.
Makinanın içindeki parçalar hareket eder ve bu yaralanmaya sebep olabilir.
•Makineyi baş aşağıya döndürmeyin.
Mürekkep akabilir ve elbisenizi yada etrafı kirletebilir.
z HASSAS Kartuşlar (Mürekkep Kartuşları)
• Emniyet nedenlerinden dolayı, HASSAS Kartuşları (Mürekkep Kartuşları) çocukların
ulaşamayacağı bir yerde saklayın.
Eğer bir çocuk mürekkep içerse, derhal doktora başvurun.
• HASSAS Kartuşları (Mürekkep Kartuşları) sallamayın. Mürekkep akıp etrafı yada
elbiselerinizi kirletebilir.
• Püskürtme ucuna ve altın terminale kesinlikle dokunmayın.
X Ürününüzün ve Resimlerin Kullanımı İle İlgili Yasal
Sınırlamalar
Aşağıda belirtilen dokümanların kopyalarının yapılması, taranması veya kopyalarının
kullanılması kanuna aykırı olabilir. Verilen liste ayrıntılı değildir. Şüpheniz olduğunda,
bulunduğunuz yerdeki yargı makamı nın yasal temsilcisiyle durumu kontrol edin.
.
•Kağıt para
• Seyahat çekleri
• Para havale makbuzları
•Gıda damgaları
• Mevduat sertifikaları
• Pasaportlar
• Posta pulları (iptal edilmiş veya edilmemiş)
• Göç belgeleri
• Kimlik rozetleri veya nişanları
• Yerel damga pulları (iptal edilmiş veya
• Kura ile askerlik veya mecburi askerlik
edilmemiş)
belgeleri
• Senetler veya borç sertifikaları
• Resmi makamlarca verilen çekler veya
• Hisse senetleri
poliçeler
• Telif hakkı olan çalışmalar/sanat eserleri (telif
• Motorlu araç ehliyetleri ve diplomalar
hakkı sahibinin izni olmadan)
TÜRKÇE
11
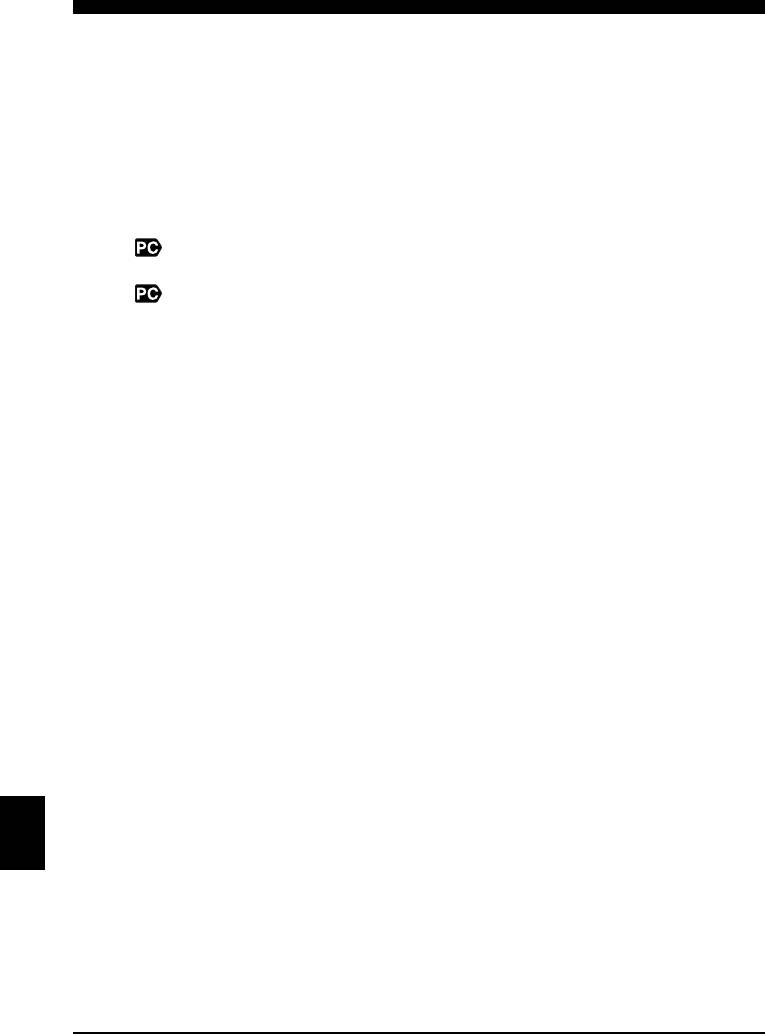
1Giriş
X Makinenizin Özellikleri
Canon MP160 ’ı satın aldığınız için teşekkür ederiz. Makineniz kullanımı basit tek bir
aygıtta aşağıdaki fonksiyonları bir araya getirmektedir:
Masa Üstü fotoğraf
Bir dijital kameradan alınan fotoğraf kalitesindeki resimleri bilgisayar
yazıcısı
kullanmadan direkt olarak yazdırır.
Kopyalayıcı Renkli veya siyah ve beyaz kopyalar yapar. Ayrıca, kopyalarınıza
gelişmiş kopya özelliklerini uygular.
Yazıcı Bilgisayarınızdan fotoğrafları, parlak renkli ve siyah - beyaz karışık
belgelerinizi yazdırır.
Tarayıcı Yüksek çözünürlüklü resimlerinizi bilgisayarınıza tarar ve bu resimleri
birlikte verilen yardımcı yazılımı kullanarak kolayca düzenler.
Makinenizi kopyalama ve fotoğraf yazdırma için tek bir aygıt olarak kullanmayı tercih
edebilirsiniz. Alternatif olarak, makinenizi bir bilgisayara bağlayın ve tamamen
bütünleşik masa üstü yazıcıya/kopyalayıcıya/tarayıcıya sahip olacaksınız. Makinenizle
birlikte verilen yardımcı yazılım, bilgisayarınızdan farklı görevleri kolaylıkla ve verimli
bir şekilde gerçekleştirmenizi sağlamaktadır.
TÜRKÇE
12 Giriş Bölüm 1
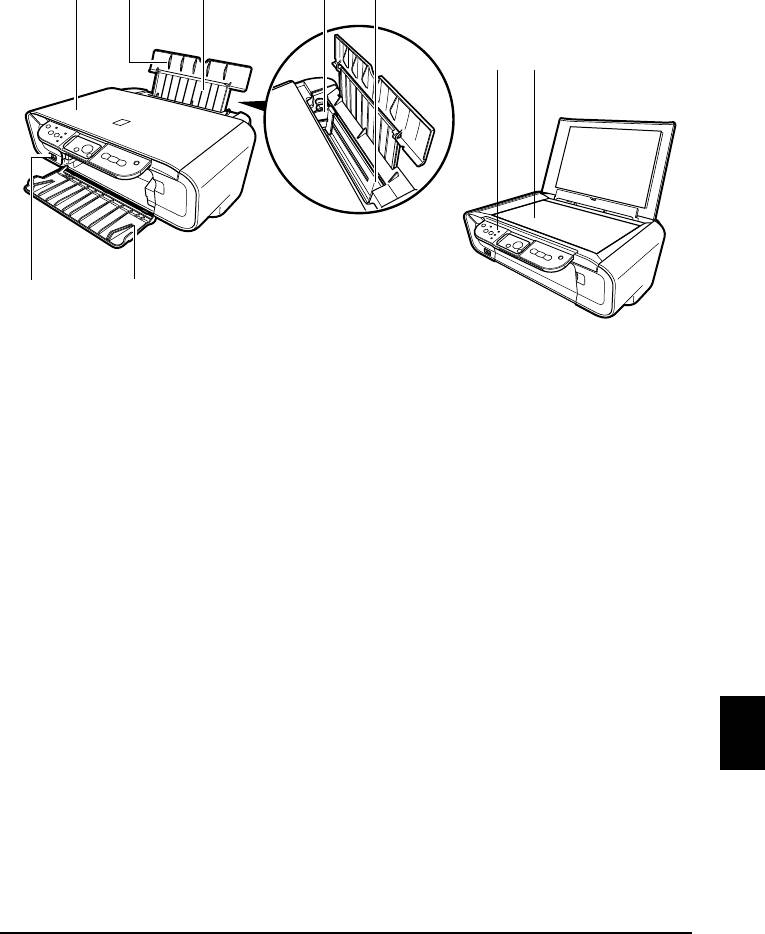
X Makine Parçaları Ve Fonksiyonları
Makine
z Dış Kısım
(1) (2) (3) (4)
(5)
(9) (8)
(6)(7)
(1) Doküman Kapağı
Plaka Camını kapar. Plaka Camın üzerine bir doküman yüklendiğinde bu kapağı açın.
(2) Kağıt Desteği
Otomatik Sayfa Besleyicisi içine yüklenen kağıdı destekler. Kağıdı yüklemeden önce bu desteği
açın.
(3) Kağıt Desteği Uzantısı
Otomatik Sayfa Besleyicisi içine yüklenen kağıdı destekler. Kağıdı yüklemeden önce bu desteği
dışarı çekin.
(4) Kağıt Kılavuzu
Kağıt yüklendiğinde, kağıdın sol köşesinin bu kılavuza tamamen temas ettiğine emin olun.
(5) Otomatik Sayfa Besleyici
Kağıdı buradan yükleyin. Kağıdı otomatik olarak verir, bir seferde tek bir tabaka.
(6) Kağıt Çıkış Tablası
Baskı çıkışları bu tablaya çıkar. Kopyalamaya veya yazdırmaya başlamadan önce tablayı açın.
Kullanılmadığı zaman, makine içinde kapalı olarak kalmasını sağlayın.
(7) Direkt Baskı Girişi
Doğrudan kameradan görüntü yazdırırken PictBridge uyumlu bir aygıtı makineye bağlamak
TÜRKÇE
için kullanılır.
(8) Plaka Cam
İşlenecek bir dokümanı yüklemek için kullanılır.
(9) İşletme Paneli
Makinenin işletme durumunu görüntüler. Her bir fonksiyonun ayarlarını değiştirmek veya kontrol
etmek için de kullanılır. Ayrıntılar için, bkz. sayfa 15.
Bölüm 1 Giriş 13
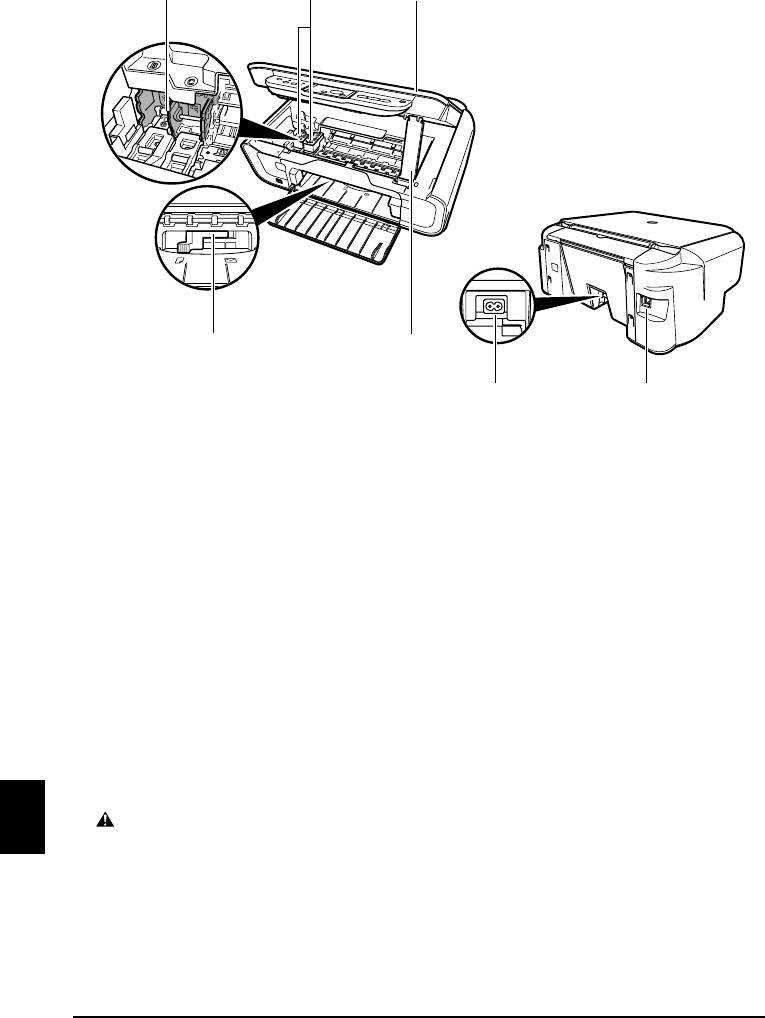
z Arkadan Görünüm ve iç kısım
(10)
(11) (12)
(14)
(13)
(15) (16)
(10) HASSAS Kartuş Tutucusu
HASSAS Kartuşları buradan takın.
(11) HASSAS Kartuşlar (Mürekkep Kartuşları)
Bütünleşik bir Yazıcı Kafası ve mürekkep haznesi içeren değiştirilebilir kartuşlar.
(12) Tarama Ünitesi
Bir dokümanı taramak için kullanılır.
(13) Tarama Ünitesi Desteği
Açılmakta olan Tarama Ünitesini tutmak için kullanılır.
(14) Kağıt Kalınlık Kolu
HASSAS Kartuş ile baskı kağıdının yüzeyi arasındaki aralığı ayarlamak için kullanılır.
(15) Güç Konektörü
Güç kablosunu makineye bağlamak için kullanılır.
(16) USB Girişi
Bilgisayardan yazdırırken veya bilgisayara tarama yaparken bilgisayarı makineye bağlamak için
kullanılır.
ÖNEMLİ
TÜRKÇE
• Makine resimleri bilgisayardan veya bilgisayara tararken veya bilgisayar uyku veya bekleme
modunda iken, USB kablosunu ayırmayın ve bağlamayın.
14 Giriş Bölüm 1
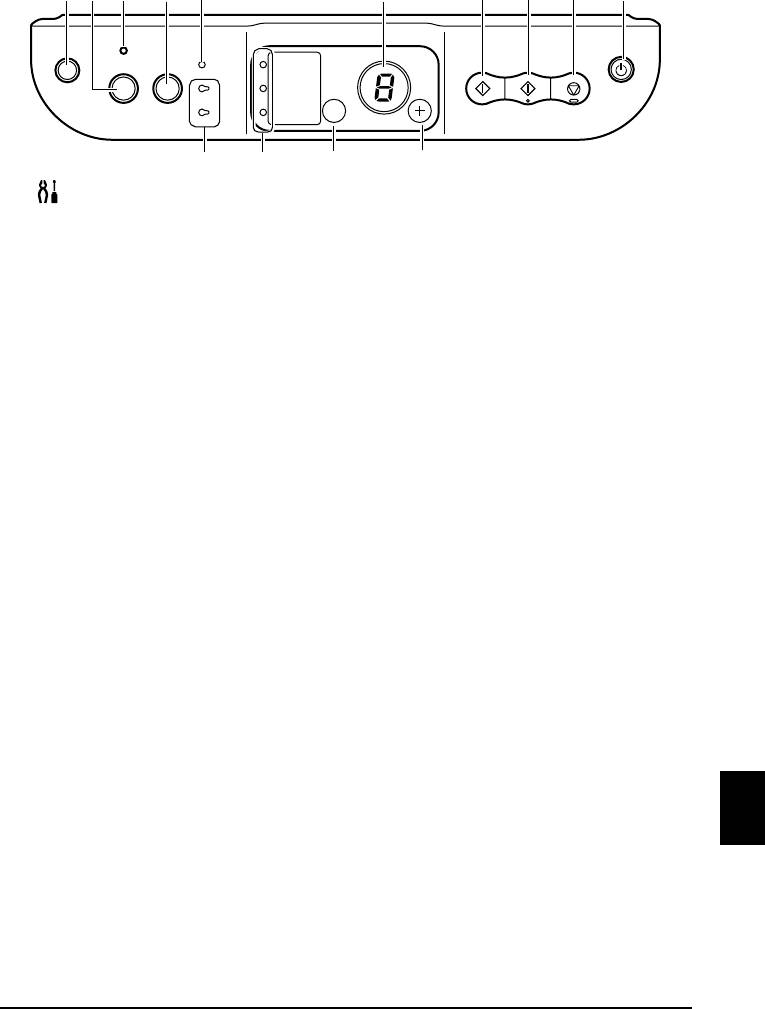
İşletme Paneli
(1) (2) (3) (4) (5) (6) (10)(7) (8) (9)
(11) (12) (13) (14)
(1) [ (Bakım)] Düğmesi
Bakım menüsüne erişim sağlar.
(2) [Sayfaya Sığdır] Düğmesi
Kopyalama işlemini Sayfaya-Sığdır özelliğine uygun olarak etkinleştirip/devre dışı bırakır.
(3) Sayfaya-Sığdır Lambası
Sayfaya-Sığdır kopyalama işlemi etkinleştirildiğinde yanar.
(4) [TARA] Düğmesi
Seçilen ayarlara göre bir dokümanı bilgisayarınıza taramak için MP Navigator ’ı açar. Bu düğmeyi
kullanmak için, makine bir bilgisayara bağlanmak zorundadır.
(5) Alarm Lambası
Bir hata ortaya çıkarsa veya kağıt veya mürekkep bittiğinde yanar.
(6) LED (Işık Yayan Diyot)
Kopya sayısını, Bakım menüsü seçeneklerini veya işletme durumunu görüntüler.
(7) [Siyah] Düğmesi*
Siyah ve beyaz kopyalamayı başlatır. Ayrıca, ayarları veya işlemleri doğrulamak için bu düğmeye
basın.
(8) [Renk] Düğmesi*
Renkli kopyalamayı başlatır. Ayrıca, ayarları veya işlemleri doğrulamak için bu düğmeye basın.
(9) [Durdur/Sıfırla] Düğmesi
İşlemleri iptal eder ve makineyi bekleme moduna geri döndürür.
(10) [AÇMA/KAPAMA] Düğmesi
Makineyi AÇIK ve KAPALI konuma getirir. Makineyi AÇIK konuma getirmeden önce, Doküman
Kapağının kapalı olduğuna emin olun.
* Yazılım uygulamalarında veya kitapçıklarda, [Start] (Başlat) veya [OK] (TAMAM) bazen [Siyah] ve/veya
[Renk] düğmelerinin yerine geçmektedir.
TÜRKÇE
Bölüm 1 Giriş 15
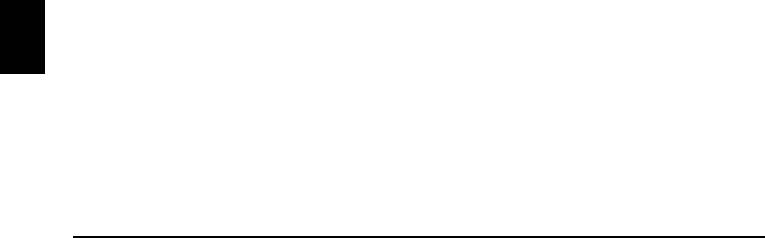
(11) Siyah/Renkli Mürekkep Lambası
Siyah/Renkli HASSAS Kartuş bittiğinde yanar.
(12) Kağıt Lambası
Seçilen kağıt boyutunu ve kopyalama tipini görüntüler.
(13) [Kağıt] Düğmesi
Kağıt boyutu ve kopyalama tipi arasında geçiş yapar.
(14) [+] Düğmesi
Kopya sayısını arttırır.
TÜRKÇE
16 Giriş Bölüm 1
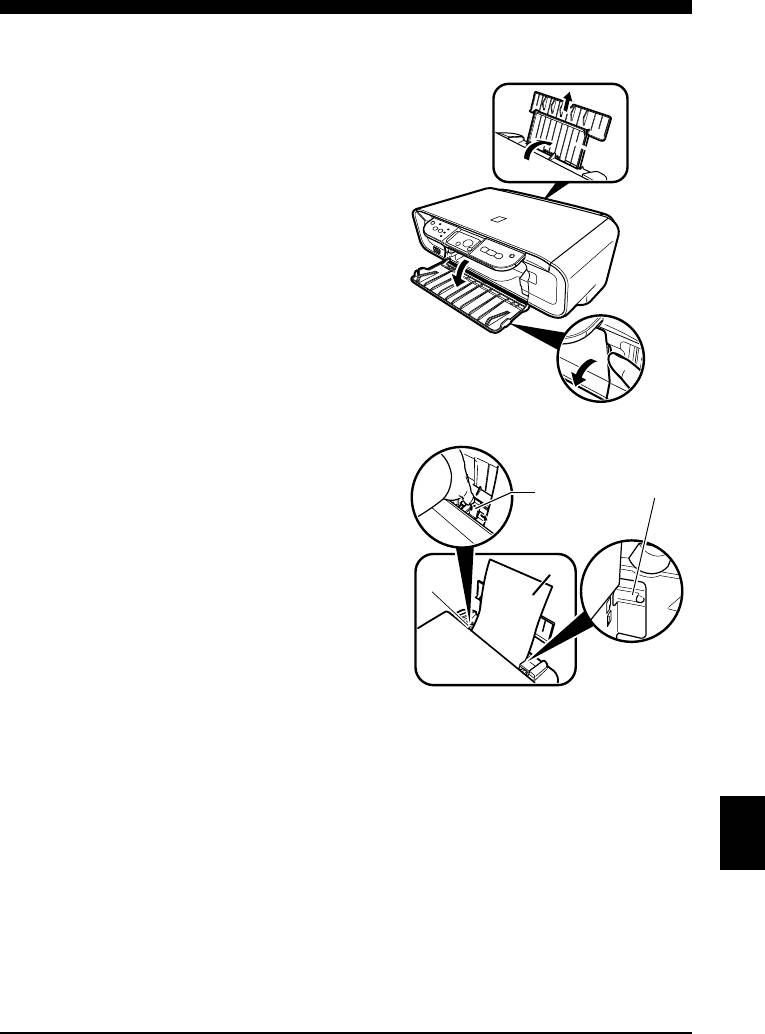
2 Kopyalama
X Kağıdın Yüklenmesi
1 Kağıt Desteğini (1) açın,sonra Kağıt
(1)
Desteği Uzantısı nı (2) dışarı çekin.
(2)
2 Kağıt yığınını (baskı tarafı üstte)
Otomatik Sayfa Besleyicisine (1)
(B)
yerleştirin, Kağıt Kılavuzunu (A)
(A)
sıkıştırın ve yığının sol kenarına
ayarlayın (2).
•Yığının, Yükleme Sınır İşaretini (B)
A4
(2)
geçmediğine emin olun.
•Kağıdın yüklenmesi hakkında ayrıntılı bilgi için,
(1)
bkz Kullanım Kılavuzu.
X Önerilen Kağıt
•Düz Kağıt
•Süper Beyaz Kağıt*
•Parlak Fotoğraf Kağıdı*
•Mat Fotoğraf Kağıdı*
•Fotoğraf Kağıdı Pro*
TÜRKÇE
• Photo Paper Plus Parlak*
• Photo Paper Plus Yarı-Parlak*
*
Canon gerçek ortamlarını belirtir.
Genel kağıt yönergeleri hakkında ayrıntılı bilgi için, bkz Kullanım Kılavuzu.
Bölüm 2 Kopyalama 17
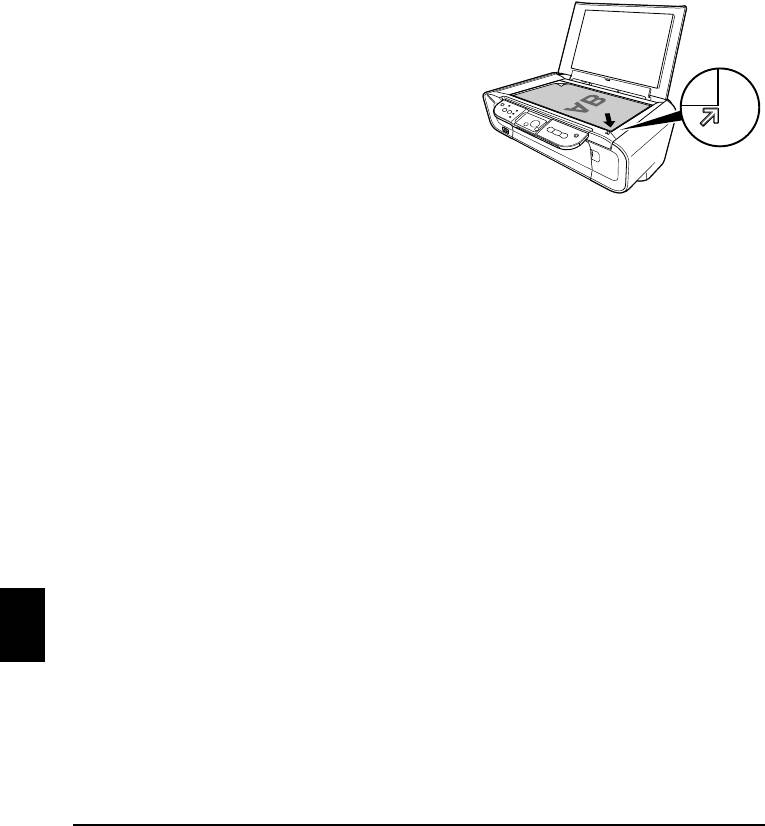
X Kağıt Boyutunun Ve Tipinin Ayarlanması
İşletme Panelinde iken kopyalama veya fotoğraf yazdırma için, Otomatik Sayfa
Besleyicisine yüklenen kağıdın boyutunu ve tipini ayarlamanız gerekmektedir. (Bkz
sayfa 17)
1 Kağıt boyutunu ve tipini seçmek için [Kağıt] düğmesine tekrarlı şekilde
basın.
X Dokümanların Yüklenmesi
1 Doküman Kapağını kaldırın.
2 Dokümanınızı yükleyin.
• Dokümanınızı, yüzü aşağıya gelecek şekilde
Plaka Cam üzerine yerleştirin.
• Dokümanınızın üst sol köşesini Plaka Camın alt
sağ köşesi üzerindeki hizalama işareti ile aynı
hizada olacak şekilde yerleştirin.
3 Doküman Kapağını yavaşça kapatın.
X Kopyaların Oluşturulması
1 Kopya sayısını (en çok 20 kopya) seçmek için [+] düğmesine tekrarlı
şekilde basın.
2 Renkli kopyalama için [Renk] düğmesine veya siyah ve beyaz
kopyalama için [Siyah] düğmesine basın.
• 2 saniyeden daha uzun süreyle düğmeye basılı tutarsanız, LED bir kez yanıp söner. Sonra
düğmeyi bırakın ve makine yüksek hızda (taslak) kopyalamaya başlar (sadece A4 veya
Mektup düz kağıt).
X Gelişmiş Kopya Özelliği
Sayfaya-Sığdır
Resimleri kağıt boyutuna sığacak şekilde kopyalar.
kopyalama
Sayfaya-Sığdır kopyalama hakkında ayrıntılı bilgi için, bkz Kullanım Kılavuzu.
TÜRKÇE
18 Kopyalama Bölüm 2
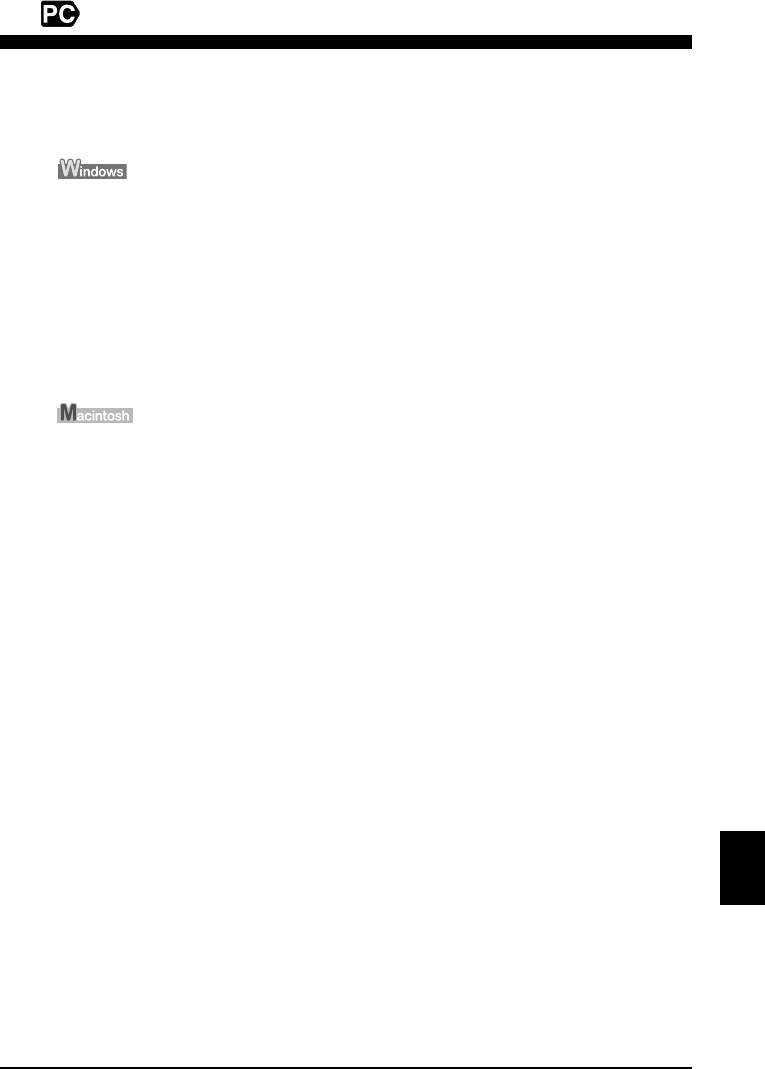
3 Bilgisayarınızdan Yazdırma
X Dokümanların Yazdırılması
Baskı işlemi, uygulama yazılımına bağlı olarak biraz değişmektedir. Burada temel baskı
işlemi açıklanmaktadır.
1 Otomatik Sayfa Besleyicisine kağıdı yükleyin. (Bkz sayfa 17)
2 Yazdırmak için bir doküman oluşturun veya bir dosya açın.
3 Uygulama yazılımının [File] (Dosya) menüsünden [Print] (Yazdır) seçin.
• Makinenizin bir yazıcı olarak seçildiğine emin olun.
4 Gerektiği gibi dokümanınız için ayarlamaları yapın, sonra [OK]
(TAMAM)’a tıklayın.
5 [Print] (Yazdır) ’a veya [OK] (TAMAM) ’a tıklayın.
1 Otomatik Sayfa Besleyicisine kağıdı yükleyin. (Bkz sayfa 17)
2 Yazdırmak için bir doküman oluşturun veya bir dosya açın.
3 Uygulama yazılımının [File] (Dosya) menüsünden [Page Setup] (Sayfa
Yapısı) ’nı seçin.
• Makinenizin bir yazıcı olarak seçildiğine emin olun.
4 [Paper Size] (Kağıt Boyutu) ’dan istenen boyutu seçin, sonra [OK]
(TAMAM) ’a tıklayın.
5 Uygulama yazılımının [File] (Dosya) menüsünden [Print] (Yazdır) seçin.
6 Gerektiği gibi dokümanınız için ayarlamaları yapın, sonra [OK]
(TAMAM)’a tıklayın.
7 [Print] (Yazdır) ’a tıklayın.
TÜRKÇE
Bölüm 3 Bilgisayarınızdan Yazdırma 19
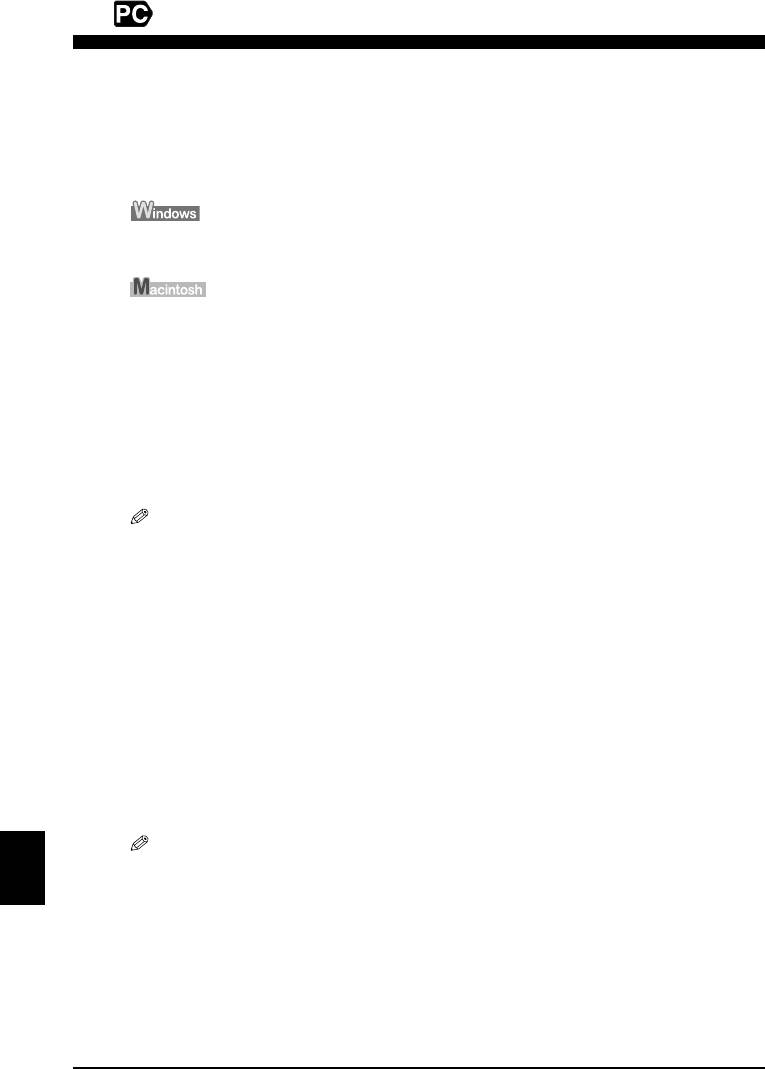
4 Tarama
X Tarama Metotları
MP Navigator kullanarak Tarama
MP Navigator kullanarak, dokümanları tarayabilir, işleyebilir ve kaydedebilirsiniz.
MP Navigator kullanımı hakkında ayrıntılı bilgi için, bkz Tarama Kılavuzu.
Windows masaüstünde, MP Navigator ’ü açmak için [MP Navigator 3.0] (MP Gezgin
3.0) ’a çift tıklayın.
[Go] (Git) menüsünde [Applications] (Uygulamalar), [Canon Utilities] (Canon
İzlenceleri) öğesini seçin ve ardından MP Navigator'ı açmak için [MP Navigator 3.0]
simgesini çift tıklatın.
MP Navigator ’dan aşağıdaki uygulama yazılımını çalıştırabilirsiniz.
• Easy-PhotoPrint (Fotoğraf Yazdırma)
• ArcSoft PhotoStudio (Fotoğraf resim düzenleme)
• ScanSoft OmniPage SE* (Taranmış dokümanı metne dönüştürme)
* ScanSoft OminiPage SE, Windows98 ilk sürümünü desteklemez.
[Custom Install] (Özel Yükleme) gerçekleştirdiyseniz ve sadece MP Driver ve MP
Navigator yüklediyseniz, bu uygulama yazılımları yüklenmemiştir ve bundan dolayı
çalıştırılamazlar. Yukarıda belirtilen uygulama yazılımlarından herhangi birini MP
Navigator ’dan çalıştırmak için, bu yazılımları yüklemek için bir kez tekrar [Custom
Install] (Özel Yükleme) gerçekleştirin.
Makinenin işletme paneli ile tarama
Makinedeki [TARA] üzerine basmak suretiyle, MP Navigator açılır ve tarama işlemleri
için ayarları değiştirebilirsiniz. tarama işlemleri için ayarlar. (Bkz Tarama Kılavuzu)
1 Plaka Cam üzerine dokümanı yükleyin. (Bkz sayfa 18)
2 [TARA] düğmesine basın.
• MP Navigator açılır.
• Sonraki prosedür ayarlarınıza bağlı olarak değişir. Ayrıntılar için, bkz Tarama Kılavuzu.
TÜRKÇE
Bir uygulama yazılımından tarama
TWAIN- veya WIA- (sadece Windows XP) uyumlu bir uygulama yazılımından bir resim
tarayabilirsiniz ve bu uygulama yazılımındaki resmi kullanabilirsiniz. Bu prosedür
uygulama yazılımına bağlı olarak değişir.
Ayrıntılı prosedür için, kullanmakta olduğunuz uygulamanın kitapçığına bakın.
20 Tarama Bölüm 4
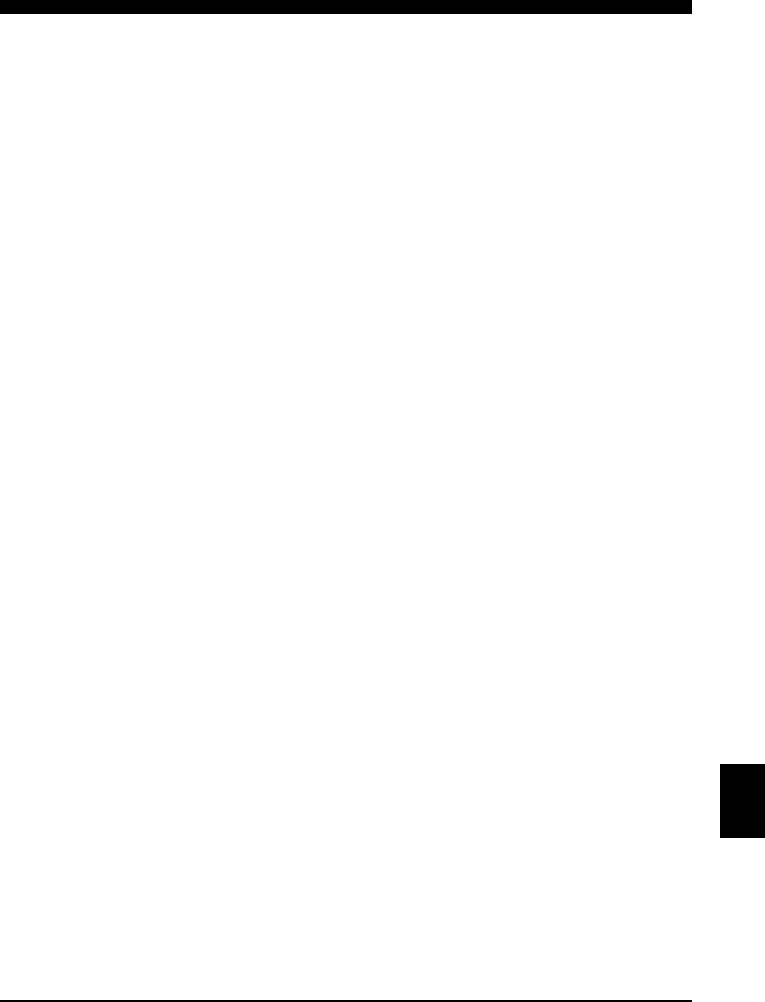
5Fotoğrafları Bir Dijital Kameradan Direkt
Olarak Yazdırma
X PictBridge Uyumlu Bir Aygıta Bağlantı Yapma
Makineye dijital kamera, mini kasetli video kayıt cihazı veya mobil telefon gibi
PictBridge uyumlu bir aygıtın bağlanması, kaydedilen resimleri bilgisayar kullanmadan
direkt olarak yazdırmanızı sağlar.
1 Makineyi AÇIN.
2 Otomatik Sayfa Besleyicisine kağıdı yükleyin. (Bkz sayfa 17)
3 PictBridge uyumlu aygıtı makineye bağlayın.
•Aygıtın kapalı olduğuna emin olun.
•Aygıtla birlikte verilen USB kablosunu kullanarak (bilgisayara bağlantı için) aygıtı makineye
bağlayın.
4 Direkt yazdırma için aygıtı AÇIN ve ayarlayın.
PictBridge uyumlu aygıtların bazı tipleri makineye bağlandığında otomatik olarak açılır.
Otomatik olarak açılmayan aygıtları manüel açın.
5 Şimdi kameradan alınan resimleri yazdırmak için hazırsınız.
TÜRKÇE
Bölüm 5 Fotoğrafları Bir Dijital Kameradan Direkt Olarak Yazdırma 21
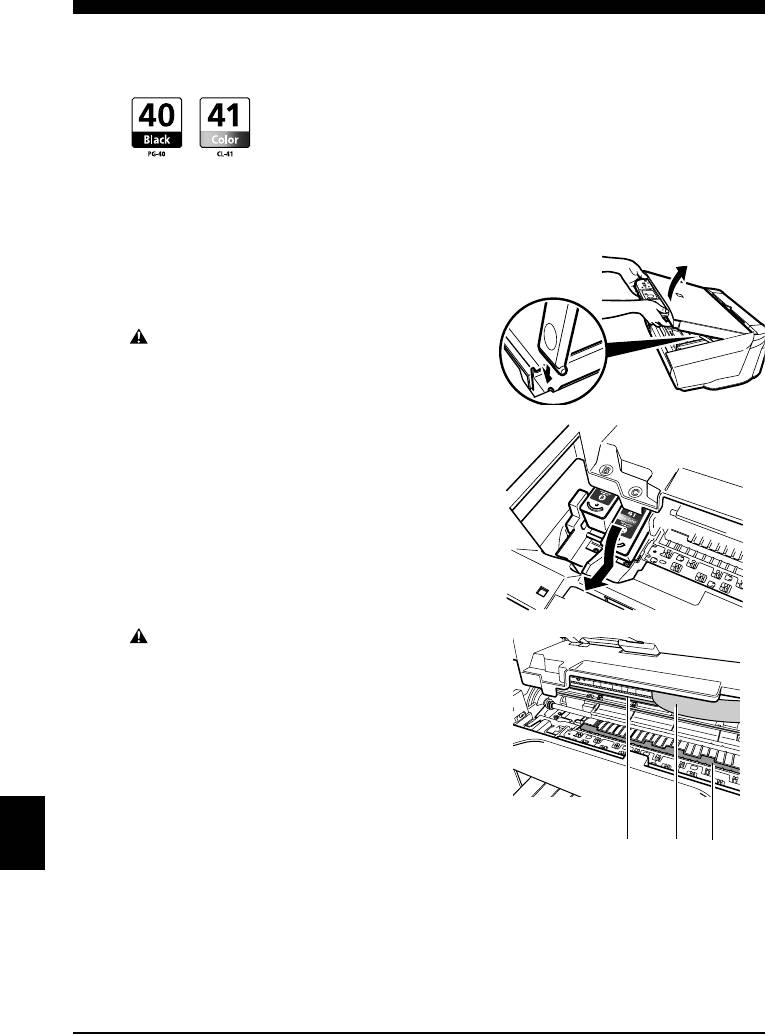
6Bakım
X Bir HASSAS Kartuşun Değiştirilmesi
Bir HASSAS Kartuşu değiştirirken, model numarasını çok dikkatlice kontrol edin.
PG-50 Black (Yüksek Verim) ve CL-51 Color (Yüksek Verim) HASSAS Kartuşu da bu
makine ile uyumludur.
1 Gücün AÇIK olduğuna emin olun.
2 Tarama Ünitesini kaldırın ve Tarama
Ünitesi Desteğini aşağıya yerine
çekin.
DİKKAT
•HASSAS Kartuş Tutucu Birimini el ile hareket
ettirmeye veya durdurmaya çalışmayın.
• Herhangi bir metal parçaya dokunmayın.
3 Boş HASSAS Kartuşu çıkartmak için
aşağıya itin, sonra HASSAS Kartuşu
dışarı çekin.
DİKKAT
• Saydam filme (A), film kablosuna (B), mürekkep
emiciye (sünger parçası) (C) veya herhangi bir
metal parçaya dokunmayın.
TÜRKÇE
(A) (B) (C)
22 Bakım Bölüm 6
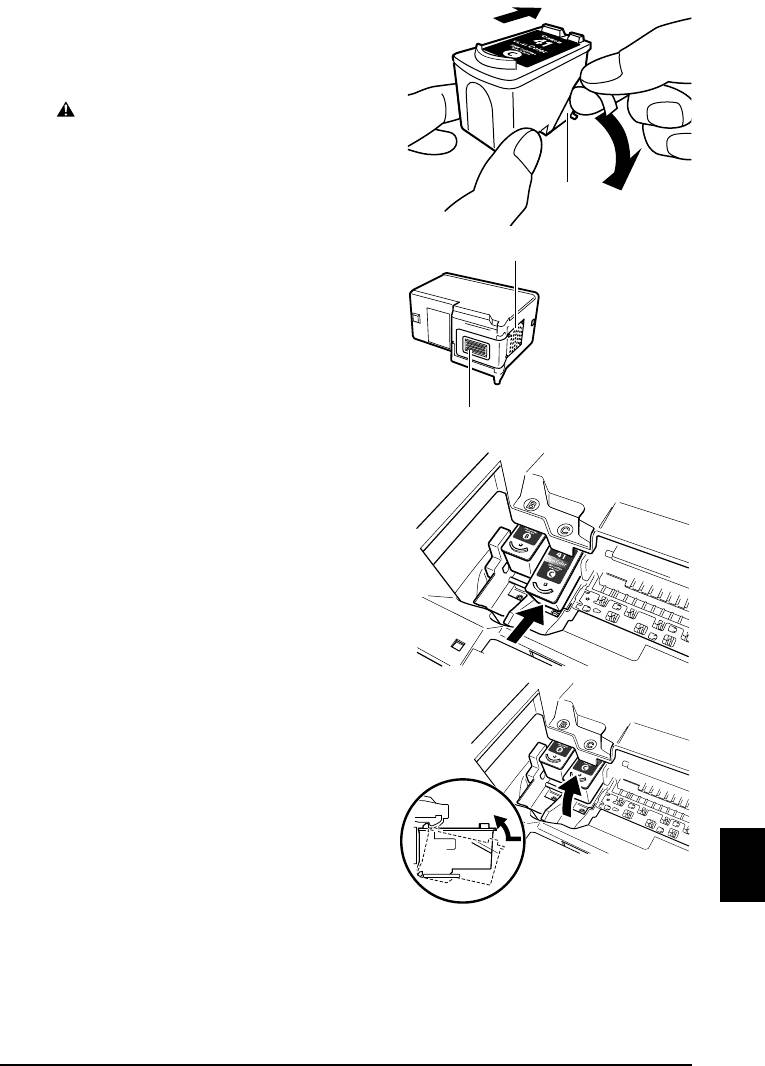
4 Yeni HASSAS Kartuşu paketinden
çıkartın. Sonra HASSAS Kartuşu
gösterildiği gibi tutun ve Koruyucu
Bandı (A) çıkartı n.
DİKKAT
•Altın terminal parçalarına (B) veya püskürtme
uçlarına (C) dokunmayın.
• Mürekkep sızabileceği için ve elbisenizi veya
ellerinizi lekeleyebileceği için HASSAS Kartuşu
(A)
sallamayın veya düşürmeyin.
• Koruyucu Bandı çıkarttığınızda tekrar takmaya
çalışmayın.
(B)
• Püskürtme uçlarını herhangi bir yüzeyle temas
edecek şekilde yerleştirmeyin.
(C)
5 HASSAS Kartuşu boş yuvaya az bir
eğimle sokun.
6 HASSAS Kartuşu yerine
kilitleninceye kadar yukarı itin.
TÜRKÇE
Bölüm 6 Bakım 23
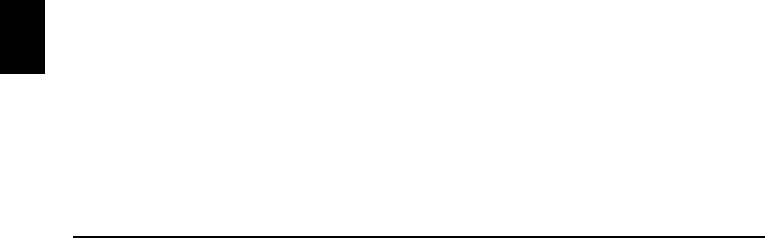
7 Diğer HASSAS Kartuşu değiştirmeniz gerekirse, 3 ile 6 arasındaki
adımları tekrarlayın.
8 Tarama Ünitesini kaldırın ve Tarama Ünitesi Desteğini ve Tarama
Ünitesini tekrar orijinal pozisyonuna yerleştirin.
X HASSAS Kartuşun Temizlenmesi
Basılmış püskürtme ucu kontrol deseni tam değil ve atlanmış ise veya belirli bir renk
yazdırılmıyorsa, HASSAS Kartuşu temizleyin.
1 Gerektiği gibi <H> veya <y> seçmek için [Bakım] düğmesine tekrarlı bir
şekilde basın.
<H>: Normal HASSAS Kartuş temizleme işlemini gerçekleştirir.
<y>: Derin HASSAS Kartuş temizleme işlemini gerçekleştirir.
2 [Siyah] veya [Renk] üzerine basın.
TÜRKÇE
24 Bakım Bölüm 6
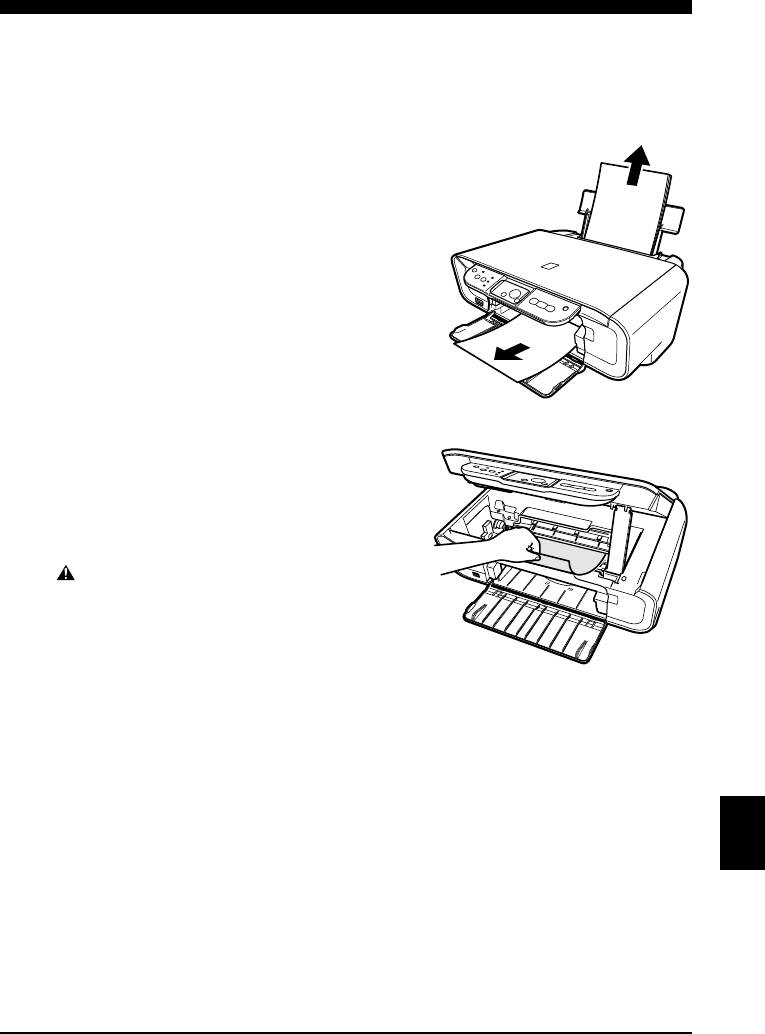
7 Sorun Giderme
X Sıkışan Kağıdın Çıkartılması
<E> ve <3> sıra ile LED ekranında görünürse, kağıt sıkısışklığını gidermek için aşağıdaki
prosedürü uygulayın.
Kağıt Çıkış Tablasındaki Sıkışmaların
Giderilmesi
1 Sıkışan kağıdı Kağıt Çıkış Tablasından
yavaşça çekin.
2 [Siyah] veya [Renk] üzerine basın.
Otomatik Sayfa Besleyicisindeki
Sıkışmaların Giderilmesi
1 Sıkışan kağıdı Otomatik Sayfa
Besleyicisinden yavaşça çekin.
2 [Siyah] veya [Renk] üzerine basın.
Sıkışmaların Makine İçinden
1 Tarama Ünitesini açın.
2 Sıkışan kağıdı silindirlerden yavaşça
çekin.
D
TÜRKÇE
Bölüm 7 Sorun Giderme 25
İ
KKAT
•Bu işlem sırasında makinenin içindeki bileşenlere
dokunmayın; aksi hale baskı kalitesi düşebilir.
3 Tarama Ünitesini kapatın.
4 [Siyah] veya [Renk] üzerine basın.
X Ayrıntılı Bilgi
Diğer sorun giderme işlemleri hakkında ayrıntılı bilgi için, bkz Kullanım Kılavuzu.
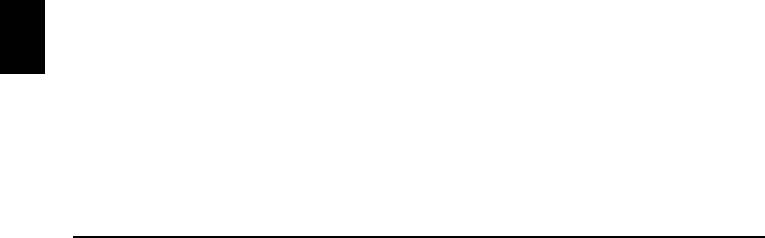
TÜRKÇE
26
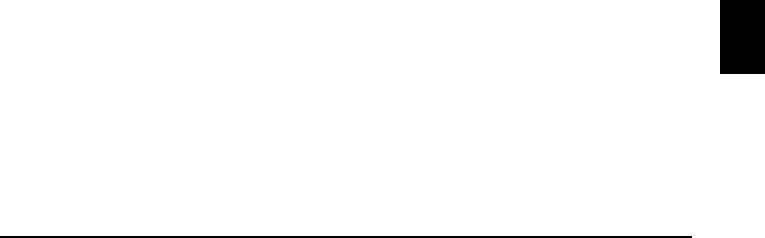
TÜRKÇE
27
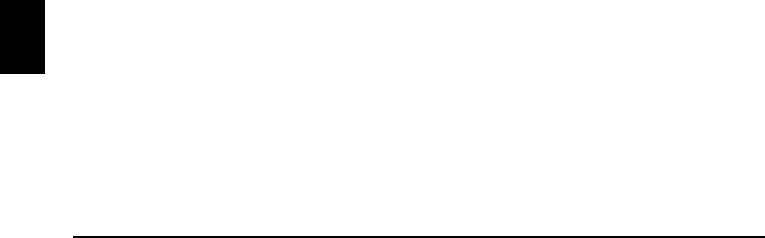
TÜRKÇE
28

Коротка інструкція
з користування
Зміст
Вступ 12
Копіювання 17
Друкування з вашого комп’ютера 19
Сканування 20
Друкування фотографій безпосередньо з цифрового фотоапарата 21
Технічне обслуговування 22
Виправлення неполадок 25
УКРАЇНСЬКА
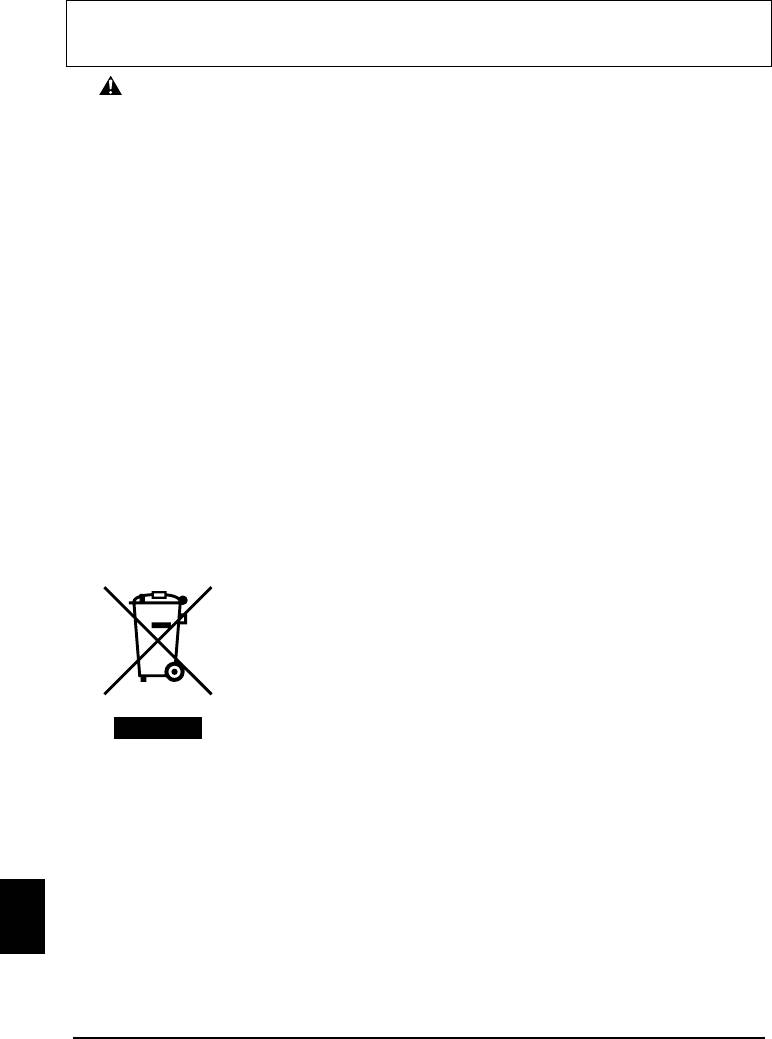
X Підготовка апарата
Розпакуйте апарат
Будь ласка, звірте зв’язані аксесуари з зображенням, що надруковане на складеній частині
пакувальної коробки.
ВАЖЛИВА ІНФОРМАЦІЯ
• Не підключайте кабель USB доти, доки ви не встановите програмне забезпечення.
• Кабель принтера не входить до комплекту. Для того щоб підключити ваш апарат до комп’ютера,
ви маєте придбати кабель USB (менш, ніж 3 м).
1 Увімкніть апарат.
2 Підготуйте картриджі FINE (чорнильні картриджі).
• Якщо пристрій для сканування (кришка принтера) залишалась відкритою більше, ніж 10 хвилин,
держак картриджа FINE рухається праворуч. Закрийте та знов відкрийте пристрій для
сканування (кришку принтера), для того щоб повернути держак до центру.
• Не приєднуйте знов захисну плівку після її видалення.
3 Встановіть картридж FINE.
• Переконайтесь у тому, що картриджі FINE встановлено у порядку, зазначеному на етикетці.
Апарат неможливо використати доти, доки не буде встановлено картриджі FINE.
• З огляду на норми безпеки зберігайте картриджі FINE недосяжними для дітей.
• Не трясіть та не кидайте картридж FINE, оскільки чорнила можуть потекти та забруднити ваш
одяг або руки.
• Індикатор попередження все ще горитиме помаранчевим кольором, якщо картридж FINE не
встановлено належним чином. Відкрийте пристрій для сканування (кришку принтера) та
переконайтесь у тому, що картриджі FINE встановлено у тому порядку, який описано на
етикетці.
X Тільки для країн Європейського союзу
(та Європейської економічної зони)
Ця позначка вказує на те, що цей виріб не можна утилізувати разом з хатнім
сміттям згідно з директивою WEEE (2002/96/EC) та місцевих законів. Цей
виріб необхідно передати у спеціалізований пункт збирання, наприклад, до
авторизованого пункту обміну виробів, де Ви можете придбати новий схожий
виріб, або до авторизованого пункту збирання електричного та електронного
устаткування для переробки. Неналежна утилізація такого типу сміття може
мати негативний вплив на оточуюче середовище та здоров'я людини через
потенційно небезпечні речовини, що можуть міститись в електричному та
електронному устаткуванні. До того ж, Ваша допомога у належній утилізації
цього виробу сприятиме ефективному використанню природних ресурсів. По
додаткову інформацію про те, куди можна відвезти старе устаткування для переробки, зверніться до
місцевого органу влади, пункту утилізації відходів або служби вивезення хатнього сміття. Ви також
можете дізнатися про це із затвердженої схеми утилізації електричного та електронного устаткування.
Докладнішу інформацію відносно повернення та переробки використаного електричного та
електронного устаткування Ви знайдете на веб-вузлі www.canon-europe.com/environment.
(Європейська економічна зона: Норвегія, Ісландія та Ліхтенштейн)
X Користувачам в Європі, Близькому Сході, Африці
та Росії
УКРАЇНСЬКА
Щоб отримати адреси центру технічної підтримики Canon, зверніться до зворотньої сторони
обкладинки буклета про Європейську гарантійну систему (EWS) або веб-сайта
www.canon-europe.com.
Модель принтера: K10282 (MP160)
2




