Canon PIXMA MP 190 – страница 13
Инструкция к Струйному Принтеру Canon PIXMA MP 190
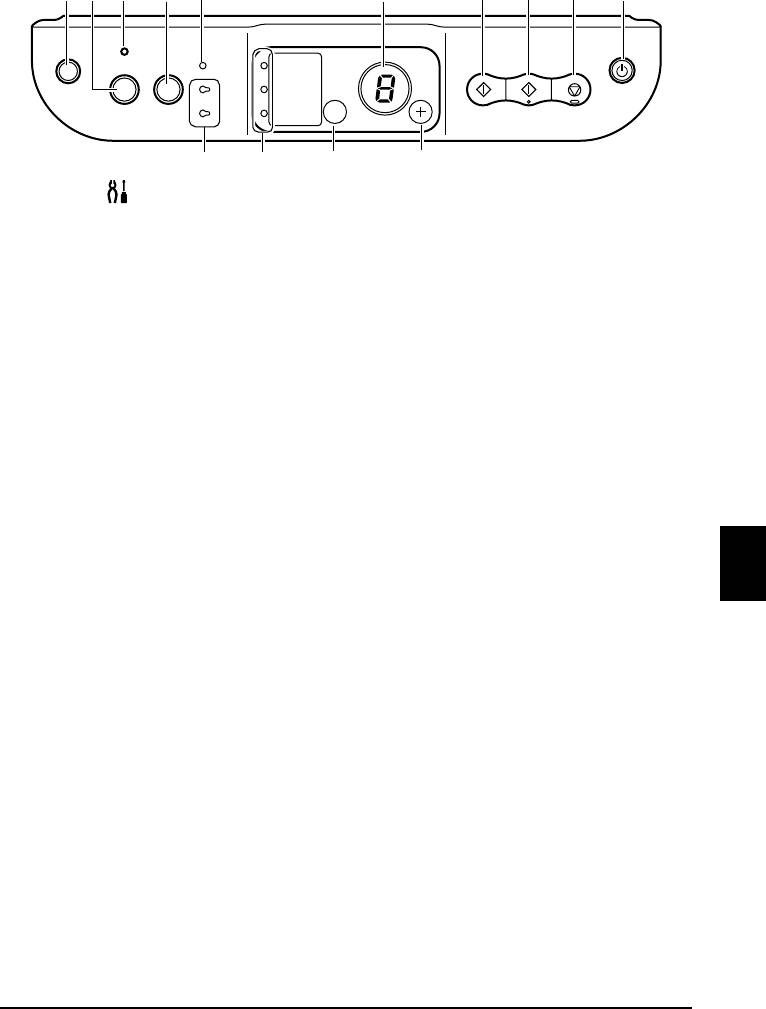
Панель управления
(1) (2) (3) (4) (5) (6) (10)(7) (8) (9)
(11) (12) (13) (14)
(1) Кнопка [ (Обслуживание)]
Предназначена для доступа в меню MAINTENANCE (ОБСЛУЖИВАНИЕ).
(2) Кнопка [По размеру стр.]
Предназначена для выбора или отмены копирования по размеру бумаги.
(3) Индикатор “По размеру стр.”
Загорается, если выбран режим копирования по размеру бумаги.
(4) Кнопка [СКАНИРОВАТЬ]
Предназначена для открытия “Диспетчера MP” с целью сканирования документа на
компьютер в соответствии с выбранными параметрами. Кнопку можно использовать, только
когда аппарат подключен к компьютеру.
(5) Индикатор аварийного сигнала
Загорается, если возникает ошибка либо заканчивается бумага или чернила.
(6) LED (светодиодный индикатор)
Отображает число копий, номер выбранного элемента меню MAINTENANCE
(ОБСЛУЖИВАНИЕ) или рабочее состояние аппарата.
(7) Кнопка [Черный]*
Предназначена для запуска черно-белого копирования. Кроме того, эта кнопка используется
РУССКИЙ
для подтверждения настроек или операций.
(8) Кнопка [Цветное]*
Предназначена для запуска полноцветного копирования. Кроме того, эта кнопка
используется для подтверждения настроек или операций.
(9) Кнопка [Стоп/Сброс]
Предназначена для отмены операций и перехода в режим ожидания.
(10) Кнопка [ВКЛ./ВЫКЛ.]
Предназначена для включения и выключения аппарата. Перед включением аппарата следует
убедиться, что крышка документа закрыта.
* В программных приложениях или руководствах вместо кнопок [Start] (Пуск) или [OK] (ОК) иногда
используются кнопки [Черный] и/или [Цветное].
Глава 1 Введение 15
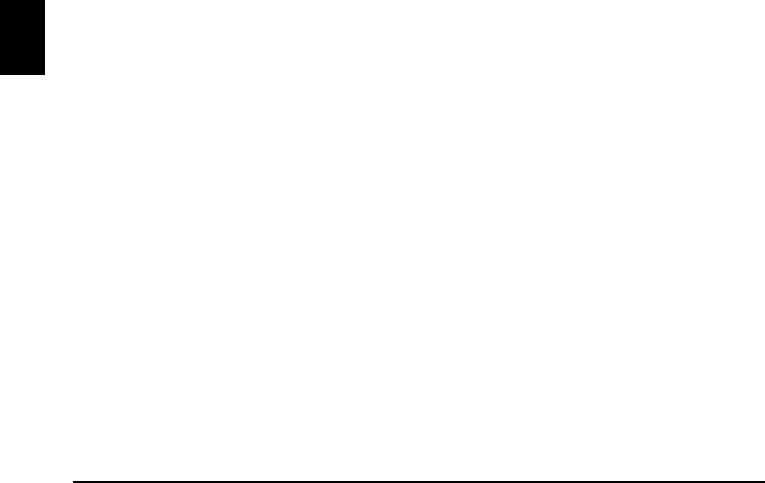
(11) Индикатор черных и цветных чернил
Загорается, если черные или цветные чернила закончились.
(12) Индикатор бумаги
Отображает выбранный размер и тип бумаги для копирования.
(13) Кнопка [Бумага]
Предназначена для изменения размера и типа бумаги для копирования.
(14) Кнопка [+]
Предназначена для увеличения числа копий.
РУССКИЙ
16 Введение Глава 1
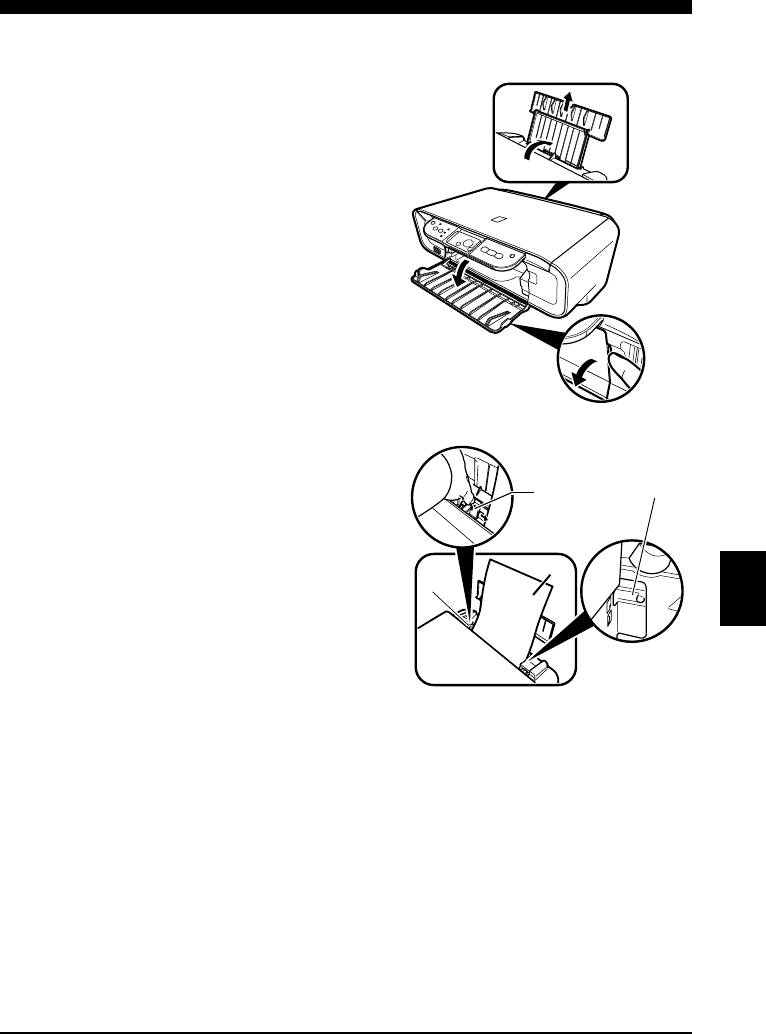
2 Копирование
X Загрузка бумаги
1 Откройте подставку для бумаги (1),
(1)
затем вытяните удлинитель
подтавки для бумаги (2).
(2)
2 Положите стопку бумаги (стороной
для печати вверх) в устройство
(B)
автоподачи (1) и, сжав
(A)
направляющую бумаги (A) с обеих
сторон, установите ее вплотную к
левой стороне стопки (2).
A4
(2)
• Убедитесь, что стопка бумаги не превышает
(1)
ограничительную отметку (B).
РУССКИЙ
• Для получения дополнительной информации
о загрузке бумаги см. Руководство
пользователя.
X Рекомендуемая бумага
• Обычная бумага
• Сверхбелая бумага*
• Глянцевая фотобумага*
• Матовая фотобумага*
• Профессиональная фотобумага*
• Фотобумага с особым глянцем*
• Полуглянцевая фотобумага*
* Фирменная бумага Canon.
Для получения дополнительной информации по использованию бумаги см.
Руководство пользователя.
Глава 2 Копирование 17
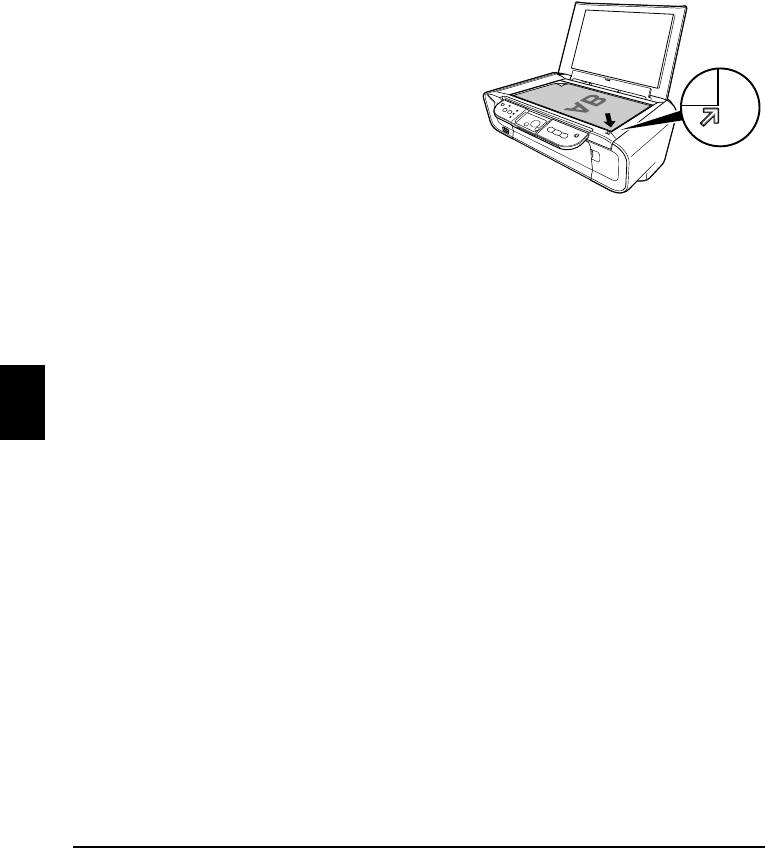
X Установка размера и типа бумаги
Для копирования или печати фотографий с помощью панели управления
необходимо задать размер и тип бумаги, загруженной в устройство автоподачи
(см. стр. 17)
1 Нажимая кнопку [Бумага], выберите размер и тип бумаги.
X Загрузка документов
1 Поднимите крышку документа.
2 Загрузите документ.
• Поместите документ на стекло
экспонирования лицевой стороной вниз.
• Выровняйте левый верхний угол документа
в соответствии с меткой в правом нижнем
углу стекла экспонирования.
3 Аккуратно закройте крышку
документа.
X Создание копий
1 Нажимая кнопку [+], выберите количество копий (не более 20).
2 Нажмите кнопку [Цветное] для полноцветного копирования или
[Черный] – для черно-белого.
• Если удерживать одну из этих кнопок нажатой более 2 секунд, LED мигнет один раз.
Когда кнопка будет отпущена, аппарат выполнит копирование с высокой скоростью
(черновое качество) (только для обычной бумаги размера A4 или Letter).
РУССКИЙ
X Дополнительная функция копирования
Копирование по
Изображения копируются в соответствии с размером бумаги.
размеру бумаги
Для получения дополнительной информации о копировании по размеру бумаги см.
Руководство пользователя.
18 Копирование Глава 2
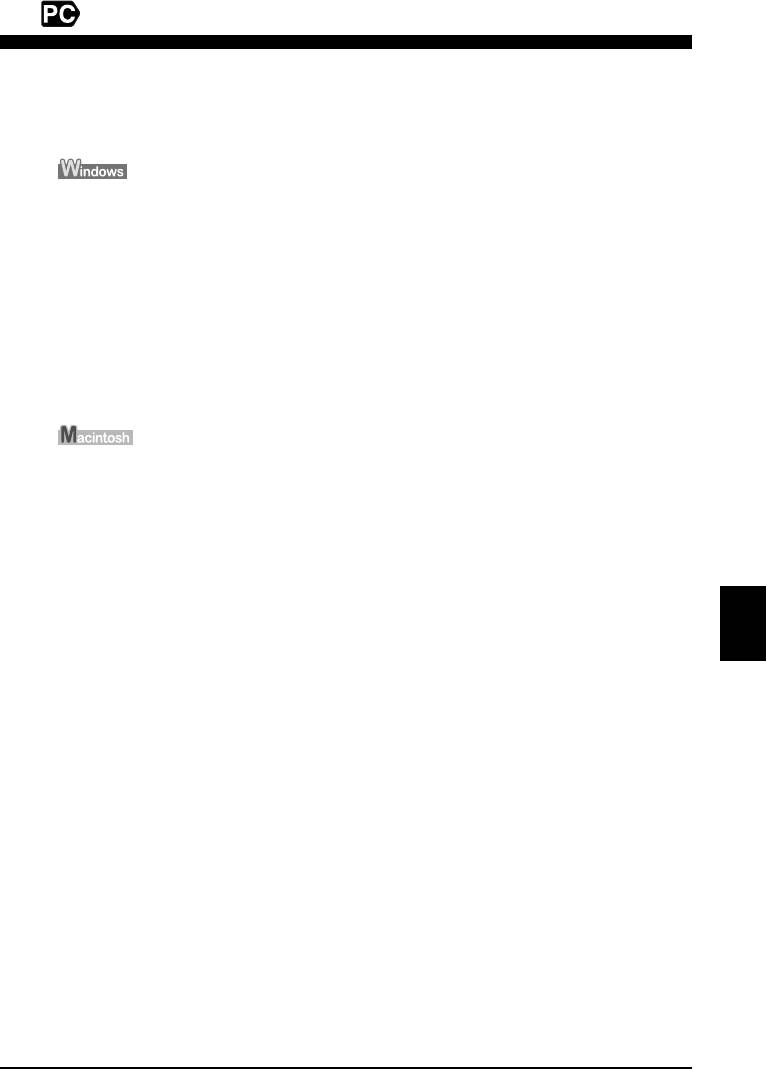
3 Печать с компьютера
X Печать документов
Процедура печати немного отличается в зависимости от используемого
программного приложения. Ниже описана основная процедура печати.
1 Загрузите бумагу в устройство автоподачи (см. стр. 17)
2 Создайте документ или откройте файл, предназначенный для
печати.
3 Выберите [Print] (Печать) в меню [File] (Файл) приложения.
• Убедитесь, что аппарат выбран в качестве принтера.
4 Выполните необходимые настройки для документа, затем нажмите
кнопку [OK] (ОК).
5 Нажмите [Print] (Печать) или [OK] (ОК).
1 Загрузите бумагу в устройство автоподачи (см. стр. 17)
2 Создайте документ или откройте файл, предназначенный для
печати.
3 Выберите [Page Setup] (Настройка страницы) в меню [File] (Файл)
приложения.
• Убедитесь, что аппарат выбран в качестве принтера.
4 Выберите необходимый размер бумаги в разделе [Paper Size]
РУССКИЙ
(Размер), затем нажмите кнопку [ОК] (ОК).
5 Выберите [Print] (Печать) в меню [File] (Файл) приложения.
6 Выполните необходимые настройки для документа, затем нажмите
кнопку [OK] (ОК).
7 Нажмите [Print] (Печать).
Глава 3 Печать с компьютера 19
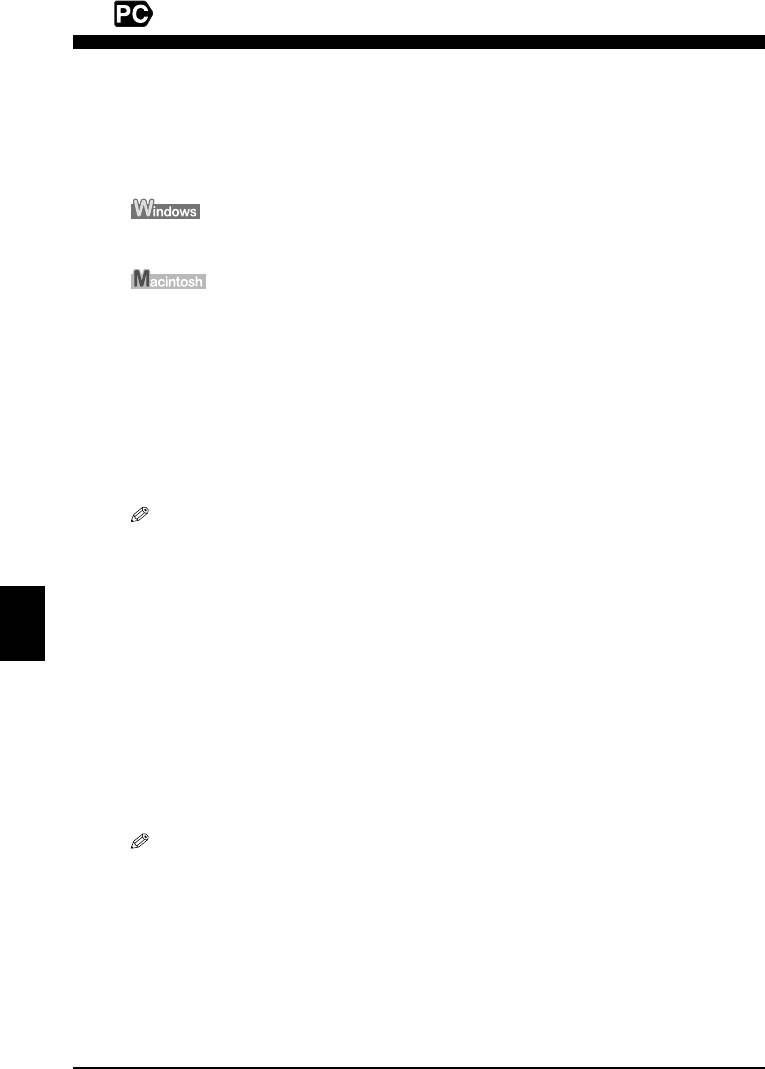
4 Сканирование
X Способы сканирования
Сканирование с помощью “Диспетчера MP”
С помощью “Диспетчера MP” можно сканировать, обрабатывать и сохранять
документы на компьютере. Для получения дополнительной информации по
использованию “Диспетчера MP” см. Руководство по сканированию.
На рабочем столе Windows дважды нажмите значок [MP Navigator 3.0] для
открытия “Диспетчера MP”.
В меню [Go] (Перейти) выберите [Application] (Приложение), [Canon Utilities]
(Служебные программы Canon), затем дважды нажмите значок [MP Navigator 3.0]
для открытия диспетчера MP.
Из окна “Диспетчера MP” можно запускать следующие приложения.
• Easy-PhotoPrint (печать фотографий)
• ArcSoft PhotoStudio (Художественная обработка фотографий)
• ScanSoft OmniPage SE* (Преобразование сканированных документов в текст)
*Программа ScanSoft OmniPage SE не поддерживает работу в системе Windows 98 (первое
издание).
Если использовался параметр [Custom Install] (выборочный), при выборе которого
устанавливается только “Драйвер MP” и “Диспетчер MP”, значит, указанные выше
приложения не были установлены и поэтому их не удастся запустить. Для запуска
приложений из окна “Диспетчера MP” снова выберите [Custom Install]
(выборочный) и установите эти приложения.
РУССКИЙ
Сканирование с помощью панели управления аппарата
При нажатии кнопки [СКАНИРОВАТЬ] на аппарате открывается “Диспетчер MP”,
где можно изменить параметры для операций сканирования (см. Руководство по
сканированию)
1 Загрузите документ на стекло экспонирования (см. стр. 18)
2 Нажмите кнопку [СКАНИРОВАТЬ].
• Откроется окно “Диспетчера MP”.
• Описанная ниже процедура может различаться в зависимости от настроек. Для получения
дополнительной информации см. Руководство по сканированию.
Сканирование из программного приложения
Изображения можно сканировать из программного приложения, совместимого с
TWAIN или WIA (только в системе Windows XP), после чего они будут доступны
для обработки. Эта процедура отличается в зависимости от используемого
программного приложения.
Для получения подробного описания процедуры см. руководство по
используемому программному приложению.
20 Сканирование Глава 4
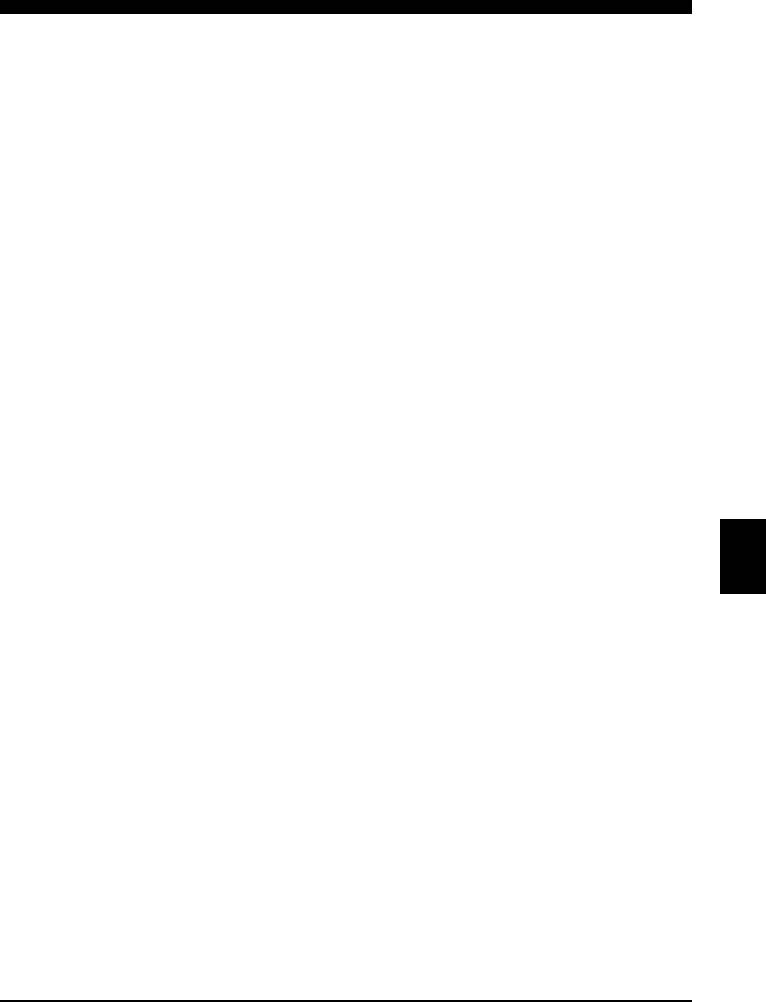
5 Печать фотографий непосредственно с
цифровой камеры
X Подсоединение PictBridge-совместимого устройства
При подсоединении к аппарату PictBridge-совместимого устройства, например
цифровой камеры, видеокамеры или мобильного телефона, печать записанных
изображений можно выполнять без использования компьютера.
1 Включите аппарат.
2 Загрузите бумагу в устройство автоподачи (см. стр. 17)
3 Подсоедините к аппарату PictBridge-совместимое устройство.
• Убедитесь, что устройство выключено.
• Подсоедините к аппарату устройство с помощью прилагаемого к нему кабеля USB
(используется для подключения к компьютеру).
4 Включите устройство и настройте его для печати без использования
компьютера.
Некоторые типы PictBridge-совместимых устройств при подсоединении к аппарату
включаются автоматически. Если устройство не включается автоматически, включите
его вручную.
5 Теперь можно печатать изображения непосредственно с камеры.
РУССКИЙ
Глава 5 Печать фотографий непосредственно с цифровой камеры 21
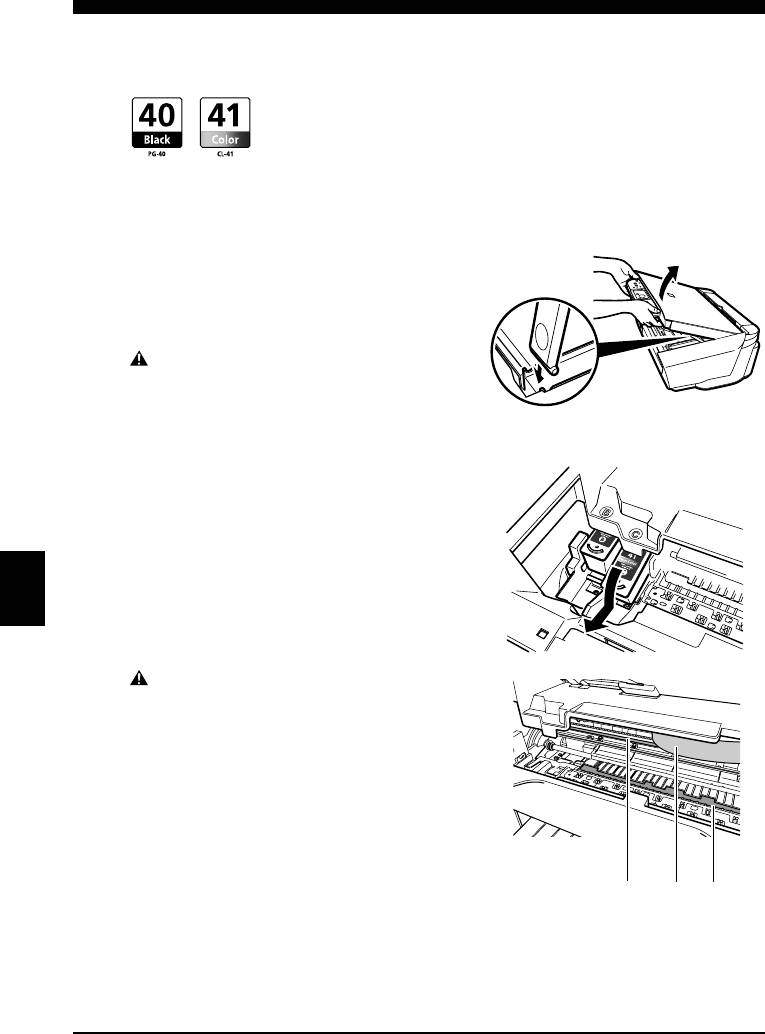
6 Обслуживание
X Замена картриджа FINE
При замене картриджа FINE внимательно проверьте номер его модели.
Этот аппарат также совместим с черными картриджами FINE PG-50 Black (высокое
качество) и цветными картриджами CL-51 Color (высокое качество).
1 Обязательно включите питание.
2 Приподнимите блок сканирования
и установите опору блока
сканирования в нужное
положение.
ПРЕДУПРЕЖДЕНИЕ
• Не пытайтесь передвинуть или остановить
держатель картриджа FINE.
• Не дотрагивайтесь до металлических
деталей.
3 Если в картридже FINE закончились
чернила, нажмите на его язычок для
разблокировки фиксаторов, а затем
извлеките картридж FINE.
РУССКИЙ
ПРЕДУПРЕЖДЕНИЕ
• Не дотрагивайтесь до прозрачной пленки (A),
ленточного кабеля (B), контейнера для чернил
(пористый материал) (C) или металлических
деталей.
(A) (B) (C)
22 Обслуживание Глава 6
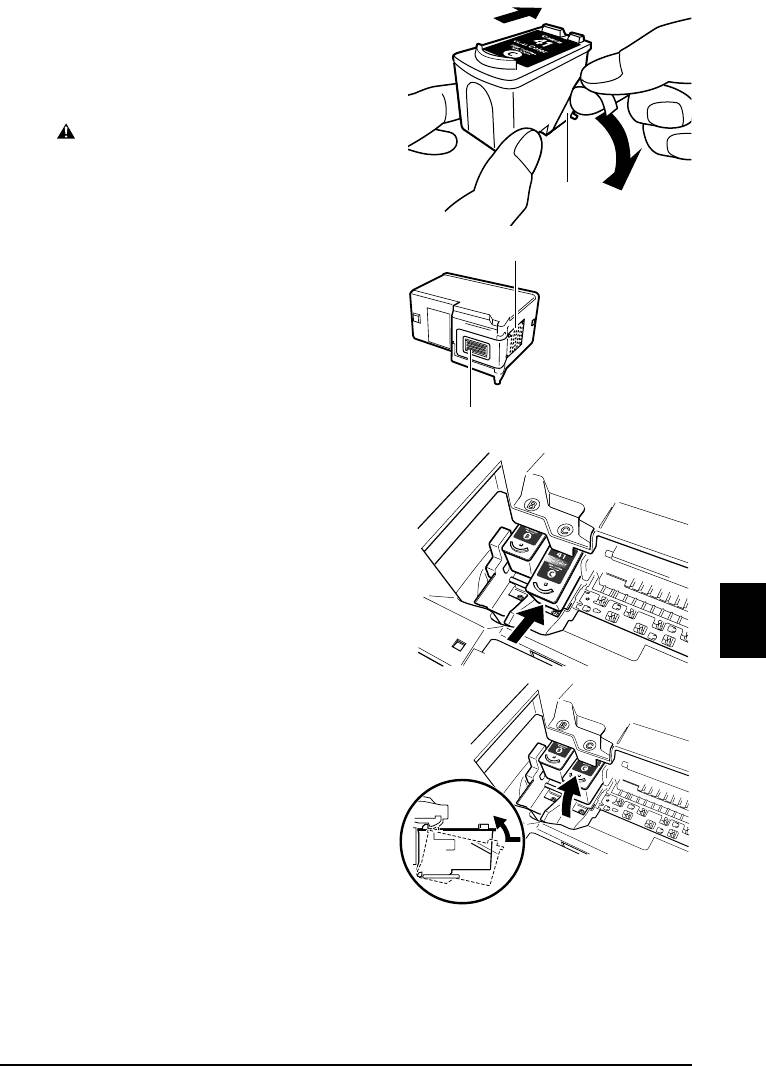
4 Выньте новый картридж FINE из
упаковки. Затем возьмите
картридж FINE, как показано на
рисунке, и удалите защитную
ленту (A).
ПРЕДУПРЕЖДЕНИЕ
• Не дотрагивайтесь до gold terminals
(позолоченные контакты) (B) или nozzles
(сопла) (C).
(A)
• Не трясите и не роняйте картридж FINE, так
как в результате этого чернила могут вытечь
и испачкать одежду или руки.
(B)
• Не пытайтесь прикрепить обратно снятую
защитную ленту.
• Не допускайте контакта nozzles (сопла) с
какими-либо предметами.
(C)
5 Вставьте картридж FINE в
свободный отсек под небольшим
углом.
РУССКИЙ
6 Нажмите на картридж FINE так,
чтобы он зафиксировался в
нужном положении.
Глава 6 Обслуживание 23
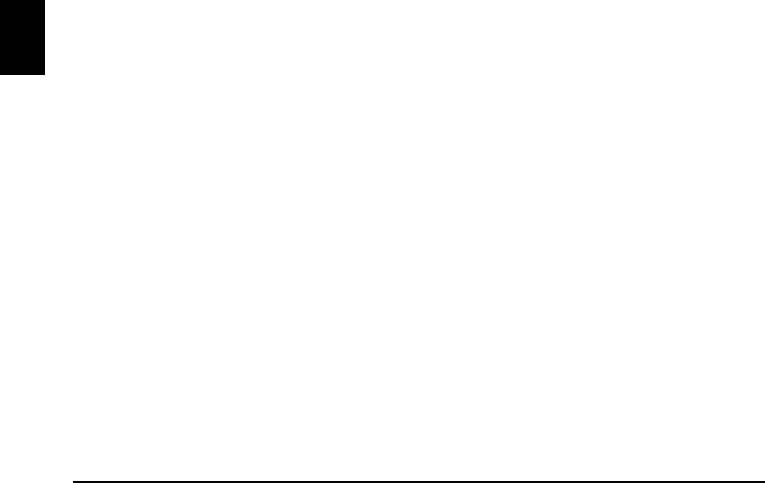
7 Если потребуется заменить еще один картридж FINE, повторите
шаги с 3 по 6.
8 Приподнимите блок сканирования и, сложив опору блока
сканирования, опустите блок сканирования в исходное положение.
X Чистка картриджа FINE
Если шаблон проверки сопел не распечатан или распечатан не полностью, а также
если на нем отсутствует какой-либо цвет, выполните чистку картриджа FINE.
1 Нажимая кнопку [Обслуживание], выберите <H> или <y> (в
зависимости от того, что требуется).
<H>: выполнение стандартной чистки картриджа FINE.
<y>: выполнение глубокой чистки картриджа FINE.
2 Нажмите кнопку [Черный] или [Цветное].
РУССКИЙ
24 Обслуживание Глава 6
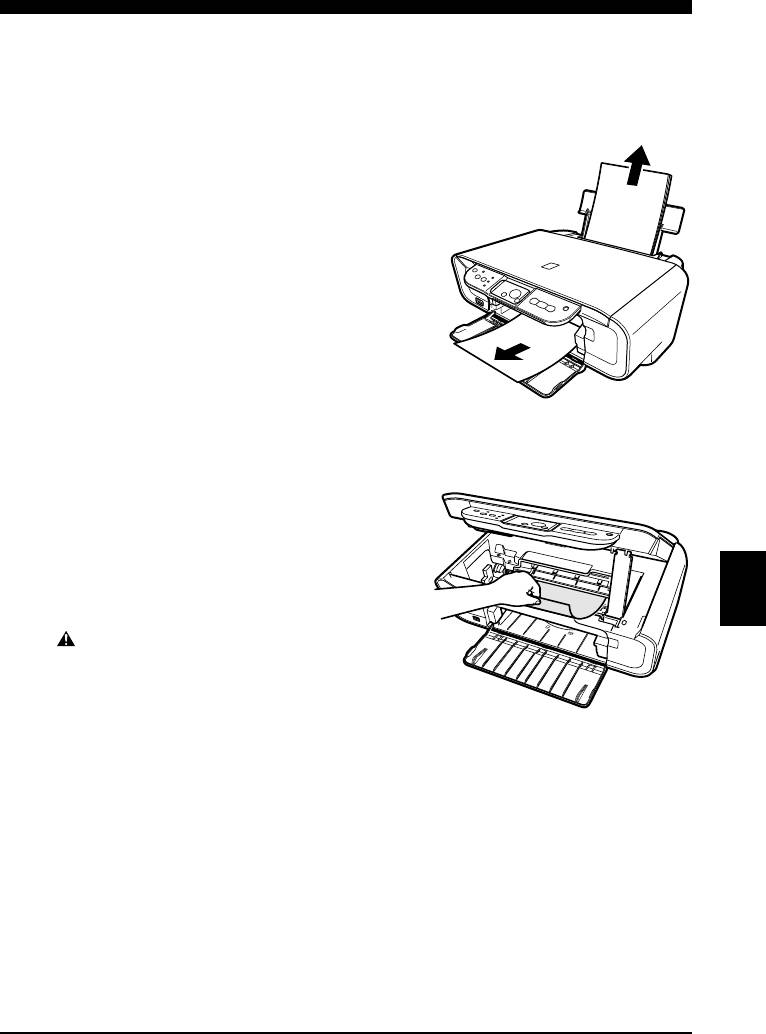
7 Поиск и устранение неисправностей
X Устранение замятий бумаги
Если на LED поочередно загорелись индикации <E> и <3>, выполните описанную
ниже процедуру для устранения замятия бумаги.
Устранение замятий со стороны лотка
вывода бумаги
1 Аккуратно удалите застрявшие листы
со стороны лотка вывода бумаги.
2 Нажмите кнопку [Черный] или
[Цветное].
Устранение замятий бумаги в
устройстве автоподачи
1 Аккуратно удалите из устройства
автоподачи застрявшие листы
бумаги.
2 Нажмите кнопку [Черный] или [Цветное].
Устранение замятий бумаги в аппарате
1 Откройте блок сканирования.
2 Осторожно извлеките застрявшую в
роликах бумагу.
РУССКИЙ
ПРЕДУПРЕЖДЕНИЕ
• Не дотрагивайтесь до внутренних компонентов
аппарата. В противном случае качество печати
может ухудшиться.
3 Закройте блок сканирования.
4 Нажмите кнопку [Черный] или [Цветное].
X Дополнительная информация
Для получения дополнительной информации о поиске и устранении
неисправностей см. Руководство пользователя.
Глава 7 Поиск и устранение неисправностей 25
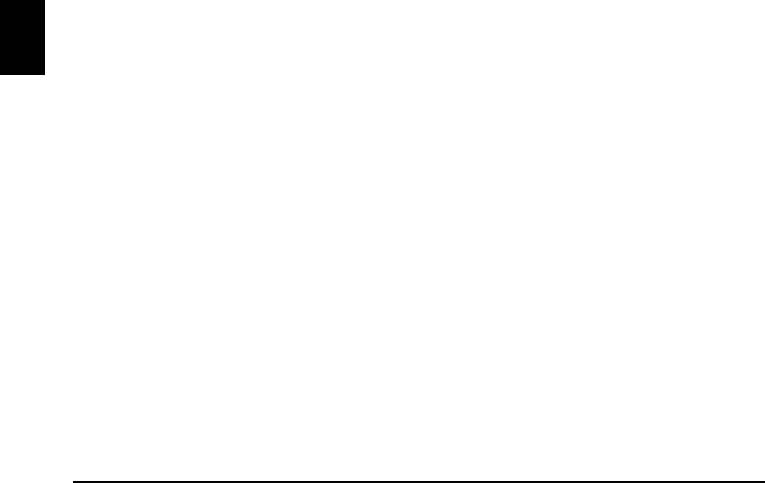
РУССКИЙ
26
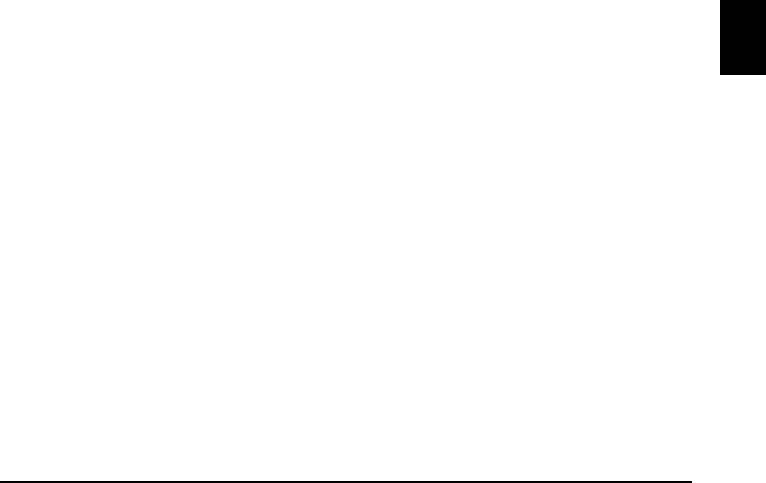
РУССКИЙ
27
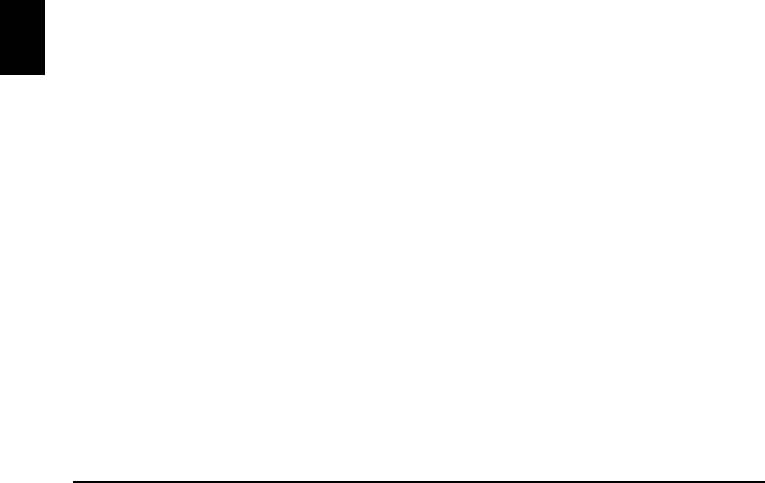
РУССКИЙ
28

Kratka navodila za
postavitev in uporabo
Kazalo
Uvod 12
Kopiranje 17
Tiskanje z računalnikom 19
Skeniranje 20
Tiskanje fotografij neposredno iz digitalnega fotoaparata 21
SLOVENŠČINA
Vzdrževanje 22
Odpravljanje težav 25
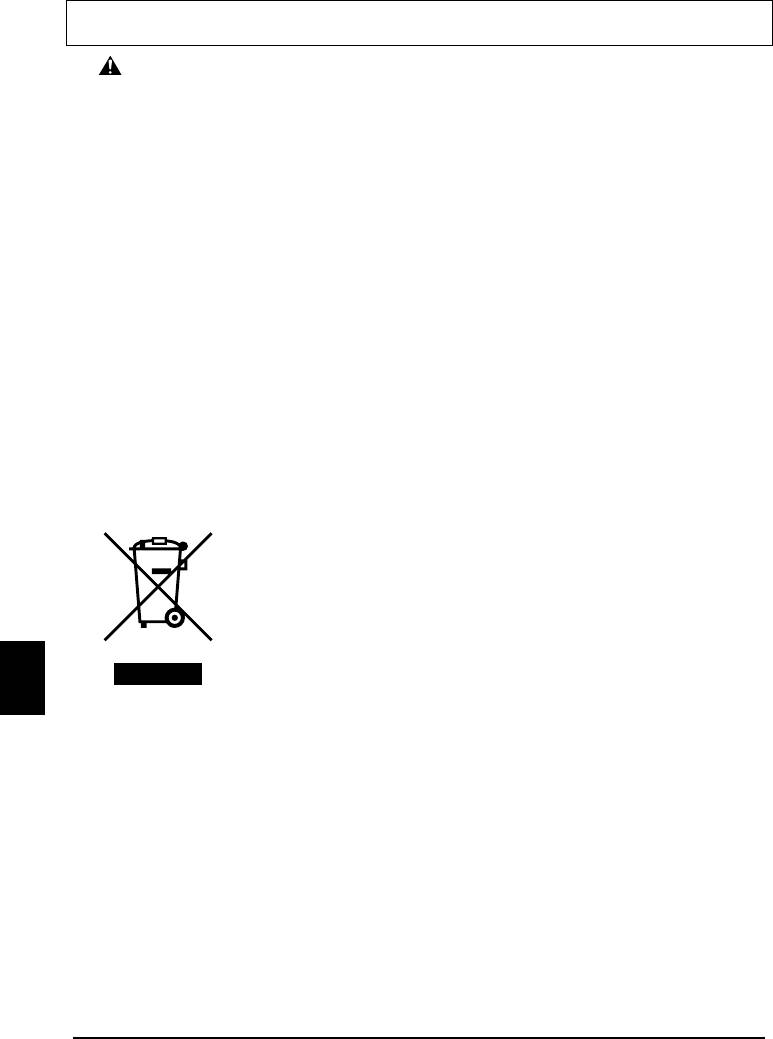
X Priprava naprave
Razpakiranje naprave
Prosimo preverite vsebino s pomočjo primerjave z ilustracijo na premični stranici embalaže.
POMEMBNO
• Ne priključujte USB kabla, dokler programska oprema ni nameščena.
• Kabel tiskalnika ni priložen. Za povezavo naprave z računalnikom morate kupiti USB kabel (krajši kot
10 čevlj. / 3 m).
1 VKLOPITE napravo.
2 Pripravite FINE kartuše (kartuše s črnilom).
• Če enoto za skeniranje (pokrov tiskalnika) pustite odprto dlje kot 10 minut, se držalo FINE kartuše
pomakne na desno. Zaprite in ponovno odprite enoto za skeniranje (pokrov tiskalnika), da se držalo
pomakne nazaj v sredino.
•Ne nameščajte zaščitnega traku ponovno, potem ko ste ga že sneli.
3 Namestite FINO kartušo.
• Zagotovite, da so vse FINE kartuše nameščene tako, kot je to navedeno na etiketi. Naprave se ne da
uporabljati, če niso nameščene vse FINE kartuše.
• FINE kartuše iz varnostnih razlogov hranite izven dosega otrok.
• Ne stresajte FINIH kartuš in pazite, da vam ne padejo na tla, ker bi črnilo lahko priteklo ven in umazalo
vaša oblačila in roke.
• Svetlobni indikator Alarm še naprej sveti oranžno, če katera od FINIH kartuš ni pravilno nameščena.
Odprite enoto za skeniranje (pokrov tiskalnika) in zagotovite, da so vse FINE kartuše nameščene v
pravilnem vrstnem redu v skladu z etiketo.
X Samo za EU (in EGP).
Ta simbol pomeni, da tega izdelka v skladu z direktivo OEEO (2002/96/
EC) in dr
žavno zakonodajož ne smete odvreči v gospodinjske odpadke.
Ta izdelek morate odstraniti na ustrezno zbiralno mesto, na primer - pri
pooblaščenem prodajalcu, ko kupite podoben nov izdelek ali na zbiralno
mesto za recikla
žo električne in elektronske opreme. Neprimerno ravnanje
s takšnimi odpadki lahko negativno vpliva na okolje in človekovo zdravje
zaradi nevarnih snovi, ki so povezane z električno in elektronsko opremo.
S pravilno odstranitvijo izdelka hkrati prispevate tudi k učinkoviti porabi
SLOVENŠČINA
naravnih virov. Če
želite več informacij o tem, kje lahko odložite odpadno
opremo za recikla
žo, pokličite občinski urad, komunalno podjetje ali
slu
žbo, ki skrbi za odstranjevanje odpadkov ali si ogledate načrt OEEO.
Če
želite več informacij o vračanju in recikliranju izdelkov v skladu z
direktivo OEEO, obiščite www.canon-europe.com/environment
(EGP: Norveška, Islandija in Lihtenštajn)
X Samo za stranke v Evropi, na Bližnjem Vzhodu,
v Afriki in Rusiji
Stike Canonove podpore za uporabnike poiščite na zadnji strani knjižice [European
Warranty System/Evropski sistemi za jamstvo] (EWS) ali pa obiš
čite spletno mesto
www.canon-europe.com.
Model tiskalnika: K10282 (MP160)
2
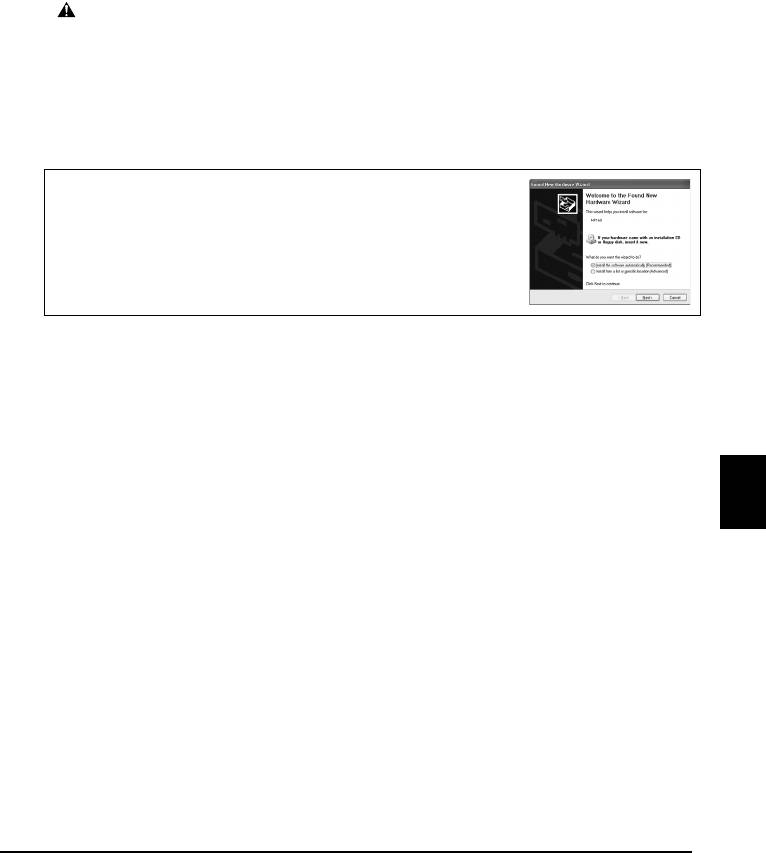
X Namestitev programske opreme
Izberite »Easy Install« (enostavna namestitev) za namestitev aplikacijske programske
opreme, zaslonskega priročnika Zaslonski priročnik in gonilnikov MP Drivers. Izberite
opcijo »Custom Install« (uporabniška namestitev) za možnost izbire opcij, ki bi jih radi
namestili.
Ko se prikaže pogovorno okno [User Registration/Registracija uporabnika] in kliknete
[Register/Registracija] ter je računalnik povezan z internetno povezavo, se prikažejo
elektronska navodila za registracijo.
Registracijo lahko izvršite tudi z ikono na namizju, ko je namestitev končana.
POMEMBNO
•Začasno onemogočite programski požarni zid in zaprite odprte aplikacije, vključno s
protivirusno programsko opremo. Računalniške varnostne programe lahko ponovno
zaženete po namestitvi programske opreme.
Namestitev gonilnika tiskalnika - Windows
• Za namestitev programske opreme v okolju Windows XP ali Windows 2000 se morate
prijaviti kot skrbnik oz. imeti skrbniške privilegije.
• Če se pojavi sledeči zaslon, je USB kabel priključen.
Izvedite sledeče korake.
1. Izključite USB kabel.
2. Kliknite [Cancel] (preklic).
• Ne zamenjujte uporabnikov med postopkom namestitve.
Namestitev gonilnika tiskalnika - Macintosh
• Naprave ne priključite na okolji Mac OS 9 in Mac OS X Classic, saj nista podprti.
• Vnesite ime in geslo za skrbniški račun.
Da zagotovite, da je bil gonilnik pravilno nameščen, izvajajte sledeče korake:
1. Izberite možnost [Utilities/Pripomočki] v meniju [Go/Pojdi].
2. Dvokliknite ikono [Printer Setup Utility/Orodje za pripravo tiskalnika] ([Print Center/
Tiskalno središče], če uporabljate Mac OS X v.10.2.8).
SLOVENŠČINA
Če se tiskalnik prikaže v [Printer List] (Seznam tiskalnikov), je gonilnik tiskalnika
nameščen.
Če se tiskalnik ne prikaže v [Printer List] (Seznam tiskalnikov), kliknite [Add] (Dodaj)
v seznamu tiskalnikov [Printer List] in izberite [USB] (USB) v pojavnem meniju.
Izberite MP160 iz seznama [Product] (Izdelek) in kliknite [Add] (Dodaj).
Če ste povezani z Mac OS X v.10.3.3 ali prejšnjo različico:
Ponoven zagon računalnika, če je ta povezan z napravo, lahko privede do tega, da naprava
ni zaznana. Kot rešitev potegnite USB kabel ven in ga ponovno vtaknite, ali pa napravo
IZKLOPITE in jo ponovno VKLOPITE.
3
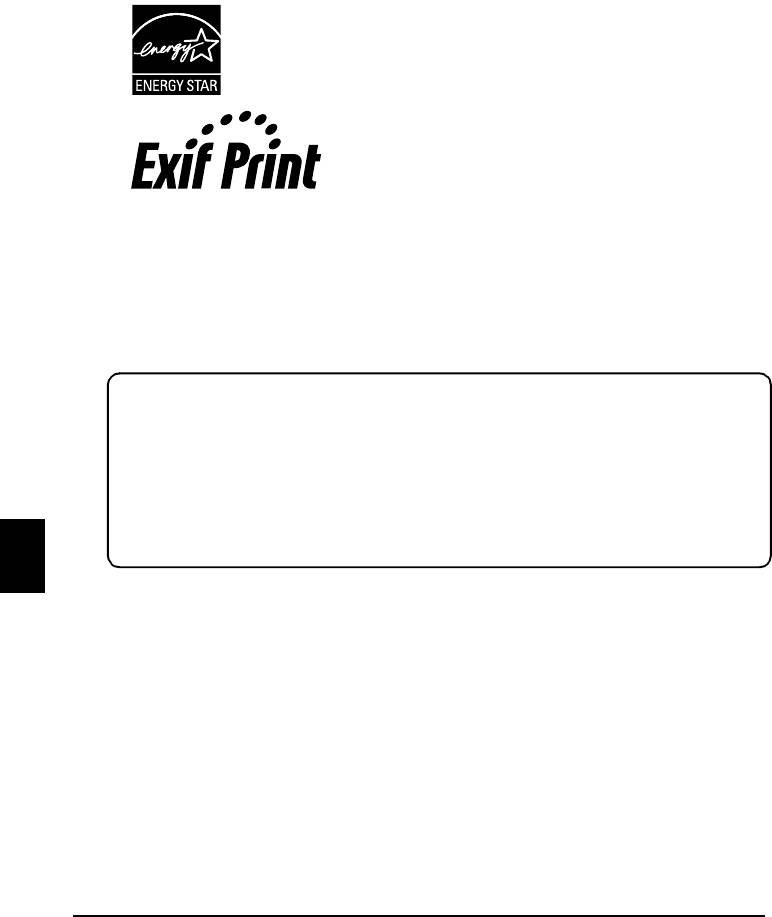
Zanikanje odgovornosti
Družba Canon Inc. je podrobno pregledala ta priročnik, da bi bil tako priročnik za enostavno
uporabo z napravo Canon MP160. Vsi napotki, tehnične informacije in priporočila so
zanesljiva, toda njihove natančnosti in popolnosti ne moremo jamčiti oz. garantirati in
njihov namen ni in se jih tudi ne sme razumeti kot obliko jamstva za proizvod, na katerega
se nanašajo. Pridržujemo si pravico do spremembe tehničnih podatkov brez predhodnega
obvestila.
Kot partner programa ENERGY STAR® Canon Inc. izjavlja, da
ta proizvod ustreza zahtevam programa ENERGY STAR® glede
energetske učinkovitosti.
Ta aparat podpira standard Exif 2.21 (imenovan tudi »Exif
Print«). Exif Print je standard za izboljšanje komuniciranja
med digitalnimi fotaparati in tiskalniki. S priključitvijo na
Exif Print-kompatibilni digitalni fotoaparat so pri
izpisovanju uporabljeni in optimizirani slikovni podatki,
veljavni ob nastanku fotografije, zato so izpisi izjemno
visoke kakovosti.
Potrošno blago
Potrošno blago (črnilni vložki/kartuše FINE) so na voljo pet let po koncu proizvodnje.
Obvestila o blagovnih znamkah
• Windows je blagovna znamka Microsoft Corporation, registrirana v ZDA in drugih
državah.
• Macintosh in Mac sta blagovni znamki podjetja Apple Computer, Inc., registrirani v
ZDA in drugih državah.
Copyright ©2006 CANON INC.
Vse pravice pridržane. Te publikacije ni dovoljeno, ne v delih ne v celoti, prenašati ali
kopirati, in sicer v nobeni obliki in brez pisnega dovoljenja podjejtja Canon Inc.
SLOVENŠČINA
4
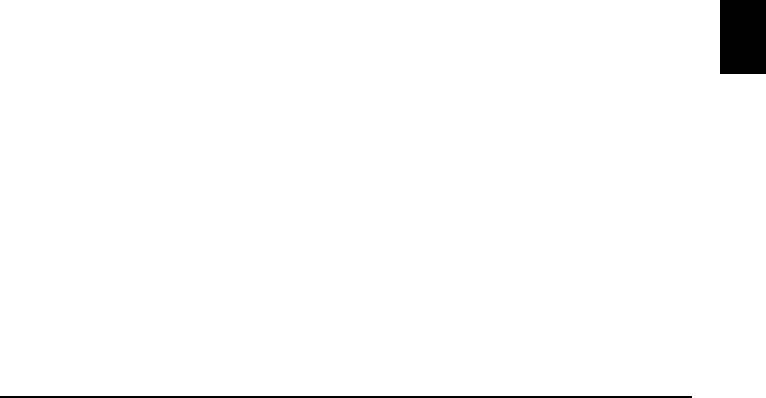
X Kako uporabljati pripravljeno dokumentacijo
Napotki za Enostavno Postavitev (tiskana dokumentacija):
Najprej preberite to stran.
Ta stran vsebuje navodila za namestitev naprave in pripravo za uporabo. Preden začnete
napravo uporabljati, morate slediti vsem korakom, opisanim na tej strani.
Kratka navodila za postavitev in uporabo (ta priročnik):
Pred začetkom uporabe naprave si preberite ta priročnik.
Potem ko ste prebrali navodila Napotki za enostavno namestitev, priporočamo, da si
preberite ta priročnik. Tako se boste seznanili z osnovnim delovanjem vseh funkcij, ki jih
naprava nudi.
Priročnik za uporabnika (Zaslonski priročnik):
Ta priročnik je na razpolago na namestitvenem CR-ROM-u.
Ta priročnik vsebuje navodila za tiskanje z računalnikom, neposredno tiskanje fotografij
z digitalnega fotoaparata ter kopiranje. Preberite si ta priročnik za detajlne informacije,
ki niso opisane v Kratka navodila za postavitev in uporabo, oziroma če želite spoznati
dodatne možnosti.
Navodila za gonilnik tiskalnika/Scanning Guide (Zaslonski priročnik):
Ti priročniki so na razpolago na Setup CD-ROM.
Preberite si te priročnike za popolna navodila za tiskanje in skeniranje s pomočjo
računalnika. Ti priročniki opisujejo tako podrobnosti vsake funkcije kot tudi načine
uporabe MP gonilnikov in MP Mavigatorja.
Navodila za uporabo foto aplikacij (Zaslonski priročnik):
Ta priročnik je na razpolago na namestitvenem CD-ROM-u.
Ta vodnik opisuje pomožno programsko opremo na Setup CD-ROM, na primer
Easy-PhotoPrint in Easy-WebPrint; razen tega vsebuje navodila za skeniranje podatkov,
različne načine tiskanja kot tudi podrobnosti o funkcijah.
Samo uporabniki v Aziji:
Odvisno od države nakupa zaslonskih priročnikov morda ne bo možno namestiti. V tem
primeru se zaslonski priročniki lahko kopirajo iz mape »Priročnik«, ki se nahaja na
namestitvenem CD-ROM-u, na trdi disk vašega računalnika.
SLOVENŠČINA
5
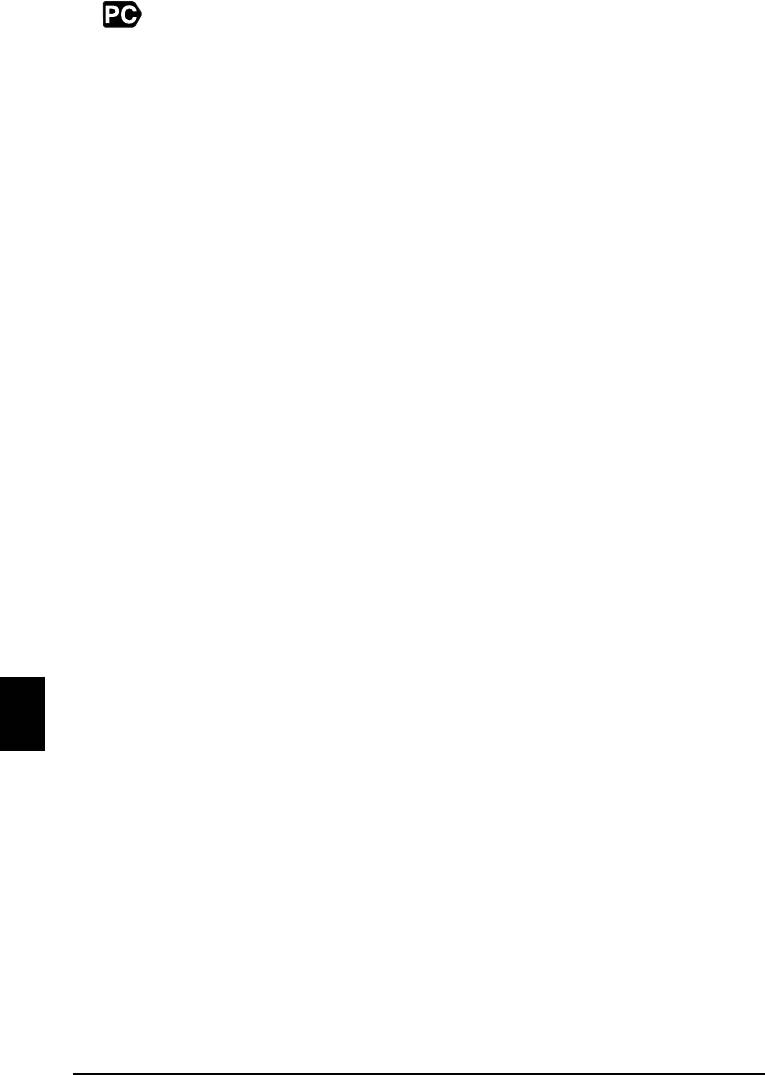
X Prikaz priročnika On-screen Manual, shranjenega na
namestitvenem CD-ROM-u
Namestitev zaslonskih priročnikov je možna z namestitvenim CD-ROM-om, in sicer z
enim od sledečih postopkov.
• Izberite način »Enostavna namestitev« za namestitev zaslonskih priročnikov skupaj z
gonilnikom tiskalnika in aplikacijami.
• Izberite »On-screen Manual« v načinu »Uporabniška namestitev« za namestitev
zaslonskih priročnikov. Če niste namestili oz. če ste izbrisali elektronske priročnike,
izberite enega od zgoraj opisanih načinov za namestitev.
• Po nameščanju programske opreme s pomočjo opcije »Enostavna namestitev« se na
namizju prikaže zagonska ikona za On-screen Manual.
• Dvokliknite ikono in nato iz pojavnega menija izberite ime vsakega priročnika, ki ga
želite odpreti.
Pregledovanje HTML datotek omogočajo različni spletni brskalniki. Iz tega razloga se
lahko odvisno od dejansko uporabljenega brskalnika besedila in slike prikažejo različno.
Zaslonski priročniki so bili pripravljeni ob predpostavki, da bodo prikazani in prebrani
pod sledečimi pogoji:
Za Windows:
• Brskalnik: Windows HTML Help Viewer
• Opomba: Kot brskalnik mora biti nameščen Microsoft Internet Explorer 5.0 ali višje.
• Odvisno od nameščenega operacijskega sistema ali različice brskalnika Internet
Explorer se zaslonski priročniki morda ne bodo prikazali pravilno. Priporočamo redno
posodabljanje sistema s pomočjo opcije Windows Update.
Za Macintosh:
• Brskalnik: Help Viewer
• Opomba: Odvisno od nameščenega operacijskega sistema se zaslonski priročniki
morda ne bodo prikazali pravilno. Priporočamo redno posodabljanje sistema.
SLOVENŠČINA
6




