Dell OptiPlex 320 – page 9
Manual for Dell OptiPlex 320
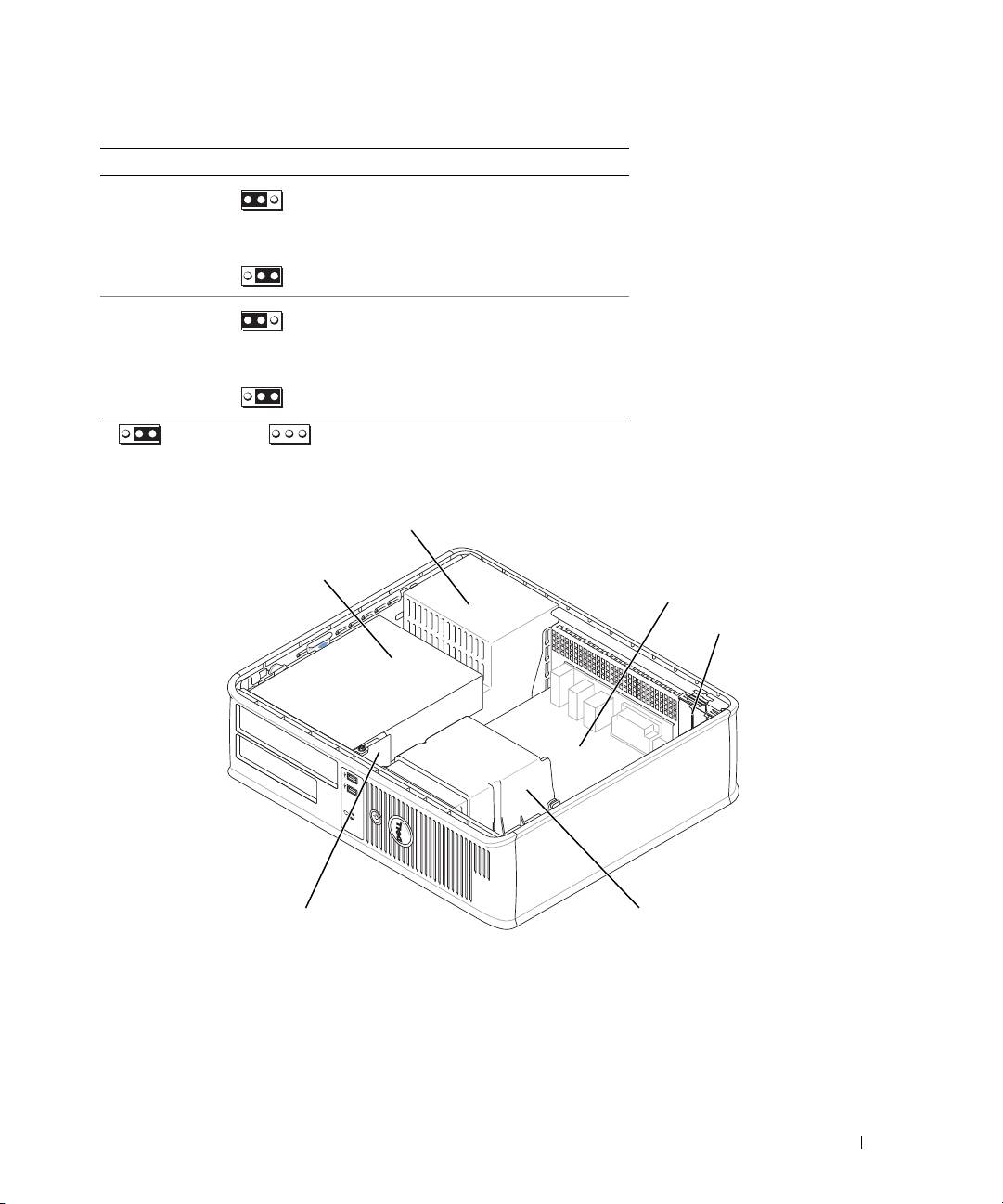
Krysskobling Innstilling Beskrivelse
PSWD Passordfunksjoner er ikke aktivert
(standard innstilling).
1
Passordfunksjoner er deaktivert.
RTCRST
Sanntidsklokken har blitt aktivert
(standard innstilling).
1
Sanntidsklokken tilbakestilles
(midlertidig krysskoblet).
krysskoblet krysskobling opphevet
Skrivebordsmaskin
2
1
3
4
6
5
1 stasjonsrom (CD/DVD,
4 kortspor
diskett og harddisk)
2 strømforsyning 5 innkapsling for varmeavleder
3 systemkort 6 I/U-panel foran
Hurtigveiledning 161

Systemkortkomponenterr
12
3
17
4
16
5
15
14
6
7
13
12
11 9
10
8
162 Hurtigveiledning

1 viftekontakt (FAN) 10 intern alarm (SPKR1)
2 prosessorkontakt (CPU) 11 passordkrysskobling (PSWD)
3 strømtilkopling for prosessor (12VPOWER) 12 RTC tilbakestill krysskobling (RTCRST)
4 frontpanelkontakt (FNT_PANEL) 13 batterisokkel (BATT)
5 minnemodulkontakter (DIMM_1, DIMM_2) 14 PCI Express x16 kortkopling
6 seriell ATA driverkoplinger (SATA0, SATA1) 15 Kontakt for PCI-kort (2)
7 strømkontakt (POWER) 16 kopling for diskettstasjon (DISKETT)
8 kontakt for CD/DVD-stasjon (IDE) 17 seriell/ PS/2 kopling (PS2/SER2)
9 kontakter for seriell ATA-stasjon (SATA2, SATA3)
Innstillinger for krysskobling
Skrivebordsmaskin
Hurtigveiledning 163
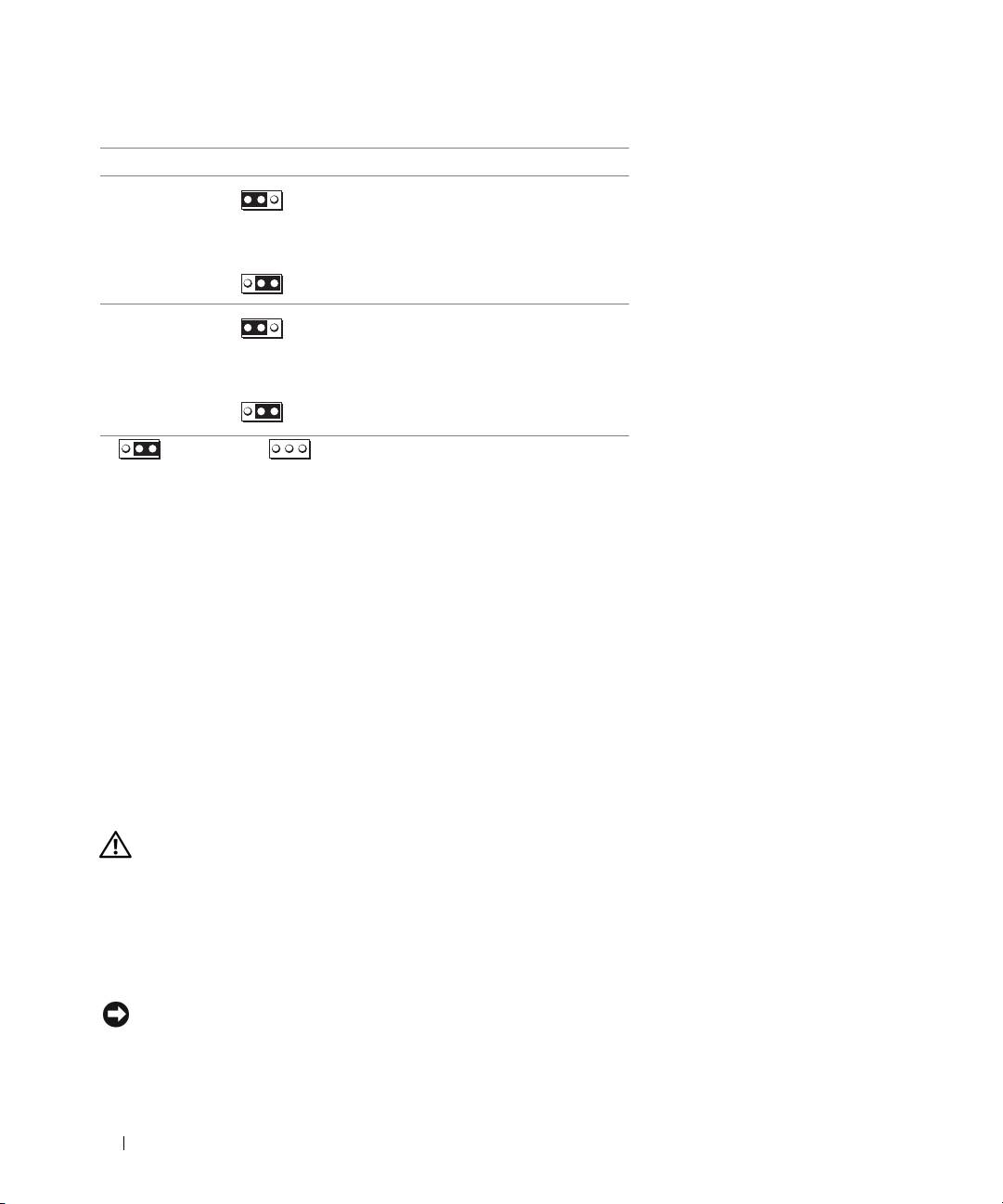
Krysskobling Innstilling Beskrivelse
PSWD Passordfunksjoner er ikke aktivert
(standard innstilling).
1
Passordfunksjoner er deaktivert.
RTCRST
Sanntidsklokken har blitt aktivert
(standard innstilling).
1
Sanntidsklokken tilbakestilles
(midlertidig krysskoblet).
krysskoblet krysskobling opphevet
Problemløsing
Dell leverer en rekke hjelpeverktøy som skal brukes hvis datamaskinen ikke fungerer som forventet. Du
finner den nyeste feilsøkingsinformasjonen for datamaskinen ved å gå til webområdet Dell Support på
support.dell.com.
Hvis det oppstår problemer med datamaskinen som krever bistand fra Dell, lager du en detaljert
beskrivelse av feilen, signalkodene eller mønstrene til diagnoselampene. Noter ekspresservicekoden og
servicemerket nedenfor, og ta deretter kontakt med Dell fra samme sted som datamaskinen befinner seg
på. I den elektroniske Brukerhåndbok finner du informasjon om hvordan du kontakter Dell.
Du finner et eksempel på ekspresservicekoden og servicemerket under "Finne informasjon" på side 139.
Ekspresservicekode: ___________________________
Servicemerke: ___________________________
Dell Diagnostics
ADVARSEL: Før du utfører noen av prosedyrene i denne delen, må du følge sikkerhetsanvisningene i Veiledning
for produktinformasjon.
Når du skal bruke Dell Diagnostics
Hvis du får problemer med datamaskinen, går du gjennom punktene under "Solving Problems"
(problemløsing) i den elektroniske Brukerhåndbok og kjører Dell Diagnostics før du kontakter Dell for
teknisk hjelp. I den elektroniske Brukerhåndbok finner du informasjon om hvordan du kontakter Dell.
MERKNAD: Dell Diagnostics fungerer bare på Dell™-datamaskiner.
164 Hurtigveiledning
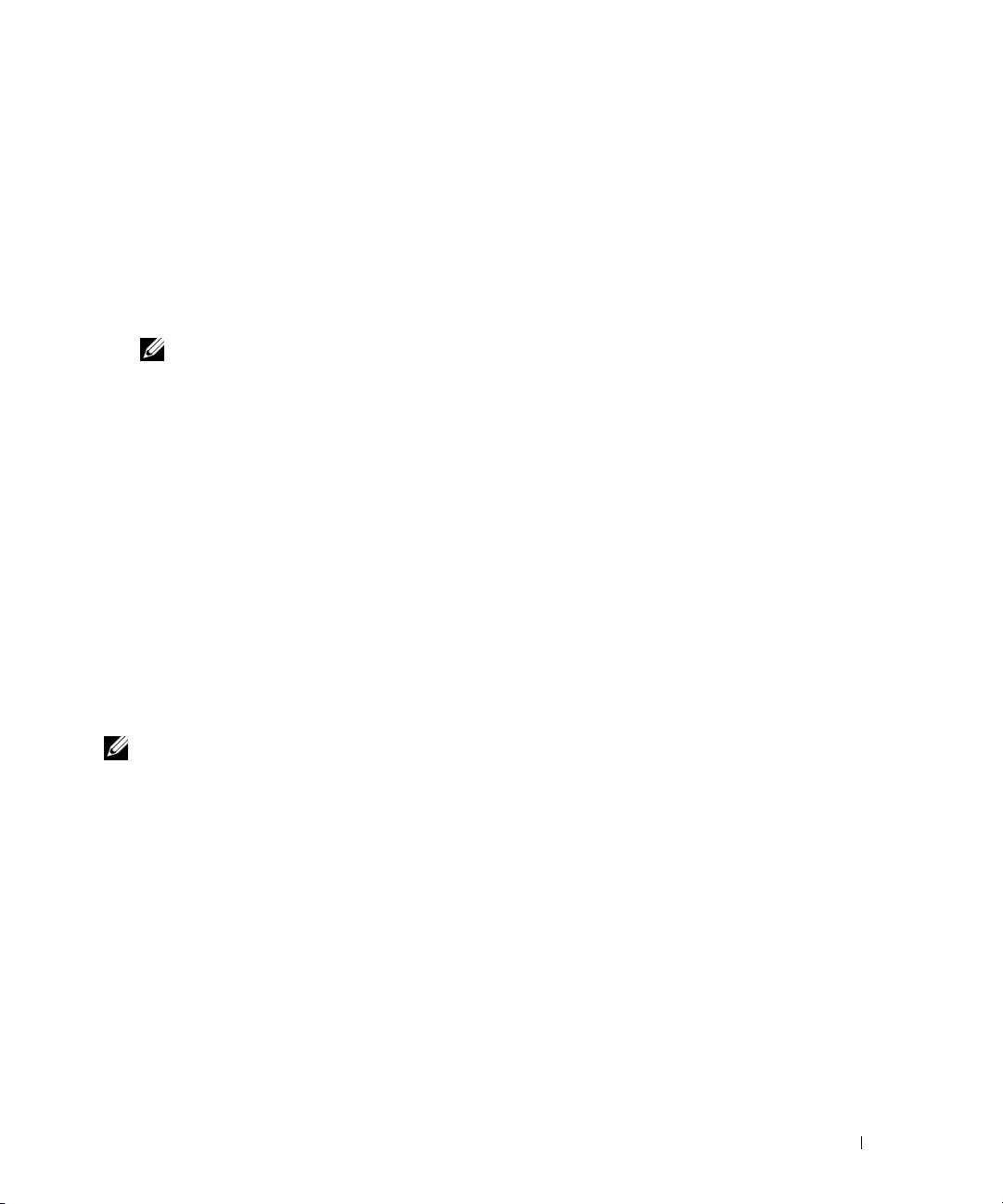
Gå inn i systemoppsettet (se anvisninger under "System Setup" (systemoppsett) i den elektroniske
Brukerhåndbok), gå gjennom datamaskinens konfigurasjonsinformasjon og kontroller at enheten du vil
teste, vises i systemoppsettet og er aktiv.
Start Dell Diagnostics enten fra harddisken eller CDen
Drivers and Utilities
(også kalt RessursCD).
Starte Dell Diagnostikk fra harddisken
1
Slå på (eller omstart) datamaskinen.
2
Når DELL-logoen vises, trykker du <F12> umiddelbart.
NOTE: Om du ser en beskjed som sier at ingen diagnostisk verktøyspartisjon har blitt funnet, kjør Dell
Diagnostics fra ekstratilbehøret CDen Drivers and Utilities (se "Starte Dell Diagnostics fra CDen Drivers and
Utilities" på side 165).
Hvis du venter for lenge og operativsystemets logo vises, fortsetter du å vente til du ser skrivebordet for
®
®
Microsoft
Windows
. Slå deretter av datamaskinen og prøv på nytt.
3
Når listen over startstasjoner vises, uthever du
Boot to Utility Partition
(start opp til verktøypartisjon)
og trykker <Enter>.
4
Når
Main Menu
(hovedmeny) i Dell Diagnostics vises, velger du den testen du vil kjøre.
Starte Dell Diagnostics fra CDen Drivers and Utilities
1
Sett i CDen
Drivers and Utilities.
2
Slå av og start datamaskinen på nytt.
Når DELL-logoen vises, trykker du <F12> umiddelbart.
Hvis du venter for lenge og operativsystemets logo vises, fortsetter du å vente til du ser Microsoft
Windows-skrivebordet.Slå deretter av datamaskinen og prøv på nytt.
MERK: Det neste trinnet endrer startsekvensen for et engangstilfelle. Neste gang startes datamaskinen ifølge
stasjonene som er spesifisert i systemoppsettet.
3
Når listen over oppstartenheter vises, velger du oppføringen for CD/DVD-stasjon og trykker <Enter>.
4
Velg for oppføringen for alternativet CD/DVD-stasjon fra oppstartmenyen for CD.
5
Velg alternativet for å starte fra CD/DVD-stasjon fra menyen som vises.
6
Ta s t
1
for å starte menyen på CDen
Drivers and Utilities
.
7
Skriv
2
for å starte Dell Diagnostics.
8
Velg
Run the 32 Bit Dell Diagnostics
(kjør 32 Bit Dell Diagnostics) fra den nummererte listen. Hvis
det står flere versjoner på listen, velger du den som gjelder for din datamaskin.
9
Når
Main Menu
(hovedmeny) i Dell Diagnostics vises, velger du den testen du vil kjøre.
Hurtigveiledning 165
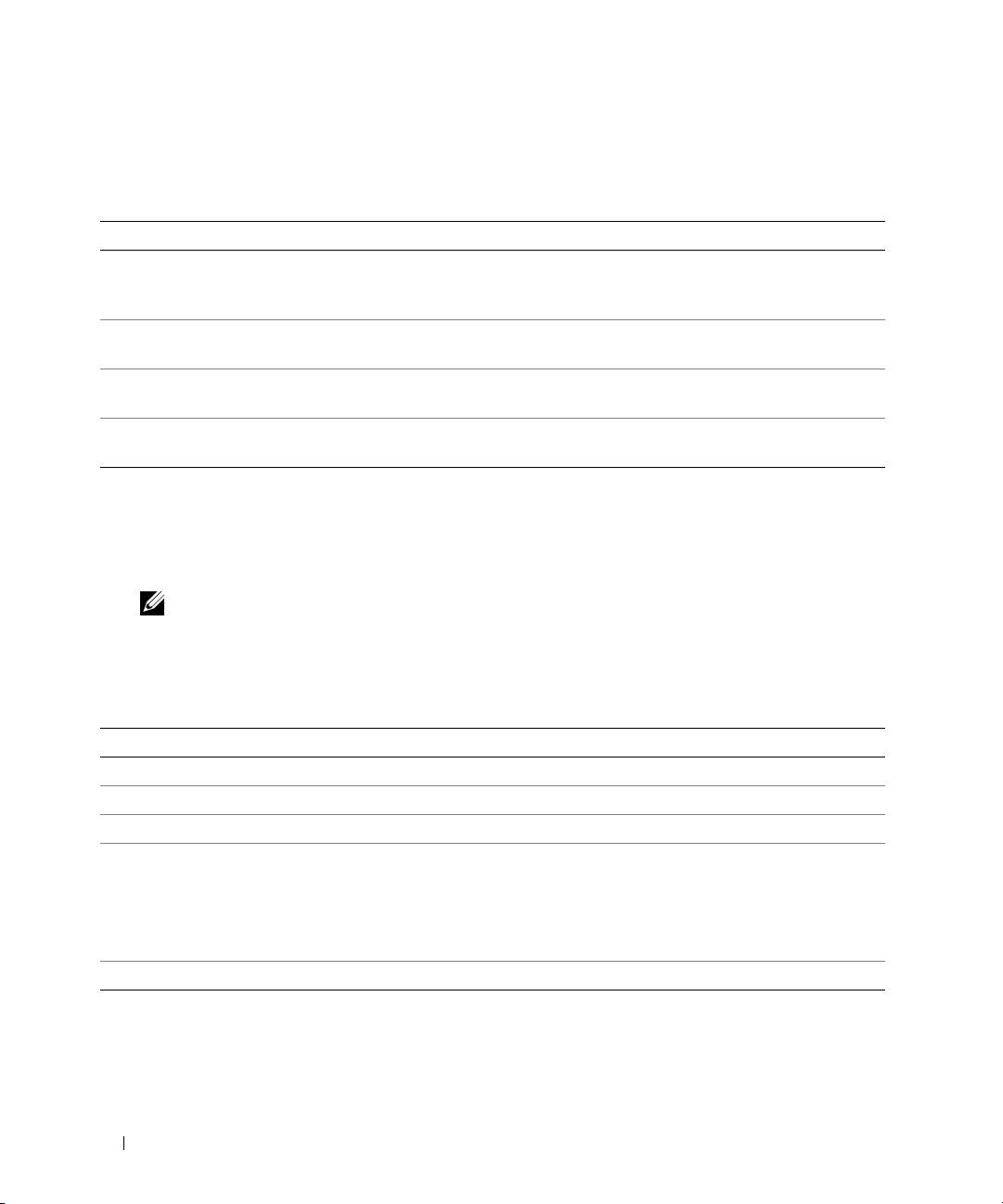
Dell Diagnostics Main Menu (hovedmeny)
1
Etter at Dell Diagnostics er lastet inn og skjermbildet
Main
Menu
(hovedmeny) vises, klikker du
knappen for ønsket alternativ.
Alternativ Funksjon
Express Test
Utfører en rask testing av enheter. Denne testen tar vanligvis mellom 10 og 20 minutter,
(ekspresstest)
og krever ikke interaktivitet fra deg. Kjør Express Test (ekspresstest) først, slik at det er
større mulighet for å finne problemet raskt.
Extended Test
Utfører en grundig kontroll av enheter. Denne testen tar vanligvis en time eller mer og
(utvidet test)
krever at du svarer på spørsmål med jevne mellomrom.
Custom test
Tester en bestemt enhet. Du kan tilpasse testene du vil kjøre.
(egendefinert test)
Symptom Tree
Lister de vanligste symptomene og lar deg velge en test basert på symptomet på
(symptomtre)
problemet du opplever.
2
Dersom den støter på problemer under testen, vises en melding med en feilkode og en beskrivelse av
problemet. Noter feilkoden og problembeskrivelsen, og følg anvisningene på skjermen.
Kontakt Dell hvis du ikke klarer å løse problemet. I den elektroniske
Brukerhåndbok
finner du
informasjon om hvordan du kontakter Dell.
NOTE: Servicemerket for datamaskinen er plassert på toppen av hvert testskjermbilde. Hvis du kontakter
Dell, vil teknisk støttepersonell spørre etter servicemerket.
3
Hvis du kjører en test fra alternativet
Custom Test
(egendefinert test) eller
Symptom Tree
(symptomtre), klikker du den aktuelle kategorien som er beskrevet i følgende tabell, hvis du vil ha mer
informasjon.
Kategori Funksjon
Results (resultater) Viser resultatene av testen og eventuelle feiltilstander som oppstod.
Errors (feil) Viser feil som er funnet, feilkoder og en problembeskrivelse.
Help (hjelp) Beskriver testen og kan angi krav for utføring av testen.
Configuration
Viser maskinvarekonfigurasjonen for den valgte enheten.
(konfigurasjon)
Dell Diagnostics innhenter konfigurasjonsinformasjon for alle enheter fra systemoppsett,
minne og forskjellige interne tester, og viser informasjonen i enhetslisten på venstre side
av skjermen. Enhetslisten viser kanskje ikke navnet på alle komponentene som er
installert på datamaskinen, eller alle enhetene som er koblet til datamaskinen.
Parameters (parametere) Du kan tilpasse testen ved å endre testinnstillingene.
4
Ta ut CDen etter at testene er fullført, og du kjører Dell Diagnostics fra CDen
Drivers and Utilities
(ekstratilbehør).
5
Lukk testskjermbildet og gå tilbake til skjermbildet
Main
Menu
(hovedmeny). Lukk skjermbildet
Main
Menu
for å avslutte Dell Diagnostics og starte datamaskinen på nytt.
166 Hurtigveiledning

Systemlamper
Av/på-lampen kan angi et problem med datamaskinen.
Av/på-lampe Problembeskrivelse Anbefalt løsning
Konstant grønn Strømmen er tilkoblet, og
Ingen handling er nødvendig.
datamaskinen fungerer normalt.
Blinker grønt Datamaskinen er i
Trykk på av/på-knappen, flytt musen eller trykk på
strømsparingsmodus.
en tast på tastaturet for å vekke datamaskinen.
Blinker grønt flere ganger
Det er en konfigurasjonsfeil. Sjekk diagnoselampene for å se om det bestemte
og slås deretter av
problemet er identifisert (se under
"Diagnoselamper" på side 168).
Konstant gul Dell Diagnostics kjører en test, eller
Hvis Dell Diagnostics kjøres, må testingen
en enhet på systemkortet kan være
fullføres.
ødelagt eller feilaktig installert.
Sjekk diagnoselampene for å se om det bestemte
problemet er identifisert (se under
"Diagnoselamper" på side 168).
Hvis datamaskinen ikke startes opp, må du
kontakte Dell for å få teknisk bistand.
I den
elektroniske
Brukerhåndbok
finner du informasjon
om hvordan du kontakter Dell.
Blinker gult Det har oppstått en feil med
Sjekk diagnoselampene for å se om det bestemte
strømforsyningen eller systemkortet.
problemet er identifisert (se under
"Diagnoselamper" på side 168).
Se under "Power Problems" (problemer med
strømforsyning) i den elektroniske Brukerhåndbok.
Konstant grønt lys og en
Det ble registrert et problem under
Du finner anvisninger om hvordan du
signalkode under POST
kjøring av BIOS-testen.
diagnostiserer signalkoden, slår du opp under
"signalkoder" på side 171. Sjekk også
diagnoselampene for å se om det bestemte
problemet er identifisert.
Av/på-lampen lyser
Skjermen eller grafikkortet kan være
Sjekk diagnoselampene for å se om det bestemte
konstant, ingen
ødelagt eller feilaktig installert.
problemet er identifisert.
signalkode og ingen video
under POST
Av/på-lampen lyser
Mulig feil med en integrert enhet i
Sjekk diagnoselampene for å se om det bestemte
konstant grønt, ingen
systemkortet.
problemet er identifisert. Hvis problemet ikke er
signalkode, men
identifisert, tar du kontakt med Dell for å få teknisk
datamaskinen låses
bistand.
I den elektroniske
Brukerhåndbok
finner du
under POST.
informasjon om hvordan du kontakter Dell.
Hurtigveiledning 167
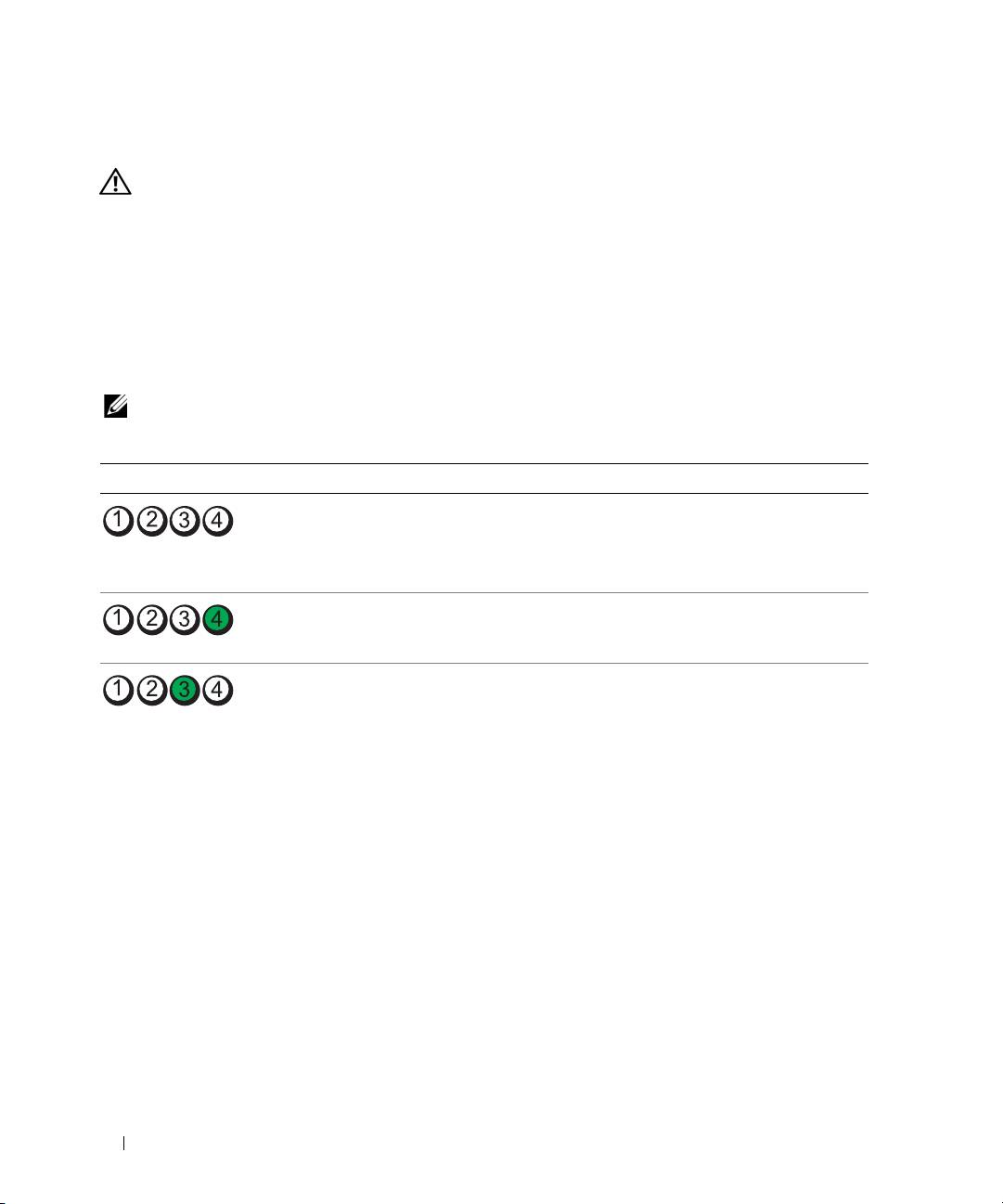
Diagnoselamper
ADVARSEL: Før du utfører noen av prosedyrene i denne delen, må du følge sikkerhetsanvisningene i Veiledning
for produktinformasjon.
Datamaskinen har fire lamper merket "1," "2," "3" og "4" på front- eller bakpanelet som er nyttige ved
feilsøking av problemer. Lampene kan være "av" eller grønne. Når datamaskinen startes normalt, endres
lysmønstrene eller -kodene etter hvert som oppstartprosessen fullføres. Hvis POST-delen av
systemoppstartingen blir fullført, lyser alle fire lampene konstant grønt et kort øyeblikk før de slås av.
Hvis datamaskinens POST-prosess mislykkes, kan lampemønsteret være til hjelp for å identifisere hvor i
prosessen datamaskinen sviktet. Hvis det oppstår feil i datamaskinen etter en vellykket POST, angir ikke
diagnoselampene årsaken til problemet.
MERK: Orienteringen av diagnoselampene kan variere, avhengig av systemtypen. Diagnoselampene kan enten
være vertikalt eller horisontalt orientert.
Lampekoder Problembeskrivelse Anbefalt løsning
Datamaskinen er i en normal "av"-tilstand,
Sett datamaskinen i en strømførende
eller det kan ha oppstått en før-BIOS-feil.
stikkontakt, og trykk på av/på-knappen.
Diagnoselampene lyser ikke etter at
datamaskinens operativsystem er startet.
En mulig BIOS svikt ha oppstått;
Kjør BIOS Recovery-verktøyet, vent til
datamaskinen er i gjenopprettelsesmodus.
gjenopprettingen er fullført og start deretter
datamaskinen på nytt.
Det kan ha oppstått en prosessorfeil. Reinstaller prosessoren, og start
datamaskinen på nytt.
I den elektroniske
Brukerhåndbok
finner du informasjon om
hvordan du reinstallerer prosessoren.
168 Hurtigveiledning
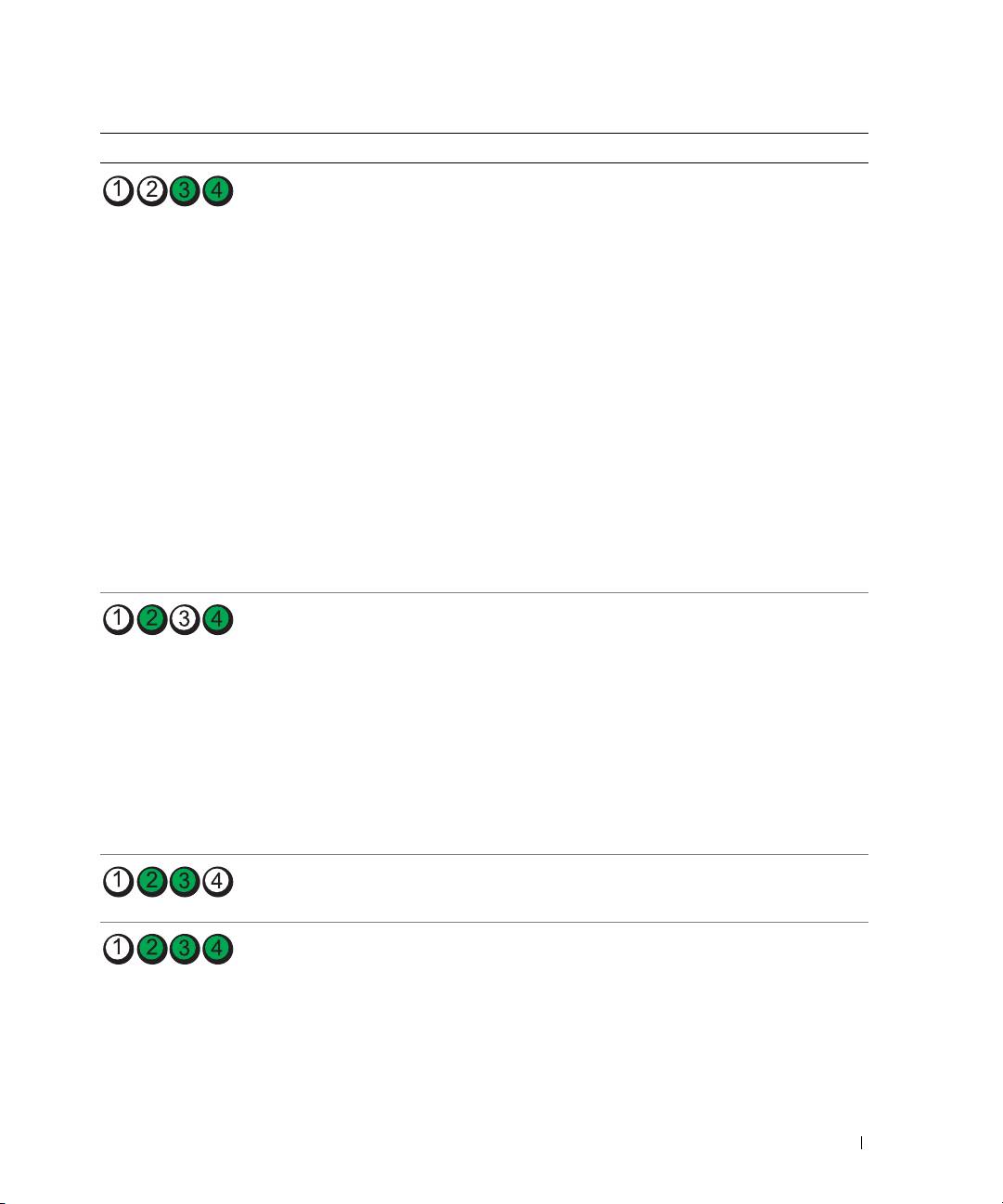
Lampekoder Problembeskrivelse Anbefalt løsning
Minnemoduler er registrert, men det har
• Hvis det er én installert minnemodul,
oppstått en minnefeil.
reinstallerer du den og starter datamaskinen
på nytt. I den elektroniske
Brukerhåndbok
finner du informasjon om hvordan du
reinstallerer minnemoduler.
• Hvis det er to eller flere installerte
minnemoduler, fjerner du modulene,
reinstallerer én modul og starter deretter
datamaskinen på nytt. Hvis datamaskinen
startes som normalt, reinstallerer du enda
en modul. Fortsett til du har identifisert
modulen med feil, eller har reinstallert alle
feilfrie moduler.
• Installer en minnemodul som fungerer og er
av samme type som den i datamaskinen,
hvis en slik kan skaffes.
•
Ta kontakt med Dell
hvis du ikke kan løse
problemet. I den elektroniske
Brukerhåndbok
finner du informasjon om
hvordan du kontakter Dell.
Det kan ha oppstått en feil med
• Hvis det er installert et grafikkort i
grafikkortet.
datamaskinen, tar du ut kortet, reinstallerer
det og starter deretter datamaskinen på
nytt.
• Hvis problemet ikke er løst, installerer du et
grafikkort du vet fungerer og starter
datamaskinen på nytt.
•
Ta kontakt med Dell
hvis du ikke kan løse
problemet, eller datamaskinen har integrert
grafikk. I den elektroniske
Brukerhåndbok
finner du informasjon om hvordan du
kontakter Dell.
Det kan ha oppstått en feil med
Koble til alle strøm- og datakabler på nytt, og
diskettstasjonen eller harddisken.
start datamaskinen på nytt.
Det kan ha oppstått en USB-feil. Reinstaller alle USB-enheter, kontroller
kabeltilkoblingene og start deretter
datamaskinen på nytt.
Hurtigveiledning 169
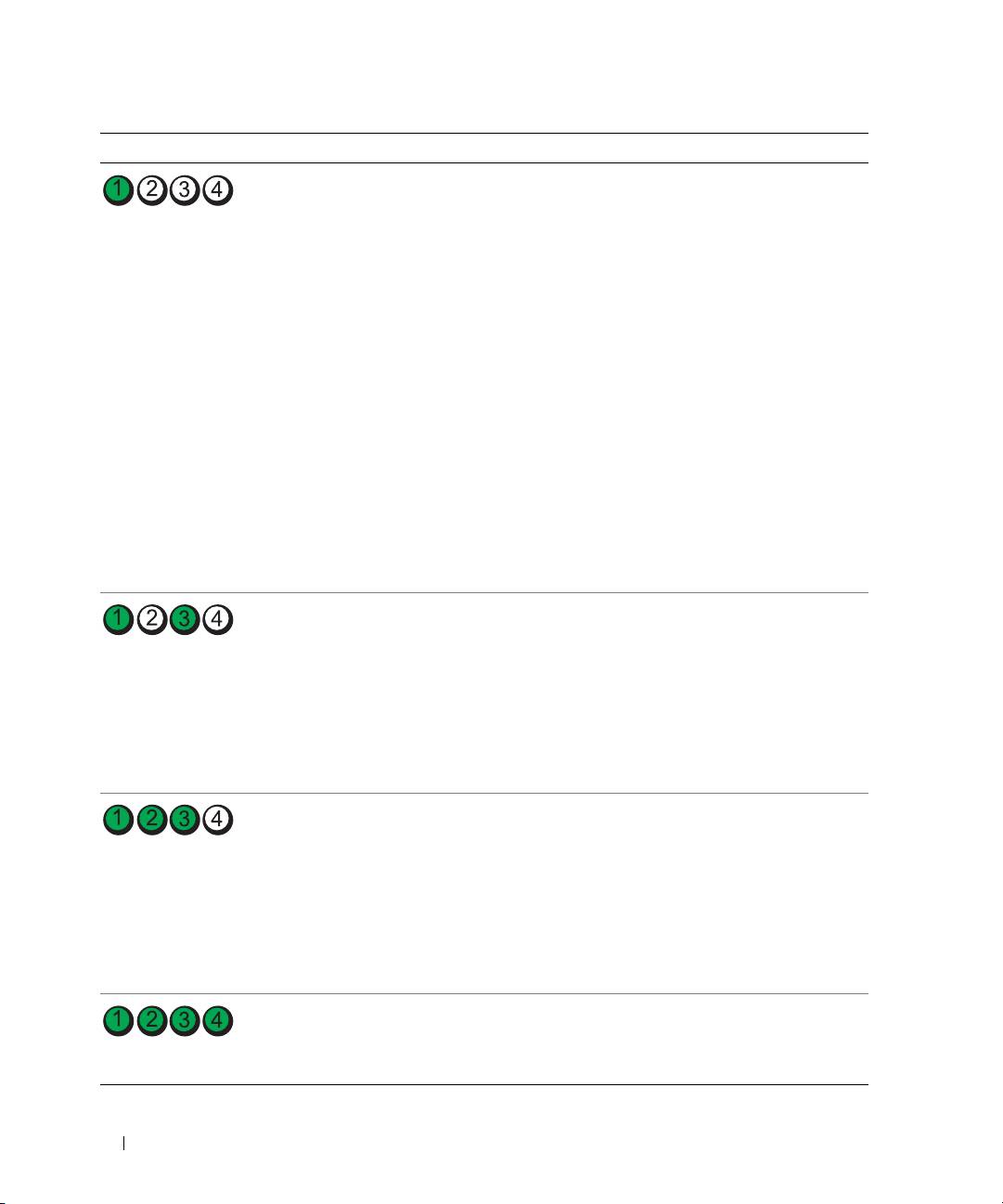
Lampekoder Problembeskrivelse Anbefalt løsning
Det er ikke registrert noen minnemoduler.
• Hvis det er én installert minnemodul,
reinstallerer du den og starter datamaskinen
på nytt. I den elektroniske
Brukerhåndbok
finner du informasjon om hvordan du
reinstallerer minnemoduler.
• Hvis det er to eller flere installerte
minnemoduler, fjerner du modulene,
reinstallerer én modul og starter deretter
datamaskinen på nytt. Hvis datamaskinen
startes som normalt, reinstallerer du enda
en modul. Fortsett til du har identifisert
modulen med feil, eller har reinstallert alle
feilfrie moduler.
• Installer en minnemodul som fungerer og er
av samme type som den i datamaskinen,
hvis en slik kan skaffes.
•
Ta kontakt med Dell
hvis du ikke kan løse
problemet. I den elektroniske
Brukerhåndbok
finner du informasjon om
hvordan du kontakter Dell.
Minnemoduler er registrert, men det
• Kontroller at det ikke
foreligger spesielle
foreligger en feil med minnekonfigurasjon
krav til plassering av minnemodulen
eller
eller kompatibilitet.
minnekontakten.
• Kontroller at
minnemodulene
du installerer
er kompatible med datamaskinen.
•
Ta kontakt med Dell
hvis du ikke kan løse
problemet. I den elektroniske
Brukerhåndbok
finner du informasjon om
hvordan du kontakter Dell.
Det har oppstått en feil.
• Kontroller at kablene er ordentlig koblet til
systemkortet fra harddisken, CD- og DVD-
stasjonen.
Denne signalkoden vises også når du går
• Sjekk datamaskinmeldingen som vises på
inn i systemoppsettet, og betyr
skjermen.
nødvendigvis ikke at det er et problem.
•
Ta kontakt med Dell
hvis du ikke kan løse
problemet. I den elektroniske
Brukerhåndbok
finner du informasjon om
hvordan du kontakter Dell.
Etter at POST er fullført, vil alle fire
Ingen.
diagnoselampene lyse grønt et kort
øyeblikk før de slås av. Dette betyr at
driftstilstanden er normal.
170 Hurtigveiledning

signalkoder
Datamaskinen kan avgi en serie med signaler under oppstart hvis feil eller problemer ikke kan vises på
skjermen. Denne signalserien kalles en signalkode og angir et problem. Én mulig signalkode (kode 1-3-1)
består av ett signal, tre signaler i rask rekkefølge og deretter ett signal. Denne signalkoden angir at
datamaskinen har registrert et minneproblem.
Gjør følgende hvis datamaskinen avgir signaler under oppstart:
1
Skriv ned signalkoden.
2
Slå opp under, for å identifisere en alvorligere årsak "Dell Diagnostics" på side 164.
3
Ta kontakt med Dell for å få teknisk bistand. I den elektroniske
Brukerhåndbok
finner du informasjon
om hvordan du kontakter Dell.
Kode Årsak Kode Årsak
1-1-2 Mikroprosessor registrerer feil 3-1-4 Feil med styrt
avbruddsmaskeregister
1-1-3 Lese- eller skrivefeil i NVRAM 3-2-2 Feil under lasting av
avbruddsvektor
1-1-4 Kontrollsumfeil i ROM BIOS 3-2-4 Testfeil i tastaturkontroller
1-2-1 Feil med programmerbar
3-3-1 Strømtap i NVRAM
intervalltidtaker
1-2-2 DMA-initialiseringsfeil 3-3-2 Ugyldig NVRAM-konfigurasjon
1-2-3 Lese-/skrivefeil i DMA-sideregister 3-3-4 Feil under videominnetest
1-3 Feil under videominnetest 3-4-1 Feil under skjerminitialisering
1-3-1 til og med 2-
Minne identifiseres eller brukes
3-4-2 Feil under skjermtilbakeløp
4-4
ikke på riktig måte
3-1-1 Feil med styrt DMA-register 3-4-3 Feil under søk etter video-ROM
3-1-2 Feil i hoved-DMA-register 4-2-1 Ingen tidtakertikk
3-1-3 Feil i register for
4-2-2 Feil ved avslutning
hovedavbruddsmaske
4-2-3 Feil i port A20 4-4-1 Testfeil for seriell port eller
parallellport
4-2-4 Uventet avbrudd i beskyttet modus 4-4-2 Feil ved dekomprimering av kode til
skyggelagt minne
4-3-1 Minnefeil over adresse 0FFFFh 4-4-3 Feil med mattekoprosessortest
4-3-3 Feil med teller 2 for tidtakerbrikke 4-4-4 Feil med hurtigminnetest
4-3-4 Klokken er stoppet
Hurtigveiledning 171
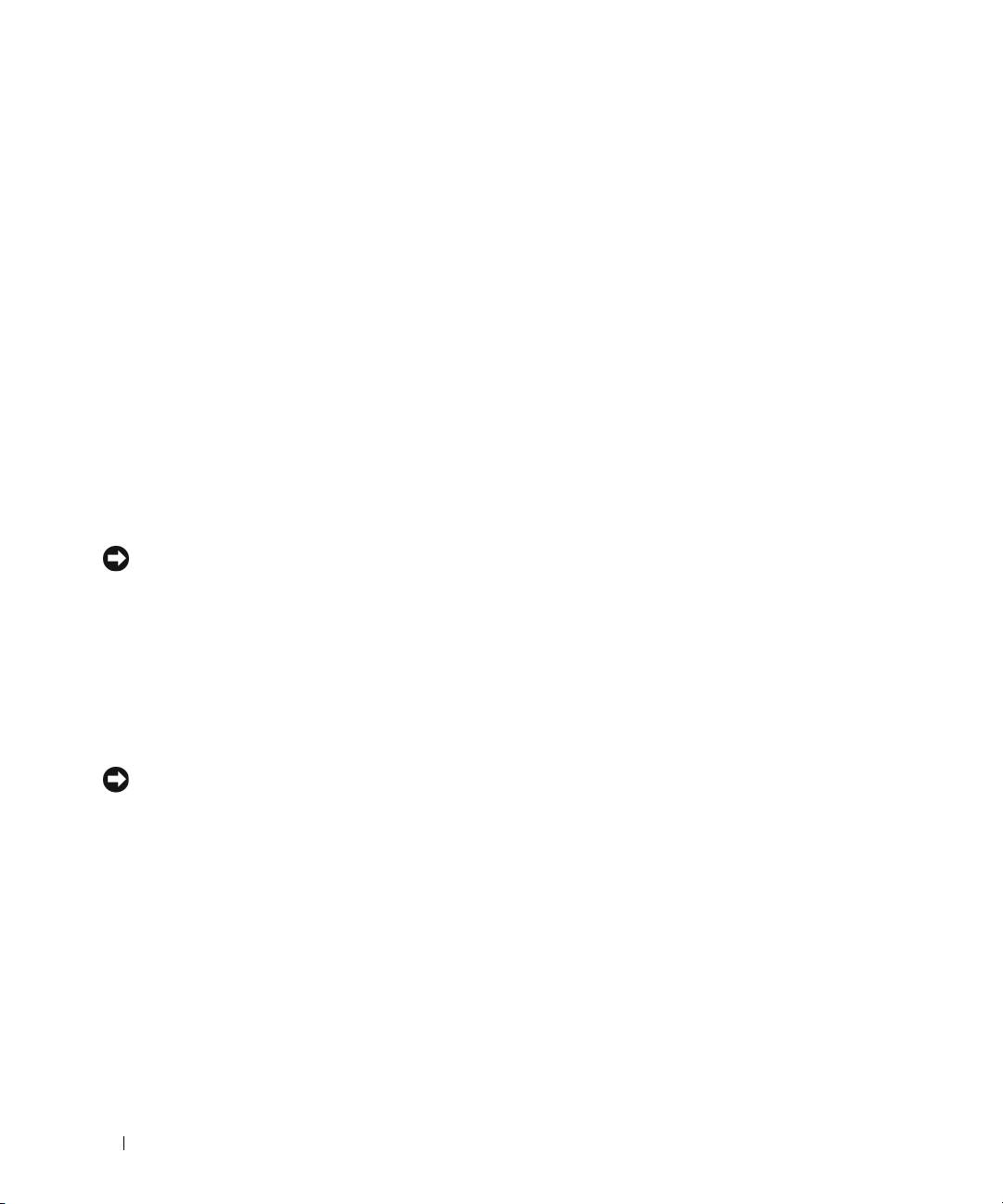
Løse konflikter mellom programvare og maskinvare
Hvis en enhet ikke registreres under konfigureringen av operativsystemet, eller registreres, men blir
feilkonfigurert, kan du bruke Hardware Troubleshooter til å løse problemet med inkompatibilitet.
1
Klikk
Start
og klikk
Hjelp og støtte
.
2
Skriv inn
hardware troubleshooter
(feilsøk maskinvare) i feltet
Søk
og klikk pilen for å starte
søket.
3
Klikk
Hardware Troubleshooter
(feilsøk maskinvare) i listen
Søkeresultater
.
4
I listen
Hardware Troubleshooter
klikker du
I need to resolve a hardware conflict on my computer
(jeg må løse en maskinvarekonflikt på datamaskinen), og klikk
Neste
.
Bruke Microsoft Windows XP System Restore
Microsoft Windows XP-operativsystemet inneholder verktøyet Systemgjenoppretting du kan bruke til å
gjenopprette datamaskinen til en tidligere driftsstatus (uten at det påvirker datafilene) hvis endringer
med maskinvaren, programvaren eller andre systeminnstillinger har satt datamaskinen i en uønsket
driftsstatus. Se Windows Help and Support Center (hjelpe- og støttesenter for Windows) for å få
informasjon om hvordan du bruker Systemgjenoppretting. Du finner informasjon om tilgang til Hjelp og
støtte for Windows på "Hjelp og støtte i Windows" på side 141.
MERKNAD: Foreta regelmessig sikkerhetskopiering av datafilene. Systemgjenoppretting overvåker eller
gjenoppretter ikke datafilene.
Opprett gjenopprettingspunkt
1
Klikk
Start
, og klikk
Hjelp og støtte
.
2
Klikk
Systemgjenoppretting
.
3
Følg anvisningene på skjermen.
Gjenopprette datamaskinen til en tidligere driftsstatus
MERKNAD: Lagre og lukk alle åpne filer og avslutt eventuelle åpne programmer før du gjenoppretter
datamaskinen til en tidligere driftsstatus. Du må ikke endre, åpne eller slette eventuelle filer eller programmer før
systemgjenopprettingen er fullført.
1
Klikk
Start
-knappen, pek på
Alle programmer
→
Tilbehør
→
Systemverktøy
og klikk deretter på
Systemgjenoppretting
.
2
Kontroller at
Gjenopprett datamaskinen min til et tidligere tidspunkt
er merket, og klikk
Neste
.
3
Klikk en kalenderdato du vil gjenopprette datamaskinen til.
Skjermbildet
Velg et gjenopprettingspunkt
viser en kalender der du kan se og velge
gjenopprettingspunkter. Alle kalenderdatoer med ledige gjenopprettingspunkter vises med fete typer.
4
Velg et gjenopprettingspunkt, og klikk
Neste
.
Hvis en kalenderdato bare har ett gjenopprettingspunkt, blir dette gjenopprettingspunktet merket
automatisk. Hvis to eller flere gjenopprettingspunkter er ledige, klikker du det gjenopprettingspunktet
du foretrekker.
172 Hurtigveiledning

5
Klikk
Neste
.
Skjermbildet
Gjenoppretting fullført
vises etter at Systemgjenoppretting er ferdig med å samle inn
data, og deretter startes datamaskinen på nytt.
6
Etter at datamaskinen er startet på nytt, klikker du
OK
.
Hvis du vil endre gjenopprettingspunktet, kan du enten gjenta trinnene og bruke et annet
gjenopprettingspunkt, eller du kan angre gjenopprettingen.
Angre den siste systemgjenopprettingen
MERKNAD: Lagre og lukk alle åpne filer og avslutt eventuelle åpne programmer før du angrer den siste
systemgjenopprettingen. Du må ikke endre, åpne eller slette eventuelle filer eller programmer før
systemgjenopprettingen er fullført.
1
Klikk
Start
-knappen, pek på
Alle programmer
→
Tilbehør
→
Systemverktøy
og klikk
Systemgjenoppretting
.
2
Klikk
Angre siste gjenoppretting
og klikk
Neste
.
3
Klikk
Neste
.
Skjermbildet
Systemgjenoppretting
vises, og datamaskinen startes på nytt
4
Etter at datamaskinen er startet på nytt, klikker du
OK
.
Aktivere Systemgjenoppretting
Hvis du installerer Windows XP på nytt med mindre enn 200 MB ledig plass på hardisken, deaktiveres
Systemgjenoppretting automatisk. Slik finner du ut om Systemgjenoppretting er aktivert:
1
Klikk
Start
-knappen, klikk
Kontrollpanel
.
2
Klikk
Ytelse og vedlikehold
.
3
Klikk
System
.
4
Klikk kategorien
Systemgjenoppretting
.
5
Påse at
Deaktiver Systemgjenoppretting
ikke er avmerket.
Reinstalliere Microsoft Windows XP
Før du begynner
MERK: Prosedyrene i dette dokumentet ble skrevet for Windows-standardvisningen i Windows XP Home Edition,
slik at trinnene vil være forskjellige hvis du innstiller Dell™-datamaskinen til visningen Windows Classic eller
bruker Windows XP Professional.
Hvis du vurderer å reinstallere Windows XP-operativsystemet for å rette et problem med en nylig
installert driver, kan du først prøve å tilbakeføre Windows XP-enhetsdriveren.
1
Klikk
Start
-knappen og klikk
Kontrollpane
l.
2
Under
Velg en kategori
, klikker du
Ytelse og vedlikehold
.
Hurtigveiledning 173
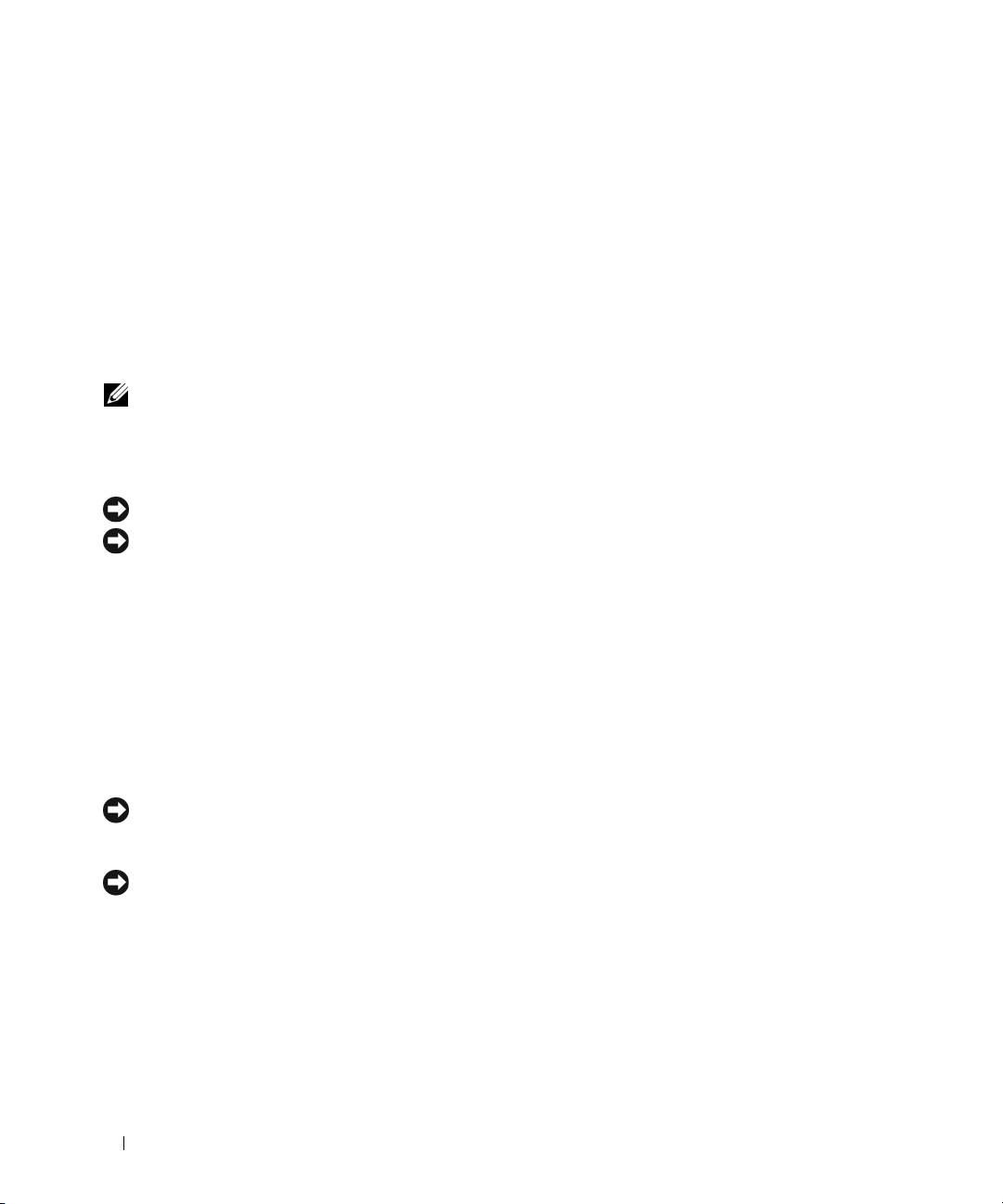
3
Klikk
System
.
4
I vinduet
Systemegenskaper
klikker du kategorien
Maskinvare
.
5
Klikk
Enhetsbehandling
.
6
Høyreklikk den enheten den nye driveren ble installert for, og klikk
Egenskaper
.
7
Klikk kategorien
Drivere
.
8
Klikk
Rull driver tilbake
.
Hvis det ikke løser problemet når enhetsdriveren rulles tilbake, kan du bruke Systemgjenoppretting til å
sette operativsystemet tilbake til den driftsstatusen det hadde før du installerte den nye enhetsdriveren
(se "Bruke Microsoft Windows XP System Restore" på side 172).
MERK: The CDen Drivers and Utilities inneholder drivere som ble installert under assembleringen av
datamaskinen. Bruk CDen Drivers and Utilities til å laste eventuelle nødvendige drivere, inkludert de driverne som
er nødvendige, hvis datamaskinen er utstyrt med en RAID-kontroller.
Installere Windows XP på nytt
MERKNAD: Du må bruke Windows XP Service Pack 1 eller nyere når du reinstallerer Windows XP.
MERKNAD: Sikkerhetskopier alle datafiler på den primære harddisken før du foretar installasjonen. Når det
gjelder konvensjonelle harddiskkonfigurasjoner, er den primære harddisken den første stasjonen som registreres
av datamaskinen.
Du behøver følgende elementer for å reinstallere Windows XP:
•Dell
operativsystem
-CDen
• Dell CDen
Drivers and Utilities
Når du skal reinstallere Windows XP, må du utføre alle trinnene i de følgende avsnittene i den oppførte
rekkefølgen.
Prosessen med å reinstallere kan ta 1 til 2 timer å fullføre. Etter at du har reinstallert operativsystemet,
må du også reinstallere enhetsdriverne, virusprogrammet og annen programvare.
MERKNAD: CDen med operativsystemet inneholder alternativer for å reinstallere Windows XP. Disse alternativene
kan overskrive filer og kanskje innvirke på programmer som allerede er installert på harddisken. Du bør derfor ikke
reinstallere Windows XP med mindre teknisk støttepersonell hos Dell ber deg om å gjøre det.
MERKNAD: Hvis du vil unngå konflikter med Windows XP, må du deaktivere eventuelle virusprogrammer som er
installert på datamaskinen, før du kan reinstallere Windows XP. Se anvisninger i dokumentasjonen som fulgte med
programvaren.
Starte opp fra CDen med operativsystemet
1
Lagre og lukk eventuelle åpne filer, og avslutt alle åpne programmer.
2
Sett i CDen med
operativsystemet
. Klikk
Avslutt
hvis meldingen
Install Windows XP
(Installer
Windows XP) vises.
3
Start datamaskinen på nytt.
174 Hurtigveiledning

4
Trykk <F12> rett etter at DELL-logoen vises.
Hvis logoen for operativsystemet vises, venter du til du ser Windows-skrivebordet, og da slår du av
datamaskinen og prøver på nytt.
5
Trykk piltastene for å velge
CD-ROM
, og trykk <Enter>.
6
Når meldingen
Press any key to boot from CD
(trykk en tast for å starte fra CD) vises,
trykker du en vilkårlig tast.
Windows XP-installasjonsprogram
1
Når skjermbildet med
installasjonsprogrammet for Windows XP
vises, trykker du <Enter> for å velge
å
installere Windows nå
.
2
Les informasjonen i skjermbildet
Lisensavtale for Microsoft Windows
, og trykk <F8> for å godta
lisensavtalen.
3
Hvis Windows XP allerede er installert på datamaskinen og du vil gjenopprette gjeldende Windows
XP-data, taster du
r
for å velge reparasjonsalternativet og løse ut CDen.
4
Hvis du vil installere en ny kopi av Windows XP, trykker du <Esc> for å velge dette alternativet.
5
Trykk <Enter> for å velge den uthevede partisjonen (anbefales), og følg deretter anvisningene på
skjermen.
Skjermbildet
Installasjonsprogrammet for Windows XP
vises, og operativsystemet begynner å kopiere
filer og installere enhetene. Datamaskinen startes på nytt automatisk flere ganger.
MERK: Tiden det tar å fullføre installasjonen, er avhengig av størrelsen på harddisken og hastigheten til
datamaskinen.
MERKNAD: Trykk ikke på noen taster når følgende melding vises: Press any key to boot from
the CD
(trykk en tast for starte fra CDen).
6
Når skjermbildet
Innstillinger for region og språk
vises, velger du innstillingen for det aktuelle
området og klikker
Neste
.
7
Skriv inn navnet ditt og organisasjonen (valgfritt) i skjermbildet
Tilpasse programvaren
, og klikk
Neste
.
8
I vinduet
Datamaskinnavn og administratorpassord
skriver du inn navnet på datamaskinen (eller
godtar det som gis) og et passord, og klikker
Neste
.
9
Hvis skjermbildet
Oppringingsinformasjon for modem
vises, skriver du inn den aktuelle
informasjonen og klikker
Neste
.
10
Skriv inn dato, klokkeslett og tidssone i vinduet
Dato- og tidsinnstillinger
, og klikk
Neste
.
11
Hvis skjermbildet
Nettverksinnstillinger
vises, klikker du
Va nl ig
og deretter
Neste
.
12
Hvis du reinstallerer Windows XP Professional og du blir bedt om å oppgi ytterligere informasjon om
nettverkskonfigurasjonen, skriver du inn aktuell informasjon. Hvis du er usikker på innstillingene,
godtar du standardvalgene.
Windows XP installerer operativsystemkomponentene og konfigurerer datamaskinen. Datamaskinen
startes på nytt automatisk.
MERKNAD: Trykk ikke på noen taster når følgende melding vises: Press any key to boot from
the CD
(trykk en tast for starte fra CDen).
Hurtigveiledning 175

13
Når skjermbildet
Velkommen til Microsoft
vises, klikker du
Neste
.
14
Når meldingen
How will this computer connect to the Internet?
(Hvordan skal
datamaskinen kobles til Internett?) vises, klikker du
Hopp over
.
15
Når skjermbildet
Er du klar til å registrere hos Microsoft?
vises, velger du
Nei, ikke nå
og klikker
Neste
.
16
Når skjermbildet
Hvem skal bruke datamaskinen?
vises, kan du skrive inn opptil fem brukere.
17
Klikk
Neste
.
18
Klikk
Fullfør
for å fullføre installasjonen, og løs deretter ut CDen.
19
Installer aktuelle drivere på nytt med CDen
Drivers and Utilities
.
20
Reinstaller virusprogrammene.
21
Reinstaller programmene.
MERK: Hvis du vil installere og aktivere Microsoft Office- eller Microsoft Works Suite-programmene, må du ha
produktnøkkelnummeret på baksiden av CD-omslaget for Microsoft Office eller Microsoft Works Suite.
Bruke Drivers and Utilities CD
Slik bruker du CDen Drivers and Utilities (også kalt ResourceCD) mens du kjører Windows-
operativsystemet:
MERK: Du får tilgang til enhetsdrivere og brukerdokumentasjon fra CDen Drivers and Utilities mens du kjører
Windows.
1
Slå på datamaskinen og la den starte opp til Windows-skrivebordet.
2
Sett CDen
Drivers and Utilities
i CD-stasjonen.
Hvis du bruker CDen
Drivers and Utilities
for første gang på datamaskinen, åpnes vinduet
ResourceCD
Installation
(installere ResourceCD) for å opplyse om at installasjonen er i ferd med å startes fra
Drivers
and Utilities.
3
Klikk
OK
for å fortsette.
Fullfør installasjonen ved å svare på spørsmålene fra installasjonsprogrammet.
4
Klikk
Neste
når skjermbildet
Welcome Dell System Owner
(velkommen til Dell System).
5
Velg aktuell
System Model
(systemmodell),
Device Type
(enhetstype), aktuelt
Operating System
(operativsystem) og
Topic
(emne).
Drivere til datamaskinen
Slik får du frem en liste over enhetsdrivere for datamaskinen:
1
Klikk
My Drivers
(mine drivere) i rullegardinmenyen
Topic
(emne).
CDen
Drivers and Utilities
(ekstratilbehør) søker gjennom datamaskinens maskinvare og
operativsystem, og deretter vil en liste over enhetsdrivere for systemkonfigurasjonen vises på skjermen.
2
Klikk den aktuelle driveren og følg anvisningene for å laste ned driveren til datamaskinen.
Hvis du vil vise alle tilgjengelige drivere for datamaskinen, klikker du Drivers (drivere) i
rullegardinmenyen Topic (emne).
176 Hurtigveiledning
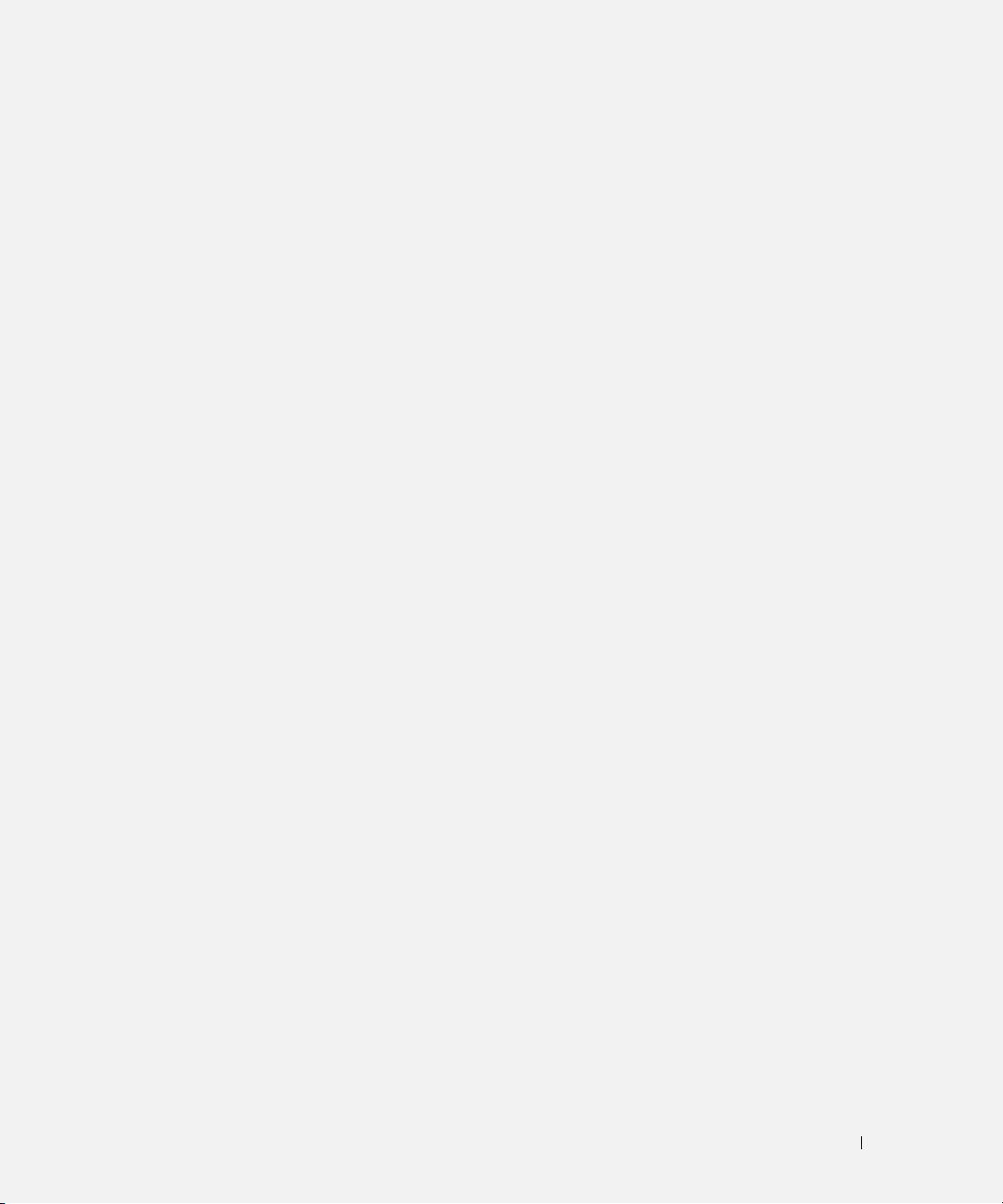
Stikkordregister
A
garanti, 139
H
Lisensavtale for
av/på
Hardware Troubleshooter, 172
sluttbruker, 139
lampe, 151
online, 141
Hjelp og støtte, 141
av/på-lampe
Produktveiledning, 139
hjelpefil
diagnostisere problemer
sikkerhet, 139
Windows Hjelp og støtte, 141
med, 167
spesielle bestemmelser, 139
hovedkort. Se systemkort
drivere
liste over, 176
B
I
Brukerhåndbok, 140
installere deler
E
før du begynner, 154
ergonomisk informasjon, 139
C
IRQ-konflikter, 172
CD Drivers and Utilities, 139
CD for operativsystem, 140
F
K
CDer
feilmeldinger
konflikter
operativsystem, 140
diagnoselamper, 168
program- og
signalkoder, 171
maskinvarekonflikter, 172
systemlamper, 167
kundestøtte, webområde, 141
D
feilsøking
Dell Diagnostics, 164
deksel
gjenopprette datamaskinen til
ta av, 154
L
forrige drifsstatus, 172
Dell Diagnostics, 164
Hardware Troubleshooter, 172
lamper
Dell-webområde for
Hjelp og støtte, 141
diagnostikk, 168
kundestøtte, 141
konflikter, 172
strøm, 151
signalkoder, 171
system, 167
diagnostikk
systemlamper, 167
Dell Diagnostics, 164
Lisensavtale for
signalkoder, 171
sluttbruker, 139
dokumentasjon
G
Brukerhåndbok, 140
ergonomi, 139
garantiinformasjon, 139
Stikkordregister 177

178 Stikkordregister
M
T
maskinvare
troubleshooting
Dell Diagnostics, 164
diagnoselamper, 168
konflikter, 172
signalkoder, 171
merker
W
Microsoft Windows, 140
Windows XP
Servicemerke, 140
Hardware Troubleshooter, 172
Hjelp og støtte, 141
installasjonsprogram, 175
O
ominstallering, 140
reinstallere, 173
operativsystem
System Restore, 172
ominstallering, 140
reinstallere Windows XP, 173
P
problemer. Se under feilsøking
Produktveiledning, 139
programvare
konflikter, 172
R
reinstallere
Windows XP, 173
S
Servicemerke, 140
signalkoder, 171
sikkerhetsanvisninger, 139
spesielle bestemmelser, 139
System Restore, 172
systemkort, 159, 162
178 Stikkordregister
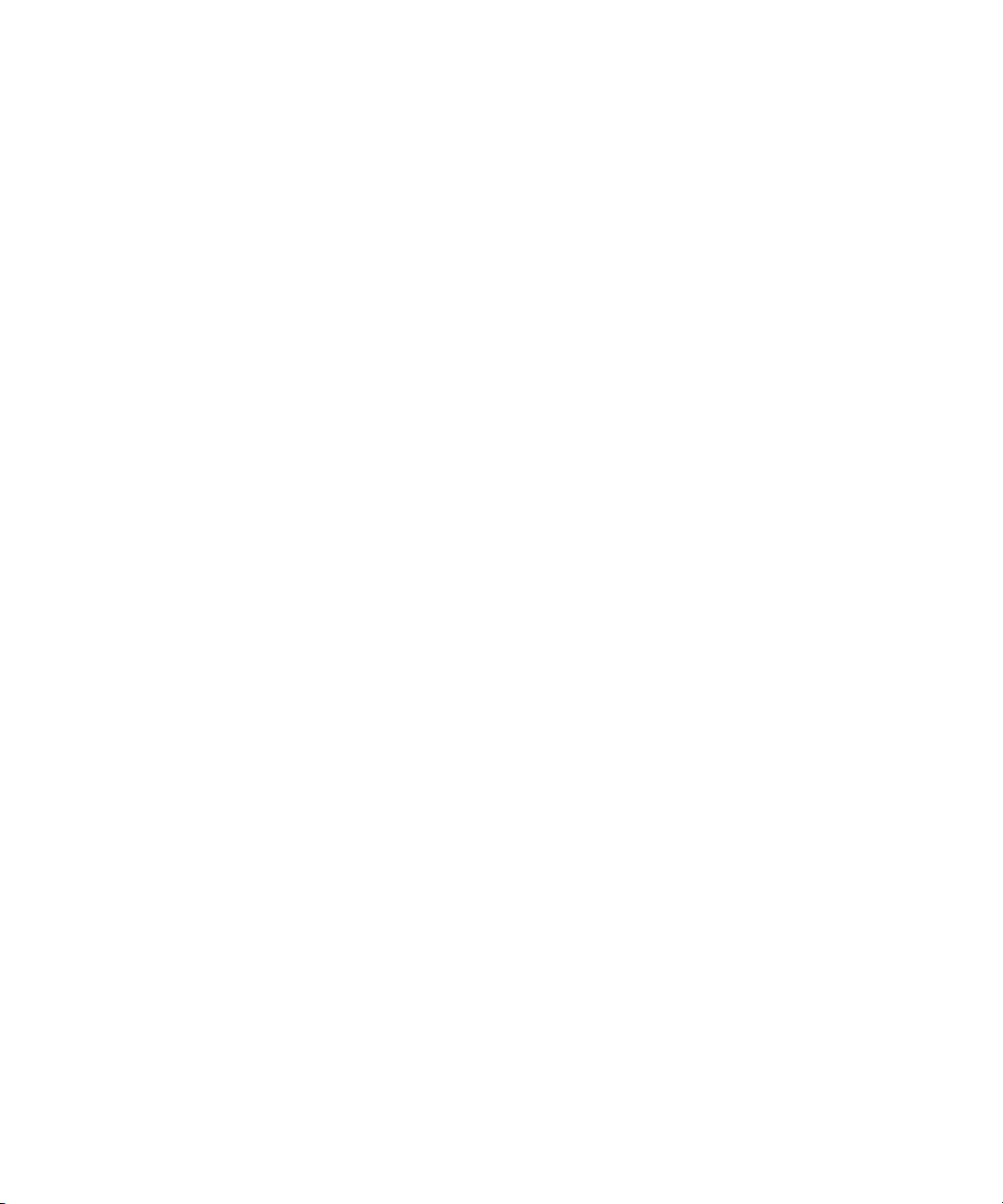
Dell™ OptiPlex™ 320
Краткий справочник
Модели DCSM, DCNE
www.dell.com | support.euro.dell.com
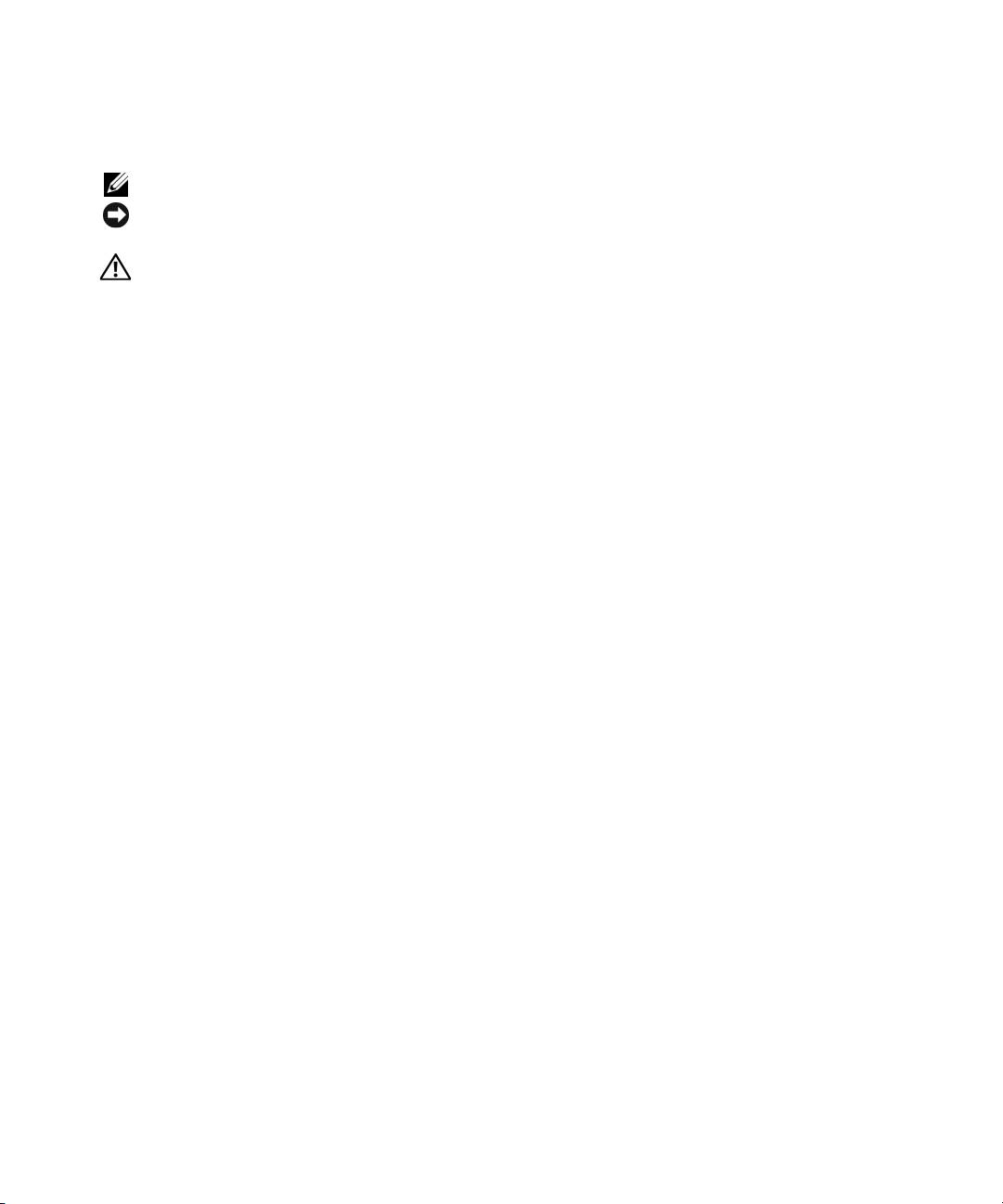
Примечания, уведомления и предупреждения
ПРИМЕЧАНИЕ.
Содержит важную информацию, которая помогает при использовании компьютера.
ВНИМАНИЕ.
Означает либо возможность повредить оборудование, либо возможность потерять данные, и
говорит о том, как избежать этой проблемы.
ПРЕДУПРЕЖДЕНИЕ.
Указывает на потенциальную опасность повреждения, получения легких травм или
угрозу для жизни.
®
В случае приобретения компьютера серии Dell™ n Series все упоминания операционной системы Microsoft
®
Windows
в настоящем документе неприменимы.
____________________
Информация, включенная в состав данного документа, может быть изменена без уведомления.
© Dell Inc., 2006 Все права защищены.
Воспроизведение материалов данного руководства в любой форме без письменного разрешения корпорации Dell Inc. строго
запрещено.
Товарные знаки, упомянутые в данном документе: Dell, OptiPlex и логотип DELL являются товарными знаками корпорации Dell Inc.;
Microsoft и Windows являются охраняемыми товарными знаками корпорации Microsoft; Intel и
Pentium являются охраняемыми
товарными знаками корпорации Intel Corporation.
Другие товарные знаки и фирменные названия упомянуты в данной документации в качестве ссылки как на предприятия, имеющие
эти знаки и названия, так и на их продукцию. Dell Inc. заявляет об отказе от всех прав собственности на любые товарные знаки и
названия, кроме своих собственных.
Модели
DCSM, DCNE
Сентябрь 2006 номер детали GK385 Ред. A01

