Dell OptiPlex 320 – page 12
Manual for Dell OptiPlex 320
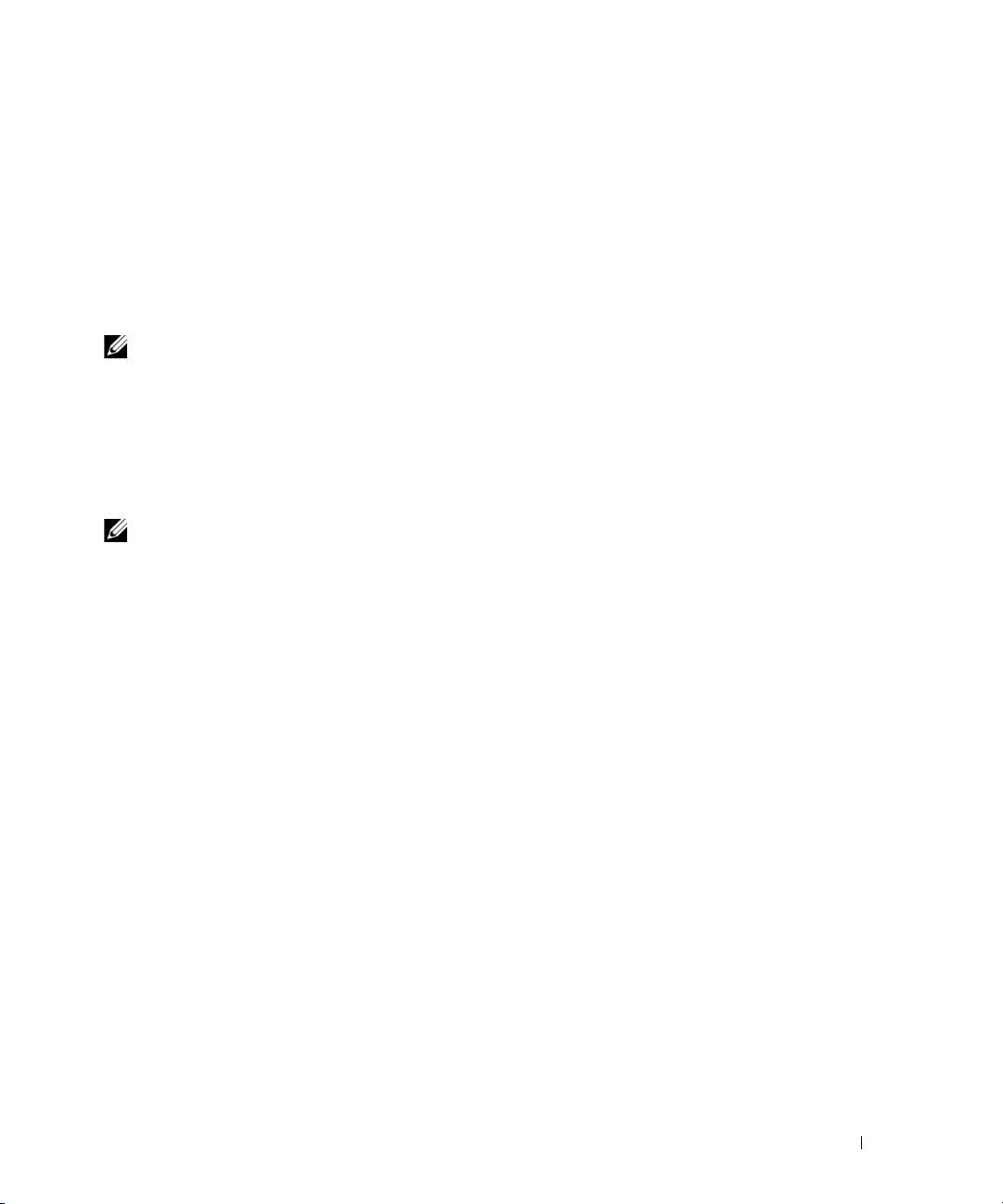
15
При появлении экрана
Все готово для регистрации в Microsoft?
выберите
Позже
, а затем
нажмите кнопку
Далее
.
16
При появлении экрана
Пользователи компьютера
можно ввести имена не более 5 пользователей.
17
Нажмите кнопку
Далее
.
18
Нажмите кнопку
Готово
, чтобы завершить установку, и выньте компакт-диск.
19
Переустановите требуемые драйверы, используя
Drivers and Utilities
(Драйверы и утилиты).
20
Переустановите антивирусные программы.
21
Переустановите программы.
ПРИМЕЧАНИЕ.
Чтобы переустановить и активировать программы Microsoft Office или Microsoft Works
Suite, потребуется номер ключа продукта, указанный на задней стороне обложки компакт%диска Microsoft
Office или Microsoft Works Suite.
Компакт#диск Drivers and Utilities (Драйверы и утилиты)
Для использования компакт-диска Drivers and Utilities (Драйверы и утилиты) (иначе называемого
ResourceCD (Ресурсы)) в операционной системе Windows:
ПРИМЕЧАНИЕ.
Если используется система Windows, драйверы устройств и документацию пользователя
можно найти на компакт%диске
Drivers and Utilities
(Драйверы и утилиты).
1
Включите компьютер и дождитесь появления рабочего стола Windows.
2
Вставьте компакт-диск
Drivers and Utilities
(Драйверы и утилиты) в дисковод компакт-дисков.
При первом использовании на компьютере компакт-диска
Drivers and Utilities
(Драйверы и утилиты)
отобразится окно
ResourceCD Installation
(Установка с компакт-диска Ресурсы), которое сообщает о
том, что скоро начнется загрузка с компакт-диска
Drivers and Utilities
(Драйверы и утилиты).
3
Нажмите кнопку
OK
, чтобы продолжить.
Для завершения установки выполняйте указания программы установки.
4
В окне приветствия
Welcome Dell System Owner
нажмите кнопку
Next
(Далее).
5
Выберите необходимые значения
System Model
(Модель системы),
Operating System
(Операционная система),
DeviceType
(Тип устройства)
и
Topic
(Тема).
Драйверы компьютера
Чтобы отобразить список драйверов устройств компьютера:
1
Выберите в раскрывающемся меню
Topic
(Тема) пункт
My Drivers
(Мои драйверы).
Компакт-диск
Drivers and Utilities
(Драйверы и утилиты) (дополнительный) проверит
оборудование и операционную систему компьютера, после чего на экране отобразится список
драйверов устройств конфигурации системы.
2
Выберите соответствующий драйвер и выполните инструкции по установке его на компьютере.
Для просмотра всех доступных драйверов для компьютера в раскрывающемся меню Topic (Тема)
выберите пункт Drivers (Драйверы).
Краткий справочник
221
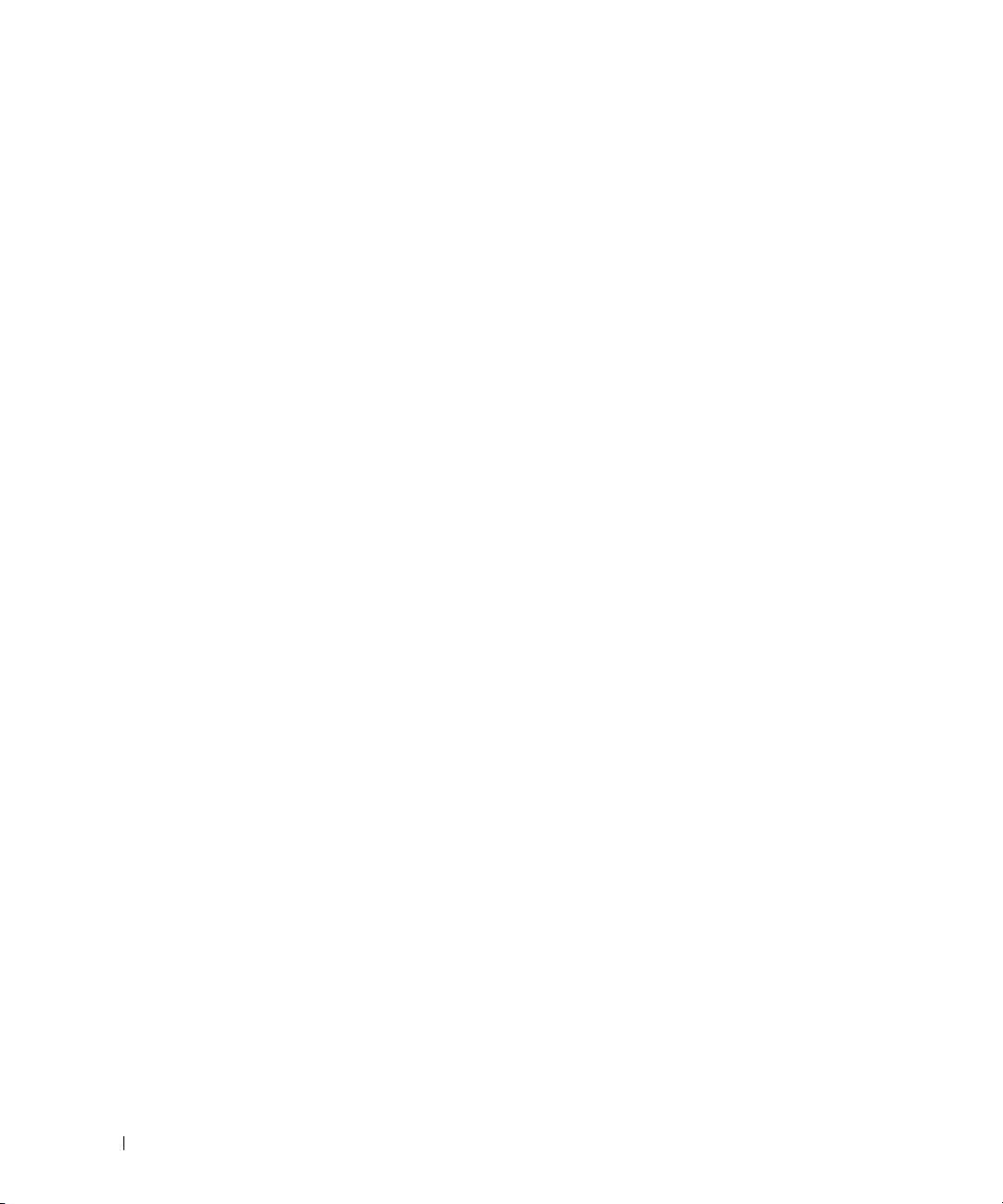
222
Краткий справочник
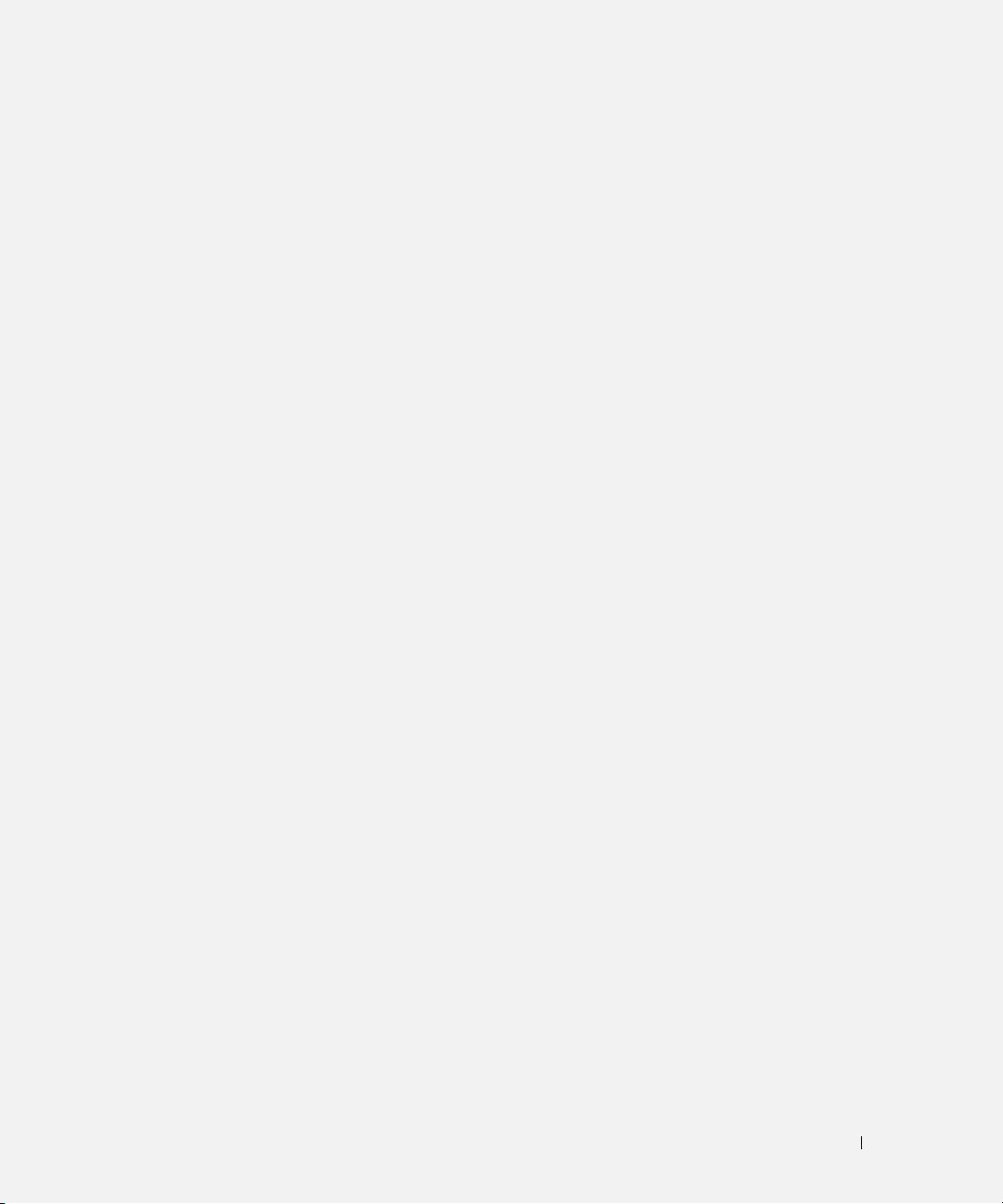
Указатель
В
индикаторы
конфликты прерываний
диагностика, 213
IRQ, 217
веб-узел поддержки, 186
питание, 196
крышка
веб-узел поддержки Dell, 186
система, 212
снятие, 199
восстановление
инструкции по технике
системы, 217
безопасности, 183
информационное
Л
руководство по
лицензионное соглашение
Д
продуктам, 183
конечного
диагностика
информация о гарантии, 183
пользователя, 183
коды звукового сигнала, 216
информация о соответствии
Dell Diagnostics, 209
стандартам, 183
документация
М
информация об
безопасность, 183
эргономике, 183
материнская плата. См.
гарантия, 183
системная плата
информационное руководство
Метка производителя, 184
по продуктам, 183
К
лицензионное соглашение
метки
конечного
коды звукового сигнала, 216
метка производителя, 184
пользователя, 183
Microsoft Windows, 184
компакт-диск Operating
регулятивный, 183
System (Операционная
Руководство
система), 185
пользователя, 184
Н
Компакт-диск Drivers and
электронная, 186
Utilities (Драйверы и
неполадки. См. поиск и
эргономика, 183
утилиты), 183
устранение
драйверы
неисправностей
компакт-диски
список, 221
операционная система, 185
конфликты
О
несовместимости
И
программного
оборудование
индикатор питания
обеспечения и
коды звукового сигнала, 216
диагностика неполадок, 212
оборудования, 217
Dell Diagnostics, 209
Указатель
223

224
Указатель
операционная система
У
переустановка, 185
установка компонентов
переустановка Windows
перед началом работы, 199
XP, 218
устранение неполадок
оборудования, 217
П
переустановка
Ф
Windows XP, 218
файл справки
питание
Центр справки и поддержки
индикатор, 196
Windows, 186
поиск и устранение
неисправностей
восстановление предыдущего
рабочего состояния
Ц
компьютера, 217
Центр справки и
индикаторы
поддержки, 186
диагностики, 213
коды звукового сигнала, 216
конфликты, 217
системные индикаторы, 212
D
ус, 217
Dell Diagnostics, 209
Центр справки и
поддержки, 186
Dell Diagnostics, 209
W
Windows XP
Р
восстановление системы, 217
Руководство
переустановка, 185, 218
пользователя, 184
поиск и устранение
неисправностей
оборудования, 217
установка, 220
С
устранение неполадок
системная плата, 204, 207
оборудования, 217
сообщения об ошибках, 212
Центр справки и
поддержки, 186
индикаторы
диагностики, 213
коды звукового сигнала, 216
224
Указатель

Dell™ OptiPlex™ 320
Stručná referenčná príručka
Modely DCSM, DCNE
www.dell.com | support.dell.com
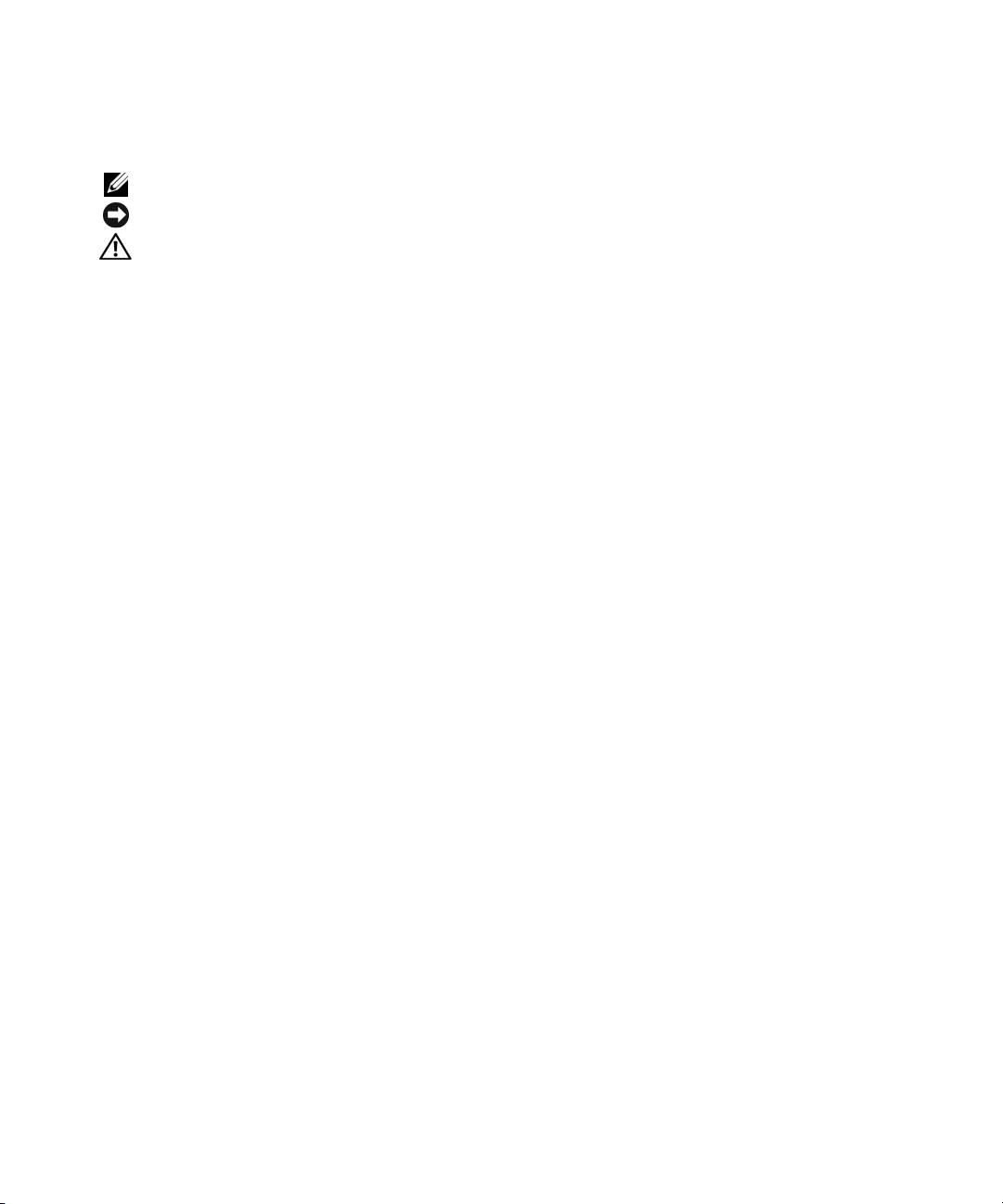
Poznámky, oznámenia a upozornenia
POZNÁMKA:
POZNÁMKA označuje dôležitú informáciu, ktorá vám pomôže lepšie využívat’váš počítač.
OZNÁMENIE:
UPOZORNENIE naznačuje možné poškodenie hardvéru alebo stratu dát a ukazuje, ako sa problému vyhnút’.
UPOZORNENIE: UPOZORNENIE označuje riziko možného poškodenia majetku, osobného zranenia alebo smrti.
®
®
Ak ste si zakúpili počítač radu Dell™ n, odkazy na operačné systémy Microsoft
Windows
, ktoré sa nachádzajú
v tomto dokumente, nemožno použit’ .
____________________
Informácie v tejto príručke podliehajú zmenám bez predchádzajúceho upozornenia.
© 2006 Dell Inc. Všetky práva vyhradené.
Akákol’vek reprodukcia ktorejkol’vek časti tohto materiálu bez písomného povolenia spoločnosti Dell Inc. je prísne zakázaná.
Ochranné známky použité v texte: Dell, OptiPlex a logo DELL sú ochranné známky spoločnosti Dell Inc.; Microsoft a Windows sú registrované
ochranné známky Microsoft Corporation; Intel a Pentium sú registrované ochranné známky Intel Corporation.
Iné ochranné známky a obchodné názvy sa v tomto dokumente môžu použit’s ciel’om označenia príslušných majitel’ov vlastniacich tieto
ochranné známky a obchodné názvy, ako aj s ciel’om označenia názvov ich výrobkov. Spoločnost’Dell Inc. sa zrieka akéhokol’vek nároku na
ochranné známky a obchodné názvy iné, než tie, ktoré vlastní.
Modely DCSM, DCNE
September 2006 Č. dielu GK385 Rev. A01
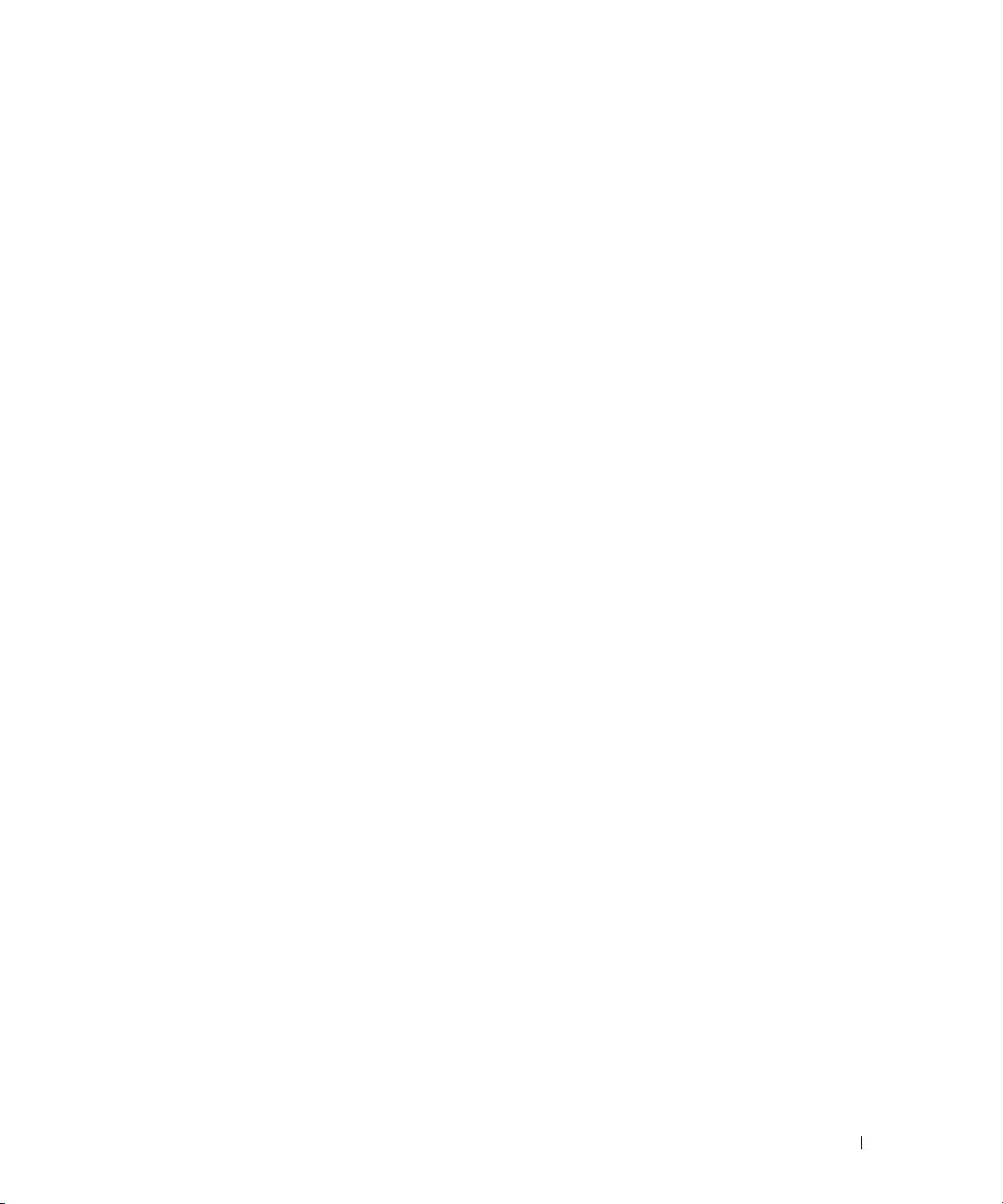
Obsah
Hl’adanie informácií
. . . . . . . . . . . . . . . . . . . . . . . . . . . . .
229
Inštalácia počítača
. . . . . . . . . . . . . . . . . . . . . . . . . . . . . .
232
Zobrazenia systému
. . . . . . . . . . . . . . . . . . . . . . . . . . . . .
235
Počítač - miniveža – Pohl’ad spredu
. . . . . . . . . . . . . . . . . . . .
235
Počítač - miniveža – Zadný pohl’ad
. . . . . . . . . . . . . . . . . . . .
237
Počítač - miniveža – Konektory na zadnom paneli
. . . . . . . . . . . . .
238
Stolný počítač – Pohl’ad spredu
. . . . . . . . . . . . . . . . . . . . . .
240
Stolný počítač – Pohl’ad zozadu
. . . . . . . . . . . . . . . . . . . . . .
241
Stolný počítač – Konektory na zadnom paneli
. . . . . . . . . . . . . . .
242
Odpojenie krytu počítača
. . . . . . . . . . . . . . . . . . . . . . . . . . .
244
Než začnete
. . . . . . . . . . . . . . . . . . . . . . . . . . . . . . .
244
Počítač - Miniveža
. . . . . . . . . . . . . . . . . . . . . . . . . . . .
245
Stolný počítač
. . . . . . . . . . . . . . . . . . . . . . . . . . . . . .
247
Vo vnútri počítača
. . . . . . . . . . . . . . . . . . . . . . . . . . . . . .
248
Počítač - Miniveža
. . . . . . . . . . . . . . . . . . . . . . . . . . . .
248
Stolný počítač
. . . . . . . . . . . . . . . . . . . . . . . . . . . . . .
251
Riešenie problémov
. . . . . . . . . . . . . . . . . . . . . . . . . . . . .
254
Dell Diagnostics
. . . . . . . . . . . . . . . . . . . . . . . . . . . . .
254
Systémové kontrolky
. . . . . . . . . . . . . . . . . . . . . . . . . . .
257
Diagnostické kontrolky
. . . . . . . . . . . . . . . . . . . . . . . . . . . .
258
Signalizačné kódy
. . . . . . . . . . . . . . . . . . . . . . . . . . . .
261
Riešenie nekompatibility softvéru a hardvéru
. . . . . . . . . . . . . . .
262
Používanie obnovenia systému Microsoft Windows XP
. . . . . . . . . .
262
Opätovná inštalácia Microsoft Windows XP
. . . . . . . . . . . . . . . .
263
Použitie disku CD Drivers and Utilities (Ovládače a pomôcky)
. . . . . . . .
266
Register
. . . . . . . . . . . . . . . . . . . . . . . . . . . . . . . . . . . . .
267
Obsah
227
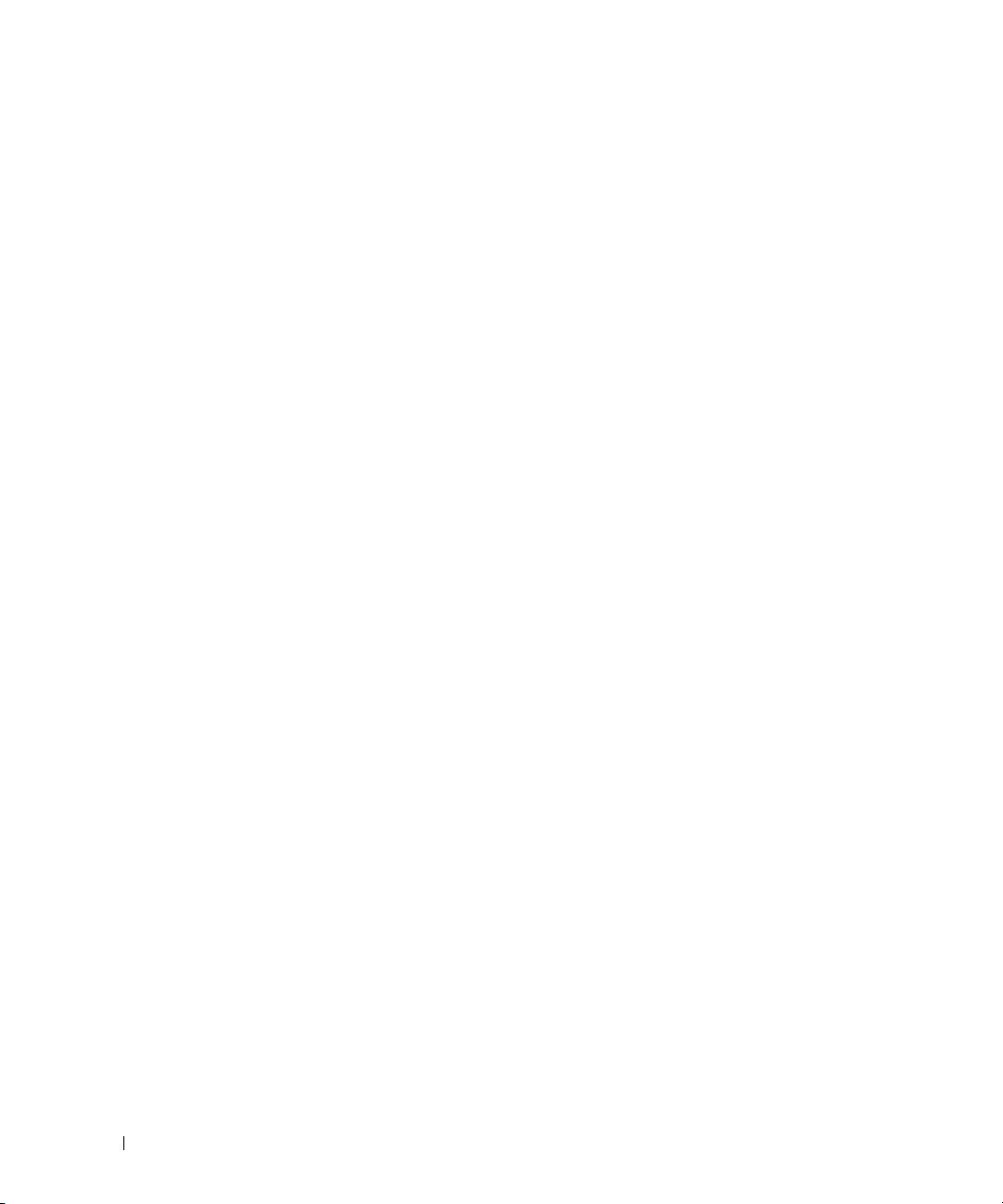
228
Obsah
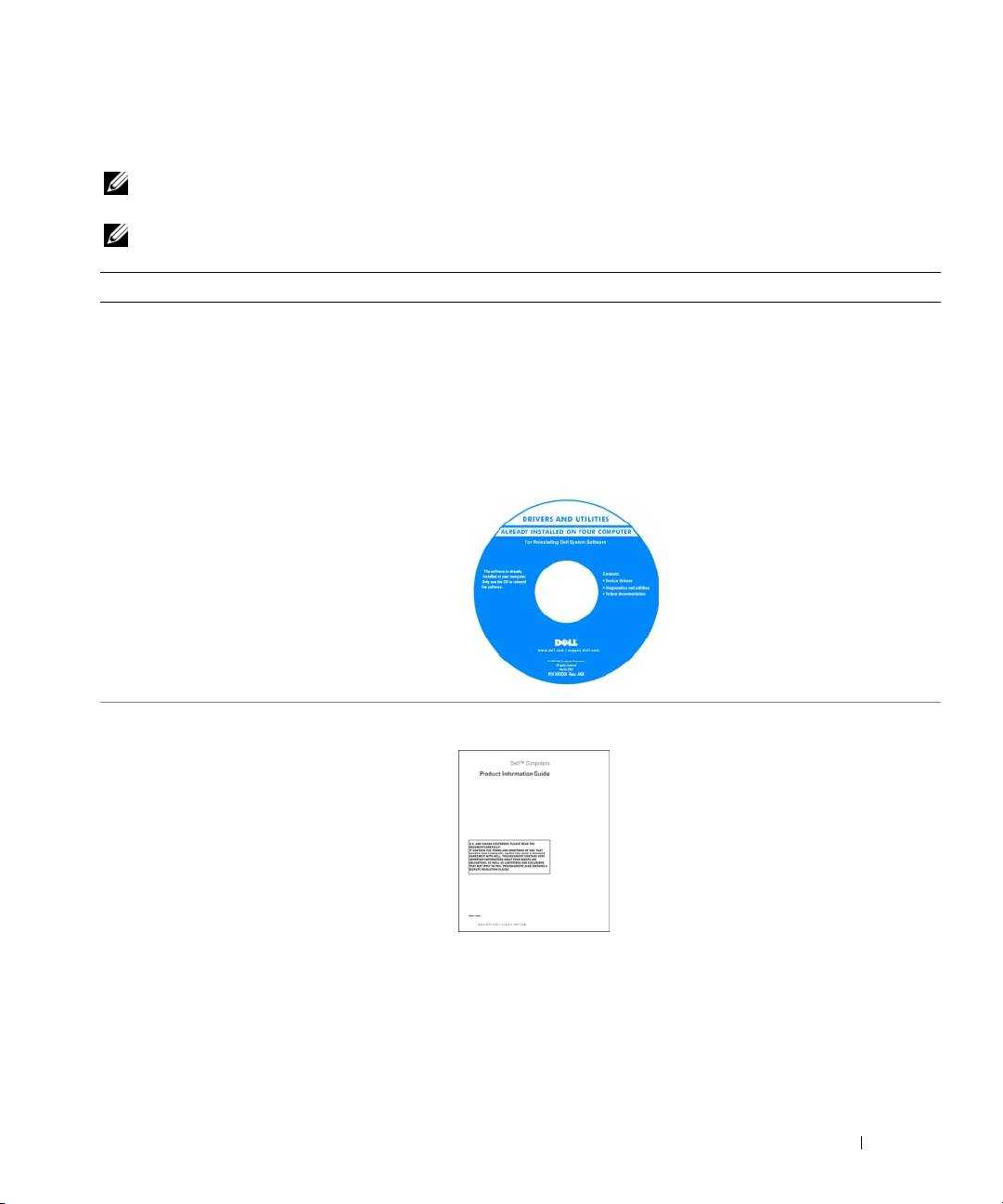
Hl’adanie informácií
POZNÁMKA:
Niektoré funkcie alebo médiá nemusia byt’ dodávané s vašim počítačom. Niektoré funkcie alebo médiá
možno nie sú v určitých krajinách dostupné.
POZNÁMKA:
Ďalšie informácie môžu tvorit’ súčast’ dodávky vášho počítača.
Čo hl’adáte? Kde to nájdete?
• Diagnostický program
Disk CD Ovládače a pomocné programy (uvádzané tiež ako ZdrojovéCD)
•Ovládače
POZNÁMKA:
Disk CD
Ovládače a utility
môže byt’ volitel’ný a nemusí sa
• Dokumentácia k počítaču
dodávat’ s vašim počítačom.
• Dokumentácia k zariadeniam
Dokumentácia a ovládače sú už v počítači nainštalované. Tento disk
• Softvér systému pracovnej plochy (DSS)
CD môžete použit’ na opätovnú inštaláciu ovládačov (pozri
„Opätovná inštalácia ovládačov a pomocných programov“ v on-line
Príručke používatel’a), na spustenie programu Dell Diagnostics (pozri
„Dell Diagnostics“ na strane 254) alebo na prezeranie dokumentácie.
Na disku CD sa môžu nachádzat’
súbory Readme s najnovšími
informáciami o technických
vylepšeniach vášho počítača alebo
pokročilými technickými
informáciami pre technikov a
skúsených používatel’ov.
POZNÁMKA:
Ovládače a
aktualizované dokumenty nájdete na
webovej stránke
support.dell.com
.
• Bezpečnostné informácie
Dell™ Informácie o produkte
• Zmluvné podmienky (platí len pre USA)
• Bezpečnostné pokyny
• Regulačné informácie
• Ergonomické informácie
• Licenčná zmluva s koncovým používatel’om
Stručná referenčná príručka
229
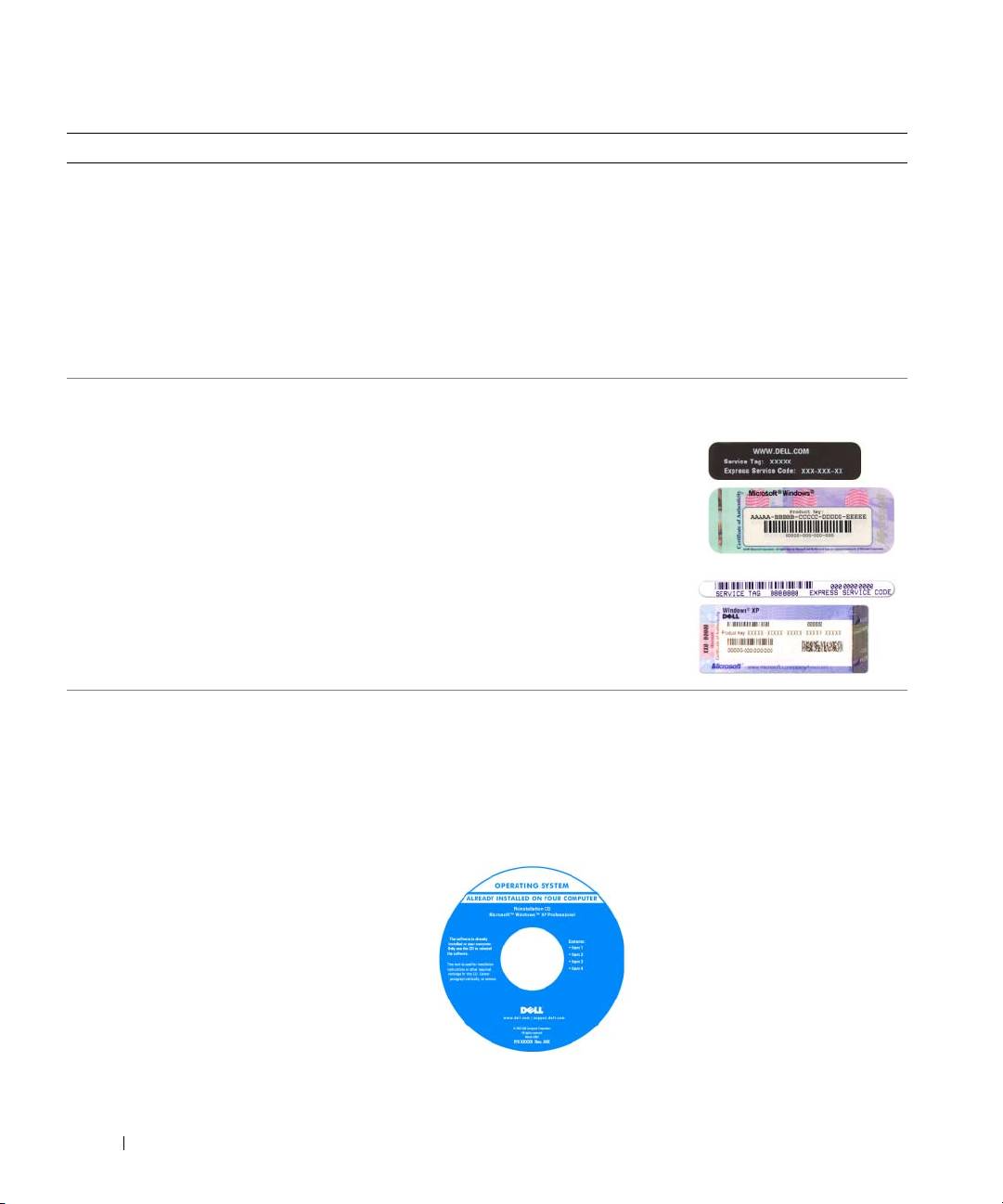
Čo hl’adáte? Kde to nájdete?
• Odstraňovanie a výmena súčastí
Príručka používatel’a Dell™ OptiPlex™
• Technické údaje
Microsoft Windows XP Centrum pomoci a podpory
• Konfigurácia systémových nastavení
1
Kliknite na tlačidlo
Start
(Spustit’)
→
Help and Support
(Pomocník
• Riešenie a odstraňovanie problémov
a technická podpora)
→
Dell User and System Guides
(Používatel’ské a systémové príručky Dell)
→
System Guides
(Systémové príručky).
2
Kliknite na
Príručka používatel’a
pre váš počítač.
Používatel’ská príručka sa nachádza aj na volitel’nom CD Ovládače a
pomocné programy.
• Servisný štítok a kód expresného servisu
Servisný štítok a licencia Microsoft
®
Windows
®
• Štítok licencie Microsoft Windows
Tieto štítky sa nachádzajú na počítači.
• Servisný štítok použite na
identifikáciu vášho počítača ak
používate stránku
support.dell.com
alebo ak kontaktujete podporu.
• Zadaním Expresného servisného
kódu nasmerujete váš hovor pri
kontaktovaní podpory.
• Preinštalovanie operačného systému
CD s operačným systémom
POZNÁMKA:
CD
Operačný systém
môže byt’ volitel’né a nemusí sa
dodávat’ s vašim počítačom.
Operačný systém je už na počítači nainštalovaný. Ak chcete operačný
systém reinštalovat’, použite disk CD obsahujúci
Operačný systém
.
Pozri čast’ „Opätovná inštalácia Microsoft Windows XP“ na
strane 263.
Po opätovnej inštalácii operačného
systému môžete požit’ volitel’né CD
Ovládače a pomocné programy
(Zdrojové CD) na opätovnú
inštaláciu ovládačov pre zariadenia,
ktoré boli dodané spolu s počítačom.
Štítok s produktovým kl’účom
operačného systému sa nachádza na
počítači.
POZNÁMKA:
Farba disku CD závisí od
objednaného operačného systému.
230
Stručná referenčná príručka
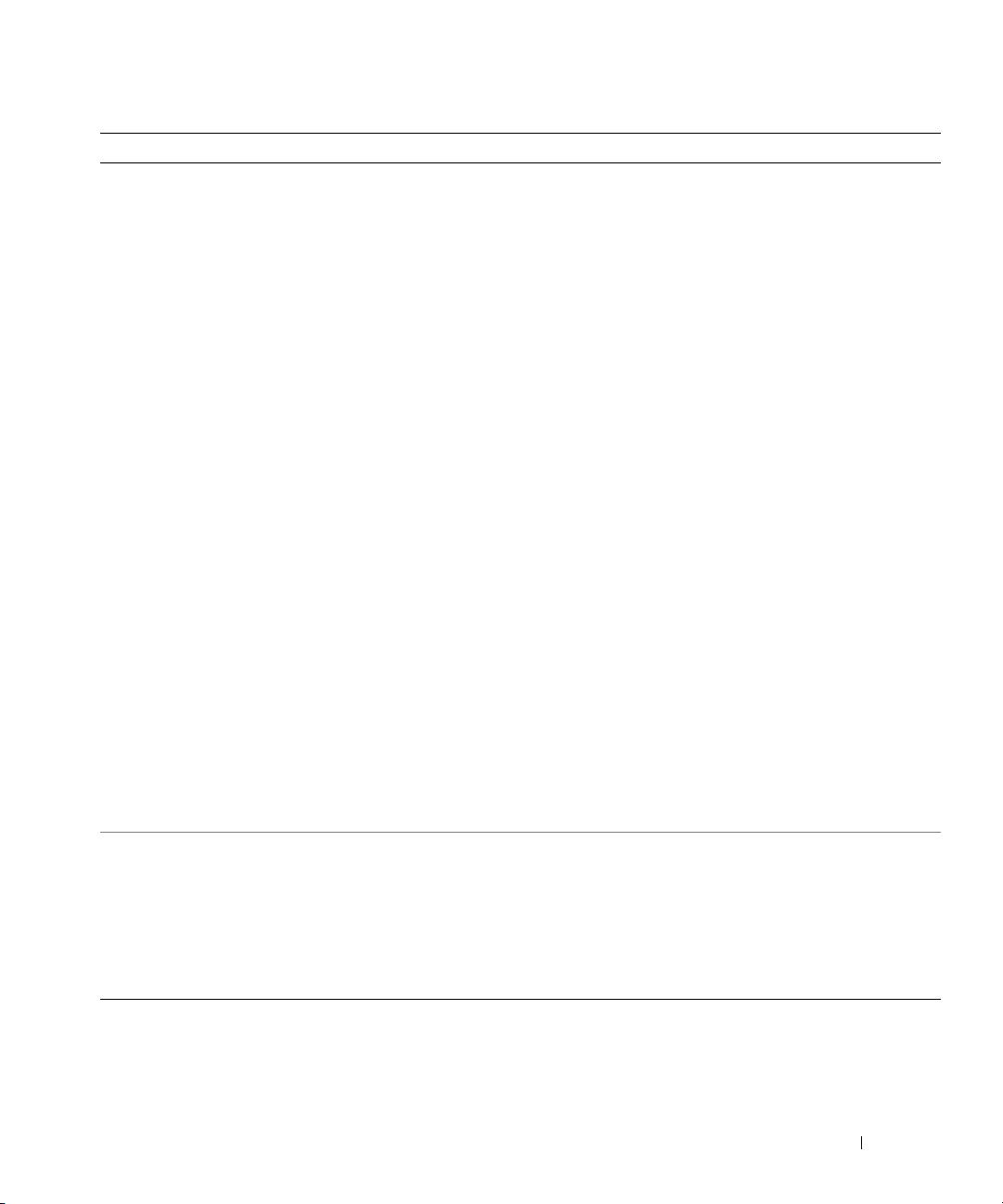
Čo hl’adáte? Kde to nájdete?
• Riešenia – Tipy a triky na riešenie problémov,
Stránka podpory Dell – support.dell.com
články odborníkov, on-line kurzy a často kladené
POZNÁMKA:
Príslušnú podpornú stránku nájdete tak, že si vyberiete si váš
otázky
región a obchodný segment.
• Komunita – On-line diskusia s ostatnými
zákazníkmi spoločnosti Dell
• Upgrade (Aktualizácia) – Aktualizácia informácií
pre časti ako pamät’, pevný disk a operačný
systém
• Starostlivost’ o zákazníkov – Kontaktné
informácie, servisné hovory a stav objednávok,
záručné informácie a informácie o opravách
• Servis a podpora – Stav servisných hovorov a
história podpory, servisné kontakty, on-line
diskusie s oddelením technickej podpory
• Referencie – Dokumentácia k počítaču, detaily o
konfigurácii vášho počítača, špecifikácie
produktu a štúdie
• Stiahnutia – Schválené ovládače, opravy a
softvérové aktualizácie
• Softvér systému pracovnej plochy (DSS) – Ak do
počítača opätovne nainštalujete operačný systém,
mali by ste taktiež opätovne nainštalovat’
Stiahnutie Softvéru systému pracovnej plochy (DSS):
pomôcku DSS. Pomôcka poskytuje dôležité
1
Prejdite na stránku
support.dell.com
, vyberte si región a obchodný
aktualizácie operačného systému a podporu pre
segment a zadajte váš servisný štítok.
3,5 USB disketové mechaniky Dell™, procesory
®
2
Vyberte
Drivers & Downloads
(Ovládače a programy na stiahnutie)
Intel
, optické mechaniky, a USB zariadenia. Je
a kliknite na
Go
(Prejst’ na).
nevyhnutnou pomôckou pre fungovanie počítača
Dell. Softvér automaticky rozpozná váš počítač a
3
Kliknite na váš operačný systém a dajte vyhl’adávat’ kl’účové slová
jeho operačný systém a nainštaluje príslušné
Desktop System Software
(Softvér systému pracovnej plochy).
aktualizácie pre vašu konfiguráciu.
POZNÁMKA:
Používatel’ské rozhranie stránky
support.dell.com
sa mení
v závisosti od vašich volieb.
• Práca v systéme Windows XP
Centrum pomoci a podpory Windows
• Ako preacovat’ s programami a súbormi
1
Kliknite na tlačidlo
Start
(Spustit’)
→
Help and Support
(Pomoc a
• Ako si prispôsobit’ pracovnú plochu
podpora).
2
Zadajte slovo alebo výraz, ktorý vystihuje váš problém a kliknite na
ikonu šípky.
3
Kliknite na tému, ktorá sa týka vášho problému.
4
Postupujte podl’a pokynov na obrazovke.
Stručná referenčná príručka
231

Inštalácia počítača
UPOZORNENIE: Skôr než budete vykonávat’ akékol’vek kroky podl’a tejto časti, prečítajte si bezpečnostné
pokyny v Informácie o produkte.
OZNÁMENIE:
Ak má počítač nainštalovanú rozširovaciu kartu (napríklad kartu modemu), pripojte príslušný kábel ku
karte,
nie
ku konektoru v zadnej časti počítača.
OZNÁMENIE:
Ak chcete zabezpečit’, aby si počítač uchoval správnu prevádzkovú teplotu, neumiestňujte ho do prílišnej
blízkosti steny alebo do úschovnej priehradky - v opačnom prípade by mohlo dochádzat’ k zablokovaniu prietoku vzduchu
vôkol šasi počítača.
POZNÁMKA:
Pred inštaláciou zariadení alebo softvéru, ktoré neboli dodané s týmto počítačom, si najprv prečítajte
dokumentáciu dodávanú so zariadením alebo softvérom alebo kontaktujte predajcu a overte si, či je zariadenia alebo
softvér kompatibilný s vašim počítačom a operačným systémom.
Ak chcete počítač správne nainštalovat’, musíte presne dodržat’ celý postup. Pozri príslušné obrázky k
jednotlivým pokynom.
OZNÁMENIE:
Nepoužívajte súčasne myš PS/2 a myš USB.
1
Pripojte klávesnicu a myš.
OZNÁMENIE:
Do konektora pre siet’ ový adaptér nepripájajte kábel modemu. Napätie telefonického vedenia môže siet’
ový adaptér poškodit’.
Nastavenie klávesnice a myši
2
Pripojte modem alebo siet’ový kábel.
Do siet’ ového konektora zapojte siet’ ový kábel a nie telefónnu linku. Ak máte volitel’ný modem,
zapojte telefónnu linku do neho.
232
Stručná referenčná príručka
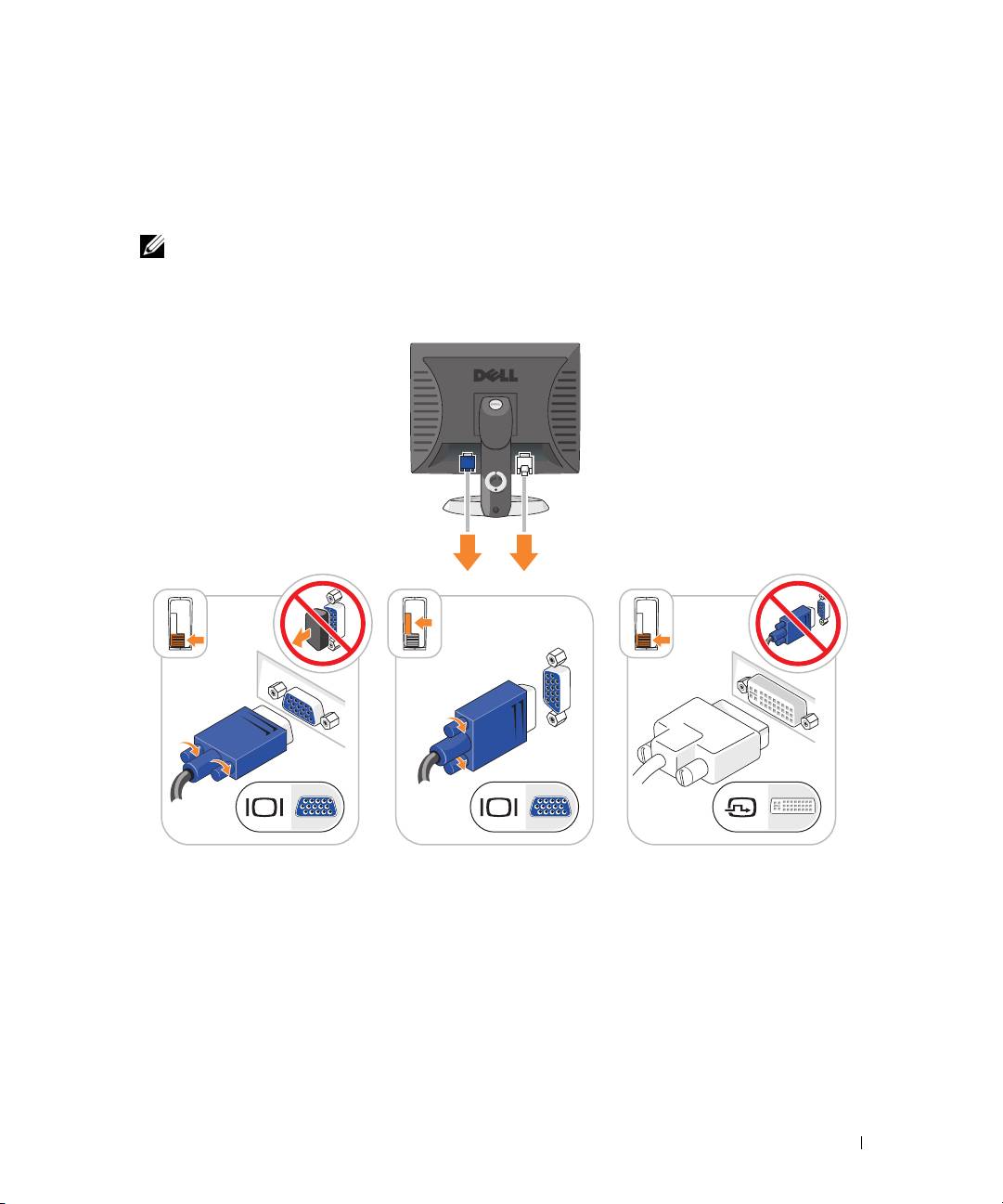
3
Monitor pripojte bud’pomocou bieleho DVI kábla,
alebo
modrého VGA kábla (
nezapájajte
oba káble
naraz).
Vyrovnajte a jemne vložte kábel monitora tak, aby sa kolíky konektora neohli. Upevnite ručné skrutky
na konektoroch kábla.
POZNÁMKA:
Niektoré monitory majú konektor obrazu pod zadnou čast’ ou obrazovky. Umiestnenie konektora
zistíte v dokumentácii k monitoru.
Inštalácia monitora
4
Pripojte reproduktory.
5
Pripojte napájacie káble k počítaču, monitoru a zariadeniam a druhý koniec káblov pripojte do
elektrickej zásuvky.
Stručná referenčná príručka
233
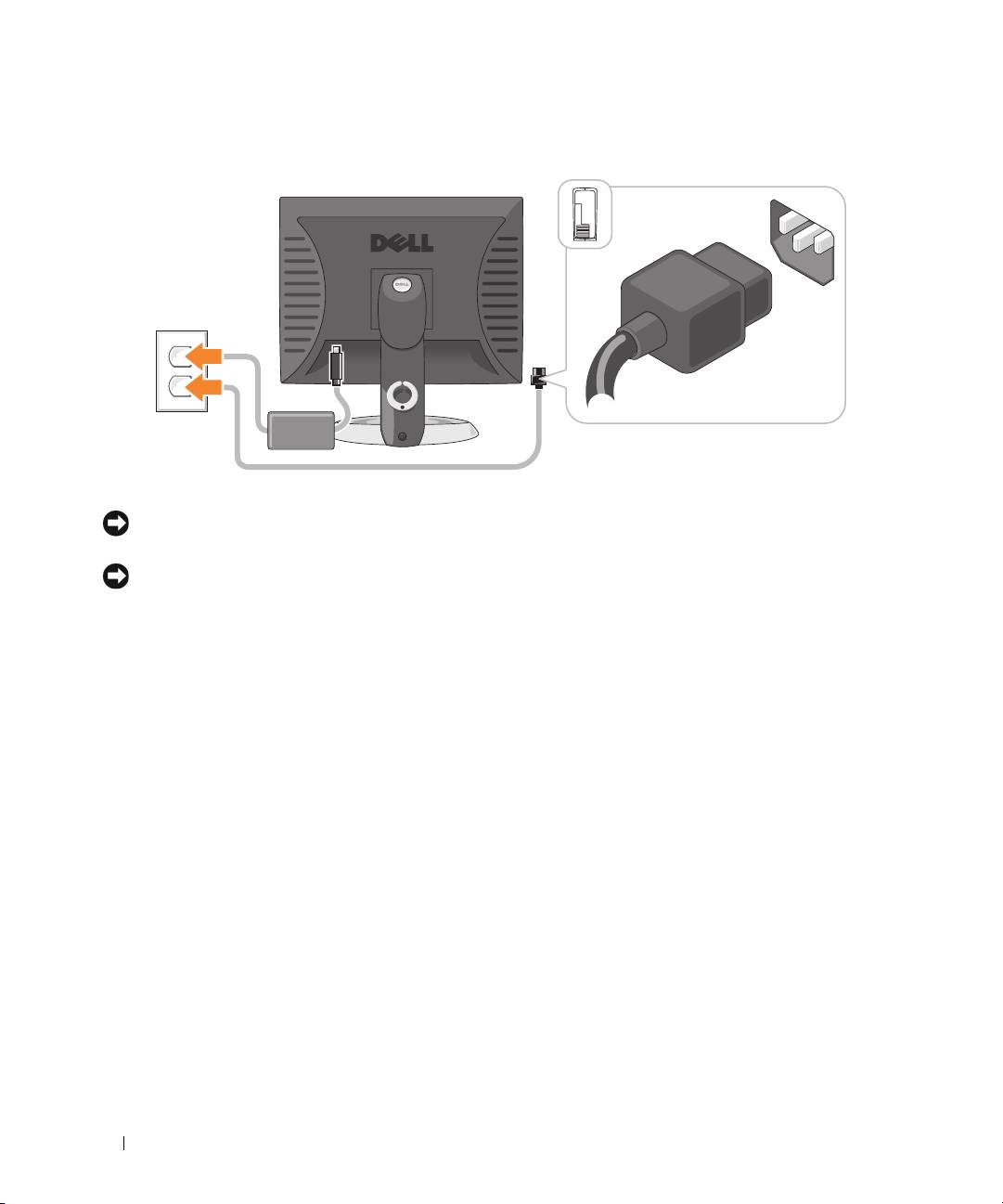
Zapojenie napájania
OZNÁMENIE:
Aby ste nepoškodili počítač manuálnym prepínačom napätia, nastavte ho na hodnotu napätia, ktorá čo
najviac zodpovedá podmienkam elektrickej siete vo vašej oblasti.
OZNÁMENIE:
V Japonsku sa prepínač vol’by napätia musí nastavit’ do polohy 115 V aj napriek tomu, že napätie
striedavého prúdu v Japonsku je 100 V.
6
Skontrolujte, či je prepínač vol’by napätia nastavený správne (podl’a krajiny).
Váš počítač má ručný prepínač napätia. Počítače s prepínačom napätia na zadnom paneli sa musia
ručne nastavit’ na správne napätie.
234
Stručná referenčná príručka
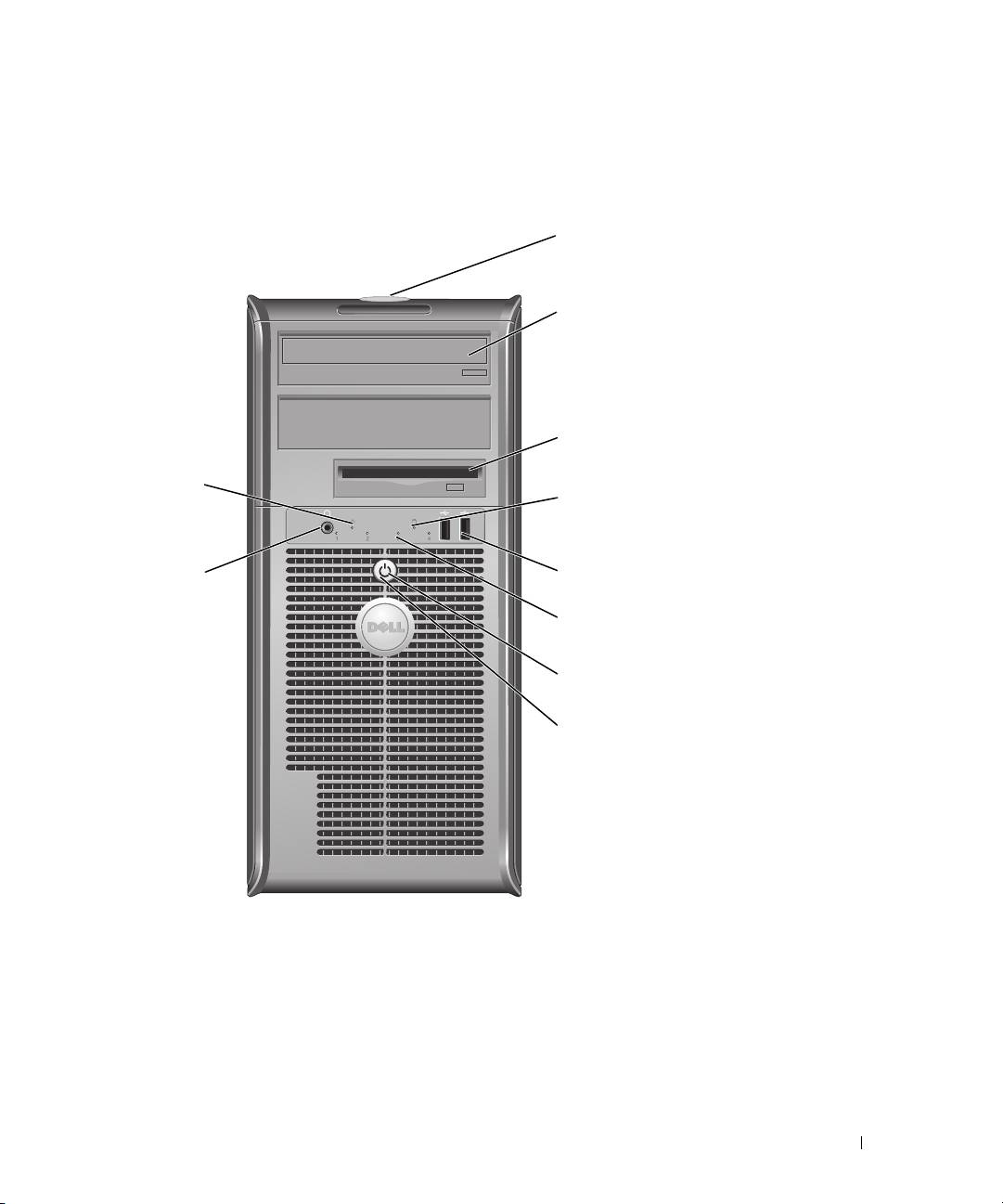
Zobrazenia systému
Počítač - miniveža – Pohl’ad spredu
1
2
3
10
4
9
5
6
7
8
1 umiestnenie servisného
Servisný štítok použite na identifikáciu vášho počítača pri prístupe na webovú
štítku
stránku podpory Dell Support alebo ak voláte technickú podporu.
2 mechanika diskov
Vložte CD alebo DVD (ak je podporované) do tejto mechaniky.
CD/DVD
3 disketová mechanika Do disketovej jednotky vložte disketu.
4 kontrolka činnosti
Táto kontrolka bliká, ak sa používa pevný disk.
pevného disku
Stručná referenčná príručka
235

5 konektory rozhrania
USB konektory na prednej strane počítača použite na zariadenia, ktoré pripájate iba
USB 2.0 (2)
príležitostne ako napr. joystick, fotoaparát alebo USB zariadenia, z ktorých sa dá
zavádzat’ systém (bootovat’).
USB konektory na zadnej strane počítača vám odporúčame používat’ na zariadenia,
ktoré obvykle ostávajú pripojené k počítaču, ako napr. tlačiareň alebo klávesnica.
6 diagnostické kontrolky Diagnostické kontrolky vám pomôžu pri riešení problémov s počítačom na základe
diagnostických kódov (podrobnejšie informácie nájdete v časti „Diagnostické
kontrolky“ na strane 258).
7 tlačidlo napájania Stlačením tohto tlačidla zapnete počítač.
OZNÁMENIE:
Aby ste predišli strate údajov, nevypínajte počítač tlačidlom
napájania. Namiesto toho vykonajte štandardné vypnutie operačného systému.
OZNÁMENIE:
Ak váš operačný systém disponuje aktivovaným režimom ACPI, po
stlačení hlavného vypínača počítač uskutoční štandardné vypnutie operačného systému.
8 kontrolka napájania Kontrolka napájania sa rozsvieti a bliká, alebo trvalo svieti, čím označuje rôzne
prevádzkové stavy:
• Vypnutá – Počítač je vypnutý.
• Svieti na zeleno – Počítač sa nachádza v normálnom prevádzkovom stave.
• Bliká na zeleno – Počítač sa nachádza v režime úspory energie.
• Bliká alebo jantárovožlto svieti – Počítač je napájaný elektrickou energiou, ale môže
sa vyskytovat’ problém s interným napájaním. Pozri „Problémy s napájaním“ v on-
line
Príručke používatel’a
.
Ak chcete ukončit’ úsporný režim, stlačte hlavný vypínač, klávesnicu, alebo myš (ak
sú vo Windows Device Manager nakonfigurované ako zariadenia na obnovu
činnosti). Viac informácií o úsporných režimoch a zrušení úsporného režimu
nájdete v on-line Príručke
používatel’a
.
Opis svetelných kódov, ktoré vám môžu pomôct’ pri riešení problémov s počítačom
nájdete v časti „Systémové kontrolky“ na strane 257.
9 konektor slúchadiel Konektor slúchadiel použite na pripojenie slúchadiel.
10 kontrolky integrity
• Zelená – Medzi 10 Mb/s siet’ou a počítačom existuje dobré spojenie.
spojenia
• Oranžová – Medzi 100 Mb/s siet’ ou a počítačom existuje dobré spojenie.
• Vypnutá – Počítač nedokázal rozpoznat’ fyzické pripojenie k sieti.
236
Stručná referenčná príručka

Počítač - miniveža – Zadný pohl’ad
1
2
3
4
5
6
1
poistka na uvol’nenie krytu
Pomocou tejto poistky môžete otvorit’ kryt počítača.
2
krúžok zámku
Vložte zámok a uzamknite kryt počítača.
3 konektor napájania Do tohto konektora pripojte napájací kábel.
Stručná referenčná príručka
237
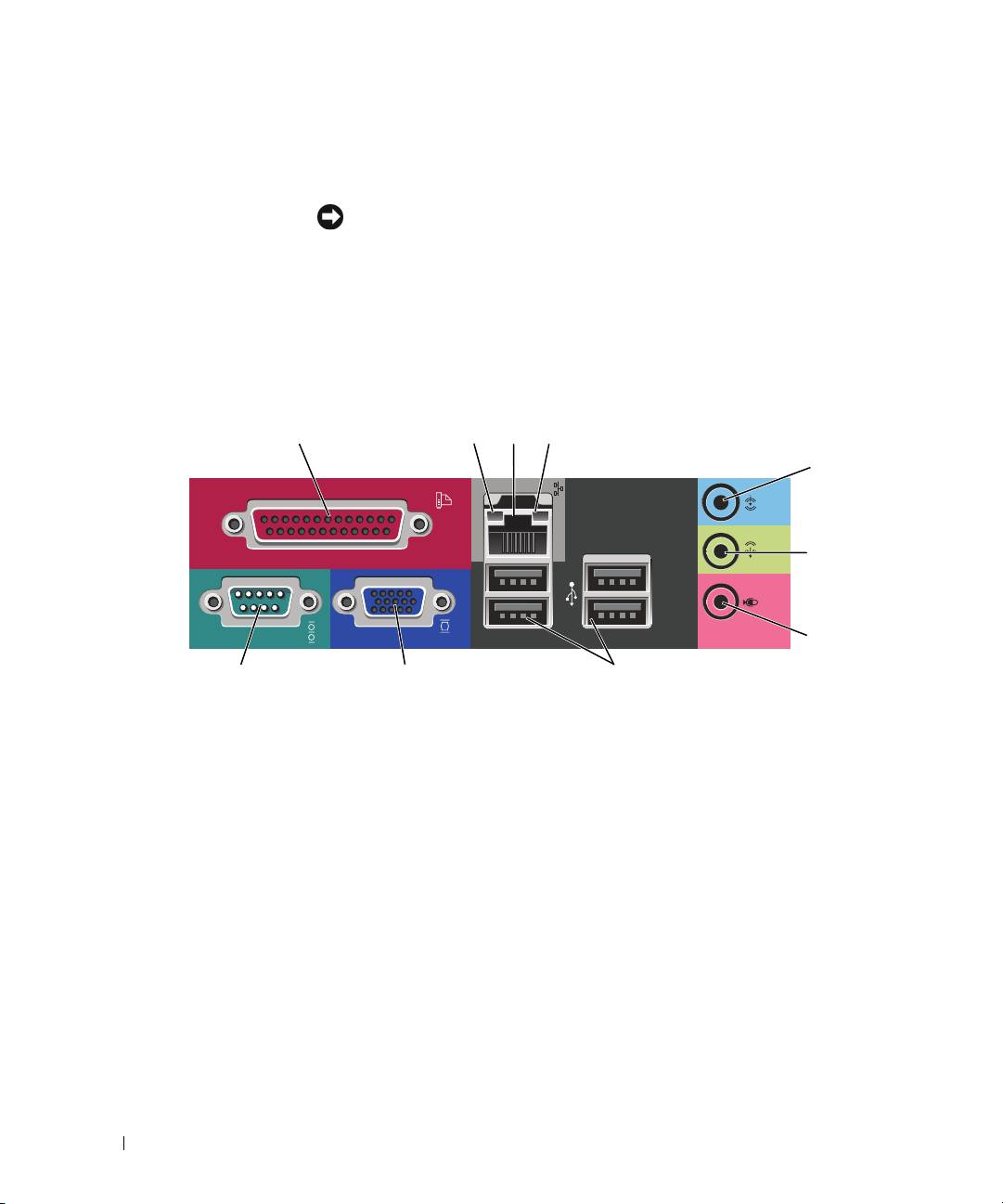
4 prepínač výberu napätia Váš počítač je vybavený manuálnym prepínačom vol’by napätia. Aby ste nepoškodili
počítač manuálnym prepínačom napätia, nastavte ho na hodnotu napätia, ktorá čo
najviac zodpovedá podmienkam elektrickej siete vo vašej oblasti.
OZNÁMENIE:
V Japonsku musíte prepínač vol’by napätia nastavit’ do polohy 115-V.
Taktiež skontrolujte, či monitor a pripojené zariadenia možno z hl’adiska
charakteristík prúdu vo vašej lokalite pripojit’ ku zdroju elektrického prúdu.
5 konektory na zadnom
Do príslušného konektora zapojte sériové, USB, alebo iné zariadenia.
paneli
Pozri čast’ „Počítač - miniveža – Konektory na zadnom paneli“ na strane 238.
6 otvory pre karty Prístupové konektory pre nainštalované PCI a PCI Express karty.
Počítač - miniveža – Konektory na zadnom paneli
13
24
5
6
7
10 9 8
1
paralelný konektor
Do paralelného konektora pripojte paralelné zariadenie (napríklad tlačiareň). Ak
disponujete USB tlačiarňou, pripojte ju do USB konektora.
POZNÁMKA:
Integrovaný paralelný konektor sa automaticky zablokuje v prípade, ak
počítač zistí nainštalovanú kartu obsahujúcu paralelný konektor, nakonfigurovaný na
rovnakú adresu. Viac informácií nájdete v on-line
Príručke používatel’a
.
2
kontrolky integrity
• Zelená – Medzi 10 Mb/s siet’ ou a počítačom existuje dobré spojenie.
spojenia
• Oranžová – Medzi 100 Mb/s siet’ ou a počítačom existuje dobré spojenie.
• Vypnutá – Počítač nedokázal rozpoznat’ fyzické pripojenie k sieti.
238
Stručná referenčná príručka

3
konektor siet’ ového
Na pripojenie počítača k sieti alebo k širokopásmovému zariadeniu, zapojte jeden
adaptéra
koniec siet’ ového kábla do vašej siete alebo do širokopásmového zariadenia.
Pripojte druhý koniec siet’ ového kábla ku konektoru siet’ ového adaptéra na
zadnom paneli počítača. Ak započujete kliknutie, znamená to, že ste siet’ ový kábel
riadne pripojili.
POZNÁMKA:
Do siet’ ového konektora nepripájajte telefónny kábel.
Pokial’ ide o počítače s kartou siet’ ového adaptéra, použite konektor na karte.
Pokial’ ide o pripojenie do siete, odporúčame, aby ste použili vodiče a konektory
Kategórie 5. Ak je nevyhnutné použit’ vodiče Kategórie 3, zabezpečte rýchlost’
siete 10 Mb/s, čím súčasne zabezpečíte spol’ahlivú prevádzku.
4
kontrolky činnosti siete
Táto kontrolka bliká na žlto v prípade, ak počítač odosiela, alebo prijíma siet’ ové
údaje. Vysoká vyt’ aženost’ siete môže spôsobovat’, že táto kontrolka bude „trvalo“
svietit’.
5
konektor line-in
Pomocou modrého vstupného konektora pripojte zariadenie na záznam/
prehrávanie - napr. kazetový magnetofón, CD prehrávač alebo videorekordér.
Na počítačoch so zvukovou kartou použite konektor na karte.
6
line-out konektor
Zelený výstupný (line-out) konektor použite na pripojenie slúchadiel a väčšiny
typov reproduktorov so zabudovanými zosilňovačmi.
Na počítačoch so zvukovou kartou použite konektor na karte.
7
konektor mikrofónu
Pomocou ružového konektora pre mikrofón pripojte mikrofón, určený pre osobný
počítač, pomocou ktorého budete môct’ zhotovovat’ záznam hlasu alebo hudby,
zvukovému alebo telefonickému programu.
Pokial’ ide o počítače so zvukovou kartou, konektor pre mikrofón sa nachádza na
karte.
8
USB 2.0 konektory (4)
USB konektory na zadnej strane použite pre zariadenia, ktoré obvykle ostávajú
pripojené k počítaču ako napríklad tlačiareň alebo počítač.
9
videokonektor
Zapojte kábel z VGA-kompatibilného monitora do modrého konektora.
POZNÁMKA:
Ak ste si zakúpili volitel’nú grafickú kartu, tento konektor bude uzatvorený
viečkom. Pripojte monitor do konektora na grafickej karte. Viečko neodstraňujte.
10
sériový konektor
K sériovému portu pripojte sériové zariadenie (napr. ručný počítač). Predvolené
priradenie je COM1 pre sériový konektor 1.
Viac informácií nájdete v on-line Príručke
používatel’a
.
Stručná referenčná príručka
239
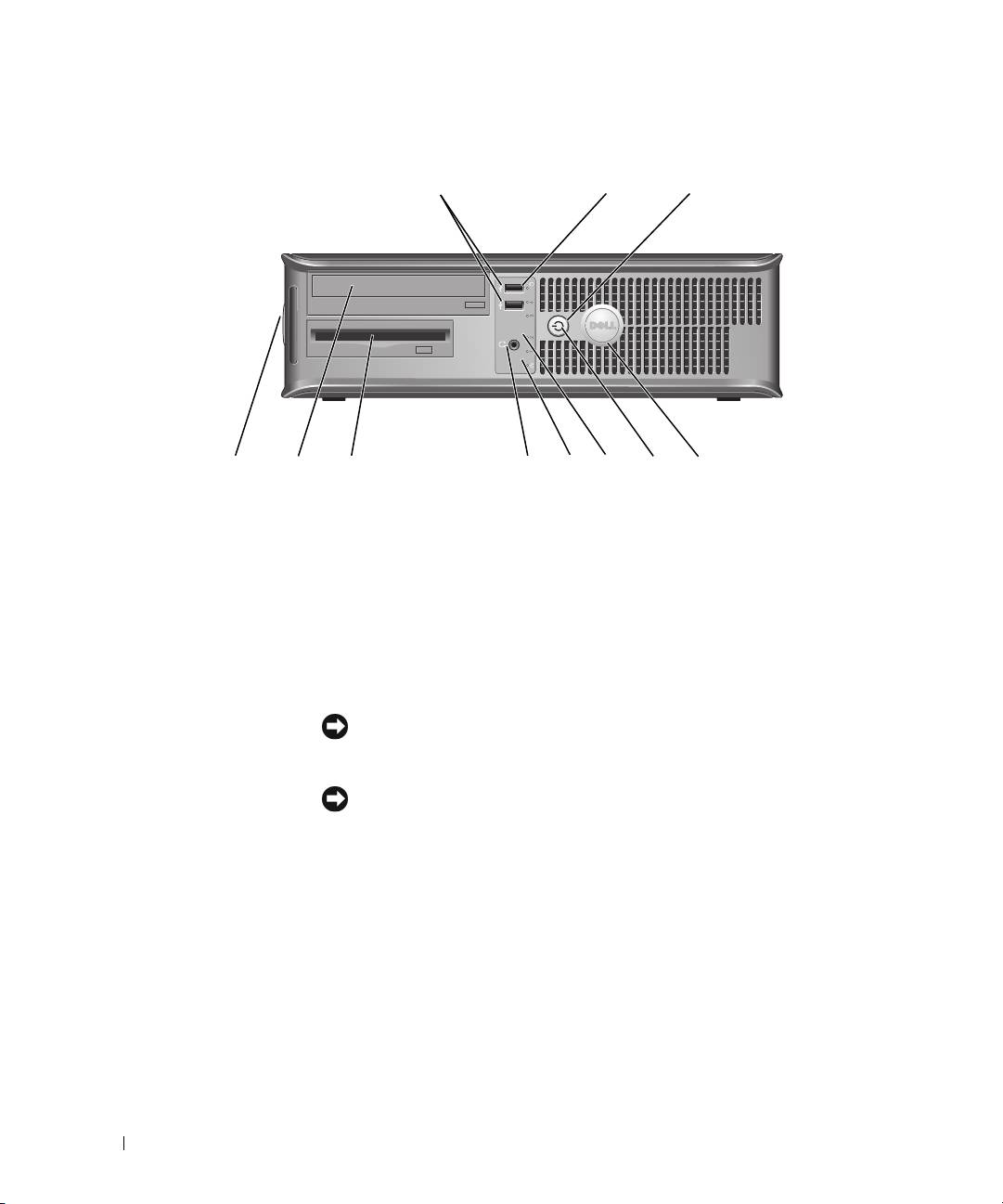
Stolný počítač – Pohl’ad spredu
1
2
3
11
89
7
5
4610
1 konektory rozhrania
USB konektory na prednej strane počítača použite na zariadenia, ktoré pripájate iba
USB 2.0 (2)
príležitostne ako napr. joysick, fotoaparát alebo USB zariadenia, s ktorých sa dá
zavádzat’ systém (bootovat’)(v on-line Príručke
používatel’a
nájdete d’alšie
informácie o bootovaní z USB zariadenia).
Na pripojenie zariadení, ktoré obvykle ostávajú trvalo zapojené, odporúčame
používat’ USB konektory na zadnom paneli zariadenia.
2 kontrolka činnosti
Kontrolka bliká ak počítač pristupuje k pevnému disku.
pevného disku
3 tlačidlo napájania Stlačením tohto tlačidla zapnete počítač.
OZNÁMENIE:
Ak sa chcete vyhnút’ strate údajov, nevypínajte počítač stlačením
hlavného vypínača pod dobu 6 sekúnd a dlhšie. Namiesto toho vykonajte štandardné
vypnutie operačného systému.
OZNÁMENIE:
Ak váš operačný systém disponuje aktivovaným režimom ACPI, po
stlačení hlavného vypínača počítač uskutoční štandardné vypnutie operačného
systému.
4 znak Dell Tento znak si môžete natočit’ podl’a toho, ako je orientovaný váš počítač. Ak chcete
otočit’ znak, položte prsty okolo okrajov znaku a otočte ním. Na otočenie znaku
môžete využit’ aj otvor umiestnený pod spodnou čast’ ou znaku.
240
Stručná referenčná príručka

