Dell OptiPlex 320 – page 13
Manual for Dell OptiPlex 320
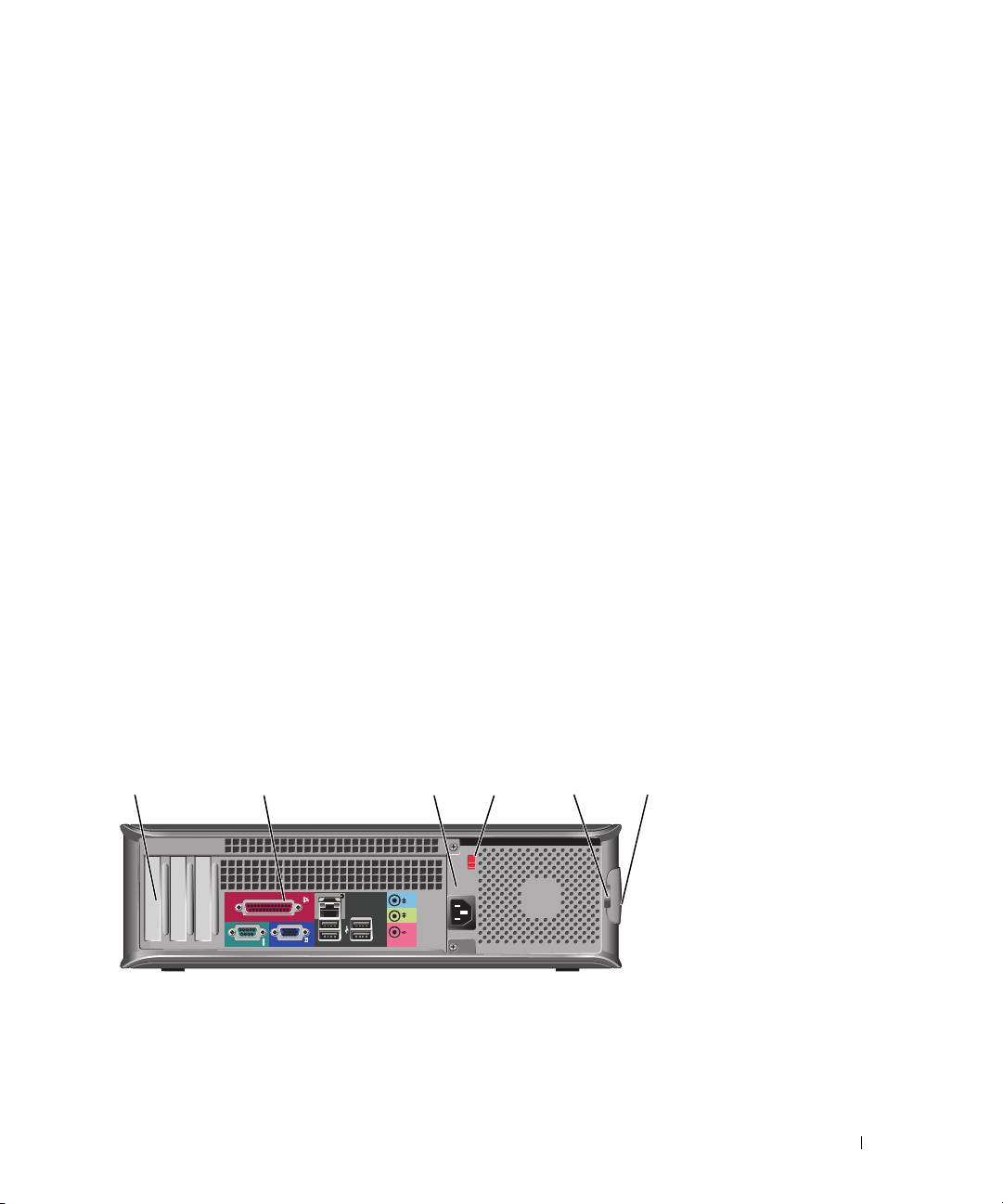
5 kontrolka napájania Kontrolka napájania sa rozsvieti a bliká, alebo trvalo svieti, čím označuje rôzne
prevádzkové stavy:
• Vypnutá – Počítač je vypnutý.
• Svieti na zeleno – Počítač sa nachádza v normálnom prevádzkovom stave.
• Bliká na zeleno – Počítač sa nachádza v režime úspory energie.
• Bliká alebo svieti na žlto – Pozri „Problémy napájania“ v on-line
Príručke
používatel’a
.
Ak chcete ukončit’ úsporný režim, stlačte hlavný vypínač, klávesnicu, alebo myš (ak
sú vo Windows Device Manager nakonfigurované ako zariadenia na obnovu
činnosti).
Opis svetelných kódov, ktoré vám môžu pomôct’ pri riešení problémov s počítačom
nájdete v časti „Systémové kontrolky“ na strane 257.
6 diagnostické kontrolky Pomocou kontroliek môžete prostredníctvom diagnostického kódu odstránit’
počítačový problém. Podrobnejšie informácie sú uvedené v časti „Diagnostické
kontrolky“ na strane 258.
7 kontrolky integrity
• Zelená – Medzi 10 Mb/s siet’ ou a počítačom existuje dobré spojenie.
spojenia
• Oranžová – Medzi 100 Mb/s siet’ ou a počítačom existuje dobré spojenie.
• Vypnutá – Počítač nedokázal rozpoznat’ fyzické pripojenie k sieti.
8 konektor slúchadiel Konektor slúchadiel použite na pripojenie slúchadiel.
9 disketová mechanika Do disketovej jednotky vložte disketu.
10 mechanika diskov
Vložte CD alebo DVD (ak je podporované) do tejto mechaniky.
CD/DVD
11 umiestnenie
Servisný štítok použite na identifikáciu vášho počítača pri prístupe na webovú
servisného štítku
stránku podpory Dell Support alebo ak voláte technickú podporu.
Stolný počítač – Pohl’ad zozadu
1
2 3 4 6
5
1 otvory pre karty Prístupové konektory pre nainštalované PCI a PCI Express karty.
2 konektory na zadnom
Do príslušného konektora zapojte sériové, USB, alebo iné zariadenia.
paneli
Pozri „Stolný počítač – Konektory na zadnom paneli“ na strane 242.
3 konektor napájania Do tohto konektora pripojte napájací kábel.
Stručná referenčná príručka
241
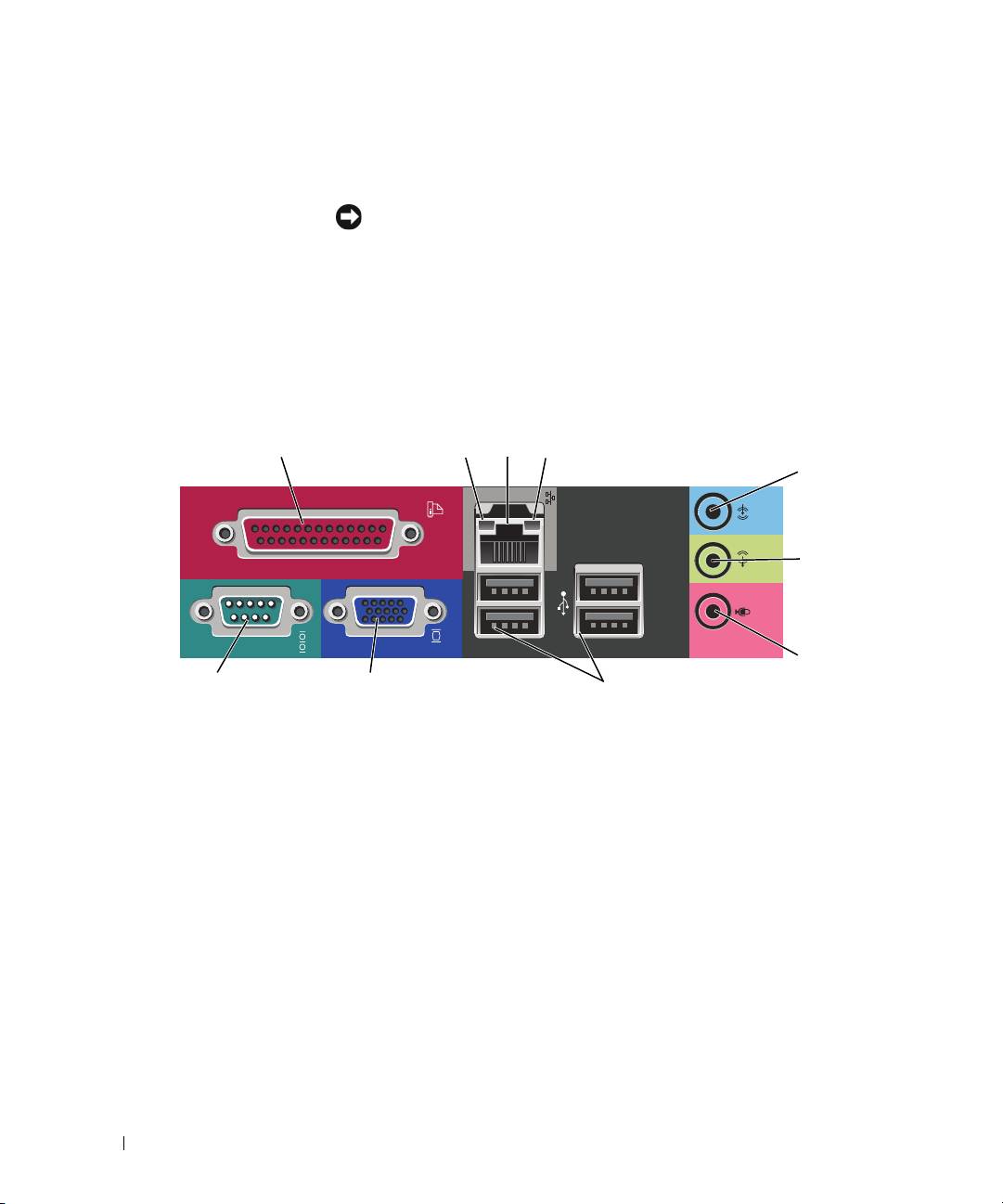
4 prepínač výberu napätia Váš počítač je vybavený manuálnym prepínačom vol’by napätia. Aby ste
nepoškodili počítač manuálnym prepínačom napätia, nastavte ho na hodnotu
napätia, ktorá čo najviac zodpovedá podmienkam elektrickej siete vo vašej oblasti.
OZNÁMENIE:
V Japonsku musíte prepínač vol’by napätia nastavit’ do polohy 115-V.
Taktiež skontrolujte, či monitor a pripojené zariadenia možno z hl’adiska
charakteristík prúdu vo vašej lokalite pripojit’ ku zdroju elektrického prúdu.
5 krúžok zámku Vložte zámok a uzamknite kryt počítača.
6 poistka na uvol’nenie
Pomocou tejto poistky otvoríte kryt počítača.
krytu
Stolný počítač – Konektory na zadnom paneli
13
24
5
6
7
10 9 8
1
paralelný konektor
Do paralelného konektora pripojte paralelné zariadenie (napríklad tlačiareň). Ak
disponujete USB tlačiarňou, pripojte ju do USB konektora.
POZNÁMKA:
Integrovaný paralelný konektor sa automaticky zablokuje v prípade, ak
počítač zistí nainštalovanú kartu obsahujúcu paralelný konektor, nakonfigurovaný na
rovnakú adresu. Viac informácií nájdete v on-line
Príručke používatel’a
.
2
kontrolky integrity
• Zelená – Medzi 10 Mb/s siet’ ou a počítačom existuje dobré spojenie.
spojenia
• Oranžová – Medzi 100 Mb/s siet’ ou a počítačom existuje dobré spojenie.
• Vypnutá – Počítač nedokázal rozpoznat’ fyzické pripojenie k sieti.
242
Stručná referenčná príručka
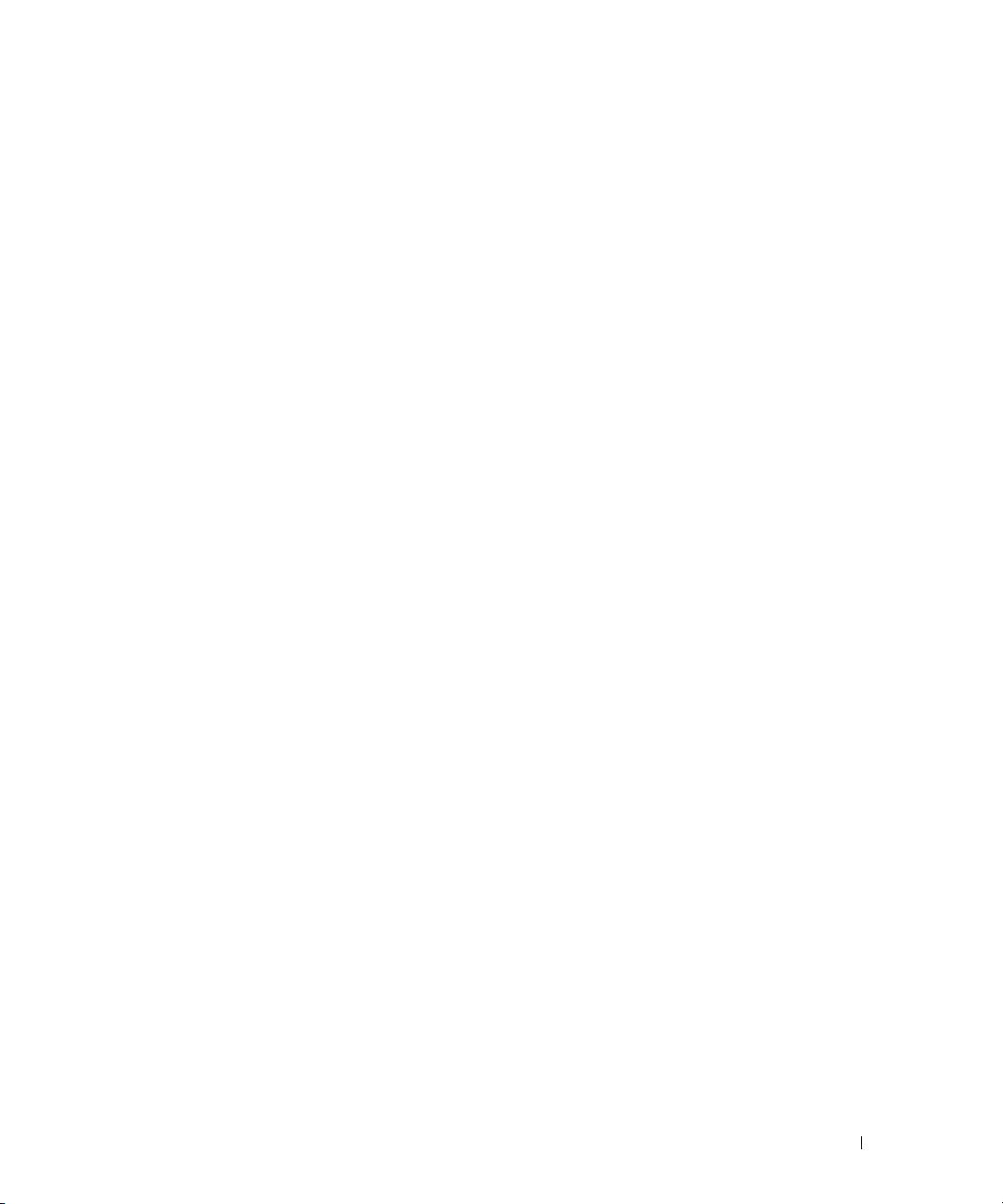
3
konektor siet’ ového
Ak chcete pripojit’ počítač do siete alebo k širokopásmovému zariadeniu, pripojte
adaptéra
jeden koniec siet’ ového kábla k siet’ ovému konektoru, alebo k sieti, alebo k
širokopásmovému zariadeniu. Pripojte druhý koniec siet’ ového kábla ku konektoru
siet’ ového adaptéra na zadnom paneli počítača. Ak započujete kliknutie, znamená
to, že ste siet’ ový kábel riadne pripojili.
POZNÁMKA:
Do siet’ ového konektora nepripájajte telefónny kábel.
Pokial’ ide o počítače s kartou siet’ ového adaptéra, použite konektor na karte.
Pokial’ ide o pripojenie do siete, odporúčame, aby ste použili vodiče a konektory
Kategórie 5. Ak je nevyhnutné použit’ vodiče Kategórie 3, zabezpečte rýchlost’
siete 10 Mb/s, čím súčasne zabezpečíte spol’ahlivú prevádzku.
4
kontrolky činnosti siete
Táto kontrolka bliká na žlto v prípade, ak počítač odosiela, alebo prijíma siet’ ové
údaje. Vysoká vyt’ aženost’ siete môže spôsobovat’, že táto kontrolka bude „trvalo“
svietit’.
5
konektor line-in
Pomocou modrého vstupného konektora pripojte zariadenie na záznam/
prehrávanie - napr. kazetový magnetofón, CD prehrávač alebo videorekordér.
Na počítačoch so zvukovou kartou použite konektor na karte.
6
line-out konektor
Zelený výstupný (line-out) konektor použite na pripojenie slúchadiel a väčšiny
typov reproduktorov so zabudovanými zosilňovačmi.
Na počítačoch so zvukovou kartou použite konektor na karte.
7
konektor mikrofónu
Pomocou ružového konektora pre mikrofón pripojte mikrofón, určený pre osobný
počítač, pomocou ktorého budete môct’ zhotovovat’ záznam hlasu alebo hudby,
zvukovému alebo telefonickému programu.
Pokial’ ide o počítače so zvukovou kartou, konektor pre mikrofón sa nachádza na
karte.
8
USB 2.0 konektory (4)
USB konektory na zadnej strane použite pre zariadenia, ktoré obvykle ostávajú
pripojené k počítaču ako napríklad tlačiareň alebo počítač.
9
videokonektor
Zapojte kábel z VGA-kompatibilného monitora do modrého konektora.
POZNÁMKA:
Ak ste si zakúpili volitel’nú grafickú kartu, tento konektor bude uzatvorený
viečkom. Pripojte monitor do konektora na grafickej karte. Viečko neodstraňujte.
10
sériový konektor
K sériovému portu pripojte sériové zariadenie (napr. ručný počítač). Predvolené
priradenie je COM1 pre sériový konektor 1.
Viac informácií nájdete v on-line Príručke
používatel’a
.
Stručná referenčná príručka
243
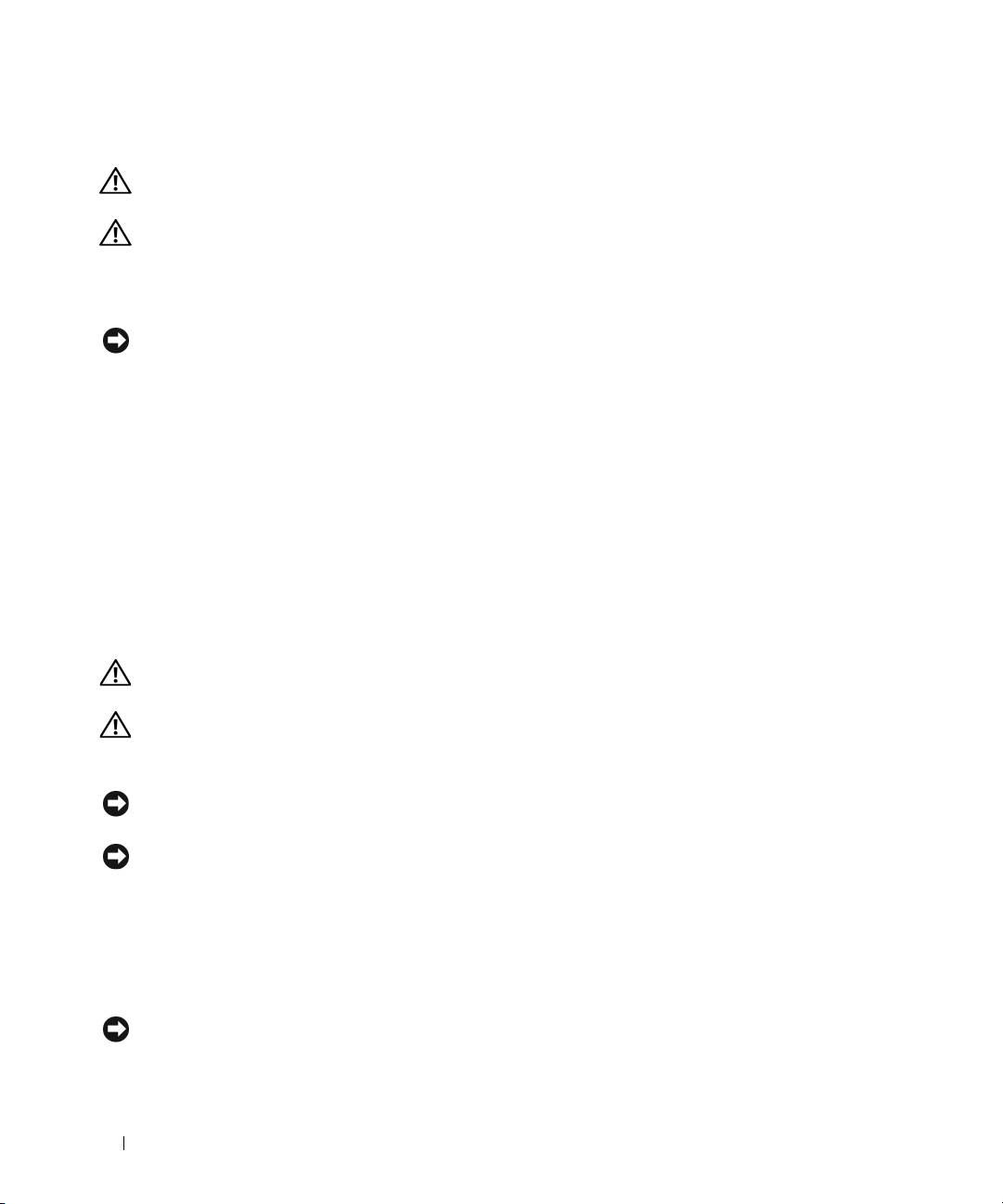
Odpojenie krytu počítača
UPOZORNENIE: Predtým než začnete vykonávat’ akékol’vek kroky podl’a tejto časti, prečítajte si bezpečnostné
pokyny v príručke Informácie o produkte.
UPOZORNENIE: Ak sa chcete vyhnút’ zásahu elektrickým prúdom, predtým, než odpojíte kryt, odpojte počítač z
elektrickej zásuvky.
Než začnete
OZNÁMENIE:
Aby ste predišli strate údajov, pred vypnutím počítača si uložte a zatvorte všetky otvorené súbory a
zatvorte všetky otvorené programy.
1
Vypnite operačný systém:
a
Uložte a zatvorte všetky otvorené súbory, ukončite všetky spustené programy, kliknite na tlačidlo
Start
(Spustit’) a následne kliknite na možnost’
Tur n O ff Co mp ut er
(Vypnút’ počítač).
b
V okne
Turn off computer
(Vypnút’ počítač) kliknite na možnost’
Turn off
(Vypnút’).
Počítač sa vypne po ukončení vypínania operačného systému.
2
Skontrolujte vypnutie počítača a všetkých pripojených zariadení. Ak sa počítač a pripojené zariadenia
automaticky nevypnú po vypnutí operačného systému, vypnite ich teraz.
Pred začatím prác vo vnútri počítača
Dodržiavaním nasledujúcich bezpečnostných pokynov sa vyhnete prípadnému poškodeniu počítača a
zaistíte aj svoju osobnú bezpečnost’.
UPOZORNENIE: Predtým než začnete vykonávat’ akékol’vek kroky podl’a tejto časti, prečítajte si bezpečnostné
pokyny v príručke Informácie o produkte.
UPOZORNENIE: S komponentmi a kartami zaobchádzajte opatrne. Nedotýkajte sa komponentov alebo kontaktov
na karte. Kartu držte za okraje alebo za kovovú príchytnú čast’. Komponenty ako procesor držte za okraje a nie za
nožičky.
OZNÁMENIE:
Opravovat’ počítač môže len oprávnený servisný technik. Poškodenie v dôsledku servisu, ktorý nie je
oprávnený spoločnost’ ou Dell, nespadá pod ustanovenia záruky.
OZNÁMENIE:
Ak odpájate kábel, držte ho za konektor alebo pevnú čast’ zásuvky. Niektoré káble majú konektor zaistený
zarážkami; pred odpojením takéhoto kábla stlačte zarážky. Konektory od seba odpájajte plynulým t’ahom rovným
smerom–zabránite tým ohnutiu kolíkov. Skôr než kábel pripojíte, presvedčite sa, či sú oba konektory správne orientované a
vyrovnané.
Aby ste sa vyhli poškodeniu počítača, vykonajte predtým, než začnete s prácou vo vnútri počítača nasledovné
kroky.
1
Vypnite počítač.
OZNÁMENIE:
Pri odpájaní siet’ ového kábla najskôr odpojte tento kábel od počítača a následne zo siet’ ovej prípojky v stene.
244
Stručná referenčná príručka
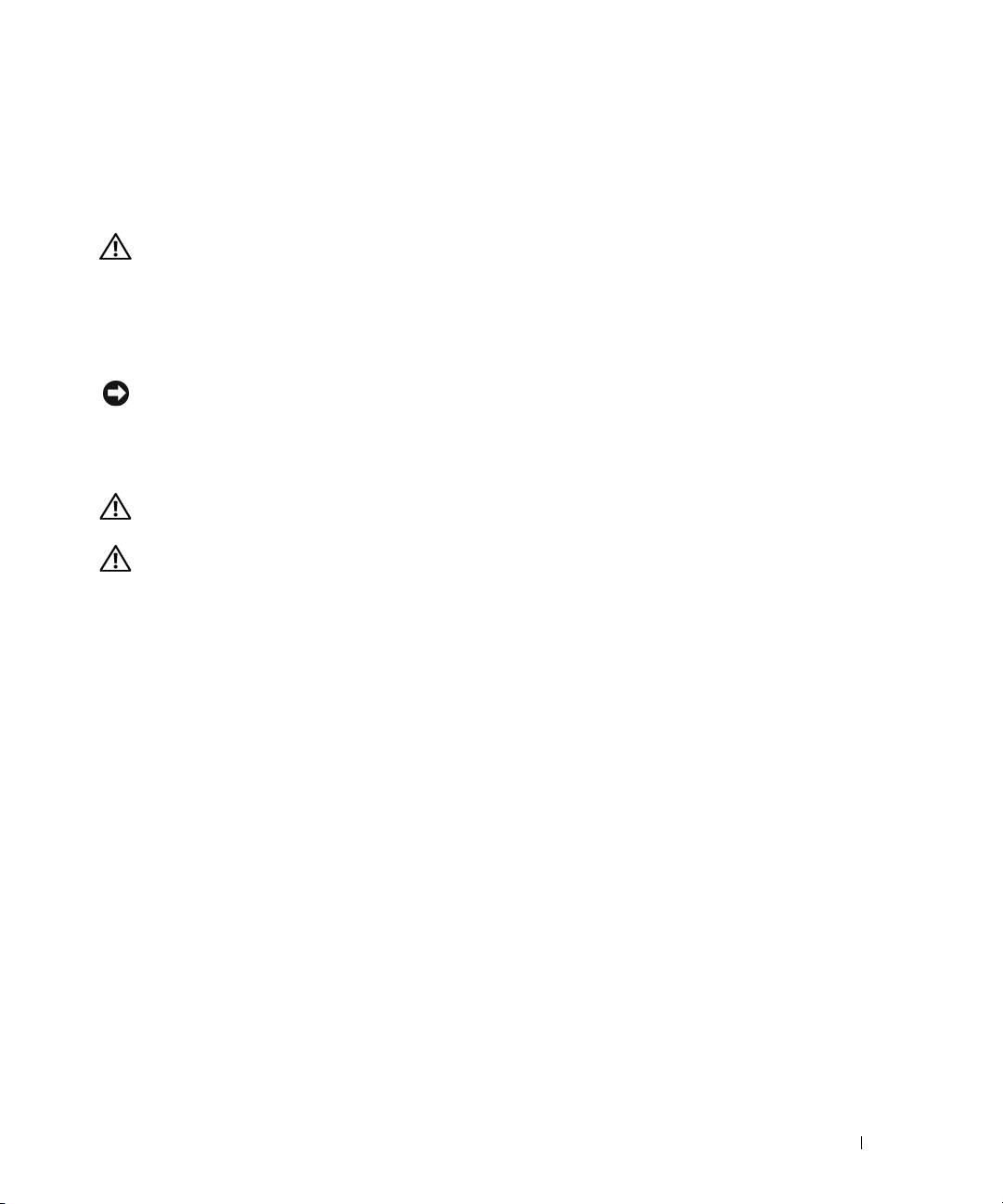
2
Odpojte od počítača všetky telefónne alebo telekomunikačné káble.
3
Odpojte počítač a všetky pripojené zariadenia z elektrickej zásuvky a následne stlačte hlavný vypínač,
čím uzemníte systémovú dosku.
4
Ak je to potrebné, odoberte stojan počítača (pokyny nájdete v dokumentácii k stojanu).
UPOZORNENIE: Ak sa chcete vyhnút’ zásahu elektrickým prúdom, predtým, než odpojíte kryt, odpojte počítač z
elektrickej zásuvky.
5
Zložte kryt počítača:
• Zložte kryt miniveže (pozri „Počítač - Miniveža“ na strane 245).
• Zložte kryt stolného počítača (pozri „Stolný počítač“ na strane 251).
OZNÁMENIE:
Než sa dotknete akéhokol’vek komponentu vo vnútri počítača, uzemnite sa dotykom nenatretého
kovového povrchu - napríklad sa dotknite kovovej zadnej časti počítača. Počas práce sa pravidelne dotýkajte nenatretého
kovového povrchu, aby sa rozptýlila statická elektrika, ktorá môže poškodit’ vnútorné súčiastky.
Počítač - Miniveža
UPOZORNENIE: Predtým než začnete vykonávat’ akékol’vek kroky podl’a tejto časti, prečítajte si bezpečnostné
pokyny v príručke Informácie o produkte.
UPOZORNENIE: Aby ste predišli úrazu elektrickým prúdom, pred zložením krytu počítač vždy odpojte od
elektrickej siete.
1
Postupujte podl’a pokynov v časti „Než začnete“ na strane 244.
2
Ak ste do prstenca pre zámok na zadnom paneli nainštalovali zámok, odpojte ho.
3
Položte počítač nabok.
4
Pri zdvíhaní krytu posúvajte poistky na uvol’nenie krytu smerom vzad.
5
Uchopte strany krytu počítača, otočte kryt smerom nahor a ako body páky použite závesné čapy.
6
Zosuňte kryt zo závesných čapov a položte ho na povrch, na ktorom sa nepoškriabe.
Stručná referenčná príručka
245
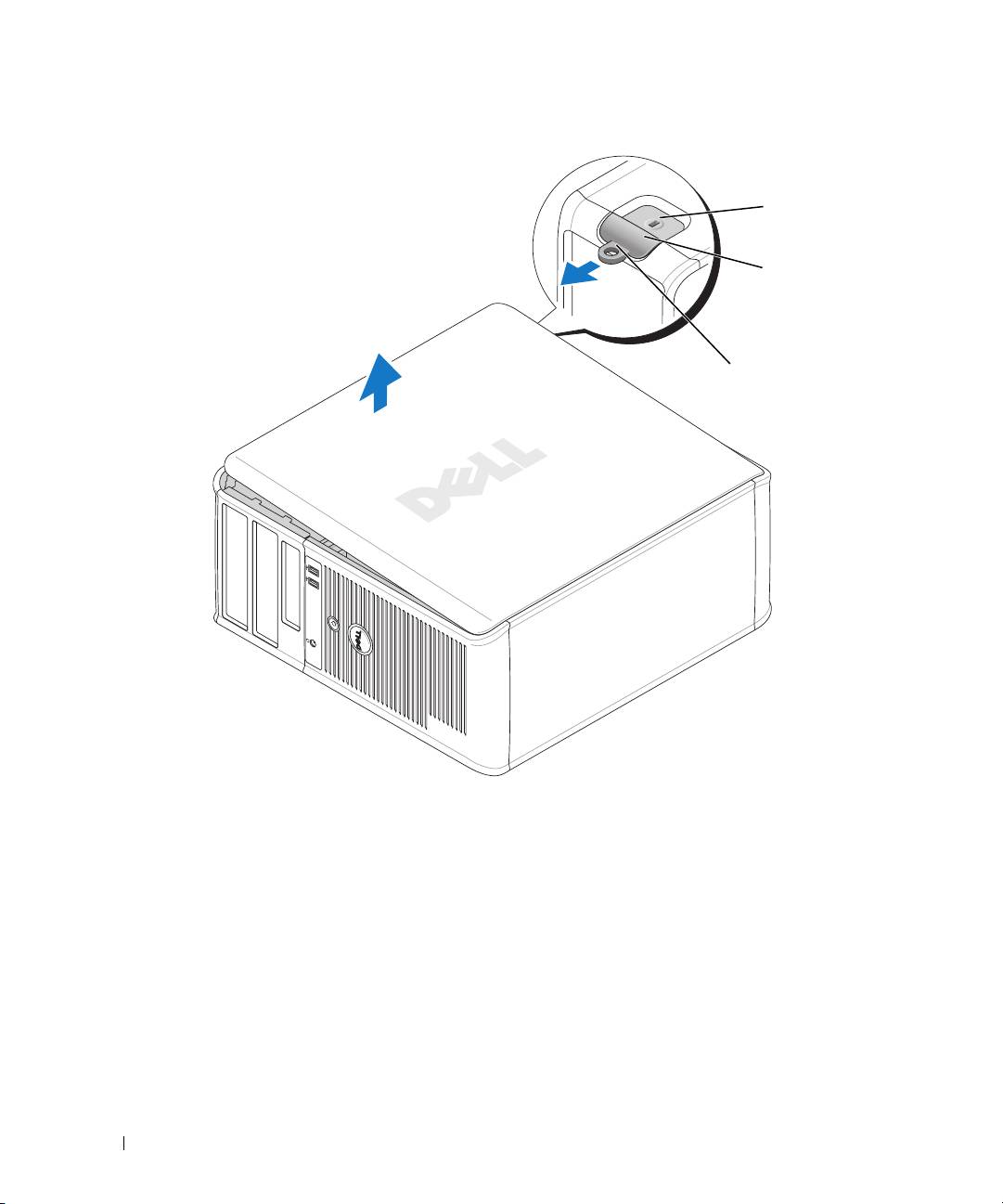
1
2
3
1 zásuvka bezpečnostného kábla
2 poistka na uvol’nenie krytu
3 krúžok zámku
246
Stručná referenčná príručka
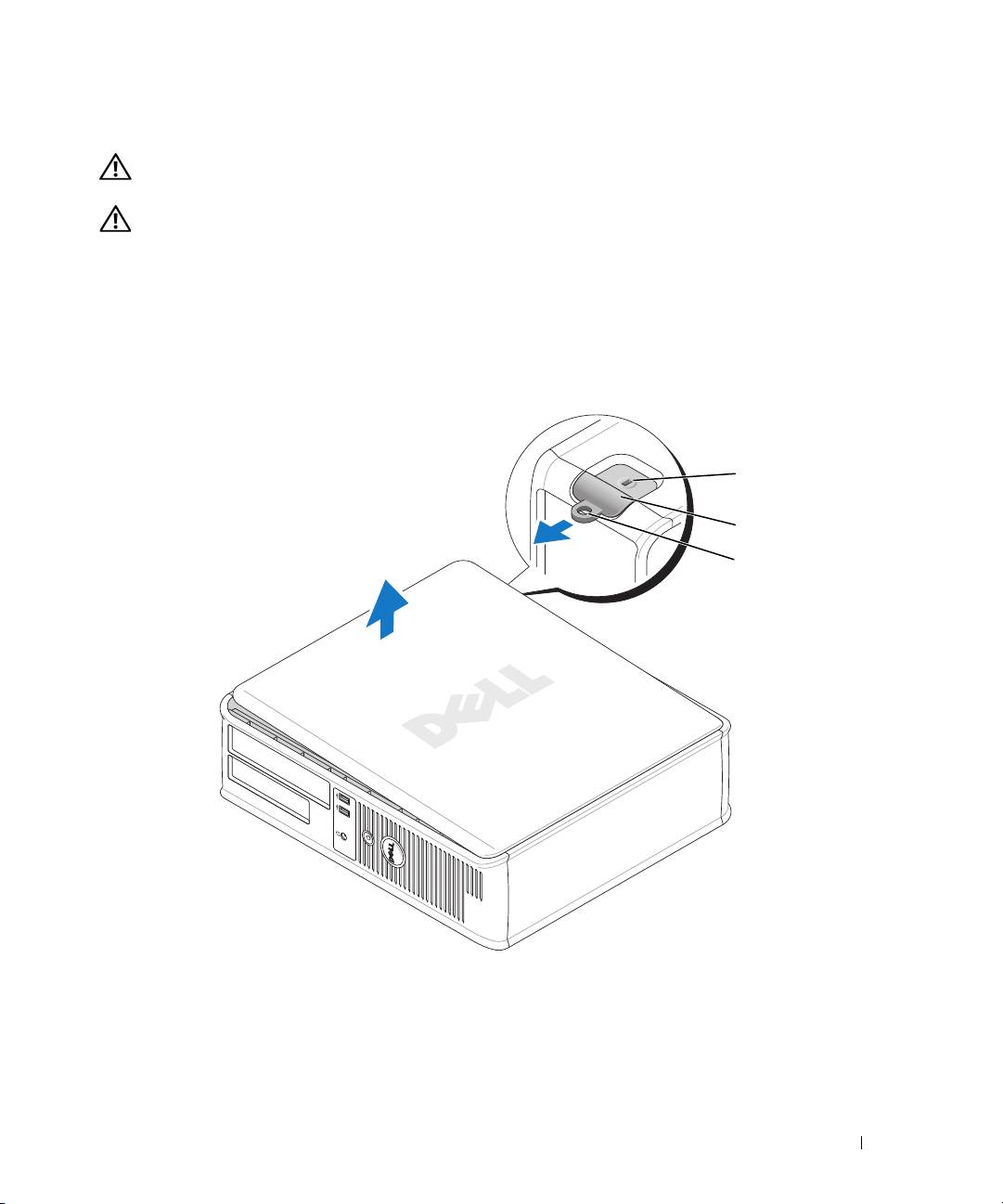
Stolný počítač
UPOZORNENIE: Predtým než začnete vykonávat’ akékol’vek kroky podl’a tejto časti, prečítajte si bezpečnostné
pokyny v príručke Informácie o produkte.
UPOZORNENIE: Aby ste predišli úrazu elektrickým prúdom, pred zložením krytu počítač vždy odpojte od
elektrickej siete.
1
Postupujte podl’a pokynov v časti „Než začnete“ na strane 244.
2
Ak ste do prstenca pre zámok na zadnom paneli nainštalovali zámok, odpojte ho.
3
Pri zdvíhaní krytu posúvajte poistky na uvol’nenie krytu smerom vzad.
4
Otočte kryt smerom nahor, pričom ako oporné body použjete závesné čapy na ráme počítača.
5
Zosuňte kryt zo závesných čapov a položte ho na povrch, na ktorom sa nepoškriabe.
1
2
3
1
zásuvka bezpečnostného kábla
2
poistka na uvol’nenie krytu
3
krúžok zámku
Stručná referenčná príručka
247
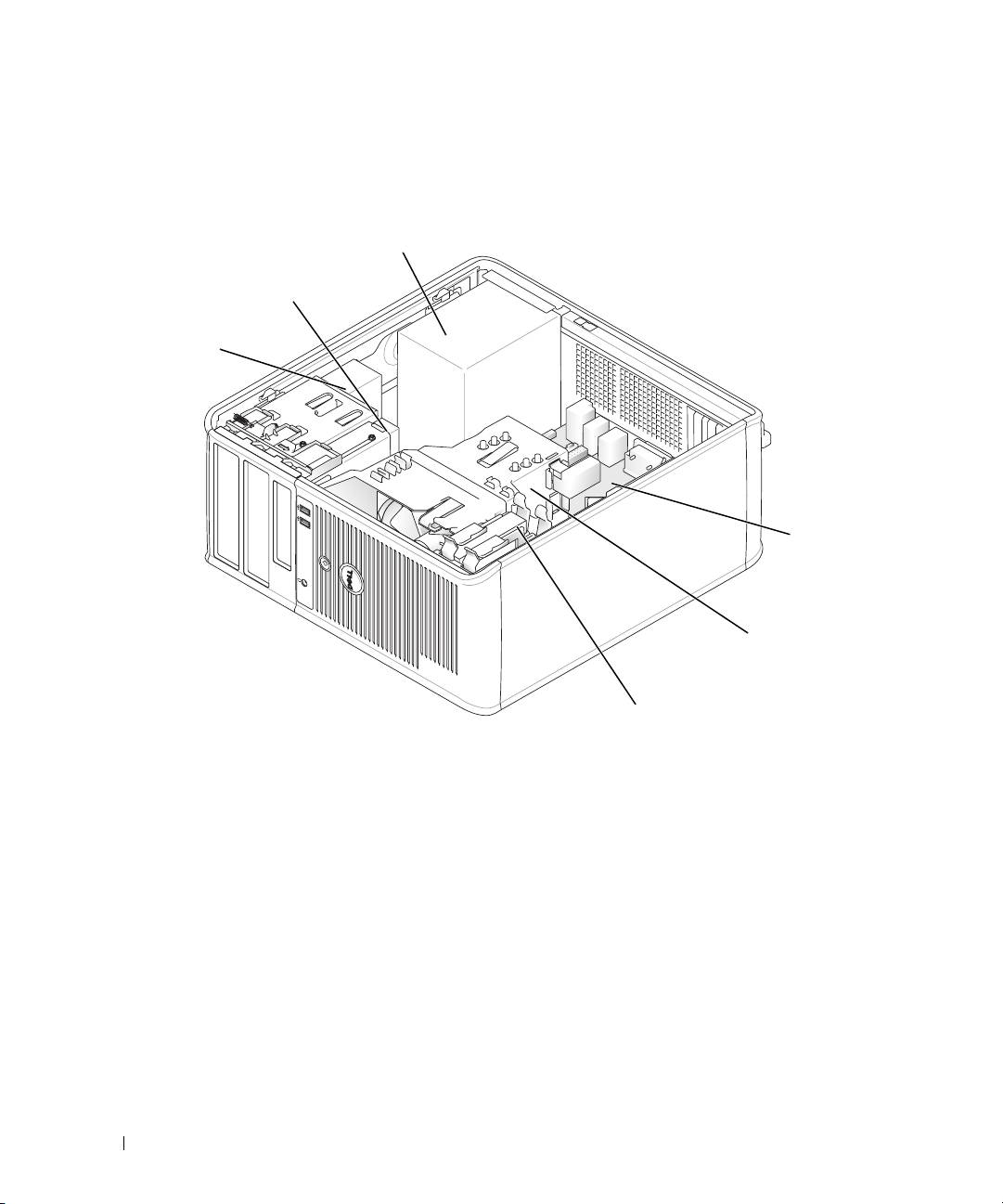
Vo vnútri počítača
Počítač - Miniveža
3
2
1
4
5
6
1 mechanika diskov CD/DVD 4 systémová karta
2 disketová mechanika 5 sústava odvodu tepla
3 napájanie 6 pevný disk
248
Stručná referenčná príručka
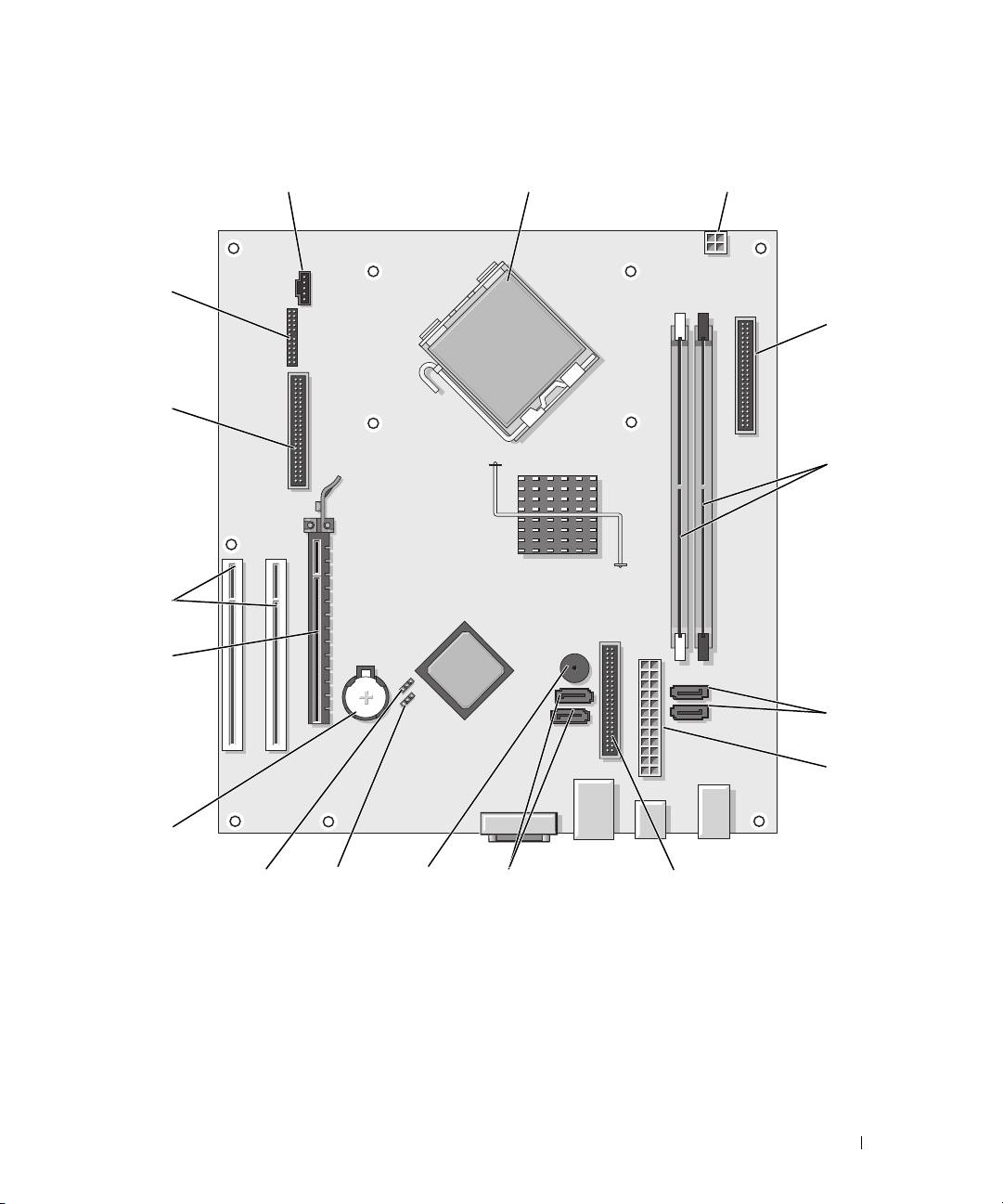
Komponenty na systémovej doske
12
3
17
4
16
5
15
14
6
7
13
12
10
911
8
Stručná referenčná príručka
249
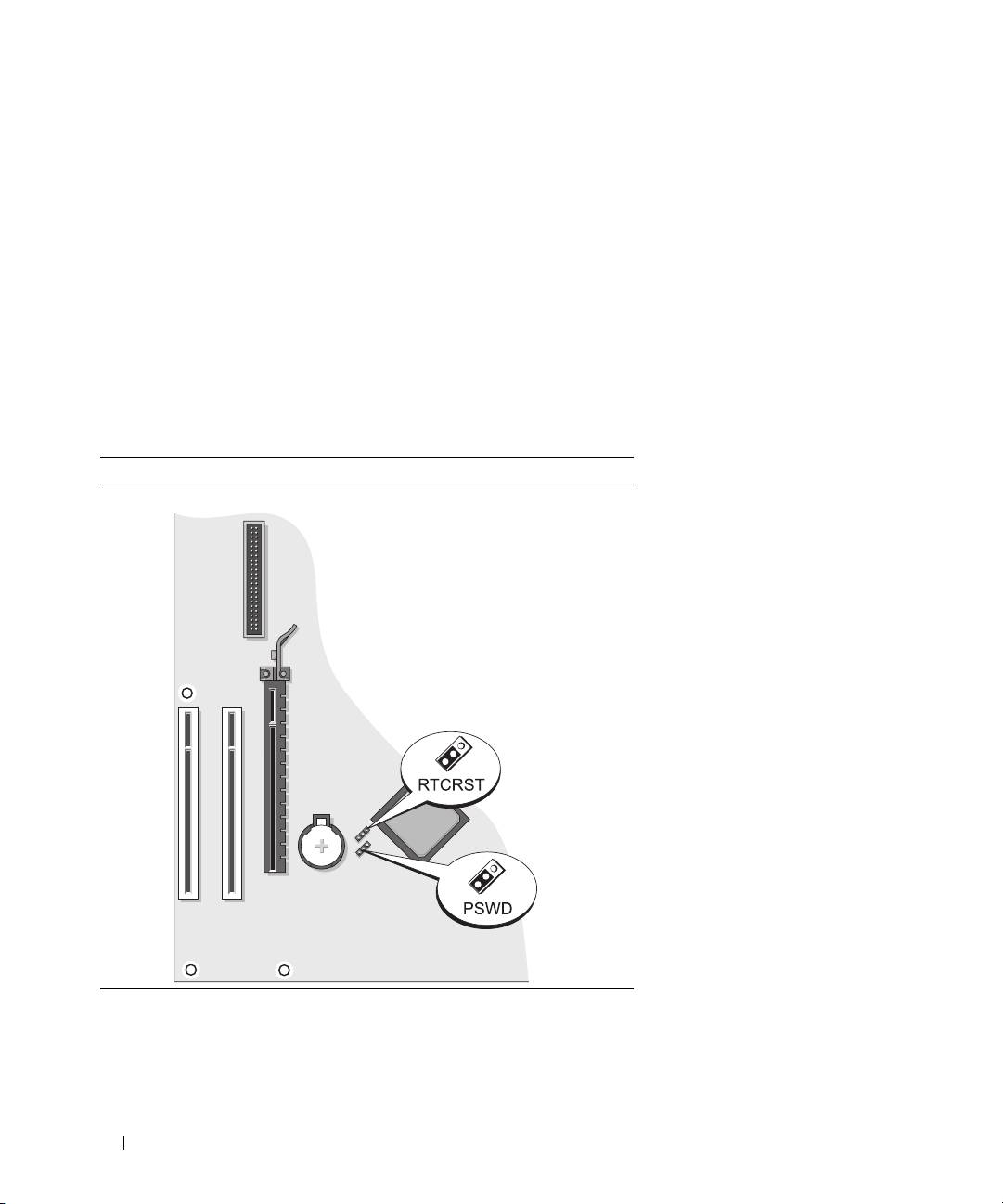
1 konektor chladiča (FAN) 10 interný reproduktor (SPKR1)
2 konektor procesora (CPU) 11 prepojovač pre heslo (PSWD)
3 konektor napájania procesora (12VPOWER) 12 prepojovač vynulovania hodín (RTCRST)
4 konektor predného panela (FNT_PANEL) 13 objímka pre batériu (BATT)
5 konektory pre pamät’ ové moduly (DIMM_1, DIMM_2) 14 konektor karty PCI Express x16
6 konektory pre SATA mechaniku (SATA0, SATA1) 15 Konektory pre PCI karty (2)
7 konektor napájania (POWER) 16 konektor disketovej mechaniky (FLOPPY)
8 konektor CD/DVD mechaniky (IDE) 17 sériový/ PS/2 konektor (PS2/SER2)
9 konektory pre SATA mechaniky (SATA2, SATA3)
Nastavenie prepojovačov
Počítač - Miniveža
250
Stručná referenčná príručka
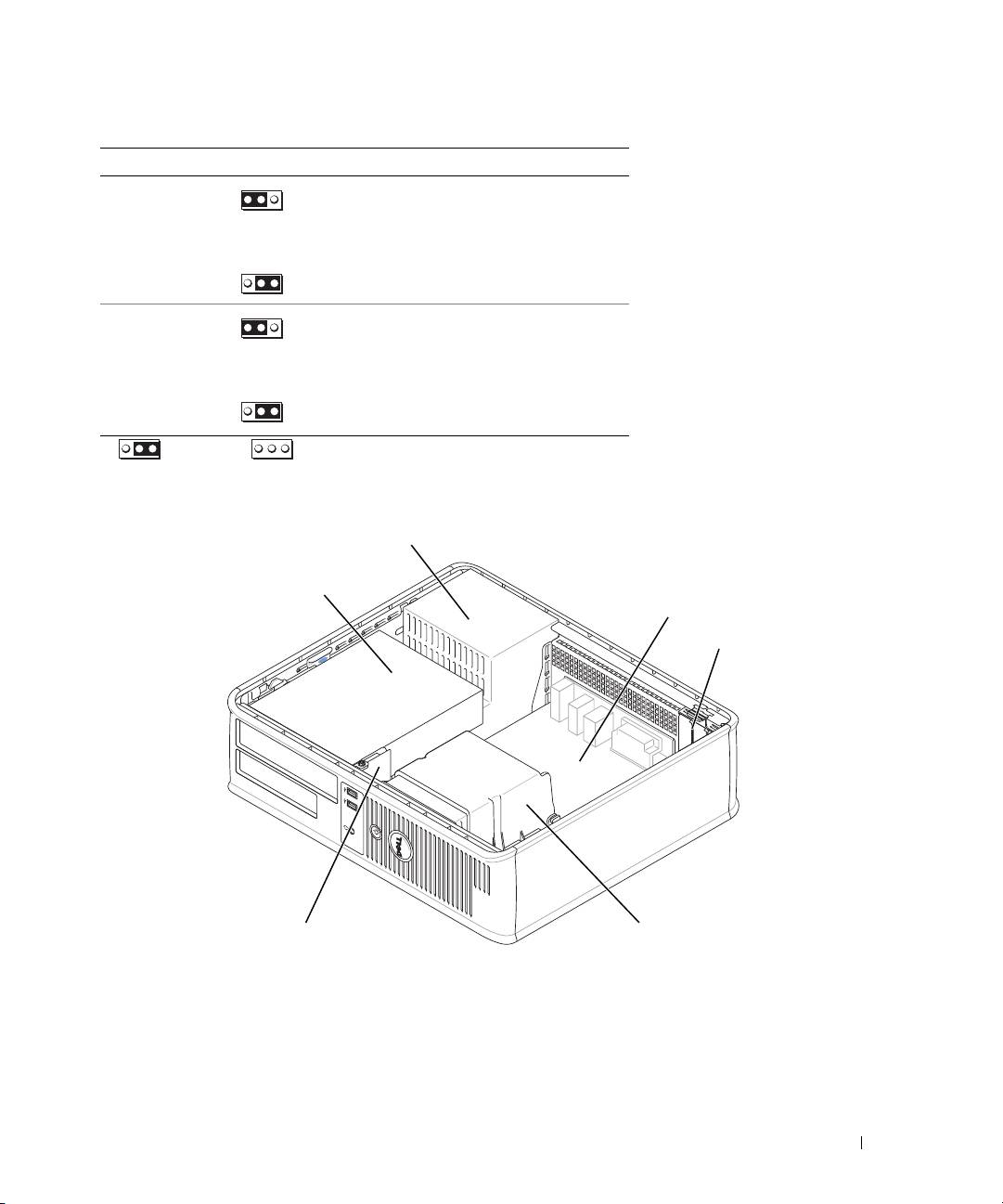
Prepojovač Nastavenie Charakteristika
PSWD Funkcie hesla sú povolené
(pôvodné nastavenie).
1
Funkcia hesla je zakázaná.
RTCRST
Systémové hodiny sú povolené
(pôvodné nastavenie).
1
Systémové hodiny sa vynulujú
(prepojte iba dočasne).
prepojené neprepojené
Stolný počítač
2
1
3
4
6
5
1 panel jednotky (CD/DVD,
4 otvory pre karty
disketová jednotka a pevná disk)
2 napájanie 5 sústava odvodu tepla
3 systémová karta 6 predný I/O panel
Stručná referenčná príručka
251

komponenty systémovej dosky
12
3
17
4
16
5
15
14
6
7
13
12
11 9
10
8
252
Stručná referenčná príručka
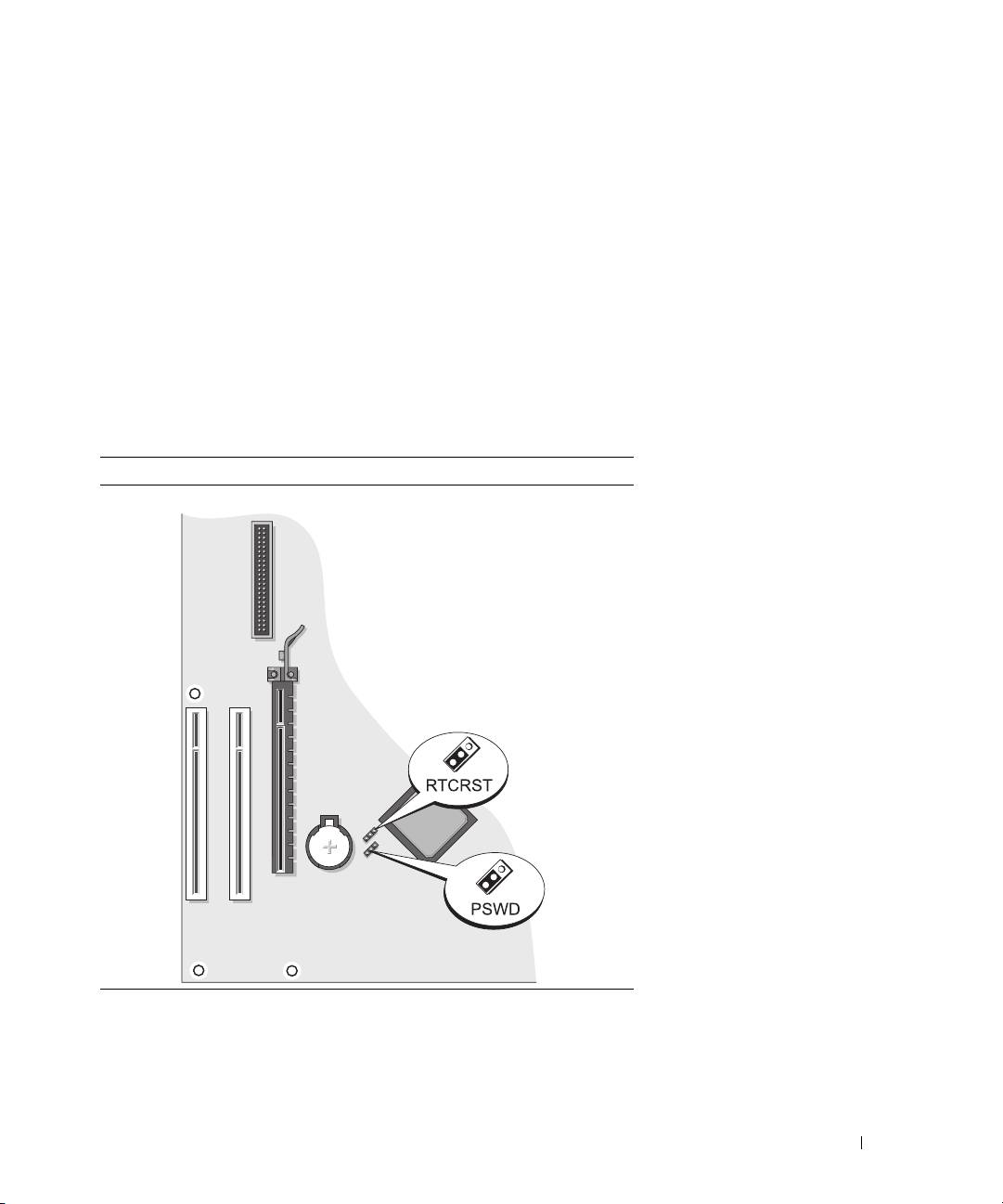
1 konektor chladiča (FAN) 10 interný reproduktor (SPKR1)
2 konektor procesora (CPU) 11 prepojovač pre heslo (PSWD)
3 konektor napájania procesora (12VPOWER) 12 RTC reset prepojka (RTCRST)
4 konektor predného panela (FNT_PANEL) 13 objímka pre batériu (BATT)
5 konektory pre pamät’ ové moduly (DIMM_1, DIMM_2) 14 konektor karty PCI Express x16
6 konektory pre Serial ATA mechaniky (SATA0, SATA1) 15 konektor pre PCI kartu (2)
7 konektor napájania (POWER) 16 konektor disketovej mechaniky (FLOPPY)
8 konektor CD/DVD mechaniky (IDE) 17 sériový/ PS/2 konektor (PS2/SER2)
9 konektory pre Serial ATA mechaniky (SATA2, SATA3)
Nastavenie prepojovačov
Stolný počítač
Stručná referenčná príručka
253

Prepojovač Nastavenie Charakteristika
PSWD Funkcie hesla sú povolené
(pôvodné nastavenie).
1
Funkcia hesla je zakázaná.
RTCRST
Systémové hodiny sú povolené
(pôvodné nastavenie).
1
Systémové hodiny sa vynulujú
(prepojte iba dočasne).
prepojené neprepojené
Riešenie problémov
Spoločnost’ Dell poskytuje viacero nástrojov, ktoré vám pomôžu v prípade, že počítač nepracuje tak ako má.
Najnovšie informácie o odstraňovaní problémov s počítačom nájdete na webovej stránke podpory Dell
support.dell.com
.
Pri problémoch s počítačom, ktoré vyžadujú pomoc od spoločnosti Dell, napíšte detailný popis chyby,
zvukové kódy alebo vzor diagnostických kontroliek, poznamenajte si kód expresnej služby a číslo servisnej
visačky uvedené nižšie a kontaktujte Dell z miesta, kde sa nachádza váš počítač. Kontaktné informácie o
spoločnosti Dell nájdete v
Príručke
používatel’a
.
Príklad kódu expresnej služby a čísla servisného štítku nájdete v časti „Hl’adanie informácií“ na strane 229.
Kód servisnej služby: ___________________________
Servisný štítok: ___________________________
Dell Diagnostics
UPOZORNENIE: Predtým než začnete vykonávat’ akékol’vek kroky podl’a tejto časti, prečítajte si bezpečnostné
pokyny v príručke Informácie o produkte.
Kedy je potrebné použit’ Dell Diagnostics
Ak máte problémy s vašim počítačom, skontrolujte body uvedené v časti „Riešenie problémov“ v on-line
Príručke používatel’a
a spustite program Dell Diagnostics predtým než budete kvôli technickej podpore
kontaktovat’ Dell. Kontaktné informácie o spoločnosti Dell nájdete v
Príručke
používatel’a
.
OZNÁMENIE:
Dell Diagnostics funguje iba na počítačoch Dell™.
254
Stručná referenčná príručka

Spustite systémové nastavenie (pozri „Nastavenie systému“ v on-line
Príručke používatel’a
, kde sú uvedené
podrobné pokyny), skontrolujte konfiguračné informácie o vašom počítači a ubezpečte sa, či sa zariadenie,
ktoré chcete testovat’, zobrazuje v systémovom nastavení a či je aktívne.
Spustite program Dell Diagnostics bud’ z pevného disku alebo z volitel’ného CD
Ovládače a pomocné
programy
(známe aj ako Zdrojové CD).
Spustenie Dell Diagnostics z pevného disku
1
Zapnite alebo reštartujte počítač.
2
Ked’ sa objaví logo DELL, stlačte hned’ <F12>.
POZNÁMKA:
Ak sa zobrazí správa, že nebola nájdená žiadna diagnostická pomocná partícia, spustite program Dell
Diagnostics z volitel’ného CD
Ovládače a pomocné programy
(pozri „Spustenie Dell Diagnostics z CD Ovládače a
pomôcky“ na strane 255).
Ak ste čakali príliš dlho a zobrazí sa logo operačného systému, počkajte, kým sa neobjaví pracovná
®
®
plocha Microsoft
Windows
. Potom vypnite počítač a skúste znova.
3
Ked’ sa objaví zoznam zavádzaných zariadení, zvýraznite
Boot to Utility Partition
(Zaviest’ do
pomocnej partície) a stlačte <Enter>.
4
Ked’ sa objaví
Main Menu
(Hlavná ponuka) Dell Diagnostics, zvol’te test, ktorý chcete spustit’ .
Spustenie Dell Diagnostics z CD Ovládače a pomôcky
1
Vložte CD
Ovládače a pomôcky
.
2
Vypnite a reštartujte počítač.
Ked’ sa objaví logo DELL, stlačte hned’ <F12>.
Ak čakáte na zobrazenie loga dlhý čas, počkajte, kým sa nezobrazí pracovná plocha Microsoft
Windows. Potom vypnite počítač a skúste znova.
POZNÁMKA:
Nasledujúci krok zmení poradie zavádzania len jednorazovo. Počas nasledujúceho spustenia počítač
zavádza systém podl’a zariadení, definovaných v nastavení systému.
3
Akonáhle sa zobrazí zoznam zavádzacích zariadení, zvýraznite jednotku CD/DVD a stlačte <Enter>.
4
Z ponuky zavádzacieho CD vyberte zostavu jednotky CD/DVD.
5
Zvol’te možnost’ zavádzania z CD/DVD jednotky z ponuky, ktorá sa zobrazí.
6
Zadaním
1
spustite ponuku CD
Ovládače a pomôcky
.
7
Zadajte
2
a spustite Dell Diagnostics.
8
Zvol’te
Run the 32 Bit Dell Diagnostics
(Spustit’ 32-bitovú Dell Diagnostics) z očíslovaného
zoznamu. Ak je v zozname uvedených niekol’ko verzií, zvol’te tú, ktorá sa týka vášho počítača.
9
Ked’ sa objaví
Main Menu
(Hlavná ponuka) Dell Diagnostics, zvol’te test, ktorý chcete spustit’.
Stručná referenčná príručka
255
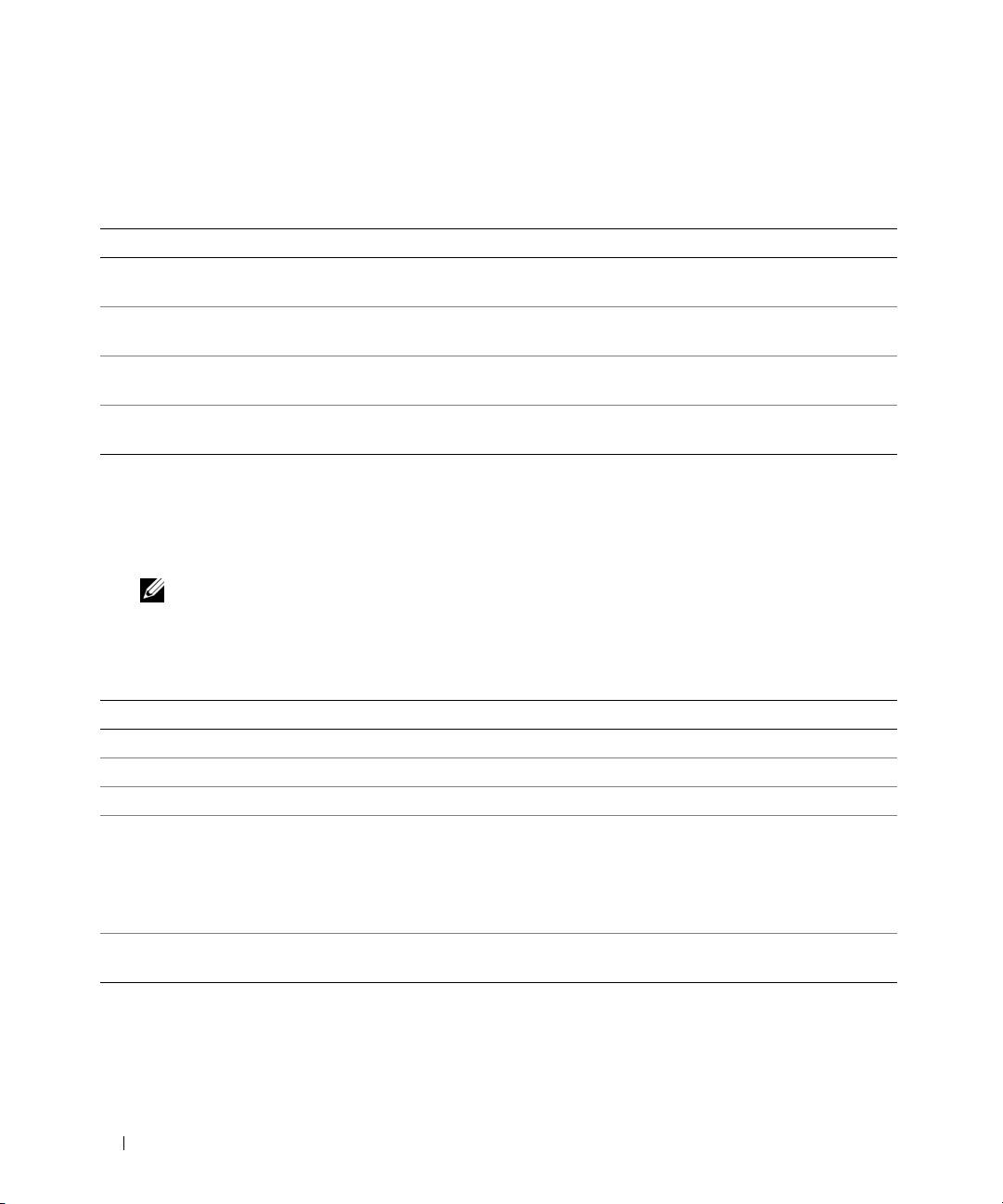
Dell Diagnostics Hlavná ponuka
1
Po zavedení programu Dell Diagnostics sa zobrazí obrazovka
Main
Menu
(Hlavná ponuka). Kliknite
na požadovanú možnost’.
Možnost’ Funkcia
Express Test
Rýchly test zariadení. Test obvykle trvá 10 až 20 minút a nevyžaduje od vás žiadne zásahy.
(expresný test)
Spustením Express Test (Expresný test) môžete rýchlo zistit’ možné problémy.
Extended Test
Dôkladný test zariadení. Tento test obvykle trvá hodinu a dlhšie a vyžaduje od vás
(rozšírený test)
občasné odpovede.
Custom Test
Testuje konkrétne zariadenie. Môžete si definovat’ test, ktorý chcete spustit’.
(vlastný test)
Symptom Tree
Vytvorí zoznam najčastejších príznakov a umožní vám zvolit’ test, založený na príznaku
(strom symptómov)
vášho problému.
2
Ak sa v priebehu testu vyskytne problém, objaví sa hlásenie s kódom chyby a popisom problému. Kód
chyby a popis problému si zapíšte a postupujte podl’a pokynov na obrazovke.
Ak chybový stav nedokážete vyriešit’, obrát’ te sa na spoločnost’. Kontaktné informácie o spoločnosti
Dell nájdete v
Príručke používatel’a
.
POZNÁMKA:
Servisný štítok počítača sa nachádza vo vrchnej časti každej testovacej obrazovky. Ak budete
kontaktovat’ spoločnost’ Dell, technická podpora vás požiada o servisný štítok.
3
Ak spúšt’ ate test pomocou možnosti
Custom Test
(Vlastný test), alebo
Symptom Tree
(Strom
symptómov), kliknutím na jednotlivé karty (popísané v tabul’ke nižšie) získate d’alšie informácie.
Karta Funkcia
Results (výsledky) Zobrazí výsledky testu a všetky zistené chyby.
Errors (chyby) Zobrazí stav chýb, kódy chýb a popis problému.
Help (Pomocník) Zobrazuje popis testu a môže uvádzat’ požiadavky na spustenie testu.
Configuration
Zobrazuje hardvérovú konfiguráciu vybratého zariadenia.
(konfigurácia)
Dell Diagnostics dostane informácie o konfigurácii všetkých zariadení z nastavenia
systému, pamäte a rôznych interných testov a tieto informácie zobrazí v zozname
zariadení v l’avej časti obrazovky. Zoznam zariadení nemusí obsahovat’ názvy všetkých
komponentov nainštalovaných v počítači alebo všetkých zariadení pripojených k počítaču.
Parameters
Test môžete formou zmeny nastavení testu upravit’.
(parametre)
4
Ak sa testy ukončili a vy ste spustili Dell Diagnostics z CD disku
Ovládače a pomôcky
(volitel’né)
,
vyberte CD.
5
Zatvorte testovaciu obrazovku a vrát’ te sa na obrazovku
Main
Menu
(Hlavná ponuka). Ak chcete
ukončit’ Dell Diagnostics a reštartovat’ počítač, zatvorte obrazovku
Main
Menu
(Hlavná ponuka).
256
Stručná referenčná príručka
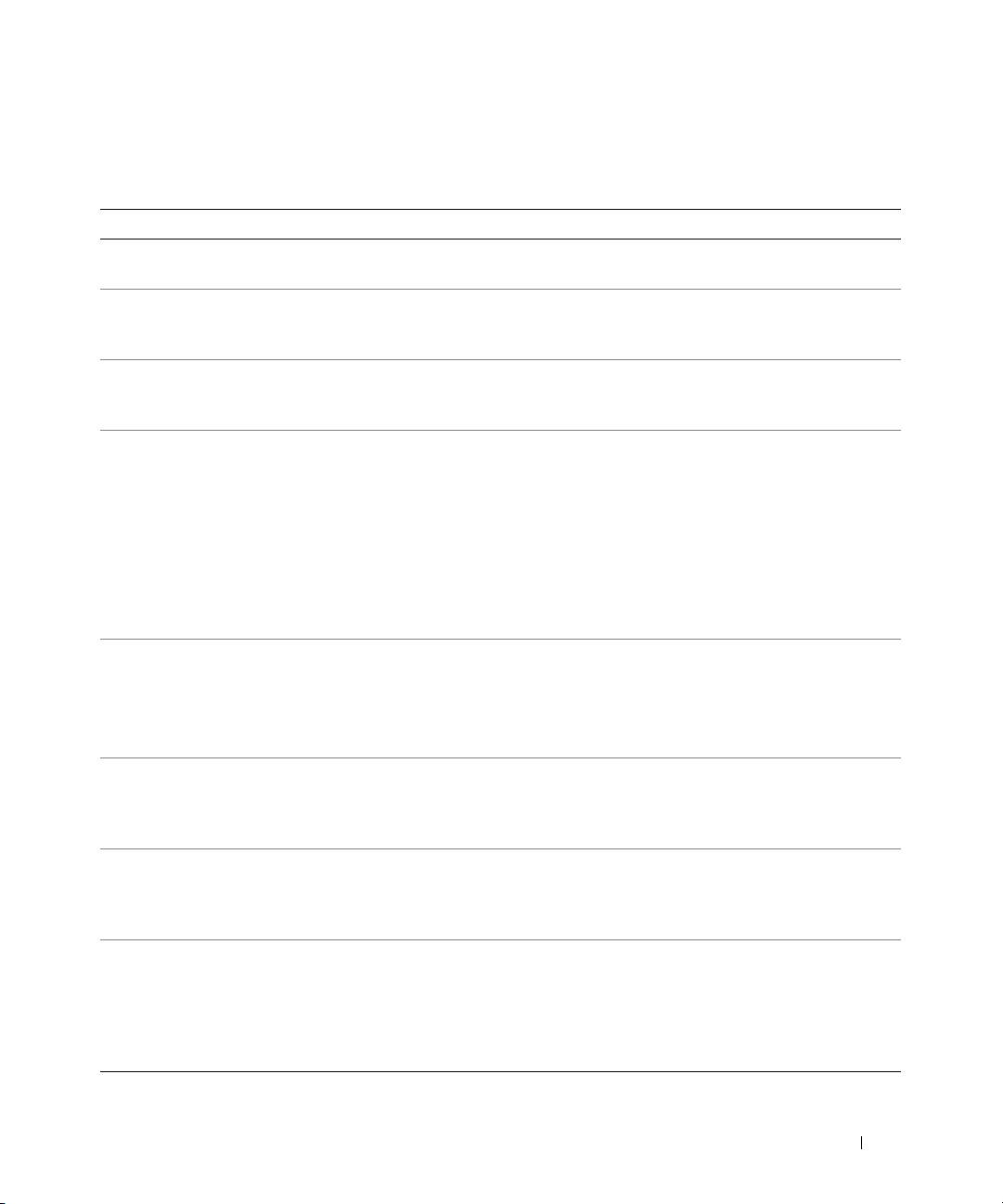
Systémové kontrolky
Kontrolka napájania môže signalizovat’ problémy počítača.
Kontrolka napájania Popis problému Navrhované riešenie
Stále zelené svetlo Napájanie je zapnuté a počítač
Nevyžaduje žiadnu opravu.
funguje bez problémov.
Bliká zelené svetlo Počítač sa nachádza v režime úspory
Ak chcete počítač aktivovat’, stlačte tlačidlo
energie.
napájania, pohnite myšou alebo stlačte l’ubovol’ný
kláves na klávesnici.
Niekol’kokrát zabliká
Vyskytla sa chyba konfigurácie. Skontrolujte diagnostické kontrolky, či sa podl’a
zelenou farbou a potom
nich nedá identifikovat’ konkrétny problém (pozri
sa vypne
čast’ „Diagnostické kontrolky“ na strane 258).
Stále žlté svetlo Program Dell Diagnostics testuje
Ak je spustený program Dell Diagnostics, počkajte,
alebo sa vyskytla chyba zariadenia
kým sa test neukončí.
na systémovej karte alebo je
Skontrolujte diagnostické kontrolky, či sa podl’a
zariadenie nesprávne nainštalované.
nich nedá identifikovat’ konkrétny problém (pozri
čast’ „Diagnostické kontrolky“ na strane 258).
Ak počítač nezavádza operačný systém, požiadajte
spoločnost’ Dell o technickú pomoc.
Kontaktné
informácie spoločnosti Dell nájdete v on-line
Príručke používatel’a
.
Bliká žltá farba Zlyhalo napájanie prúdom alebo
Skontrolujte diagnostické kontrolky, či sa podl’a
systémová karta.
nich nedá identifikovat’ konkrétny problém (pozri
čast’ „Diagnostické kontrolky“ na strane 258).
Pozri „Problémy s napájaním“ v on-line Príručke
používatel’a
.
Stále zelené svetlo a
V priebehu vykonávania BIOS bol
Pokyny na diagnostiku zvukového kódu nájdete v
zvukový signál v priebehu
nájdený problém.
časti „Signalizačné kódy“ na strane 261. Taktiež
POST
skontrolujte diagnostické kontrolky, či sa podl’a
nich nedá identifikovat’ konkrétny problém.
Stála zelená kontrolka
Monitor alebo grafická karta sú
Skontrolujte diagnostické kontrolky, či sa podl’a
napájania, žiadny
chybné alebo nesprávne
nich nedá identifikovat’ konkrétny problém.
zvukový signál a žiadny
nainštalované.
obraz v priebehu POST
Trvalo svietiaca zelená
Zariadenie integrované na
Skontrolujte diagnostické kontrolky, či sa podl’a
kontrolka a žiadny
systémovej karte môže byt’ chybné.
nich nedá identifikovat’ konkrétny problém. Ak
zvukový signál, avšak
problém nebol identifikovaný, požiadajte
počítač sa počas POST
spoločnost’ Dell o technickú pomoc.
Kontaktné
zablokuje
informácie spoločnosti Dell nájdete v on-line
Príručke používatel’a
.
Stručná referenčná príručka
257
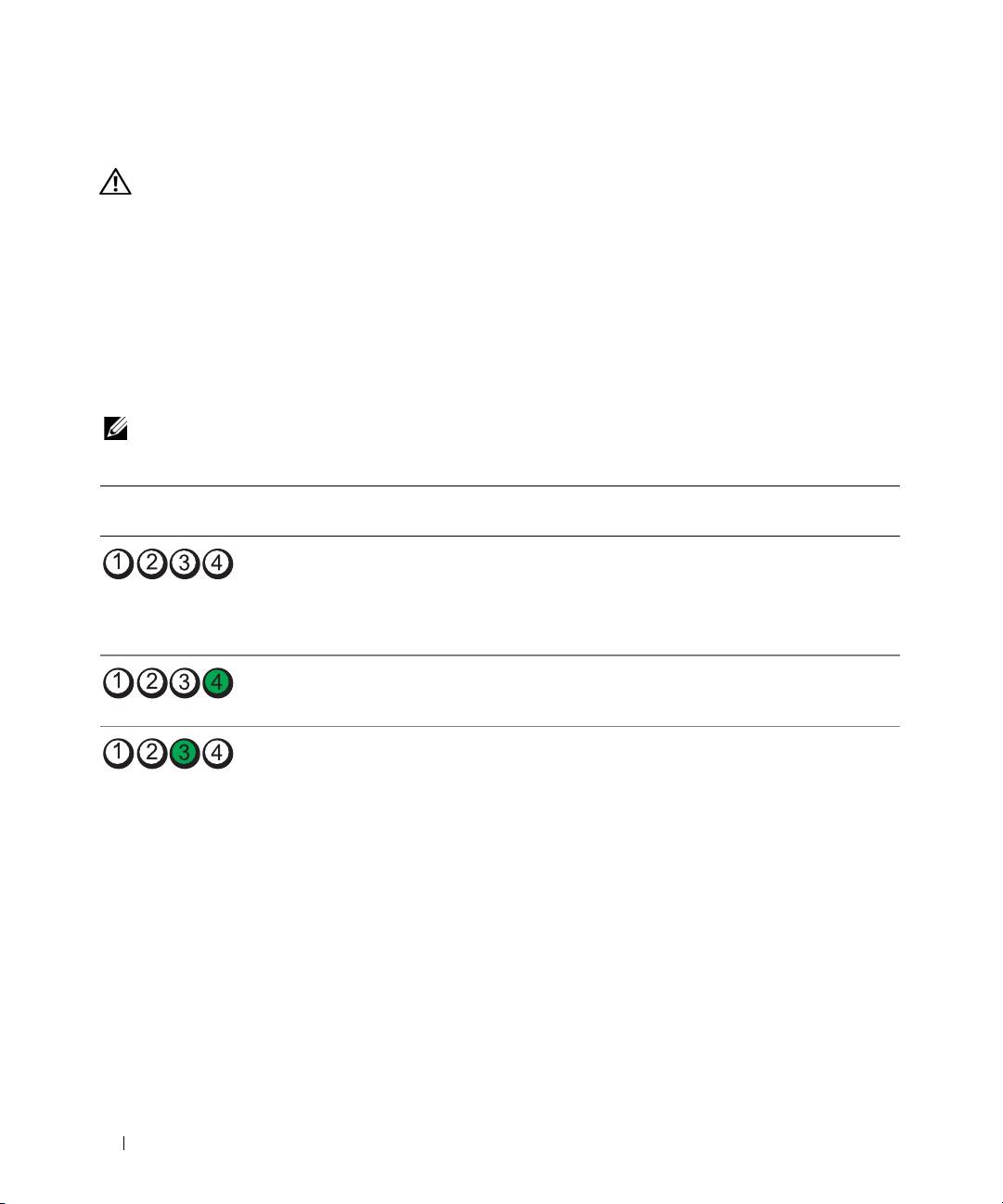
Diagnostické kontrolky
UPOZORNENIE: Predtým než začnete vykonávat’ akékol’vek kroky podl’a tejto časti, prečítajte si bezpečnostné
pokyny v príručke Informácie o produkte.
Na pomoc pri odstraňovaní problémov má váš počítač štyri kontrolky označené „1“, „2“, „3“ a „4“ na
prednom alebo zadnom paneli. Kontrolky môžu byt’ vypnuté alebo svietit’ na zeleno. Ak sa počítač spustí
normálnym spôsobom, vzorce alebo kontrolné signály sa menia podl’a toho, ako sa ukončuje zavádzací
proces. Ak sa čast’ systému POST zavedie úspešne, všetky štyri kontrolky budú krátko svietit’ na zeleno a
následne sa vypnú.
Ak sa vyskytnú v priebehu procesu POST chyby, vzorec na kontrolkách LED pomôže identifikovat’, v ktorej
časti procesu sa počítač zastavil. Ak po úspešnom zavedení POST počítač zlyhá, diagnostické kontrolky
neuvedú príčinu problému.
POZNÁMKA:
Orientácia diagnostických kontroliek sa môže v závislosti od typu systému líšit’. Diagnostické kontrolky
môžu byt’ orientované vertikálne alebo horizontálne.
Signalizácia
Popis problému Navrhované riešenie
kontroliek
Počítač je „vypnutý“, alebo došlo k chybe
Zapojte počítač do funkčnej elektrickej zásuvky a
v úseku pre-BIOS.
stlačte tlačidlo napájania.
Diagnostické kontrolky sa po úspešnom
zavedení operačného systému počítačom
nerozsvietia.
Možno došlo k zlyhaniu systému BIOS;
Spustite pomôcku obnovenie BIOS-u, počkajte,
počítač je v režime obnovenia.
kým sa obnovenie nedokončí a potom reštartujte
počítač.
Pravdepodobne zlyhal procesor. Procesor znova nainštalujte a reštartujte počítač.
Informácie o opätovnej inštalácii procesora nájdete v
on-line
Príručke používatel’a
.
258
Stručná referenčná príručka

Signalizácia
Popis problému Navrhované riešenie
kontroliek
Pamät’ ové moduly boli detekované, ale
• Ak je nainštalovaný jeden pamät’ ový modul,
zlyhala pamät’.
nainštalujte ho znova a reštartujte počítač.
Informácie o opätovnej inštalácii pamät’ ových
modulov sú uvedené v on-line
Príručke
používatel’a
.
• Ak sú nainštalované dva alebo viac pamät’ ových
modulov, vyberte ich, nainštalujte jeden modul a
reštartujte počítač. Ak počítač začne normálne,
nainštalujte d’alší modul. Pokračujte, kým
neidentifikujete chybný modul alebo
nenainštalujete všetky moduly bez chyby.
• Podl’a možnosti nainštalujte do počítača správne
fungujúcu pamät’ rovnakého typu.
• Ak sa problém nevyrieši, obrát’ te sa na spoločnost’
Dell. Kontaktné informácie o spoločnosti Dell
nájdete v
Príručke používatel’a
.
Pravdepodobne sa vyskytla chyba
• Ak má počítač grafickú kartu, vyberte ju, opakujte
grafickej karty.
inštaláciu a potom reštartujte počítač.
• Ak problém nad’alej trvá, inštalujte grafickú
kartu, o ktorej viete, že je funkčná a reštartujte
počítač.
• Ak problém trvá alebo počítač má integrovanú
grafiku,
obrát’ te sa na spoločnost’ Dell.
Kontaktné informácie o spoločnosti Dell nájdete
v
Príručke používatel’a
.
Pravdepodobne sa vyskytla chyba
Znova zapojte všetky napájacie a dátové káble a
disketovej mechaniky alebo pevného
reštartujte počítač.
disku.
Pravdepodobne sa vyskytla chyba
Opätovne nainštalujte všetky USB zariadenia,
rozhrania USB.
skontrolujte káblové pripojenia a potom reštartujte
počítač.
Stručná referenčná príručka
259

Signalizácia
Popis problému Navrhované riešenie
kontroliek
Neboli detekované žiadne pamät’ ové
• Ak je nainštalovaný jeden pamät’ ový modul,
moduly.
nainštalujte ho znova a reštartujte počítač.
Informácie o opätovnej inštalácii pamät’ ových
modulov sú uvedené v on-line
Príručke
používatel’a
.
• Ak sú nainštalované dva alebo viac pamät’ ových
modulov, vyberte ich, nainštalujte jeden modul a
reštartujte počítač. Ak počítač začne normálne,
nainštalujte d’alší modul. Pokračujte, kým
neidentifikujete chybný modul alebo
nenainštalujete všetky moduly bez chyby.
• Podl’a možnosti nainštalujte do počítača správne
fungujúcu pamät’ rovnakého typu.
• Ak sa problém nevyrieši, obrát’ te sa na spoločnost’
Dell. Kontaktné informácie o spoločnosti Dell
nájdete v
Príručke používatel’a
.
Boli detekované pamät’ ové moduly, ale
• Skontrolujte, či neexistujú žiadne požiadavky na
vyskytli sa chyby konfigurácie pamäte
inštaláciu špeciálneho pamät’ ového
alebo kompatibility.
modulu/pamät’ ového konektora
.
• Skontrolujte, či je
modul
, ktorý inštalujete
kompatibilný s počítačom.
• Ak problém pretrváva, obrát’ te sa na
spoločnost’
Dell.
Kontaktné informácie o spoločnosti Dell
nájdete v
Príručke používatel’a
.
Došlo k výskytu chyby.
• Skontrolujte, či sú káble z pevného disku,
mechaniky diskov CD a DVD správne pripojené k
systémovej karte.
Tento systém signalizácie bude funkčný
• Prečítajte si hlásenie, ktoré sa zobrazí na monitore
aj vtedy, ked’ vstúpite do systémového
počítača.
nastavenia (nemusí označovat’ výskyt
• Ak sa problém nevyrieši, obrát’ te sa na spoločnost’
problémov).
Dell. Kontaktné informácie o spoločnosti Dell
nájdete v
Príručke používatel’a
.
Po ukončení POST testu všetky štyri
Žiadne.
diagnostické kontrolky nakrátko zasvietia
nazeleno a potom zhasnú, čo znamená,
že počítač pracuje správne.
260
Stručná referenčná príručka

