Dell Precision 650: instruction
Class: Household, kitchen appliances, electronics and equipment
Type: Computer
Manual for Dell Precision 650
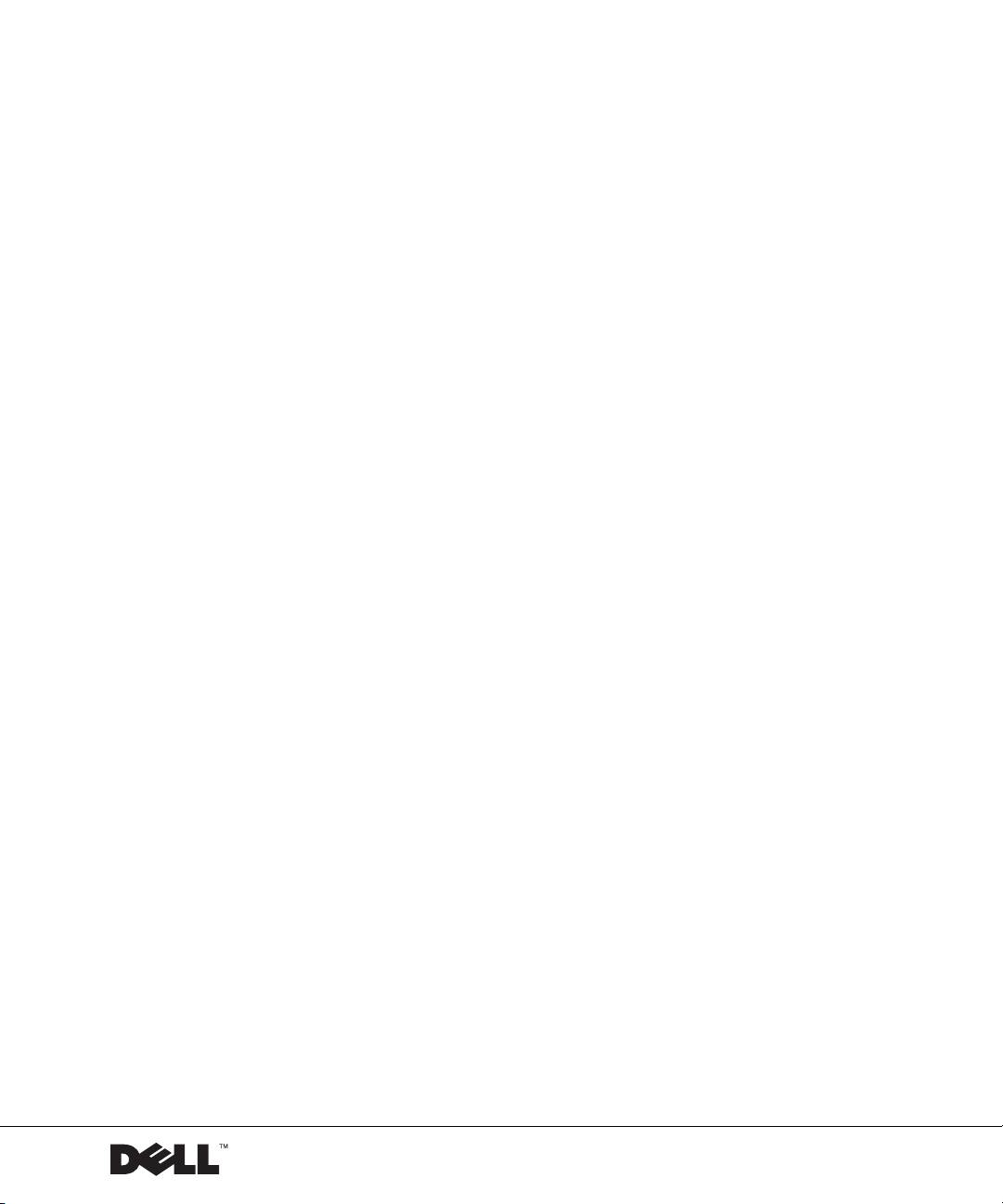
Dell Precision™ Workstations 450 and 650
Setup and Quick Reference
Guide
www.dell.com | support.dell.com
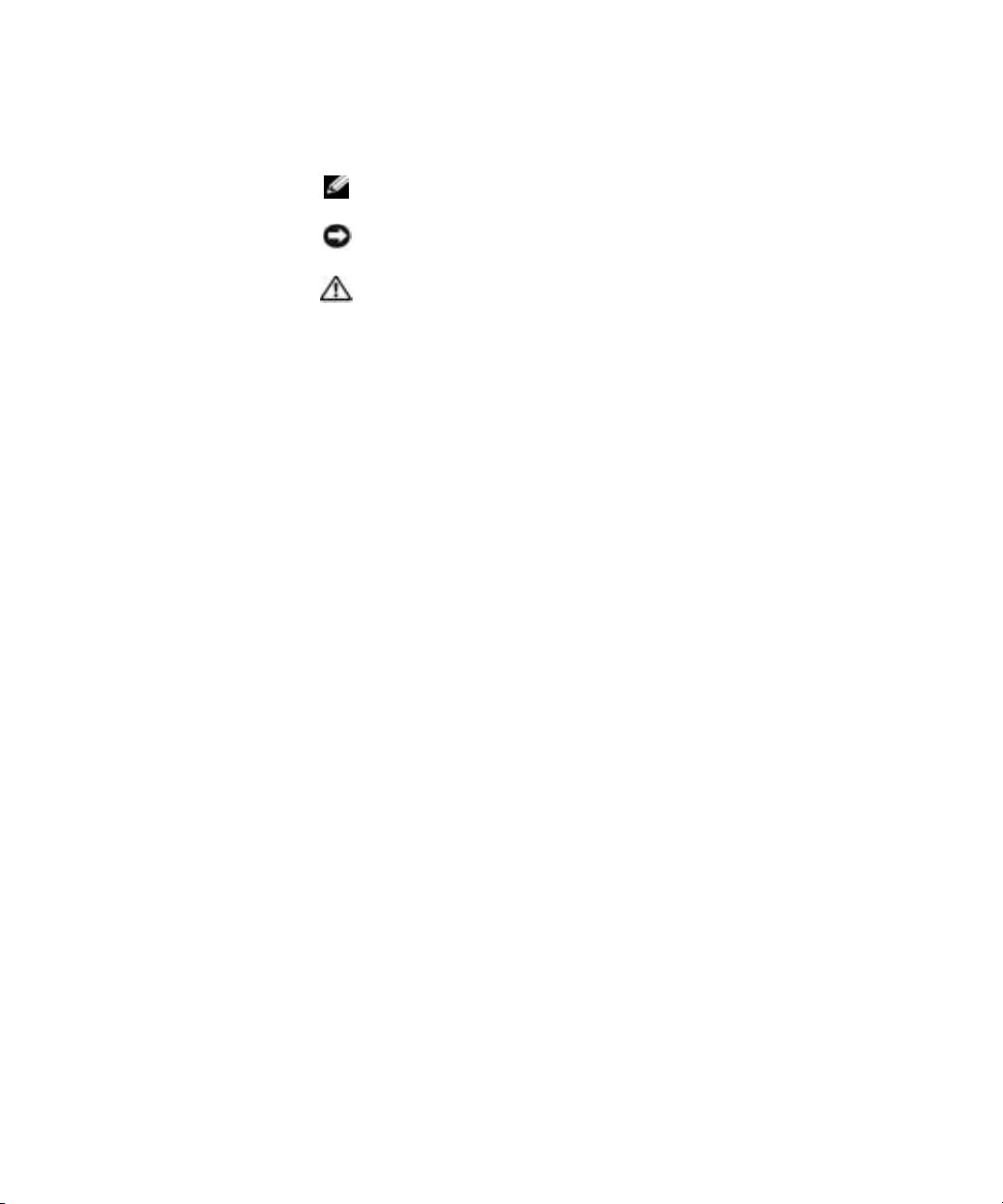
Notes, Notices, and Cautions
NOTE: A NOTE indicates important information that helps you make better
use of your computer.
NOTICE: A NOTICE indicates either potential damage to hardware or loss of
data and tells you how to avoid the problem.
CAUTION: A CAUTION indicates a potential for property damage,
personal injury, or death.
Abbreviations and Acronyms
For a complete list of abbreviations and acronyms, see the “Glossary” in the
User’s Guide.
____________________
Information in this document is subject to change without notice.
© 2002 Dell Computer Corporation. All rights reserved.
Reproduction in any manner whatsoever without the written permission of Dell Computer
Corporation is strictly forbidden.
Trademarks used in this text: Dell, the DELL logo, and Dell Precision are trademarks of Dell
Computer Corporation; Microsoft and Windows are registered trademarks of Microsoft Corporation.
Other trademarks and trade names may be used in this document to refer to either the entities claiming
the marks and names or their products. Dell Computer Corporation disclaims any proprietary interest
in trademarks and trade names other than its own.
December 2002 P/N 7T144 Rev. A01

Contents
Finding Information and Assistance . . . . . . . . . . . . . . . . 5
Connect the keyboard and the mouse
. . . . . . . . . . . . . . . 9
Connect the modem or the network cable
. . . . . . . . . . . . 10
Connect the monitor
. . . . . . . . . . . . . . . . . . . . . . 11
Connect the speakers
. . . . . . . . . . . . . . . . . . . . . . 14
Connect the power cables and turn on the computer
and monitor
. . . . . . . . . . . . . . . . . . . . . . . . . . 15
Install additional software or devices
. . . . . . . . . . . . . . 16
Connect the keyboard and mouse
. . . . . . . . . . . . . . . . 18
Connect the modem or network cable
. . . . . . . . . . . . . . 19
Connect the monitor
. . . . . . . . . . . . . . . . . . . . . . 20
Connect the speakers
. . . . . . . . . . . . . . . . . . . . . . 23
Connect the power cables and turn on the computer
and monitor
. . . . . . . . . . . . . . . . . . . . . . . . . . 24
Install Additional Software or Devices
. . . . . . . . . . . . . 25
Caring for Your Computer
. . . . . . . . . . . . . . . . . . . . . 26
Solving Problems
. . . . . . . . . . . . . . . . . . . . . . . . . 27
Resolving Software and Hardware Incompatibilities
. . . . . . 27
Using System Restore in Windows XP
. . . . . . . . . . . . . 29
Using Last Known Good Configuration
. . . . . . . . . . . . . 30
When to Use the Dell Diagnostics
. . . . . . . . . . . . . . . 30
Starting the Dell Diagnostics
. . . . . . . . . . . . . . . . . . 31
System Lights
. . . . . . . . . . . . . . . . . . . . . . . . . 34
Beep Codes
. . . . . . . . . . . . . . . . . . . . . . . . . . 35
Error Messages
. . . . . . . . . . . . . . . . . . . . . . . . 35
Diagnostic Lights
. . . . . . . . . . . . . . . . . . . . . . . 35
Frequently Asked Questions
. . . . . . . . . . . . . . . . . . . . 42
Opening the Computer Cover
. . . . . . . . . . . . . . . . . . . 44
Contents 3
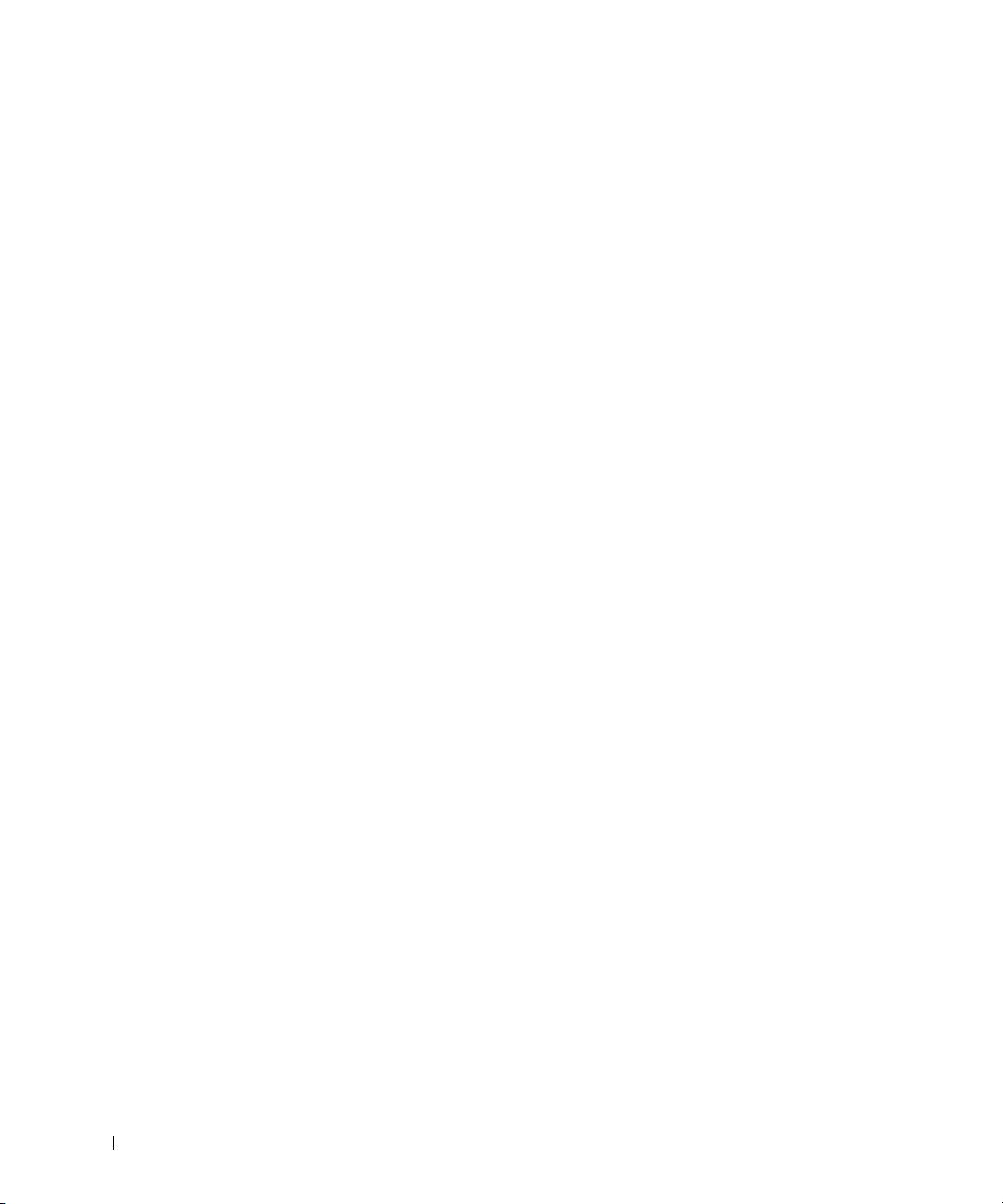
4 Contents
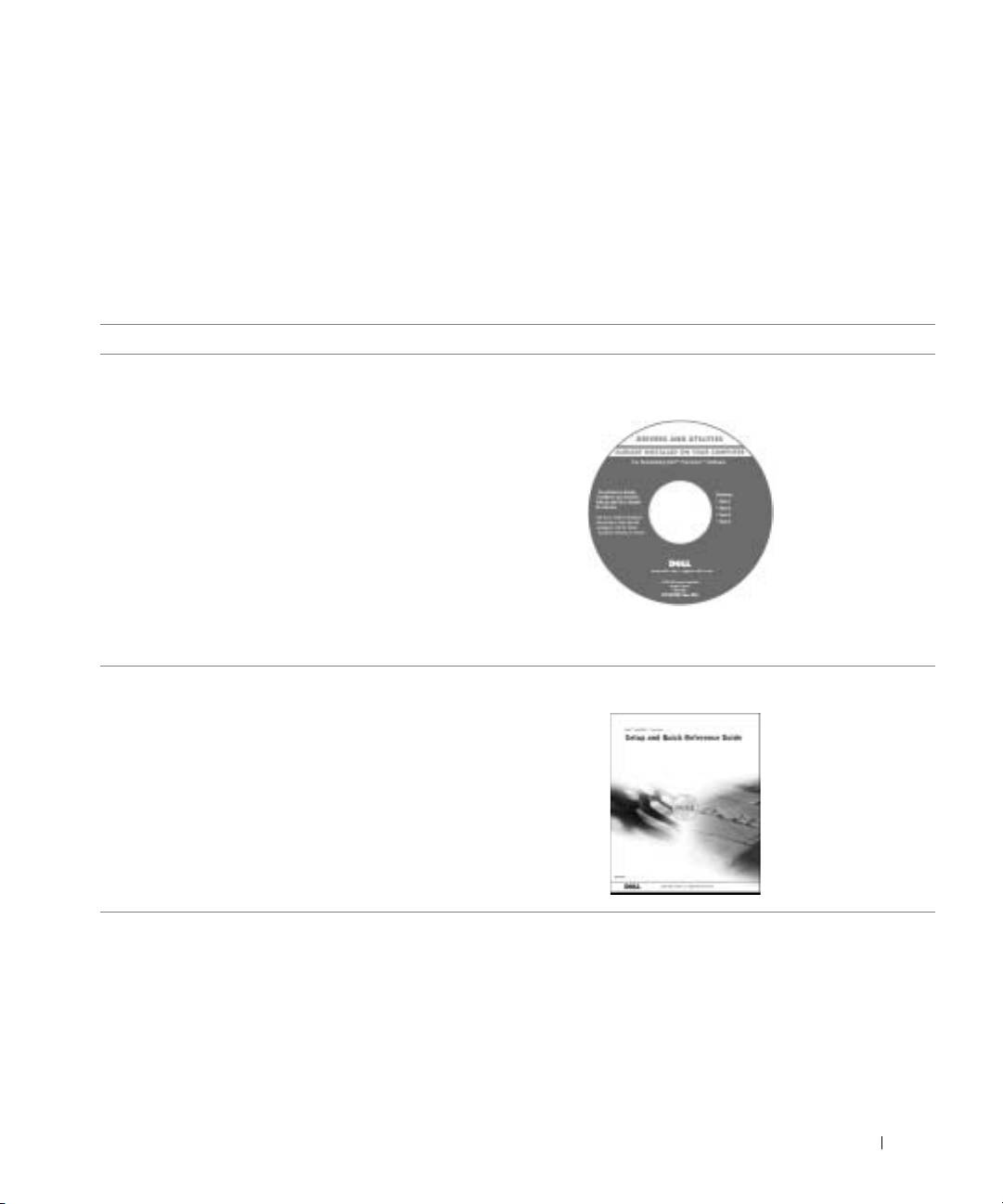
Finding Information and Assistance
The following table lists the resources that Dell provides as support tools.
Additional resources may be shipped with your computer.
What Are You Looking For? Find it Here
• A diagnostic program for my computer
Drivers and Utilities CD (also known as the
• Drivers for my computer
ResourceCD)
•My User’s Guide
• My device documentation
You can use this CD to access documentation, reinstall drivers, or run
diagnostics tools.
• How to set up my computer
Setup and Quick Reference Guide
• How to care for my computer
• Troubleshooting information
• How to open my computer cover
• How to locate other documentation
Setup and Quick Reference Guide 5
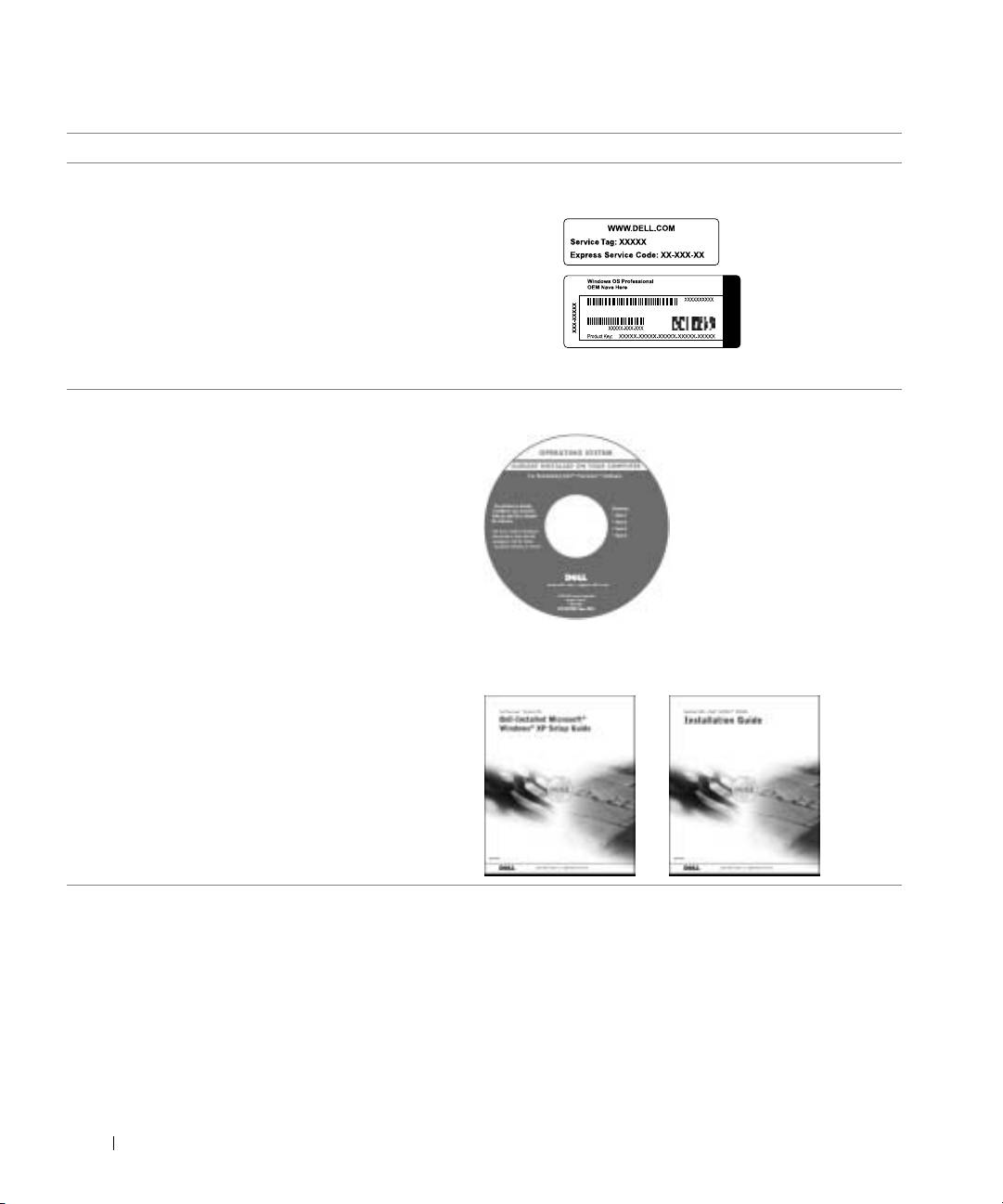
What Are You Looking For? Find it Here
• Express Service Code and Service Tag
Express Service Code and Product Key
®
®
• Microsoft
Windows
License Label
The labels are located on your computer.
• How to reinstall my operating system Operating System CD and Installation Guide
www.dell.com | support.dell.com
After you reinstall your operating system, use the Drivers and Utilities
CD to reinstall drivers for the devices that came with your computer.
6 Setup and Quick Reference Guide
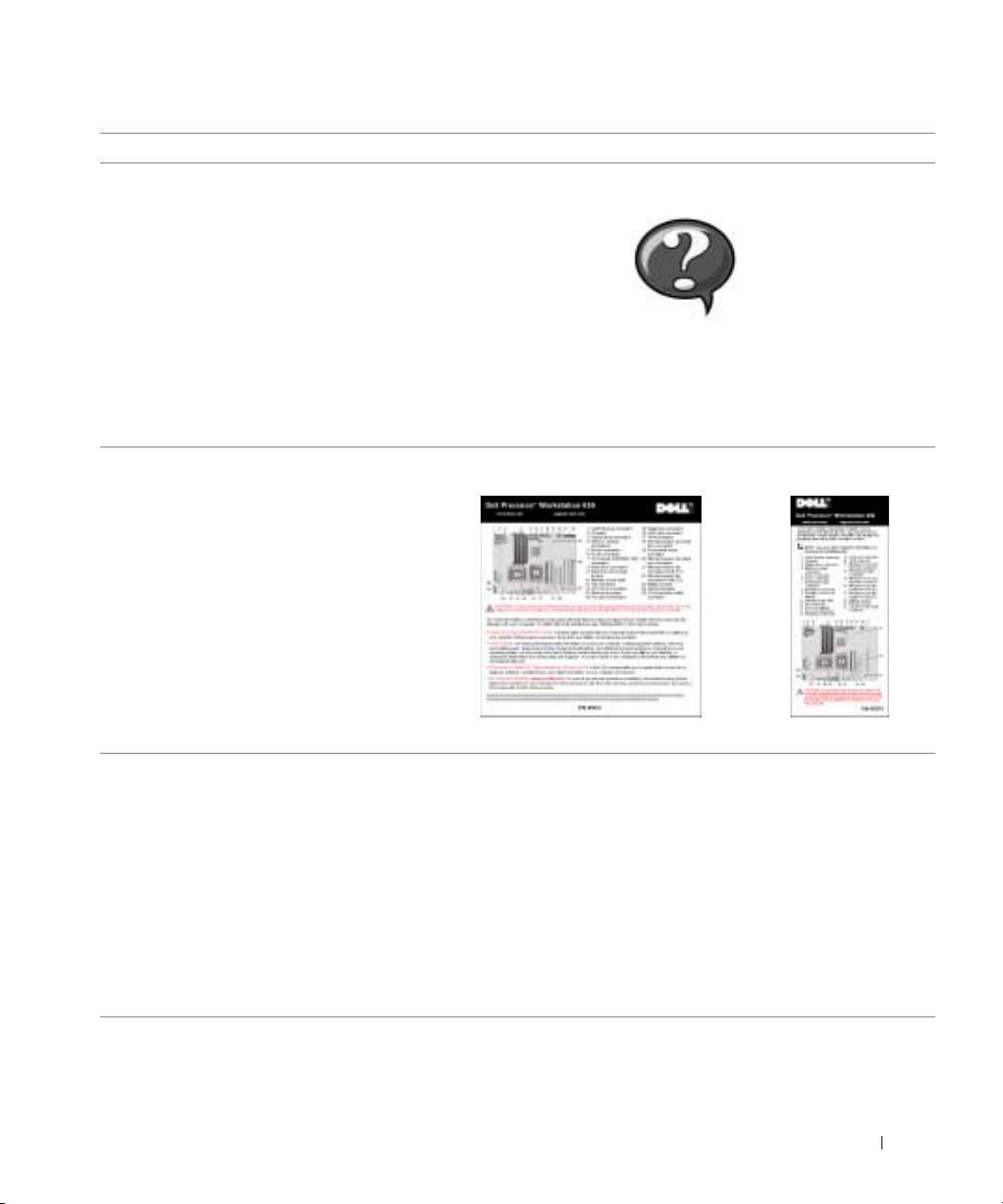
What Are You Looking For? Find it Here
• How to remove and replace parts
User’s Guide Icon (Microsoft Windows 2000)
• Technical specifications
• How to configure system settings
• How to troubleshoot and solve problems
Double-click the User’s Guide icon on your desktop.
Windows XP Help and Support Center
1 Click the Start button and click Help and Support.
2 Click User’s Guide.
• Location of connectors on the system board System Information Label
or
The label is located on the inside of your computer cover.
• Latest drivers for my computer
Dell Support Website — support.dell.com
• Answers to technical service and support
The Dell Support website provides several online tools, including:
questions
• Knowledge Base — Hints, tips, and online courses
• Online discussions with other users and
• Customer Forum — Online discussion with other Dell customers
technical support
• Upgrades — Upgrade information for components, such as memory,
• Documentation for my computer including
the hard drive, and the operating system
the Service Manual
• Customer Care — Contact information, order status, warranty, and
repair information
• Downloads — Drivers, patches, and software updates
• Reference — Computer documentation, product specifications, and
white papers
Setup and Quick Reference Guide 7
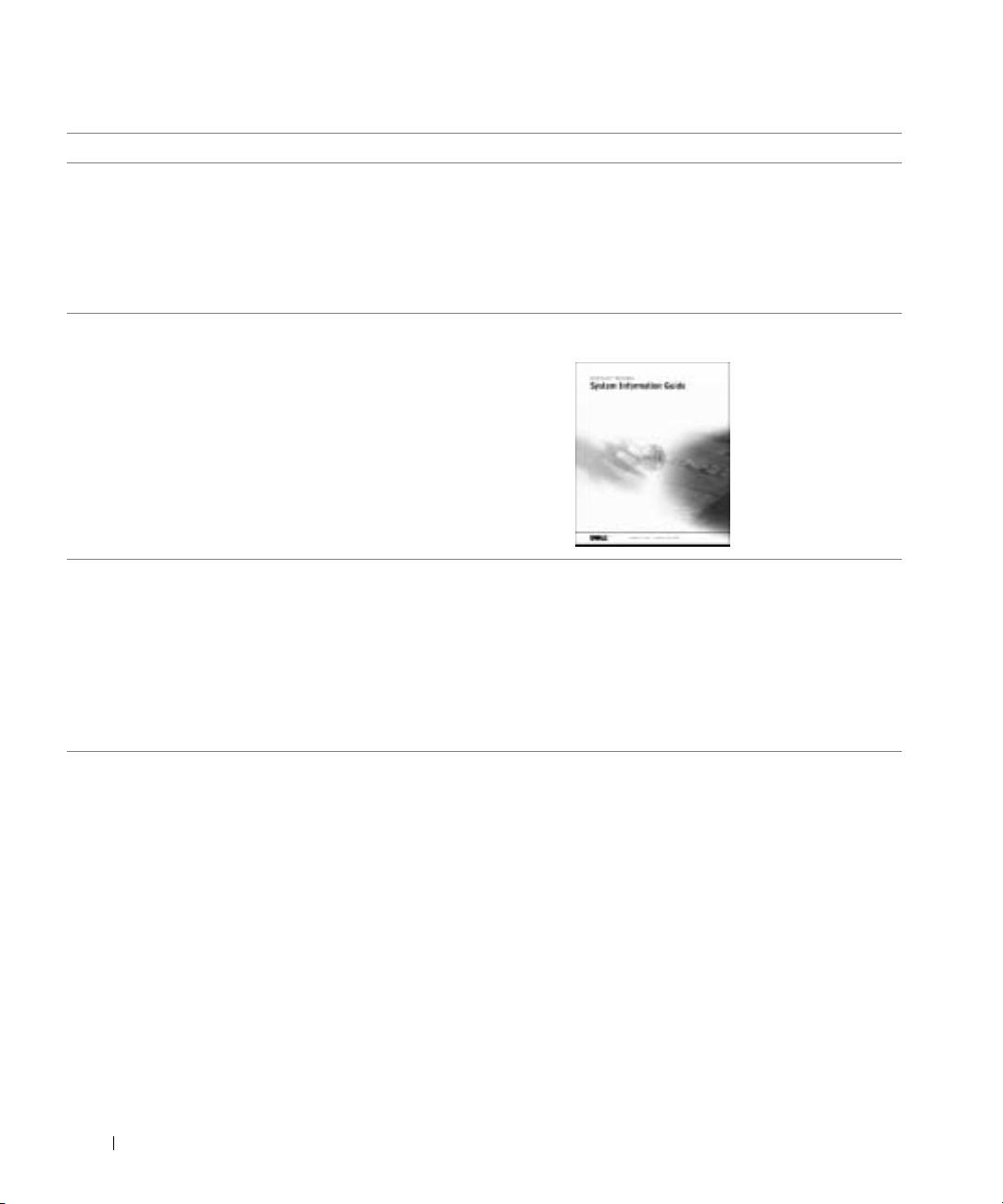
What Are You Looking For? Find it Here
• Service call status and support history
Dell Premier Support Website —
• Top technical issues for my computer
premiersupport.dell.com
• Frequently asked questions
The Dell Premier Support website is customized for corporate,
• File downloads
government, and education customers. This website may not be
available in all regions.
• Details on my computer’s configuration
• Service contract for my computer
• Warranty information System Information Guide
www.dell.com | support.dell.com
• How to use Windows XP
Windows XP Help and Support Center
• Documentation for my computer and
1 Click the Start button, and click Help and Support.
devices
2 Type a word or phrase that describes your problem, and click the
arrow icon.
3 Click the topic that describes your problem.
4 Follow the instructions shown on the screen.
NOTE: For help using Windows 2000, click the Start button and click
Help.
8 Setup and Quick Reference Guide
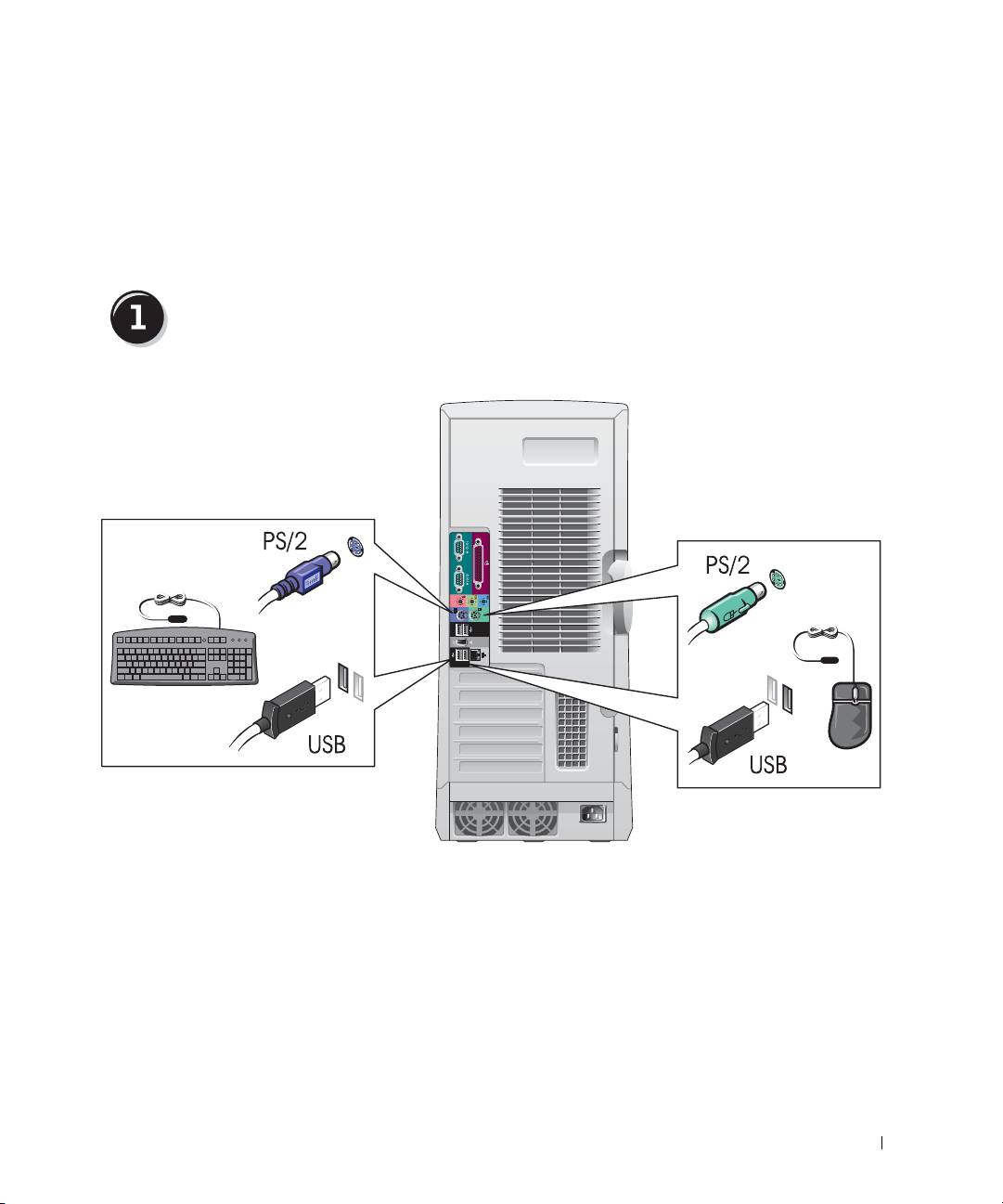
Setting Up Your Dell Precision™ 650
Computer
You must complete all steps to properly set up your computer.
Connect the keyboard and the mouse
or
or
Setup and Quick Reference Guide 9
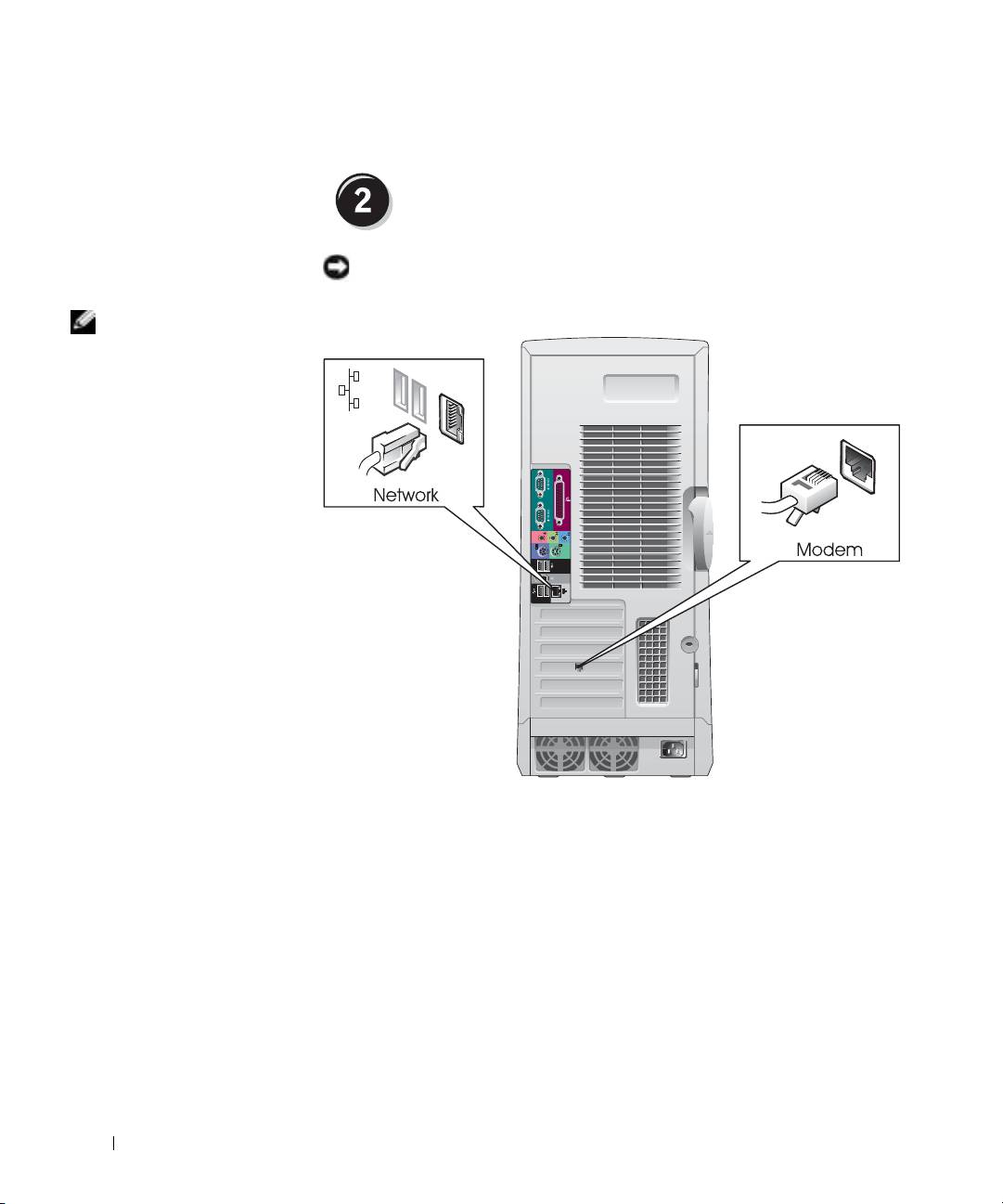
Connect the modem or the network cable
NOTICE: Do not connect a modem cable to the network adapter. Voltage
from telephone communications can damage the network adapter.
NOTE: If your computer
has a network card
installed, connect the
network cable to the card.
www.dell.com | support.dell.com
10 Setup and Quick Reference Guide
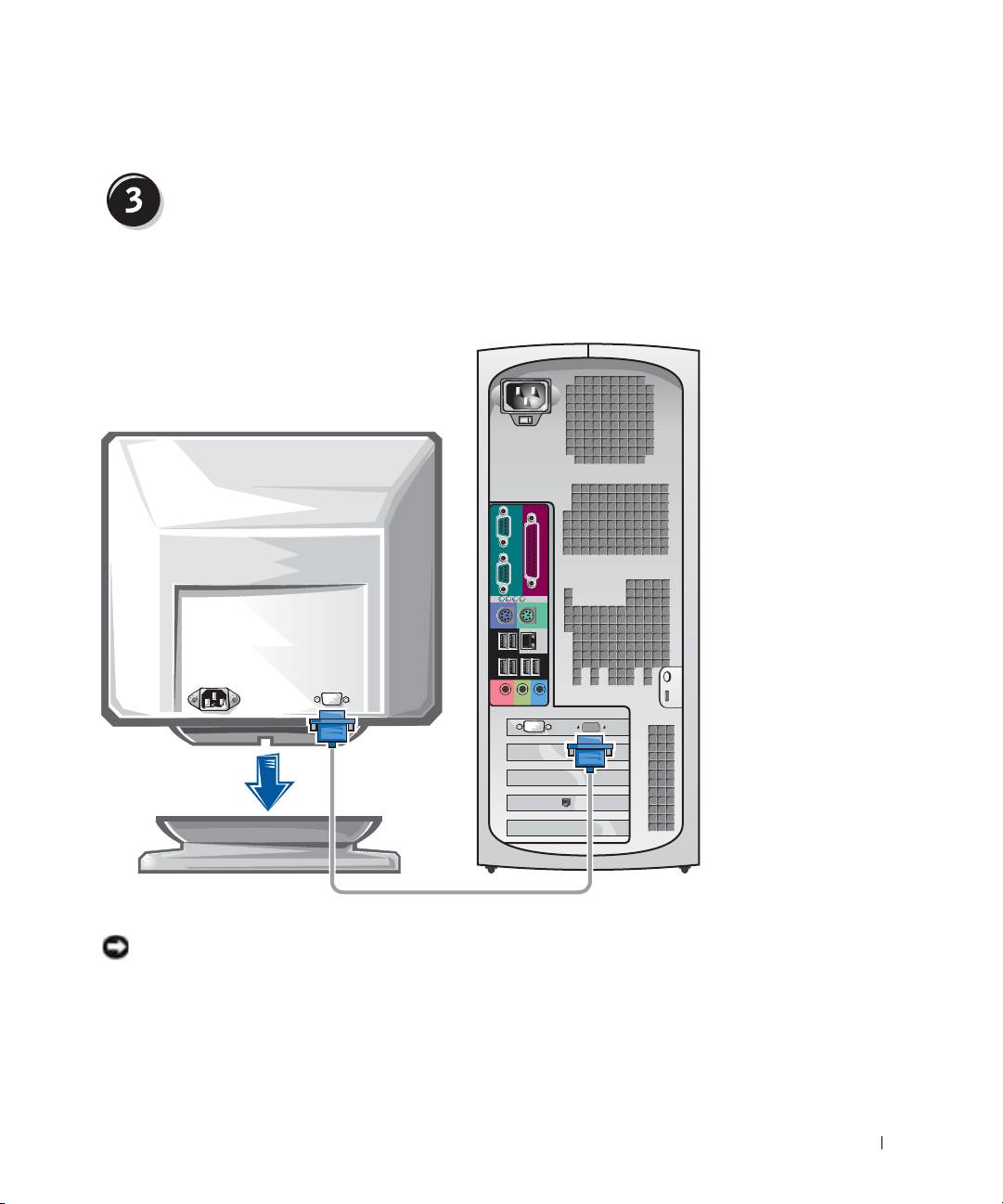
Connect the monitor
Depending on your graphics card, you can connect your monitor in various
ways.
A B C D
NOTICE: Your computer may require the use of the provided adapter or cable
to connect to your monitor.
Setup and Quick Reference Guide 11
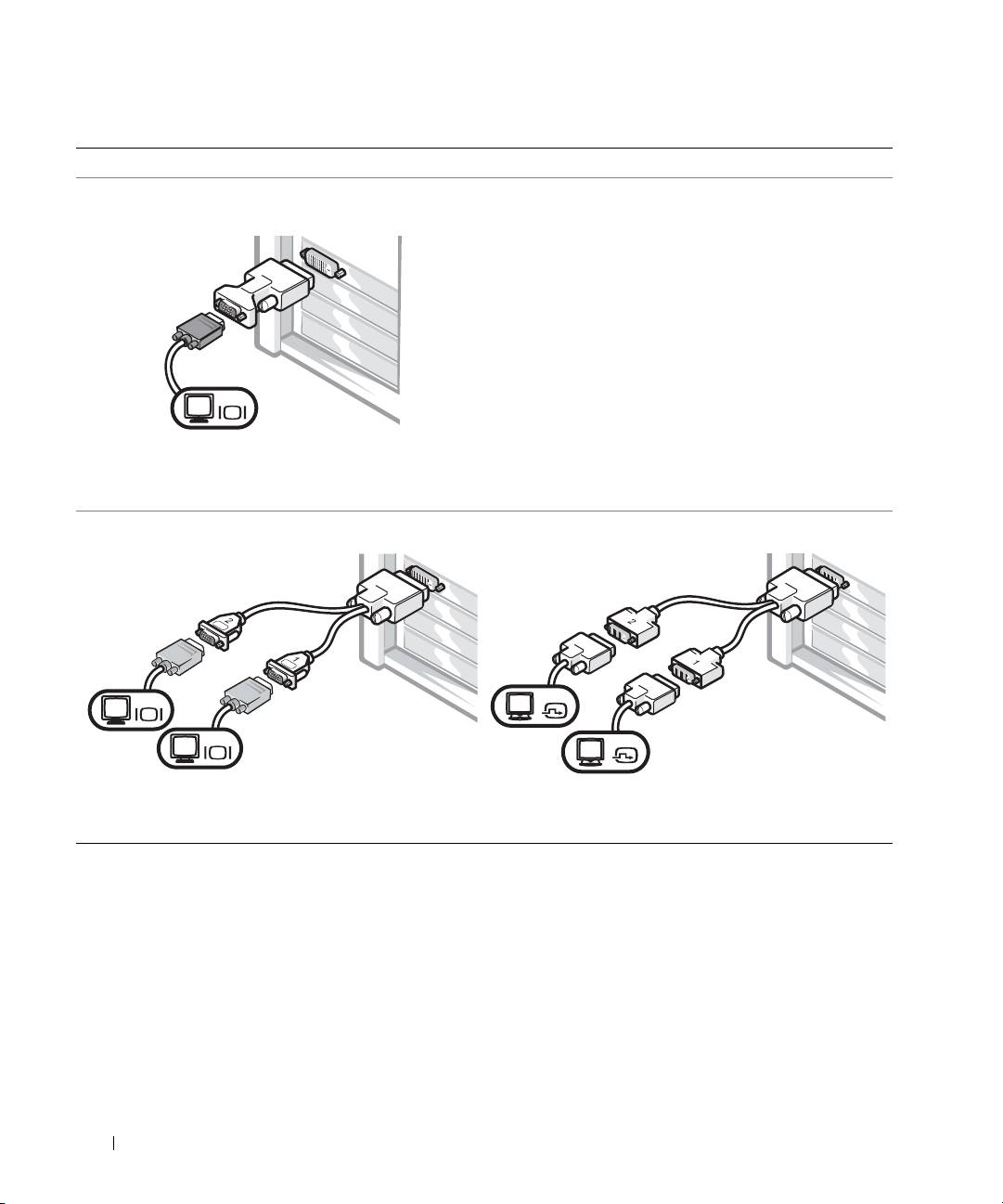
For single- and dual-monitor capable cards with a single connector
VGA Adapter
VGA
www.dell.com | support.dell.com
• Use the VGA adapter when you have a single
monitor graphics card and you want to connect to a
VGA monitor.
Dual VGA Y Cable Adapter
Dual DVI Y Cable Adapter
VGA
DVI
VGA
DVI
• Use the appropriate Y cable when your graphics card
• Use the appropriate Y cable when your graphics card
has a single connector and you want to connect to
has a single connector and you want to connect to
one or two VGA monitors.
one or two DVI monitors.
The dual-monitor cable is color coded; the blue connector is for the primary
monitor, and the black connector is for the secondary monitor. To enable
dual-monitor support, both monitors must be attached when the computer
starts.
12 Setup and Quick Reference Guide

For dual-monitor capable cards with 1 DVI and 1 VGA connector
Single DVI/Single VGA
Dual VGA With VGA Adapter
DVI
VGA
VGA
VGA
• Use the appropriate connector when you connect to
• Use the VGA adapter when you want to connect to
one or two monitors.
two VGA monitors.
For dual-monitor capable cards with 2 DVI connectors
Dual DVI
Dual DVI With One VGA Adapter
Dual DVI With Two VGA Adapters
DVI
DVI
DVI
VGA
VGA
VGA
• Use the DVI connectors to
• Use the VGA adapter to connect
• Use two VGA adapters to
connect to one or two DVI
a VGA monitor to one DVI
connect two VGA monitors to
monitors.
connector.
the DVI connectors.
Setup and Quick Reference Guide 13

Connect the speakers
NOTE: If your computer
has an audio card
installed, connect the
speakers to the card.
www.dell.com | support.dell.com
14 Setup and Quick Reference Guide
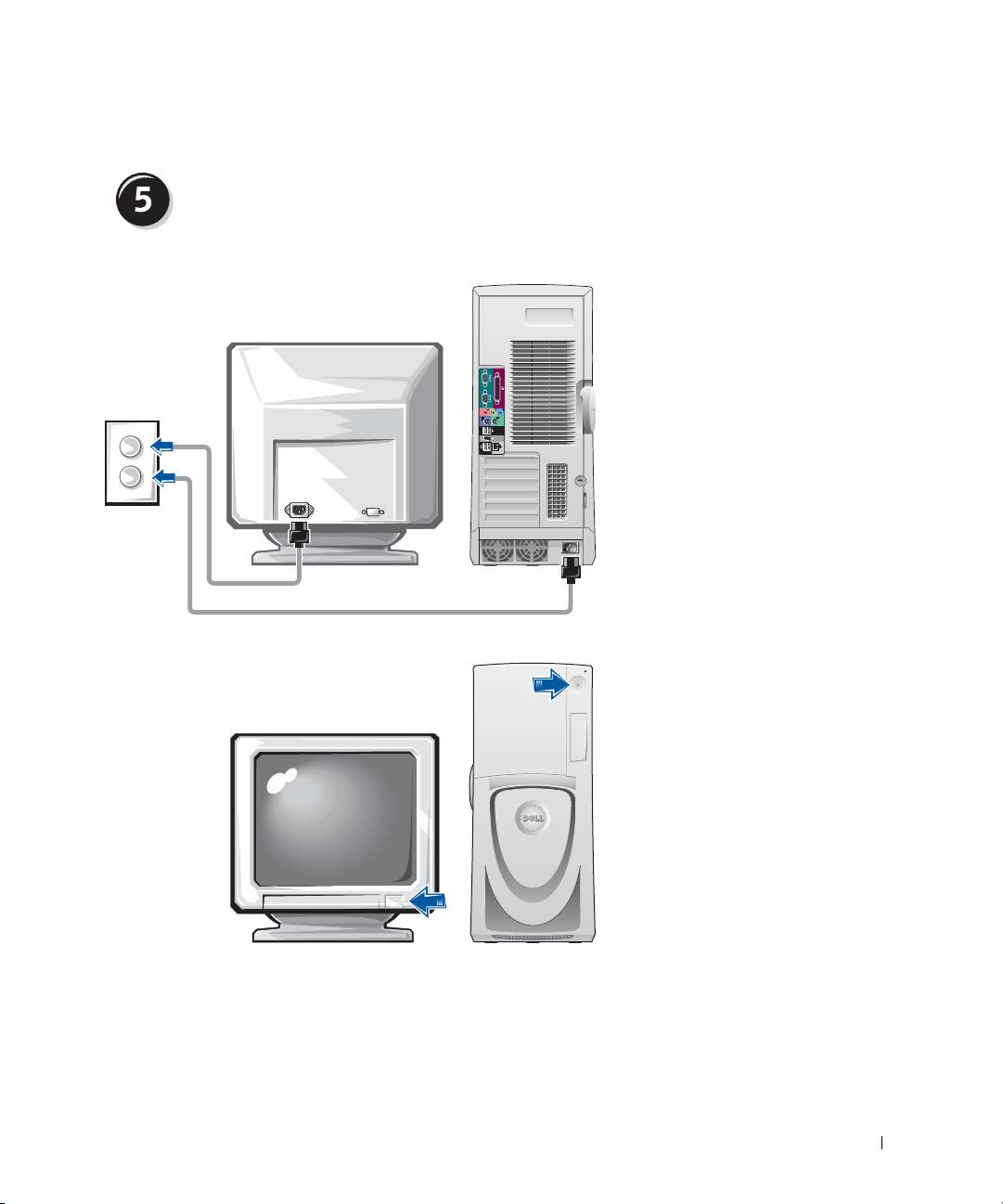
Connect the power cables and turn on the
computer and monitor
Setup and Quick Reference Guide 15
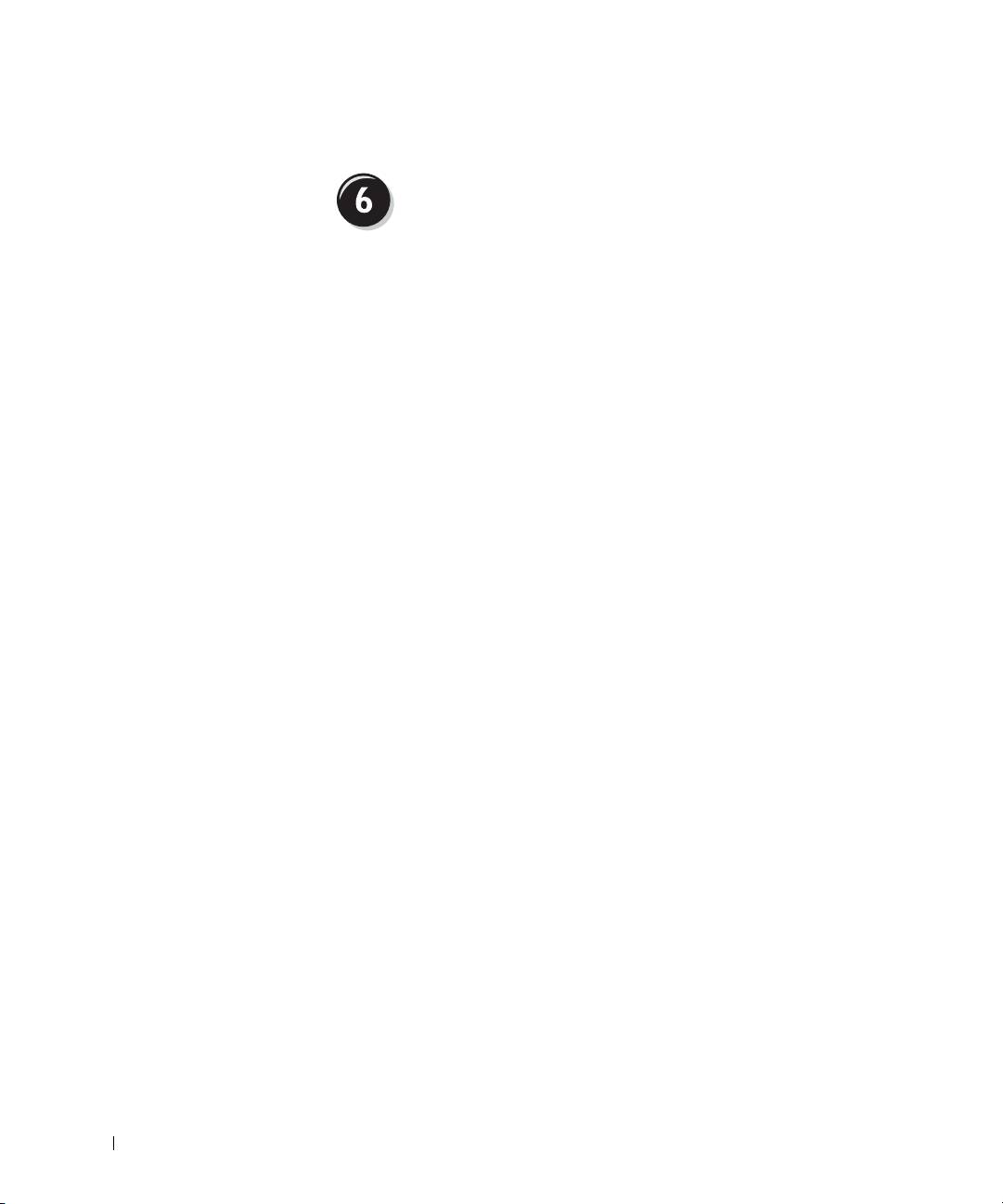
Install additional software or devices
Before you install any devices or software that did not come with your
computer, read the documentation that came with the software or device or
contact the vendor to verify that the software or device is compatible with
your computer and operating system.
Congratulations! You have completed the setup for your
www.dell.com | support.dell.com
computer.
Your Dell Precision Workstation 650 User’s Guide contains additional
information about your computer such as:
• Technical specifications
• Front and back views of your computer, including all of the available
connectors
• Inside views of your computer, including a detailed graphic of the
system board and the connectors
• Instructions for cleaning your computer
• Information on software features, such as LegacySelect Technology
control, using a password, and system setup options
• A description of the Windows XP operating system
• Instructions for removing and installing parts, including memory,
cards, drives, the microprocessor, the VRM, and the battery
• Information for troubleshooting various computer problems
• Instructions for using the Dell Diagnostics and reinstalling drivers
• Information on how to contact Dell
You can access the User’s Guide from your hard drive, the Drivers and
Utilities CD, or the Dell Support website.
16 Setup and Quick Reference Guide
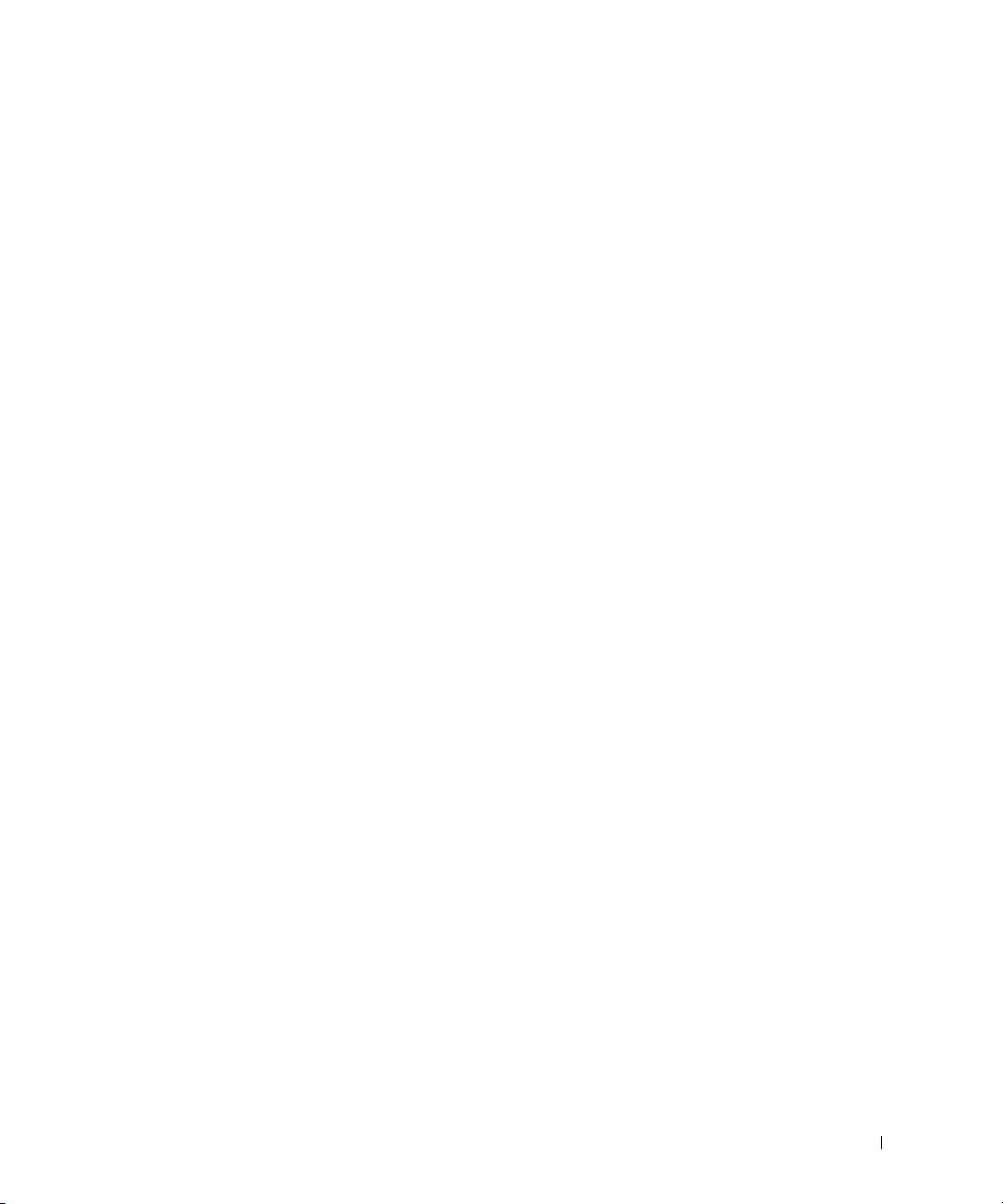
To access the User’s Guide from your hard drive:
If you have Windows 2000, double-click the User’s Guides icon.
If you have Windows XP, click the Start button and click Help and
Support.
To access the User’s Guide from the CD:
1 Insert the Drivers and Utilities CD into the drive.
If you are using the Drivers and Utilities CD for the first time, the
ResourceCD Installation window opens to inform you that the CD is
about to begin installation.
2 Click OK to continue and then respond to the prompts offered by the
installation program.
3 Click Next at the Welcome Dell System Owner screen.
4 Select the appropriate System Model, Operating System, and Topic.
To access your User’s Guide from the Dell Support Site:
1 Go to support.dell.com.
2 Follow the prompts on the website that ask you for information
specific to your computer.
3 At the Dell Support website home page, click Reference, click User’s
Guides, click Systems, and then select your Dell Precision computer.
Setup and Quick Reference Guide 17
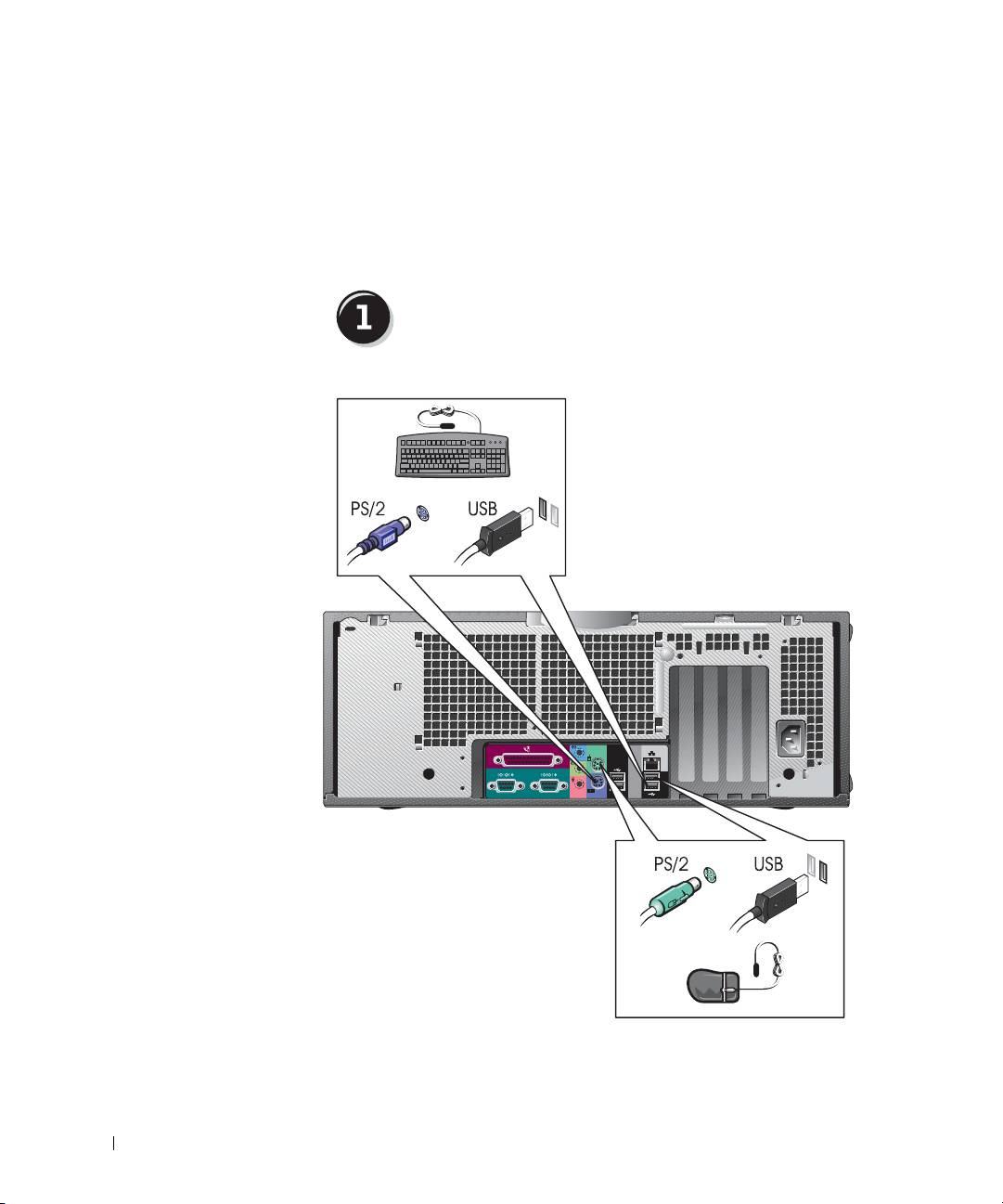
Setting Up Your Dell Precision 450
Computer
You must complete all steps to properly set up your computer.
Connect the keyboard and mouse
www.dell.com | support.dell.com
or
or
18 Setup and Quick Reference Guide
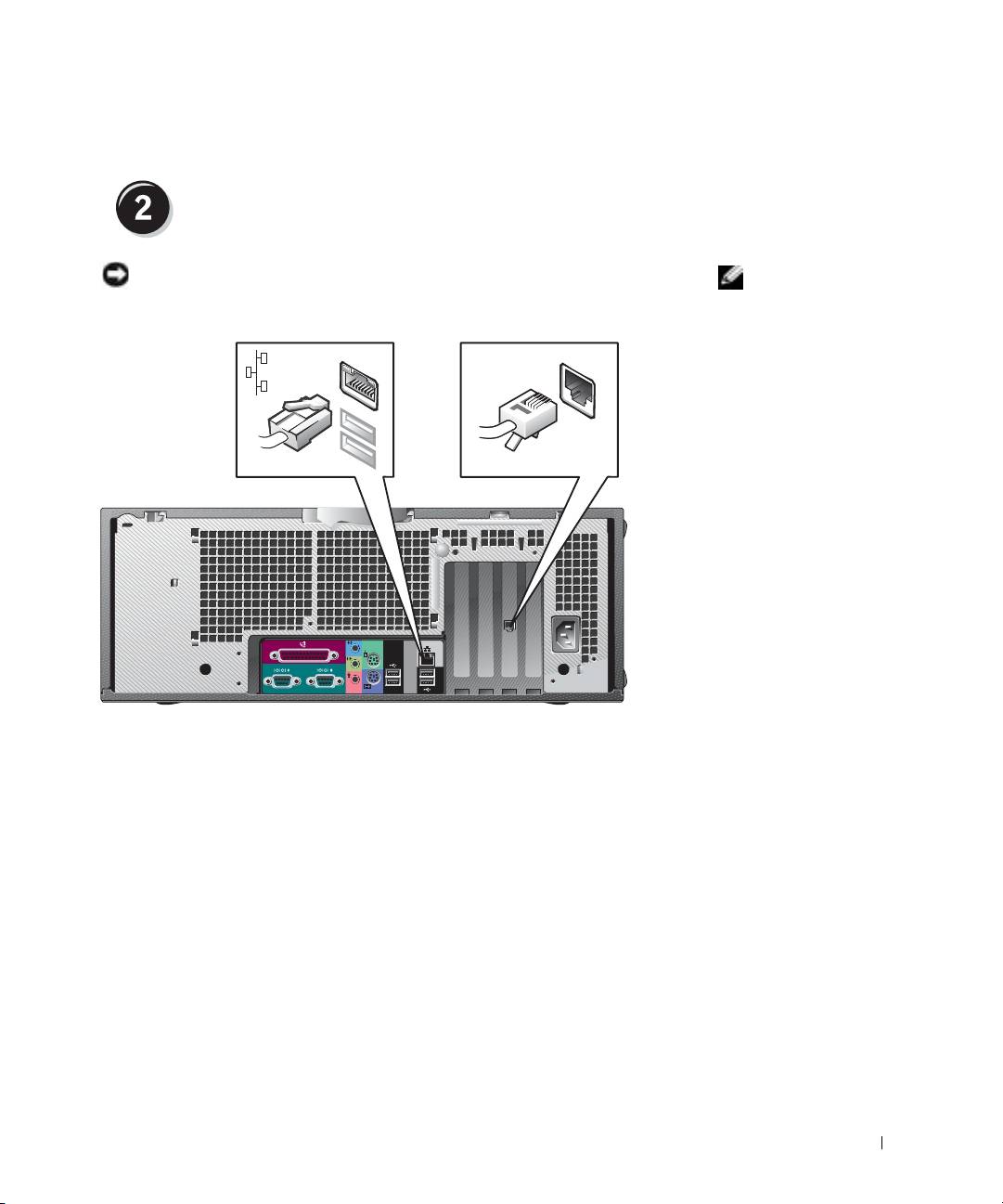
Connect the modem or network cable
NOTICE: Do not connect a modem cable to the network adapter. Voltage
NOTE: If your computer
from telephone communications cause damage the network adapter.
has a network card
installed, connect the
network cable to the card.
Setup and Quick Reference Guide 19
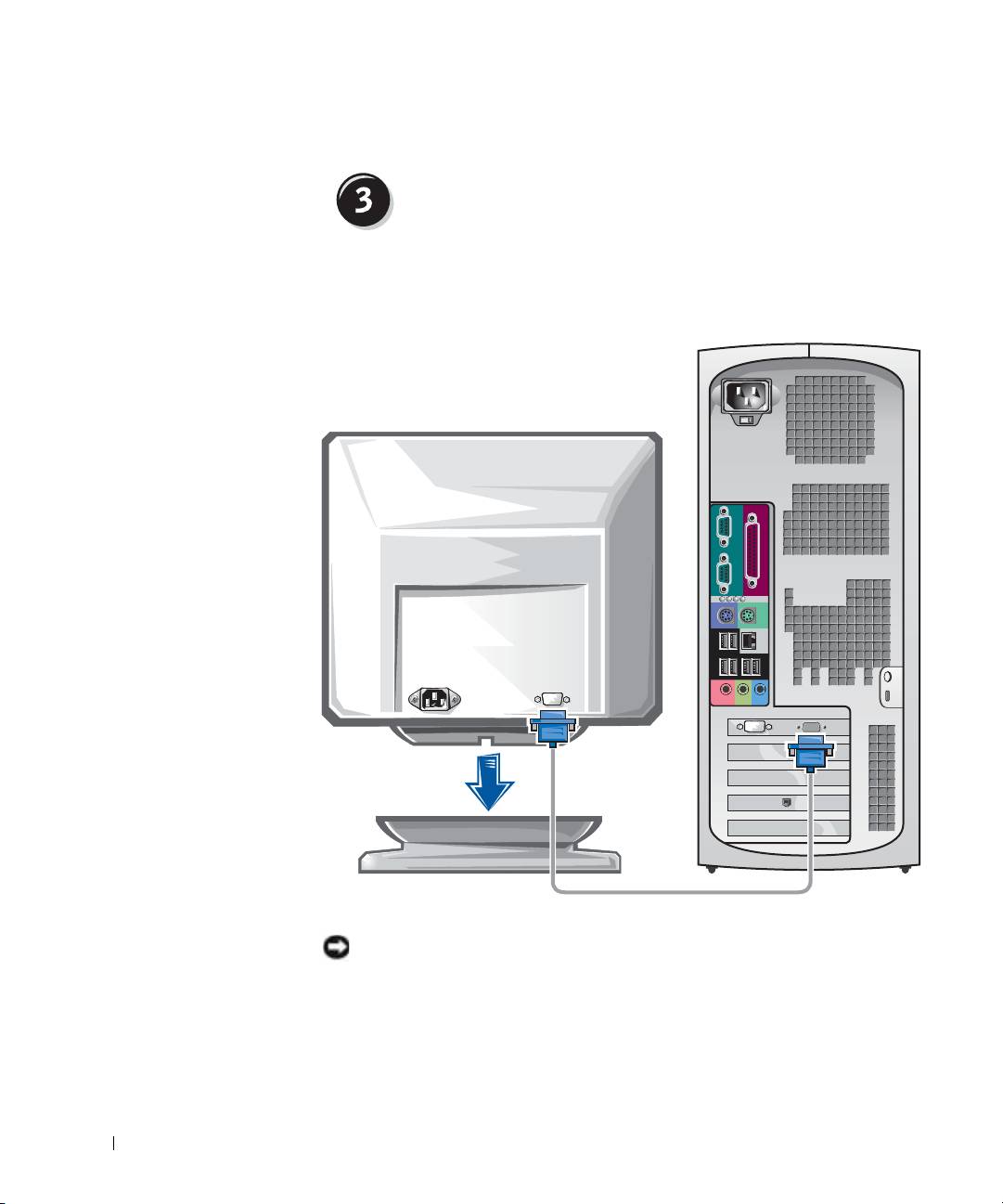
Connect the monitor
Depending on your graphics card, you can connect your monitor in various
ways.
www.dell.com | support.dell.com
A B C D
NOTICE: Your computer may require the use of the provided adapter or cable
to connect to your monitor.
20 Setup and Quick Reference Guide
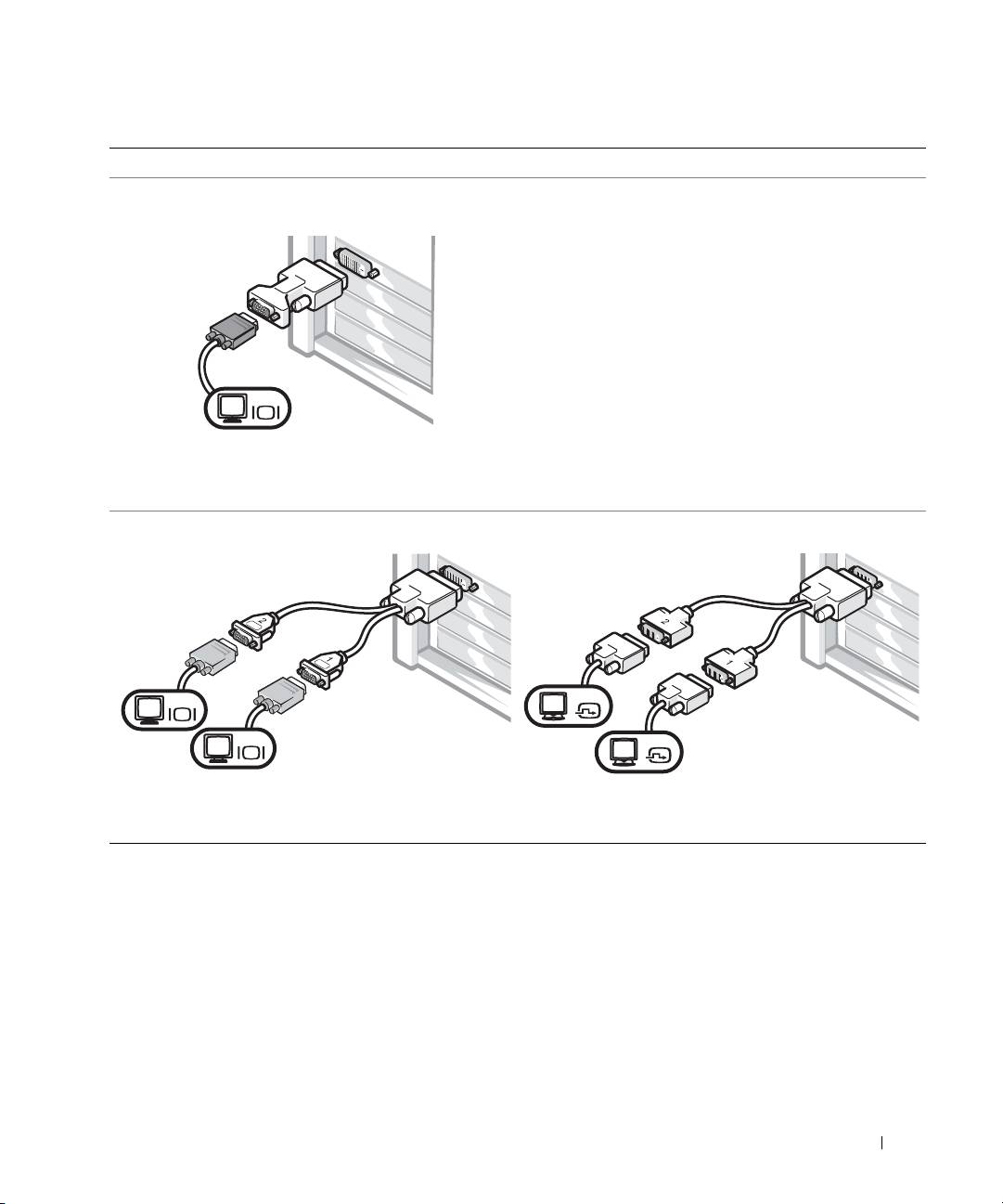
For single- and dual-monitor capable cards with a single connector
VGA Adapter
VGA
• Use the VGA adapter when you have a single
monitor graphics card and you want to connect to a
VGA monitor.
Dual VGA Y Cable Adapter
Dual DVI Y Cable Adapter
VGA
DVI
VGA
DVI
• Use the appropriate Y cable when your graphics card
• Use the appropriate Y cable when your graphics card
has a single connector and you want to connect to
has a single connector and you want to connect to
one or two VGA monitors.
one or two DVI monitors.
The dual-monitor cable is color coded; the blue connector is for the primary
monitor, and the black connector is for the secondary monitor. To enable
dual-monitor support, both monitors must be attached when the computer
starts.
Setup and Quick Reference Guide 21
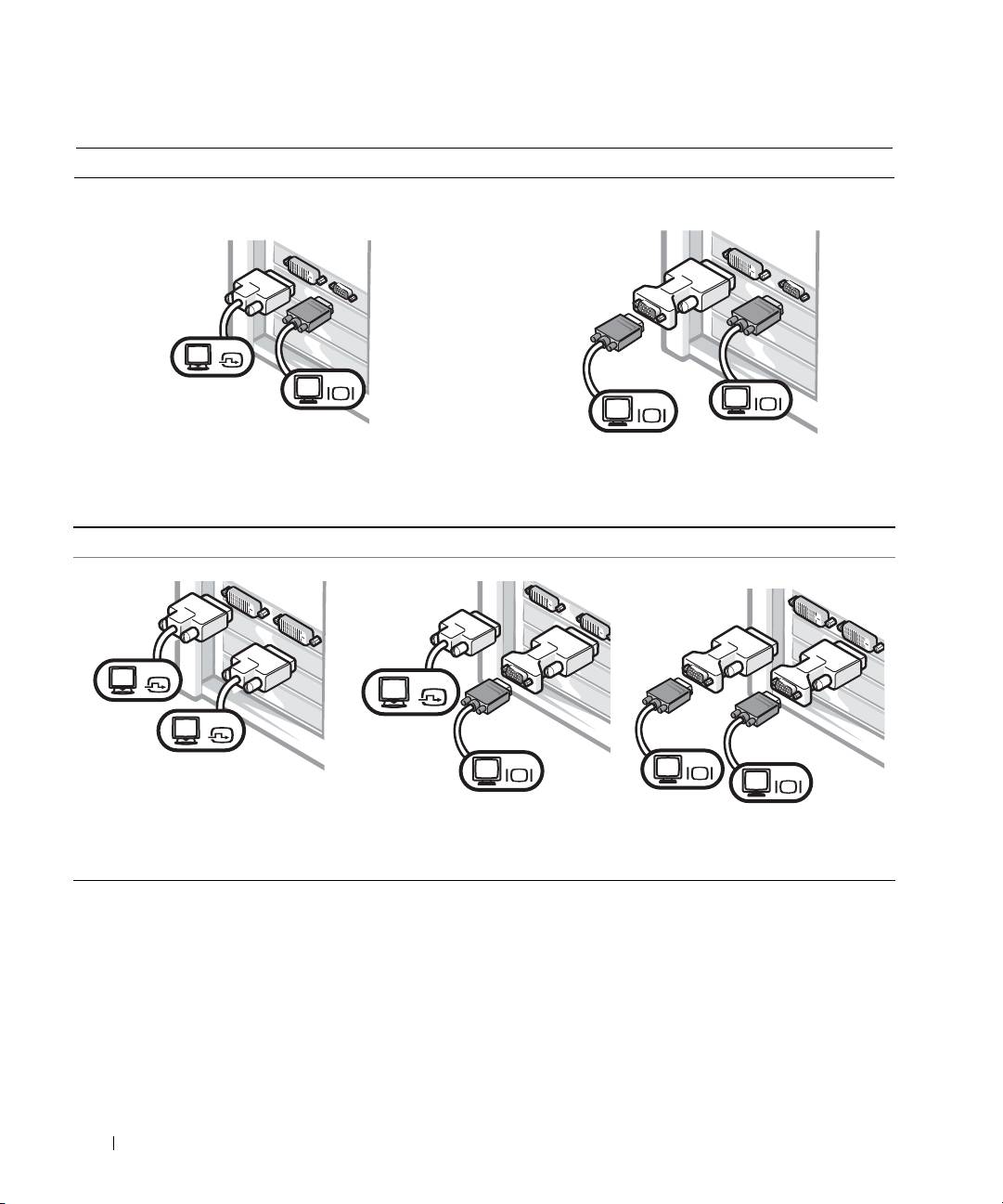
For dual-monitor capable cards with 1 DVI and 1 VGA connector
Single DVI/Single VGA
Dual VGA With VGA Adapter
DVI
VGA
VGA
VGA
www.dell.com | support.dell.com
• Use the appropriate connector when you connect to
• Use the VGA adapter when you want to connect to
one or two monitors.
two VGA monitors.
For dual-monitor capable cards with 2 DVI connectors
Dual DVI
Dual DVI With One VGA Adapter
Dual DVI With Two VGA Adapters
DVI
DVI
DVI
VGA
VGA
VGA
• Use the DVI connectors to
• Use the VGA adapter to connect
• Use two VGA adapters to
connect to one or two DVI
a VGA monitor to one DVI
connect two VGA monitors to
monitors.
connector.
the DVI connectors.
22 Setup and Quick Reference Guide
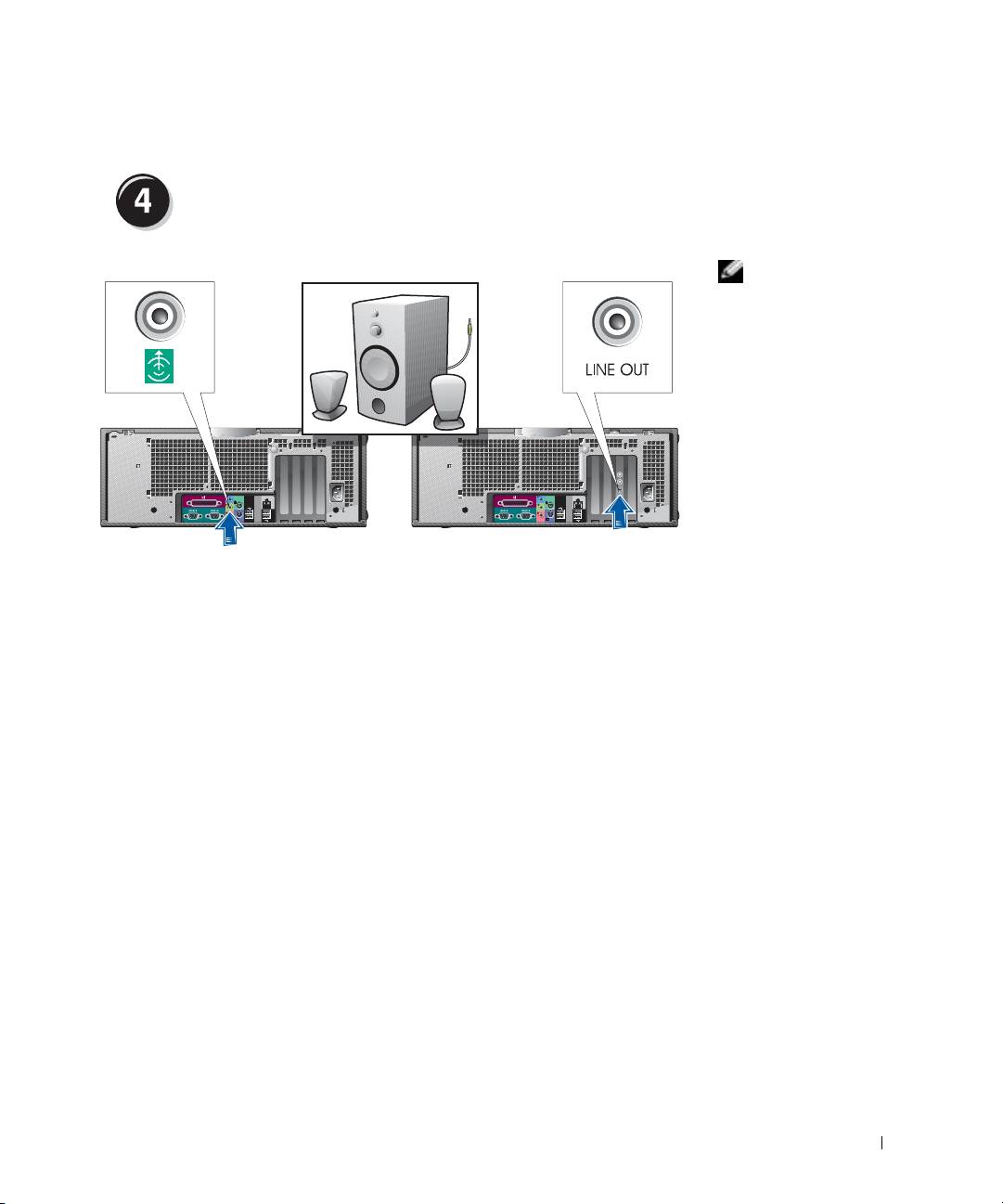
Connect the speakers
NOTE: If your computer
has an audio card
installed, connect the
speakers to the card.
Setup and Quick Reference Guide 23
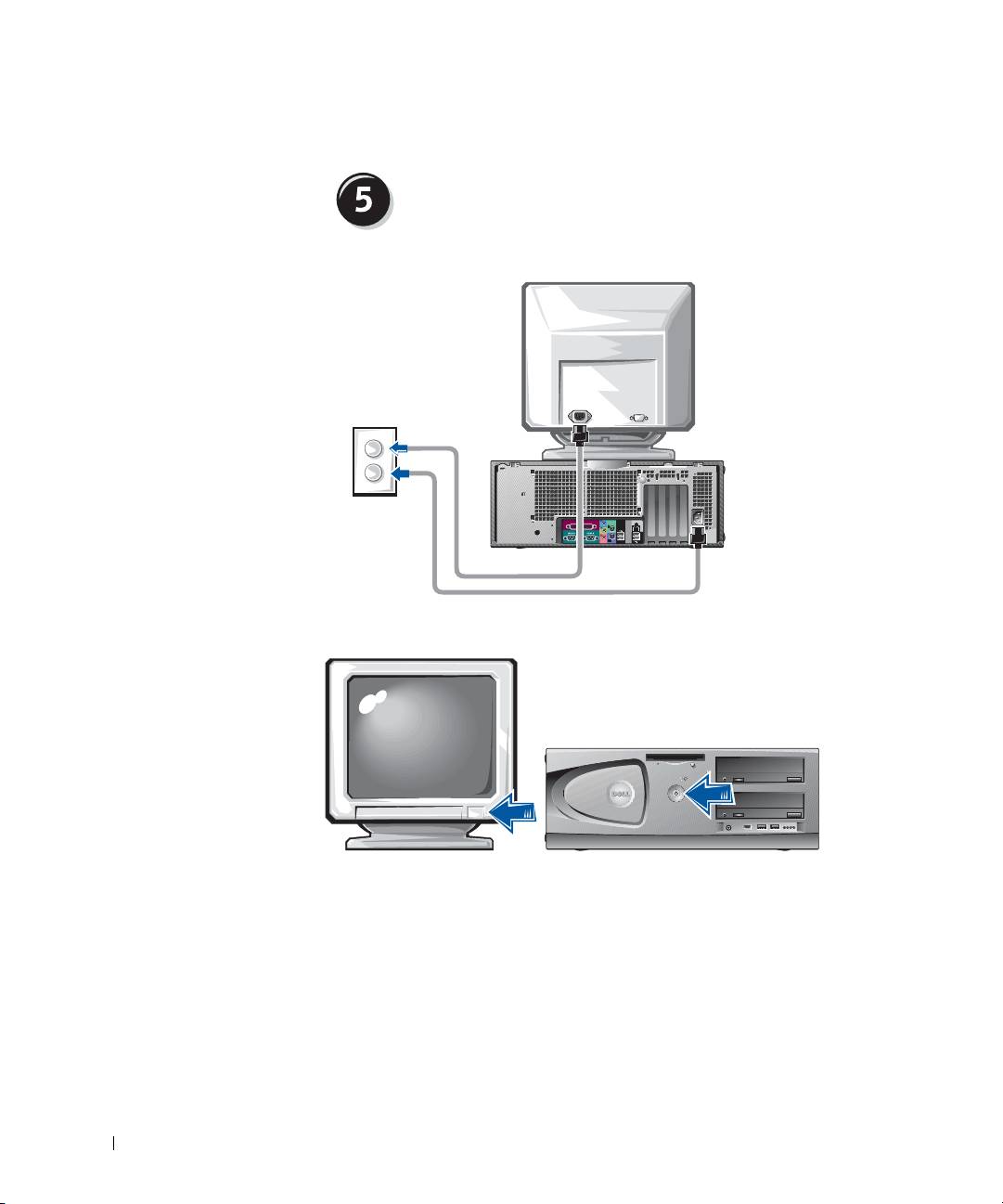
Connect the power cables and turn on the
computer and monitor
www.dell.com | support.dell.com
24 Setup and Quick Reference Guide
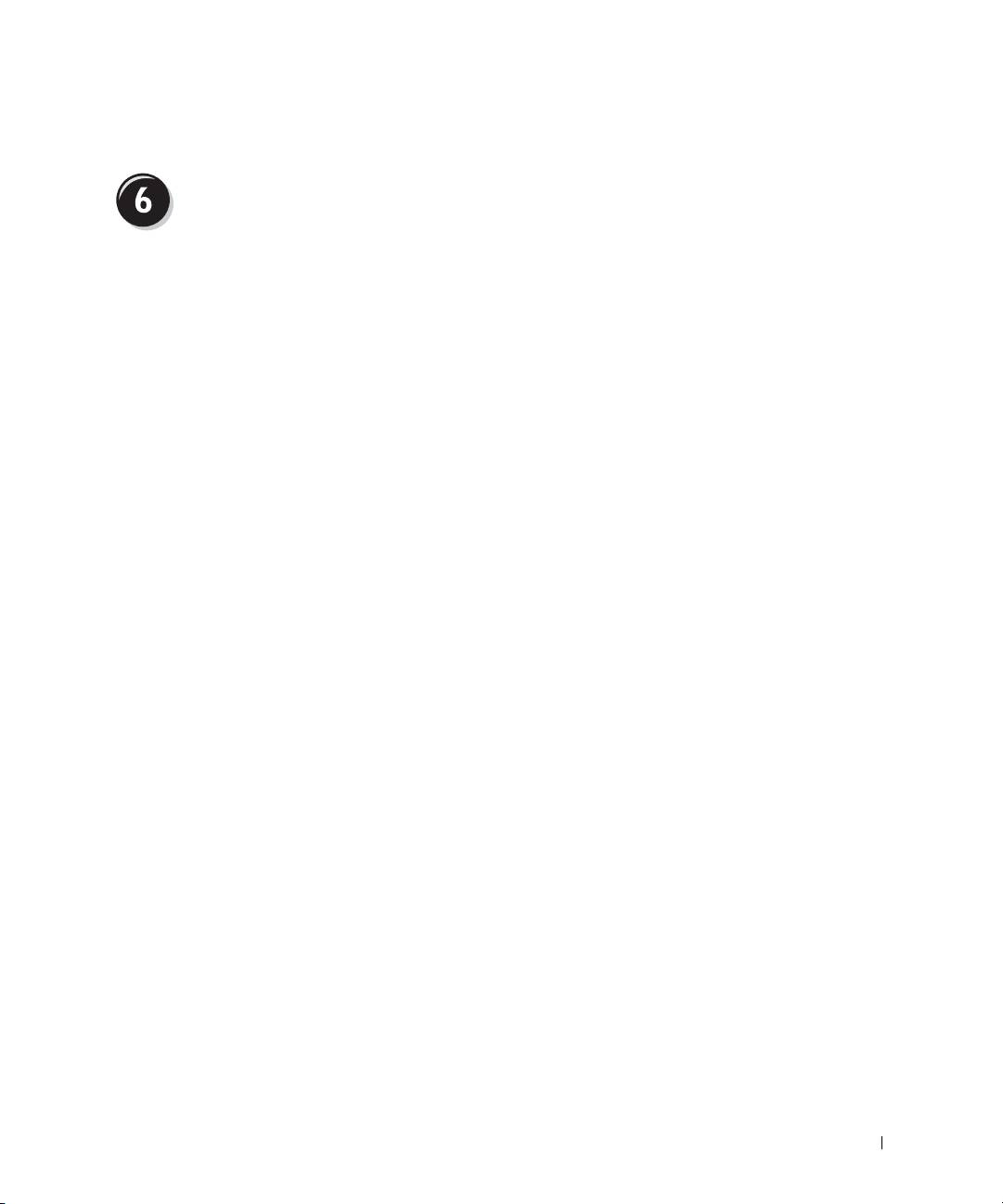
Install Additional Software or Devices
Before you install any devices or software that did not come with your
computer, read the documentation that came with the software or device or
contact the vendor to verify that the software or device is compatible with
your computer and operating system.
Congratulations! You have completed the setup for your
computer.
Yo u r Dell Precision Workstation 450 User’s Guide contains additional
information about your computer such as:
• Technical specifications
• Front and back views of your computer, including all of the available
connectors
• Inside views of your computer, including a detailed graphic of the
system board and the connectors
• Instructions for cleaning your computer
• Information on software features, such as LegacySelect Technology
control, using a password, and system setup options
• A description of the Windows XP operating system
• Instructions for removing and installing parts, including memory,
cards, drives, the microprocessor, the VRM, and the battery
• Information for troubleshooting various computer problems
• Instructions for using the Dell Diagnostics and reinstalling drivers
• Information on how to contact Dell
You can access the User’s Guide from your hard drive, the Drivers and
Utilities CD, or the Dell Support website.
Setup and Quick Reference Guide 25
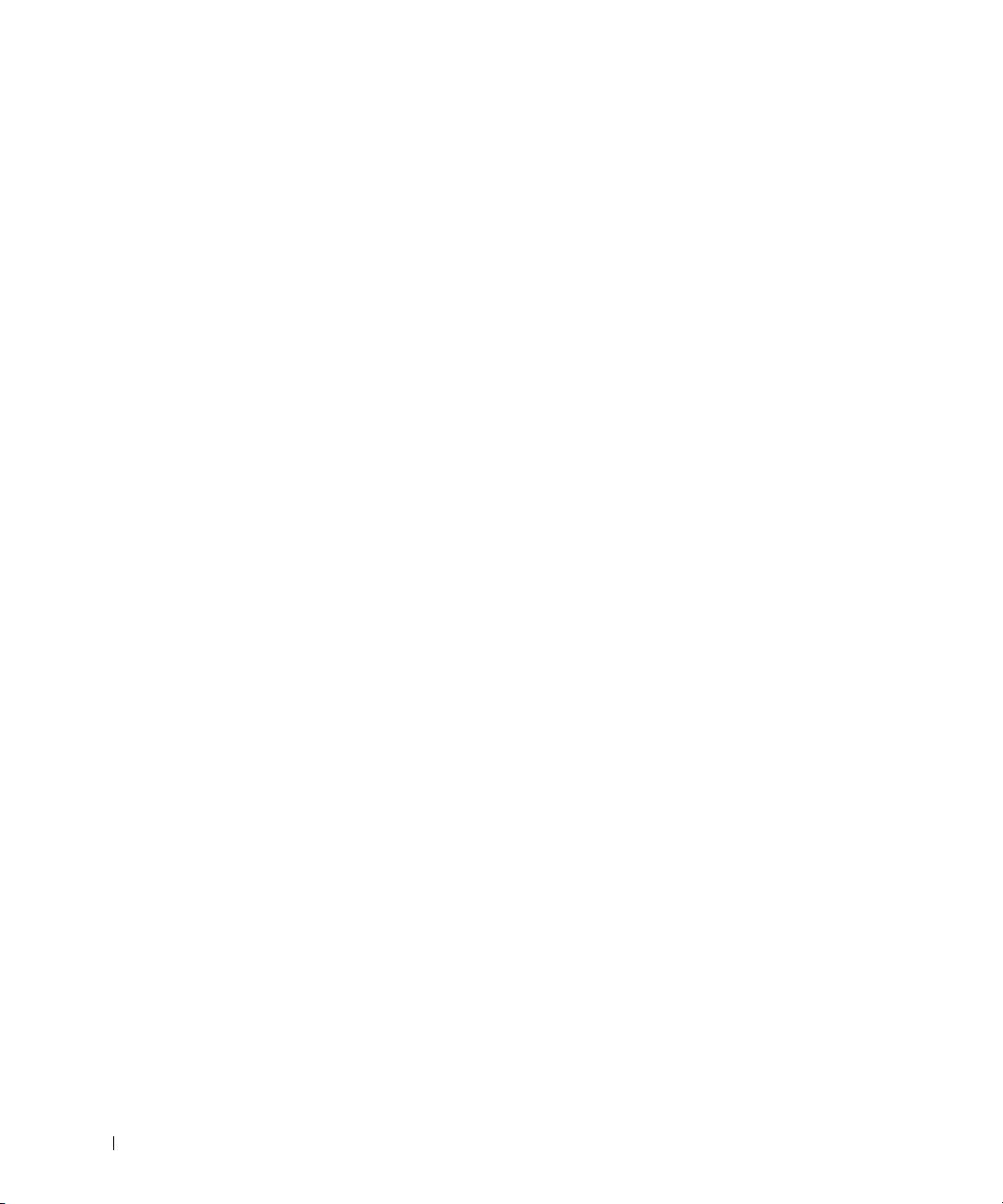
To access the User’s Guide from your hard drive:
If you have Windows 2000, double-click the User’s Guides icon.
If you have Windows XP, click the Start button and click Help and
Support.
To access the User’s Guide from the CD:
1 Insert the Drivers and Utilities CD into the drive.
If you are using the Drivers and Utilities CD for the first time, the
ResourceCD Installation window opens to inform you that the CD is
about to begin installation.
2 Click OK to continue and then respond to the prompts offered by the
www.dell.com | support.dell.com
installation program.
3 Click Next at the Welcome Dell System Owner screen.
4 Select the appropriate System Model, Operating System, and Topic.
To access your User’s Guide from the Dell Support Site:
1 Go to support.dell.com.
2 Follow the prompts on the website that ask you for information
specific to your computer.
3 At the Dell Support website home page, click Reference, click User’s
Guides, click Systems, and then select your Dell Precision computer.
Caring for Your Computer
To help maintain your computer, follow these suggestions:
• To avoid losing or corrupting data, never turn off your computer when
the hard drive light is on.
• Schedule regular virus scans using virus software.
• Manage hard drive space by periodically deleting unnecessary files and
defragmenting the drive.
• Back up files on a regular basis.
• Periodically clean your monitor screen, mouse, and keyboard (see your
User’s Guide for more information).
26 Setup and Quick Reference Guide
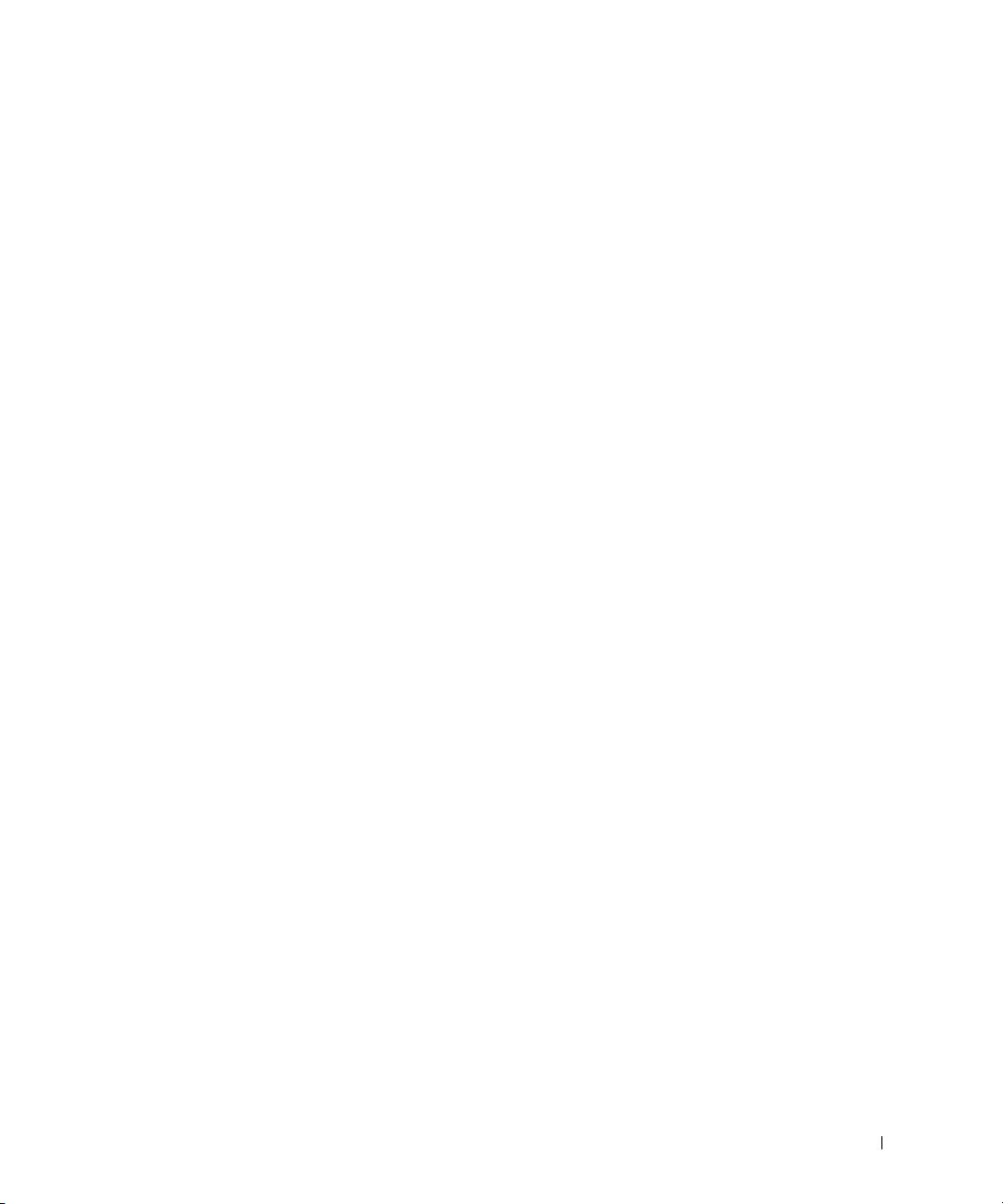
Solving Problems
Follow these tips when troubleshooting your computer:
• If you added or removed a computer part before the problem started,
review the installation procedures and ensure that the part is correctly
installed.
• If a peripheral device does not work, ensure that the device is properly
connected.
• If an error message appears on the screen, write down the exact
message. This message may help technical support diagnose and fix
the problem(s).
• If an error message occurs in a program, consult the program’s
documentation.
• If the recommended action in the troubleshooting section is to see a
section in your User’s Guide, you can use your Drivers and Utilities CD
or go to support.dell.com (on another computer if necessary) to access
your User’s Guide.
Resolving Software and Hardware Incompatibilities
Windows XP
Windows XP IRQ conflicts occur if a device either is not detected during
the operating system setup or is detected but incorrectly configured.
To check for conflicts on a computer running Windows XP:
1 Click the Start button and click Control Panel.
2 Click Performance and Maintenance and click System.
3 Click the Hardware tab and click Device Manager.
4 In the Device Manager list, check for conflicts with the other devices.
Conflicts are indicated by a yellow exclamation point (
!) beside the
conflicting device or a red
X if the device has been disabled.
5 Double-click any conflict to display the Properties window.
If an IRQ conflict exists, the Device status area in the Properties
window reports the cards or devices that share the device's IRQ.
Setup and Quick Reference Guide 27
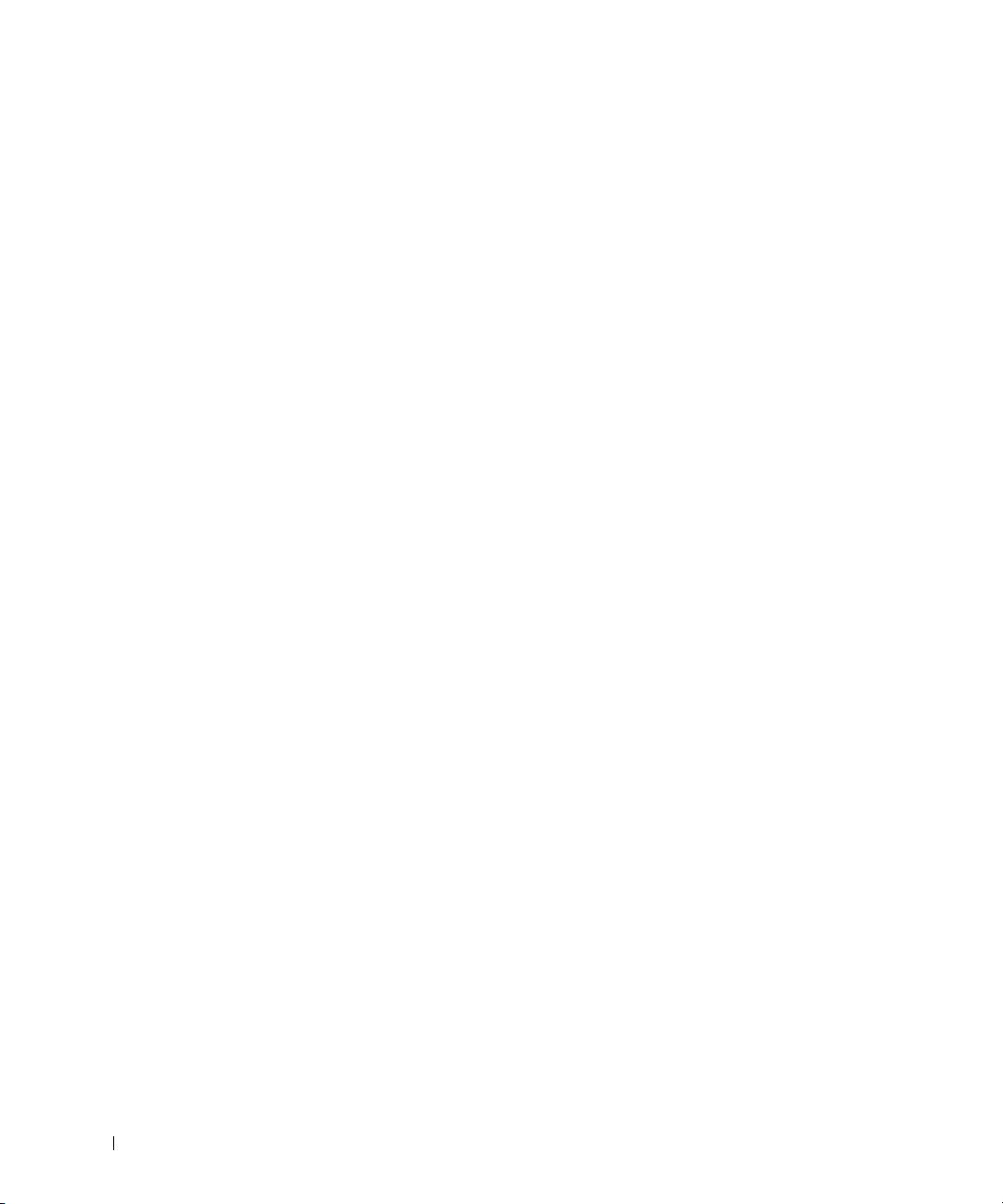
Resolve conflicts by reconfiguring the devices or removing the devices from
the Device Manager.
To use the Windows XP Hardware Troubleshooter:
1 Click the Start button and click Help and Support.
2 Type hardware troubleshooter in the Search field, and click the
arrow to start the search.
3 Click Hardware Troubleshooter in the Search Results list.
4 In the Hardware Troubleshooter list, click I need to resolve a hardware
conflict on my computer, and then click Next.
www.dell.com | support.dell.com
Windows 2000
To check for conflicts on a computer running Windows 2000:
1 Click the Start button, point to Settings, and then click Control
Panel.
2 In the Control Panel window, double-click System.
3 Click the Hardware tab.
4 Click Device Manager.
5 Click View and click Resources by connection.
6 Double-click Interrupt request (IRQ) to view the IRQ assignments.
Conflicts are indicated by a yellow exclamation point (
!) beside the
conflicting device or a red
X if the device has been disabled.
7 Double-click any conflict to display the Properties window.
If an IRQ conflict exists, the Device status area in the Properties
window reports the cards or devices that share the device's IRQ.
8 Resolve conflicts by reconfiguring the devices or removing the devices
from the Device Manager.
28 Setup and Quick Reference Guide
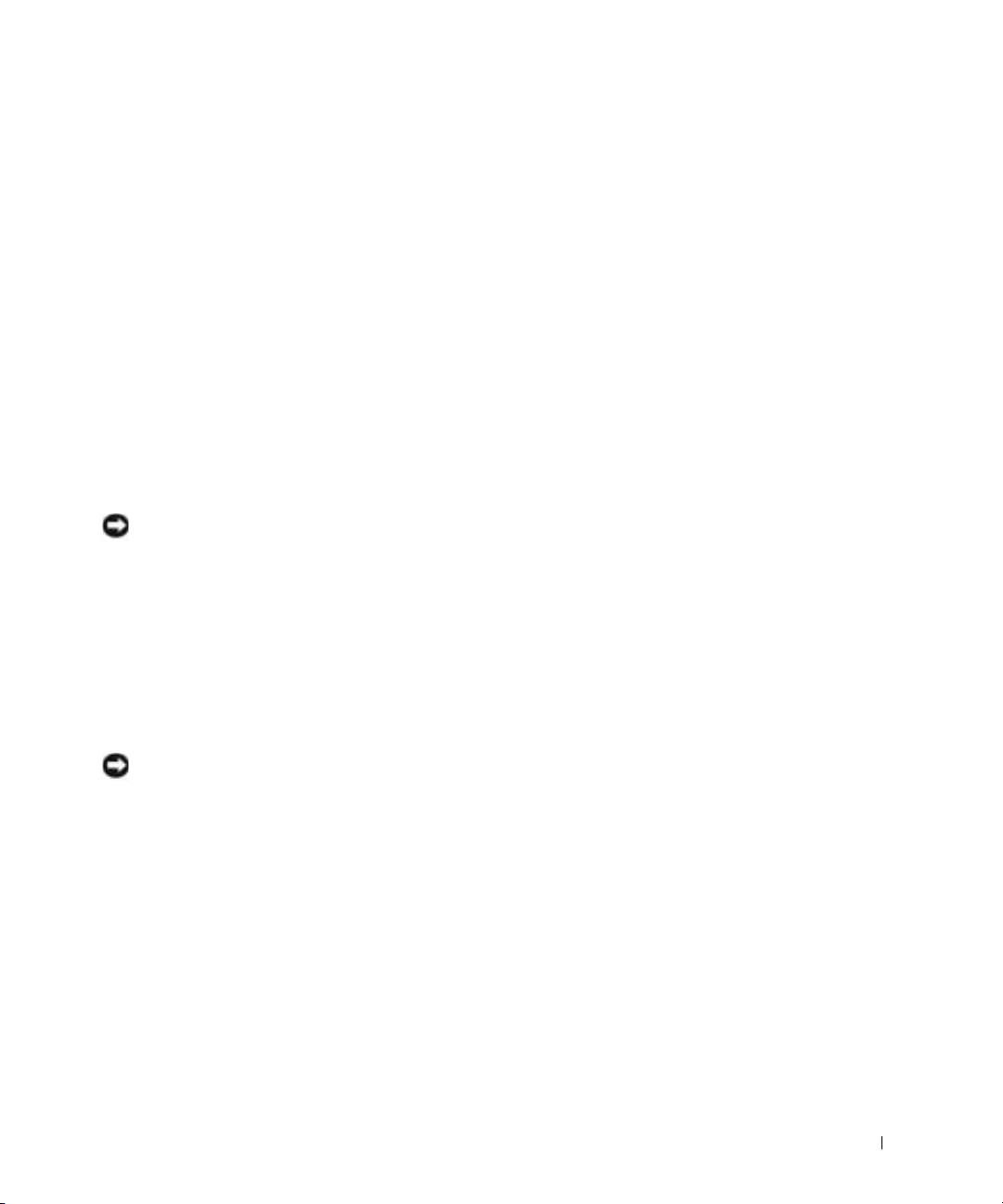
To use the Windows 2000 Hardware Troubleshooter:
1 Click the Start button and click Help.
2 Click Troubleshooting and Maintenance on the Contents tab, click
Windows 2000 troubleshooters, and then click Hardware.
3 In the Hardware Troubleshooter list, click I need to resolve a hardware
conflict on my computer, and then click Next.
Using System Restore in Windows XP
The Windows XP operating system provides System Restore to allow you to
return your computer to an earlier operating state (without affecting data
files) if changes to the hardware, software, or other system settings have left
the computer in an undesirable operating state. See "Windows XP Help and
Support Center" on page 8 for additional information on using System
Restore.
NOTICE: Back up your data files regularly. System Restore does not monitor
your data files or recover them.
Creating a Restore Point
1 Click the Start button and click Help and Support.
2 Click System Restore.
3 Follow the instructions on the screen.
Restoring the Computer to an Earlier Operating State
NOTICE: Before you restore the computer to an earlier operating state, save
and close all open files and close all open programs. Do not alter, open, or
delete any files or programs until the system restoration is complete.
1
Click the Start button, point to All Programs→ Accessories→ System
Tools, and then click System Restore.
2 Ensure that Restore my computer to an earlier time is selected, and
click Next.
3 Click a calendar date to which you want to restore your computer.
The Select a Restore Point screen provides a calendar that allows you
to see and select restore points. All calendar dates with available
restore points appear in bold.
Setup and Quick Reference Guide 29

4 Select a restore point and click Next.
If a calendar date has only one restore point, then that restore point is
automatically selected. If two or more restore points are available, click
the restore point that you prefer.
5 Click Next.
The Restoration Complete screen appears after System Restore
finishes collecting data, and then the computer automatically restarts.
6 After the computer restarts, click OK.
To change the restore point, you can either repeat the steps using a
different restore point, or you can undo the restoration.
www.dell.com | support.dell.com
Using Last Known Good Configuration
1 Restart your computer and press <F8> when the message Please
select the operating system to start
appears.
2 Highlight Last Known Good Setting, press <Enter>, press <l>, and
then select your operating system when prompted.
Other Options to Help Resolve Additional Device or Software Conflicts
NOTICE: The following processes erase all of the information on your hard
drive.
• Reinstall your operating system using the operating system installation
guide and operating system CD.
During the operating system reinstallation, you can select to delete the
existing partitions and reformat your hard drive.
• Reinstall all drivers, beginning with the choppiest, using the Drivers
and Utilities CD.
When to Use the Dell Diagnostics
If you experience a problem with your computer, perform the checks in
"Solving Problems" in your User’s Guide and run the Dell Diagnostics before
you contact Dell for technical assistance. Running the Dell Diagnostics may
help you resolve the problem without contacting Dell. If you do contact
Dell, the test results can provide important information for Dell's service
and support personnel.
30 Setup and Quick Reference Guide
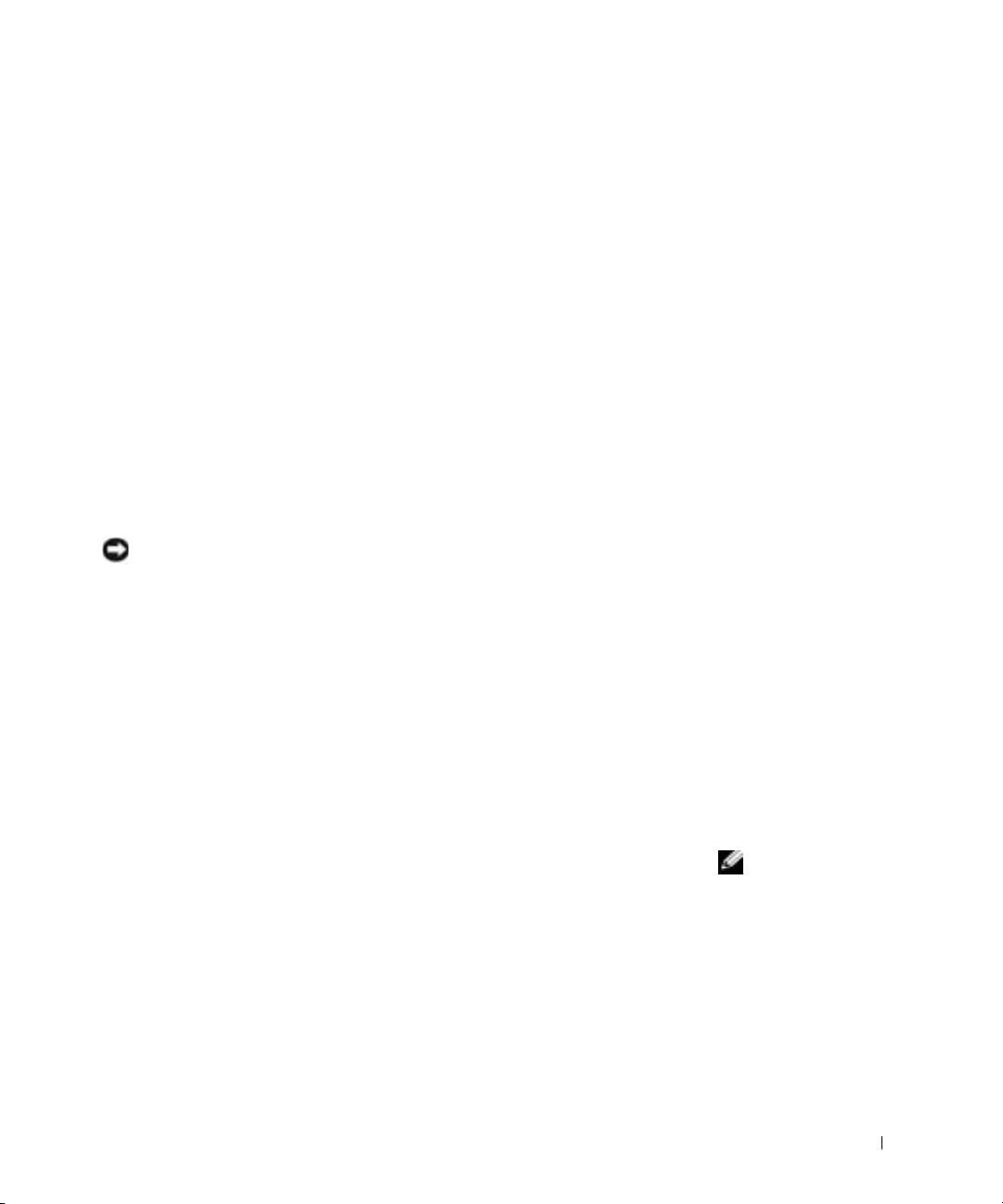
The Dell Diagnostics allows you to:
• Perform express, extended, or custom tests on one or all devices
• Select tests based on a symptom of the problem you are having
• Choose how many times a test is run
• Display test results
• Suspend testing if an error is detected
• Access online help information that describes the tests and devices
• Receive status messages that tell you whether tests completed
successfully
• Receive error messages if problems are detected
Starting the Dell Diagnostics
It is recommended that you print these procedures before you begin.
NOTICE: Only use the Dell Diagnostics to test your Dell™ computer. Using
this program with other computers can result in error messages.
Enter system setup, review your computer’s configuration information, and
ensure that the device you want to test displays in system setup and is
active.
Start the Dell Diagnostics from either your hard drive or from the Drivers
and Utilities CD (also known as the ResourceCD).
Starting the Dell Diagnostics From Your Hard Drive
1 Shut down and restart the computer.
®
2 When the DELL
logo appears, press <F12> immediately.
If you wait too long and the Windows
logo appears, continue to wait
NOTE: If you receive a
until you see the Windows desktop. Then shut down your computer
message stating that no
through the Start menu and try again.
Diagnostics utility
partition has been found,
3 When the boot device list appears, highlight Boot to Utility Partition
follow the instructions to
and press <Enter>.
run the Dell Diagnostics
from your Drivers and
4 When the Dell Diagnostics Main Menu appears, select the test you
Utilities CD.
want to run.
Setup and Quick Reference Guide 31
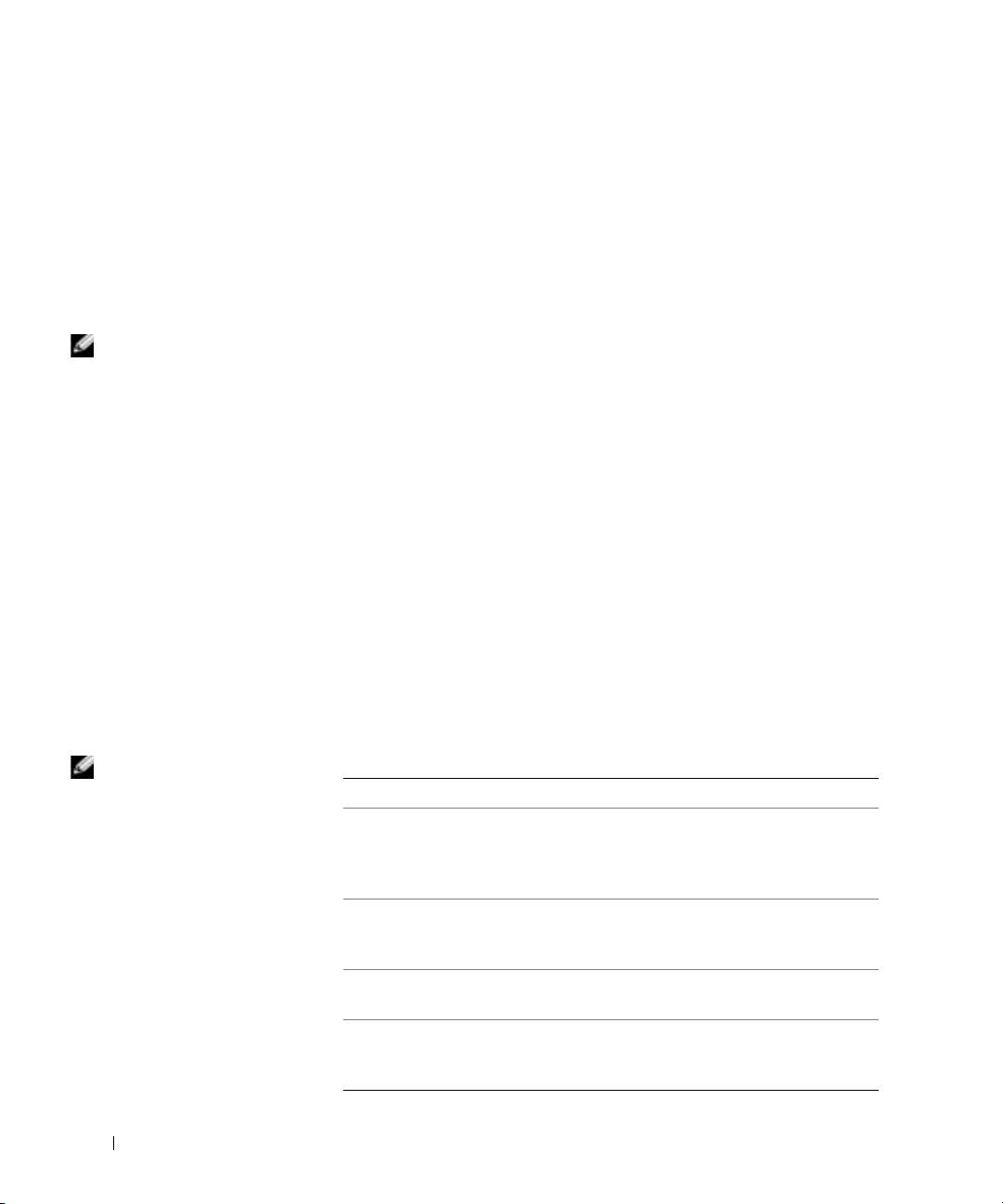
Starting the Dell Diagnostics From the Drivers and Utilities CD
1 Insert the Drivers and Utilities CD into the CD drive.
2 Shut down and restart the computer.
When the DELL logo appears, press <F12> immediately.
If you wait too long and the Windows logo appears, continue to wait
until you see the Windows desktop. Then shut down your computer
through the Start menu and try again.
NOTE: This feature
3 When the boot device list appears, highlight IDE CD-ROM Device
changes the boot sequence
and press <Enter>.
for one time only. On the
4 Select the IDE CD-ROM Device option from the CD boot menu.
www.dell.com | support.dell.com
next start-up, the
computer boots according
5 Select the Boot from CD-ROM option from the menu that appears.
to the devices specified in
system setup.
6 Type 1 to start the ResourceCD menu.
7 Type 2 to start the Dell Diagnostics.
8 Select Run the 32 Bit Dell Diagnostics from the numbered list. If
multiple versions are listed, select the version appropriate for your
platform.
9 When the Dell Diagnostics Main Menu appears, select the test you
want to run.
Dell Diagnostics Main Menu
1 After the Dell Diagnostics loads and the Main Menu screen appears,
click the button for the option you want.
NOTE: The Service Tag
for your computer is
Option Function
located at the top of each
Express
Performs a quick test of devices. This test typically takes 10
test screen
Test
to 20 minutes and requires no interaction on your part.
Run Express Test first to increase the possibility of tracing
the problem quickly.
Extended
Performs a thorough check of devices. This test typically
Test
takes an hour or more and requires you to answer questions
periodically.
Custom
Tests a specific device. You can customize the tests you
Test
want to run.
Symptom
Lists the most common symptoms encountered and allows
Tre e
you to select a test based on the symptom of the problem
you are having.
32 Setup and Quick Reference Guide
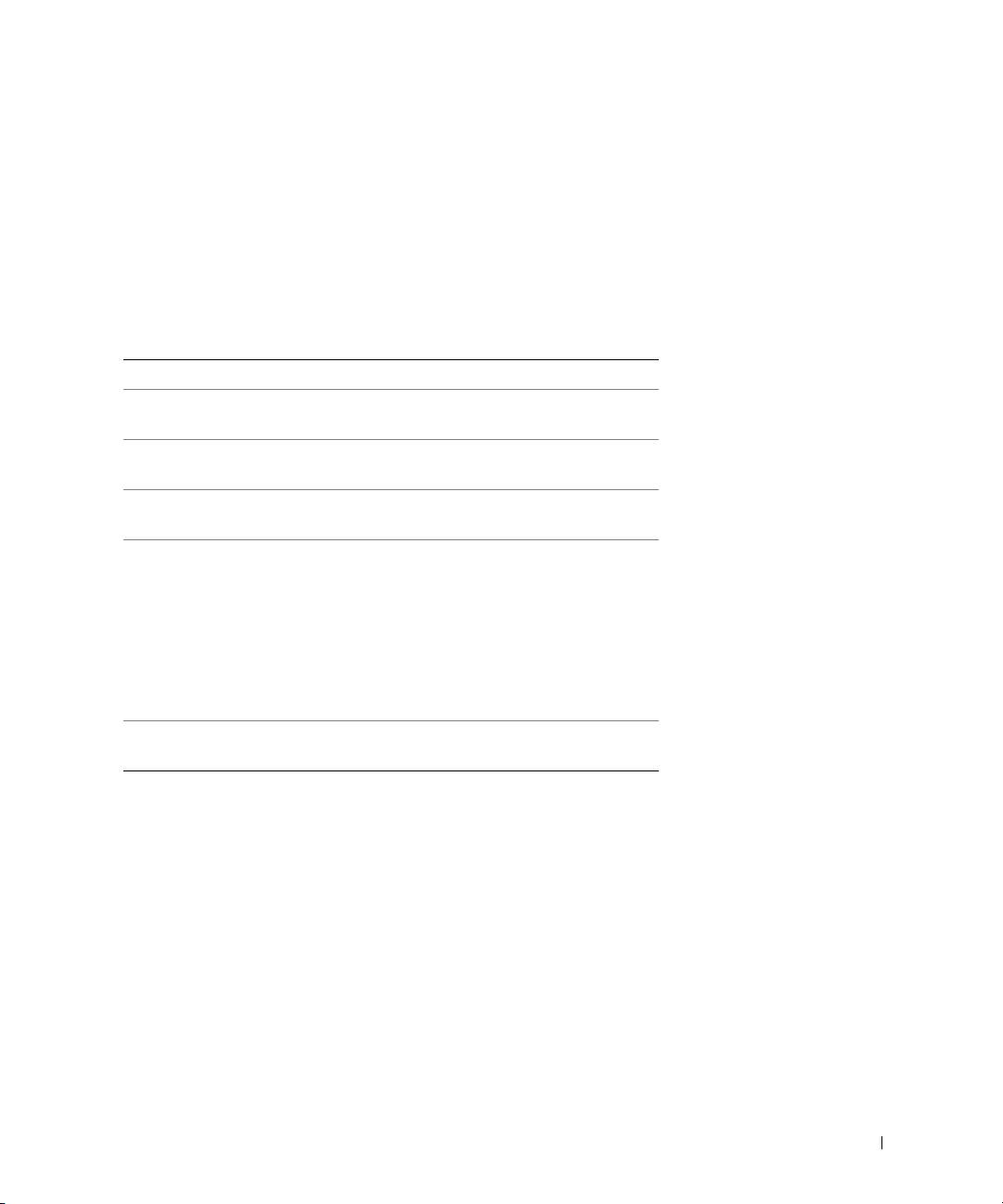
2 If a problem is encountered during a test, a message displaying the
error code and a description of the problem appear. Write down the
error code and problem description and follow the instructions on the
screen.
If you cannot resolve the error condition, contact Dell.
3 If you run a test from the Custom Test or Symptom Tree option, click
the applicable tab described in the following table for more
information.
Tab Function
Results Displays the results of the test and any error conditions
encountered.
Errors Displays error conditions encountered, error codes, and
problem description.
Help Describes the test and may indicate requirements for
running the test.
Configuration Displays your hardware configuration for the selected
device.
The Dell Diagnostics obtains your configuration
information for all devices from system setup, memory,
and various internal tests and displays it in the device
list in the left pane of the screen. The device list may
not display the names of all the components installed on
your computer or all devices attached to your computer.
Parameters Allows you to customize the test by changing the test
settings.
4 When the tests are completed, if you are running the Dell Diagnostics
from the Drivers and Utilities CD, remove the CD.
5 Close the test screen to return to the Main Menu screen. To exit the
Dell Diagnostics and restart the computer, close the Main Menu
screen.
Setup and Quick Reference Guide 33
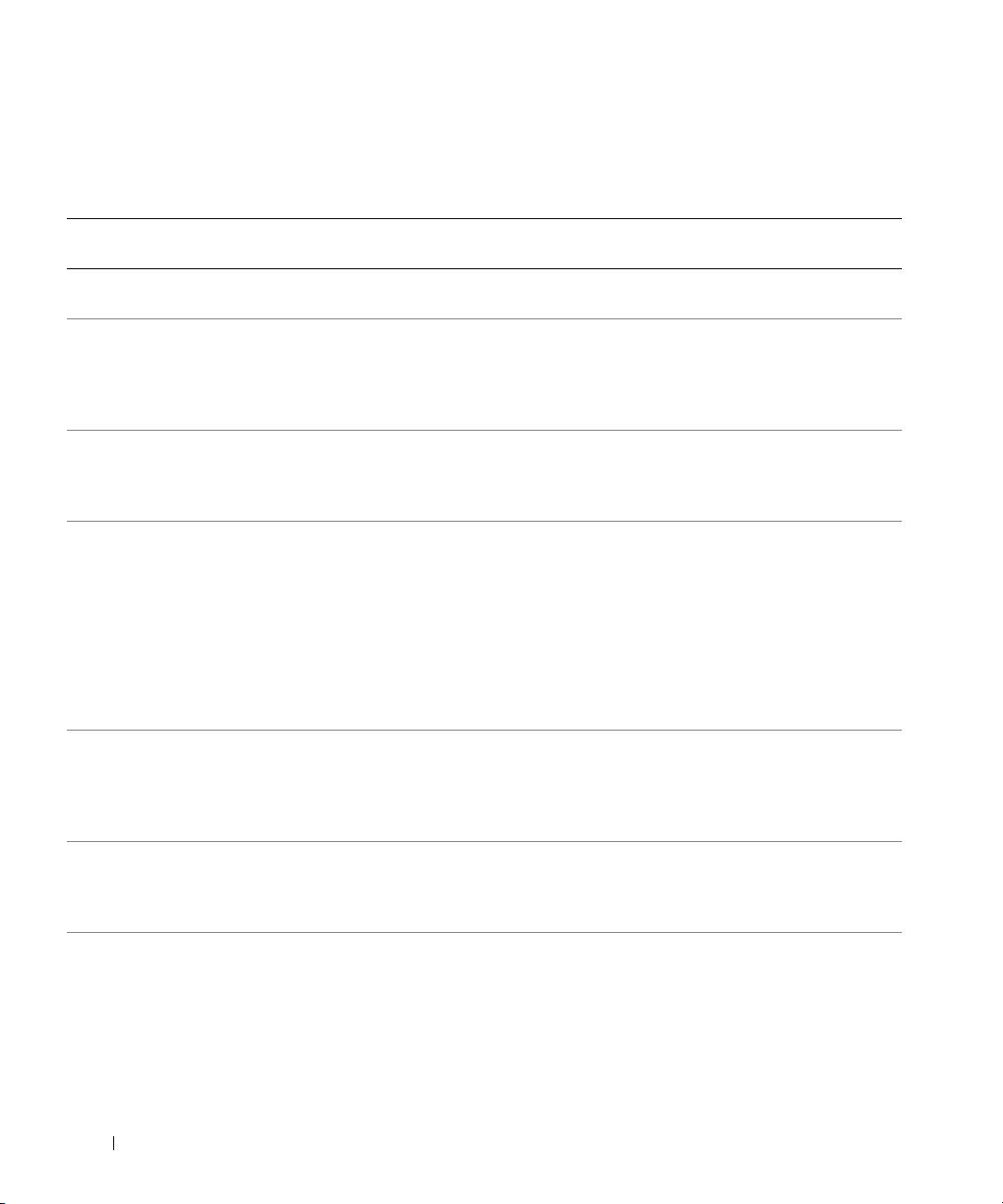
System Lights
The lights on the front of the computer can indicate a computer problem.
Power Light Hard-Drive
Cause Corrective Action
Light
Solid green N/A Power is on, and the computer is
No corrective action is required.
operating normally.
Blinking green Blank The computer is in the suspended
Press the power button, move the
state (Windows 2000 and
mouse, or press a key on the
Windows XP).
keyboard to wake the computer. See
"Power Management" in the User’s
www.dell.com | support.dell.com
Guide for more information.
Blinks green
N/A A configuration error exists. Check the diagnostic lights to see if
several times and
the specific problem is identified.
then turns off
See the User’s Guide for more
information.
Solid yellow N/A The Dell Diagnostics is running a
If the Dell Diagnostics is running,
test, or a device on the system board
allow the testing to complete.
may be faulty or incorrectly
Check the diagnostic lights to see if
installed.
the specific problem is identified.
Also, see "System Board Problems"
in the User’s Guide.
If the computer does not boot,
contact Dell for technical
assistance.
Blinking yellow Blank A power supply or system board
Check the diagnostic lights to see if
failure has occurred.
the specific problem is identified.
See "Power Problems" and "System
Board Problems" in the User’s
Guide.
Blinking yellow Solid green A system board or VRM failure has
Check the diagnostic lights to see if
occurred.
the specific problem is identified.
Also, see "System Board Problems"
in the User’s Guide.
Solid green and a
N/A A problem was detected while the
See "Beep Codes" on page 35 for
beep code during
BIOS was executing.
instructions on diagnosing the beep
POST
code. Also, check the diagnostic
lights to see if the specific problem
is identified.
34 Setup and Quick Reference Guide
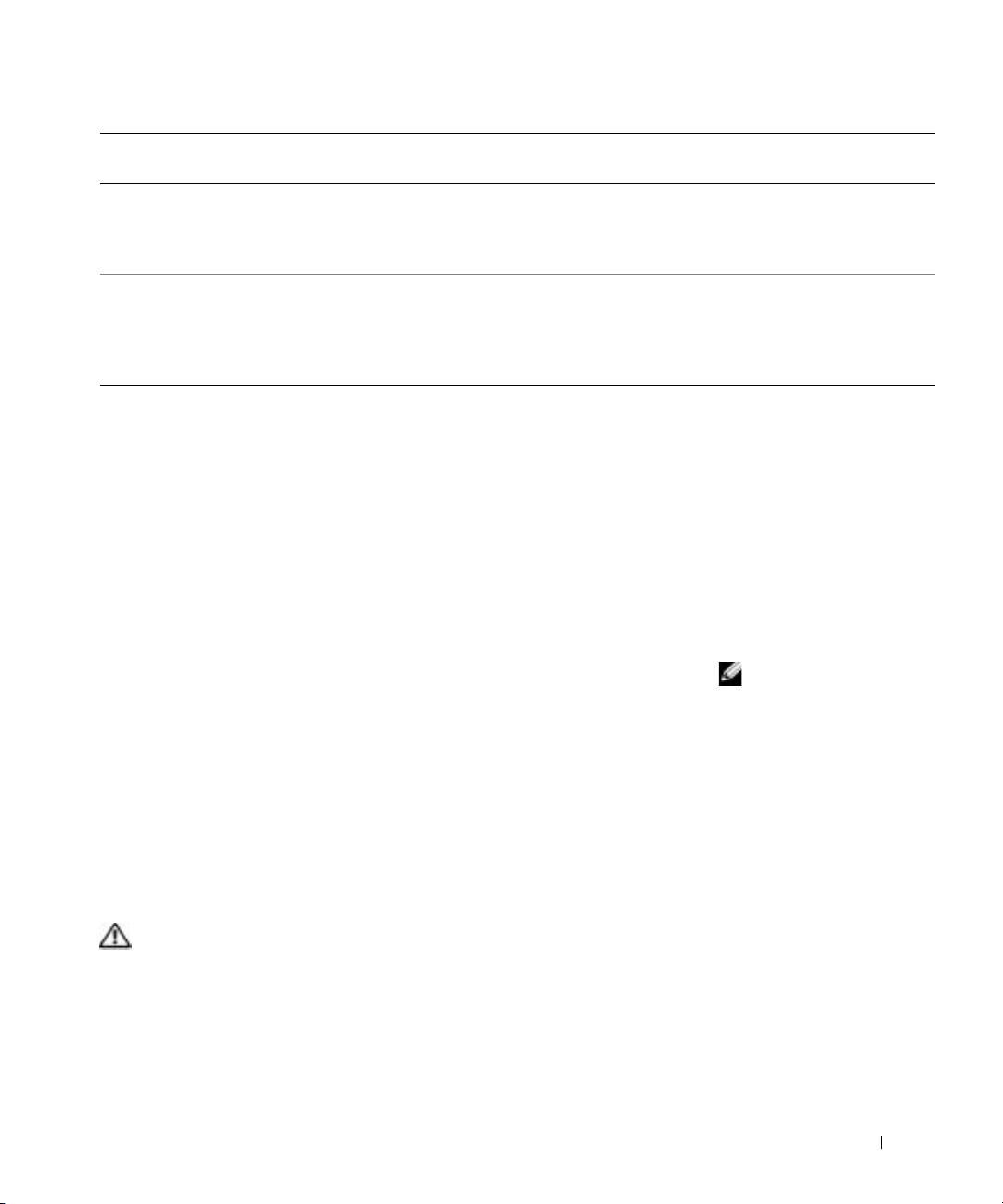
Power Light Hard-Drive
Cause Corrective Action
Light
Solid green power
N/A The monitor or the graphics card
Check the diagnostic lights to see if
light and no beep
may be faulty or incorrectly
the specific problem is identified.
code and no video
installed.
Also, see "Video Problems" in the
during POST
User’s Guide.
Solid green power
N/A An integrated system board device
Check the diagnostic lights to see if
light and no beep
may be faulty.
the specific problem is identified. If
code, but the
the problem is not identified,
computer locks
contact Dell for technical
up during POST
assistance.
Beep Codes
Your computer might emit a series of beeps that identify a problem. One
possible series (code 1-3-1) consists of one beep, a burst of three beeps, and
then one beep. This series tell you that the computer encountered a
memory problem.
If a beep code is emitted, write it down and look it up under "Beep Codes"
in the User’s Guide.
Error Messages
If an error occurs during start-up, a message may be displayed on the
NOTE: If the message is
monitor identifying the problem. See "Error Messages" in the User’s Guide
not listed, see the
documentation for either
for suggestions on resolving any problems.
the operating system or
the program that was
Diagnostic Lights
running when the message
appeared.
To help you troubleshoot a problem, your computer is equipped with four
lights on the front panel labeled "A," "B," "C," and "D." The lights can be
yellow or green. When the computer starts normally, the lights flash. After
the computer starts, the lights remain green. If the computer malfunctions,
the color and sequence of the lights identify the problem.
CAUTION: Before you begin any of the procedures in this section,
follow the safety instructions in the System Information Guide.
Setup and Quick Reference Guide 35
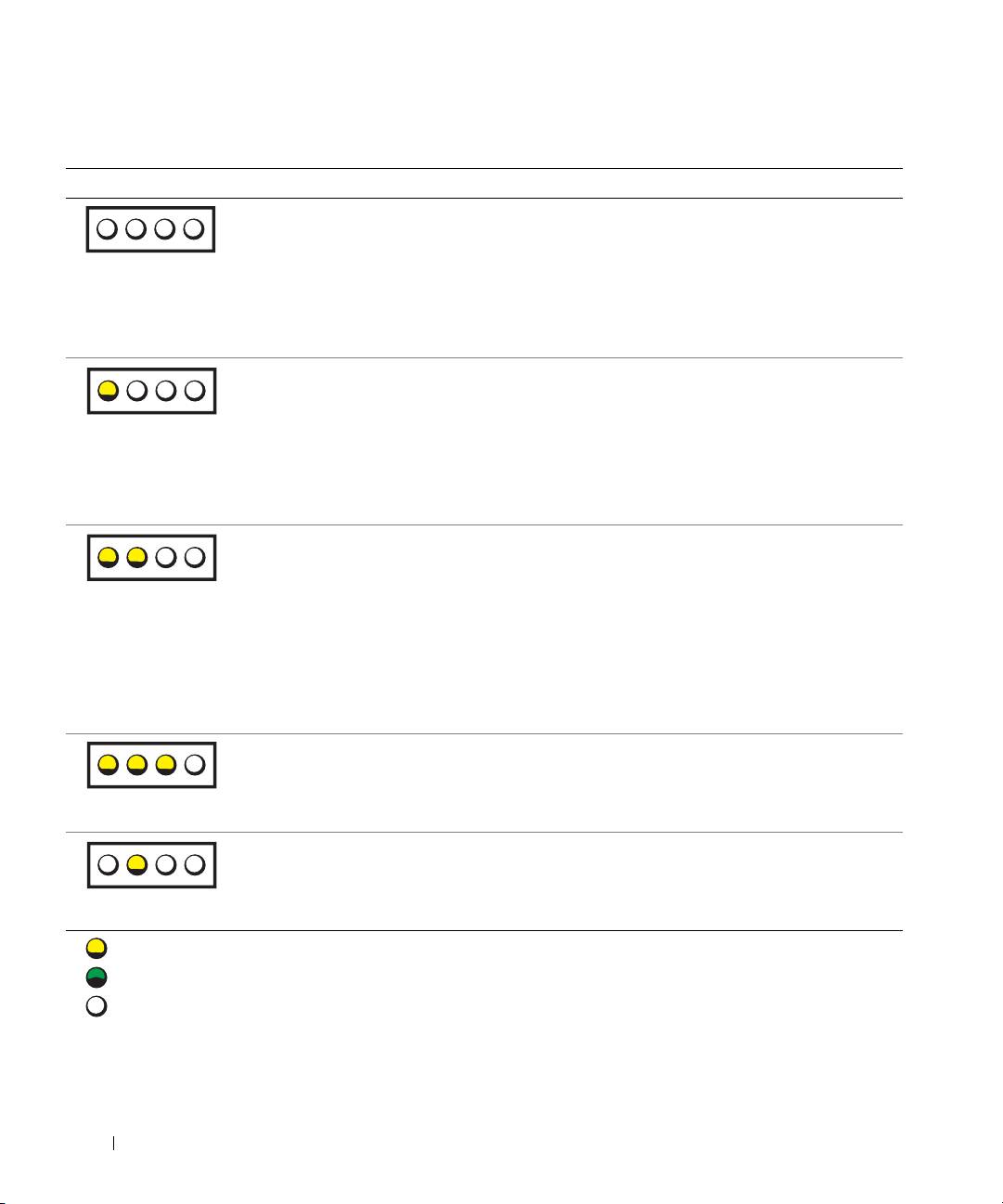
Diagnostic Light Codes Before POST
Light Pattern Problem Description Suggested Resolution
No electrical power is supplied to
Connect the computer to its electrical outlet. Ensure
the computer.
that the front-panel power light is on. If the power light
is off, ensure that the computer is connected to a
A B C D
working electrical outlet, and then press the power
button.
If the problem is still not resolved, contact Dell for
technical assistance.
The computer is in a normal off
Press the power button to turn the computer on.
condition; the computer is
If the computer does not turn on, ensure that the front-
www.dell.com | support.dell.com
connected to its electrical outlet.
panel power light is on. If the power light is off, ensure
A B C D
that the computer is connected to a working electrical
outlet, and then press the power button.
If the problem is still not resolved, contact Dell for
technical assistance.
The computer is in a reduced
Use one of the appropriate methods to "wake up" the
power or "sleep" state.
computer. See "Advanced Features" in your User’s
Guide.
A B C D
If the problem is not resolved and you are trying to wake
the computer with a USB mouse or keyboard, substitute
the mouse or keyboard with a working PS/2 mouse or
keyboard and try to wake the computer.
If the problem is still not resolved, contact Dell for
technical assistance.
The BIOS is not executing. Ensure that the microprocessor is seated correctly and
restart the computer.
If the problem is still not resolved, contact Dell for
A B C D
technical assistance.
A possible power supply or power
Perform the procedure in "Power Problems" in the
cable failure has occurred.
User’s Guide.
If the problem is still not resolved, contact Dell for
A B C D
technical assistance.
= yellow
= green
= off
36 Setup and Quick Reference Guide
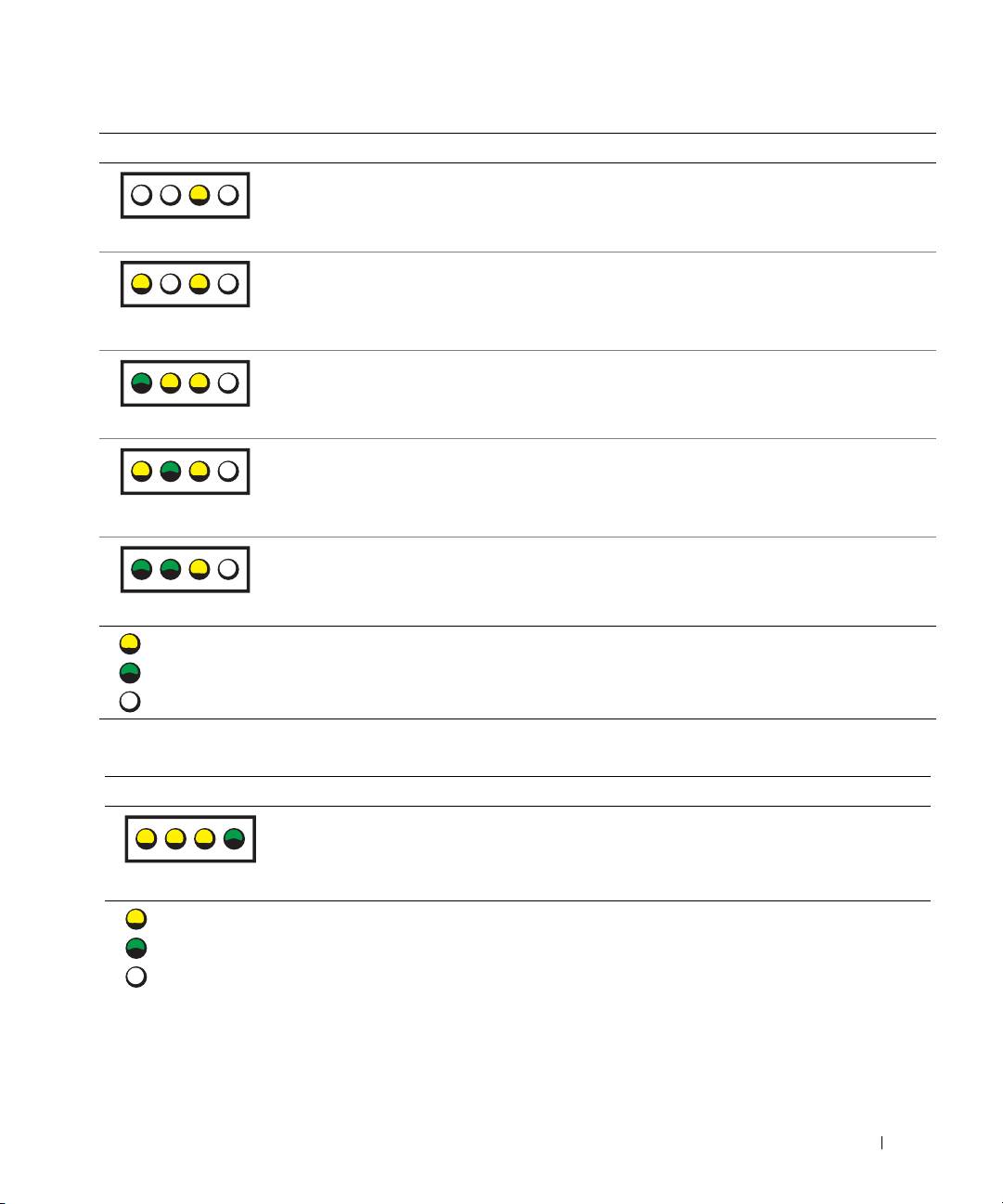
Light Pattern Problem Description Suggested Resolution
A possible system board failure has
Contact Dell for technical assistance.
occurred.
A B C D
A microprocessor and/or VRM
Perform the procedure in "Microprocessor Problems" in
mismatch exists.
your User’s Guide.
If the problem is still not resolved, contact Dell for
A B C D
technical assistance.
A possible VRM 0 failure has
Contact Dell for technical assistance.
occurred.
A B C D
A possible VRM 1 failure has
Perform the procedure in "Microprocessor Problems" in
occurred.
your User’s Guide.
If the problem is still not resolved, contact Dell for
A B C D
technical assistance.
A possible VRM 0 and VRM 1
Contact Dell for technical assistance.
failure has occurred.
A B C D
= yellow
= green
= off
Diagnostic Light Codes During POST
Light Pattern Problem Description Suggestion Resolution
A possible BIOS failure has
Run the BIOS Recovery utility, wait for recovery
occurred; the computer is
completion, and then restart the computer.
in the recovery mode.
A B C D
= yellow
= green
= off
Setup and Quick Reference Guide 37
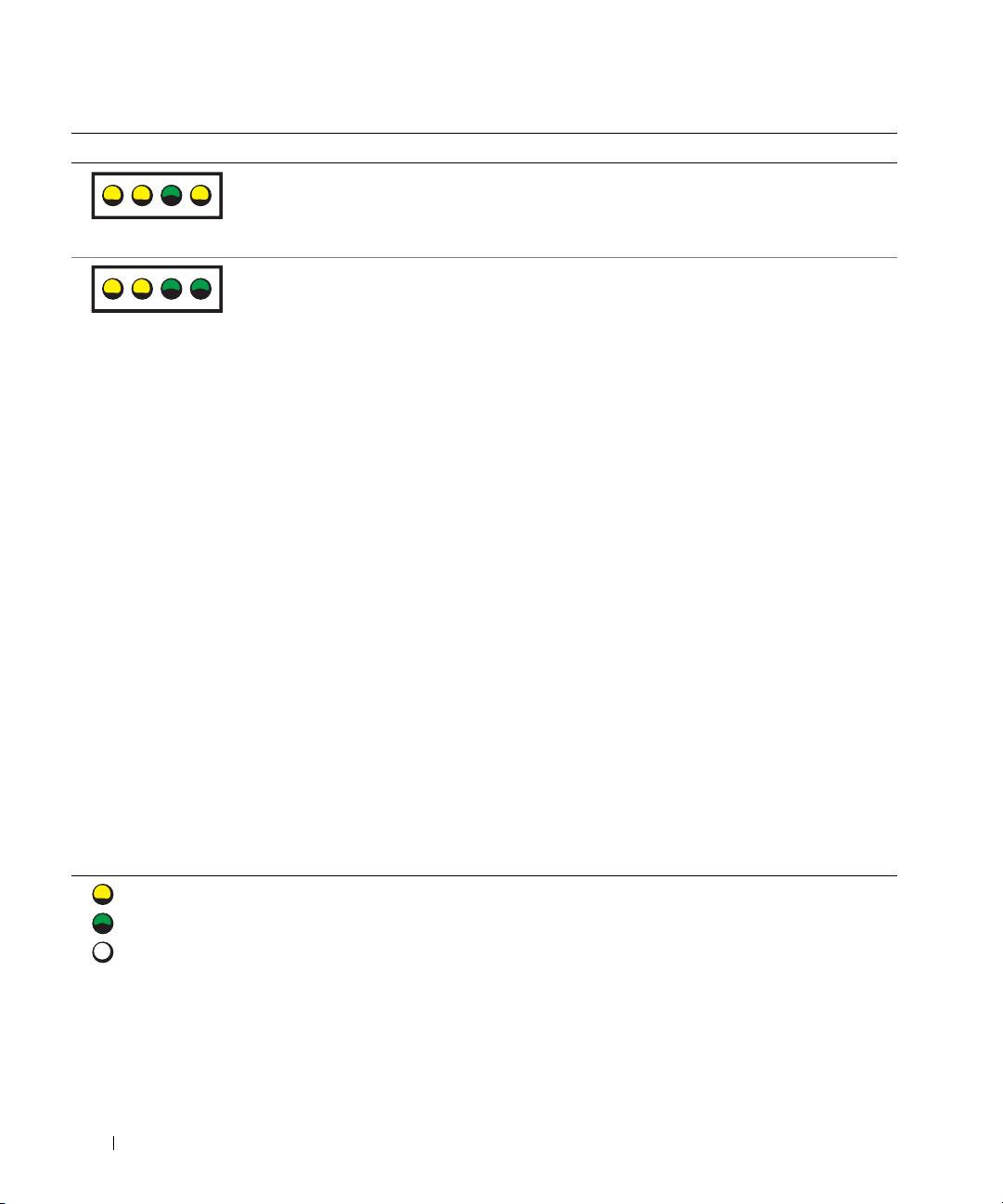
Light Pattern Problem Description Suggestion Resolution
A possible microprocessor
Reinstall the microprocessor and restart the computer.
failure has occurred.
A B C D
Memory modules are
1 Reset the memory modules to ensure that your
detected, but a memory
computer is successfully communicating with the
failure has occurred.
memory.
A B C D
2 Restart the computer.
3 If the problem still exists, remove all the memory
modules and install one memory module in
memory module connector 4.
www.dell.com | support.dell.com
4 Restart the computer.
The following message appears: Alert!
Operating in Debug Mode. Please
Populate Memory in Pairs for Normal
Operation.
5 Press <F1> to boot to the operating system.
6 Run the System Memory test group in the Dell
Diagnostics.
7 If the memory module passes, shut down the
computer, remove the memory module, and repeat
the process with the remaining memory modules
until a memory error occurs during start-up or
diagnostic testing.
If the first memory module tested is defective,
repeat the process with the remaining modules to
ensure that the remaining modules are not
defective.
8 When the defective memory module is identified,
contact Dell for a replacement.
NOTE: If necessary, the computer can operate in
debug mode until new memory modules are installed.
= yellow
= green
= off
38 Setup and Quick Reference Guide
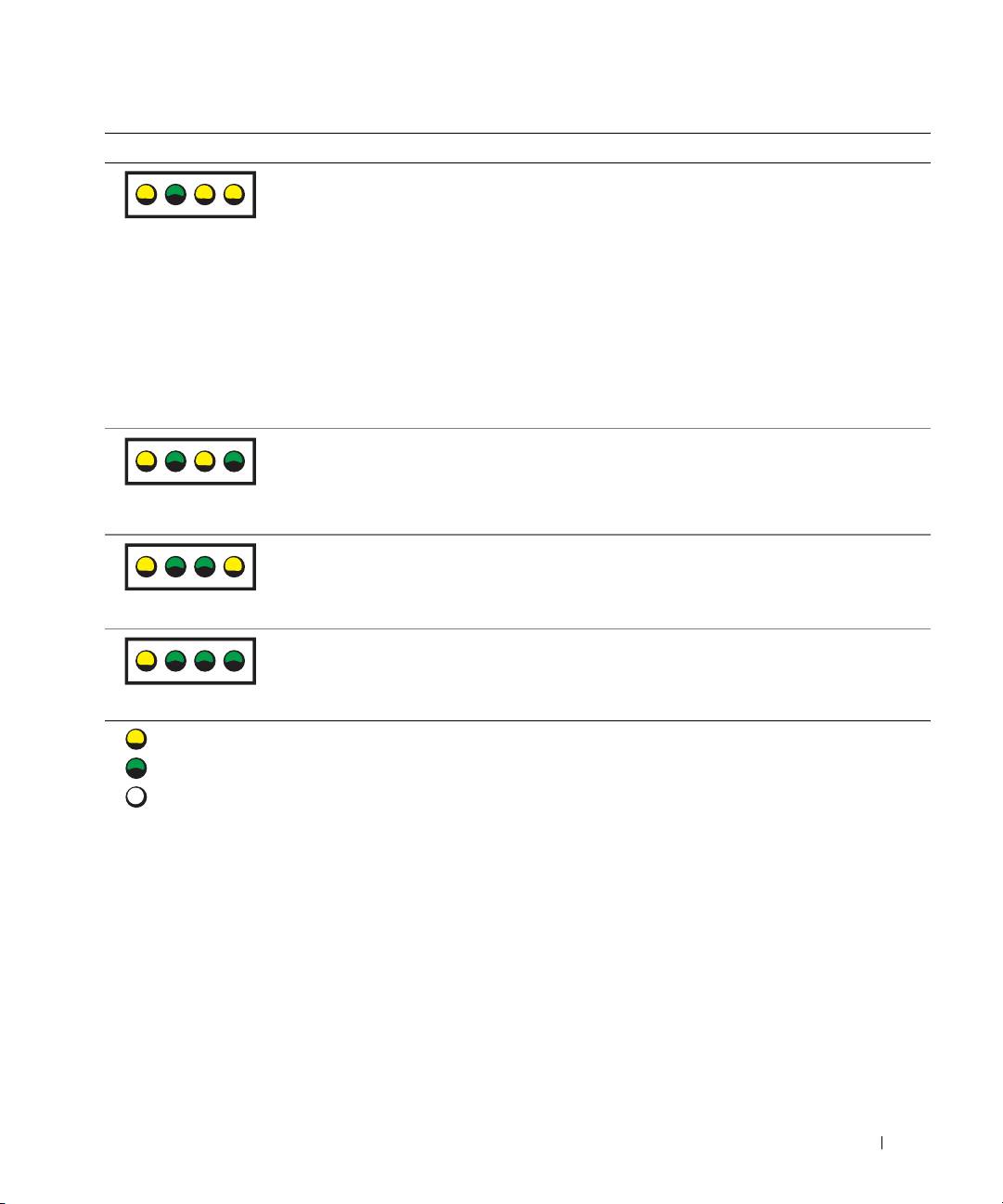
Light Pattern Problem Description Suggestion Resolution
A possible expansion card
1 Determine if a conflict exists by removing a card
failure has occurred.
(not the graphics card) and then restarting the
computer.
A B C D
2 If the problem persists, reinstall the card that you
removed, remove a different card, and then restart
the computer.
3 Repeat this process for each card. If the computer
starts normally, troubleshoot the last card removed
from the computer for resource conflicts (see
"Resolving Software and Hardware
Incompatibilities" in your User’s Guide).
4 If the problem persists, contact Dell.
A possible graphics card
Reinstall the graphics card and restart the computer.
failure has occurred.
If the problems still exists, install a graphics card that
you know works and restart the computer.
A B C D
If the problem persists, contact Dell.
A possible floppy or hard
Check all power and data cable connections, and then
drive failure has occurred.
restart the computer.
A B C D
A possible USB failure has
Reinstall all USB devices, check cable connections,
occurred.
and then restart the computer.
A B C D
= yellow
= green
= off
Setup and Quick Reference Guide 39
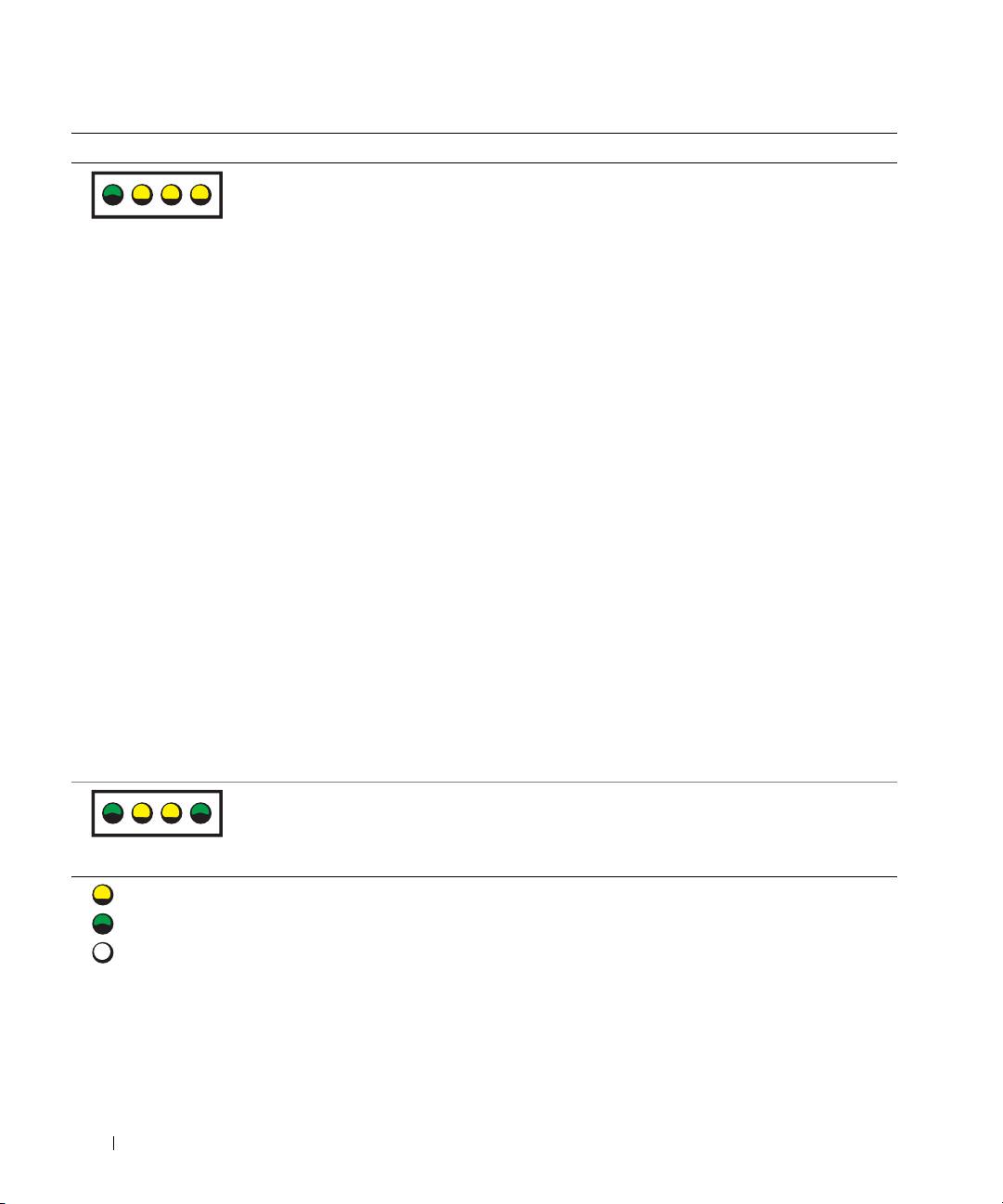
Light Pattern Problem Description Suggestion Resolution
No memory modules are
1 Reset the memory modules to ensure that your
detected.
computer is successfully communicating with the
memory.
A B C D
2 Restart the computer.
3 If the problem still exists, remove all the memory
modules and install one memory module in
memory module connector 4.
4 Restart the computer.
The following message appears: Alert!
Operating in Debug Mode. Please
Populate Memory in Pairs for Normal
www.dell.com | support.dell.com
Operation.
5 Press <F1> to boot to the operating system.
6 Run the System Memory test group in the Dell
Diagnostics.
7 If the memory module passes, shut down the
computer, remove the memory module, and repeat
the process with the remaining memory modules
until a memory error occurs during start-up or
diagnostic testing.
If the first memory module tested is defective,
repeat the process with the remaining modules to
ensure that the remaining modules are not
defective.
8 When the defective memory module is identified,
contact Dell for a replacement.
NOTE: If necessary, the computer can operate in
debug mode until new memory modules are installed.
System board failure has
Perform the procedures in "System Board Problems" in
occurred.
your User’s Guide.
If the problem persists, contact Dell.
A B C D
= yellow
= green
= off
40 Setup and Quick Reference Guide
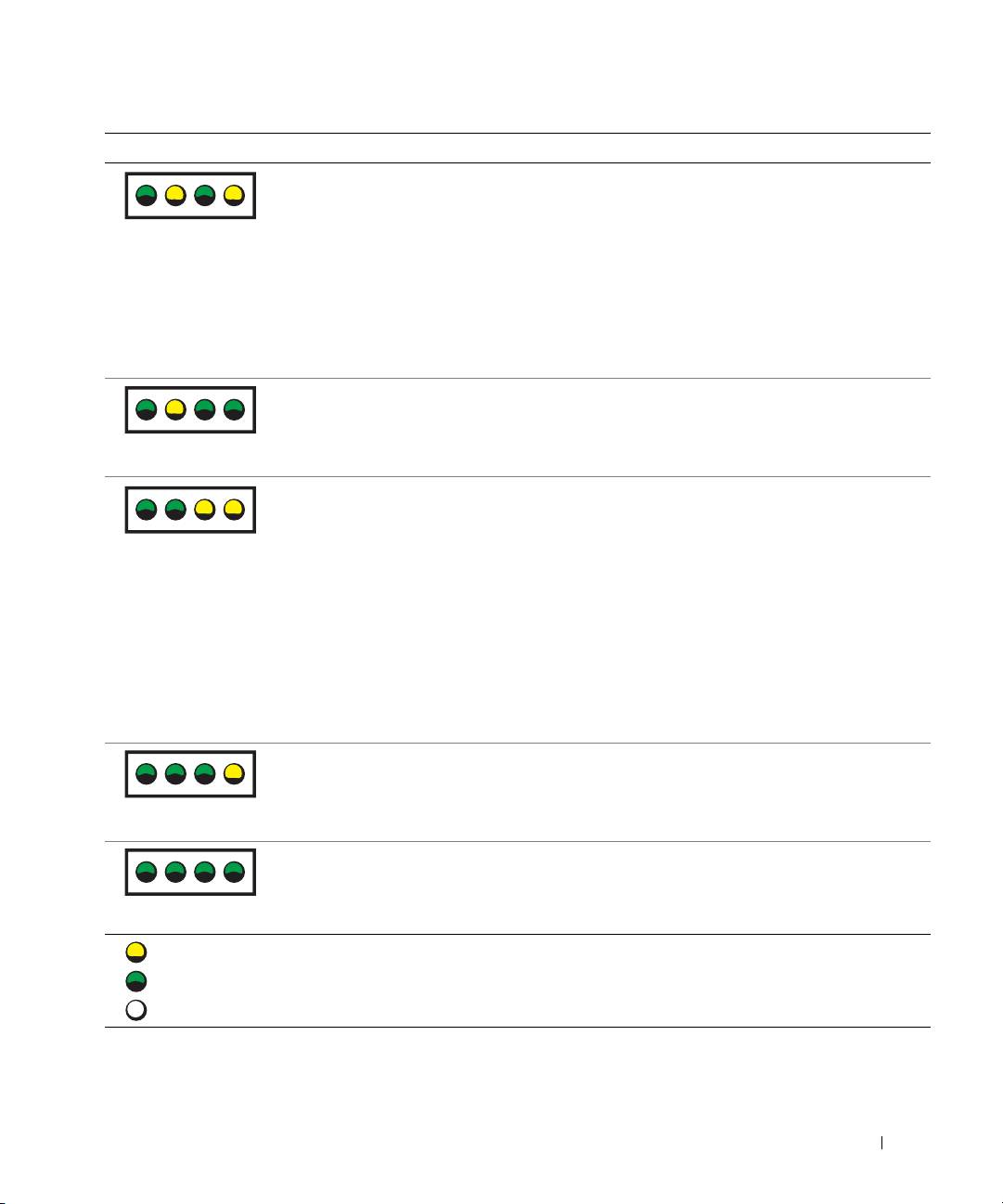
Light Pattern Problem Description Suggestion Resolution
Memory modules are
Ensure that there are no special memory
detected, but a memory
module/memory connector placement requirements
configuration or
(see "Memory" in your User’s Guide).
A B C D
compatibility error exists.
Verify that the memory modules that you are
installing are compatible with your computer (see
"Memory" in your User’s Guide).
Reinstall the memory modules and then restart the
computer.
If the problem persists, contact Dell.
A possible system board
Perform the procedure in "System Board Problem" and
resource and/or hardware
see "Resolving Software and Hardware
failure has occurred.
Incompatibilities" in your User’s Guide.
A B C D
If the problem persists, contact Dell.
A possible expansion card
1 Determine if a conflict exists by removing a card
failure has occurred.
(not the graphics card) and then restarting the
computer.
A B C D
2 If the problem persists, reinstall the card that you
removed, remove a different card, and then restart
the computer.
3 Repeat this process for each card. If the computer
starts normally, troubleshoot the last card removed
from the computer for resource conflicts (see
"Resolving Software and Hardware
Incompatibilities" in your User’s Guide).
4 If the problem persists, contact Dell.
Other failure has occurred. Ensure that the cables are properly connected from
the hard drive, CD drive, and DVD drive to the
system board.
A B C D
If the problem persists, contact Dell.
The computer is in a
None.
normal operating condition
after POST.
A B C D
= yellow
= green
= off
Setup and Quick Reference Guide 41
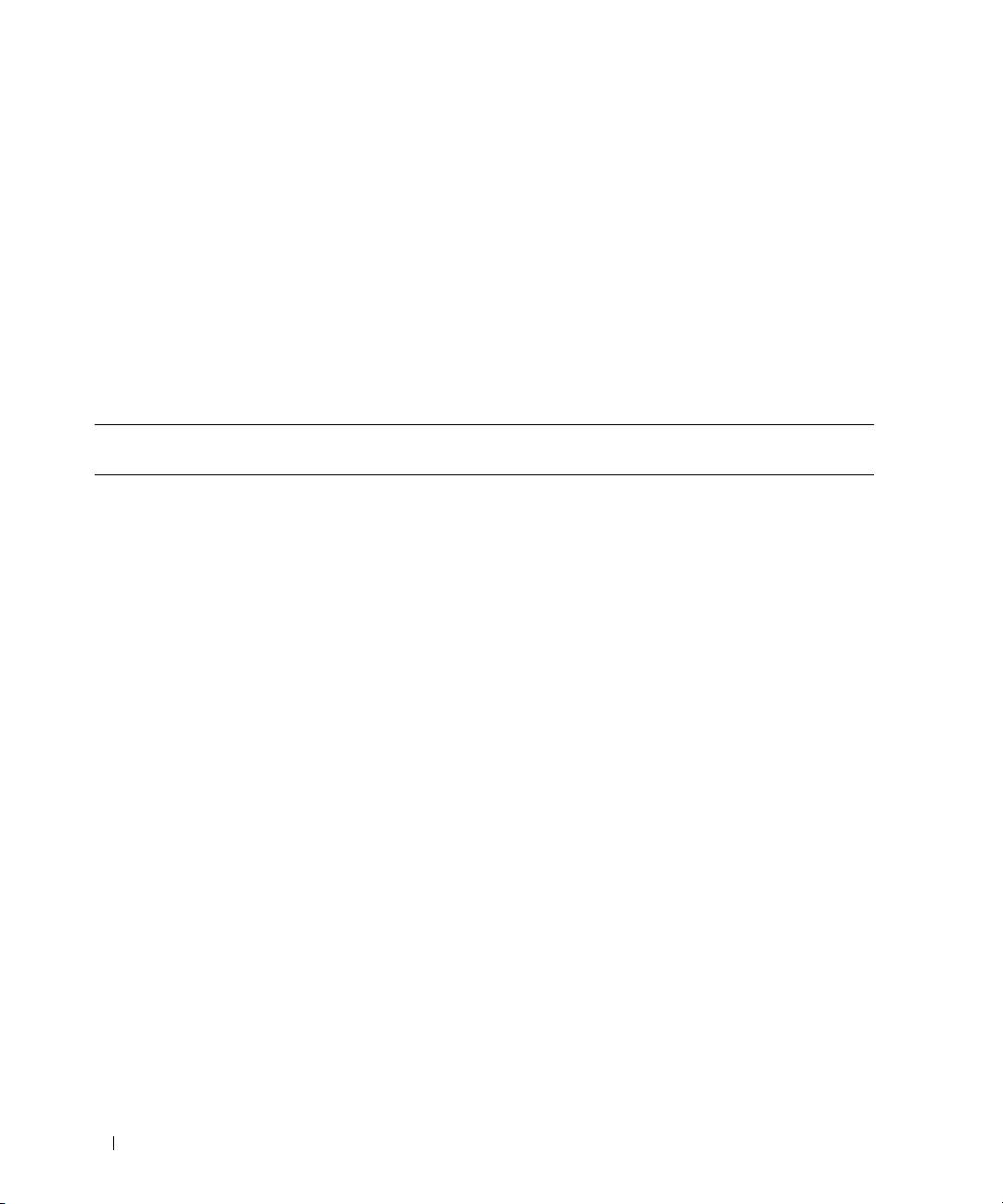
If a computer problem occurs that you are unable to resolve through the
steps in this section or the procedures in "Finding Solutions" in your User’s
Guide, complete the following steps before you contact Dell:
1 Write a detailed description of the error, beep code, or diagnostic light
problem.
2 Record your Express Service Code and Service Tag.
3 Contact Dell from the same location as your computer.
Frequently Asked Questions
www.dell.com | support.dell.com
How Do I... Solution Where to Find Additional
Information
Set up my computer to use two
If your computer has the required
To locate additional information
monitors?
graphics card to support dual-
about using dual monitors, see the
monitor setup, then look in your
graphics card documentation on
box for a Y-cable. The cable has a
the Drivers and Utilities CD.
single connector on one end (plug
this connector into the back panel)
and branches into two connectors
(plug these connectors in the
monitor cables). For the Dell
Precision 650 computer, see
"Connect the monitor" on page 11
and for the Dell Precision 450
computer, see "Connect the
monitor" on page 20.
Connect my monitor when the
If your graphics card has a DVI
Contact Dell Support for more
monitor cable connector doesn’t
connector but your monitor has a
information.
seem to fit the connector on the
VGA connector, then you need to
back of my computer?
use an adapter. An adapter should
be included in the box.
Connect my speakers? If you have a sound card installed,
See the documentation that came
connect the speakers to the
with your speakers for more
connectors on the card. For the
information.
Dell Precision 650 computer, see
"Connect the speakers" on page 14
and for the Dell Precision 450
computer, see "Connect the
speakers" on page 23.
42 Setup and Quick Reference Guide
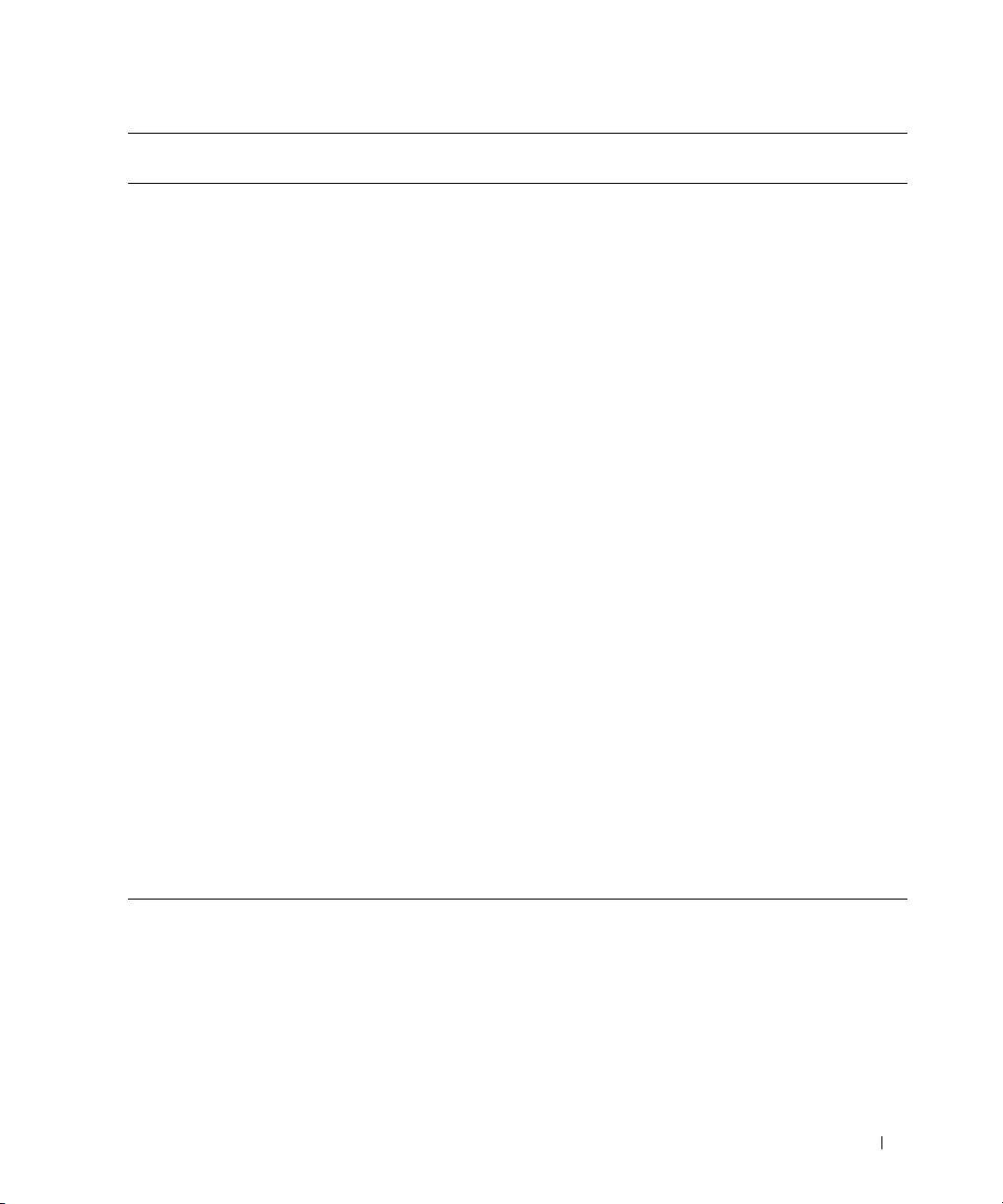
How Do I... Solution Where to Find Additional
Information
Find the right connectors for my
Your Dell Precision 650 computer
See the front and back view
USB or IEEE 1394 devices?
has six USB connectors (two on
graphics of your computer in your
the front and four on the back). It
User’s Guide. For help with
also has two IEEE 1394 connectors
locating your User’s Guide, see
(one on the front and one on the
"Finding Information and
back). See "Setting Up Your Dell
Assistance" on page 5.
Precision™ 650 Computer" on
page 9.
Your Dell Precision 450 computer
has six USB connectors (two on
the front and four on the back).
See "Setting Up Your Dell
Precision 450 Computer" on
page 18.
Locate information about the
Yo u r User’s Guide has a
Go to the Dell Support website at
hardware and other technical
specifications table that provides
support.dell.com and use one of
specifications for my computer?
more detailed information about
the following support tools: read
your computer and the hardware.
white papers on the latest
To locate your User’s Guide, see
technology or communicate with
"Finding Information and
other Dell users at the Dell forum
Assistance" on page 5.
chat room.
Find documentation for my
The following documentation is
If you lose your documentation, it
computer?
available for your computer:
is available on the Dell Support
• User’s Guide
website at support.dell.com.
• Setup and Quick Reference
Guide
• System Information Guide
• System Information Label
• Service Manual
To locate these documents, see
"Finding Information and
Assistance" on page 5.
Setup and Quick Reference Guide 43
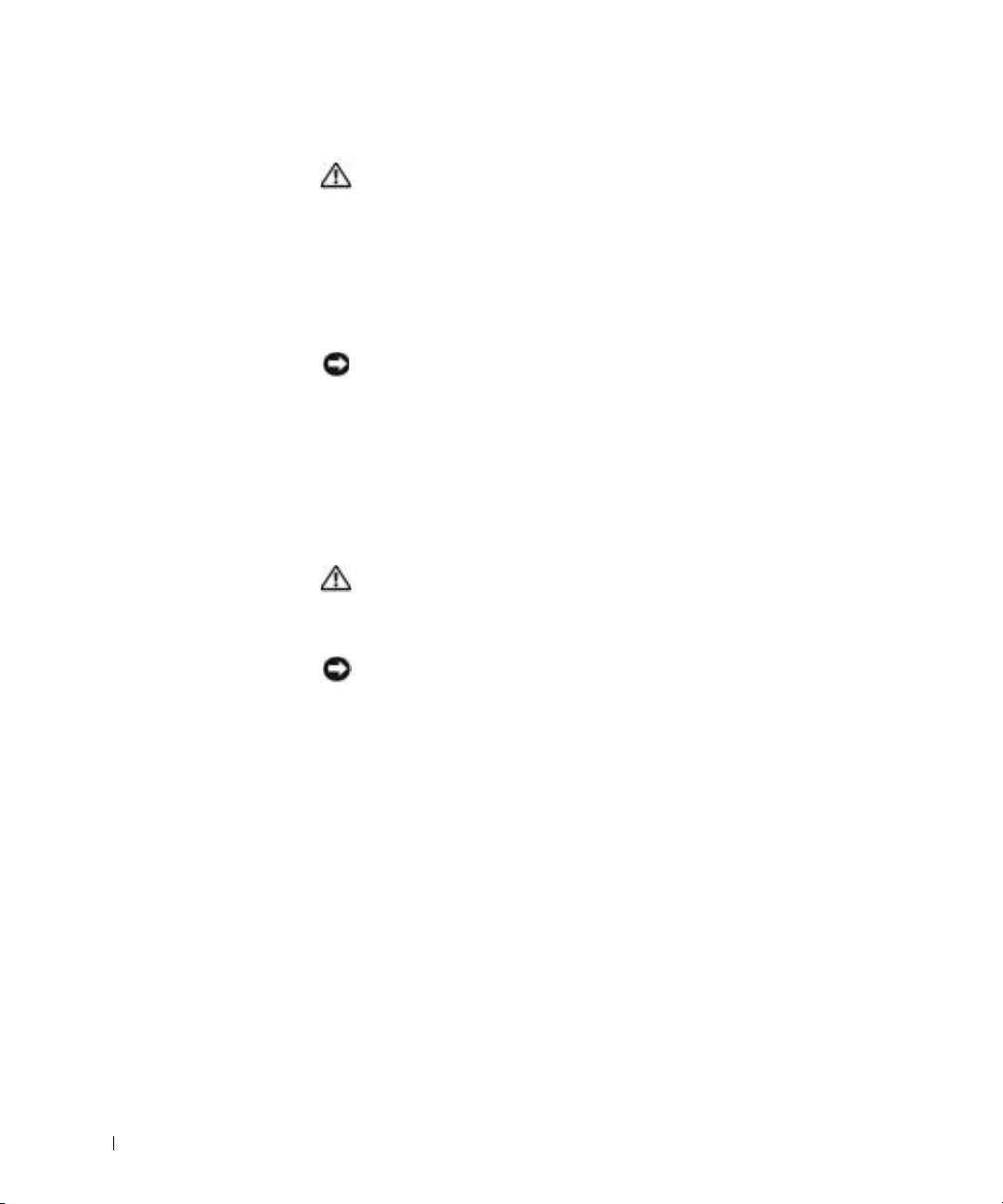
Opening the Computer Cover
. CAUTION: Before you begin any of the procedures in this
section, follow the safety instructions in the System Information
Guide.
1
Shut down the computer through the Start menu.
2 Ensure that your computer and attached devices are turned off. If your
computer and attached devices did not automatically turn off when
you shut down your computer, turn them off now.
NOTICE: To disconnect a network cable, first unplug the cable from your
computer and then unplug it from the network wall jack.
www.dell.com | support.dell.com
3
Disconnect any telephone or telecommunication lines from the
computer.
4 Disconnect your computer and all attached devices from electrical
outlets, and then press the power button to ground the system board.
5 If you have installed a padlock through the padlock ring on the back
panel, remove the padlock.
CAUTION: To guard against electrical shock, always unplug your
computer from the electrical outlet before opening the cover.
6
Lay the computer on its side as shown in the illustration.
NOTICE: Ensure that sufficient space exists to support the open cover—at
least 30 am (1 ft) of desktop space.
7
Open the computer cover:
a Slide the cover release latch toward the top of the computer.
b Raise the cover, and pivot it toward the front of the computer.
8 Ground yourself by touching an unpainted metal surface on the
computer, such as the metal at the back of computer, before touching
anything inside your computer.
While you work, periodically touch any unpainted metal surface on
the computer to dissipate any static electricity that could harm
internal components.
44 Setup and Quick Reference Guide
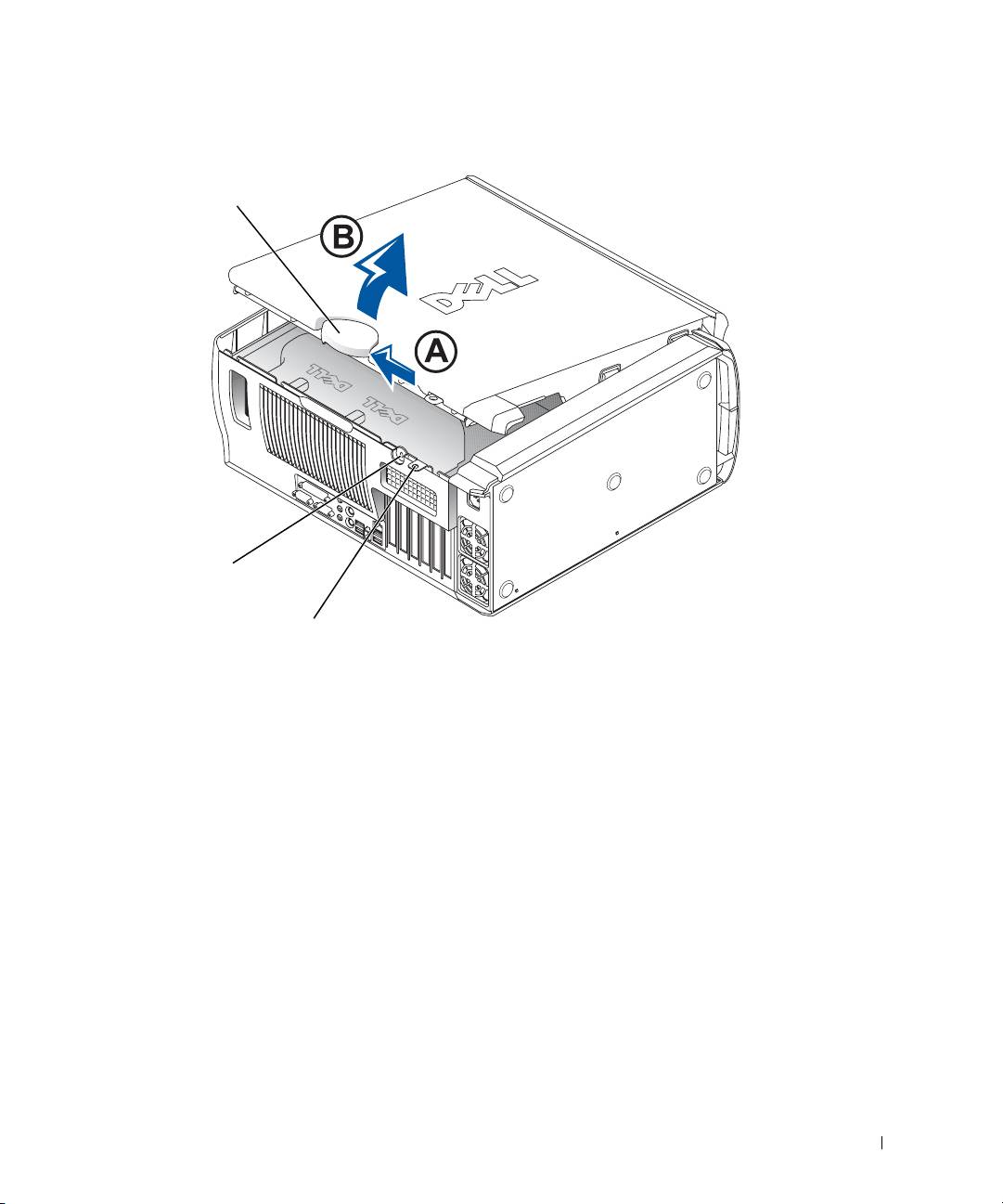
Dell Precision 650 Computer
cover release latch
security cable slot
padlock ring
Setup and Quick Reference Guide 45
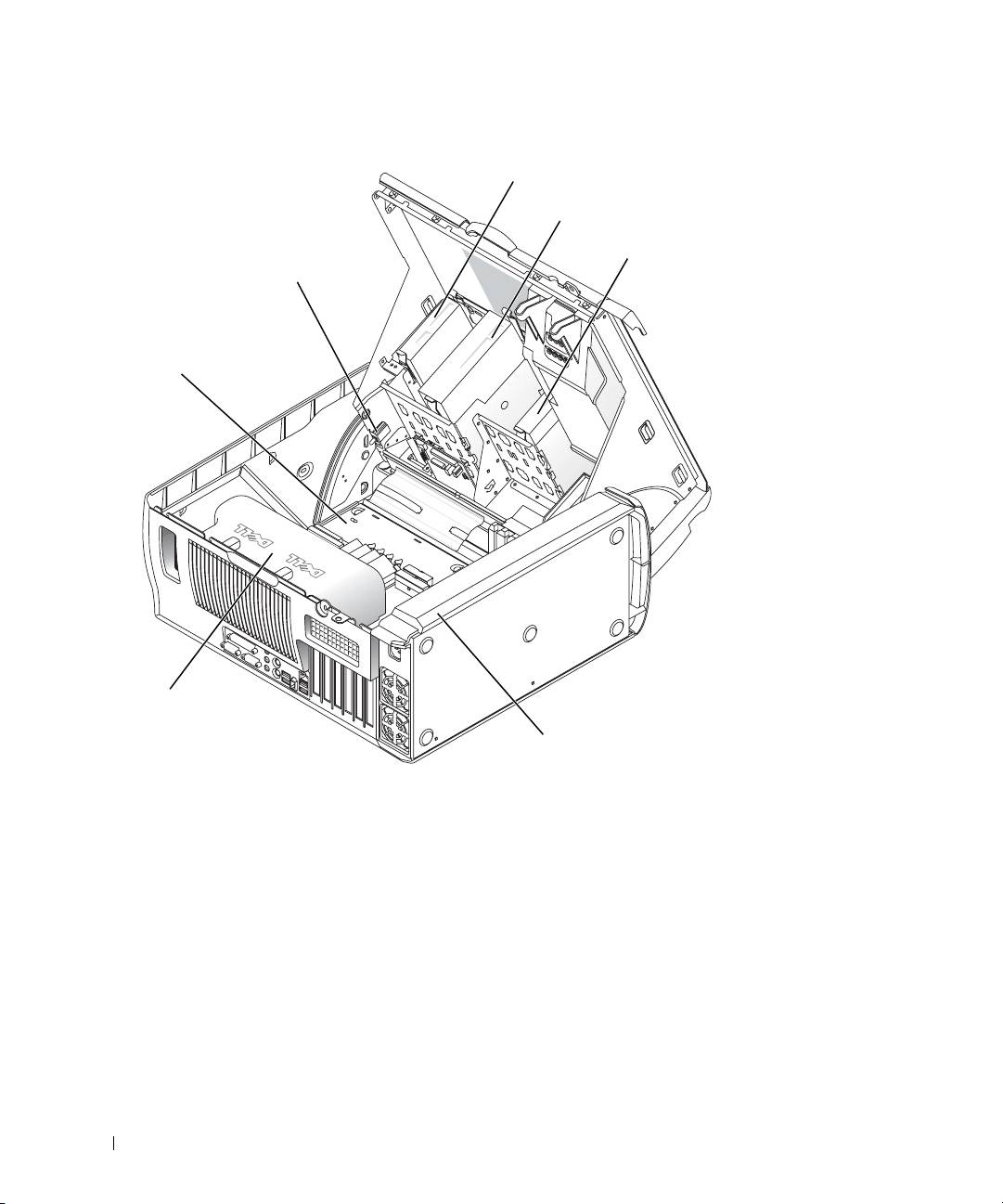
Inside the Dell Precision 650 Computer
floppy drive
CD/DVD drive
hard drive
chassis intrusion switch
system board
www.dell.com | support.dell.com
microprocessor
airflow shroud
power supply
46 Setup and Quick Reference Guide
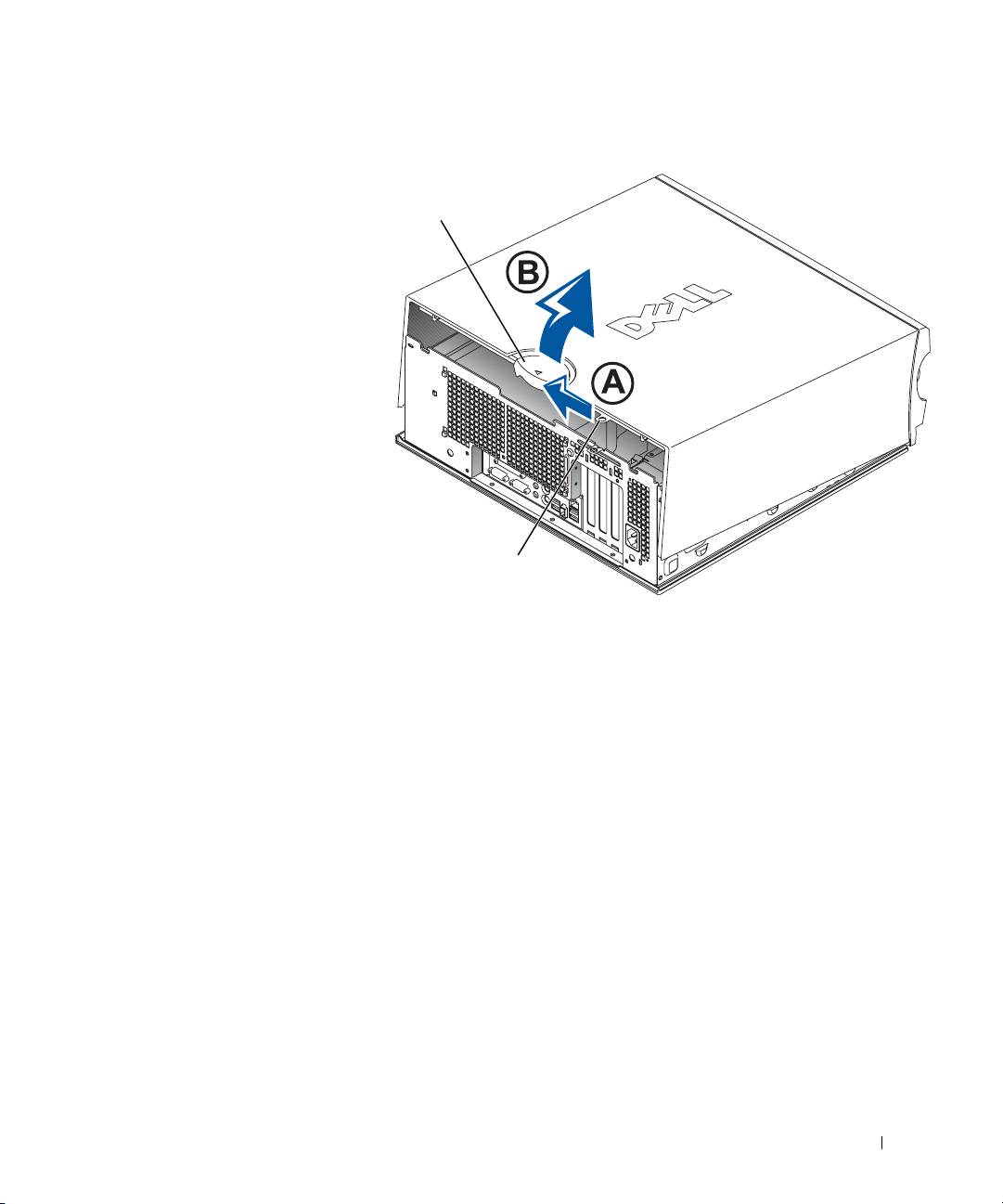
Dell Precision 450 Computer
cover release latch
padlock ring
Setup and Quick Reference Guide 47
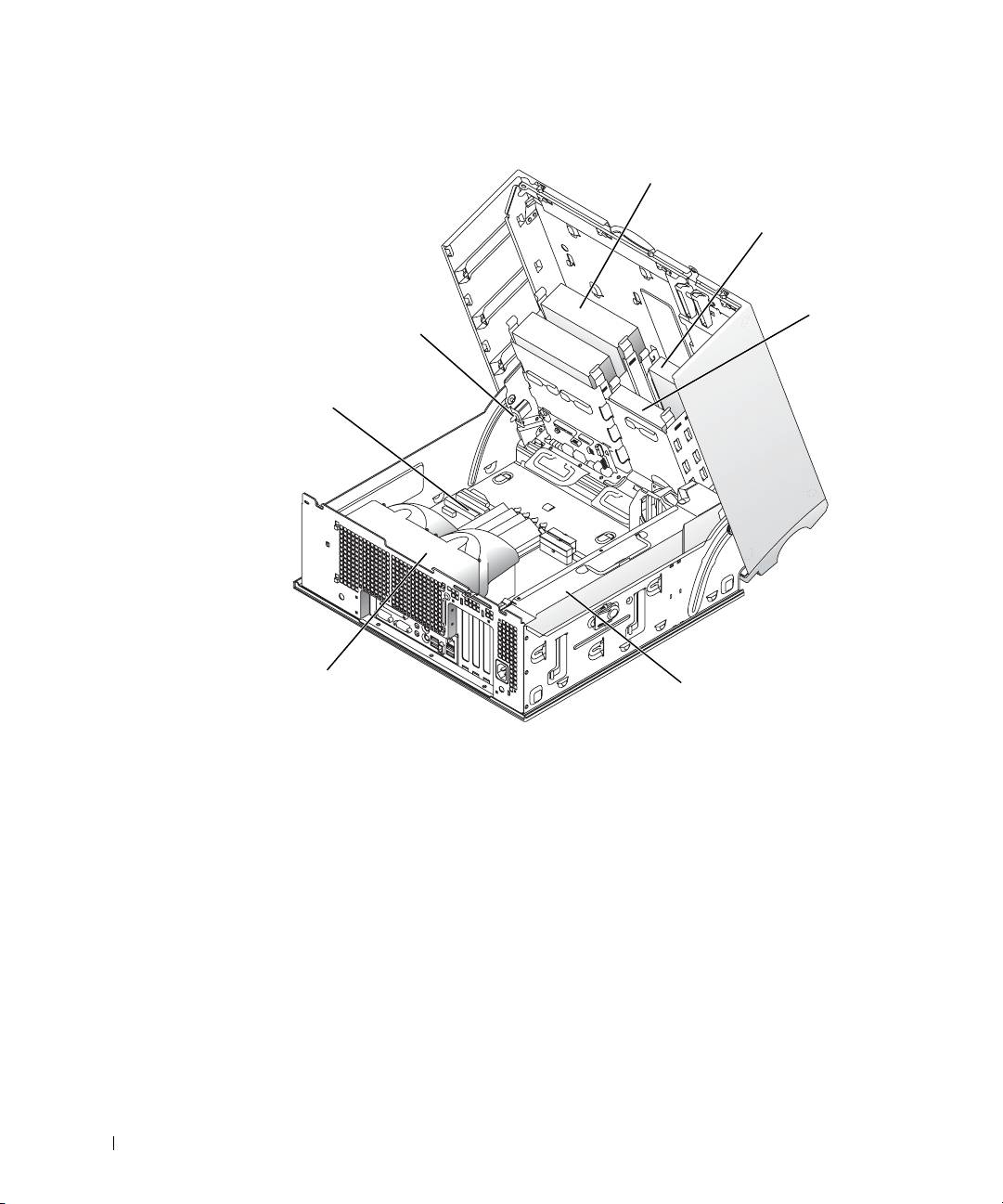
Inside the Dell Precision 450 Computer
CD/DVD drive
floppy drive
hard drive
chassis intrusion switch
www.dell.com | support.dell.com
system board
microprocessor
airflow shroud
power supply
48 Setup and Quick Reference Guide
Table of contents
- Setup and Quick Reference Guide
- Informator o systemie i konfiguracji
- Ðóêîâîäñòâî ïî óñòàíîâêå è êðàòêèé ñïðàâî÷íèê

