Dell C/Port II APR: instruction
Class: Computer equipment, hardware, accessories
Type: Laptop/Notebook Computer
Manual for Dell C/Port II APR

4G281bk1.book Page 1 Friday, October 19, 2001 3:21 PM
Dell™ Latitude™ C/Port II APR
System Information Guide
Příručka k zařízení
Systeminformation
Systeeminformatiegids
Järjestelmätiedot
Guide d'information sur le système
Systeminformationshandbuch
Informazioni di sistema
Veiledning for systeminformasjon
Przewodnik – informacje o systemie
Èíôîðìàöèîííîå ðóêîâîäñòâî ïî ñèñòåìå
Guía de información del sistema
Systeminformationsguide
Model PRX
www.dell.com | support.dell.com
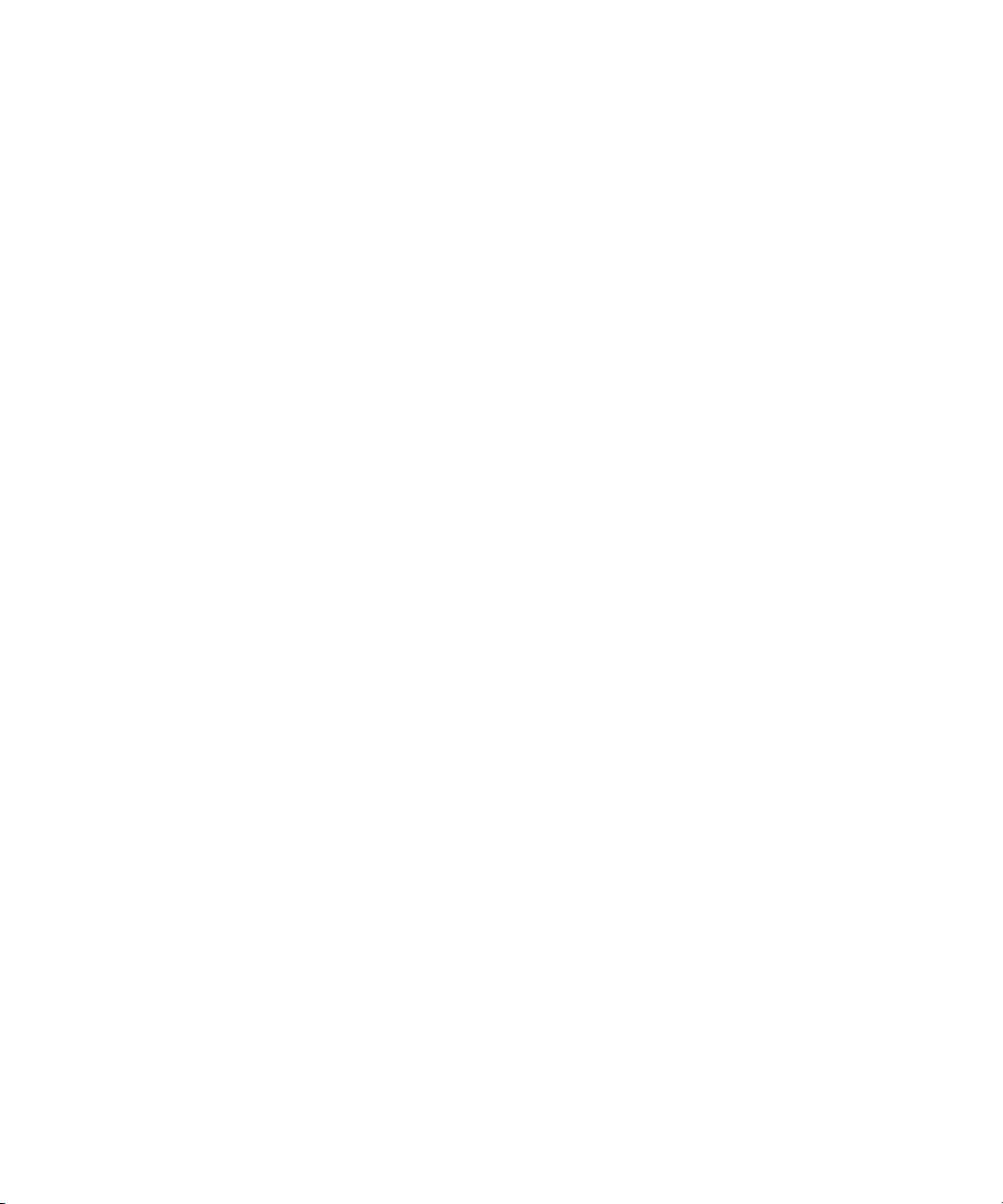
4G281bk1.book Page 2 Friday, October 19, 2001 3:21 PM
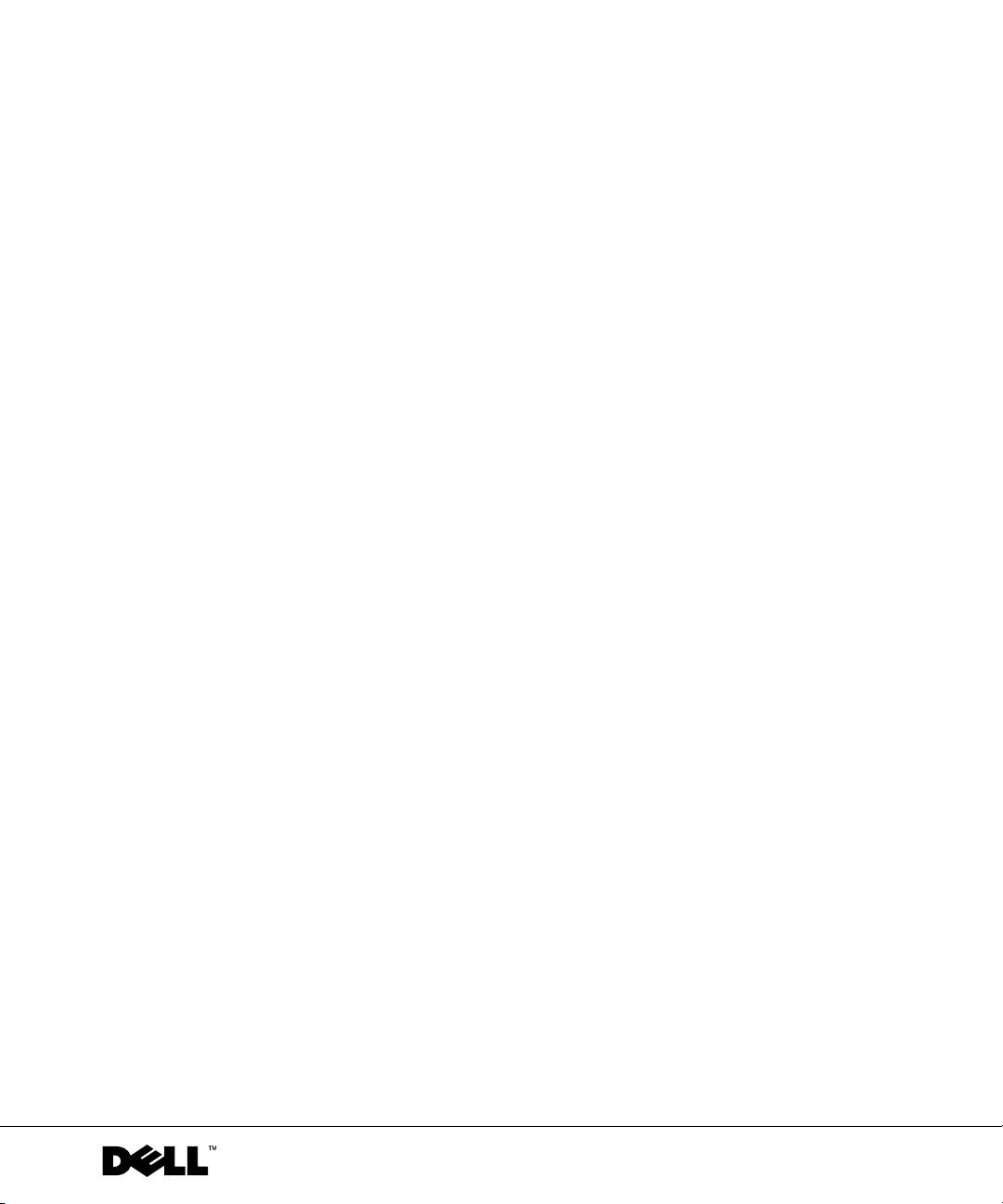
4G281bk1.book Page 1 Friday, October 19, 2001 3:21 PM
Dell™ Latitude™ C/Port II APR
System Information Guide
www.dell.com | support.dell.com
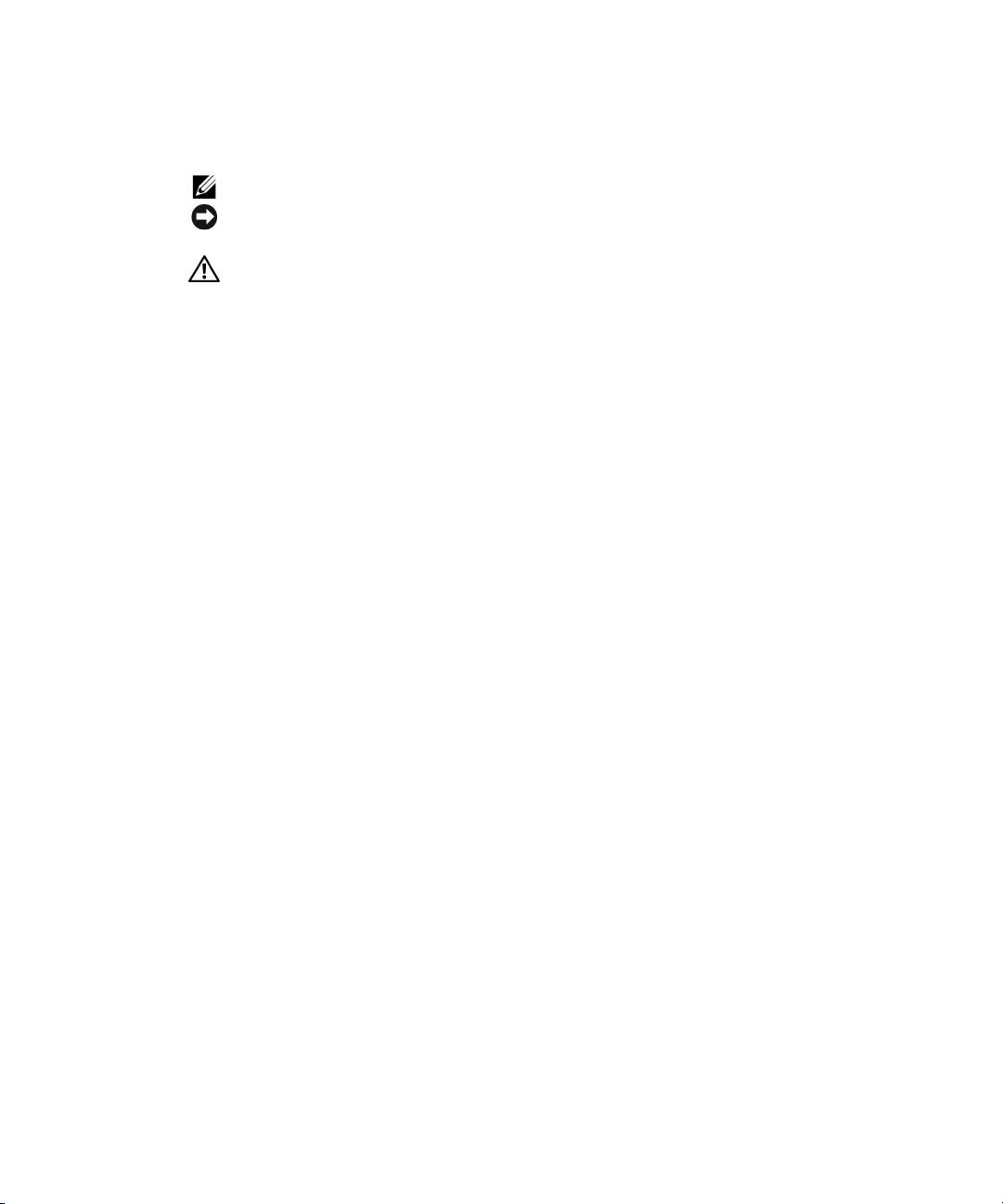
4G281bk1.book Page 2 Friday, October 19, 2001 3:21 PM
Notes, Notices, and Cautions
NOTE: A NOTE indicates important information that helps you make better use of your computer.
NOTICE: A NOTICE indicates either potential damage to hardware or loss of data and tells you
how to avoid the problem.
CAUTION: A CAUTION indicates a potential for property damage, personal injury,
or death.
____________________
Information in this document is subject to change without notice.
© 2001 Dell Computer Corporation. All rights reserved.
Reproduction in any manner whatsoever without the written permission of Dell Computer Corporation is strictly
forbidden.
Trademarks used in this text: Dell, the DELL logo, Latitude, and DellWare are trademarks of Dell Computer Corporation;
3Com is a trademark of 3Com Corporation; Microsoft, Windows, and Windows NT are registered trademarks of
Microsoft Corporation.
Other trademarks and trade names may be used in this document to refer to either the entities claiming the marks and
names or their products. Dell Computer Corporation disclaims any proprietary interest in trademarks and trade names
other than its own.
This product incorporates copyright protection technology that is protected by method claims of certain U.S. patents
and other intellectual property rights owned by Macrovision Corporation and other rights owners. Use of this copyright
protection technology must be authorized by Macrovision Corporation, and is intended for home and other limited
viewing uses only unless otherwise authorized by Macrovision Corporation. Reverse engineering or disassembly is
prohibited.
October 2001 P/N 4G281 Rev. A01
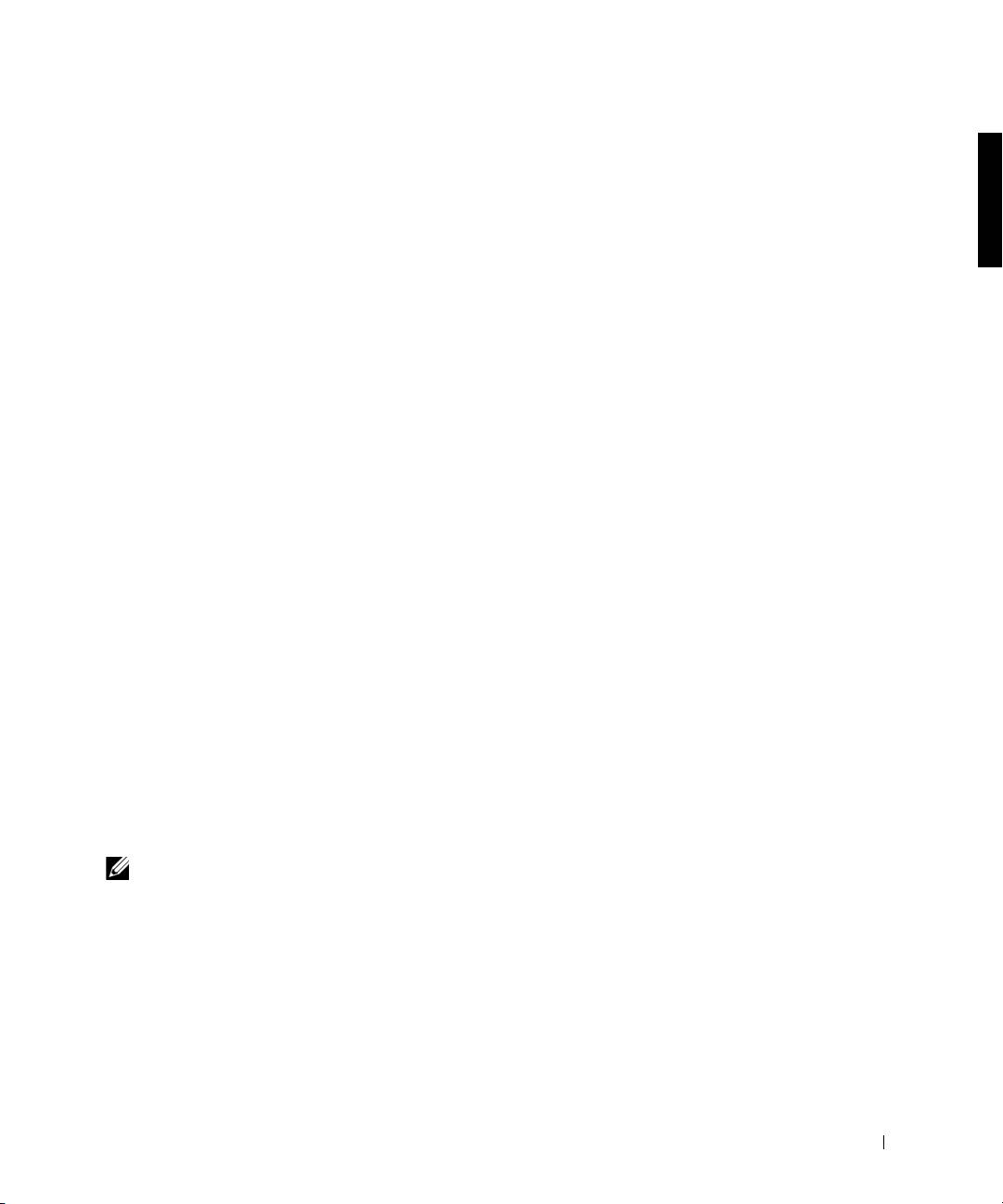
4G281bk1.book Page 3 Friday, October 19, 2001 3:21 PM
Dell™ Latitude™ C/Port II APR
System Information Guide
This document contains getting started, safety, regulatory, and warranty
information about your Dell Latitude C/Port II Advanced Port Replicator
(APR) as well as information about other Dell documents that are available
and how to obtain them.
Other Documents Available
• Documentation updates, which are sometimes included with your
docking device to describe changes to your docking device or software.
Always read these updates before consulting any other documentation
because the updates often contain the latest information.
• Documentation included with any options you purchase separately
from your docking device. This documentation includes information
that you need to configure and install these options in your docking
device.
Getting Help
Dell provides a number of tools to help you if your docking device does not
perform as expected. For information on these help tools, see the “Getting
Help” section in the computer’s User’s Guide.
Docking Device Overview
NOTE: Alert your network administrator before you connect the docking
device to a network.
You must attach an AC adapter to the docking device before you dock the
computer to the docking device and turn on the computer. The AC adapter
powers the docking device and the computer at the same time. Any battery
installed in the computer charges while you use the docking device.
Dell Latitude C/Port II APR System Information Guide 3

4G281bk1.book Page 4 Friday, October 19, 2001 3:21 PM
NOTICE: Always use the Dell PA-6 AC adapter that came with the docking
device. If you use any other commercially available AC adapter—or the AC
adapter from older models of Dell computers—you may damage the docking
device or the computer.
I/O Panel of the Docking Device
USB
PS/2-keyboard
parallel
video
connectors (2)
connector
connector
connector
www.dell.com | support.dell.com
PS/2-mouse
serial
network
AC adapter
connector
connector
connector
connector
The “External I/O Connectors” table shows the icons for each of the
connectors on the back of the APR and indicates the type of external
device(s) that you can attach to each connector.
External I/O Connectors
Connector
Connector Description
Icon
One or two USB devices, such as a USB mouse, connect to
the dual USB connector.
An external PS/2-style keyboard or external numeric keypad
connects to the PS/2 keyboard connector.
An external PS/2-compatible mouse connects to the PS/2
mouse connector.
4 Dell Latitude C/Port II APR System Information Guide
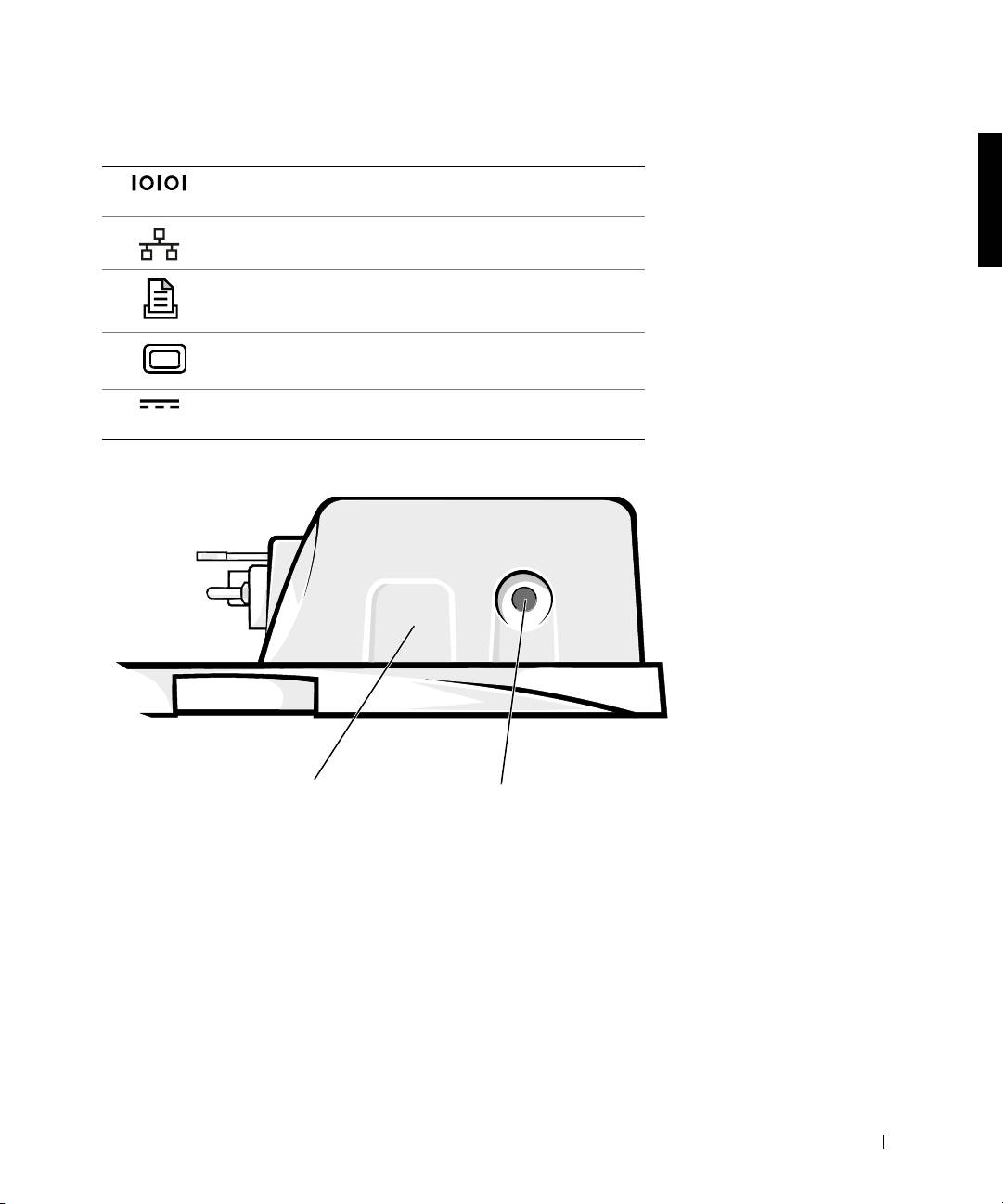
4G281bk1.book Page 5 Friday, October 19, 2001 3:21 PM
External I/O Connectors
A serial device, such as a serial mouse or external modem,
connects to the serial port connector.
A network interface cable connects to the NIC connector.
A parallel device, such as a printer, connects to the parallel
port connector.
An external monitor connects to the video connector.
The AC adapter that came with the APR connects to the AC
adapter connector.
Audio Connectors and Infrared Sensor
infrared sensor
audio line-out connector
Dell Latitude C/Port II APR System Information Guide 5
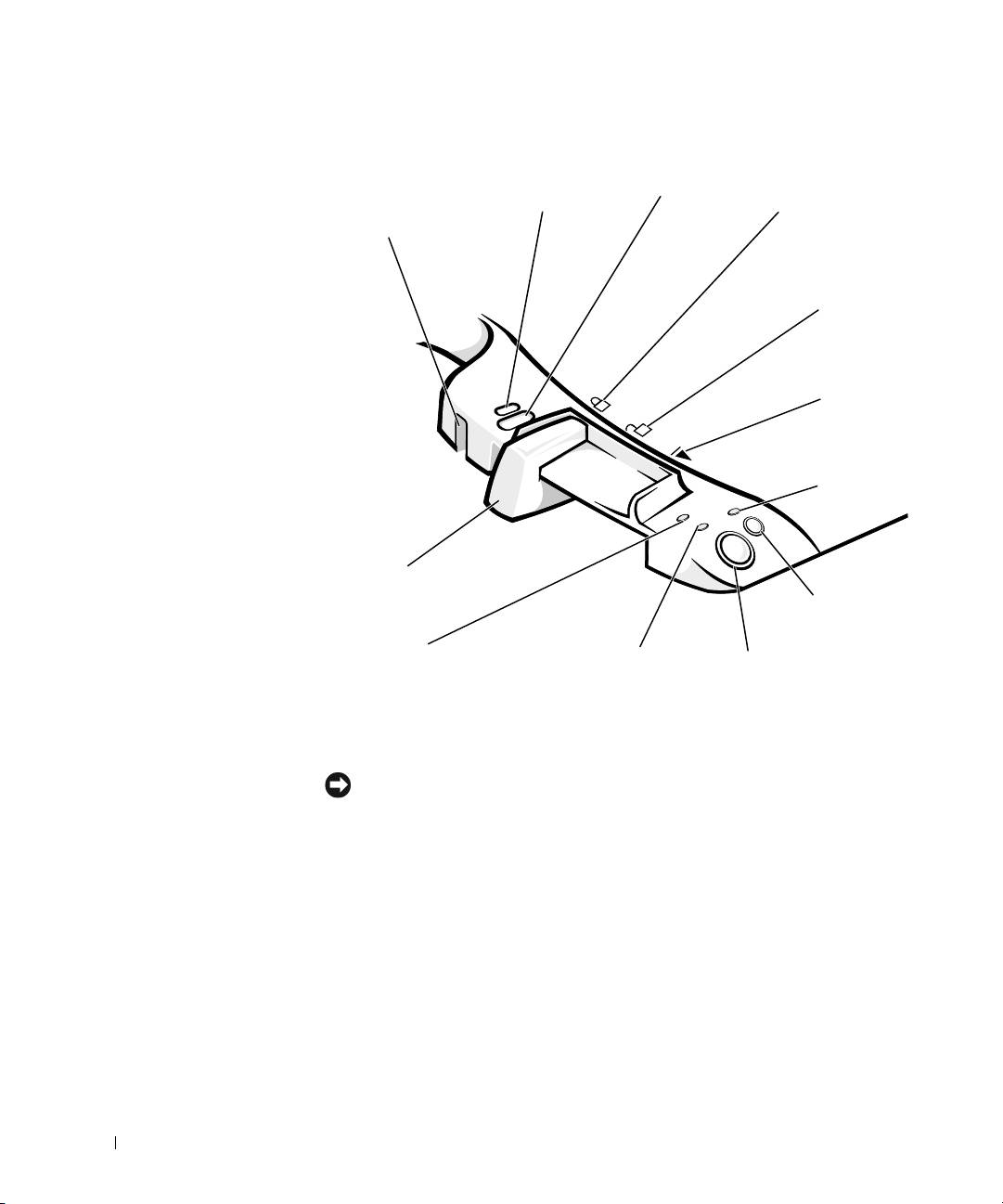
4G281bk1.book Page 6 Friday, October 19, 2001 3:21 PM
Docking Control Base Controls and Indicators
security lock
security lock
padlock
slot (not on all
slot
slot
locked
devices)
position
unlocked
position
eject
www.dell.com | support.dell.com
position
docking
indicator
eject/
locking
lever
undock request
button
drive access
indicator
power
power button
indicator
Monitor Stand
NOTICE: The stand supports monitors that weigh up to 45.3 kilograms (kg)
(100 pounds [lb]). Heavier monitors may damage the stand
, computer, and docking
device.
6 Dell Latitude C/Port II APR System Information Guide
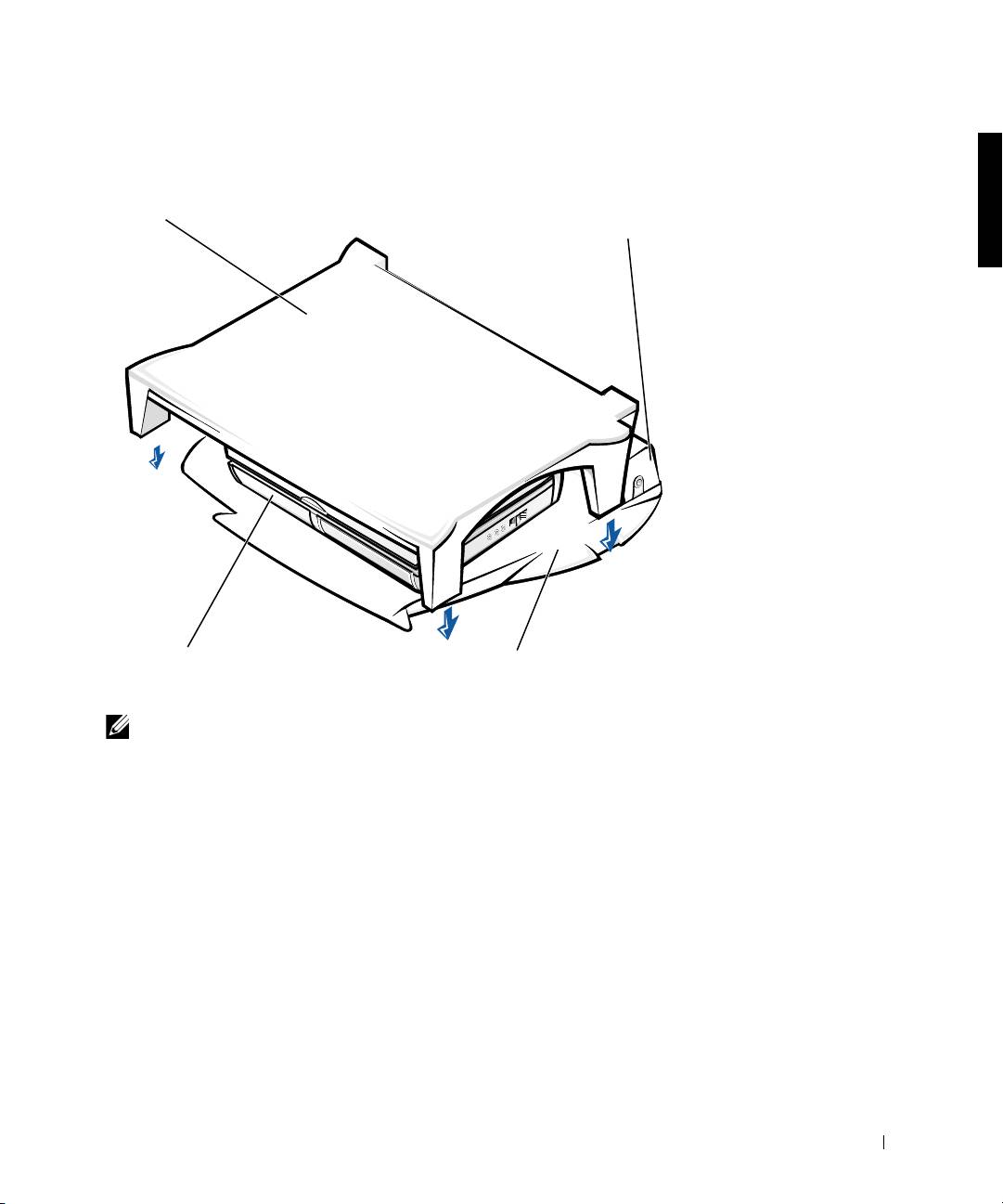
4G281bk1.book Page 7 Friday, October 19, 2001 3:21 PM
Docking Device With the Monitor Stand
monitor
stand
docking device
computer
docking control base
NOTE: Be sure that the back legs on the monitor stand engage the slots on
either side of the docking control base.
Before Docking the Computer
®
®
®
If your computer is running the Microsoft
Windows
9x, Windows NT
,
or Windows Millennium (Me) operating system, you must first check your
computer for existing docking drivers. If your computer does not have the
docking drivers, install them before you dock the computer for the first
time. To install the docking drivers, perform the steps in “Installing the
Docking Drivers.”
Dell Latitude C/Port II APR System Information Guide 7
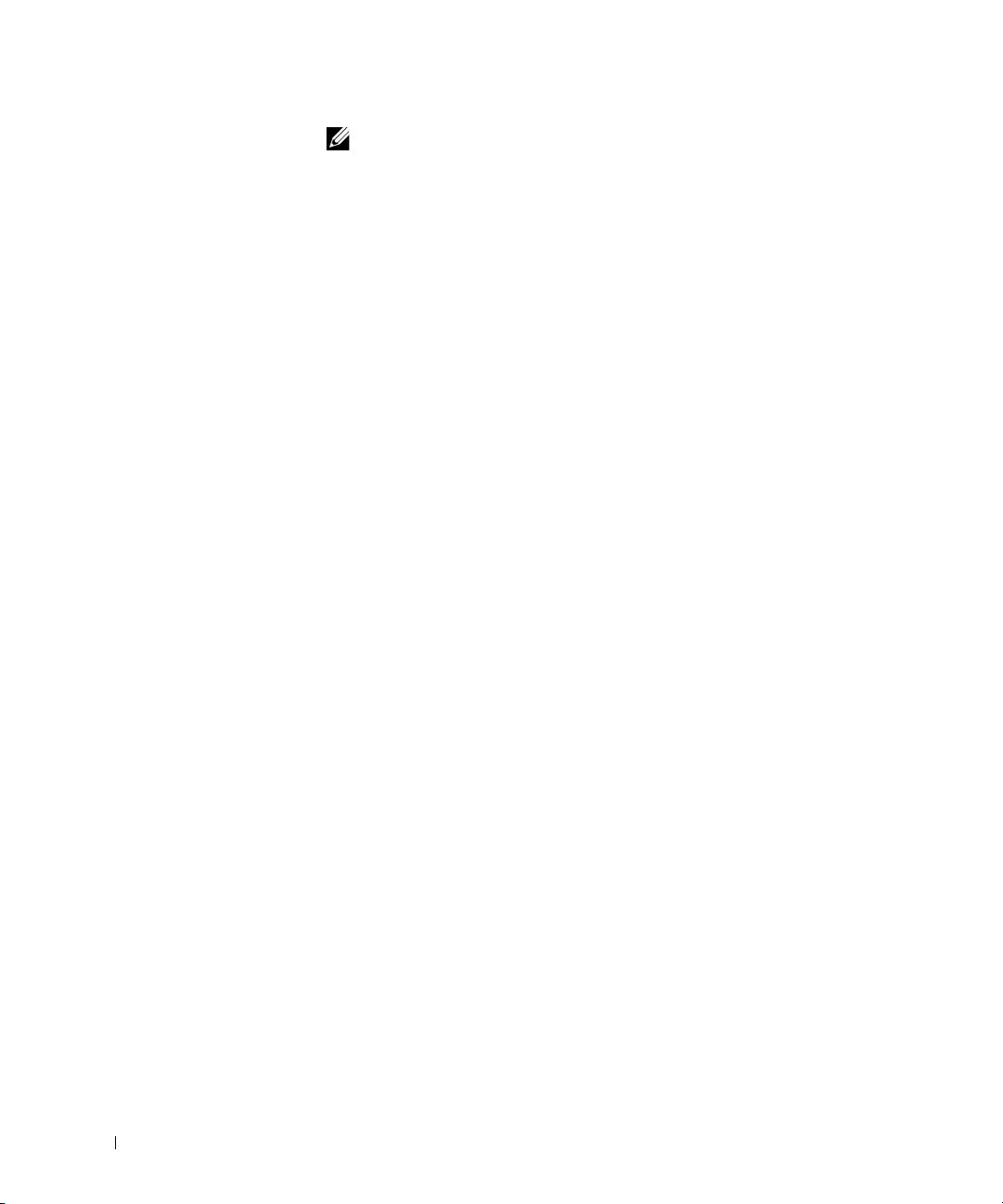
4G281bk1.book Page 8 Friday, October 19, 2001 3:21 PM
NOTE: If your computer is running the Windows XP or Windows 2000
operating system
, the drivers are installed automatically and you do not need
to perform the steps in
“Installing the Docking Drivers.” Go to “Docking Your
Computer.
”
Check Your Computer for Existing Docking Drivers
1 Double-click My Computer.
2 Double-click Control Panel.
3 Double-click Add/Remove Programs.
4 Locate the correct docking drivers from the list of programs.
www.dell.com | support.dell.com
For Windows 9x and Windows Me, check for the driver with Quick
Install in the name. For example: Dell Dock Quick Install for
Windows.
For Windows NT, check for NT Softex Docking Services.
If your computer does not have the docking drivers, go to the next section,
“Installing the Docking Drivers.” If your computer has the docking drivers,
go to “Docking Your Computer.”
Installing the Docking Drivers
You can install your docking drivers in one of the following ways:
• Install the drivers from the ResourceCD or Drivers and Utilities CD
that came with your computer or docking device.
• Download the drivers from the Dell support website.
Installing the Docking Drivers From the ResourceCD or Drivers and
Utilities CD
1 Insert the ResourceCD or Drivers and Utilities CD into the CD drive.
In most cases, the CD should start running automatically. If it does
not, start Windows
Explorer, click your CD drive directory to display
the CD contents, and then double-click the autorcd application file. If
a welcome screen appears, click Next. The first time that you run the
CD, it might prompt you to install some setup files. Click OK and
follow the instructions on the screen to continue.
8 Dell Latitude C/Port II APR System Information Guide
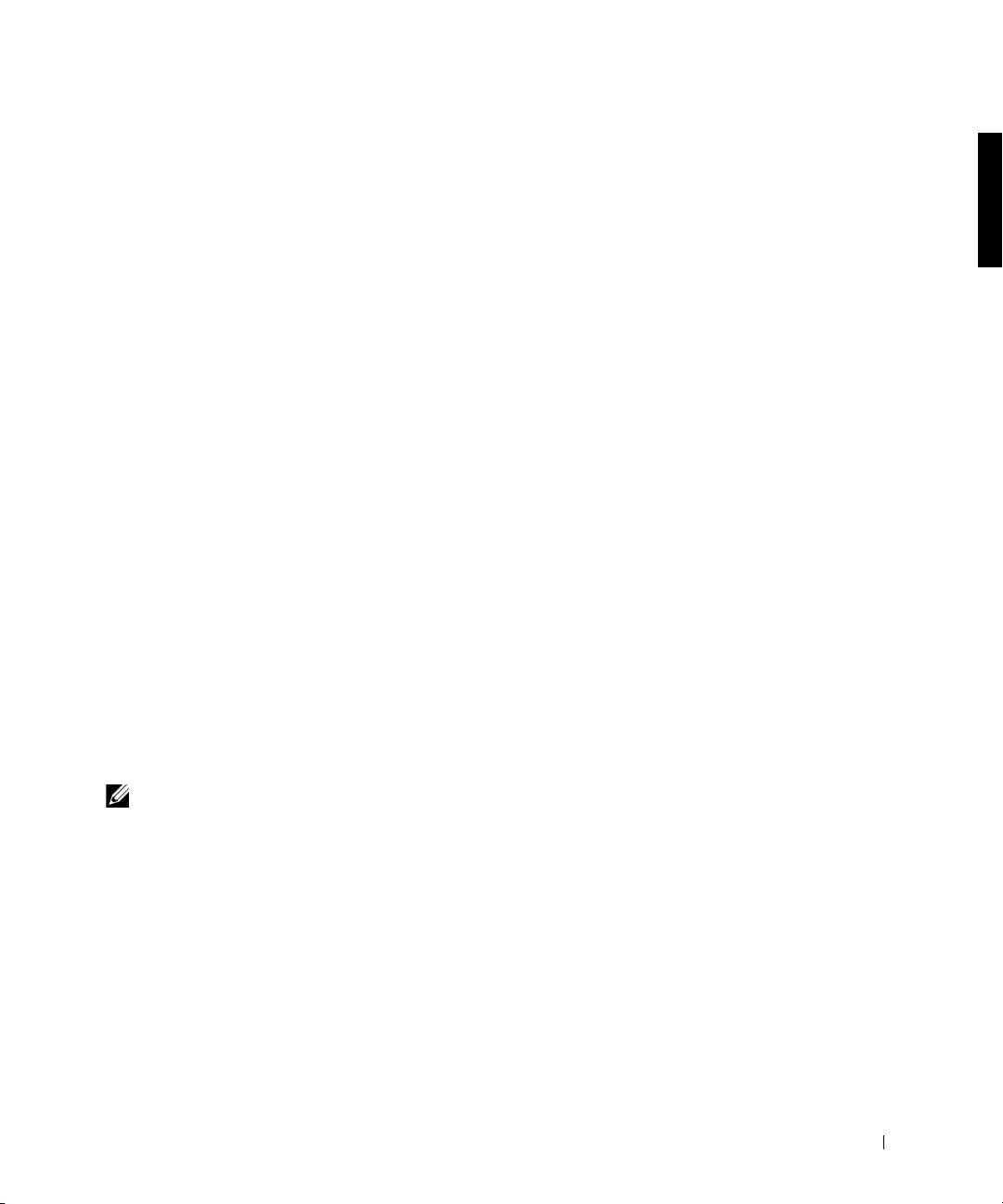
4G281bk1.book Page 9 Friday, October 19, 2001 3:21 PM
2 From the Language pull-down menu on the toolbar, select your
preferred language for the driver (if available).
A welcome screen appears.
3 Click Next.
4 Under Search Criteria, select the appropriate categories from the
System Model and Operating System pull-down menus.
If your system is running Windows 9x or Windows Me, select System
Utilities from the Device Type pull-down menu, and then select
Drivers from the Topic pull-down menu.
If your system is running Windows NT, select System Utilities from the
Device Type pull-down menu, and then select Utilities from the Topic
pull-down menu.
A link or links appear(s) for the specific drivers or utilities used by your
computer.
5 If your system is running Windows 9x or Windows Me, click the link for
the Dell Dock QuickInstall utility.
The Dell Dock QuickInstall file is a utility that installs the required
docking drivers on your computer.
If your computer is running Windows NT, click the link for Softex
Docking Services.
6 Click the Install button to start the automatic installation. At the
welcome screen, follow the screen prompts to complete the
installation.
NOTE: Some ResourceCDs may require users to navigate through folders to
obtain the correct driver. For complete instructions on reinstalling drivers, see
your User’s Guide.
Installing the Docking Drivers From the Dell Support Website
1 Go to the Dell support website at http://support.dell.com. If you are
visiting the website for the first time, specify your country by clicking
the map that appears.
The Welcome to support.dell.com page opens.
Dell Latitude C/Port II APR System Information Guide 9
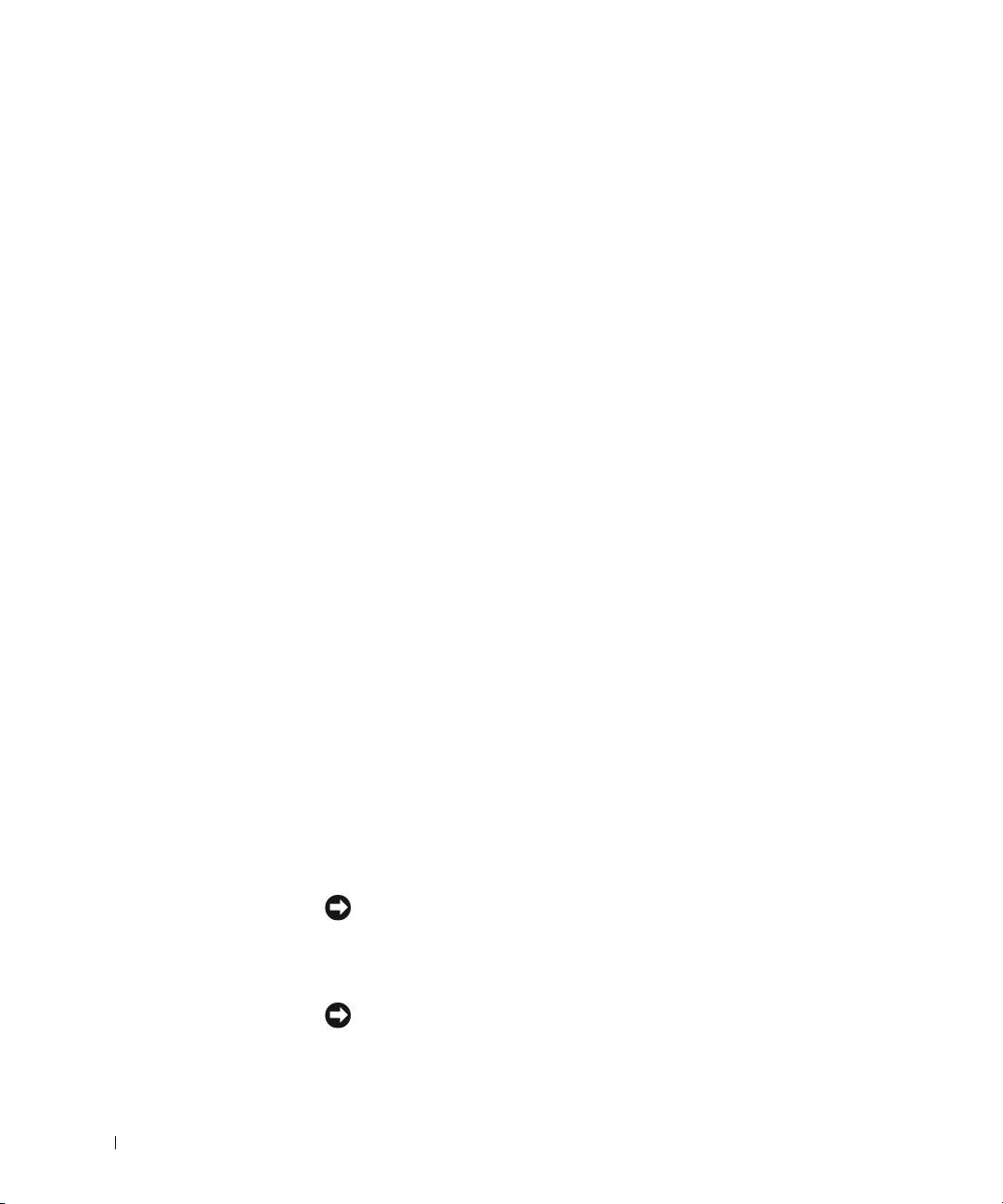
4G281bk1.book Page 10 Friday, October 19, 2001 3:21 PM
2 Enter your docking device information, and then click Go!
Click Downloads For Your Dell.
The Downloads For Your Dell window appears, including a short form
for you to fill out.
3 Enter your system service tag number, or select your Dell system.
4 Select your operating system and operating system language.
5 Select System and Configuration Utilities as your download category.
6 Click Go!.
7 If your computer is running Windows 9x or Windows Me, locate and
www.dell.com | support.dell.com
click the link for the Dell Dock QuickInstall utility.
If your computer is running Windows NT, locate and click the link for
Softex Docking Services.
8 Follow the instructions on the screen to download and install the
required drivers.
9 After you download the files and before you install the drivers, make
sure to view the readme.txt file that is included in the downloaded files
for important information about the installation.
Docking Your Computer
If you attach a monitor to the docking device and turn the monitor on, the
screen image appears on the monitor. To switch the image to the computer
display, or to both the monitor and the computer display, press
<Fn><F8>.
When you dock the computer to the docking device and turn the computer
on, the green power light on the docking control base lights up (see
“Docking Control Base Controls and Indicators”).
NOTICE: To avoid losing data, save any open files before you dock the
computer.
1
Save all files, close and exit all application programs, exit the operating
system, and turn off the computer.
NOTICE: To avoid damaging the docking connector, open the docking panel
door before you attempt to dock the computer to the docking device.
10 Dell Latitude C/Port II APR System Information Guide
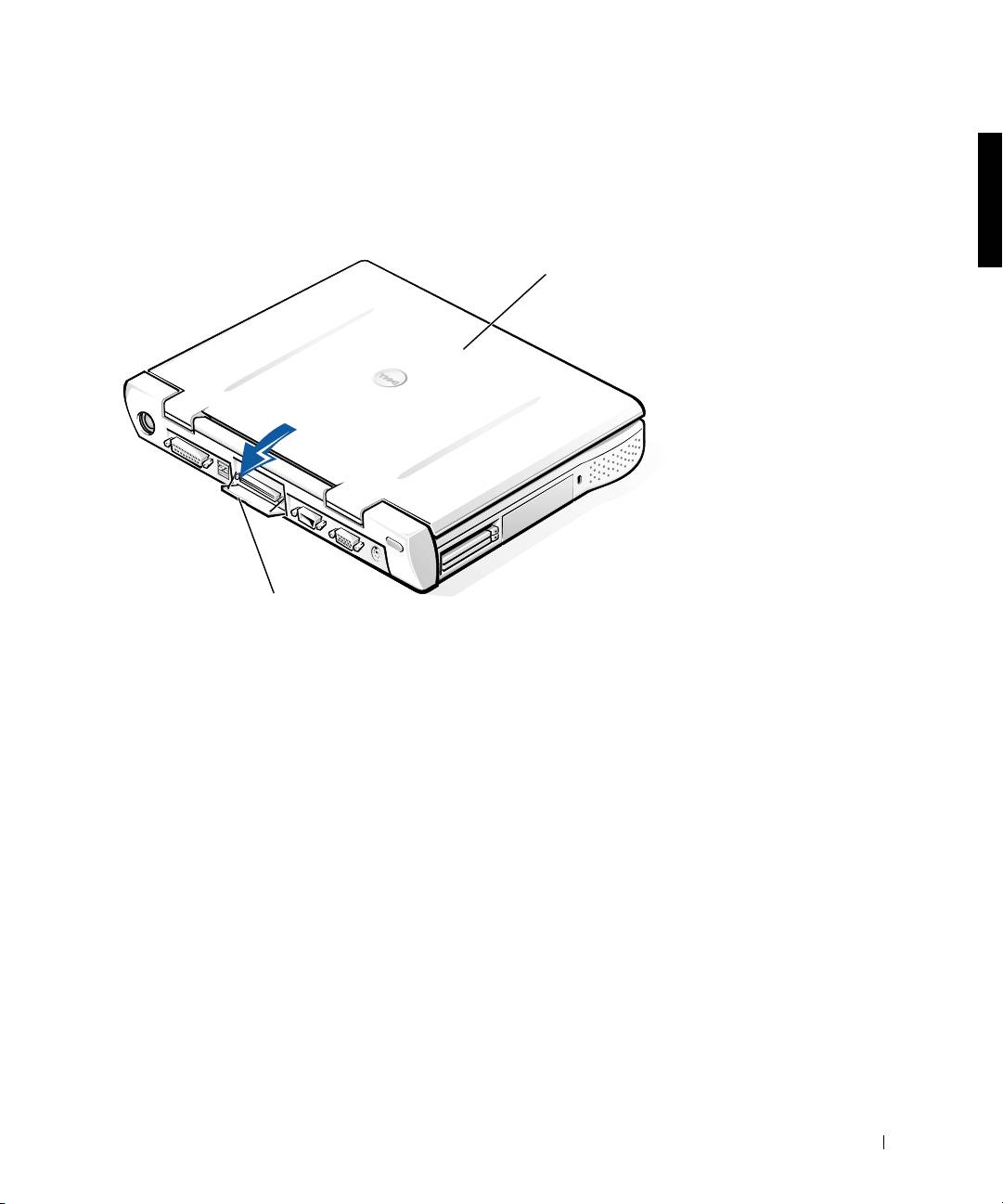
4G281bk1.book Page 11 Friday, October 19, 2001 3:21 PM
2 If the computer has a docking panel door, open the docking panel door
on the back of the computer.
Docking Panel Door on the Computer
computer
docking panel
door (not on all
computers)
3
If you are using the docking device with a monitor stand, close the
computer display.
4 Ensure that the eject/locking lever is in the unlocked position.
5 Dock the computer to the docking device as follows:
Dell Latitude C/Port II APR System Information Guide 11
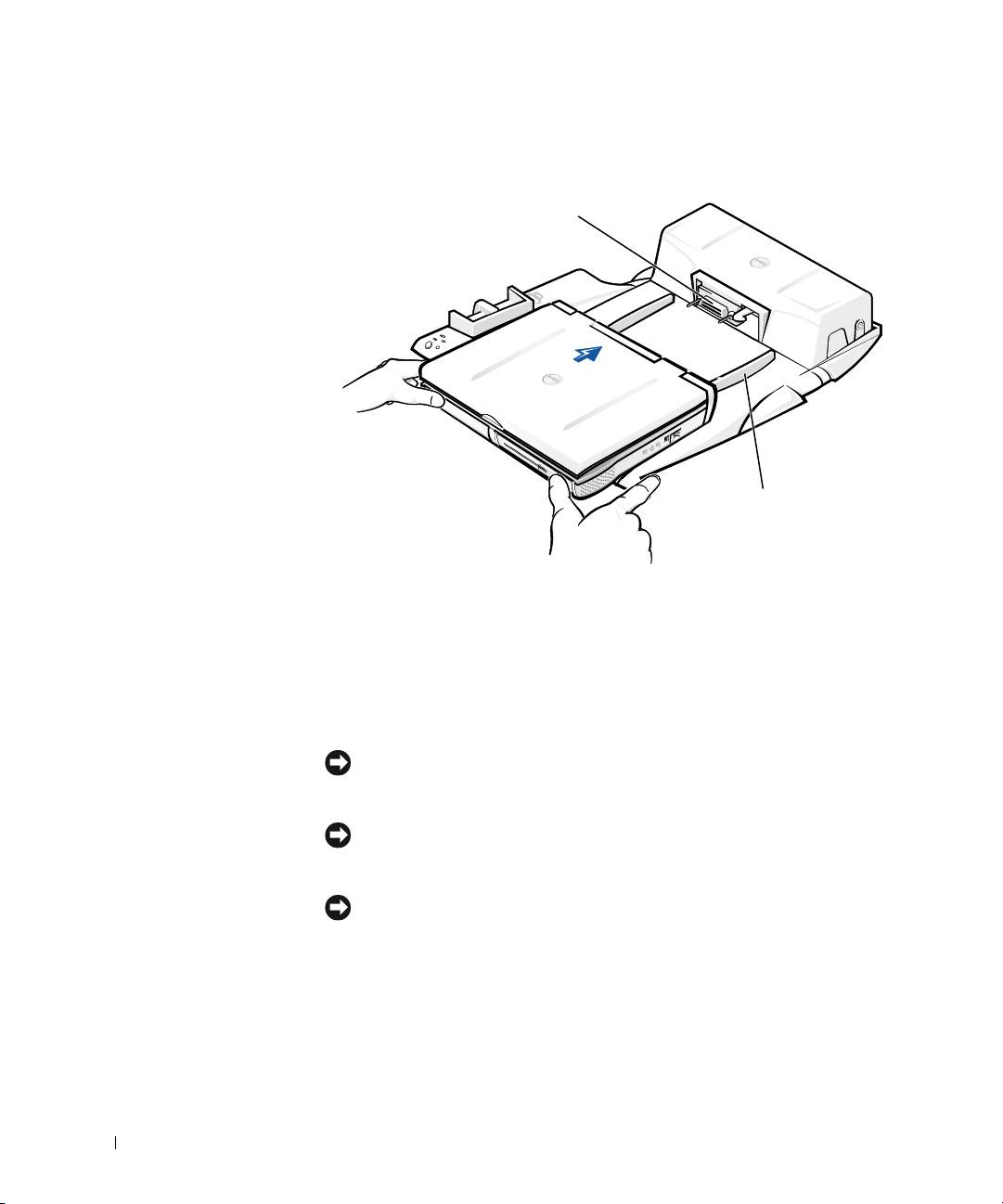
4G281bk1.book Page 12 Friday, October 19, 2001 3:21 PM
Docking the Computer
docking connector
www.dell.com | support.dell.com
alignment rails (2)
a Horizontally center the computer on the APR platform, with the
back of the computer facing the docking device docking
connector, as shown in “Docking the Computer.”
b Slide the computer toward the connector until you feel the
grooves on the bottom of the computer engage with the alignment
rails.
NOTICE: If you attempt to push the computer all the way into the APR
without engaging the alignment rails, you may irreparably damage the docking
connector on the computer.
NOTICE: Do not pick up the computer or the docking device separately when
they are connected because you may damage the connectors on the computer
and the docking device.
NOTICE: If you are using a monitor with the monitor stand
, remove the
monitor from the stand before moving the docking control base into place.
c Gently push the computer forward until the docking connector is
fully engaged.
12 Dell Latitude C/Port II APR System Information Guide
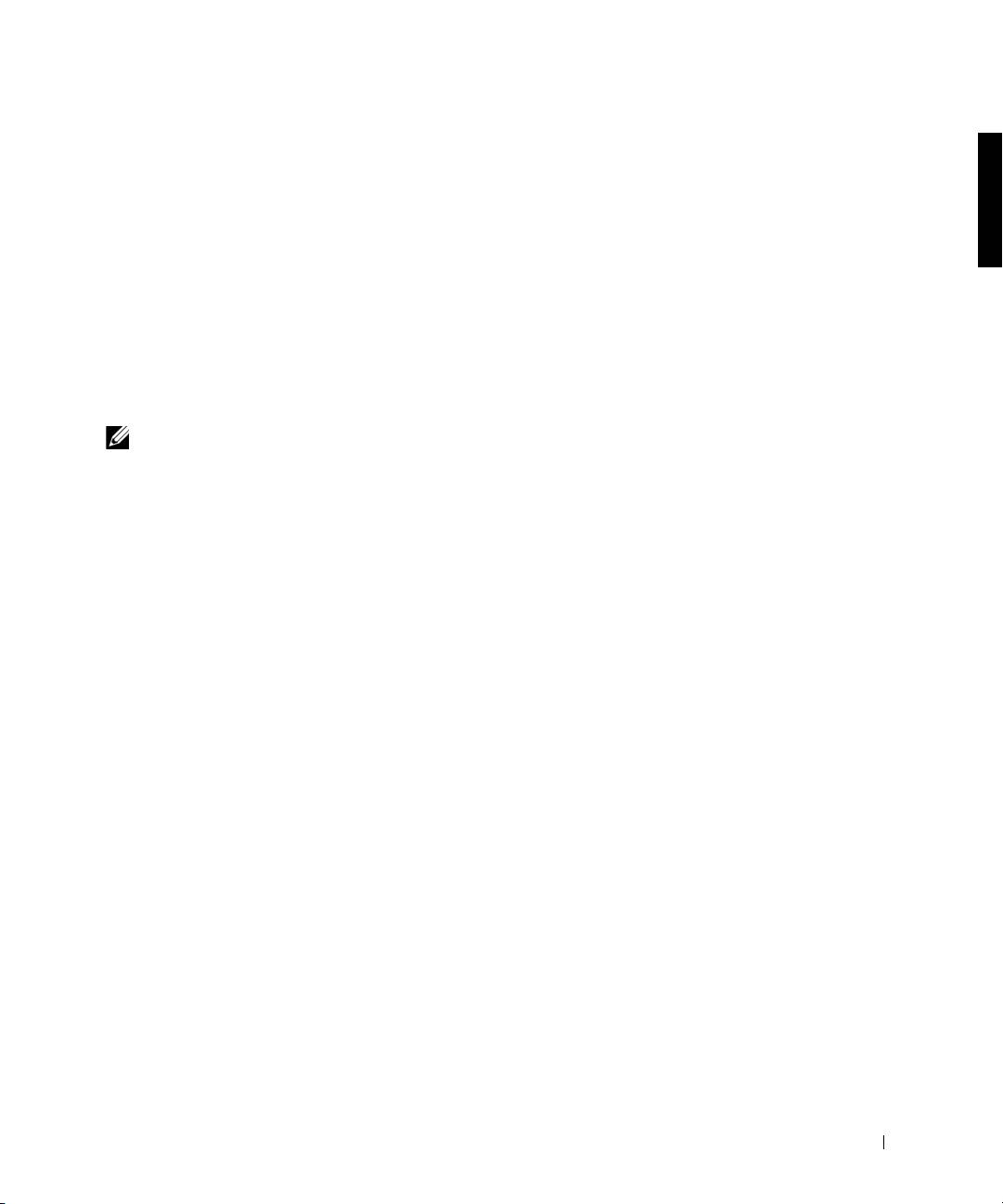
4G281bk1.book Page 13 Friday, October 19, 2001 3:21 PM
Docking for the First Time With Windows XP and Windows 2000
1 Dock and turn on your computer.
2 Press <F2> during the system boot routine to view the system setup
program.
3 Set Docking IRQ to Optimized.
4 Set Universal Connect to Enabled.
5 Exit the system setup program.
Your system will continue the boot process.
In Windows 2000, the Add New Hardware Wizard appears.
NOTE: If your computer is running Windows XP, the operating system
automatically installs the drivers. If your computer is running Windows 2000,
the Add New Hardware Wizard automatically installs your drivers.
Docking for the First Time With Windows Me
1 Dock and turn on your computer.
2 Press <F2> during the system boot routine to view the system setup
program.
3 Set Docking IRQ to Optimized.
4 Set Universal Connect to Enabled.
5 Exit the system setup program.
Your system will continue the boot process.
The Add New Hardware Wizard appears.
6 Select Search for the Best Driver for Your Device (Recommended)
and click Next.
7 Click Next.
8 Follow the prompts on the Add New Hardware Wizard.
9 Whenever prompted, select Search for the Best Driver for Your
Device (Recommended) and click Next.
10 Continue to follow the prompts to complete the installation.
The Windows desktop appears and the installation is complete.
Dell Latitude C/Port II APR System Information Guide 13
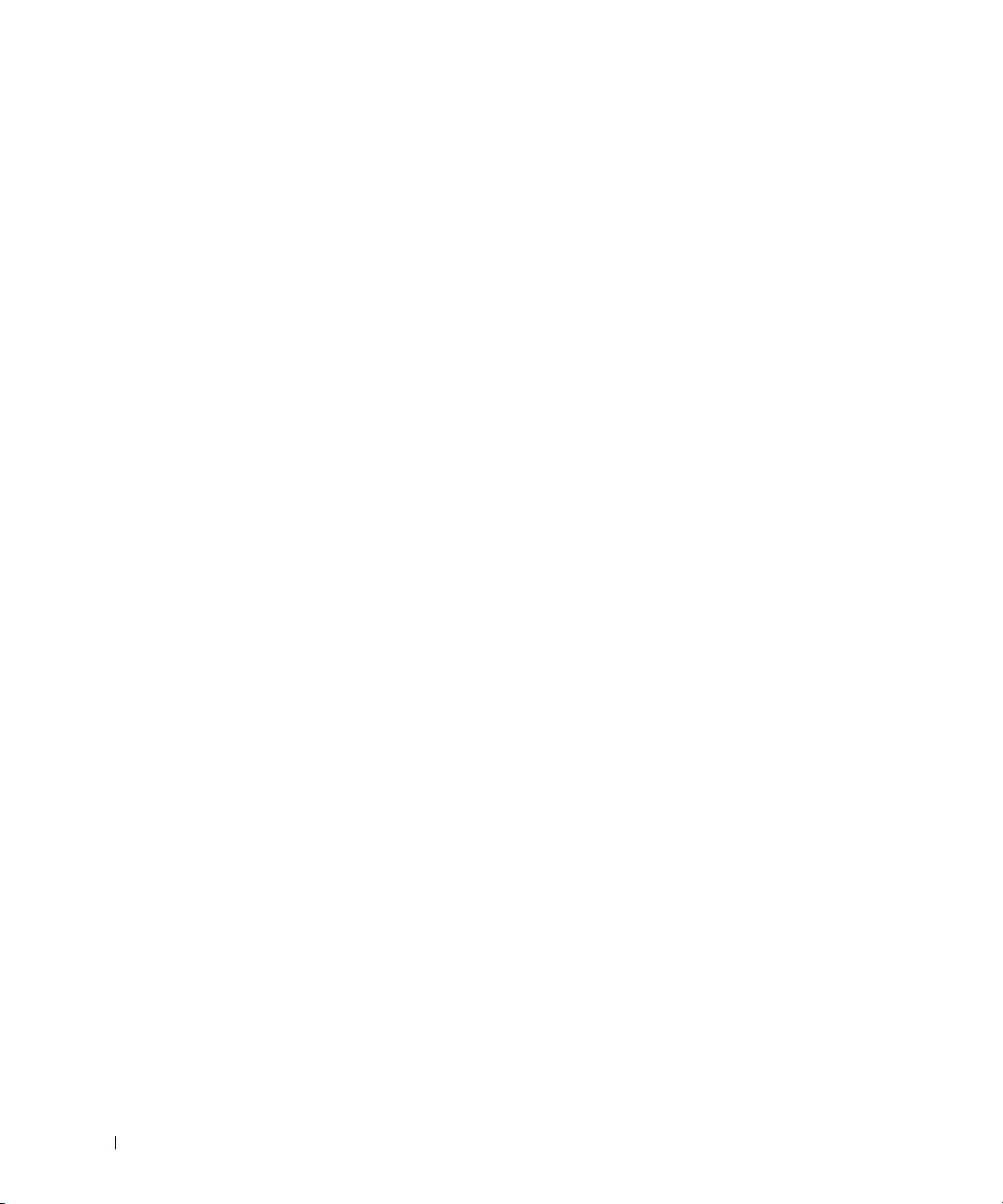
4G281bk1.book Page 14 Friday, October 19, 2001 3:21 PM
Docking for the First Time With Windows NT 4.0
1 Dock and turn on your computer.
2 Either press <F2> during the system boot routine, or press
<Fn><F1> after your computer boots to view the system setup
program.
3 Set Docking IRQ to Optimized.
4 Set Universal Connect to Enabled.
5 Exit the system setup program.
6 Press <Ctrl><Alt><Del> to log on.
www.dell.com | support.dell.com
The Docking Station Setup window appears and indicates that the
computer must be undocked to continue.
7 Click OK and wait for the computer to turn off.
8 Undock the computer (see “Undocking the Computer”).
The computer restarts automatically. If it does not, turn on the
computer.
9 Click Start and select Shut Down.
10 Wait for the computer to turn off completely and redock the computer
to the docking device.
The computer restarts automatically. If it does not, turn on the
computer.
11 Press <Ctrl><Alt><Del> to log on.
The computer automatically detects new devices.
12 When prompted, select Install System Provided Driver for the
Selected Device (Recommended) and click OK.
13 Click Continue at the Windows NT Setup window.
14 Select Install System Provided Driver for the Selected Device
(Recommended) and click OK.
15 Select the name of your network interface controller (NIC) from the
drop down menu.
14 Dell Latitude C/Port II APR System Information Guide
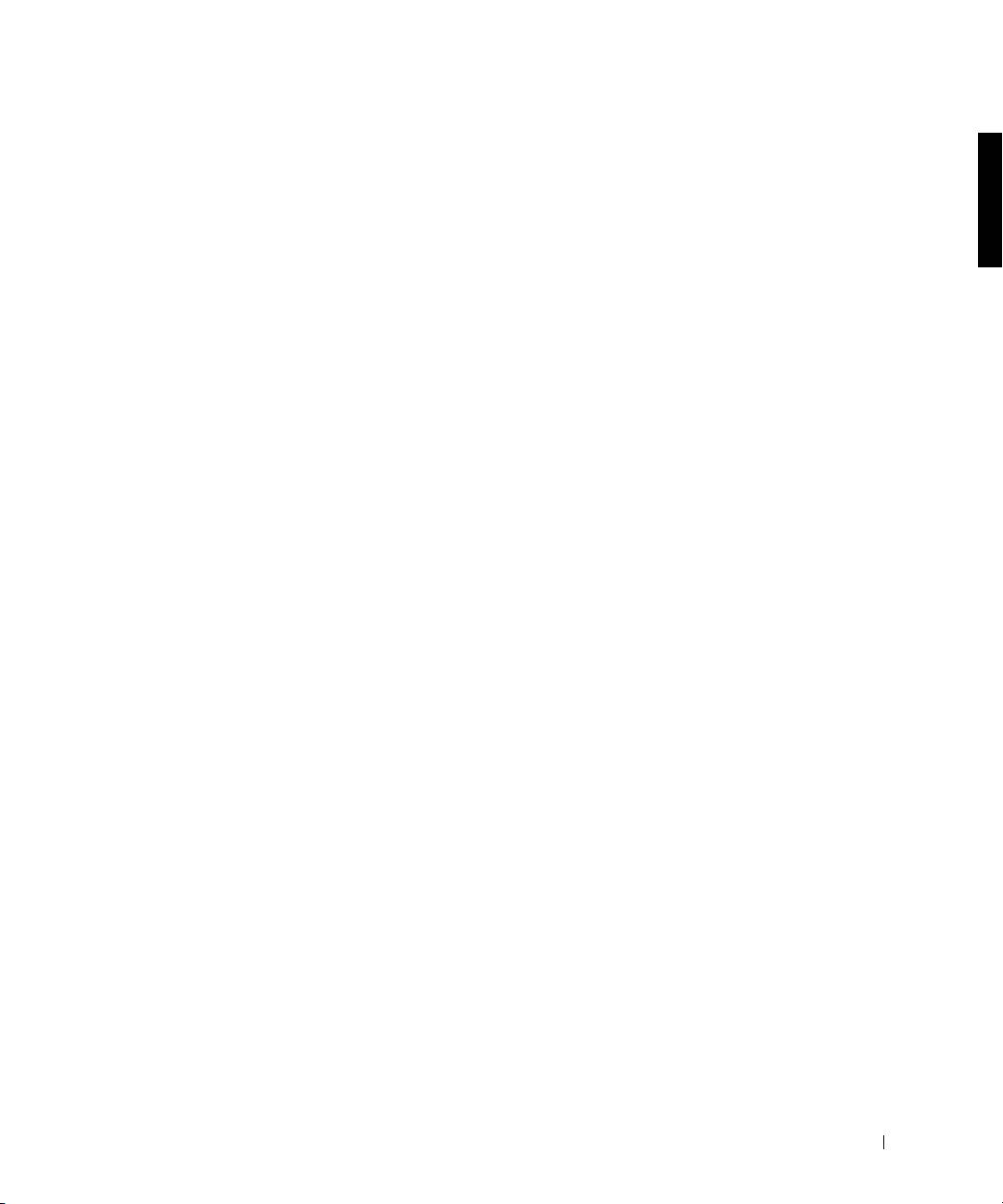
4G281bk1.book Page 15 Friday, October 19, 2001 3:21 PM
16 Select whether the network adapter should obtain an IP address from a
server, or whether an IP address is specified.
If you do not know what to select, see your system administrator.
17 Follow the prompts to complete the installation.
The Windows desktop appears and the installation is complete.
The computer cannot enter suspend-to-disk mode while docked.
Docking for the First Time With Windows 98
1 Dock and turn on your computer.
2 Either press <F2> during the system boot routine, or press
<Fn><F1> after your computer boots to view the system setup
program.
3 Set Docking IRQ to Optimized.
4 Set Universal Connect to Enabled.
5 Exit the system setup program.
The computer detects new hardware.
6 Click OK at the Configuration Setup window.
The Add New Hardware Wizard appears.
7 Click Next.
8 Select Search for the Best Driver for Your Device (Recommended)
and click Next.
9 Remove the check-mark next to each option and click Next.
A window appears, indicating that Windows is ready to install the best
driver for your device.
10 Follow the prompts on the Add New Hardware Wizard.
11 Whenever prompted, select Search for the Best Driver for Your
Device (Recommended) and click Next.
12 Continue to follow the prompts to complete the installation.
The Windows desktop appears and the installation is complete.
Dell Latitude C/Port II APR System Information Guide 15
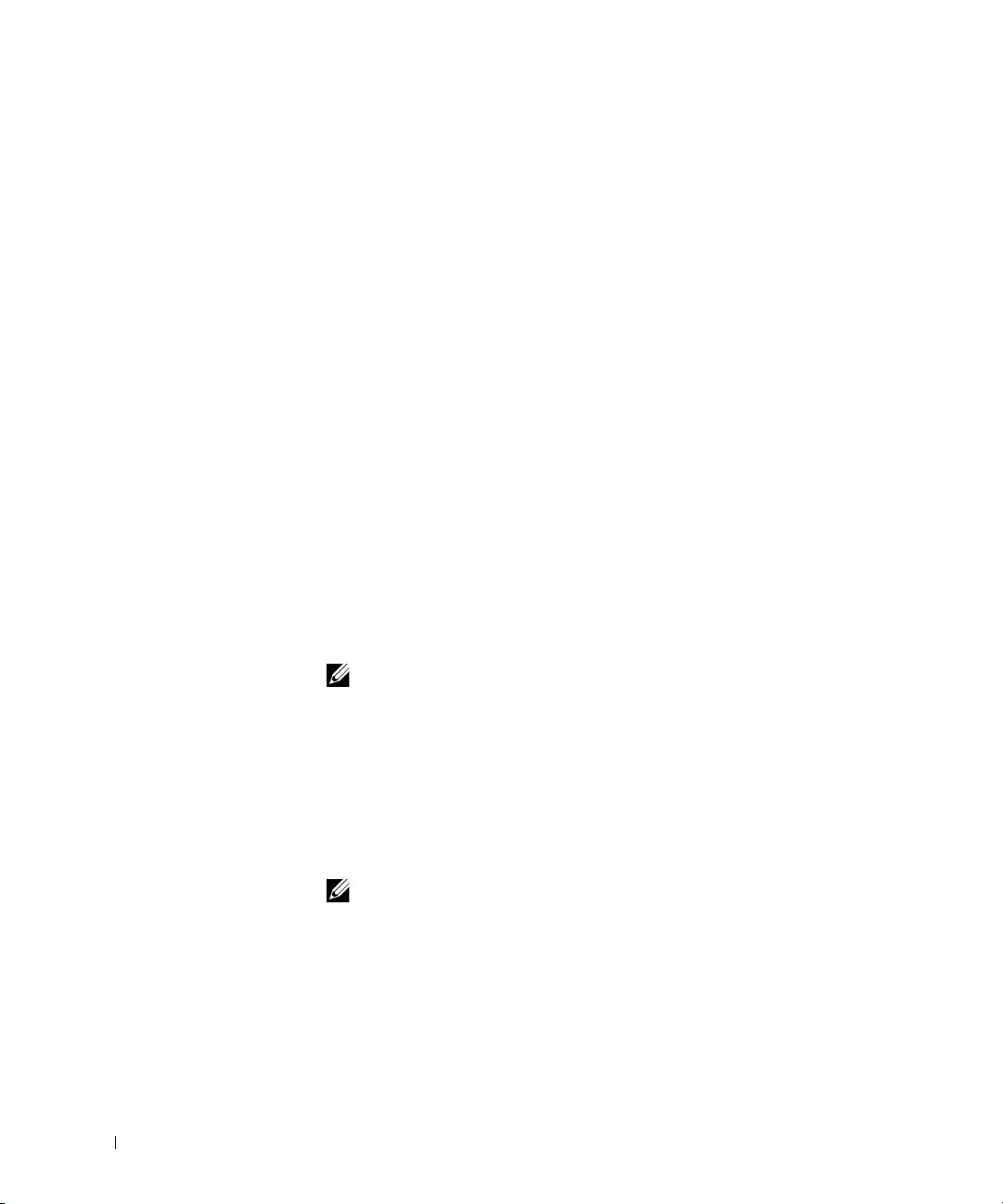
4G281bk1.book Page 16 Friday, October 19, 2001 3:21 PM
Docking for the First Time With Windows 95
1 Dock and turn on your computer.
2 Either press <F2> during the system boot routine, or press
<Fn><F1> after your computer boots to view the system setup
program.
3 Set Docking IRQ to Optimized.
4 Set Universal Connect to Enabled.
5 Exit the system setup program.
The computer automatically detects new hardware.
www.dell.com | support.dell.com
6 Click Yes at the System Settings Change window.
The computer restarts and automatically detects new hardware.
7 Click OK at the Network window.
8 Select the Identification tab at the next Network window.
9 Enter a Computer Name and Workgroup that will identify your
computer on the network, and click Close.
If you are unsure what Computer Name and Workgroup to enter,
check with your System Administrator.
NOTE: You must enter a Computer Name and Workgroup to proceed with the
driver installation.
The computer automatically copies files and builds a driver
information database.
10 Click OK at the Configuration Setup window.
11 Follow the prompts to complete the installation.
The Windows desktop appears and the installation is complete.
NOTE: To use the USB connectors, you must install the USB supplement from
your ResourceCD in the Win95\OSUpdate directory. If you install the USB
supplement, your computer cannot enter suspend mode. Dell recommends that
you do not install the USB supplement unless you intend to use USB devices.
16 Dell Latitude C/Port II APR System Information Guide
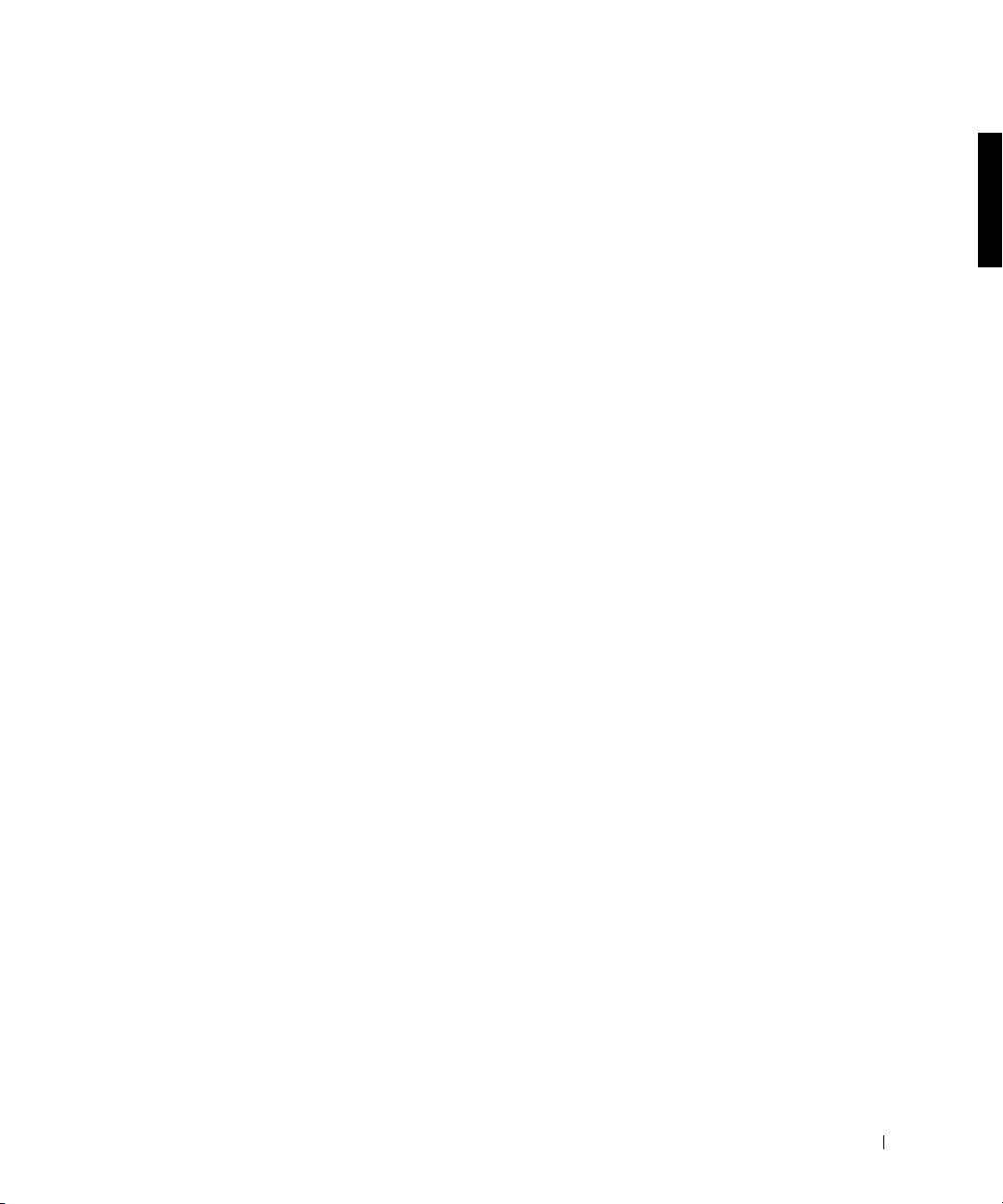
4G281bk1.book Page 17 Friday, October 19, 2001 3:21 PM
Updating Drivers in Windows XP and Windows 2000
To update drivers in Windows XP and Windows 2000:
1 Right-click My Computer and click Manage. (In Windows XP, click
the Start button to access My Computer. In Windows 2000, My
Computer is located on the Windows desktop.)
2 In the Computer Management window, click Device Manager, and
double-click Network adapters.
3 Double-click 3Com 3C920 Integrated Fast Ethernet Controller.
4 Click the Driver tab.
5 Click Update Driver... and follow the prompts.
Updating Drivers in Windows Me
To update drivers in Windows Me:
1 Right-click My Computer on the desktop and click Properties.
2 In the System Properties window, click the Device Manager tab, and
double-click Network adapters.
3 Double-click 3Com 3C920 Integrated Fast Ethernet Controller.
4 Click the Driver tab.
5 Click Update Driver... and follow the prompts.
Dell Latitude C/Port II APR System Information Guide 17
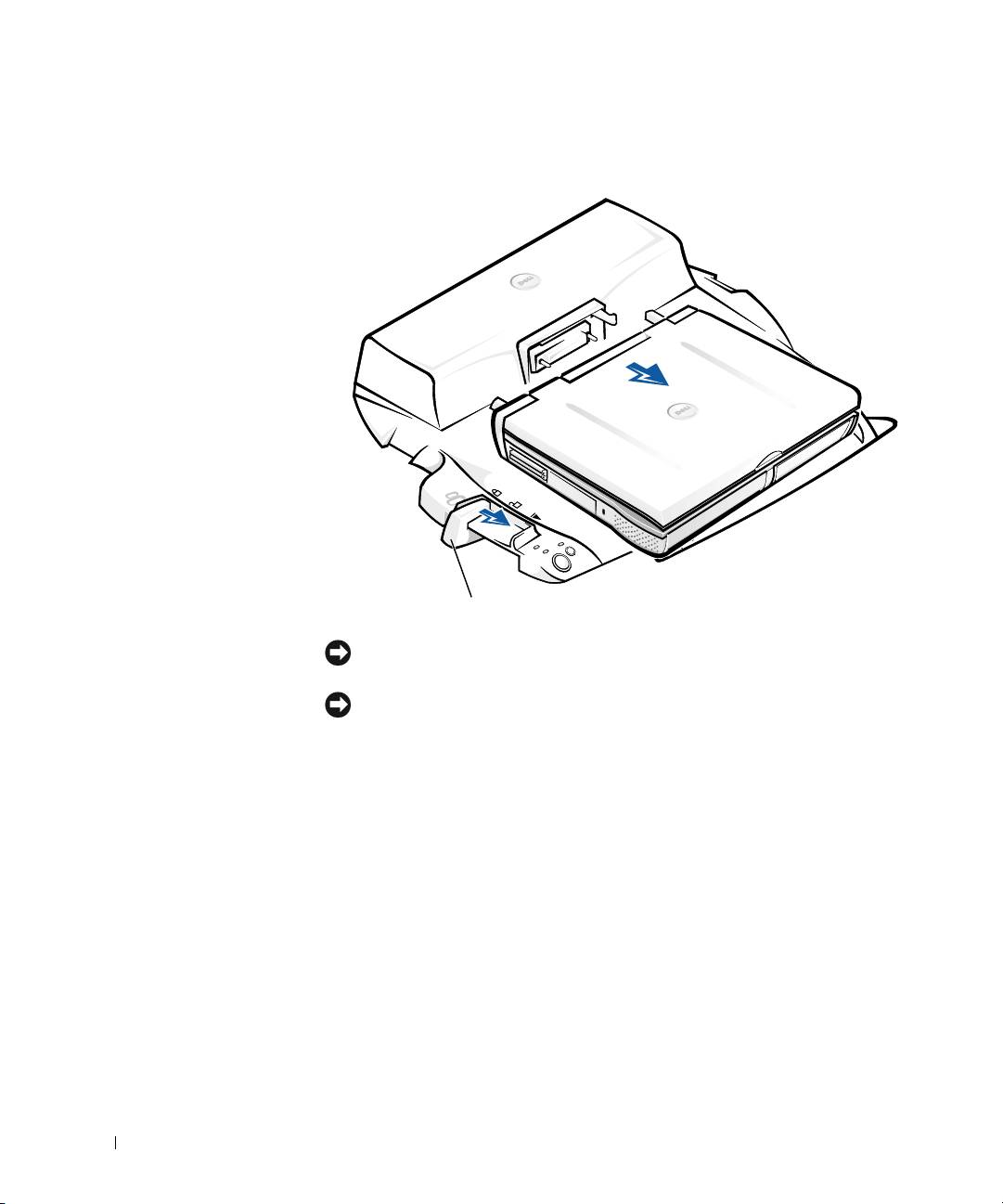
4G281bk1.book Page 18 Friday, October 19, 2001 3:21 PM
Undocking the Computer
www.dell.com | support.dell.com
eject/locking lever
NOTICE: If the computer does not have power from a battery, the computer
turns off when you undock it
, and you will lose all unsaved data.
NOTICE: Never undock the computer without first preparing the computer. If
you undock before preparing the computer
, you will lose data and the computer
may not recover normal operation for several minutes
, if at all.
To prepare the computer for undocking, perform one of these methods:
• Press <Fn><Esc> on the computer's keyboard (or
<Scroll Lock><Esc> on an external keyboard).
Wait a few seconds for the power light on the computer to turn off.
• In Windows XP, click the Start button, and then click Undock
Computer.
In Windows 95, Windows 98, Windows Me, or Windows 2000, click the
Start button, and then click Eject PC.
In Windows NT, click the docking icon on the taskbar, and then click
Undock to place the computer in suspend mode.
18 Dell Latitude C/Port II APR System Information Guide
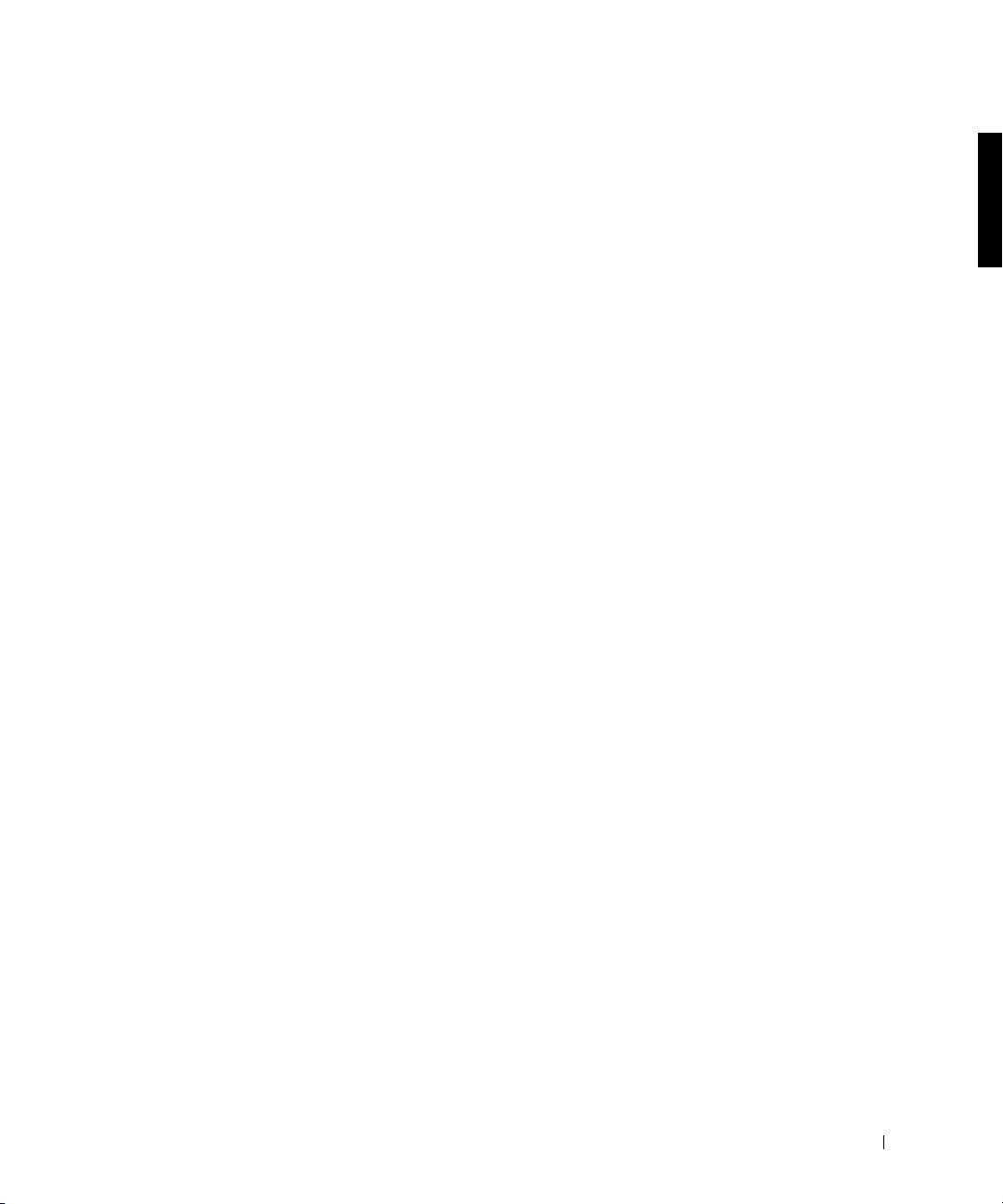
4G281bk1.book Page 19 Friday, October 19, 2001 3:21 PM
Wait a few seconds for the power light on the computer to turn off.
• Press the undock request button on the docking control base (see the
figure “Docking Control Base Controls and Indicators”). Wait for the
green docking light to turn off.
Securing the C/Port II APR
Security Features
The docking device has the following security features:
• An eject/locking lever that allows you to secure and eject your
computer. The back position secures the computer to the C/Port II
APR. The middle position allows you to use the docking device
without securing it. The front position ejects the computer from the
docking device. Push the eject/locking lever to the back position to use
the padlock security lock and the security lock slot.
• A spring-loaded latch on the front of the base that fits into a security
slot on the bottom of the computer secures the computer to the
docking control base. Not all Dell computers have the security slot.
• A secured media-bay eject button that blocks removal of media bay
devices.
• An immobilized catch latch to deter unauthorized computer removal.
Securing the C/Port II APR
Use one of the following methods to secure the docking device:
• Use a padlock alone or a padlock and looped security cable with the
padlock slot (see “Docking Control Base Controls and Indicators”) on
the docking device.
A padlock alone blocks the eject lever and makes it difficult to detach
the computer from the docking device.
A security cable looped around a stationary object and used in
conjunction with the padlock can help prevent the unauthorized
movement of the computer and the C/Port II APR.
Dell Latitude C/Port II APR System Information Guide 19
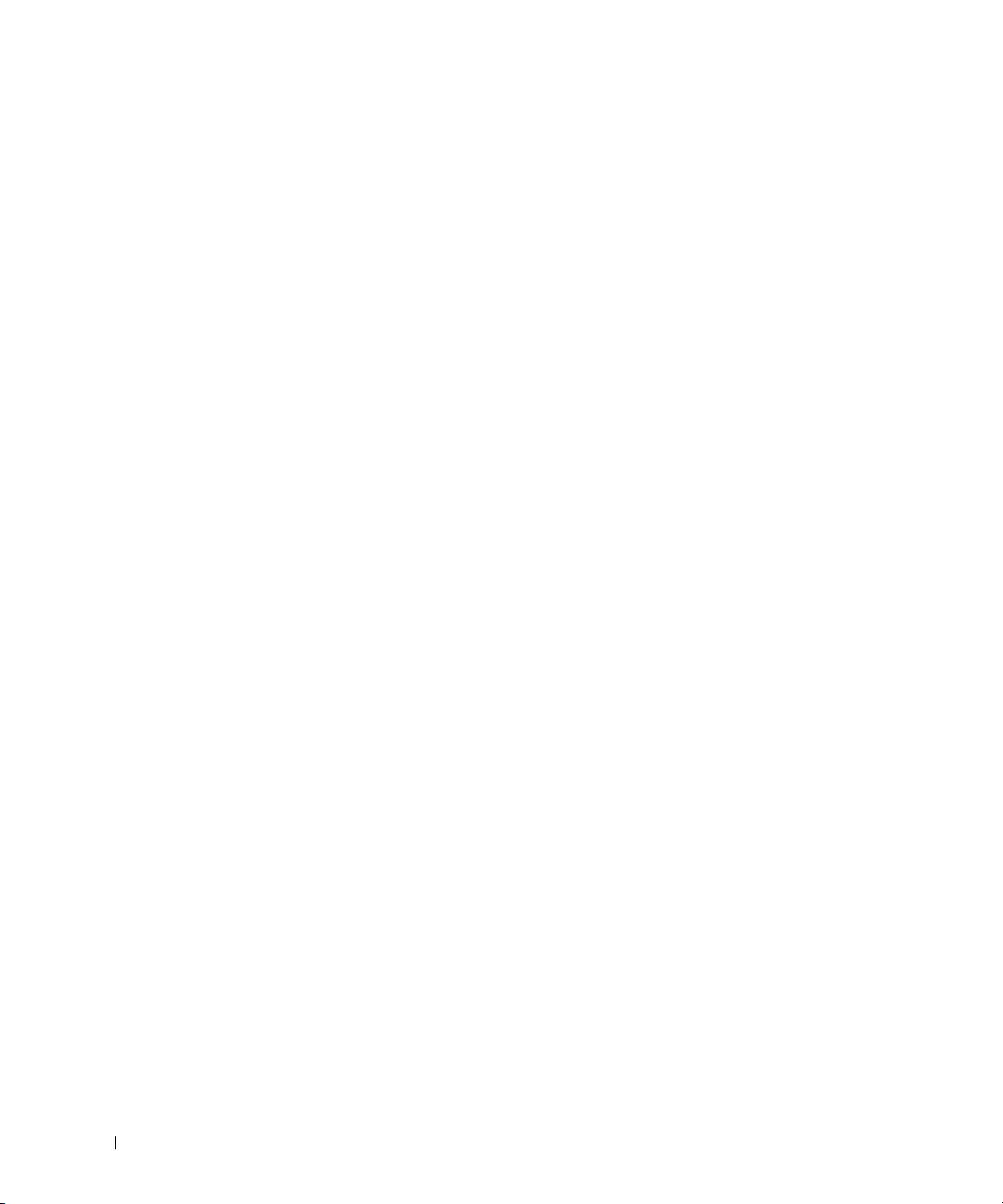
4G281bk1.book Page 20 Friday, October 19, 2001 3:21 PM
• Attach a commercially available antitheft device to the security lock
slot (see “Docking Control Base Controls and Indicators”) on the
docking device.
Antitheft devices usually include a segment of metal-stranded cable
with an attached locking device and associated key. Dell recommends
that you use a Kensington lock. For instructions on installing this kind
of antitheft device, see the documentation that accompanied the
device.
Dell Diagnostics
www.dell.com | support.dell.com
The Dell Diagnostics that came with your Dell Latitude computer includes
tests that help you troubleshoot the controllers in your docking device.
The subtests in the Network Interface test group of the Dell Diagnostics
verify the basic operation of the network controller in the docking device.
They test the controller's internal functions, including read and write access
to its registers and internal transmit and receive (loopback) capability.
The subtests in the Serial/Infrared Ports test group check the docking
device's interface with external devices (such as a serial mouse or a printer).
The subtests in this test group are not intended as a diagnostic test for the
external device itself.
The subtests in the USB test group check the docking device's interface
with external devices (such as a mouse). The subtests in this test group are
not intended as a diagnostic test for the external device itself.
For complete instructions on using the Dell Diagnostics, see your
computer's User's Guide.
20 Dell Latitude C/Port II APR System Information Guide
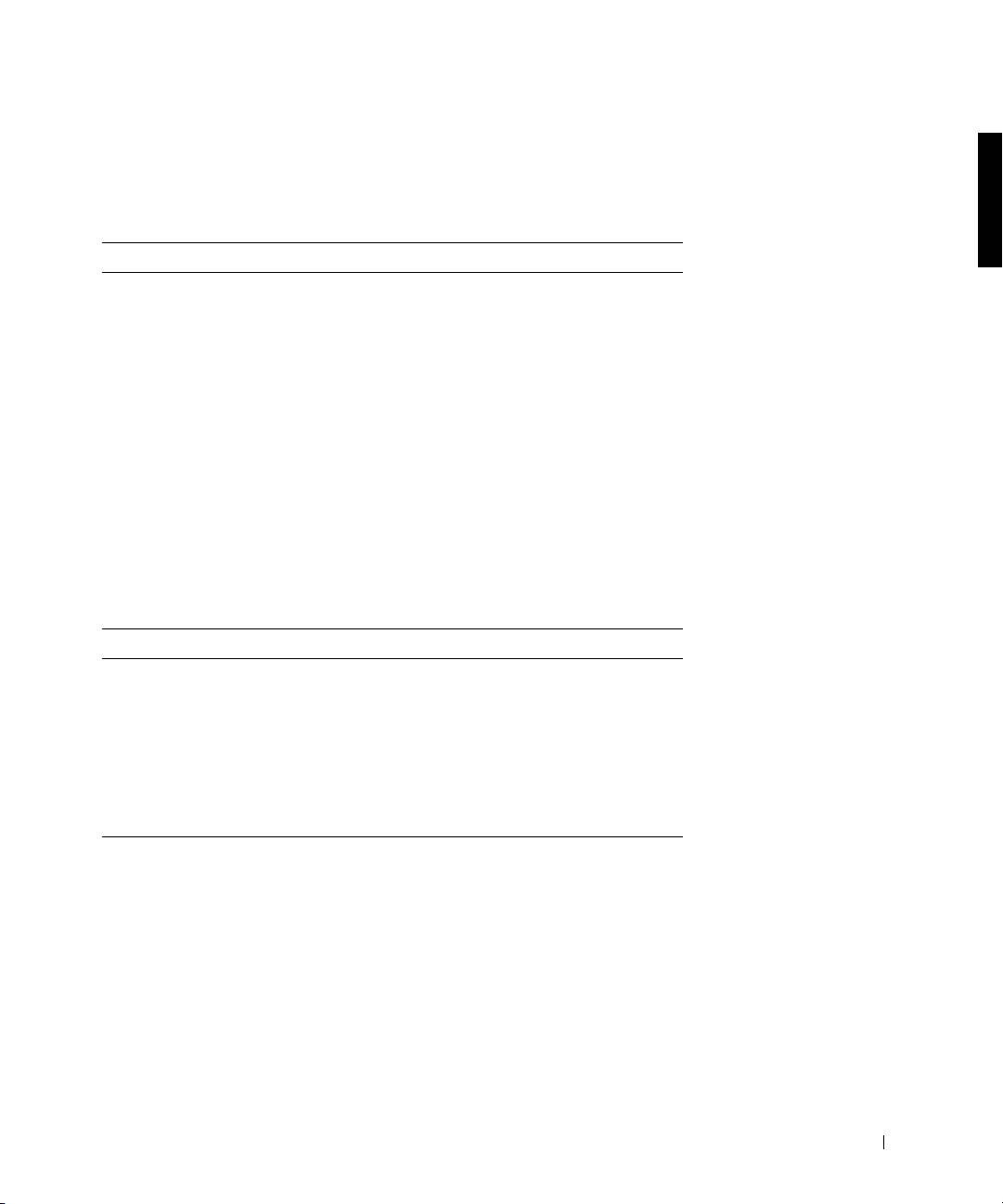
4G281bk1.book Page 21 Friday, October 19, 2001 3:21 PM
Technical Specifications
Technical Specifications
Physical
Height:
With monitor stand 10.2 cm (4.0 inches)
Standalone 5.8 cm (2.3 inches)
Depth:
With monitor stand 39.0 cm (15.4 inches)
Standalone 35.8 cm(14.1 inches)
Width:
With monitor stand 40.9 cm (16.1 inches)
Standalone 37.5 cm (14.8 inches)
Weight:
With monitor stand 3.0 kg (6.5 lb)
Standalone 1.6 kg (3.5 lb)
Power
AC Adapter Input:
Voltage 100–200VAC, 50–60 Hz
Amperage 1.5 A
APRII Input:
Voltage requires 20 VDC from AC Adapter
Amperage 3.5 A
Dell Latitude C/Port II APR System Information Guide 21
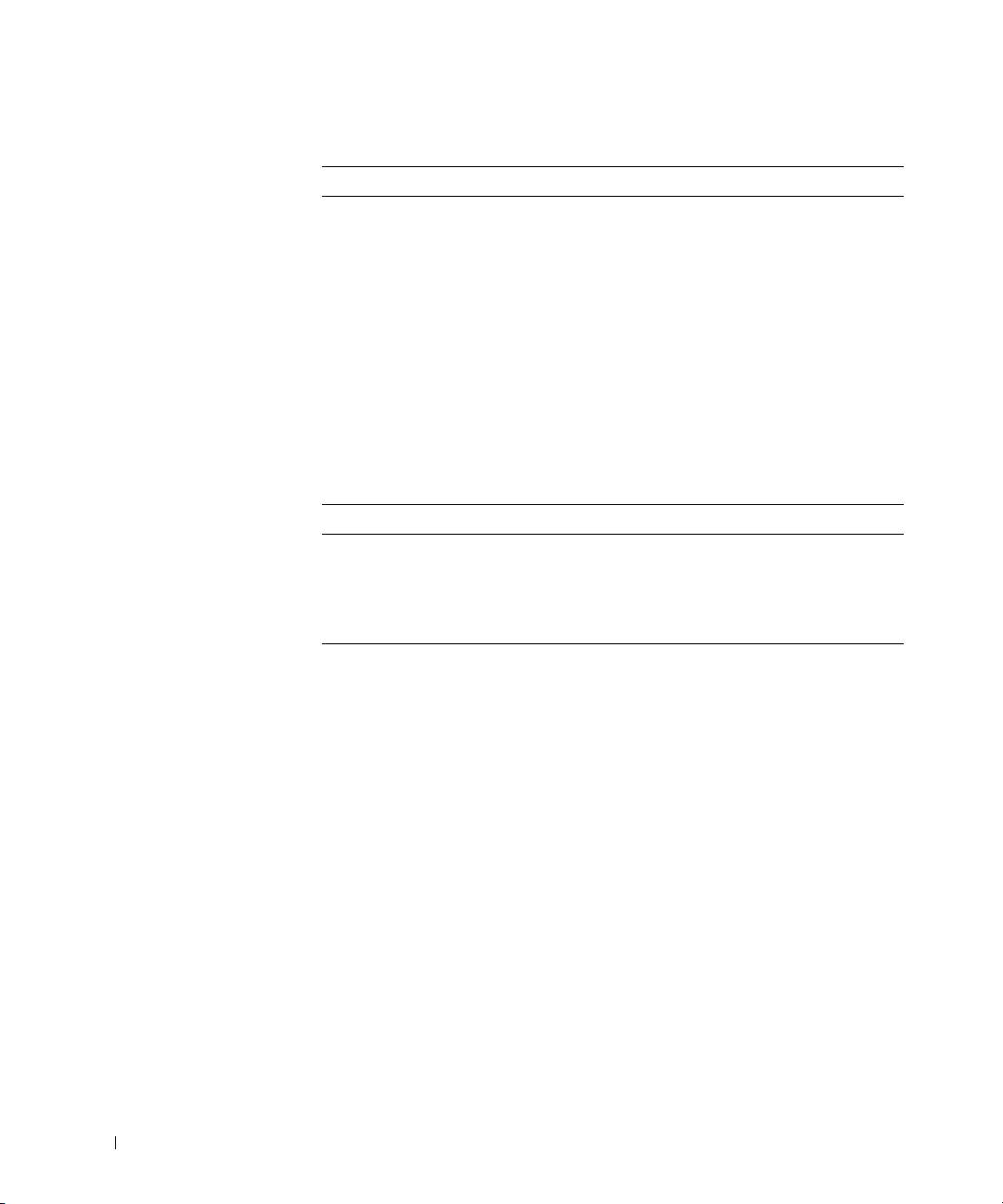
4G281bk1.book Page 22 Friday, October 19, 2001 3:21 PM
Technical Specifications
I/O
Serial (DTE) 16550-compatible, 16-byte buffer connector
Parallel unidirectional, bidirectional, or ECP connector
PS/2 two mini-DIN connectors
USB two USB-compliant connectors
Infrared infrared sensor compatible with IrDA Standards
1.1 (Fast IR) and 1.0
Audio line out audio jack (for optional headphones)
www.dell.com | support.dell.com
Video one connector
Network one RJ45 connector
Docking (to connect to
one connector
computer)
Ethernet Network Controller
®
Chip set 3Com
3C920; 10/100 BASE-TX
(PC99-compliant)
Data bus width 32-bit PCI host bus interface
IRQ IRQ10
22 Dell Latitude C/Port II APR System Information Guide
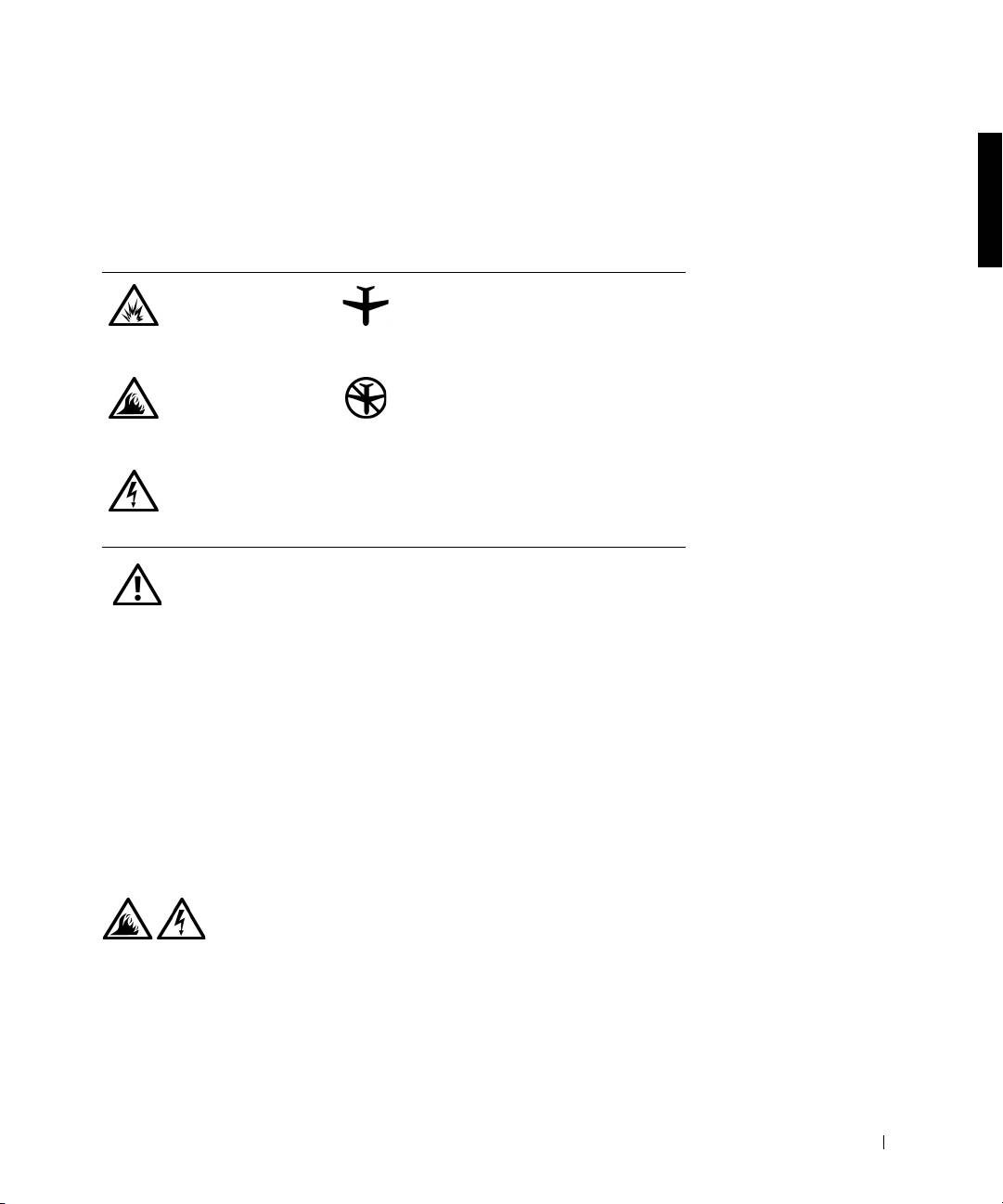
4G281bk1.book Page 23 Friday, October 19, 2001 3:21 PM
Safety and EMC Instructions: Portable
Computers
The following information defines the meaning of additional symbols used
only in the Safety and Electromagnetic Compatibility (EMC) Instructions.
Risk of explosion Aircraft
Risk of fire Use of this feature may be prohibited
on aircraft
Risk of electric shock
Safety Instructions
General
• When setting up the APR for work, place it on a level
surface.
• Do not attempt to service the APR yourself unless you
are an authorized service technician. Always follow
installation instructions closely.
• If you use an extension power cable with your AC
adapter, ensure that the total ampere rating of the
products plugged in to the extension power cable does
not exceed the ampere rating of the extension cable.
• Do not push objects into air vents or openings of your
computer. Doing so can cause fire or electric shock by
shorting out interior components.
Dell Latitude C/Port II APR System Information Guide 23
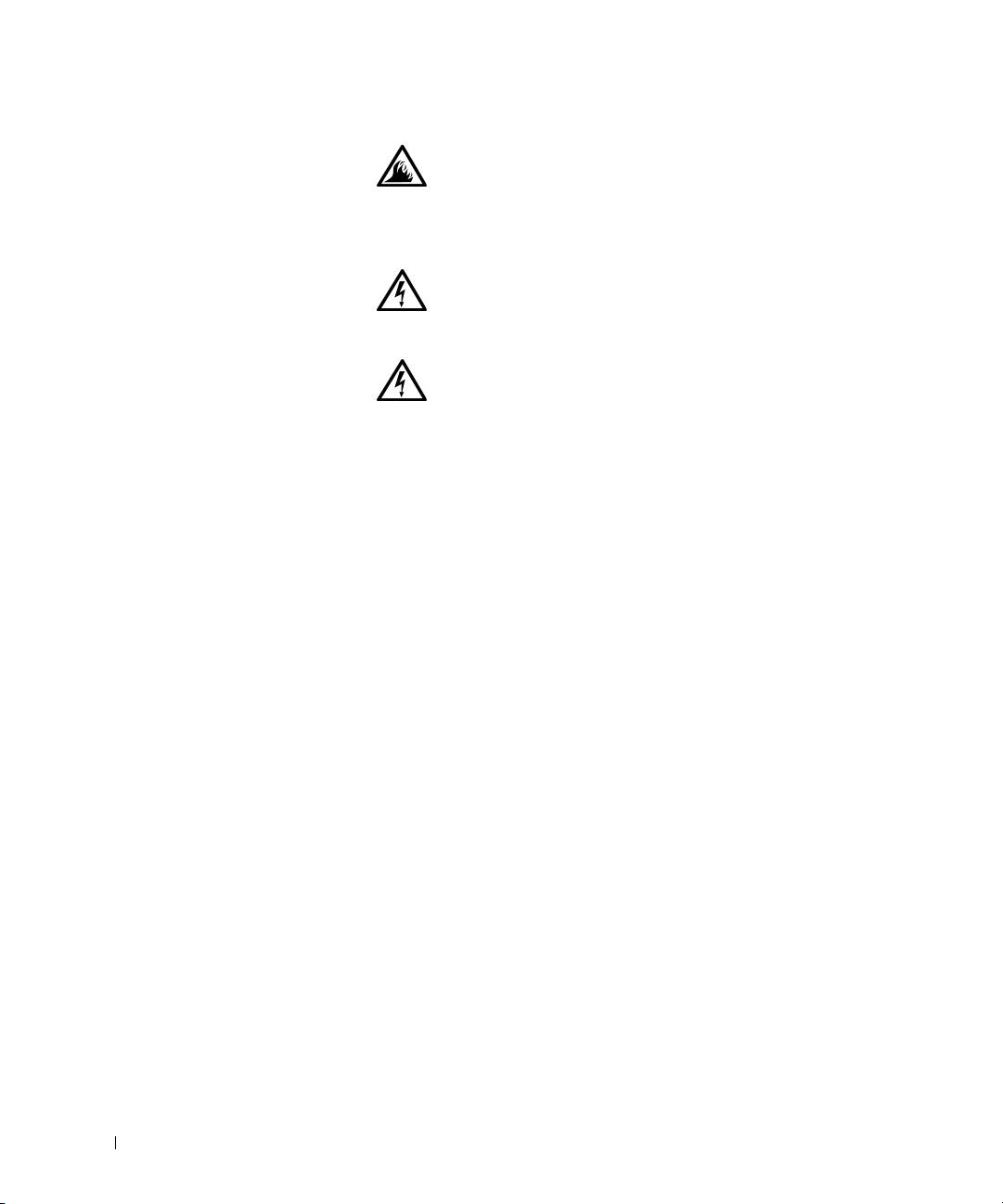
4G281bk1.book Page 24 Friday, October 19, 2001 3:21 PM
• Place the AC adapter in a ventilated area, such as a desk
top or on the floor, when you use it to run the computer
or to charge the battery. Do not cover the AC adapter
with papers or other items that will reduce cooling; also,
do not use the AC adapter inside a carrying case.
• Do not use your computer in a wet environment, for
example, near a bath tub, sink, or swimming pool or in a
wet basement.
• To help avoid the potential hazard of electric shock, do
not connect or disconnect any cables or perform
www.dell.com | support.dell.com
maintenance or reconfiguration of this product during
an electrical storm. Do not use your computer during
an electrical storm unless all cables have been
disconnected and the computer is operating on battery
power.
• Use only the AC adapter and batteries that are
approved for use with this APR as indicated in this
document. Use of another type of battery pack or AC
adapter may risk fire or explosion.
• Before you clean your docking station, turn it off and
disconnect the AC adapter from the electrical outlet.
Clean your docking station with a soft cloth dampened
with water. Do not use liquid or aerosol cleaners, which
may contain flammable substances.
24 Dell Latitude C/Port II APR System Information Guide
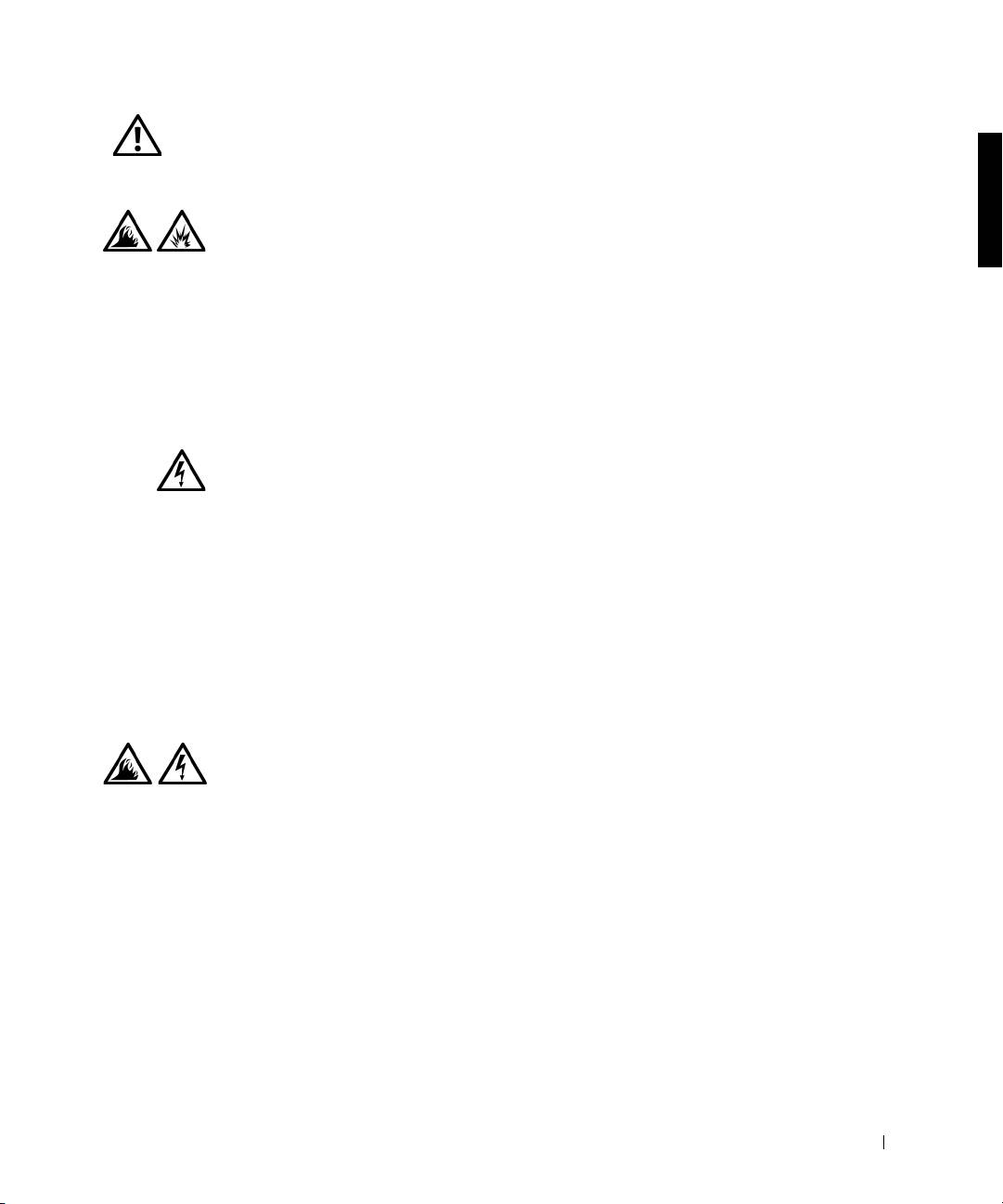
4G281bk1.book Page 25 Friday, October 19, 2001 3:21 PM
Power (Safety Instructions)
• Use only the Dell-provided AC adapter approved for
use with this APR. Use of another AC adapter may
cause a fire or explosion.
• Before you connect the APR to an electrical outlet,
check the AC adapter voltage rating to ensure that the
required voltage and frequency match the available
power source.
• To remove power from the computer, turn it off and
disconnect the AC adapter from the electrical outlet.
• To help prevent electric shock, plug the AC adapter and
peripheral power cables into properly grounded power
sources. These power cables may be equipped with
three-prong plugs to provide an earth grounding
connection. Do not use adapter plugs or remove the
grounding prong from the power cable plug. If you use a
power extension cable, use the appropriate type, two-
prong or three-prong, to mate with the AC adapter
power cable.
• Be sure that nothing rests on your AC adapter’s power
cable and that the cable is not located where it can be
tripped over or stepped on.
• If you are using a multiple-outlet power strip, use
caution when plugging the AC adapter’s power cable
into the power strip. Some power strips may allow you
to insert the plug incorrectly. Incorrect insertion of the
power plug could result in permanent damage to your
computer, as well as risk of electric shock and/or fire.
Ensure that the ground prong of the power plug is
inserted into the mating ground contact of the power
strip.
Dell Latitude C/Port II APR System Information Guide 25
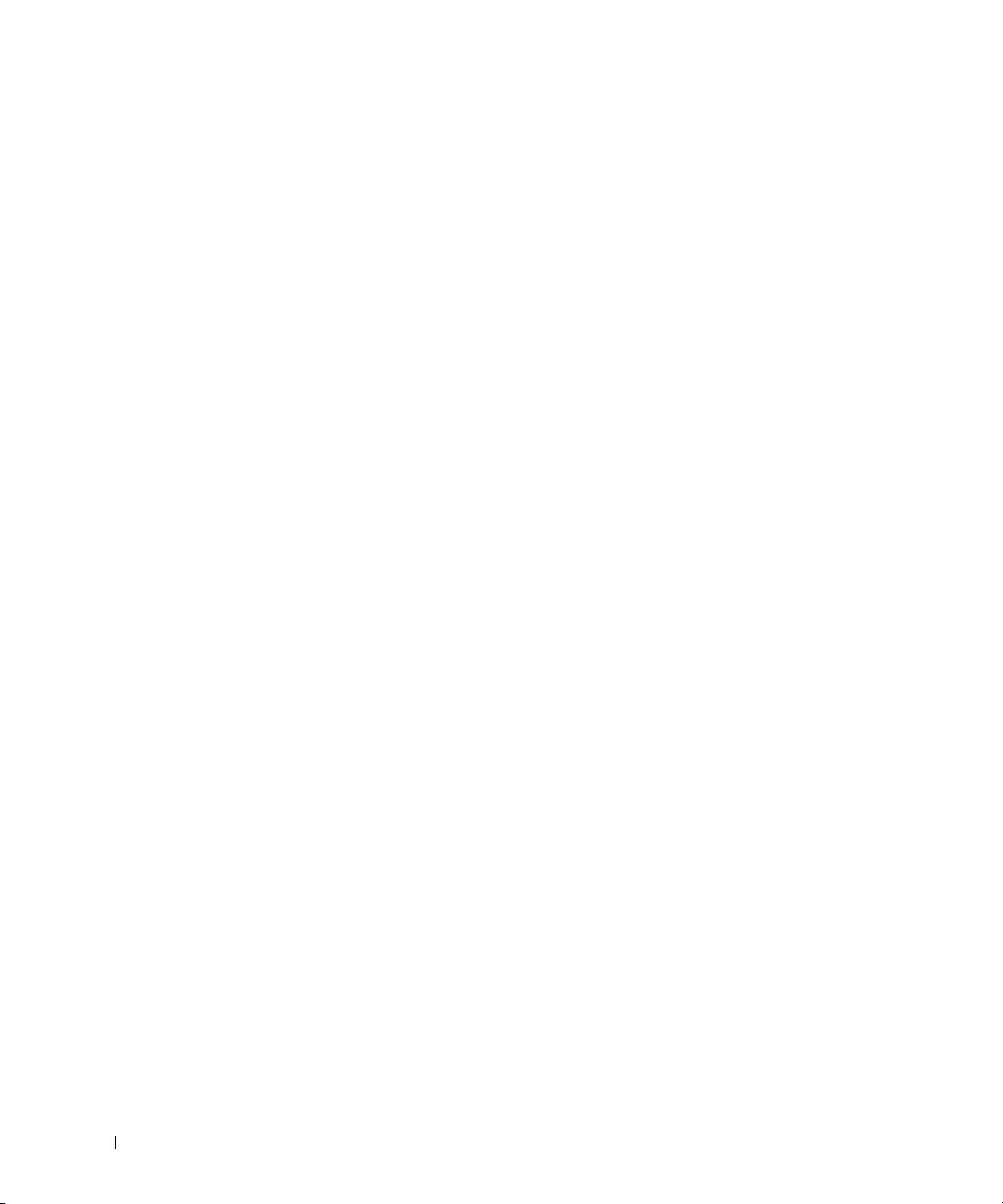
4G281bk1.book Page 26 Friday, October 19, 2001 3:21 PM
Regulatory Notices
Electromagnetic Interference (EMI) is any signal or emission, radiated in
free space or conducted along power or signal leads, that endangers the
functioning of a radio navigation or other safety service or seriously
degrades, obstructs, or repeatedly interrupts a licensed radio
communications service. Radio communications services include but are
not limited to AM/FM commercial broadcast, television, cellular services,
radar, air-traffic control, pager, and Personal Communication Services
(PCS). These licensed services, along with unintentional radiators such as
digital devices, including computers, contribute to the electromagnetic
environment.
www.dell.com | support.dell.com
Electromagnetic Compatibility (EMC) is the ability of items of electronic
equipment to function properly together in the electronic environment.
While this computer has been designed and determined to be compliant
with regulatory agency limits for EMI, there is no guarantee that
interference will not occur in a particular installation. If this equipment
does cause interference with radio communications services, which can be
determined by turning the equipment off and on, you are encouraged to try
to correct the interference by one or more of the following measures:
• Reorient the receiving antenna.
• Relocate the computer with respect to the receiver.
• Move the computer away from the receiver.
• Plug the computer into a different outlet so that the computer and the
receiver are on different branch circuits.
If necessary, consult a Dell Technical Support representative or an
experienced radio/television technician for additional suggestions.
Dell computers are designed, tested, and classified for their intended
electromagnetic environment. These electromagnetic environment
classifications generally refer to the following harmonized definitions:
• Class A is typically for business or industrial environments.
• Class B is typically for residential environments.
26 Dell Latitude C/Port II APR System Information Guide

4G281bk1.book Page 27 Friday, October 19, 2001 3:21 PM
Information Technology Equipment (ITE), including devices, expansion
cards, printers, input/output (I/O) devices, monitors, and so on, that are
integrated into or connected to the computer should match the
electromagnetic environment classification of the computer.
A Notice About Shielded Signal Cables: Use only shielded cables for
connecting devices to any Dell device to reduce the possibility of
interference with radio communications services. Using shielded cables
ensures that you maintain the appropriate EMC classification for the
intended environment. For parallel printers, a cable is available from Dell.
If you prefer, you can order a cable from Dell on the World Wide Web at
http://accessories.us.dell.com/.
Most Dell computers are classified for Class B environments. However, the
inclusion of certain options can change the rating of some configurations to
Class A. To determine the electromagnetic classification for your computer
or device, refer to the following sections specific for each regulatory agency.
Each section provides country-specific EMC/EMI or product safety
information.
CE Notice (European Union)
Marking by the symbol indicates compliance of this Dell computer to
the EMC Directive and the Low Voltage Directive of the European Union.
Such marking is indicative that this Dell system meets the following
technical standards:
• EN 55022 — “Limits and Methods of Measurement of Radio
Interference Characteristics of Information Technology Equipment.”
• EN 55024 — “Information technology equipment - Immunity
characteristics - Limits and methods of measurement.”
• EN 61000-3-2 — “Electromagnetic compatibility (EMC) - Part 3:
Limits - Section 2: Limits for harmonic current emissions (Equipment
input current up to and including 16 A per phase).”
• EN 61000-3-3 — “Electromagnetic compatibility (EMC) - Part 3:
Limits - Section 3: Limitation of voltage fluctuations and flicker in
low-voltage supply systems for equipment with rated current up to and
including 16 A.”
• EN 60950 — “Safety of Information Technology Equipment.”
Dell Latitude C/Port II APR System Information Guide 27
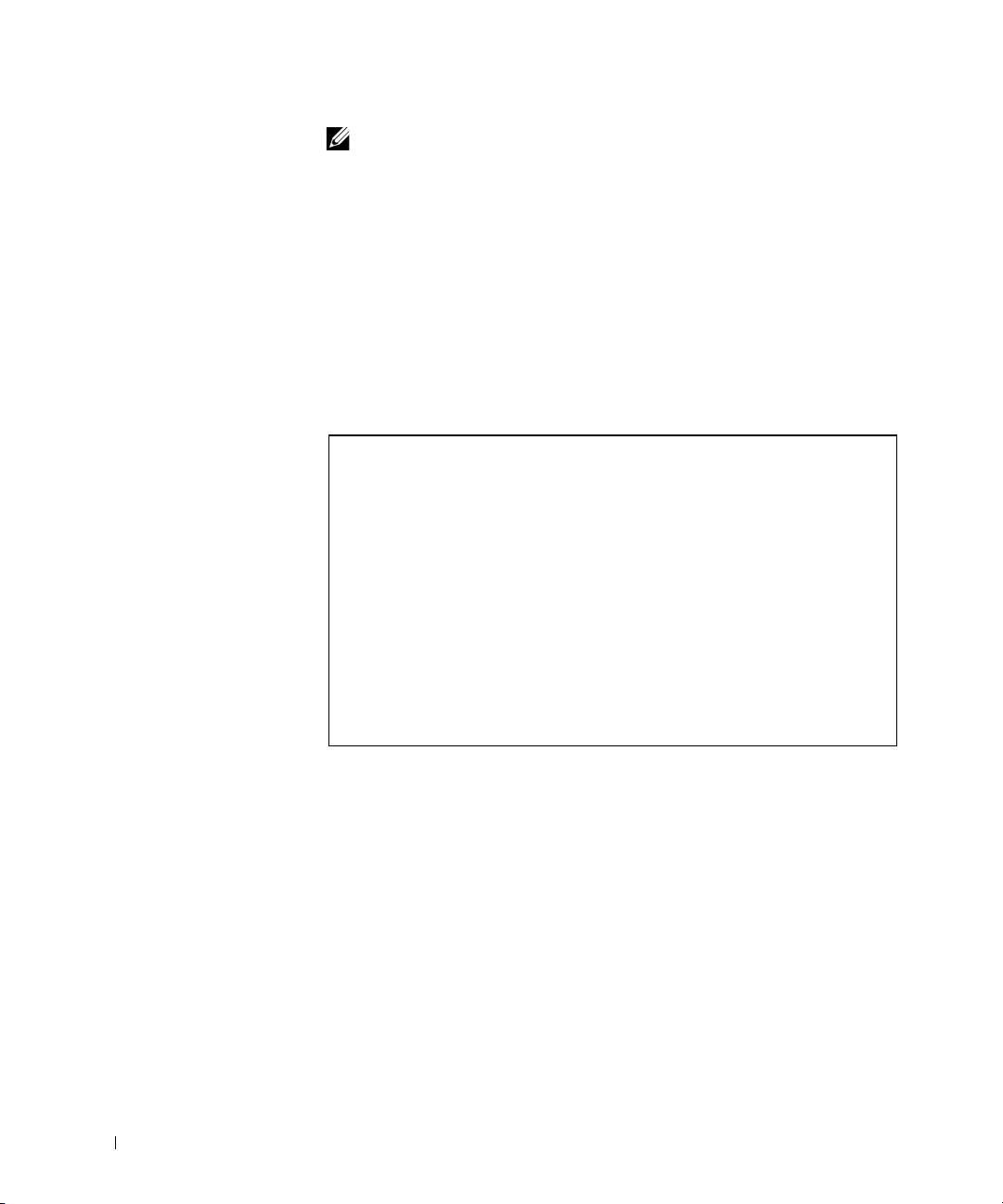
4G281bk1.book Page 28 Friday, October 19, 2001 3:21 PM
NOTE: EN 55022 emissions requirements provide for two classifications:
• Class A is for typical commercial areas.
• Class B is for typical domestic areas.
This Dell device is classified for use in a typical Class B domestic
environment.
A "Declaration of Conformity" in accordance with the preceding directives
and standards has been made and is on file at Dell Computer Corporation
Products Europe BV, Limerick, Ireland.
EN 55022 Compliance (Czech Republic Only)
www.dell.com | support.dell.com
This device belongs to Class B devices as described in EN 55022, unless
it is specifically stated that it is a Class A device on the specification
label. The following applies to devices in Class A of EN 55022 (radius of
protection up to 30 meters). The user of the device is obliged to take all
steps necessary to remove sources of interference to telecommunication
or other devices.
Pokud není na typovém štitku počítače uvedeno, že spadá do třídy
A podle EN 55022, spadá automaticky do třídy B podle EN 55022.
Pro zařízení zařazená do třídy A (ochranné pásmo 30m) podle EN
55022 platí následující. Dojde−li k rušení telekomunikačních nebo
jinych zařízení, je uživatel povinen provést taková opatření, aby
rušení odstranil.
Polish Center for Testing and Certification Notice
The equipment should draw power from a socket with an attached
protection circuit (a three-prong socket). All equipment that works together
(computer, monitor, printer, and so on) should have the same power supply
source.
The phasing conductor of the room’s electrical installation should have a
reserve short-circuit protection device in the form of a fuse with a nominal
value no larger than 16 amperes (A).
28 Dell Latitude C/Port II APR System Information Guide
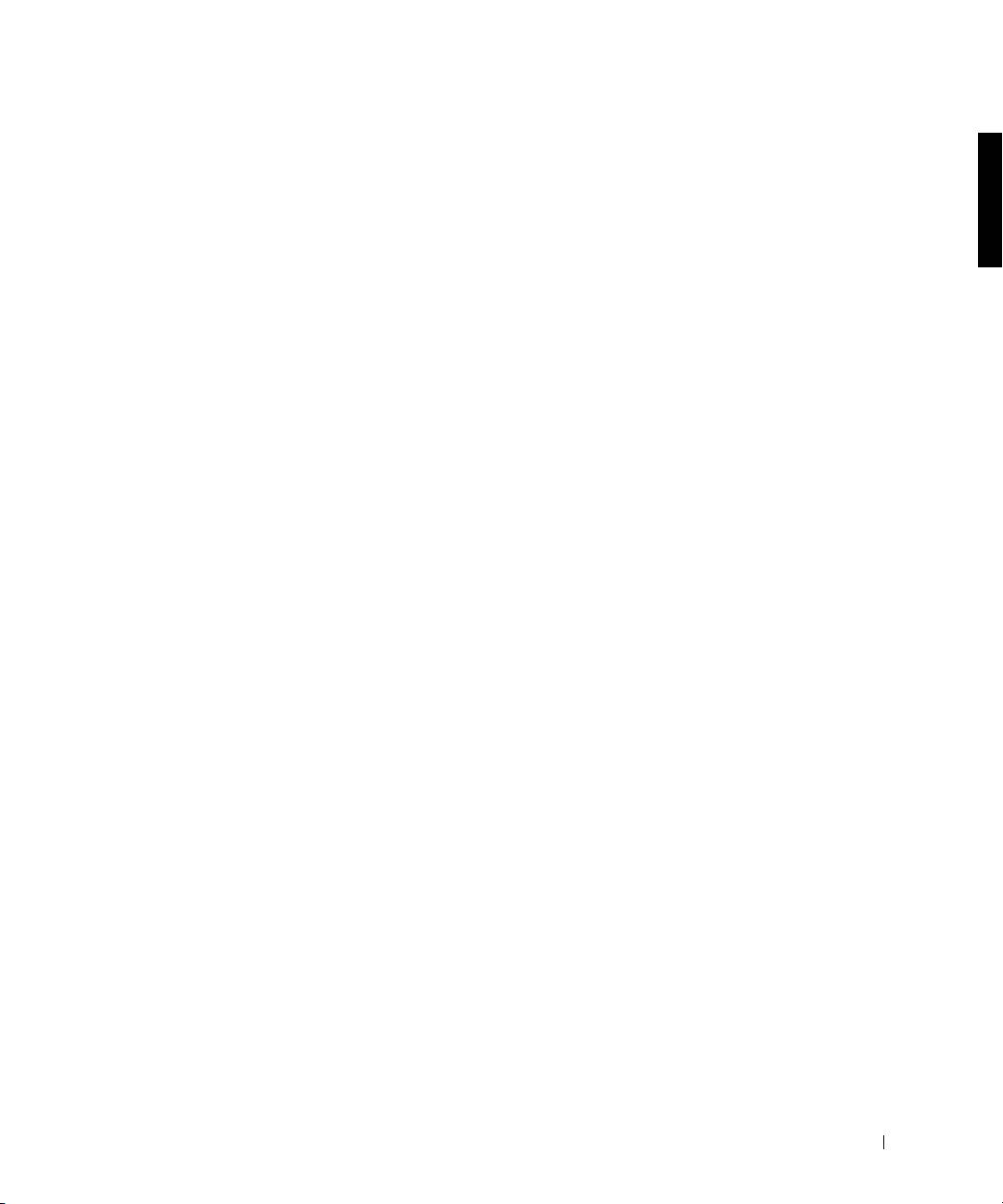
4G281bk1.book Page 29 Friday, October 19, 2001 3:21 PM
To completely switch off the equipment, the power supply cable must be
removed from the power supply socket, which should be located near the
equipment and easily accessible.
A protection mark "B" confirms that the equipment is in compliance with
the protection usage requirements of standards PN-93/T-42107 and PN-EN
55022: 1996.
Wymagania Polskiego Centrum Badań i Certyfikacji
Urządzenie powinno być zasilane z gniazda z przyłączonym obwodem
ochronnym (gniazdo z kołkiem). Współpracujące ze sobą urządzenia
(komputer, monitor, drukarka) powinny być zasilane z tego samego
źródła.
Instalacja elektryczna pomieszczenia powinna zawierać w przewodzie
fazowym rezerwową ochronę przed zwarciami, w postaci bezpiecznika
o wartości znamionowej nie większej ni 16A (amperów).
W celu całkowitego wyłączenia urządzenia z sieci zasilania, naley
wyjąć wtyczkę kabla zasilającego z gniazdka, które powinno
znajdować się w pobliu urządzenia i być łatwo dostępne.
Znak bezpieczeństwa "B" potwierdza zgodność urządzenia z
wymaganiami bezpieczeństwa uytkowania zawartymi w
PN−93/T−42107 i PN−EN 55022:1996.
Jeźeli na tabliczce znamionowej umieszczono informację, źe
urządzenie jest klasy A, to oznacza to, źe urządzenie w środowisku
mieszkalnym moźe powodować zaklócenia radioelektryczne. W takich
przypadkach moźna źądać od jego uźytkownika zastosowania
odpowiednich środków zaradczych.
Dell Latitude C/Port II APR System Information Guide 29
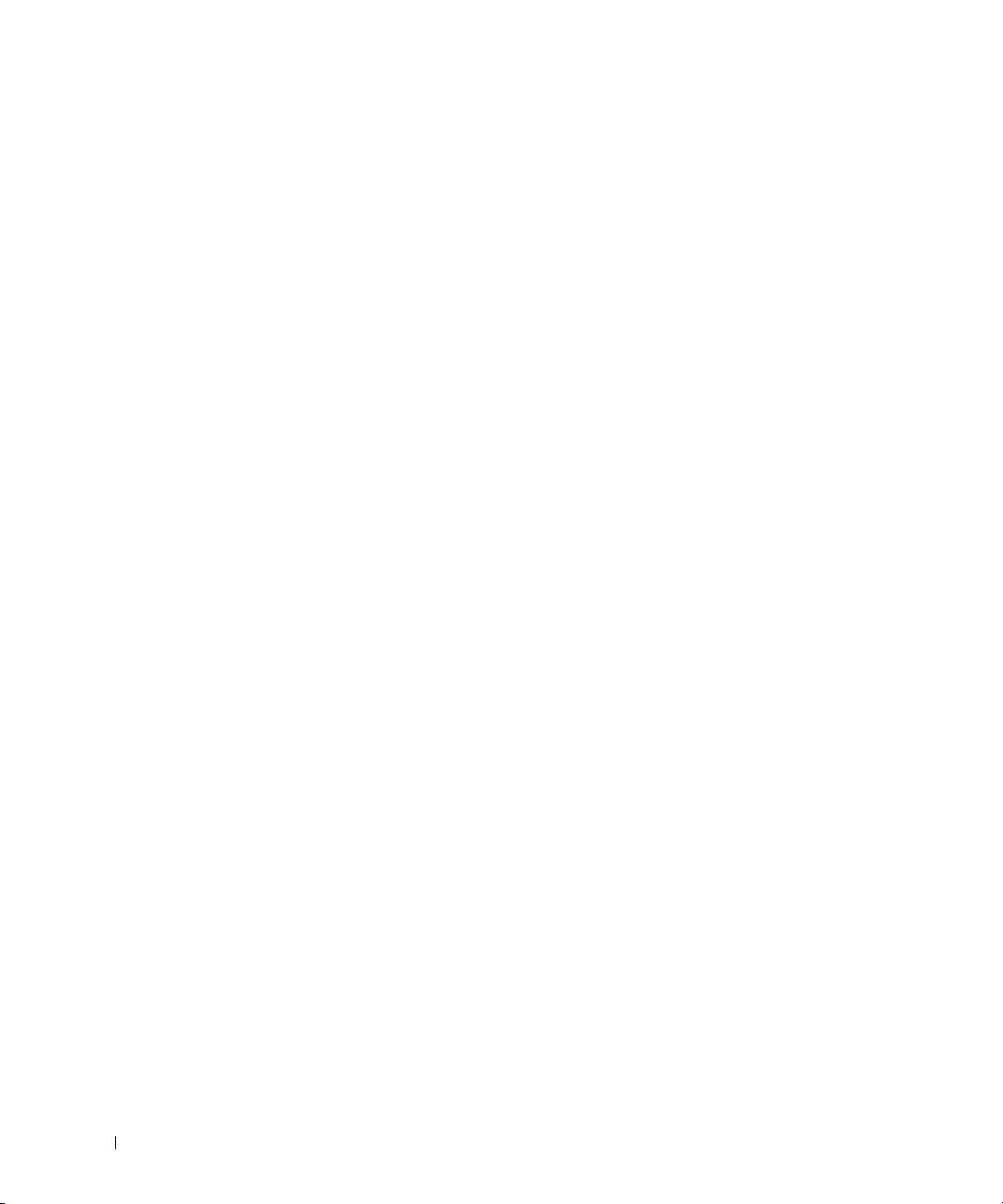
Pozostałe instrukcje bezpieczeństwa
•
www.dell.com | support.dell.com
CE Mark Notice
This device complies with the requirements of the European Directive
1999/5/EC.
30 Dell Latitude C/Port II APR System Information Guide
Ni
e na
l
e
y u
ywa
ć
w
t
ycze
k
a
d
ap
t
erowyc
h
l
u
b
usuwa
ć
k
o
łk
4G281bk1.book Page 30 Friday, October 19, 2001 3:21 PM
a
obwodu ochronnego z wtyczki. Jeeli konieczne jest uycie
przedłuacza to naley uyć przedłuacza 3−yłowego z
prawidłowo połączonym przewodem ochronnym.
• System komputerowy naley zabezpieczyć przed nagłymi,
chwilowymi wzrostami lub spadkami napięcia, uywając
eliminatora przepięć, urządzenia dopasowującego lub
bezzakłóceniowego źródła zasilania.
• Naley upewnić się, aby nic nie leało na kablach systemu
komputerowego, oraz aby kable nie były umieszczone w miejscu,
gdzie mona byłoby na nie nadeptywać lub potykać się o nie.
• Nie naley rozlewać napojów ani innych płynów na system
komputerowy.
• Nie naley wpychać adnych przedmiotów do otworów systemu
komputerowego, gdy moe to spowodować poar lub poraenie
prądem, poprzez zwarcie elementów wewnętrznych.
• System komputerowy powinien znajdować się z dala od
grzejników i źródeł ciepła. Ponadto, nie naley blokować otworów
wentylacyjnych. Naley unikać kładzenia luźnych papierów pod
komputer oraz umieszczania komputera w ciasnym miejscu bez
moliwości cyrkulacji powietrza wokół niego.

