Dell Latitude XT2 (Early 2009): instruction
Class: Computer equipment, hardware, accessories
Type: Laptop/Notebook Computer
Manual for Dell Latitude XT2 (Early 2009)
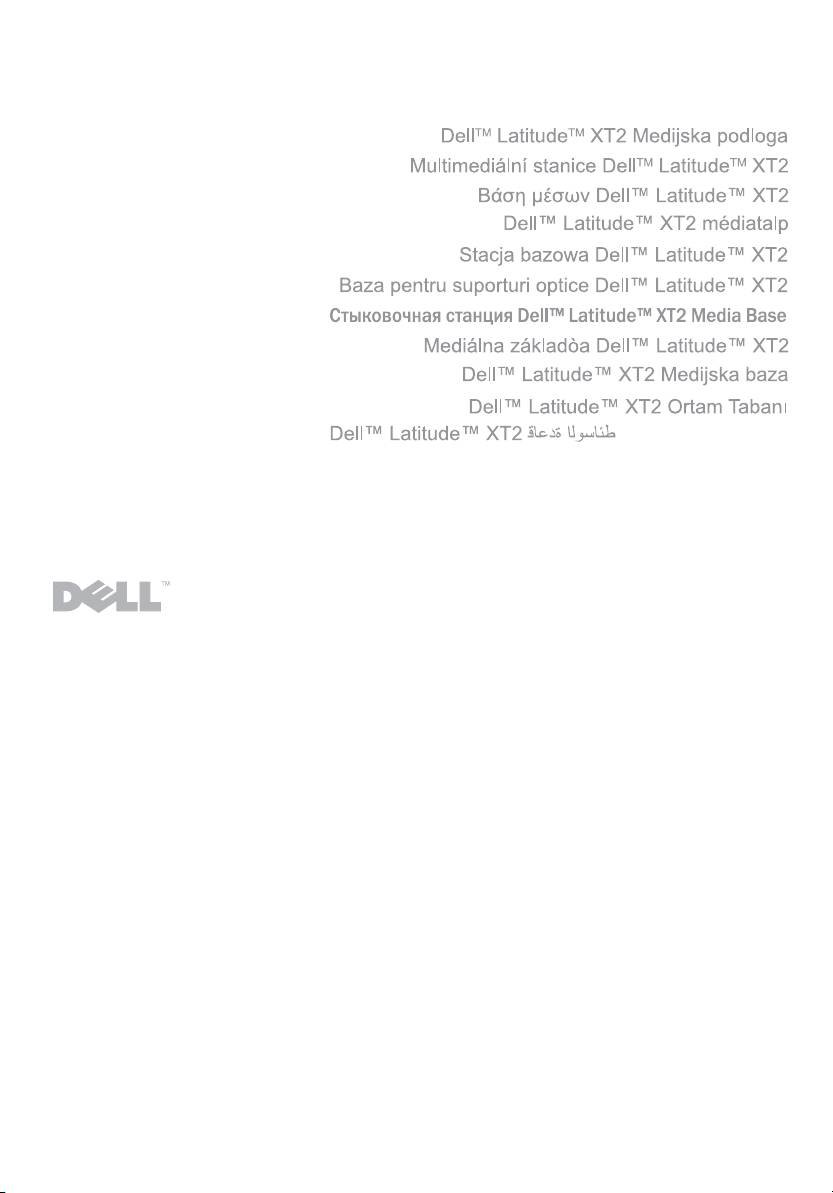
fc.fm Page 1 Wednesday, December 3, 2008 11:40 AM
Dell™ Latitude™ XT2 Media Base
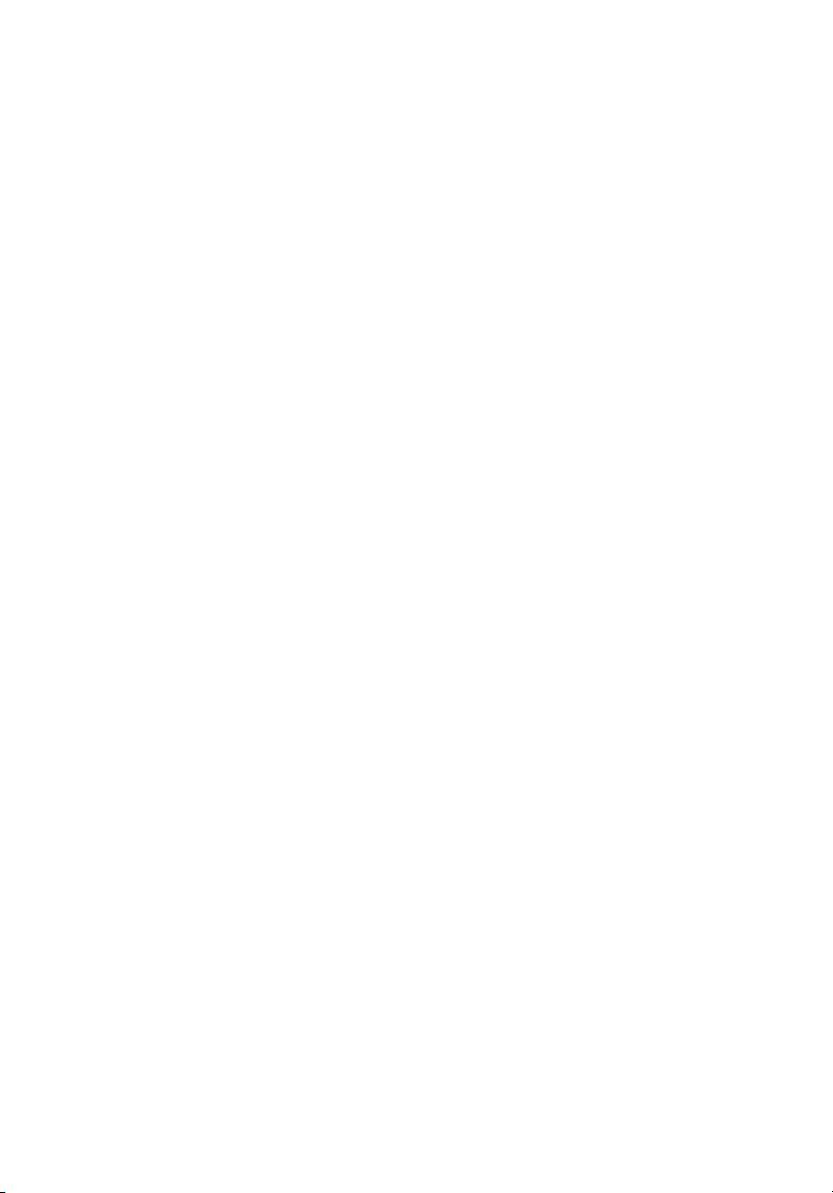
book.book Page 2 Tuesday, December 2, 2008 1:03 PM
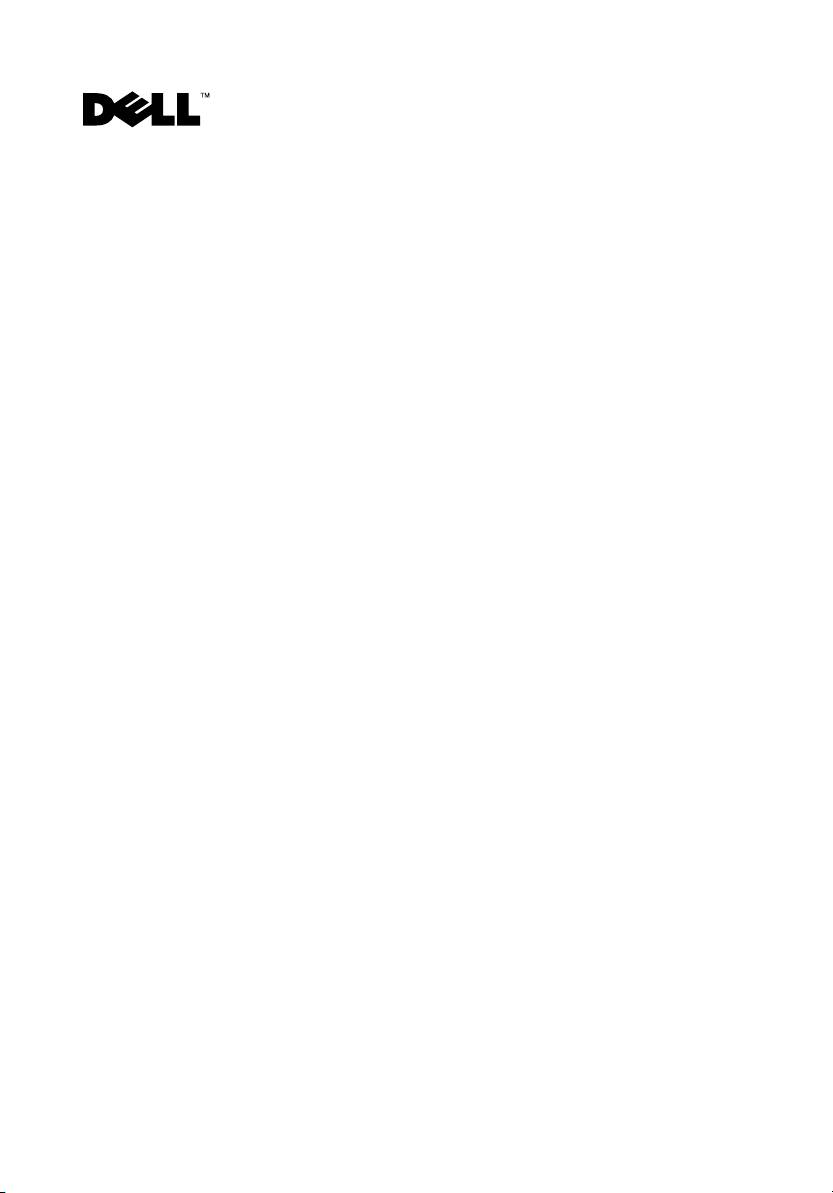
book.book Page 1 Tuesday, December 2, 2008 1:03 PM
Dell™ Latitude™ XT2 Media Base
Model PR12S

book.book Page 2 Tuesday, December 2, 2008 1:03 PM
Notes, Cautions, and Warnings
NOTE: A NOTE indicates important information that helps you make better use of your
computer.
CAUTION: A CAUTION indicates either potential damage to hardware or loss of data
and tells you how to avoid the problem.
WARNING: A WARNING indicates a potential for property damage, personal injury,
or death.
____________________
Information in this document is subject to change without notice.
© 2008 Dell Inc. All rights reserved.
Reproduction of these materials in any manner whatsoever without the written permission of Dell Inc.
is strictly forbidden.
Trademarks used in this text: Dell, the DELL logo, and Latitude are trademarks of Dell Inc.; Microsoft and
Windows are registered trademarks of Microsoft Corporation in the United States and/or other countries.
Other trademarks and trade names may be used in this document to refer to either the entities claiming the
marks and names or their products. Dell Inc. disclaims any proprietary interest in trademarks and trade
names other than its own.
Model PR12S
November 2008 P/N H276N Rev. A00
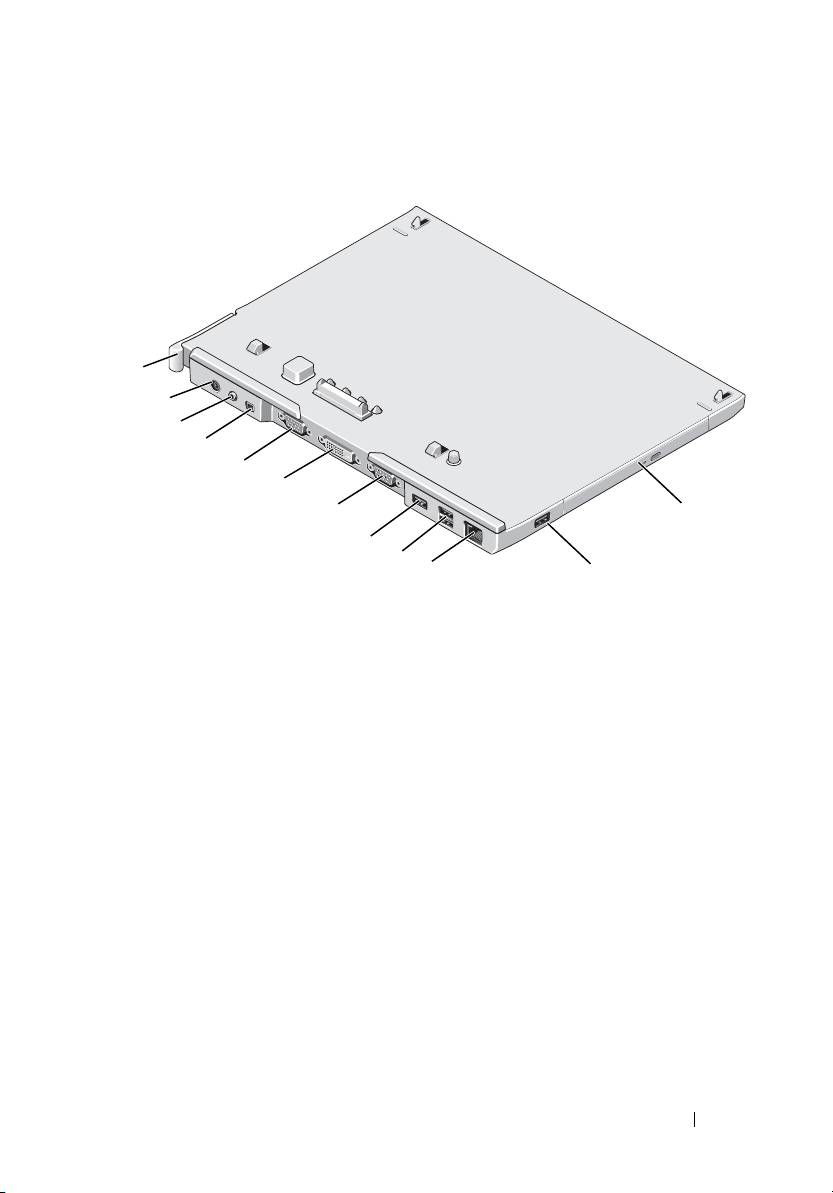
book.book Page 3 Tuesday, December 2, 2008 1:03 PM
Media Base
Back and Left View Features
1
2
3
4
5
6
7
12
8
9
10
11
1 Tablet-PC release lever 2 AC adapter connector
3 audio connector 4 IEEE 1394
5 VGA video connector 6 digital video interface (DVI) connector
7 serial connector 8 USB connector
9 powered USB connector 10 network connector
11 USB connector 12 optical drive in media bay
Media Base 3
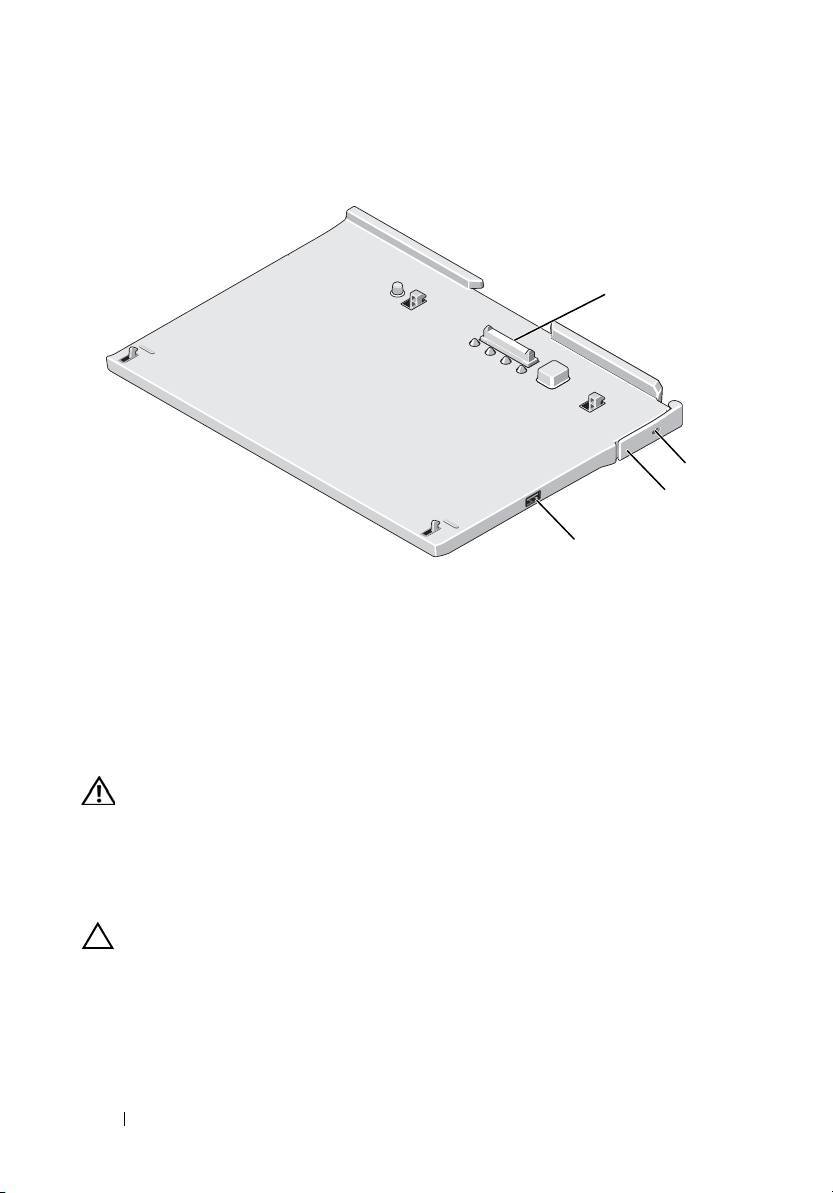
book.book Page 4 Tuesday, December 2, 2008 1:03 PM
Top and Right View Features
1
2
3
4
1 docking connector 2 security cable slot
3 Tablet-PC release lever 4 USB connector
Before Docking or Undocking Your Tablet-PC to
the Media Base
WARNING: If you are using a multiple-outlet power strip, use caution when you
plug the AC adapter power cable into the power strip. Some power strips may
allow you to insert the connector incorrectly. Incorrect insertion of the power
connector could result in permanent damage to your media base as well as
electric shock and/or fire. Ensure that you insert the ground prong of the power
plug into the mating ground contact of the power strip.
CAUTION: Always use the Dell AC adapter that came with the media base. If you
use any other commercially available AC adapter—or the AC adapter from earlier
models of Dell computers—you may damage the media base or the Tablet-PC.
4 Media Base
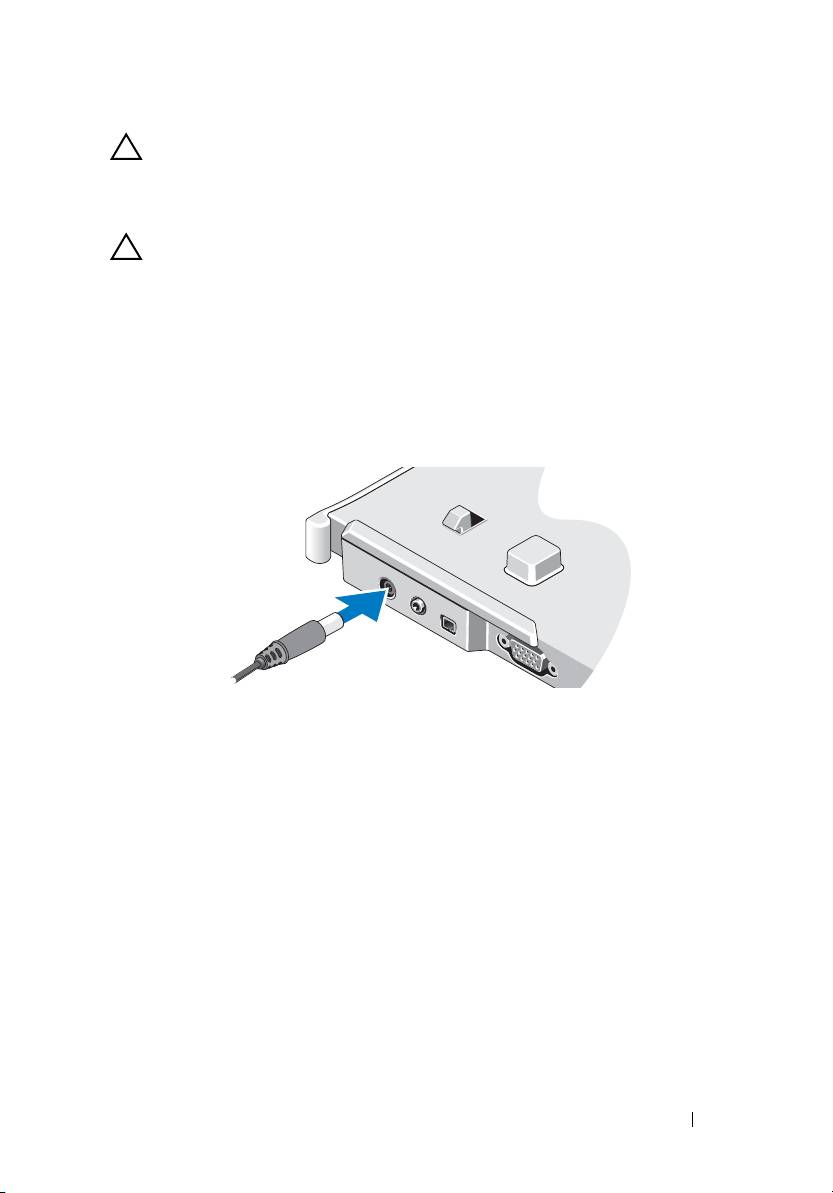
book.book Page 5 Tuesday, December 2, 2008 1:03 PM
CAUTION: When you disconnect the Dell AC adapter cable from the Tablet-PC or
media base, hold the connector, not the cable itself, and pull firmly but gently to
avoid damaging the cable. When you wrap the AC adapter cable, ensure that you
follow the angle of the connector on the AC adapter to avoid damaging the cable.
CAUTION: Use the Latitude™ XT2 media base with your Latitude XT2 only. If you
use a media base from earlier models of Dell computers you may damage the
media base or the Tablet-PC.
Before Docking Your Tablet-PC
1
Save and close any open files, and exit any open programs.
2
Connect the AC adapter to the AC adapter connector on the media base
and to an electrical outlet.
3
Before you dock your Tablet-PC to the media base for the
first time
,
the Tablet-PC operating system must have completed its setup process:
a
Ensure that the Tablet-PC is
not
connected (docked) to the media
base or to the battery slice.
b
Turn on the Tablet-PC.
®
®
c
Verify that the Microsoft
Windows
desktop appears.
d
Shut down the Tablet-PC
.
Media Base 5

book.book Page 6 Tuesday, December 2, 2008 1:03 PM
Before Undocking Your Tablet-PC
1
Save and close any open files, and exit any open programs.
2
Set your Tablet-PC power management settings to ensure that the
Tablet-PC does not enter sleep, standby, or hibernate mode when you
close (lower) the display:
a
Click the Windows
Power
icon
in the Notification area to display
the
Power
icon pop-up window.
b
Click
More power options
.
c
Under the
When I close the lid
drop-down menu, select
Do nothing.
Securing the Media Base
NOTE: If the Tablet-PC is docked to the media base and the media base is secured,
you cannot undock the Tablet-PC without first removing the antitheft device.
Attach a commercially available antitheft device to the security cable slot on
the media base.
Antitheft devices usually include a segment of metal-stranded cable with an
attached locking device and associated key. For instructions on installing this
kind of antitheft device, see the documentation that accompanied the device.
Docking Your Tablet-PC to the Media Base
CAUTION: If you are docking your Tablet-PC for the first time, complete the steps
in "Before Docking or Undocking Your Tablet-PC to the Media Base" on page 4,
before your proceed.
NOTE: After docking the Tablet-PC for the first time, the Tablet-PC battery or the
Tablet-PC AC adapter connection can power the media base if the media base is
not connected to an AC adapter.
1
Follow the procedures in "Before Docking or Undocking Your Tablet-PC to
the Media Base" on page 4.
2
If this is the first time it is being docked to the media base, ensure that
your Tablet-PC is turned off .
3
Align the back of the Tablet-PC with the back of the media base, and lower
the Tablet-PC onto the media base.
6 Media Base

book.book Page 7 Tuesday, December 2, 2008 1:03 PM
1
2
1 Tablet-PC 2 media base
4
Press the Tablet-PC onto the media base until it clicks and the Tablet-PC
is firmly seated.
5
Turn on the Tablet-PC.
The operating system recognizes the media base.
Media Base 7
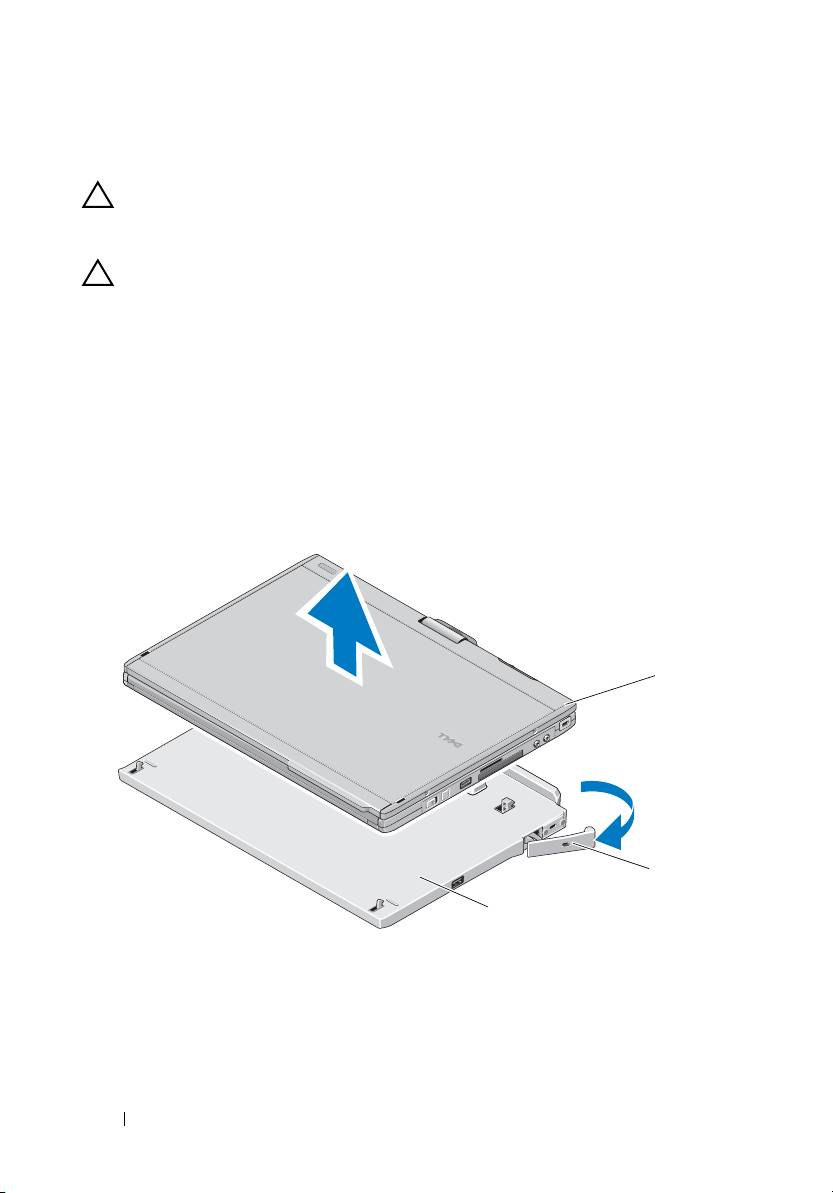
book.book Page 8 Tuesday, December 2, 2008 1:03 PM
Undocking Your Tablet-PC From the Media Base
CAUTION: Never undock the Tablet-PC without first preparing the Tablet-PC for
undocking. If you undock before preparing the Tablet-PC, you will lose data and
the Tablet-PC may not recover normal operation for several minutes, if at all.
CAUTION: If the Tablet-PC does not have a charged battery in the battery bay, you
must shut down the Tablet-PC through the Windows Start menu and then undock
the Tablet-PC. If you undock the Tablet-PC without a battery before shutting it
down, you will lose data and the Tablet-PC may not recover normal operation for
several minutes, if at all.
1
Follow the procedures in "Before Docking or Undocking Your Tablet-PC to
the Media Base" on page 4.
2
If your media base is secured using an anti-theft device, unlock it.
3
Disconnect the AC adapter connector from the media base.
4
Pull the Tablet-PC release lever forward to release the Tablet-PC from the
media base.
1
2
3
1 Tablet-PC 2
release lever
3 media base
5
Lift the back of the Tablet-PC up and slide the Tablet-PC out towards the
back of the media base.
8 Media Base
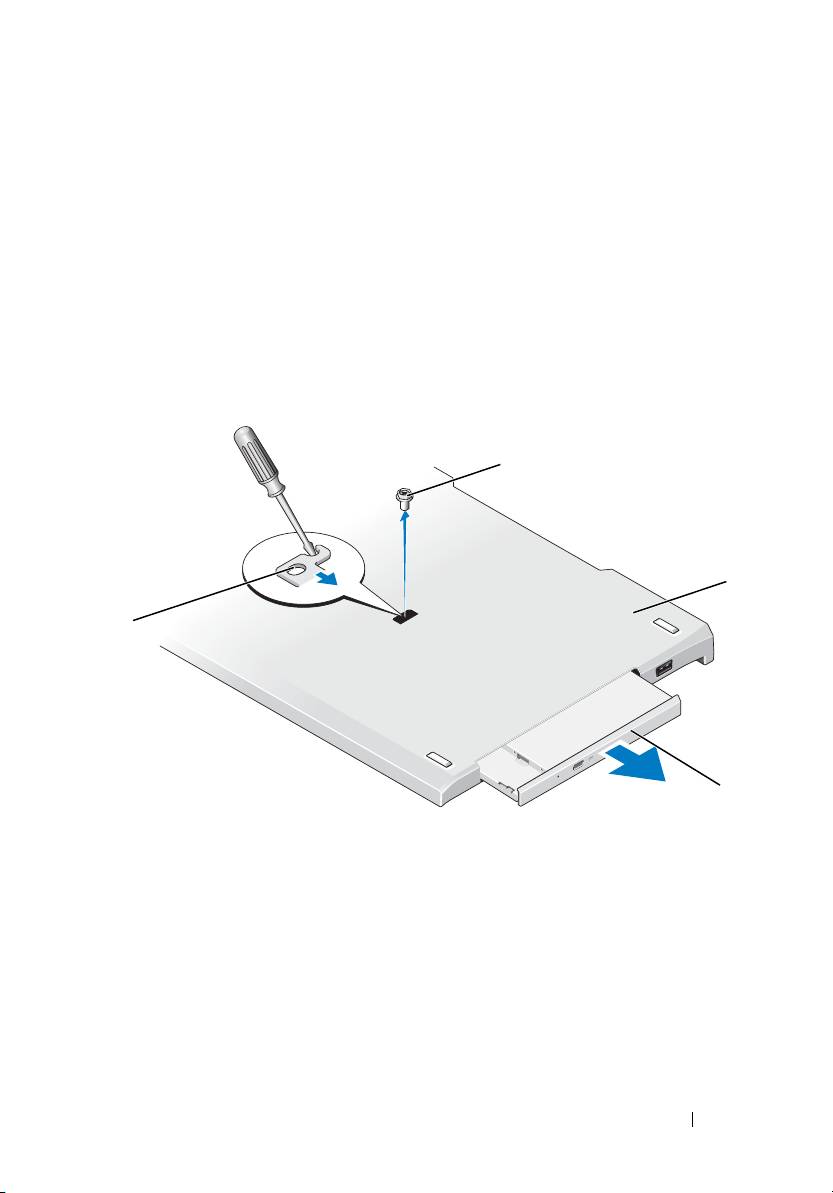
book.book Page 9 Tuesday, December 2, 2008 1:03 PM
Removing and Installing the Optical Drive From
the Media Base
1
Undock the media base (see "Undocking Your Tablet-PC From the Media
Base" on page 8).
2
Save and close any open files or programs, and turn off the Tablet-PC.
3
To remove the optical drive:
a
Remove the screw that secures the optical drive to the media base.
b
Use your screwdriver to slide the drive out of the media bay.
1
2
4
3
1 screw 2 media base
3 optical drive 4 screw hole
4
To install the optical drive:
a
Insert the optical drive into the media bay on the media base.
b
Insert the securing screw that holds the optical drive in place.
5
Turn on the Tablet-PC.
The operating system automatically recognizes the new drive.
Media Base 9
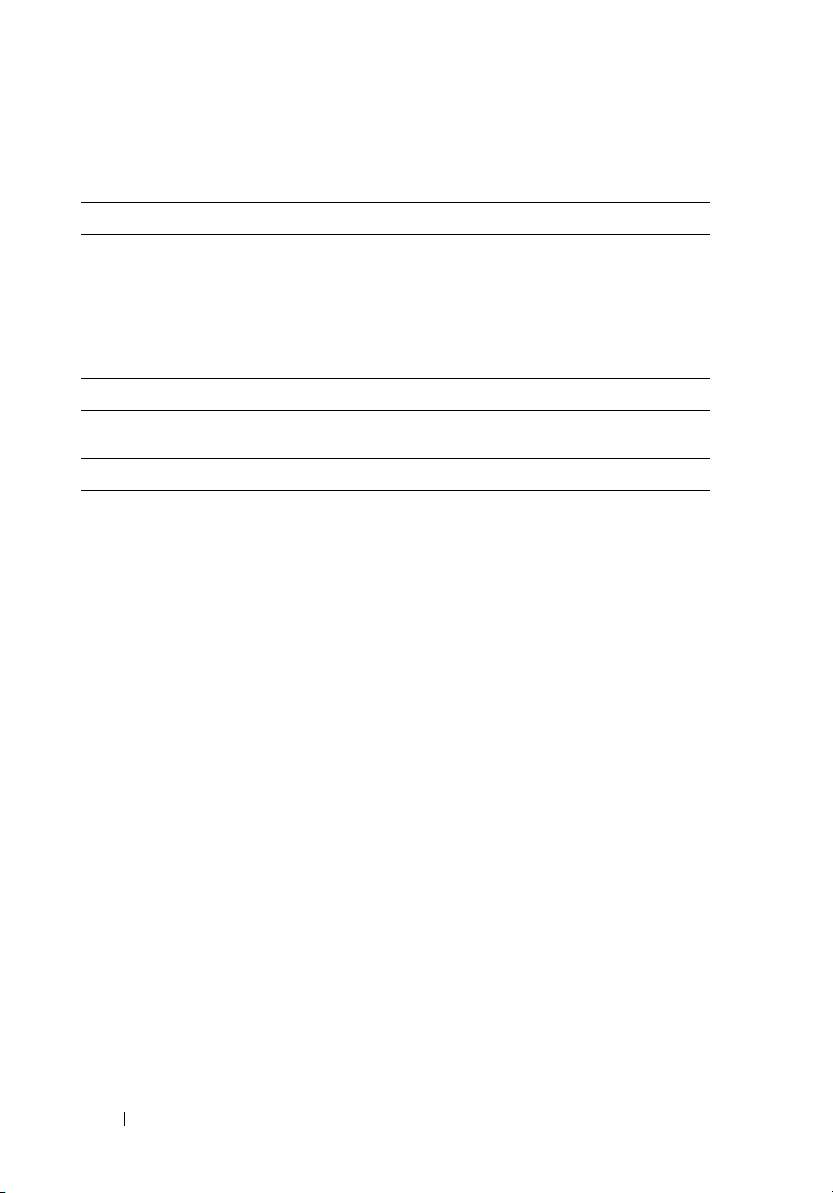
book.book Page 10 Tuesday, December 2, 2008 1:03 PM
Media Base Specifications
Physical
Height 12.8 mm (0.50 inches)
Width 295.31 mm (11.63 inches)
Depth 222.56 mm (8.76 inches)
Weight (without optical drive) 0.488 kg (1.076 lb)
Storage
Optical Drive (optional) DVD-ROM/DVD+RW
Ports and Connectors
Network RJ-45 port for 10/100/1000 Mbits/second
Ethernet
USB three 4-pin USB-2.0 compliant connectors
Powered USB one 9-pin USB-2.0 compliant connector
Video
VGA connector
15-pin VGA connector
DVI connector
24-hole connector
Serial 9-pin connector; 16550C-compatible UART
with 16-byte buffer
Audio headphone/speaker (line-out) mini connector
IEEE 1394a 4-pin serial connector
Docking 100-pin connector
10 Media Base
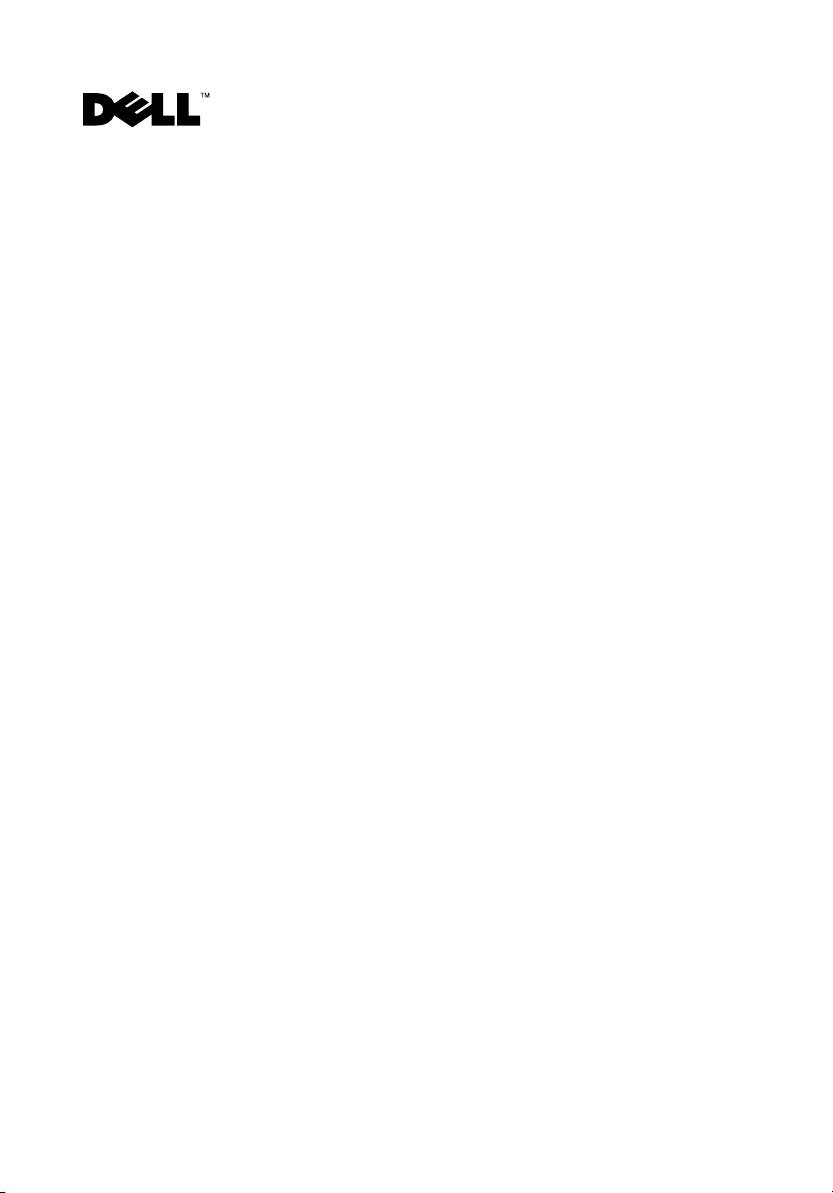
book.book Page 11 Tuesday, December 2, 2008 4:01 PM
Dell™ Latitude™ XT2 Medijska
podloga
Model PR12S
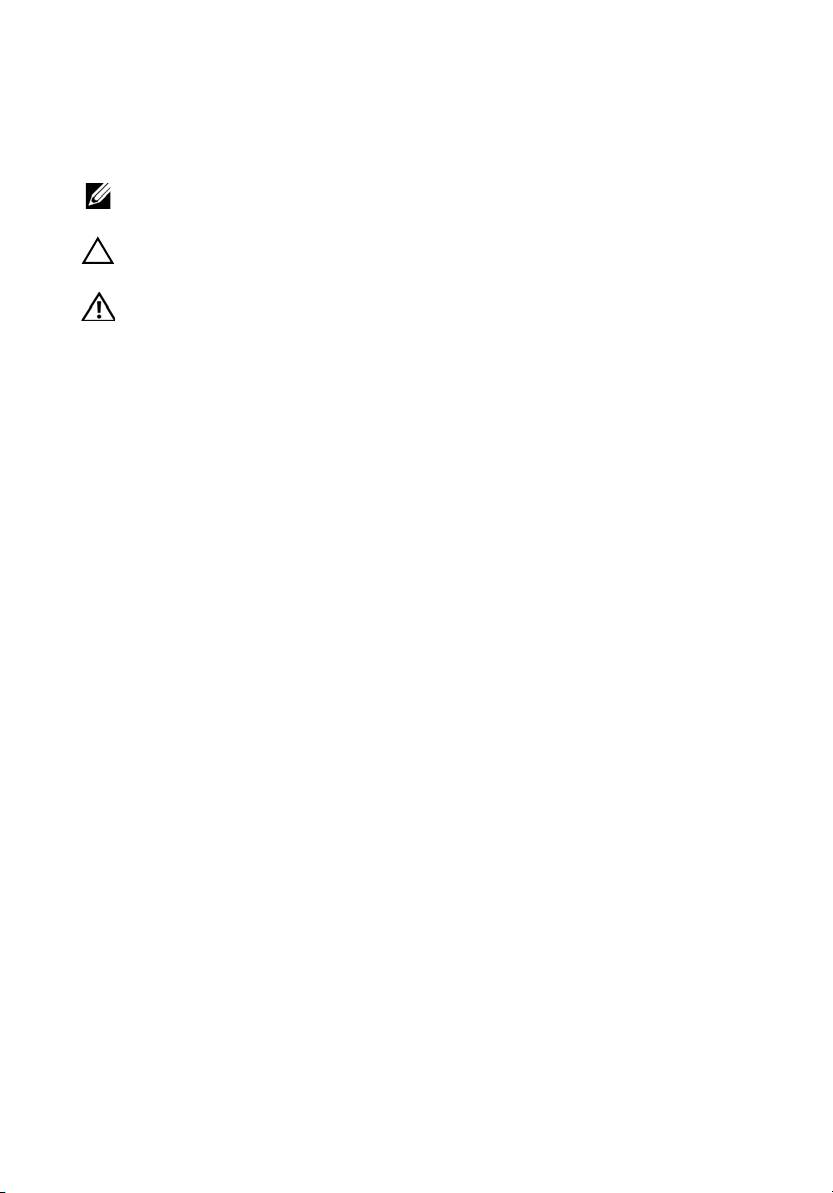
book.book Page 12 Tuesday, December 2, 2008 4:01 PM
Napomene, upozorenja i znakovi opreza
NAPOMENA: NAPOMENA ukazuje na važne informacije koje vam pomažu
da koristite svoje računalo na bolji način.
OPREZ: OBAVIJEST označava moguće oštećenje hardvera ili gubitak
podataka i otkriva kako izbjeći neki problem.
UPOZORENJE: OPREZ ukazuje na moguće oštećenje imovine, tjelesne
povrede ili smrt.
____________________
Informacije navedene u ovom dokumentu podložne su promjeni bez prethodne najave.
© 2008 Dell Inc. Sva prava pridržana.
Bilo kakvo umnožavanje ovog materijala bez pismenog dopuštenja tvrtke Dell Inc. strogo je zabranjeno.
Zaštitni znakovi korišteni u ovom tekstu: Dell, logotip DELL i Latitude su zaštitni znakovi tvrtke Dell Inc.;
Microsoft i Windows su registrirani zaštitni znakovi korporacije Microsoft u Sjedinjenim Državama i/ili
drugim zemljama.
Ostali zaštitni znakovi i zaštićeni nazivi koji se koriste u ovom dokumentu označavaju društva koji su
vlasnici tih znakova ili njihove proizvode. Tvrtka Dell Inc. odriče se bilo kakvih vlasničkih interesa za
navedene zaštitne znakove i zaštićene nazive, osim vlastitih.
Model PR12S
Studeni 2008. P/N H276N Rev. A00

