Dell C/Port II APR – page 20
Manual for Dell C/Port II APR
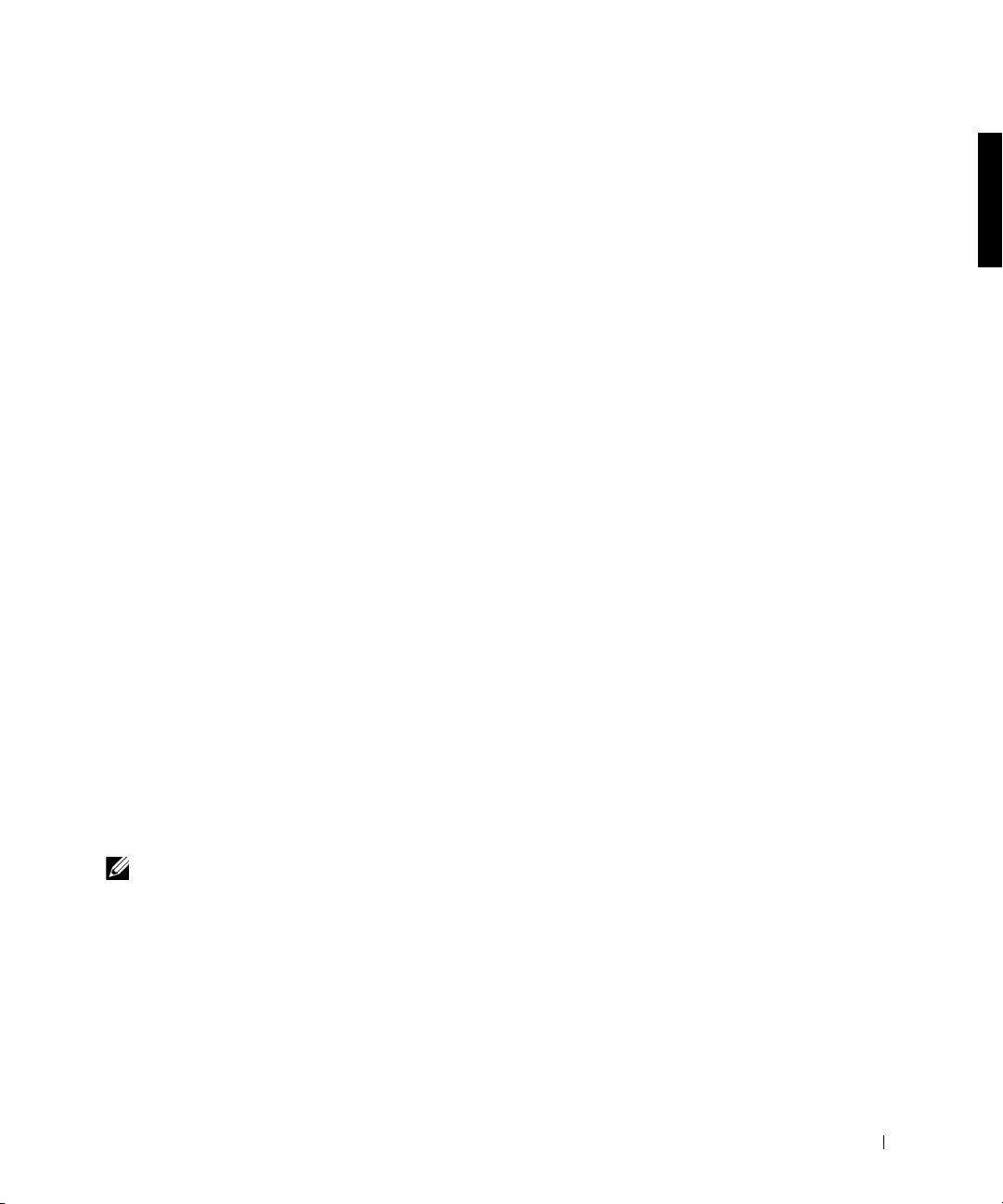
4G281bk1.book Page 379 Friday, October 19, 2001 3:21 PM
Dell™ Latitude™ C/Port II APR
Systeminformationsguide
Detta dokument innehåller säkerhetsinstruktioner och säkerhetsföreskrifter
samt information om garantier och hur du kommer igång med Dell
Latitude C/Port II Avancerad portreplikator (APR). Dessutom finns
det hänvisningar till andra tillgängliga Dell-dokument.
Annan tillgänglig dokumentation
• Dokumentationsuppdateringar som ibland levereras med
dockningsenheten och som innehåller ändringar i dockningsenheten
eller i tillhörande programvara. Läs alltid dessa uppdateringar innan
du läser någon annan dokumentation eftersom uppdateringarna ofta
innehåller den senaste informationen.
• Dokumentation som medföljer tillbehör som inköpts separat.
Dokumentationen innehåller information som du behöver när
du ska konfigurera och installera tillbehören i dockningsenheten.
Få hjälp
Dell har flera verktyg som du kan använda för att få hjälp med
dockningsenheten. Mer information om dessa hjälpverktyg finns
i avsnittet Hjälp i Systemanvändarhandboken i datorn.
Översikt över dockningsenheten
Obs! Kontakta nätverksadministratören innan du ansluter dockningsenheten
till ett nätverk.
Du måste ansluta en nätadapter till dockningsenheten innan du dockar
datorn med dockningsenheten och startar datorn. Nätadaptern förser både
dockningsenheten och datorn med ström. Om du har batterier i datorn
laddas de medan du använder dockningsenheten.
Dell Latitude C/Port II APR Systeminformationsguide 379

4G281bk1.book Page 380 Friday, October 19, 2001 3:21 PM
Viktigt! Använd alltid nätadaptern Dell PA-6 som levererades med
dockningsenheten. Om du använder någon annan nätadapter eller en
nätadapter från en äldre Dell-datormodell kan dockningsenheten och
datorn skadas.
I/O-panel på dockningsenheten
Parallellport
USB-
PS/2-
anslutningar (2)
tangentbordsanslutning
Videokontakt
www.dell.com | support.dell.com
PS/2-
muskontakt
Seriell port
Nätverkskontakt
Nätadapterkontakt
I tabellen Externa I/O-kontakter visas ikonerna för de olika kontakterna på
portreplikatorns baksida och de typer av externa enheter som du kan ansluta
till varje kontakt.
Externa I/O-kontakter
Kontaktikon Beskrivning av kontakten
En eller två USB-enheter, t ex en USB-mus, kan anslutas.
Ett externt PS/2-tangentbord eller en extern numerisk
knappsats kopplas till PS/2-tangentbordsanslutningen.
En extern PS/2-kompatibel mus kopplas till PS/2-
musanslutningen.
380 Dell Latitude C/Port II APR Systeminformationsguide

4G281bk1.book Page 381 Friday, October 19, 2001 3:21 PM
Externa I/O-kontakter
En seriell enhet, t ex en seriell mus eller ett externt modem,
kopplas till den seriella porten.
En nätverkskabel ansluts till nätverksporten.
En parallell enhet, t ex en skrivare, ansluts till parallellporten.
En extern bildskärm ansluts till bildskärmsanslutningen.
Nätadaptern som levererades med portreplikatorn ansluts
till nätadapteranslutningen.
Ljudanslutningar och infraröd sensor
Infraröd sensor
Ljudutgång
Dell Latitude C/Port II APR Systeminformationsguide 381

4G281bk1.book Page 382 Friday, October 19, 2001 3:21 PM
Dockningskontroller och -indikatorer
Plats för säkerhetslås
Plats för
Plats för
(ej på alla modeller)
säkerhetslås
hänglås
Låst läge
Upplåst
läge
Utmatnings
www.dell.com | support.dell.com
läge
Docknings-
indikator
Utmatningsspak/
låsspak
Fråndocknings-
knapp
Indikator för
Strömindikator
Strömknapp
enhetsåtkomst
Bildskärmsställ
Viktigt! Stället är gjort för bildskärmar som väger högst 45 kg. Tyngre skärmar
kan skada stället
, datorn och dockningsenheten.
382 Dell Latitude C/Port II APR Systeminformationsguide

4G281bk1.book Page 383 Friday, October 19, 2001 3:21 PM
Dockningsenhet med bildskärmsställ
Bildskärmsställ
Dockningsenhet
Dator
Dockningskontrollbord
Obs! Kontrollera att de bakre benen på bildskärmsstället står i spåren på
dockningskontrollbordets båda sidor.
Innan du dockar datorn
®
®
Om datorn körs med operativsystemet Microsoft
Windows
9x,
®
Windows NT
eller Windows Millennium (Me) måste du först kontrollera
om det finns dockningsdrivrutiner på datorn. Om det inte finns några
dockningsdrivrutiner på datorn installerar du dem innan du dockar datorn
första gången. Du installerar dockningsdrivrutinerna genom att följa stegen
i avsnittet Installera dockningsdrivrutiner.
Obs! Om du använder operativsystemet Windows 2000 installeras
drivrutinerna automatiskt och du behöver inte utföra stegen i avsnittet
Installera dockningsdrivrutiner
. Gå till avsnittet Docka datorn.
Dell Latitude C/Port II APR Systeminformationsguide 383
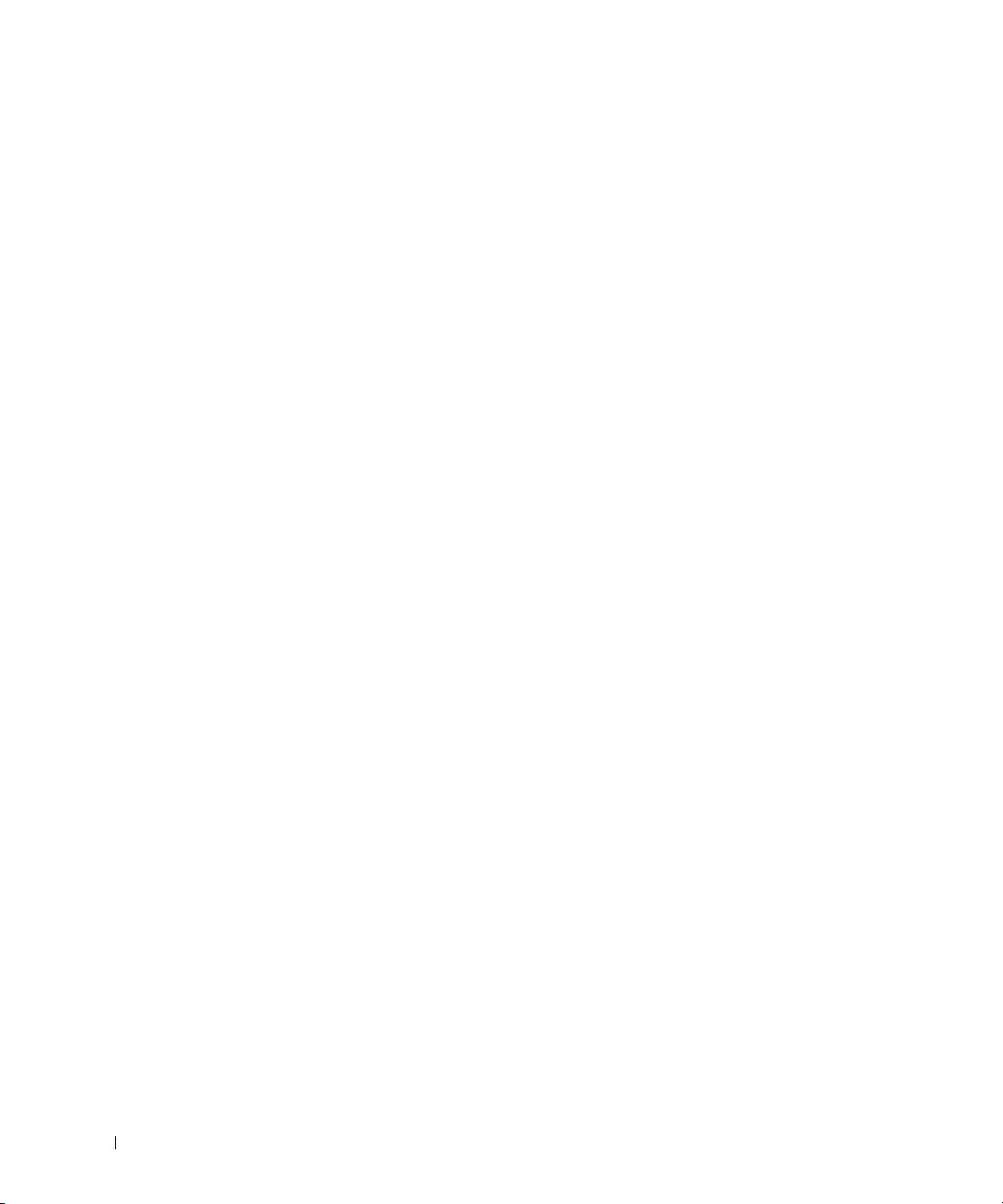
4G281bk1.book Page 384 Friday, October 19, 2001 3:21 PM
Kontrollera vilka dockningsdrivrutiner som finns på datorn
1 Dubbelklicka på Den här datorn.
2 Dubbelklicka på Kontrollpanelen.
3 Dubbelklicka på Lägg till/ta bort program.
4 Leta upp rätt dockningsdrivrutiner i programlistan.
För Windows 9x och Windows Me letar du efter drivrutiner vars namn
innehåller Quick Install. Till exempel: Dell Dock Quick Install for
Windows.
För Windows NT letar du efter NT Softex Docking Services.
www.dell.com | support.dell.com
Om det inte finns några dockningsdrivrutiner på datorn går du vidare till
avsnittet Installera dockningsdrivrutiner. Om dockningsdrivrutinerna finns
på datorn går du till avsnittet Docka datorn.
Installera dockningsdrivrutiner
Du kan installera dockningsdrivrutinerna på något av följande sätt:
• Installera drivrutinerna från någon av cd-skivorna ResourceCD eller
Drivers and Utilities som medföljde datorn.
• Hämta drivrutinerna från Dells supportwebbplats.
Installera dockningsdrivrutinerna från någon av cd-skivorna ResourceCD
eller Drivers and Utilities
1 Sätt in cd-skivan ResourceCD eller Drivers and Utilities i cd-enheten.
För det mesta startar cd:n automatiskt när du gör detta. Om den inte
gör det, kan du starta Utforskaren, klicka på cd-romenheten så att
innehållet på cd:n visas och dubbelklicka på programfilen autorcd.
Klicka på Nästa om välkomstskärmen visas. När du kör cd-skivan för
första gången kan du bli uppmanad att installera vissa filer. Klicka på
OK och följ instruktionerna på skärmen.
2 På menyn Language i verktygsfältet väljer du det språk du vill ha för
drivrutinen eller verktyget (om det är möjligt).
En välkomstskärm visas.
3 Klicka på Nästa.
384 Dell Latitude C/Port II APR Systeminformationsguide
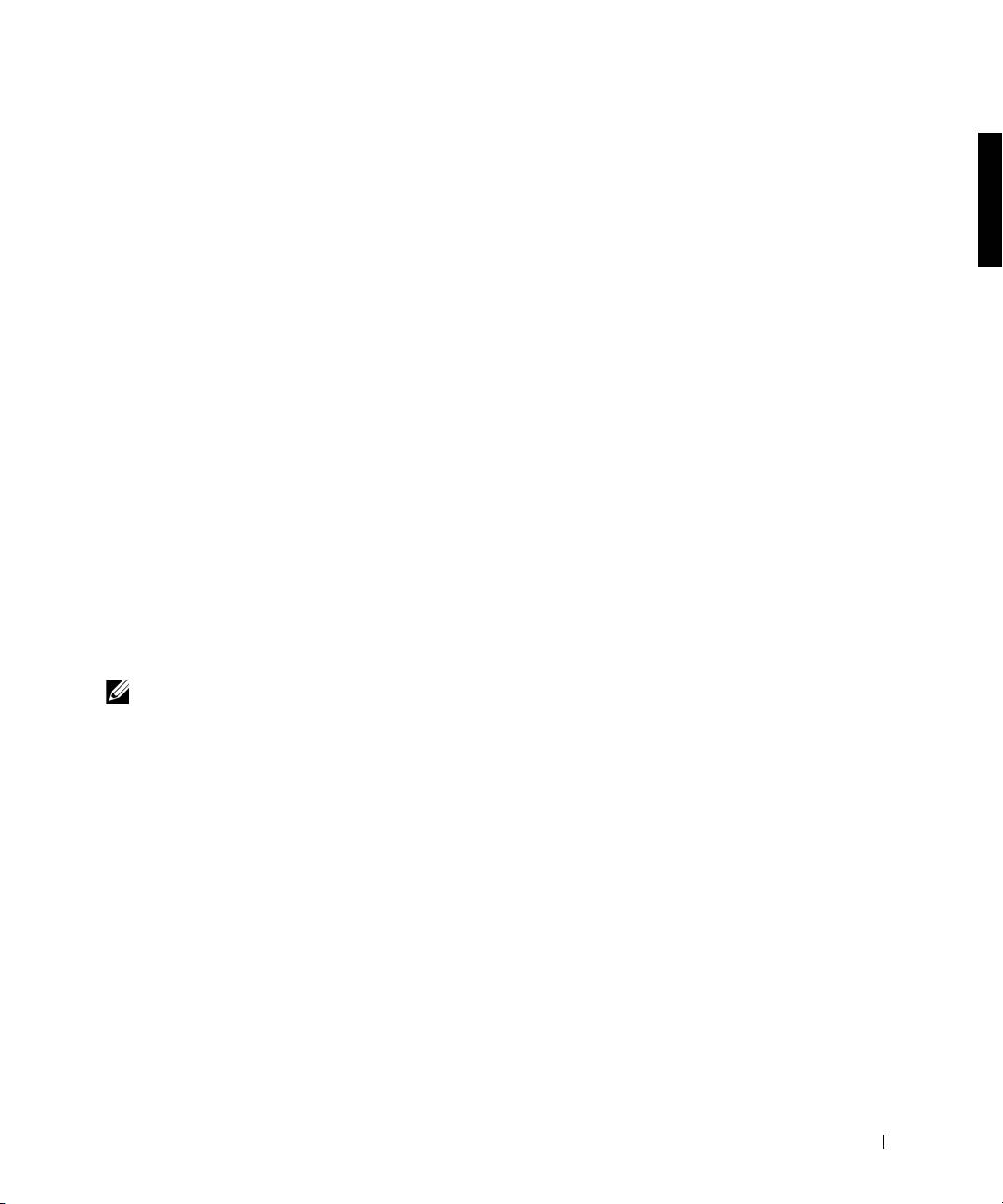
4G281bk1.book Page 385 Friday, October 19, 2001 3:21 PM
4 Under Search Criteria (Sökvillkor) väljer du lämpliga kategorier från
menyerna System Model (Datormodell) och Operating System
(Operativsystem).
Om du kör Windows 9x eller Windows Me på datorn väljer du System
Utilities (Systemverktyg) från menyn Device Type (Enhetstyp) och
därefter väljer du Drivers (Drivrutiner) från menyn Topic (Ämne).
Om du kör Windows NT på datorn väljer du System Utilities
(Systemverktyg) från menyn Device Type (Enhetstyp) och därefter
väljer du Utilities (Verktyg) från menyn Topic (Ämne).
En eller flera länkar visas för de drivrutiner och verktyg som används
för datorn.
5 Om du kör Windows 9x eller Windows Me på datorn letar du upp och
klickar på länken för programmet Dock Quick Install.
Filen Dell Dock Quick Install är ett program som installerar
nödvändiga dockningsdrivrutiner på din dator.
Om du använder Windows NT klickar du på länken för Softex Docking
Services.
6 Klicka på knappen Install (Installera) för att starta den automatiska
installationen. Följ instruktionerna på välkomstskärmen för att
slutföra installationen.
Obs! I vissa fall kan du behöva bläddra fram rätt mapp på din ResourceCD för
att kunna hitta rätt drivrutin. Fullständiga anvisningar för hur du installerar
om drivrutiner finns i Systemanvändarhandboken.
Installera dockningsdrivrutiner från Dells supportwebbplats
1 Gå till Dells supportwebbplats på http://support.dell.com. Om det är
första gången du besöker webbplatsen anger du vilket land du befinner
dig i genom att klicka på kartan som visas.
Sidan Welcome to support.dell.com öppnas.
2 Skriv in information om dockningsenheten och klicka sedan på Go!
Klicka på Downloads For Your Dell.
Fönstret Downloads For Your Dell visas med ett formulär som du
ska fylla i.
Dell Latitude C/Port II APR Systeminformationsguide 385
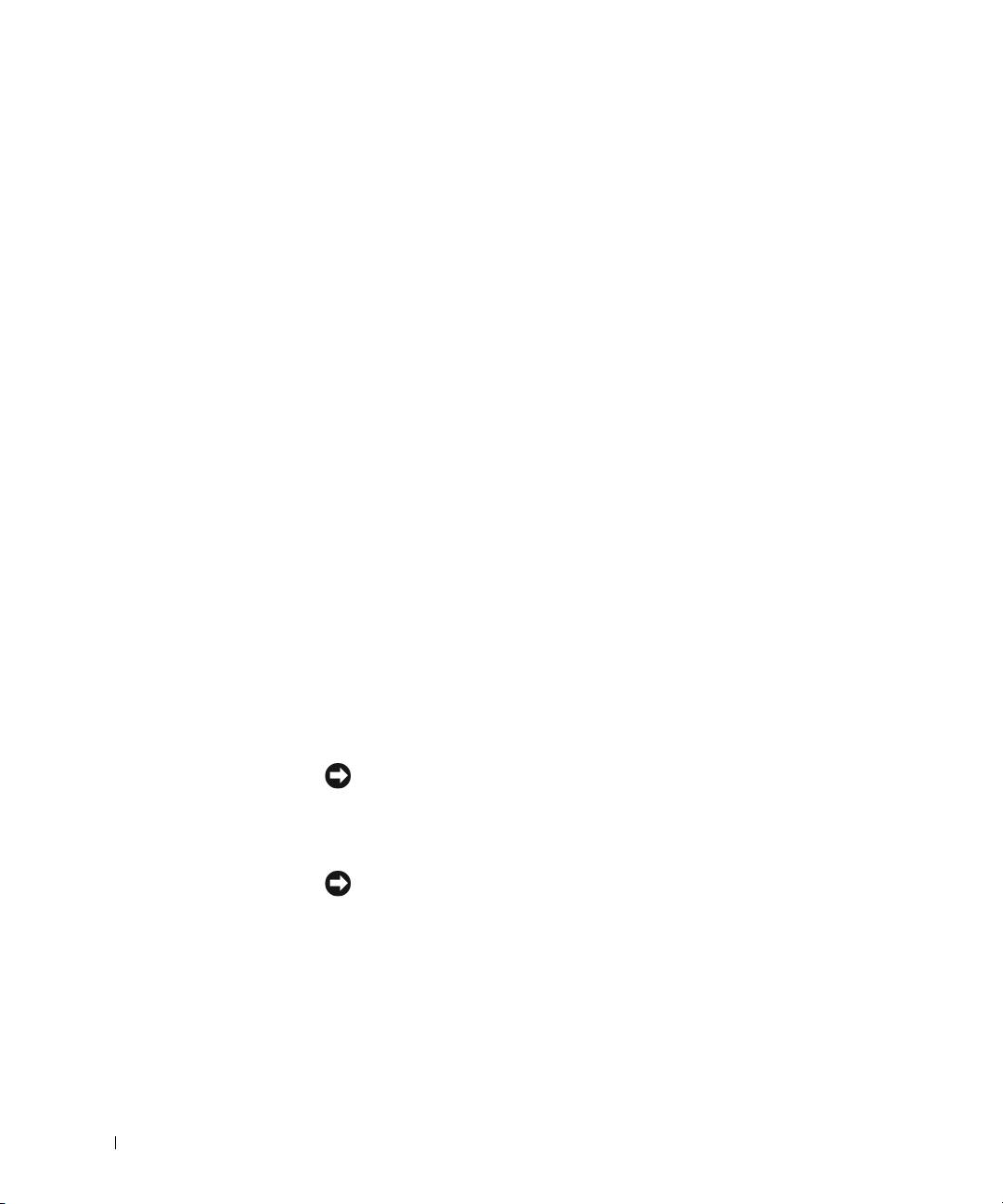
4G281bk1.book Page 386 Friday, October 19, 2001 3:21 PM
3 Ange det nummer som finns tryckt på serviceetiketten eller välj det
Dell-system du använder.
4 Välj operativsystem och språk.
5 Välj hämtningskategorin System and Configuration Utilities.
6 Klicka på Go!.
7 Om du kör Windows 9x eller Windows Me på datorn letar du upp och
klickar på länken för programmet Dell Dock Quick Install.
Om du använder Windows NT letar du upp och klickar på länken för
Softex Docking Services.
www.dell.com | support.dell.com
8 Följ instruktionerna på skärmen om du vill hämta och installera
nödvändiga drivrutiner.
9 Efter att ha hämtat filerna, men innan du installerar drivrutinerna,
ska du läsa igenom filen readme.txt som finns med bland de hämtade
filerna. Där finns viktig information om installationen.
Docka datorn
Om du ansluter en bildskärm till dockningsenheten och slår på bildskärmen
visas skärmbilden på bildskärmen. Om du vill växla till datorskärmen eller till
visning av både bildskärmen och datorskärmen trycker du på <Fn><F8>.
När du dockar datorn till dockningsenheten och slår på strömmen till
datorn tänds den gröna strömindikatorn på dockningskontrollbordet
(se Dockningskontroller och -indikatorer).
Viktigt! För att inte förlora data ska du spara alla öppna filer innan du
dockar datorn.
1
Spara alla filer, stäng och avsluta alla program, avsluta
operativsystemet och stäng av datorn.
Viktigt! Öppna dockningspanelluckan innan du försöker docka datorn till
dockningsenheten för att inte skada dockningskontakten.
386 Dell Latitude C/Port II APR Systeminformationsguide
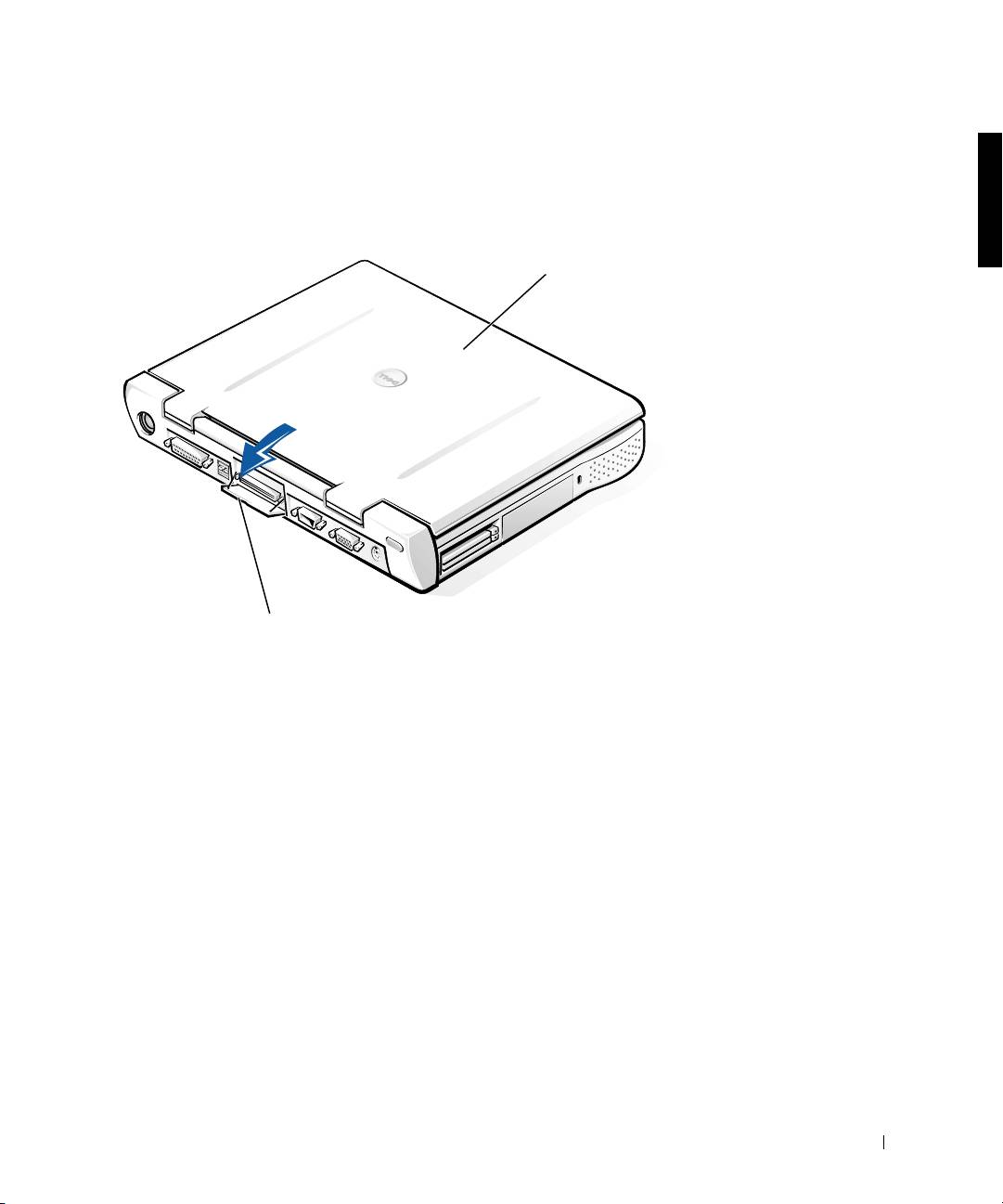
4G281bk1.book Page 387 Friday, October 19, 2001 3:21 PM
2 Om datorn har en dockningspanellucka öppnar du denna på datorns
baksida.
Datorns dockningspanellucka
Dator
Dockningspanellucka
(finns ej på alla datorer)
3
Om du använder dockningsenheten tillsammans med ett
bildskärmsställ, stänger du datorskärmen.
4 Försäkra dig om att utmatnings-/låsspaken är i upplåst läge.
Dell Latitude C/Port II APR Systeminformationsguide 387
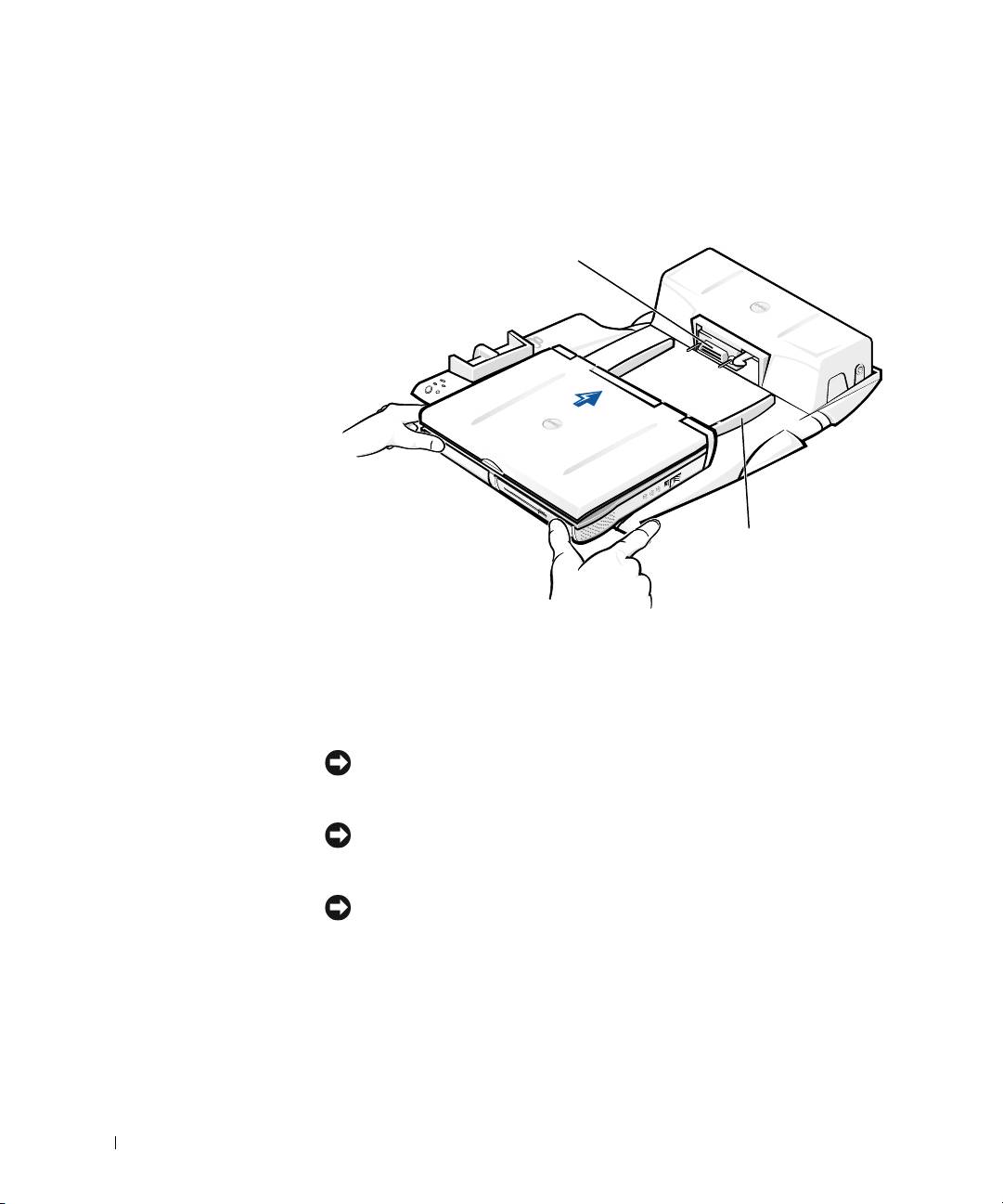
4G281bk1.book Page 388 Friday, October 19, 2001 3:21 PM
5 Docka datorn till dockningsenheten på följande sätt:
Docka datorn
Dockningskontakt
www.dell.com | support.dell.com
Inriktningsskenor (2)
a Centrera datorn på portreplikatorns plattform med datorns
baksida riktad mot dockningsenhetens kontakt (se Docka datorn).
b Skjut datorn mot kontakten tills du känner att spåren på datorns
undersida möter inriktningsskenorna.
Viktigt! Om du försöker trycka in datorn i portreplikatorn utan att datorn
är rätt placerad mot inriktningsskenorna kan du förstöra datorns
dockningskontakt.
Viktigt! Lyft inte enbart i datorn eller dockningsenheten när de är anslutna
till varandra eftersom detta kan skada kontakterna på datorn och
dockningsenheten.
Viktigt! Om du använder en skärm med bildskärmsstället tar du först bort
bildskärmen från stället innan du sätter dockningskontrollbordet på plats.
c Tryck försiktigt datorn framåt tills dockningskontakten är helt
ansluten.
388 Dell Latitude C/Port II APR Systeminformationsguide
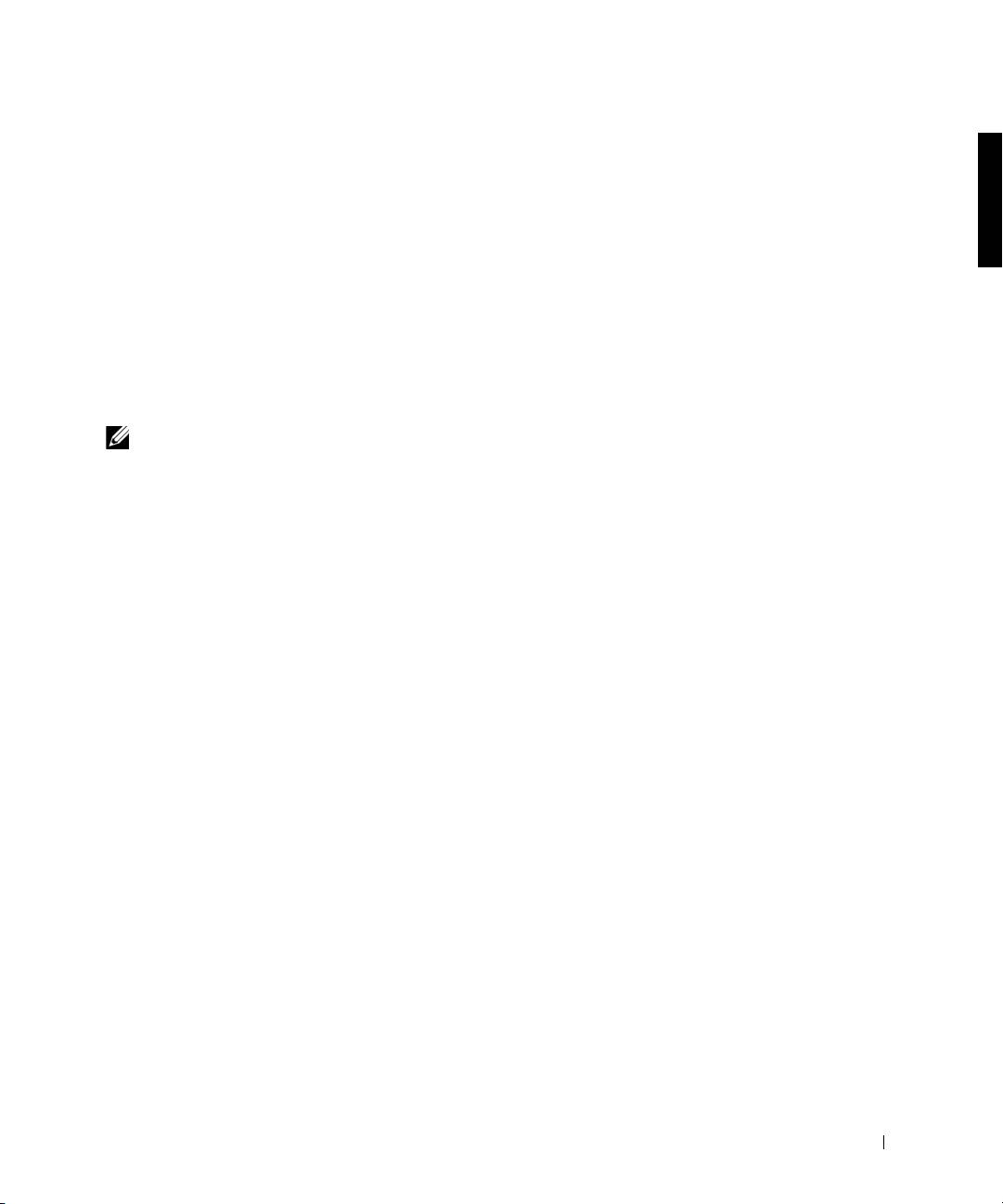
4G281bk1.book Page 389 Friday, October 19, 2001 3:21 PM
Docka första gången med Windows XP och Windows 2000
1 Docka och slå på datorn.
2 Tryck på <F2> när datorn startas om du vill visa
systeminställningsprogrammet.
3 Ställ in Docka IRQ på Optimerad.
4 Ställ in Universal Connect på Aktiverad.
5 Avsluta systeminställningsprogrammet.
Startproceduren fortsätter.
I Windows 2000 visas guiden Lägg till ny maskinvara.
Obs! Om du använder Windows XP installeras drivrutinerna automatiskt.
Om du använder Windows 2000 installeras drivrutinerna automatiskt med
hjälp av guiden Lägg till ny maskinvara.
Docka första gången med Windows Me
1 Docka och slå på datorn.
2 Tryck på <F2> när datorn startas om du vill visa
systeminställningsprogrammet.
3 Ställ in Docka IRQ på Optimerad.
4 Ställ in Universal Connect på Aktiverad.
5 Avsluta systeminställningsprogrammet.
Startproceduren fortsätter.
Guiden Lägg till ny maskinvara visas.
6 Välj Sök efter den bästa drivrutinen för enheten (rekommenderas)
och klicka på Nästa.
7 Klicka på Nästa.
8 Följ instruktionerna i guiden Lägg till ny maskinvara.
9 Vid uppmaning väljer du Sök efter den bästa drivrutinen för enheten
(rekommenderas) och klickar sedan på Nästa.
10 Slutför installationen genom att fortsätta följa instruktionerna.
Windows-skrivbordet visas och installationen är klar.
Dell Latitude C/Port II APR Systeminformationsguide 389
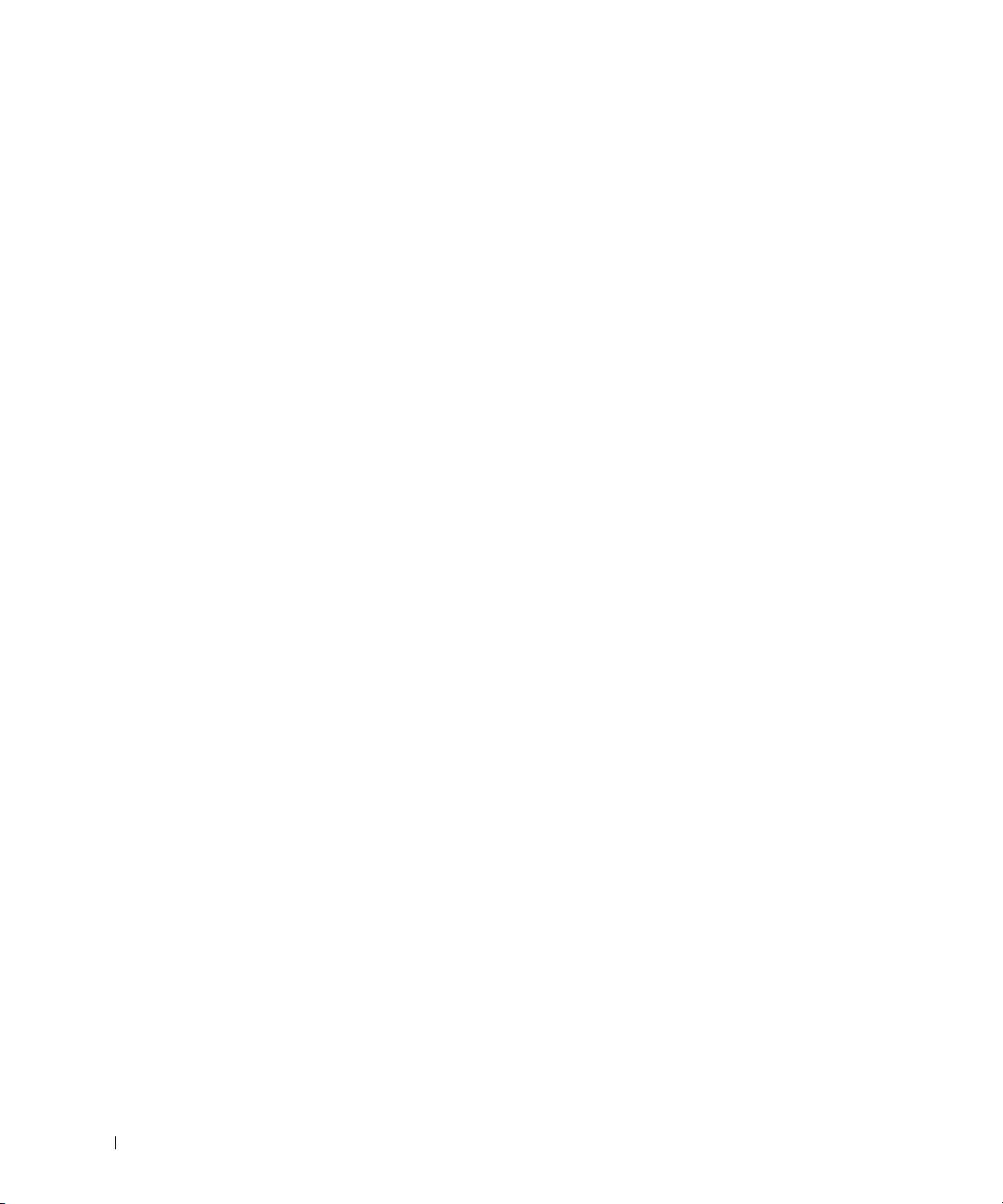
4G281bk1.book Page 390 Friday, October 19, 2001 3:21 PM
Docka första gången med Windows NT 4.0
1 Docka och slå på datorn.
2 Tryck antingen på <F2> när systemet startar eller tryck
på <Fn><F1> efter att datorn startat för att visa
installationsprogrammet för systemet.
3 Ställ in Docka IRQ på Optimerad.
4 Ställ in Universal Connect på Aktiverad.
5 Avsluta systeminställningsprogrammet.
6 Logga in genom att trycka på <Ctrl><Alt><Del>.
www.dell.com | support.dell.com
Fönstret Docking Station Setup [Installation av dockningsstation]
visas och anger att datorn måste dockas från för att du ska kunna
fortsätta.
7 Klicka på OK och vänta på att datorn stängs av.
8 Docka från datorn (se “Docka från datorn”).
Datorn startas om automatiskt. Om datorn inte startar gör du
det manuellt.
9 Klicka på Start och välj Avsluta.
10 Vänta tills datorn är avstängd och docka därefter datorn till
dockningsenheten.
Datorn startar om automatiskt. Om datorn inte startar gör du
det manuellt.
11 Logga in genom att trycka på <Ctrl><Alt><Del>.
Datorn hittar automatiskt nya enheter.
12 Vid uppmaning väljer du Install System Provided Driver for the
Selected Device (Recommended) [Installera systemets drivrutin
för den valda enheten] och klickar sedan på OK.
13 Klicka på Continue [Fortsätt] i fönstret Windows NT Setup
[Windows NT Installation].
14 Välj Install System Provided Driver for the Selected Device
(Recommended) [Installera systemets drivrutin för den valda
enheten] och klicka sedan på OK.
390 Dell Latitude C/Port II APR Systeminformationsguide
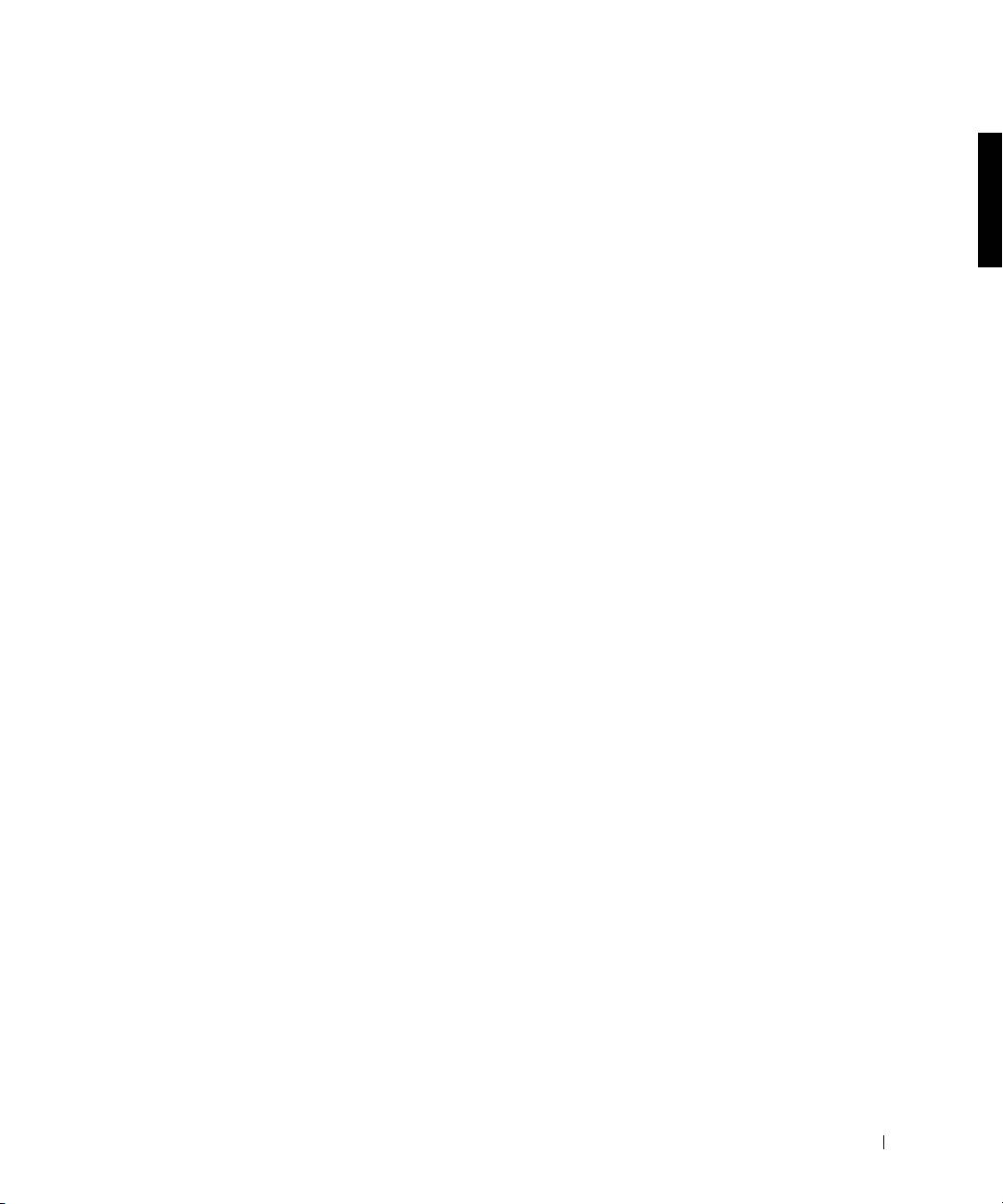
4G281bk1.book Page 391 Friday, October 19, 2001 3:21 PM
15 Välj namn på nätverkskortet (NIC) på menyn.
16 Välj om nätverksadaptern ska erhålla en IP-adress från en server eller
om en IP-adress är angiven.
Om du inte vet vad du ska välja, fråga systemadministratören.
17 Slutför installationen genom att följa instruktionerna.
Windows-skrivbordet visas och installationen är klar.
Datorn kan inte ställas i pausläge under tiden den är dockad.
Docka första gången med Windows 98
1 Docka och slå på datorn.
2 Tryck antingen på <F2> när systemet startar eller tryck
på <Fn><F1> efter att datorn startat för att visa
installationsprogrammet för systemet.
3 Ställ in Docka IRQ på Optimerad.
4 Ställ in Universal Connect på Aktiverad.
5 Avsluta systeminställningsprogrammet.
Datorn hittar ny maskinvara.
6 Klicka på OK i fönstret Konfigurationsinställningar.
Guiden Lägg till ny maskinvara visas.
7 Klicka på Nästa.
8 Välj Sök efter den bästa drivrutinen för enheten (rekommenderas)
och klicka på Nästa.
9 Ta bort markeringen intill varje alternativ och klicka på Nästa.
Ett fönster visas som talar om att Windows är redo att installera den
bästa drivrutinen för din enhet.
10 Följ instruktionerna i guiden Lägg till ny maskinvara.
11 Vid uppmaning väljer du Sök efter den bästa drivrutinen för enheten
(rekommenderas) och klickar sedan på Nästa.
12 Slutför installationen genom att fortsätta följa instruktionerna.
Windows-skrivbordet visas och installationen är klar.
Dell Latitude C/Port II APR Systeminformationsguide 391
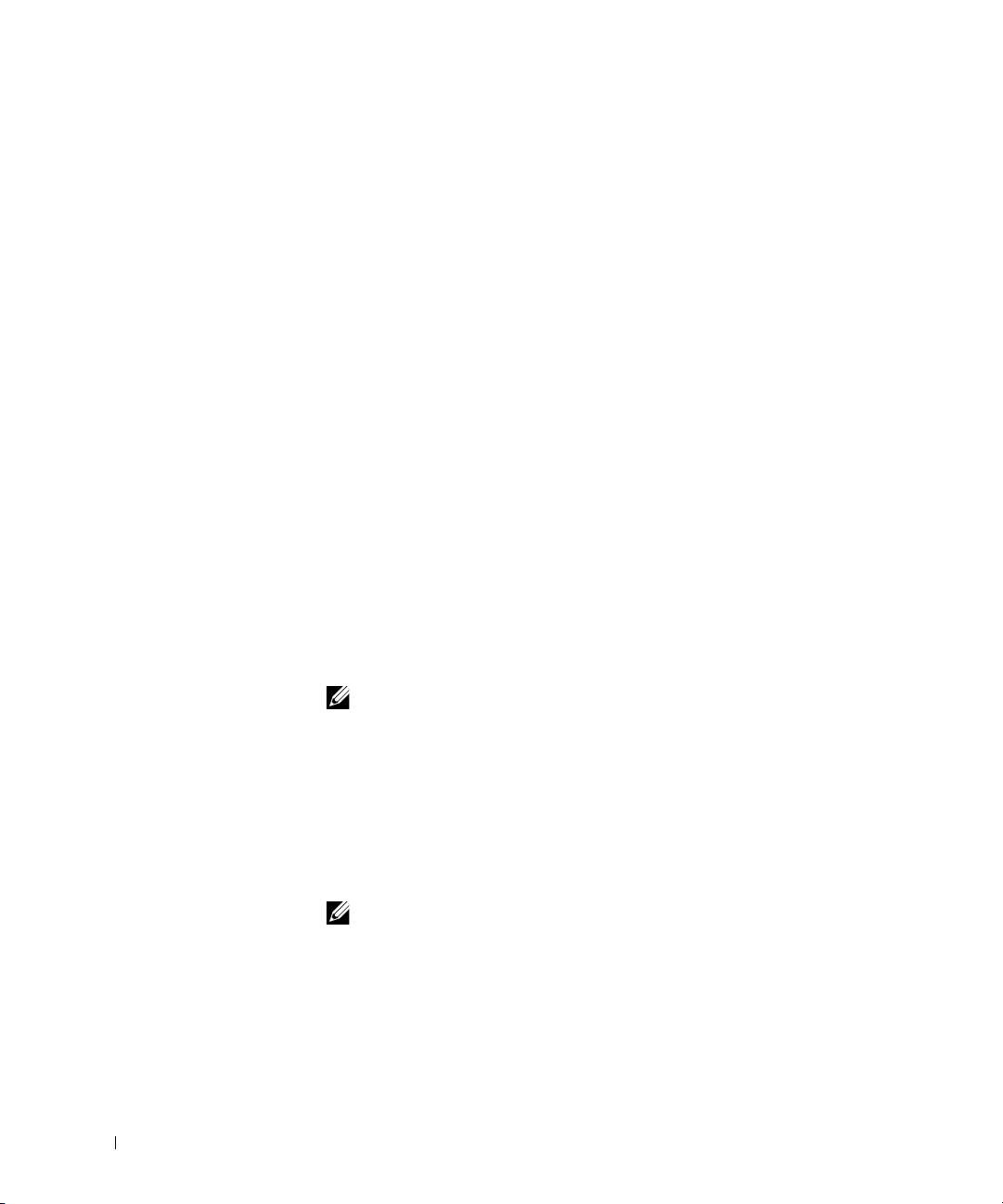
4G281bk1.book Page 392 Friday, October 19, 2001 3:21 PM
Docka första gången med Windows 95
1 Docka och slå på datorn.
2 Tryck antingen på <F2> när systemet startar eller tryck
på <Fn><F1> efter att datorn startat för att visa
installationsprogrammet för systemet.
3 Ställ in Docka IRQ på Optimerad.
4 Ställ in Universal Connect på Aktiverad.
5 Avsluta systeminställningsprogrammet.
Datorn hittar automatiskt ny maskinvara.
www.dell.com | support.dell.com
6 Klicka på Ja i fönstret Ändringar av systeminställningar.
Datorn startas om och hittar automatiskt ny maskinvara.
7 Klicka på OK i fönstret Nätverk.
8 Välj fliken Identifiering i nästa fönster i sektionen Nätverk.
9 Ange Computer Name [Datornamn] och Workgroup [Arbetsgrupp]
för att identifiera din dator på nätverket och klicka sedan på Close
[Stäng].
Om du är osäker på vad du ska ange under Datornamn och
Arbetsgrupp frågar du systemadministratören.
Obs! Du måste ange Computer Name [Datornamn] och Workgroup
[Arbetsgrupp] för att kunna fortsätta med drivrutininstallationen.
Datorn kopierar automatiskt filer och bygger en informationsdatabas
med drivrutiner.
10 Klicka på OK i fönstret Konfigurationsinställningar.
11 Slutför installationen genom att följa instruktionerna.
Windows-skrivbordet visas och installationen är klar.
Obs! Om du vill använda USB-anslutningar måste du installera USB-tillägget
från cd-skivan ResourceCD till katalogen Win95\OSUpdate. Om du installerar
USB-tillägget kan datorn inte försättas i viloläge. Dell rekommenderar att du
inte installerar USB-tillägget såvida du inte tänker använda USB-enheter.
392 Dell Latitude C/Port II APR Systeminformationsguide
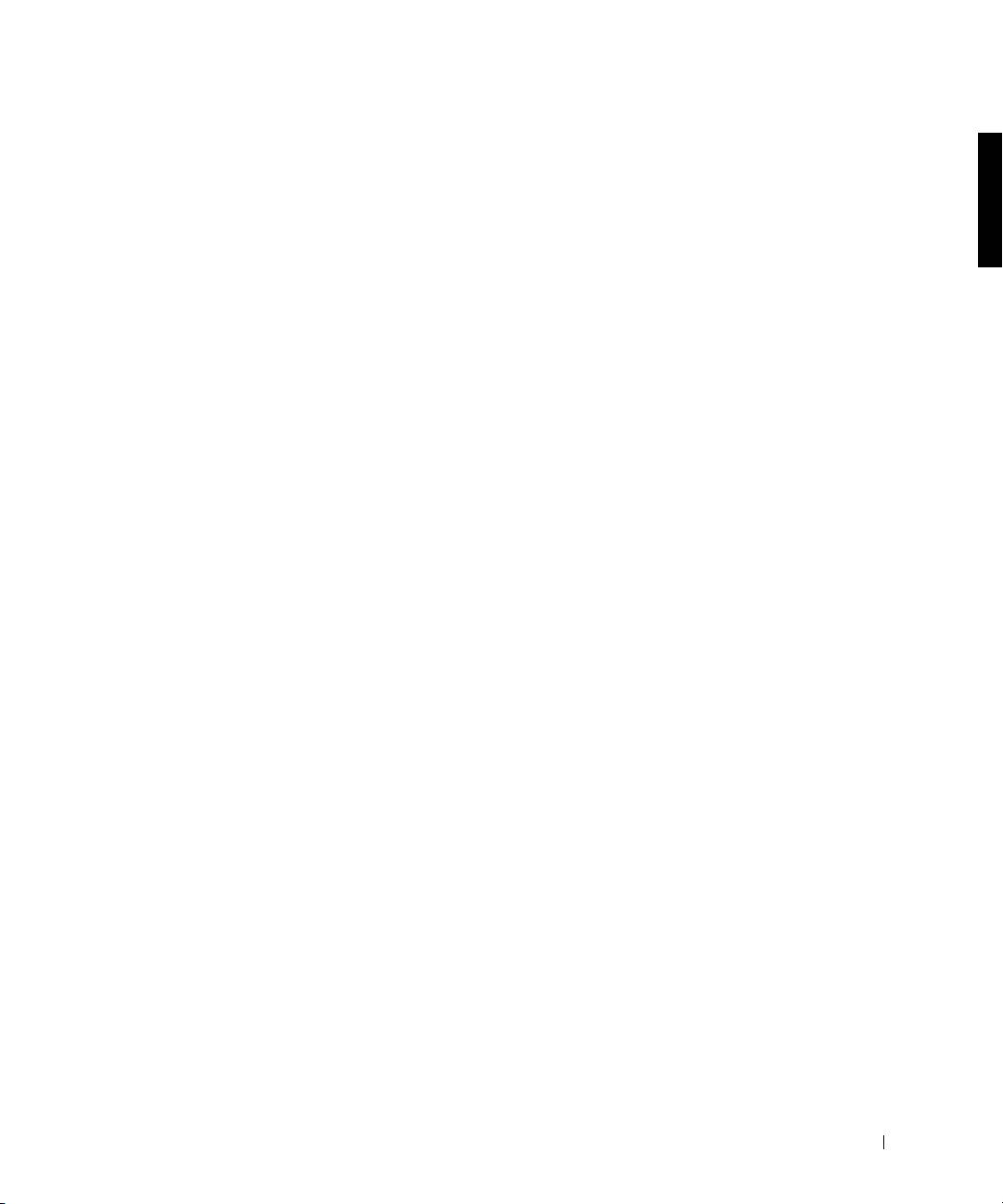
4G281bk1.book Page 393 Friday, October 19, 2001 3:21 PM
Uppdatera drivrutiner i Microsoft Windows XP och
Windows 2000
Så här uppdaterar du drivrutiner i Microsoft Windows XP och
Windows 2000:
1 Högerklicka på Den här datorn och klicka på Hantera. (I Windows XP
klickar du på Start och sedan på Den här datorn. I Windows 2000 finns
Den här datorn på skrivbordet.
2 Klicka på Enhetshanteraren i fönstret Datorhantering och
dubbelklicka sedan på Nätverkskort.
3 Dubbelklicka på 3Com 3C920 Integrated Fast Ethernet Controller.
4 Klicka på fliken Drivrutin.
5 Klicka på Uppdatera drivrutin och följ sedan instruktionerna.
Uppdatera drivrutiner i Windows Me
Så här uppdaterar du drivrutiner i Windows Me
1 Högerklicka på Den här datorn på skrivbordet och klicka sedan
på Egenskaper.
2 Klicka på fliken Enhetshanteraren i fönstret Systemegenskaper
och dubbelklicka sedan på Nätverkskort.
3 Dubbelklicka på 3Com 3C920 Integrated Fast Ethernet Controller.
4 Klicka på fliken Drivrutin.
5 Klicka på Uppdatera drivrutin och följ sedan instruktionerna.
Dell Latitude C/Port II APR Systeminformationsguide 393
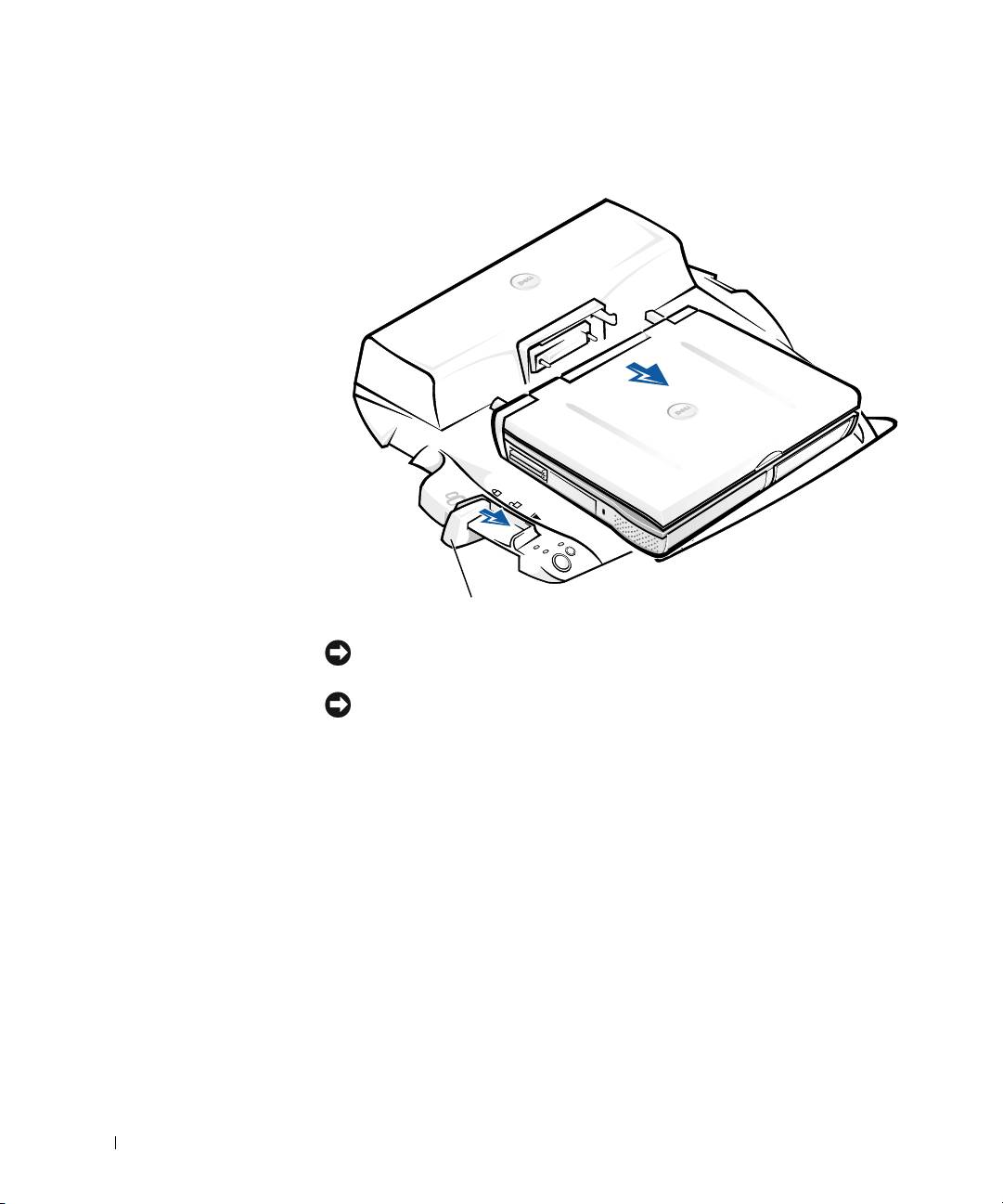
4G281bk1.book Page 394 Friday, October 19, 2001 3:21 PM
Docka från datorn
www.dell.com | support.dell.com
Utmatningsspak/låsspak
Viktigt! Om datorn inte är batteridriven stängs datorn av när du dockar från
den och du förlorar data som inte har sparats.
Viktigt! Docka aldrig från datorn utan att först förbereda den. Om du dockar
från datorn innan den har förberetts förlorar du data och du kanske inte kan
använda datorn på flera minuter, om överhuvudtaget.
Använd någon av följande metoder för att förbereda datorn för
fråndockning:
• Tryck på <Fn><Esc> på datorns tangentbord (eller
<Scroll Lock><Esc> på ett externt tangentbord).
Vänta ett par sekunder tills strömindikatorn på datorn stängs av.
•I Windows XP klickar du på Start och sedan på Koppla från datorn.
I Windows 95, Windows 98, Windows Me och Windows 2000 klickar
du på Start-knappen och sedan på Mata ut PC.
394 Dell Latitude C/Port II APR Systeminformationsguide
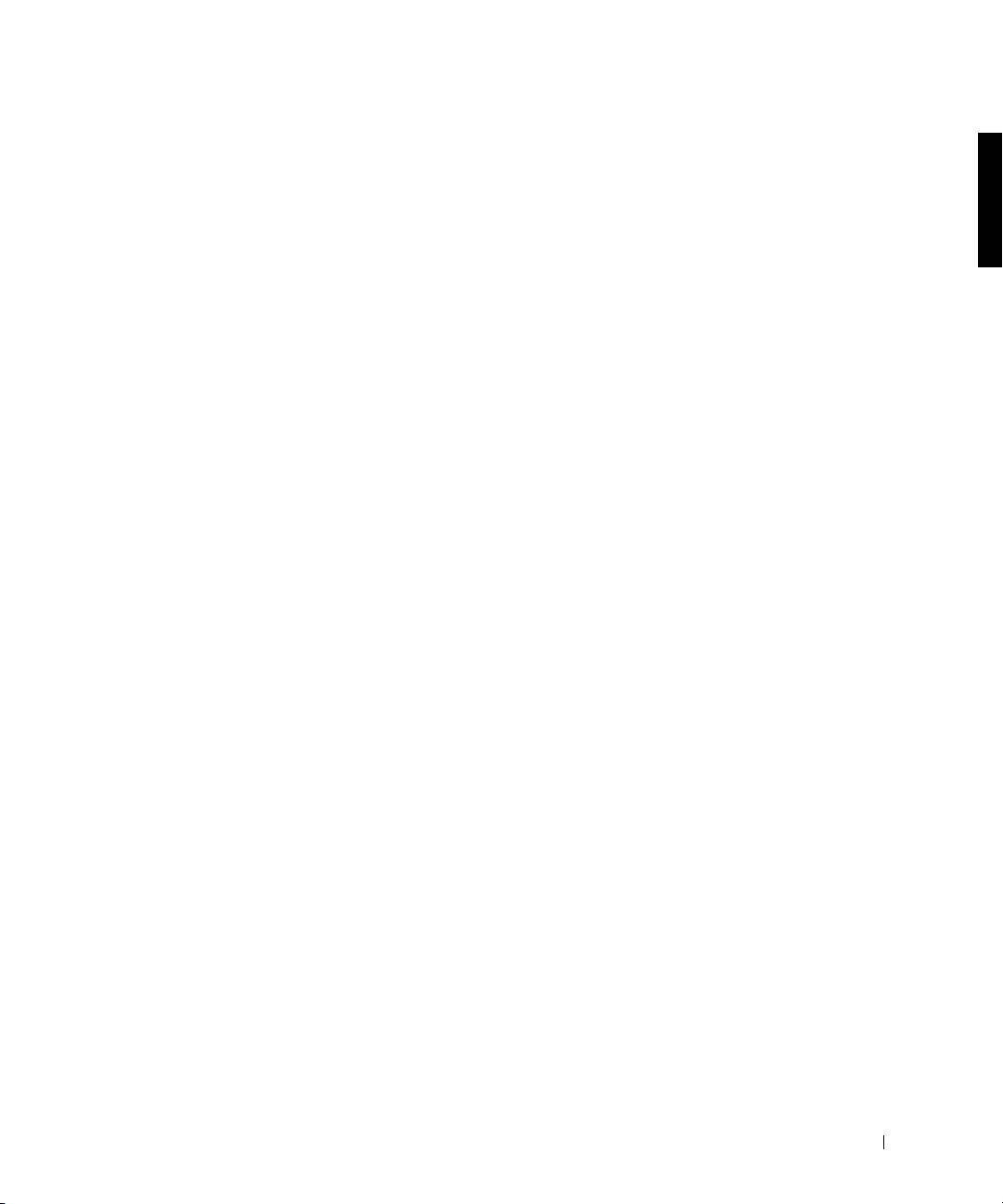
4G281bk1.book Page 395 Friday, October 19, 2001 3:21 PM
I Windows NT klickar du på dockningsikonen på Aktivitetsfältet och
därefter på Docka från för att ställa datorn i vänteläge.
Vänta ett par sekunder tills strömindikatorn på datorn stängs av.
• Tryck på fråndockningsknappen på dockningskontrollbordet
(se figuren i avsnittet Dockningskontroller och indikatorer).
Vänta tills den gröna dockningsindikatorn stängs av.
Låsa fast portreplikatorn C/Port II
Säkerhetsfunktioner
Dockningsenheten har följande säkerhetsfunktioner:
• En utmatningsspak/låsspak som du använder när du vill låsa eller mata
ut datorn. I det bakersta läget låses datorn fast i portreplikatorn.
I mittläget kan du använda dockningsenheten utan att låsa fast datorn
i den. I det främre läget matas datorn ut från dockningsenheten. Skjut
utmatningsspaken/låsspaken till det bakre läget om du vill använda
hänglåset och uttaget för säkerhetslås.
• En fjäderbelastad hake längst fram på dockningsenheten skjuts in i
säkerhetsuttaget längst ned på datorn och låser på så sätt fast datorn.
Alla Dell-datorer är inte utrustade med detta uttag.
• En låst utmatningsknapp som förhindrar borttagning av
mediafacksenheter.
• En fixerad låshake som förhindrar obehörig flytt av datorn.
Låsa fast portreplikatorn C/Port II
Du kan låsa dockningsenheten på något av följande sätt:
• Använd ett hänglås fristående eller tillsammans med en säkerhetskabel
och hänglåsuttaget (se avsnittet Dockningskontroller och indikatorer)
i dockningsenheten.
Om du enbart använder hänglås spärras utmatningsspaken vilket gör
det svårt att koppla bort datorn från dockningsenheten.
Om du lägger en säkerhetskabel i slinga runt ett fast föremål och sedan
låser fast den med hänglåset kan du förhindra att någon obehörig
flyttar datorn och portreplikatorn.
Dell Latitude C/Port II APR Systeminformationsguide 395
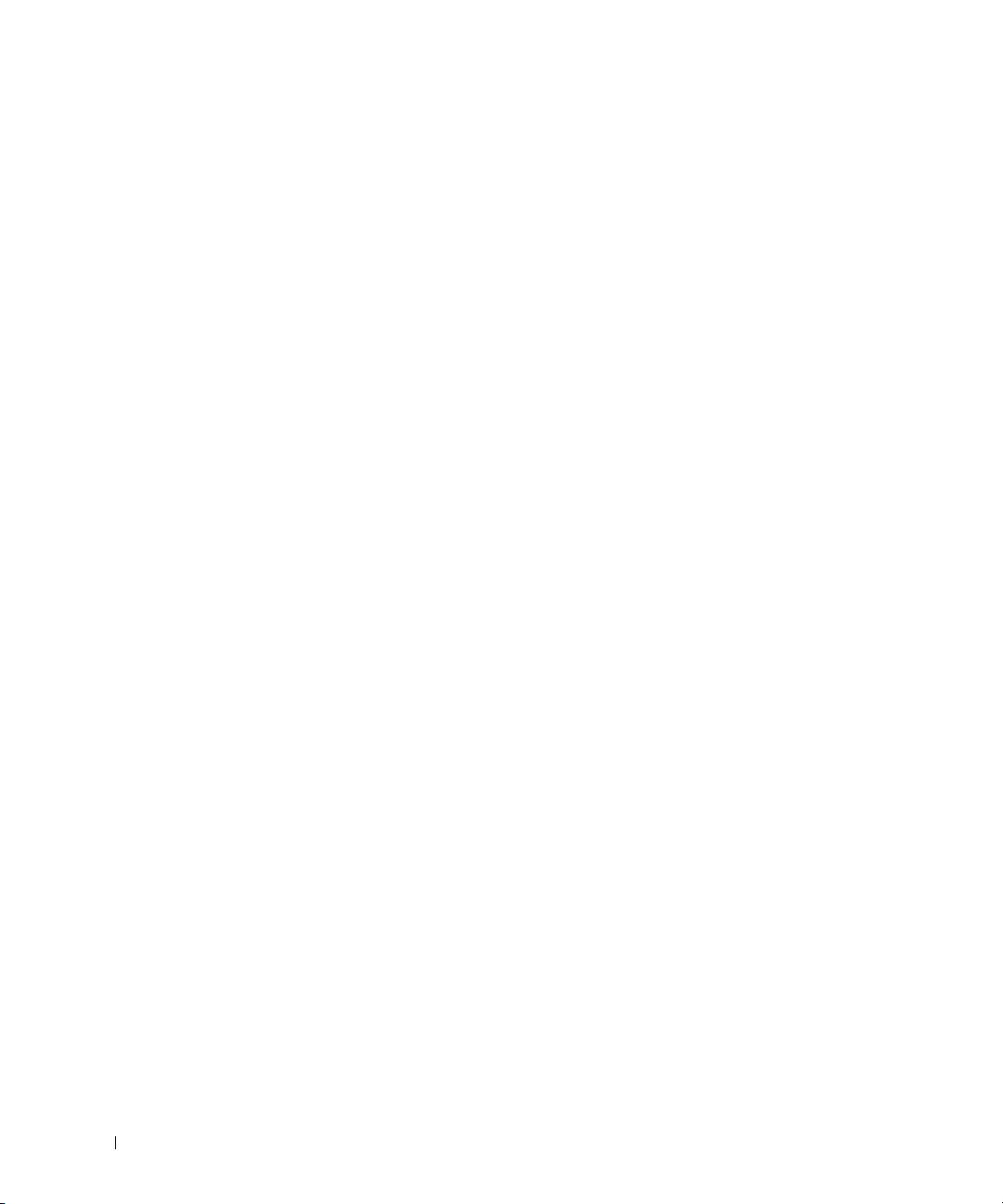
4G281bk1.book Page 396 Friday, October 19, 2001 3:21 PM
• Anslut ett stöldskydd till säkerhetslåsuttaget (se avsnittet
Dockningskontroller och indikatorer) i dockningsenheten.
(Lämpliga stöldskydd finns i handeln.)
Stöldskyddet består ofta av en metallfiberkabel utrustad med en
låsenhet samt en tillhörande nyckel. Dell rekommenderar att du
använder ett Kensington-lås. Anvisningar för hur du installerar den
här typen av stöldskydd finns i den dokumentation som medföljer
enheten.
Dell Diagnostics
www.dell.com | support.dell.com
De felsökningsverktyg som medföljde datorn innehåller testprogram som
hjälper dig felsöka dockningsenhetens styrenheter.
Med hjälp av deltesterna i testgruppen Network Interface
[Nätverksgränssnitt] i felsökningsverktygen kan du kontrollera att
dockningsstationens nätverkskort fungerar. Med testerna kan du kontrollera
styrenhetens interna funktioner, inklusive läs- och skrivåtkomst till dess
register och interna sändnings- och mottagningsfunktioner (loopback).
Med deltesterna i testgruppen Serial/Infrared Ports [Seriella portar och
IR-portar] kan du kontrollera dockningsenhetens gränssnitt mot externa
enheter (t ex en seriell mus eller en skrivare). Deltesterna i denna testgrupp
är inte avsedda att vara ett felsökningstest för den externa enheten i sig.
Med deltesterna i testgruppen USB kontrollerar du dockningsenhetens
gränssnitt mot externa enheter (t ex en mus). Deltesterna i denna testgrupp
är inte avsedda att vara ett felsökningstest för den externa enheten i sig.
Fullständiga anvisningar för hur du använder Dells felsökningsverktyg finns
i Systemanvändarhandboken i datorn.
396 Dell Latitude C/Port II APR Systeminformationsguide
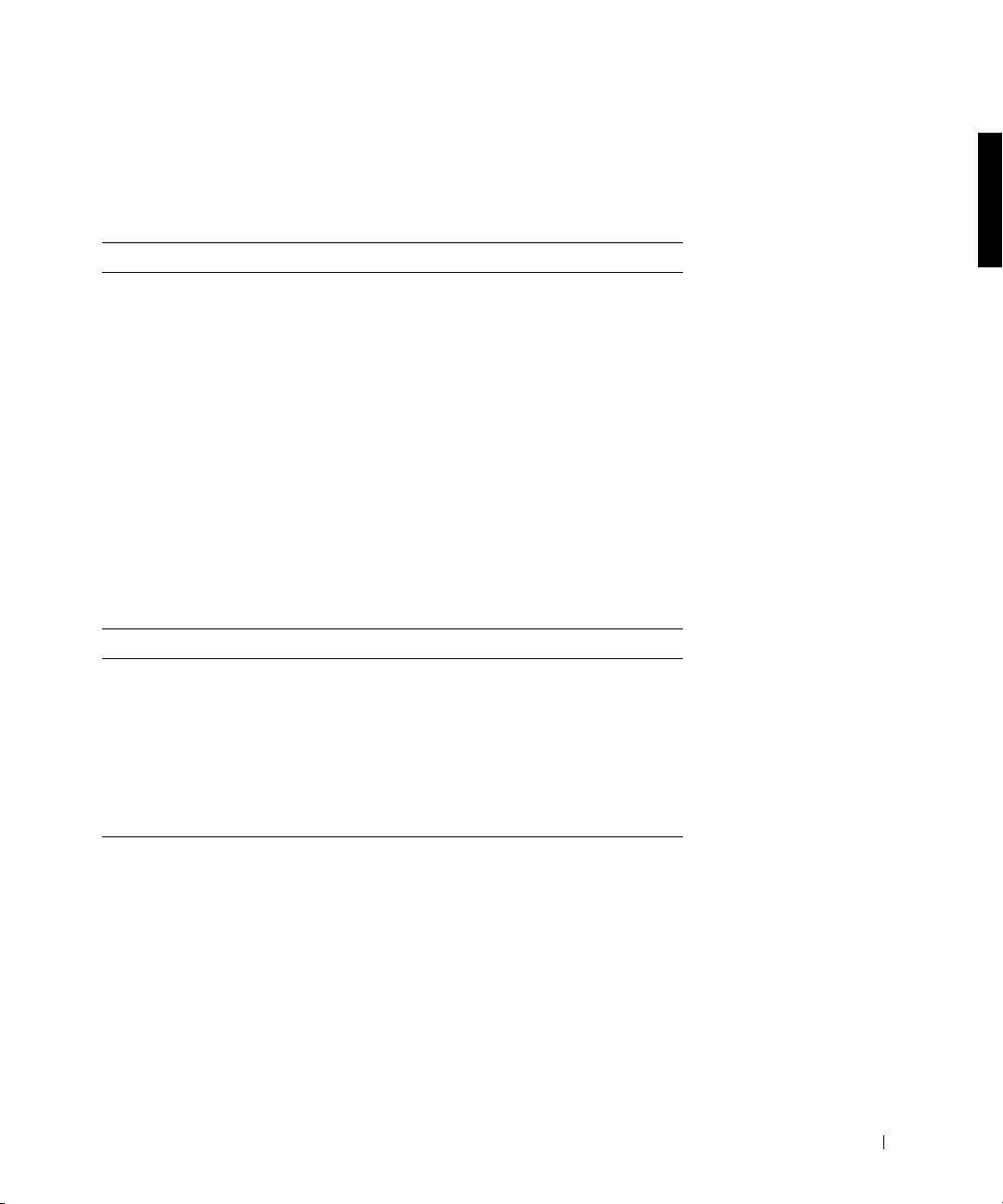
4G281bk1.book Page 397 Friday, October 19, 2001 3:21 PM
Tekniska data
Tekniska data
Fysiskt
Höjd:
Med bildskärmsställ 10,2 cm
Fristående 5,8 cm
Djup:
Med bildskärmsställ 39 cm
Fristående 35,8 cm
Bredd:
Med bildskärmsställ 40,9 cm
Fristående 37,5 cm
Vikt:
Med bildskärmsställ 3 kg
Fristående 1,6 kg
Strömförsörjning
Nätadapter:
Spänning 100-200 VAC, 50-60 Hz
Ström 1,5 A
APRII-ingång:
Spänning kräver 20 VDC från nätadaptern
Ström 3,5 A
Dell Latitude C/Port II APR Systeminformationsguide 397
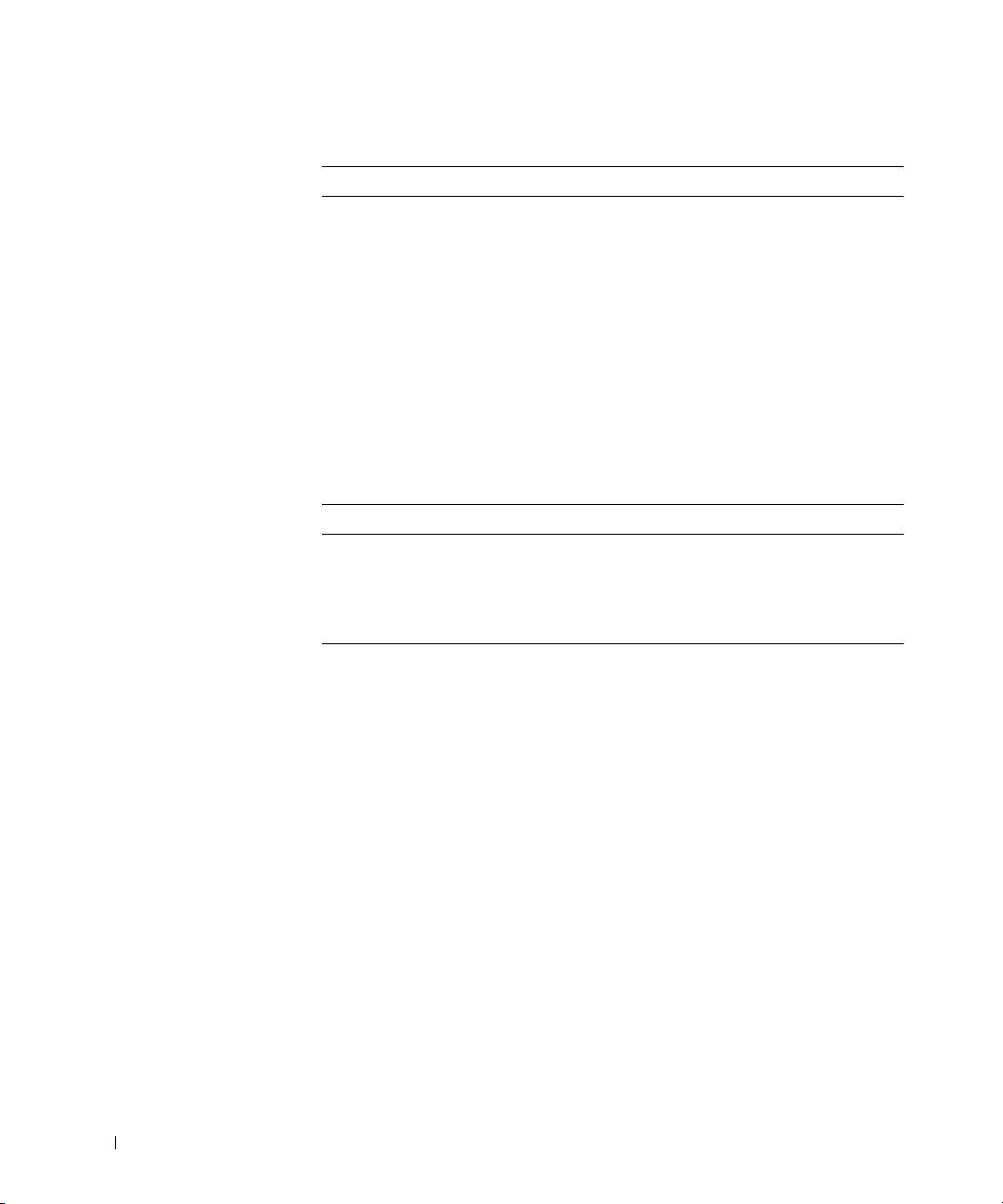
4G281bk1.book Page 398 Friday, October 19, 2001 3:21 PM
Tekniska data
I/O
Seriell (DTE) 16550-kompatibel, 16-bitars buffertport
Parallell envägs-, tvåvägs- eller ECP-port
PS/2 två anslutningar av typ mini-DIN
USB två USB-kompatibla portar
Infraröd infraröd givare kompatibel med IrDA
Standards 1.1 (Fast IR) och 1.0
Ljudutgång hörlursutgång
www.dell.com | support.dell.com
Video en anslutning
Nätverk en RJ45-anslutning
Dockning
en anslutning
(för anslutning till datorn)
Ethernet-nätverkskort
®
Kretsuppsättning 3Com
3C920; 10/100 BASE-TX
(PC99-kompatibel)
Bredd på databuss 32-bitars PCI-värdbussgränssnitt
IRQ IRQ10
398 Dell Latitude C/Port II APR Systeminformationsguide

