Dell OptiPlex 320 – page 10
Manual for Dell OptiPlex 320
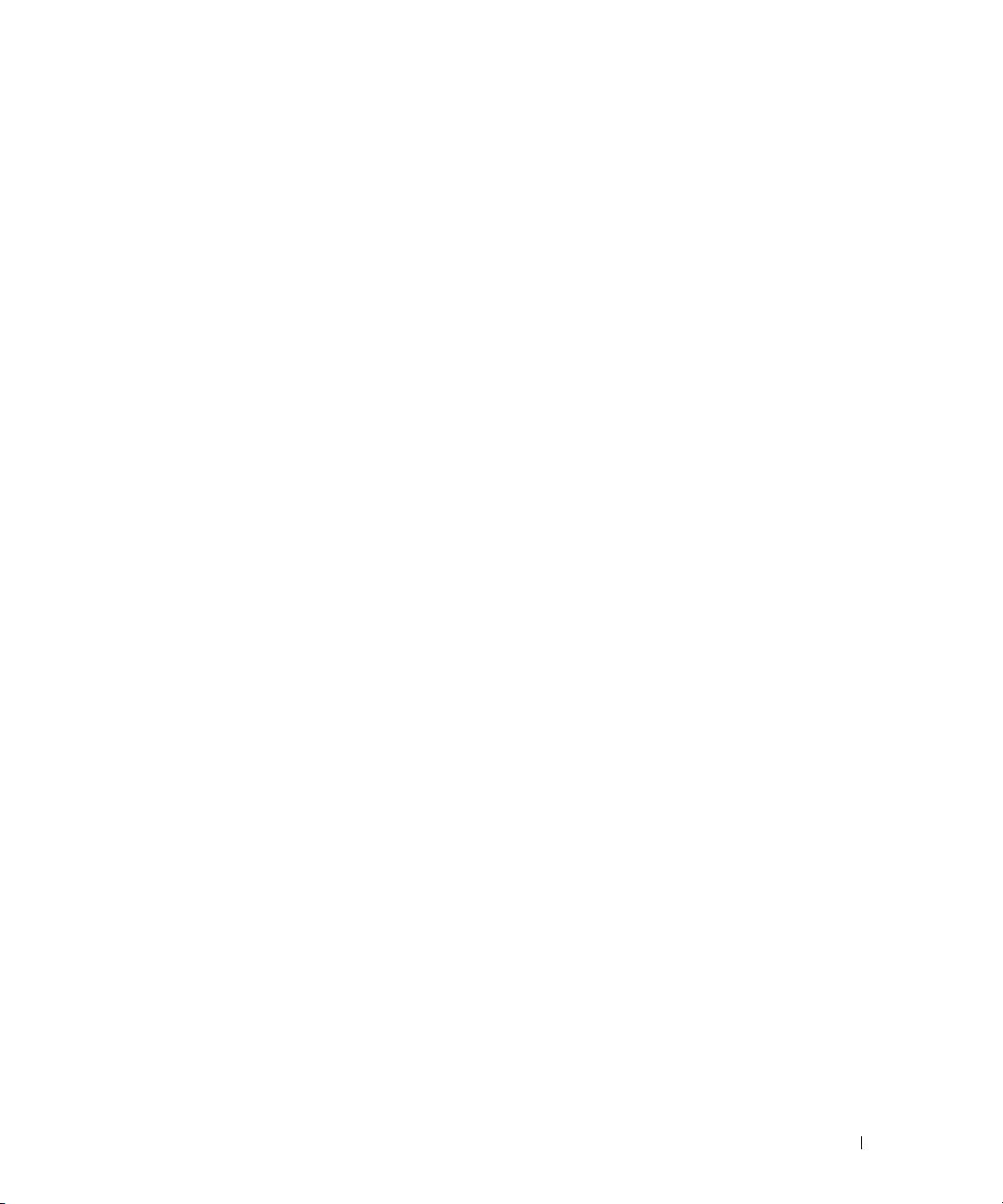
Содержание
Источники информации
. . . . . . . . . . . . . . . . . . . . . . . . . . .
183
Настройка компьютера
. . . . . . . . . . . . . . . . . . . . . . . . . . . .
187
Виды системы
. . . . . . . . . . . . . . . . . . . . . . . . . . . . . . . . .
190
Компьютер с корпусом Mini Tower — вид спереди
. . . . . . . . . .
190
Компьютер с корпусом Mini Tower — вид сзади
. . . . . . . . . . . .
192
Компьютер с корпусом Mini Tower — разъемы на задней панели
. .
193
Настольный компьютер — вид спереди
. . . . . . . . . . . . . . . .
195
Настольный компьютер — вид сзади
. . . . . . . . . . . . . . . . .
196
Настольный компьютер — Разъемы на задней панели
. . . . . . .
197
Снятие крышки компьютера
. . . . . . . . . . . . . . . . . . . . . . . . .
199
Перед началом работы
. . . . . . . . . . . . . . . . . . . . . . . . .
199
Компьютер с корпусом Mini Tower
. . . . . . . . . . . . . . . . . . .
200
Настольный компьютер
. . . . . . . . . . . . . . . . . . . . . . . . .
202
Внутренние компоненты компьютера
. . . . . . . . . . . . . . . . . . . .
203
Компьютер с корпусом Mini%Tower
. . . . . . . . . . . . . . . . . . .
203
Настольный компьютер
. . . . . . . . . . . . . . . . . . . . . . . . .
206
Устранение неисправностей
. . . . . . . . . . . . . . . . . . . . . . . . .
209
Dell Diagnostics
. . . . . . . . . . . . . . . . . . . . . . . . . . . . .
209
Системные индикаторы
. . . . . . . . . . . . . . . . . . . . . . . . .
212
Индикаторы диагностики
. . . . . . . . . . . . . . . . . . . . . . . . . . .
213
Коды звукового сигнала
. . . . . . . . . . . . . . . . . . . . . . . .
216
Разрешение проблем несовместимости программного
обеспечения и оборудования
. . . . . . . . . . . . . . . . . . . . . .
217
Использование функции восстановления системы
Microsoft Windows XP
. . . . . . . . . . . . . . . . . . . . . . . . . .
217
Переустановка системы Microsoft Windows XP
. . . . . . . . . . . .
218
Компакт$диск Drivers and Utilities (Драйверы и утилиты)
. . . . . . . . .
221
Указатель
. . . . . . . . . . . . . . . . . . . . . . . . . . . . . . . . . . . .
223
Содержание
181
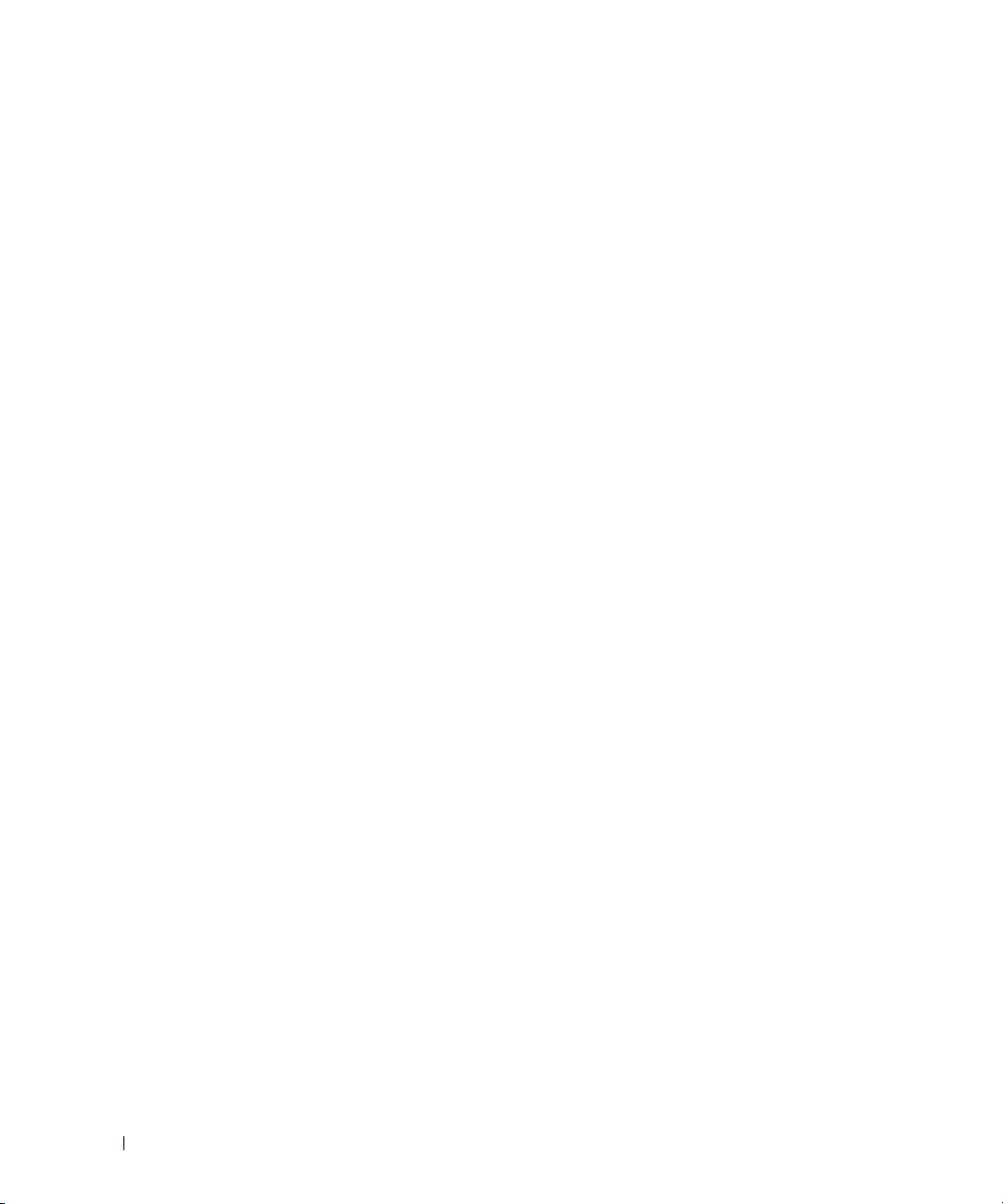
182
Содержание
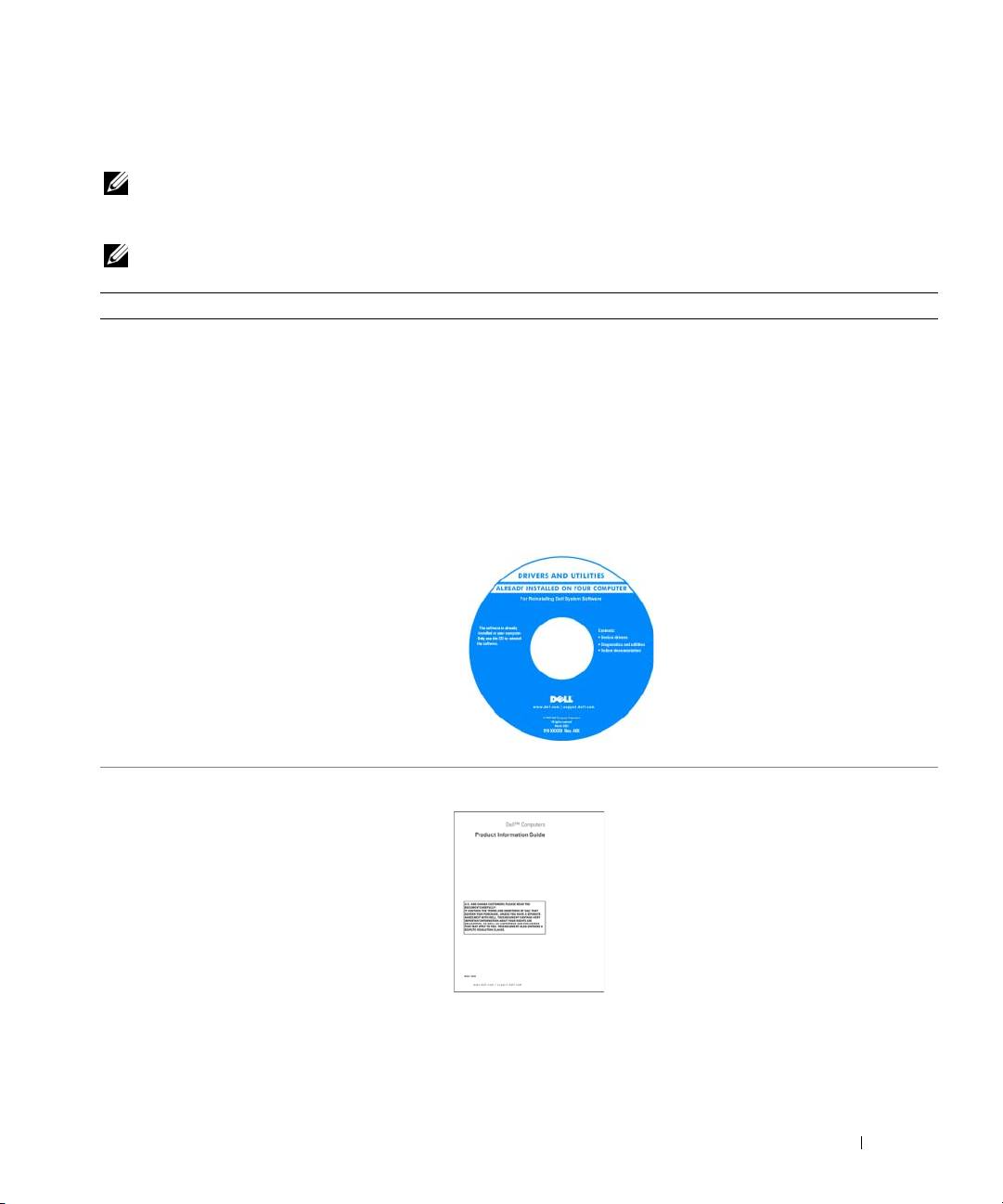
Источники информации
ПРИМЕЧАНИЕ.
Некоторые функции или материалы мультимедиа могут быть вспомогательными и не
поставляться с компьютером. Некоторые функции и материалы мультимедиа могут быть недоступны в
определенных странах.
ПРИМЕЧАНИЕ.
Дополнительную информацию можно найти в документации по компьютеру.
Что требуется найти? Информация находится здесь
•
Программа диагностики компьютера
Компакт$диск Drivers and Utilities (Драйверы и утилиты) (иначе
называемый Resource (Ресурсы))
•
Драйверы для компьютера
ПРИМЕЧАНИЕ.
Компакт%диск
Drivers and Utilities
(Драйверы и
•
Документация на компьютер
утилиты) является дополнительным и может не поставляться с этим
•
Документация на устройства
компьютером.
•
Системное программное обеспечение для
Документация и драйверы уже установлены на компьютере.
настольного компьютера (DSS)
Данный компакт-диск можно использовать для переустановки
драйверов (см. раздел «Переустановка драйверов и утилит» в
интерактивном Руководстве пользователя), чтобы запустить
программу Dell Diagnostics (см. раздел «Dell Diagnostics» на
стр.209); на нем также находится необходимая документация.
На компакт-диске могут быть
записаны файлы Readme,
содержащие самые последние
обновления, касающиеся
технических
новшеств компьютера,
или справочные материалы для
опытных пользователей и
технических специалистов.
ПРИМЕЧАНИЕ.
Драйверы и
обновления документации можно
найти на веб%узле
support.dell.com
.
•
Информация о гарантиях
Информационное руководство по продуктам Dell™
•
Условия (только для США)
•
Инструкции по технике безопасности
•
Сведения о соответствии стандартам
•
Информация об эргономике
•
Лицензионное соглашение конечного
пользователя
Краткий справочник
183
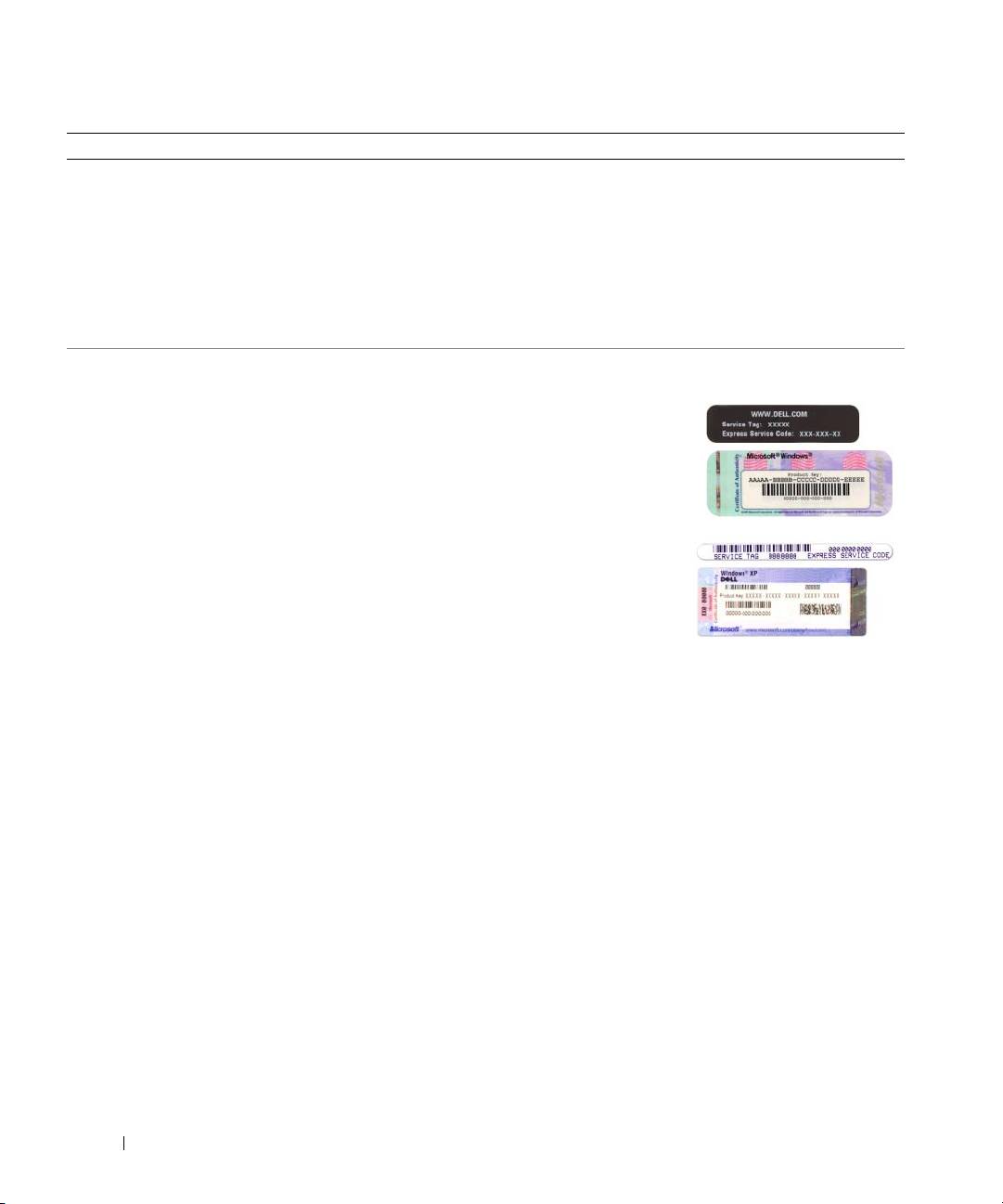
Что требуется найти? Информация находится здесь
•
Удаление и замена компонентов
Руководство пользователя Dell™ OptiPlex™
•
Технические характеристики
Центр справки и поддержки Microsoft Windows XP
•
Настройка системы
1
Щелкните
Пуск
→
Справка и поддержка
→
Руководство
•
Устранение неисправностей и решение
пользователя и системное руководство Dell
→
Системные
проблем
руководства
.
2
Выберите
Руководство пользователя
для используемого
компьютера.
Руководство пользователя также можно найти на дополнительном
компакт-диске Drivers and Utilities (Драйверы и утилиты).
®
®
•
Код экспресс-обслуживания и метка
Метка производителя и лицензия Microsoft
Windows
производителя
Эти метки расположены на компьютере.
•
Лицензионная метка Microsoft Windows
•
Метка производителя требуется
для идентификации компьютера
на веб-узле
support.dell.com
или
при обращении в службу
технической поддержки.
•
Введите код экспресс-
обслуживания, чтобы звонок был
переадресован в службу
технической поддержки.
184
Краткий справочник
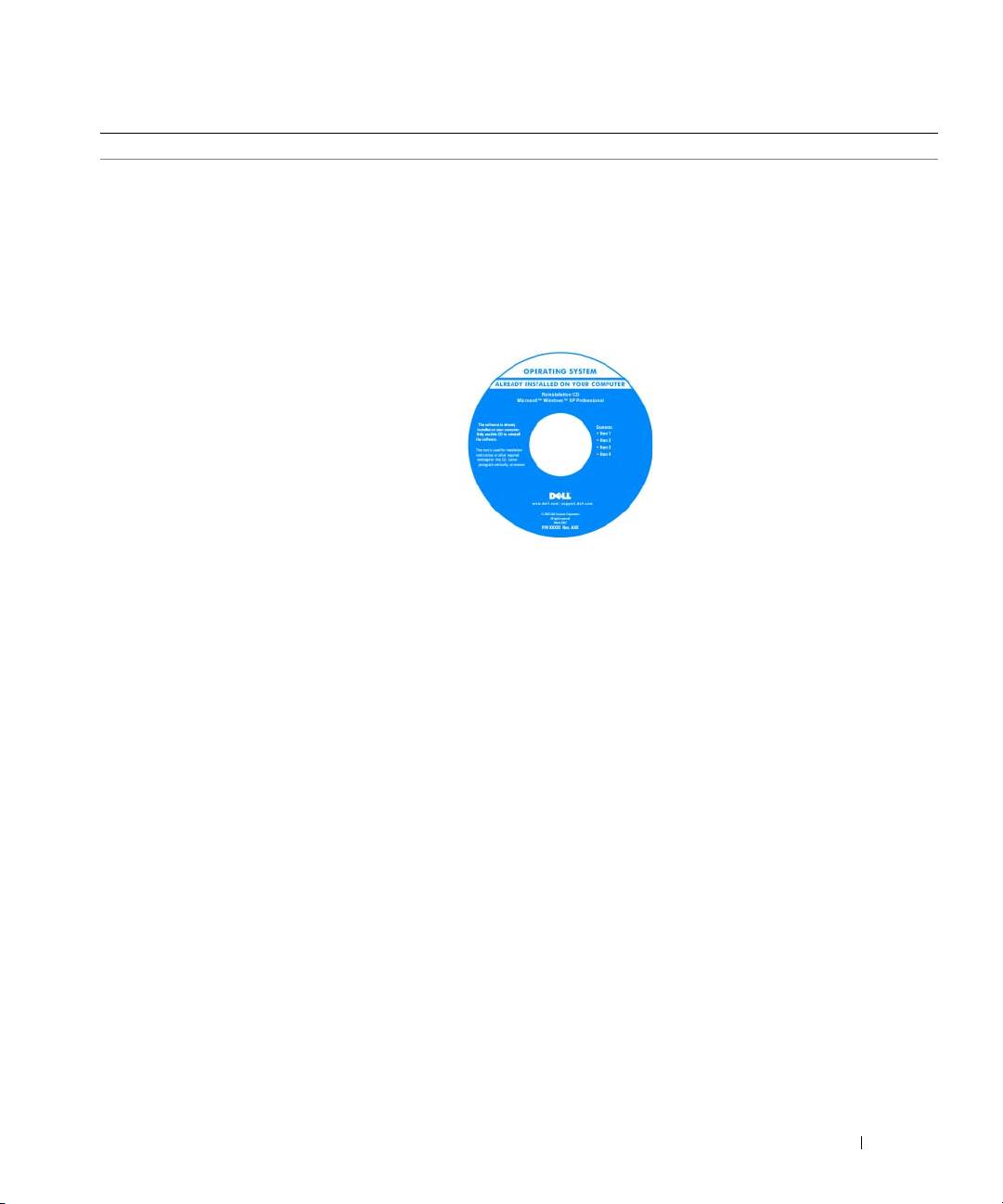
Что требуется найти? Информация находится здесь
•
Переустановка операционной системы
Компакт$диск Operating System (Операционная система)
ПРИМЕЧАНИЕ.
Компакт%диск
Operating System
(Операционная
система) является дополнительным и может не поставляться с этим
компьютером.
Операционная система уже установлена на компьютере. Чтобы
повторно установить операционную систему, используйте
компакт-диск Operating System (Операционная система). См.
раздел «Переустановка системы Microsoft Windows XP» на
стр.218.
После переустановки операционной
системы можно использовать
дополнительный компакт-диск
Drivers and Utilities (Драйверы и
утилиты) (компакт-диск
ResourceCD (Ресурсы)) для загрузки
драйверов устройств, которые
входят в комплект поставки
компьютера.
Наклейка с ключом продукта для
операционной системы находится
на компьютере.
ПРИМЕЧАНИЕ.
Цвет компакт%диска может быть различным в
зависимости от заказанной операционной системы.
Краткий справочник
185
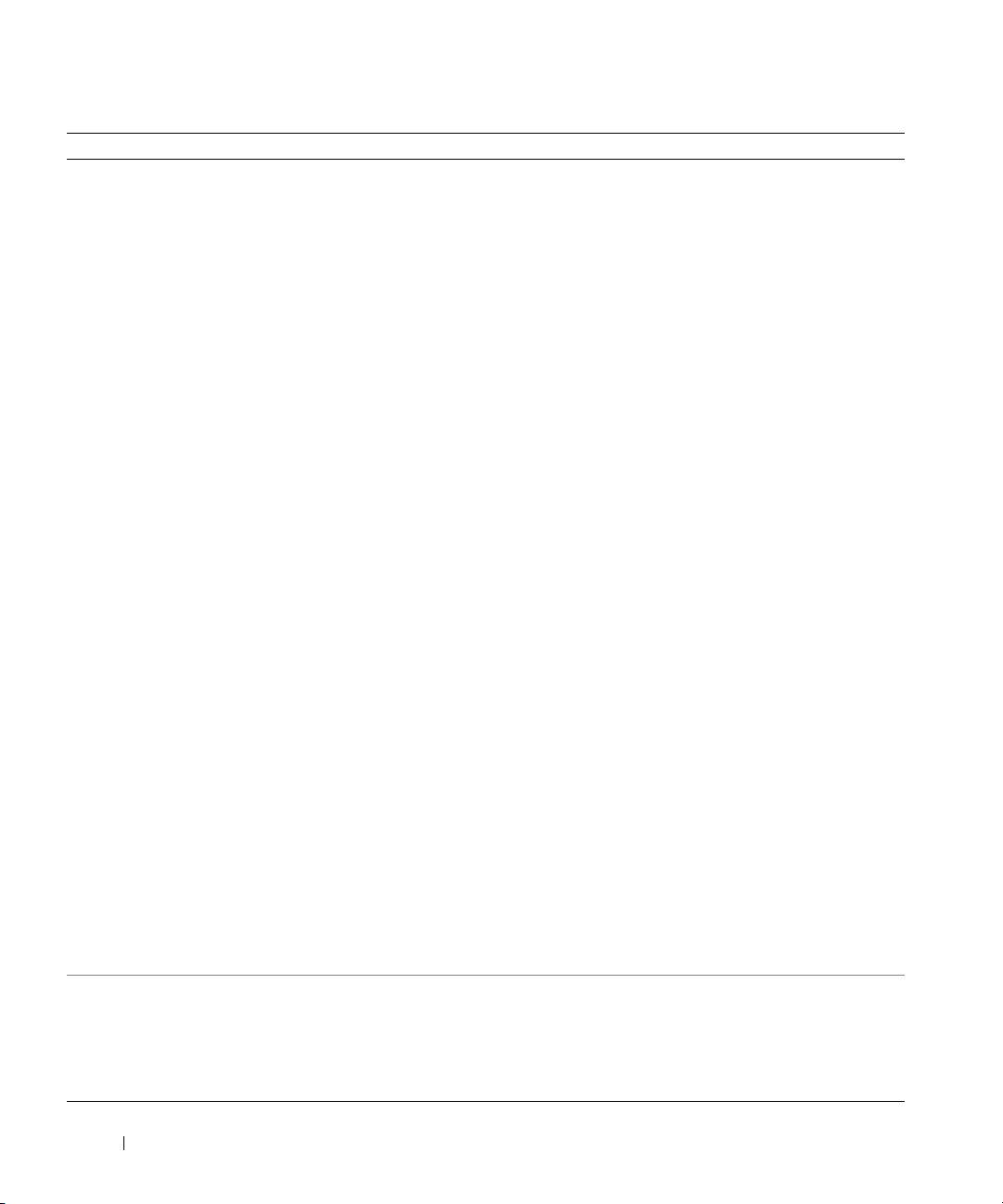
Что требуется найти? Информация находится здесь
•
Solutions — (Разрешение вопросов) - подсказки
Веб$узел поддержки Dell — support.dell.com
и советы по поиску и устранению
ПРИМЕЧАНИЕ.
Выберите свой регион, тип и размер предприятия
неисправностей, статьи технических
для просмотра соответствующего веб%узла поддержки.
специалистов, часто задаваемые вопросы и
интерактивные курсы обучения
•
Community (Сообщество) — интерактивная
дискуссия с другими пользователями Dell
•
Upgrades (Обновления) — информация о
новых версиях различных компонентов
(например, памяти, жесткого диска и
операционной системы)
•
Customer Care (Отдел обслуживания
клиентов) — контактная информация, звонок в
отдел обслуживания и информация о
состоянии исполнения заказа, гарантии и
ремонте
•
Service and support (Обслуживание и
поддержка) — состояние звонка в отдел
обслуживания и архив с информацией об
оказании поддержки, контракт на сервисное
обслуживание, интерактивная дискуссия с
представителями службы технической
поддержки
•
Reference (Справочная информация) —
компьютерная документация, подробные
сведения о конфигурации компьютера,
технические характеристики изделий и
техническая документация
•
Downloads (Данные для загрузки) —
сертифицированные драйверы, исправления и
обновления программного обеспечения
•
Программное обеспечение для настольной
Чтобы загрузить системное программное обеспечение настольного
системы (DSS) — после переустановки
компьютера (DSS):
операционной системы на компьютере
необходимо также переустановить DSS NSS.
1
Посетите веб-узел
support.dell.com
, выберите свой регион или
DSS обеспечивает установку критических
тип и размер предприятия и введите метку производителя.
обновлений операционной системы и
2
Выберите
Drivers & Downloads
(Драйверы и файлы для загрузки)
поддержку 3,5-дюймовых дисководов USB
®
и щелкните
Go
(Перейти).
Dell™, а также процессоров Intel
, оптических
дисководов и устройств USB. DSS необходима
3
Выберите используемую операционную систему и выполните
для правильной работы компьютера Dell.
поиск по ключевому слову
Desktop System Software
(Системное
Программное обеспечение автоматически
программное обеспечение настольного компьютера).
определяет конфигурацию компьютера и
ПРИМЕЧАНИЕ.
Интерфейс пользователя на веб%узле
операционную систему и устанавливает
подходящие для них обновления.
support.dell.com
может меняться в зависимости от настроек.
•
Как работать в Windows\~XP
Центр справки и поддержки Windows
•
Как работать с программами и файлами
1
Щелкните
Пуск
→
Справка и поддержка
.
•
Как индивидуально настроить рабочий стол
2
Введите слово или фразу, описывающие проблему, и щелкните
значок стрелки.
3
Щелкните раздел, соответствующий вашей проблеме.
4
Следуйте инструкциям на экране.
186
Краткий справочник
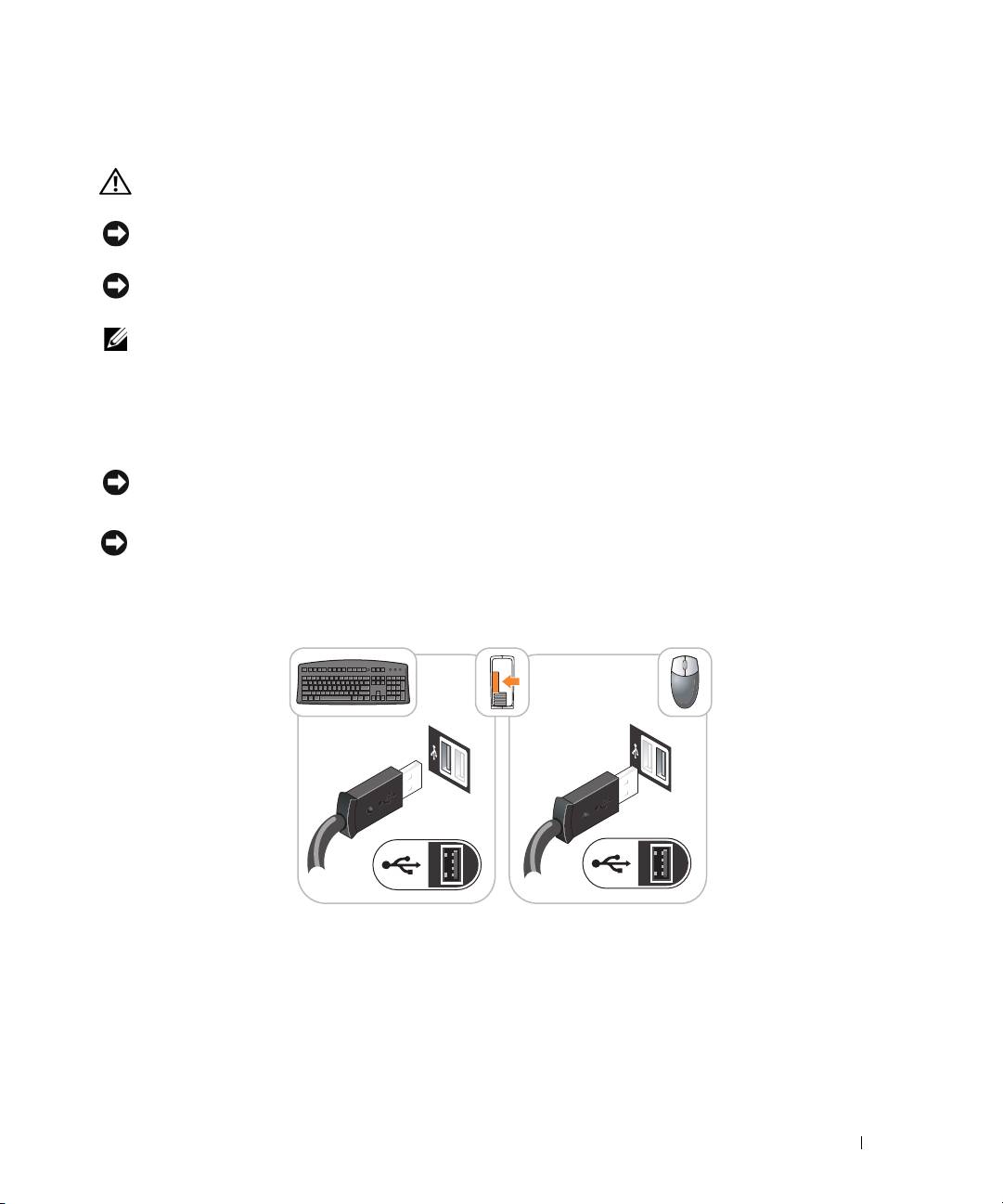
Настройка компьютера
ПРЕДУПРЕЖДЕНИЕ.
Перед тем как приступить к выполнению операций данного раздела, выполните
инструкции по технике безопасности, описанные в
Информационном руководстве по продуктам
.
ВНИМАНИЕ.
Если на компьютере установлена плата расширения (например, плата модема),
подсоедините соответствующий кабель к плате, а
не
к разъему на задней панели.
ВНИМАНИЕ.
Чтобы поддерживать надлежащую рабочую температуру компьютера, не помещайте его
слишком близко к стене или на закрытую полку, это может нарушить циркуляцию воздуха вокруг корпуса.
ПРИМЕЧАНИЕ.
Перед установкой устройств и оборудования, которые поставлялись отдельно от
компьютера, прочитайте документацию, прилагаемую к устройству или программному обеспечению, или
обратитесь к поставщику, чтобы узнать, является ли устройство или программное обеспечение
совместимым с компьютером.
Для правильной настройки компьютера необходимо выполнить все шаги. См. соответствующие
инструкциям рисунки.
ВНИМАНИЕ.
Не пытайтесь одновременно работать с мышью PS/2 и мышью USB.
1
Подключите клавиатуру и мышь.
ВНИМАНИЕ.
Не подсоединяйте кабель модема к разъему сетевого адаптера. Напряжение в телефонной
линии может повредить сетевой адаптер.
Установка клавиатуры и мыши
2
Подсоедините модем или сетевой кабель.
Подключите к сетевому разъему сетевой кабель, а не телефонную линию. При наличии
дополнительного модема подсоедините телефонную линию к модему.
Краткий справочник
187
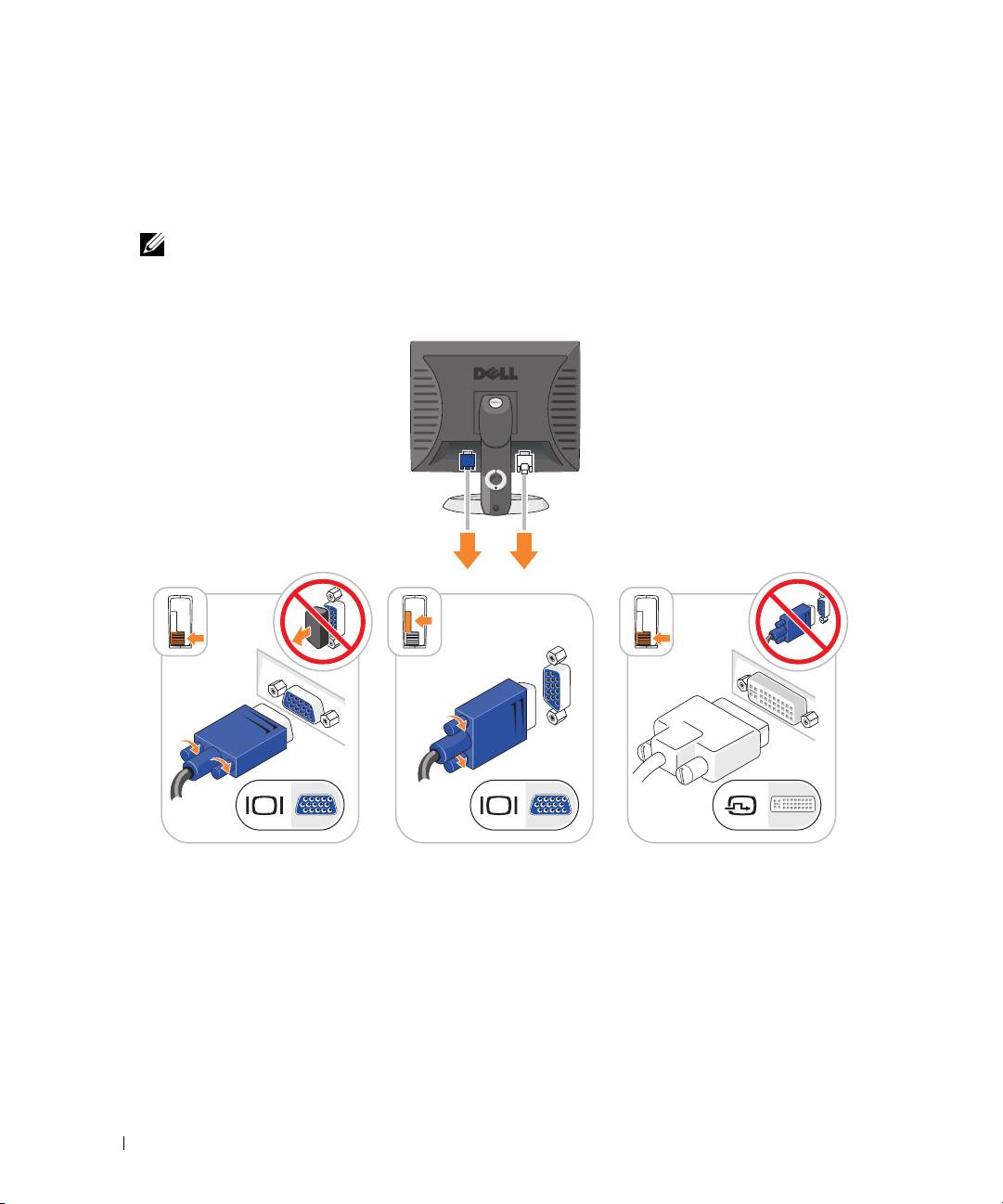
3
Подключите монитор с помощью белого кабеля DVI
или
синего кабеля VGA (
не
подключайте оба
кабеля).
Подсоединяйте кабель монитора к разъему аккуратно, чтобы не погнуть контакты. Затяните винты
на разъемах для кабелей.
ПРИМЕЧАНИЕ.
У некоторых мониторов видеоразъем находится под задней частью экрана.
Информацию по расположению разъемов см. в документации, поставляемой с монитором.
Установка монитора
4
Подсоедините динамики.
5
Подсоедините кабели питания одним концом к компьютеру, монитору и другим устройствам, а
другим - к электророзеткам.
188
Краткий справочник
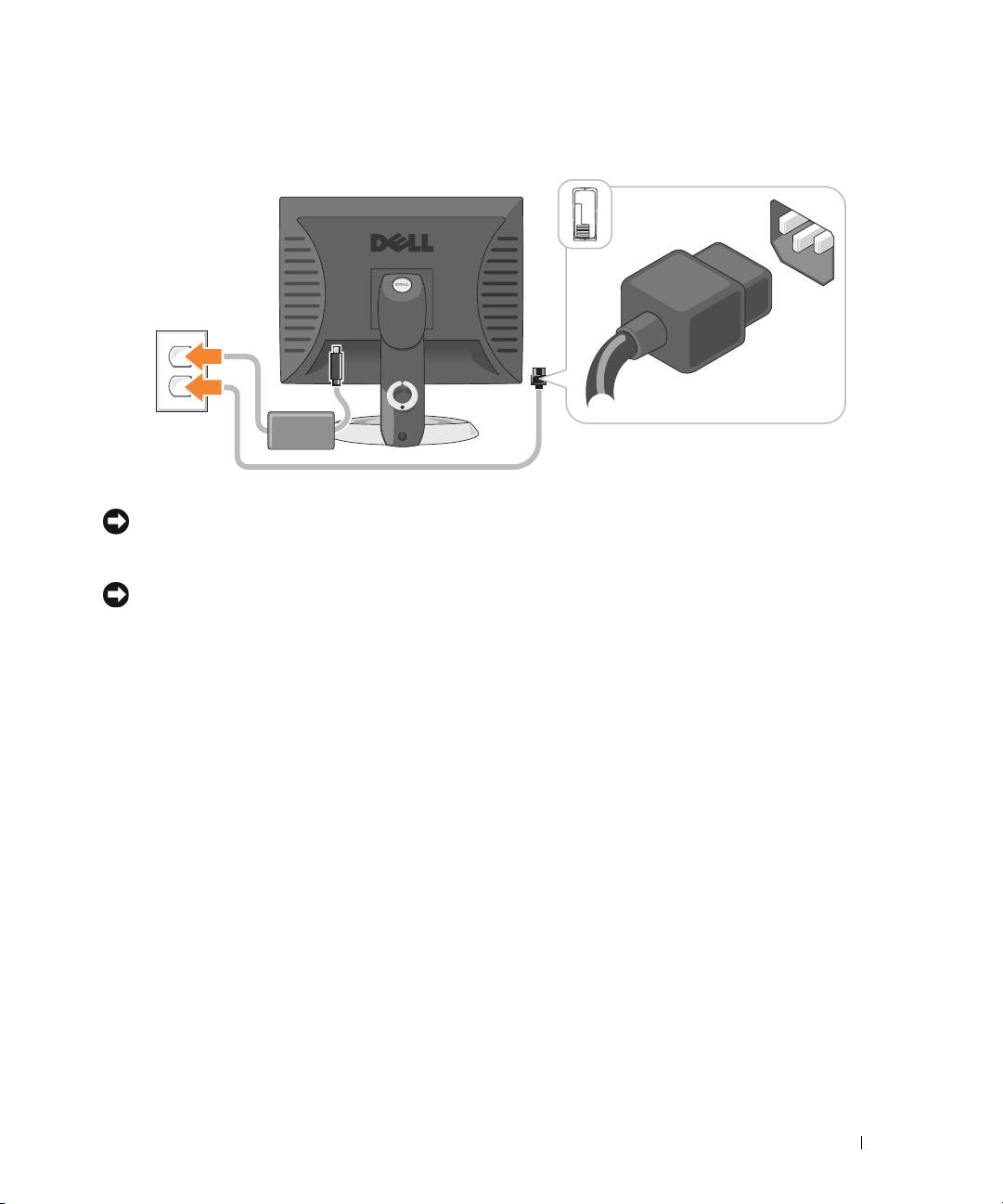
Подключение питания
ВНИМАНИЕ.
Во избежание повреждения компьютера установите переключатель выбора напряжения в
положение, соответствующее напряжению, наиболее точно совпадающему с напряжением электросети,
используемым в вашем регионе.
ВНИМАНИЕ.
В Японии переключатель выбора напряжения можно установить в положение 115%V,
несмотря на то, что в Японии используется напряжение 100 В.
6
Убедитесь, что переключатель выбора напряжения установлен в положение, соответствующее
напряжению, используемому в вашей области.
Компьютер оснащен ручным переключателем выбора напряжения. На компьютерах с
переключателем выбора напряжения на задней панели необходимо вручную установить
переключатель для выбора соответствующего напряжения.
Краткий справочник
189
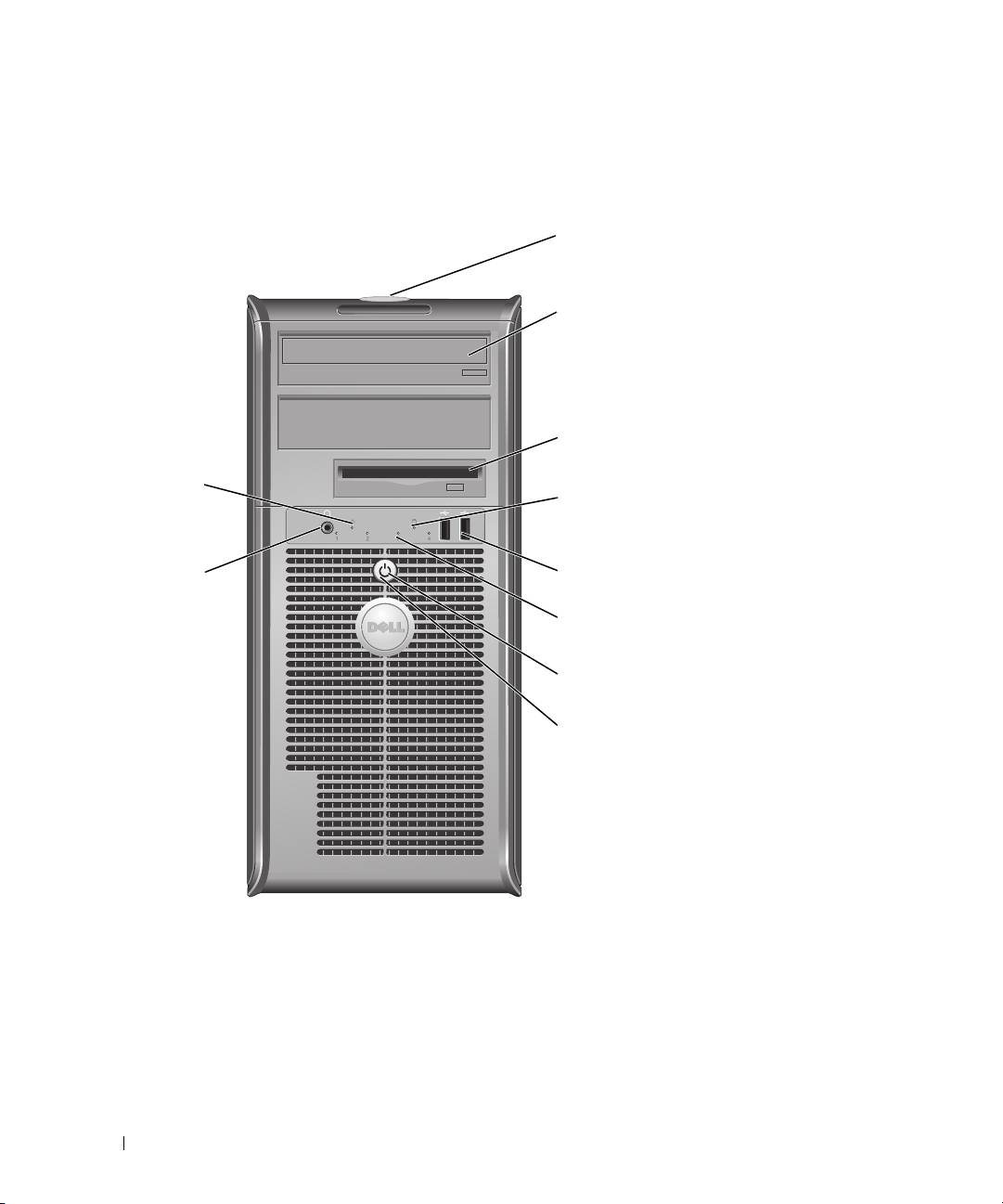
Виды системы
Компьютер с корпусом Mini Tower — вид спереди
1
2
3
10
4
9
5
6
7
8
1 метка производителя Метка производителя требуется для идентификации компьютера при получении
доступа к веб-узлу поддержки Dell или при обращении в отдел технической
поддержки Dell.
2 дисковод CD/DVD Этот дисковод используется для установки компакт-дисков или DVD-дисков
(если поддерживаются).
3 дисковод гибких
Этот дисковод используется для установки дискет.
дисков
190
Краткий справочник
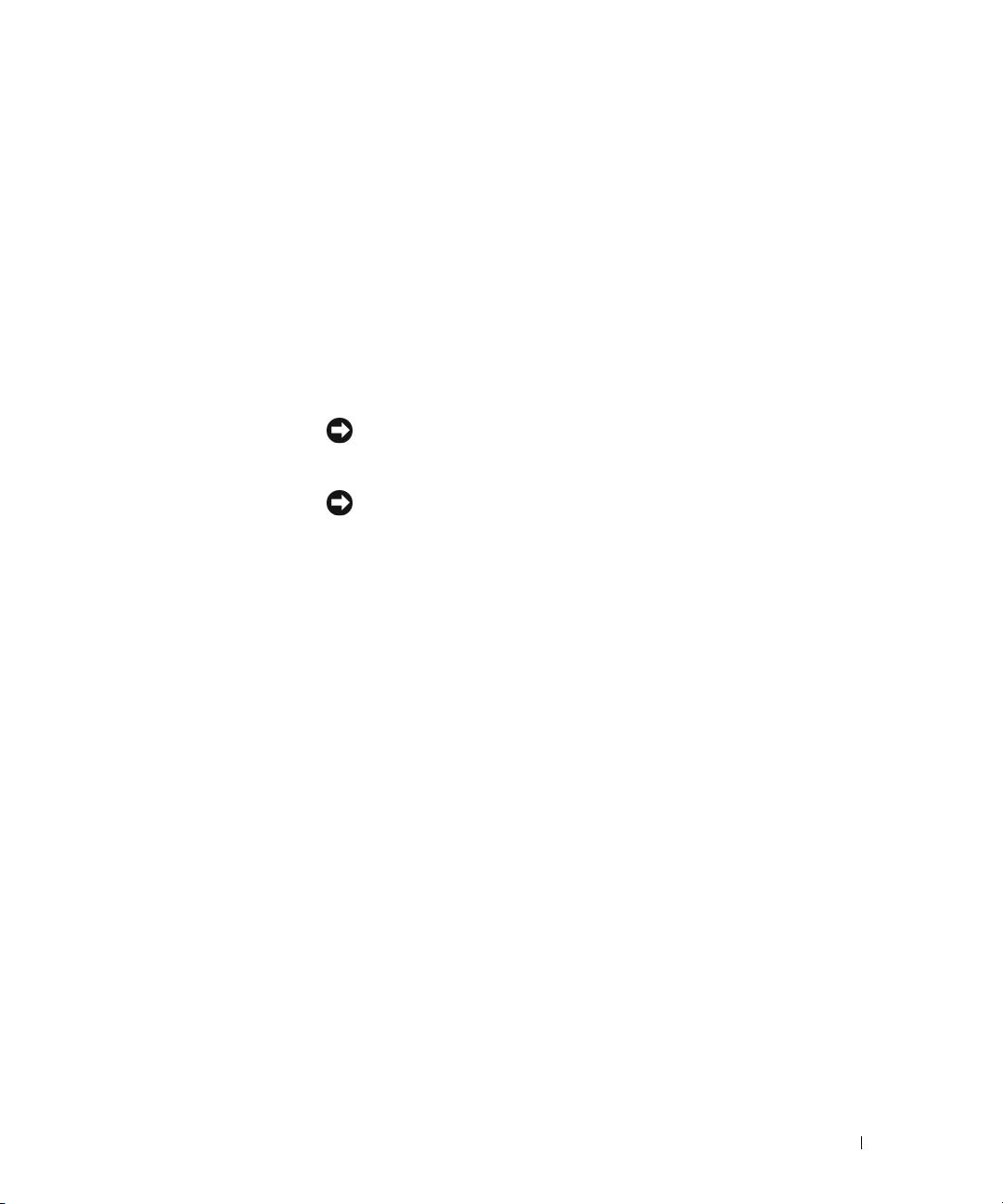
4 индикатор жесткого
Индикатор мигает при обращении к жесткому диску.
диска
5 разъемы шины USB
Разъемы USB на передней панели компьютера следует использовать для
2.0 (2)
устройств, которые подключаются редко, например джойстиков или камер, или
для загрузочных устройств USB.
Для устройств, которые подключены к компьютеру постоянно, например
принтер или клавиатура, рекомендуется использовать USB-разъемы на задней
панели компьютера
.
6 диагностические
Эти индикаторы отображают коды диагностики, которые помогают в
светодиоды
устранении неисправностей компьютера (для получения дополнительной
информации см. раздел «Индикаторы диагностики» на стр. 213).
7 кнопка питания Нажмите эту кнопку, чтобы включить компьютер.
ВНИМАНИЕ.
Чтобы предотвратить потерю данных, не выключайте
компьютер с помощью кнопки питания. Вместо этого выполняйте команду
завершения работы.
ВНИМАНИЕ.
Если в операционной системе доступен интерфейс ACPI, то
при нажатии кнопки питания компьютер выполняет операцию
завершения работы.
8 cветодиод питания Варианты свечения индикатора питания указывают на следующие режимы
работы.
•
Индикатор не горит — компьютер выключен.
•
Горит зеленым — компьютер работает в нормальном режиме.
•
Мигает зеленым — компьютер находится в режиме энергосбережения.
•
Горит или мигает желтым — на компьютер подается питание, но, возможно,
существует внутренняя неполадка питания. См. раздел «Проблемы, связанные с
питанием» в интерактивном
Руководстве пользователя
.
Чтобы выйти из режима энергосбережения, нажмите кнопку питания или
кнопку на клавиатуре или мыши, если они настроены в Диспетчере устройств
Windows на функцию «пробуждения». Дополнительную информацию о
режимах ожидания и выходе из режима энергосбережения см. в разделе
интерактивного Руководства пользователя.
Описание световых кодов, помогающих в устранении неисправностей
компьютера, см. в разделе. «
Системные индикаторы» на стр.212
9 pазъем для наушников Используйте разъем наушников для подключения наушников.
10 cветодиод
•
Зеленый — установлено соединение между сетью 10 Мбит/с и компьютером.
поддержания связи
•
Оранжевый — установлено соединение между сетью 100 Мбит/с и
компьютером.
•
Индикатор не горит — физическое соединение с сетью отсутствует.
Краткий справочник
191

Компьютер с корпусом Mini Tower — вид сзади
1
2
3
4
5
6
1
защелка крышки
Позволяет открывать крышку компьютера.
корпуса
2
проушина для
Ус т а н ов и т е замок для запирания крышки компьютера.
навесного замка
3 разъем питания Вставьте кабель питания в этот разъем.
192
Краткий справочник
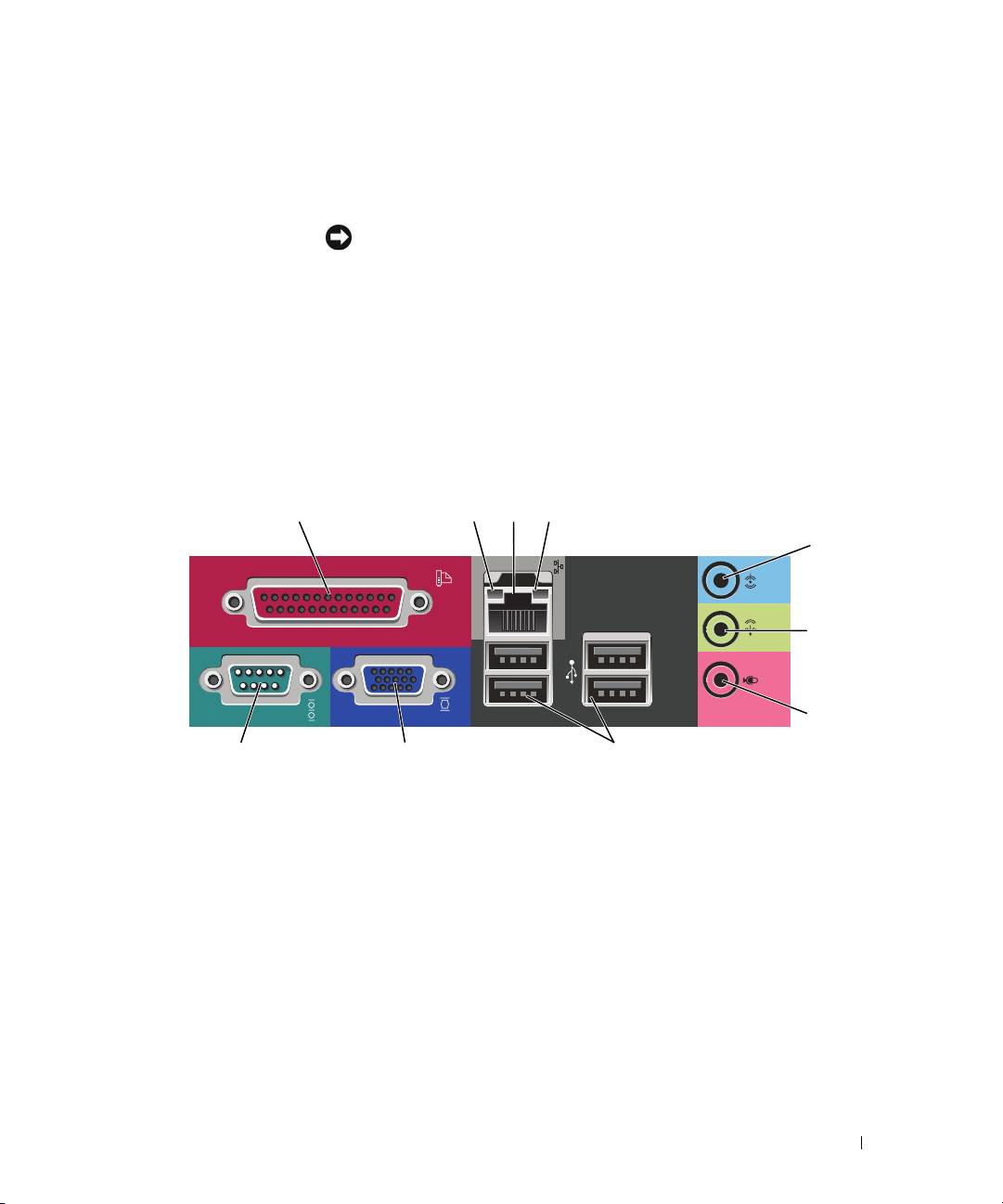
4 переключатель выбора
Компьютер оборудован ручным переключателем выбора напряжения. Во
напряжения
избежание повреждения компьютера установите переключатель выбора
напряжения в положение, соответствующее напряжению, наиболее точно
совпадающему с напряжением электросети, используемым в вашем регионе.
ВНИМАНИЕ.
Для Японии переключатель выбора напряжения необходимо
установить в положение 115 В.
Также убедитесь, что монитор и другие подключенные устройства могут
работать с напряжением переменного тока, доступным в вашем регионе.
5 разъемы на задней
Последовательные, USB и другие устройства подключаются к соответствующим
панели
разъемам.
См. раздел «Компьютер с корпусом Mini Tower — разъемы на задней панели» на
стр.193.
6 гнезда для плат Доступные разъемы для любых установленных плат PCI и PCI Express.
Компьютер с корпусом Mini Tower — разъемы на задней панели
13
24
5
6
7
10 9 8
1
разъем параллельного
К разъему параллельного порта подключается параллельное устройство,
порта
например принтер. USB-принтер следует подключать к разъему USB.
ПРИМЕЧАНИЕ.
Встроенный разъем параллельного порта автоматически
отключается, если компьютер обнаруживает установленную плату, имеющую
разъем параллельного порта, настроенный на тот же адрес. Для получения
дополнительной информации см. интерактивного
Руководства пользователя
.
2
cветодиод поддержания
•
Зеленый — установлено соединение между сетью 10 Мбит/с и компьютером.
связи
•
Оранжевый — установлено соединение между сетью 100 Мбит/с и
компьютером.
•
Индикатор не горит — физическое соединение с сетью отсутствует.
Краткий справочник
193
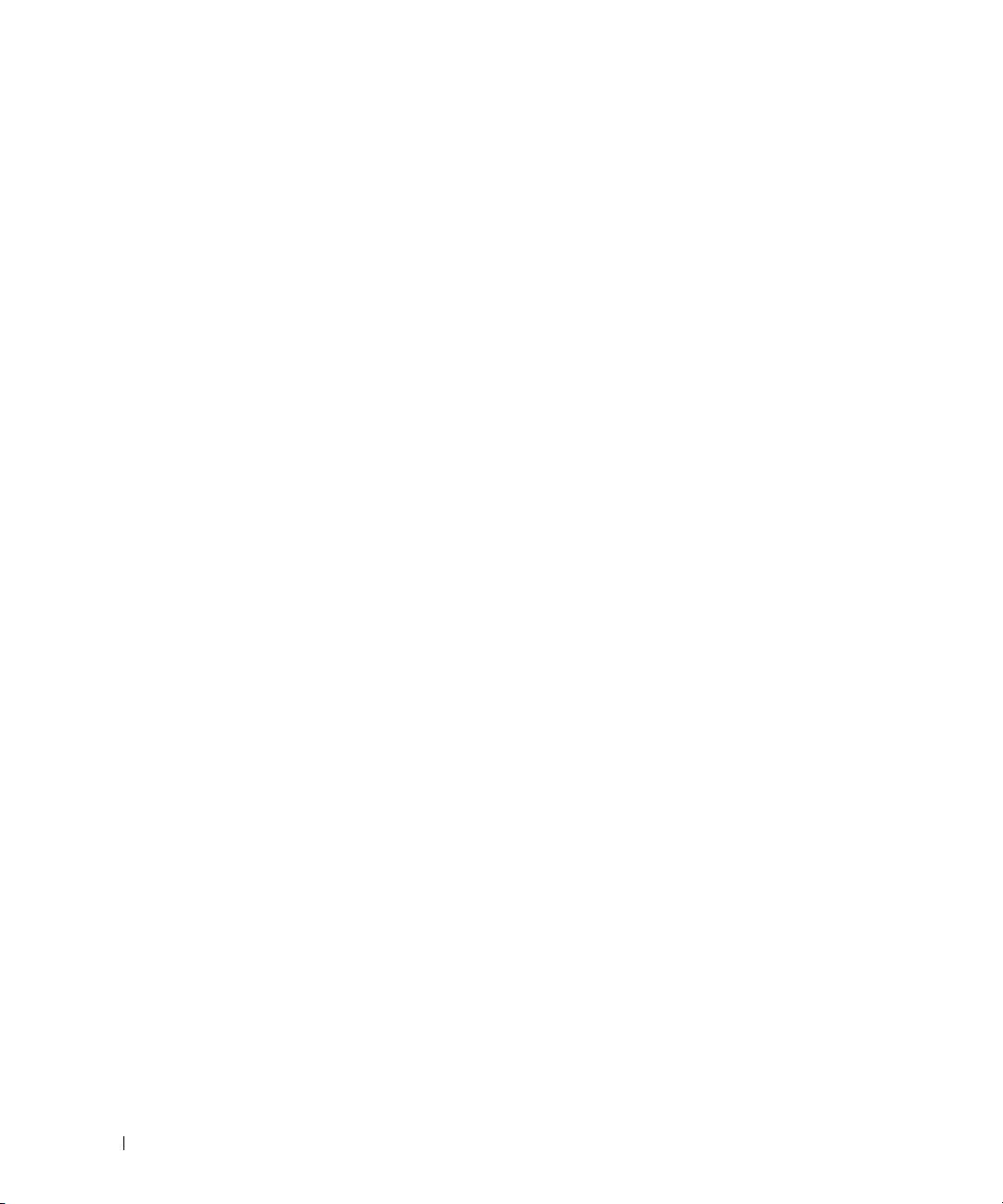
3
разъем сетевого
Чтобы подключить компьютер к сети или устройству широкополосной связи,
адаптера
подсоедините один конец сетевого кабеля к сетевому разъему, сетевому
устройству или устройству широкополосной связи. Другой конец сетевого
кабеля подключите к разъему сетевого адаптера, расположенному на задней
панели компьютера. Щелчок указывает, что кабель надежно подсоединен.
ПРИМЕЧАНИЕ.
Не включайте телефонный кабель в сетевой разъем.
На компьютерах с сетевой платой используйте разъем на этой плате.
Для сети рекомендуется применять проводку и разъемы Категории 5. Если
используется проводка Категории 3, для обеспечения надежной работы
установите скорость сети 10 Мбит/с.
4
индикатор работы сети
Этот индикатор мигает зеленым светом при передаче или получении данных по
сети. При большом объеме сетевого трафика этот индикатор горит постоянно.
5
разъем линейного входа
Голубой разъем линейного входа служит для подключения звукозаписывающих
и проигрывающих устройств, например кассетного или CD-плейера,
видеомагнитофона.
На компьютерах со звуковой платой используется разъем этой платы.
6
разъем линейного
Зеленый разъем линейного выхода служит для подключения наушников и
выхода
большинства динамиков со встроенными усилителями.
На компьютерах со звуковой платой используется разъем этой платы.
7
разъем микрофона
Разъем микрофона розового цвета используется для подключения микрофона
для записи голоса и музыки в звуковой программе или для их передачи по
телефонному каналу.
На компьютерах со звуковой платой используется разъем микрофона этой
платы.
8
разъемы USB 2.0 (4)
Для устройств, которые обычно подключены к компьютеру, например принтер
или клавиатура, используйте USB-разъемы на задней панели.
9
pазъем видеовыхода
Подключите кабель VGA-совместимого монитора к голубому разъему.
ПРИМЕЧАНИЕ.
Если вы приобретаете необязательную видеоплату, этот
разъем будет закрыт крышкой. Подсоедините монитор к разъему на
видеоплате. Не снимайте колпачок.
10
разъем
К разъему последовательного порта подключается последовательное
последовательного
устройство, например ручное устройство. Назначенный по умолчанию - COM1
порта
для разъема последовательного порта 1.
Для получения дополнительной информации см. интерактивное Руководство
пользователя.
194
Краткий справочник
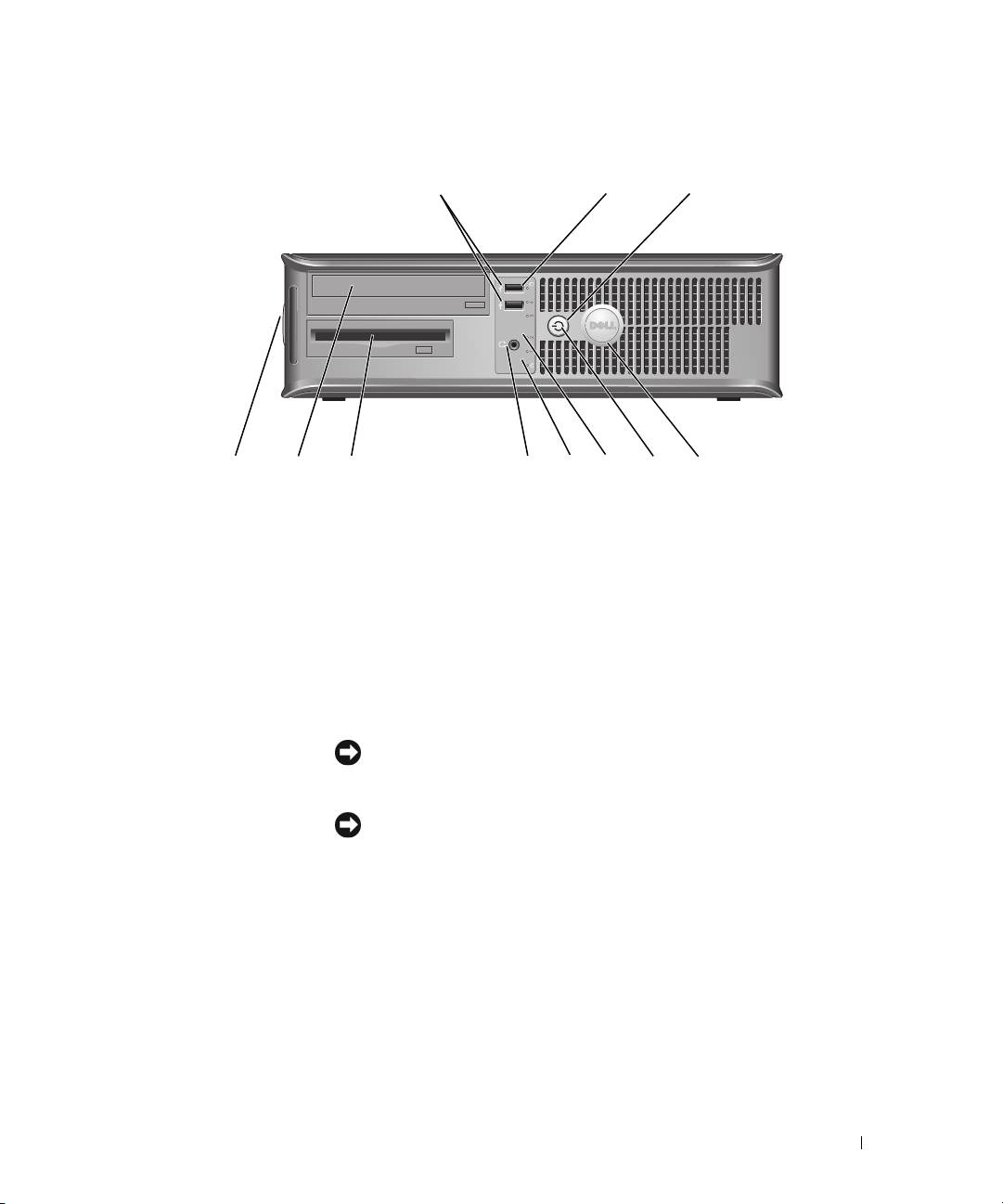
Настольный компьютер — вид спереди
1
2
3
11
89
7
5
4610
1 разъемы шины
Используйте разъемы USB, расположенные на передней панели компьютера,
USB 2.0 (2)
для редко подключаемых устройств, например джойстиков или камер, или для
загружаемых устройств USB (дополнительную информацию о загрузке с USB-
устройств см. в интерактивном Руководстве пользователя).
Для устройств, которые подключены к компьютеру постоянно, например
принтер или клавиатура, рекомендуется использовать USB-разъемы на задней
панели компьютера
.
2 индикатор жесткого
Индикатор мигает при обращении к жесткому диску.
диска
3 кнопка питания Нажмите эту кнопку, чтобы включить компьютер.
ВНИМАНИЕ.
Во избежание потери данных не выключайте компьютер
нажатием кнопки питания в течение 6 и более секунд. Вместо этого
выполняйте команду завершения работы.
ВНИМАНИЕ.
Если в операционной системе доступен интерфейс ACPI, то
при нажатии кнопки питания компьютер выполняет операцию
завершения работы.
4 знак Dell Этот знак можно повернуть, чтобы он соответствовал ориентации компьютера.
Чтобы повернуть знак, крепко сожмите его пальцами, надавите и поверните.
Можно также повернуть знак с помощью отверстия, расположенного рядом с
его нижней частью.
Краткий справочник
195
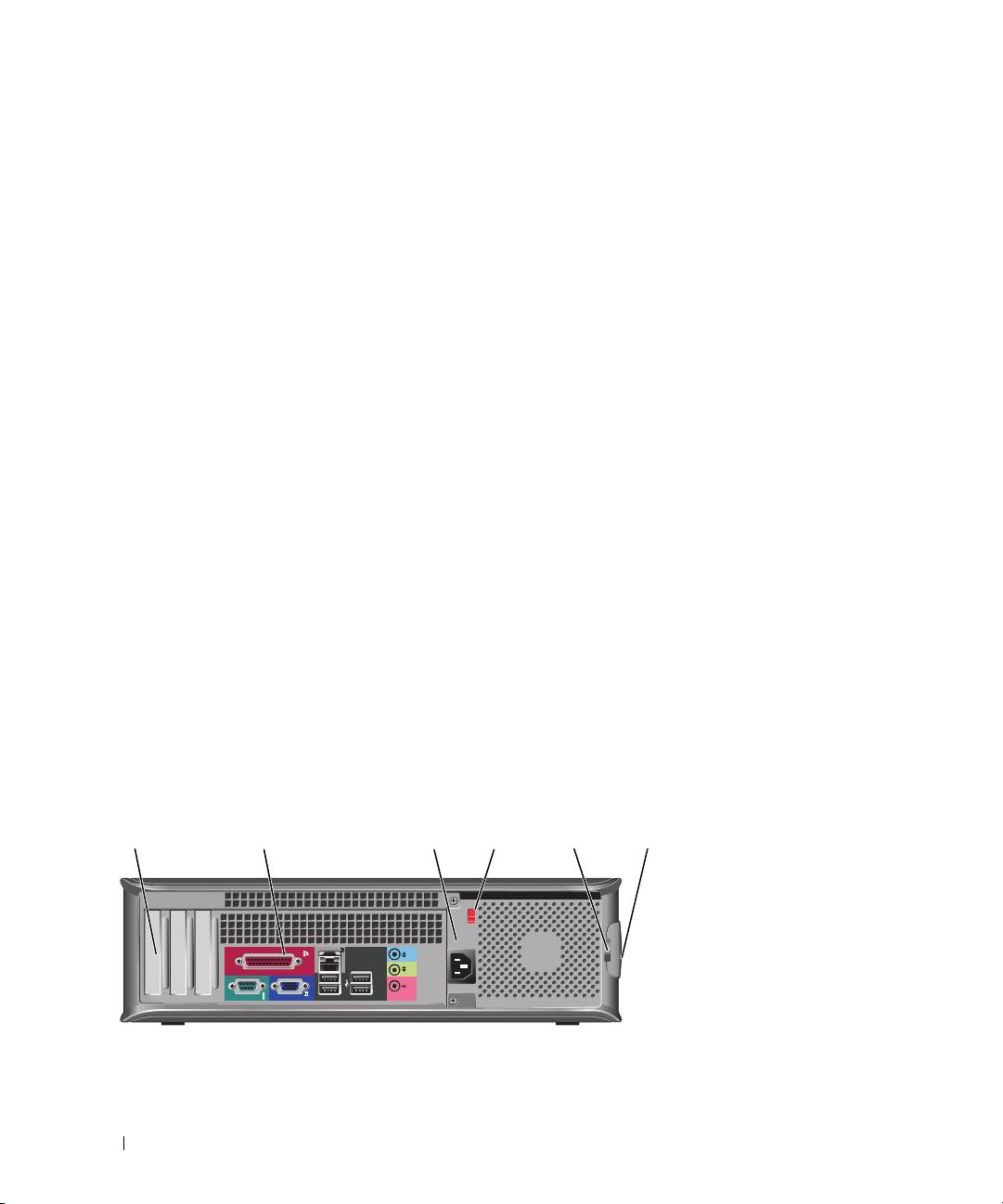
5 индикатор питания Варианты свечения индикатора питания указывают на следующие режимы
работы.
•
Индикатор не горит — компьютер выключен.
•
Горит зеленым — компьютер работает в нормальном режиме.
•
Мигает зеленым — компьютер находится в режиме энергосбережения.
•
Горит или мигает желтым — см. раздел «Проблемы, связанные с питанием» в
интерактивном
Руководстве пользователя
.
Чтобы выйти из режима энергосбережения, нажмите кнопку питания или
кнопку на клавиатуре или мыши, если они настроены в Диспетчере устройств
Windows на функцию «пробуждения».
Описание световых кодов, помогающих в устранении неисправностей
компьютера, см. в разделе «Системные индикаторы» на стр. 212.
6 диагностические
Эти индикаторы выдают коды диагностики, которые помогают в устранении
светодиоды
проблем
с компьютером. Для получения дополнительной информации см.
раздел «Индикаторы диагностики» на стр.213.
7 cветодиод поддержания
•
Зеленый — установлено соединение между сетью 10 Мбит/с и компьютером.
связи
•
Оранжевый — установлено соединение между сетью 100 Мбит/с и
компьютером.
•
Индикатор не горит — физическое соединение с сетью отсутствует.
8 pазъем для наушников Используйте разъем наушников для подключения наушников.
9 дисковод гибких дисков Этот дисковод используется для установки дискет.
10 дисковод CD/DVD Этот дисковод используется для установки компакт-дисков или DVD-дисков
(если поддерживаются).
11 метка производителя Метка производителя требуется для идентификации компьютера при
получении доступа к веб-узлу поддержки Dell или при обращении в отдел
технической
поддержки Dell.
Настольный компьютер — вид сзади
1
2 3 4 6
5
1 гнезда для плат Доступные разъемы для любых установленных плат PCI и PCI Express.
196
Краткий справочник
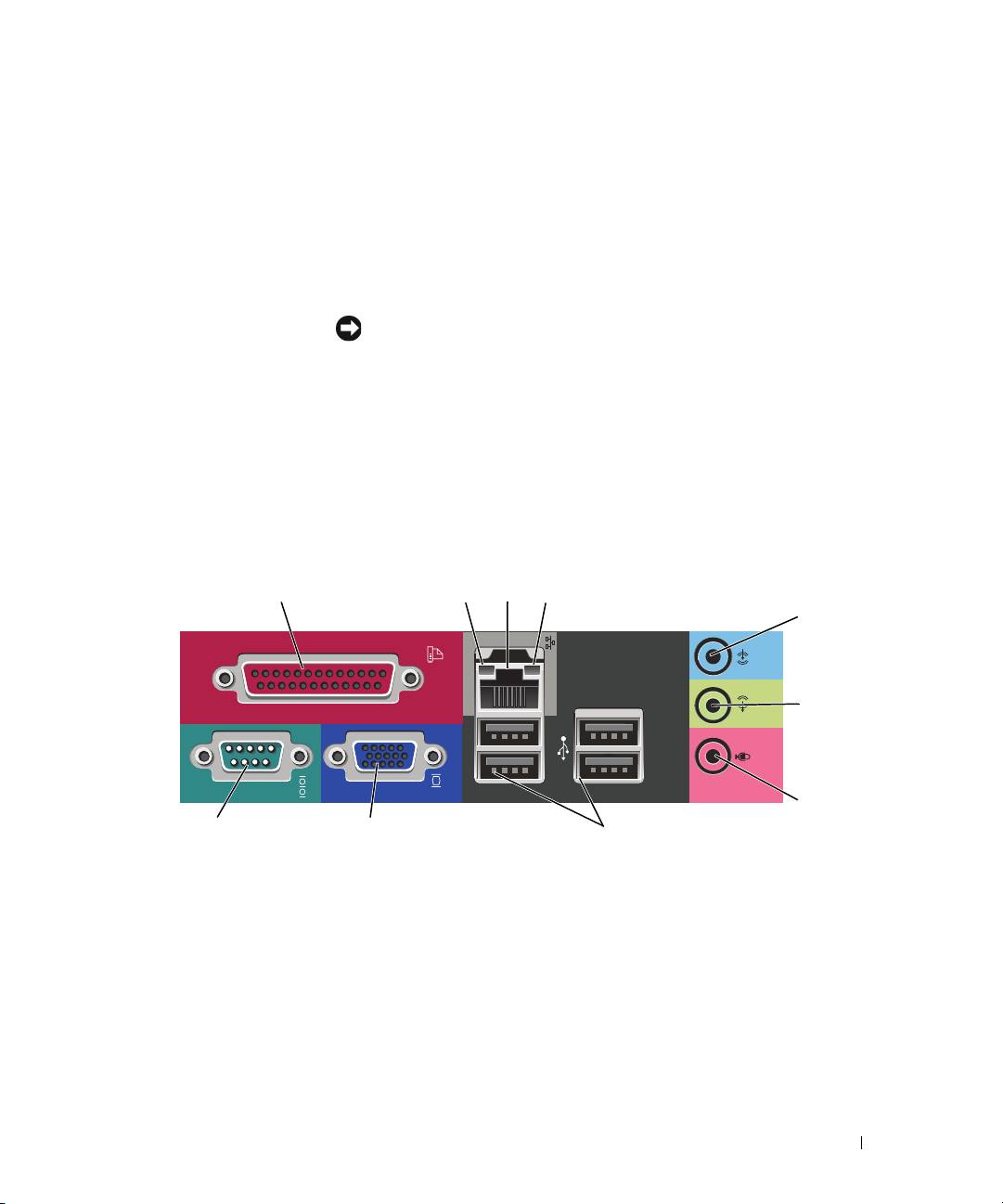
2 разъемы на задней
Последовательные, USB и другие устройства подключаются к
панели
соответствующим разъемам.
См. раздел «Настольный компьютер — Разъемы на задней панели» на стр. 197.
3 разъем питания Вставьте кабель питания в этот разъем.
4 переключатель выбора
Компьютер оборудован ручным переключателем выбора напряжения. Во
напряжения
избежание повреждения компьютера установите переключатель выбора
напряжения в положение, соответствующее напряжению,
наиболее точно
совпадающему с напряжением электросети, используемым в вашем регионе.
ВНИМАНИЕ.
Для Японии переключатель выбора напряжения
необходимо установить в положение 115 В.
Также убедитесь, что монитор и другие подключенные устройства могут
работать с напряжением переменного тока, доступным в вашем регионе.
5 проушина для
Ус т а н ов и т е замок для запирания крышки компьютера.
навесного замка
6 защелка крышки
Она позволяет открывать крышку компьютера.
корпуса
Настольный компьютер — Разъемы на задней панели
13
24
5
6
7
10 9 8
1
разъем параллельного
К разъему параллельного порта подключается параллельное устройство,
порта
например принтер. USB-принтер следует подключать к разъему USB.
ПРИМЕЧАНИЕ.
Встроенный разъем параллельного порта автоматически
отключается, если компьютер обнаруживает установленную плату, имеющую
разъем параллельного порта, настроенный на тот же адрес. Дополнительную
информацию см. в интерактивном
Руководстве пользователя
.
2
cветодиод поддержания
•
Зеленый — установлено соединение между сетью 10 Мбит/с и компьютером.
связи
•
Оранжевый — установлено соединение между сетью 100 Мбит/с и
компьютером.
•
Индикатор не горит — физическое соединение с сетью отсутствует.
Краткий справочник
197
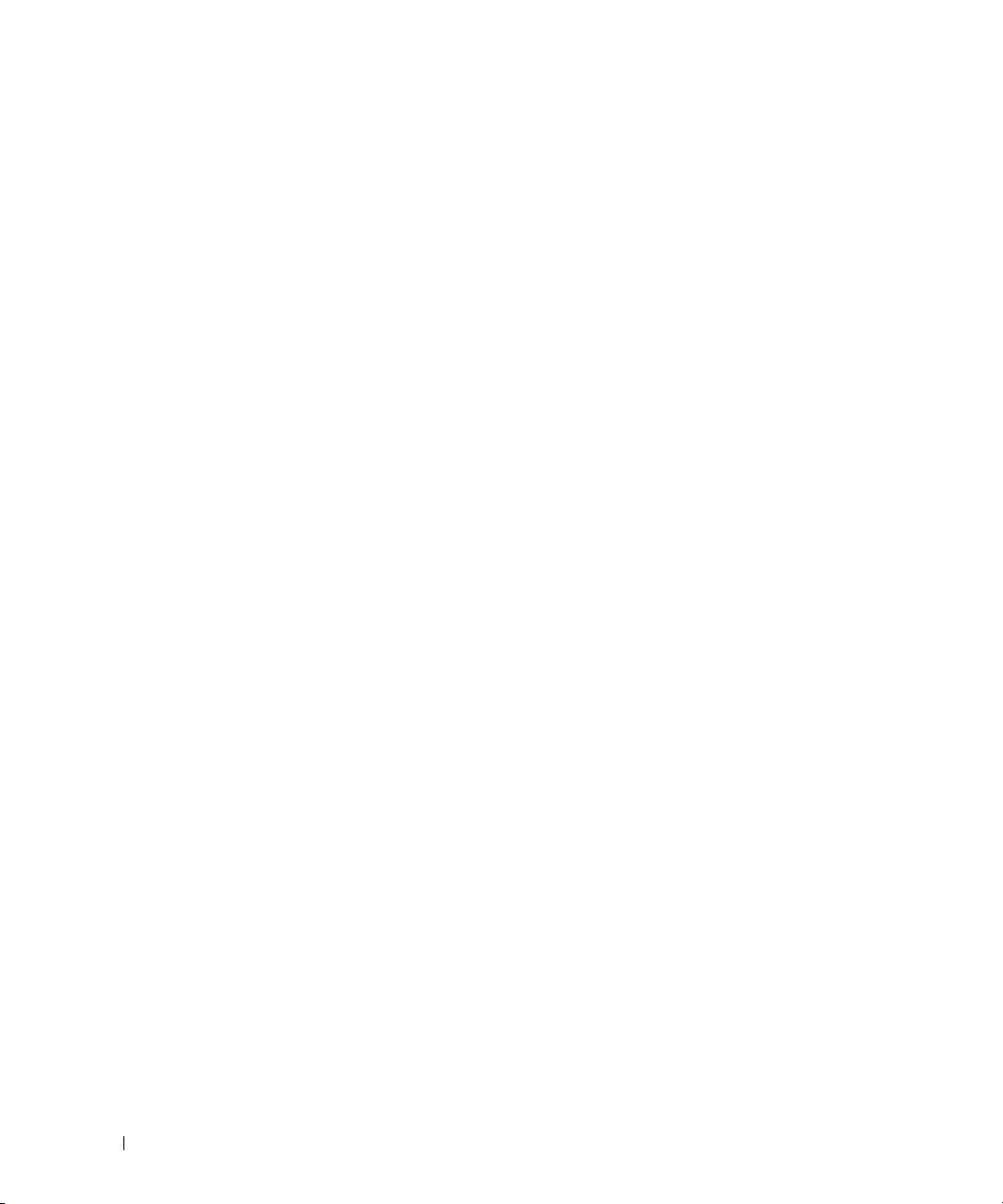
3
разъем сетевого
Чтобы подключить компьютер к сети или широкополосному модему,
адаптера
подсоедините один конец кабеля к сетевому разъему или сетевому устройству.
Другой конец сетевого кабеля подключите к разъему сетевого адаптера,
расположенному на задней панели компьютера. Щелчок указывает, что кабель
надежно подсоединен.
ПРИМЕЧАНИЕ.
Не включайте телефонный кабель в сетевой разъем.
На компьютерах с сетевой платой используйте разъем на этой плате.
Для сети рекомендуется применять проводку и разъемы Категории 5. Если
используется проводка Категории 3, для обеспечения надежной работы
установите скорость сети 10 Мбит/с.
4
индикатор работы сети
Этот индикатор мигает зеленым светом при передаче или получении данных по
сети. При большом объеме сетевого трафика этот индикатор горит постоянно.
5
разъем линейного входа
Голубой разъем линейного входа служит для подключения звукозаписывающих
и проигрывающих устройств, например кассетного или CD-плейера,
видеомагнитофона.
На компьютерах со звуковой платой используется разъем этой платы.
6
разъем линейного
Зеленый разъем линейного выхода служит для подключения наушников и
выхода
большинства динамиков со встроенными усилителями.
На компьютерах со звуковой платой используется разъем этой платы.
7
разъем микрофона
Разъем микрофона розового цвета используется для подключения микрофона
для записи голоса и музыки в звуковой программе или для их передачи по
телефонному каналу.
На компьютерах со звуковой платой используется разъем микрофона этой
платы.
8
разъемы USB 2.0 (4)
Для устройств, которые обычно подключены к компьютеру, например принтер
или клавиатура, используйте USB-разъемы на задней панели.
9
pазъем видеовыхода
Подключите кабельVGA-совместимого монитора к голубому разъему.
ПРИМЕЧАНИЕ.
Если вы приобретаете необязательную видеоплату, этот
разъем будет закрыт крышкой. Подсоедините монитор к разъему на
видеоплате. Не снимайте колпачок.
10
разъем
К разъему последовательного порта подключается последовательное
последовательного
устройство, например ручное устройство. Назначенный по умолчанию - COM1
порта
для разъема последовательного порта 1.
Для получения дополнительной информации см. интерактивное Руководство
пользователя.
198
Краткий справочник
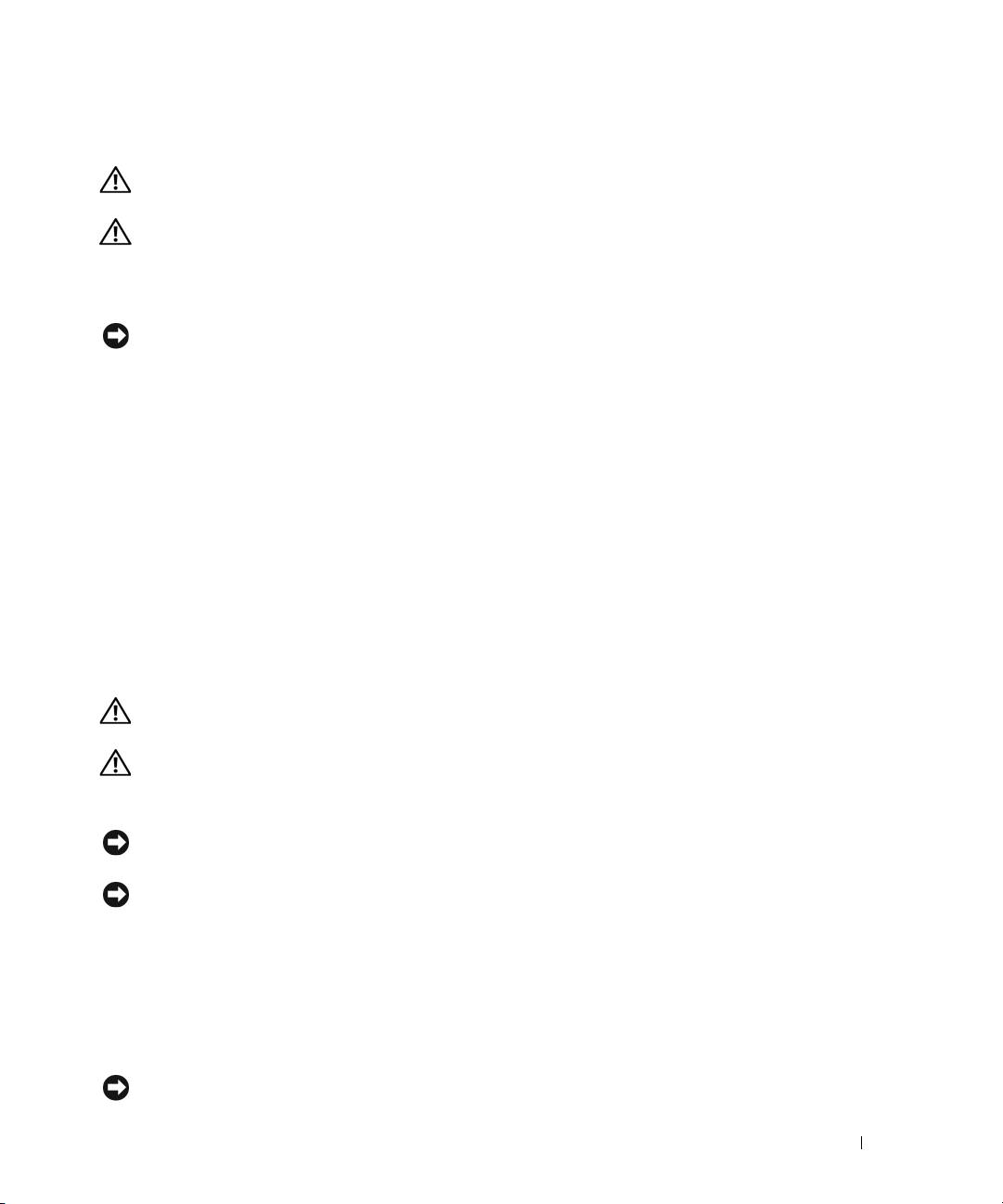
Снятие крышки компьютера
ПРЕДУПРЕЖДЕНИЕ.
Перед тем как приступить к выполнению операций данного раздела, выполните
указания по безопасности, описанные в
Информационном руководстве по продуктам
.
ПРЕДУПРЕЖДЕНИЕ.
Во избежание поражения электрическим током всегда отключайте компьютер от
электросети перед тем, как открывать корпус.
Перед началом работы
ВНИМАНИЕ.
Чтобы предотвратить потерю данных, сохраните и закройте все файлы и программы перед
выключением компьютера.
1
Завершите работу операционной системы:
a
Сохраните и закройте все открытые файлы, закройте все открытые программы, нажмите
кнопку
Пуск
и выберите
Выключить компьютер
.
b
В окне
Выключить компьютер
щелкните
Выключить
.
Компьютер выключится после окончания процесса завершения работы операционной
системы.
2
Убедитесь, что компьютер и все подключенные к нему устройства выключены. Если компьютер и
подсоединенные к нему устройства не выключились автоматически при завершении работы
операционной системы, выключите их.
Перед работой с внутренними компонентами компьютера
Следуйте этим инструкциям по безопасности во избежание повреждений компьютера и для
собственной безопасности.
ПРЕДУПРЕЖДЕНИЕ.
Перед тем как приступить к выполнению операций данного раздела, выполните
указания по безопасности, описанные в
Информационном руководстве по продуктам
.
ПРЕДУПРЕЖДЕНИЕ.
Обращайтесь с компонентами и платами осторожно. Не следует дотрагиваться до
компонентов и контактов платы. Держите плату за края или за металлическую монтажную пластину.
Держите такие компоненты, как процессор, за края, а не за контакты.
ВНИМАНИЕ.
Ремонт компьютера может выполнять только квалифицированный специалист. На ущерб,
вызванный неавторизованным обслуживанием, гарантия не распространяется.
ВНИМАНИЕ.
При отключении кабеля от сети беритесь за вилку или за специальную петлю на вилке. Не
тяните за кабель. У некоторых кабелей имеется разъем с фиксирующими лапками; перед отключением
кабеля такого типа нажмите на фиксирующие лапки. При разъединении разъемов старайтесь разносить их
по прямой, чтобы контакты не погнулись. Аналогично, перед подключением кабеля убедитесь в правильной
ориентации и соответствии частей разъемов.
Во избежание повреждения компьютера перед началом работы с внутренними компонентами
компьютера выполните следующие действия.
1
Выключите компьютер.
ВНИМАНИЕ.
Сначала отсоединяйте сетевой кабель от стенной розетки, а затем от компьютера.
Краткий справочник
199
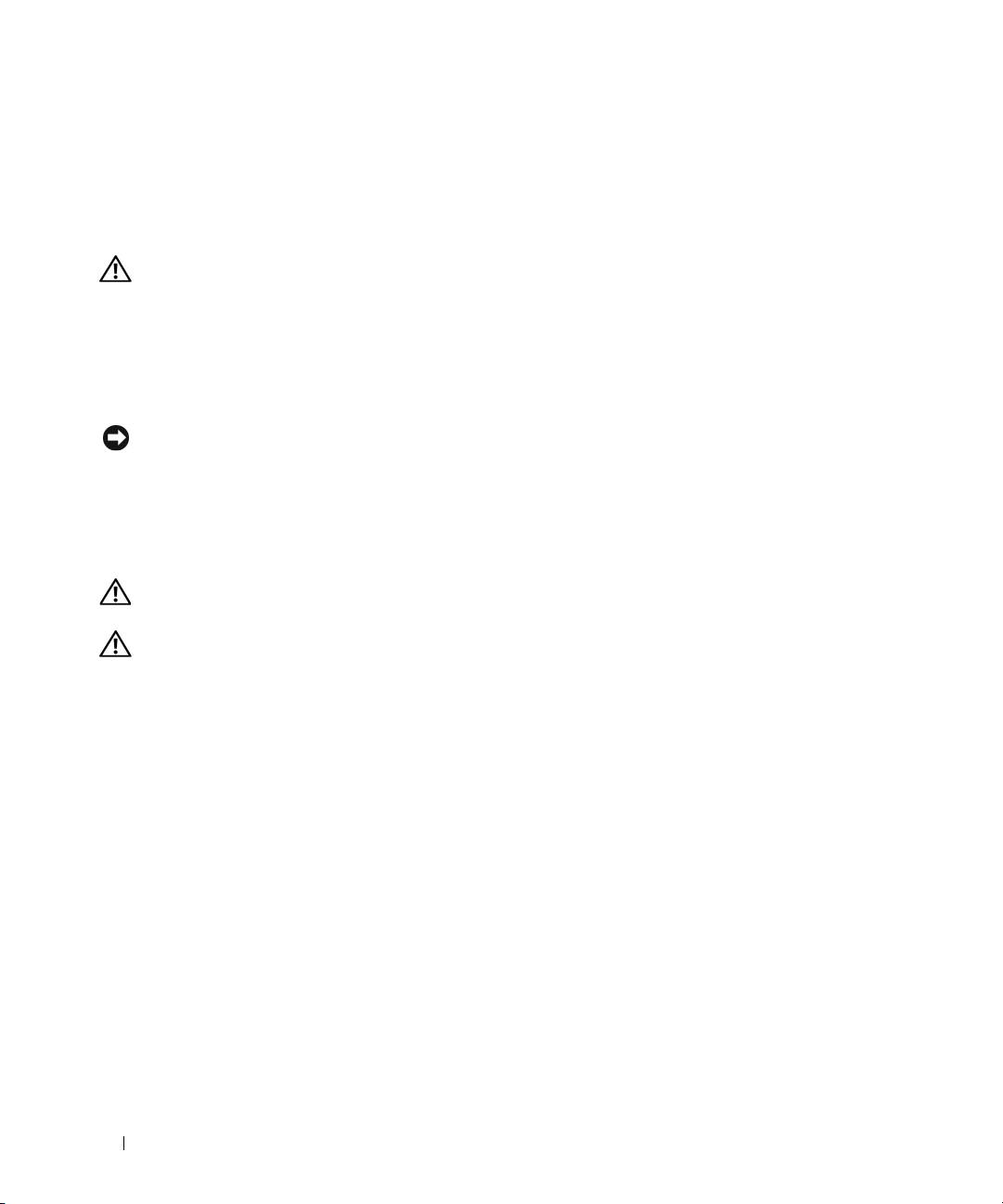
2
Отсоедините компьютер от всех телефонных и телекоммуникационных линий.
3
Отсоедините компьютер и все подключенные к нему устройства от электросети, а затем нажмите
кнопку питания, чтобы снять статическое электричество с системной платы.
4
Если возможно, снимите подставку для компьютера (инструкции см. в документации,
поставляемой в комплекте с подставкой).
ПРЕДУПРЕЖДЕНИЕ.
Во избежание поражения электрическим током всегда отключайте компьютер от
электросети перед тем, как открывать корпус.
5
Снимите крышку компьютера.
•
Снимите крышку компьютера с корпусом Mini-Tower (см. раздел «Компьютер с корпусом Mini
Tower» на стр. 200).
•
Снимите крышку настольного компьютера (см. раздел «Настольный компьютер» на стр. 206)
ВНИМАНИЕ.
Прежде чем прикасаться к чему % либо внутри компьютера, избавьтесь от заряда
статического электричества, прикоснувшись к неокрашенной металлической поверхности, например к
металлической части на задней панели. В процессе работы периодически дотрагивайтесь до
неокрашенных металлических поверхностей, чтобы снять статический заряд, который может повредить
внутренние компоненты.
Компьютер с корпусом Mini Tower
ПРЕДУПРЕЖДЕНИЕ.
Перед тем как приступить к выполнению операций данного раздела, выполните
указания по безопасности, описанные в
Информационном руководстве по продуктам
.
ПРЕДУПРЕЖДЕНИЕ.
Для обеспечения защиты от поражения электрическим током перед снятием крышки
всегда отсоединяйте компьютер от электрической розетки.
1
Выполните инструкции в разделе «Перед началом работы» на стр. 199.
2
Если корпус компьютера заперт с помощью замка, вдетого в проушину на задней панели, снимите
замок.
3
Положите компьютер на бок.
4
Сдвиньте защелку, чтобы открыть крышку.
5
Возьмитесь за края крышки компьютера и переведите ее в верхнее положение при помощи
шарниров.
6
Снимите крышку с шарниров и положите ее на мягкую неабразивную поверхность.
200
Краткий справочник

