Dell OptiPlex 320 – page 3
Manual for Dell OptiPlex 320
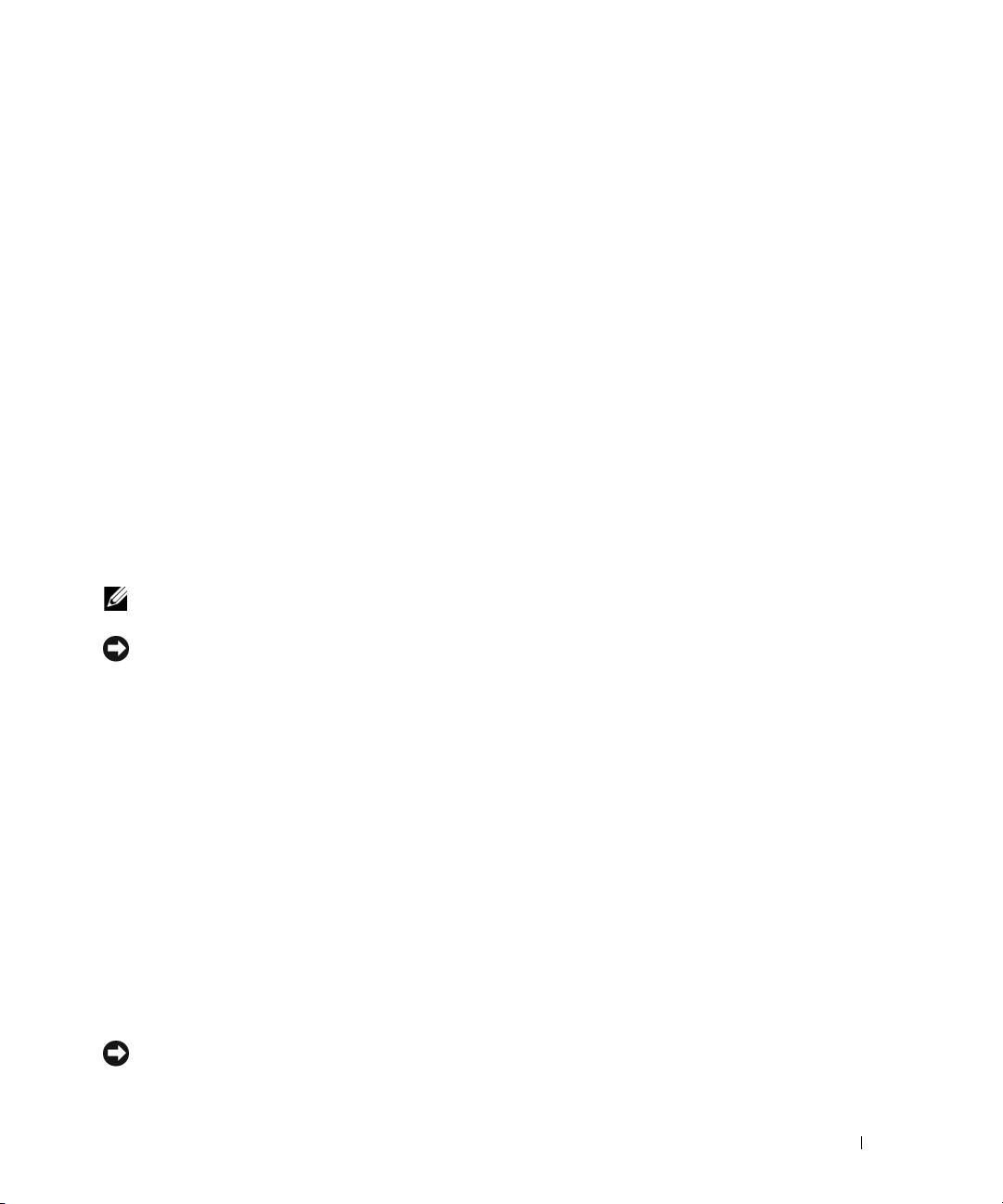
4
Press <F12> immediately after the DELL logo appears.
If the operating system logo appears, wait until you see the Windows desktop, and then shut down the
computer and try again.
5
Press the arrow keys to select
CD-ROM
, and press <Enter>.
6
When the
Press any key to boot from CD
message appears, press any key.
Windows XP Setup
1
When the
Windows XP Setup
screen appears, press <Enter> to select
To set up Windows now
.
2
Read the information on the
Microsoft Windows Licensing Agreement
screen, and press <F8> to
accept the license agreement.
3
If your computer already has Windows XP installed and you want to recover your current Windows XP
data, type
r
to select the repair option, and remove the CD.
4
If you want to install a new copy of Windows XP, press <Esc> to select that option.
5
Press <Enter> to select the highlighted partition (recommended), and follow the instructions on the
screen.
The
Windows XP Setup
screen appears, and the operating system begins to copy files and install the
devices. The computer automatically restarts multiple times.
NOTE: The time required to complete the setup depends on the size of the hard drive and the speed of your
computer.
NOTICE: Do not press any key when the following message appears: Press any key to boot from
the CD
.
6
When the
Regional and Language Options
screen appears, select the settings for your location and
click
Next
.
7
Enter your name and organization (optional) in the
Personalize Your Software
screen, and click
Next
.
8
At the
Computer Name and Administrator Password
window, enter a name for your computer (or
accept the one provided) and a password, and click
Next
.
9
If the
Modem Dialing Information
screen appears, enter the requested information and click
Next
.
10
Enter the date, time, and time zone in the
Date and Time Settings
window, and click
Next
.
11
If the
Networking Settings
screen appears, click
Typical
and click
Next
.
12
If you are reinstalling Windows XP Professional and you are prompted to provide further information
regarding your network configuration, enter your selections. If you are unsure of your settings, accept
the default selections.
Windows XP installs the operating system components and configures the computer. The computer
automatically restarts.
NOTICE: Do not press any key when the following message appears: Press any key to boot from
the CD
.
Quick Reference Guide 41
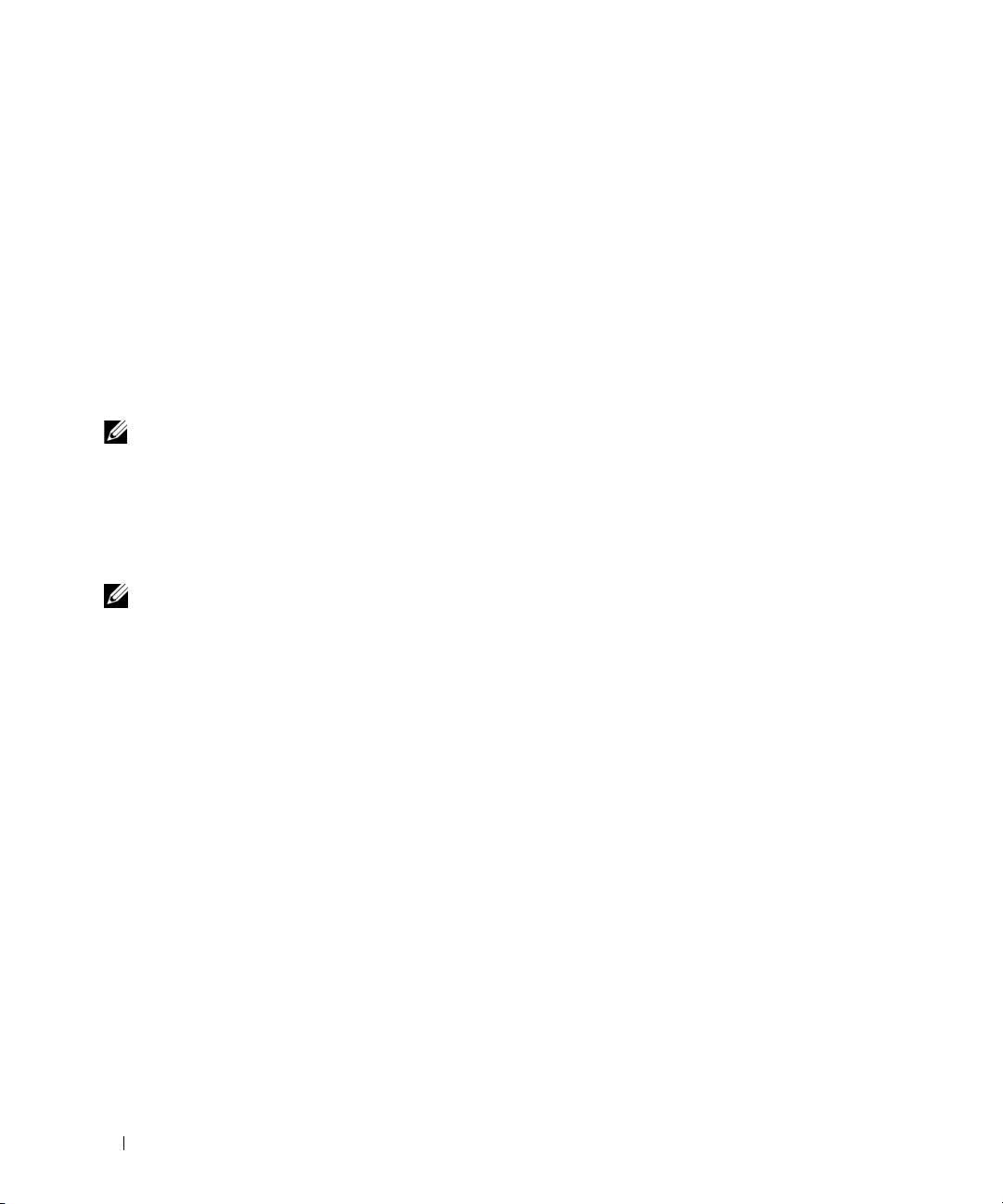
13
When the
Welcome to Microsoft
screen appears, click
Next
.
14
When the
How will this computer connect to the Internet?
message appears,
click
Skip
.
15
When the
Ready to register with Microsoft?
screen appears, select
No, not at this time
and click
Next
.
16
When the
Who will use this computer?
screen appears, you can enter up to five users.
17
Click
Next
.
18
Click
Finish
to complete the setup, and remove the CD.
19
Reinstall the appropriate drivers with the
Drivers and Utilities
CD.
20
Reinstall your virus protection software.
21
Reinstall your programs.
NOTE: To reinstall and activate your Microsoft Office or Microsoft Works Suite programs, you need the Product
Key number located on the back of the Microsoft Office or Microsoft Works Suite CD sleeve.
Using the Drivers and Utilities CD
To use the Drivers and Utilities CD (also known as the ResourceCD) while you are running the Windows
operating system:
NOTE: To access device drivers and user documentation, you must use the Drivers and Utilities CD while you are
running Windows.
1
Turn on the computer and allow it to boot to the Windows desktop.
2
Insert the
Drivers and Utilities
CD into the CD drive.
If you are using the
Drivers and Utilities
CD for the first time on this computer, the
ResourceCD
Installation
window opens to inform you that the
Drivers and Utilities
CD is about to begin installation.
3
Click
OK
to continue.
To complete the installation, respond to the prompts offered by the installation program.
4
Click
Next
at the
Welcome Dell System Owner
screen.
5
Select the appropriate
System Model
,
Operating System
,
Device Type
,
and
Topic
.
Drivers for Your Computer
To display a list of device drivers for your computer:
1
Click
My Drivers
in the
Topic
drop-down menu.
The
Drivers and Utilities
CD (optional) scans your computer’s hardware and operating system, and
then a list of device drivers for your system configuration is displayed on the screen.
2
Click the appropriate driver and follow the instructions to download the driver to your computer.
To view all available drivers for your computer, click Drivers from the Topic drop-down menu.
42 Quick Reference Guide
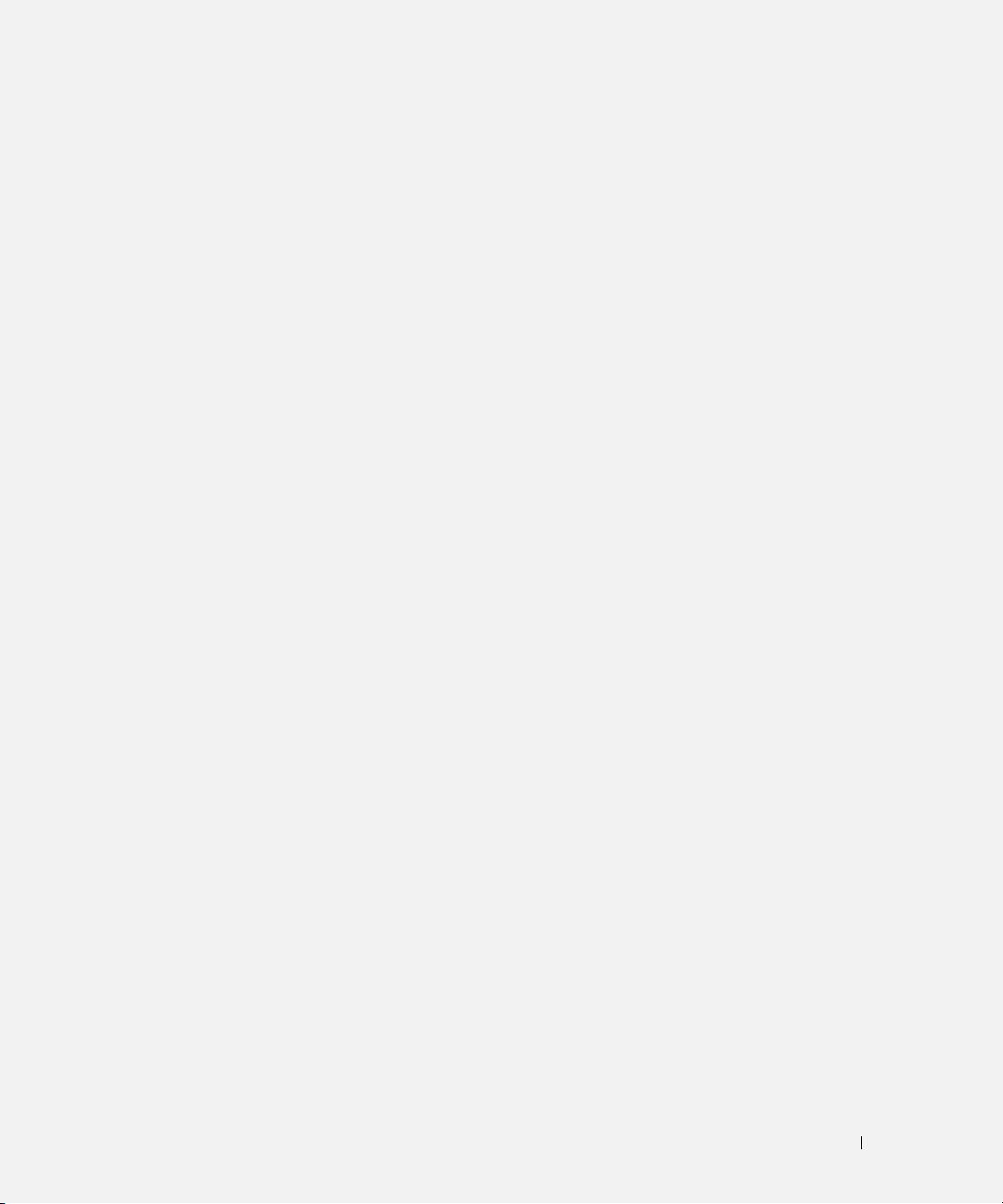
Index
B
list of, 42
L
beep codes, 37
Drivers and Utilities CD, 5
labels
Microsoft Windows, 6
Service Tag, 6
C
E
lights
diagnostic, 34
CDs
End User License
Agreement, 5
power, 17
operating system, 6
system, 33
ergonomics information, 5
conflicts
software and hardware
error messages
incompatibilities, 38
beep codes, 37
M
cover
diagnostic lights, 34
removing, 20
system lights, 33
motherboard. See system
board
D
H
O
Dell Diagnostics, 30
hardware
beep codes, 37
operating system
Dell support site, 7
conflicts, 38
reinstalling, 6
diagnostics
Dell Diagnostics, 30
reinstalling Windows XP, 39
beep codes, 37
Hardware Troubleshooter, 38
Operating System CD, 6
Dell Diagnostics, 30
Help and Support Center, 7
documentation
End User License
help file
P
Agreement, 5
Windows Help and Support
ergonomics, 5
Center, 7
power
light, 17
online, 7
Product Information Guide, 5
power light
regulatory, 5
I
diagnosing problems with, 33
safety, 5
installing parts
problems. See troubleshooting
User’s Guide, 6
before you begin, 20
Product Information Guide, 5
warranty, 5
IRQ conflicts, 38
drivers
Index 43
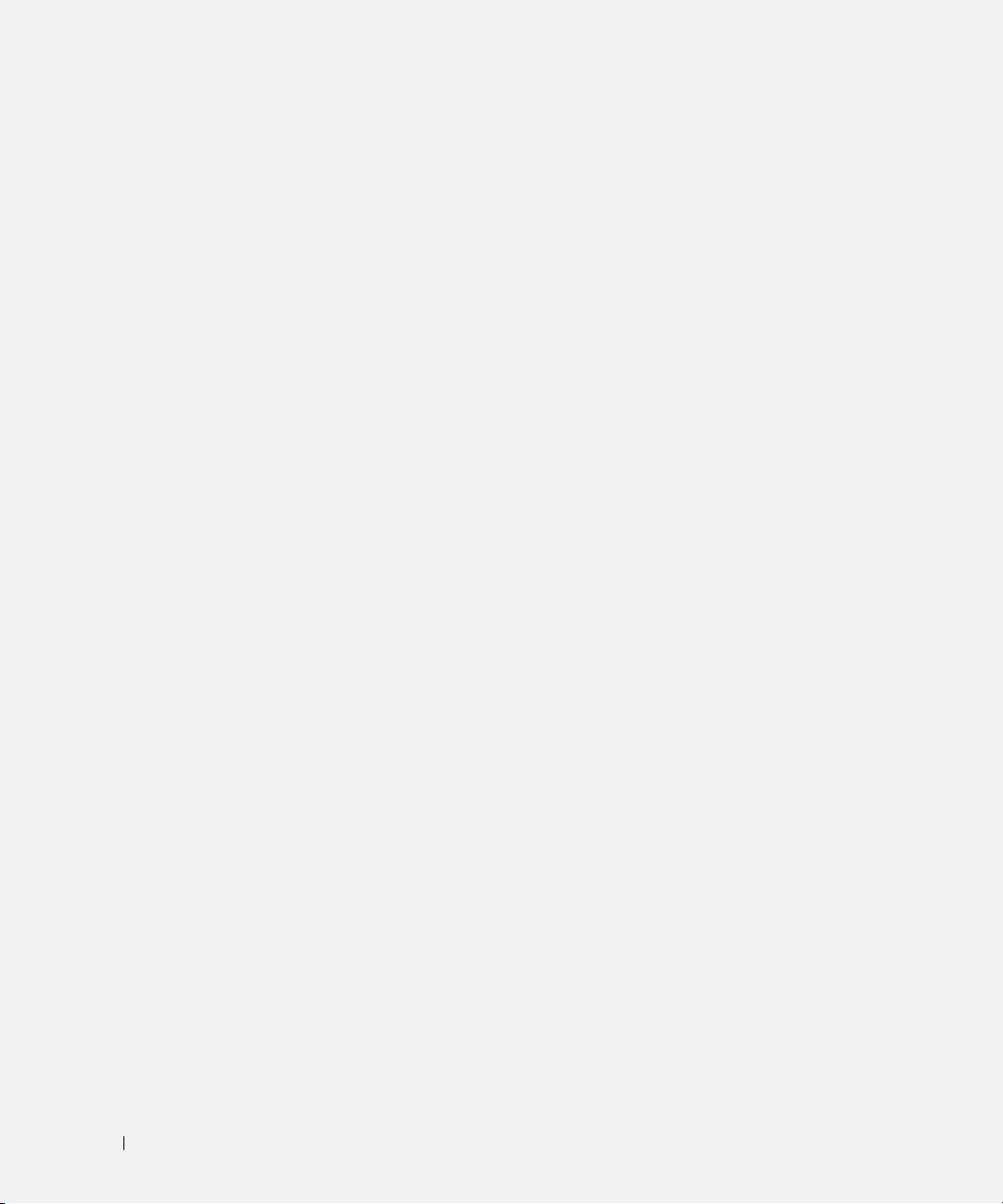
44 Index
R
W
regulatory information, 5
warranty information, 5
reinstalling
Windows XP
Windows XP, 39
Hardware Troubleshooter, 38
Help and Support Center, 7
reinstalling, 6, 39
S
setup, 41
System Restore, 38
safety instructions, 5
Service Tag, 6
software
conflicts, 38
support website, 7
system board, 25, 28
System Restore, 38
T
troubleshooting
beep codes, 37
conflicts, 38
Dell Diagnostics, 30
diagnostic lights, 34
Hardware Troubleshooter, 38
Help and Support Center, 7
restore computer to previous
operating state, 38
system lights, 33
U
User’s Guide, 6
44 Index
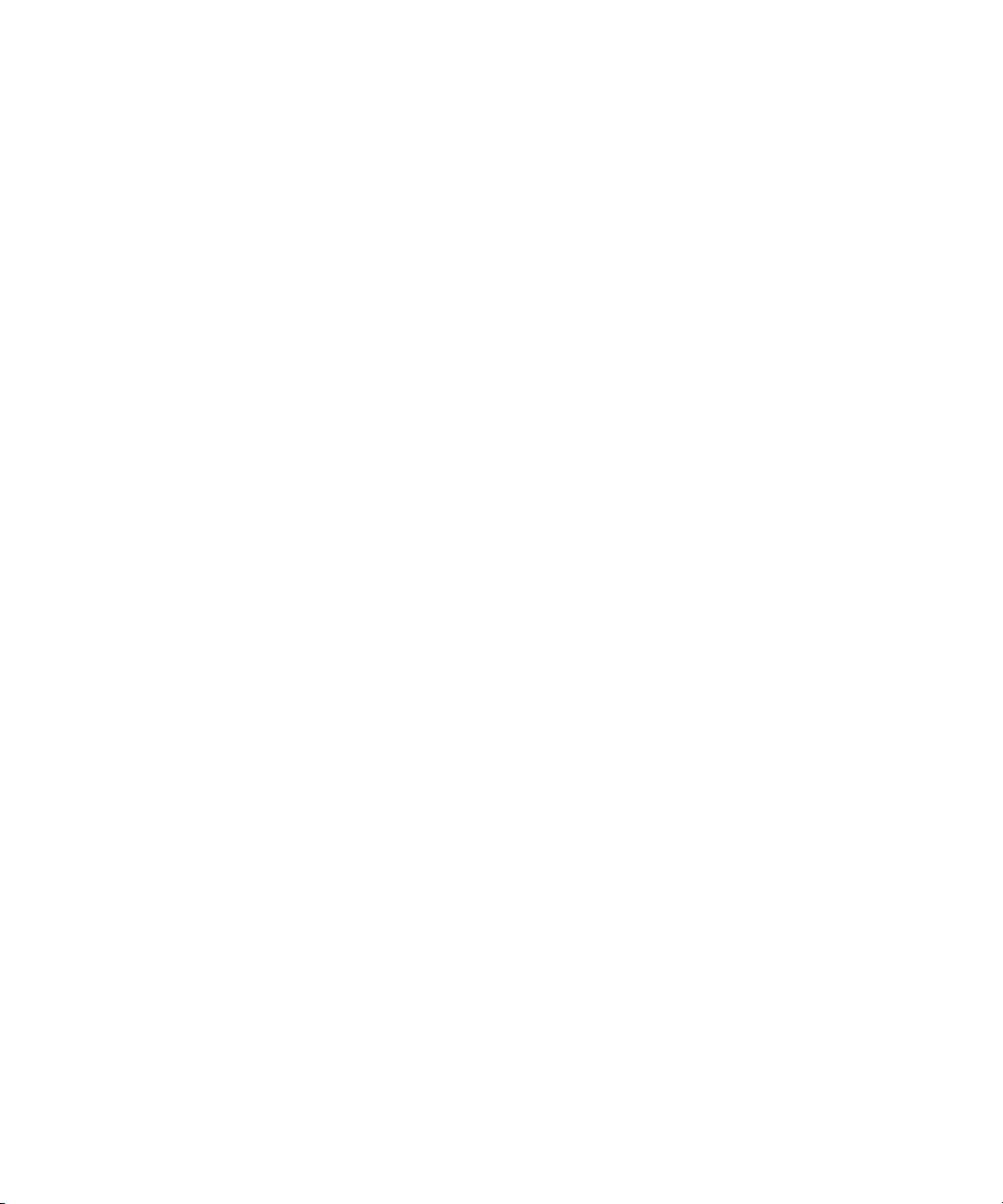
Dell™ OptiPlex™ 320
Hurtig referenceguide
Modeller DCSM, DCNE
www.dell.com | support.dell.com

Obs, meddelelser og advarsler
OBS! En BEMÆRKNING angiver vigtige oplysninger, som du kan bruge for at udnytte computeren optimalt.
BEMÆRK: En MEDDELELSE angiver enten en mulig beskadigelse af hardware eller tab af data og oplyser dig om,
hvordan du kan undgå dette problem.
FORSIGTIG: Angiver mulig tingskade, legemsbeskadigelse eller død.
®
®
Hvis du købte en Dell™ n Series-computer, er eventuelle referencer i dette dokument til Microsoft
Windows
-
operativsystemerne ikke gældende.
____________________
Oplysningerne i dette dokument kan ændres uden varsel.
© 2006 Dell Inc. Alle rettigheder forbeholdes.
Enhver form for gengivelse uden skriftlig tilladelse fra Dell Inc. er strengt forbudt.
Anvendte varemærker i denne tekst: Dell, OptiPlex og DELL-logoet er varemærker, som tilhører Dell Inc.; Microsoft og Windows er registrerede
varemærker, som tilhører Microsoft Corporation; Intel og Pentium er registrerede varemærker, som tilhører Intel Corporation.
Andre varemærker og firmanavne kan være brugt i dette dokument til at henvise til enten de fysiske eller juridiske personer, som gør krav på
mærkerne og navnene, eller til deres produkter. Dell Inc. fraskriver sig enhver tingslig rettighed, for så vidt angår varemærker og firmanavne,
som ikke er deres egne.
Modeller DCSM, DCNE
September 2006 P/N GK385 Rev. A01

Indholdsfortegnelse
Sådan finder du information . . . . . . . . . . . . . . . . . . . . . . . . . . . 49
Opstilling af computeren
. . . . . . . . . . . . . . . . . . . . . . . . . . . . . 52
Systemvisning
. . . . . . . . . . . . . . . . . . . . . . . . . . . . . . . . . . 55
Minitower-computer — Visning forfra
. . . . . . . . . . . . . . . . . . . 55
Minitower-computer — Visning bagfra
. . . . . . . . . . . . . . . . . . 57
Minitower-computer — Stik på bagpanel
. . . . . . . . . . . . . . . . . 58
Desktop-computer — Visning forfra
. . . . . . . . . . . . . . . . . . . . 60
Desktop-computer — Visning bagfra
. . . . . . . . . . . . . . . . . . . 61
Desktop-computer — Stik på bagpanel
. . . . . . . . . . . . . . . . . . 62
Fjernelse af computerdækslet
. . . . . . . . . . . . . . . . . . . . . . . . . . 64
Før du starter
. . . . . . . . . . . . . . . . . . . . . . . . . . . . . . . . 64
Minitower-computer
. . . . . . . . . . . . . . . . . . . . . . . . . . . . 65
Desktop-computer
. . . . . . . . . . . . . . . . . . . . . . . . . . . . . 67
Inde i computeren
. . . . . . . . . . . . . . . . . . . . . . . . . . . . . . . . 68
Minitower-computer
. . . . . . . . . . . . . . . . . . . . . . . . . . . . 68
Desktop-computer
. . . . . . . . . . . . . . . . . . . . . . . . . . . . . 71
Problemløsning
. . . . . . . . . . . . . . . . . . . . . . . . . . . . . . . . . 74
Dell Diagnostics (Dell diagnosticering)
. . . . . . . . . . . . . . . . . . . 74
Systemlys
. . . . . . . . . . . . . . . . . . . . . . . . . . . . . . . . . . 77
Diagnosticeringslys
. . . . . . . . . . . . . . . . . . . . . . . . . . . . . . . 78
Bipkoder
. . . . . . . . . . . . . . . . . . . . . . . . . . . . . . . . . . . 81
Løsning af software- og hardwareinkompabiliteter
. . . . . . . . . . . . 82
Brug af Microsoft Windows XP Systemgendannelse
. . . . . . . . . . . 82
Geninstallation af Microsoft Windows XP
. . . . . . . . . . . . . . . . . 83
Brug af cd'en Drivers and Utilities (Drivere og hjælpeværktøjer)
. . . . . . . 86
Indeks . . . . . . . . . . . . . . . . . . . . . . . . . . . . . . . . . . . . . . . . 87
Indholdsfortegnelse 47

48 Indholdsfortegnelse
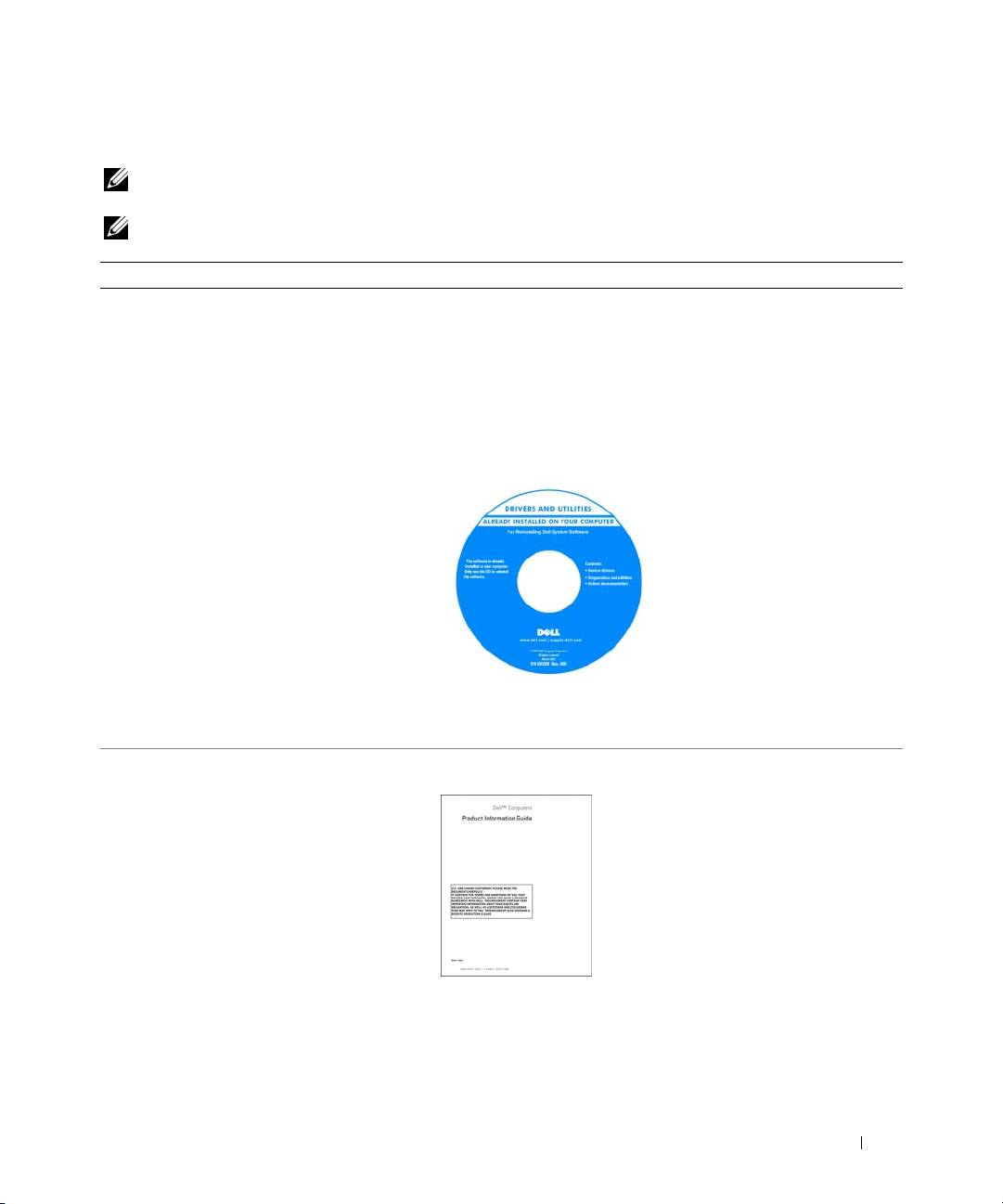
Sådan finder du information
OBS! Nogle elementer eller medier er ekstraudstyr og medfølger måske ikke din computer. Nogle elementer vil
måske ikke være tilgængelige i visse lande.
OBS! Yderligere information kan blive afsendt med computeren.
Hvad søger du efter? Find det her
• Et diagnosticeringsprogram til computeren
Drivers and Utilities CD (også kaldet ResourceCD)
• Drivere til computeren
OBS! Cd'en Drivers and Utilities (Drivere og hjælpeværktøjer) er
• Dokumentation til computeren
ekstraudstyr og leveres muligvis ikke med din computer.
• Dokumentationen til enheden
Dokumentationen og driverne er allerede installeret på
• Desktop System Software (DSS)
computeren. Du kan bruge cd'en til at geninstallere drivere (se
"Geninstallation af drivere og hjælpeværktøjer" i Brugervejledning
online), for at køre Dell Diagnostics (se "Dell Diagnostics (Dell
diagnosticering)" på side 74), eller for at få adgang til din
dokumentation.
Vigtigt-filerne kan være
inkluderet på cd'en til at give dig
de mest aktuelle opdateringer om
tekniske ændringer på
computeren eller avanceret
teknisk referencemateriale for
teknikere eller erfarne brugere.
OBS! Opdatering af drivere og dokumentation kan findes på
support.dell.com.
• Garantioplysninger
Dell™ Produktinformationsvejledning
• Handelsbetingelser (Kun USA)
• Sikkerhedsinstruktioner
• Kontrolinformation
• Ergonomi-information
• Licensaftale for slutbrugere
Hurtig Referenceguide 49
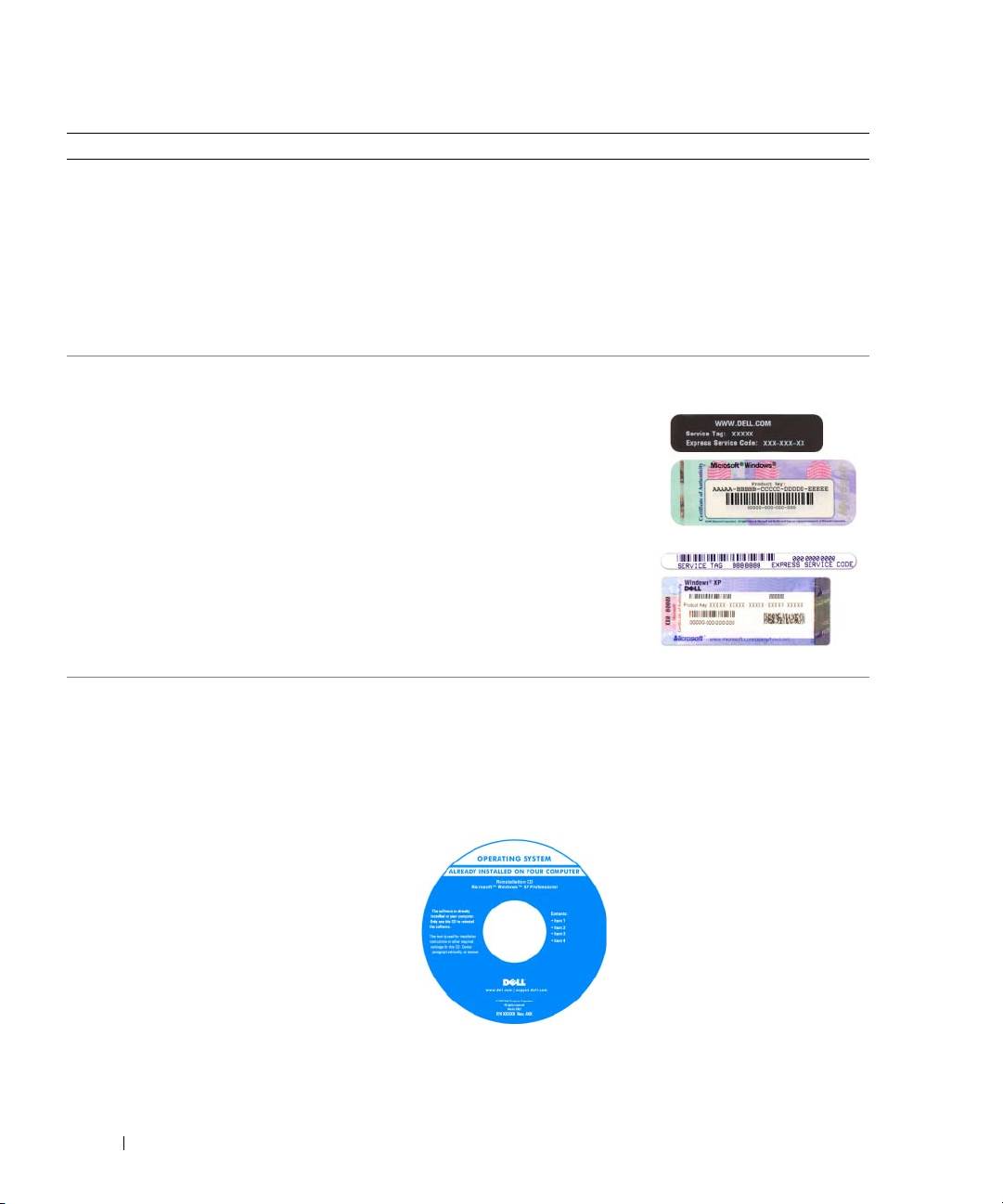
Hvad søger du efter? Find det her
• Afmontering og udskiftning af dele
Dell™ OptiPlex™ Brugervejledning
• Specifikationer
Microsoft Windows XP Help and Support Center (Hjælpe- og
• Konfiguration af systemindstillinger
supportcenter)
• Fejlfinding og løsning af problemer
1
Klik på
Start
→
Help and Support
(Hjælp og support)
→
Dell
User and System Guides
(Dell bruger- og systemguider)
→
System Guides
(Systemguider).
2
Klik på
Brugervejledning
for din computer.
Brugervejledning findes også på tillægs-cd'en Drivers and Utilities
(drivere og hjælpeværktøjer).
®
®
• Servicemærke og ekspresservicekode
Servicemærke og Microsoft
Windows
Licens
• Microsoft Windows licensetiket
Disse mærkater findes på computeren.
• Brug servicemærket til at
identificere computeren, når
du bruger
support.dell.com
eller kontakter support.
• Indtast ekspressservicekoden
for at anvise opkaldet, når du
kontakter teknisk support.
• Geninstallation af operativsystemet
Cd med operativsystem
OBS! Cd'enOperating System (Operativsystem) kan være
ekstraudstyr og medfølger måske ikke med din computer.
Operativsystemet er allerede installeret på computeren. Hvis
operativsystemet skal installeres igen, anvendes cd'en Operating
System (Operativsystem). Se "Geninstallation af Microsoft
Windows XP" på side 83.
Efter du installerer
operativsystemet igen, skal du
bruge ekstraudstyret Drivers and
Utilities-cd'en (Drivere og
hjælpeværktøjer) (ResourceCD)
for at geninstallere driverne til de
enheder, der blev leveret sammen
med computeren.
Produktmærket til dit
operativsystem findes på
computeren.
OBS! Farven på din cd kan variere, afhængig af det operativsystem,
som du bestilte.
50 Hurtig Referenceguide
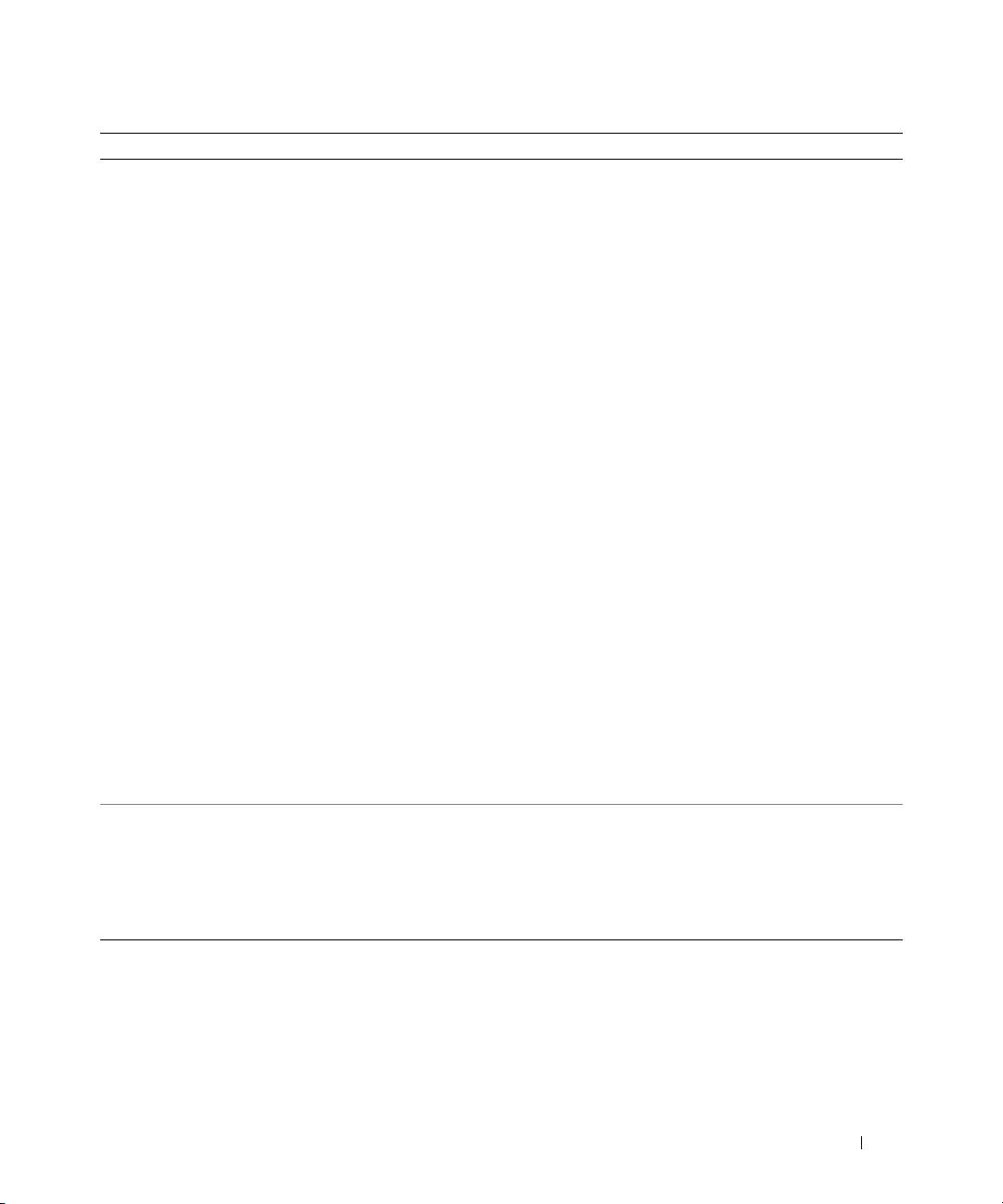
Hvad søger du efter? Find det her
• Løsninger — Problemløsning og tips, tekniske
Dell Support-website — support.dell.com
artikler, ofte stillede spørgsmål og onlinekurser
OBS! Vælg dit område eller forretningssegment for at se den
• Kundeforum — Online-diskussion med andre
pågældende supportside.
Dell-kunder
• Opgraderinger — Opgraderingoplysninger om
komponenter, f.eks. hukommelse, harddisk og
operativsystem
• Kundepleje — Kontaktoplysninger,
serviceopkald og ordrestatus, garanti- og
reparationsoplysninger
• Service og support — Status på serviceopkald
og supporthistorie, servicekontrakt, online-
diskussioner med teknisk support
• Reference — Computer-dokumentation,
detaljer om min computerkonfiguration,
produktspecifikationer og hvidbøger
• Downloads — Godkendte drivere,
programrettelser og softwareopdateringer
• Desktop System Software (DSS) — Hvis du
installerer operativsystemet på computeren
igen, bør du også geninstallereDSS -
For at downloade Desktop System-softwaren:
hjælpeprogram. DSS giver kritiske
1
Gå til
support.dell.com
, vælg dit område eller
opdateringer til operativsystemet og support
forretningssegment, og indtast dit servicemærke.
®
til Dell™ 3,5-tomme USB-diskettedrev, Intel
2
Vælg
Drivers & Downloads
(Drivere og downloads), og klik på
processorer, optiske drev og USB-enheder. DSS
Go
(Kør).
er nødvendigt for korrekt drift af Dell
3
Klik på dit operativsystem, og søg efter nøgleordet
Desktop
computeren. Softwaren opdager automatisk
System Software
.
din computer, dit operativsystem og installerer
OBS! Brugergrænsefladen support.dell.com kan variere alt efter
de opdateringer, der passer til din
dine valg.
konfiguration.
• Brug af Windows XP
Windows Help and Support Center (Hjælp og supportcenter)
• Sådan bruges programmer og filer
1
Klik på
Start
→
Help and Support
(Hjælp og support).
• Sådan personliggør jeg mit skrivebord
2
Skriv et ord eller en sætning, der beskriver problemet, og klik på
pileikonet.
3
Klik på det emne, der beskriver problemet.
4
Følg vejledningen på skærmen.
Hurtig Referenceguide 51

Opstilling af computeren
FORSIGTIG: Før udførelse af nogle af procedurerne i dette afsnit, skal sikkerhedsinstruktionerne i
Produktinformationsvejledning følges.
BEMÆRK: Hvis computeren har et udvidelseskort installeret (som f.eks. et modemkort), skal det tilhørende kabel
tilkobles til kortet, ikke til porten på bagsiden.
BEMÆRK: For at sikre, at computeren beholder den rette driftstemperatur, skal det sikres, at den ikke placeres for
tæt på en væg eller anden opbevaringsanordning, som kan forhindre luftcirkulationen omkring chassis.
OBS! Før du installerer nogle enheder eller software, som ikke fulgte med computeren, skal du læse den
dokumentation, der fulgte med enheden eller softwaren, eller kontakte sælgeren for at kontrollere, at enheden eller
softwaren er kompatibel med computeren og operativsystemet.
Du skal fuldføre alle trinene for at opsætte computeren korrekt. Se de tilhørende figurer, der følger
instruktionerne.
BEMÆRK: Forsøg ikke at bruge en PS/2-mus og en USB-mus samtidig.
1
Tilslut tastatur og mus.
BEMÆRK: Tilslut ikke et modemkabel til netværksadapterstikket. Spændingen fra telekommunikation kan medføre
skade på netværksadapteren.
Opsætning af tastatur og mus
2
Tilslut modem eller netværkskabel.
Indsæt netværkskablet, ikke telefonledningen, i netværksporten. Hvis du har et ekstra modem,
tilsluttes telefonledningen til modemmet.
52 Hurtig Referenceguide
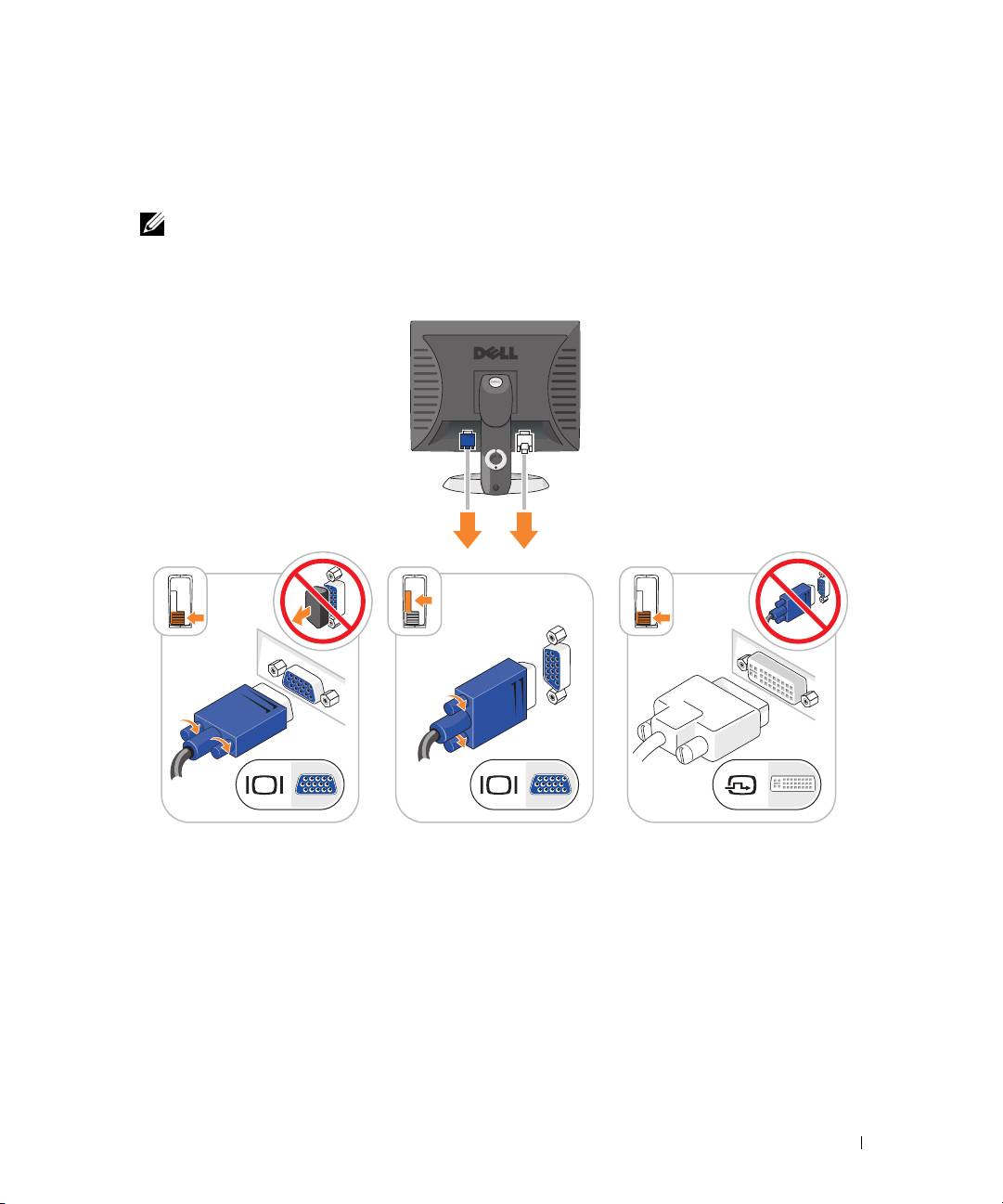
3
Tilslut skærmen vha. det hvide DVI-kabel
eller
det blå VGA-kabel (tilslut
ikke
begge kabler).
Justér og sæt forsigtigt skærmkablet på og undgå at bøje forbindelsestappene. Stram tommelskruerne
på forbindelseskablerne.
OBS! Nogle skærme har videotilslutning forneden på bagsiden af skærmen. Se i den medfølgende
dokumentation for din skærm for at se tilslutningsplaceringer.
Opsætning af skærm
4
Tilslut højttalerne.
5
Sæt strømkablerne til computeren, skærmen og enhederne og isæt de andre ender af strømkablere til
elektriske vægudtag.
Hurtig Referenceguide 53
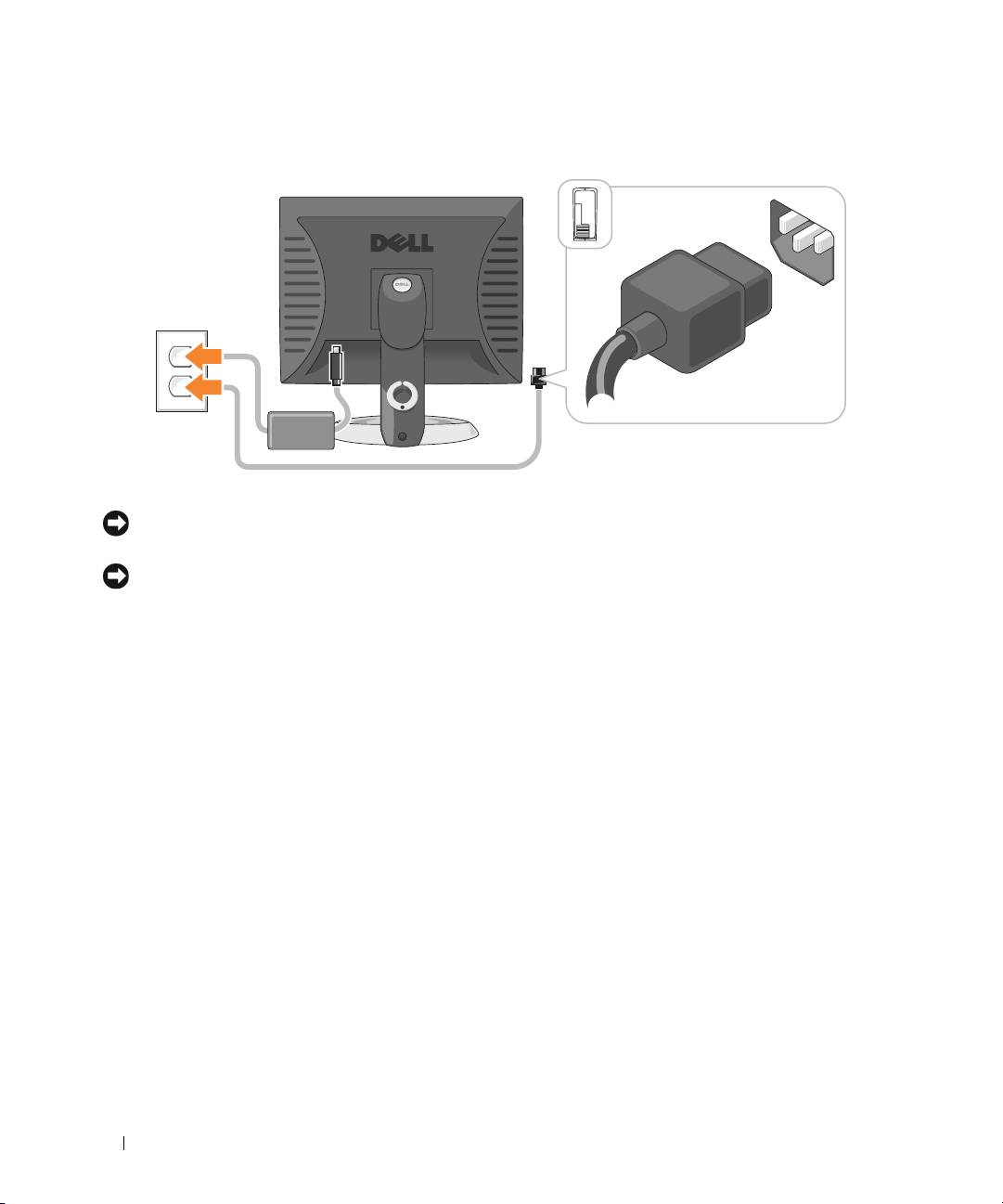
Strømstik
BEMÆRK: Stil spændingsomskifteren til den spænding, som er nærmest vekselstrømseffekten i dit område for at
undgå beskadigelse af en computer med en manuel spændingsomskifter.
BEMÆRK: I Japan skal spændingsomskifteren stilles til 115 V-positionen, selvom den tilgængelige vekselstrøm i
Japan er 100 V.
6
Kontrollér om knappen til valg af spænding er placeret rigtigt.
Computeren har en manuel spændingsomskifter. Computere med en spændingsomskifter på
bagpanelet skal sættes manuelt for at køre på den korrekte driftsspænding.
54 Hurtig Referenceguide
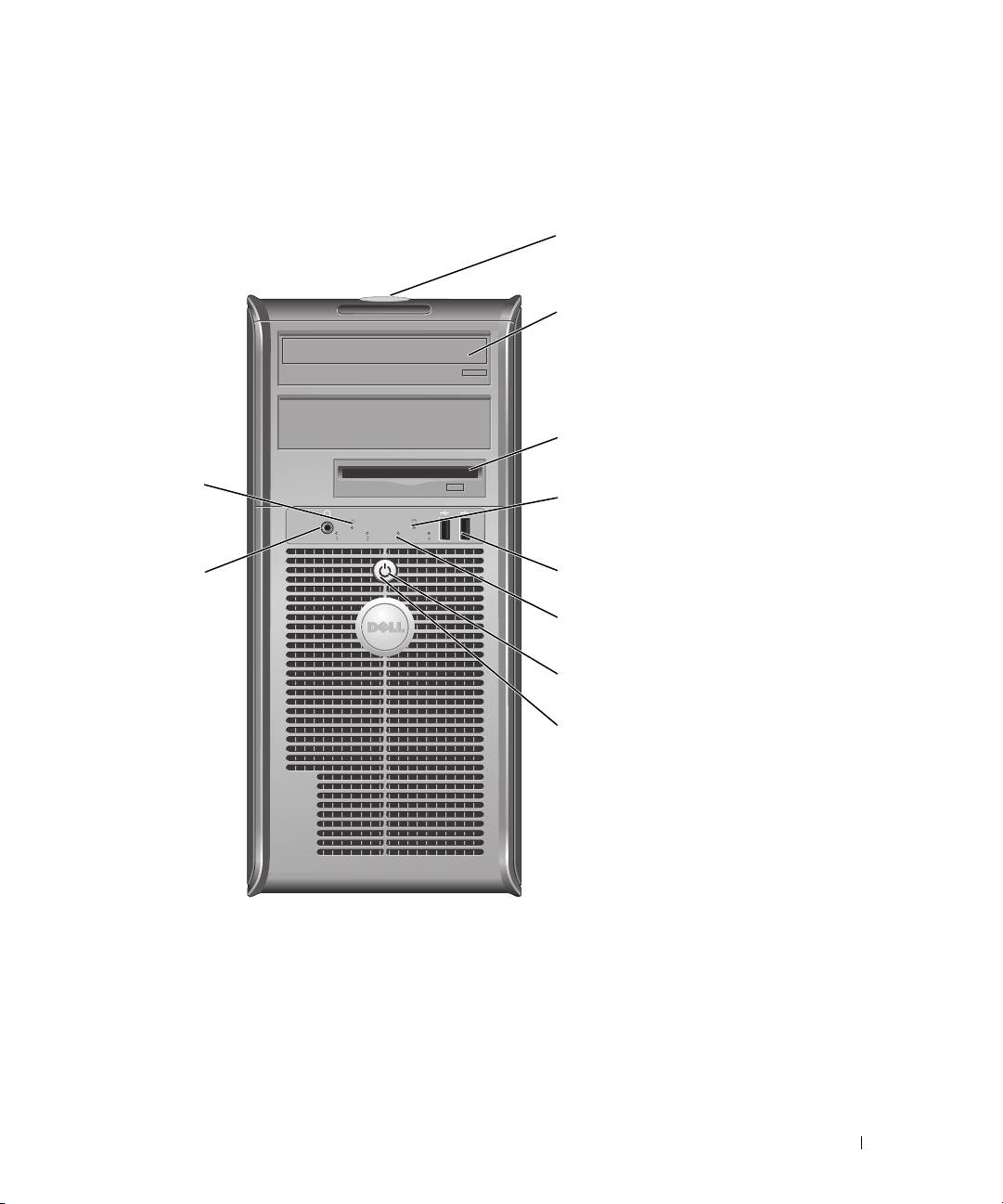
Systemvisning
Minitower-computer — Visning forfra
1
2
3
10
4
9
5
6
7
8
1 placering af
Anvend servicemærket til at identificere computeren, når du bruger Dell Supports
servicemærket
websted eller kontakter teknisk support.
2 cd/dvd-drev Sæt en cd eller dvd (hvis understøttet) i dette drev.
3 diskettedrev Sæt en floppydiskette i dette drev.
4 aktivitetslys til harddisk Dette lys blinker, når harddisken er i brug.
Hurtig Referenceguide 55

5 USB 2.0-
Brug de forreste USB-stik til enheder, som du tilslutter engang imellem, som f.eks.
stikforbindelser (2)
styrepinde eller kameraer eller til startbare USB-enheder.
Det anbefales, at du bruger USB-stikkene bag på computeren til enheder, som
normalt forbliver tilsluttet, som f.eks. printere og tastaturer.
6 fejlfindingslys Brug lamperne til at hjælpe dig med at fejlfinde et computerproblem baseret på
den diagnostiske kode (for mere information henvises til "Diagnosticeringslys" på
side 78).
7 tænd/sluk-knap Tryk på denne knap for at tænde for computeren.
BEMÆRK: Brug ikke strømknappen til at slukke for computeren for at undgå
tab af data. Foretag i stedet en nedlukning af operativsystemet.
BEMÆRK: Hvis operativsystemet har ACPI aktiveret, vil computeren foretage
en nedlukning af operativsystemet, når du trykker på strømknappen.
8 lys til strømtilførsel Strømlyset tænder og blinker eller lyser konstant for at angive forskellige tilstande:
• Intet lys — Computeren er slukket.
• Konstant grønt — Computeren er i normal driftstilstand.
• Blinker grønt — Computeren er i en strømbesparende tilstand.
• Blinkende eller konstant gul — Computeren modtager strøm, men der er et
internt strømproblem. Se "Power Problems" ("Strømtilførselsproblemer") i
Brugervejledning
online.
Tryk på strømknappen eller brug tastaturet eller musen, hvis den er indstillet som
en vækkeenhed i Windows Enhedshåndtering for at afslutte fra en
strømbesparende tilstand. For mere information om sovetilstande og afslutning fra
en strømbesparende tilstand, se online Brugervejledning.
For en beskrivelse af lyskoderne, som kan hjælpe dig med at fejlfinde problemer
med computeren henvises til "Systemlys" på side 77.
9 stikforbindelse til
Brug hovedtelefonstikket til at koble hovedtelefoner til.
hovedtelefon
10 lys til linkintegritet
• Grøn — Der er en god forbindelse mellem et 10-mbps netværk og computeren.
• Orange — Der er en god forbindelse mellem et 100-mbps netværk og computeren.
• Slukket — Computeren detekterer ikke en fysisk forbindelse til netværket.
56 Hurtig Referenceguide

Minitower-computer — Visning bagfra
1
2
3
4
5
6
1
frigørelseshåndtag til dæksel
Denne lås lader dig åbne computerdækslet.
2
ring til hængelås
Sæt en hængelås på for at låse computerdækslet.
3 strøm-stik Sæt strømkablet i dette stik.
Hurtig Referenceguide 57
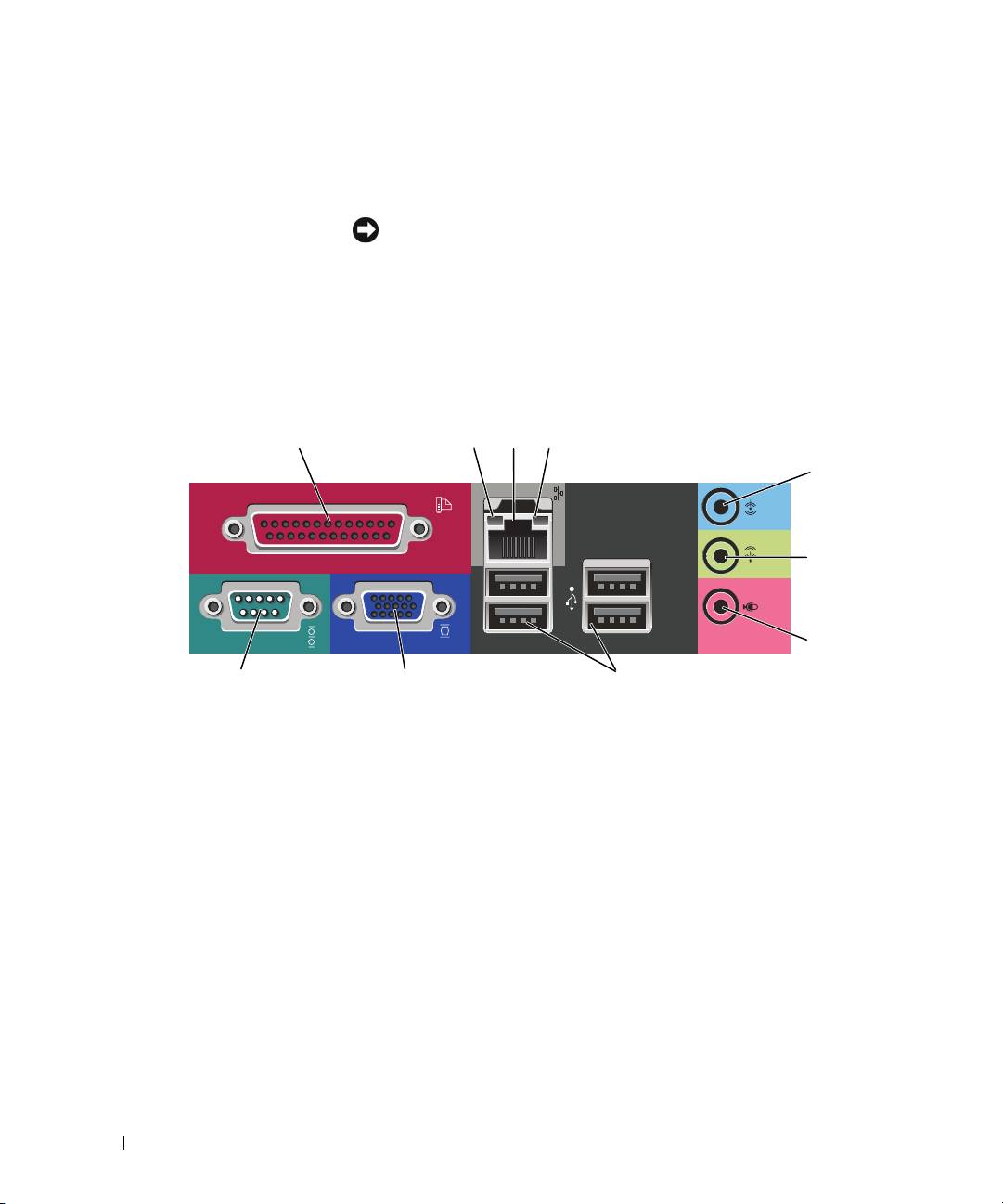
4 knap til valg af
Din computer er udstyret med en manuel spændingsomskifter. Stil
strømtilførsel
spændingsomskifteren til den spænding, som er nærmest vekselstrømseffekten
i dit område for at undgå beskadigelse af en computer med en manuel
spændingsomskifter.
BEMÆRK: I Japan skal spændingsomskifteren sættes til positionen 115-V.
Sørg også for at skærmen og tilkoblede enheder er elektrisk klassificeret til at
fungere med den tilgængelige vekselstrøm i dit område.
5 stik på bagpanel Tilslut serielle, USB- og andre enheder i det tilsvarende stik.
Se "Minitower-computer — Stik på bagpanel" på side 58
6 kortriller Få adgang til stik til alle installerede PCI- og PCI Express-kort.
Minitower-computer — Stik på bagpanel
13
24
5
6
7
10 9 8
1
parallel port
Tilslut en parallel enhed, som f.eks. en printer, til parallelstikket. Hvis du har en
USB-printer, skal den sættes i et USB-stik.
OBS! Det integrerede parallelstik deaktiveres automatisk, hvis computeren
detekterer et installeret kort, som indeholder et parallelstik, der er indstillet til den
samme adresse. For mere information, se online Brugervejledning.
2
lys til linkintegritet • Grøn — Der er en god forbindelse mellem et 10-mbps netværk og computeren.
• Orange — Der er en god forbindelse mellem et 100-mbps netværk og
computeren.
• Slukket — Computeren detekterer ikke en fysisk forbindelse til netværket.
58 Hurtig Referenceguide
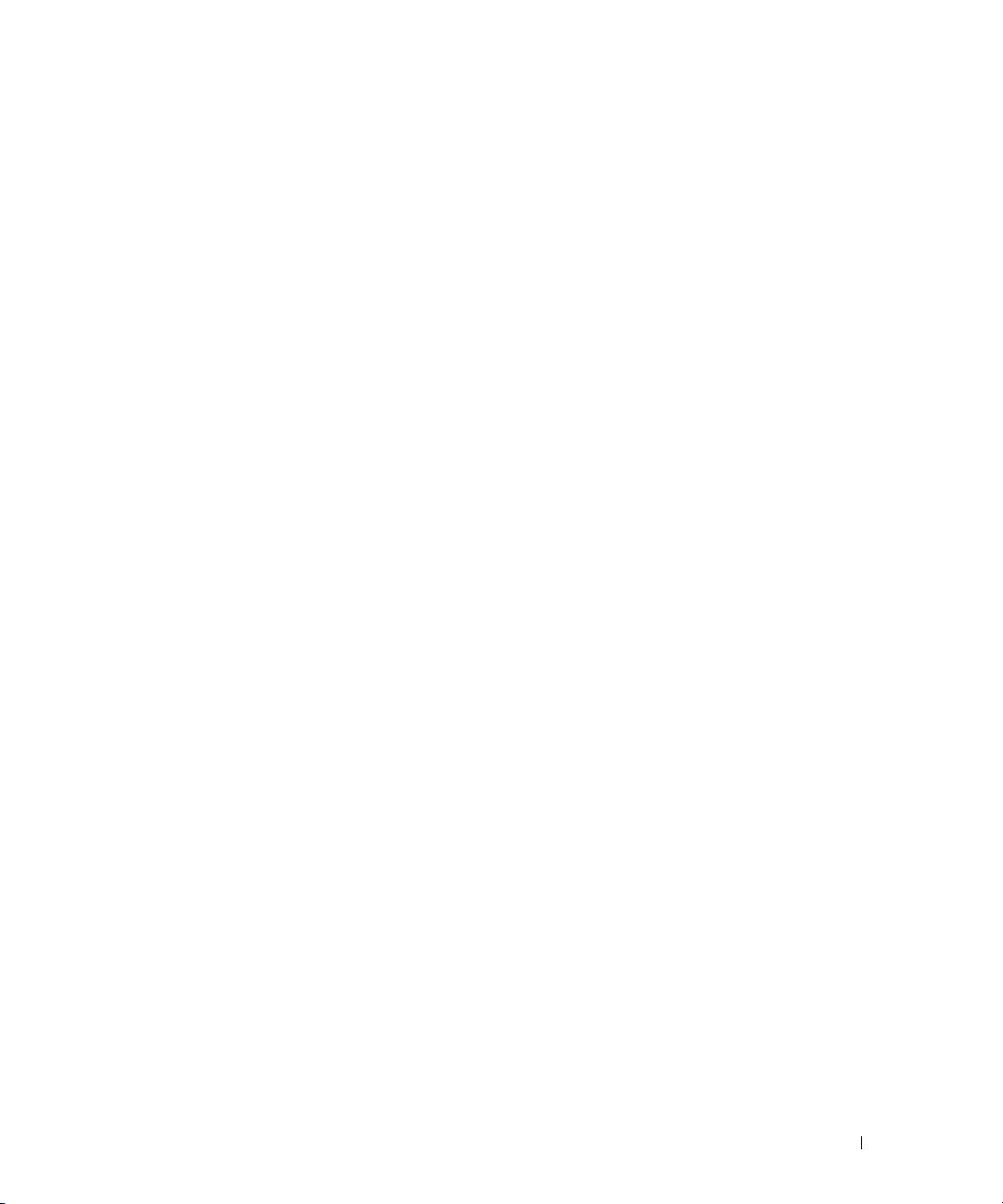
3
netværksadapterstik
For at forbinde computeren til et netværk eller bredbåndsenhed, skal du
tilslutte den ene ende af et netværkskabel til et netværksstik eller netværks-
eller bredbåndsenheden. Tilslut den anden ende af netværkskablet til
netværksadapterens stik på computerens bagpanel. Et klik angiver, at
netværkskablet er blevet forsvarligt sat i.
OBS! Sæt ikke en telefonledning i netværksstikket.
På computere med et netværksadapterkort skal stikket på kortet anvendes.
Det anbefales, at du bruger Cat. 5 kabler og stik til netværket. Hvis du er nødt
til at bruge Cat. 3 kabler, skal netværkshastigheden tvinges op til 10 Mbps forat
sikre en pålidelig drift.
4
aktivitetslys til netværk
Dette lys blinker gult, når computeren sender eller modtager netværksdata. En
stor mængde netværkstrafik kan få dette lys til at se ud som om, det "lyser"
konstant.
5
stik til indgående linje
Brug det blå indgangsstik for at tilslutte en optage-/afspilningsenhed som f.eks.
en kassetteafspiller, cd-afspiller eller videobåndoptager.
På computere med et lydkort, skal stikket på kortet anvendes.
6
stik til udgående linje
Brug det grønne stik til linie ud for at tilslutte hovedtelefoner og de fleste
højttalere med integrerede forstærkere.
På computere med et lydkort, skal stikket på kortet anvendes.
7
mikrofonstik
Brug det pink mikrofonstik til at tilslutte en pc-mikrofon til stemme- eller
musikinput til et lyd- eller telefoniprogram.
På computere med et lydkort kan mikrofonstikket findes på kortet.
8
USB 2.0-stikforbindelser (4)
Brug de bageste USB-stik til enheder, som normalt forbliver tilsluttet, som
f.eks. printere og tastaturer.
9
videostik
Sæt kablet fra den VGA-kompatible skærm i det blå stik.
OBS! Hvis du købte et ekstra grafikkort, vil dette stik være dækket med en hætte.
Tilslut skærmen til stikket på grafikkortet. Fjern ikke hætten.
10
seriel port
Tilslut en seriel enhed, som f.eks. en håndholdt enhed, til serielporten.
Standardbetegnelsen er COM1 for seriel stik 1.
For mere information, se online Brugervejledning.
Hurtig Referenceguide 59

Desktop-computer — Visning forfra
1
2
3
11
89
7
5
4610
1 USB 2.0-stikforbindelser (2) Brug USB-stikkene på computerens front til enheder, som du med mellemrum
tilslutter, som f.eks. styrepinde eller kameraer eller til startbare USB-enheder
(se online Brugervejledning for mere information om start fra en USB-enhed).
Det anbefales, at du bruger USB-stikkene på bagpanelet til enheder, som
normalt forbliver tilsluttet, som f.eks. printere og tastaturer.
2 aktivitetslys til harddisk Dette lys blinker, når der er adgang til harddisken.
3 tænd/sluk-knap Tryk på denne knap for at tænde for computeren.
BEMÆRK: Sluk ikke for computeren ved at trykke på strømknappen i 6
sekunder eller længere for at undgå tab af data. Foretag i stedet en
nedlukning af operativsystemet.
BEMÆRK: Hvis operativsystemet har ACPI aktiveret, vil computeren
foretage en nedlukning af operativsystemet, når du trykker på
strømknappen.
4 Dell-badge Badgen kan drejes, så den passer med computerens retning. For at dreje
badgen, skal fingrene placeres omkring badgens yderside, hvorefter der trykkes
ind, og badgen drejes. Du kan også dreje badgen ved at bruge hakket, som kan
findes tæt ved badgens bund.
60 Hurtig Referenceguide

