Dell OptiPlex 320 – page 5
Manual for Dell OptiPlex 320

Bipkoder
Computeren kan sende en serie bip under opstart, hvis skærmen ikke kan vise fejl eller problemer. Disse
serier af bip, kaldet bip-koder, identificerer et problem. En mulig bip-kode (kode 1-3-1) består af et bip,
en stribe med tre bip og derefter et bip. Denne bip-kode fortæller, at din computer har fundet et
hukommelsesproblem.
Hvis computeren bipper under opstart:
1
Så skriv bip-koden ned.
2
Se "Dell Diagnostics (Dell diagnosticering)" på side 74 for at identificerere et en mere alvorlig årsag.
3
Kontakt Dell for teknisk assistance. Der henvises til
Brugervejledning
online for information om,
hvordan du kontakter Dell.
Kode Årsag Kode Årsag
1-1-2 Fejl på mikroprocessor-register 3-1-4 Fejl på slave interrupt mask-register
1-1-3 Fejl på læse/skrive-NVRAM 3-2-2 Fejl på interrupt vector loading
1-1-4 Fejl på ROM BIOS-checksum 3-2-4 Fejl på kontroltest af tastatur
1-2-1 Fejl på programmérbar interval-timer 3-3-1 Tab af NVRAM-strøm
1-2-2 Fejl på DMA-initialisation 3-3-2 Invalid NVRAM-konfiguration
1-2-3 Fejl på læse/skrive DMA side-register 3-3-4 Fejl på videohukommelsestest
1-3 Fejl på videohukommelsestest 3-4-1 Fejl på skærm-initialisation
1-3-1 via 2-4-4 Hukommelse ikke korrekt identificeret
3-4-2 Fejl på returskærm
eller anvendt
3-1-1 Fejl på slave DMA-register 3-4-3 Fejl på søgning efter video-ROM
3-1-2 Fejl på master DMA-register 4-2-1 Ingen timer-tick
3-1-3 Fejl på master interrupt mask-register 4-2-2 Fejl ved nedlukning
4-2-3 Fejl på gate-A20 4-4-1 Fejltest på seriel- eller parallelport
4-2-4 Ikke forventet afbrydelse i beskyttet
4-4-2 Fejl i dekomprimeringskode for shadowed
tilstand
hukommelse
4-3-1 Hukommelsesfejl ovenfor adressen
4-4-3 Fejltest i math-coprocessor
0FFFFh
4-3-3 Fejl i timer-chip-tæller 2 4-4-4 Fejl i cache-test
4-3-4 Tid-på-dagen-ur standset
Hurtig Referenceguide 81
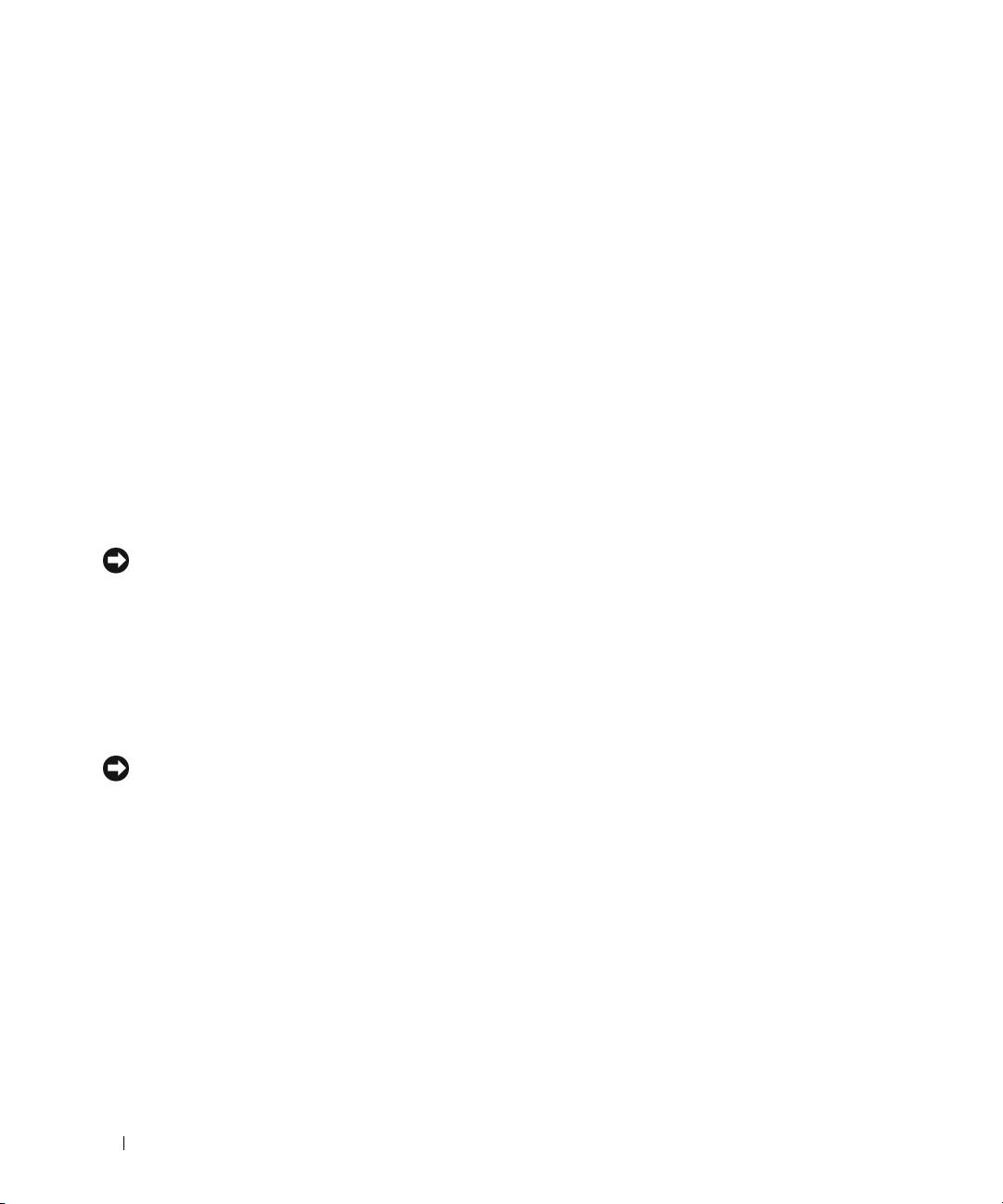
Løsning af software- og hardwareinkompabiliteter
Hvis en enhed enten ikke findes under opsætning af operativsystemet eller findes, men er forkert
konfigureret, kan du bruge Hardware-fejlfinder til at løse inkompabiliteten.
1
Klik på knappen
Start
og klik på
Help and Support
(Hjælp og support).
2
Skriv
hardware troubleshooter
i
Søge-
feltet, og tryk på pilen for at starte søgning.
3
Tryk på
Hardware-Troubleshooter
(Hardware-fejlfinder) i
søgeresultat-
listen.
4
I
Hardware Troubleshooter
(Hardware-fejlfinder) -listen skal du klikke på
"I need to resolve a hardware
conflict on my computer"
(jeg skal løse en hardwarekonflikt på min computer), og klik på
Next
(Næste).
Brug af Microsoft Windows XP Systemgendannelse
Microsoft Windows XP operativsystem giver via System Restore (Systemgendannelse) mulighed for at få
computeren tilbage til en tidligere operativ indstilling (uden påvirkning af datafilerne), hvis der foretages
ændringer på hardware, software eller andre systemindstillinger, der har efterladt computeren i en
uønsket operativ indstilling. Se Windows Help and Support Center (Windows Hjælp og Support-center)
for information om brug af System Restore (Systemgendannelse). For adgang til Windows Help and
Support Center (hjælp og support), se "Windows Help and Support Center (Hjælp og supportcenter)"
på side 51
BEMÆRK: Foretag reglmæssig back-up af dine datafiler. System Restore (Systemgendannelse) viser ikke dine
datafiler eller reparerer dem.
Dannelse af Restore Point (Gendannelsessted)
1
Klik på knappen
Start
og klik på
Help and Support
(Hjælp og support).
2
Klik på
System Restore
(Systemgendannelse).
3
Følg vejledningen på skærmen.
Gendan computeren til en tidligere operativ indstilling
BEMÆRK: Før du gendanner computeren til en tidligere operativ indstilling, skal du gemme og lukke alle åbne filer
og forlade alle åbne programmer. Ændr, åbn eller slet ikke nogen filer eller programmer, førend
systemgendannelsen er fuldført.
1
Klik på
Start
-knappen, peg på
All Programs
(Alle programmer)
→
Accessories
(Tilbehør)
→
System
Tools
(Systemværktøjer), og klik derefter på
System Restore
(Systemgendannelse).
2
Kontrollér at
Restore my computer to an earlier time
(Gendan min computer til en tidligere
tidspunkt) er valgt og klik på
Next
(Næste).
3
Klik på den kalenderdag, du ønsker at gendanne din computer fra.
For at vælge
Select a Restore Point
(Vælg et gendannelsessted) viser skærmen en kalender, der sætter
dig i stand til at se og vælge gendannelsessteder. Alle kalenderdage med tilgængelige
gendannelsessteder kommer frem med fede typer.
4
Vælg et gendannelsessted og klik på
Next
(Næste).
Hvis en kalenderdag kun har et gendannelsessted, vil gendannelsesstedet automatisk blive valgt. Hvis
to eller flere steder er tilgængelige, klikkes på det gendannelsessted, du ønsker.
82 Hurtig Referenceguide
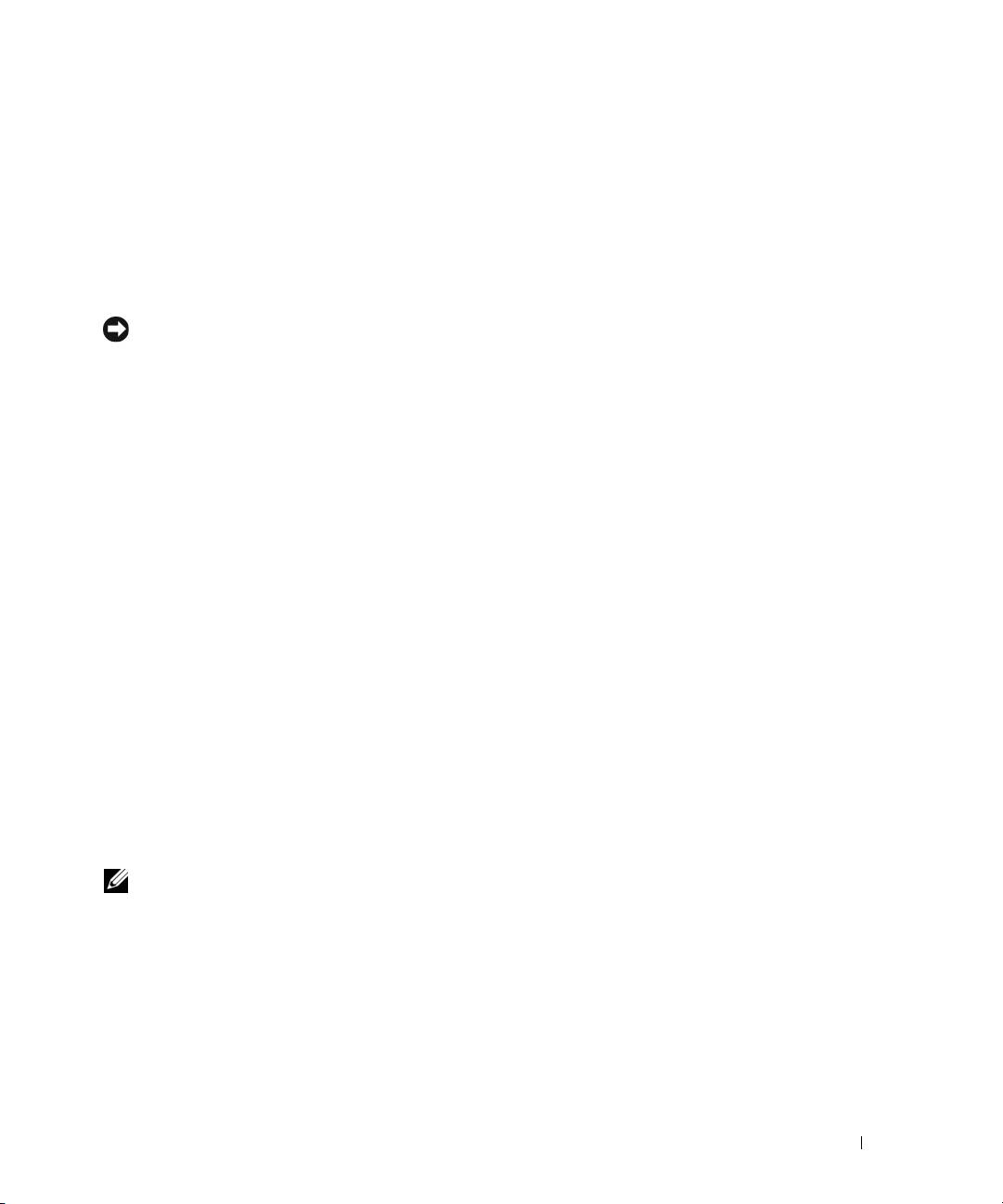
5
Klik på
Next
(Næste).
Restoration Complete
(Gendannelse fuldført)-skærmen kommer frem efter System Restore
(Systemgendannelse) er færdig med at indsamle data, og derefter genstarter computeren.
6
Efter genstart af computeren, klikkes på
OK
.
For at ændre gendannelsessted, kan du gentage enten trinnene ved at vælge et andet gendannelsessted,
eller du kan vælge Undo (Fortryd) gendannelsen.
Undoing the Last System Restore (Fortryd den sidste foretagne systemgendannelse)
BEMÆRK: Før du fortryder den sidste foretagne systemgendannelse, gemmes og lukkes alle åbne filer, og alle
åbne programmer forlades. Ændr, åbn eller slet ikke nogen filer eller programmer, førend systemgendannelsen er
fuldført.
1
Klik på
Start
-knappen, peg på
All Programs
(Alle programmer)
→
Accessories
(Tilbehør)
→
System
Tools
(Systemværktøjer), og klik derefter på
System Restore
(Systemgendannelse).
2
Klik på
Undo my last restoration
(Fortryd min seneste gendannelse) og klik på
Next
(Næste).
3
Klik på
Next
(Næste).
System Restore
(Systemgendannelse)-skærmen kommer frem, og computeren genstarter.
4
Efter genstart af computeren, klikkes på
OK
.
Aktivering af System Restore (Systemgendannelse)
Hvis du geninstallerer Windows XP med mindre end 200 MB tilgængelig fri harddiskplads, vil System
Restore (Systemgendannelse) automatisk blive deaktiveret. For at bekræfte at System Restore
(Systemgendannelse) er aktiveret:
1
Klik på
Start
-tasten og klik på
Control
Panel
(Kontrolpanel).
2
Klik på
Performance and Maintenance
(Ydelse og vedligeholdelse).
3
Klik på
System.
4
Klik på
System Restore
(Systemgendannelse)-fanen.
5
Kontrollér at
Turn off System Restore
(Annullér gendannelse) ikke er afkrydset.
Geninstallation af Microsoft Windows XP
Før du starter
OBS! Procedurerne i denne håndbog blev skrevet til Windows standardvisning i Windows XP Home Edition, så
trinene vil være anderledes, hvis du indstiller Dell™ computeren til Windows klassisk visning eller bruger Windows
XP Professional.
Hvis du overvejer at geninstallere Windows XP operativsystem for at rette et problem med en nyligt
installeret driver, skal du først bruge Windows XP Device Driver Rollback. (Tilbageførsel af
Enhedsdriver)
1
Klik på tasten
Start
, og klik på
Control Pane
l (Kontrolpanel).
2
Under
Pick a Category
(Vælg en kategori), klikkes på
Performance and Maintenance
(Præstation og
vedligeholdelse).
3
Klik på
System.
Hurtig Referenceguide 83
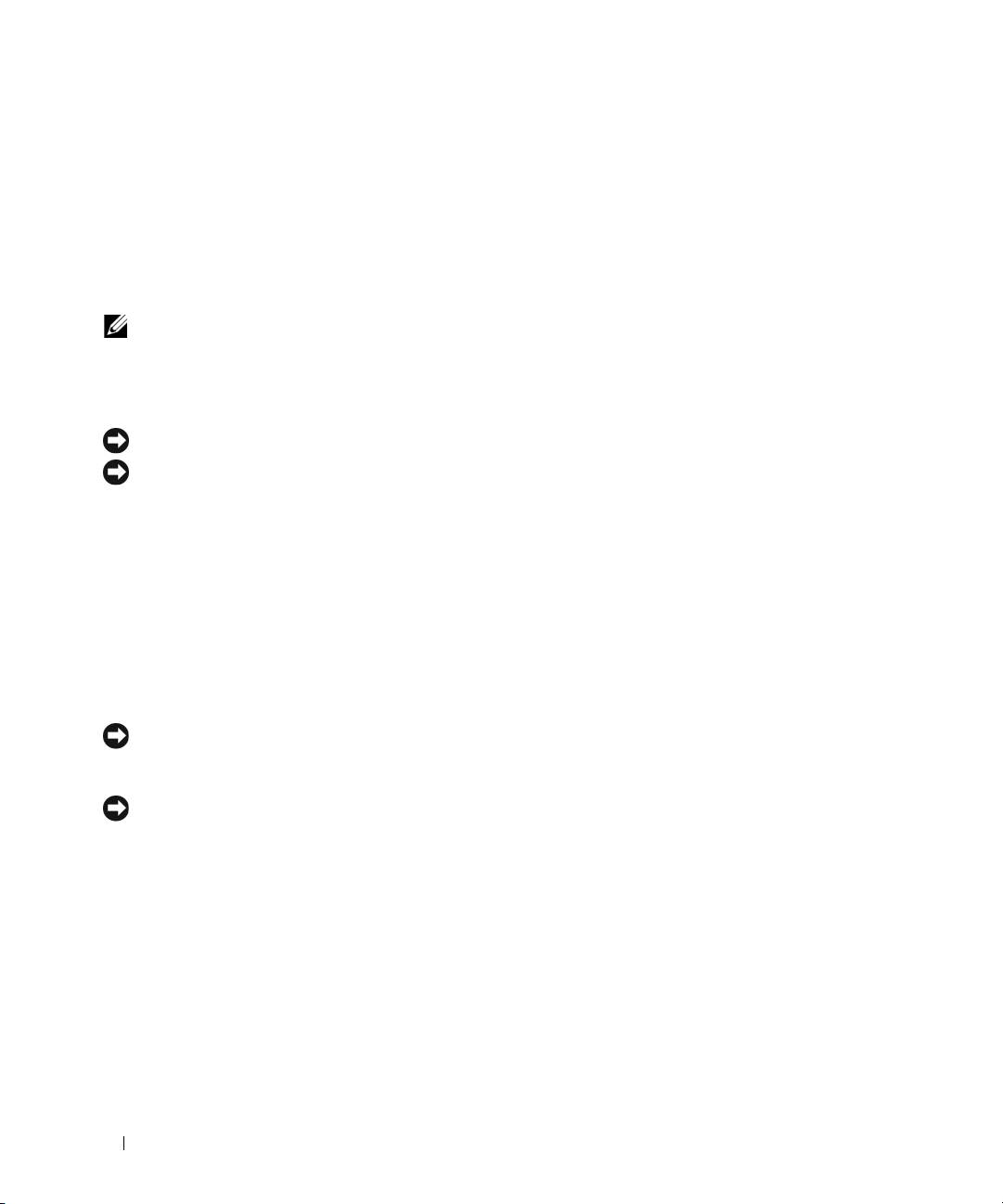
4
I vinduet
System Properties
(Systemegenskaber), vælges fanebladet
Hardware
.
5
Tryk på
Device Manager
(Enhedsstyring).
6
Højreklik på enheden, for hvilken den nye driver blev installeret og klik på
Properties
(Egenskaber).
7
Derefter klikkes på fanebladet
Drivers
(Drivere).
8
Klik på
Roll Back Driver
(Rul driver tilbage).
Hvis Device Driver Rollback (Tilbageførsel af enhedsdriver) ikke løser probelmet, så brug System Restore
(Systemgendannelse) (se "Brug af Microsoft Windows XP Systemgendannelse" på side 82).
OBS! cd'en Drivers and Utilities (Drivere og hjælpeværktøjer) indeholder de drivere, der var installeret under
samling af computeren Brug cd'en Drivers and Utilities (Drivere og hjælpeværktøjer) for at loade de nødvendige
drivere, herunder de nødvendige drivere, der skal bruges, hvis computeren har en RAID-styreenhed.
Geninstallation af Windows XP
BEMÆRK: Du skal bruge Windows XP Service Pack 1 eller senere, når du geninstallerer Windows XP.
BEMÆRK: Før udførelse af installation, så foretag back-up af alle datafiler på din primære harddisk. Ved
konventionelle harddiskkonfigurationer er den primære harddisk det første drev, der genkendes af computeren.
For at geninstallere Windows XP, har du brug for følgende enheder:
•Dells cd
Operating System
(cd'en med operativsystemet)
• Dell cd'en
Drivers and Utilities
(Drivere og hjælpeværktøjer)
For at geninstallere Windows XP, skal trinnene i det efterfølgende afsnit gennemføres i den rækkefølge,
de er angivet.
Geninstallationsprocessen kan tage 1 til 2 timer at gennemføre. Når du har geninstalleret
operativystemet, skal du også geninstallere enehdsdrivere, virusbeskyttelsesprogrammer og andet
software.
BEMÆRK: Cd'en Operating System (Operativsystem) giver forskellige muligheder for geninstallation af Windows
XP. Valgmulighederne kan overskrive filerne og muligvis påvirke de programmer, der er installeret på din harddisk.
Derfor skal du ikke geninstallere Windows XP, medmindre en Dell-tekniker har givet dig besked om at gøre det.
BEMÆRK: For at forhindre konflikter med Windows XP, skal du deaktivere virusbeskyttelsessoftware, der er
installeret på din computer, før du geninstallerer Windows XP. Se den dokumentation, der fulgte med softwaren for
instruktioner.
Booting fra cd'en Operating System (Operativsystem)
1
Gem og luk alle åbne filer, og afslut alle åbne programmer.
2
Sæt cd'en
Operativsystem
i. Klik på
Exit
(Afslut) hvis meddelelsen
Install Windows XP
(Installér Windows XP) vises.
3
Genstart computeren.
4
Tryk på <F12> straks efter DELL-logoet vises.
Hvis operativsystemets logo vises, skal du vente, indtil du ser Microsoft-skrivebordet og derefter lukke
for computeren og forsøge igen.
84 Hurtig Referenceguide

5
Tryk på piletasterne for at vælge
cd-rom
, og tryk på <Enter>.
6
Når
Press any key to boot from CD
(Tryk på en tilfældig tast for at boote fra cd'en) -
meddelelsen vises, trykkes på en hvilken som helst tast.
Windows XP opsætning
1
Når
Windows XP Setup
(Opsætning af Windows XP)-skærmen vises, trykkes <Enter>på
To set up
Windows nu
(Opsætning af Windows).
2
Læs information om
Microsoft Windows Licensing Agreement
(Microsoft Windows Licens-aftale) -
skærmen og tryk på <F8> for at acceptere licensaftalen.
3
Hvis din computer allerede har Windows XP installeret, og du ønsker at reparere din aktuelle Windows
XP-data, så skriv
r
for at vælge reparation og fjern cd'en.
4
Hvis du ønsker at installere en ny kopi af Windows XP, trykkes <Esc>for at vælge den mulighed.
5
Tryk <Enter>for at vælge den fremhævede partition (anbefales), og følg instruktionerne på skærmen.
Windows XP Setup
(Opsætning af Windows XP)-skærmen kommer frem, og operativsystemet
begynder at kopiere filer og installere enhederne. Computeren genstarter automatisk adskillige gange.
OBS! Den tid, der kræves for at fuldføre opsætning, afhænger af størrelsen af harddisken og hastigheden på din
computer.
BEMÆRK: Tryk ikke på nogen tast, når følgende meddelelse vises: Press any key to boot from
the CD
(Tryk på en hvilken som helst tast for at boote fra cd'en).
6
Når
skærmen Regional and Language Options
(Muligheder for regionale- og sprogindstillinger) vises,
vælges indstillinger for din placering og klik på
Next
(Næste).
7
Angiv dit navn og organisation (valgfri) på
Personalize Your Software
(Personalisér din computer)-
skærmen og klik på
Next
(Næste).
8
I vinduet
Computer Name and Administrator Password
(Computernavn og
administratoradgangskode) angives et navn for din computer (eller godkend det foreslåede) og en
adgangskode og klik på
Next
(Næste).
9
Hvis
Modem Dialing Information
(Modem dialoginformation)-skærmen vises, angives den ønskede
information og klikkes på
Next
(Næste).
10
Angiv dato, tid og tidszone i
Date and Time Settings
(Dato- og tidsindstillinger)-vinduet,og klik på
Next
(Næste).
11
Hvis
Networking Settings
(Netværksindstillinger)-skærmen vises, klikkes på
Ty p i c a l
(Typisk) og
derefter klikkes på
Next
(Næste).
12
Hvis du geninstallerer Windows XP Professional og du anmodes om at give mere information
vedrørende din netværkskonfiguration, angives dine valg. Hvis du er usikker på dine indstillinger, så
acceptér standardindstillingerne.
Windows XP installerer operativsystemkomponenter og konfigurerer computeren. Computeren
genstarter automatisk.
BEMÆRK: Tryk ikke på nogen tast, når følgende meddelelse vises: Press any key to boot from
the CD
(Tryk på en hvilken som helst tast for at boote fra cd'en).
Hurtig Referenceguide 85
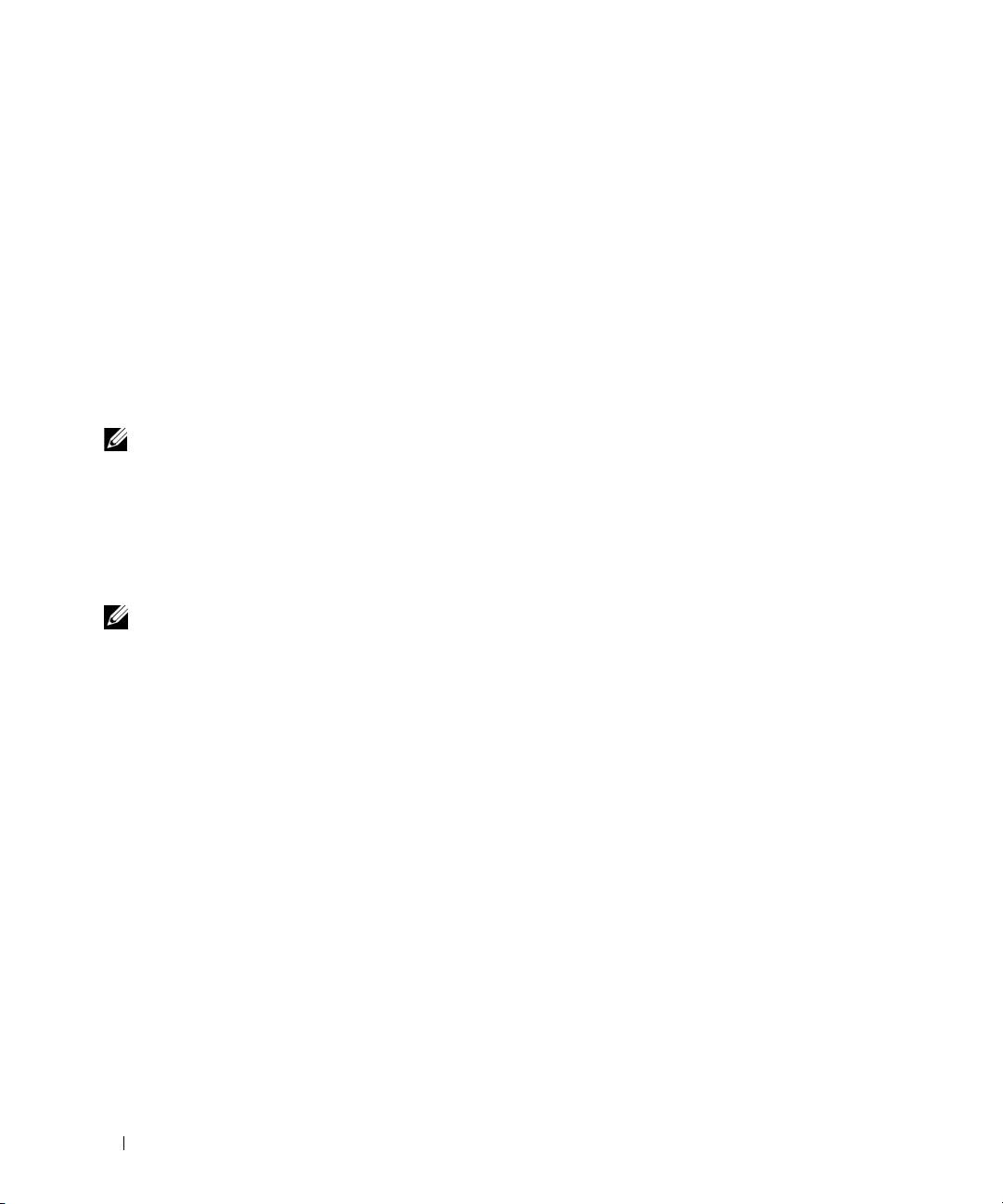
13
Når
Welcome to Microsoft
(Velkommen til Microsoft)-skærmen vises, klikkes på
Next
(Næste).
14
Når
How will this computer connect to the Internet? (
Hvordan vil denne
computer tilslutte til internettet?) -meddelelsen vises, klikkes på
Skip
(Forlad).
15
Når
Ready to register with Microsoft?
(Klar til at registrere hos Microsoft?)
-skærmen vises, vælges
No,
not at this time
(Nej, ikke denne gang) og klik på
Next
(Næste).
16
Når
Who will use this computer?
(Hvem skal bruge denne computer?) -skærmen vises, kan du angive
op til fem brugere.
17
Klik på
Next
(Næste).
18
Klik på
Finish
(Afslut) for at færdiggøre opsætning og fjern cd'en.
19
Geninstallér de tilhørende drivere med cd'en
Drivers and Utilities
(Drivere og hjælpeværktøjer).
20
Geninstallér software til virusbeskyttelse.
21
Geninstallér dine programmer.
OBS! For at geninstallere og aktivere dine Microsoft Office eller Microsoft Works Suite-programmer, skal du bruge
produktnøgletallet, der er placeret på bagsiden af omslaget på cd'en til Microsoft Office eller Microsoft Works
Suite.
Brug af cd'en Drivers and Utilities (Drivere og hjælpeværktøjer)
For at bruge cd'en Drivers and Utilities
(Drivere og hjælpeværktøjer)
(også kendt som ResourceCD
(Resurse-cd'en)) mens du kører Windows operativsystemet:
OBS! For at få adgang til enhedsdrivere og brugerdokumentation, skal du bruge cd'en Drivers and Utilities (Drivere
og hjælpeværktøjer), mens du kører Windows.
1
Tænd for computeren, og lad den boote til Windows-skrivebordet.
2
Isæt cd'en
Drivers and Utilities
(Drivere og hjælpeværktøjer) i cd-drevet.
Hvis du bruger cd'en
Drivers and Utilities
(Drivere og hjælpeværktøjer)
for første gang på computeren, vil
ResourceCD
(Resurse-cd)
Installation
s-vinduet åbne for at informere dig om, at cd'en
Drivers and
Utilities
(Drivere og hjælpeværktøjer) skal til at starte installation.
3
Klik på
OK
for at fortsætte.
For at færdiggøre installationen, så svar på de klarmeldinger, der gives af installationsprogrammet.
4
Klik på
Next
(Næste)
på
Welcome Dell System Owner
(Velkommen til Dell-systemejer)-skærmen.
5
Vælg den rigtige
System Model
(Systemmodel),
Operating System
(Operativsystem),
Device Type
(Enhedstype),
og
Topic
(Emne).
Drivere til din computer
For at få vist en liste over enhedsdrivere til computeren:
1
Klik på
My Drivers
(Mine drivere) i
Topic
(Emne)-drop-down-menuen.
Cd'en
Drivers and Utilities
(Drivere og hjælpeværktøjer) (ekstra) scanner computerens hardware og
operativsystem og viser derefter en liste over enhedsdrivere til systemkonfigurationen på skærmen.
2
Klik på den rigtige driver og følg instruktionerne for at downloade driveren til computeren.
For at se tilgængelige drivere til computeren, klik på Drivers
(Drivere)
fra rullemenuen Topic
(Emne).
86 Hurtig Referenceguide
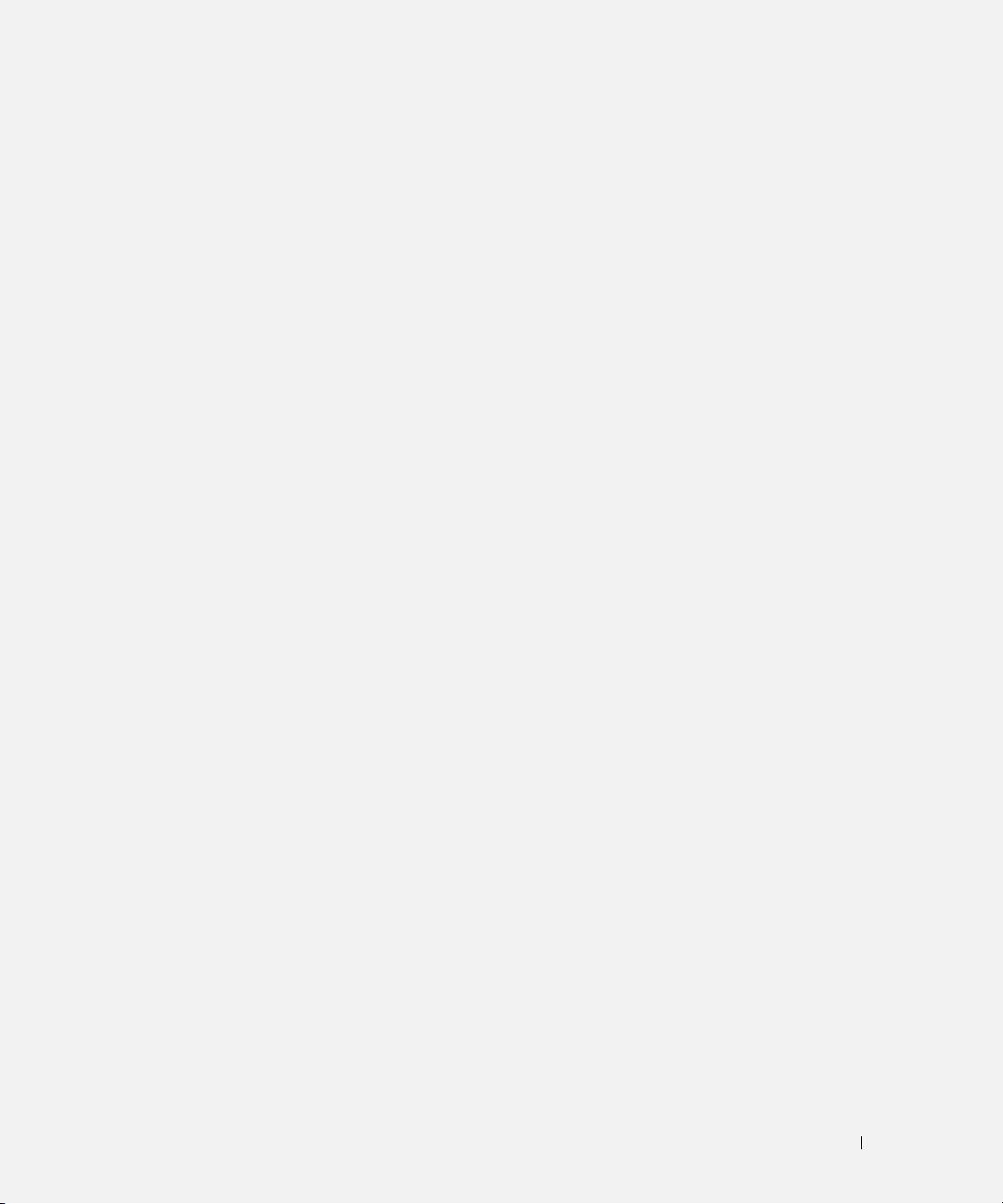
Indeks
B
regulerende, 49
G
sikkerhed, 49
bipkoder, 81
garantiinformation, 49
drivere
Brugerhåndbog, 50
geninstallation
liste over, 86
Windows XP, 83
Drivers and Utilities CD, 49
C
H
cd med operativsystem, 50
E
hardware
Cd'er
ergonomi-information, 49
bipkoder, 81
operativsystem, 50
Dell Diagnostics (Dell
diagnosticering), 74
F
konflikter, 82
D
fejlfinding
Hardware-fejlfinder, 82
dæksel
bipkoder, 81
Help and Support Center
fjernelse, 64
Dell Diagnostics (Dell
(Hjælp og
Dell Diagnostics (Dell
diagnosticering), 74
supportcenter), 51
diagnosticering), 74
diagnosticeringslys, 78
hjælpefil
Dell-supportside, 51
gendan computer til
Windows Help and Support
foregående tilstand, 82
diagnosticering
Center (Hjælp og
Hardware-fejlfinder, 82
bipkoder, 81
supportcenter), 51
Help and Support Center
Dell Diagnostics (Dell
(Hjælp og
diagnosticering), 74
supportcenter), 51
I
dokumentation
konflikter, 82
Brugerhåndbog, 50
systemlys, 77
installation af dele
ergonomi, 49
før du starter, 64
fejlmeddelelser
garanti, 49
bipkoder, 81
IRQ-konflikter, 82
Licensaftale for
diagnosticeringslys, 78
slutbrugere, 49
systemlys, 77
online, 51
Produktinformationsvejledning,
49
Indeks 87
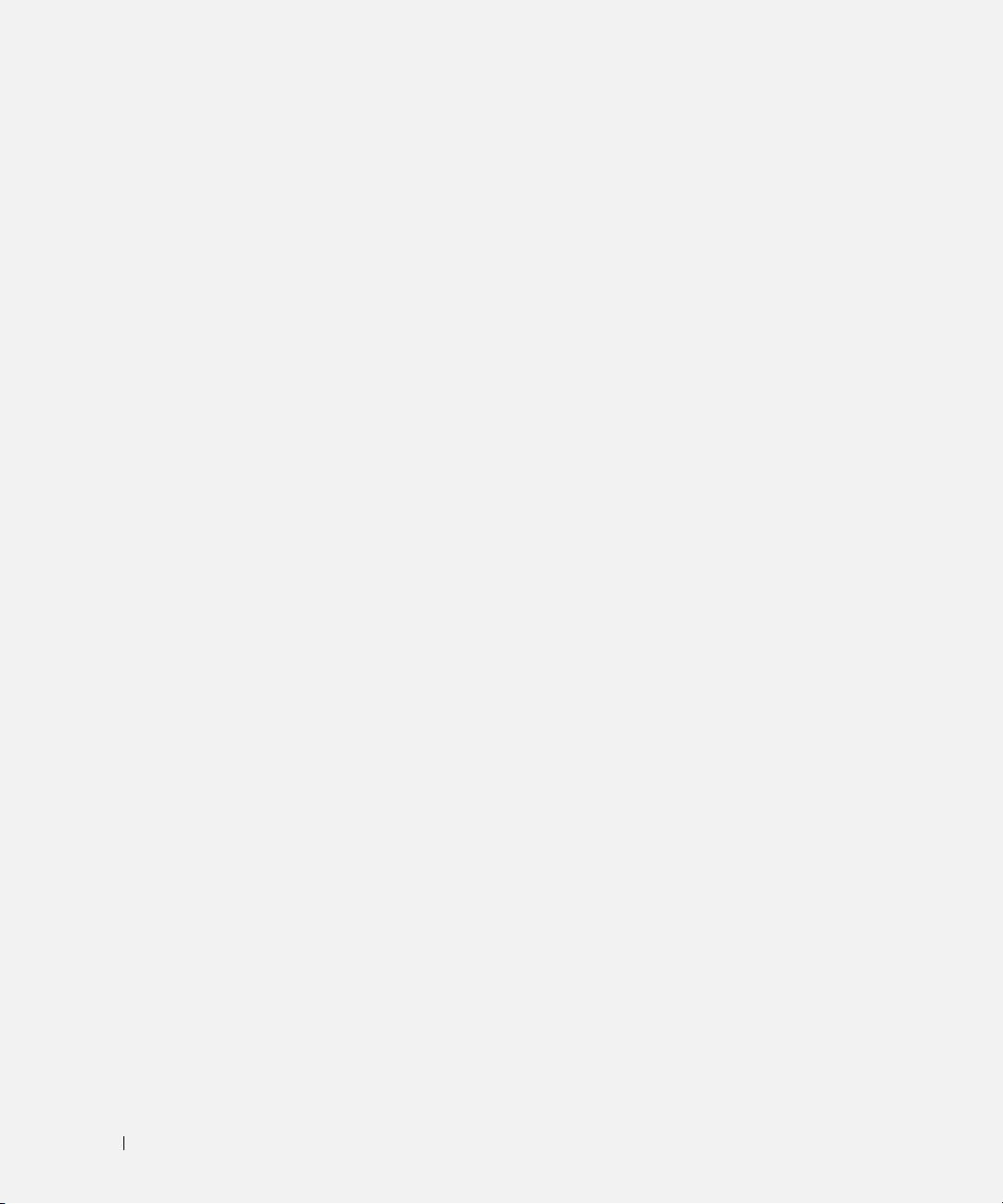
88 Indeks
K
R
konflikter
regulerende information, 49
software- og
hardwareinkompabiliteter,
82
S
Servicemærke, 50
L
sikkerhedsinstrukser, 49
software
Licensaftale for
slutbrugere, 49
konflikter, 82
lys
strøm
diagnosticering, 78
lys, 61
strøm, 61
strømlys
system, 77
diagnosticering af problemer
med, 77
support-website, 51
M
Systemgendannelse, 82
mærker
systemkort, 69, 72
Microsoft Windows, 50
Servicemærke, 50
motherboard. Se systemkort
W
Windows XP
Geninstallation, 83
O
geninstallation, 50
operativsystem
Hardware Troubleshooter
geninstallation, 50
(Hardware-fejlfinder), 82
geninstallation af Windows
Hardware-fejlfinder, 82
XP, 83
Help and Support Center
(Hjælp og
supportcenter, 51
P
opsætning, 85
Systemgendannelse, 82
problemer. Se fejlfinding
Produktinformationsvejledning,
49
88 Indeks

Dell™ OptiPlex™ 320
Pikaopas
Mallit DCSM, DCNE
www.dell.com | support.dell.com
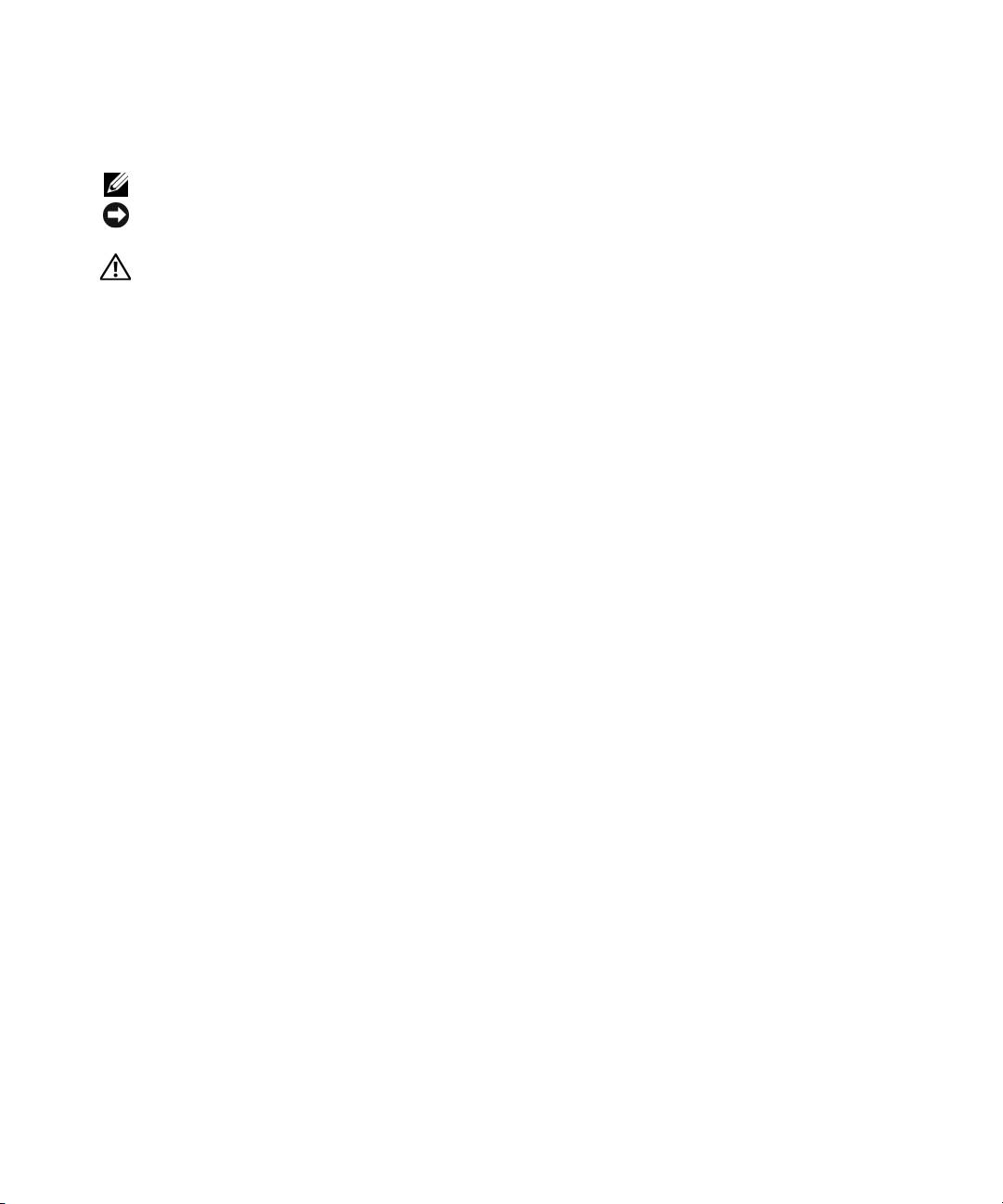
Huomautukset, varoitukset ja vaara
HUOMAUTUS: Huomautukset ovat tärkeitä tietoja, joiden avulla voit käyttää tietokonetta entistä paremmin.
VAROITUS: Varoitukset ovat varoituksia tilanteista, joissa laitteisto voi vahingoittua tai joissa tietoja voidaan menettää.
Niissä kerrotaan myös, miten nämä tilanteet voidaan välttää.
VAARA: VAARAT kertovat tilanteista, joihin saattaa liittyä omaisuusvahinkojen, loukkaantumisen tai kuoleman vaara.
®
®
Jos ostit Dellin™ n-sarjan tietokoneen, mitkään tässä asiakirjassa esitettävät viittaukset Microsoft
Windows
-käyttöjärjestelmiin eivät koske sinua.
____________________
Tämän asiakirjan tiedot voivat muuttua ilman erillistä varoitus.
© 2006 Dell Inc. Kaikki oikeudet pidätetään.
Tämän tekstin kaikenlainen kopioiminen ilman Dell Inc:n kirjallista lupaa on jyrkästi kielletty.
Tekstissä käytetyt tavaramerkit: Dell, OptiPlex ja DELL-logo ovat Dell Inc:n tavaramerkkejä; Microsoft ja Windows ovat Microsoft
Corporationin rekisteröityjä tavaramerkkejä; Intel ja Pentium ovat Intel Corporationin rekisteröityjä tavaramerkkejä.
Muut tekstissä mahdollisesti käytetyt tavaramerkit ja tuotenimet viittaavat joko merkkien ja nimien haltijoihin tai näiden tuotteisiin. Dell Inc.
kieltää omistusoikeuden muihin kuin omiin tavaramerkkeihinsä ja tuotenimiinsä.
Mallit DCSM, DCNE
Syyskuu 2006 Tuotenro GK385 Versio A01
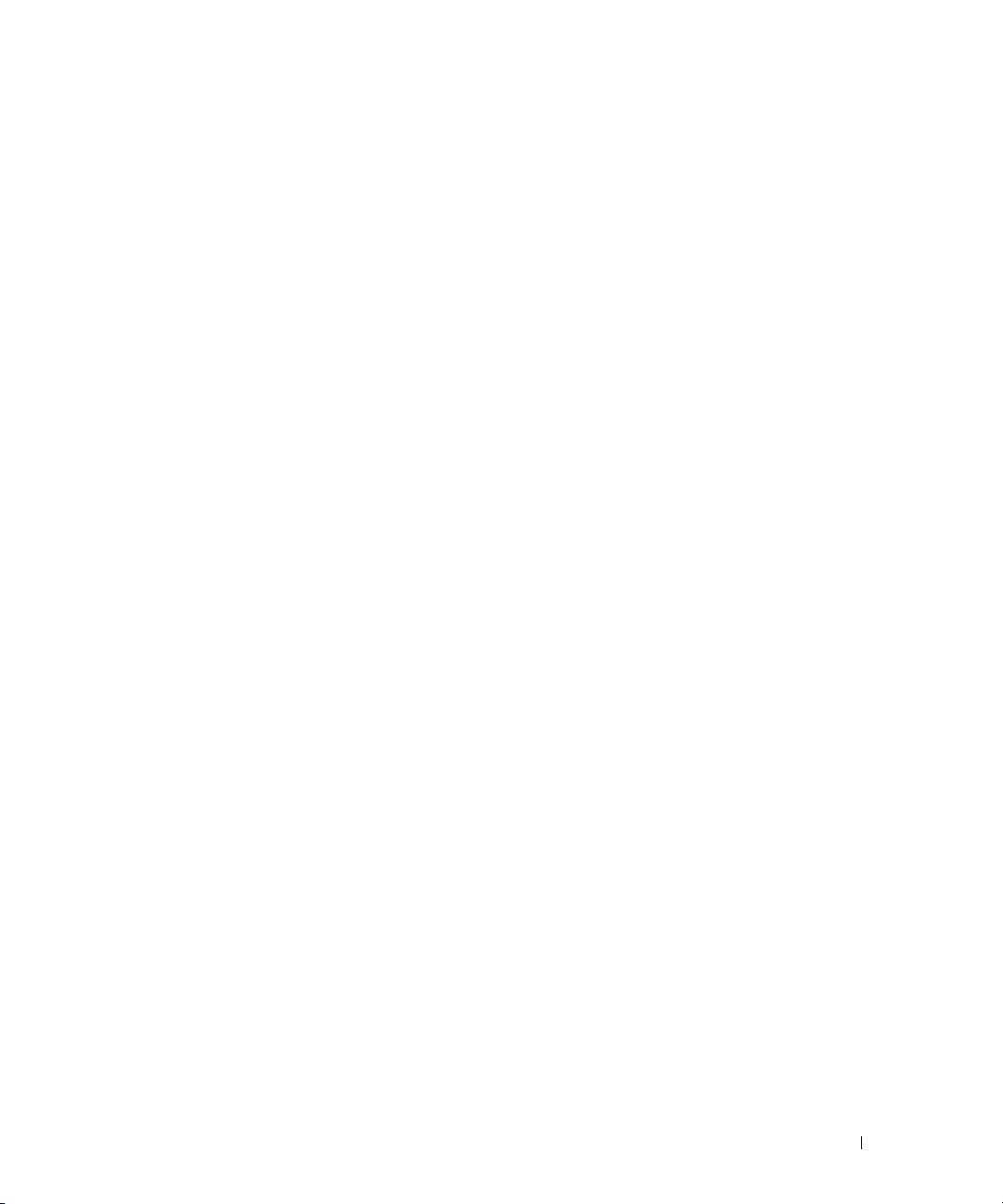
Sisältö
Tietojen etsiminen . . . . . . . . . . . . . . . . . . . . . . . . . . . . . . . . 93
Tietokoneen käyttöönotto
. . . . . . . . . . . . . . . . . . . . . . . . . . . . 96
Järjestelmänäkymät
. . . . . . . . . . . . . . . . . . . . . . . . . . . . . . . 99
Minitornikone — Näkymä edestä
. . . . . . . . . . . . . . . . . . . . . 99
Minitornitietokone — Näkymä takaa
. . . . . . . . . . . . . . . . . . . 101
Minitornitietokone — Takapaneelin liittimet
. . . . . . . . . . . . . . . 102
Pöytätietokone — Näkymä edestä
. . . . . . . . . . . . . . . . . . . . 104
Pöytätietokone — Näkymä takaa
. . . . . . . . . . . . . . . . . . . . 105
Pöytätietokone — Takapaneelin liittimet
. . . . . . . . . . . . . . . . . 106
Tietokoneen kannen irrottaminen
. . . . . . . . . . . . . . . . . . . . . . . 108
Ennen aloittamista
. . . . . . . . . . . . . . . . . . . . . . . . . . . . 108
Minitornitietokone
. . . . . . . . . . . . . . . . . . . . . . . . . . . . 109
Pöytätietokone
. . . . . . . . . . . . . . . . . . . . . . . . . . . . . . 111
Tietokoneen sisäosat
. . . . . . . . . . . . . . . . . . . . . . . . . . . . . 112
Minitornitietokone
. . . . . . . . . . . . . . . . . . . . . . . . . . . . 112
Pöytätietokone
. . . . . . . . . . . . . . . . . . . . . . . . . . . . . . 115
Ongelmien ratkaiseminen
. . . . . . . . . . . . . . . . . . . . . . . . . . . 118
Dell-diagnostiikka
. . . . . . . . . . . . . . . . . . . . . . . . . . . . . 118
Järjestelmän merkkivalot
. . . . . . . . . . . . . . . . . . . . . . . . . 121
Diagnostiikan merkkivalot
. . . . . . . . . . . . . . . . . . . . . . . . . . . 122
Äänimerkit
. . . . . . . . . . . . . . . . . . . . . . . . . . . . . . . . . 125
Ohjelmisto- ja laitteistoyhteensopivuusongelmien ratkaiseminen
. . . . 126
XP:n järjestelmän palauttamistoiminnon käyttäminen
. . . . . . . . . . 126
Microsoft Windows XP:n asentaminen uudelleen
. . . . . . . . . . . . 127
Drivers and Utilities -CD-levyn käyttäminen
. . . . . . . . . . . . . . . . . 130
Register . . . . . . . . . . . . . . . . . . . . . . . . . . . . . . . . . . . . . . 133
Sisältö 91
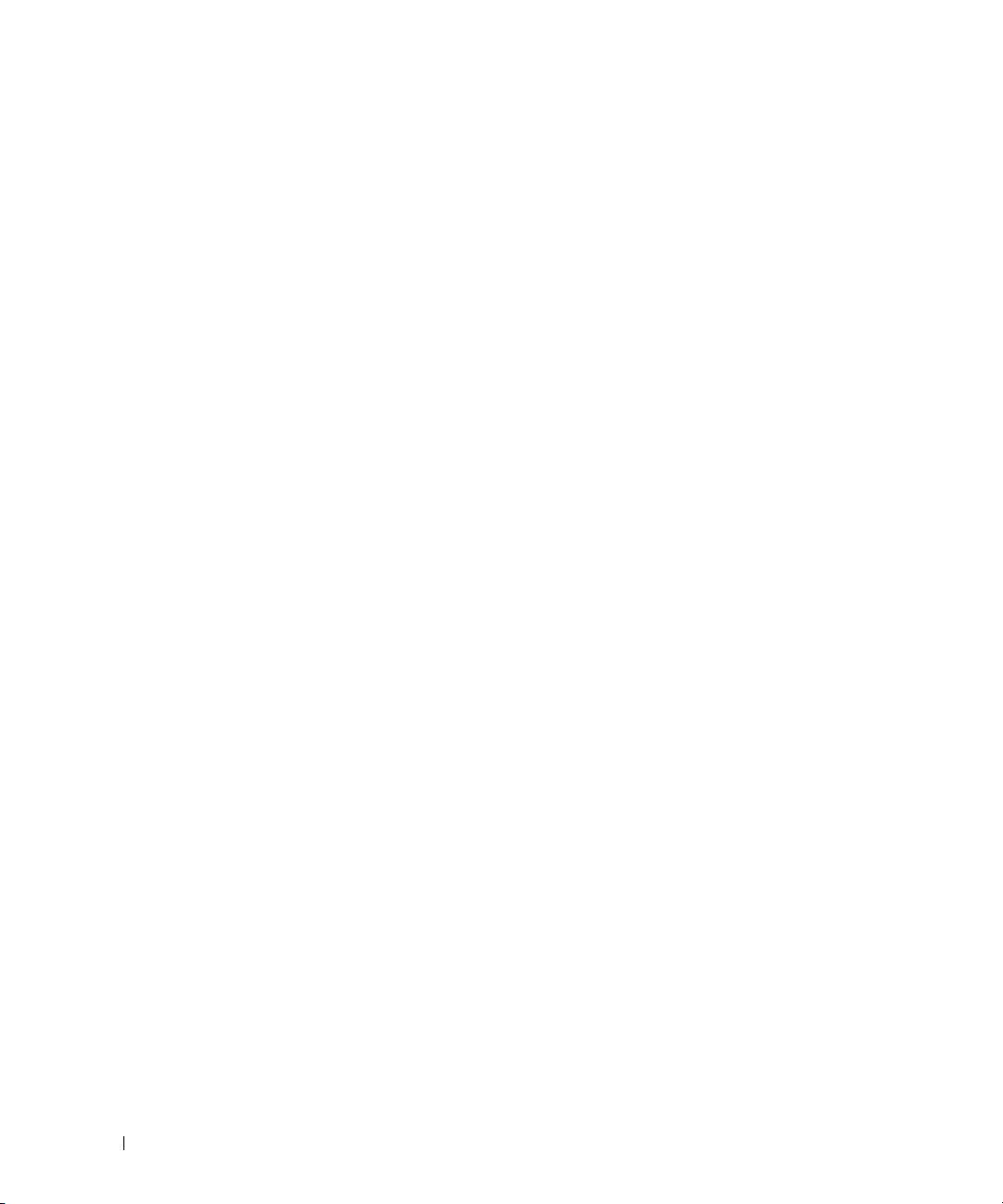
92 Sisältö
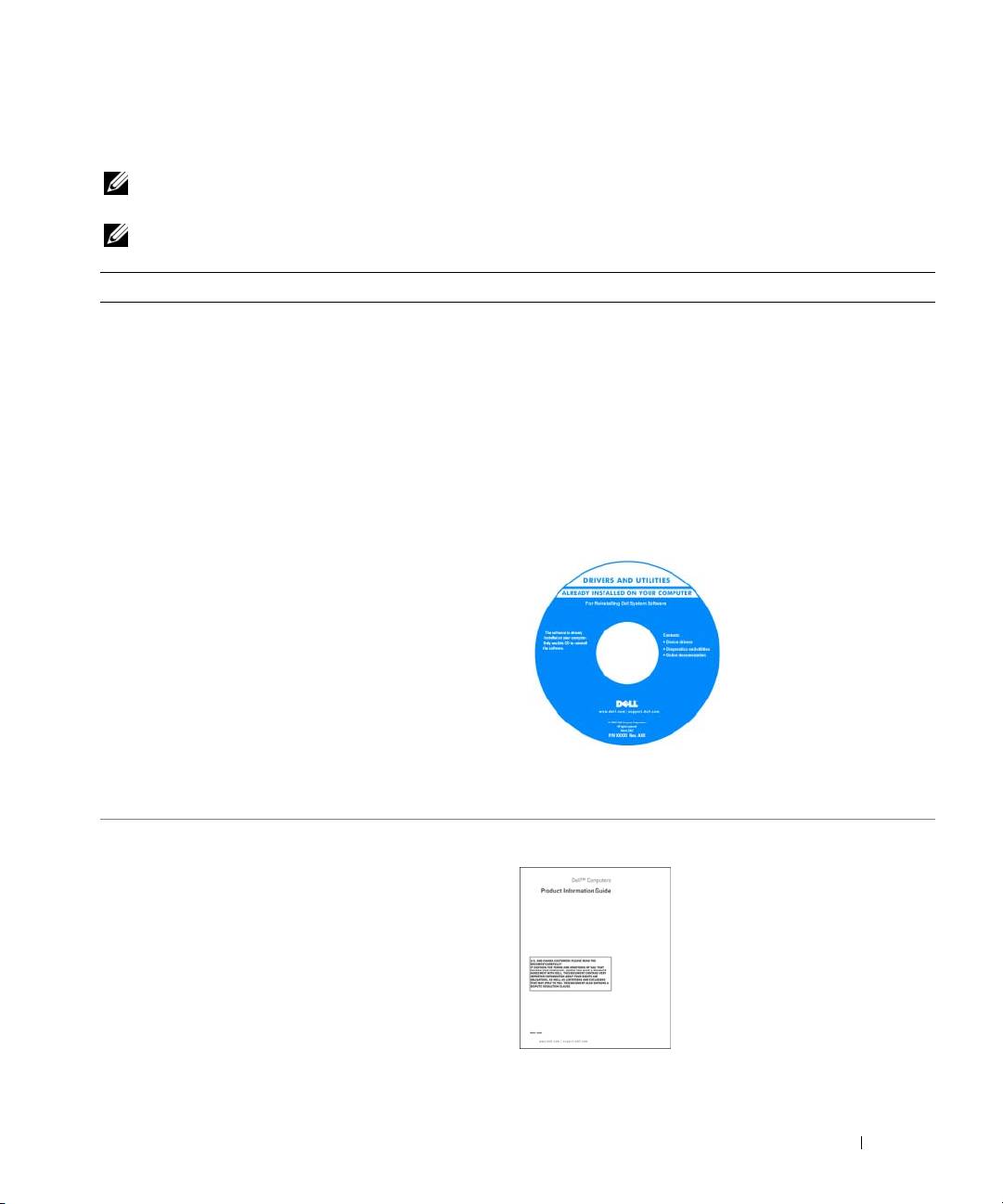
Tietojen etsiminen
HUOMAUTUS: Jotkin ominaisuudet tai tietovälineet voivat olla valinnaisia, eikä niitä välttämättä toimiteta
tietokoneen mukana. Jotkin ominaisuudet eivät ehkä ole käytettävissä tietyissä maissa.
HUOMAUTUS: Tietokoneen kanssa voidaan toimittaa lisätietoja.
Mitä etsit? Tietolähde:
• Tietokoneen diagnostiikkaohjelma
Drivers and Utilities -CD-levy (josta käytetään myös nimeä
• Tietokoneen ohjaimet
resurssilevy)
• Tietokoneen ohjeet
HUOMAUTUS: Drivers and Utilities -CD-levy voi olla
valinnainen, eikä sitä välttämättä toimiteta tietokoneen
• Laitteen ohjeet
mukana.
• Desktop System Software (DSS) -ohjelmisto
Ohjeet ja ajurit on asennettu tietokoneeseen valmiiksi. Voit
käyttämällä CD-levyä asentaa ajurit uudelleen (katso
online-käyttöoppaan kohtaa Ajurien ja apuohjelmien
asentaminen uudelleen), suorittaa Dell-
diagnostiikkaohjelman (katso Dell-diagnostiikka
sivulla 118), tai avata käyttöoppaita.
CD-levyllä saattaa olla
Lueminut-tiedostoja,
joissa on viimeisimpiä
päivityksiä tietokoneen
teknisistä muutoksista tai
teknisiä lisätietoja
kokeneille käyttäjille tai
teknikoille.
HUOMAUTUS: Ohjain- ja opaspäivityksiä on osoitteessa
support.dell.com.
• Takuutiedot
Dell™-tuotetieto-opas
• Ehdot (vain USA)
• Turvallisuustiedot
• Säädöksiin liittyvät tiedot
• Ergonomiatiedot
• Loppukäyttäjän lisenssisopimus
Pikaopas 93
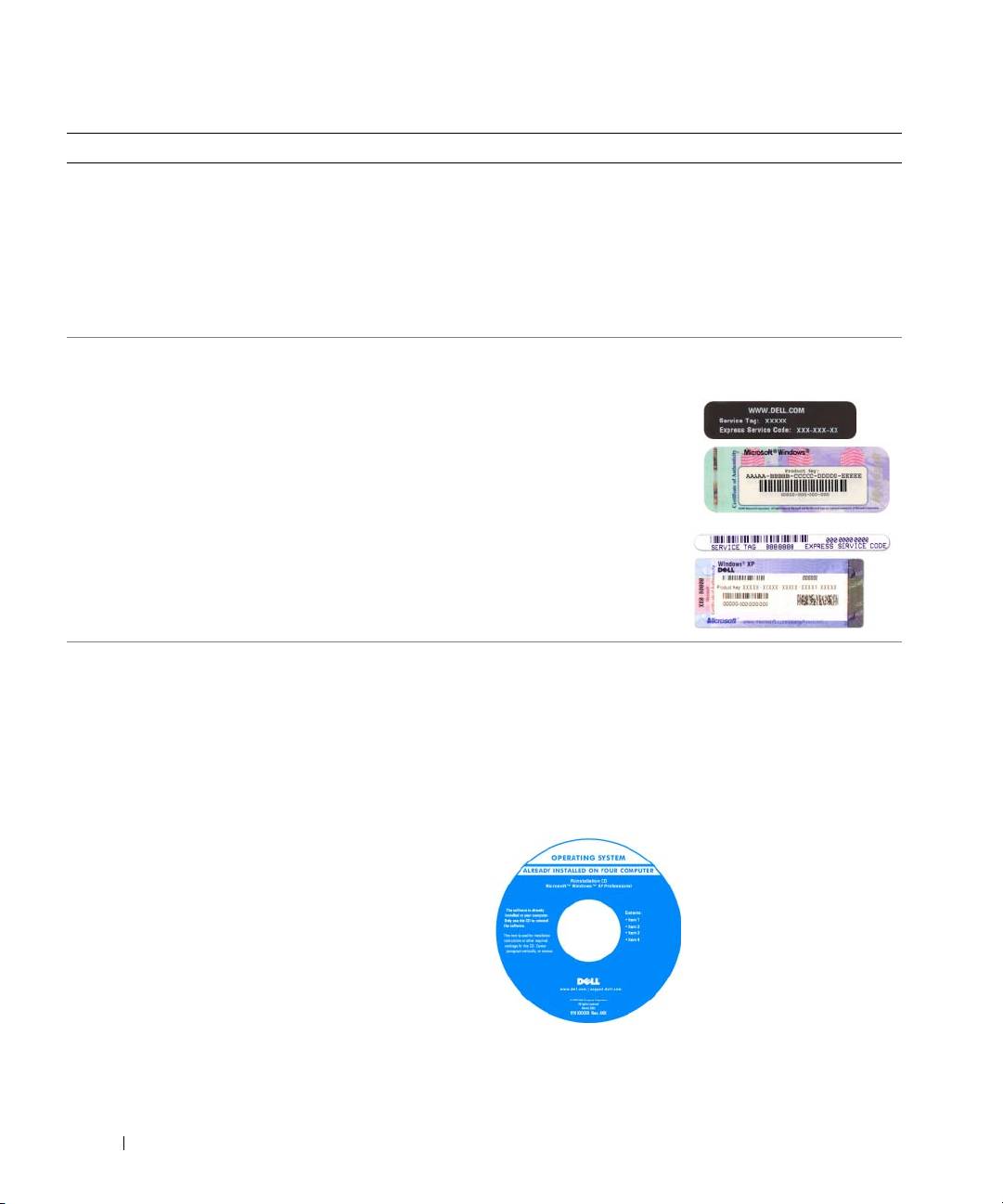
Mitä etsit? Tietolähde:
• Osien poistaminen ja vaihtaminen
Dell™ OptiPlex™ -käyttöopas
• Tekniset tiedot
Microsoft Windows XP:n ohje- ja tukikeskus
• Järjestelmäasetusten määrittäminen
1
Valitse
Käynnistä
→
Ohje ja tuki
→
Dellin käyttö- ja
• Ongelmien vianmääritys ja ratkaiseminen
järjestelmäoppaat
→
Järjestelmäoppaat
.
2
Valitse tietokoneeseen sopiva
käyttöopas
.
Käyttöopas on käytettävissä myös valinnaiselta Drivers and
Utilities -CD-levyltä.
®
®
• Huoltomerkki ja pikapalvelukoodi
Huoltomerkki ja Microsoft
Windowsin
käyttöoikeus
• Microsoft Windowsin käyttöoikeustarra
Tarrat ovat tietokoneessa.
• Huoltomerkin avulla voit
tunnistaa tietokoneesi,
kun käytät
support.dell.com
-sivustoa
tai otat yhteyden tukeen.
• Anna pikapalvelukoodi,
joka ohjaa puheluasi
ottaessasi yhteyden
tukeen.
• Käyttöjärjestelmän uudelleenasentaminen
Käyttöjärjestelmä-CD-levy
HUOMAUTUS: Käyttöjärjestelmä-CD-levy voi olla
valinnainen, eikä sitä välttämättä toimiteta tietokoneen
mukana.
Käyttöjärjestelmä on jo asennettu tietokoneeseen. Jos
haluat asentaa käyttöjärjestelmän uudelleen, käytä
Käyttöjärjestelmä-CD-levyä. Katso kohtaa Microsoft
Windows XP:n asentaminen uudelleen sivulla 127.
Kun olet asentanut
käyttöjärjestelmän
uudelleen, asenna uudelleen
myös tietokoneen mukana
toimitettujen laitteiden
ajurit valinnaiselta Drivers
and Utilities -CD-levyltä
(Resurssilevyltä).
Käyttöjärjestelmän
tuoteavain on tietokoneessa.
HUOMAUTUS: CD-levyn väri vaihtelee tilaamasi
käyttöjärjestelmän mukaan.
94 Pikaopas
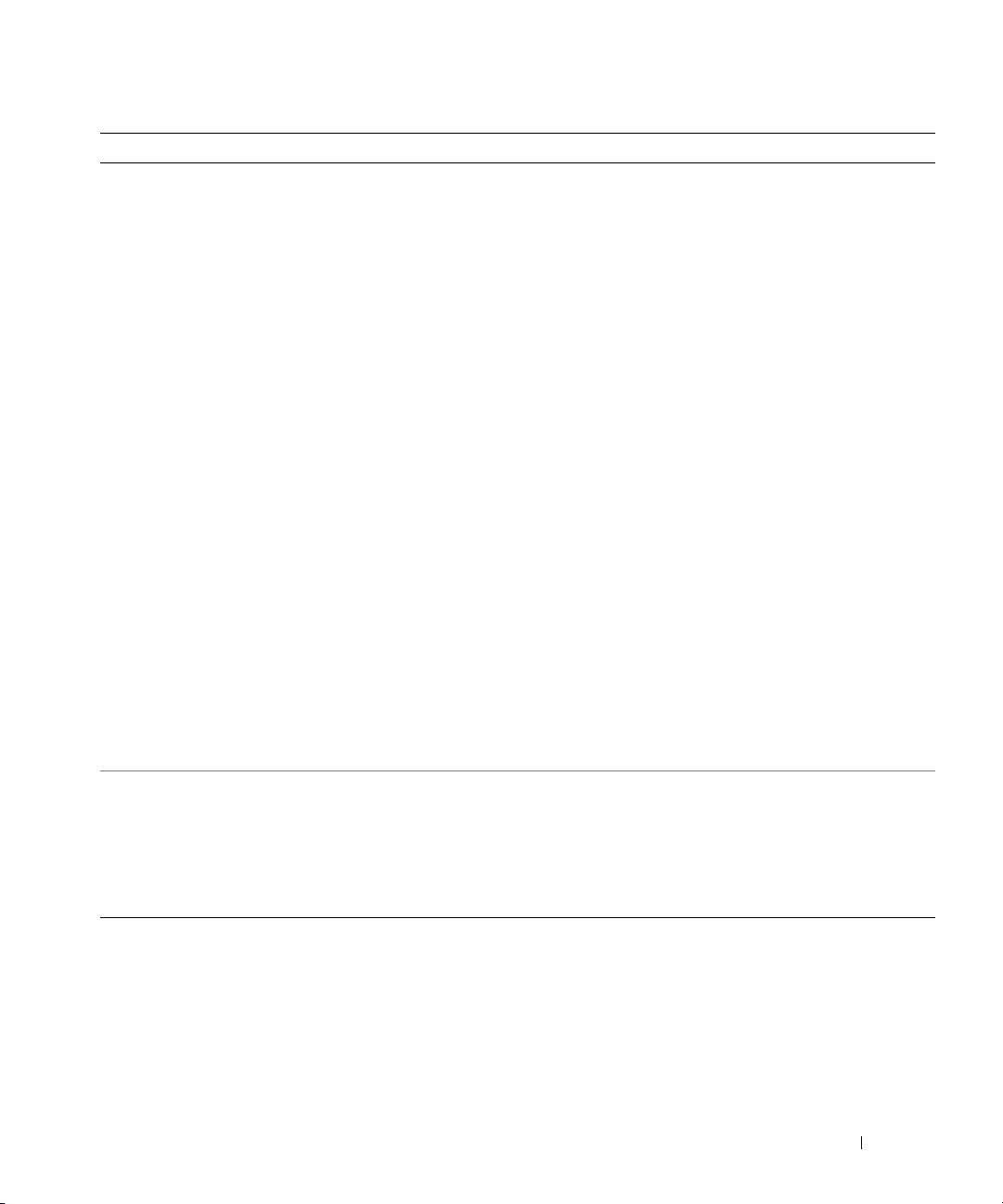
Mitä etsit? Tietolähde:
• Solutions (ratkaisuja) — vianmääritysvihjeitä, teknisten
Dell-tukisivusto — support.dell.com
asiantuntijoiden kirjoittamia artikkeleita, usein kysyttyjä
HUOMAUTUS: Valitse alueesi tai yritysosastosi, jolloin
kysymyksiä ja online-kursseja
pääset oikeaan tukisivustoon.
• Community (yhteisö) — online-keskustelua muiden
Dellin asiakkaiden kanssa
• Upgrades (päivitykset) — komponenttien päivitysohjeita,
esimerkiksi muistin, kiintolevyaseman ja
käyttöjärjestelmän päivitysohjeet
• Customer Care (asiakaspalvelu) — yhteystiedot,
palvelupuhelu- ja tilaustiedot sekä takuu- ja korjaustiedot
• Service and support (palvelut ja tuki) — palvelupuhelujen
tila ja tukitapahtumat, palvelusopimukset, online-
keskustelut teknisen tuen kanssa
• Reference (viittaukset) — tietokoneen ohjeet,
laitekokoonpanon tiedot, tuotetekniset tiedot ja white
paper -raportit
• Downloads (ladattavat tiedostot) — sertifioidut ajurit,
korjaustiedostot ja ohjelmapäivitykset
Desktop System Software -ohjelmiston lataaminen:
• Desktop System Software (DSS) -ohjelmisto — Jos
1
Siirry osoitteeseen
support.dell.com
, valitse alueesi tai
asennat tietokoneesi käyttöjärjestelmän uudelleen, sinun
yritysosastosi ja anna huoltotunnuksesi.
on asennettava uudelleen myös DSS -apuohjelma. DSS
2
Valitse
Ajurit ja ladattavat tiedostot
ja
Siirry
.
sisältää tärkeitä käyttöjärjestelmäpäivityksiä ja tukea
®
Dellin™ 3,5-tuuman USB-levyasemille, Intel
3
Valitse käyttöjärjestelmäsi ja etsi hakusanalla
Desktop
-suorittimille, optisille asemille ja USB-laitteille. DSS
System Software
.
tarvitaan, jotta Dell-tietokone toimisi oikein. Ohjelma
HUOMAUTUS: support.dell.com-sivuston käyttöliittymä voi
tunnistaa automaattisesti tietokoneen ja
vaihdella valintojesi mukaan.
käyttöjärjestelmän ja asentaa niiden kokoonpanojen
mukaiset päivitykset.
• Windows XP:n käyttö
Windowsin Ohje- ja tukikeskus
• Ohjelmien ja tiedostojen käyttäminen
1
Valitse
Käynnistä
→
Ohje- ja tukikeskus
.
• Työpöydän mukauttaminen
2
Kirjoita ongelmaa kuvaava sana tai lause ja napsauta
nuolikuvaketta.
3
Napsauta ohjeaihetta, joka kuvaa ongelmaa.
4
Noudata näytön ohjeita.
Pikaopas 95

Tietokoneen käyttöönotto
VAARA: Ennen kuin suoritat mitään tässä osassa mainittuja toimintoja, noudata Tuotetieto-oppaassa olevia
turvallisuusohjeita.
VAROITUS: Jos tietokoneessa on asennettuna laajennuskortti (esimerkiksi modeemikortti), kytke sopiva kaapeli
korttiin, älä takapaneelin liittimeen.
VAROITUS: Helpota tietokoneen oikean käyttölämpötilan ylläpitämistä varmistamalla, että et sijoita tietokonetta
liian lähelle seinää tai muuta paikkaa, joka voi estää ilmaa kiertämästä kotelon ympärillä.
HUOMAUTUS: Ennen kuin asennat laitteita tai ohjelmistoja, joita ei ole toimitettu tietokoneen mukana, tarkista
ohjelmiston tai laitteen ohjekirjoista tai toimittajalta, onko ohjelmisto tai laite yhteensopiva tietokoneen ja
käyttöjärjestelmän kanssa.
Asenna tietokone asianmukaisesti tekemällä kaikki vaiheet. Katso ohjeisiin liittyviä kuvia.
VAROITUS: Älä yritä käyttää PS/2-hiirtä ja USB-hiirtä samanaikaisesti.
1
Liitä näppäimistö ja hiiri.
VAROITUS: Älä liitä modeemikaapelia verkkosovittimen liittimeen. Puhelinliikenteestä johtuva jännite voi
vahingoittaa verkkosovitinta.
Näppäimistön ja hiiren asennus
2
Liitä modeemi- tai verkkokaapeli.
Aseta verkkokaapeli (älä puhelinjohtoa) verkkoliittimeen. Jos sinulla on valinnainen modeemi, kytke
puhelinjohto modeemiin.
96 Pikaopas
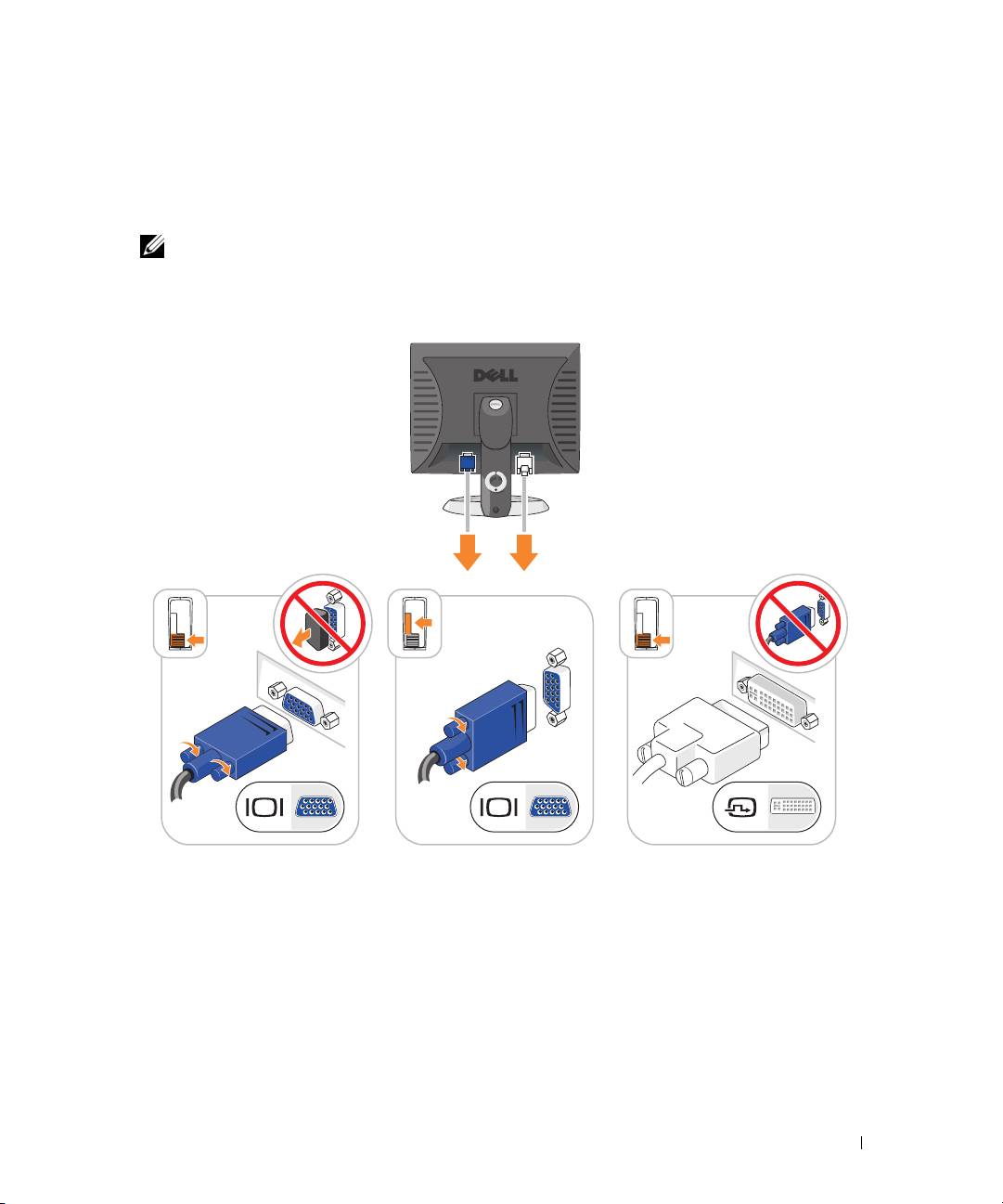
3
Kytke näyttö käyttämällä
joko
valkoista DVI-kaapelia
tai
sinistä VGA-kaapelia (
älä
kytke molempia
kaapeleita).
Kohdista näyttökaapeli ja aseta se varovasti paikalleen, jotta liitinnastat eivät taittuisi. Kiristä
kaapeliliitinten siipiruuvit.
HUOMAUTUS: Joissakin näytöissä on videoliitin näytön takaosan alla. Katso liitinten paikat näytön mukana
toimitetuista ohjeista.
Näytön asennus
4
Kytke kaiuttimet.
5
Kytke virtakaapelit tietokoneeseen, näyttöön ja muihin laitteisiin ja kytke virtakaapeleiden toiset päät
sähköpistorasioihin.
Pikaopas 97
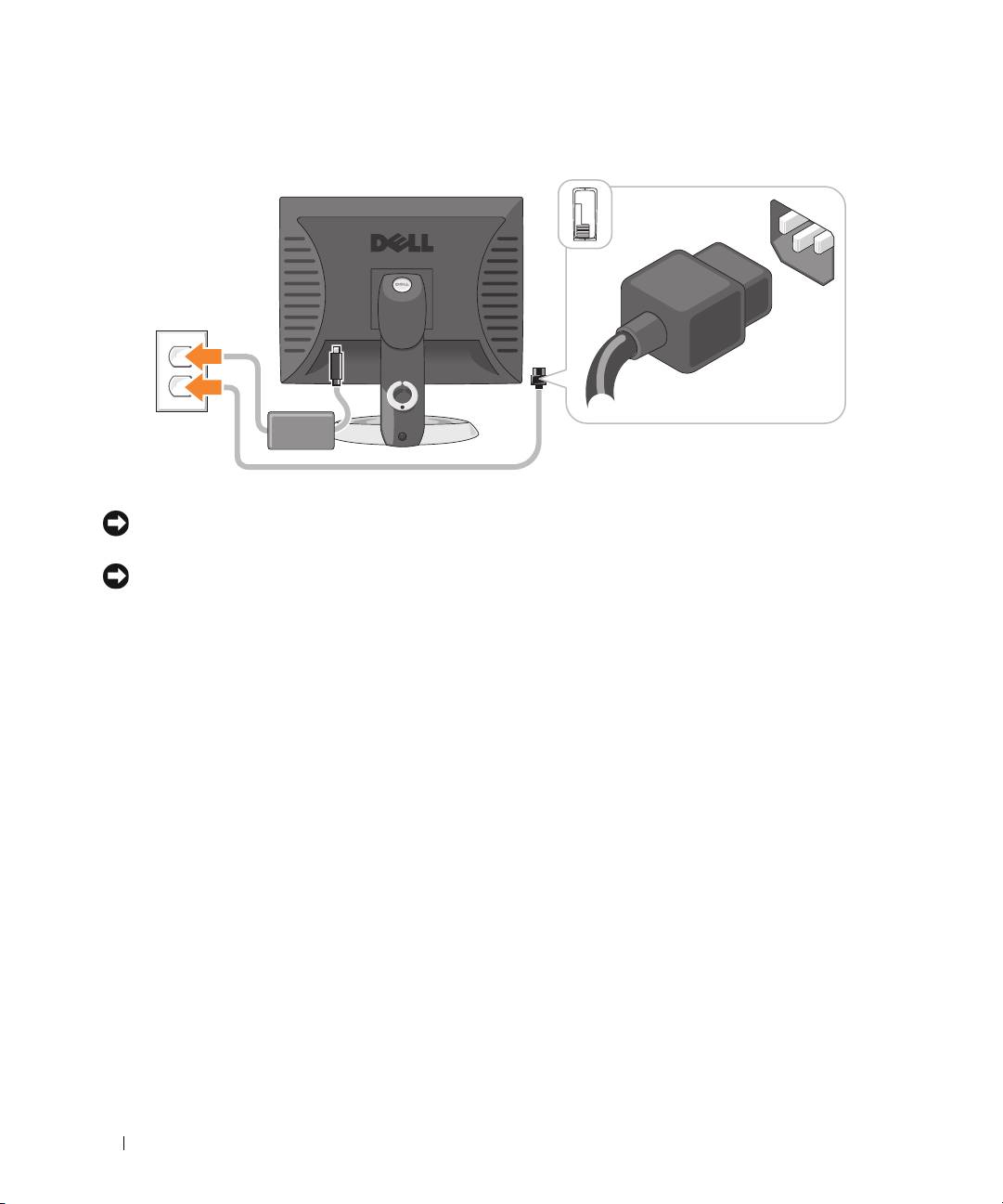
Virtaliittimet
VAROITUS: Laitevaurioiden välttämiseksi käännä manuaalinen jännitteenvalintakytkin asentoon, joka lähimmin
vastaa paikallista verkkojännitettä.
VAROITUS: Japanissa jännitteenvalintakytkimen on oltava 115-V-asennossa, vaikka Japanissa käytettävän
verkkovirran jännite on 100 V.
6
Varmista, että jännitteenvalintakytkin on asetettu maasi jännitteen mukaiseksi.
Tietokoneessa on manuaalinen jännitteenvalintakytkin. Oikea käyttöjännite täytyy asettaa käsin
tietokoneissa, joissa on jännitteenvalintakytkin takapaneelissa.
98 Pikaopas

Järjestelmänäkymät
Minitornikone — Näkymä edestä
1
2
3
10
4
9
5
6
7
8
1 huoltomerkin paikka Huoltomerkin avulla voit tunnistaa tietokoneesi, kun käytät Dellin tukisivustoa tai
otat yhteyden tekniseen tukeen.
2 CD/DVD-asema Aseta tähän asemaan CD- tai DVD-levy (jos asema tukee sitä).
3 levykeasema Aseta levyke tähän asemaan.
4 kiintolevyn
Tämä valo vilkkuu, kun kiintolevy on käytössä.
toimintavalo
Pikaopas 99

5 USB 2.0 -liittimet (2) Kytke tietokoneen etupaneelissa oleviin USB-liittimiin silloin tällöin käytettävät
laitteet, kuten peliohjaimet, kamerat tai USB-käynnistyslaitteet.
Takaosan USB-liittimiin suositellaan liitettävän laitteita, jotka yleensä ovat aina
liitettyinä, kuten tulostimet ja näppäimistöt.
6 diagnostiikkavalot Käytä merkkivaloja määrittäessäsi tietokoneen vikaa diagnostiikkakoodin avulla
(katso lisätietoja kohdasta Diagnostiikan merkkivalot sivulla 122).
7 virtapainike Käynnistä tietokone painamalla tätä näppäintä.
VAROITUS: Jos et halua menettää tietoja, älä sammuta tietokonetta painamalla
virtapainiketta. Sulje sen sijaan tietokone käyttöjärjestelmän kautta.
VAROITUS: Jos käyttöjärjestelmäsi on ACPI-yhteensopiva, tietokone
sammuttaa käyttöjärjestelmän, kun painat virtapainiketta.
8 virtavalo Virran merkkivalo syttyy ja palaa vilkkuen tai tasaisesti ja osoittaa eri käyttötilat:
• Ei valoa — Tietokoneen virta on sammutettu.
• Tasainen vihreä — Tietokone on normaalissa käyttötilassa.
• Vilkkuva vihreä — Tietokone on virransäästötilassa.
• Vilkkuva tai tasainen oranssi — Tietokone saa virtaa, mutta jokin sisäinen
virtaongelma voi olla olemassa. Katso lisätietoja online-
käyttöoppaan
kohdasta
Virtaongelmat.
Voit poistua virransäästötilasta painamalla virtapainiketta tai käyttämällä
näppäimistöä tai hiirtä, jos ne on määritetty herätyslaitteiksi Windowsin
Laitehallinnassa. Lisätietoja lepotiloista ja virransäästötilasta poistumisesta on
online-käyttöoppaassa.
Kuvaus virran merkkivaloyhdistelmistä, joista voi olla apua tietokoneen vikojen
määrittämisessä, on kohdassa Järjestelmän merkkivalot sivulla 121.
9 paneelin kuulokeliitin Liitä kuulokkeet kuulokeliittimeen.
10 linkkien eheyden valo
• Vihreä — Hyvä yhteys 10 Mb/s:n verkon ja tietokoneen välillä.
• Oranssi — Hyvä yhteys 100 Mb/s:n verkon ja tietokoneen välillä.
• Ei käytössä — Tietokone ei tunnista fyysistä yhteyttä verkkoon.
100 Pikaopas

