Dell OptiPlex 320 – page 4
Manual for Dell OptiPlex 320

5 strømlys Strømlyset tænder og blinker eller lyser konstant for at angive forskellige
tilstande:
• Intet lys — Computeren er slukket.
• Konstant grønt — Computeren er i normal driftstilstand.
• Blinker grønt — Computeren er i en strømbesparende tilstand.
• Blinker eller konstant gult — Se "Strømproblemer" i
Brugervejledning
online.
Tryk på strømknappen eller brug tastaturet eller musen, hvis den er indstillet
som en vækkeenhed i Windows Enhedshåndtering for at afslutte fra en
strømbesparende tilstand.
For en beskrivelse af lyskoderne, som kan hjælpe dig med at fejlfinde
problemer med computeren se "Systemlys" på side 77.
6 fejlfindingslys Brug lysene til at hjælpe dig med at fejlfinde computerproblemer, baseret på
den diagnostiske kode. For mere information, se "Diagnosticeringslys" på
side 78.
7 lys til linkintegritet
• Grøn — Der er en god forbindelse mellem et 10-mbps netværk og
computeren.
• Orange — Der er en god forbindelse mellem et 100-mbps netværk og
computeren.
• Slukket — Computeren detekterer ikke en fysisk forbindelse til netværket.
8 stikforbindelse til
Brug hovedtelefonstikket til at koble hovedtelefoner til.
hovedtelefon
9 diskettedrev Sæt en floppydiskette i dette drev.
10 cd/dvd-drev Sæt en cd eller dvd (hvis understøttet) i dette drev.
11 placering af servicemærket Anvend servicemærket til at identificere computeren, når du bruger Dell
Supports websted eller kontakter teknisk support.
Desktop-computer — Visning bagfra
1
2 3 4 6
5
1 kortriller Få adgang til stik til alle installerede PCI- og PCI Express-kort.
2 stik på bagpanel Tilslut serielle, USB- og andre enheder i det tilsvarende stik.
Se "Desktop-computer — Stik på bagpanel" på side 62.
3 strøm-stik Sæt strømkablet i dette stik.
Hurtig Referenceguide 61
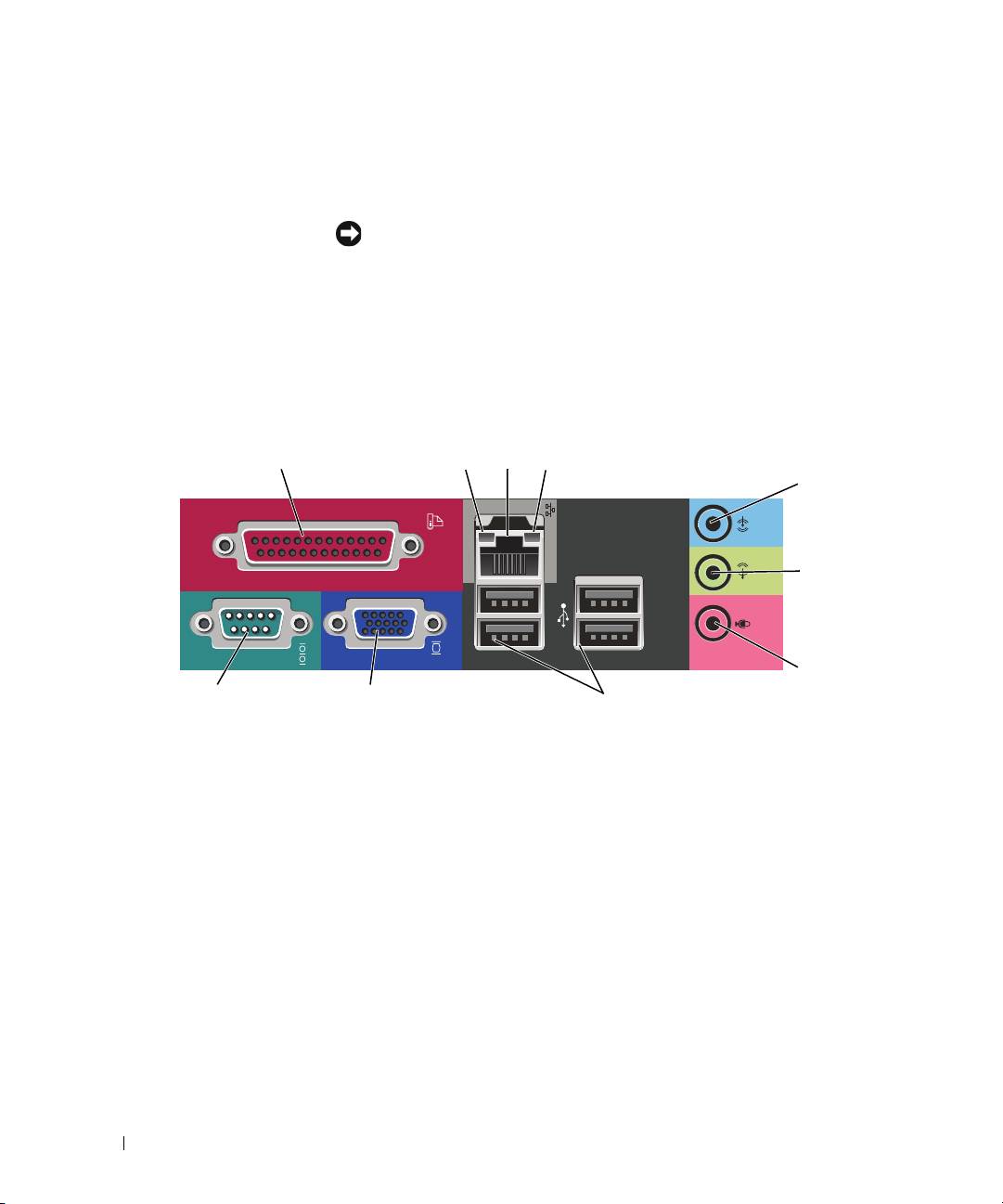
4 knap til valg af
Din computer er udstyret med en manuel spændingsomskifter. Stil
strømtilførsel
spændingsomskifteren til den spænding, som er nærmest vekselstrømseffekten i
dit område for at undgå beskadigelse af en computer med en manuel
spændingsomskifter.
BEMÆRK: I Japan, skal spændingsomskifteren sættes til positionen 115-V.
Sørg også for at skærmen og tilkoblede enheder er elektrisk klassificeret til at
fungere med den tilgængelige vekselstrøm i dit område.
5 ring til hængelås Sæt en hængelås på for at låse computerdækslet.
6 frigørelseshåndtag til
Brug denne lås til at åbne computerdækslet.
dæksel
Desktop-computer — Stik på bagpanel
13
24
5
6
7
10 9 8
1
parallel port
Tilslut en parallel enhed, som f.eks. en printer, til parallelstikket. Hvis du har en
USB-printer, skal den sættes i et USB-stik.
OBS! Det integrerede parallelstik deaktiveres automatisk, hvis computeren
detekterer et installeret kort, som indeholder et parallelstik, der er indstillet til den
samme adresse. For mere information, se online Brugervejledning.
2
lys til linkintegritet • Grøn — Der er en god forbindelse mellem et 10-mbps netværk og computeren.
• Orange — Der er en god forbindelse mellem et 100-mbps netværk og
computeren.
• Slukket — Computeren detekterer ikke en fysisk forbindelse til netværket.
62 Hurtig Referenceguide
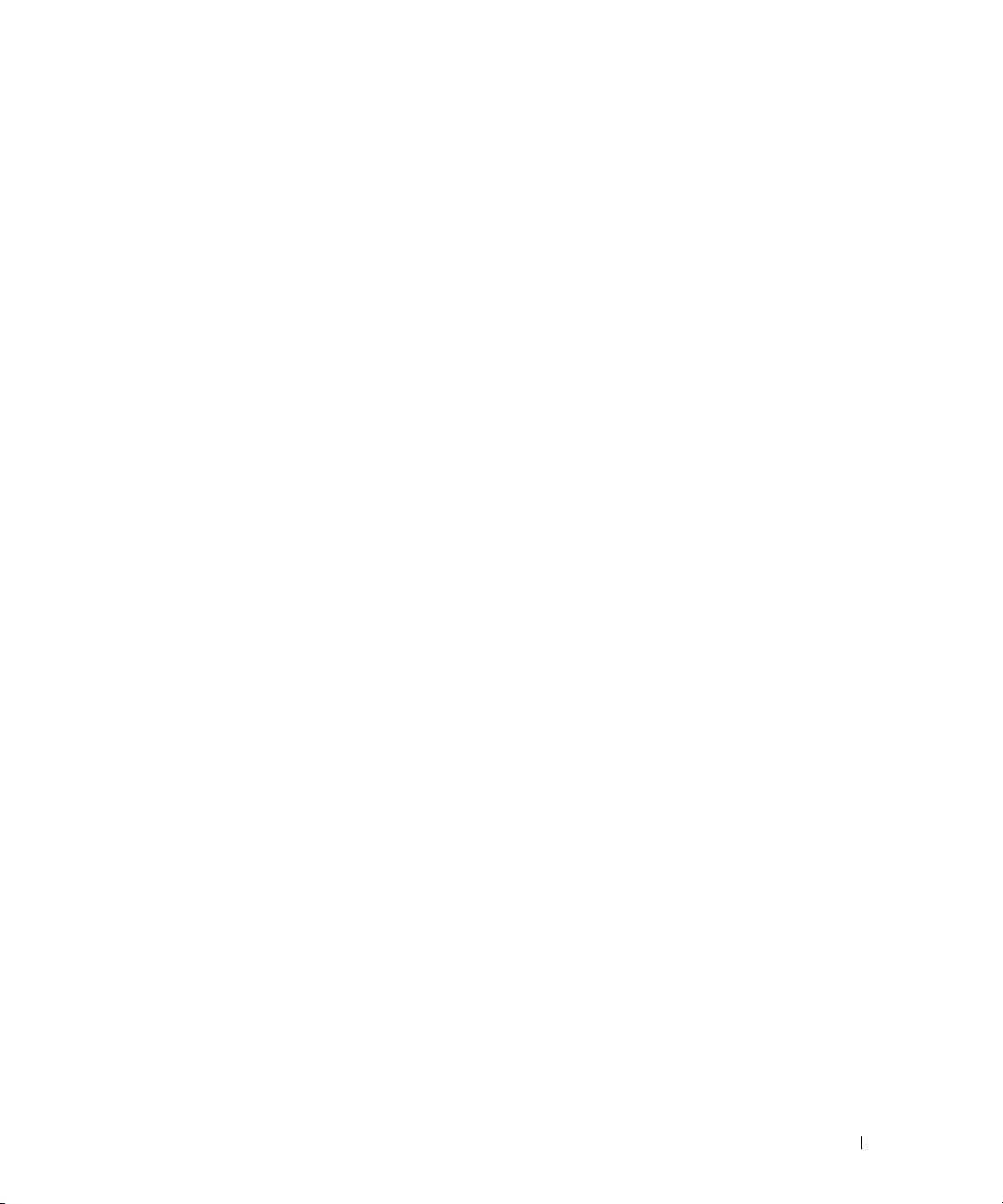
3
netværksadapterstik
For at forbinde computeren til et netværk eller bredbåndsenhed, skal du
tilslutte den ene ende af et netværkskabel til enten et netværksstik eller
netværks- eller bredbåndsenheden. Tilslut den anden ende af netværkskablet til
netværksadapterens stik på computerens bagpanel. Et klik angiver, at
netværkskablet er blevet forsvarligt sat i.
OBS! Sæt ikke en telefonledning i netværksstikket.
På computere med et netværksadapterkort skal stikket på kortet anvendes.
Det anbefales, at du bruger Cat. 5 kabler og stik til netværket. Hvis du er nødt
til at bruge Cat. 3 kabler, skal netværkshastigheden tvinges op til 10 Mbps for at
sikre en pålidelig drift.
4
aktivitetslys til netværk
Dette lys blinker gult, når computeren sender eller modtager netværksdata. En
stor mængde netværkstrafik kan få dette lys til at se ud som om, det "lyser"
konstant.
5
stik til indgående linje
Brug det blå indgangsstik for at tilslutte en optage-/afspilningsenhed som f.eks.
en kassetteafspiller, cd-afspiller eller videobåndoptager.
På computere med et lydkort, skal stikket på kortet anvendes.
6
stik til udgående linje
Brug det grønne stik til linie ud for at tilslutte hovedtelefoner og de fleste
højttalere med integrerede forstærkere.
På computere med et lydkort, skal stikket på kortet anvendes.
7
mikrofonstik
Brug det pink mikrofonstik til at tilslutte en pc-mikrofon til stemme- eller
musikinput til et lyd- eller telefoniprogram.
På computere med et lydkort kan mikrofonstikket findes på kortet.
8
USB 2.0-stikforbindelser (4)
Brug de bageste USB-stik til enheder, som normalt forbliver tilsluttet, som f.eks.
printere og tastaturer.
9
videostik
Sæt kablet fra denVGA-kompatible skærm i det blå stik.
OBS! Hvis du købte et ekstra grafikkort, vil dette stik være dækket med en hætte.
Tilslut skærmen til stikket på grafikkortet. Fjern ikke hætten.
10
seriel port
Tilslut en seriel enhed, som f.eks. en håndholdt enhed, til serielporten.
Standardbetegnelsen er COM1 for seriel stik 1.
For mere information, se online Brugervejledning.
Hurtig Referenceguide 63

Fjernelse af computerdækslet
FORSIGTIG: Før udførelse af nogle af procedurerne i dette afsnit, skal sikkerhedsinstruktionerne i
Produktinformationsvejledning følges.
FORSIGTIG: For at beskytte mod elektrisk stød, skal du altid afbryde computeren fra stikkontakten på væggen,
før du fjerner dækslet.
Før du starter
BEMÆRK: Før du slukker for computeren, skal du gemme og lukke alle åbne filer og forlade alle åbne programmer.
1
For at lukke for operativsystemet:
a
Gem og luk alle åbne filer, afslut alle åbne programmer, klik på knappen
Start
og klik derefter på
Sluk computer
.
b
I vinduet
Sluk computer
, klik på
Sluk
.
Computeren slukker, når operativsystemets nedlukningsproces er færdig.
2
Sørg for at computeren og alle tilkoblede enheder er slukkede. Hvis computeren og tilkoblede enheder
ikke slukkede automatisk, da du lukkede operativsystemet ned, skal du slukke for dem nu.
Før arbejde inde i computeren
Brug følgende sikkerhedsinstruktioner som hjælp til at sikre din egen sikkerhed og for at beskytte
computeren og arbejdsmiljøet mod potentiel beskadigelse.
FORSIGTIG: Før udførelse af nogle af procedurerne i dette afsnit, skal sikkerhedsinstruktionerne i
Produktinformationsvejledning følges.
FORSIGTIG: Komponenter og kort bør behandles varsomt. Rør ikke ved komponenterne eller kortenes
kontaktområder. Hold et kort i kanterne eller i opsætningsrammen. Hold en komponent, som f.eks. en processor i
kanterne, ikke i benene.
BEMÆRK: Kun en certificeret servicetekniker bør foretage reparationer på computeren. Skade på grund af
servicering, som ikke er godkendt af Dell, er ikke dækket af garantien.
BEMÆRK: Når du kobler ledningen fra, bør du trække i forbindelsesstykket eller i aflastningsspiralen, ikke i selve
ledningen. Nogle ledninger har forbindelsesstykker med bøjlelåse; og hvis du er i færd med at koble en sådan
ledning fra, bør du trykke på bøjlelåsene, før du kobler ledningen fra. Når du trækker forbindelsesstykker ud, bør du
sikre dig, at de flugter med stikket for at undgå bøjede ben. Du bør også sikre dig, at begge forbindelsesstykker
flugter hinanden, inden du sætter en ledning i.
Foretag følgende trin før du begynder arbejde inde i computeren for at undgå skade af computeren.
1
Sluk for computeren.
BEMÆRK: For at afbryde et netværkskabel, skal kablet først fjernes fra computeren og derefter fra
netværksstikket i væggen.
2
Fjern alle telefon- og kommunikationslinjer fra computeren.
64 Hurtig Referenceguide
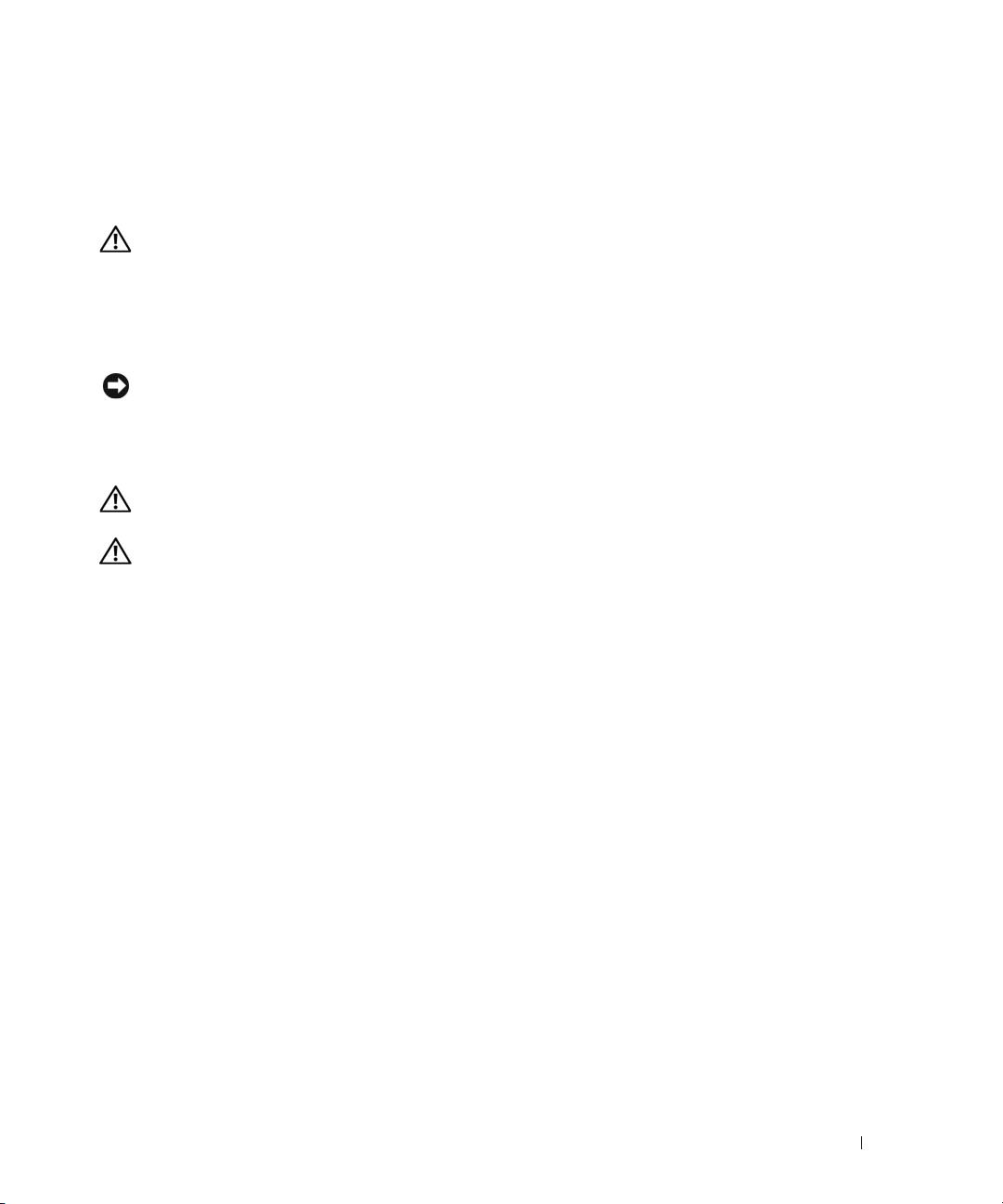
3
Afbryd computeren og alle tilkoblede enheder fra stikkontakter og tryk derefter på strømknappen for at
jordforbinde systemkortet.
4
Fjern om nødvendigt computerstanderen (for instruktioner henvises til dokumentationen, som fulgte
med standeren).
FORSIGTIG: For at beskytte mod elektrisk stød, skal du altid afbryde computeren fra stikkontakten på væggen,
før du fjerner dækslet.
5
Fjern computerdækslet:
• Fjern dækslet på mini-computeren (se "Minitower-computer" på side 65).
• Fjern dækslet på desktop-computeren (se "Desktop-computer" på side 71).
BEMÆRK: Før du rører ved noget inde i computeren, skal du have jordforbindelse ved at røre ved en umalet
metaloverflade, som for eksempel metallet på computerens bagside. Mens du arbejder, bør du jævnligt røre ved en
umalet metalflade for at fjerne eventuel statisk elektricitet, der kan beskadige de interne komponenter.
Minitower-computer
FORSIGTIG: Før udførelse af nogle af procedurerne i dette afsnit, skal sikkerhedsinstruktionerne i
Produktinformationsvejledning følges.
FORSIGTIG: For at beskytte mod elektrisk stød, skal du altid afbryde computeren fra stikkontakten på væggen,
før du fjerner computerdækslet.
1
Følg procedurerne i "Før du starter" på side 64.
2
Hvis du har sat en hængelås på hængelåsringen på bagpanelet, fjernes hængelåsen.
3
Læg computeren på siden.
4
Skub dækslets udløsningslås tilbage, mens du løfter dækslet.
5
Tag fat i siderne på computerdækslet og drej dækslet op ved at bruge hængslerne som
løftestangspunkter.
6
Fjern dækslet fra hængslerne og sæt det til side på en blød overflade.
Hurtig Referenceguide 65

1
2
3
1 stik til sikkerhedskabel
2 frigørelseshåndtag til dæksel
3 ring til hængelås
66 Hurtig Referenceguide
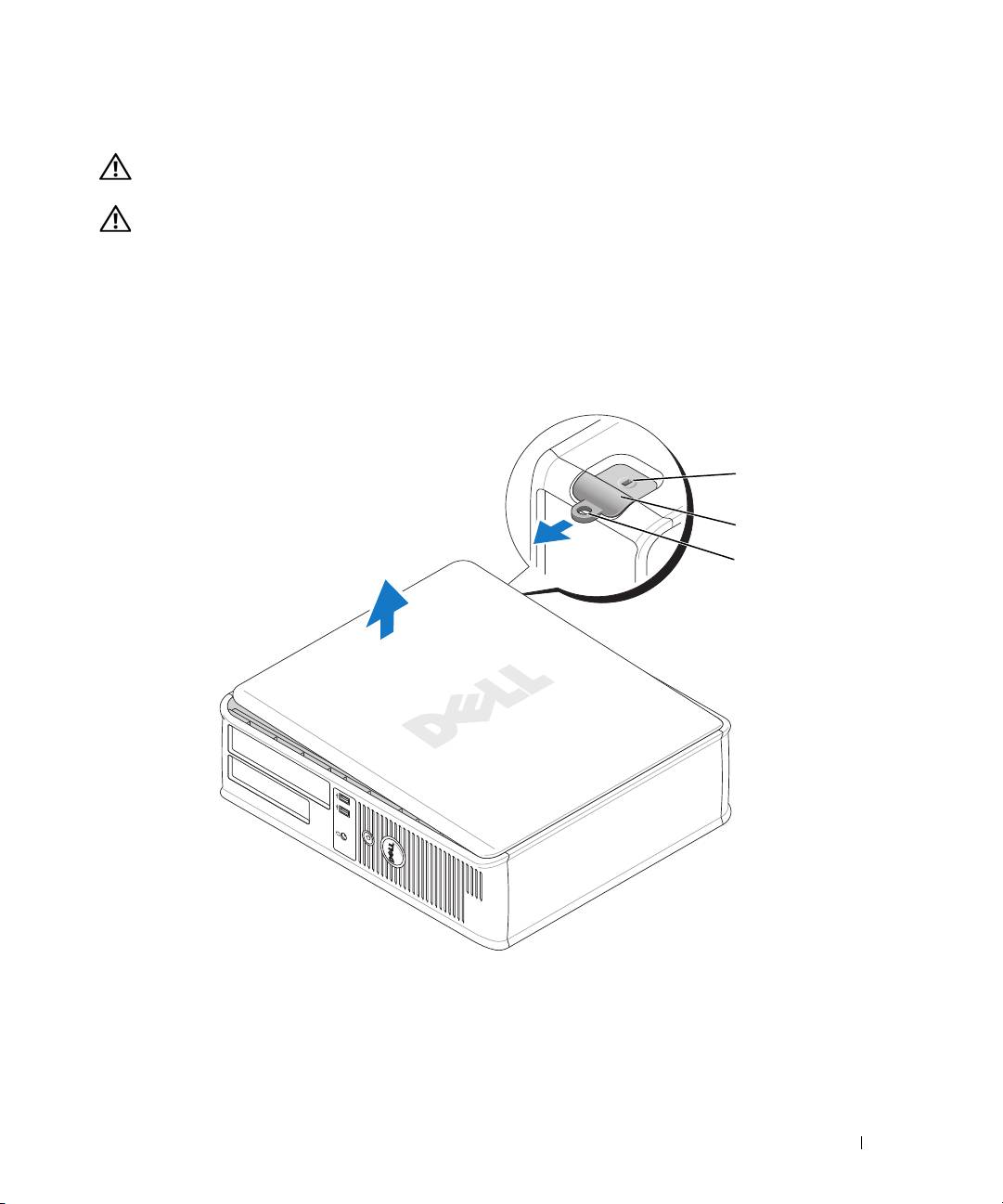
Desktop-computer
FORSIGTIG: Før udførelse af nogle af procedurerne i dette afsnit, skal sikkerhedsinstruktionerne i
Produktinformationsvejledning følges.
FORSIGTIG: For at beskytte mod elektrisk stød, skal du altid afbryde computeren fra stikkontakten på væggen,
før du fjerner computerdækslet.
1
Følg procedurerne i "Før du starter" på side 64.
2
Hvis du har sat en hængelås på hængelåsringen på bagpanelet, fjernes hængelåsen.
3
Skub dækslets udløsningslås tilbage, mens du løfter dækslet.
4
Drej dækslet op ved at bruge hængslerne som løftestangspunkter.
5
Fjern dækslet fra hængslerne og sæt det til side på en blød overflade.
1
2
3
1
stik til sikkerhedskabel
2
frigørelseshåndtag til dæksel
3
ring til hængelås
Hurtig Referenceguide 67

Inde i computeren
Minitower-computer
3
2
1
4
5
6
1 cd/dvd-drev 4 systemkort
2 diskettedrev 5 samling af varme-sink
3 strømtilførsel 6 harddisk
68 Hurtig Referenceguide
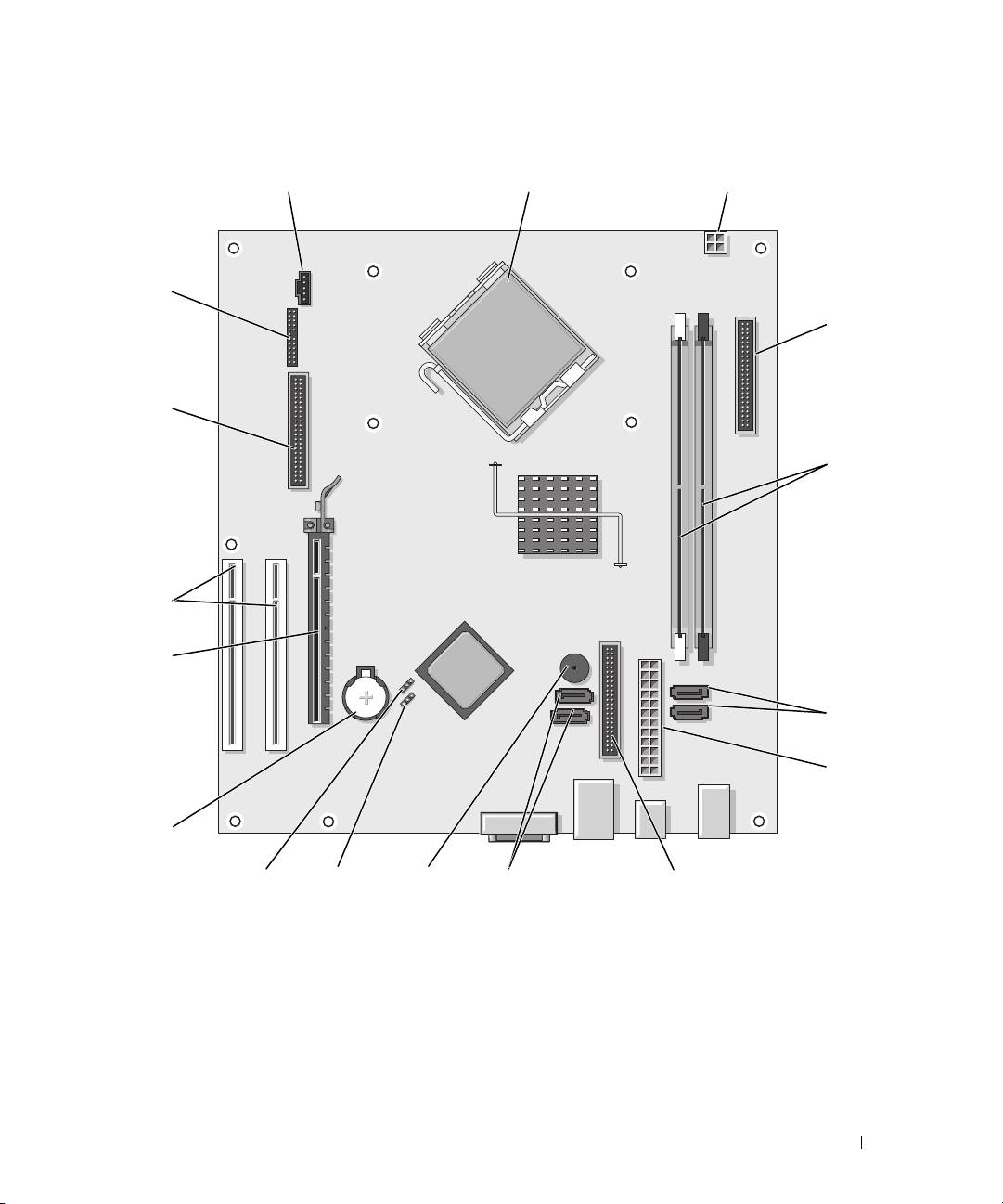
Systemkortkomponenter
12
3
17
4
16
5
15
14
6
7
13
12
10
911
8
Hurtig Referenceguide 69

1 ventilatorstik (FAN) 10 indvendig brummer (SPKR1)
2 processorstik (CPU) 11 adgangsjumper (PSWD)
3 processor strømkonnektor (12VPOWER) 12 real time clock reset jumper (RTCRST)
4 stik på front-panel (FNT_PANEL) 13 batteristik (BATT)
5 stik til hukommelsesmodul (DIMM_1, DIMM_2) 14 PCI Express x16 kortstik
6 SATA drevstik (SATA0, SATA1) 15 PCI kortstik (2)
7 strømstik (POWER) 16 stik til diskettedrev (FLOPPY)
8 stik til cd-/dvd-drev (IDE) 17 seriel/ PS/2-stik (PS2/SER2)
9 SATA drevstik (SATA2, SATA3)
Jumperindstillinger
Minitower-computer
70 Hurtig Referenceguide

Jumper Indstilling Beskrivelse
PSWD Adgangskodefunktioner er koblet til
(standardindstilling).
1
Adgangskodefunktioner er koblet fra.
RTCRST
Realtidsuret er koblet til (standard
indstilling).
1
Realtidsuret er nulstillet (midlertidigt
hop-forbundet).
jumper-forbundet ikke jumper-forbundet
Desktop-computer
2
1
3
4
6
5
1 drevbås (cd/dvd, diskette og harddisk) 4 kortriller
2 strømtilførsel 5 samling af varme-sink
3 systemkort 6 front I/O-panel
Hurtig Referenceguide 71
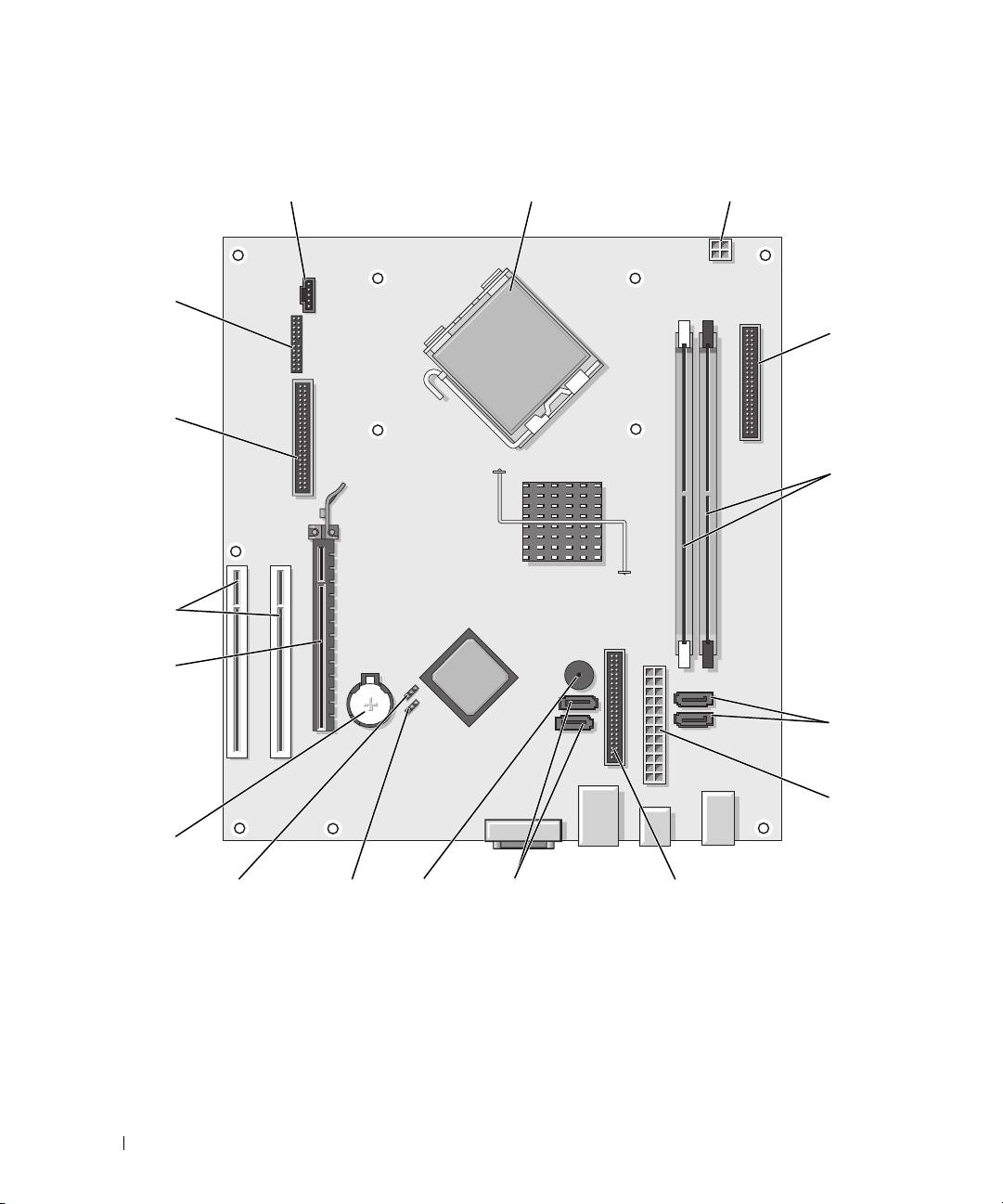
Systemkortkomponenter
12
3
17
4
16
5
15
14
6
7
13
12
11 9
10
8
72 Hurtig Referenceguide
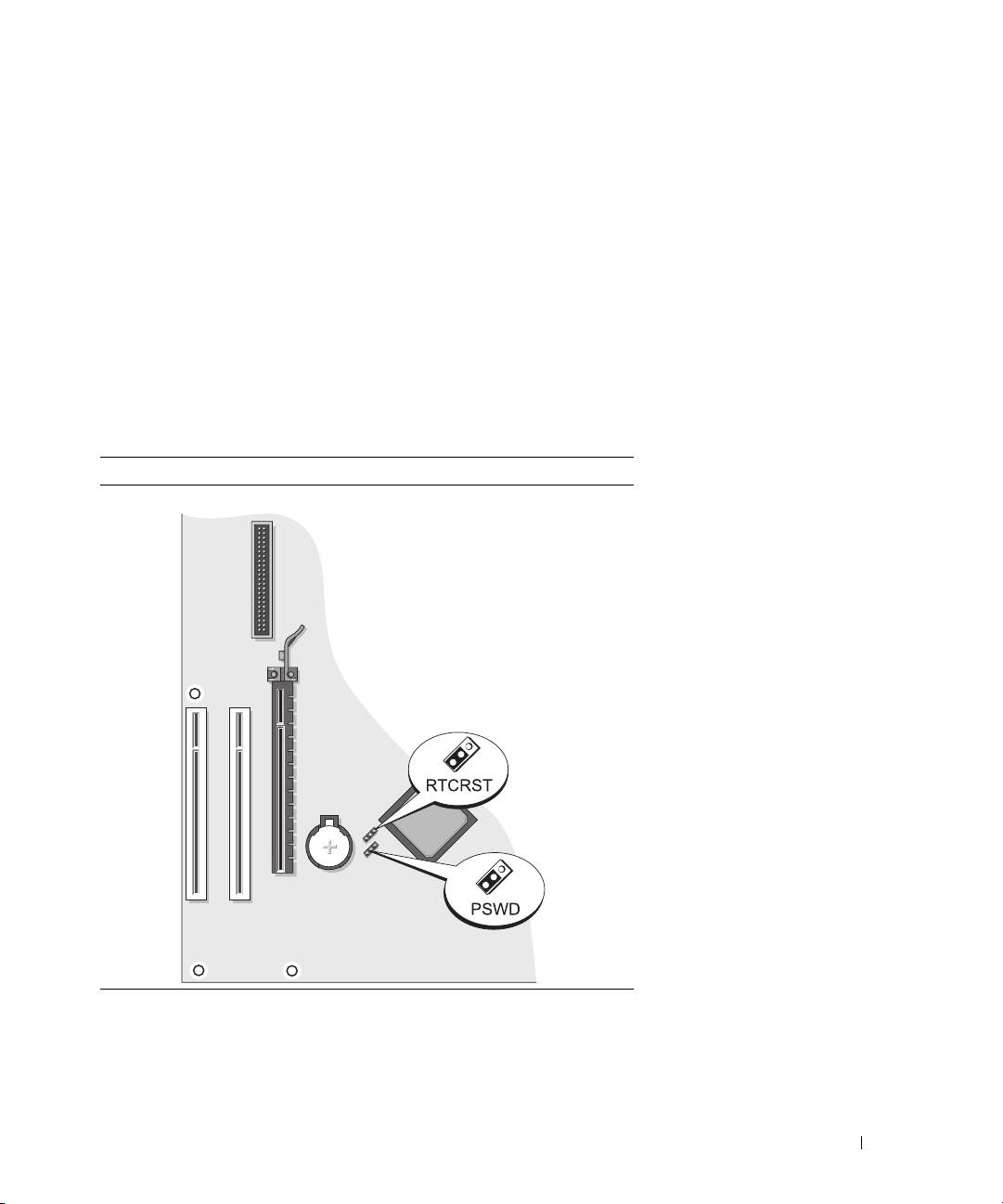
1 ventilatorstik (FAN) 10 indvendig brummer (SPKR1)
2 processorstik (CPU) 11 adgangsjumper (PSWD)
3 processor strømkonnektor (12VPOWER) 12 RTC nulstillingsjumper (RTCRST)
4 stik på front-panel (FNT_PANEL) 13 batteristik (BATT)
5 stik til hukommelsesmodul (DIMM_1, DIMM_2) 14 PCI Express x16 kortstik
6 seriel ATA-drevstik (SATA0, SATA1) 15 PCI-kortstik (2)
7 strømstik (POWER) 16 stik til diskettedrev (FLOPPY)
8 stik til cd-/dvd-drev (IDE) 17 seriel/ PS/2-stik (PS2/SER2)
9 seriel ATA-drevsstik (SATA2, SATA3)
Jumperindstillinger
Desktop-computer
Hurtig Referenceguide 73
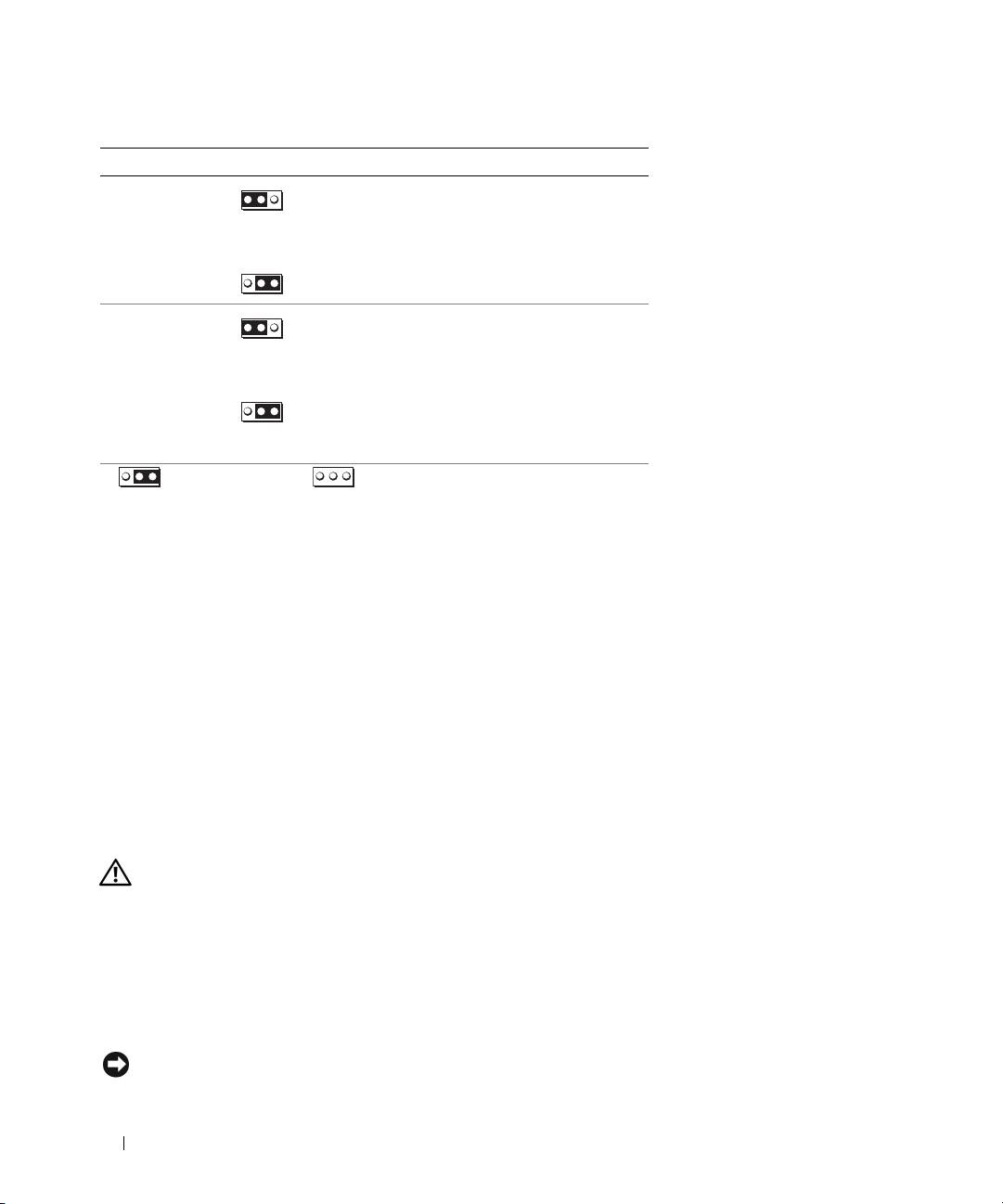
Jumper Indstilling Beskrivelse
PSWD Adgangskodefunktioner er koblet til
(standardindstilling).
1
Adgangskodefunktioner er koblet fra.
RTCRST
Realtidsuret er koblet til (standard
indstilling).
1
Realtidsuret er nulstillet
(midlertidigt hop-forbundet).
jumper-forbundet ikke jumper-forbundet
Problemløsning
Dell giver dig nogle værktøjer til afhjælpning, hvis din computer ikke fungerer som forventet. For at se
den nyeste fejlfindingsinformation til din computer, se Dell Support website på support.dell.com.
Hvis der opstår computerproblemer, der kræver hjælp fra Dell, så send en detaljeret beskrivelse af fejlen,
bip-koderne, eller mønster på fejlfindingslys, anfør din ekspresservicekode og servicemærket nedenfor og
kontakt derefter Dell fra det sted, hvor din computer befinder sig. Der henvises til Brugervejledning
online for information om, hvordan du kontakter Dell.
For et eksempel på ekspresservicekode og servicemærke, henvises til "Sådan finder du information" på
side 49
Ekspresservicekode: ___________________________
Servicemærke: ___________________________
Dell Diagnostics (Dell diagnosticering)
FORSIGTIG: Før udførelse af nogle af procedurerne i dette afsnit, skal sikkerhedsinstruktionerne i
Produktinformationsvejledning følges.
Hvornår Dell Diagnostics (Dell-diagnoser) skal anvendes
Hvis du kommer ud for problemer med computeren, skal du udføre procedurerne i "Solving Problems"
(Problemløsning) på din online Brugervejledning og køre Dell Diagnostics, før du kontakter Dell for
teknisk assistance. Der henvises til Brugervejledning online for information om, hvordan du kontakter
Dell.
BEMÆRK: Dell Diagnostics (Dell-diagnosticering) fungerer kun på Dell™-computere.
74 Hurtig Referenceguide
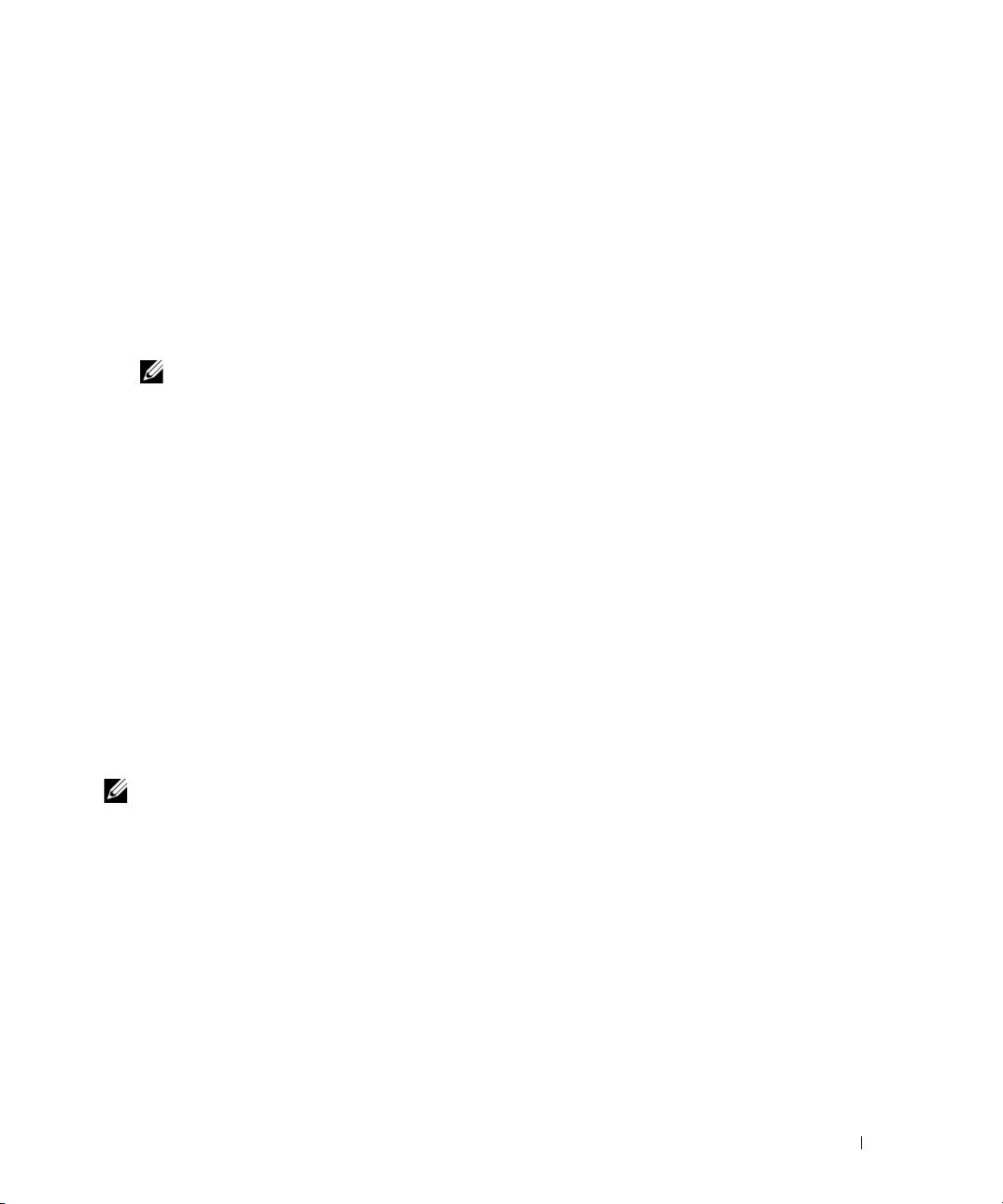
Gå i systemopsætning (se "Systemopsætning" i Brugervejledning for instruktioner), gennemse
computerens installationsinformation, og sørg for, at enheden, som du vil teste, vises i
systemopsætningen og er aktiv.
Start Dell Diagnostics (Delldiagnosticering), enten fra din harddisk eller fra den ekstra cd Drivers and
Utilities (Drivere og hjælpeværktøjer).
Start af Dell Diagnostics (Dell Diagnosticering) fra harddisken
1
Tænd (eller genstart) din computer.
2
Når DELL-logoet vises, skal du trykke på <F12> med det samme.
OBS! Hvis du ser en meddelelse, der viser, at der ikke blev fundet en partition med
diagnosticeringsværktøjet, skal du køre Dell Diagnostics (Dell-diagnosticering) fra den ekstra cd Drivers and
Utilities (Drivere og hjælpeværktøjer) (se "Start af Dell Diagnostics (Dell-diagnoser) fra cd'en Drivers and
Utilities (Drivere og hjælpeværktøjer)" på side 75).
Hvis du venter for længe, og operativsystemets logo vises, skal du fortsætte med at vente, indtil du ser
®
®
Microsoft
Windows
skrivebordet. Luk derefter computeren, og prøv igen.
3
Når listen med startenheder vises, fremhæv
Boot til hjælpepartition
, og tryk på <Enter>.
4
Når Dell Diagnostics
Main Menu
(Hovedmenu for Dell-diagnoser) vises, vælges den test, som du vil
køre.
Start af Dell Diagnostics (Dell-diagnoser) fra cd'en Drivers and Utilities (Drivere og hjælpeværktøjer)
1
Isæt cd'en
Drivers and Utilities
(Drivere og hjælpeværktøjer).
2
Luk computeren, og genstart den.
Når DELL-logoet vises, skal du trykke på <F12> med det samme.
Hvis du venter for længe, og operativsystemets logo vises, skal du fortsætte med at vente, til du ser
Microsoft Windows skrivebordet. Luk derefter computeren, og prøv igen.
OBS! De næste trin ændrer kun boot-sekvensen denne ene gang. Ved den næste opstart, starter computeren op i
overensstemmelse med enhederne, som er specificeret i systemets opsætning.
3
Når listen med boot-enheder vises, fremhæv listen for cd-/dvd-drev og tryk på <Enter>.
4
Vælg listen for cd-/dvd-drevoptionen fra cd-bootmenuen.
5
Vælg optionen, som der skal startes fra fra cd-/dvd-drevet fra menuen, som kommer frem.
6
Indtast
1
for at starte
Drivers and Utilities
(Drivere og hjælpeværktøjer) fra cd-menuen.
7
Skriv
2
for at starte Dell Diagnostics (Dell-diagnoser).
8
Vælg
Run the 32 Bit Dell Diagnostics
(Kør 32 bit Dell-diagnoser) fra den nummererede liste. Hvis der
er anført flere versioner, vælges versionen, som er passende for computeren.
9
Når Dell Diagnostics
Main Menu
(Hovedmenu for Dell-diagnoser) vises, vælges den test, som du vil
køre.
Hurtig Referenceguide 75
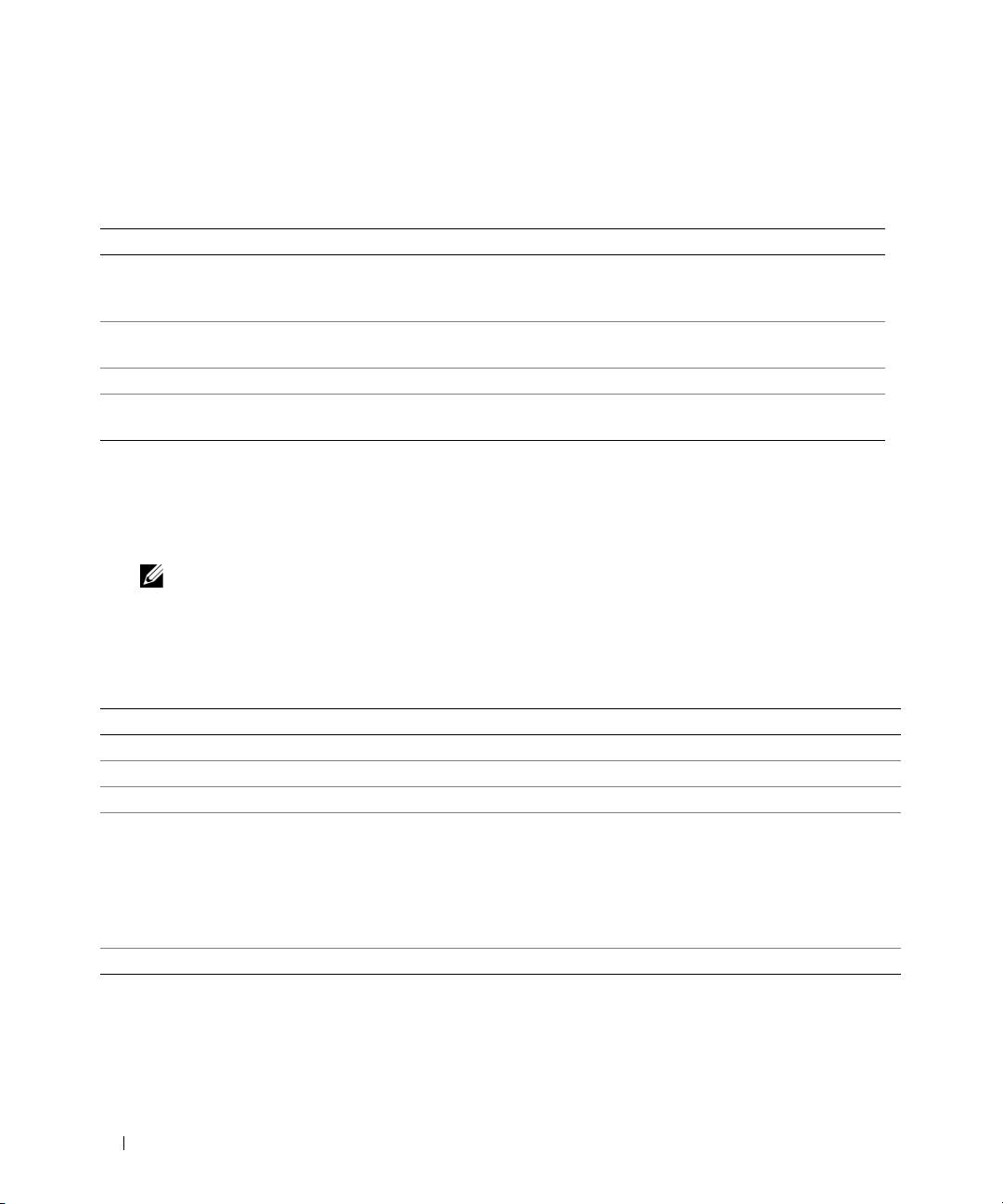
Dell Diagnostics Main Menu (Hovedmenu for Dell-diagnoser)
1
Når Dell Diagnostics (Dell-diagnoser) er indlæst, og skærmbilledet
Main
Menu
(Hovedmenu) vises,
skal du klikke på knappen for den ønskede indstilling.
Valgmulighed Funktion
Ekspresstest Udfører en hurtig test af enhederne. Testen tager typisk 10 til 20 minutter, og du
behøver ikke at gøre noget. Kør Express Test (Eksprestest) først for at øge muligheden
for hurtigt at identificere problemet.
Udvidet test Udfører en grundig test af enhederne. Denne test tager typisk 1 time eller mere, og du
vil løbende skulle besvare spørgsmål.
Brugerdefineret test Tester en bestemt enhed. Du kan tilpasse den test, der skal køres.
Liste over symptomer Viser de mest almindelige symptomer, som oftest forekommer og lader dig vælge en test
baseret på symptomet for det problem, du er udsat for.
2
Hvis der opdages et problem under en test, vises der en meddelelse med en fejlkode og en beskrivelse
af problemet. Skriv fejlkoden og beskrivelsen af problemet ned, og følg vejledningen på skærmen.
Hvis du ikke kan løse problemet, skal du kontakte Dell. Der henvises til
Brugervejledning
online for
information om, hvordan du kontakter Dell.
OBS! Servicemærket til computeren findes øverst på hver testskærm. Hvis du kontakter Dell, vil teknisk
support bede om servicemærket.
3
Hvis du kører en test via indstillingen
Custom Test
(Brugerdefineret test) eller via
Symptom Tree
(Liste over symptomer), skal du klikke på den relevante fane, som er beskrevet i nedenstående tabel,
for at få yderligere oplysninger.
Fane Funktion
Resultater Her vises testresultaterne og eventuelle fejl, som opstod.
Fejl Her vises, hvilke fejl der opstod, fejlkoder og beskrivelser af problemet.
Hjælp Her får du en beskrivelse af testen og evt. hvilke krav, der stilles til udførelse af testen.
Konfiguration Her vises hardwarekonfigurationen for den valgte enhed.
Dell Diagnostics (Dell-diagnosticering) henter konfigurationsoplysningerne for alle
enheder fra systemets installation, hukommelse og forskellige interne tests samt viser
oplysningerne i enhedslisten i den venstre rude på skærmen. Det er ikke sikkert, at alle
komponenter, som er installeret på computeren eller alle enheder, som er tilsluttet til
computeren, vises på listen over enheder.
Parametre Du kan tilpasse testen ved at ændre testindstillingerne.
4
Når testerne er færdige, hvis du kører Dell Diagnostics (Dell-diagnoser) fra cd'en
Drivers and Utilities
(Drivere og hjælpeværktøjer) (ekstra)
,
fjernes cd'en.
5
Luk testskærmen for at vende tilbage til skærmen
Main
Menu
(Hovedmenu). For at forlade Dell
Diagnostics (Dell-diagnoser) og genstarte computeren lukkes skærmen
Main
Menu
(Hovedmenu).
76 Hurtig Referenceguide
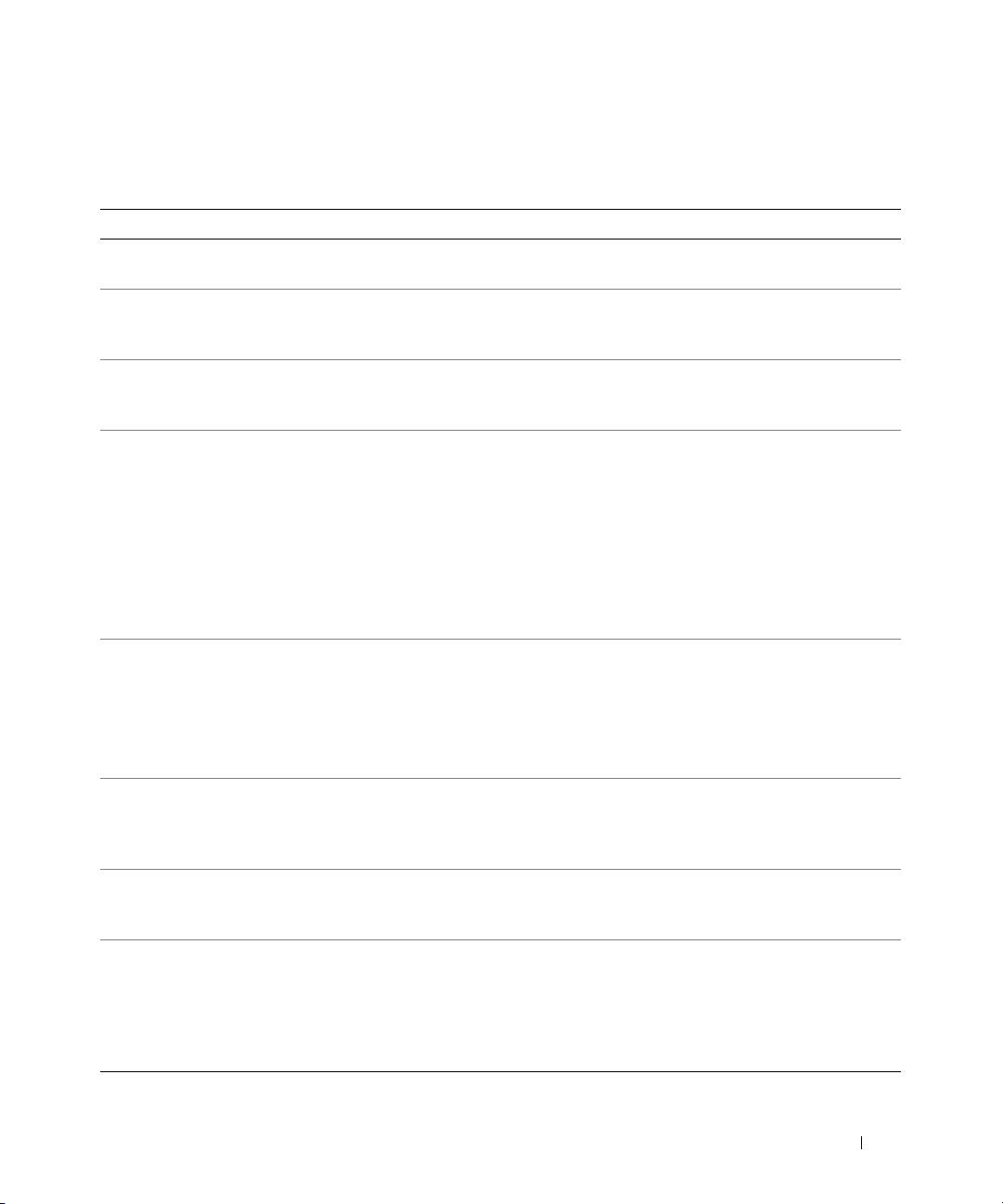
Systemlys
Dit strømtilførselslys kan angive et computerproblem.
Strømtilførselslys Problembeskrivelse Foreslået løsning
Massiv grøn Der er tændt for computeren, og den
Der er ikke behov for nogen afhjælpende
fungerer normalt.
handling.
Blinkende grønt Computeren er i
Tryk på strømtilførselsknappen, bevæg
strømbesparelsestilstand.
musen eller tryk på en tilfældig tast på
tastaturet for at vække computeren.
Blinkende grønt adskillige
Der er opstået en konfigurationsfejl. Kontrollér de diagnostiske lamper for at se,
gange og derefter
om det specifikke problem er identificeret
nedlukning
(se "Diagnosticeringslys" på side 78).
Massiv gult Dell Diagnostics (Dell diagnosticering)
Hvis Dell Diagnostics (Dell diagnosticering)
kører en test, eller det kan være, at der er
kører, så afvent fuldførelse af testen.
fejl på eller ukorrekt installation af en
Kontrollér de diagnostiske lamper for at se,
enhed på systemkortet.
om det specifikke problem er identificeret
(se "Diagnosticeringslys" på side 78).
Hvis computeren ikke booter, kontakt da
Dell for teknisk assistance.
Der henvises til
Brugervejledning
online for information om
hvordan du kontakter Dell.
Blinkende gult Der er opstået en fejl på
Kontrollér de diagnostiske lamper for at se,
strømforsyningen eller systemkortet.
om det specifikke problem er identificeret
(se "Diagnosticeringslys" på side 78).
Se "Power Problems"
("Strømtilførselsproblemer") i
Brugervejledning online.
Massiv grønt og bip-kode
Der er fundet et problem, mens BIOS
For instruktioner om diagnosticering af bip-
under POST
kørte.
kode se"Bipkoder" på side 81. Kontrollér
også de diagnostiske lamper for at se, om det
specifikke problem er identificeret.
Massivt grønt lys, ingen
Der er fejl på eller ukorrekt installeret
Kontrollér de diagnostiske lamper for at se,
bip-kode og ingen video
skærm- eller grafikkort.
om det specifikke problem er identificeret.
under POST
Massivt grønt lys og ingen
Der kan være fejl på en integreret
Kontrollér de diagnostiske lamper for at se,
bip-kode, men computeren
systemkortenhed.
om det specifikke problem er identificeret.
låser under POST
Hvis problemet ikke er identificeret, kontakt
da Dell for teknisk assistance.
Der henvises
til
Brugervejledning
online for information om
hvordan du kontakter Dell.
Hurtig Referenceguide 77
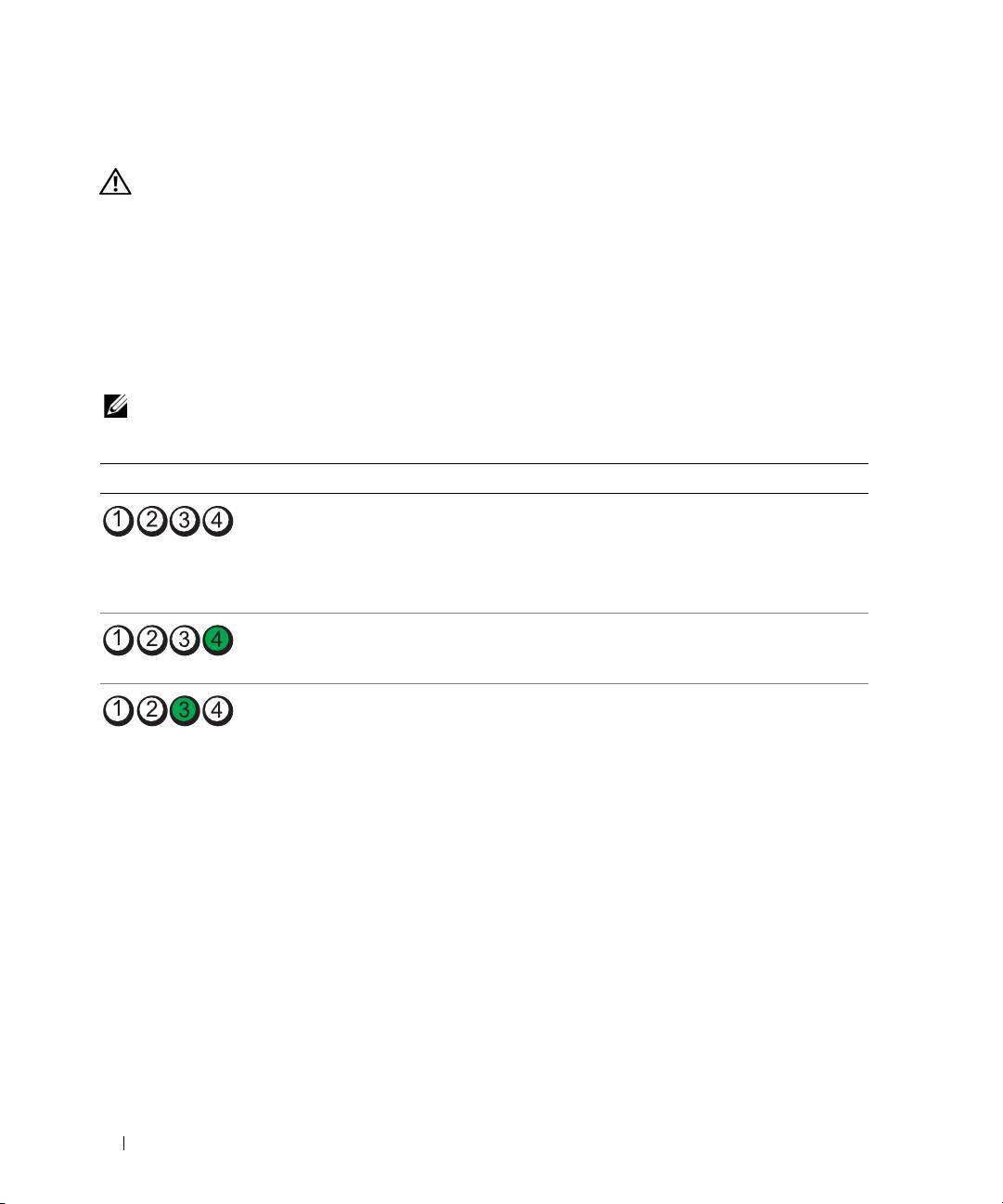
Diagnosticeringslys
FORSIGTIG: Før udførelse af nogle af procedurerne i dette afsnit, skal sikkerhedsinstruktionerne i
Produktinformationsvejledning følges.
For at hjælpe dig med at fejlfinde et problem, har computeren fire lamper, som er markeret "1", "2", "3",
og "4" foran eller på bagpanelet. Lysene kan være slukkede eller grønne. Når computeren starter normalt,
vil mønstrene eller koderne på lysene skifte, efterhånden som boot-processen fuldføres. Hvis POST-delen
af system-boot fuldføres uden fejl, vil alle fire lys lyse konstant grønt i et kort tidsrum og derefter gå ud.
Hvis computeren ikke kører korrekt under POST-processen, vil mønstret, der vises på LED-lysene, måske
hjælpe til identifikation af, hvor i processen der var problemer med computeren Hvis computeren svigter
efter en vellykket POST, vil diagnoselysene ikke indikere problemets årsag.
OBS! Retningen på diagnoselysene kan variere afhængigt af systemtypen. Diagnoselysene kan enten vende lodret
eller vandret.
Lysmønster Problembeskrivelse Foreslået løsning
Computeren er i normal sluk-tilstand eller
Sæt computeren i et fungerende elektrisk
en mulig før-Bios-fejl er opstået.
vægudtag og tryk på strømtilførselsknappen.
De diagnostiske lamper lyser ikke, efter
computeren starter op til
operativsystemet.
Der er opstået en mulig BIOS-fejl, og
Kør BIOS Recovery utility (BIOS-
computeren kører i fejlsikret tilstand.
reparationsværktøj), afvent færdiggørelse af
reparation og genstart derefter computeren.
Der er opstået en mulig processor-fejl. Geninstallér processoren, og genstart
computeren.
For information om
geninstallation af processoren, se
Brugervejledning
online.
78 Hurtig Referenceguide
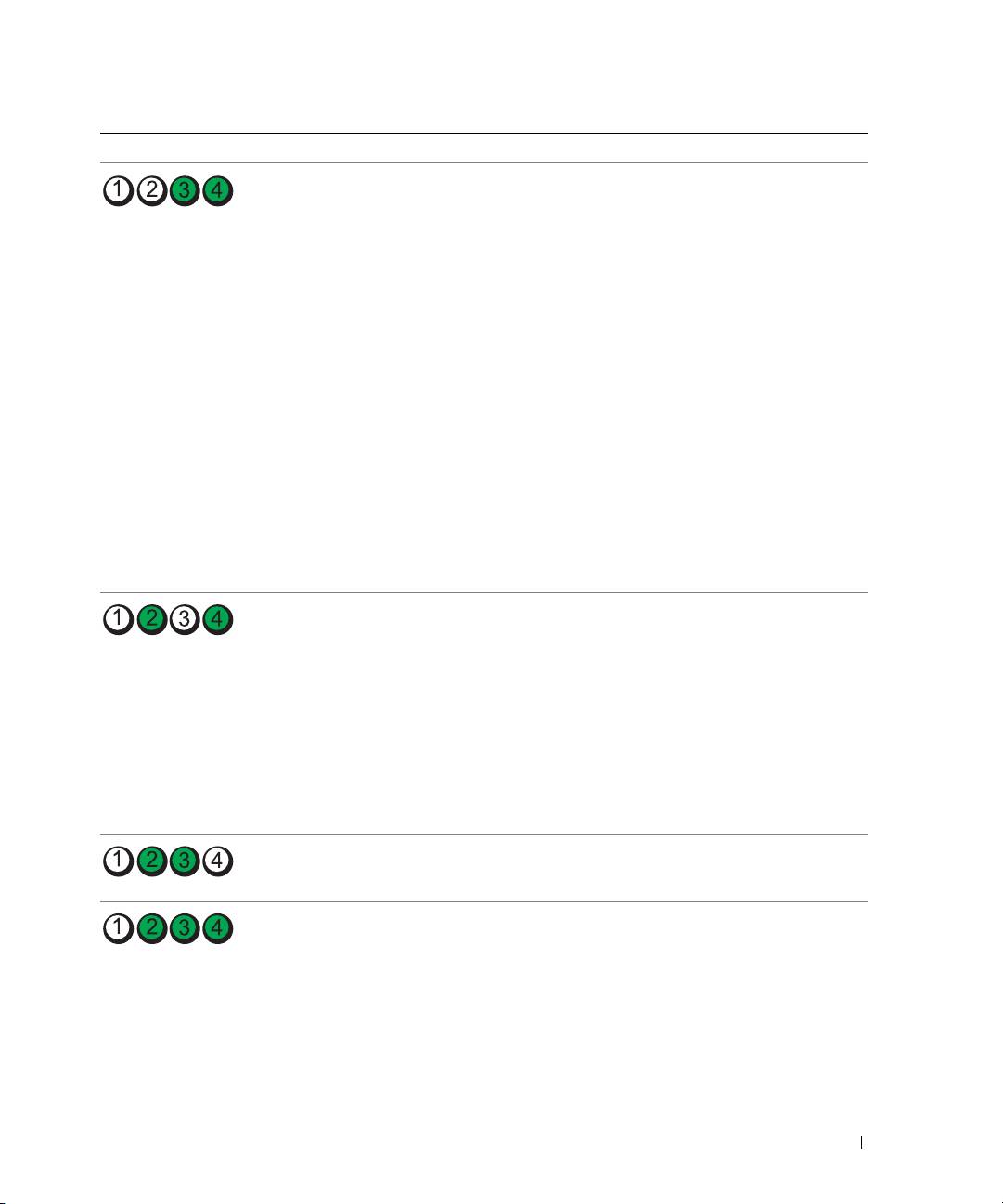
Lysmønster Problembeskrivelse Foreslået løsning
Der er genkendt hukommelsesmoduler,
• Hvis du har et enkelt hukommelsesmodul
men der er opstået en hukommelsesfejl.
installeret, skal det geninstalleres og
derefter skal du genstarte computeren. For
information om geninstallation af
hukommelsesmoduler, se
Brugervejledning
online.
• Hvis du har to hukommelsesmoduler
installeret, skal du fjerne modulerne og
geninstallére det ene modul, og genstart
derefter computeren. Hvis computeren
starter normalt, kan det andet modul
geninstalleres. Fortsæt, indtil du har
identificeret det fejlbehæftede modul, eller
geninstalleret alle moduler uden fejl.
• Hvis det er muligt, så installér korrekt
fungerende hukommelsemoduler af samme
type i computeren.
• Hvis problemet fortsætter,
kontakt da Dell
Der henvises til
Brugervejledning
online for
information om, hvordan du kontakter Dell.
Der er opstået en mulig fejl på
• Hvis computeren har et grafikkort fjernes
grafikkortet.
grafikkortet, og derefter geninstalleres det,
og til sidst genstartes computeren.
• Hvis problemet stadig findes, installeres et
grafikkort, som du ved fungerer og genstart
derefter computeren.
• Hvis porblemet stadig fortsætter eller hvis
computeren har integreret grafik,
kontakt
da Dell
. Der henvises til
Brugervejledning
online for information om, hvordan du
kontakter Dell.
Der er opstået en mulig fejl på
Geninstallér alle strøm- og datakabler og
diskettedrevet eller harddisken.
genstart derefter computeren.
Der er opstået en mulig USB-fejl. Geninstaller alle USB-enheder, kontrollér
kabelstik og genstart derefter computeren.
Hurtig Referenceguide 79

Lysmønster Problembeskrivelse Foreslået løsning
Der er ikke fundet nogen
• Hvis du har et enkelt hukommelsesmodul
hukommelsesmoduler.
installeret, skal det geninstalleres og
derefter skal du genstarte computeren. For
information om geninstallation af
hukommelsesmoduler, se
Brugervejledning
online.
• Hvis du har to hukommelsesmoduler
installeret, skal du fjerne modulerne og
geninstallére det ene modul, og genstart
derefter computeren. Hvis computeren
starter normalt, kan det andet modul
geninstalleres. Fortsæt, indtil du har
identificeret det fejlbehæftede modul, eller
geninstalleret alle moduler uden fejl.
• Hvis det er muligt, så installér korrekt
fungerende hukommelsemoduler af samme
type i computeren.
• Hvis problemet fortsætter,
kontakt da Dell
Der henvises til
Brugervejledning
online for
information om, hvordan du kontakter Dell.
Der er fundet hukommelsesmoduler, men
• Sørg for, at ingen
specielle placeringskrav
der er opstået en
for hukommelsesmodul
/hukommelsesstik
hukommelseskonfigurations- eller
er tilstede.
kompatibilitetsfejl.
• Kontrollér at det
hukommelsesmodul
• Hvis problemet fortsætter,
kontakt da Dell
.
Der henvises til
Brugervejledning
online for
information om, hvordan du kontakter Dell.
Der opstod en fejl.
• Kontrollér at kablerne er korrekt tilsluttet til
systemkortet fra harddisken, cd-drevet, og
dvd-drevet.
Dette mønster vises også, når du går i
• Kontrollér computermeddelelsen, der
systemopsætning og indikerer muligvis
kommer frem på din skærm.
ikke et problem.
• Hvis problemet fortsætter,
kontakt da Dell
Der henvises til
Brugervejledning
online for
information om, hvordan du kontakter Dell.
Når POST er færdig, bliver alle fire
Ingen.
diagnostiske lamper grønne i et kort
øjeblik, før de går ud for at indikerer
normal driftstilstand.
80 Hurtig Referenceguide

