Dell OptiPlex 320 – page 11
Manual for Dell OptiPlex 320
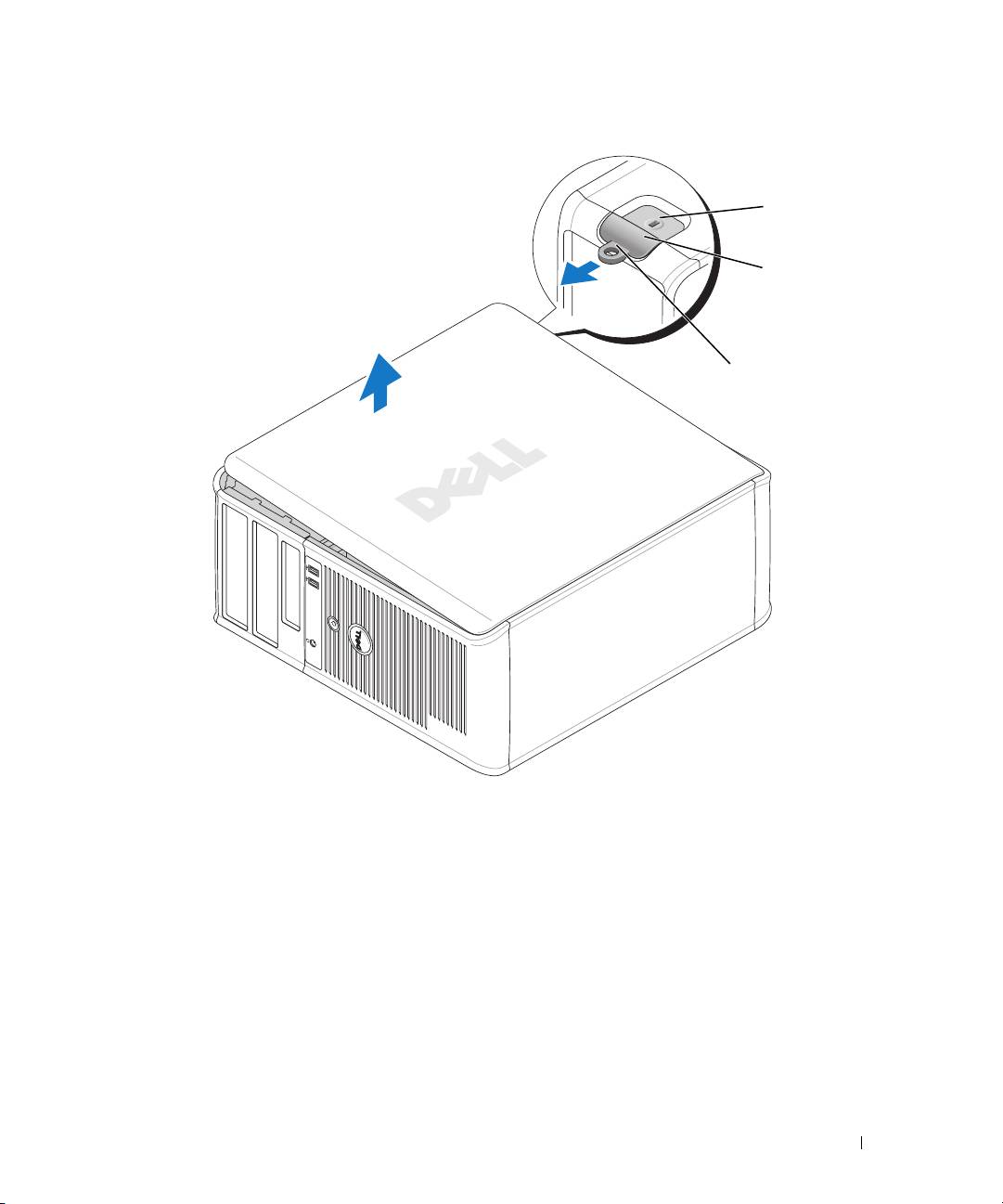
1
2
3
1 отверстие для защитного троса
2 защелка крышки корпуса
3 проушина для навесного замка
Краткий справочник
201
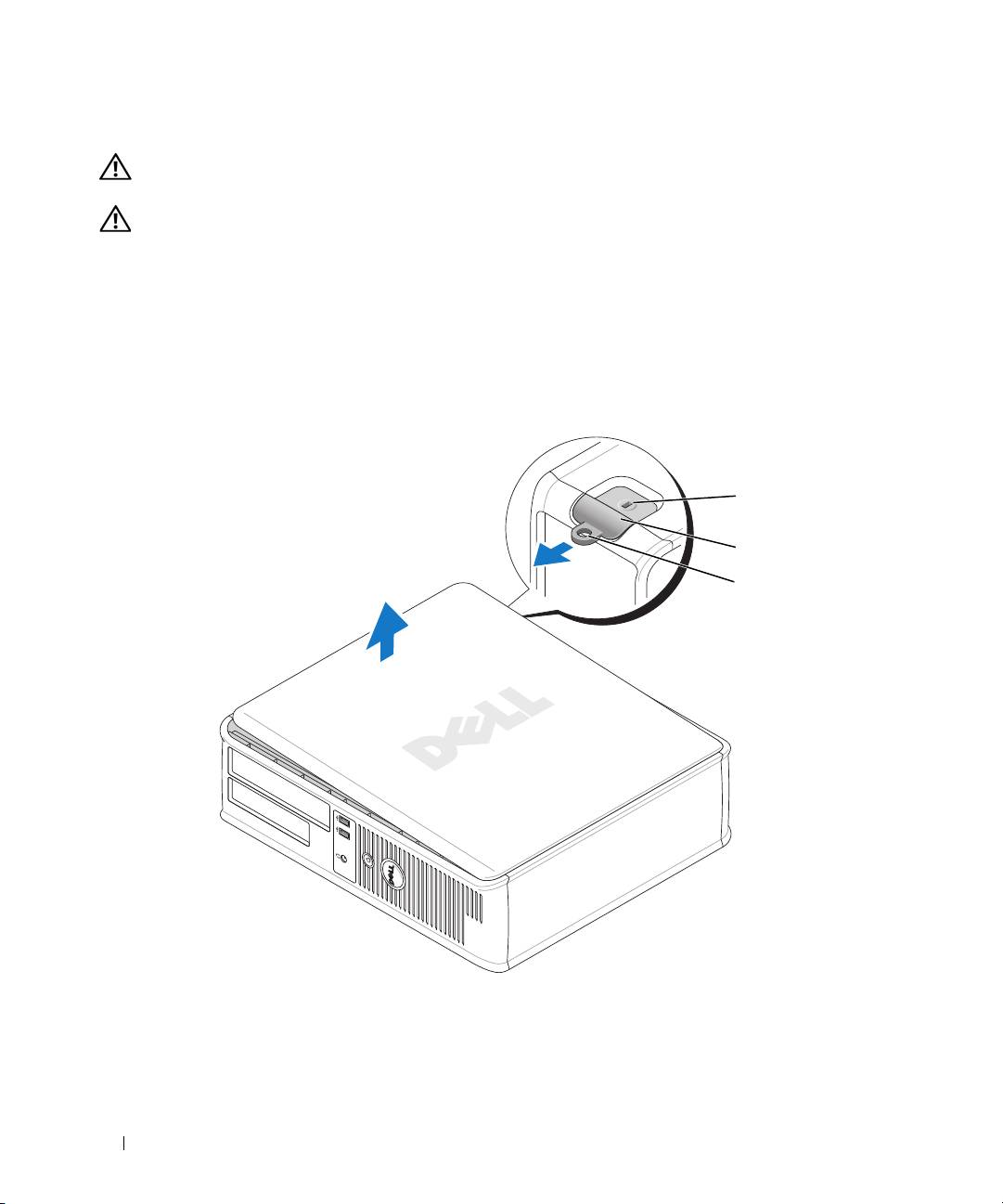
Настольный компьютер
ПРЕДУПРЕЖДЕНИЕ.
Перед тем как приступить к выполнению операций данного раздела, выполните
указания по безопасности, описанные в
Информационном руководстве по продуктам
.
ПРЕДУПРЕЖДЕНИЕ.
Для обеспечения защиты от поражения электрическим током перед снятием
крышки всегда отсоединяйте компьютер от электрической розетки.
1
Выполните инструкции в разделе «Перед началом работы» на стр. 199.
2
Если корпус компьютера заперт с помощью замка, вдетого в проушину на задней панели, снимите
замок.
3
Сдвиньте защелку, чтобы открыть крышку.
4
Откиньте крышку вверх, взявшись за ушко.
5
Снимите крышку с шарниров и положите ее на мягкую неабразивную поверхность.
1
2
3
1
отверстие для защитного троса
2
защелка крышки корпуса
3
проушина для навесного замка
202
Краткий справочник
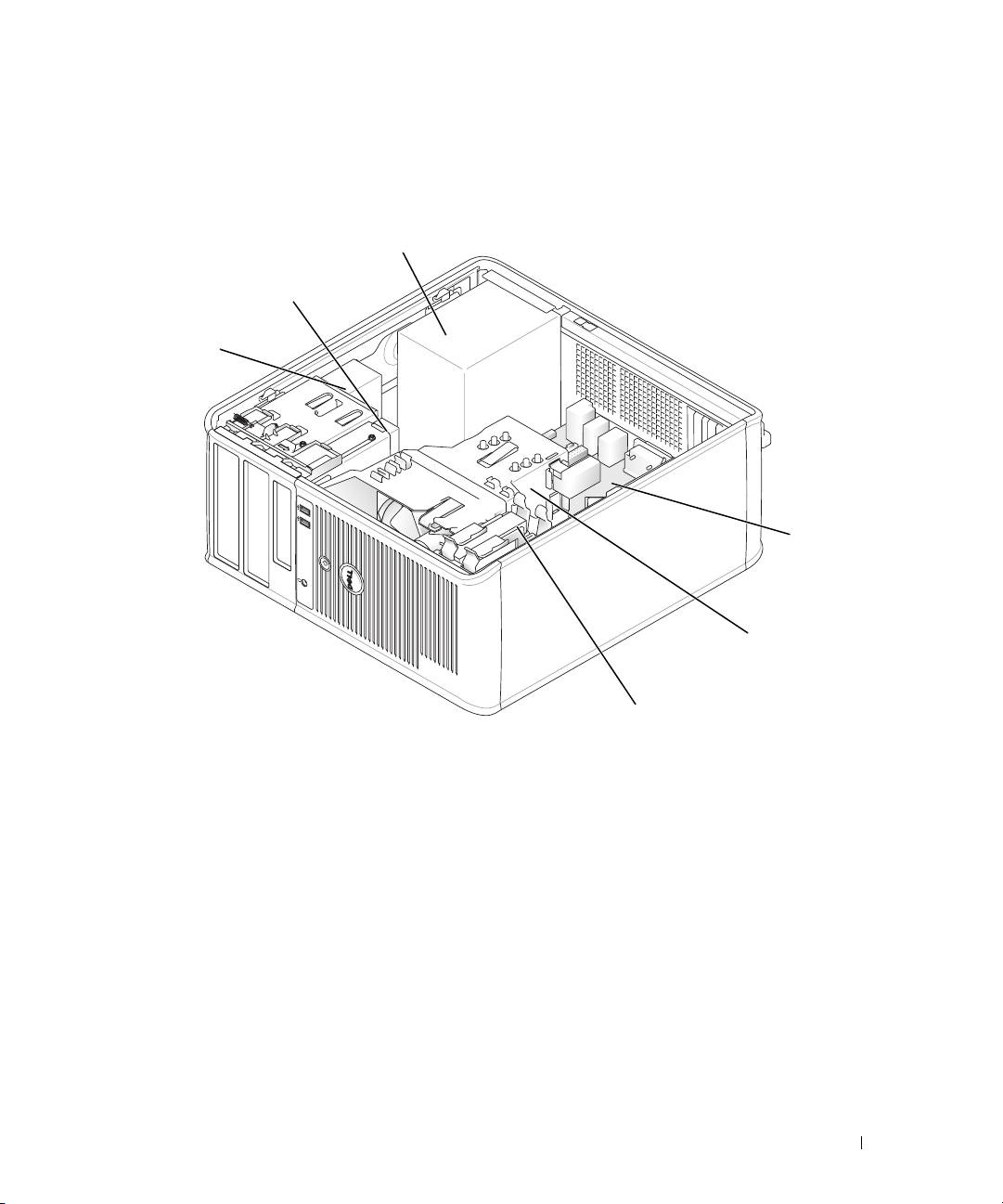
Внутренние компоненты компьютера
Компьютер с корпусом MiniTower
3
2
1
4
5
6
1 дисковод CD/DVD 4 cистемная плата
2 дисковод гибких дисков 5 блок радиатора
3 блок питания 6 накопитель на жестких дисках
Краткий справочник
203
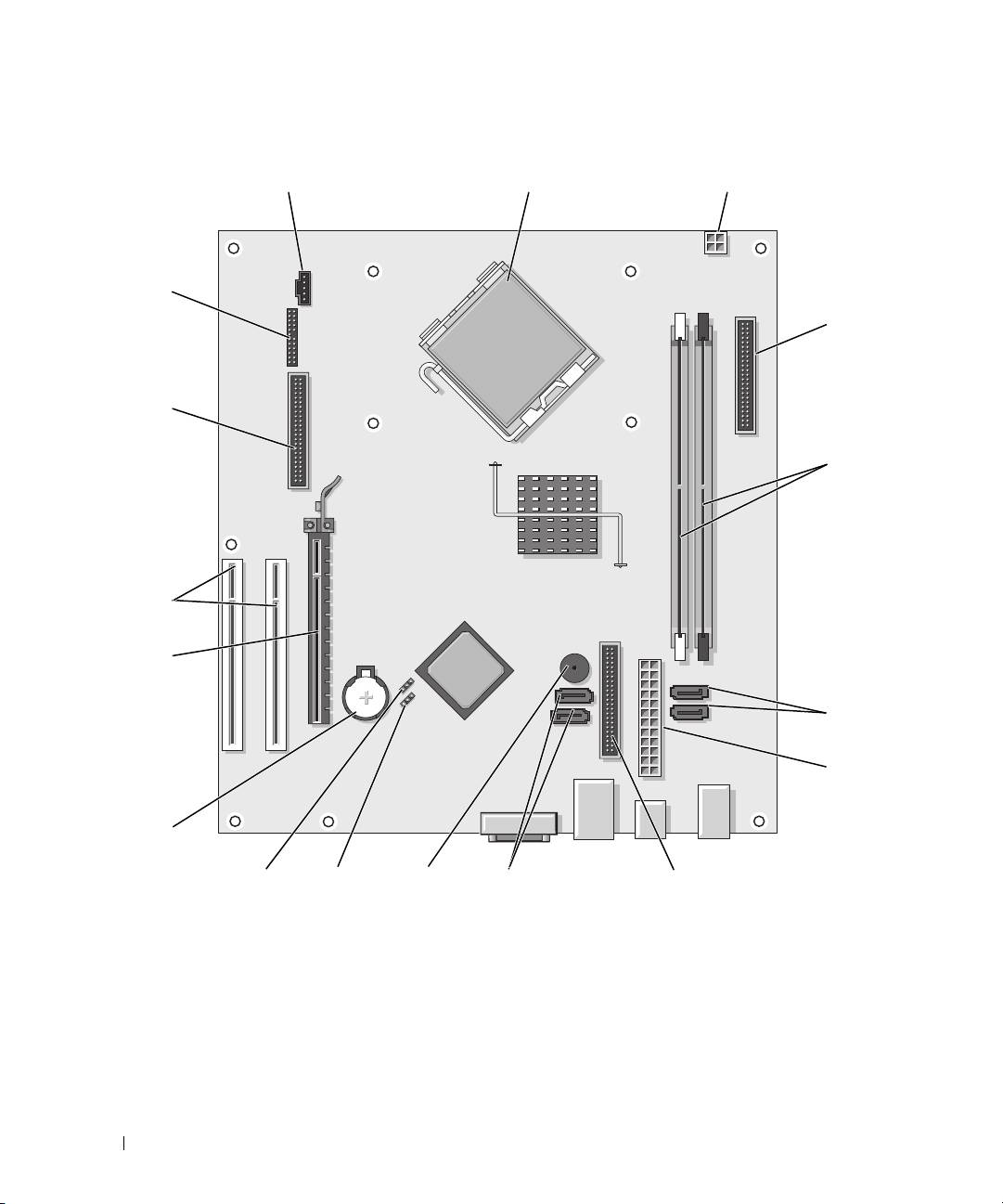
Компоненты системной платы
12
3
17
4
16
5
15
14
6
7
13
12
10
911
8
204
Краткий справочник
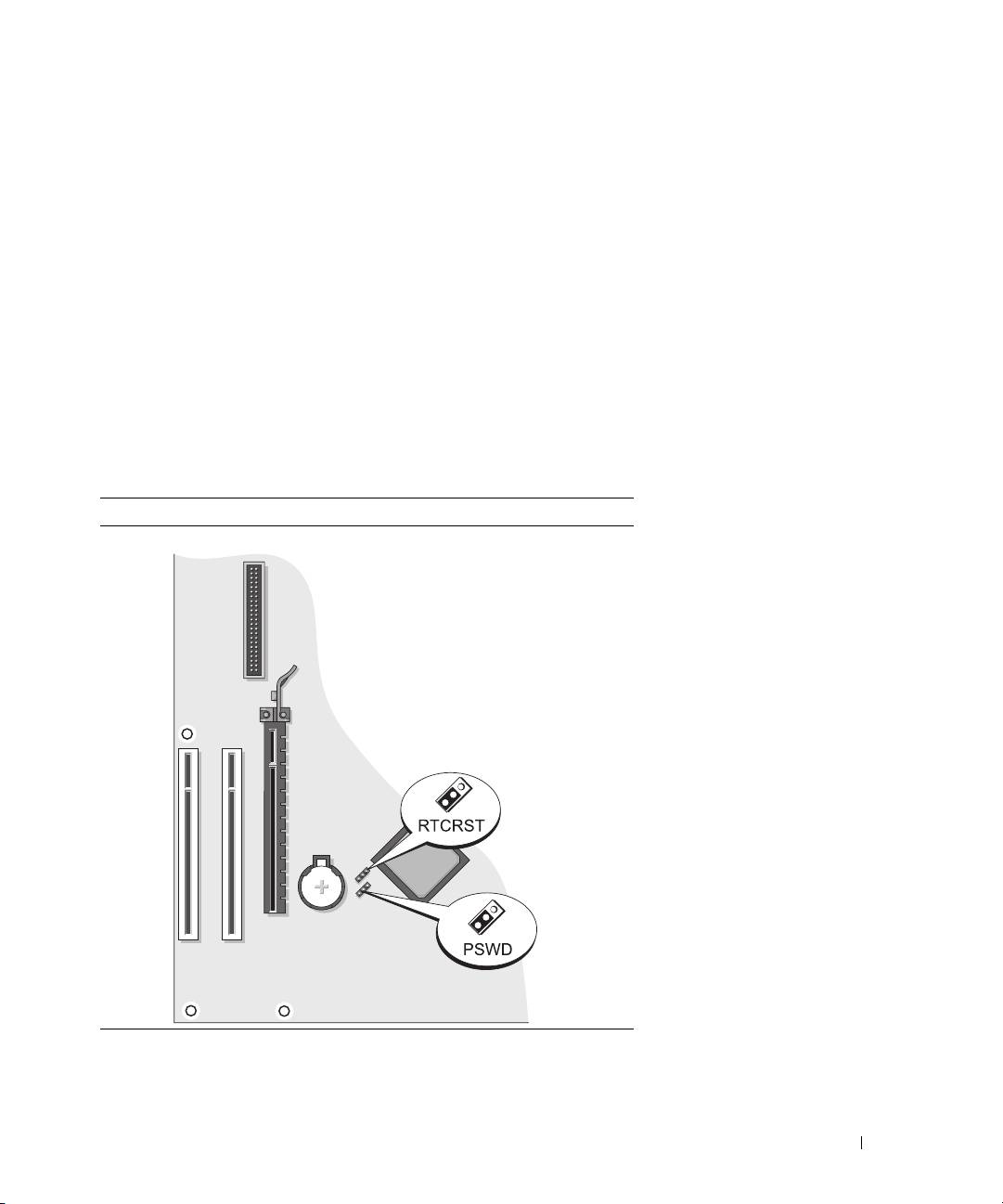
1 разъем вентилятора (FAN) 10 внутренний сигнал (SPKR1)
2 разъем процессора (ЦПУ) 11 перемычка пароля (PSWD)
3 разъем питания процессора (12VPOWER) 12 восстановление часов реального времени
1
(RTCRST)
4 разъем передней панели (FNT_PANEL) 13 гнездо аккумулятора (BATT)
5 разъемы модулей памяти (DIMM_1, DIMM_2) 14 разъем платы PCI Express x16
6 разъемы накопителя SATA (SATA0, SATA1) 15 разъемы платы PCI (2)
7 разъем питания (POWER) 16 разъем дисковода гибких дисков (FLOPPY)
1
8 разъем дисковода компакт-дисков/DVD-дисков
17 разъем
последовательного порта/разъем PS/2
(IDE)
(PS2/SER2)
9 разъемы накопителя SATA (SATA2, SATA3)
Настройки перемычек
Компьютер с корпусом Mini$Tower
Краткий справочник
205
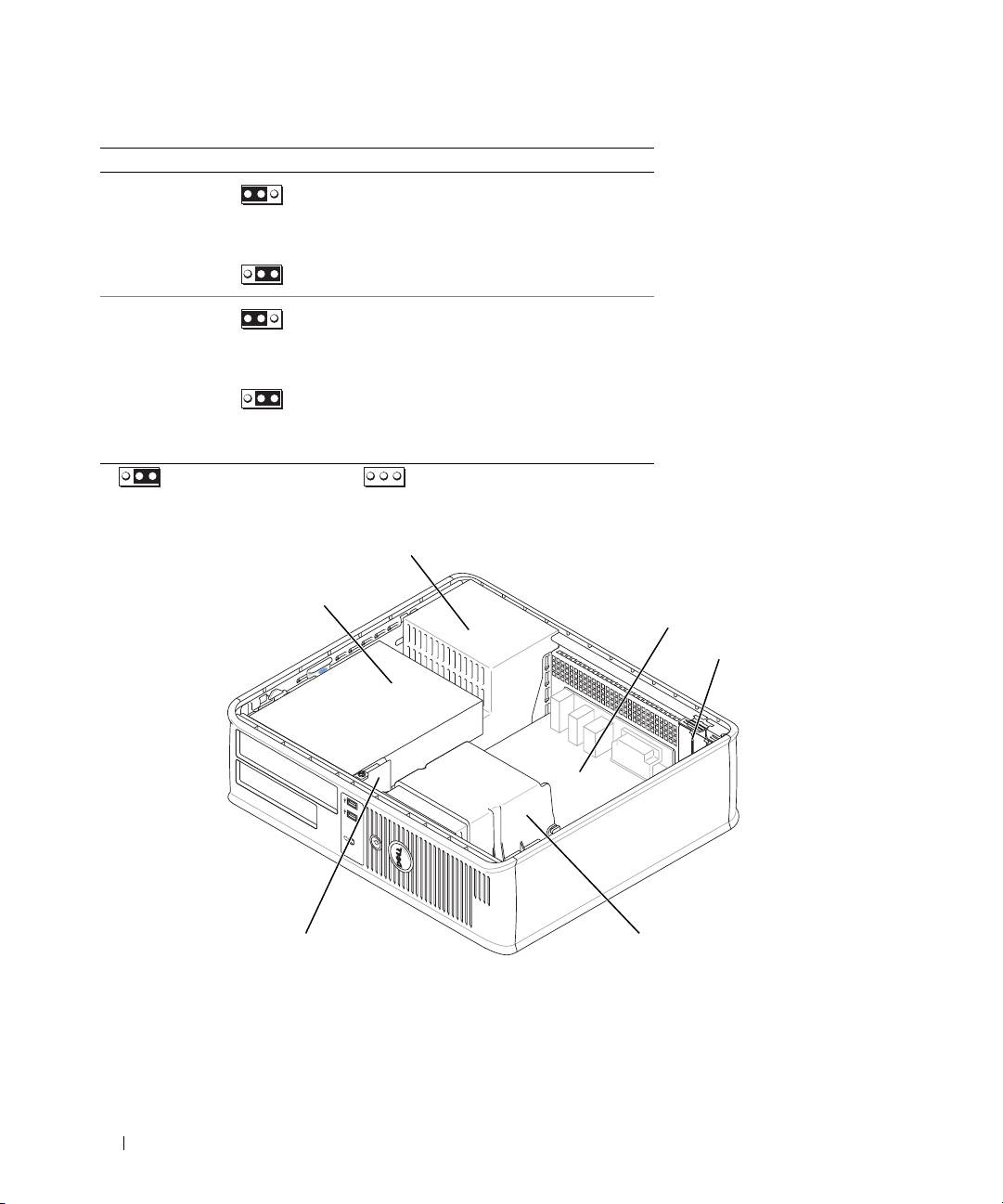
Перемычка Настройка Описание
PSWD Функция защиты с помощью пароля
включена (по умолчанию).
Защита с помощью пароля
выключена.
RTCRST
Включение часов реального
времени (значение по умолчанию).
Выполнение восстановления часов
реального времени (перемычка
временно установлена).
перемычка установлена перемычка не установлена
Настольный компьютер
2
1
3
4
6
5
1 отсек дисковода (дисковод
4 гнезда для плат
компакт-дисков/DVD-
дисков, дисковод гибких
дисков и жесткий диск)
2 блок питания 5 блок радиатора
3 cистемная плата 6 передняя панель ввода/вывода
206
Краткий справочник

Компоненты системной платы
12
3
17
4
16
5
15
14
6
7
13
12
11 9
10
8
Краткий справочник
207
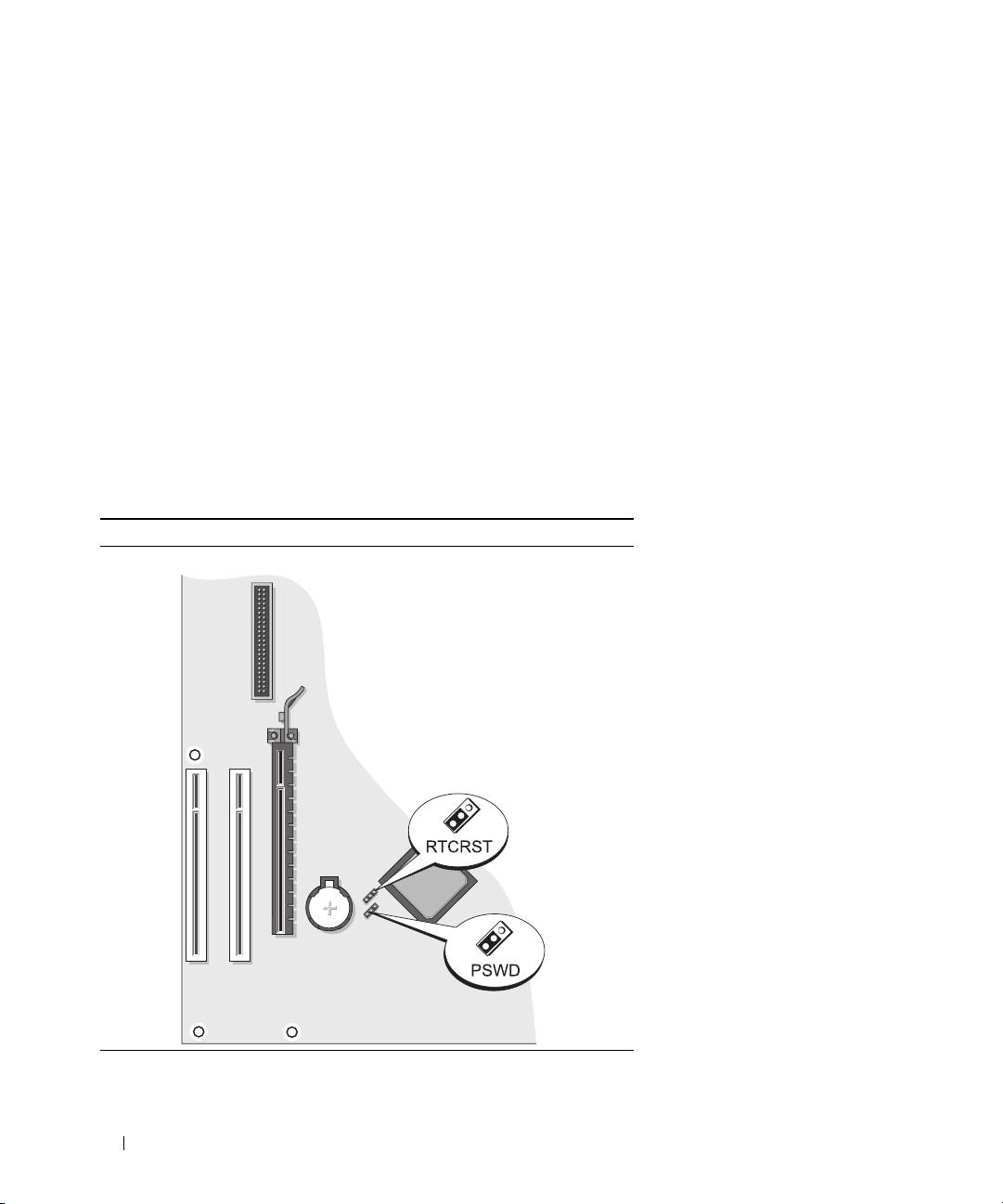
1 разъем вентилятора (FAN) 10 внутренний сигнал (SPKR1)
2 разъем процессора (ЦПУ) 11 перемычка пароля (PSWD)
3 разъем питания процессора (12VPOWER) 12 перемычка сброса RTC (RTCRST)
1
4 разъем передней панели (FNT_PANEL) 13 гнездо аккумулятора (BATT)
5 разъемы модулей памяти (DIMM_1, DIMM_2) 14 разъем платы PCI Express x16
6 разъемы последовательного порта накопителя
15 разъем платы PCI (2)
ATA (SATA0, SATA1)
7 разъем питания (POWER) 16 разъем дисковода гибких дисков (FLOPPY)
1
8 разъем дисковода компакт-дисков/DVD-дисков
17 разъем
последовательного порта/разъем PS/2
(IDE)
(PS2/SER2)
9 разъемы последовательного порта накопителя
(SATA2, SATA3)
Настройки перемычек
Настольный компьютер
208
Краткий справочник
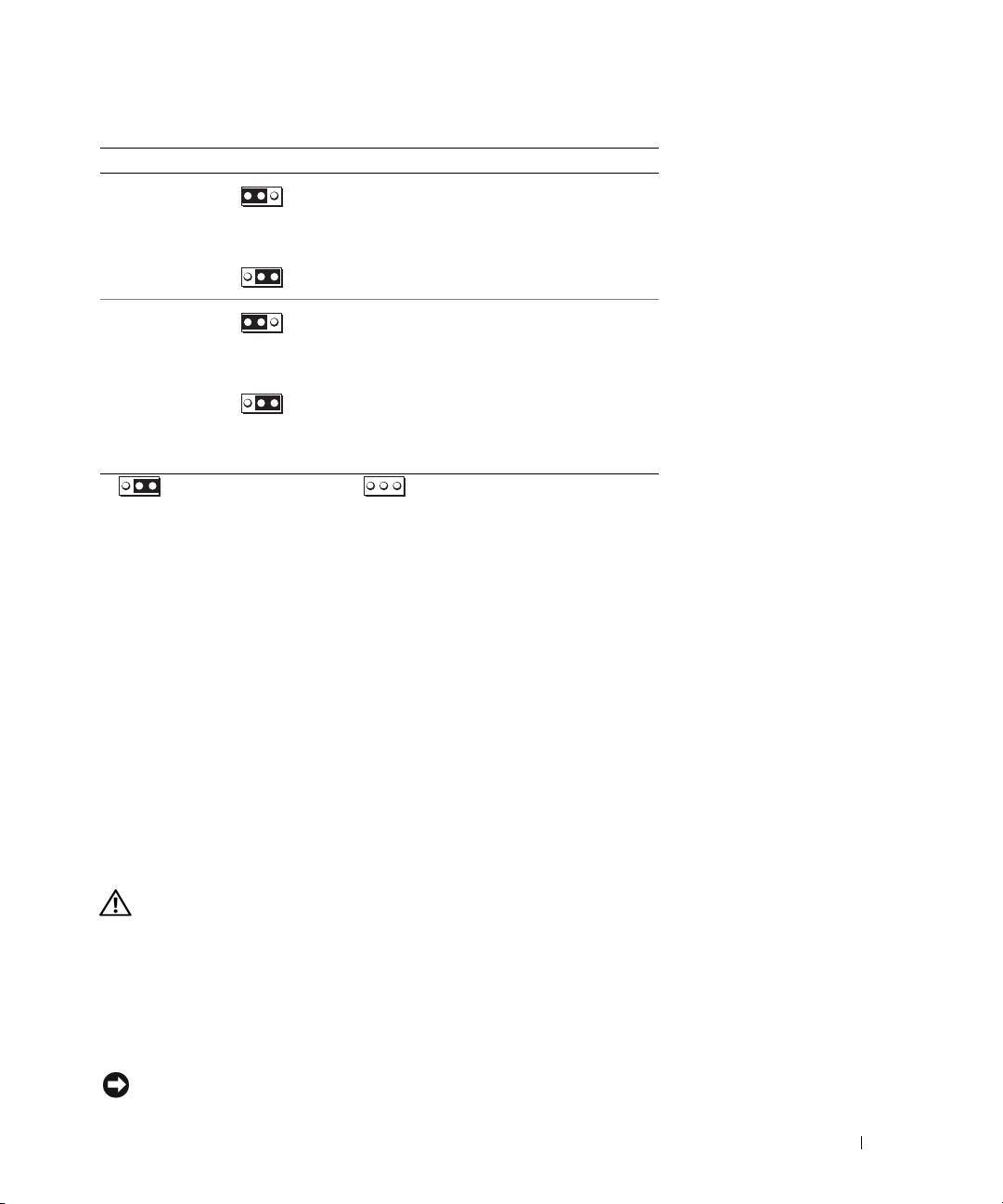
Перемычка Настройка Описание
PSWD Функция защиты с помощью пароля
включена (по умолчанию).
Защита с помощью пароля
выключена.
RTCRST
Включение часов реального времени
(значение по умолчанию).
Выполнение восстановления часов
реального времени (перемычка
временно установлена).
перемычка установлена перемычка не установлена
Устранение неисправностей
Корпорация Dell предоставляет целый ряд средств, которые призваны помочь, если компьютер в
процессе работы поведет себя не так, как ожидалось. Последнюю информацию о поиске и
устранению неисправностей см. на узле поддержки Dell по адресу support.dell.com.
При возникновении неполадок, для устранения которых требуется помощь компании Dell, составьте
детальное описание неполадки, запишите сигнальные коды или цветовые
схемы диагностики;
укажите ниже экспресс-код техобслуживания и метку производителя; затем обратитесь в компанию
Dell из того же места, где находится компьютер. Контактную информацию Dell см. в интерактивном
Руководстве пользователя.
Пример экспресс-кода техобслуживания и метки производителя см. в разделе «Источники
информации» на стр.183.
Код экспресс-обслуживания (Express Service Code): _______________________
Метка производителя: ___________________________
Dell Diagnostics
ПРЕДУПРЕЖДЕНИЕ.
Перед тем как приступить к выполнению операций данного раздела, выполните
указания по безопасности, описанные в
Информационном руководстве по продуктам
.
Когда использовать программу Dell Diagnostics
Если при работе на компьютере возникают неполадки, выполните тесты, указанные в разделе
«Устранение неисправностей» интерактивного Руководства пользователя, и запустите программу
Dell Diagnostics, прежде чем обращаться за консультацией в службу технической поддержки Dell.
Контактную информацию Dell см. в интерактивном Руководстве пользователя.
ВНИМАНИЕ.
Программа Dell Diagnostics работает только на компьютерах марки Dell™.
Краткий справочник
209
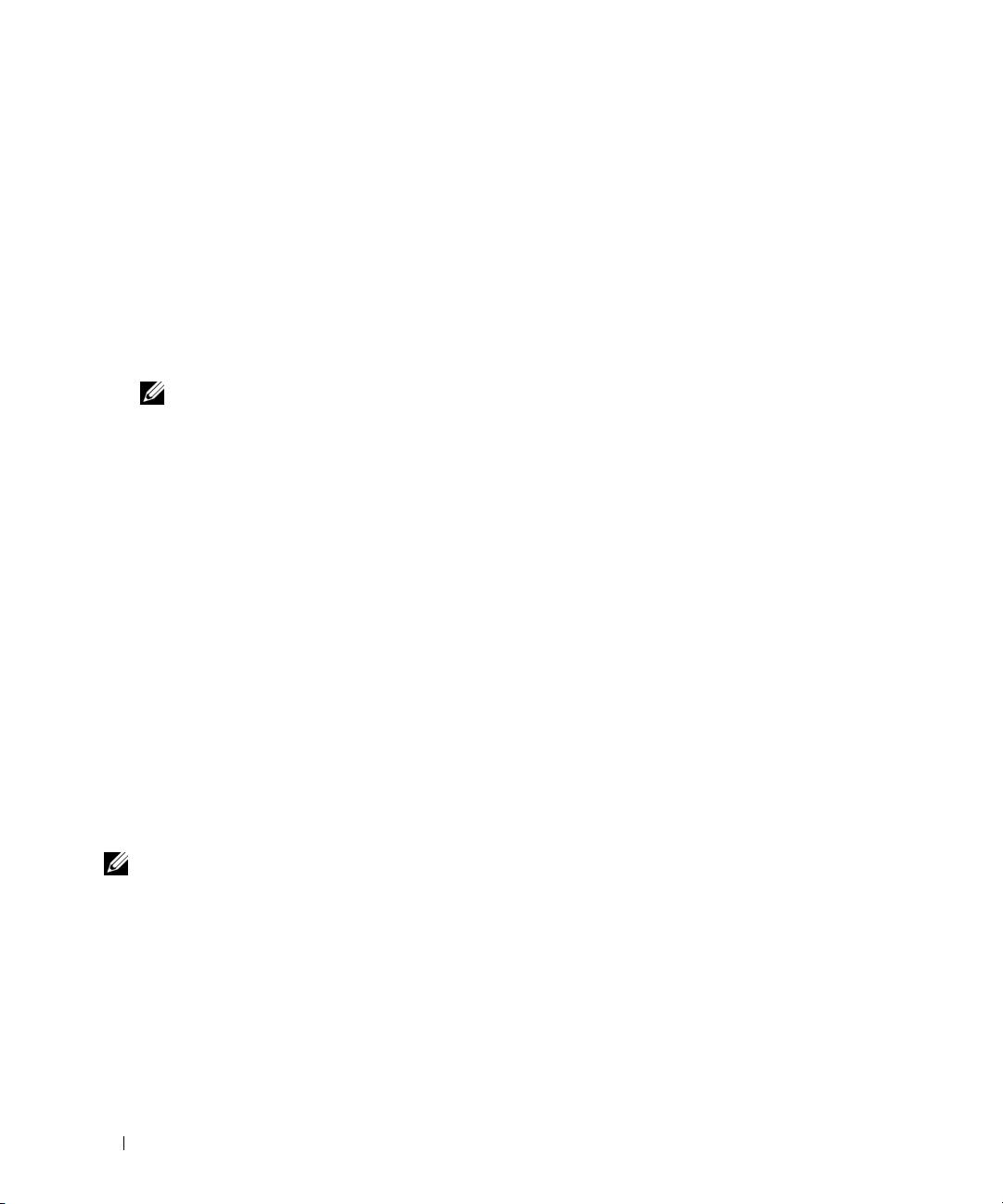
Войдите в программу настройки системы (инструкции см. в разделе «Настройка системы» в
интерактивном Руко водстве пользователя), проверьте информацию о конфигурации компьютера и
убедитесь, что устройство, которое требуется протестировать, отображается в настройках системы и
является активным.
Запустите программу Dell Diagnostics либо с жесткого диска, либо с дополнительного компакт-диска
компакт-диска Drivers and Utilities (Драйверы и утилиты) (
иначе называемый ResourceCD
(Ресурсы)).
Запуск программы Dell Diagnostics с жесткого диска
1
Включите (или перезагрузите) компьютер.
2
При появлении логотипа DELL сразу нажмите <F12>.
ПРИМЕЧАНИЕ.
Если получено сообщение о том, что раздел Diagnostics Utility не найден, запустите
программу Dell Diagnostics с дополнительного компакт%диска
Drivers and Utilities
(Драйверы и утилиты)
(см. раздел «Запуск программы Dell Diagnostics с компакт%диска компакт%диска Drivers and Utilities
(Драйверы и утилиты)» на стр. 210).
Если эти клавиши нажаты с опозданием и появился экран с логотипом операционной системы,
®
®
дождитесь появления рабочего стола Microsoft
Windows
. Затем выключите компьютер и
повторите попытку.
3
При появлении списка загрузочных устройств выделите пункт
Boot to Utility Partition
(Отобразить
программу раздела при загрузке) и нажмите клавишу <Enter>.
4
Когда появится
Main Menu
(Главное меню) программы Dell Diagnostics, выберите тест для
запуска.
Запуск программы Dell Diagnostics с компакт!диска компакт!диска Drivers and Utilities (Драйверы и
утилиты)
1
Вставьте
Drivers and Utilities (Драйверы и утилиты)
.
2
Выключите и перезагрузите компьютер.
При появлении логотипа DELL™ сразу нажмите <F12>.
Если вы не успели нажать эту клавишу и появился экран с логотипом операционной системы,
дождитесь появления рабочего стола Microsoft Windows. Затем выключите компьютер и повторите
попытку.
ПРИМЕЧАНИЕ.
Последующие шаги изменяют последовательность загрузки только на один раз. В
следующий раз загрузка компьютера будет выполняться в соответствии с устройствами, указанными в
настройках системы.
3
При появлении списка загрузочных устройств выберите дисковод компакт-дисков/DVD-дисков и
нажмите клавишу <Enter>.
4
В меню загрузки компакт-диска выберите список для параметра дисковода компакт-дисков/DVD-
дисков.
5
В появившемся меню выберите параметр для загрузки с дисковода компакт-дисков/DVD-дисков.
6
Введите
1
, чтобы открыть меню компакт-диска
Drivers and Utilities
(Драйверы и утилиты).
7
Введите
2
, чтобы запустить программу Dell Diagnostics.
210
Краткий справочник
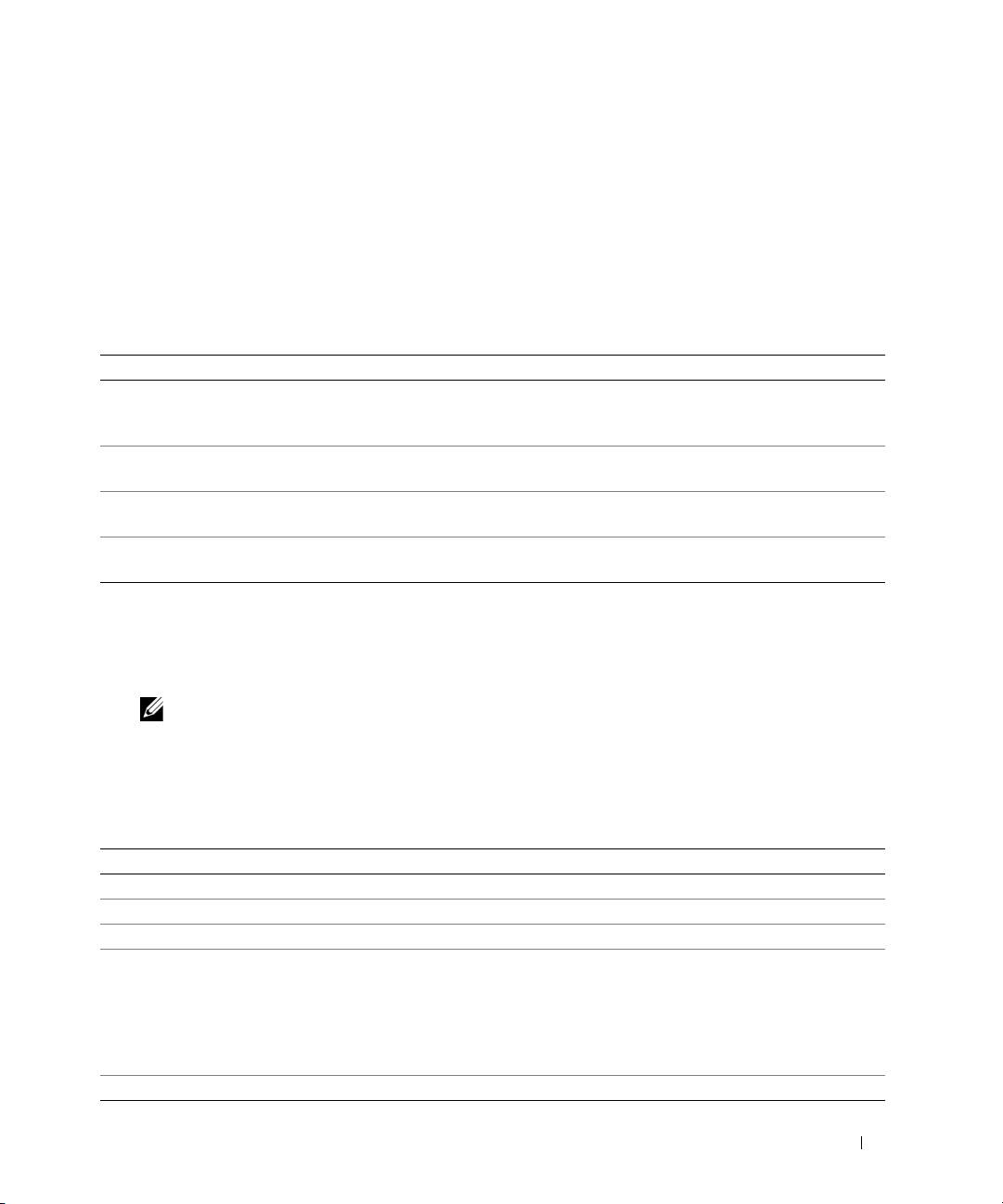
8
В нумерованном списке выберите
Run the 32 Bit Dell Diagnostics
(Запуск 32-разрядной программы
Dell Diagnostics). Если в списке имеется несколько версий, выберите подходящую для вашего
компьютера.
9
Когда появится
Main Menu
(Главное меню) программы Dell Diagnostics, выберите тест для
запуска.
Главное меню Dell Diagnostics
1
После загрузки программы Dell Diagnostics и появления окна
Main
Menu
(Главное меню) нажмите
кнопку для выбора нужного параметра.
Параметр Функция
Express Test (Экспресс-
Быстрое тестирование устройств. Этот тест обычно продолжается 10-20 минут и не
тест)
требует вашего участия. Выполните Express Test (Экспресс-тест) в первую очередь,
чтобы увеличить вероятность быстрого обнаружения проблемы.
Extended Test
Полная проверка устройств. Обычно занимает более часа и периодически требует от
(Расширенный тест)
вас ответов на вопросы.
Custom Test
Тестирование
выбранного устройства. Вы можете настроить тесты, которые хотите
(Настраиваемый тест)
запустить.
Symptom Tree (Дерево
Список наиболее часто встречающихся признаков, с помощью которого вы можете
симптомов)
выбрать тест, исходя из особенностей возникшей проблемы.
2
Если во время теста возникла проблема, появится сообщение с кодом ошибки и описанием
проблемы. Запишите эту информацию и выполните инструкции на экране.
Если вам не удалось устранить ошибку, обратитесь в корпорацию Dell. Контактную информацию
Dell см. в интерактивном
Руководстве пользователя
.
ПРИМЕЧАНИЕ.
Метка производителя (Service Tag) компьютера отображается в верхней части экрана
каждого теста. При обращении в корпорацию Dell служба технической поддержки потребует от вас
указать Метку производителя.
3
Если тест запущен с помощью параметров
Custom Test
(Настраиваемый тест) или
Symptom Tree
(Дерево симптомов), подробную информацию можно получить на соответствующих вкладках,
описание которых приведено в следующей таблице.
Вкладка Функция
Results (Результаты) Результаты тестов и выявленные ошибки.
Errors (Ошибки) Выявленные ошибки, их коды и описание проблемы.
Help (Справка) Описание тестов и требования для их запуска.
Configuration
Аппаратная конфигурация выбранного устройства.
(Конфигурация)
Программа Dell Diagnostics получает информацию о конфигурации всех устройств
из программы настройки системы, памяти и различных внутренних тестов, а затем
отображает ее как
список устройств в левой части экрана. В списке устройств могут
отсутствовать имена некоторых компонентов компьютера или подключенных к
нему устройств.
Parameters (Параметры) Можно настраивать тест путем изменения его настроек.
Краткий справочник
211
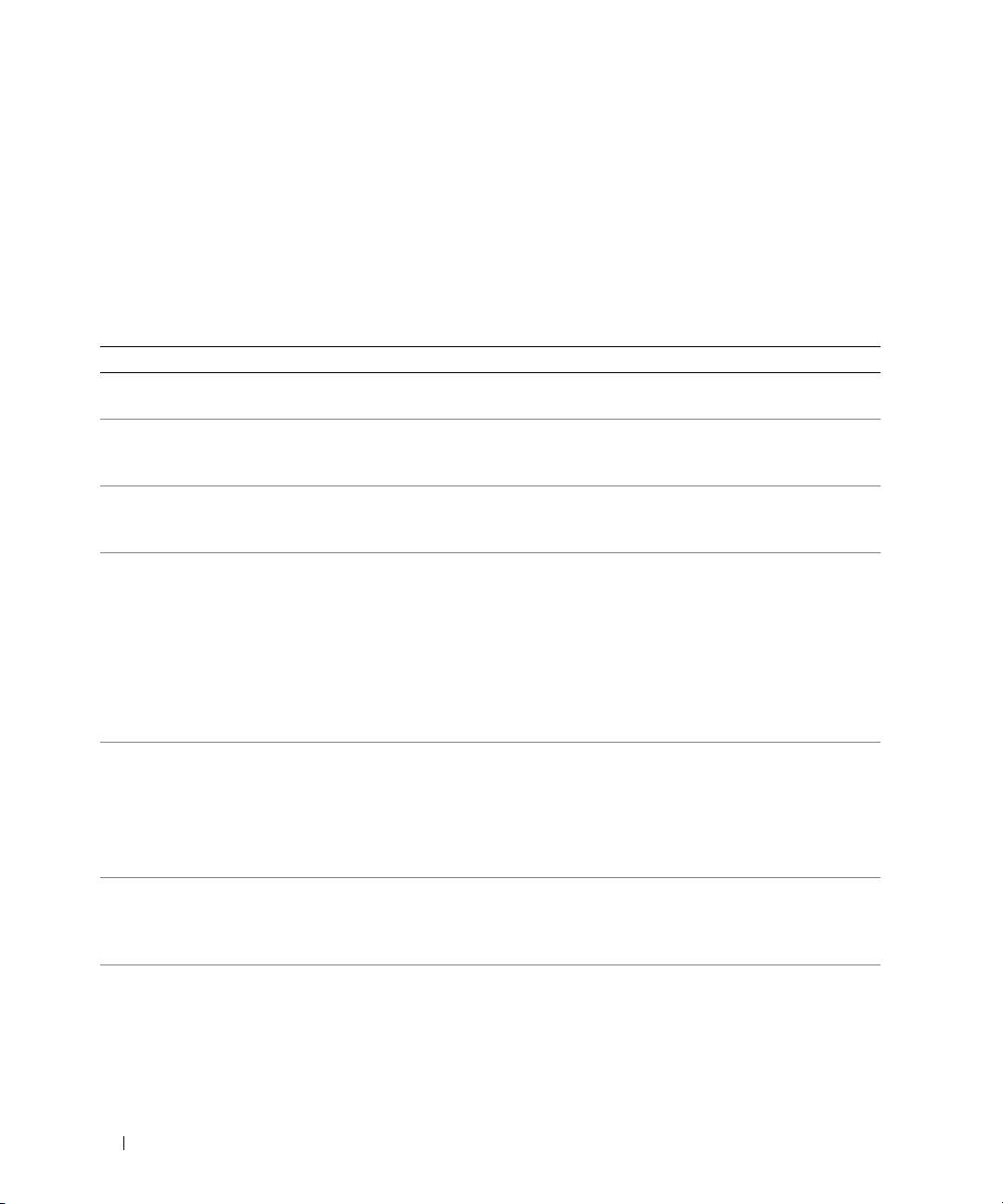
4
По завершении тестов, если программа Dell Diagnostics запущена с компакт-диска
Компакт-диск
Drivers and Utilities
(Драйверы и утилиты) (дополнительный)
,
извлеките компакт-диск.
5
Закрыть экран теста, чтобы вернуться в окно
Main
Menu
(Главное меню). Чтобы выйти из
программы Dell Diagnostics и перезагрузить компьютер, закройте окно
Main
Menu
(Главное
меню).
Системные индикаторы
Индикатор питания может сообщать о наличии неполадки.
Индикатор питания Описание проблемы Варианты решения
Горит зеленым Питание есть, компьютер работает
Не требуется.
нормально.
Мигает зеленым Компьютер работает в режиме
Нажмите кнопку питания, передвиньте
энергосбережения.
мышь или нажмите любую клавишу на
клавиатуре.
Несколько раз мигает
Возникла ошибка конфигурации. Проверьте индикаторы диагностики, чтобы
зеленым и выключается
определить неполадку (см. раздел)
«Индикаторы диагностики» на стр.213.
Горит желтым Программа Dell Diagnostics
Если работает программа Dell Diagnostics,
выполняет тест или
устройство на
подождите окончания тестирования.
системной плате неправильно
Проверьте индикаторы диагностики, чтобы
установлено или неисправно.
определить неполадку (см. раздел)
«Индикаторы диагностики» на стр.213.
Если компьютер не загружается, обратитесь
в корпорацию Dell за консультацией.
Контактную информацию Dell см. в
интерактивном
Руководстве пользователя
.
Мигает желтым Сбой источника питания или
Проверьте индикаторы диагностики, чтобы
системной платы.
определить неполадку (см. раздел
«Индикаторы диагностики» на стр.213).
См. раздел «Проблемы, связанные с
питанием» в интерактивном Руководстве
пользователя.
Постоянный зеленый и
Обнаружена неполадка во время
Описание звуковых сигналов диагностики
звуковые сигналы во
выполнения программы BIOS.
см. в разделе «
Коды звукового сигнала» на
время теста POST
стр.216 См. раздел «Индикаторы.
диагностики", чтобы определить неполадку.
Постоянный зеленый
Возможно, поврежден монитор или
См. раздел «Индикаторы диагностики",
цвет индикатора
видеоплата, либо она неправильно
чтобы определить неполадку.
питания, отсутствие
установлена.
звукового сигнала и
видеосигнала во время
проверки POST
212
Краткий справочник
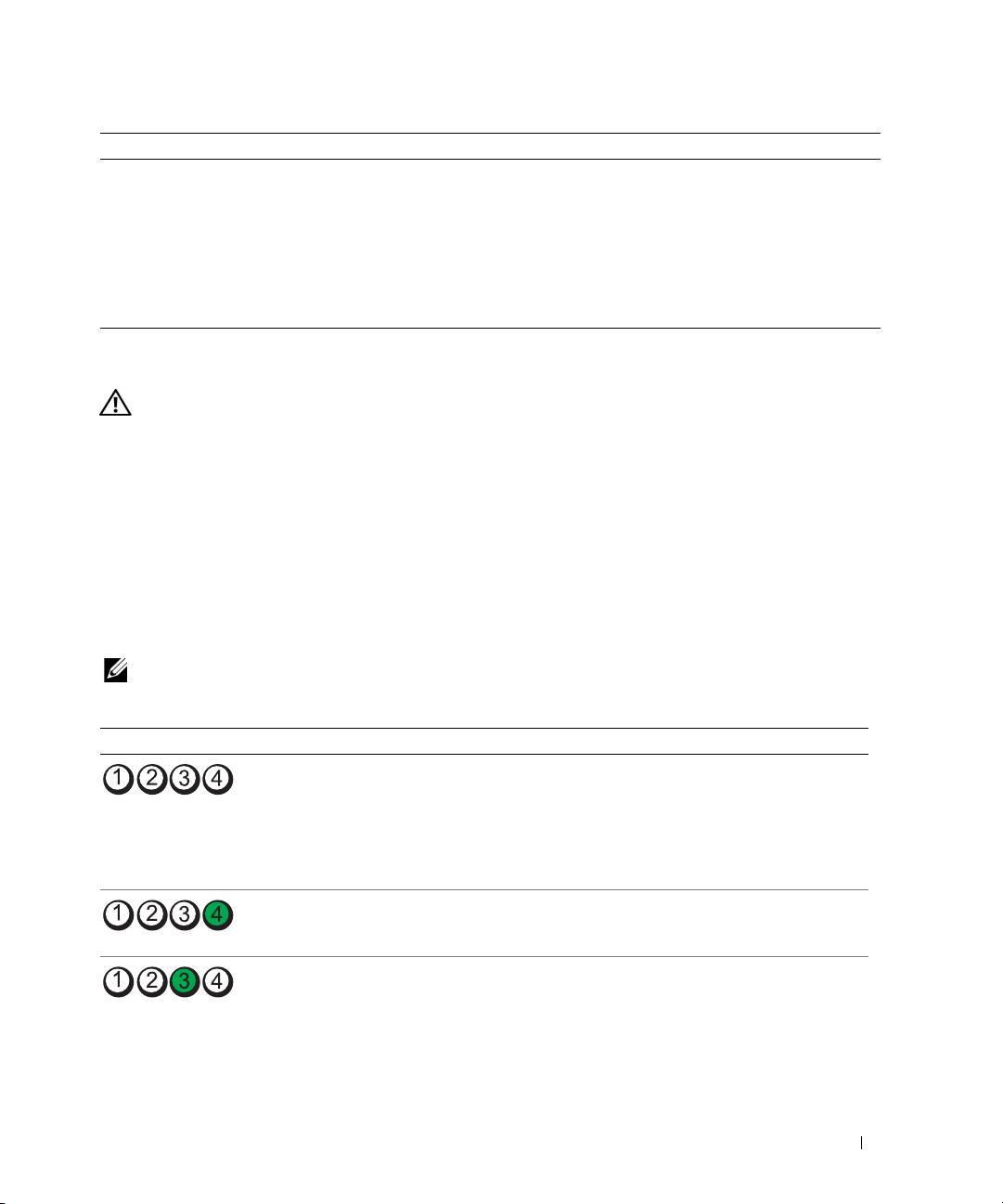
Индикатор питания Описание проблемы Варианты решения
Постоянный зеленый
Возможно, неисправно устройство,
См. раздел «Индикаторы диагностики",
цвет индикатора
встроенное в системную плату.
чтобы определить неполадку. Если проблема
питания, отсутствие
не установлена, обратитесь в корпорацию
звукового сигнала,
Dell за консультацией.
Контактную
однако компьютер
информацию Dell см. в интерактивном
«зависает" во время
Руководстве пользователя
.
самопроверки после
включения питания
Индикаторы диагностики
ПРЕДУПРЕЖДЕНИЕ.
Перед тем как приступить к выполнению операций данного раздела, выполните
указания по безопасности, описанные в
Информационном руководстве по продуктам
.
Для поиска и устранения неисправностей на передней и задней панелях компьютеров имеется
четыре индикатора с метками «1", «2", «3" и «4". Индикаторы могут быть зеленого цвета или могут
не гореть. Если компьютер включается нормально, схемы или звуковые сигналы индикаторов
изменяются при завершении процесса загрузки. Если процедура POST при загрузке системы
завершена успешно, все четыре индикатора на
некоторое время загорятся зеленым, а затем погаснут.
Если во время теста POST найдена неисправность компьютера, по световому коду можно
определить, в каком месте остановлен процесс. Если после успешной процедуры POST будут
обнаружены неисправности в работе компьютера, индикаторы диагностики не укажут причину
неполадки.
ПРИМЕЧАНИЕ.
Работа индикаторов диагностики может отличаться в зависимости от типа системы.
Индикаторы диагностики могут быть сориентированы как по вертикали, так и по горизонтали.
Индикаторы Описание проблемы Варианты решения
Компьютер находится в нормальном
Подключите компьютер к работающей
выключенном состоянии, или произошла
электрической розетке и нажмите кнопку
ошибка загрузки BIOS.
питания.
Индикаторы диагностики не загораются
после успешной перезагрузки
операционной системы компьютера.
Произошла ошибка BIOS. Компьютер
Запустите утилиту BIOS Recovery,
находится в режиме восстановления.
дождитесь окончания восстановления и
перезагрузите компьютер.
Возможно, произошел сбой процессора. Переустановите процессор
и перезагрузите
компьютер.
Информацию о повторной
установке процессора см. в интерактивном
Руководстве пользователя
.
Краткий справочник
213
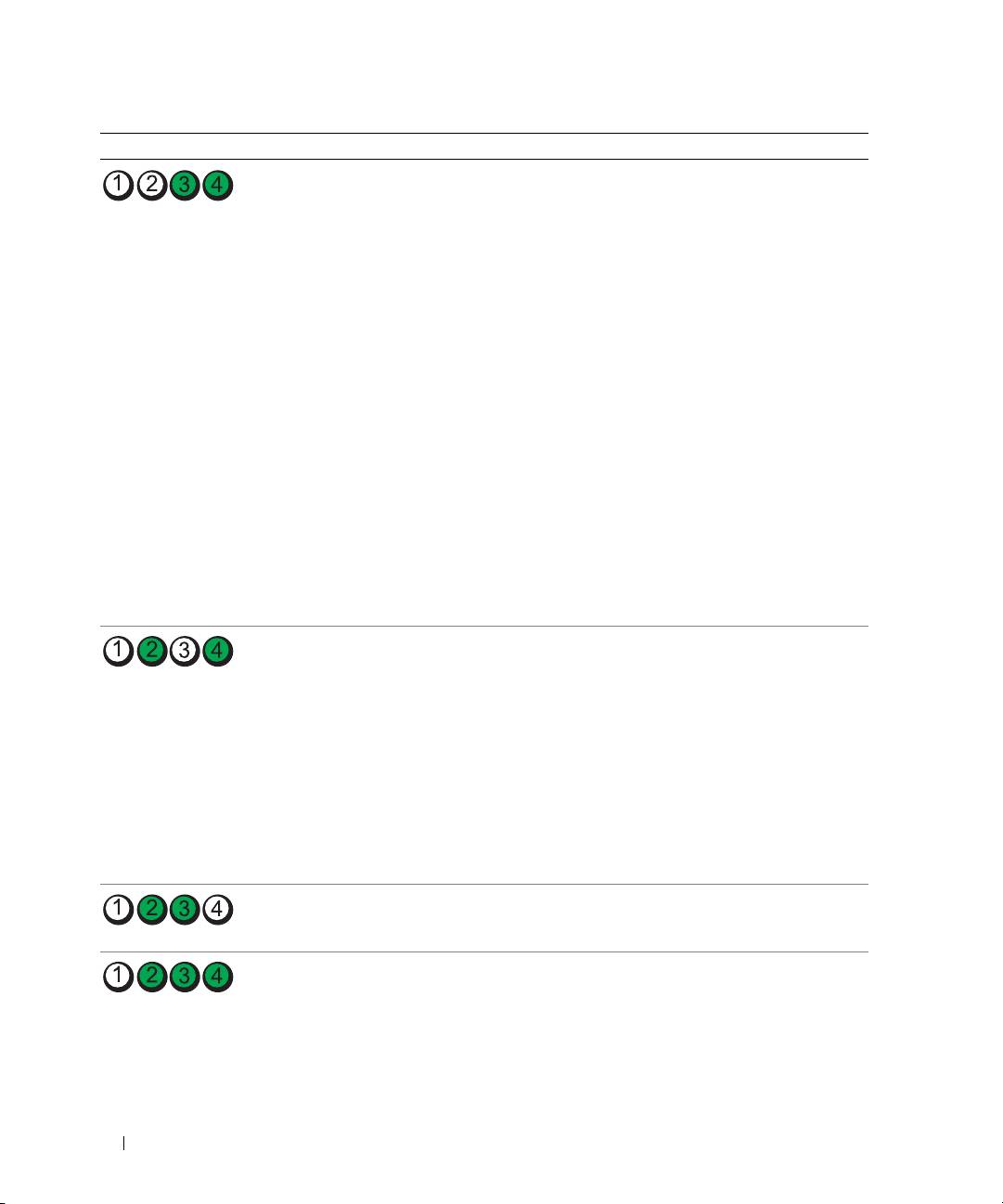
Индикаторы Описание проблемы Варианты решения
Модули памяти обнаружены, но
•
Если установлен только один модуль
возникает ошибка памяти.
памяти, установите его заново и
перезагрузите компьютер. Информацию о
повторной установке модулей памяти см.
в интерактивном
Руководстве
пользователя
.
•
Если установлено несколько модулей
памяти, выньте их, установите один
модуль и перезагрузите компьютер. Если
компьютер загрузится нормально,
установите следующий модуль.
Продолжайте, пока не найдете модуль,
вызывающий сбой, или пока не
установите все модули без ошибки.
•
Если возможно, установите в компьютер
правильно работающие модули памяти
такого же типа.
•
Если не удается устранить неисправность,
обратитесь в корпорацию Dell
.
Контактную информацию Dell см. в
интерактивном
Руководстве
пользователя
.
Возможно, произошел сбой видеоплаты.
•
Если установлена видеоплата, выньте ее и
установите заново. Затем перезагрузите
компьютер.
•
Если проблема не устранена, установите
заведомо работающую видеоплату и
перезагрузите компьютер.
•
Если ошибка не исчезает или в
компьютере встроенный видеомодуль,
обратитесь в корпорацию Dell
.
Контактную информацию Dell см. в
интерактивном
Руководстве
пользователя
.
Возможно, произошел сбой дисковода
Подсоедините заново все кабели питания и
гибких дисков или жесткого диска.
данных, затем перезагрузите компьютер.
Возможно, произошел сбой USB-
Заново установите все USB-устройства,
устройства.
проверьте соединение кабелей, затем
перезагрузите компьютер.
214
Краткий справочник

Индикаторы Описание проблемы Варианты решения
Не обнаружено модулей памяти.
•
Если установлен только один модуль
памяти, установите его заново и
перезагрузите компьютер. Информацию о
повторной установке модулей памяти см.
в интерактивном
Руководстве
пользователя
.
•
Если установлено несколько модулей
памяти, выньте их, установите один
модуль и перезагрузите компьютер. Если
компьютер загрузится нормально,
установите следующий модуль.
Продолжайте, пока не найдете модуль,
вызывающий сбой, или пока не
установите все модули без ошибки.
•
Если возможно, установите в компьютер
правильно работающие модули памяти
такого же типа.
•
Если не удается устранить неисправность,
обратитесь в корпорацию Dell
.
Контактную информацию Dell см. в
интерактивном
Руководстве
пользователя
.
Модули памяти обнаружены, но есть
•
Убедитесь, что в инструкциях
ошибка конфигурации или
отсутствуют
специальные требования
совместимости памяти.
для типа модуля памяти/разъема
.
•
Проверьте, совместимы ли установленные
модули памяти
с компьютером.
•
Если ошибка не исчезла,
обратитесь в
корпорацию Dell
. Контактную
информацию Dell см. в интерактивном
Руководстве пользователя
.
Произошел сбой.
•
Проверьте, правильно ли подключены
кабели жесткого диска, дисководов CD и
DVD к системной плате.
Этот шаблон также отображается во
•
Прочитайте сообщение на экране
время запуска программы настройки
компьютера.
системы и может не означать наличие
•
Если не удается устранить неисправность,
проблемы.
обратитесь в корпорацию Dell
.
Контактную информацию Dell см. в
интерактивном
Руководстве
пользователя
.
По завершении выполнения команды
Нет.
POST все четыре индикатора
диагностики на некоторое время
загорятся зеленым, а затем погаснут. Это
означает нормальное рабочее состояние.
Краткий справочник
215

Коды звукового сигнала
Во время запуска, если монитор не может отобразить ошибки или проблемы, компьютер может
издавать последовательность звуковых сигналов. Эта последовательность, или звуковой код,
указывает на проблему. Один из возможных звуковых кодов (1-3-1) состоит из одного сигнала,
последовательности из трех сигналов и еще одного сигнала. Этот код указывает, что возникла
проблема с компьютером.
Если
во время запуска компьютер выдает звуковые сигналы:
1
Запишите последовательность звуковых сигналов.
2
См. раздел «Dell Diagnostics» на стр. 209 для определения более серьезной причины.
3
Обратитесь в службу технической поддержки Dell. Контактную информацию Dell см. в
интерактивном
Руководстве пользователя
.
Код Причина Код Причина
1-1-2 Сбой регистра микропроцессора 3-1-4 Ошибка ведомого регистра маски
прерываний
1-1-3 Ошибка чтения/записи NVRAM 3-2-2 Ошибка загрузки вектора прерываний
1-1-4 Ошибка контрольной суммы ПЗУ BIOS 3-2-4 Ошибка теста контроллера клавиатуры
1-2-1 Ошибка программируемого таймера
3-3-1 Отсутствие питания энергонезависимого
временных интервалов
ОЗУ
1-2-2 Ошибка инициализации DMA 3-3-2 Неверная конфигурация NVRAM
1-2-3 Ошибка чтения/записи регистра
3-3-4 Ошибка теста видеопамяти
страницы DMA
1-3 Ошибка теста видеопамяти 3-4-1 Ошибка инициализации
экрана
1-3-1 до 2-4-4
Неправильное определение или
3-4-2 Ошибка обратной развертки экрана
включительно
использование памяти
3-1-1 Ошибка ведомого регистра прямого
3-4-3 Ошибка поиска видео-ПЗУ
доступа к памяти
3-1-2 Ошибка ведущего регистра прямого
4-2-1 Таймер не работает
доступа к памяти
3-1-3 Ошибка ведущего регистра маски
4-2-2 Сбой закрытия системы
прерываний
4-2-3 Сбой линии A20 4-4-1 Ошибка тестирования параллельного или
последовательного порта
4-2-4 Неожиданное прерывание
в защищенном
4-4-2 Ошибка при распаковке кода в теневую
режиме
память
4-3-1 Ошибка памяти выше адреса 0FFFFh 4-4-3 Ошибка теста математического
сопроцессора
4-3-3 Ошибка счетчика 2 микросхемы таймера 4-4-4 Ошибка теста кэша
4-3-4 Часы остановились
216
Краткий справочник

Разрешение проблем несовместимости программного обеспечения и оборудования
Если во время запуска операционной системы устройство не обнаружено или обнаружено с
неправильной конфигурацией, то для устранения ошибок несовместимости можно использовать
программу для устранения неполадок оборудования.
1
Нажмите кнопку
Пуск
и выберите
Справка и поддержка
.
2
Введите
hardware troubleshooter
(поиск и устранение неисправностей оборудования) в
поле
Найти
и щелкните стрелку, чтобы запустить поиск.
3
Щелкните
Поиск и устранение неисправностей оборудования
в списке
Результаты поиска
.
4
В списке
Поиск и устранение неисправностей оборудования
щелкните
Требуется устранить
конфликт оборудования компьютера
и нажмите кнопку
Далее
.
Использование функции восстановления системы Microsoft Windows XP
Операционная система Microsoft Windows XP имеет функцию восстановления системы, которая
позволяет вернуть операционную систему компьютера в предыдущее состояние (без изменения
файлов данных), если изменения в оборудовании, программном обеспечении или другие параметры
системы нарушили стабильную работу компьютера. Информацию об использовании функции
восстановления системы см. в разделе Центр справки и поддержки Windows. Чтобы получить доступ
к Центру
справки и поддержки Windows, см. раздел «Центр справки и поддержки Windows» на
стр. 186.
ВНИМАНИЕ.
Регулярно создавайте резервные копии данных. Функцией восстановления системы не
отслеживаются изменения в файлах данных и не восстанавливаются эти файлы.
Создание точки восстановления
1
Нажмите кнопку
Пуск
и выберите
Справка и поддержка
.
2
Щелкните
Восстановление системы
.
3
Следуйте инструкциям на экране.
Восстановление более раннего рабочего состояния компьютера
ВНИМАНИЕ.
Перед восстановлением более раннего рабочего состояния компьютера сохраните и
закройте все открытые файлы и выйдите из всех открытых программ. Не изменяйте, не открывайте и не
удаляйте файлы и программы до завершения восстановления системы.
1
Нажмите кнопку
Пуск
, выберите
Все программы
→
Стандартные
→
Служебные
, а затем
нажмите кнопку
Восстановление системы
.
2
Выберите
Восстановление более раннего состояния компьютера
и нажмите кнопку
Далее
.
3
Щелкните дату календаря, которой должна соответствовать восстановленная система.
На экране
Выбор контрольной точки восстановления
отображается календарь, в котором можно
выбрать точки восстановления. Все даты с доступными точками восстановления выделяются в
календаре жирным шрифтом.
4
Выберите точку восстановления и нажмите кнопку
Далее
.
Если на какую-то дату имеется только одна точка восстановления, она выбирается автоматически.
Если доступно несколько точек, выберите нужную.
Краткий справочник
217
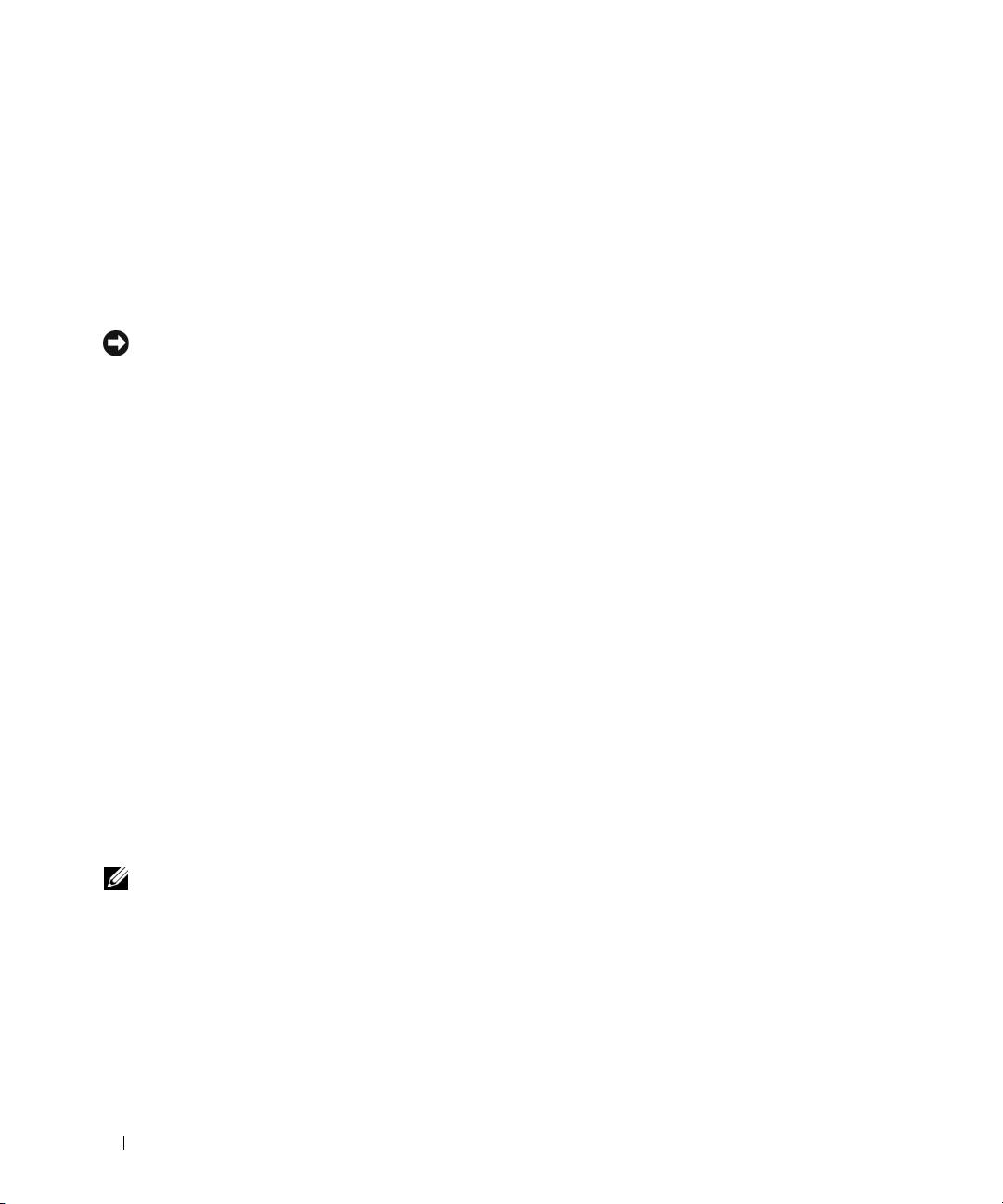
5
Нажмите кнопку
Далее
.
Экран
Восстановление завершено
появляется после того, как функция восстановления системы
завершит сбор данных, и затем компьютер выполнит перезагрузку.
6
После того, как компьютер перезагрузится, нажмите кнопку
OK
.
Чтобы сменить точку восстановления, повторите действия с другой точкой или отмените
восстановление.
Отмена последнего восстановления системы
ВНИМАНИЕ.
Перед отменой последнего восстановления системы сохраните и закройте все открытые
файлы и выйдите из всех открытых программ. Не изменяйте, не открывайте и не удаляйте файлы и
программы до завершения восстановления системы.
1
Нажмите кнопку
Пуск
, выберите
Все программы
→
Стандартные
→
Служебные
, а затем
нажмите кнопку
Восстановление системы
.
2
Нажмите кнопку
Отменить последнее восстановление
и затем нажмите кнопку
Далее
.
3
Нажмите кнопку
Далее
.
Появится экран
Восстановление системы
, и компьютер перезагрузится.
4
После того, как компьютер перезагрузится, нажмите кнопку
OK
.
Включение восстановления системы
Если вы переустанавливаете WindowsXP на жесткий диск, где свободно менее 200 МБ, эта функция
автоматически отключается. Чтобы проверить, включена ли функция восстановления системы:
1
Нажмите кнопку
Пуск
и выберите
Панель
управления
.
2
Щелкните
Производительность и обслуживание
.
3
Щелкните
Система
.
4
Выберите вкладку
Восстановление системы
.
5
Убедитесь в том, что флажок
Отключить восстановление системы
снят.
Переустановка системы Microsoft Windows XP
Перед началом работы
ПРИМЕЧАНИЕ.
В этом документе описаны процедуры для вида по умолчанию в Windows XP Home Edition.
Они могут не работать, если на компьютере Dell был выбран классический вид Windows, а также если
используется система Windows XP Professional.
Если в целях устранения проблем с новыми драйверами вы решили переустановить операционную
систему Windows XP, сначала попробуйте использовать функцию возврата к предыдущему драйверу
Device Driver Rollback.
1
Нажмите кнопку
Пуск
и выберите пункт
Панель управления
.
2
В разделе
Выберите категорию
выберите параметр
Производительность и обслуживание
.
3
Щелкните
Система
.
4
В окне
Свойства системы
перейдите на вкладку
Оборудование
.
218
Краткий справочник
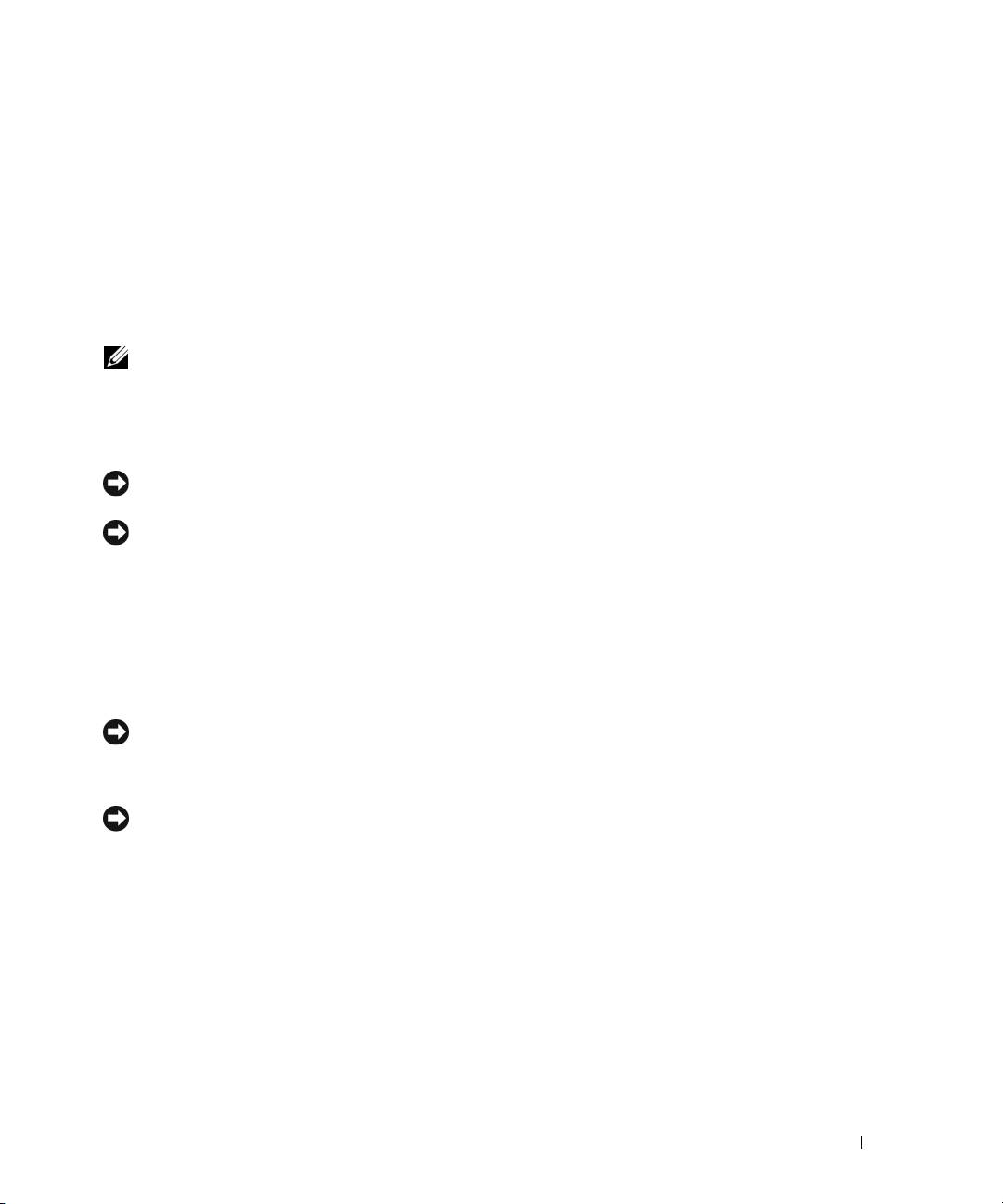
5
Нажмите кнопку
Диспетчер устройств
.
6
Щелкните правой кнопкой мыши устройство, для которого был установлен новый драйвер, и
нажмите кнопку
Свойства
.
7
Выберите вкладку
Драйвер
.
8
Нажмите кнопку
Откатить
.
Если с помощью отката драйвера устройства не удалось решить проблему, воспользуйтесь
приложением восстановления системы для приведения операционной системы вашего компьютера к
исходному состоянию, в котором она находилась до установки нового драйвера устройства (см.
раздел) «Использование функции восстановления системы Microsoft Windows XP» на стр. 217.
ПРИМЕЧАНИЕ.
На компакт%диске
Drivers and Utilities
(Драйверы и утилиты)
содержатся драйверы,
которые были установлены во время сборки компьютера. Используйте
Drivers and Utilities (
Драйверы и
утилиты)
для загрузки необходимых драйверов, включая необходимые драйверы, при условии, что
компьютер оснащен контроллером RAID.
ПереустановкаWindows XP
ВНИМАНИЕ.
При повторной установке Windows XP необходимо использовать Windows XP с пакетом
обновления 1 или более поздней версии.
ВНИМАНИЕ.
Перед установкой сделайте резервные копии всех файлов данных на первичном жестком
диске. Обычно первичным является тот жесткий диск, который компьютер обнаруживает первым.
Чтобы переустановить Windows XP, необходимо следующее:
•
Компакт-диск Dell
Operating System
(Операционная система)
•
Компакт-диск Dell
Drivers and Utilities
(Драйверы и утилиты)
Чтобы переустановить Windows XP, выполните следующие шаги.
Переустановка может занять 1-2 часа. После переустановки операционной системы необходимо
будет установить драйверы устройств, антивирусные и другие программы.
ВНИМАНИЕ.
Компакт%диск
Operating System
(Операционная система) обеспечивает различные варианты
для переустановки Windows XP. При выполнении этих вариантов могут быть перезаписаны файлы и могут
быть затронуты программы, установленные на жестком диске. Поэтому не переустанавливайте Windows XP,
пока представитель службы технической поддержки Dell не порекомендует вам сделать это.
ВНИМАНИЕ.
Во избежание конфликтов с Windows XP отключите любое антивирусное программное
обеспечение, установленное на вашем компьютере до переустановки Windows XP. Инструкции см. в
документации, поставляемой в комплекте с программным обеспечением.
Загрузка с компакт!диска Operating System (Операционная система)
1
Сохраните и закройте все открытые файлы и выйдите из всех программ.
2
Вставьте компакт-диск
Operating System
(Операционная система). Выберите
Выход
, если появится
сообщение
Install Windows XP
(Установка Windows XP).
3
Перезапустите компьютер.
4
Нажмите <F12> сразу при появлении логотипа DELL.
Если появился значок операционной системы, дождитесь появления рабочего стола Windows,
завершите работу компьютера и повторите попытку.
5
С помощью клавиш со стрелками выберите
CD-ROM
и нажмите клавишу <Enter>.
Краткий справочник
219
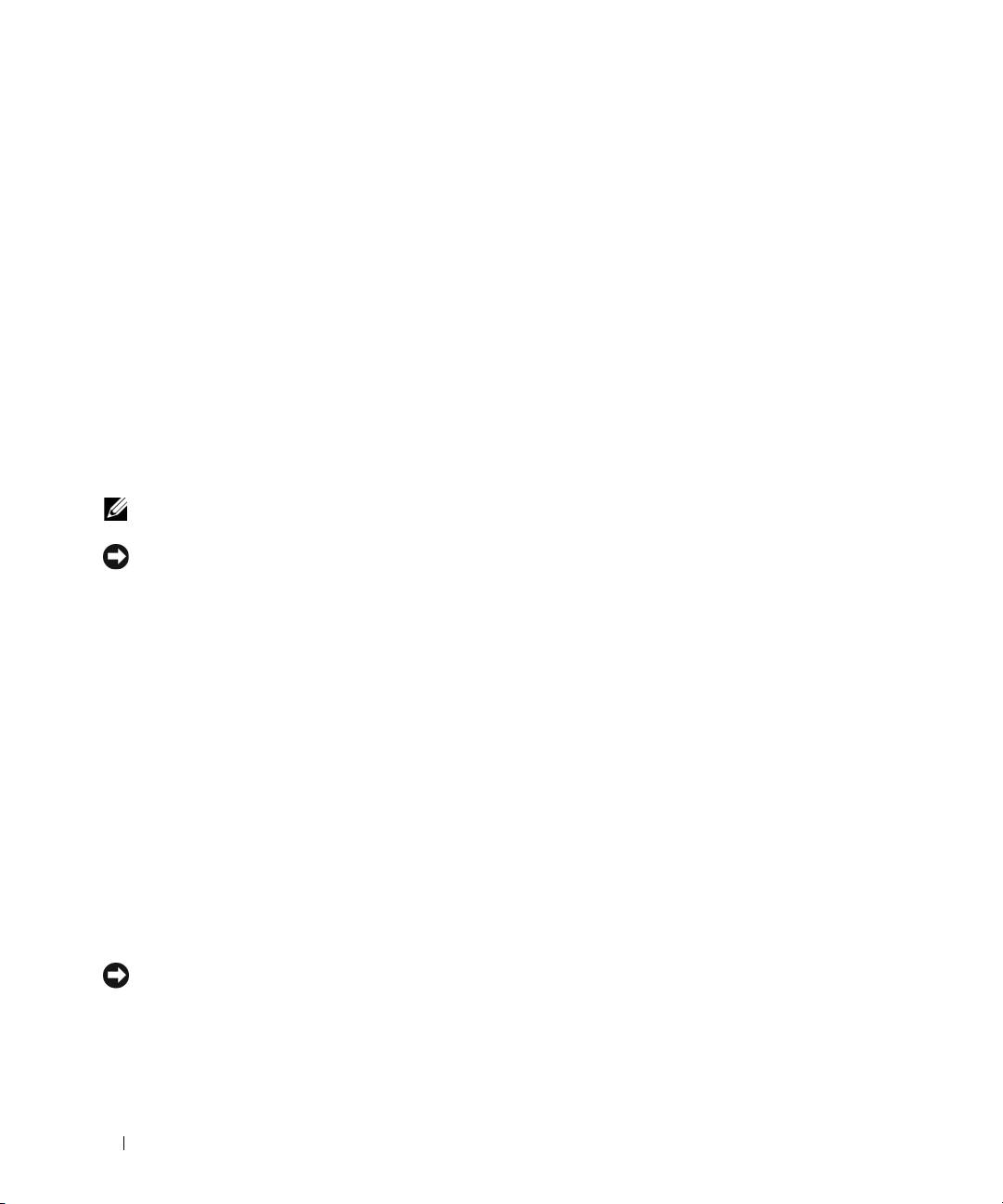
6
Когда появится сообщение
Press any key to boot from the CD
(Нажмите любую
клавишу для загрузки с компакт-диска), нажмите любую клавишу.
Установка Windows XP
1
При появлении экрана
Уст а н овка Windows XP
нажмите <Enter> для выбора
Уст а н овить
Windows сейчас
.
2
Прочитайте
Лицензионное соглашение Microsoft Windows
и нажмите клавишу <F8>, если
принимаете его условия.
3
Если на компьютере уже установлена операционная система Windows XP и требуется восстановить
ее текущие данные, введите
r
, чтобы выбрать вариант восстановления, и извлеките компакт-диск.
4
Если вы хотите установить новую копию Windows XP, нажмите клавишу <Esc>, чтобы выбрать
этот параметр.
5
Нажмите <Enter> для выбора выделенного раздела (рекомендуется) и следуйте инструкциям,
появляющимся на экране.
Появится экран
Установка Windows XP
, и операционная система начнет копирование файлов и
установку устройств. Компьютер автоматически перезагрузится несколько раз.
ПРИМЕЧАНИЕ.
Время, необходимое для завершения установки, зависит от размера жесткого диска и
скорости вашего компьютера.
ВНИМАНИЕ.
При появлении следующего сообщения не нажимайте никакие клавиши:
Press any key
to boot from the CD
(Нажмите любую клавишу, чтобы выполнить загрузку с компакт-
диска).
6
Когда появится экран
Язык и региональные стандарты
, выберите параметры для вашей зоны и
нажмите кнопку
Далее
.
7
На экране
Настройка принадлежности программ
введите свое имя и название своей
организации (необязательно) и нажмите кнопку
Далее
.
8
Введите имя компьютера (или примите предлагаемое имя) и пароль в окне
Имя компьютера и
пароль администратора
и нажмите кнопку
Далее
.
9
При появлении окна
Сведения о модеме
введите необходимую информацию и нажмите кнопку
Далее
.
10
В окне
Настройка времени и даты
введите дату, время и часовой пояс и нажмите кнопку
Далее
.
11
При появлении окна
Сетевые параметры
нажмите
Обычные
и нажмите кнопку
Далее
.
12
При переустановке Windows XP Professional и появлении запроса на ввод дополнительных
сведений о настройке сети введите их. Если вы не уверены в значениях параметров, подтвердите
заданные по умолчанию параметры.
Windows XP начнет установку своих компонентов и настройку компьютера. Компьютер
автоматически перезагрузится.
ВНИМАНИЕ.
При появлении следующего сообщения не нажимайте никакие клавиши:
Press any key
to boot from the CD
(Нажмите любую клавишу, чтобы выполнить загрузку с компакт-
диска).
13
При появлении экрана
Вас приветствует Microsoft
нажмите кнопку
Далее
.
14
При появлении сообщения
How will this computer connect to the Internet?
(Каким образом этом компьютер будет подключен к Интернету?) нажмите кнопку
Пропустить
.
220
Краткий справочник

