Dell OptiPlex 320 – page 16
Manual for Dell OptiPlex 320
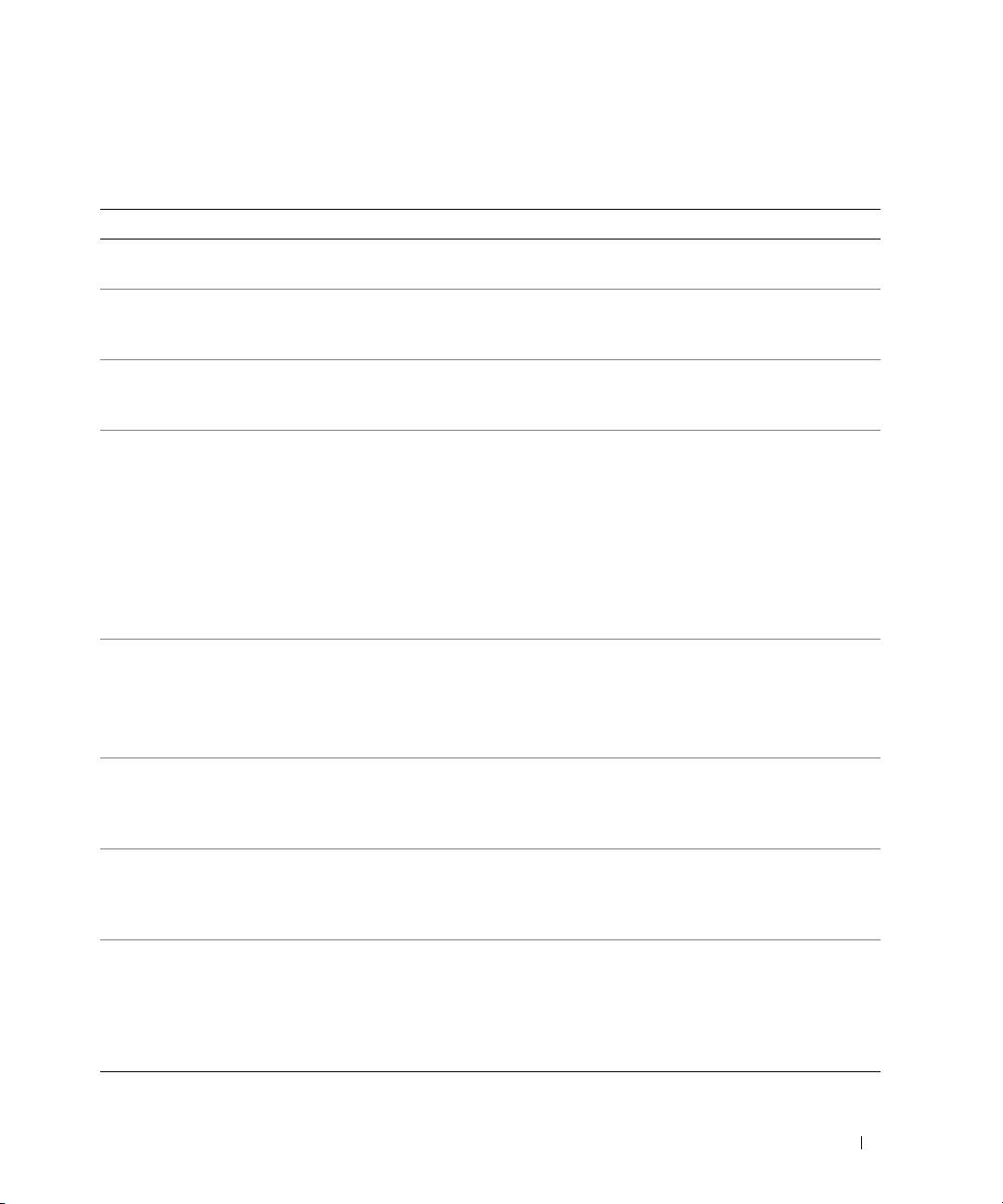
Sistemske lučke
Lučka napajanja lahko kaže na težavo računalnika.
Lučka napajanja Opis težave Predlagana rešitev
Stalna zelena Napajanje je vklopljeno in računalnik
Popravki niso potrebni.
deluje normalno.
Utripajoča zelena Računalnika je v načinu varčevanja
Za prebujanje računalnika pritisnite gumb za
porabe.
napajanje, premaknite miško ali pritisnite
tipko na tipkovnici.
Nekajkrat utripne zeleno
Obstaja napaka v konfiguraciji. Preverite diagnostične lučke in ugotovite, če je
in se nato izklopi
težava zabeležena (oglejte si «Diagnostične
lučke» na strani 302).
Stalna rumena Diagnostika Dell izvaja preizkus ali pa
Izvaja se Diagnostika Dell, dovolite, da se
je naprava na sistemski plošči v okvari
preizkus zaključi.
ali nepravilno nameščena.
Preverite diagnostične lučke in ugotovite, če je
težava zabeležena (oglejte si «Diagnostične
lučke» na strani 302).
Če se računalnik ne zažene, se za tehnično
pomoč obrnite na Dell.
Za informacije o stiku
s tehnično podporo Dell si oglejte elektronska
Uporabniški priročnik
.
Utripajoča rumena Pojavila se je napaka pri napajanju ali
Preverite diagnostične lučke in ugotovite, če je
na sistemski plošči.
težava zabeležena (oglejte si «Diagnostične
lučke» na strani 302).
Oglejte si poglavje «Težave z napajanjem» v
elektronskih
Uporabniški priročnik
.
Stalna zelena in koda
Med izvajanjem BIOS-a je bila
Za navodila o diagnostiki kod piskov si oglejte
piska med POST-om
zaznana težava.
«Kode piskov» na strani 305. Preverite tudi
Diagnostične lučke in ugotovite, če je ta
težava že opisana.
Stalna zelena lučka
Monitor ali grafična kartica sta morda
Preverite tudi Diagnostične lučke in
napajanja, brez kode
v okvari ali nepravilno nameščena.
ugotovite, če je ta težava že opisana.
piska in brez grafike med
POST-om
Stalna zelena lučka
Vgrajena naprava sistemske plošče je
Preverite tudi Diagnostične lučke in
napajanja in brez piskov,
morda v okvari.
ugotovite, če je ta težava že opisana. Če
vendar pa se računalnik
težava ni prepoznana, se za tehnično pomoč
med opravilom POST
obrnite na Dell.
Za informacije o stiku s
zaustavi.
tehnično podporo Dell si oglejte elektronska
Uporabniški priročnik
.
Navodila za hitro uporabo
301
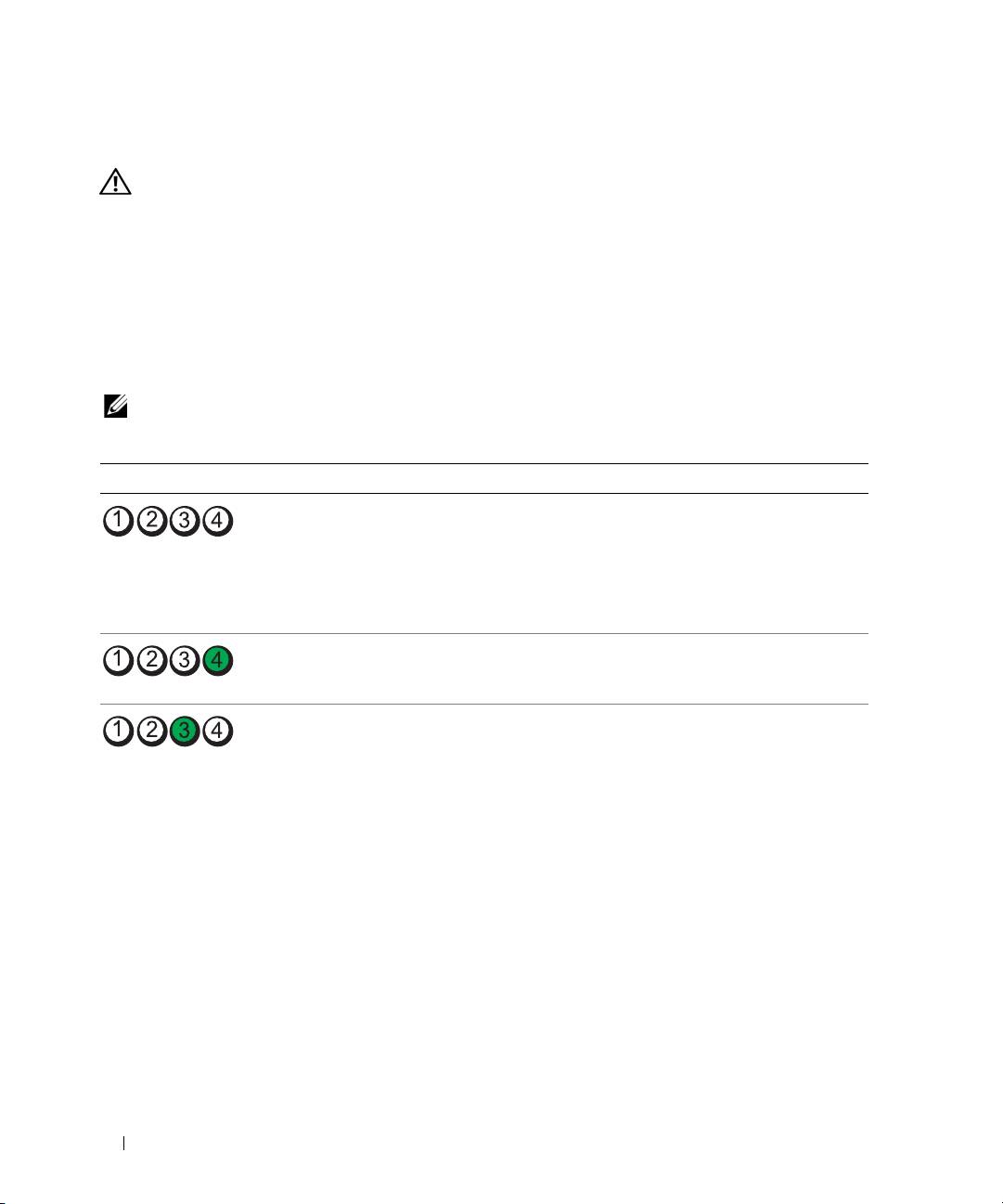
Diagnostične lučke
OPOZORILO: Pred začetkom izvajanja katerega izmed postopkov v tem delu upoštevajte varnostna navodila v
Priročnik z informacijami o sistemu.
Za pomoč pri odpravljanju težav ima računalnik na sprednji strani ali na hrbtni plošči označene štiri lučke
«1», «2», «3» in «4». Lučke so lahko «ugasnjene» ali svetijo zeleno. Ko se računalnik normalno zažene, se
vzorci ali kode na lučkah spremenijo, ko se postopek zagona zaključi. Če se del POST-a zagona sistema
uspešno zaključi, vse štiri lučke neprekinjeno kratek čas svetijo zeleno, nato ne svetijo več.
Če pride do okvare računalnika med postopkom POST, lahko vzorec, ki je prikazan na lučkah, pomaga
ugotoviti, kdaj v postopku se je računalnik zaustavil. Če pride do okvare računalnika po postopku POST,
diagnostične lučke ne pokažejo vzroka težave.
OPOMBA:
Usmerjenost diagnostičnih lučk se lahko razlikuje glede na vrsto sistema. Diagnostične lučke je mogoče
postaviti navpično ali vodoravno.
Vzorec lučk Opis težave Predlagana rešitev
Računalnik je v normalnem
Povežite računalnik z električno vtičnico in
«izklopljenem» stanju ali pa je se je
pritisnite gumb za napajanje.
pojavila napaka pred izvajanjem BIOS-a.
Diagnostične lučke ne svetijo po tem, ko
računalnik uspešno zažene operacijski
sistem.
Prišlo je do okvare BIOS-a; računalnik je v
Zaženite storitev obnovitve BIOS-a,
stanju obnovitve.
počakajte, da se obnovitev zaključi in nato
ponovno zaženite računalnik.
Pojavila se je napaka na procesorju. Ponovno namestite procesor in ponovno
zaženite računalnik.
Za informacije o ponovni
namestitvi procesorja si oglejte elektronska
Uporabniški priročnik
.
302
Navodila za hitro uporabo
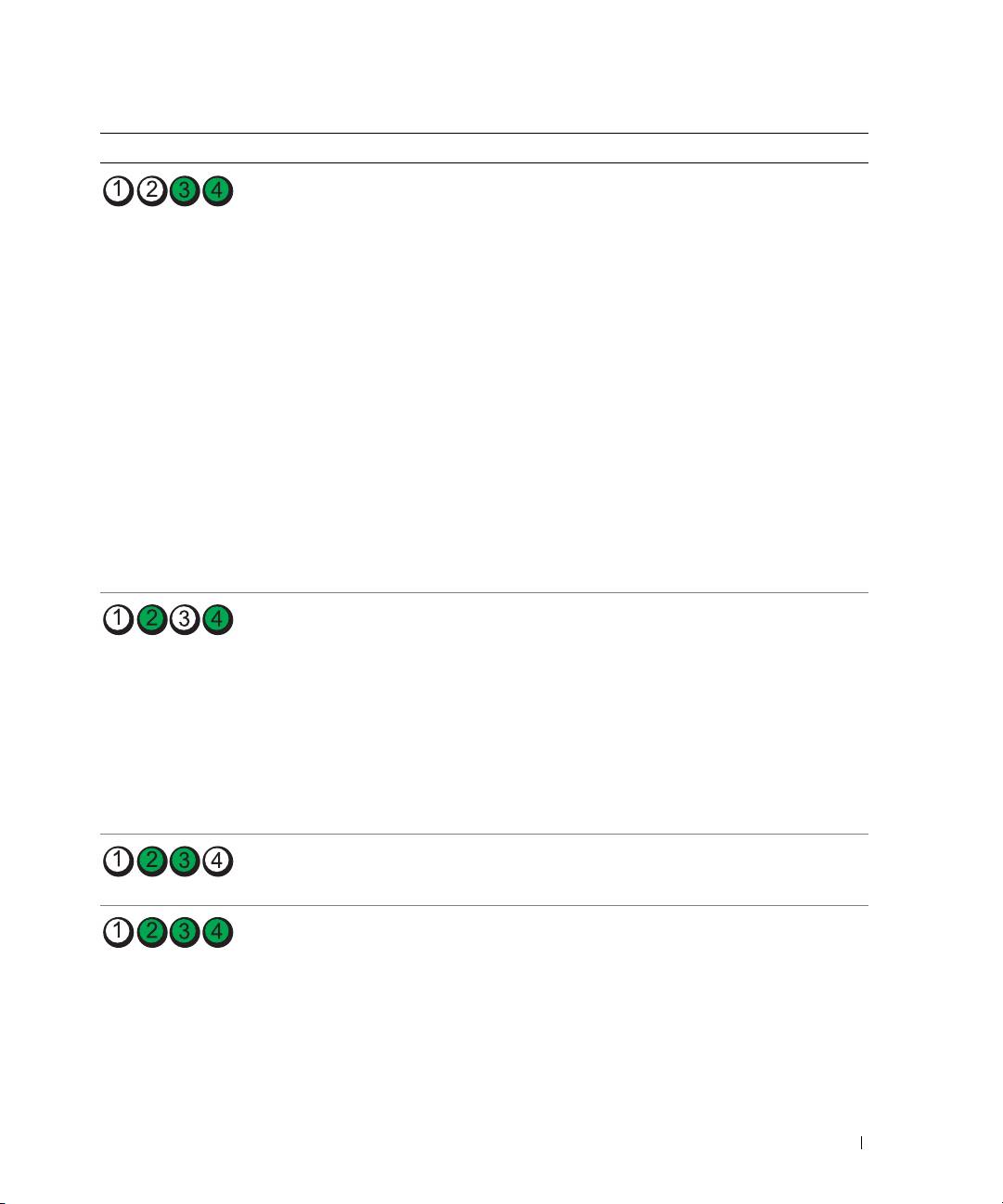
Vzorec lučk Opis težave Predlagana rešitev
Pomnilniški moduli so zaznani, a pojavila
• Če imate nameščen en pomnilniški modul,
se je napaka na pomnilniku.
ga ponovno namestite in ponovno zaženite
računalnik. Za informacije o ponovni
namestitvi pomnilniških modulov si oglejte
elektronska
Uporabniški priročnik
.
• Če imate nameščena dva ali več
pomnilniških modulov, odstranite module,
ponovno namestite en modul in ponovno
zaženite računalnik. Če se računalnik
normalno zažene, ponovno namestite
dodatni modul. Nadaljujte, dokler ne
prepoznate okvarjenega modula ali dokler
ponovno ne namestite vseh modulov brez
napake.
• Če je na voljo, v računalnik namestite
pomnilnik, ki pravilno deluje in je iste vrste.
• Če težave ne prenehajo,
se obrnite na
tehnično podporo Dell
. Za informacije o
stiku z Dell si oglejte elektronska
Uporabniški priročnik
.
Pojavila se je napaka na grafični kartici.
• Če ima računalnik grafično kartico,
odstranite kartico, jo ponovno namestite in
nato ponovno zaženite računalnik.
• Če težava še vedno obstaja, namestite
grafično kartico, za katero veste, da deluje,
in ponovno zaženite računalnik.
• Če težava še vedno obstaja ali če ima
računalnik grafično kartico integrirano na
matični plošči,
se obrnite na tehnično
podporo Dell
. Za informacije o stiku z Dell
si oglejte elektronska
Uporabniški priročnik
.
Pojavila se napaka na disketnem pogonu
Ponovno namestite vse napajalne in
ali pogonu trdega diska.
podatkovne kable in ponovno zaženite
računalnik.
Pojavila se je napaka na USB priključku. Ponovno namestite vse USB naprave,
preverite kabelske povezave in nato ponovno
zaženite računalnik.
Navodila za hitro uporabo
303
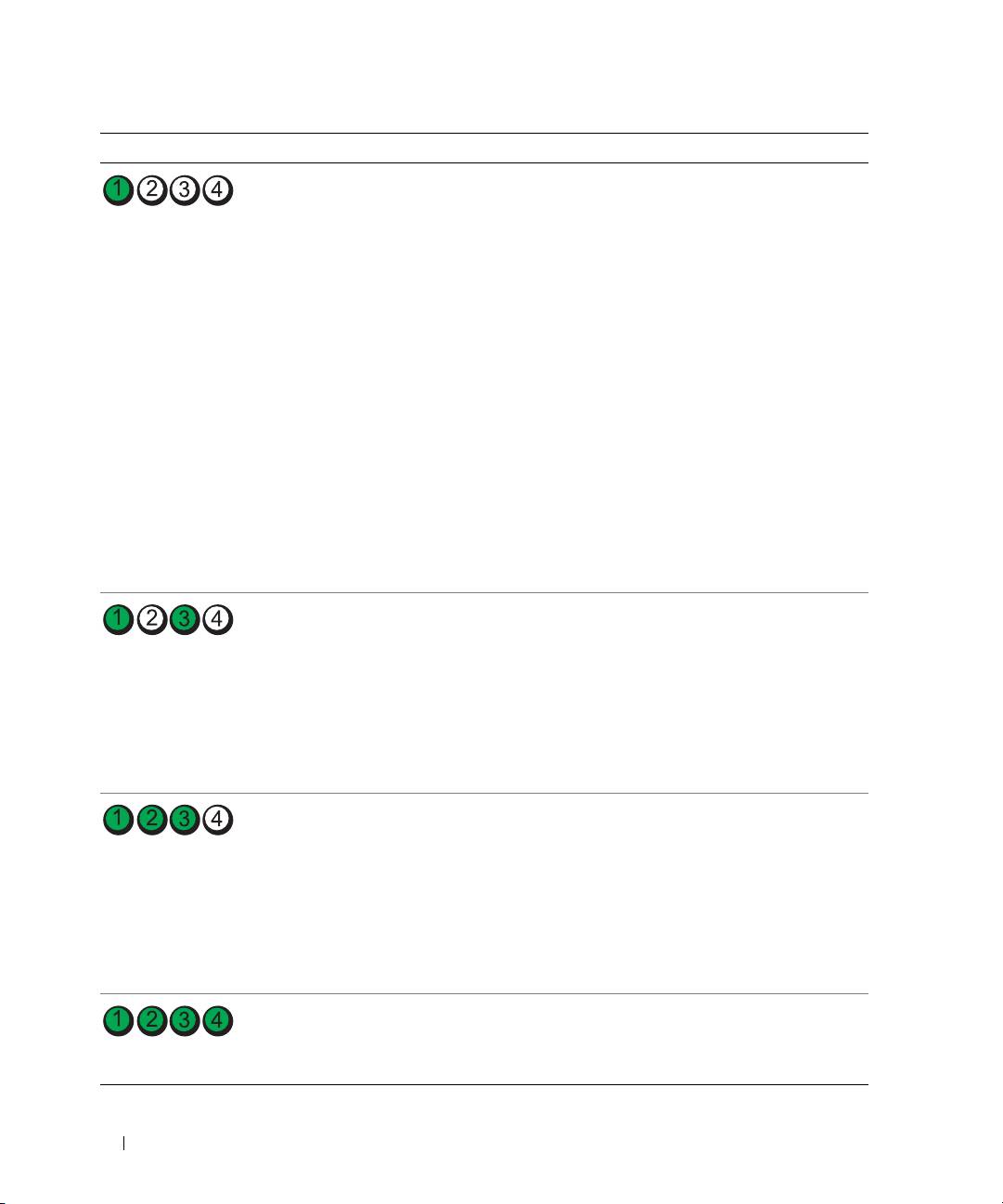
Vzorec lučk Opis težave Predlagana rešitev
Noben pomnilniški modul ni zaznan.
• Če imate nameščen en pomnilniški modul,
ga ponovno namestite in ponovno zaženite
računalnik. Za informacije o ponovni
namestitvi pomnilniških modulov si oglejte
elektronska
Uporabniški priročnik
.
• Če imate nameščena dva ali več
pomnilniških modulov, odstranite module,
ponovno namestite en modul in ponovno
zaženite računalnik. Če se računalnik
normalno zažene, ponovno namestite
dodatni modul. Nadaljujte, dokler ne
prepoznate okvarjenega modula ali dokler
ponovno ne namestite vseh modulov brez
napake.
• Če je na voljo, v računalnik namestite
pomnilnik, ki pravilno deluje in je iste vrste.
• Če težave ne prenehajo,
se obrnite na
tehnično podporo Dell
. Za informacije o
stiku z Dell si oglejte elektronska
Uporabniški priročnik
.
Pomnilniški moduli so zaznani, a obstaja
• Preverite, da ne obstajajo nobene
posebne
napaka pri konfiguraciji ali združljivosti
zahteve za postavitev konektorja
pomnilnika.
pomnilniškega modula/modula
.
•Preverite, ali so
pomnilniški moduli
, ki jih
nameščate, združljivi z računalnikom.
• Če imate še vedno težave,
se obrnite na
tehnično podporo Dell
. Za informacije o
stiku z Dell si oglejte elektronska
Uporabniški priročnik
.
Pojavila se je napaka.
• Zagotovite, da so kabli ustrezno povezani s
sistemsko ploščo iz trdega diska, CD
pogona in DVD pogona.
Ta vzorec se prav tako prikaže, ko vstopite
• Preverite sporočilo računalnika, ki se pojavi
v sistemske nastavitve in ni pokazatelj
na zaslonu monitorja.
težave.
• Če težave ne prenehajo,
se obrnite na
tehnično podporo Dell
. Za informacije o
stiku z Dell si oglejte elektronska
Uporabniški priročnik
.
Ko je POST dokončan, vse štiri
Brez.
diagnostične lučke pred izklopom na
kratko zasvetijo zeleno, da označijo
normalne pogoje delovanja.
304
Navodila za hitro uporabo

Kode piskov
Računalnik lahko med zagonom odda več zvočnih signalov, če monitor ne more prikazati napak ali težav. Ta
niz piskov, imenovan koda piska, opredeli težavo. Ena izmed možnih kod piska (koda 1-3-1) je sestavljena iz
enega piska, treh hitrih piskov in še enega piska. Ta koda piska vam pove, da je na računalniku prišlo do
težave s pomnilnikom.
Če računalnik piska med zagonom:
1
Zapišite kodo piska.
2
Za opredelitev resnejšega vzroka si oglejte «Dell Diagnostics» na strani 298.
3
Za tehnično pomoč se obrnite na Dell. Za informacije o stiku z Dell si oglejte elektronski uporabniški
priročnik.
Koda Vzrok Koda Vzrok
1-1-2 Napaka na registru mikroprocesorja 3-1-4 Napaka pri podrejeni prekinitvi registra maske
1-1-3 Napaka pri branju/zapisovanju datoteke
3-2-2 Napaka pri prekinitvi nalaganja vektorja
NVRAM
1-1-4 Napaka preskusne vsote ROM BIOS 3-2-4 Napaka pri preizkusu krmilnika tipkovnice
1-2-1 Napaka časomerilca programabilnega
3-3-1 Izguba napajanja datoteke NVRAM
intervala
1-2-2 Napaka pri inicializaciji DMA 3-3-2 Neveljavna konfiguracija NVRAM
1-2-3 Napaka pri branju/zapisovanju registra
3-3-4 Napaka pri preizkusu grafičnega pomnilnika
strani DMA
1-3 Napaka pri preizkusu grafičnega
3-4-1 Napaka pri inicializaciji zaslona
pomnilnika
1-3-1 skozi 2-4-4 Pomnilnik ni ustrezno prepoznan ali
3-4-2 Napaka prerisovanja zaslona
uporabljen
3-1-1 Napaka na podrejenem registru DMA 3-4-3 Iskanje napake za video ROM
3-1-2 Napaka na glavnem registru DMA 4-2-1 Ni bitja časomerilca
3-1-3 Napaka pri glavni prekinitvi registra
4-2-2 Napaka pri zaustavitvi sistema
maske
4-2-3 Napaka na vratih A20 4-4-1 Napaka pri preizkusu zaporednih ali
vzporednih vrat
4-2-4 Nepričakovana prekinitev v zaščitenem
4-4-2 Napaka pri raztezanju kode na senčeni
načinu
pomnilnik
4-3-1 Napaka pomnilnika nad naslovom
4-4-3 Napaka pri preizkusu matematičnega
0FFFFh
koprocesorja
4-3-3 Napaka števca 2 za časomerilec 4-4-4 Napaka pri preizkusu predpomnilnika
4-3-4 Čas dneva se je ustavil
Navodila za hitro uporabo
305
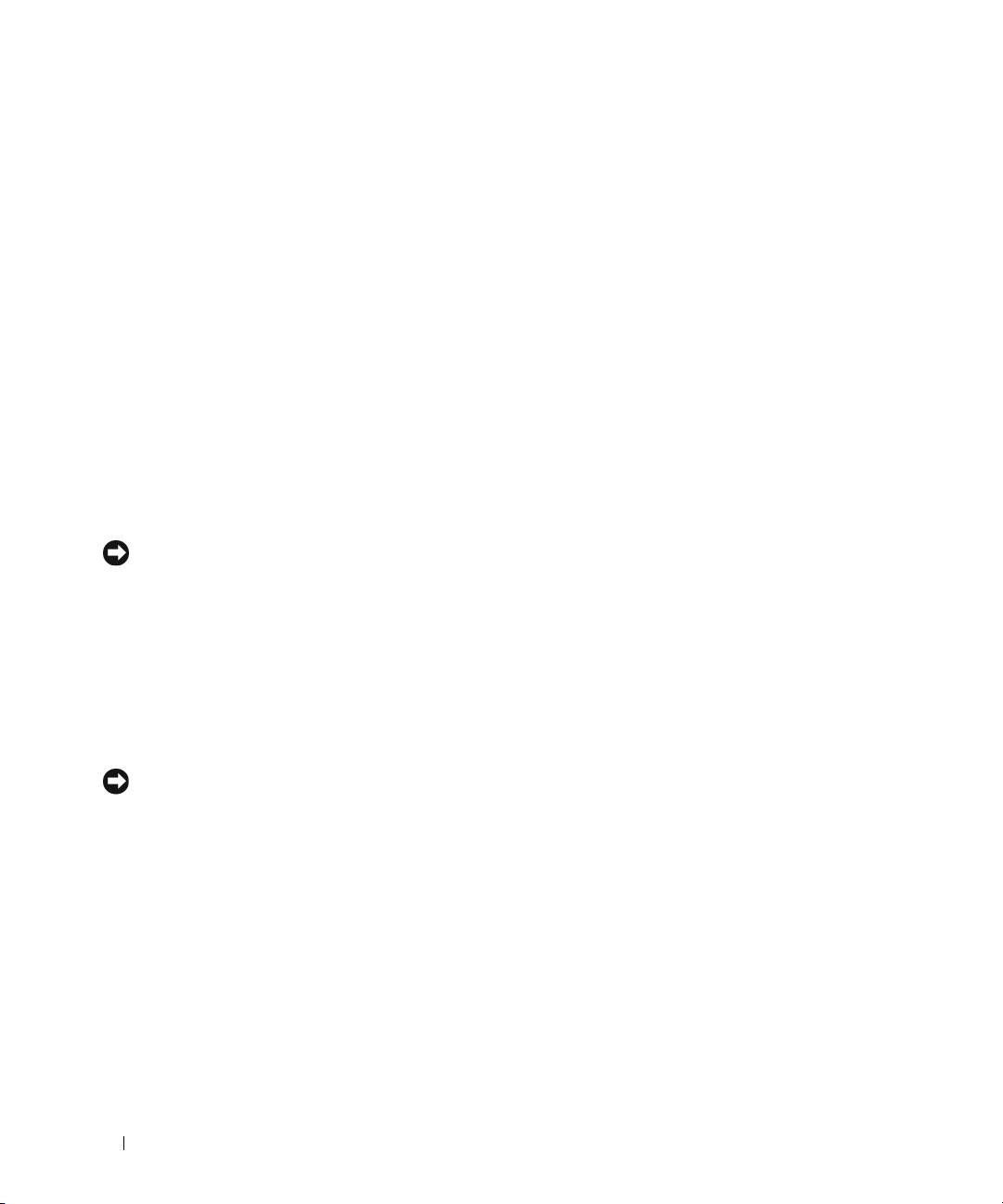
Reševanje nekompatibilnosti programske in strojne opreme
Če naprava med nastavitvijo operacijskega sistema ni zaznana ali pa je zaznana, a je nepravilno
konfigurirana, lahko z odpravljanjem težav strojne opreme rešite nezdružljivost.
1
Kliknite gumb
Start
in kliknite
Pomoč in podpora
.
2
Vnesite Odpravljanje težav strojne opreme v polje
Iskanje
hardware troubleshooter
(in za
začetek iskanja kliknite puščico).
3
Kliknite
Odpravljanje težav strojne opreme
v seznamu
Rezultati iskanja
.
4
V seznamu
Odpravljanje težav strojne opreme
kliknite
Rešitev spora strojne opreme na računalniku
in kliknite
Naprej
.
Uporaba obnovitve sistema Microsoft Windows XP
Operacijski sistem Microsoft Windows XP omogoča obnovitev sistema, s katero lahko vrnete računalnik v
prejšnje stanje delovanja (ne da bi to vplivalo na podatkovne datoteke), če je zaradi sprememb strojne
opreme, programske opreme ali drugih sistemskih nastavitev računalnik v nezaželenem stanju delovanja. Za
informacije o uporabi obnovitve sistema si oglejte center za pomoč in podporo Windows. Za dostop do
centra za pomoč in podporo Windows si oglejte «Center za pomoč in podporo WIndows» na strani 275.
OBVESTILO:
Naredite redne varnostne kopije podatkovnih datotek. Obnovitev sistema ne nadzoruje in ne obnavlja
podatkovnih datotek.
Ustvarjanje točke obnovitve
1
Kliknite gumb
Start
in kliknite
Pomoč in podpora
.
2
Kliknite
Obnovitev sistema
.
3
Sledite navodilom na zaslonu.
Obnovitev računalnika prejšnje stanje delovanje
OBVESTILO:
Preden obnovite računalnik v prejšnje stanje delovanja, shranite in zaprite vse odprte datoteke in odidite iz
vseh odprtih programov. Ne spreminjajte, odpirajte ali brišite datotek ali programov, dokler obnovitev sistema ni
zaključena.
1
Kliknite gumb
Start
, pokažite na
Vsi programi
→
Pripomočki
→
Sistemska orodja
in nato kliknite
Obnovitev sistema
.
2
Zagotovite, da je izbrano
Obnovi računalnik v prejšnje stanje
in kliknite
Naprej
.
3
Kliknite koledarski datum, na katerega želite obnoviti računalnik.
Zaslon
Izbor točke obnovitve
ponuja koledar, ki vam dopušča, da si ogledate in izberete točke
obnovitve. Vsi koledarski datumi s točkami obnovitve, ki so na voljo, so prikazani s krepkim tiskom.
4
Izberite točko obnovitve in kliknite
Naprej
.
Če ima koledarski datum le eno točko obnovitve, potem je ta točka obnovitve samodejno izbrana. Če
sta na voljo dve točki ali več, kliknite na točko obnovitve, ki jo želite.
306
Navodila za hitro uporabo

5
Kliknite
Naprej
.
Ko obnovitev sistema zaključi z zbiranjem podatkov, se pojavi zaslon
Obnovitev zaključena
, nato se
računalnik ponovno zažene.
6
Ko se računalnik ponovno zažene, kliknite
V redu
.
Za spremembo točke obnovitve lahko ponovite korake in uporabite drugo točko obnovitve ali razveljavite
obnovitev.
Razveljavitev zadnje obnovitve sistema
OBVESTILO:
Preden razveljavite zadnjo obnovitev sistema, shranite in zaprite vse odprte datoteke in odidite iz vseh
odprtih programov. Ne spreminjajte, odpirajte ali brišite datotek ali programov, dokler obnovitev sistema ni zaključena.
1
Kliknite gumb
Start
, pokažite na
Vsi programi
→
Pripomočki
→
Sistemska orodja
in nato kliknite
Obnovitev sistema
.
2
Kliknite
Razveljavi zadnjo obnovitev
in kliknite
Naprej
.
3
Kliknite
Naprej
.
Prikaže se zaslon
Obnovitev sistema
in računalnik se ponovno zažene.
4
Ko se računalnik ponovno zažene, kliknite
V redu
.
Omogočanje obnovitve sistema
Če ponovno namestite Windows XP z manj kot 200 MB prostega prostora trdega diska, je obnovitev sistema
samodejno onemogočena. Za preverjanje, ali je obnovitev sistema omogočena:
1
Kliknite gumb
Start
in kliknite
Nadzorna
plošča
.
2
Kliknite
Učinkovitost in vzdrževanje
.
3
Kliknite
Sistem
.
4
Kliknite jeziček
Obnovitev sistema
.
5
Zagotovite, da je odznačeno
Izklop obnovitve sistema
.
Ponovna namestitev Microsoft Windows XP
Preden začnete
OPOMBA:
Postopki v tem dokumentu so bili napisani za privzeti pogled v OS Windows XP Home Edition, zato bodo
posamezni koraki drugačni, če računalnik Dell nastavite na klasični pogled Windows ali pa če uporabljate Windows XP
Professional.
Če razmišljate o ponovni namestitvi operacijskega sistema Windows XP, da popravite težavo z
novonameščenim gonilnikom, najprej poskusite uporabiti Razveljavitev gonilnika naprave Windows XP.
1
Kliknite na gumb
Start
in nato na
Nadzorna plošč
a.
2
Pod
Izberite kategorij
kliknite na
Učinkovitost delovanja in vzdrževanje
.
Navodila za hitro uporabo
307

3
Kliknite
Sistem
.
4
V oknu
Sistemske lastnosti
kliknite jeziček
Strojna oprema
.
5
Kliknite
Upravitelj naprav
6
Z desno miškino tipko kliknite na napravo, za katero je bil nameščen nov gonilnik in kliknite
Lastnosti
.
7
Kliknite na jeziček
Gonilniki
.
8
Kliknite na
Razveljavi spremembe gonilnika
.
Če razveljavitev namestitve gonilnikov naprav težave ne odpravi, uporabite obnovitev sistema in računalnik
vrnite v stanje, v katerem je bil pred namestitvijo gonilnika naprave (oglejte si «Uporaba obnovitve sistema
Microsoft Windows XP» na strani 306).
OPOMBA:
gonilniki in storitvami
vsebuje gonilnike, ki so bili nameščeni med sestavljanjem računalnika. Uporabite CD
ploščo z
gonilniki in storitvami
, za nastavitev zahtevanig gonilnikov, vključno z gonilniki, ki jih potrebujete, če ima računalnik
RAID krmilnik.
Ponovna namestitev operacijskega sistema Windows XP
OBVESTILO:
Ko ponovno nameščate Windows XP, morate uporabiti Windows XP Service Pack 1 ali kasnejšo različico.
OBVESTILO:
Preden izvedete namestitev, naredite varnostne kopije vseh podatkovnih datotek na primarnem pogonu
trdega diska. Za navadne konfiguracije pogona trdega diska je primarni pogon trdega diska prvi pogon, ki ga zazna
računalnik.
Za ponovno namestitev operacijskega sistema Windows XP potrebujete naslednje elemente:
•CD z
operacijskim sistemom
Dell
• CD z Dell
gonilniki in storitvami
Za ponovno namestitev operacijskega sistema Windows XP izvedite vse korake v naslednjem delu, v vrstnem
redu, v katerem so navedeni.
Postopek ponovne namestitve lahko traja 1 do 2 uri, da se zaključi. Ko ponovno namestite operacijski sistem,
morate prav tako ponovno namestiti gonilnike naprav, programe za zaščito pred virusi in drugo programsko
opremo.
OBVESTILO:
CD plošča z
operacijskim sistemom
ponuja možnosti za ponovno namestitev operacijskega sistema
Windows XP. Možnosti lahko prepišejo datoteke in morda vplivajo na programe, ki so nameščeni na pogonu trdega diska.
Zato ne nameščajte ponovno operacijskega sistema Windows XP, razen če vam predstavnik tehnične podpore Dell tako
naroči.
OBVESTILO:
Preden ponovno namestite Windows XP, onemogočite vso programsko opremo za zaščito pred virusi, ki je
nameščena na računalnik, da preprečite spore z operacijskim sistemom Windows XP. Za navodila si oglejte dokumentacijo,
ki je prispela s programsko opremo.
Zagon s CD plošče z operacijskim sistemom
1
Shranite in zaprite vse odprte datoteke in odidite iz vseh odprtih programov.
2
Vstavite CD z
operacijskim sistemom
. Kliknite
Izhod
, če se pojavi sporočilo
Install Windows XP
(
Namestitev Windows XP)
.
3
Ponovno zaženite računalnik.
308
Navodila za hitro uporabo
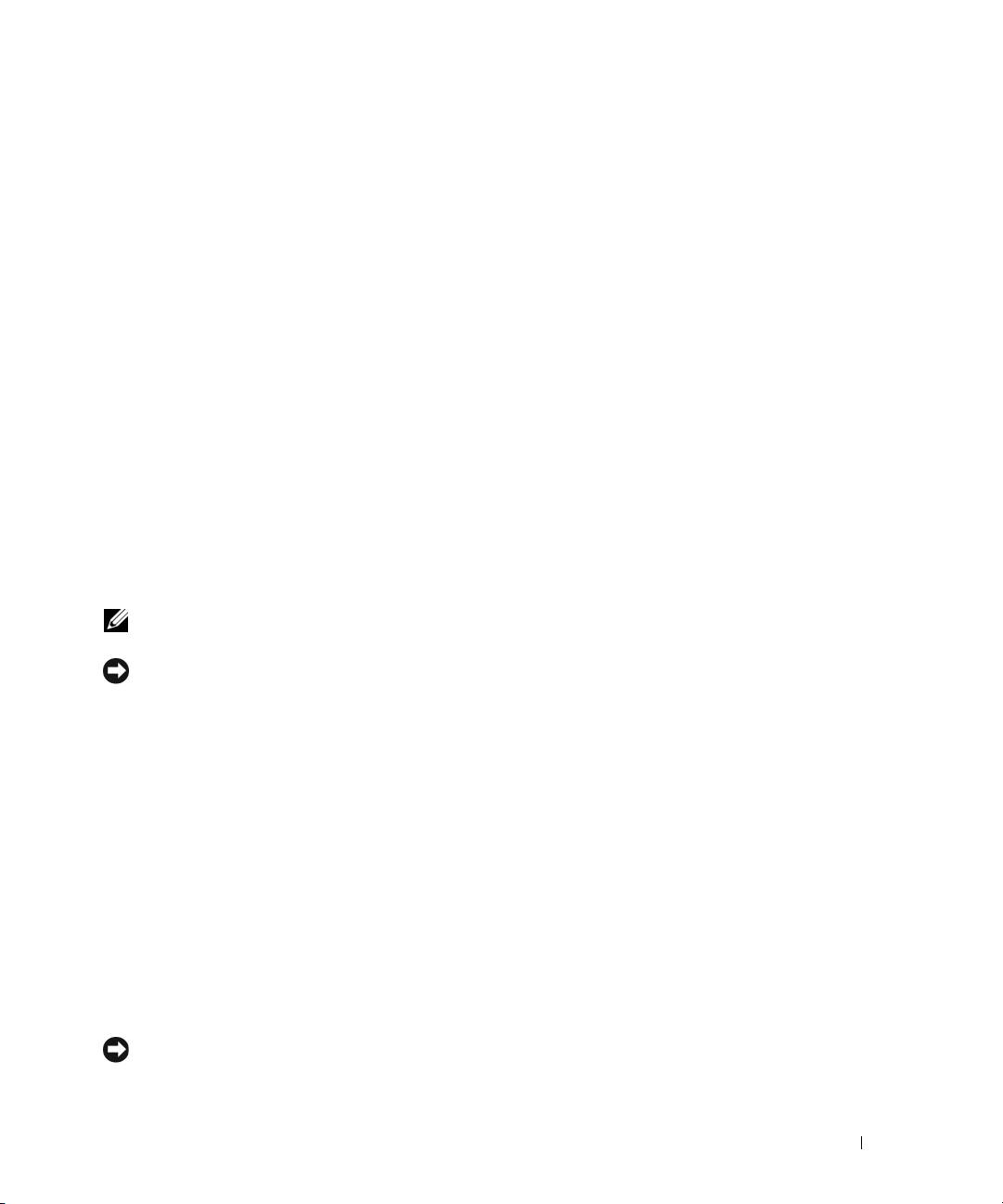
4
Pritisnite <F12> takoj, ko se pojavi logotip DELL.
Če se pojavi logotip operacijskega sistema, počakajte, dokler ne vidite namizja operacijskega sistema
Windows, nato zaustavite računalnik in poskusite znova.
5
S puščičnimi tipkami izberite
CD-ROM
in pritisnite <Enter>.
6
Ko se prikaže sporočilo
Press any key to boot from the CD
(Za zagon s CD plošče
pritisnite katerokoli tipko), pritisnite poljubno tipko.
Windows XP - namestitev
1
Ko se pojavi zaslon
Namestitev OS Windows XP
, pritisnite <Enter> za izbiro
želite namestiti OS
Windows zdaj
.
2
Preberite informacije na zaslonu
Licenčna pogodba Microsoft Windows
in pritisnite <F8> ter tako
sprejmite licenčno pogodbo.
3
Če ima računalnik že nameščen OS Windows XP in želite obnoviti podatke trenutnega OS Windows
XP, vnesite
r
za izbiro možnosti popravila in odstranite CD ploščo.
4
Če želite namestiti novo kopijo OS Windows XP, pritisnite <Esc> za izbiro te možnosti.
5
Pritisnite <Enter> za izbiro označene particije (priporočeno) in sledite navodilom na zaslonu.
Pojavi se zaslon
Namestitev OS Windows XP
in operacijski sistem začne kopirati datoteke in
nameščati naprave. Računalnik se samodejno večkrat ponovno zažene.
OPOMBA:
Čas, ki je potrebovan za zaključitev namestitve, je odvisen od velikosti pogona trdega diska in hitrosti
računalnika.
OBVESTILO:
Ko se pojavi naslednje sporočilo, ne pritisnite nobene tipke:
Press any key to boot from
the CD
(Za zagon s CD pritisnite katerokoli tipko)
.
6
Ko se pojavi zaslon
Možnosti področja in jezika
, izberite nastavitve za vašo lokacijo in kliknite
Naprej
.
7
Vnesite ime in organizacijo (neobvezno) na zaslon
Prilagoditev programske opreme
in kliknite
Naprej
.
8
V oknu
Ime računalnika in skrbniško geslo
vnesite ime za računalnik (ali sprejmite ponujenega) in
geslo ter kliknite
Naprej
.
9
Če se pojavi zaslon
Informacije o klicu modema
, vnesite zahtevane informacije in kliknite
Naprej
.
10
Vnesite datum, čas in časovni pas v okno
Nastavitve datuma in časa
in kliknite
Naprej
.
11
Če se pojavi zaslon
Omrežne nastavitve
, kliknite
Običajna
in kliknite
Naprej
.
12
Če ponovno nameščate OS Windows XP Professional in ste pozvani, da navedete nadaljnje informacije
o omrežni konfiguraciji, vnesite izbore. Če niste prepričani o svojih nastavitvah, sprejmite privzete
izbore.
Windows XP namesti dele operacijskega sistema in konfigurira računalnik. Računalnik se samodejno
ponovno zažene.
OBVESTILO:
Ko se pojavi naslednje sporočilo, ne pritisnite nobene tipke:
Press any key to boot from
the CD
(Za zagon s CD pritisnite katerokoli tipko)
.
Navodila za hitro uporabo
309
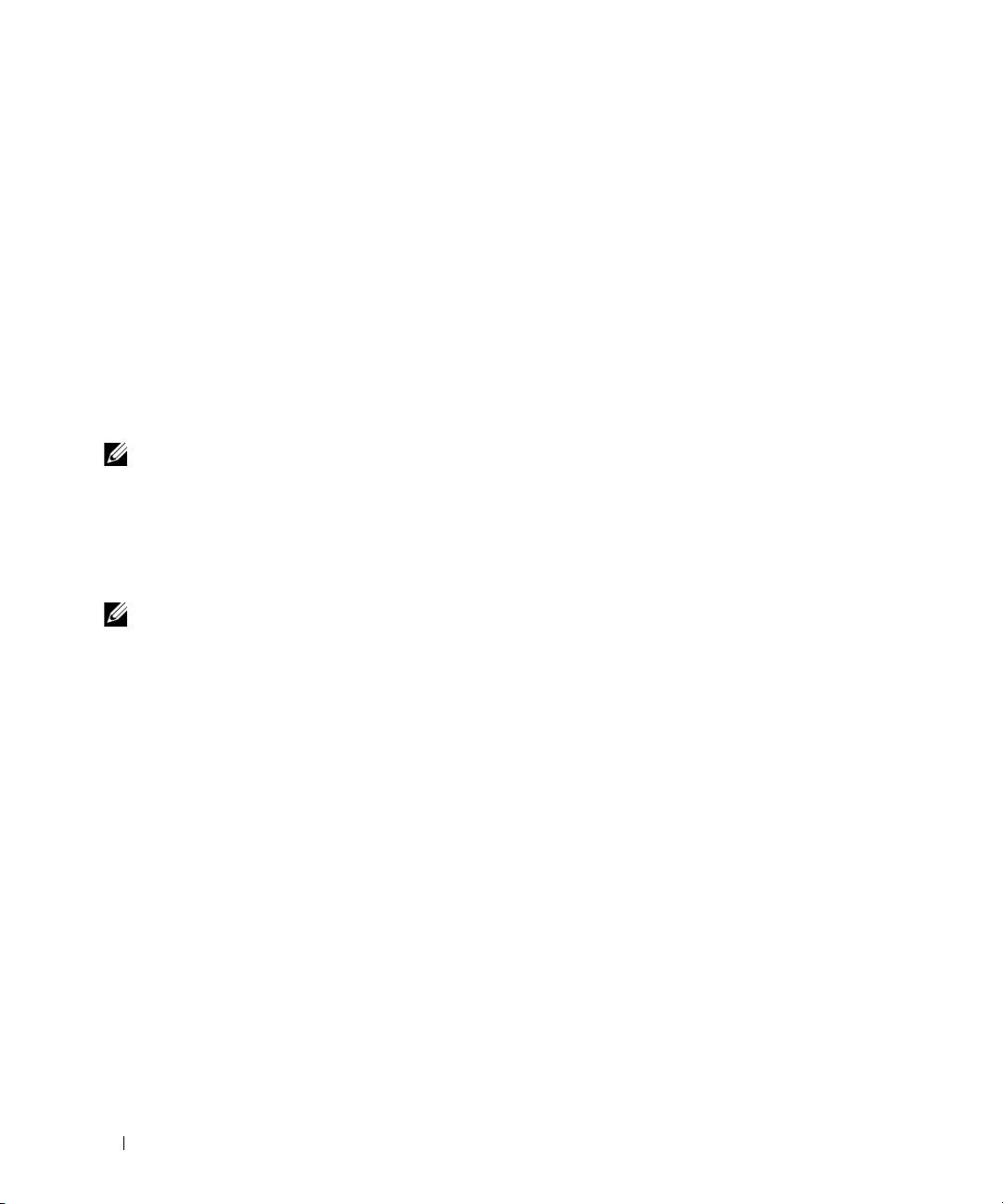
13
Ko se pojavi zaslon
Dobrodošli v OS Microsoft
, kliknite
Naprej
.
14
Ko se pojavi sporočilo
How will this computer connect to the Internet?
(Kako bo
ta računalnik povezan z internetom?), kliknite
Preskoči
.
15
Ko se pojavi zaslon
Ali ste pripravljeni za registracijo z družbo Microsoft?,
izberite
Ne, ne zdaj
in
kliknite
Naprej
.
16
Ko se pojavi zaslon
Kdo bo uporabljal ta računalnik?
, lahko vnesete do pet uporabnikov.
17
Kliknite
Naprej
.
18
Kliknite
Končaj
, da zaključite namestitev in odstranite CD ploščo.
19
Ponovno namestite ustrezne gonilnike s CD plošče z
gonilniki in storitvami
.
20
Ponovno namestite programsko opremo za zaščito pred virusi.
21
Ponovno namestite programe.
OPOMBA:
Za ponovno namestitev in aktivacijo programov Microsoft Office ali Microsoft Works Suite, potrebujete
številko ključa izdelka, ki se nahaja na zadnji strani ovitka CD plošče Microsoft Office ali Microsoft Works Suite.
Uporaba CD plošče z gonilniki in storitvami
Za uporabo CD plošče z
gonilniki in storitvami
(znana tudi kot ResourceCD), ko izvajate operacijski sistem
Windows:
OPOMBA:
Za dostop do gonilnikov naprav in uporabniške dokumentacije morate uporabiti CD ploščo
z gonilniki in
storitvami,
medtem ko izvajate OS Windows.
1
Vklopite računalnik in pustite, da se zažene na namizje OS Windows.
2
Vstavite CD ploščo z
gonilniki in storitvami
v CD pogon.
Če na računalniku prvič uporabljate CD-ploščo z
gonilniki in storitvami
, se odpre okno
Namestitev CD
plošče s sredstvi
, ki vas obvesti, da bo CD plošča z
gonilniki in storitvami
začela z namestitvijo.
3
Za nadaljevanje kliknite
V redu
.
Za dokončanje namestitve, odgovorite na pozive, ki jih ponuja namestitveni program.
4
Kliknite
Naprej
na zaslonu
Pozdravljeni, lastnik sistema Dell
.
5
Izberite ustrezni
model sistema
,
operacijski sistem
,
vrsto naprave
in
temo
.
Gonilniki za računalnik
Za prikaz seznama gonilnikov naprav računalnika:
1
Kliknite
Moji gonilniki
v spustnem meniju
Tema
.
CD plošča z
gonilniki in storitvami
(neobvezno) skenira strojno opremo in operacijski sistem
računalnika, nato je na zaslonu prikazan seznam gonilnikov naprav za sistemsko konfiguracijo.
2
Kliknite ustrezni gonilnik in sledite navodilom za prenos gonilnika na računalnik.
Za ogled vse gonilnikov, ki so na voljo za računalnik, si oglejte
Gonilniki
v spustnem meniju
Tema
.
310
Navodila za hitro uporabo
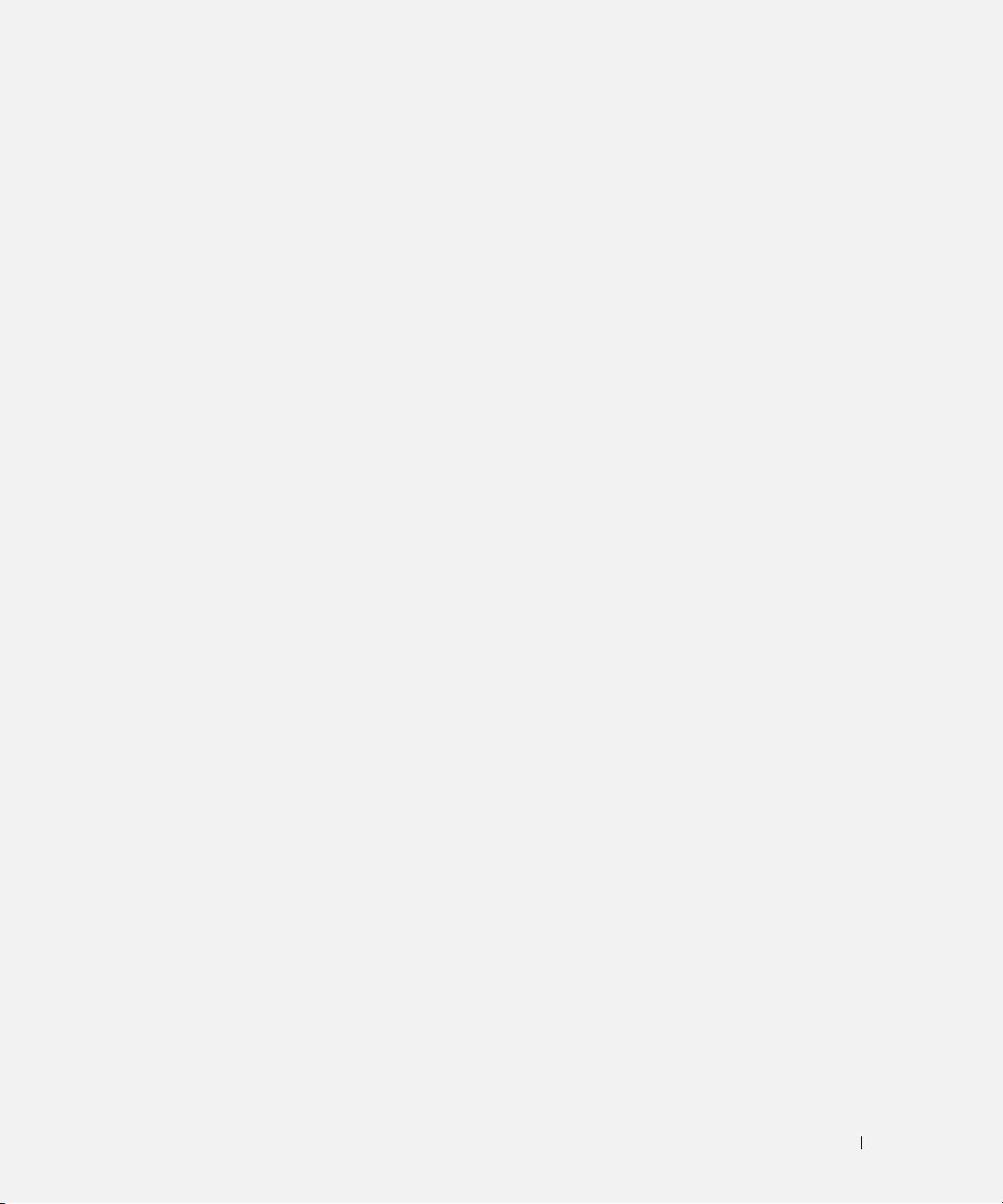
Stvarno kazalo
C
E
M
CD z operacijskim
ergonomske informacije, 273
matična plošča, 293, 296
sistemom, 274
matična plošča. Oglejte si
CD-ji
matično ploščo
operacijski sistem, 274
G
Center za pomoč in
gonilniki
podporo, 275
seznam, 310
N
namestitev delov
preden začnete, 288
D
I
napajanje
datoteka s pomočjo
informacije o garanciji, 273
lučka, 285
Center za pomoč in podporo
IRQ spori, 306
WIndows, 275
Dellovo spletno mesto za
O
podporo, 275
K
Obnovitev sistema, 306
diagnostika
kode piskov, 305
odpravljanje teűav
Diagnostika Dell, 298
Center za pomoč in
kode piskov, 305
podporo, 275
Diagnostika Dell, 298
diagnostične lučke, 302
L
Diagnostika Dell, 298
dokumentacija
labels
kode piskov, 305
elektronska, 275
Microsoft Windows, 274
Odpravljanje teűav s strojno
ergonomija, 273
Service Tag, 274
opremo, 306
garancija, 273
Licenčna pogodba za
sistemske lučke, 301
Licenčna pogodba za končnega
končnega uporabnika, 273
spori, 306
uporabnika, 273
Priročnik z informacijami o
lučka napajanja
Odpravljanje teűav s strojno
sistemu, 273
diagnostične teűave z, 301
opremo, 306
Uporabniški priročnik, 274
lučke
odpravljanje teűavg
upravno, 273
diagnostika, 302
obnovitev sistema v zadnje
varnost, 273
napajanje, 285
delujoče stanje, 306
Drivers and Utilities CD, 273
sistem, 301
Stvarno kazalo
311
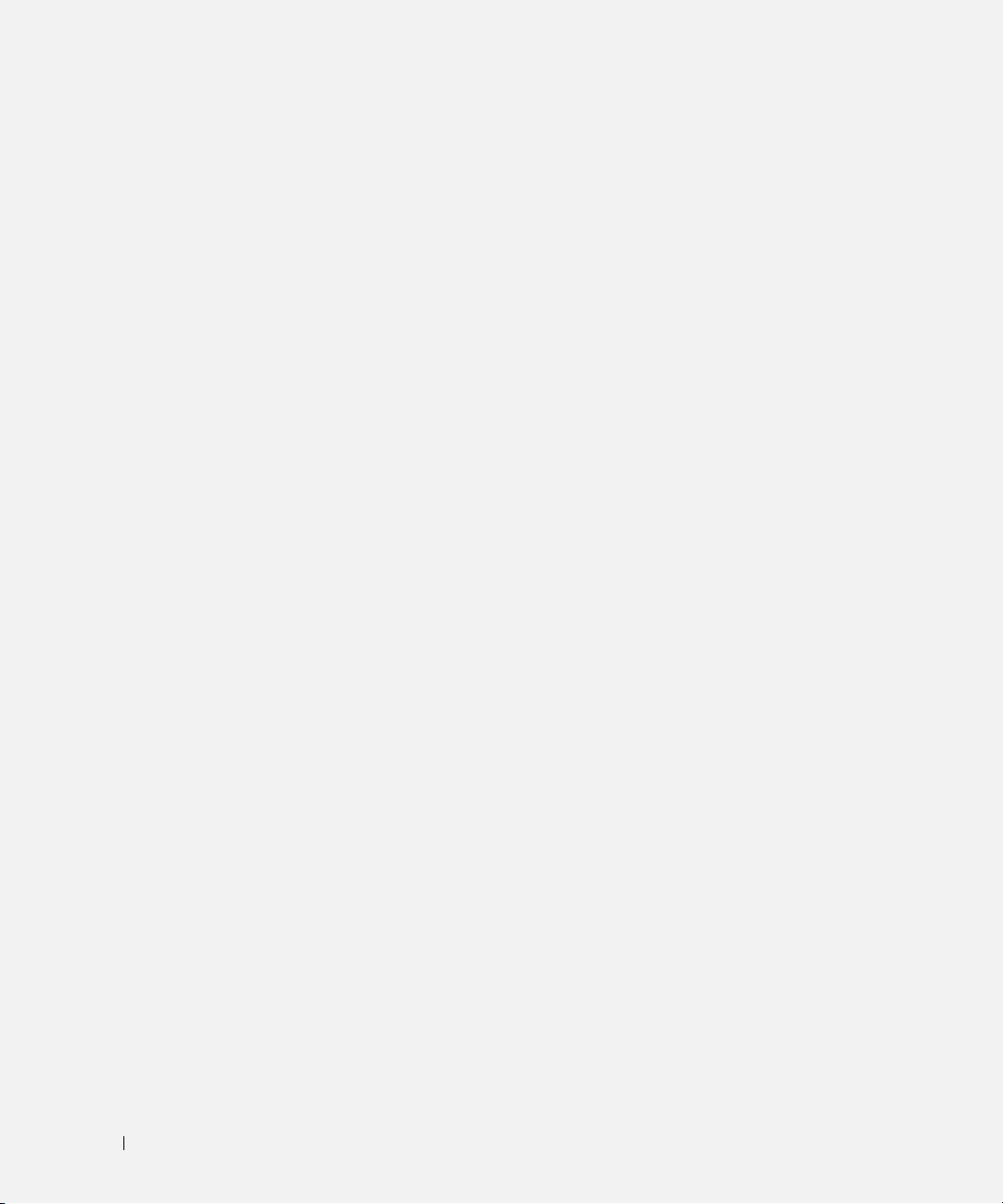
312
Stvarno kazalo
operacijski sistem
T
ponovna namestitev, 274
teűave. Oglejte si odpravljanje
ponovna namestitev Windows
teűav
XP, 307
U
P
Uporabniški priročnik, 274
p, 306
upravne informacije, 273
pokrov
odstranjevanje, 288
ponovna namestitev
V
Windows XP, 307
vafnostna navodila, 273
Priročnik z informacijami o
sistemu, 273
W
S
Windows XP
Center za pomoč in
Service Tag, 274
podporo, 275
spletno mesto za
eins, 274
podporo, 275
namestitev, 309
spori
obnovitev sistema, 306
nekompatibilnosti programske
Odpravljanje teűav s strojno
in strojne opreme, 306
opremo, 306
odpravljanje teűav strojne
sporočila o napakah
opreme, 306
diagnostične lučke, 302
ponovna namestitev, 307
kode piskov, 305
sistemske lučke, 301
strojna oprema
Diagnostika Dell, 298
kode piskov, 305
spori, 306
312
Stvarno kazalo
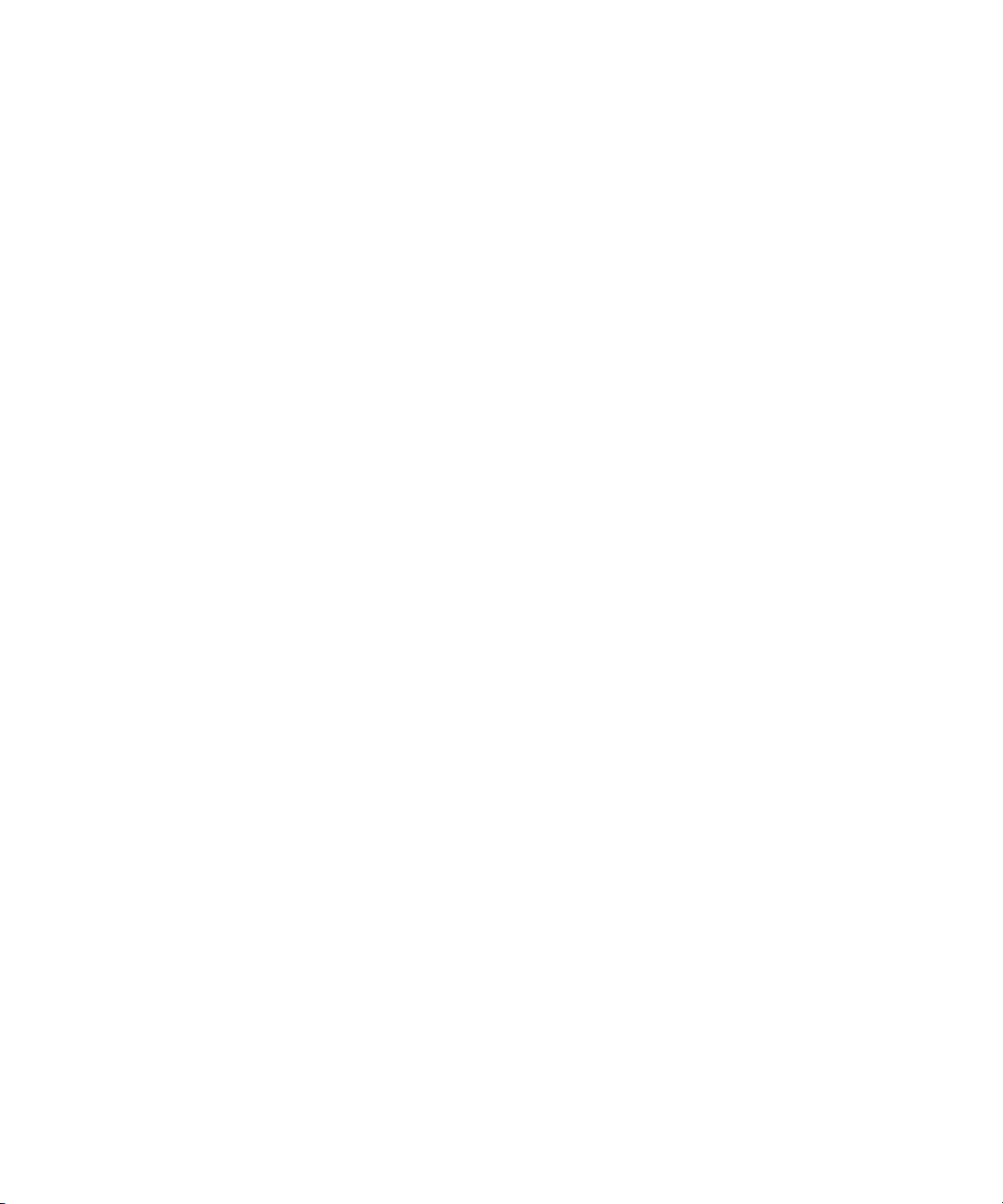
Dell™ OptiPlex™ 320
Snabbreferensguide
Modeller DCSM, DCNE
www.dell.com | support.dell.com
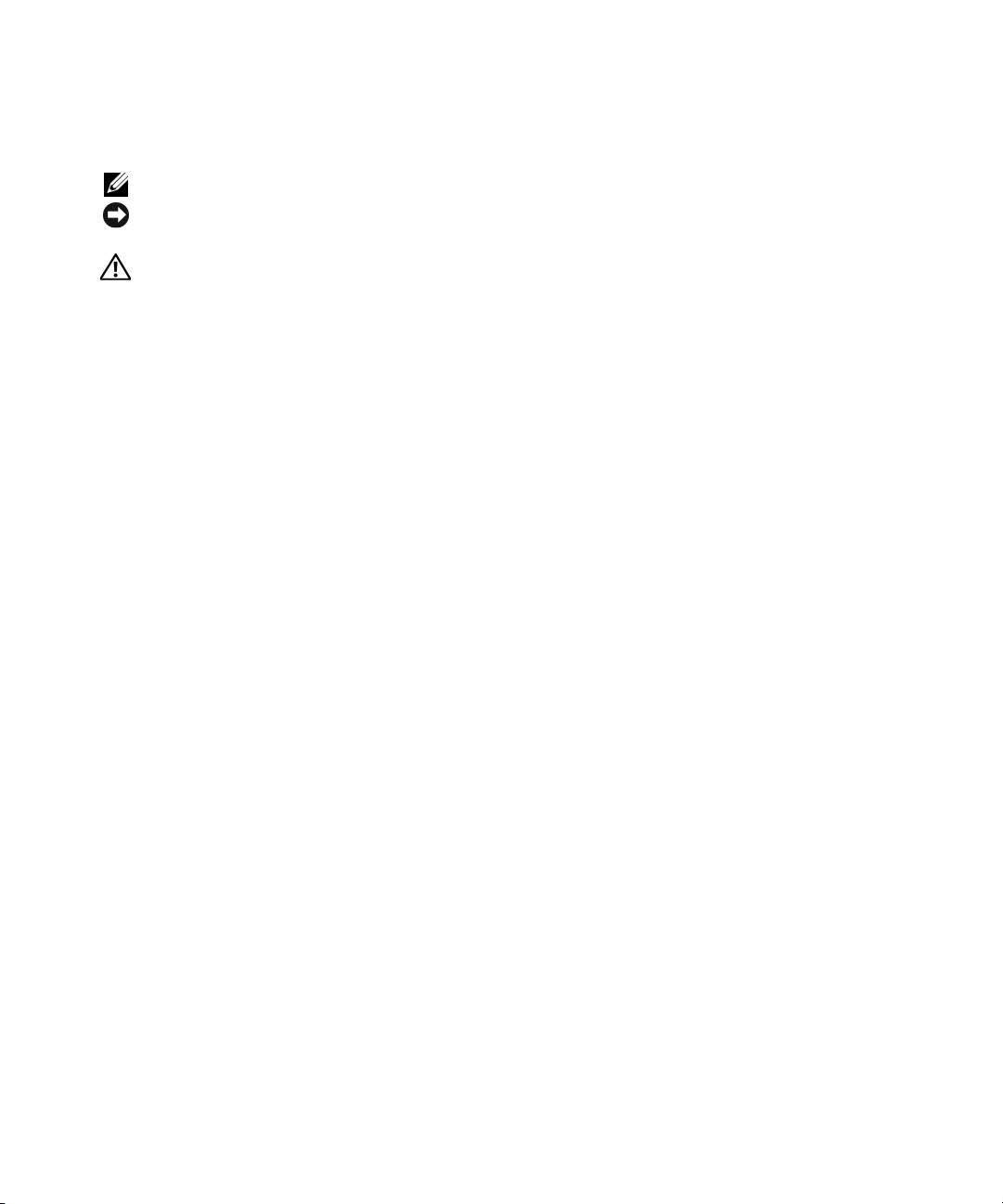
Varningar och upplysningar
OBS! Detta meddelande innehåller viktig information som kan hjälpa dig att få ut mer av din dator.
ANMÄRKNING: En anmärkning anger antingen risk för skada på maskinvara eller förlust av data och förklarar hur du
kan undvika problemet.
VARNING! En varning signalerar risk för skada på egendom eller person eller livsfara.
Om du har köpt en Dell™ n Series-dator gäller inte den information i detta dokument som rör operativsystemet
®
®
Microsoft
Windows
.
____________________
Information i dokumentet kan ändras utan föregående meddelande.
© 2006 Dell Inc. Med ensamrätt.
All reproduktion utan skriftligt tillstånd från Dell Inc. är strängt förbjuden.
Varumärken som återfinns i denna text: Dell, OptiPlex och DELL-logotypen är varumärken som tillhör Dell Inc.; Microsoft och Windows är
registrerade varumärken som tillhör Microsoft Corporation; Intel och Pentium är registrerade varumärken som tillhör Intel Corporation.
Övriga varumärken i dokumentet kan användas för att hänvisa till dem som gör anspråk på varumärkena eller deras produkter. Dell Inc. frånsäger
sig allt ägarintresse av andra varumärken än sina egna.
Modeller DCSM, DCNE
September 2006 P/N GK385 Rev. A01

Innehåll
Söka efter information . . . . . . . . . . . . . . . . . . . . . . . . . . . . . 317
Konfigurera datorn
. . . . . . . . . . . . . . . . . . . . . . . . . . . . . . . 320
Datorn
. . . . . . . . . . . . . . . . . . . . . . . . . . . . . . . . . . . . . 323
Minitornsdator — Framsida
. . . . . . . . . . . . . . . . . . . . . . . 323
Minitornsdator — Baksida
. . . . . . . . . . . . . . . . . . . . . . . . 325
Minitornsdator — Kontakter på bakpanelen
. . . . . . . . . . . . . . . 326
Bordsdator — Framsida
. . . . . . . . . . . . . . . . . . . . . . . . . 328
Bordsdator — Baksida
. . . . . . . . . . . . . . . . . . . . . . . . . . 329
Bordsdator — Kontakter på bakpanelen
. . . . . . . . . . . . . . . . . 330
Ta bort datorkåpan
. . . . . . . . . . . . . . . . . . . . . . . . . . . . . . . 332
Innan du börjar
. . . . . . . . . . . . . . . . . . . . . . . . . . . . . . 332
Minitornsdator
. . . . . . . . . . . . . . . . . . . . . . . . . . . . . . 333
Bordsdator
. . . . . . . . . . . . . . . . . . . . . . . . . . . . . . . . 335
Inuti datorn
. . . . . . . . . . . . . . . . . . . . . . . . . . . . . . . . . . . 336
Minitornsdator
. . . . . . . . . . . . . . . . . . . . . . . . . . . . . . 336
Bordsdator
. . . . . . . . . . . . . . . . . . . . . . . . . . . . . . . . 339
Lösa problem
. . . . . . . . . . . . . . . . . . . . . . . . . . . . . . . . . . 342
Dell Diagnostics
. . . . . . . . . . . . . . . . . . . . . . . . . . . . . . 342
Systemindikatorer
. . . . . . . . . . . . . . . . . . . . . . . . . . . . . 344
Diagnostiklampor
. . . . . . . . . . . . . . . . . . . . . . . . . . . . . . . 345
Pipkoder
. . . . . . . . . . . . . . . . . . . . . . . . . . . . . . . . . . 348
Lösa kompabilitetsproblem med program och maskinvara
. . . . . . . 349
Använda Systemåterställning i Microsoft Windows XP
. . . . . . . . . 349
Installera om Microsoft Windows XP
. . . . . . . . . . . . . . . . . . 351
Använda cd-skivan Drivers and Utilities
. . . . . . . . . . . . . . . . . . . 353
Index . . . . . . . . . . . . . . . . . . . . . . . . . . . . . . . . . . . . . . . . 355
Innehåll 315
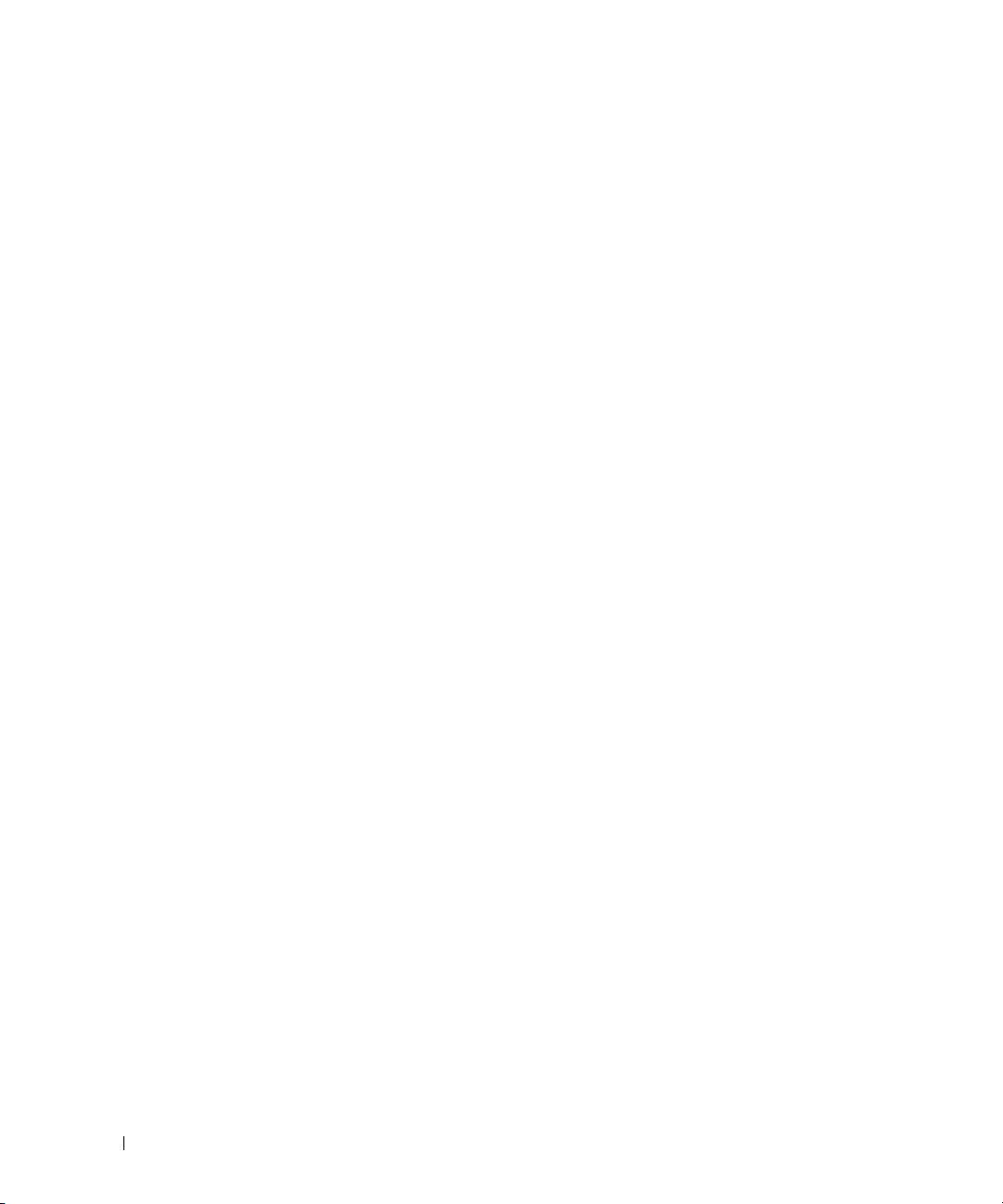
316 Innehåll
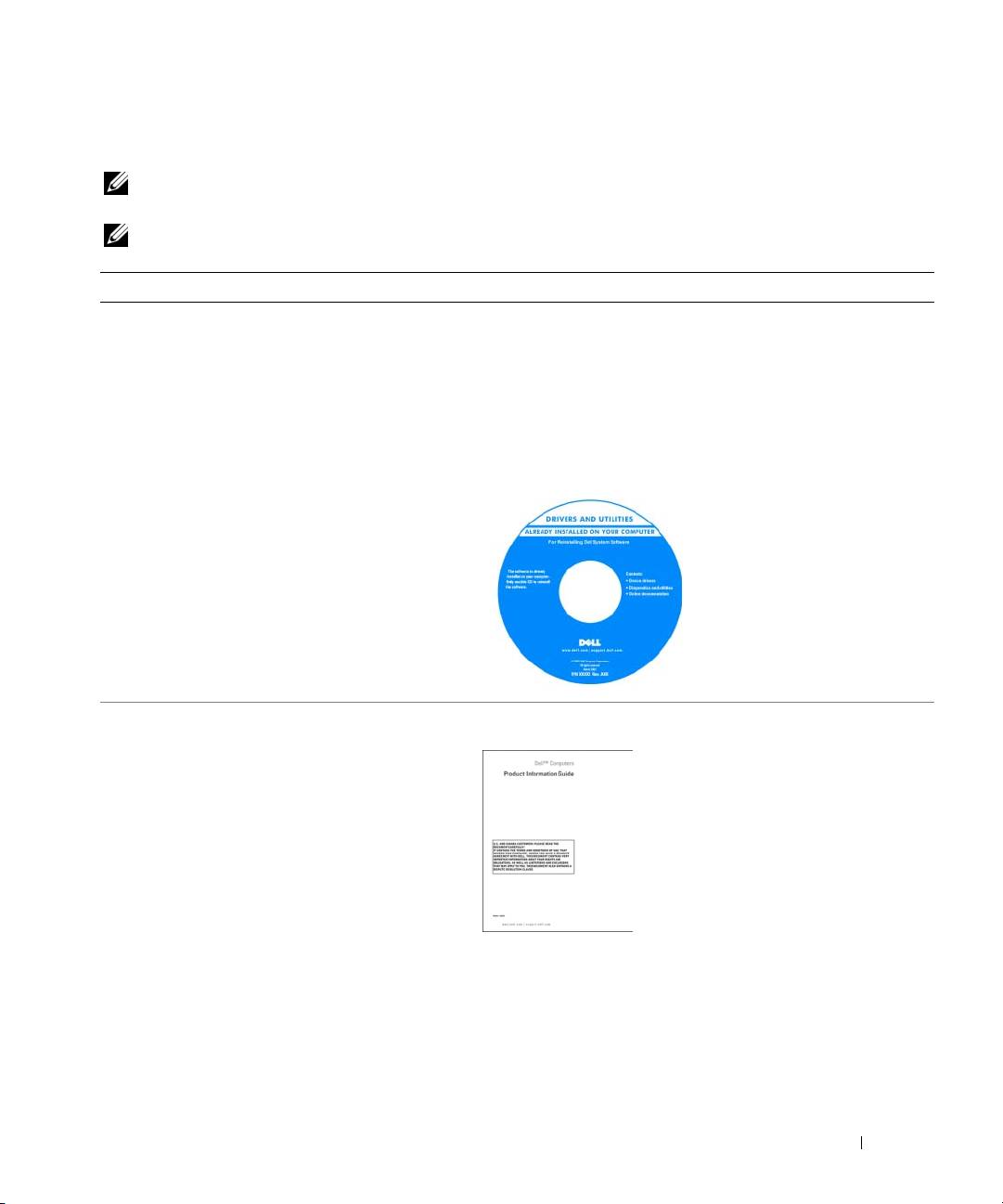
Söka efter information
OBS! Vissa funktioner eller media kan vara tillval och medföljer inte alla datorer. Vissa funktioner är inte
tillgängliga i alla länder.
OBS! Ytterligare information kan medfölja datorn.
Vad är det du söker efter? Här hittar du det
• Ett diagnostikprogram för datorn
Cd-skivan Drivers and Utilities (som även kallas ResourceCD)
• Drivrutiner för datorn
OBS! Cd-skivan Drivers and Utilities är ett tillval och medföljer inte
• Dokumentation om datorn
alla datorer.
• Dokumentation om enheterna
Dokumentationen och drivrutinerna är redan installerade på
• Systemprogram för bordsdatorer (DSS)
datorn. Använd cd-skivan för att installera om drivrutiner (se
”Installera om drivrutiner och verktyg” i Användarhandboken),
för att köra Dell Diagnostics (se ”Dell Diagnostics” på sidan 342)
eller för att komma åt dokumentationen.
Readme-filer kan finnas på cd-
skivan och innehåller de senaste
uppdateringarna om tekniska
ändringar i datorn eller avancerat
tekniskt referensmaterial som
riktar sig till mer erfarna
användare och tekniker.
OBS! Uppdateringar av
drivrutiner och dokumentation
finns på support.dell.com.
• Information om garantier
Dell™ Produktinformationsguide
• Villkor (Endast USA)
• Säkerhetsanvisningar
• Information om gällande bestämmelser
• Ergonomi
• Licensavtal för slutanvändare
Snabbreferensguide 317
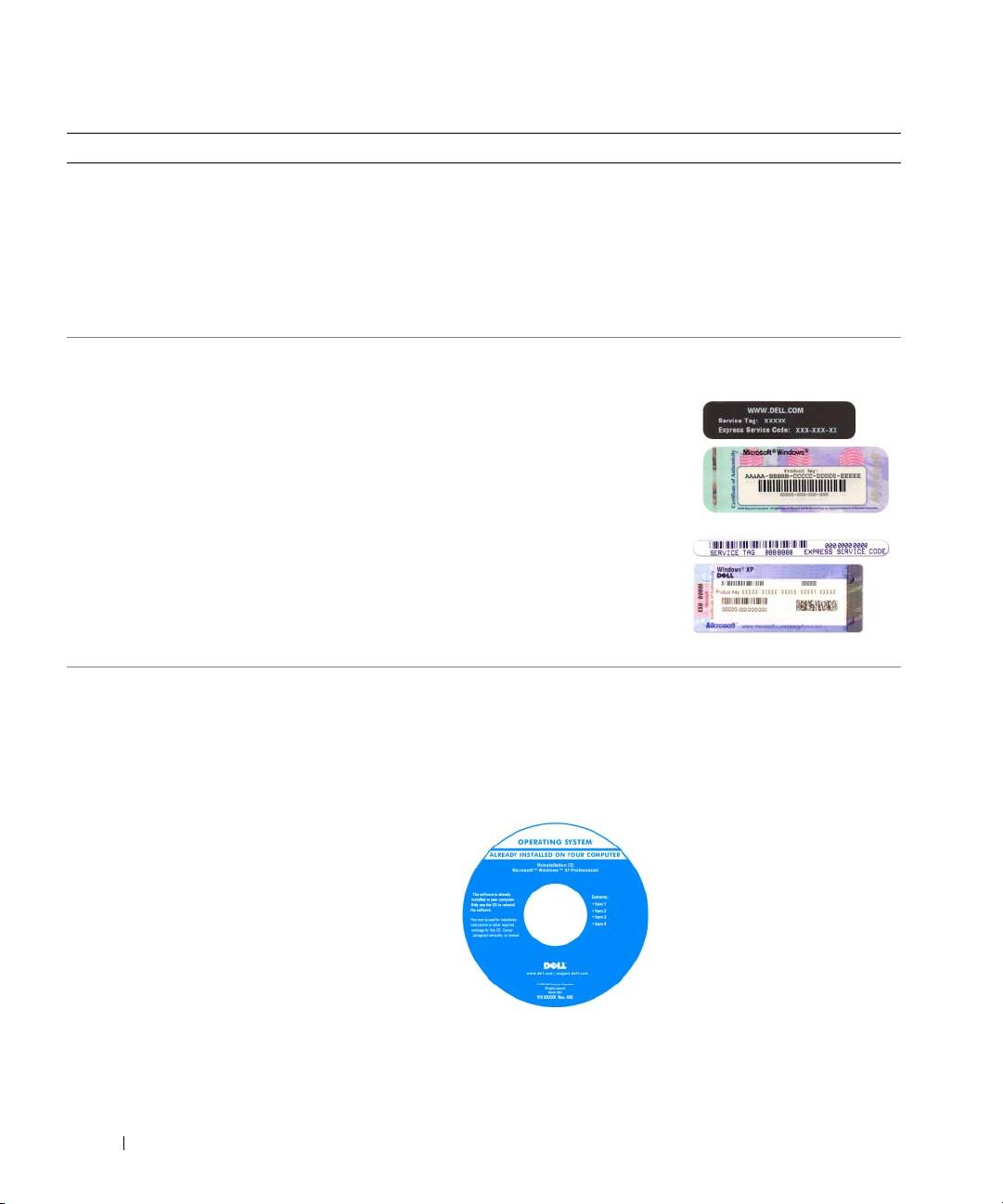
Vad är det du söker efter? Här hittar du det
• Ta bort och byta ut delar
Användarhandbok för Dell™ OptiPlex™
• Specifikationer
Hjälp- och supportcenter i Microsoft Windows XP
• Konfigurera systeminställningar
1
Klicka på
Start
→
Hjälp och support
→
Användarhandbok och
• Felsökning och problemlösning
systemhandbok för Dell
→
Systemhandbok
.
2
Klicka på din dators
Användarhandbok
.
Användarhandboken finns även på cd-skivan Drivers and Utilities
(tillval).
®
®
• Servicekod och expresskod
Serivcekod och licens för Microsoft
Windows
• Licensetikett för Microsoft Windows
Etiketterna sitter på datorn.
• Använd servicekoden för att
identifiera datorn när du
besöker
support.dell.com
eller kontaktar supporten.
• Använd expresskoden för att
komma till rätt avdelning när
du kontaktar support.
• Installera om operativsystemet
Cd-skiva med operativsystemet
OBS! Cd-skivan Operating System kan vara ett tillval och medföljer
inte alla datorer.
Operativsystemet är redan installerat på datorn. Använd cd-
skivan med operativsystemet när du vill installera om systemet.
Se ”Installera om Microsoft Windows XP” på sidan 351.
När du har installerat om
operativsystemet kan du
använda tillvalsskivan Drivers
and Utilities (ResourceCD) för
att installera om drivrutinerna
för de enheter som levererades
med datorn.
Etiketten med
operativsystemets produktnyckel
sitter på datorn.
OBS! Cd-skivans färg varierar beroende på vilket operativsystem
du beställde.
318 Snabbreferensguide
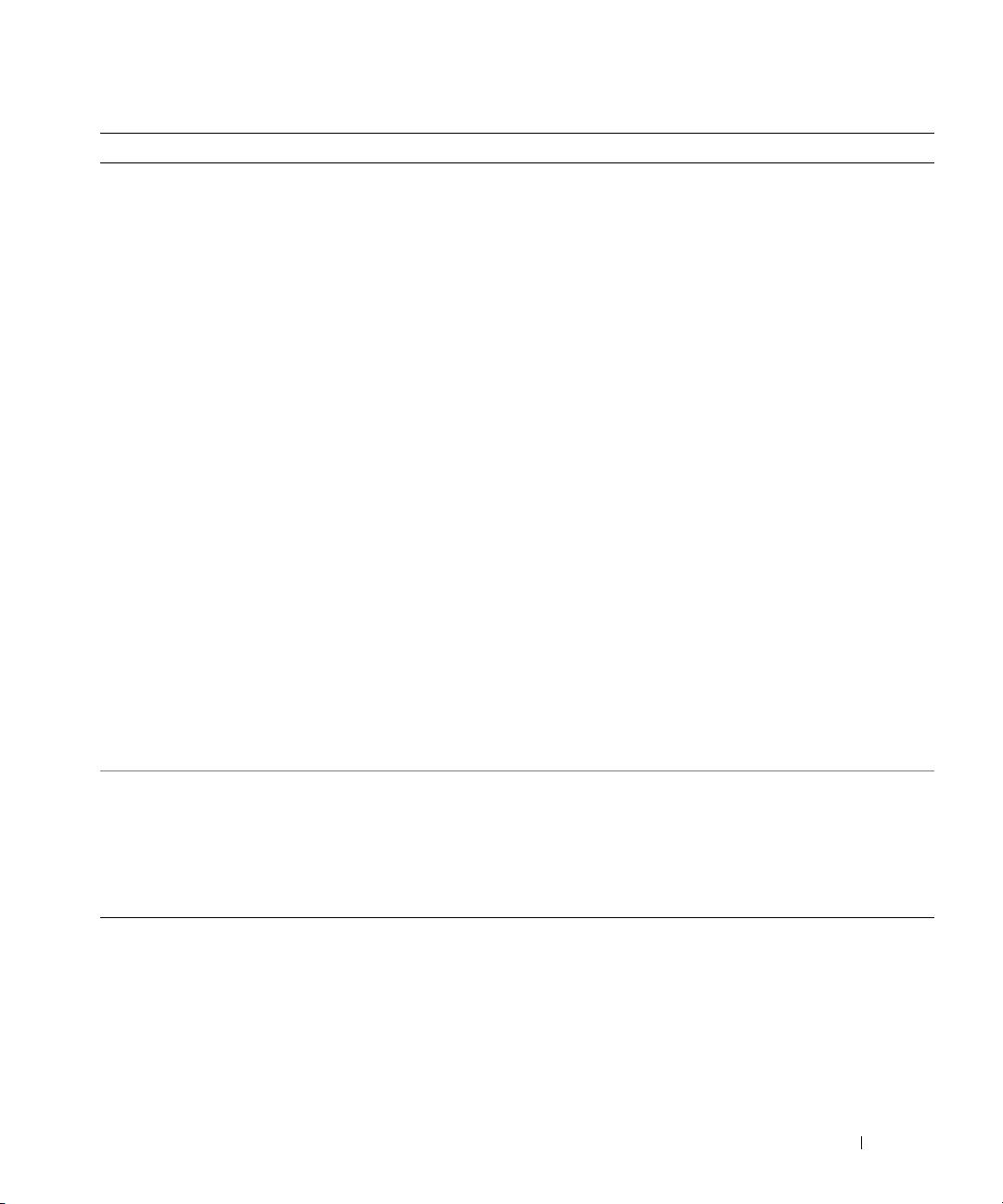
Vad är det du söker efter? Här hittar du det
• Lösningar — Felsökningstips, artiklar från tekniker,
Dells supportwebbplats — support.dell.com
vanliga frågor och onlinekurser
OBS! Välj ditt område eller företagssegment för att komma till
• Gruppforum — Online-diskussion med andra Dell-
lämplig supportplats.
kunder
• Uppgraderingar — Uppgraderingsinformation för
olika komponenter, till exempel minnen, hårddiskar
och operativsystem
• Kundtjänst — Kontaktinformation, servicesamtal
och orderstatus, garanti och reparationsinformation
• Service och support — Status på servicejobb och
supporthistorik, servicekontrakt, onlinediskussioner
med teknisk support
• Referens — Datordokumentation, detaljer om
datorns konfiguration, produktspecifikationer och
vitbok
• Hämtbara filer — Certifierade drivrutiner,
korrigeringar och programuppdateringar
• Systemprogram för bordsdatorer (DSS) — Om du
Så här hämtar du DSS (Desktop System Software):
installerar om operativsystemet bör du även
1
Gå till
support.dell.com
, välj ditt område eller företagssegment
installera om DSS-programmet. DSS tillhandahåller
och ange din servicekod.
viktiga uppdateringar av operativsystemet och
®
2
Välj
Drivers & Downloads
(drivrutiner & nedladdningsbara
stödjer Dells™ 3,5-tums USB-diskettenheter, Intel
-
filer) och klicka på
Go
(gå).
processorer, optiska enheter och USB-enheter. DSS
behövs för att Dell-datorn ska fungera korrekt.
3
Klicka på ditt operativsystem och sök efter nyckelordet
Desktop
Datorn och operativsystemet identifieras
System Software
.
automatiskt av programmet som dessutom
OBS! Webbplatsen support.dell.com kan se ut på olika sätt
installerar uppdateringar som är lämpliga för din
beroende på vad du har valt.
konfiguration.
• Använda Windows XP
Hjälp- och supportcenter
• Arbeta med program och filer
1
Klicka på
Start
→
Hjälp och support
.
• Anpassa skrivbordet
2
Skriv ett ord eller en fras som beskriver problemet och klicka på
pilen.
3
Klicka på ämnet som beskriver problemet.
4
Följ instruktionerna på skärmen.
Snabbreferensguide 319

Konfigurera datorn
VARNING! Innan du utför någon av åtgärderna i det här avsnittet ska du läsa igenom och ta till dig
säkerhetsinstruktionerna i produktinformationsguiden.
ANMÄRKNING: Om det finns ett expansionskort i datorn (till exempel ett modemkort) ansluter du motsvarande
sladd till kortet, inte till porten på datorns baksida.
ANMÄRKNING: Placera inte datorn för nära en vägg eller ett förvaringsutrymme som kan hindra luften från att
cirkulera kring datorn, eftersom det då blir svårt att bibehålla rätt driftstemperatur.
OBS! Innan du installerar enheter eller programvara som inte medföljde datorn bör du läsa igenom
dokumentationen som medföljde programvaran eller enheten eller kontakta leverantören för att bekräfta att
programvaran eller enheten är kompatibel med datorn och operativsystemet.
Du måste slutföra alla steg om datorn ska bli korrekt konfigurerad. Se figurerna som illustrerar
anvisningarna.
ANMÄRKNING: Använd inte en PS/2-mus och en USB-mus samtidigt.
1
Anslut tangentbordet och musen.
ANMÄRKNING: Anslut inte en modemkabel till kontakten på nätverkskortet. Spänningen från teleledningen kan
orsaka skador på nätverkskortet.
Installera tangentbordet och musen
2
Anslut modemet eller nätverkskabeln.
Sätt i nätverkskabeln, inte telesladden, i nätverksporten. Om du har beställt ett modem ansluter du
teleledningen till modemporten.
320 Snabbreferensguide

