Dell OptiPlex 320 – page 14
Manual for Dell OptiPlex 320
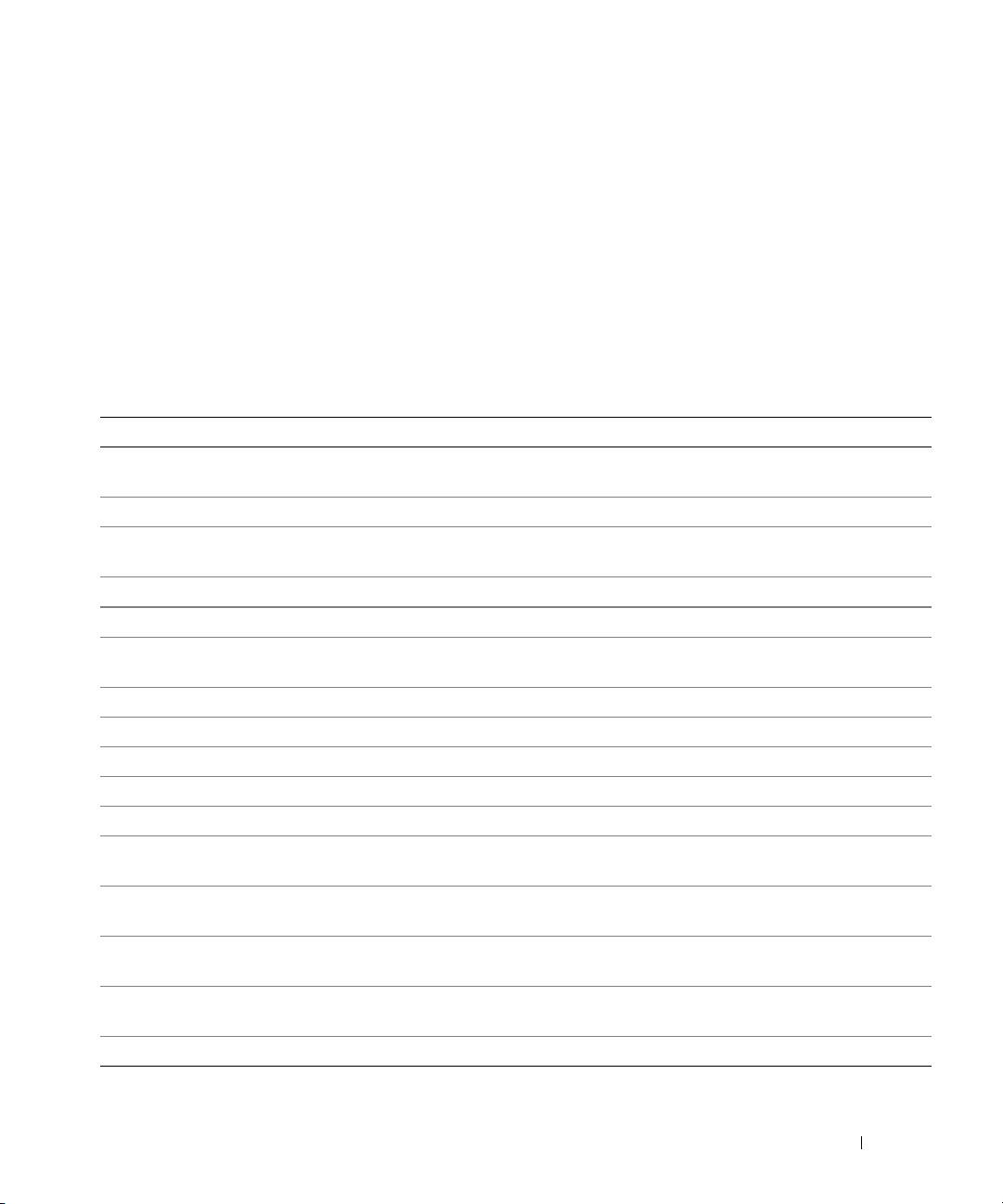
Signalizačné kódy
Ak nie je možné aby sa problémy alebo chyby zobrazili na monitore, počítač môže počas štartu vydávat’ sériu
zvukových kódov. Tieto signály, nazývané zvukové kódy identifikujú problémy. Jeden možný zvukový signál
(signál 1-3-1) pozostáva z troch signálov a potom jedného signálu. Tento zvukový signál oznamuje, že
počítač narazil na pamät’ ový problém.
Počítač vydáva signál pri spúšt’ aní:
1
Zapíšte zvukový signál.
2
Na identifikáciu závažnejších príčin si prečítajte čast’ „Dell Diagnostics“ na strane 254.
3
Požiadajte spoločnost’ Dell o technickú pomoc. Kontaktné informácie o spoločnosti Dell nájdete v
Príručke používatel’a
.
Kód Príčina Kód Príčina
1-1-2 Zlyhanie registra mikroprocesora 3-1-4 Zlyhanie registra masky prerušení
podriadeného disku
1-1-3 NVRAM čítat’ /zapísat’ zlyhanie 3-2-2 Zlyhanie načítania vektora prerušenia
1-1-4 Zlyhanie kontrolného súčtu ROM BIOS 3-2-4 Zlyhanie testu riadiacej jednotky
klávesnice
1-2-1 Zlyhanie programovatel’ného časovača intervalu 3-3-1 NVRAM strata napájania
1-2-2 Zlyhanie inicializácie DMA 3-3-2 Neplatná konfigurácia NVRAM
1-2-3 Zlyhanie čítania/zápisu stránkovacieho registra
3-3-4 Zlyhanie testu video pamäte
DMA
1-3 Zlyhanie testu video pamäte 3-4-1 Zlyhanie inicializácie obrazovky
1-3-1 až 2-4-4 Nesprávne sa identifikuje alebo používa pamät’ 3-4-2 Zlyhanie návratu obrazovky
3-1-1 Zlyhanie registra DMA podriadeného počítača 3-4-3 Zlyhanie hl’adania pre video ROM
3-1-2 Zlyhanie registra DMA hlavného počítača 4-2-1 Žiadne odškrtnutie časovača
3-1-3 Zlyhanie registra masky prerušení hlavného disku 4-2-2 Zlyhanie vypnutia
4-2-3 Zlyhanie hradla A20 4-4-1 Zlyhanie testu sériového alebo
paralelného portu
4-2-4 Neočakávané prerušenie v ochrannom režime 4-4-2 Zlyhanie dekompresného kódu k
tieňovej pamäti
4-3-1 Zlyhanie pamäte nad adresou 0FFFFh 4-4-3 Zlyhanie testu matematického
koprocesora
4-3-3 Zlyhanie počítadla čipu časovača 2 4-4-4 Zlyhanie testu rýchlej vyrovnávacej
pamäte
4-3-4 Zastavené hodiny času dňa
Stručná referenčná príručka
261
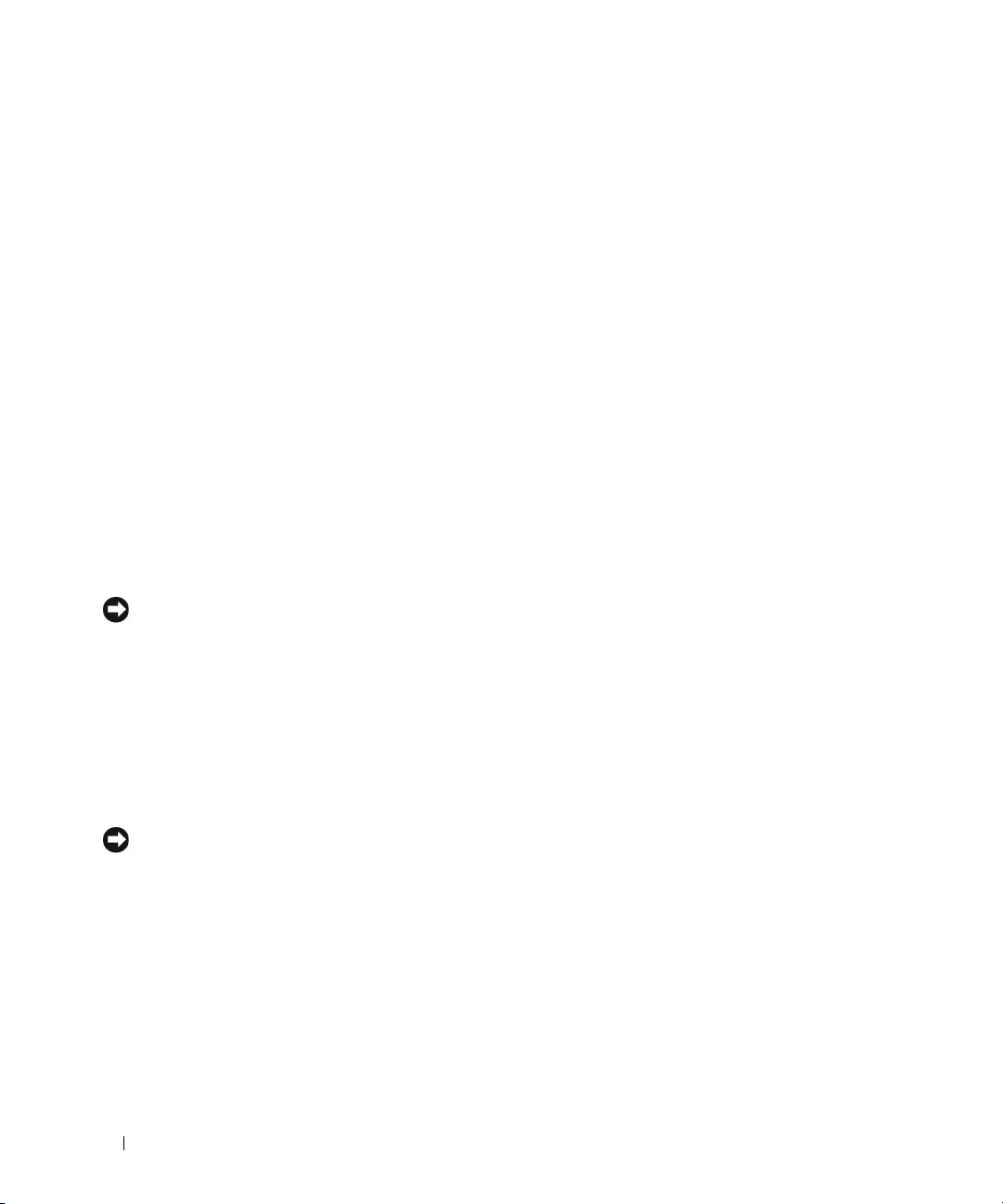
Riešenie nekompatibility softvéru a hardvéru
Ak zariadenie nebolo detekované počas nastavenia operačného systému alebo je detekované, ale nesprávne
nakonfigurované, môžete nekompatibilitu riešit’ pomocou Poradcu pri problémoch s hardvérom.
1
Kliknite na tlačidlo
Start
(Spustit’) a potom na príkaz
Help and Support
(Pomocník a technická
podpora).
2
Zadajte
hardware troubleshooter
do pol’a
Search
(Vyhl’adávat’) a kliknutím na šípku spustite
vyhl’adávanie.
3
Kliknite na možnost’
Hardware Troubleshooter
(Poradca pri problémoch s hardvérom) v zozname
Search Results
(Výsledky vyhl’adávania).
4
V zozname
Hardware Troubleshooter
(Poradca pri problémoch s hardvérom) kliknite na možnost’
I need to resolve a hardware conflict on my computer
(Potrebujem vyriešit’ hardvérový problém na
počítači) a kliknite na
Next
(Ďalej).
Používanie obnovenia systému Microsoft Windows XP
Operačný systém Microsoft Windows XP ponúka možnost’ obnovy systému, ktorá umožňuje vrátit’ operačný
systém do predchádzajúceho prevádzkového stavu (bez vplyvu na dátové súbory) v prípade, ak sa počítač v
dôsledku hardvérových, softvérových a iných systémových zmien ocitne v nežiaducom stave. Informácie o
použití obnovenia systému nájdete v Pomocníkovi Windows a Centre podpory Ak chcete použit’ Stredisko
pomoci a podpory Windows, pozrite si čast’ „Centrum pomoci a podpory Windows“ na strane 231.
OZNÁMENIE:
Dátové súbory pravidelne zálohujte. Obnovenie systému nesleduje dátové súbory ani ich neobnovuje.
Vytvorenie obnovovacieho bodu
1
Kliknite na tlačidlo
Start
(Spustit’) a potom na príkaz
Help and Support
(Pomocník a technická
podpora).
2
Kliknite na možnost’
System Restore
(Obnova systému).
3
Postupujte podl’a pokynov na obrazovke.
Obnovenie systému do pôvodného stavu činnosti
OZNÁMENIE:
Skôr než obnovíte pôvodný stav činnosti počítača, uložte a zatvorte všetky otvorené súbory a ukončite
otvorené programy. Nenahradzujte, neotvárajte ani neodstraňujte žiadne súbory alebo programy, kým sa obnovenie
systému neukončí.
1
Kliknite na tlačidlo
Start
(Spustit’), ukážte kurzorom na
All Programs
(Všetky programy)
→
Accessories
(Príslušenstvo)
→
System Tools
(Systémové nástroje) a potom na
System Restore
(Obnova systému).
2
Skontrolujte, či ste vybrali možnost’
Restore my computer to an earlier time
(Obnovit’ počítač do
predchádzajúceho stavu) a kliknite na
Next
(Ďalej).
3
Kliknite na dátum, na ktorý chcete obnovit’ stav svojho počítača.
Obrazovka
Select a Restore Point
(Zvolit’ bod obnovy) obsahuje kalendár, v ktorom môžete vybrat’
body obnovenia. Všetky dátumy a dostupné body obnovenia budú označené tučným písmom.
262
Stručná referenčná príručka
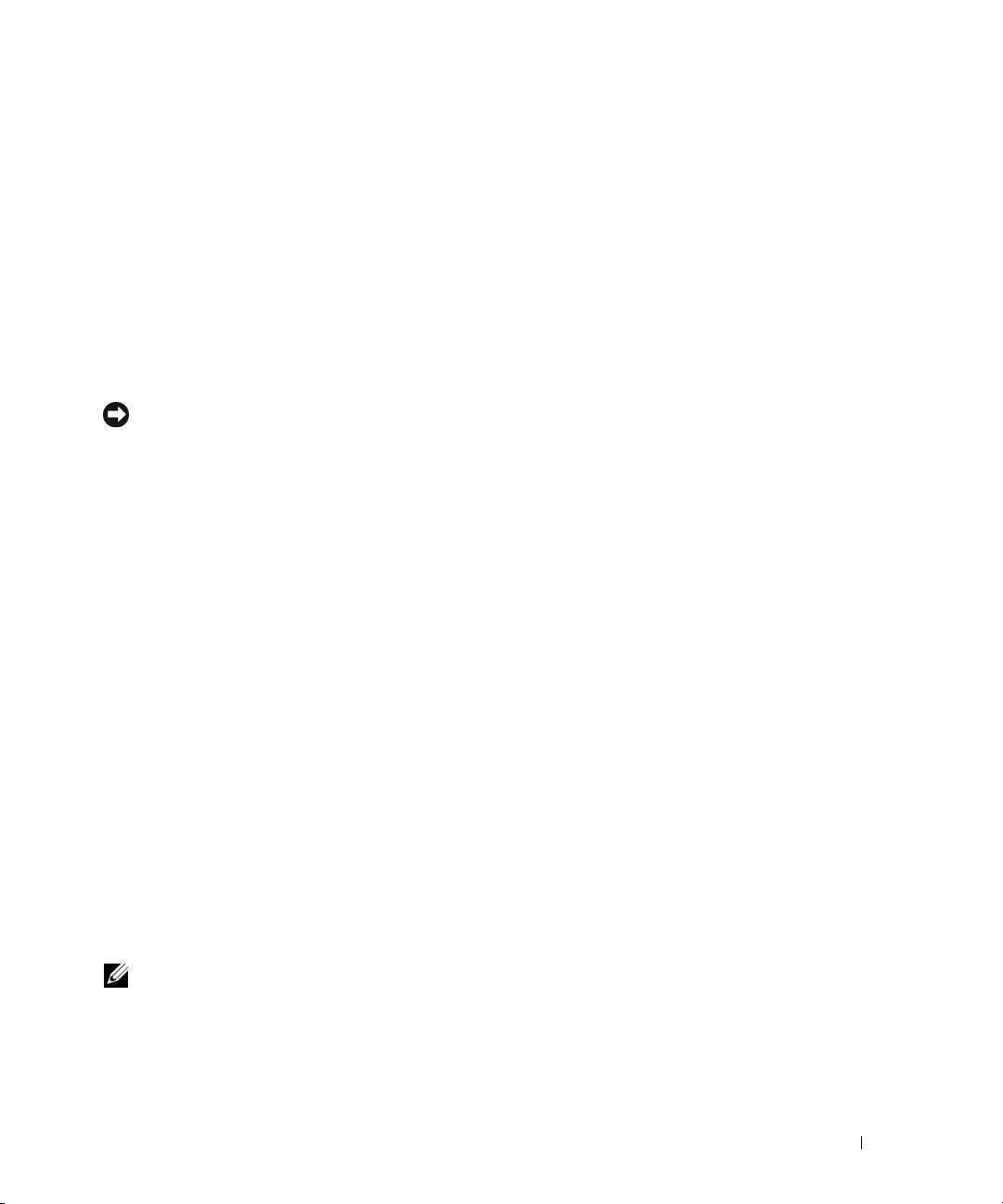
4
Vyberte bod obnovenia a kliknite na
Next
(Ďalej).
Ak kalendár obsahuje len jeden obnovovací bod, automaticky sa vyberie. Ak sú k dispozícii dva a viac
obnovovacích bodov, vyberte ten, ktorý chcete použit’.
5
Kliknite na
Next
(Ďalej).
Objaví sa obrazovka
Restoration Complete
(Obnova ukončená), ak systém ukončil zhromažd’ovanie
dát a počítač sa reštartuje.
6
Po reštartovaní počítača kliknite na
OK
.
Ak chcete zmenit’ obnovovací bod, zopakujte uvedený postup a použite iný bod alebo odvolajte obnovenie.
Odvolanie ostatného obnovenia systému
OZNÁMENIE:
Skôr než zrušíte posledné obnovenie systému, uložte všetky otvorené súbory a ukončite všetky otvorené
programy. Nenahradzujte, neotvárajte ani neodstraňujte žiadne súbory alebo programy, kým sa obnovenie systému neukončí.
1
Kliknite na tlačidlo
Start
(Spustit’), ukážte kurzorom na
All Programs
(Všetky programy)
→
Accessories
(Príslušenstvo)
→
System Tools
(Systémové nástroje) a potom kliknite na
System Restore
(Obnova
systému).
2
Kliknite na
Undo my last restoration
(Zrušit’ posledné obnovenie) a kliknite na
Next
(Ďalej).
3
Kliknite na
Next
(Ďalej).
Objaví sa obrazovka
System Restore
(Obnova systému) a počítač sa reštartuje.
4
Po reštartovaní počítača kliknite na
OK
.
Umožnit’ obnovenie systému
Ak opätovne nainštalujete systém Windows XP s vol’ným miestom na pevnom disku menej než 200 MB,
obnovenie systému sa automaticky zablokuje. Kontrola aktivovania režimu obnovy systému:
1
Kliknite na tlačidlo
Start
(Spustit’) a následne na
Control
Panel
(Ovládací panel).
2
Kliknite na
Performance and Maintenance
(Výkon a údržba).
3
Kliknite na
System
(Systém).
4
Kliknite na kartu
System Restore
(Obnova systému).
5
Skontrolujte, či nie je označená možnost’
Turn off System Restore
(Vypnút’ obnovenie systému).
Opätovná inštalácia Microsoft Windows XP
Skôr než začnete
POZNÁMKA:
Postupy v tomto dokumente boli napísané podl’a štandardného zabrazenia Windows vo Windows XP
Home Edition, takže ak počítač Dell nastavíte na zobrazenie Windows Classic alebo používate Windows XP Professional,
zobrazenie sa môže líšit’.
Ak ste sa rozhodli opätovne nainštalovat’ operačný systém Windows XP, aby ste vyriešili problémy s
nainštalovaným ovládačom, skúste najskôr použit’ Windows XP Device Driver Rollback (Vrátenie ovládača
zariadenia).
Stručná referenčná príručka
263

1
Kliknite na tlačidlo
Start
(Spustit’) a následne na možnost’
Control Pane
l (Ovládací panel).
2
V rámci
Pick a category
kliknite na možnost’
Performance and Maintenance
.
3
Kliknite na
System
(Systém).
4
V okne
System Properties
(Vlastnosti systému) kliknite na kartu
Hardware
(Hardvér).
5
Kliknite na možnost’
Device Manager
(Správca zariadení).
6
Pravým tlačidlom myši kliknite na zariadenie, pre ktoré bol nainštalovaný nový ovládač, a kliknite na
Properties
(Vlastnosti).
7
kliknite na kartu
Drivers
(Ovládače).
8
Kliknite na možnost’
Roll Back Driver
(Vrátit’ ovládač).
Ak vrátenie ovládačov problém nevyrieši, použite System Restore (obnovenie systému), čím vrátite váš
operačný systém do stavu, v ktorom bol pred inštaláciou nového ovládača zariadení (pozri čast’ „Používanie
obnovenia systému Microsoft Windows XP“ na strane 262).
POZNÁMKA:
CD
Ovládače a pomôcky
obsahuje ovládače, ktoré boli nainštalované počas skladania počítača. Použite CD
Ovládače a pomôcky
na zavedenie požadovaných ovládačov, vrátane požadovaných ovládačov v prípade, že počítač má
ovládač RAID.
Opätovná inštalácia systému Windows XP
OZNÁMENIE:
Ak chcete opätovne inštalovat’ systém Windows XP, musíte použit’ Windows XP Service Pack 1 alebo
neskorší.
OZNÁMENIE:
Skôr než spustíte inštaláciu, zálohujte všetky dátové súbory na hlavný pevný disk. Pri klasických
konfiguráciách pevných diskov je hlavný pevný disk ten, ktorý počítač detekuje ako prvý.
Na opätovnú inštaláciu systému Windows XP potrebujete tieto položky:
•Dell CD
Operačný systém
•Dell CD
Ovládače a pomôcky
Pri reinštalácii systému Windows X postupujte podl’a krokov v nasledujúcej časti a dodržiavajte ich poradie.
Opätovná inštalácia môže trvat’ 1 až 2 hodiny. Po opätovnej inštalácii operačného systému musíte tiež
nainštalovat’ ovládače zariadenia, antivírusový program a d’alší softvér.
OZNÁMENIE:
Disk CD
Operačný systém
poskytuje možnosti pre opätovnú inštaláciu Windows XP. Možnosti dokážu
prepísat’ súbory a ovplyvnit’ programy nainštalované na pevnom disku. Preto sa nepokúšajte o opätovnú inštaláciu systému
Windows XP skôr, než vám ju navrhne technik spoločnosti Dell.
OZNÁMENIE:
Aby ste sa vyhli konfliktom so systémom Windows XP, pred reinštaláciou vypnite každý nainštalovaný
antivírusový softvér. Pokyny nájdete v dokumentácii k softvéru.
Zavedenie z disku CD s operačným systémom
1
Uložte a zatvorte všetky otvorené súbory a ukončite programy.
2
Vložte disk CD s
operačným systémom
. Kliknite na
Exit
(Skončit’) ak sa zobrazí hlásenie
Install
Windows XP
(Nainštalovat’ Windows XP).
3
Reštartujte počítač.
264
Stručná referenčná príručka

4
Stlačte <F12> hned’ ako sa zobrazí logo DELL.
Ak sa objaví logo operačného systému, počkajte až na pracovnú plochu Windows, vypnite počítač a
pokus opakujte.
5
Pomocou klávesov so šípkami vyberte
CD-ROM
a stlačte<Enter>.
6
Ak sa objaví hlásenie
Press any key to boot from CD
(Stlačte l’ubovol’ný kláves na
zavedenie z disku CD), stlačte l’ubovol’ný kláves.
Inštalácia Windows XP
1
Ked’ sa objaví obrazovka
Windows XP Setup
(Inštalácia Windows XP), stlačte <Enter>, čím zvolíte
možnost’
To set up Windows now
(Teraz nainštalovat’ Windows XP).
2
Prečítajte si informácie v
licenčnej zmluve Microsoft Windows
a stlačte <F8>, čím potvrdíte súhlas s
podmienkami licenčnej zmluvy.
3
Ak počítač už má nainštalovaný systém Windows XP a chcete obnovit’ aktuálne dáta zo systému
Windows XP, zadajte
r
, čím zvolíte možnost’ opravy a vyberte disk CD.
4
Ak chcete nainštalovat’ novú kópiu systému Windows XP, stlačte<Esc> na výber možnosti.
5
Stlačte <Enter>na výber zvýrazneného segmentu (odporúčané) a postupujte podl’a pokynov na
obrazovke.
Objaví sa obrazovka
Windows XP Setup
(Inštalácia Windows XP) a operačný systém začne kopírovat’
súbory a inštalovat’ zariadenia. Počítač sa automaticky niekol’kokrát reštartuje.
POZNÁMKA:
Čas potrebný na ukončenie inštalácie závisí od vel’kosti pevného disku a rýchlosti počítača.
OZNÁMENIE:
Ak sa objaví nasledujúce hlásenie, nestláčajte žiadny kláves:
Press any key to boot
from CD
(Stlačte l’ubovol’ný kláves na zavedenie z disku CD).
6
Ak sa objaví obrazovka
Regional and Language Options
(Regionálne a jazykové možnosti), vyberte
nastavenie pre vašu krajinu a kliknite na
Next
(Ďalej).
7
Zadajte svoje meno a názov organizácie (volitel’né) na obrazovke
Personalize Your Software
(Personalizovat’ softvér) a kliknite na
Next
(Ďalej).
8
V okne
Computer Name and Administrator Password
(Názov počítača a heslo správcu), zadajte názov
počítača (alebo ponechajte ten, ktorý vám je ponúknutý) a heslo a kliknite na
Next
(Ďalší).
9
Ak sa objaví obrazovka
Modem Dialing Information
(Informácie o modeme), zadajte požadované
informácie a kliknite na
Next
(Ďalej).
10
Zadajte časové a dátumové pásmo do okna
Date and Time Settings
(Nastavenie času a dátumu) a
kliknite na
Next
(Ďalej).
11
Ak sa objaví obrazovka
Networking Settings
(Siet’ ové nastavenia), kliknite na
Ty p i c a l
(Typické) a na
Next
(Ďalej).
12
Ak opätovne inštalujete systém Windows XP Professional a budete požiadaní o d’alšie informácie,
týkajúce sa konfigurácie siete, zadajte svoj výber. Ak si nie ste istí svojím nastavením, akceptujte
počiatočné nastavenie.
Windows XP nainštaluje komponenty operačného systému a nakonfiguruje počítač. Počítač sa
automaticky reštartuje.
OZNÁMENIE:
Ak sa objaví nasledujúce hlásenie, nestláčajte žiadny kláves:
Press any key to boot
from CD
(Stlačte l’ubovol’ný kláves na zavedenie z disku CD).
Stručná referenčná príručka
265
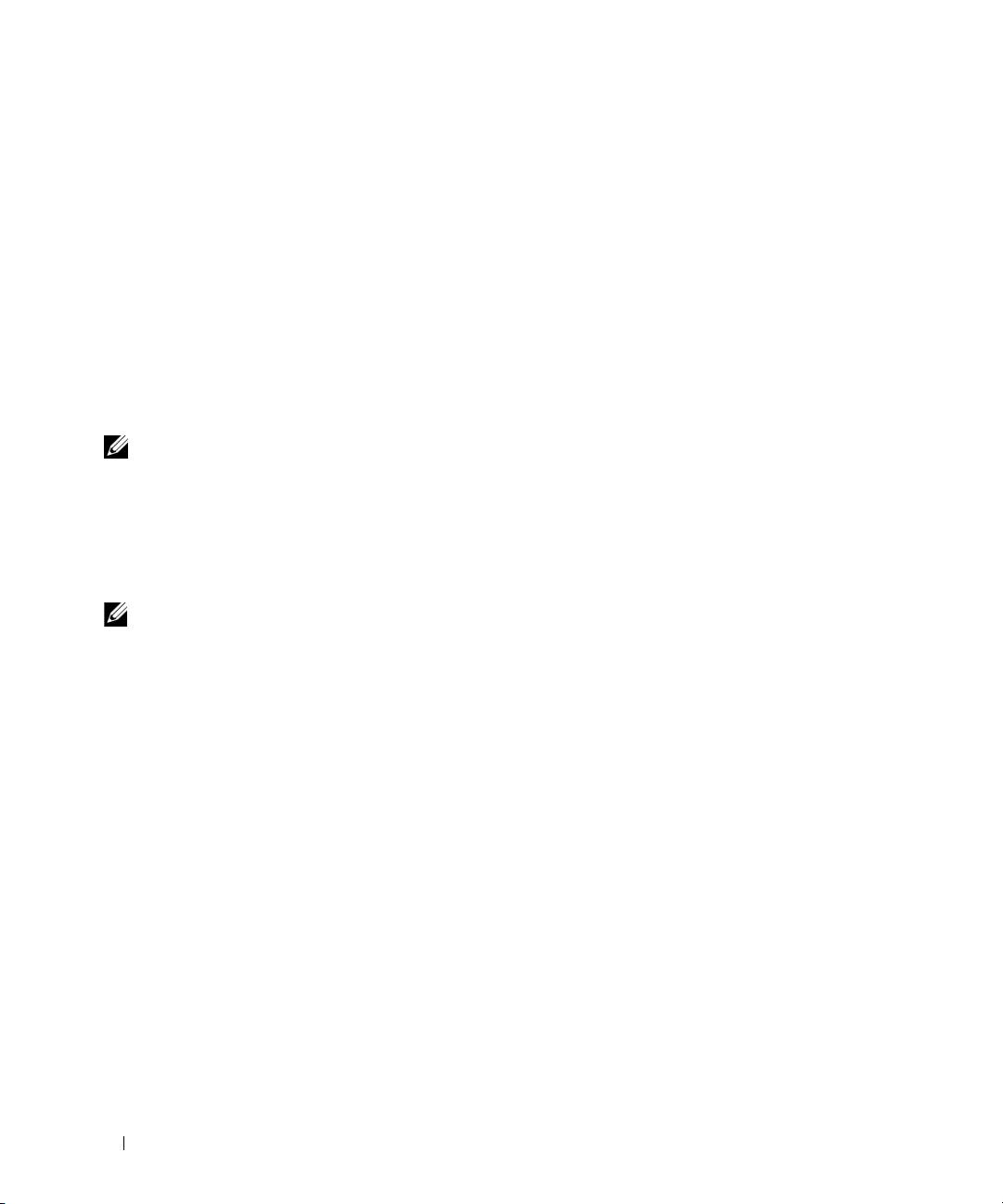
13
Ak sa objaví uvítacia obrazovka
Welcome to Microsoft
, kliknite na
Next
(Ďalej).
14
Ak sa objaví hlásenie
How will this computer connect to the Internet?
(Ako
pripojit’ počítač na internet?), kliknite na
Skip
(Preskočit’).
15
Ak sa objaví obrazovka
Ready to register with Microsoft?
(Pripravený na registráciu u spoločnosti
Microsoft?), vyberte
No, not at this time
(Teraz nie) a kliknite na
Next
(Ďalej).
16
Ak sa objaví obrazovka
Who will use this computer?
(Kto bude používat’ tento počítač?) môžete zadat’
pät’ používatel’ov.
17
Kliknite na
Next
(Ďalej).
18
Kliknite na
Finish
(Dokončit’), čím ukončíte inštaláciu a vyberte disk CD.
19
Reinštalujte príslušné ovládače pomocou CD
Ovládače a pomôcky
.
20
Opätovne nainštalujte antivírusový softvér.
21
Reinštalujte programy.
POZNÁMKA:
Ak chcete opätovne nainštalovat’ a aktivovat’ programy Microsoft Office alebo Microsoft Works Suite
potrebujete číslo produktového kl’úča, umiestnené na zadnej strane obalu disku CD Microsoft Office alebo Microsoft
Works Suite.
Použitie disku CD Drivers and Utilities (Ovládače a pomôcky)
Použitie disku CD
Ovládače a pomocné programy
(taktiež známe ako
Zdrojové CD
) so spusteným operačným
systémom Windows:
POZNÁMKA:
Ak chcete mat’ prístup k ovládačom zariadení a k používatel’skej dokumentácii, musíte použit’ disk CD
Ovládače a pomocné
programy so spusteným systémom Windows.
1
Zapnite počítač a počkajte na zavedenie pracovnej plochy Windows.
2
Vložte disk CD
Ovládače a pomocné programy
do jednotky CD.
Ak používate disk CD
Ovládače a pomocné programy
na tomto počítači po prvýkrát, otvorí sa okno
ResourceCD Installation
(Inštalácia zo ZdrojovéhoCD), ktoré vás bude informovat’, že disk CD
Ovládače a pomôcky
sa začne inštalovat’.
3
Kliknutím na
OK
pokračujte.
Ak chcete ukončit’ inštaláciu, reagujte na výzvy inštalačného programu.
4
Kliknite na
Next
(Ďalej) na
uvítacej obrazovke vlastníka počítača Dell
.
5
Vyberte príslušný
systémový model
,
operačný systém
,
typ zariadenia
,
a
tému
.
Ovládače pre váš počítač
Zobrazenie zoznamu ovládačov zariadení vo vašom počítači:
1
Kliknite na
My Drivers
(Moje ovládače) v rozbal’ovacej ponuke
Topic
(Téma).
Disk CD
Ovládače a pomôcky
(volitel’né) vykoná skenovanie hardvéru počítača a operačného systému a
zobrazí zoznam ovládačov zariadenia pre vašu konfiguráciu systému.
2
Kliknite na príslušný ovládač a postupujte podl’a pokynov na zavedenie ovládača do počítača.
Ak chcete zobrazit’ všetky dostupné ovládače pre počítač, kliknite na
Drivers
(Ovládače) v rozbal’ovacej
ponuke
Topic
(Téma).
266
Stručná referenčná príručka
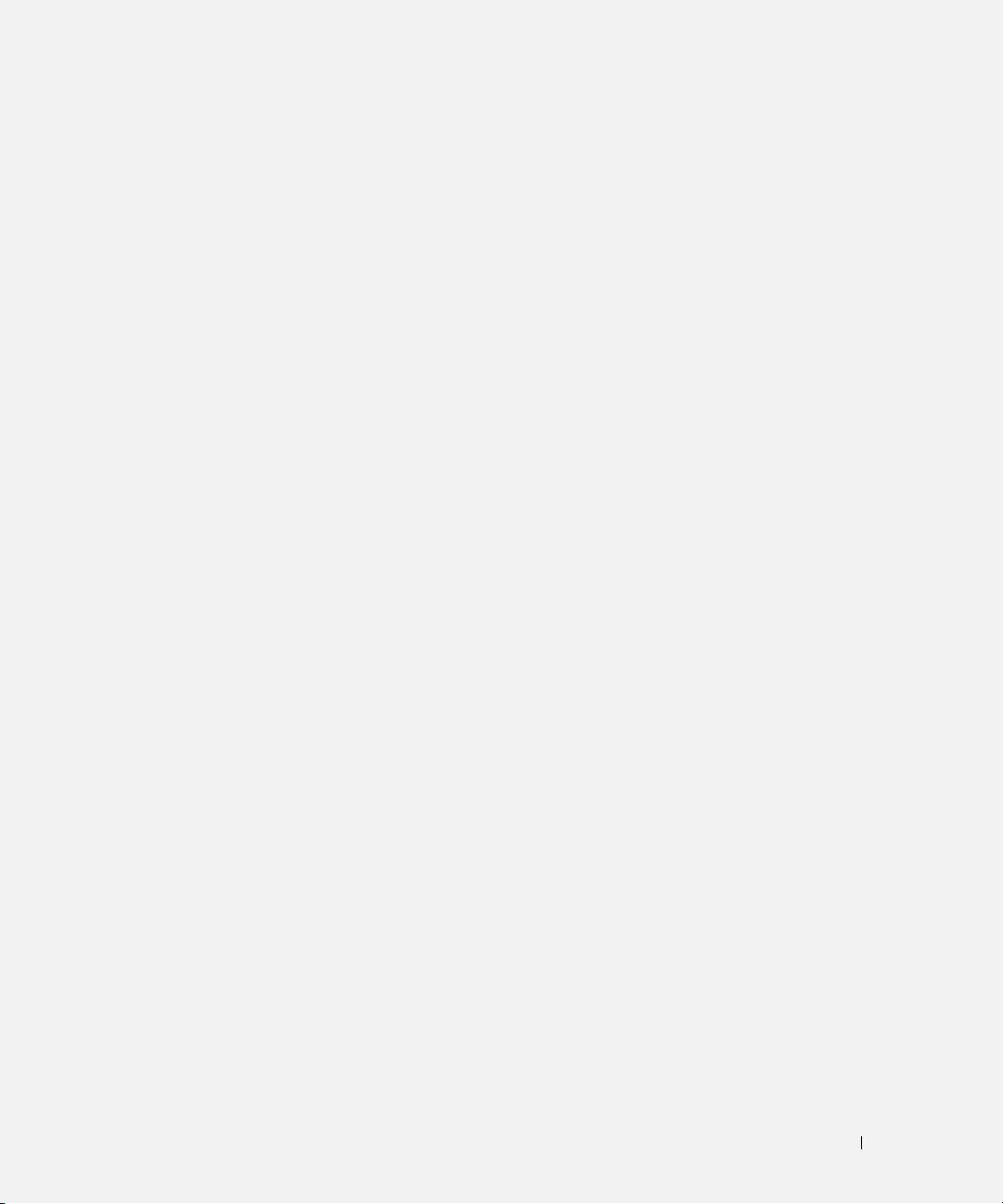
Register
Symbols
Licenčná zmluva s koncovým
kontrolky
používateom, 229
diagnostika, 258
štítky
on-line, 231
napájanie, 241
Microsoft Windows, 230
Používateská príručka, 230
systém, 257
Servisný štítok, 230
regulačné informácie, 229
kryt
Sprievodca inforáciami o
odpojenie, 244
produkte, 229
B
záruka, 229
bezpečnostné pokyny, 229
L
E
Licenčná zmluva s koncovým
používateom, 229
C
ergonomické informácie, 229
CD
operačný systém, 230
O
H
CD s operačným
obnovnie systému, 262
systémom, 230
hardvér
odstraňovanie problémov
Centrum pomoci a
Dell Diagnostics, 254
Dell Diagnostics, 254
podpory, 231
diagnostické kontrolky, 258
chybové hlásenia
konflikty, 262
I
diagnostické kontrolky, 258
Poradca pri problémoch s
systémové kontrolky, 257
inštalácia súčastí
hardvérom, 262
než začnete, 244
systémové kontrolky, 257
IRQ konflikty, 262
opätovná inštalácia
D
Windows XP, 263
Dell Diagnostics, 254
operačný systém
K
diagnostika
opätovná inštalácia, 230
Dell Diagnostics, 254
konflikty
operačný sysytém
Disk CD Ovládače a pomocné
nekompatibilita softvéru a
opätovná inštalácia Windows
programy, 229
hardvéru, 262
XP, 263
dokumentácia
kontrolka napájania, 241
ovládače
bezpečnosů, 229
diagnostika problémov s, 257
zoznam, 266
ergonomika, 229
Register
267
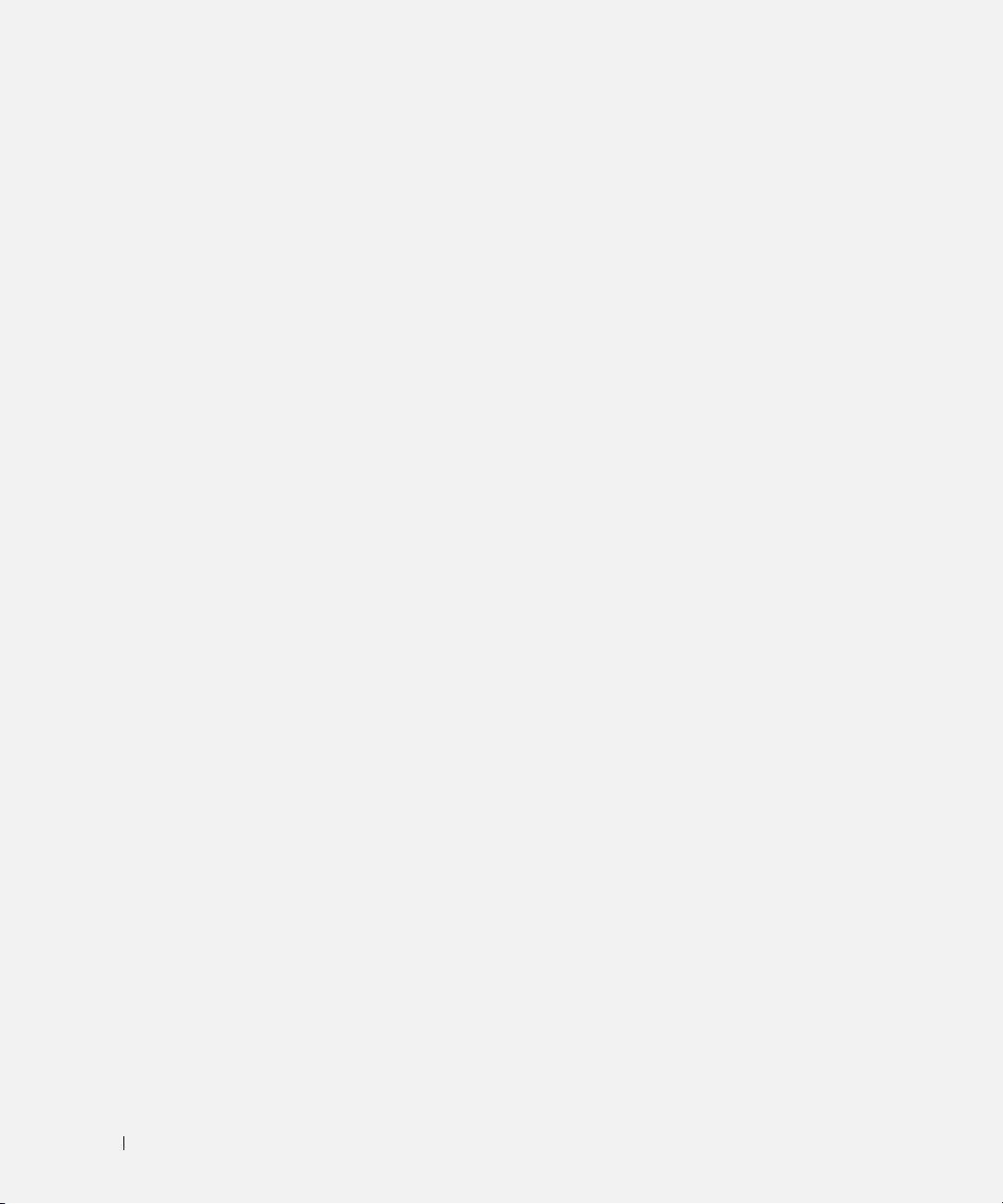
268
Register
P
inštalácia, 265
obnovenie systému, 262
pomocný súbor
Odstraňovanie problémov s
Centrum pomoci a podpory
hardvérom, 262
Windows, 231
opätovná inštalácia, 230, 263
Poradca pri odstraňovaní
Poradca pri odstraňovaní
problémov s
problémov s
hardvérom, 262
hardvérom, 262
Používateská príručka, 230
problémy. Pozri odstraňovanie
problémov
Z
základná doska. Pozri
systémová doska
R
záručné informácie, 229
regulačné informácie, 229
riešenie problémov
Centrum pomoci a
podpory, 231
obnovenie predchádzajúceho
prevádzkového stavu
počítača, 262
S
Servisný štítok, 230
Sprievodca informáciami o
produkte, 229
stránka podpory, 231
Stránka podpory Dell, 231
systémová doska, 249, 252
W
Windows XP
Centrum pomoci a
podpory, 231
268
Register
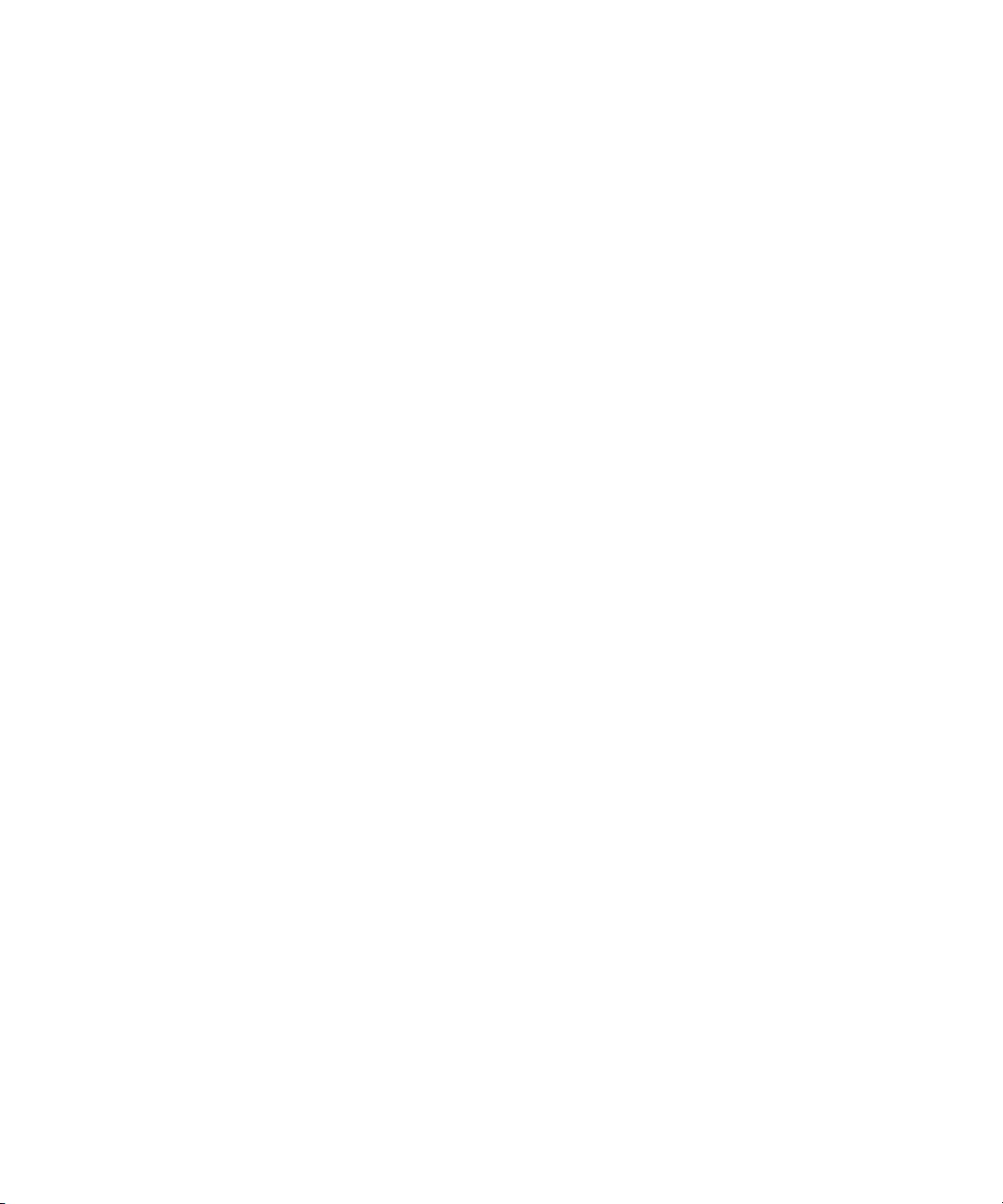
Dell™ OptiPlex™ 320
Navodila za hitro uporabo
Modela DCSM, DCNE
www.dell.com | support.dell.com
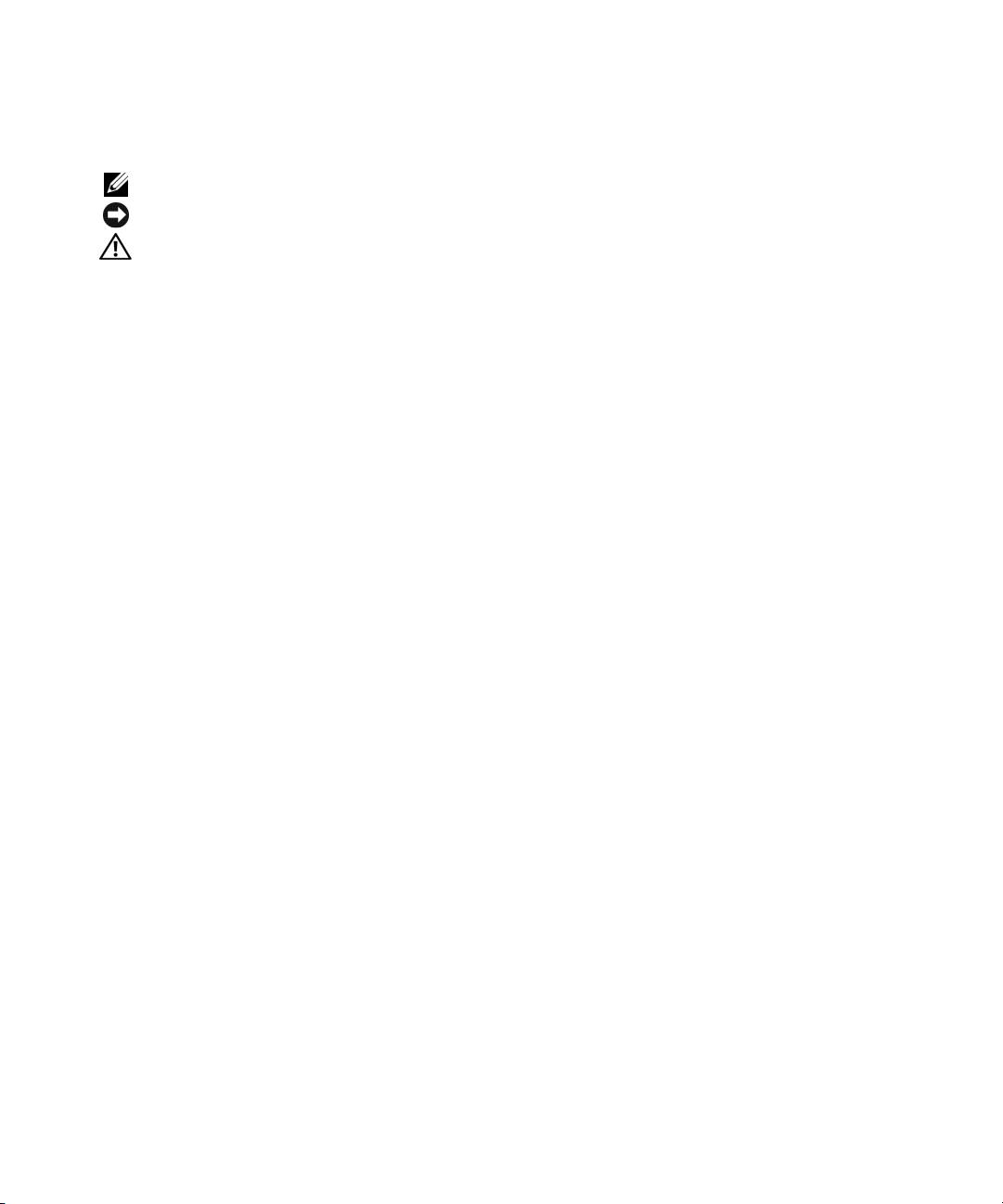
Opombe, obvestila in opozorila
OPOMBA:
OPOMBA označuje pomembne informacije, ki vam pomagajo bolje izkoristiti računalnik.
OBVESTILO:
OBVESTILA označujejo možnost poškodb strojne opreme ali izgubo podatkov in svetujejo, kako se izogniti težavi.
OPOZORILO: OPOZORILA označujejo možnost poškodb lastnine, osebnih poškodb ali smrti.
®
®
Če ste kupili računalnik Dell™ n Series, lahko vse sklice na Microsoft
Windows
v tem dokumentu prezrete.
____________________
Informacije v tem dokumentu se lahko spremenijo brez predhodnega obvestila.
© 2006 Dell Inc. Vse pravice pridržane.
Vsakršno reproduciranje brez pisnega dovoljenja družbe Dell Inc. je strogo prepovedano.
Blagovne znamke, uporabljene v tem besedilu: Dell, OptiPlex in logotip DELL so blagovne znamke družbe Dell Inc.; Microsoft in Windows
so zaščitene blagovne znamke družbe Microsoft Corporation; Intel in Pentium so zaščitene blagovne znamke družbe Intel Corporation.
V tem dokumentu se lahko uporabljajo tudi druge blagovne znamke in imena, ki se nanašajo na osebe, katerih last so blagovne znamke ali
imena, oziroma na njihove izdelke. Dell Inc. ni lastnik blagovnih znamk in komercialnih imen, razen svojih.
Modela DCSM, DCNE
September 2006 Št. dela GK385 Raz. A01
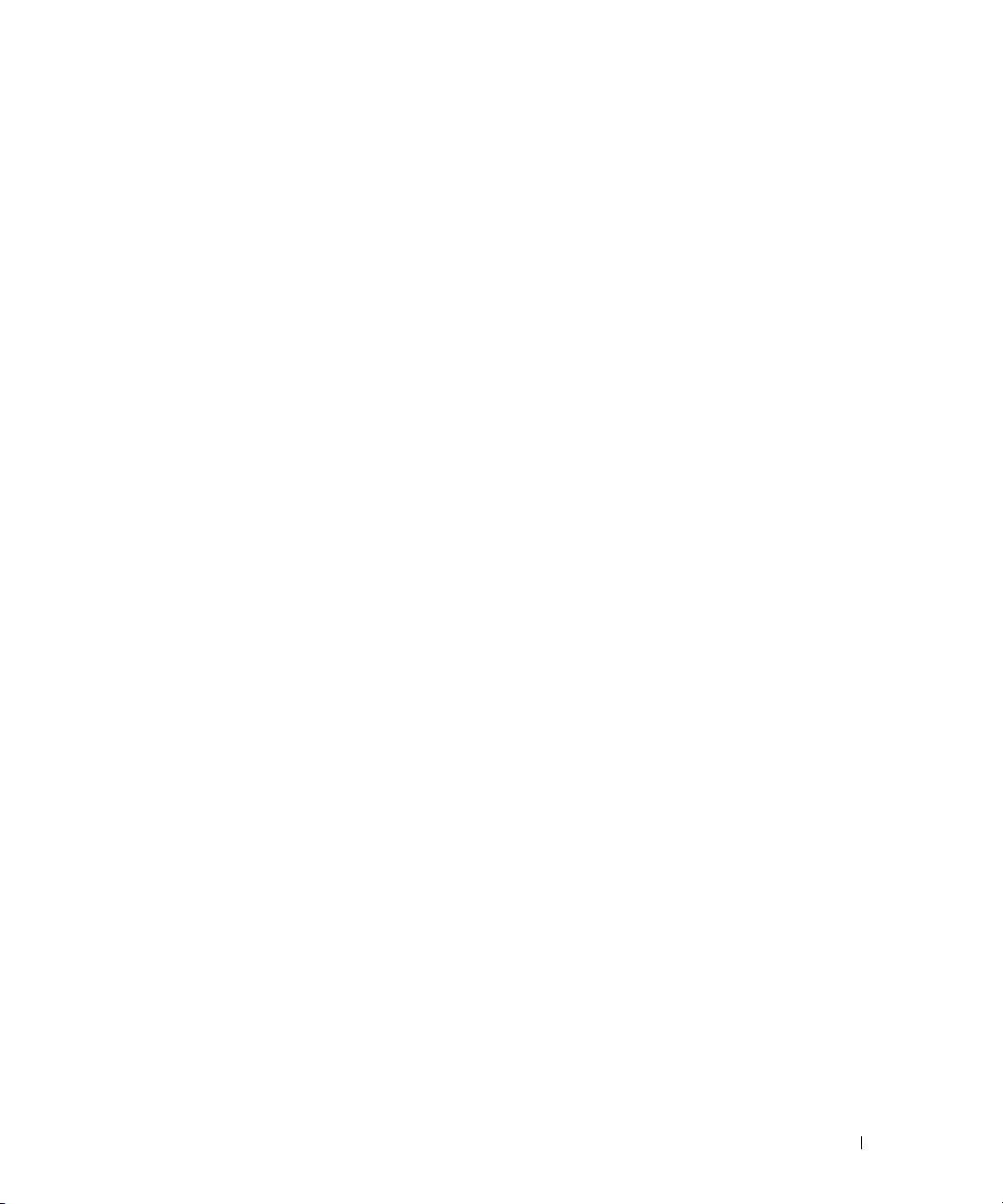
Kazalo
Iskanje informacij
. . . . . . . . . . . . . . . . . . . . . . . . . . . . . .
273
Namestitev računalnika
. . . . . . . . . . . . . . . . . . . . . . . . . . .
276
Zorni koti sistemov
. . . . . . . . . . . . . . . . . . . . . . . . . . . . . .
279
Računalnik z ohišjem mini – spredaj
. . . . . . . . . . . . . . . . . . . .
279
Računalnik z mini stolpom – pogled od zadaj
. . . . . . . . . . . . . . .
281
Računalnik z mini ohišjem – Konektorji na zadnji strani
. . . . . . . . . . .
282
Namizni računalnik – pogled od spredaj
. . . . . . . . . . . . . . . . . .
284
Namizni računalnik – pogled od zadaj
. . . . . . . . . . . . . . . . . . .
285
Namizni računalnik – Konektorji na zadnji strani
. . . . . . . . . . . . . .
286
Odstranjevanje pokrova računalnika
. . . . . . . . . . . . . . . . . . . . .
288
Preden začnete
. . . . . . . . . . . . . . . . . . . . . . . . . . . . . .
288
Računalnik z mini stolpom
. . . . . . . . . . . . . . . . . . . . . . . .
289
Namizni računalnik
. . . . . . . . . . . . . . . . . . . . . . . . . . . .
291
Znotraj računalnika
. . . . . . . . . . . . . . . . . . . . . . . . . . . . . .
292
Računalnik z mini stolpom
. . . . . . . . . . . . . . . . . . . . . . . .
292
Namizni računalnik
. . . . . . . . . . . . . . . . . . . . . . . . . . . .
295
Razreševanje težav
. . . . . . . . . . . . . . . . . . . . . . . . . . . . . .
298
Dell Diagnostics
. . . . . . . . . . . . . . . . . . . . . . . . . . . . .
298
Sistemske lučke
. . . . . . . . . . . . . . . . . . . . . . . . . . . . .
301
Diagnostične lučke
. . . . . . . . . . . . . . . . . . . . . . . . . . . . . .
302
Kode piskov
. . . . . . . . . . . . . . . . . . . . . . . . . . . . . . .
305
Reševanje nekompatibilnosti programske in strojne opreme
. . . . . . . .
306
Uporaba obnovitve sistema Microsoft Windows XP
. . . . . . . . . . . .
306
Ponovna namestitev Microsoft Windows XP
. . . . . . . . . . . . . . . .
307
Uporaba CD plošče z gonilniki in storitvami
. . . . . . . . . . . . . . . . .
310
Stvarno kazalo
. . . . . . . . . . . . . . . . . . . . . . . . . . . . . . . . .
311
Kazalo
271
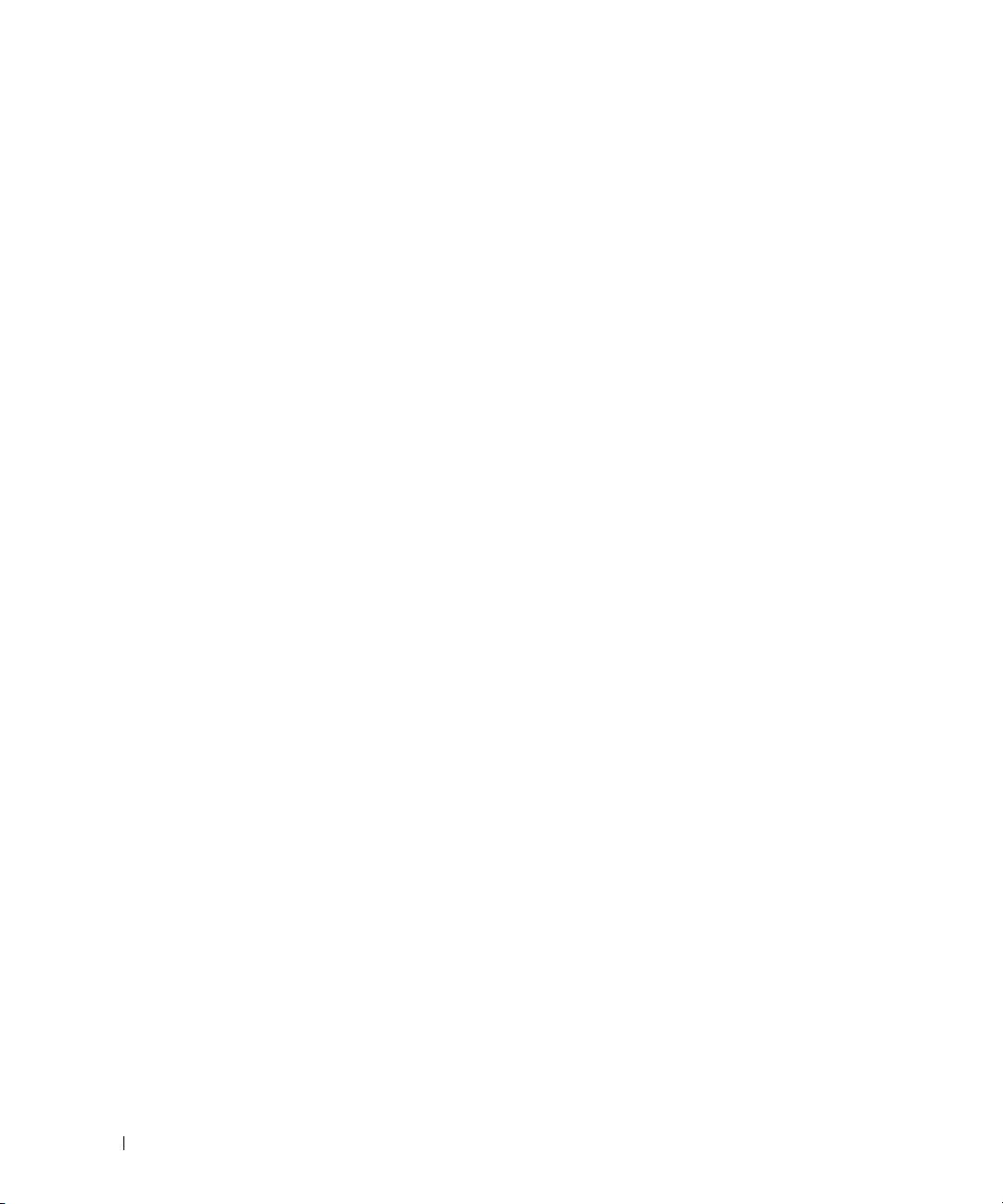
272
Kazalo

Iskanje informacij
OPOMBA:
Nekatere funkcije ali mediji so izbirni in morda ne bodo priloženi računalniku. Nekatere funkcije ali mediji
morda ne bodo na voljo v drugih državah.
OPOMBA:
Z računalnikom bodo morda prispele dodatne informacije.
Kaj iščete? Poglejte sem
• diagnostične programe za računalnik
CD z gonilniki in pripomočki (imenovan tudi ResourceCD)
• gonilnike za računalnik
OPOMBA:
CD z
gonilniki in pripomočki
je na voljo kot opcija in
• Dokumentacija računalnika
vašemu računalniku morda ne bo priložen.
• dokumentacijo za naprave
Dokumentacija in gonilniki so že nameščeni na računalnik.
• Namizna sistemska programska oprema (DSS)
CD lahko uporabite za ponovno namestitev gonilnikov
(oglejte si «Ponovna namestitev gonilnikov in
pripomočkov» v elektronskem Uporabniškem priročniku, za
zagon Dell Diagnosticsics (oglejte si «Dell Diagnostics» na
strani 298), ali za dostop do dokumentacije.
Na CD se lahko nahajajo
datoteke «Preberi me», ki
vsebujejo zadnje
tehnološke posodobitve
podrobne tehnične
reference za serviserje in
naprednejše uporabnike.
OPOMBA:
Posodobitve za gonilnike in dokumentacijo lahko
najdete na naslovu
support.dell.com
.
• Informacije o garanciji
Priročnik z informacijami o sistemu Dell™
• Pogoji (samo za ZDA)
• Navodila za varnost
• Informacije o pravilnostih
• Ergonomske informacije
• Licenčna pogodba končnega uporabnika
Navodila za hitro uporabo
273

Kaj iščete? Poglejte sem
• Navodila za odstranitev in zamenjavo delov
Uporabniški priročnik Dell™ OptiPlex™
• Tehnični podatki
Center za pomoč in podporo Microsoft Windows XP
• Navodila za konfiguracijo sistemskih nastavitev
1
Kliknite
Start
→
Pomoč in podpora
→
Dellovi uporabniški
• Navodila za odpravljanje težav
in sistemski priročniki
→
Sistemski priročniki
.
2
Kliknite
Uporabniški priročnik
računalnika.
Uporabniški priročnik je na voljo tudi na dodatnem CD-ju
Gonilniki in pripomočki.
®
®
• Oznaka za storitve in koda za hitre storitve
Oznaka s servisno številko in licenca Microsoft
Windows
• Licenčna oznaka Microsoft Windows
Te oznake se nahajajo na računalniku.
• Z oznako s servisno
številko identificirajte
računalnik ob uporabi
support.dell.com
ali ko
se obrnete na podporo.
• Vnesite kodo za hitro
servisiranje in usmerjajte
klic med kontaktiranjem
podpore.
• Navodila za ponovno namestitev operacijskega sistema
CD z operacijskim sistemom
OPOMBA:
CD z
operacijskim sistemom
je na voljo kot opcija in
vašemu računalniku morda ni priložen.
Operacijski sistem je že nameščen na računalnik. Za
ponovno namestitev operacijskega sistema uporabite CD z
operacijskim sistemom. Oglejte si «Ponovna namestitev
Microsoft Windows XP» na strani 307.
Po ponovni namestitvi
operacijskega sistema lahko
uporabite After you reinstall
your operating system, you
can use the optional Drivers
and Utilities CD z gonilniki
in pripomočki, ki je na voljo
kot opcija (ResourceCD) in z
njegovo pomočjo namestite
gonilnike za naprave, ki so
priložene računalniku.
Oznaka ključa izdelka operacijskega sistema se nahaja na
računalniku.
OPOMBA:
Barva CD plošče se razlikuje glede na operacijski
sistem, ki ste ga naročili.
274
Navodila za hitro uporabo
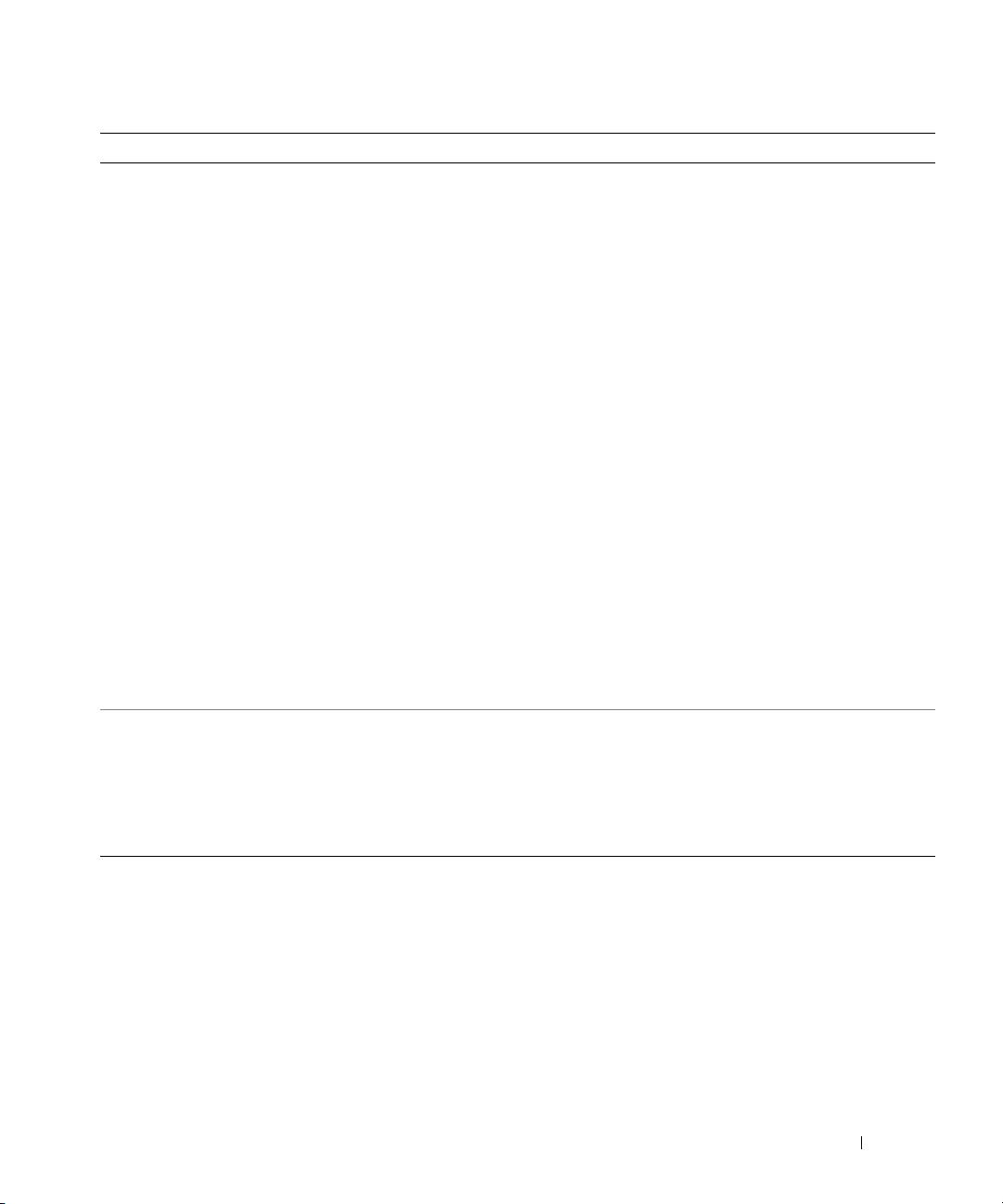
Kaj iščete? Poglejte sem
• Rešitve – Nasveti za odpravljanje napak, razlage
Dellovo spletno mesto za podporo – support.dell.com
serviserjev, pogosto zastavljena vprašanja in pripomočki za
OPOMBA:
Izberite svoje področje ali segment delovanja, da si
učenje v elektronski obliki
ogledate ustrezno mesto za podporo.
• Skupnost – elektronska razprava z drugimi strankami
podjetja Dell
• Nadgradnje – informacije o nadgradnji delov, kot so
pomnilnik, trdi disk in operacijski sistem
• Skrb za stranke – informacije o stiku, klic za storitve in
status naročila, garancija in informacije o popravilu
• Storitve in podpora – status klica za storitve, zgodovina
podpore, stik za storitve, elektronske razprave s tehnično
podporo
• Reference – računalniška dokumentacija, podrobnosti
konfiguracije računalnika, specifikacije izdelka in poročila
• Prenosi – potrjeni gonilniki, popravki in posodobitve
programske opreme
• Namizna sistemska programska oprema (DSS) – Ob
Za prenos namizne sistemske programske opreme:
ponovni namestitvi operacijskega sistema, morate
1
Pojdite na
support.dell.com
, izberite svoje geografsko ali
ponovno namestiti tudi DSS storitev. DSS zagotavlja
delovno področje in vnesite oznako s serijsko številko.
kritične posodobitve za vaš operacijski sistem in podpira
2
Izberite
Drivers & Downloads
in pritisnite
Go
.
®
3,5-palčne USB-disketne pogone Dell™, procesorje Intel
,
3
Izberite operacijski sistem in poiščite oznako
Desktop
optične pogone in naprave USB. DSS je potreben za
System Software
.
pravilno delovanje računalnika Dell. Programska oprema
OPOMBA:
Vmesnik spletnega mesta support.dell.com se lahko
samodejno zazna računalnik in operacijski sistem in
glede na izbrane pogoje razlikuje.
namesti konfiguraciji primerne posodobitve.
• Navodila za uporabo operacijskega sistema Windows XP
Center za pomoč in podporo WIndows
• Delo s programi in datotekami
1
Kliknite
Start
→
Center za pomoč in podporo
.
• Prilagajanje namizja
2
Vnesite besedo ali besedno zvezo, ki opisuje vašo težavo,
in kliknite ikono puščice.
3
Kliknite temo, ki opisuje vašo težavo.
4
Sledite navodilom na zaslonu.
Navodila za hitro uporabo
275
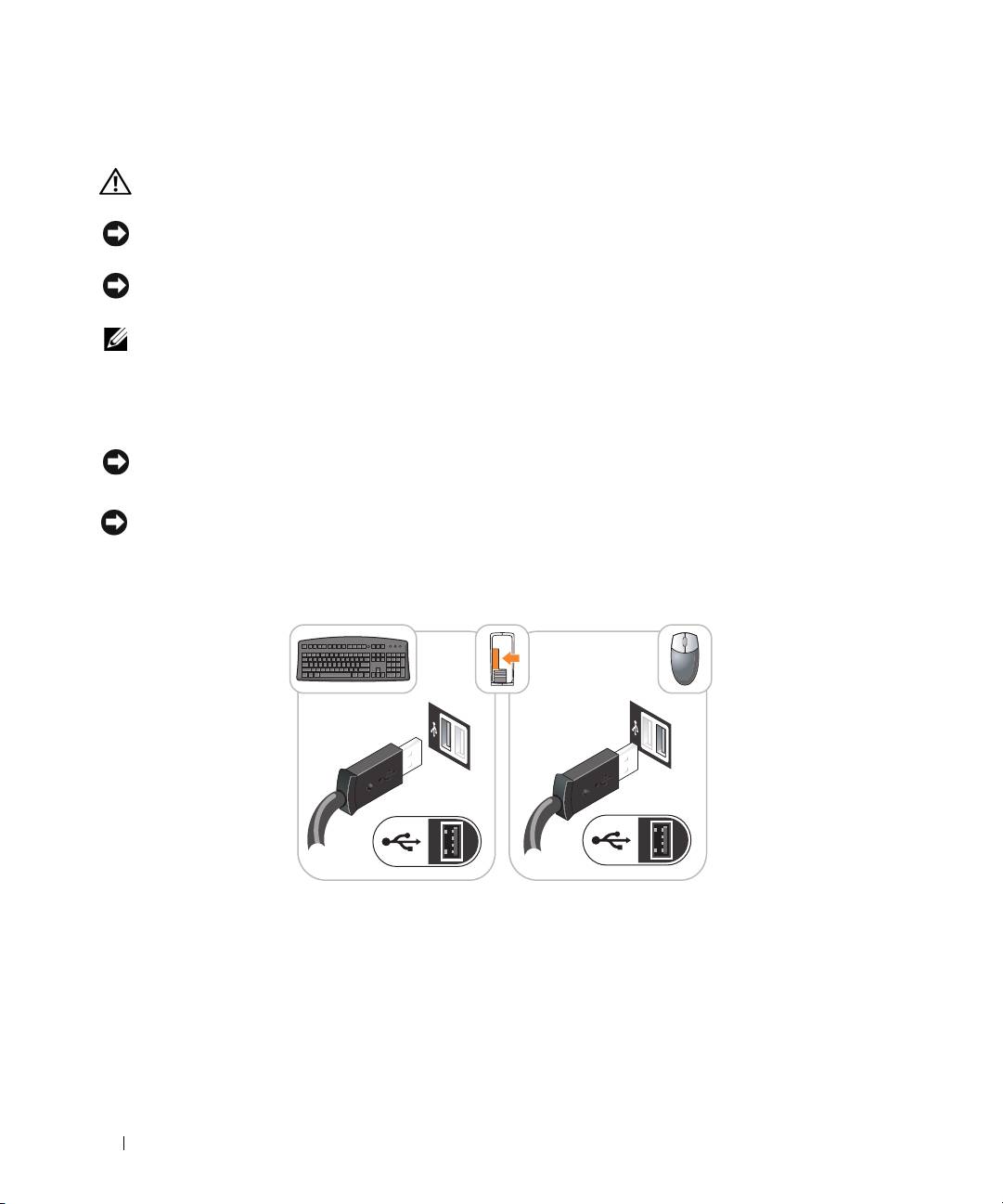
Namestitev računalnika
OPOZORILO: Pred začetkom izvajanja katerega izmed postopkov v tem delu upoštevajte varnostna navodila v
Priročnik z informacijami o sistemu.
OBVESTILO:
Če ima računalnik nameščeno razširitveno kartico (kot je modemska kartica), povežite ustrezen kabel s
kartico,
ne
s konektorjem na hrbtni plošči.
OBVESTILO:
Za vzdrževanje ustrezne temperature delovanja računalnika zagotovite, da ne postavite računalnika preblizu
stene ali drugih predelkov za shranjevanje, ki lahko preprečijo kroženje zraka okoli ohišja.
OPOMBA:
Pred namestitvijo naprav ali programske opreme, ki ni prišla z računalnikom, preberite dokumentacijo te
naprave ali programske opreme ali pa se obrnite na trgovca ter preverite, ali je ta naprava ali programska oprema združljiva
z računalnikom
Za ustrezno namestitev računalnika morate končati vse korake. Oglejte si ustrezne slike, ki sledijo
navodilom.
OBVESTILO:
Ne poskušajte istočasno delati s PS/2 miško in USB miško.
1
Priključite tipkovnico in miško.
OBVESTILO:
Ne priključite modemskega kabla v konektor za omrežno kartico. Napetost iz telefonske komunikacije lahko
povzroči škodo na omrežni kartici.
Nastavite tipkovnico in miško
2
Priključite modem ali omrežni kabel.
V omrežni priključek vstavite omrežni kabel, ne telefonskega. Če imate dodaten modem, vanj vključite
telefonsko linijo.
276
Navodila za hitro uporabo

3
Povežite monitor z uporabo belega kabla DVI
ali
modrega kabla VGA (
ne
povežite obeh kablov).
Poravnajte in nežno vstavite kabel monitorja, da ne upognete zatičev konektorja. Pritegnite vijake na
konektorjih za kable.
OPOMBA:
Nekateri monitorji imajo konektor za video pod zadnjim delom zaslona. Oglejte si dokumentacijo, ki je
prispela z monitorjem, za lokacije konektorjev.
Namestite monitor
4
Priključite zvočnike.
5
Priključite napajalne kable v računalnik, monitor in naprave in priključite druge konce napajalnih
kablov v električne vtičnice.
Navodila za hitro uporabo
277

Napajalne povezave
OBVESTILO:
Da bi se izognili poškodovanju računalnika z ročnim stikalom za izbiranje napetosti, nastavite stikalo na
napetost, ki je najbližja napetosti vašega omrežja.
OBVESTILO:
Na Japonskem mora biti stikalo za izbiro napetosti nastavljeno na 115-V položaj, čeprav napajanje iz
omrežja, ki je na voljo na Japonskem, znaša 100 V.
6
Preverite, ali je stikalo za izbiro napetosti pravilno nastavljeno za vašo lokacijo.
Vaš računalnik je opremljen s stikalom za ročno izbiro napetosti. Računalniki s stikalom za izbiro
napetosti na hrbtni plošči morajo biti ročno nastavljeni za delovanje pri pravilni napetosti delovanja.
278
Navodila za hitro uporabo
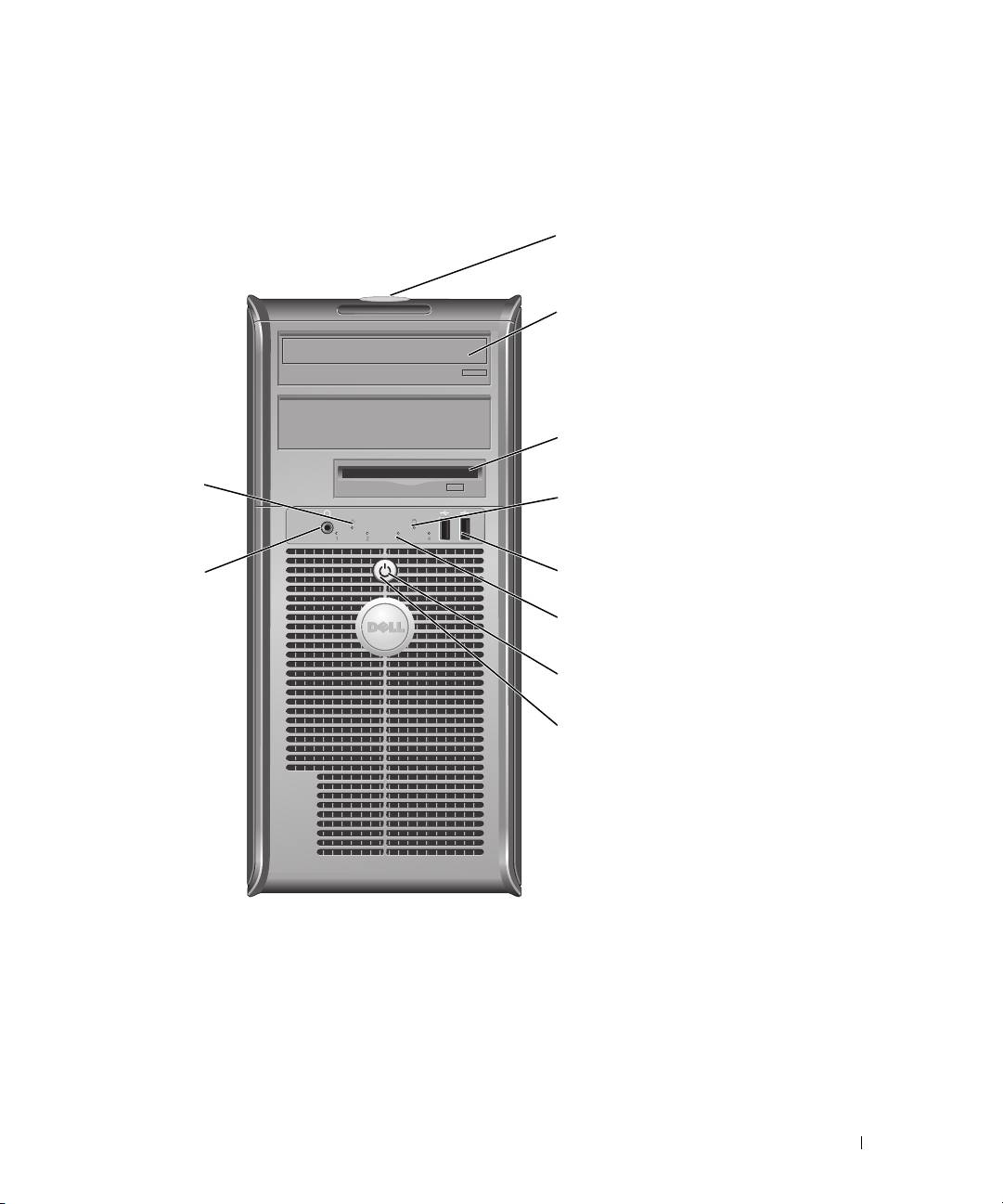
Zorni koti sistemov
Računalnik z ohišjem mini – spredaj
1
2
3
10
4
9
5
6
7
8
1 položaj oznake s
S pomočjo oznake s servisno številko lahko ob uporabi spletnega mesta za tehnično
servisno številko
podporo ali pogovoru s tehnično podporo ugotovite tip računalnika.
2 CD/DVD pogon V pogon vstavite CD ali DVD (če sta podprta).
3 disketni pogon Vstavite disketni pogon v ta pogon.
4 lučka aktivnosti pogona
Ta lučka utripa, ko je pogon trdega diska v uporabi.
trdega diska
Navodila za hitro uporabo
279
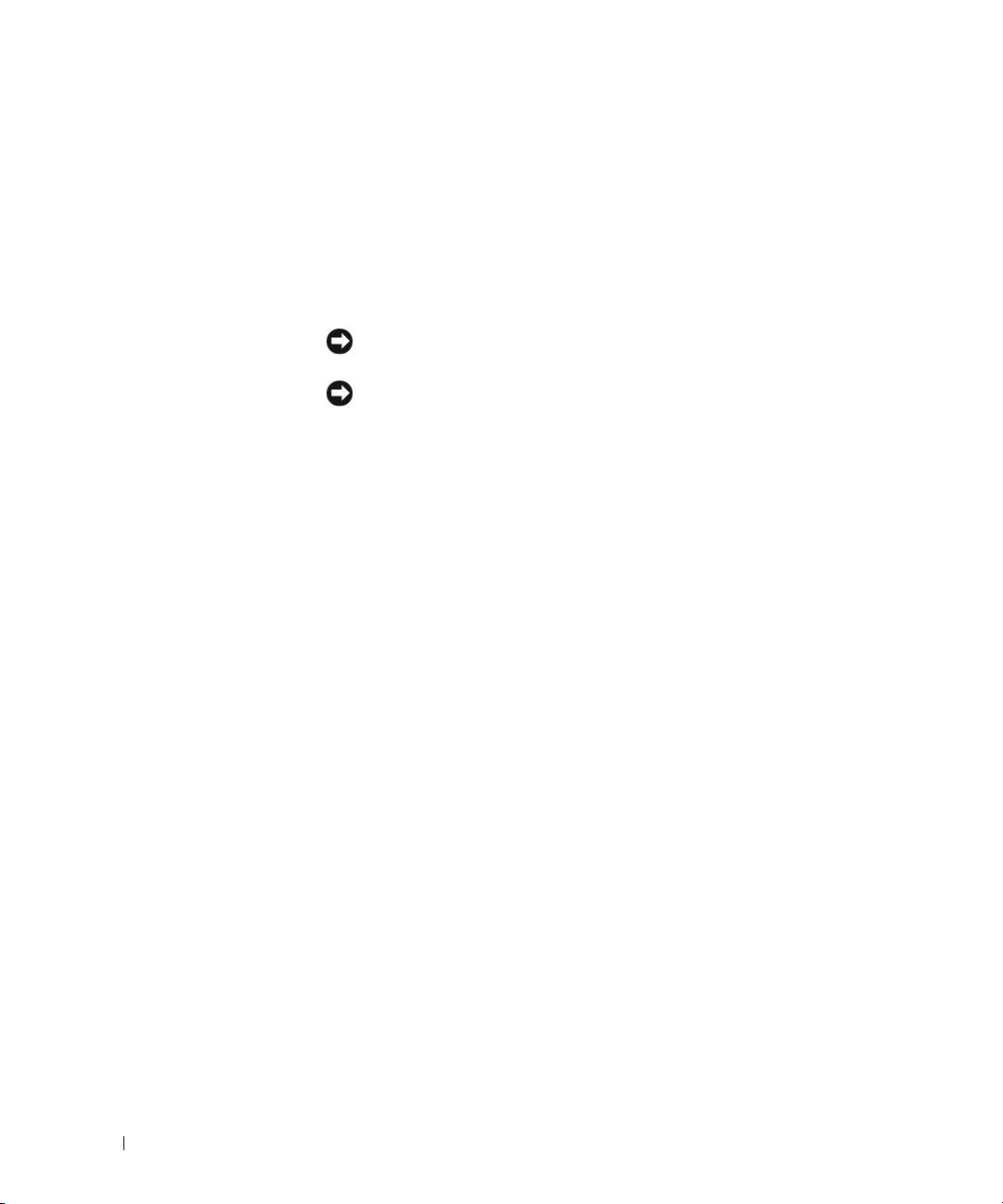
5 USB konektorji 2.0 (2) Uporabite konektorje USB na sprednji strani računalnika za naprave, ki jih
povezujete občasno, kot so igralne palice ali fotoaparati ali pa za zagonske USB-
naprave.
Priporočamo uporabo USB priključkov na zadnji strani računalnika za naprave, ki
ostanejo priklopljene, kot so tiskalniki in tipkovnice.
6 diagnostične lučke Za pomoč pri odpravljanju težav glede na diagnostično kodo uporabite lučke (za
več informacij si oglejte «Diagnostične lučke» na strani 302).
7
gumb za napajanje Za vklop računalnika pritisnite ta gumb.
OBVESTILO:
Da ne bi izgubili podatkov, ne izključujte računalnika z gumbom za
napajanje. Namesto tega izvedite zaustavitev operacijskega sistema.
OBVESTILO:
Če ima operacijski sistem omogočen ACPI, bo računalnik, ob pritisku
na gumb za napajanje, izvedel zaustavitev operacijskega sistema.
8
lučka napajanja Lučka napajanja zasveti in utripa ali ostane prižgana in s tem kaže različna stanja
delovanja:
• Lučka ne sveti – računalnik je izklopljen.
• Stalna zelena – računalnik je v stanju normalnega delovanja.
• Utripajoča zelena – računalnik je v načinu varčevanja porabe.
• Utripa ali sveti oranžno – Računalnik je pod napetostjo, vendar pa lahko obstaja
notranja težava z napajanjem. Oglejte si poglavje «Težave z napajanjem» v
elektronskih
Uporabniški priročnik
.
Za izhod iz načina varčevanja porabe pritisnite gumb za napajanje ali uporabite
tipkovnico ali miško, če sta v Upravitelju naprav Windows konfigurirani kot napravi
za prebujanje. Za več informacij o načinih mirovanja in izhodu iz načina varčevanja
z energijo si oglejte elektronska Uporabniški priročnik.
Za opis kod lučk za pomoč pri odpravljanju težav z računalnikom si oglejte poglavje
«Sistemske lučke» na strani 301.
9
priključek za slušalke Za priključitev slušalk uporabite konektor za priklop slušalk.
10
lučka celovitosti
• Zelena – med 10-Mbps omrežjem in računalnikom obstaja dobra povezava.
povezav
• Oranžna – med 100-Mbps omrežjem in računalnikom obstaja dobra povezava.
• Lučka ne sveti – računalnik ne zazna fizične povezave do omrežja.
280
Navodila za hitro uporabo

