Dell OptiPlex 320 – page 18
Manual for Dell OptiPlex 320
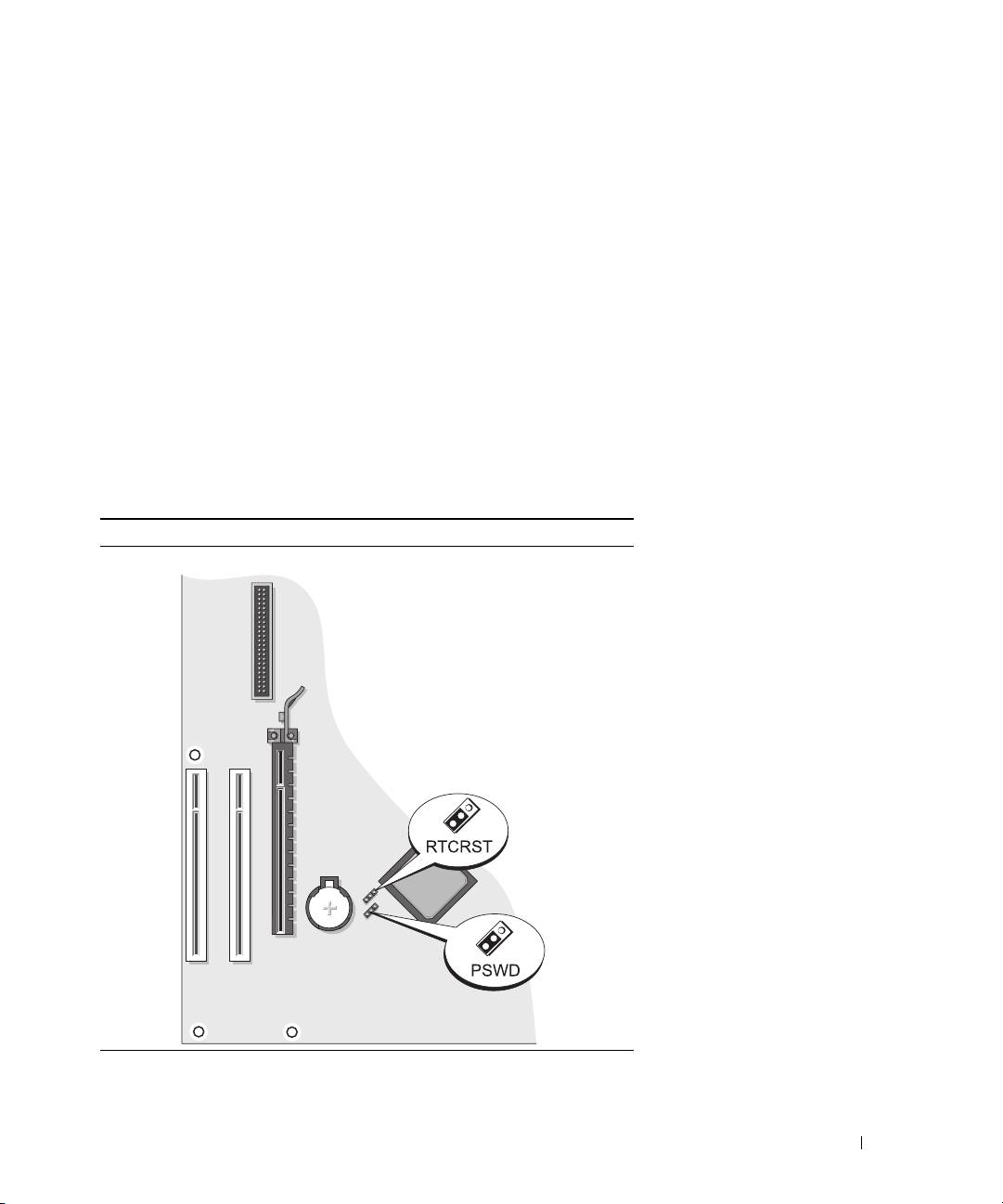
1 fläktkontakt (FAN) 10 intern högtalare (SPKR1)
2 processorkontakt (CPU) 11 lösenordsbygel (PSWD)
3 processorns strömkontakt (12VPOWER) 12 bygel för återställning av realtidsklocka
(RTCRST)
4 frontpanelskontakt (FNT_PANEL) 13 batterisockel (BATT)
5 minnesmodulssocklar (DIMM_1, DIMM_2) 14 PCI Express x16-kortkontakt
6 kontakter för seriella ATA-enheter (SATA0,
15 PCI-kortplatser (2)
SATA1)
7 strömkontakt (POWER) 16 kontakt till diskettenheten (FLOPPY)
8 kontakt till cd/dvd-spelare (IDE) 17 kontakt till seriell/PS/2-port (PS2/SER2)
9 kontakter för seriella ATA-enheter (SATA2,
SATA3)
Bygelinställningar
Bordsdator
Snabbreferensguide 341
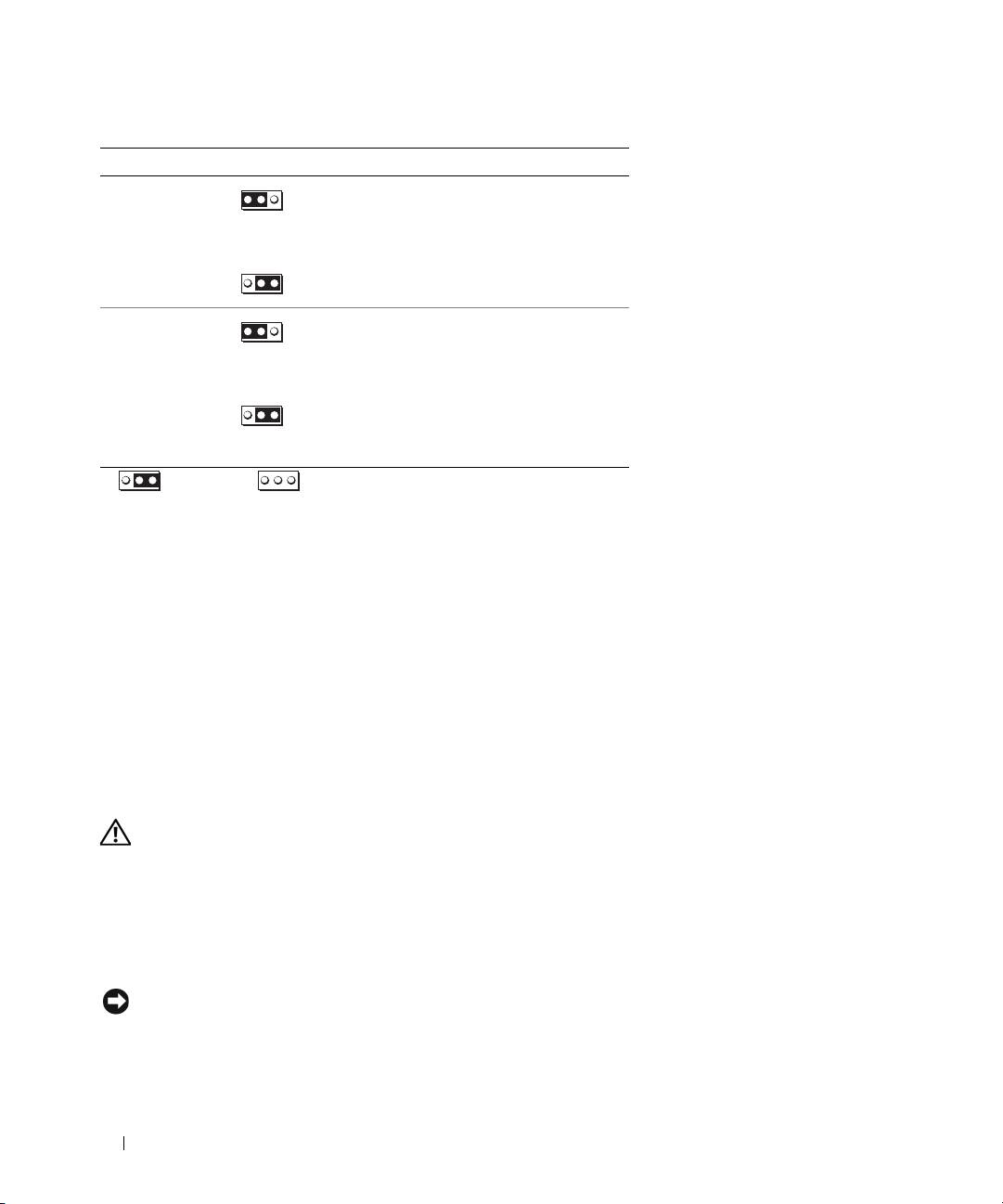
Bygel Inställning Beskrivning
PSWD Lösenordsfunktionerna är
aktiverade (standardinställning).
1
Lösenordsfunktionerna är
inaktiverade.
RTCRST
Realtidsklockan har aktiverats
(standardinställning).
1
Realtidsklockan håller på att
återställas (tillfälligt byglad).
med bygel utan bygel
Lösa problem
Dell tillhandahåller ett antal olika verktyg till hjälp om datorn inte fungerar som förväntat. Uppdaterad
felsökningsinformation om datorn finns på webbplatsen Dell Support på support.dell.com.
Om du skulle behöva hjälp av Dell att lösa problem med datorn, skriver du ned en detaljerad beskrivning
av felet, pipkoder eller indikatormönster, din expresskod och servicekod nedan. Kontakta sedan Dell med
datorn i närheten. I Användarhandboken finns information om hur du kontaktar Dell.
Ett exempel på expresskoden och servicekoden finns under ”Söka efter information” på sidan 317.
Expresskod: ___________________________
Servicekod: ___________________________
Dell Diagnostics
VARNING! Innan du utför någon av åtgärderna i det här avsnittet ska du läsa igenom och följa
säkerhetsinstruktionerna i produktinformationsguiden.
När ska man använda Dell Diagnostics?
Får du problem med datorn bör du utföra kontrollerna som finns beskrivna i avsnittet ”Lösa problem” i
Användarhandboken och köra Dell Diagnostics innan du kontaktar Dell för att få teknisk hjälp. I
Användarhandboken finns information om hur du kontaktar Dell.
ANMÄRKNING: Programmet Dell Diagnostics fungerar bara på datorer från Dell™.
Starta systeminställningsprogrammet (instruktioner finns i avsnittet ”Systeminställningsprogrammet” i
Användarhandboken), granska datorns konfiguration och kontrollera att enheten som du vill testa visas
och är aktiverad i inställningarna.
342 Snabbreferensguide
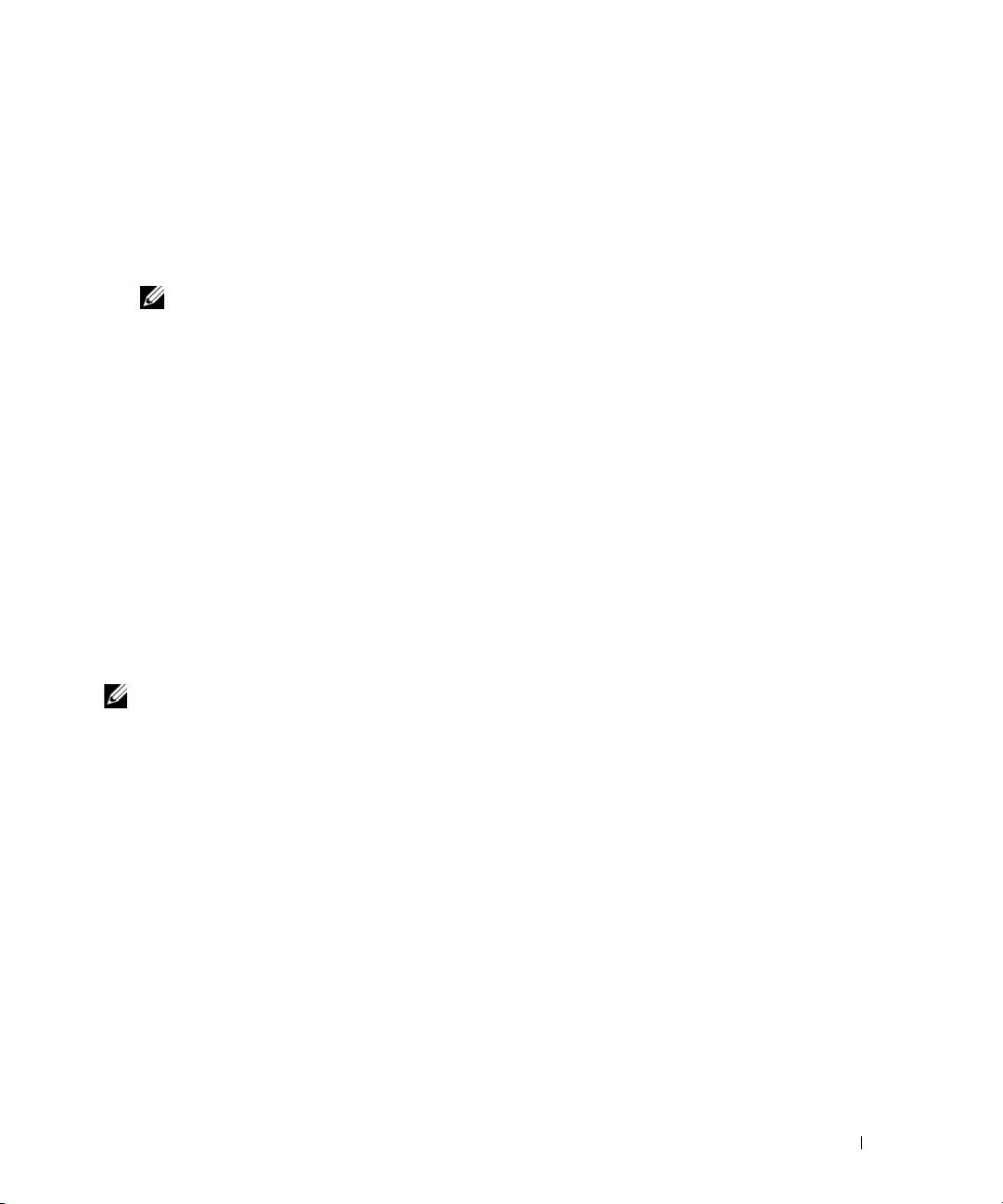
Starta Dell Diagnostics antingen från hårddisken eller från den extra cd-skivan
Drivers and Utilities
(kallas också ResourceCD).
Starta Dell Diagnostics från hårddisken
1
Starta (eller starta om) datorn.
2
När DELL-logotypen visas trycker du genast på <F12>.
OBS! Får du ett meddelande om att ingen partition för diagnostikverktyget hittades kör du Dell Diagnostics
från tillvalsskivan Drivers and Utilities (se ”Starta Dell Diagnostics från cd-skivan Drivers and Utilities” på
sidan 343).
®
Om du väntar för länge och operativsystemets logotyp visas, fortsätter du att vänta tills Microsoft
®
Windows
har startats. Stäng sedan av datorn och försök igen.
3
När listan över startenheter visas markerar du
Boot to Utility Partition
(starta från
verktygspartitionen)
och trycker på <Enter>.
4
När
huvudmenyn
för Dell Diagnostics visas väljer du det test som du vill köra.
Starta Dell Diagnostics från cd-skivan Drivers and Utilities
1
Sätt in
cd-skivan
Drivers and Utilities
.
2
Stäng av och starta om datorn.
När DELL-logotypen visas trycker du genast på <F12>.
Om du väntar för länge och operativsystemets logotyp visas, fortsätter du att vänta tills skrivbordet i
Microsoft Windows visas. Stäng sedan av datorn och försök igen.
OBS! Nästa steg ändrar startsekvensen bara för denna gång. Nästa gång startas datorn enligt vad som har
angetts för enheterna i systeminställningsprogrammet.
3
När listan över startenheter visas, markerar du CD/DVD drive och trycker på <Enter>.
4
Välj alternativet CD/DVD drive på cd-startmenyn.
5
Välj alternativet om start från cd/dvd-spelaren på den meny som dyker upp.
6
Tryc k på
1
för att starta menyn på cd-skivan
Drivers and Utilities
.
7
Try ck
2
för att starta Dell Diagnostics.
8
Välj
Run the 32 Bit Dell Diagnostics
(kör 32-bitars Dell Diagnostics) i den numrerade listan. Finns
det flera versioner väljer du den som gäller din dator.
9
När
huvudmenyn
för Dell Diagnostics visas väljer du det test som du vill köra.
Dell Diagnostics huvudmeny
1
När Dell Diagnostics lästs in och skärmen med
huvudmenyn
visas klickar du på knappen för det
alternativ som du vill använda.
Snabbreferensguide 343
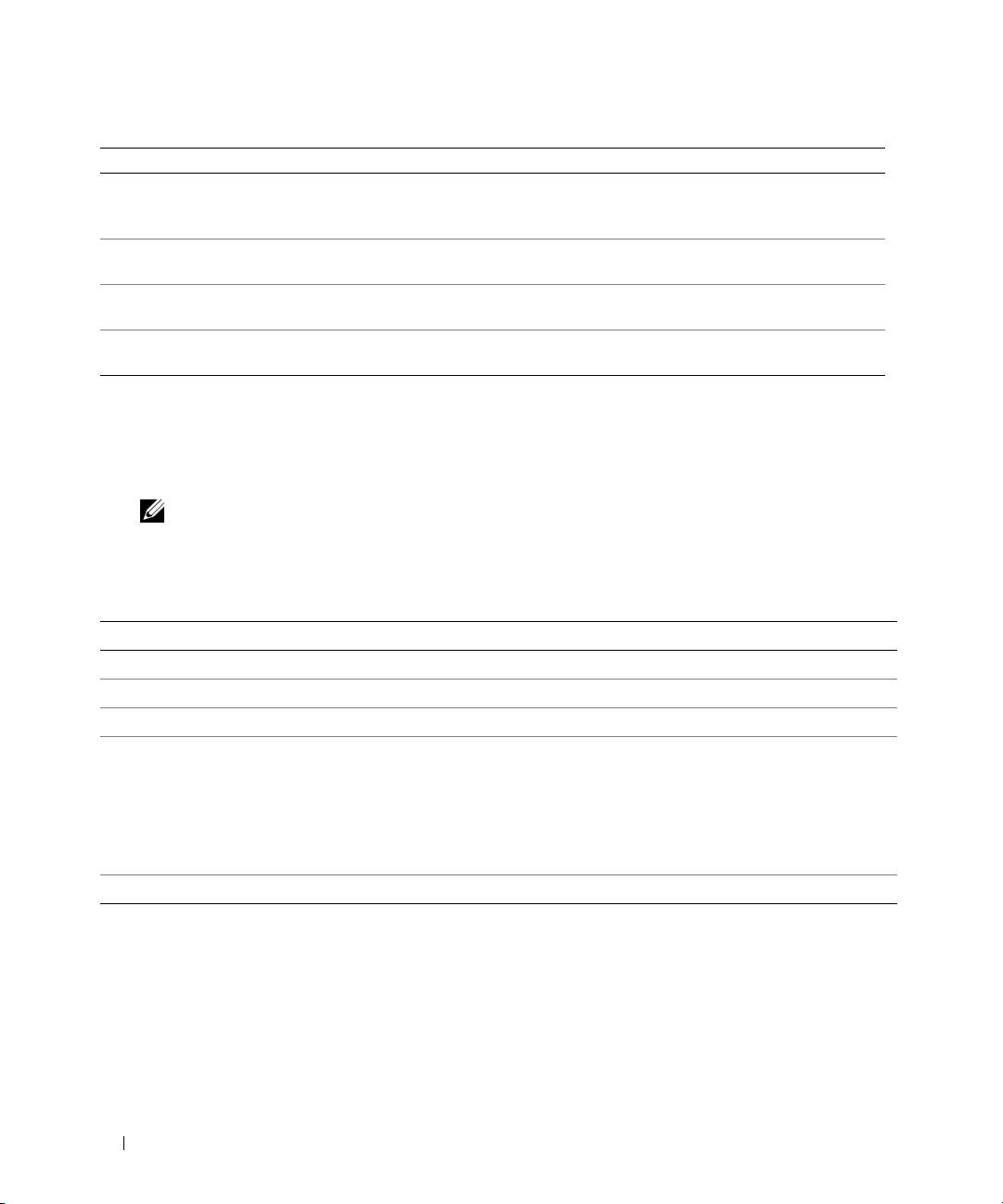
Alternativ Funktion
Express Test
Utför ett snabbtest av enheter. Testet tar vanligtvis 10 till 20 minuter och kräver inte att
(snabbtest)
användaren gör något. Kör Express Test först så ökar chanserna att hitta problemet
snabbt.
Extended Test (utökat
Utför ett utökat test av enheterna. Det här testet tar vanligtvis en timme eller mer, och
test)
användaren måste svara på frågor då och då.
Custom Test (anpassat
Testar en viss enhet. Du kan anpassa de tester som du vill köra.
test)
Symptom Tree
Här visas de vanligaste problemsymptomen och här kan du välja ett test utifrån
(symptomträd)
symptomen som datorn uppvisar.
2
Om du stöter på ett problem under ett test visas ett meddelande med en felkod och en beskrivning av
problemet. Anteckna felkoden och problembeskrivningen och följ sedan instruktionerna på skärmen.
Om du inte kan lösa felet kontaktar du Dell. I
Användarhandboken
finns information om hur du
kontaktar Dell.
OBS! Servicekoden för datorn visas överst på varje testsida. När du kontaktar Dell frågar supportpersonalen
efter din servicekod.
3
Om du kör ett test med alternativen
Custom Test
eller
Symptom Tree
får du mer information när du
klickar på någon av flikarna som beskrivs i tabellen nedan.
Flik Funktion
Results (resultat) Visar testresultatet och eventuella feltillstånd som har påträffats.
Errors (fel) Visar feltillstånd som har påträffats, felkoder och problembeskrivningar.
Help (hjälp) Beskriver testet och kan innehålla information om eventuella testkrav.
Configuration
Visar maskinvarukonfigurationen för den valda enheten.
(konfiguration)
Dell Diagnostics hämtar konfigurationsinformation för alla enheter från
systeminställningsprogrammet, minnet och olika interna test och visar sedan
informationen i enhetslistan till vänster på skärmen. Enhetslistan kanske inte visar
namnen på alla komponenter som är installerade på datorn eller alla enheter som är
anslutna till datorn.
Parameters (parametrar) Du kan anpassa testet genom att ändra inställningarna.
4
Ta ut cd-skivan när testen är slutförda, om du kör Dell Diagnostics från
cd-skivan
Drivers and Utilities
(tillval).
5
Stäng testskärmen för att återgå till
huvudmenyn
. Stäng huvudmenyn
för att avsluta Dell Diagnostics
och starta om datorn.
Systemindikatorer
Strömindikatorn kan indikera ett problem med datorn.
344 Snabbreferensguide
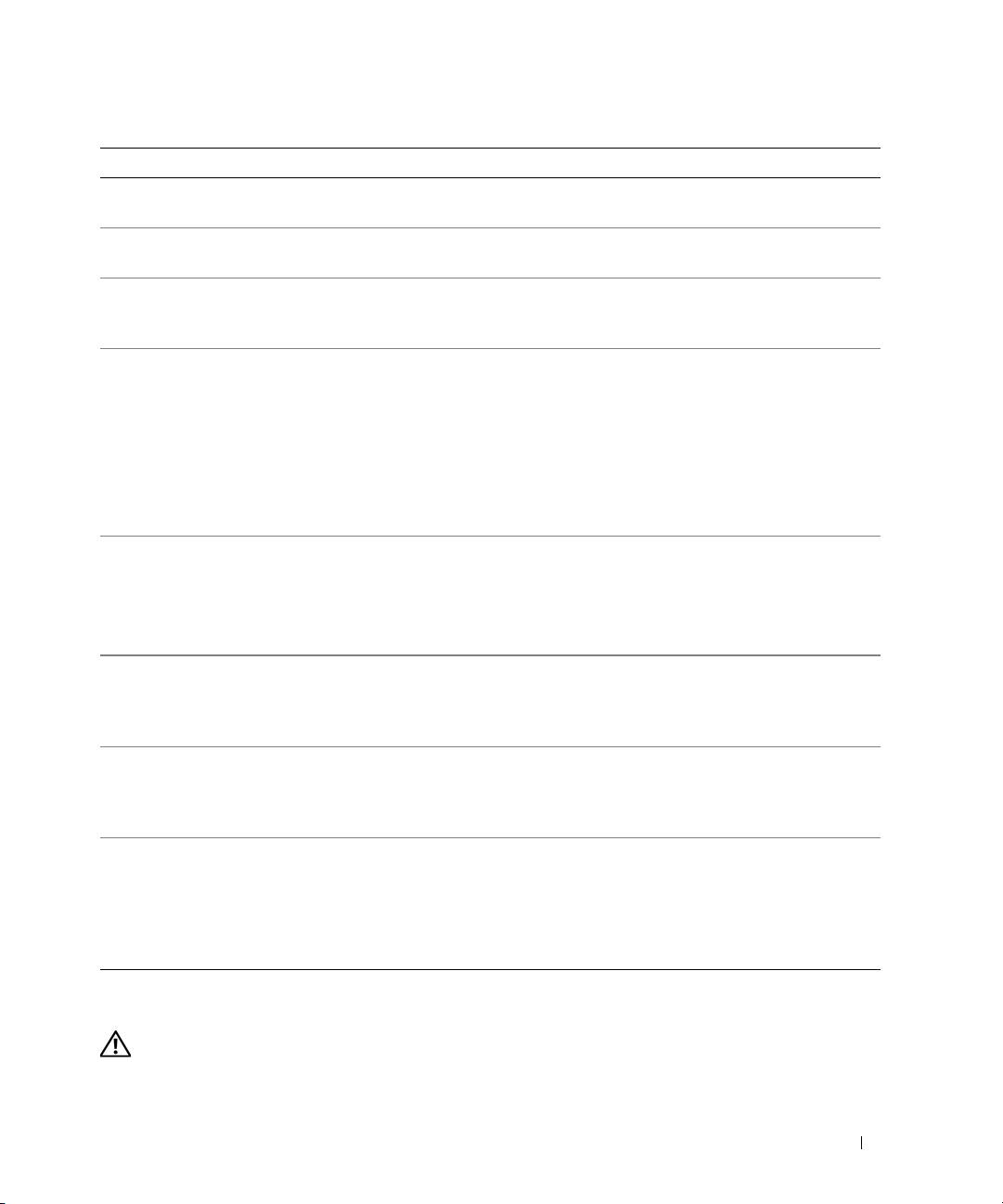
Strömindikator Problembeskrivning Lösningsförslag
Fast grönt sken Strömmen är på och datorn fungerar
Inga åtgärder behövs.
normalt.
Blinkande grönt sken Datorn är i energisparläge. Tryck på strömbrytaren, flytta musen eller
tryck på en tangent för att ”väcka” datorn.
Blinkar grönt flera gånger
Ett konfigurationsfel har uppstått. Kontrollera diagnostiklamporna för att se om
och stängs sedan av
det specifika problemet har identifierats (se
”Diagnostiklampor” på sidan 345).
Fast gult Dell Diagnostics kör ett test, eller så
Om Dell Diagnostics körs låter du testerna
är en enhet på systemkortet skadad
slutföras.
eller felaktigt installerad.
Kontrollera diagnostiklamporna för att se om
det specifika problemet har identifierats (se
”Diagnostiklampor” på sidan 345).
Om datorn inte startar kontaktar du Dell för
att få hjälp.
I
Användarhandboken
på datorn
finns information om hur du kontaktar Dell.
Blinkande gult Ett strömförsörjnings- eller
Kontrollera diagnostiklamporna för att se om
systemkortsfel har uppstått.
det specifika problemet har identifierats (se
”Diagnostiklampor” på sidan 345).
Se avsnittet ”Problem med strömförsörjning” i
Användarhandboken.
Fast grönt sken och
Ett problem upptäcktes när BIOS
Under ”Pipkoder” på sidan 348 finns
pipkod vid datorns
kördes.
instruktioner om analys av pipkoder.
självtest
Kontrollera även diagnostiklamporna för att se
om det specifika problemet har identifierats.
Fast grönt sken, ingen
Bildskärmen eller grafikkortet kan
Kontrollera diagnostiklamporna för att se om
pipkod och ingen bild
vara skadade eller felaktigt
det specifika problemet har identifierats.
visas på skärmen då
installerade.
datorn startas
Fast grönt sken, ingen
En inbyggd enhet på systemkortet kan
Kontrollera diagnostiklamporna för att se om
pipkod men datorn låser
vara defekt.
det specifika problemet har identifierats. Om
sig under självtestet
problemet inte kan identifieras kontaktar du
Dell för att få hjälp.
I
Användarhandboken
på
datorn finns information om hur du kontaktar
Dell.
Diagnostiklampor
VARNING! Innan du utför någon av åtgärderna i det här avsnittet ska du läsa igenom och följa
säkerhetsinstruktionerna i produktinformationsguiden.
Snabbreferensguide 345
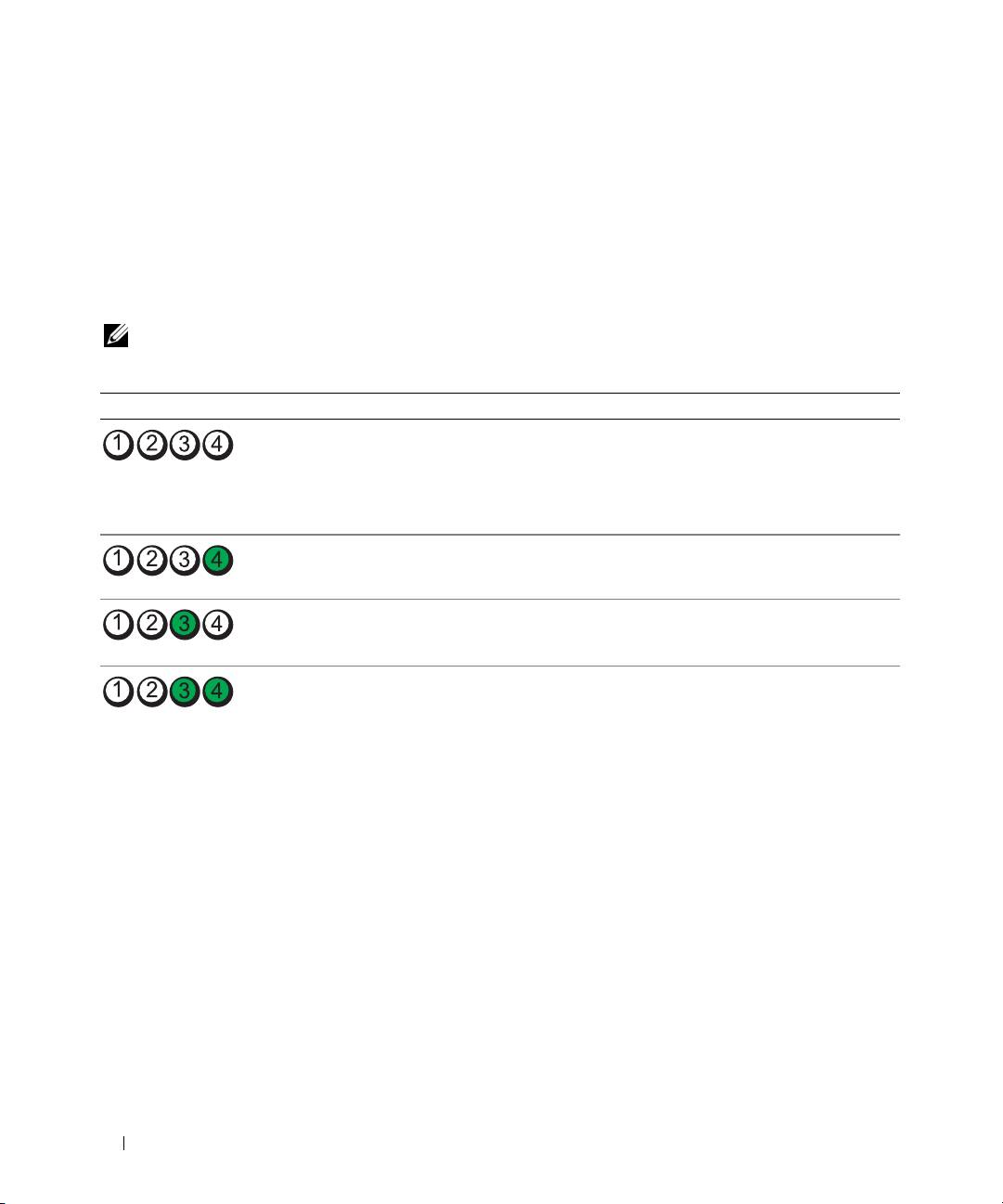
Som hjälp för att felsöka ett problem finns det fyra indikatorer som är märkta med ”1”, ”2”, ”3” och ”4”
på datorns fram- eller baksida. Indikatorerna är antingen släckta eller lyser med grönt sken. När datorn
startar normalt ändras indikatorlampornas mönster eller koder efterhand som startprocessen slutförs.
Om datorns självtest (POST) slutförs utan problem lyser alla fyra indikatorer med fast grönt sken en kort
stund innan de slocknar.
Om det uppstår något fel under självtestet hjälper diagnostiklamporna till att identifiera var i processen
felet uppstod. Om datorn börjar krångla efter ett godkänt självtest, indikerar inte diagnostiklamporna
orsaken till problemet.
OBS! diagnostiklampornas orientering varierar beroende på datortyp. Diagnostiklamporna kan stå i en lodrät eller
vågrät rad.
Ljusmönster Problembeskrivning Lösningsförslag
Datorn är avstängd, eller så har ett fel
Koppla datorn till ett fungerande vägguttag och tryck
inträffat innan BIOS-koden kördes.
på strömbrytaren.
Diagnostiklamporna lyser inte när
datorn startat operativsystemet utan
problem.
Ett möjligt BIOS-fel har uppstått.
Kör återställningsverktyget för BIOS, vänta tills
Datorn är i återställningsläge.
återställningen är klar och starta sedan om datorn.
Ett fel på processorn har uppstått. Installera om processorn och starta om datorn.
I
Användarhandboken
finns information om hur du
installerar om processorn.
Minnesmoduler har upptäckts, men
• Ta ur och montera minnesmodulen på nytt om du
ett minnesfel har uppstått.
bara har en. Starta sedan om datorn. Information
om hur du installerar om minnesmoduler finns i
Användarhandboken
.
• Om datorn innehåller två eller flera minnesmoduler
ska du ta ur dem, sätta i en av dem och starta om
datorn. Om datorn startar normalt ska du sätta i
ytterligare en minnesmodul. Fortsätt på samma sätt
tills du har hittat minnesmodulen som inte fungerar
eller har satt tillbaka samtliga utan att felet dök upp
igen.
• Sätt i fungerande minnen av samma typ i datorn,
om du har några.
•
Kontakta Dell
om problemet kvarstår. I
Användarhandboken
finns information om hur du
kontaktar Dell.
346 Snabbreferensguide
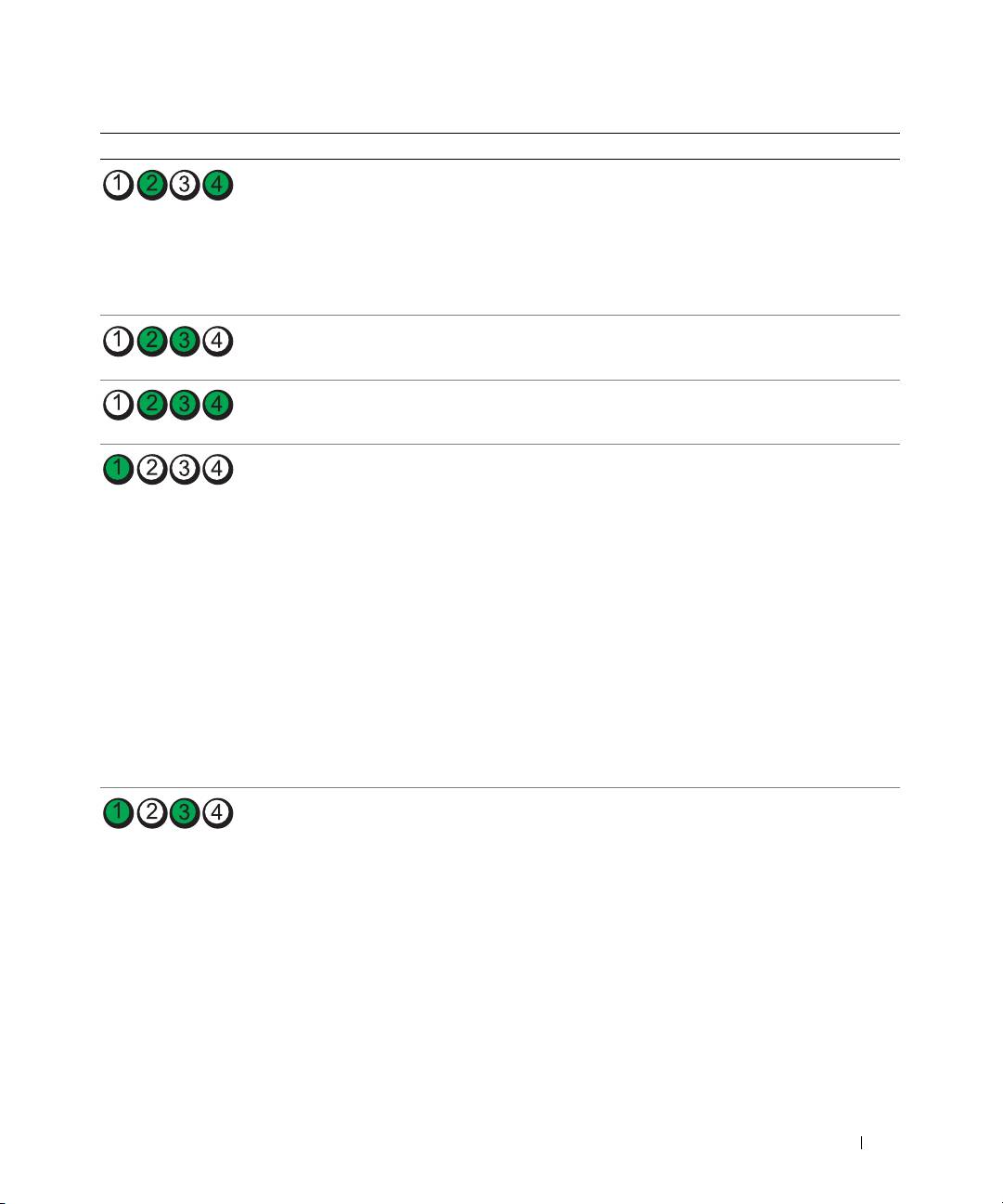
Ljusmönster Problembeskrivning Lösningsförslag
Ett möjligt grafikkortfel har uppstått.
• Om det finns ett grafikkort i datorn ska du ta ur det,
sätta tillbaka det igen och sedan starta om datorn.
• Om problemet kvarstår installerar du ett grafikkort
som du vet fungerar och startar om datorn.
•
Kontakta Dell
om problemet kvarstår eller om
grafikkortet är integrerat. I
Användarhandboken
finns information om hur du kontaktar Dell.
Ett möjligt diskettenhet- eller
Ta ur och sätt tillbaka alla el- och datakablar. Gör om
hårddiskfel har uppstått.
testet genom att starta om datorn.
Ett möjligt USB-fel har uppstått. Installera om alla USB-enheter, kontrollera elkablarna
och starta om datorn.
Inga minnesmoduler kunde
• Ta ur och montera minnesmodulen på nytt om du
identifieras.
bara har en. Starta sedan om datorn. Information
om hur du installerar om minnesmoduler finns i
Användarhandboken
.
• Om datorn innehåller två eller flera minnesmoduler
ska du ta ur dem, sätta i en av dem och starta om
datorn. Om datorn startar normalt ska du sätta i
ytterligare en minnesmodul. Fortsätt på samma sätt
tills du har hittat minnesmodulen som inte fungerar
eller har satt tillbaka samtliga utan att felet dök upp
igen.
• Sätt i fungerande minnen av samma typ i datorn,
om du har några.
•
Kontakta Dell
om problemet kvarstår. I
Användarhandboken
finns information om hur du
kontaktar Dell.
Minnesmodulerna upptäcks, men det
• Kontrollera att det inte finns några
särskilda
har uppstått ett konfigurations- eller
placeringskrav för
kompatibilitetsfel.
minnesmoduler/minneskontakter
.
• Kontrollera att
minnesmodulerna
som du installerar
är kompatibla med datorn.
• Om problemet kvarstår
kontaktar du Dell
. I
Användarhandboken
finns information om hur du
kontaktar Dell.
Snabbreferensguide 347

Ljusmönster Problembeskrivning Lösningsförslag
Ett fel har inträffat.
• Kontrollera att kablarna är korrekt anslutna till
systemkortet från hårddisken, cd-spelaren och dvd-
spelaren.
Det här mönstret visas även när du
• Kontrollera meddelandet som visas på skärmen.
startar systeminställningsprogrammet
•
Kontakta Dell
om problemet kvarstår. I
och behöver inte indikera ett problem.
Användarhandboken
finns information om hur du
kontaktar Dell.
När datorns självtest (POST) är klart
Ingen.
lyser alla fyra diagnostiklamporna med
grönt sken en kort stund innan de
slocknar för att indikera normalt
drifttillstånd.
Pipkoder
Datorn kan avge ett antal signaler (pip) under starten om bildskärmen inte kan visa fel eller problem.
Signalerna, som kallas pipkoder, varnar om ett problem. En ljudserie (kod 1-3-1) består av ett pip, en
serie med tre pip och sedan ett pip till. Detta visar att det är problem med minnet i datorn.
Om datorn ger ifrån sig signaler när den startas:
1
Anteckna signalen.
2
Se ”Dell Diagnostics” på sidan 342 om du behöver identifiera allvarligare problem.
3
Kontakta Dell för teknisk hjälp. I
Användarhandboken
finns information om hur du kontaktar Dell.
Kod Orsak Kod Orsak
1-1-2 Registerfel i processorn 3-1-4 Slavavbrottsmaskregisterfel
1-1-3 Fel vid läsning från/skrivning till NVRAM 3-2-2 Laddning av avbrottsvektor misslyckades
1-1-4 Felaktig kontrollsumma för ROM-BIOS 3-2-4 Fel vid test av tangentbordets styrenhet
1-2-1 Fel på den programmerbara timern 3-3-1 Ingen ström till NVRAM
1-2-2 DMA-initieringsfel 3-3-2 Ogiltig konfiguration av NVRAM
1-2-3 Läs- eller skrivfel på DMA-sidregister 3-3-4 Fel vid test av videominne
1-3 Fel vid test av videominne 3-4-1 Fel vid initiering av bildskärmen
1-3-1 till 2-4-4 Minnena identifieras eller används inte
3-4-2 Fel vid omritning av skärmbild
korrekt
3-1-1 Slav-DMA-registerfel 3-4-3 Fel vid sökning efter video-ROM
3-1-2 Huvud-DMA-registerfel 4-2-1 Inga signaler från timern
3-1-3 Huvudavbrottsmaskregisterfel 4-2-2 Fel vid avstängning
4-2-3 Fel på port A20 4-4-1 Fel vid test av seriell eller parallell port
348 Snabbreferensguide
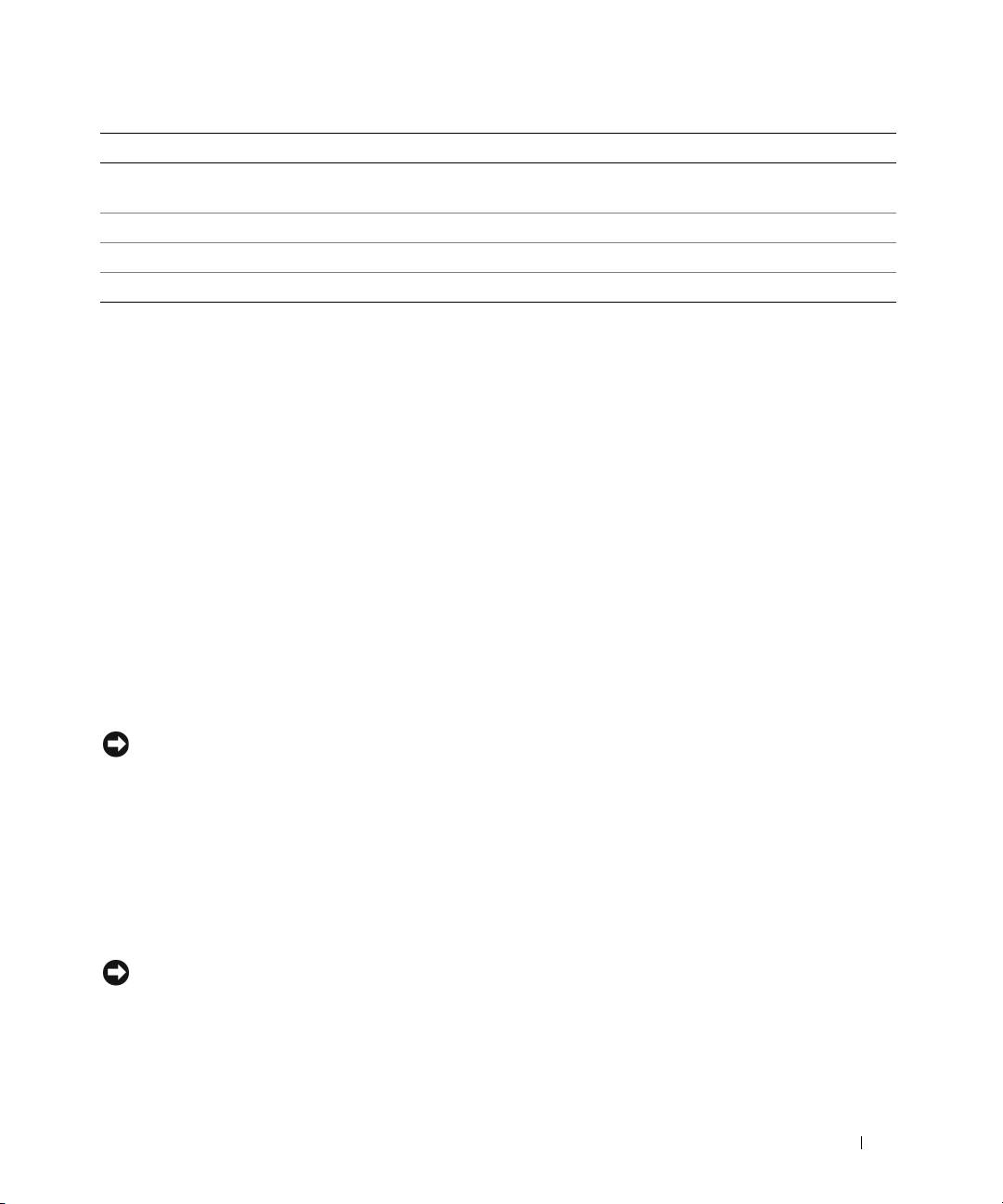
Kod Orsak Kod Orsak
4-2-4 Oväntat avbrott i skyddsläge 4-4-2 Det gick inte att dekomprimera koden till
skuggat minne
4-3-1 Minnesfel ovanför adress 0FFFFh 4-4-3 Fel vid test av flyttalsprocessor
4-3-3 Fel på timerkretsräknare 2 4-4-4 Fel vid bufferttest
4-3-4 Klockan har stannat
Lösa kompabilitetsproblem med program och maskinvara
Om en enhet antingen inte upptäcks av operativsystemet eller identifieras men är felaktigt konfigurerad,
kan du använda Enhetshanteraren eller Felsökare för maskinvara för att lösa problemet.
1
Klicka på
Start
och sedan på
Hjälp och support
.
2
Skriv
hardware troubleshooter
(felsökare för maskinvara) i fältet
Sök
och starta sökningen
genom att klicka på pilen.
3
Klicka på
Felsökaren för maskinvara
i listan
Sökresultat
.
4
I listan
Felsökare för maskinvara
klickar du på
Jag måste lösa en maskinvarukonflikt i datorn
och
sedan på
Nästa
.
Använda Systemåterställning i Microsoft Windows XP
I operativsystemet Microsoft Windows XP finns en systemåterställningsfunktion som gör att du kan
återställa datorn till ett tidigare driftsläge (utan att detta påverkar data) om ändringar i maskinvara,
programvara eller andra systeminställningar har gjort att datorn inte längre fungerar som önskat. I Hjälp-
och supportcenter finns information om hur du använder Systemåterställning. Hur man kommer till
Windows Hjälp- och supportcenter beskrivs i ”Hjälp- och supportcenter” på sidan 319.
ANMÄRKNING: Säkerhetskopiera dina datafiler regelbundet. Systemåterställning övervakar inte datafiler och
kan inte återställa dem.
Skapa en återställningspunkt
1
Klicka på
Start
och sedan på
Hjälp och support
.
2
Klicka på
Systemåterställning
.
3
Följ instruktionerna på skärmen.
Återställa datorn till ett tidigare driftsläge
ANMÄRKNING: Spara och stäng alla öppna filer och avsluta alla öppna program innan du återställer datorn till ett
tidigare tillstånd. Du ska varken ändra, öppna eller radera filer eller program förrän systemåterställningen är klar.
1
Klicka på
Start
, peka på
Program
→
Tillbehör
→
Systemverktyg
och klicka sedan på
Systemåterställning
.
2
Kontrollera att
Återställ datorn till en tidigare tidpunkt
är markerat och klicka på
Nästa
.
Snabbreferensguide 349
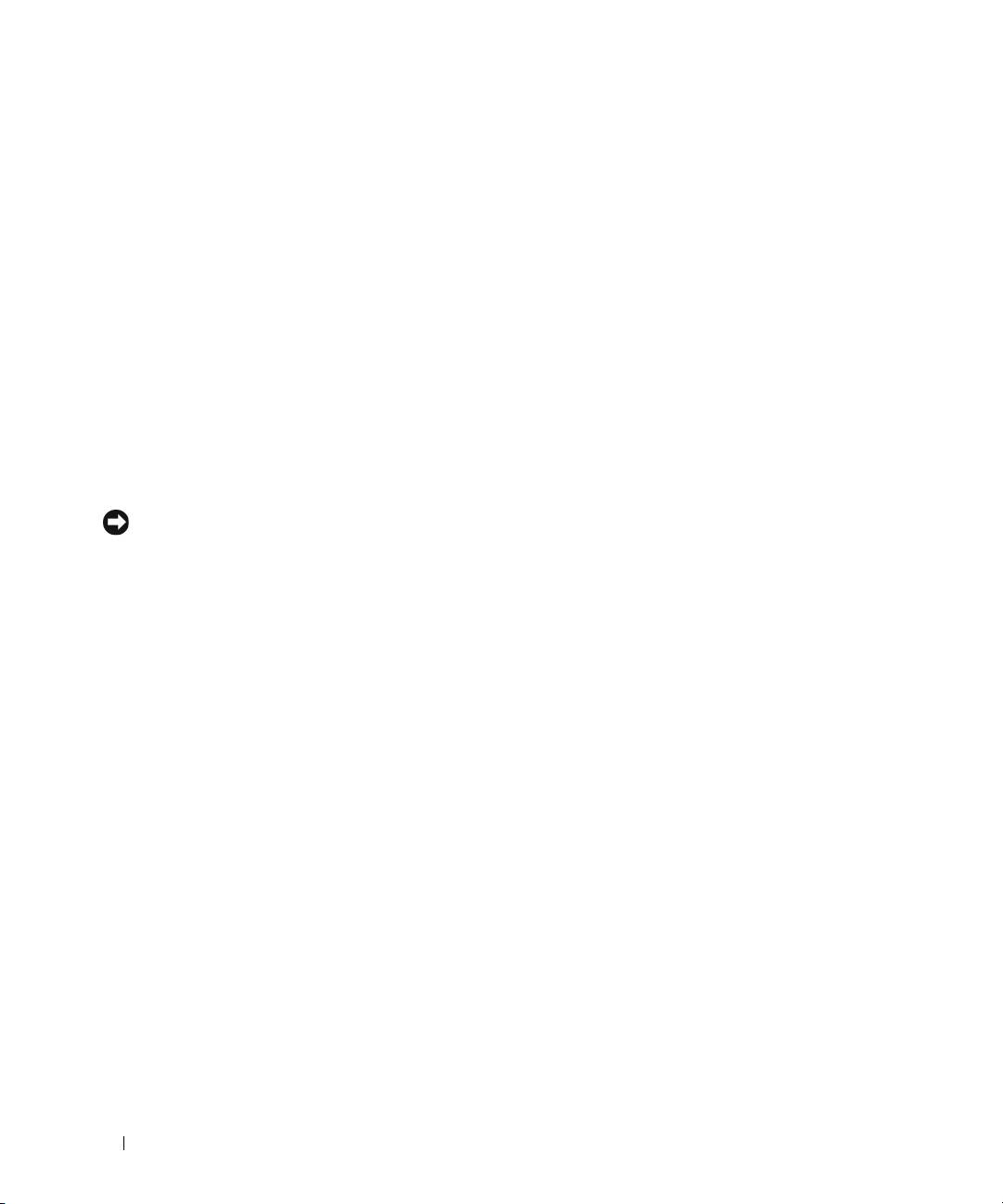
3
Klicka på det datum som du vill återställa datorn till.
Fönstret
Välj en återställningspunkt
innehåller en kalender där du kan visa och välja
återställningspunkter. Alla kalenderdatum med tillgängliga återställningspunkter visas med fetstil.
4
Välj en återställningspunkt och klicka på
Nästa
.
Om ett kalenderdatum bara visar en återställningspunkt väljs den automatiskt. Om två eller flera
återställningspunkter är tillgängliga klickar du på den du vill använda.
5
Klicka på
Nästa
.
Fönstret
Återställning har slutförts
visas när Systemåterställning har samlat in all information som
behövs, och sedan startas datorn om.
6
När datorn har startat om klickar du på
OK
.
Du ändrar återställningspunkten genom att antingen upprepa stegen med en annan återställningspunkt
eller ångra återställningen.
Ångra den senaste systemåterställningen
ANMÄRKNING: Spara och stäng alla öppna filer och avsluta alla öppna program innan du ångrar den senaste
systemåterställningen. Du ska varken ändra, öppna eller radera filer eller program förrän systemåterställningen är
klar.
1
Klicka på
Start
, peka på
Program
→
Tillbehör
→
Systemverktyg
och klicka sedan på
Systemåterställning
.
2
Klicka på
Ångra den senaste återställningen
och klicka på
Nästa
.
3
Klicka på
Nästa
.
Fönstret
Systemåterställning
visas och datorn startas om.
4
När datorn har startat om klickar du på
OK
.
Aktivera Systemåterställning
Om du installerar om Windows XP och har mindre än 200 MB ledigt utrymme på hårddisken inaktiveras
systemåterställningen automatiskt. Så här kontrollerar du om Systemåterställning är aktiverat:
1
Klicka på
Start
och sedan på
Kontrollpanelen
.
2
Klicka på
Prestanda och underhåll
.
3
Klicka på
System
.
4
Klicka på fliken
Systemåterställning
.
5
Kontrollera att
Inaktivera Systemåterställning
är avmarkerat.
350 Snabbreferensguide
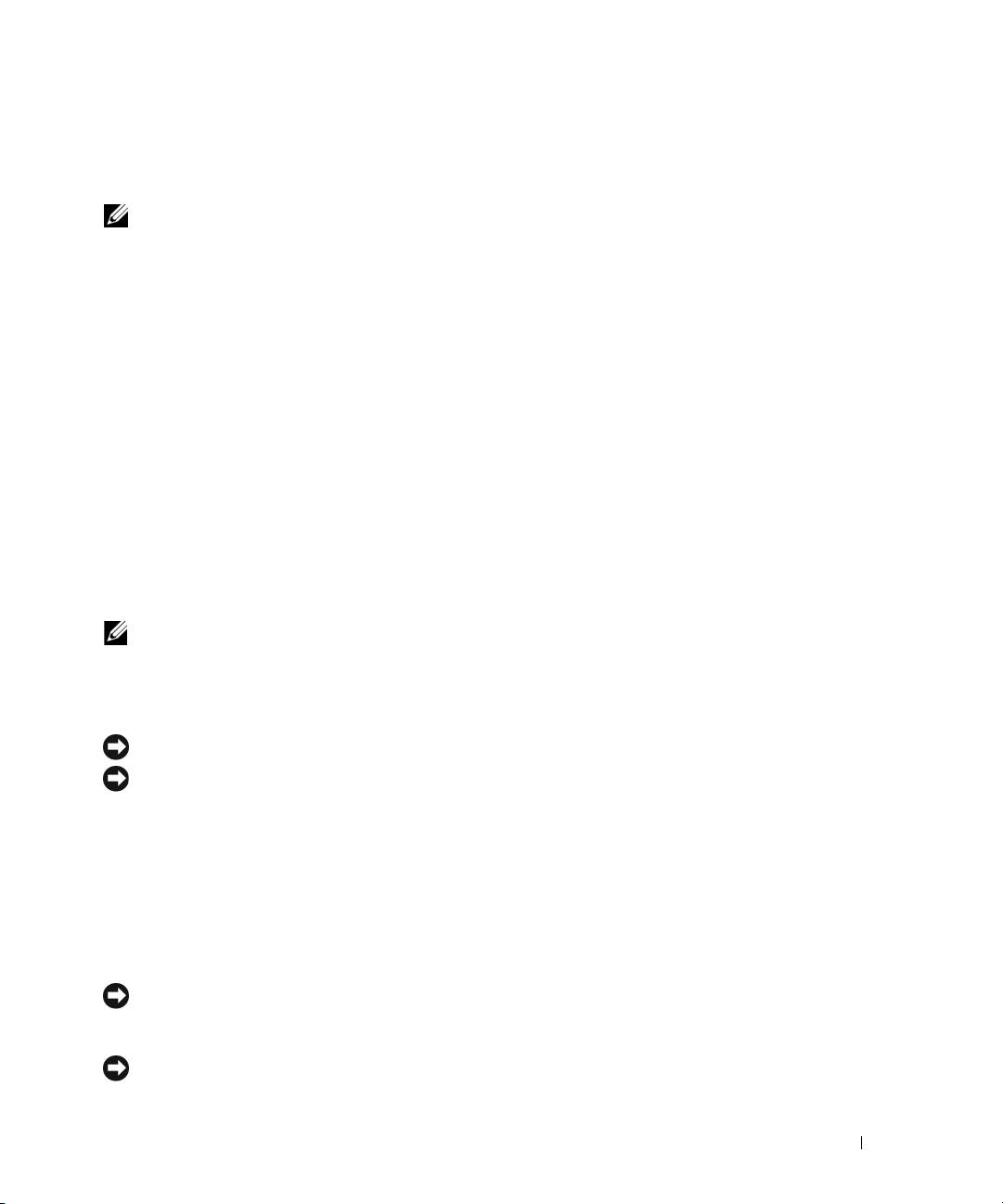
Installera om Microsoft Windows XP
Innan du börjar
OBS! Anvisningarna i detta dokument gäller standardvyn i Windows XP Home Edition, så proceduren är
annorlunda om din Dell™-dator är inställd på klassisk vy eller om du använder Windows XP Professional.
Innan du korrigerar ett problem med en nyinstallerad drivrutin genom att installera om Windows XP bör
du försöka med att återställa den tidigare drivrutinen.
1
Klicka på
Start
och sedan på
Kontrollpanelen
.
2
Klicka på
Prestanda och underhåll
under
Välj en kategori
.
3
Klicka på
System
.
4
Klicka på fliken
Maskinvara
i fönstret
Systemegenskaper
.
5
Klicka på
Enhetshanteraren
.
6
Högerklicka på den enhet du installerade en ny drivrutin för och klicka på
Egenskaper
.
7
Klicka på fliken
Drivrutiner
.
8
Klicka på
Återställ tidigare drivrutin
.
Om du inte kan korrigera problemet med Återställ tidigare drivrutin använder du Systemåterställning
och återställer operativsystemet till ett tidigare läge då systemet fortfarande var stabilt, det vill säga innan
den nya drivrutinen installerades (se ”Använda Systemåterställning i Microsoft Windows XP” på
sidan 349).
OBS! Cd-skivan Drivers and Utilities innehåller drivrutiner som installerades när datorn sattes ihop. Använd cd-
skivan Drivers and Utilities för att installera eventuella drivrutiner som behövs, däribland de drivrutiner som är
nödvändiga om datorn innehåller en RAID-styrenhet.
Installera om Windows XP
ANMÄRKNING: Du måste använda Windows XP Service Pack 1 eller senare om du installerar om Windows XP.
ANMÄRKNING: Säkerhetskopiera alla datafiler på den primära hårddisken innan du genomför installationen. Vid
vanlig hårddiskkonfiguration är den primära hårddisken den enhet som först identifieras av datorn.
För ominstallation av Windows XP behöver du följande:
• Dells cd-skiva
Operating System
• Dells cd-skiva
Drivers and Utilities
Utför alla steg i följande avsnitt i den ordning de visas om du vill installera om Windows XP.
Installationsprocessen kan ta en till två timmar att slutföra. Efter att du har installerat om
operativsystemet måste du även installera om drivrutiner, antivirusprogram och annan programvara.
ANMÄRKNING: Med cd-skivan Operating System ges du olika valmöjligheter vad gäller att installera om
Windows XP. Alternativen kan skriva över filer och eventuellt också påverka program som är installerade på
hårddisken. Installera därför bara om Windows XP om du blir uppmanad av Dells supportpersonal att göra det.
ANMÄRKNING: För att förhindra konflikter med Windows XP måste du inaktivera alla eventuella antivirusprogram
innan du installerar om Windows XP. Instruktioner finns i dokumentationen som medföljde programvaran.
Snabbreferensguide 351
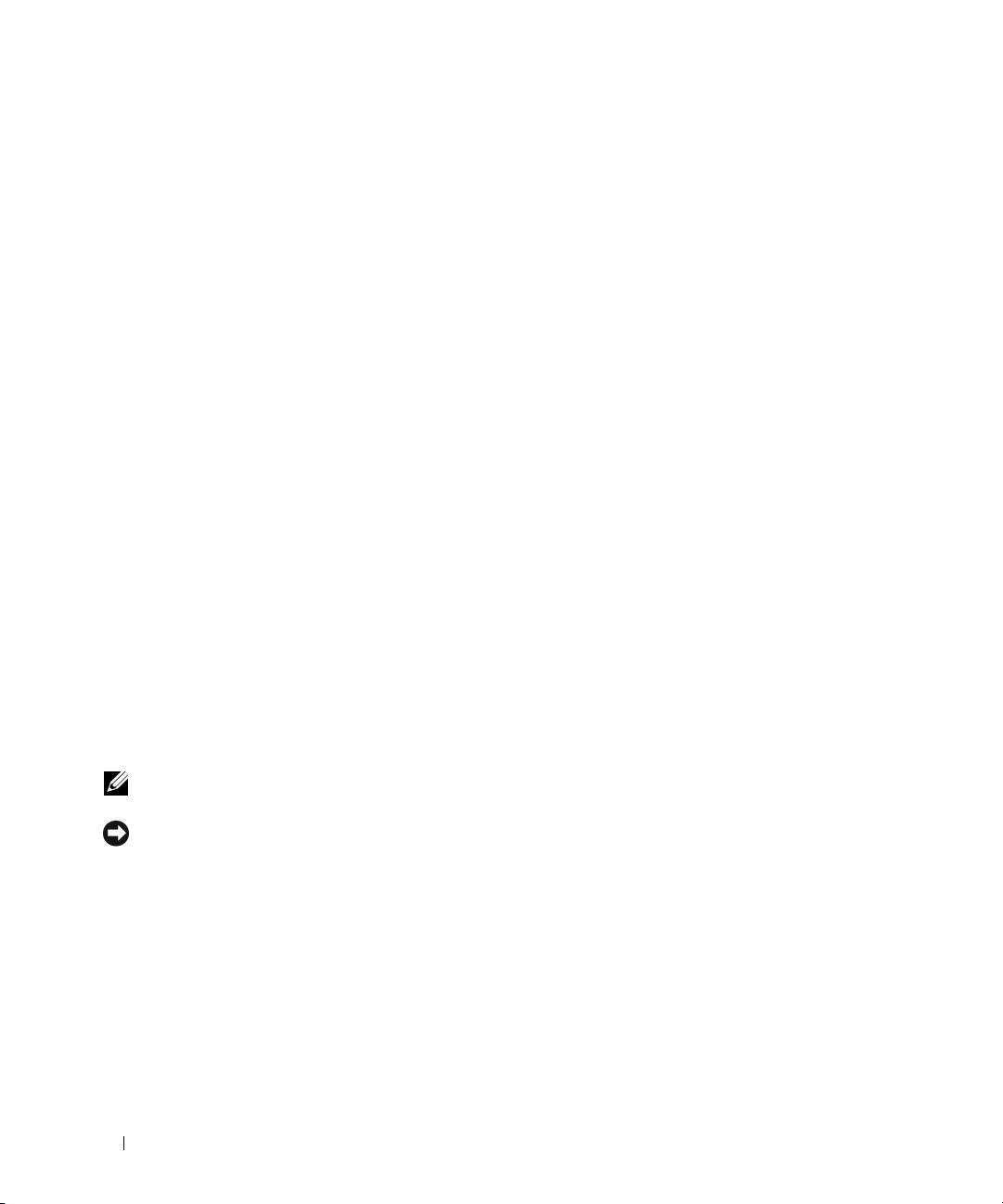
Starta från cd-skivan Operating System
1
Spara och stäng alla öppna filer och avsluta alla öppna program.
2
Sätt in cd-skivan
Operating System
. Klicka på
Avsluta
om meddelandet
Install Windows XP
(Installera Windows XP) visas.
3
Starta om datorn.
4
Tryck på <F12> omedelbart när DELL-logotypen visas.
Om operativsystemets logotyp visas väntar du tills skrivbordet i Windows visas innan du stänger av
datorn och försöker igen.
5
Tryck på piltangenterna och välj
CD-ROM
och tryck sedan på <Enter>.
6
När meddelandet
Press any key to boot from CD
visas trycker du på en valfri tangent för
att start från cd-skivan.
Windows XP installationsprogram
1
När fönstret
Installationsprogram för Windows XP
visas trycker du på <Enter> och för att installera
Windows.
2
Läs informationen i fönstret
Licensavtal för Windows
och tryck sedan på <F8> och acceptera
licensavtalet.
3
Om Windows XP redan är installerat på datorn och du vill installera om den aktuella versionen av
Windows XP trycker du på tangenten
r
och tar sedan ut cd-skivan.
4
Om du vill utföra en nyinstallation av Windows XP trycker du på <Esc> och väljer detta alternativ.
5
Välj den markerade partitionen genom att trycka på <Enter> (rekommenderas) och följ anvisningarna
på skärmen.
Fönstret
Installationsprogram för Windows XP
visas och operativsystemet börjar kopiera filer och
installera enheterna. Datorn startas om automatiskt flera gånger.
OBS! Hur lång tid det tar att installera operativsystemet beror bland annat på hårddiskens storlek och hur snabb
datorn är.
ANMÄRKNING: Tryck inte på någon tangent när följande meddelande visas: Press any key to boot
from the CD
(tryck på valfri tangent om du vill starta om från cd-skivan).
6
När fönstret
Nationella inställningar och språkinställningar
visas väljer du önskade inställningar och
klickar på
Nästa
.
7
Skriv in ditt namn och eventuellt också ett företagsnamn när fönstret
Anpassa programvaran
visas och
klicka sedan på
Nästa
.
8
Skriv ett datornamn (eller acceptera det namn som visas) och ett lösenord i fönstret
Datornamn och
administratörslösenord
och klicka sedan på
Nästa
.
9
Om fönstret
Information om modemuppringning
visas anger du nödvändig information och klickar
sedan på
Nästa
.
352 Snabbreferensguide
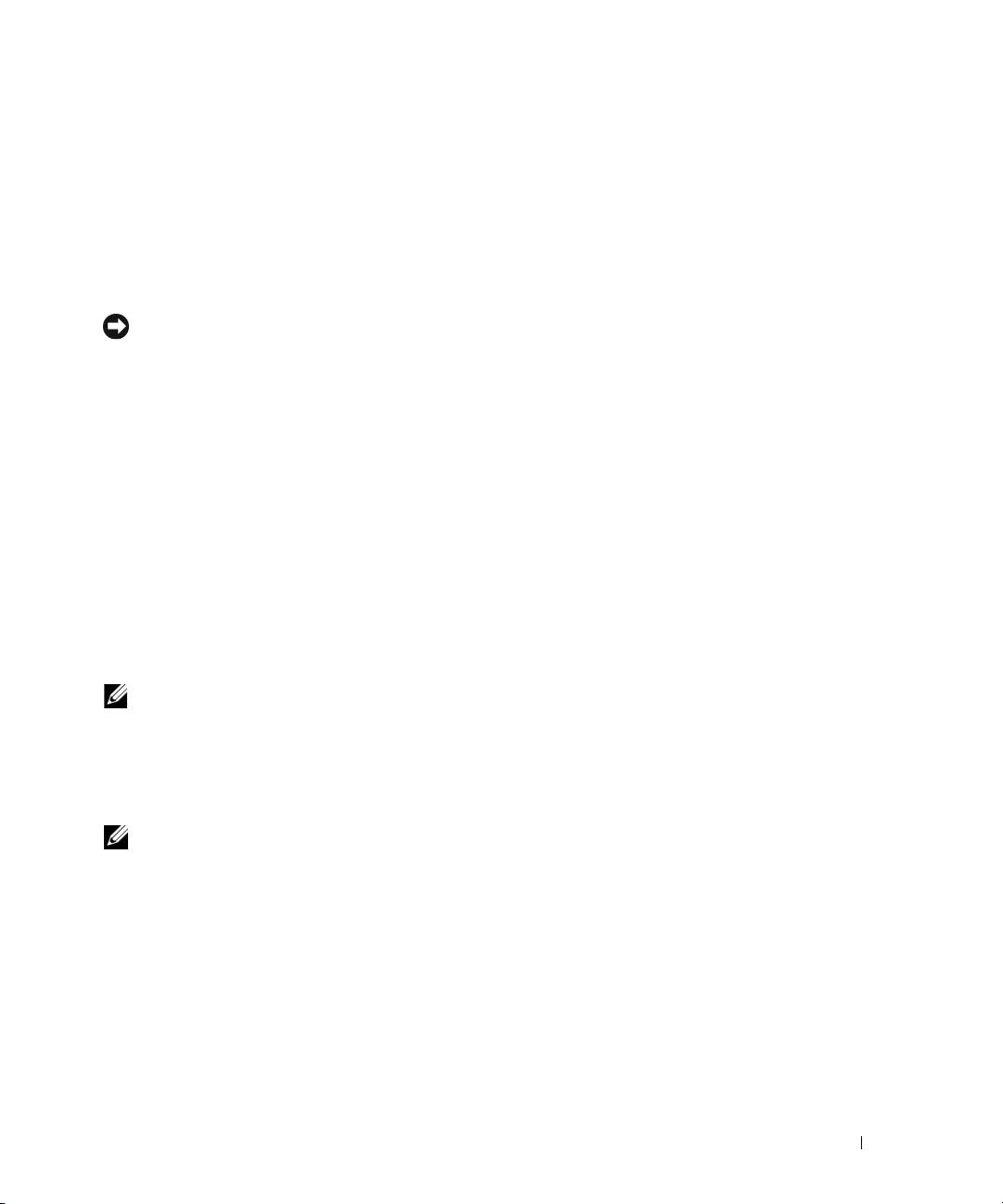
10
Ange datum, tid och tidszon i fönstret
Inställningar för datum och tid
och klicka sedan på
Nästa
.
11
Om fönstret
Nätverksinställningar
visas klickar du på
Standard
och klickar sedan på
Nästa
.
12
Om du installerar om Windows XP Professional och du blir ombedd att ange mer information om
konfiguration av nätverket anger du nödvändig information. Om du är osäker på inställningarna
accepterar du standardinformationen.
Windows XP installerar operativsystemets komponenter och konfigurerar datorn. Datorn startas om
automatiskt.
ANMÄRKNING: Tryck inte på någon tangent när följande meddelande visas: Press any key to boot
from the CD
(tryck på valfri tangent om du vill starta om från cd-skivan).
13
När fönstret
Välkommen till Microsoft
visas klickar du på
Nästa
.
14
När meddelandet
How will this computer connect to the Internet?
(Vilken sorts
Internet-anslutning används på denna dator?) visas klickar du på
Hoppa över
.
15
När meddelandet
Vill du registrera dig hos Microsoft?
visas väljer du
Nej, inte nu
och klickar på
Nästa
.
16
När fönstret
Vem kommer att använda denna dator?
visas kan du som mest ange fem användare.
17
Klicka på
Nästa
.
18
Klicka på
Slutför
och slutför installationen. Ta sedan ut cd-skivan.
19
Installera om lämpliga drivrutiner från cd-skivan
Drivers and Utilities
.
20
Installera om antivirusprogrammet.
21
Installera om program.
OBS! Om du behöver installera om och aktivera Microsoft Office eller program i Microsoft Works-familjen behöver
du produktnyckeln som står på baksidan av omslaget till cd-skivorna med Microsoft Office eller Microsoft Works.
Använda cd-skivan Drivers and Utilities
Gör så här om du vill komma åt cd-skivan Drivers and Utilities (som även kallas ResourceCD) i Windows:
OBS! För att komma åt enhetsdrivrutiner och användardokumentation måste cd-skivan Drivers and Utilities
användas samtidigt som Windows körs.
1
Starta datorn och vänta tills skrivbordet visas.
2
Sätt sedan in cd-skivan
Drivers and Utilities
i cd-spelaren.
Första gången du använder cd-skivan
Drivers and Utilities
på datorn öppnas fönstret
ResourceCD
Installation
. Där står ett meddelande om att installationen av cd-skivan ska påbörjas.
3
Klicka på
OK
när du vill fortsätta.
Svara på de frågor som visas under installationsprogrammet.
4
Klicka på
Next
när välkomstsidan
Welcome Dell System Owner
visas.
Snabbreferensguide 353
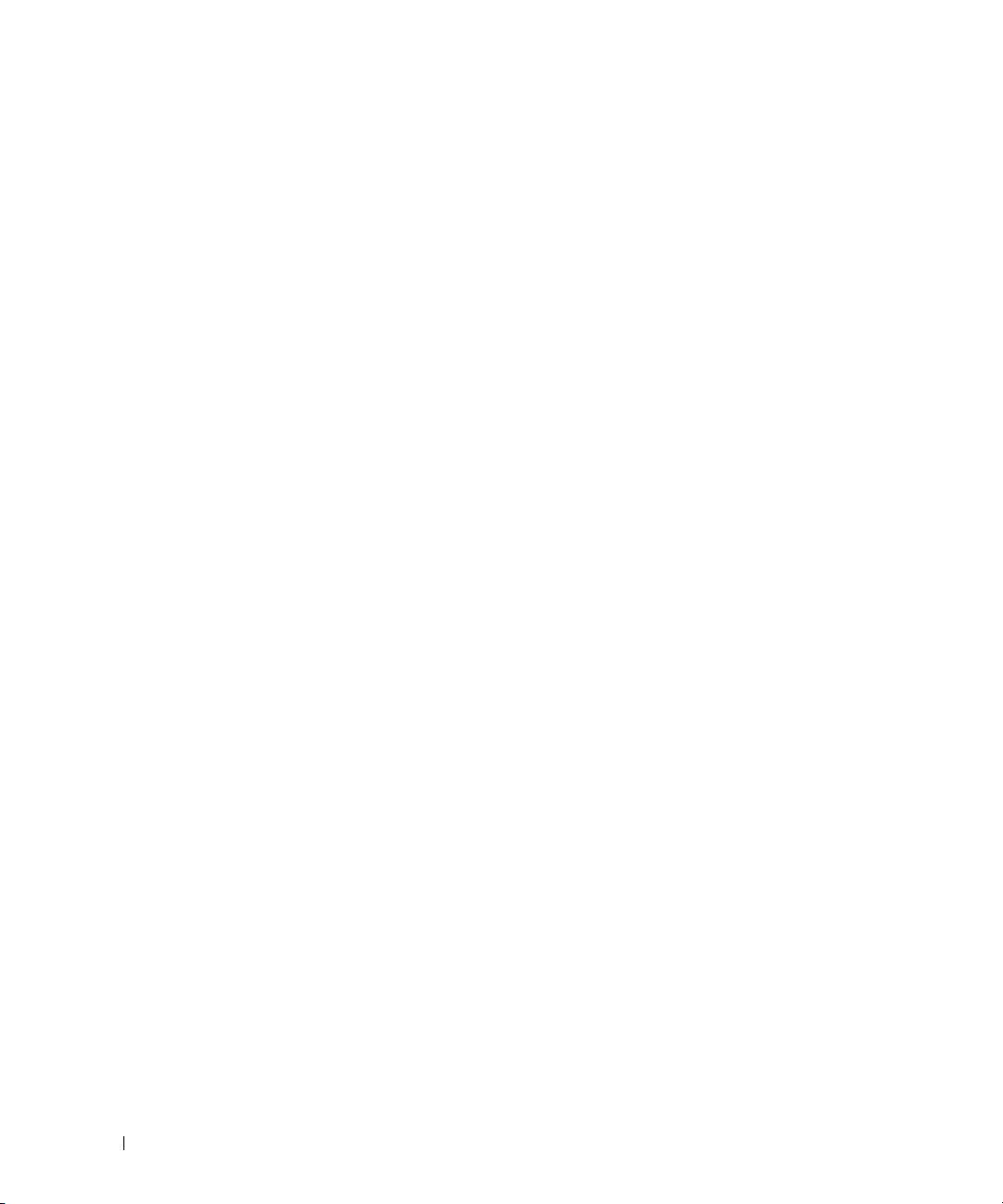
5
Välj
System Model
(systemmodell),
Operating System
(operativsystem),
DeviceType
(enhetstyp)
och
Topic
(ämne).
Drivrutiner för datorn
Gör så här för att visa en lista över enhetsdrivrutinerna för din dator:
1
Klicka på
My Drivers
(mina drivrutiner) i den nedrullningsbara listrutan
Topic
(ämne).
Datorns maskinvara och operativsystem genomsöks, varefter en lista med enhetsdrivrutiner för datorns
systemkonfiguration visas på skärmen.
2
Klicka på önskad drivrutin och följ instruktionerna för att hämta drivrutinen till datorn.
Om du vill visa samtliga tillgängliga drivrutiner för datorn klickar du på Drivers (drivrutiner) i listrutan
Topic (ämne).
354 Snabbreferensguide
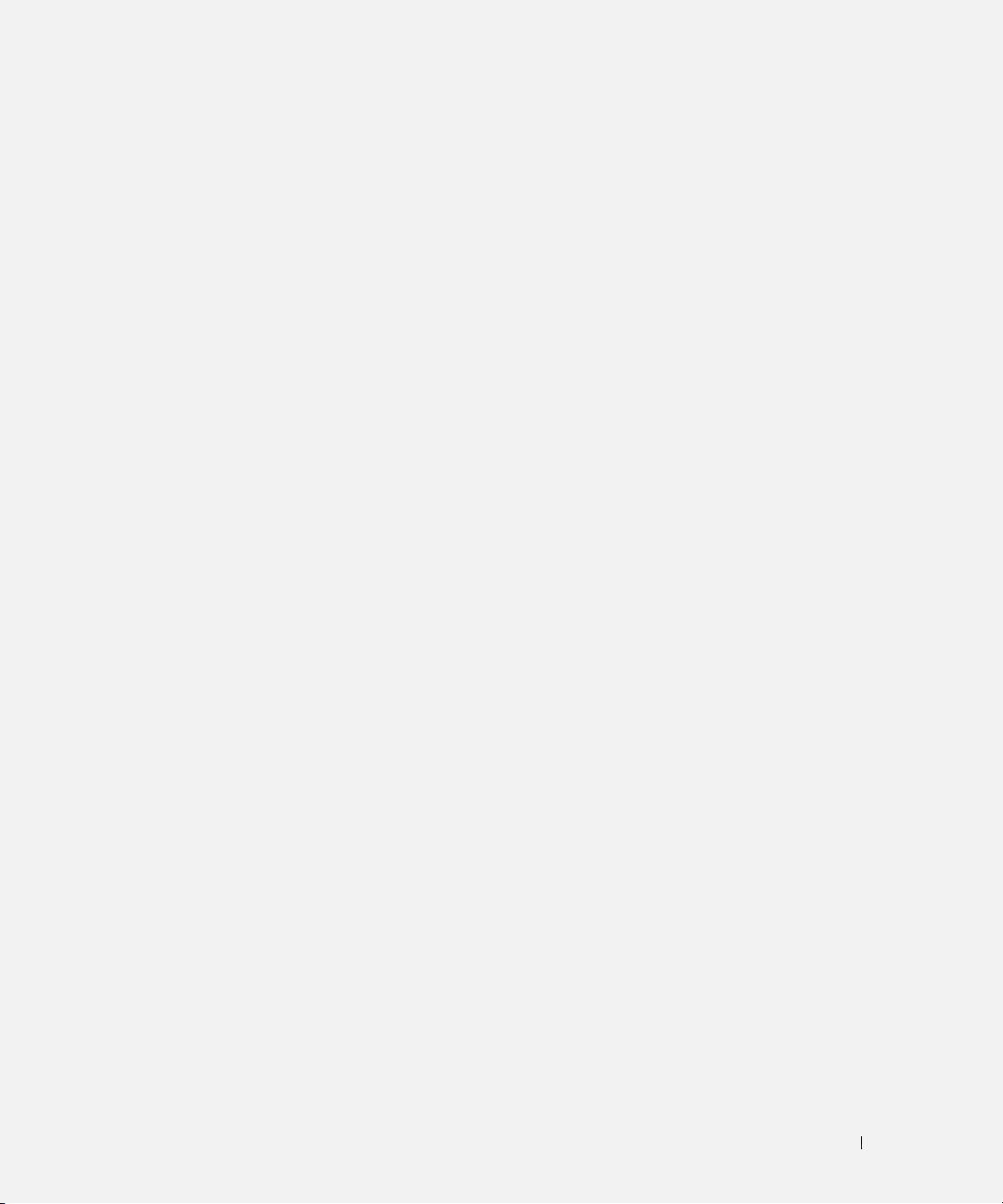
Index
C
E
H
cd-skivan Drivers and
ergonomi, 317
handbok, 318
Utilities, 317
etiketter
Hjälp- och supportcenter, 319
cd-skivan Operating
Microsoft Windows, 318
hjälpfil
System, 318
servicemärke, 318
Hjälp- och supportcenter, 319
cd-skivor
operativsystem, 318
F
I
felmeddelanden
indikatorer
D
diagnostikindikatorer, 345
diagnostik, 345
Dell Diagnostics, 342
pipkoder, 348
ström, 329
systemlampor
Dells supportwebbplats, 319
information om gällande
system, 344
bestämmelser, 317
diagnostik
felsökare för maskinvara, 349
Dell Diagnostics, 342
installera delar
pipkoder, 348
felsökning
innan du börjar, 332
återställa datorn till det
dokumentation
installera om
föregående driftläget, 349
ergonomi, 317
Windows XP, 351
Dell Diagnostics, 342
gällande bestämmelser, 317
diagnostikindikatorer, 345
IRQ-konflikter, 349
garanti, 317
felsökare för maskinvara, 349
handbok, 318
Hjälp- och supportcenter, 319
licensavtal för
konflikter, 349
K
slutanvändare, 317
pipkoder, 348
online, 319
kåpa
systemlampor, 344
produktinformationsguide,
ta bort, 332
317
konflikter
säkerhet, 317
kompabilitetsproblem med
G
drivrutiner
program och
lista över, 354
garantiinformation, 317
maskinvara, 349
Index 355
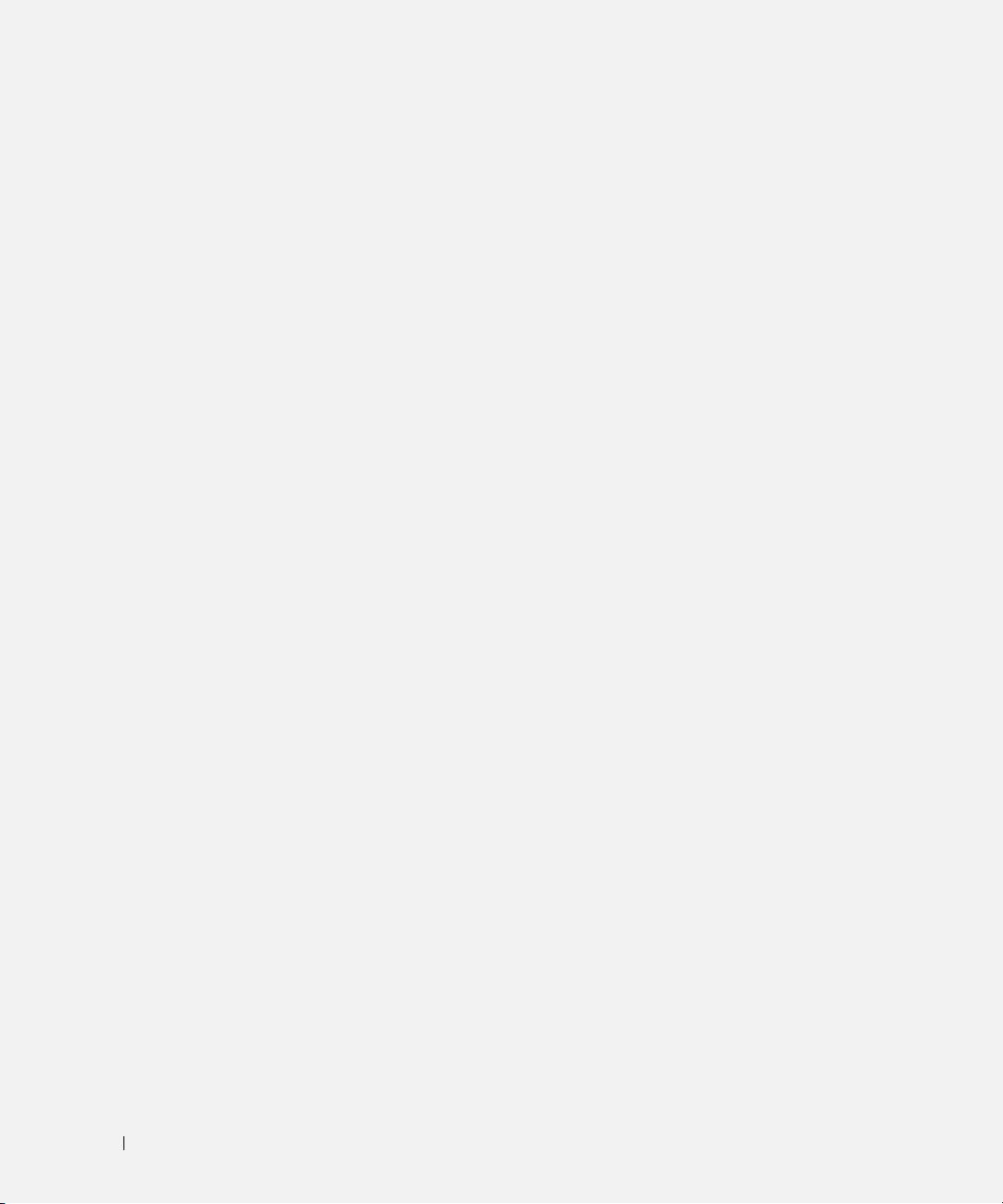
356 Index
L
S
licensavtal för
säkerhetsinstruktioner, 317
slutanvändare, 317
servicemärke, 318
ström
indikator, 329
M
strömlampa
maskinvara
diagnostisera problem
Dell Diagnostics, 342
med, 344
konflikter, 349
supportwebbplats, 319
pipkoder, 348
Systemåterställning, 349
moderkort, 337, 340
moderkort. Se moderkort
W
Windows XP
O
felsökare för maskinvara, 349
Operating System
Felsökaren för maskinvara, 349
cd-skiva, 318
Hjälp- och supportcenter, 319
operativssystem
installationsprogram, 352
installera om, 318
installera om, 318, 351
Systemåterställning, 349
operativsystem
installera om Windows
XP, 351
P
pipkoder, 348
problem. Se felsökning
produktinformationsguide,
317
programvara
konflikter, 349
356 Index

