Dell C__Dock II Expansion Station – page 7
Manual for Dell C__Dock II Expansion Station
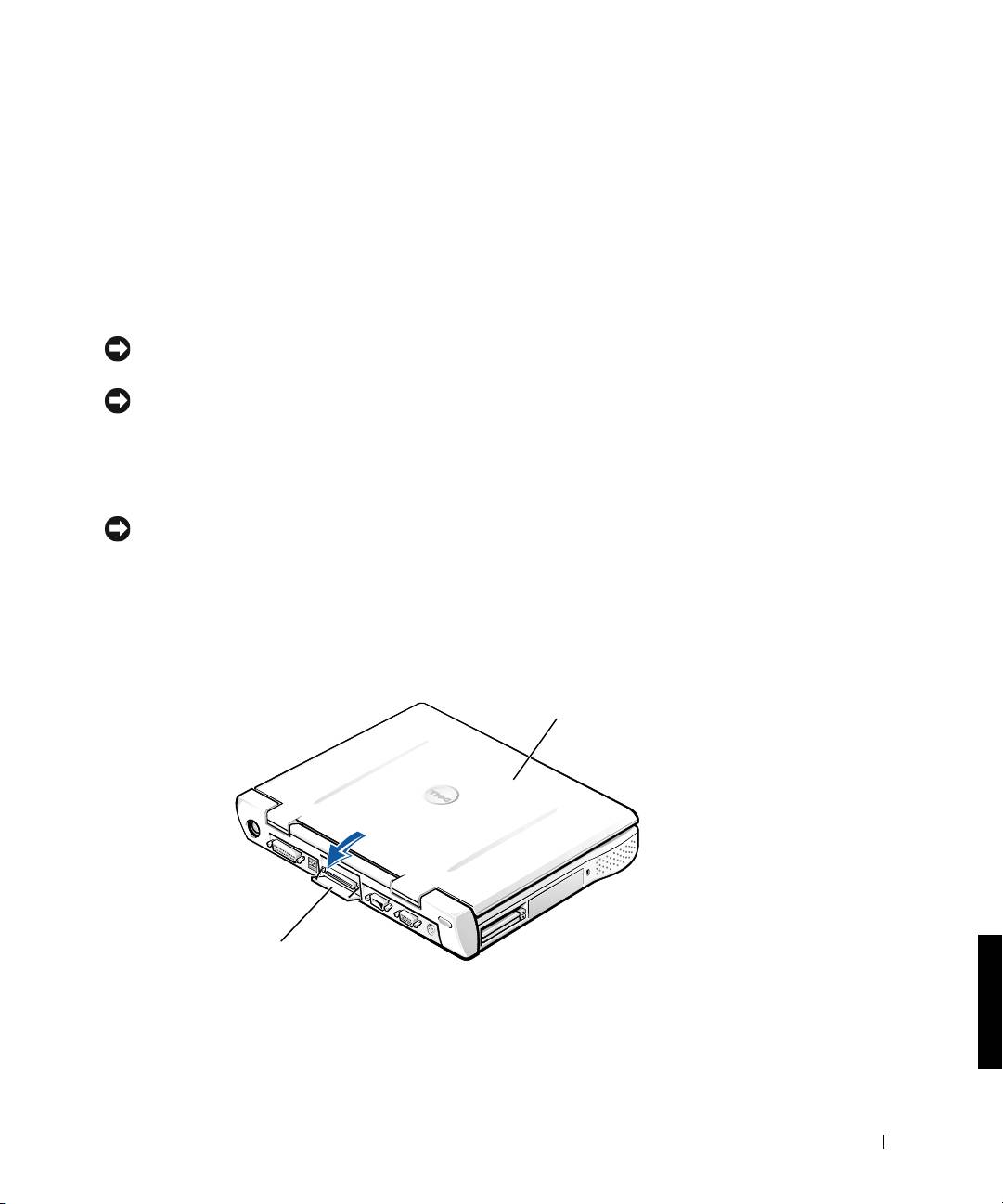
0G913bk1.book Page 119 Thursday, October 18, 2001 12:33 PM
De computer aansluiten
Als u een monitor op het dockingstation aansluit en deze aanzet, verschijnt
het beeld op de monitor. Als u tussen beeldweergave op de monitor en op
het computerscherm wilt schakelen, drukt u op <Fn><F8>.
Als u de computer op het dockingstation aansluit en de computer
aanzet, gaat het groene lichtje op het koppelstuk branden
(zie "Besturingselementen en controlelampjes op het koppelstuk").
KENNISGEVING: Sla alle geopende bestanden op voordat u uw computer
aansluit op het dockingstation
, om te voorkomen dat u gegevens verliest.
KENNISGEVING: Als u een Peripheral Component Interconnect (PCI)-
videokaart in het dockingstation heeft geïnstalleerd
, zet dan de computer voor
het aansluiten of loskoppelen uit, om te voorkomen dat u gegevens verliest.
1
Sla alle bestanden op, sluit alle programma's af en verlaat deze, sluit
het besturingssysteem af en zet de computer uit.
KENNISGEVING: U kunt schade aan de dockingconnector voorkomen
door
het klepje van het dockingpaneel te openen voordat u de computer
op het dockingstation aansluit.
2
Als de computer een dockingpaneelklepje heeft, opent u dit klepje
aan de achterkant van de computer.
Dockingpaneelklepje van computer
Computer
Dockingpaneelklepje
(niet op alle computers)
Systeeminformatiegids 119

0G913bk1.book Page 120 Thursday, October 18, 2001 12:33 PM
3 Als u het dockingstation gebruikt in combinatie met
een monitorvoetstuk, sluit u het computerscherm.
4 Zorg dat de hendel voor ontgrendelen/vergrendelen in
de ontgrendelpositie staat.
5 Sluit de computer als volgt aan op het dockingstation:
De computer aansluiten
Dockingconnector
www.dell.com | support.dell.com
Uitlijnrails (2)
a Centreer de computer horizontaal op het koppelstuk,
met de achterkant van de computer in de richting van
de dockingconnector, zoals is aangegeven bij "De
computer aansluiten".
b Schuif de computer in de richting van de connector totdat de
groeven op de onderkant van de computer in de uitlijnrails vallen.
KENNISGEVING: Als u de computer helemaal in het dockingstation duwt
zonder dat de groeven in de uitlijnrails vallen, kunt u de dockingconnector of
de computer onherstelbaar beschadigen.
KENNISGEVING: Als de computer en het dockingstation op elkaar zijn
aangesloten, moet u nooit de computer of het dockingstation afzonderlijk
oppakken. Als u dat wel doet, kunt u de connectoren op de computer en
het dockingstation beschadigen.
120 Systeeminformatiegids
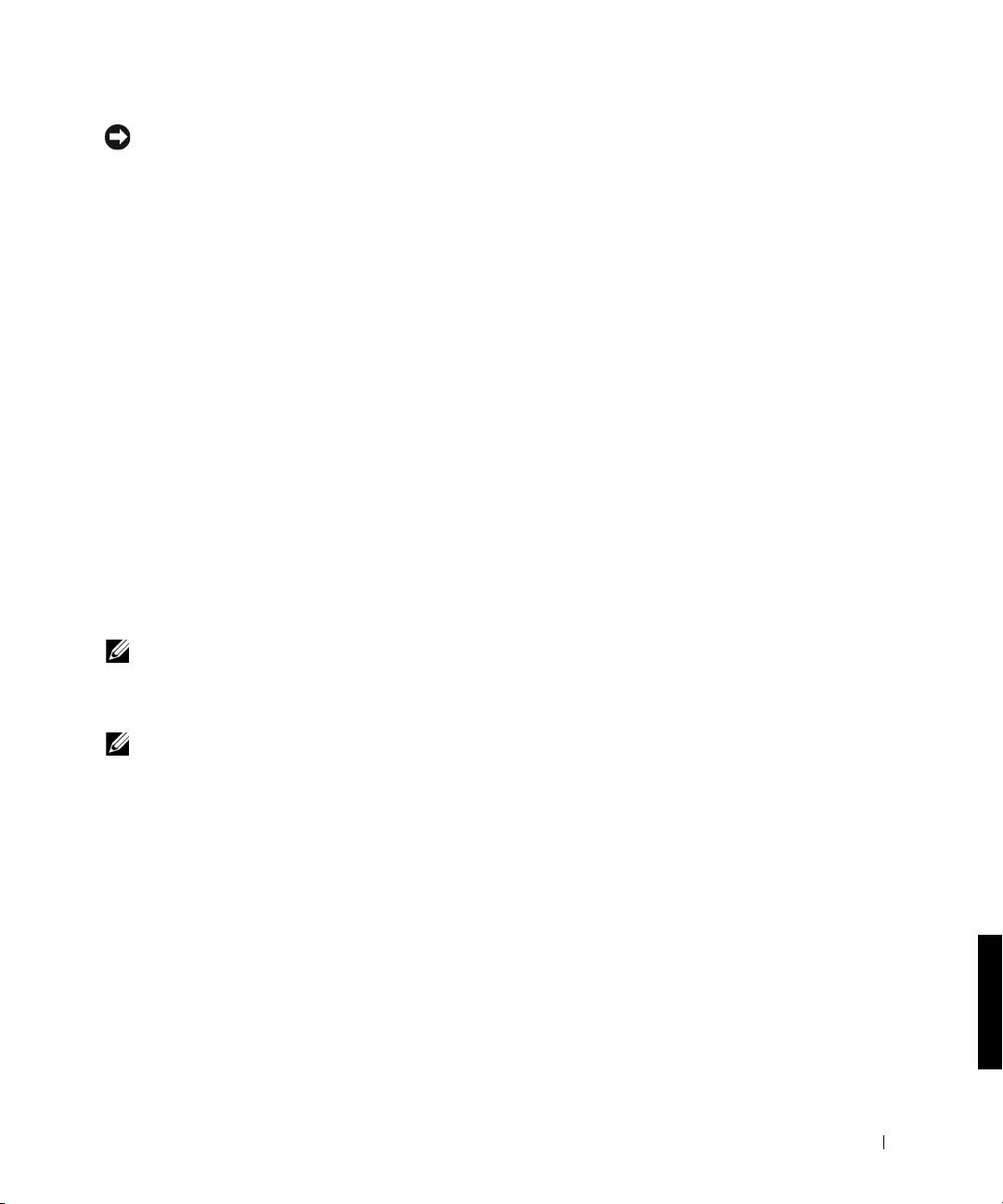
0G913bk1.book Page 121 Thursday, October 18, 2001 12:33 PM
KENNISGEVING: Als u een monitor op het voetstuk gebruikt, verwijdert
u de monitor voordat u het koppelstuk op zijn plaats zet.
c Duw de computer voorzichtig naar voren tot deze volledig in
de dockingconnector zit.
Een computer met Windows XP en Windows 2000 voor
de eerste keer aansluiten op het dockingstation
1 Sluit uw computer aan op het dockingstation en start deze op.
2 Druk tijdens het opstarten op <F2> om het setup-programma
van het systeem weer te geven.
3 Stel Docking IRQ (Docking Interrupt Request) in op
Optimized (Geoptimaliseerd).
4 Stel Universal Connect (Universeel verbinden) in op
Enabled (Ingeschakeld).
5 Sluit het setup-programma af.
De opstartprocedure wordt voortgezet.
Onder Windows 2000 wordt de Add New Hardware Wizard
(Wizard Nieuwe hardware toevoegen) weergegeven.
OPMERKING: Onder Windows XP worden de stuurprogramma's
automatisch op de achtergrond geïnstalleerd. Onder Windows 2000
worden de stuurprogramma's automatisch geïnstalleerd met behulp van
de Add New Hardware Wizard (Wizard Nieuwe hardware toevoegen).
OPMERKING: Zie het gedeelte "Stuurprogramma's bijwerken onder
Windows XP, Windows 2000 of Windows Me" verderop in dit document
voor informatie over het opnieuw installeren van stuurprogramma's of
het controleren van de stuurprogramma's.
Een computer met Windows Me voor de eerste
keer aansluiten op het dockingstation
1 Sluit uw computer aan op het dockingstation en start deze op.
2 Druk tijdens het opstarten op <F2> om het setup-programma
van het systeem weer te geven.
3 Stel Docking IRQ (Docking Interrupt Request) in op
Optimized (Geoptimaliseerd).
Systeeminformatiegids 121
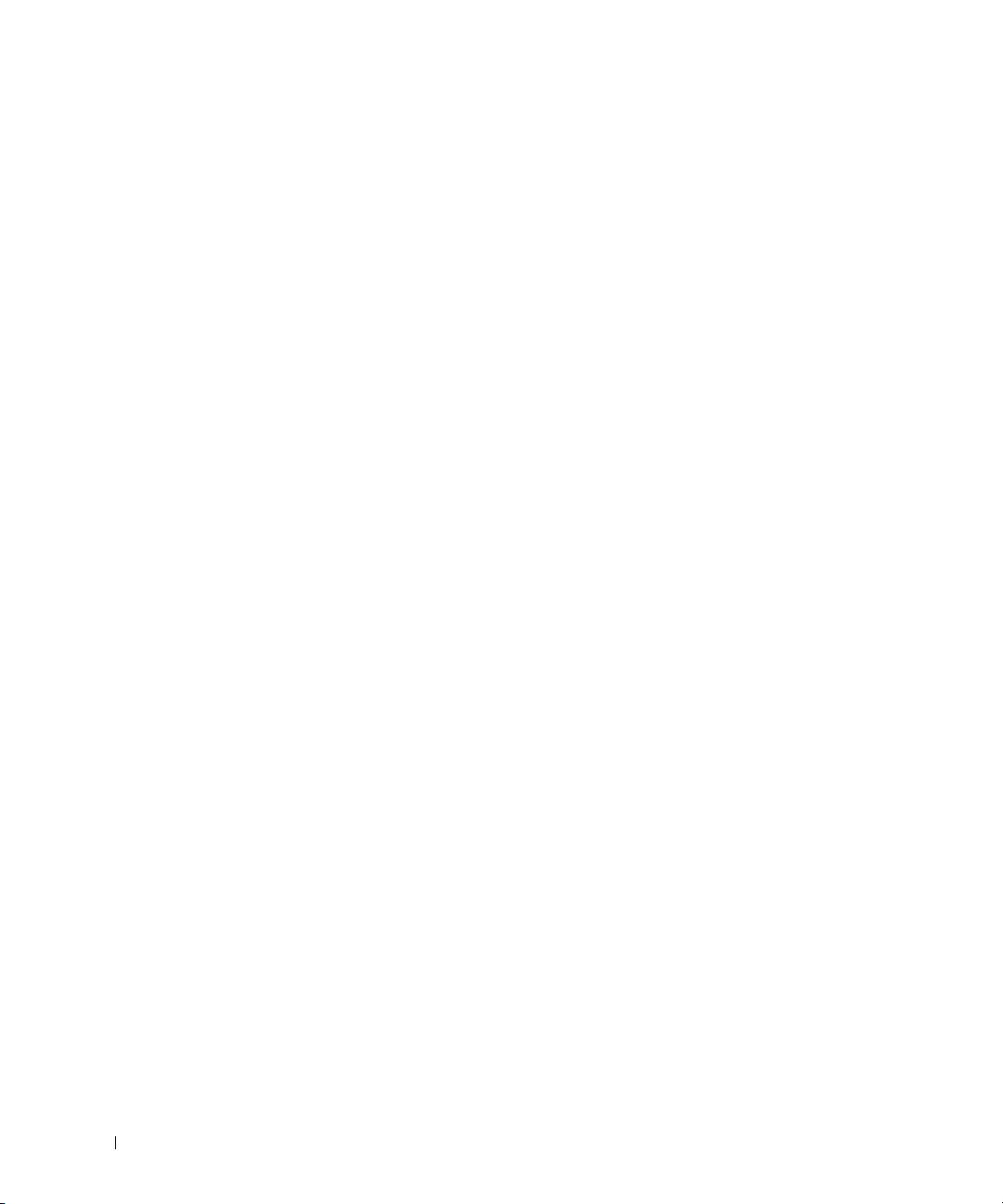
0G913bk1.book Page 122 Thursday, October 18, 2001 12:33 PM
4 Stel Universal Connect (Universeel verbinden) in op
Enabled (Ingeschakeld).
5 Sluit het setup-programma af.
De opstartprocedure wordt voortgezet.
De Wizard Add New Hardware (Nieuwe hardware toevoegen)
wordt weergegeven.
6 Selecteer Search for the Best Driver for Your Device (Recommended)
(Het beste stuurprogramma voor uw apparaat zoeken (aanbevolen))
en klik op Next (Volgende).
7 Klik op Next (Volgende).
www.dell.com | support.dell.com
8 Volg de instructies in de Wizard Add New Hardware
(Nieuwe hardware toevoegen).
9 Wanneer hierom wordt gevraagd, selecteert u Search for the Best
Driver for Your Device (Recommended) (Het beste stuurprogramma
voor uw apparaat zoeken (aanbevolen)) en klikt u vervolgens op
Next (Volgende).
10 Volg de instructies om de installatie te voltooien.
Het Windows-bureaublad wordt weergegeven en de installatie
is voltooid.
Een computer met Windows NT 4.0 voor de eerste
keer aansluiten op het dockingstation
1 Sluit uw computer aan op het dockingstation en start deze op.
2 Druk tijdens het opstarten op <F2> of druk na het opstarten
op <Fn><F1> om het setup-programma van het systeem weer
te geven.
3 Stel Docking IRQ (Docking Interrupt Request) in op
Optimized (Geoptimaliseerd).
4 Stel Universal Connect (Universeel verbinden) in op
Enabled (Ingeschakeld).
5 Sluit het setup-programma af.
122 Systeeminformatiegids
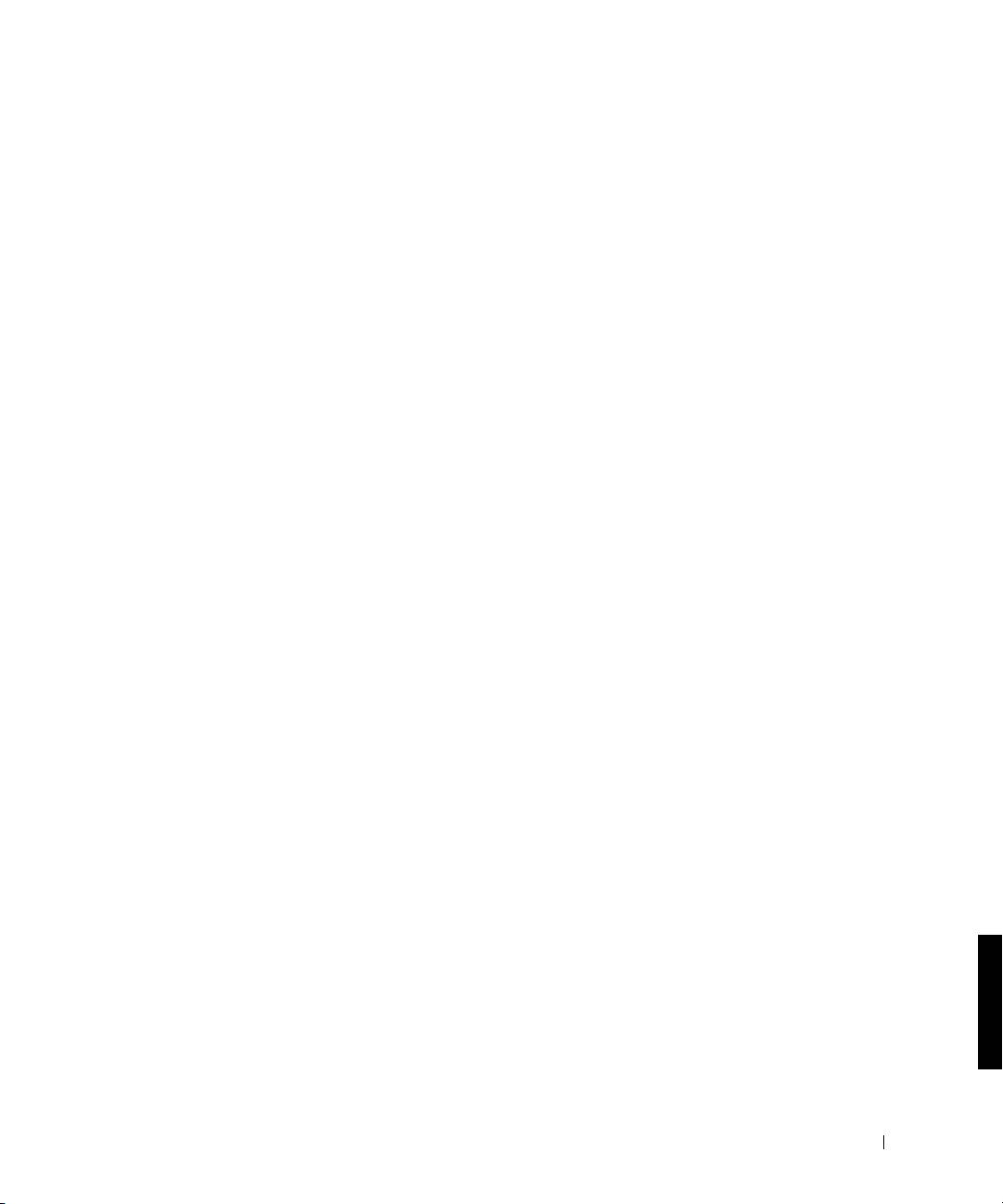
0G913bk1.book Page 123 Thursday, October 18, 2001 12:33 PM
6 Druk op <Ctrl><Alt><Del> om in te loggen.
Het venster Docking Station Setup (Dockingstationinstellingen)
wordt weergegeven, waarin staat aangegeven dat de computer moet
worden losgekoppeld om door te gaan.
7 Klik op OK en wacht tot de computer is uitgeschakeld.
8 Koppel de computer los (zie "De computer loskoppelen").
De computer start automatisch opnieuw op. Mocht dit niet
het geval zijn, zet de computer dan handmatig aan.
9 Selecteer OK in het venster Device Removal (Apparaat verwijderen).
10 Klik op Start en selecteer Shut Down (Afsluiten).
11 Wacht tot de computer volledig is uitgeschakeld en sluit
deze vervolgens opnieuw aan op het dockingstation.
De computer start automatisch opnieuw op. Mocht dit niet
het geval zijn, zet de computer dan handmatig aan.
12 Druk op <Ctrl><Alt><Del> om in te loggen.
Er wordt automatisch naar nieuwe apparatuur gezocht.
13 Wanneer hierom wordt gevraagd, selecteert u Install System Provided
Driver for the Selected Device (Recommended) (Het door het
systeem voorziene stuurprogramma voor het geselecteerde apparaat
installeren (aanbevolen)) en klikt u vervolgens op OK.
14 Klik op Continue (Doorgaan) in het venster Windows NT Setup
(Windows NT-instellingen).
15 Selecteer Install System Provided Driver for the Selected Device
(Recommended) (Het door het systeem voorziene stuurprogramma
voor het geselecteerde apparaat installeren (aanbevolen)) en klik
vervolgens op OK.
16 Selecteer de naam van uw netwerkinterfacecontroller (NIC) in
het vervolgkeuzemenu.
17 Geef aan of de netwerkadapter een IP-adres van een server moet
krijgen, of dat een vast IP-adres wordt opgegeven.
Als u niet weet wat u hier moet invoeren, neemt u contact op met
de systeembeheerder.
Systeeminformatiegids 123
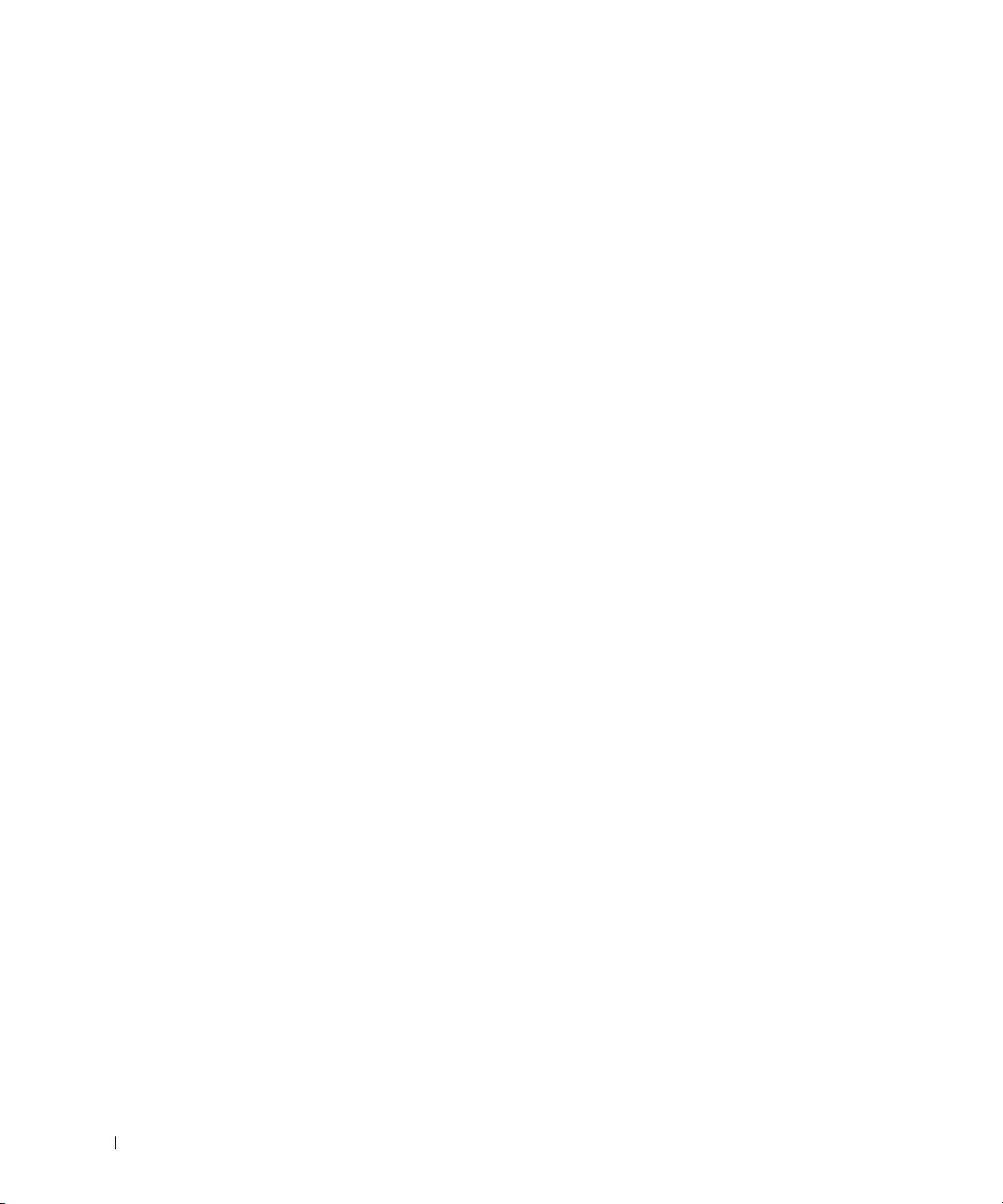
0G913bk1.book Page 124 Thursday, October 18, 2001 12:33 PM
18 Volg de instructies om de installatie te voltooien.
Het Windows-bureaublad wordt weergegeven en de installatie is voltooid.
Als de computer is aangesloten, kan deze niet in de standby-naar-schijf-
modus worden gebruikt.
Een computer met Windows 98 voor de eerste keer aansluiten
op het dockingstation
1 Sluit uw computer aan op het dockingstation en start deze op.
2 Druk tijdens het opstarten op <F2> of druk na het opstarten op
<Fn><F1> om het setup-programma van het systeem weer te
www.dell.com | support.dell.com
geven.
3 Stel Docking IRQ (Docking Interrupt Request) in op
Optimized (Geoptimaliseerd).
4 Stel Universal Connect (Universeel verbinden) in op
Enabled (Ingeschakeld).
5 Sluit het setup-programma af.
6 Klik op OK als het venster Configuration Setup
(Configuratie-instellingen) wordt weergegeven.
De Wizard Add New Hardware (Nieuwe hardware toevoegen)
wordt weergegeven.
7 Klik op Next (Volgende).
8 Selecteer Search for the Best Driver for Your Device (Recommended)
(Het beste stuurprogramma voor uw apparaat zoeken (aanbevolen))
en klik op Next (Volgende).
9 Verwijder de vinkjes bij de verschillende opties en klik op
Next (Volgende).
Er wordt een venster weergegeven waarin staat aangegeven
dat Windows gereed is om het beste stuurprogramma voor
uw dockingstation te installeren.
10 Volg de instructies in de Wizard Add New Hardware
(Nieuwe hardware toevoegen).
124 Systeeminformatiegids

0G913bk1.book Page 125 Thursday, October 18, 2001 12:33 PM
11 Wanneer hierom wordt gevraagd, selecteert u Search for the Best
Driver for Your Device (Recommended) (Het beste stuurprogramma
voor uw apparaat zoeken (aanbevolen) en klikt u op Next (Volgende).
12 Volg de instructies om de installatie te voltooien.
Het Windows-bureaublad wordt weergegeven en de installatie is voltooid.
Een computer met Windows NT 95 voor de eerste
keer aansluiten op het dockingstation
1 Sluit uw computer aan op het dockingstation en start deze op.
2 Druk tijdens het opstarten op <F2> of druk na het opstarten op
<Fn><F1> om het setup-programma van het systeem weer te
geven.
3 Stel Docking IRQ (Docking Interrupt Request) in op
Optimized (Geoptimaliseerd).
4 Stel Universal Connect (Universeel verbinden) in op
Enabled (Ingeschakeld).
5 Sluit het setup-programma af.
Er wordt automatisch naar nieuwe hardware gezocht.
6 Klik op Yes (Ja) in het venster System Settings Change
(Systeeminstellingen wijzigen).
De computer start opnieuw op en er wordt automatisch naar
nieuwe hardware gezocht.
7 Klik op OK als het venster Configuration Setup
(Configuratie-instellingen) wordt weergegeven.
8 Klik op OK in het venster Network (Netwerk).
9 Selecteer de tab Identification (Identificatie) in het volgende
Network (Netwerk)-venster.
10 Voer een Computer Name (Computernaam) en een Workgroup
(Werkgroep) in die uw computer op het netwerk identificeren en
klik vervolgens op Close (Sluiten).
Als u niet zeker weet welke Computernaam en Werkgroep u
moet invoeren, neemt u contact op met de systeembeheerder.
Systeeminformatiegids 125
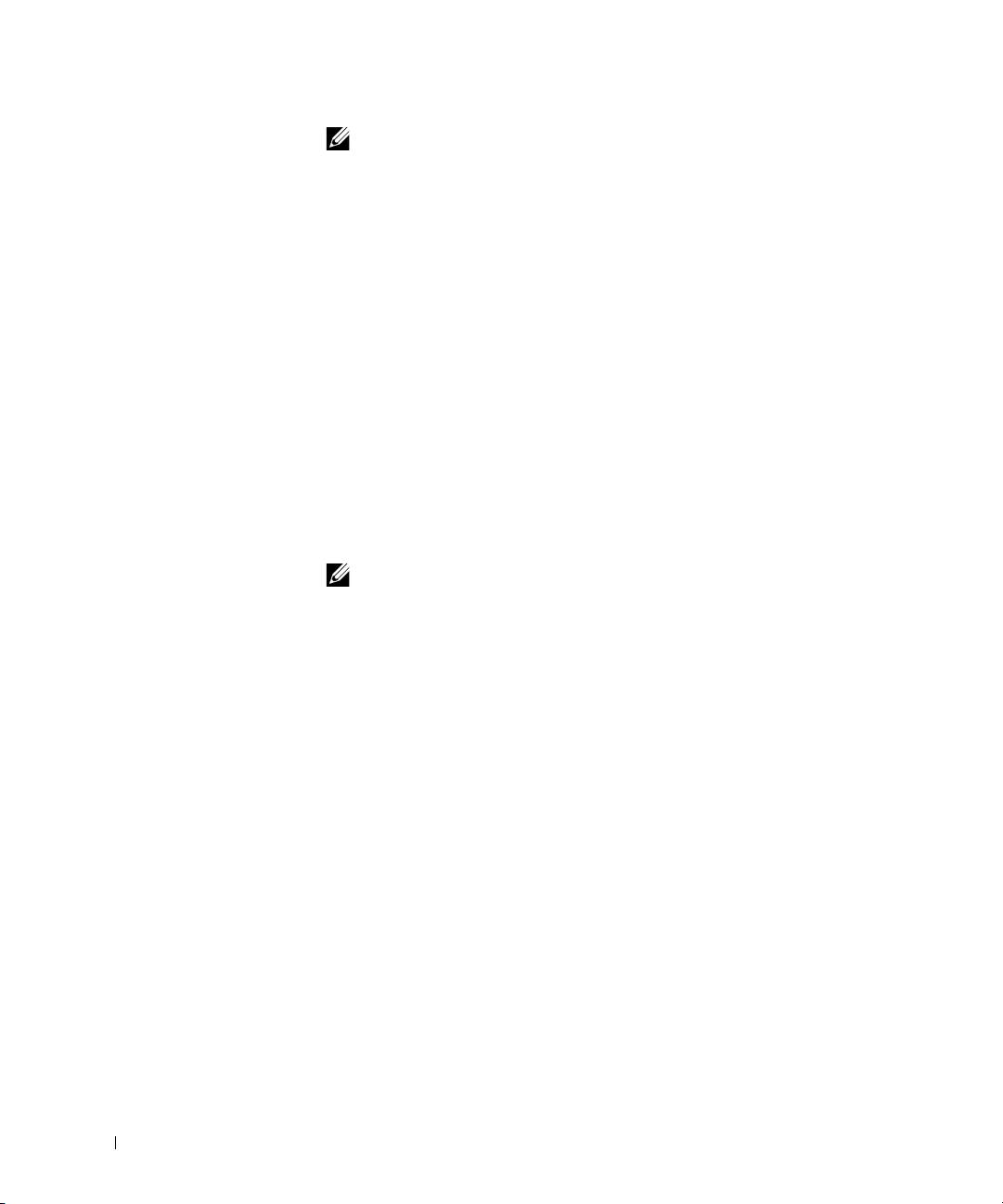
0G913bk1.book Page 126 Thursday, October 18, 2001 12:33 PM
OPMERKING: U moet een Computernaam en een Werkgroep invoeren
om door te kunnen gaan met de installatie van de stuurprogramma's.
De bestanden worden automatisch gekopieerd en er wordt
een stuurprogrammagegevensbank gegenereerd.
11 Klik op Yes (Ja) in het venster System Settings Change
(Systeeminstellingen wijzigen).
De computer start opnieuw op.
Het venster Enter Network Password (Netwerkwachtwoord invoeren)
wordt weergegeven. Als u op dit ogenblik geen gebruikersnaam
en wachtwoord wilt instellen, of als u die nog niet van de
www.dell.com | support.dell.com
systeembeheerder heeft ontvangen, klikt u op Cancel (Annuleren).
Er wordt automatisch naar nieuwe hardware gezocht.
12 Klik op OK in het venster Configuration Setup
(Configuratie-instellingen).
Het Windows-bureaublad wordt weergegeven en de installatie is voltooid.
OPMERKING: Als u de USB-connectoren wilt gebruiken, moet u het USB-
supplement van uw ResourceCD (Bron-CD) in de directory Win95\OSUpdate
installeren. Als u het USB-supplement installeert
, kan uw computer niet in de
standby-modus worden gebruikt. Dell adviseert dat u het USB-supplement
alleen installeert als u van plan bent USB-stations te gebruiken.
Stuurprogramma's bijwerken onder Windows XP
en Windows 2000
Als u stuurprogramma's wilt bijwerken onder Windows XP en
Windows 2000, gaat u als volgt te werk:
1 Klik met de rechtermuisknop op My Computer (Deze computer) en
klik vervolgens op Manage (Beheren). (Klik onder Windows XP op de
knop Start om My Computer (Deze computer) te selecteren. Onder
Windows 2000 is My Computer (Deze computer) beschikbaar op het
Windows-bureaublad.)
2 Klik in het venster Computer Management (Computerbeheer)
op Device Manager (Apparaatbeheer) en dubbelklik vervolgens
op Network adapters (Netwerkadapters).
3 Dubbelklik op 3Com 3C920 Integrated Fast Ethernet Controller.
126 Systeeminformatiegids
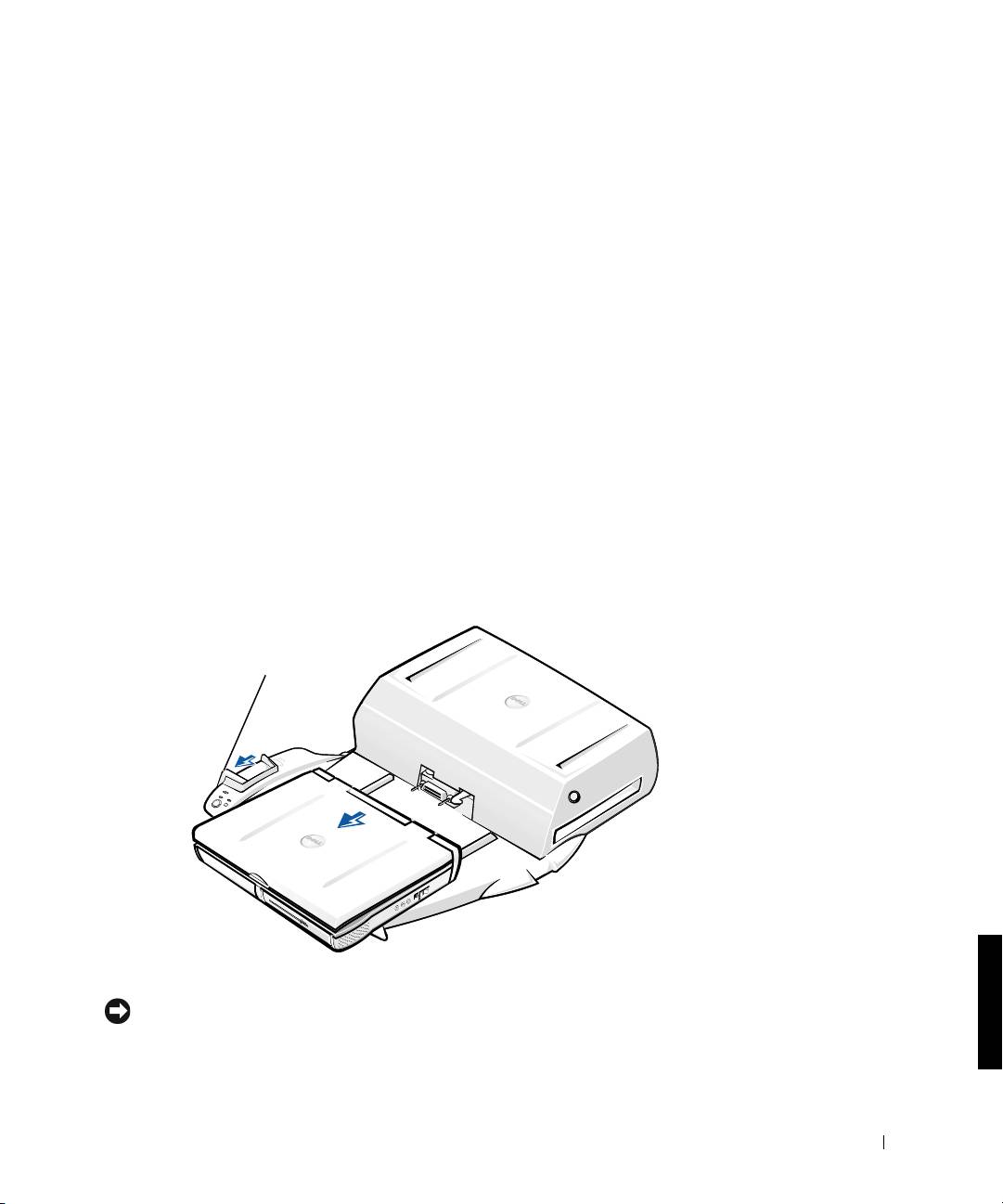
0G913bk1.book Page 127 Thursday, October 18, 2001 12:33 PM
4 Klik op de tab Driver (Stuurprogramma).
5 Klik op Update Driver (Bijwerken) en volg de instructies.
Stuurprogramma's bijwerken onder Windows Me
Als u stuurprogramma's wilt bijwerken onder Windows Me, gaat u als
volgt te werk:
1 Klik met de rechtermuisknop op My Computer (Deze computer) op
het bureaublad en klik vervolgens op Properties (Eigenschappen).
2 Klik in het venster System Properties (Systeemeigenschappen) op
de tab Device Manager (Apparaatbeheer) en dubbelklik vervolgens
op Network adapters (Netwerkadapters).
3 Dubbelklik op 3Com 3C920 Integrated Fast Ethernet Controller.
4 Klik op de tab Driver (Stuurprogramma).
5 Klik op Update Driver (Bijwerken) en volg de instructies.
De computer loskoppelen
Hendel voor
aansluiten/loskoppelen
KENNISGEVING: Wanneer de computer geen stroom van een accu krijgt,
wordt de computer uitgeschakeld wanneer u deze loskoppelt. Gegevens die niet
zijn opgeslagen
, gaan in dat geval verloren.
Systeeminformatiegids 127
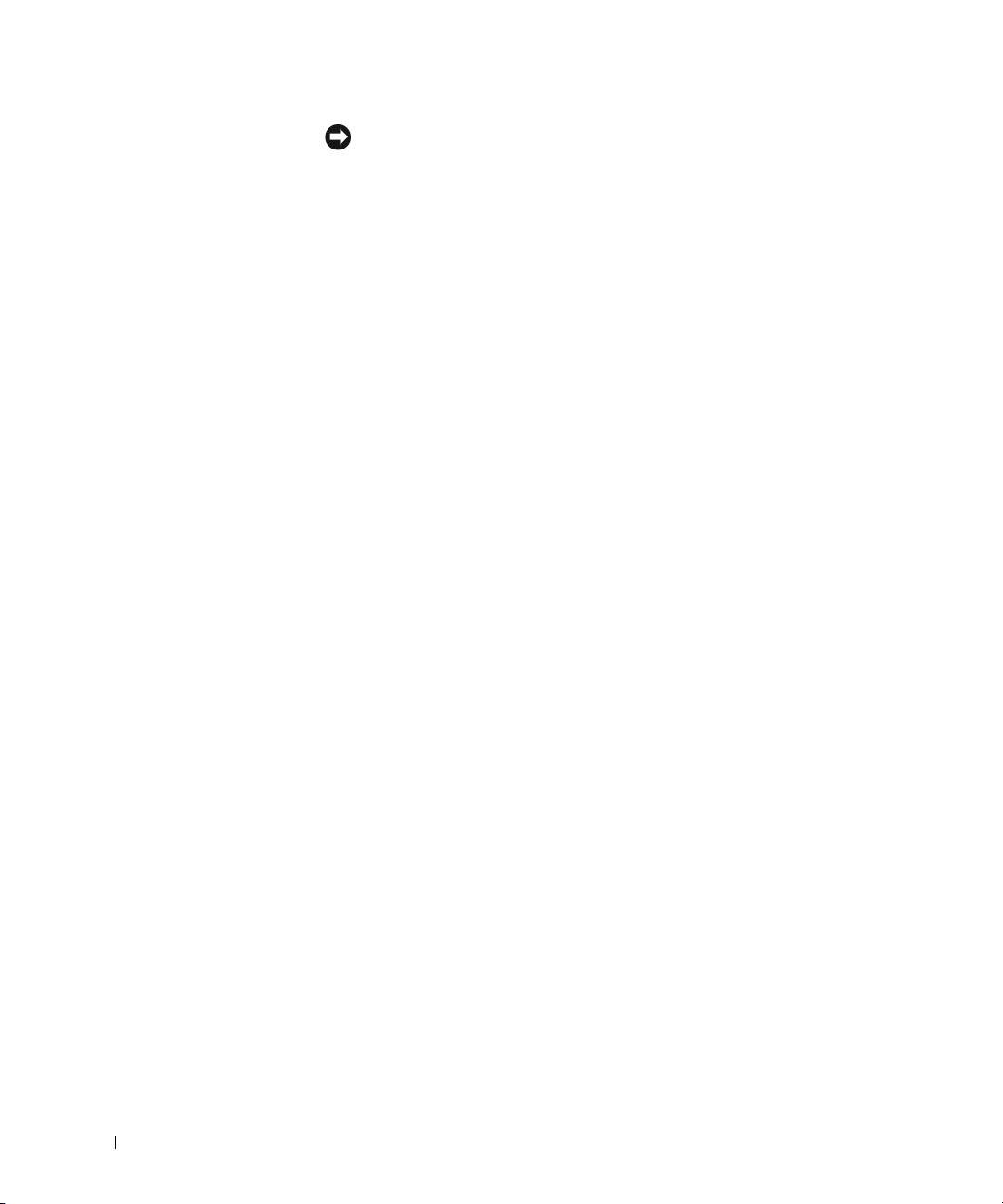
0G913bk1.book Page 128 Thursday, October 18, 2001 12:33 PM
KENNISGEVING: Koppel de computer nooit los zonder de computer
eerst voor te bereiden. Wanneer u de computer loskoppelt voordat u deze
maatregelen treft, gaan uw gegevens verloren en kan het een aantal minuten
duren voordat de computer weer normaal functioneert. Mogelijk reageert de
computer zelfs helemaal niet meer.
Gebruik een van de volgende methoden om de computer voor te bereiden
op het loskoppelen:
• Druk op <Fn><Esc> op het toetsenbord van de computer
(of op <Scroll Lock><Esc> op een extern toetsenbord).
Wacht enkele seconden totdat het aan/uit-controlelampje van
de computer uitgaat.
www.dell.com | support.dell.com
• Klik onder Windows XP op de knop Start en klik vervolgens op
Undock Computer (Computer loskoppelen).
Klik onder Windows 95, Windows 98, Windows Me of Windows 2000
op de knop Start en klik vervolgens op Eject PC (Pc naar buiten
schuiven).
Klik onder Windows NT op het aansluitingspictogram op de taakbalk
en klik vervolgens op Undock (Ontkoppelen) om de computer in de
modus Standby te zetten.
Wacht enkele seconden totdat het aan/uit-controlelampje van de
computer uitgaat.
• Druk op de loskoppelingsknop op het koppelstuk (zie
"Besturingselementen en controlelampjes op het koppelstuk").
Wacht tot het groene aansluitingcontrolelampje uitgaat.
De batterij vervangen
Uw dockingstation gebruikt een lithium-ionenbatterij. De lithium-
ionenbatterij heeft een lange levensduur en het is heel goed mogelijk
dat u deze nooit hoeft te vervangen. Mocht deze batterij echter toch
moeten worden vervangen, dan gaat u als volgt te werk:
128 Systeeminformatiegids
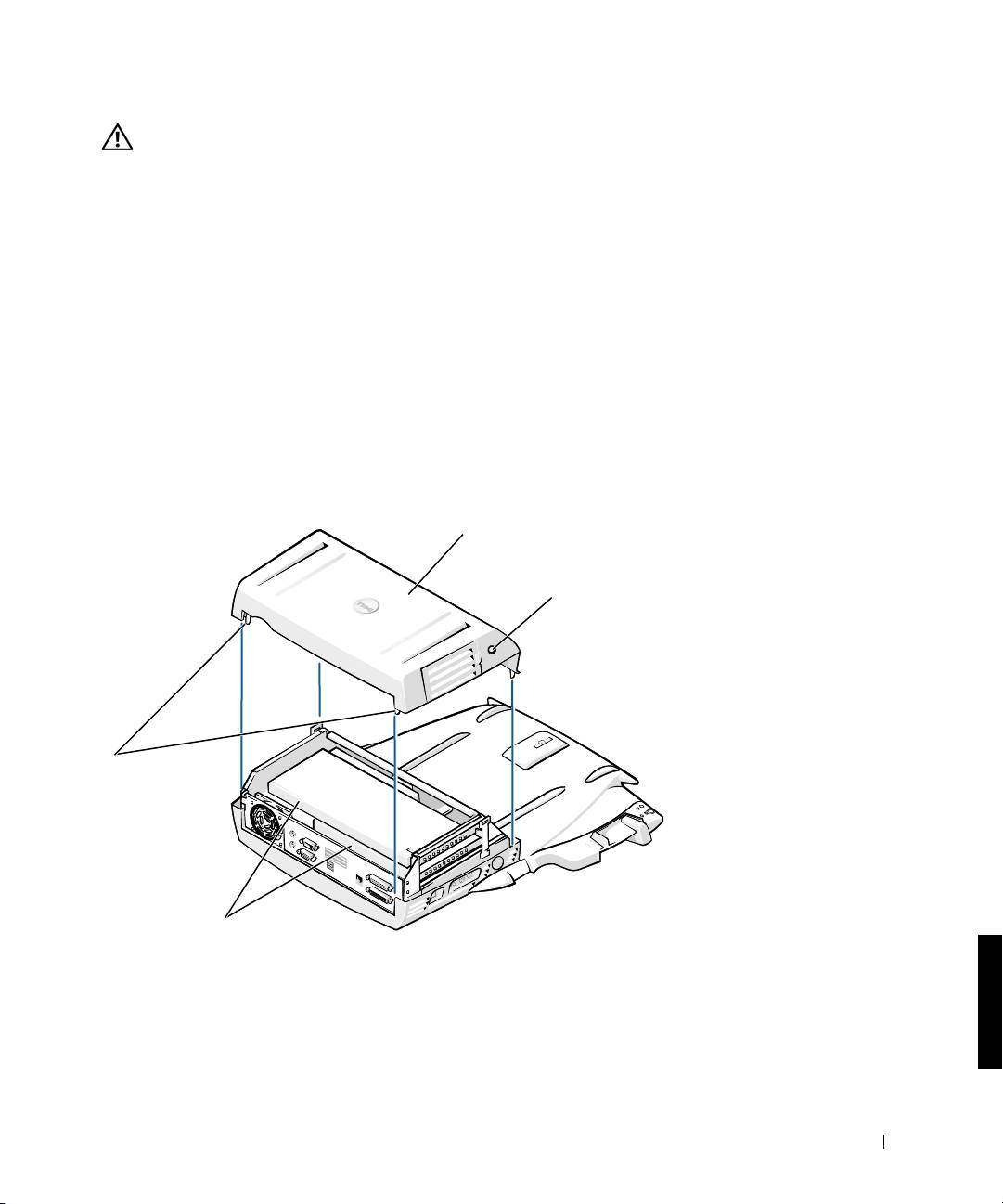
0G913bk1.book Page 129 Thursday, October 18, 2001 12:33 PM
VOORZICHTIG: Het gevaar bestaat dat een nieuwe batterij
ontploft als deze niet op de juiste manier is geïnstalleerd.
Vervang de batterij alleen door een batterij van hetzelfde
type of van een gelijkwaardig type dat door de fabrikant
wordt aanbevolen. Verwijder gebruikte batterijen volgens
de instructies van de fabrikant.
1
Koppel de computer los zoals is beschreven in "De computer
loskoppelen".
2 Schakel het dockingstation uit en maak de wisselstroomadapter los.
3 Verwijder de kap door de twee knoppen aan de zijkant in te drukken
en de kap naar de achterkant van het expansion-station te draaien
(zie "De kap verwijderen"). Zodra de kap zich in een verticale positie
bevindt, maakt u de scharnierpinnen los en verwijdert u de kap in
zijn geheel.
De kap verwijderen
Kap
Zijknoppen (2)
Scharnierpinnen (2)
PCI-kaarten (2)
Systeeminformatiegids 129
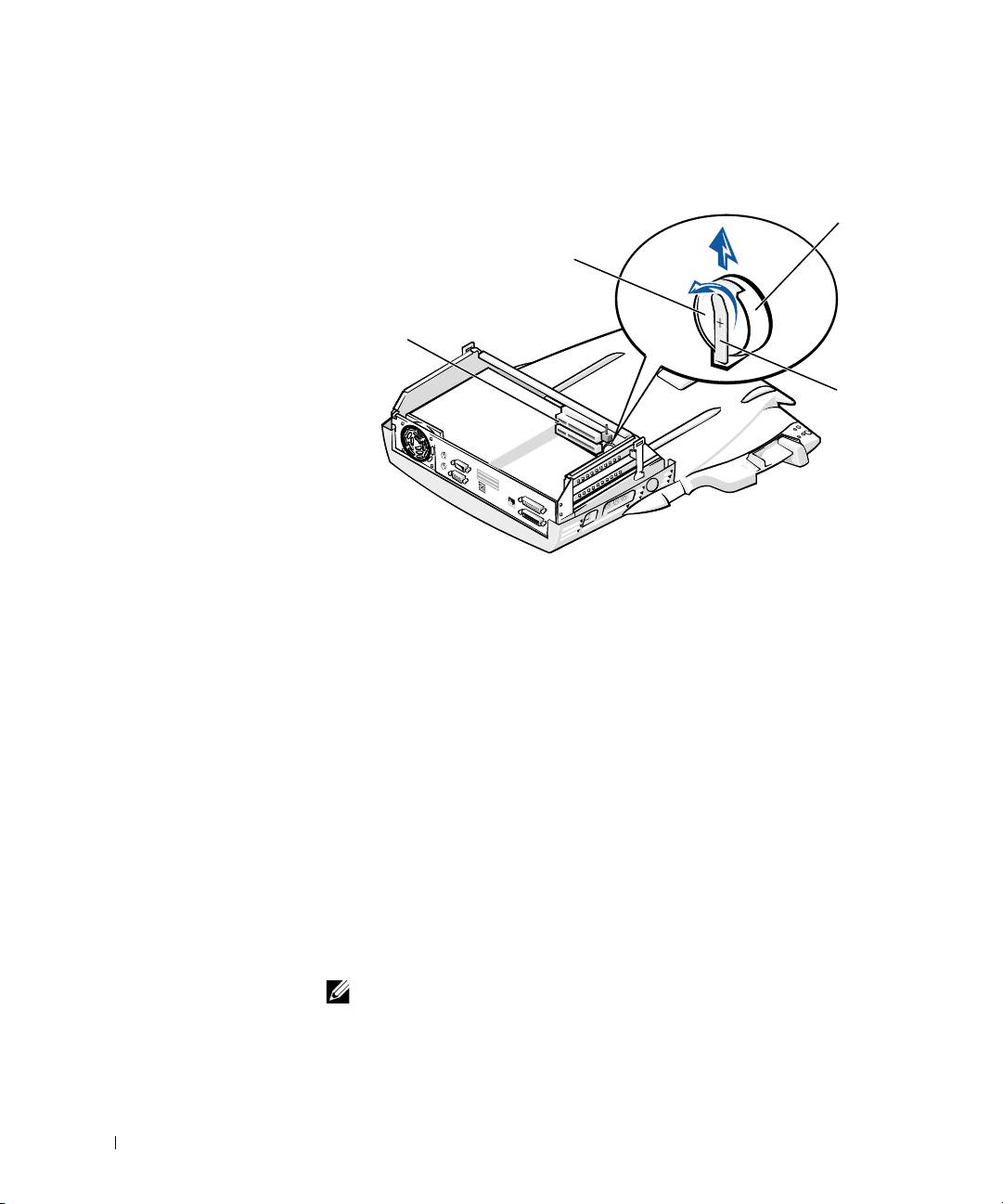
0G913bk1.book Page 130 Thursday, October 18, 2001 12:33 PM
4 Verwijder alle geïnstalleerde kaarten uit de uitbreidingskaartsleuven.
De batterij vervangen
Batterij-
houder
Batterij
Uitbreidingskaart-
sleuven (2)
Batterij-
www.dell.com | support.dell.com
borgpin
5
Til de batterijborgpin iets naar boven en haal de batterij uit
de batterijhouder.
6 Plaats de nieuwe batterij met de kant die is voorzien van een
plusteken (+) naar boven. Plaats vervolgens de batterij in de
houder en laat de borgpin los.
Gooi oude batterijen niet weg met het huisvuil. Lever ze in bij een
chemokar of neem contact op met het plaatselijke afvalverwerkingsbedrijf
voor het dichtstbijzijnde adres waar u batterijen kunt inleveren.
PCI-uitbreidingskaarten verwijderen
en installeren
Als u een Peripheral Component Interconnect (PCI)-uitbreidingskaart
in het dockingstation wilt installeren, gaat u als volgt te werk:
OPMERKING: Installeer 3,3 V of 5 V PCI-uitbreidingskaarten maximaal
25,4 cm in de bovenste sleuf en maximaal 15,5 cm in de onderste sleuf.
130 Systeeminformatiegids
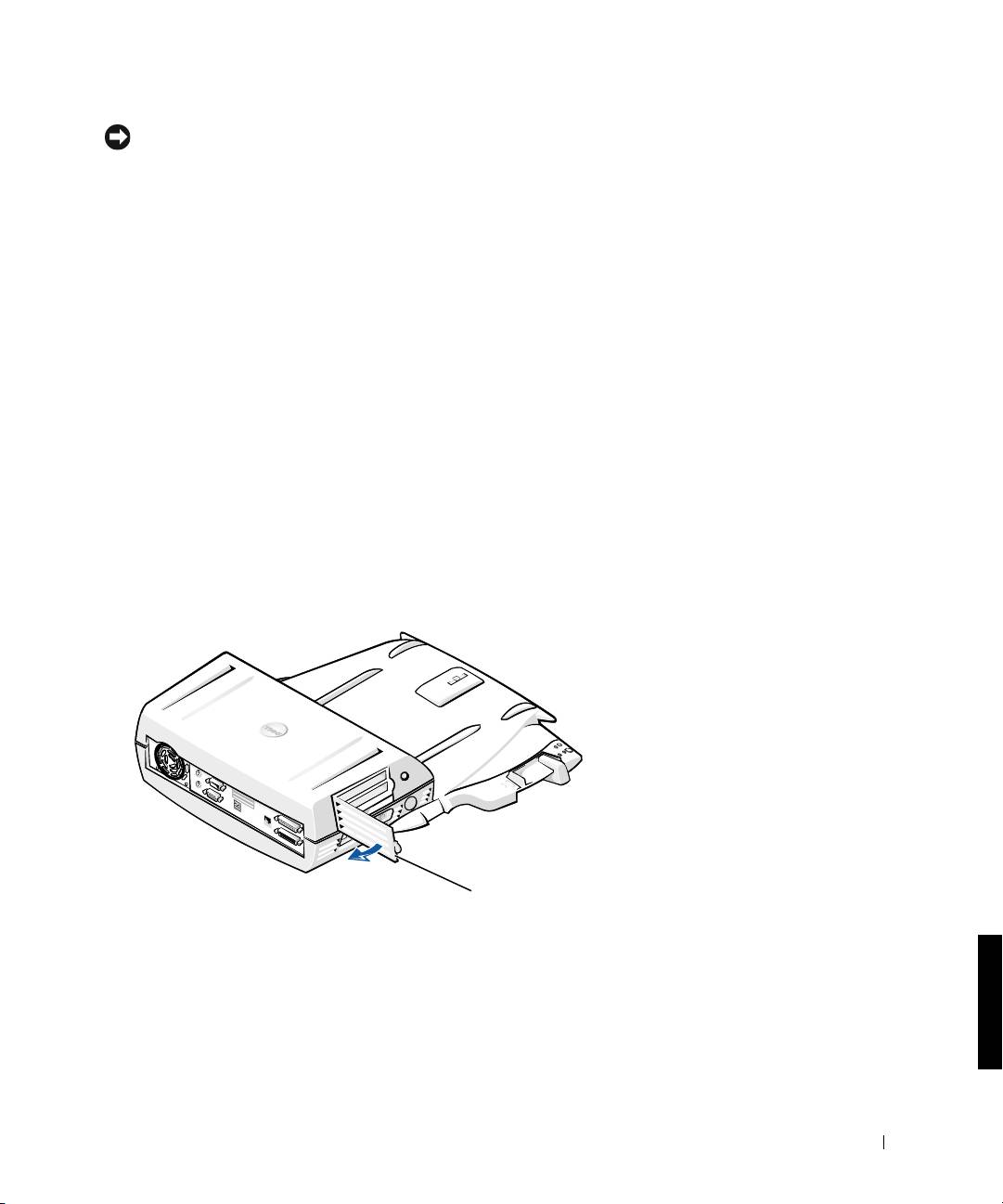
0G913bk1.book Page 131 Thursday, October 18, 2001 12:33 PM
KENNISGEVING: Zorg dat u niets aanraakt binnen het dockingstation,
met uitzondering van de objecten die in de hiernavolgende procedure worden
genoemd. Als u andere objecten aanraakt, kunt u het dockingstation
beschadigen waardoor de garantie niet meer van toepassing is.
1
Sla alle bestanden op, sluit alle programma's af en verlaat
deze en sluit het besturingssysteem af.
2 Zet de computer uit.
3 Haal de monitor van het monitorvoetstuk. Haal het monitorvoetstuk
van het dockingstation.
4 Koppel de computer los en zorg dat de hendel voor
ontgrendelen/vergrendelen in de ontgrendelpositie staat.
5 Maak alle kabels los van het dockingstation, inclusief
de stroomadapterkabel. Zorg dat de hendel voor
ontgrendelen/vergrendelen in de ontgrendelpositie staat.
6 Druk op het klepje van de PCI-uitbreidingssleuf en verwijder dit.
Zie de volgende afbeelding:
Klepje van PCI-uitbreidingskaartsleuf en
uitbreidingskaartconnector
Klepje van PCI-
uitbreidingskaartsleuf
Systeeminformatiegids 131
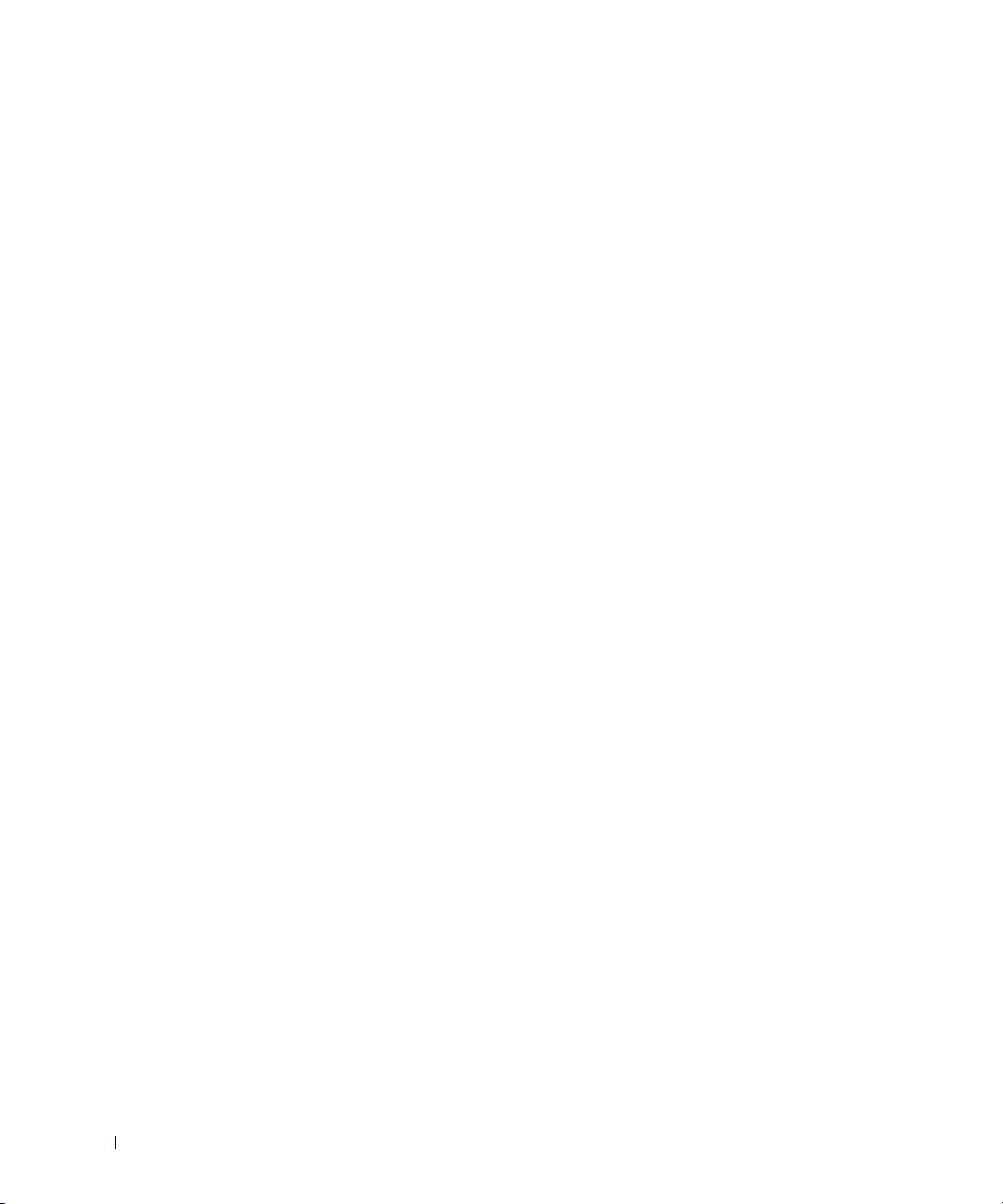
0G913bk1.book Page 132 Thursday, October 18, 2001 12:33 PM
7 Verwijder de kap door de twee knoppen aan de zijkant in te drukken
en de kap naar de achterkant van het dockingstation te draaien. Zodra
de kap naar achteren is gedraaid, maakt u de scharnierpinnen los en
verwijdert u de kap in zijn geheel.
Zie "De kap verwijderen".
8 Verwijder de schroef uit de lege kaartbeugel en leg deze apart.
Verwijder de lege kaartbeugel. Als een PCI-kaart is geïnstalleerd,
verwijdert u deze door de kaart bij de hoeken vast te pakken en
voorzichtig uit de connector te halen.
9 Installeer een PCI-uitbreidingskaart.
www.dell.com | support.dell.com
a Plaats de kaarthoekconnector van de kaart stevig in
de uitbreidingskaartconnector.
b Beweeg de kaart voorzichtig heen en weer in de connector
tot deze stevig vastzit.
10 Plaats de schroef terug in de PCI-kaartbeugel om de PCI-kaart
vast te zetten.
11 Plaats de kap terug door eerst de scharnierpinnen op hun plaats te
zetten en vervolgens de voorkant van de kap op zijn plaats te laten
zakken. De kap zit op de goede plaats als u de knoppen aan de
zijkant hoort klikken.
12 Bevestig de kabels opnieuw, inclusief de stroomadapterkabel,
die u heeft losgemaakt in stap 5.
13 Sluit de computer aan op het dockingstation.
14 Zet het monitorvoetstuk terug op het dockingstation en
zet de monitor op het monitorvoetstuk.
15 Zet de computer aan.
16 Installeer de stuurprogramma's voor de PCI-kaart.
Als met het dockingstation een 16/4 Token-Ring PCI-adapter
netwerkkaart is meegeleverd, heeft Dell een CD meegeleverd
met stuurprogramma's en installatie-instructies.
132 Systeeminformatiegids
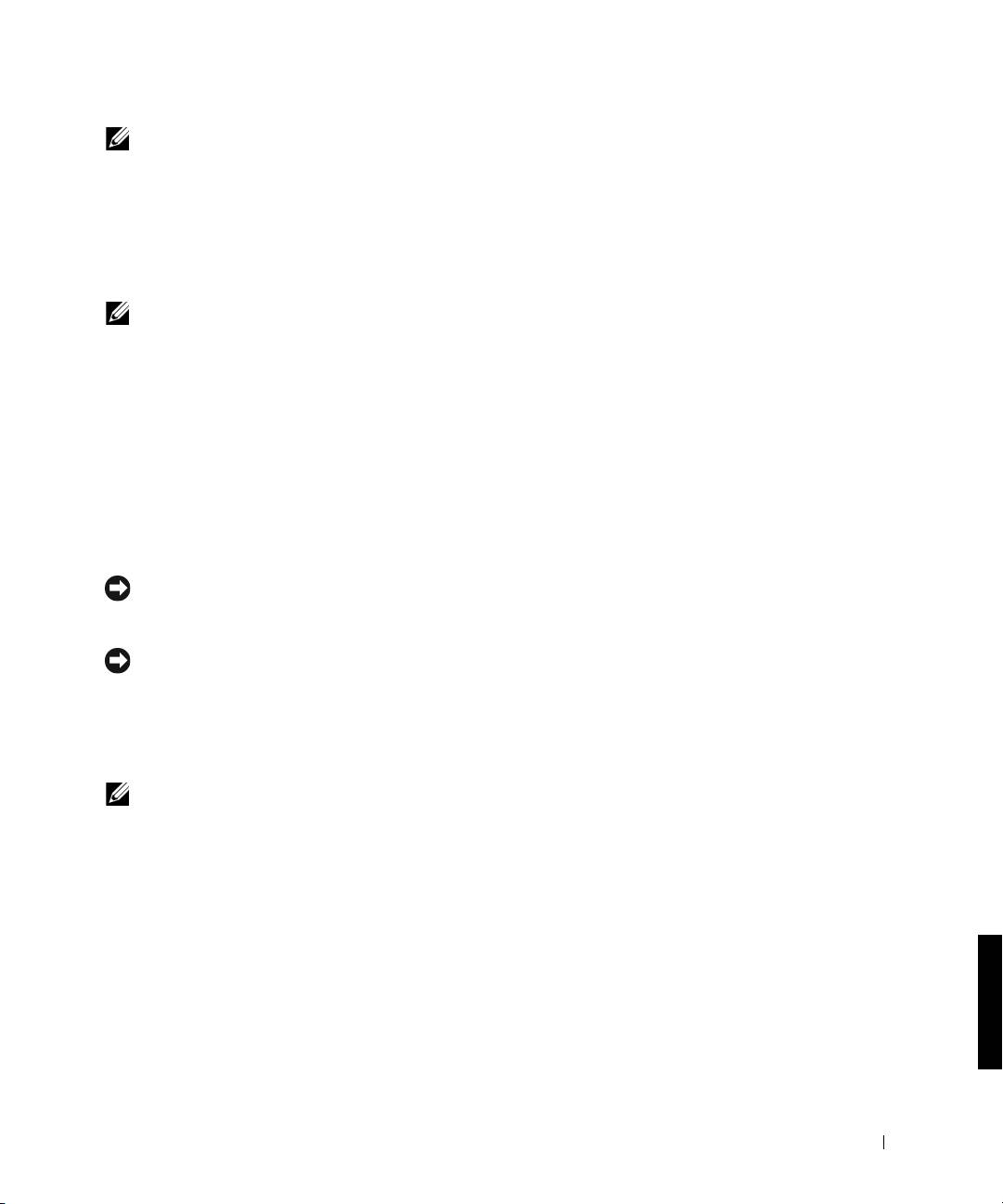
0G913bk1.book Page 133 Thursday, October 18, 2001 12:33 PM
OPMERKING: Als u netwerkstuurprogramma's wilt installeren voor een 16/4
Token-Ring PCI-adapter netwerkkaart, moet de computer op het netwerk zijn
aangesloten voordat u de stuurprogramma's installeert. Neem contact op met
de netwerkbeheerder voordat u het dockingstation op een netwerk aansluit.
Als u een PCI-kaart gebruikt die bij Dell is aangeschaft, moet u de
stuurprogramma's gebruiken en de instructies volgen die door de
fabrikant zijn meegeleverd.
OPMERKING: De 16/4 Token-Ring PCI-adapter netwerkkaart die door
Dell is geïnstalleerd, is getest op gebruik met het C/Dock II Expansion Station.
Alhoewel u andere PCI-uitbreidingskaarten kunt installeren, garandeert Dell
de functionaliteit van dergelijke kaarten niet.
De mediahouder van het C/Dock II
Expansion Station gebruiken
U kunt elk media-apparaat van de computer in de mediahouder van het
C/Dock II Expansion Station gebruiken, zoals een diskettestation of een
CD-ROM-station.
KENNISGEVING: Installeer geen apparaat in de mediahouder van het
dockingstation dat u normaal gesproken niet in uw computer gebruikt, om
te voorkomen dat u het dockingstation of het media-apparaat beschadigt.
KENNISGEVING: Installeer geen reismodule of batterij van de Dell
Latitude-computer in de mediahouder van het dockingstation om beschadiging
van het dockingstation te voorkomen.
Als u het media-apparaat van de computer in de mediahouder van
het dockingstation wilt installeren, gaat u als volgt te werk:
OPMERKING: De hendel voor ontgrendelen/vergrendelen moet in de
ontgrendelpositie staan voordat u een mediahouderapparaat installeert.
1
Sla alle bestanden op, sluit alle programma's af en verlaat
deze en sluit het besturingssysteem af.
2 Zet de computer uit.
3 Verwijder alle media-apparaten uit de mediahouder van
het dockingstation.
Druk op de uitwerpknop van de mediahouder (zie "Een media-
apparaat in de mediahouder installeren"). Als het apparaat gedeeltelijk
uit de mediahouder is geworpen, verwijdert u het apparaat voorzichtig
in zijn geheel.
Systeeminformatiegids 133
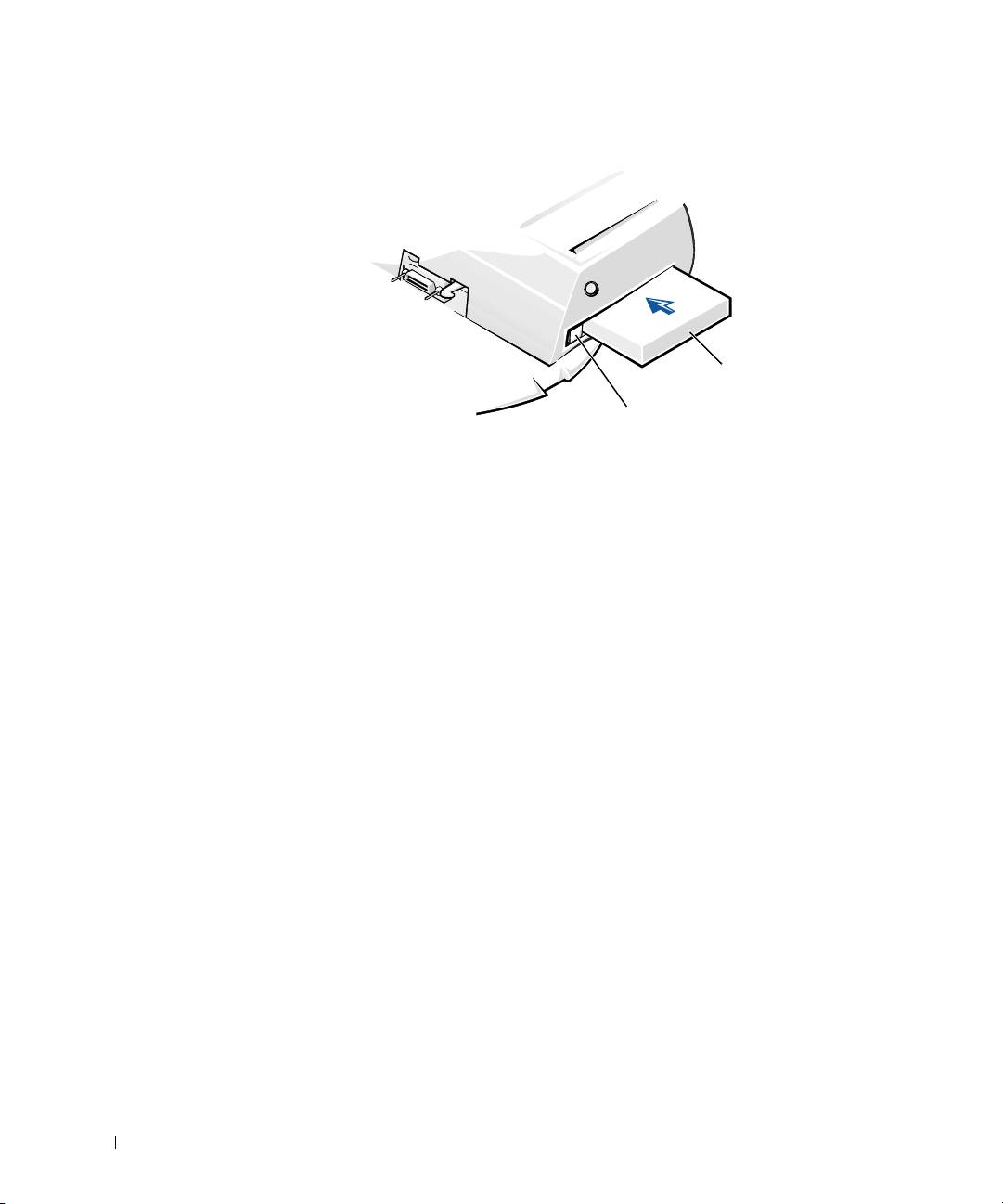
0G913bk1.book Page 134 Thursday, October 18, 2001 12:33 PM
Een media-apparaat in de mediahouder installeren
Media-apparaat
www.dell.com | support.dell.com
Uitwerpknop van
mediahouder
4
Plaats het gewenste media-apparaat in de mediahouder
van het dockingstation (zie "Een media-apparaat in de
mediahouder installeren").
5 Duw het apparaat stevig op zijn plaats.
Als het apparaat goed op zijn plek zit, hoort u een klik.
Als het apparaat niet goed op zijn plek zit, zal het zich los in de
mediahouder bevinden. Zorg dat het apparaat goed op zijn plek zit.
6 Zet de computer aan.
Een media-apparaat installeren voor Windows NT 4.0
met Softex Docking Services
Als u Windows NT met Softex Docking Services gebruikt, kunt u apparaten
in de mediahouder wisselen zonder eerst de computer uit te hoeven zetten
(hot-swapping). Zie voor meer informatie "Aansluiten met Windows NT
en Softex Docking Services" en de Softex Docking Services
Gebruikershandleiding op http://support.dell.com.
134 Systeeminformatiegids
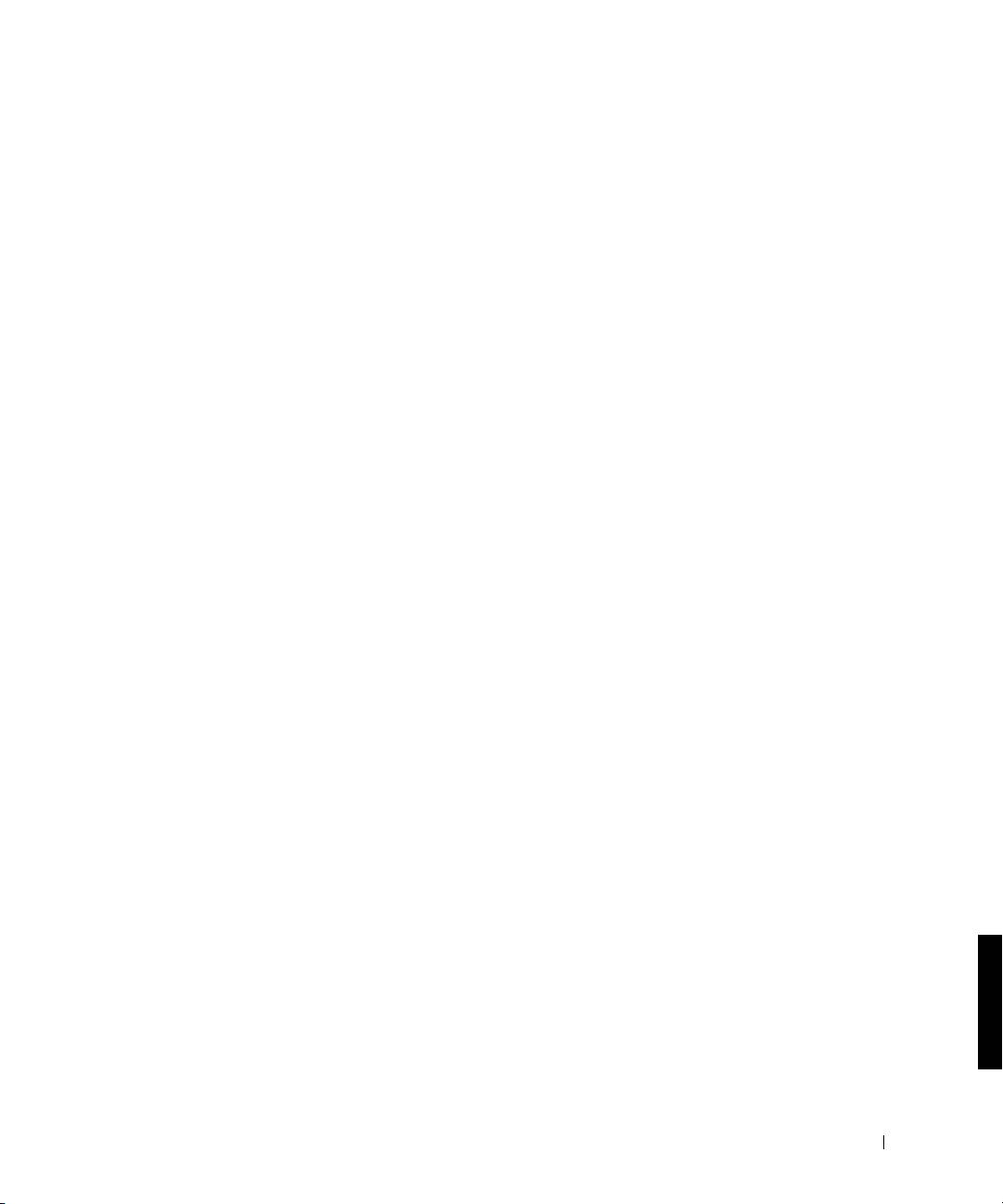
0G913bk1.book Page 135 Thursday, October 18, 2001 12:33 PM
Het C/Dock II Expansion Station
vastzetten
Beveiligingsvoorzieningen
Het dockingstation is voorzien van de volgende beveiligingsvoorzieningen:
• Een hendel voor ontgrendelen/vergrendelen waarmee u de computer
kunt vergrendelen en ontgrendelen. Als de hendel in de achterste
positie staat, is de computer aan het C/Dock II Expansion Station
bevestigd. Als de hendel in de middelste positie staat, kunt u het
dockingstation gebruiken zonder deze vast te zetten. Als de hendel
in de voorste positie staat, wordt de computer ontgrendeld van het
dockingstation. Zet de hendel in de achterste positie als u de
hangslotvergrendeling en de veiligheidsslotvergrendeling wilt
gebruiken.
• Een veerslot aan de voorkant van het koppelstuk past in een
veiligheidsvergrendeling aan de onderkant van de computer.
Op die manier wordt de computer vastgezet aan het koppelstuk.
Niet alle draagbare Dell-computers zijn voorzien van een
veiligheidsvergrendeling.
• Een vaste kap waardoor het niet mogelijk is de Peripheral Card
Interconnect (PCI)-kaart te verwijderen.
• Een beveiligde uitwerpknop van de mediahouder waardoor het niet
mogelijk is mediahouderapparaten te verwijderen.
• Een vaste vergrendeling waardoor het voor onbevoegden niet mogelijk
is de computer te verwijderen.
Het C/Dock II Expansion Station vastzetten
U kunt het dockingstation op een van de volgende manieren vastzetten:
• Gebruik een hangslot of een hangslot in combinatie met
een veiligheidskabel en de hangslotvergrendeling (zie
"Besturingselementen en controlelampjes op het koppelstuk")
op het dockingstation.
Als u alleen een hangslot gebruikt, wordt de ontgrendelhendel
geblokkeerd en kan de computer moeilijk van het dockingstation
worden verwijderd.
Systeeminformatiegids 135
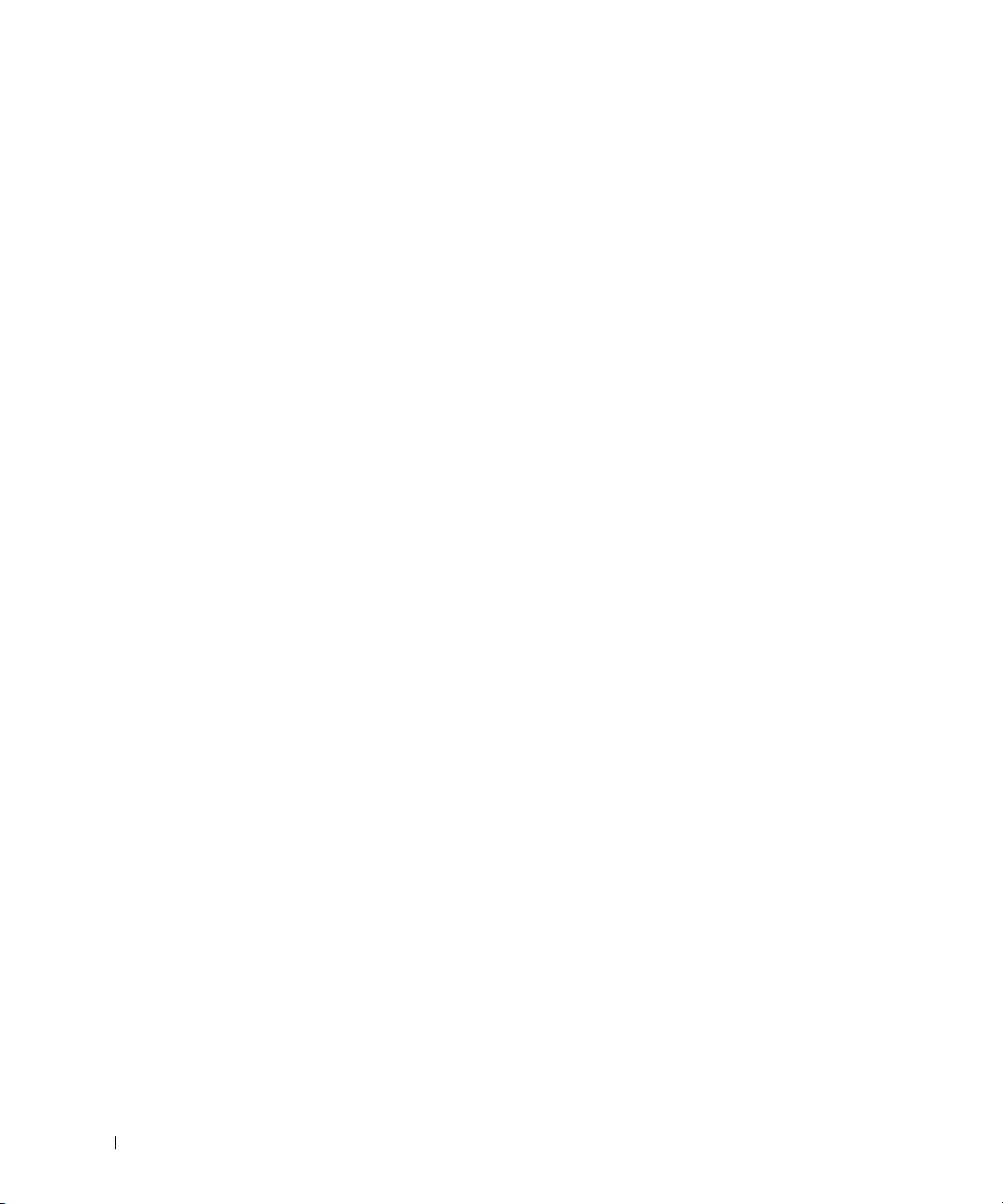
0G913bk1.book Page 136 Thursday, October 18, 2001 12:33 PM
Als u een veiligheidskabel om een vast object legt en deze gebruikt in
combinatie met het hangslot, kunt u voorkomen dat de computer en
het C/Dock II Expansion Station door onbevoegden worden
meegenomen.
• Bevestig een antidiefstalapparaat aan de veiligheidsslotvergrendeling
(zie "Besturingselementen en controlelampjes op het koppelstuk")
aan het dockingstation.
Antidiefstalapparaten zijn meestal voorzien van een metalen kabel
met een slot en bijpassende sleutel. Dell beveelt het gebruik van een
Kensington-slot aan. Zie voor instructies voor het installeren van een
dergelijk antidiefstalapparaat de documentatie die met het apparaat
www.dell.com | support.dell.com
wordt meegeleverd.
Dell-diagnoseprogramma's
De Dell-diagnoseprogramma's die met uw Dell Latitude-computer zijn
meegeleverd, bevatten ook tests die u kunt uitvoeren om de controllers
in het dockingstation te controleren.
De subtests in de testgroep Network Interface (Netwerkinterface)
van de Dell-diagnoseprogramma's verifiëren de basiswerking van de
netwerkcontroller in het dockingstation. Hiermee worden de interne
functies van de controller getest, inclusief lees- en schrijftoegang tot
de registers en interne verzend- en ontvangstmogelijkheden (loopback).
De subtests in de testgroep Serial/Infrared Ports
(Seriële/infraroodpoorten) controleren de interface van het dockingstation
met externe apparaten (zoals een seriële muis of een printer). De subtests
in deze testgroep zijn niet bedoeld als een diagnosetest voor het externe
apparaat zelf.
De subtests in de testgroep USB controleren de interface van het
dockingstation met externe apparaten (zoals een muis). De subtests
in deze testgroep zijn niet bedoeld als een diagnosetest voor het externe
apparaat zelf.
Zie voor volledige instructies voor het gebruik van Dell-
diagnoseprogramma's de Gebruikershandleiding van uw computer.
136 Systeeminformatiegids
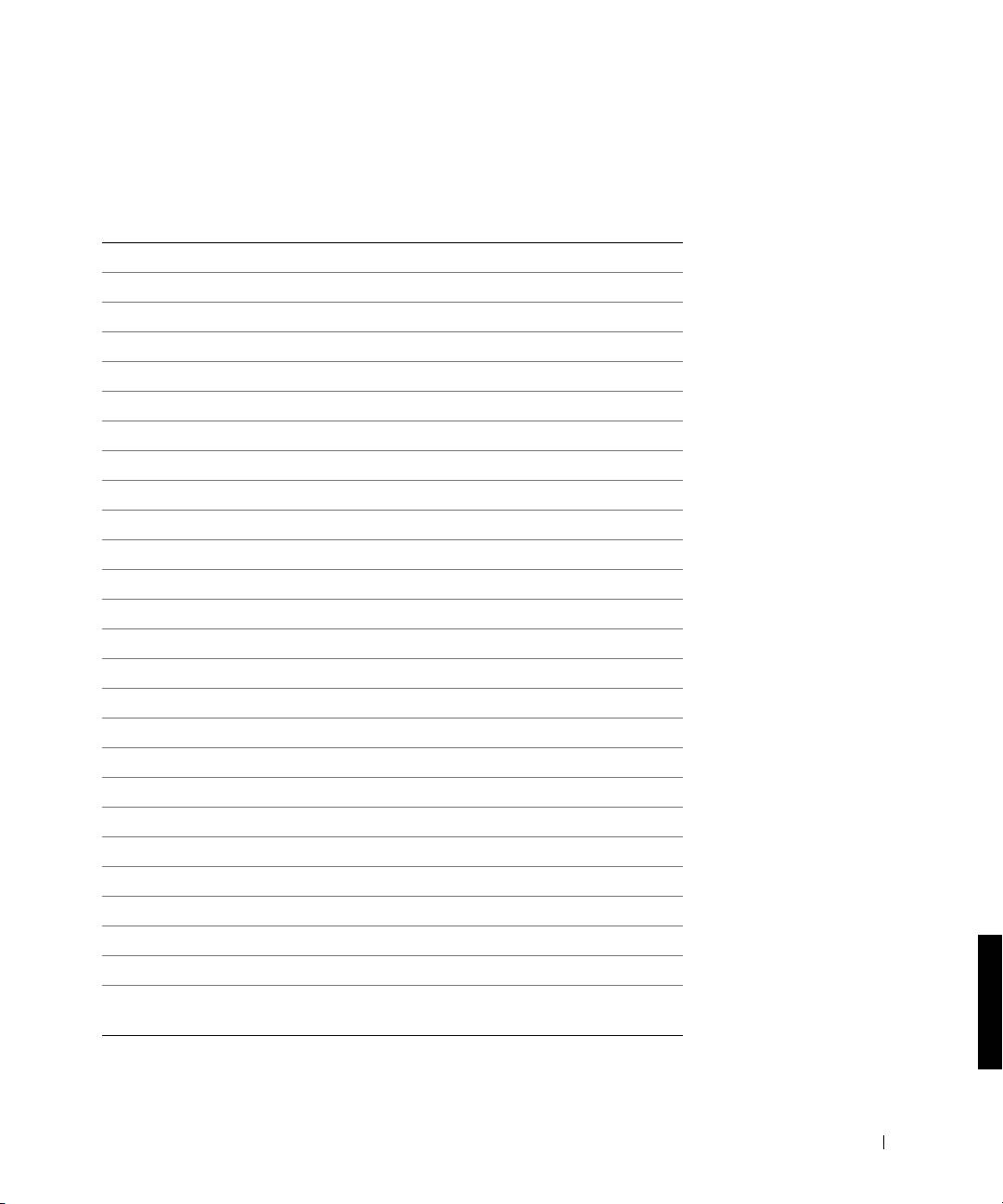
0G913bk1.book Page 137 Thursday, October 18, 2001 12:33 PM
Technische specificaties
Technische specificaties
Fysieke kenmerken
Hoogte:
Met monitorvoetstuk 10,9 cm
Stand-alone 10,9 cm
Diepte:
Met monitorvoetstuk 50,0 cm
Stand-alone 47,0 cm
Breedte:
Met monitorvoetstuk 43,5 cm
Stand-alone 42,0 cm
Gewicht:
Met monitorvoetstuk 5,5 kg
Stand-alone 4,1 kg
Stroomverbruik
Stroomadapter:
Voltage 100–240 VAC, 50–60 Hz
Stroomsterkte (ampère) 1,5 A
C/Dock II Expansion Station:
Voltage Vereist 20 VDC van de stroomadapter
Stroomsterkte (ampère) 3,5 A
I/O
Serieel (DTE) 16550-compatibele, 16-bytes bufferconnector
Parallel Eenrichtings-, tweerichtings- of ECP-connector
PS/2 Twee DIN-miniconnectoren
USB Twee USB-compatibele connectoren
Infrarood Met IrDA-normen 1.1 (Fast IR) en 1.0
compatibele infraroodsensor
Systeeminformatiegids 137
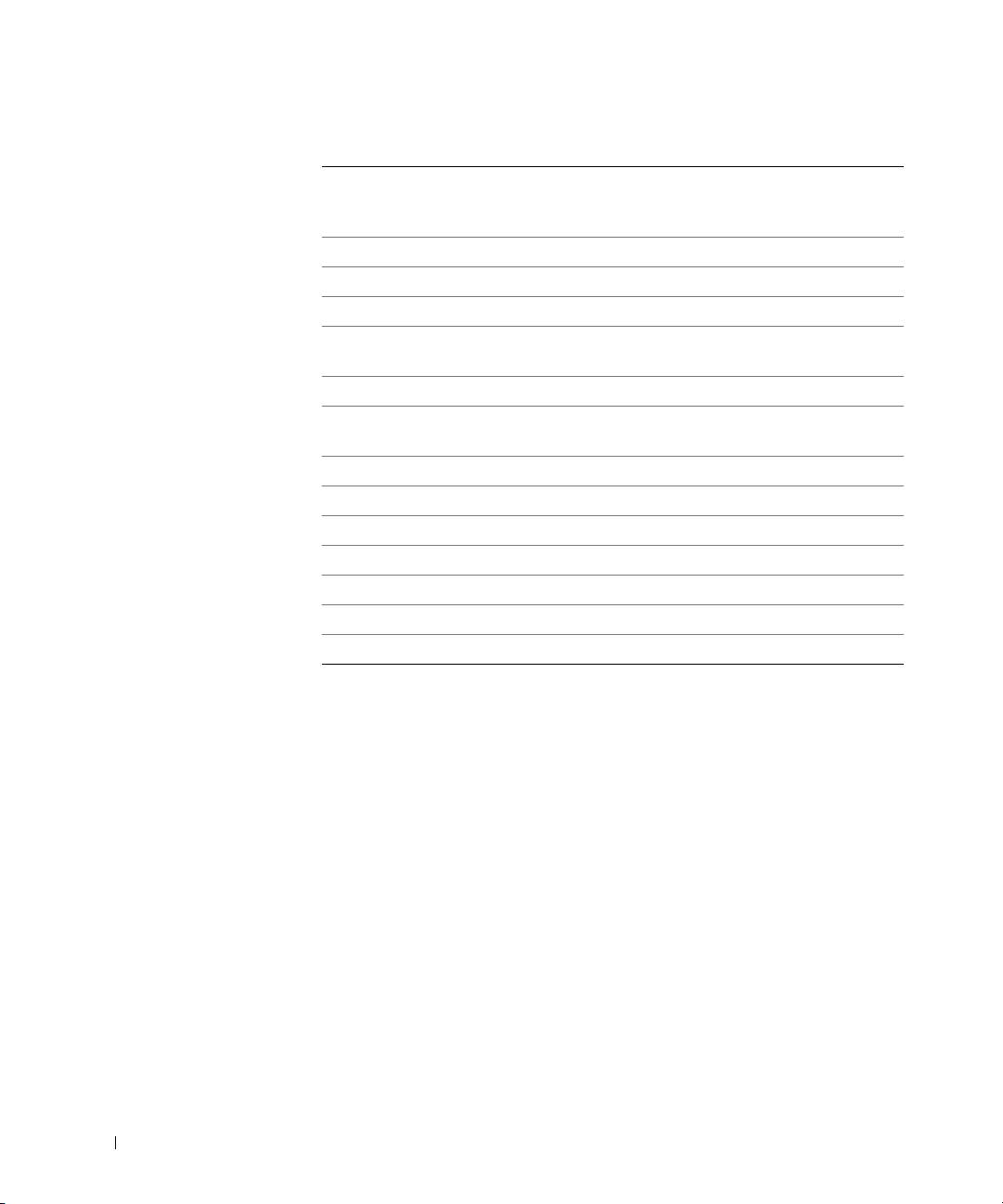
0G913bk1.book Page 138 Thursday, October 18, 2001 12:33 PM
Technische specificaties
Audio-uitgang Microfooningang; ingang-/audio-ingang
(voor opname-/afspeelapparaten);
audio-uitgang (voor hoofdtelefoon)
SCSI Ultra SCSI, 50-pins, subminiatuur D-connector
Video Een connector
Netwerk Een RJ45-connector
Dockingstation (aan te sluiten
Een connector
op computer)
Ethernet-netwerkcontroller
www.dell.com | support.dell.com
®
Chipset 3Com
3C920; 10/100 BASE-TX
(PC99-compatibel)
Gegevensbusbreedte 32-bits PCI-hostbusinterface
IRQ IRQ10
SCSI-controller
Chipset Adaptec AIDC 7880C
Gegevensbusbreedte 8-bits SCSI-bus; 32-bits PCI-hostbusinterface
Gegevensoverdrachtsnelheid 20 MB/sec
IRQ IRQ10
138 Systeeminformatiegids

