Dell C__Dock II Expansion Station – page 11
Manual for Dell C__Dock II Expansion Station

0G913bk1.book Page 199 Thursday, October 18, 2001 12:33 PM
Amarrage de l'ordinateur
Connecteur
d'amarrage
Rails d'alignement (2)
a Centrez l'ordinateur horizontalement sur le socle du périphérique
d'amarrage, l'arrière de l'ordinateur vers le connecteur d'amarrage
du périphérique, comme indiqué dans la section « Amarrage de
l'ordinateur ».
b Faites glisser l'ordinateur vers le connecteur jusqu'à ce que vous
sentiez les rainures situées sous l'ordinateur s'enclencher dans les
rails d'alignement.
AVIS : Si vous tentez de pousser l'ordinateur complètement dans le
périphérique d'amarrage sans l'enclencher dans les rails d'alignement, vous
risquez d'endommager de façon irréparable le connecteur d'amarrage de
l'ordinateur.
AVIS : Ne soulevez pas l'ordinateur ni le périphérique d'amarrage séparément
lorsqu'ils sont amarrés, car vous risquez d'endommager les connecteurs de
l'ordinateur et du périphérique d'amarrage.
AVIS : En cas d'utilisation d'un moniteur avec un support
, retirez le moniteur
du support avant de mettre en place le panneau de contrôle de l'amarrage.
c Poussez doucement l'ordinateur vers l'avant jusqu'à ce que le
connecteur d'amarrage soit totalement enclenché.
Guide d'information sur le système 199
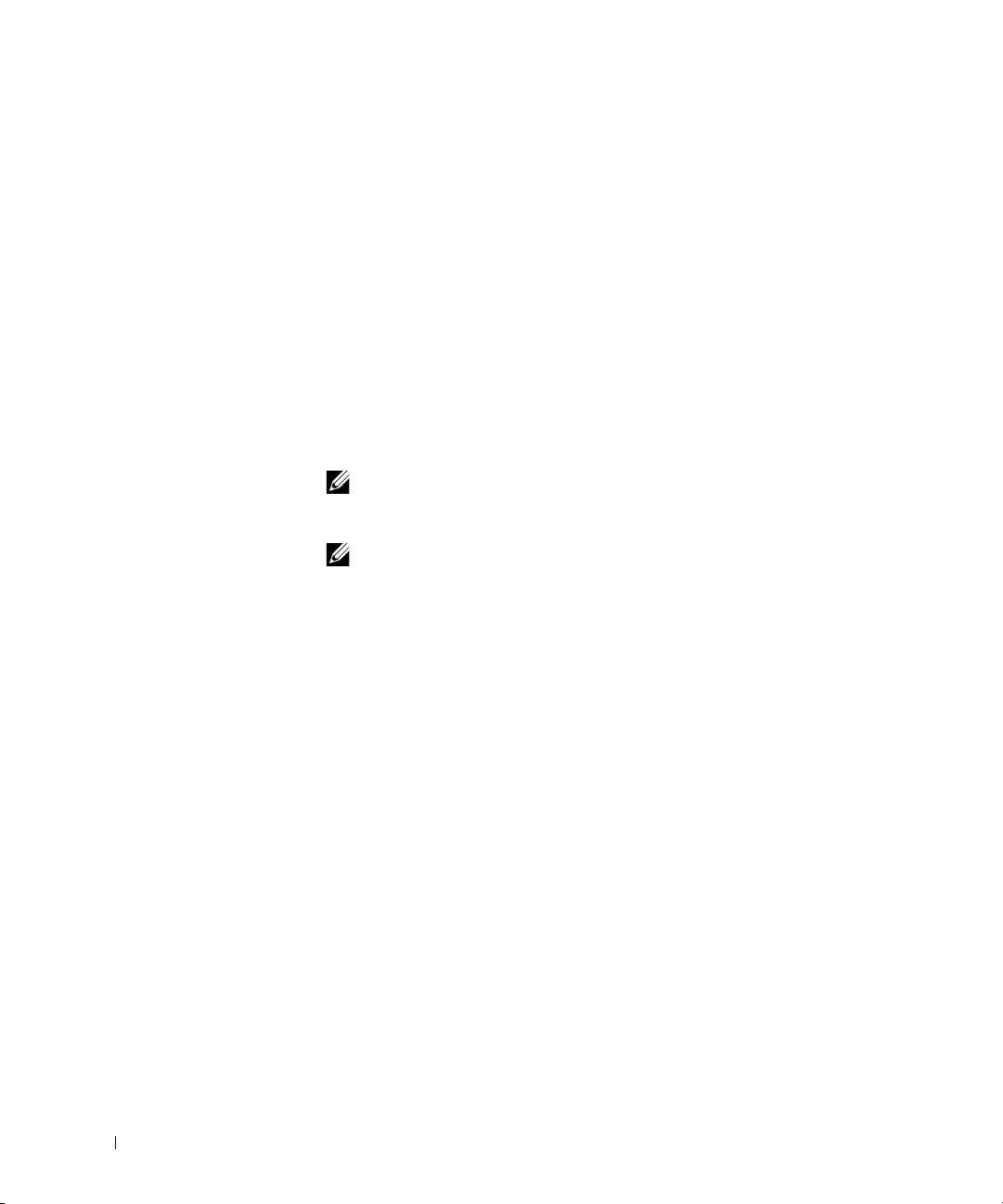
0G913bk1.book Page 200 Thursday, October 18, 2001 12:33 PM
Tout premier amarrage sous Windows XP et Windows 2000
1 Amarrez l'ordinateur et mettez-le sous tension.
2 Appuyez sur la touche <F2> au cours de la procédure d'amorçage
du système pour afficher le programme de configuration du système.
3 Définissez Docking IRQ (IRQ d'amarrage) sur Optimized
(Optimisé).
4 Définissez Universal Connect (Connexion universelle) sur Enabled
(Activée).
5 Quittez le programme de configuration du système.
www.dell.com | support.dell.com
Votre système poursuivra la procédure d'amorçage.
Sous Windows 2000, l'Assistant Ajout de nouveau matériel s'affiche.
REMARQUE : Sous Windows XP, le système d'exploitation installe
automatiquement les pilotes en arrière-plan. Sous Windows 2000, l'Assistant
Ajout de nouveau matériel installe automatiquement les pilotes.
REMARQUE : Sous Windows XP et Windows 2000, pour réinstaller
des pilotes ou assurer l'installation des meilleurs pilotes, consultez la section
« Mise à jour des pilotes sous Windows XP, Windows 2000 ou Windows Me »
plus loin dans ce document.
Tout premier amarrage sous Windows Me
1 Amarrez l'ordinateur et mettez-le sous tension.
2 Appuyez sur la touche <F2> au cours de la procédure d'amorçage
du système pour afficher le programme de configuration du système.
3 Définissez IRQ d'amarrage sur Optimisé.
4 Définissez Connexion universelle sur Activée.
5 Quittez le programme de configuration du système.
Votre système poursuivra la procédure d'amorçage.
L'Assistant Ajout de nouveau matériel s'affiche.
6 Sélectionnez Search for the Best Driver for Your Device
(Recommended) [Rechercher le meilleur pilote pour votre
périphérique (Recommandé)] et cliquez sur Suivant.
200 Guide d'information sur le système
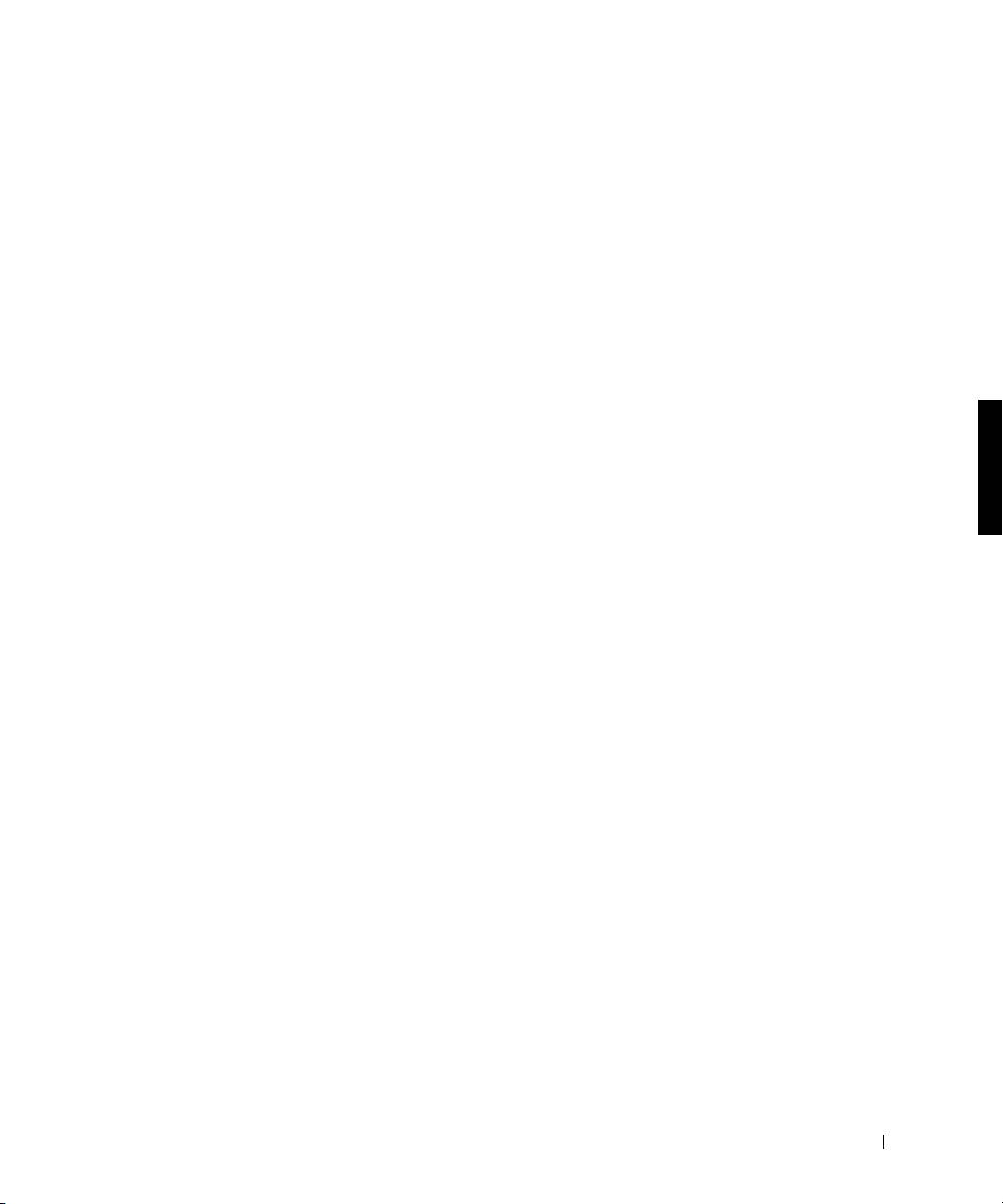
0G913bk1.book Page 201 Thursday, October 18, 2001 12:33 PM
7 Cliquez sur Suivant.
8 Suivez les indications figurant dans la fenêtre Assistant Ajout de
nouveau matériel.
9 À chaque invite, sélectionnez Rechercher le meilleur pilote pour votre
périphérique (Recommandé) et cliquez sur Suivant.
10 Continuez à suivre les indications pour terminer l'installation.
Le bureau Windows s'affiche et l'installation est terminée.
Tout premier amarrage sous Windows NT 4.0
1 Amarrez l'ordinateur et mettez-le sous tension.
2 Appuyez sur la touche <F2> au cours de la procédure d'amorçage du
système ou appuyez sur <Fn><F1> une fois l'ordinateur démarré
pour accéder au programme de configuration du système.
3 Définissez IRQ d'amarrage sur Optimisé.
4 Définissez Connexion universelle sur Activée.
5 Quittez le programme de configuration du système.
6 Appuyez sur les touches <Ctrl><Alt><Suppr> pour ouvrir une
session.
La fenêtre Docking Station Setup (configuration de la station
d'accueil) s'affiche et indique que l'ordinateur doit être déconnecté
pour pouvoir continuer.
7 Cliquez sur OK et patientez pendant que l'ordinateur s'éteint.
8 Déconnectez l'ordinateur (reportez-vous à la section « Déconnexion
de l'ordinateur »).
L'ordinateur redémarre automatiquement. Dans le cas contraire,
rallumez-le manuellement.
9 Sélectionnez OK lorsque la fenêtre Device Removal (retrait du
périphérique) s'affiche.
10 Cliquez sur le bouton Start (Démarrer), puis sur Shut Down
(Arrêter).
Guide d'information sur le système 201
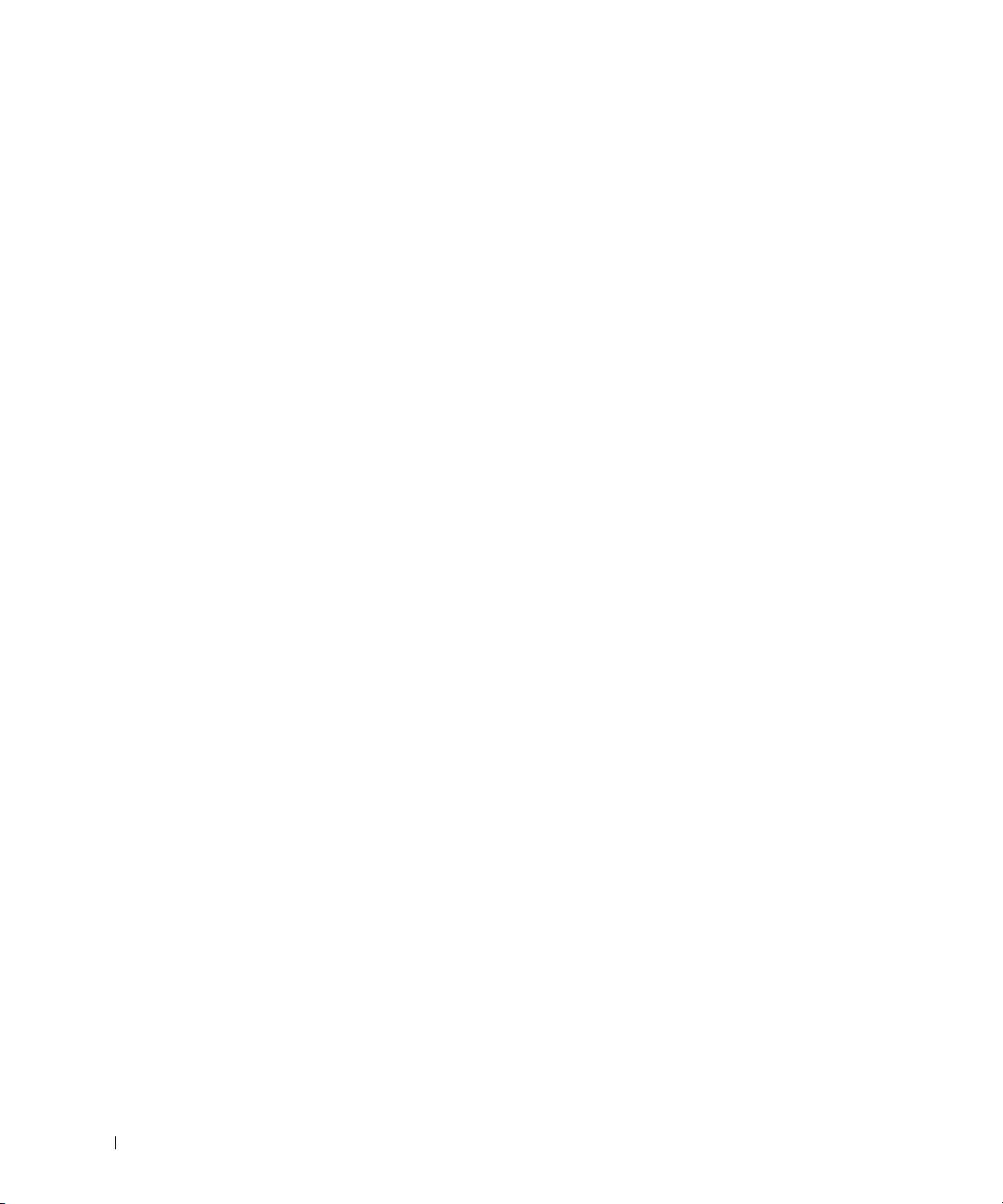
0G913bk1.book Page 202 Thursday, October 18, 2001 12:33 PM
11 Patientez pendant que l'ordinateur s'éteint complètement et ré
amarrez l'ordinateur au périphérique d'amarrage.
L'ordinateur redémarre automatiquement. Dans le cas contraire,
rallumez-le manuellement.
12 Appuyez sur les touches <Ctrl><Alt><Suppr> pour ouvrir une
session.
L'ordinateur détecte automatiquement le nouveau périphérique.
13 À chaque invite, sélectionnez Installer le pilote fourni pour le système
destiné au périphérique sélectionné (recommandé) et cliquez sur
OK.
www.dell.com | support.dell.com
14 Cliquez sur Continue (continuer) lorsque la fenêtre Windows NT
Setup (Installation de Windows NT) s'affiche.
15 Sélectionnez Installer le pilote fourni pour le système destiné au
périphérique sélectionné (recommandé) et cliquez sur OK.
16 Sélectionnez le nom de votre NIC (Network Interface Controller
[Contrôleur d'interface réseau]) dans le menu déroulant.
17 Indiquez si la carte réseau doit obtenir une adresse IP auprès d'un
serveur ou si une adresse IP doit être spécifiée.
En cas d'hésitation, consultez votre administrateur système.
18 Suivez les indications pour terminer l'installation.
Le bureau Windows s'affiche et l'installation est terminée.
L'ordinateur ne peut pas entrer en mode suspension sur disque pendant
qu'il est amarré.
Tout premier amarrage sous Windows 98
1 Amarrez l'ordinateur et mettez-le sous tension.
2 Appuyez sur la touche <F2> au cours de la procédure d'amorçage du
système ou appuyez sur <Fn><F1> une fois l'ordinateur démarré
pour accéder au programme de configuration du système.
3 Définissez IRQ d'amarrage sur Optimisé.
4 Définissez Connexion universelle sur Activée.
5 Quittez le programme de configuration du système.
202 Guide d'information sur le système
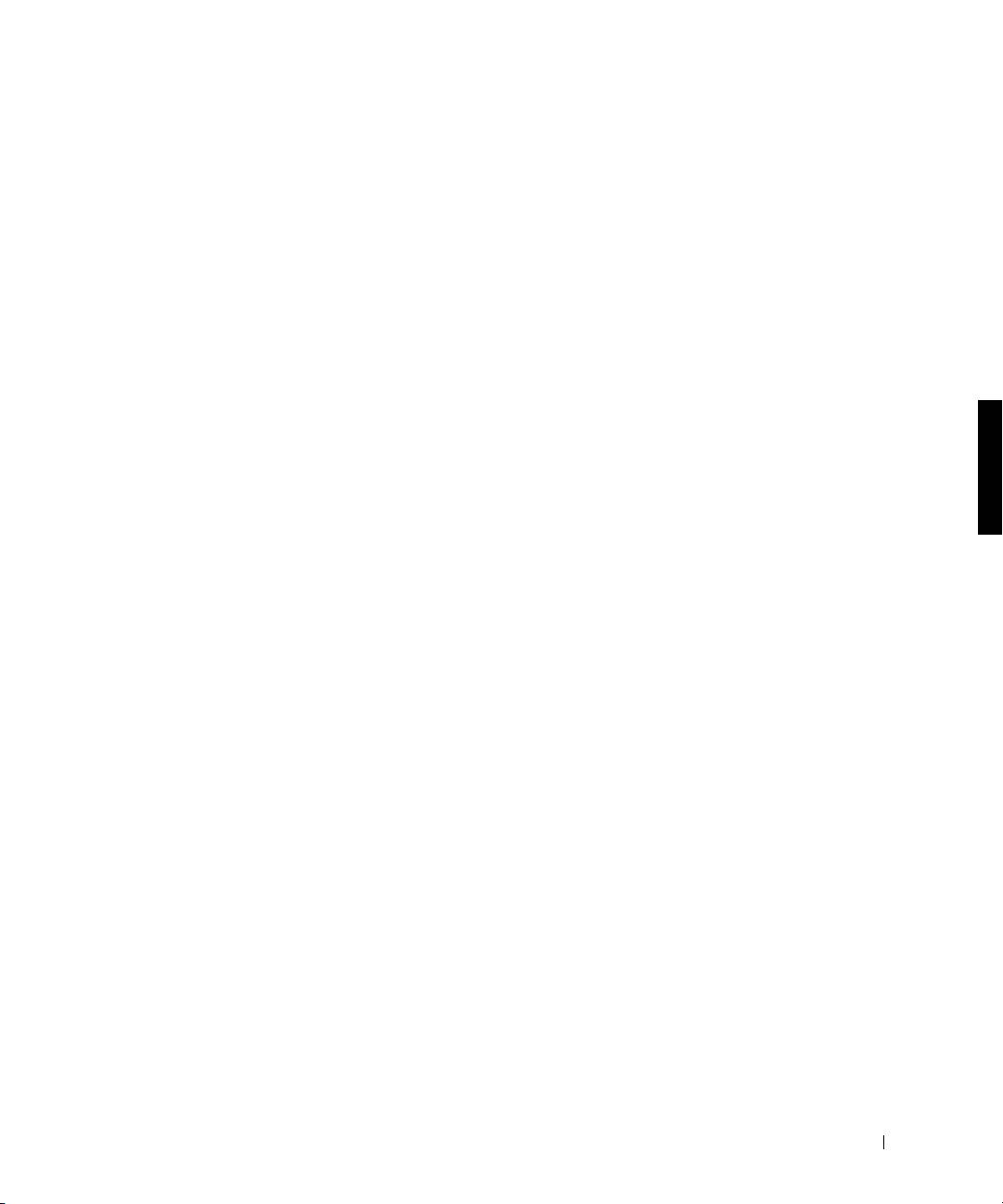
0G913bk1.book Page 203 Thursday, October 18, 2001 12:33 PM
6 Si la fenêtre Définir la configuration s'affiche, cliquez sur OK.
L'Assistant Ajout de nouveau matériel s'affiche.
7 Cliquez sur Suivant.
8 Sélectionnez Search for the Best Driver for Your Device
(Recommended) [Rechercher le meilleur pilote pour votre
périphérique (Recommandé)] et cliquez sur Suivant.
9 Désélectionnez toutes les options et cliquez sur Suivant.
Une fenêtre, indiquant que Windows est prêt à rechercher le meilleur
pilote pour votre périphérique, s'affiche.
10 Suivez les indications figurant dans la fenêtre Assistant Ajout de
nouveau matériel.
11 À chaque invite, sélectionnez Rechercher le meilleur pilote pour
votre périphérique (Recommandé) et cliquez sur Suivant.
12 Continuez à suivre les indications pour terminer l'installation.
Le bureau Windows s'affiche et l'installation est terminée.
Tout premier amarrage sous Windows 95
1 Amarrez l'ordinateur et mettez-le sous tension.
2 Appuyez sur la touche <F2> au cours de la procédure d'amorçage du
système ou appuyez sur <Fn><F1> une fois l'ordinateur démarré
pour accéder au programme de configuration du système.
3 Définissez IRQ d'amarrage sur Optimisé.
4 Définissez Connexion universelle sur Activée.
5 Quittez le programme de configuration du système.
L'ordinateur détecte automatiquement le nouveau périphérique.
6 Cliquez sur Yes (Oui) lorsque la fenêtre System Settings Change
(Modification des paramètres système) s'affiche.
L'ordinateur redémarre et détecte automatiquement le nouveau
périphérique.
7 Si la fenêtre Définir la configuration s'affiche, cliquez sur OK.
Guide d'information sur le système 203
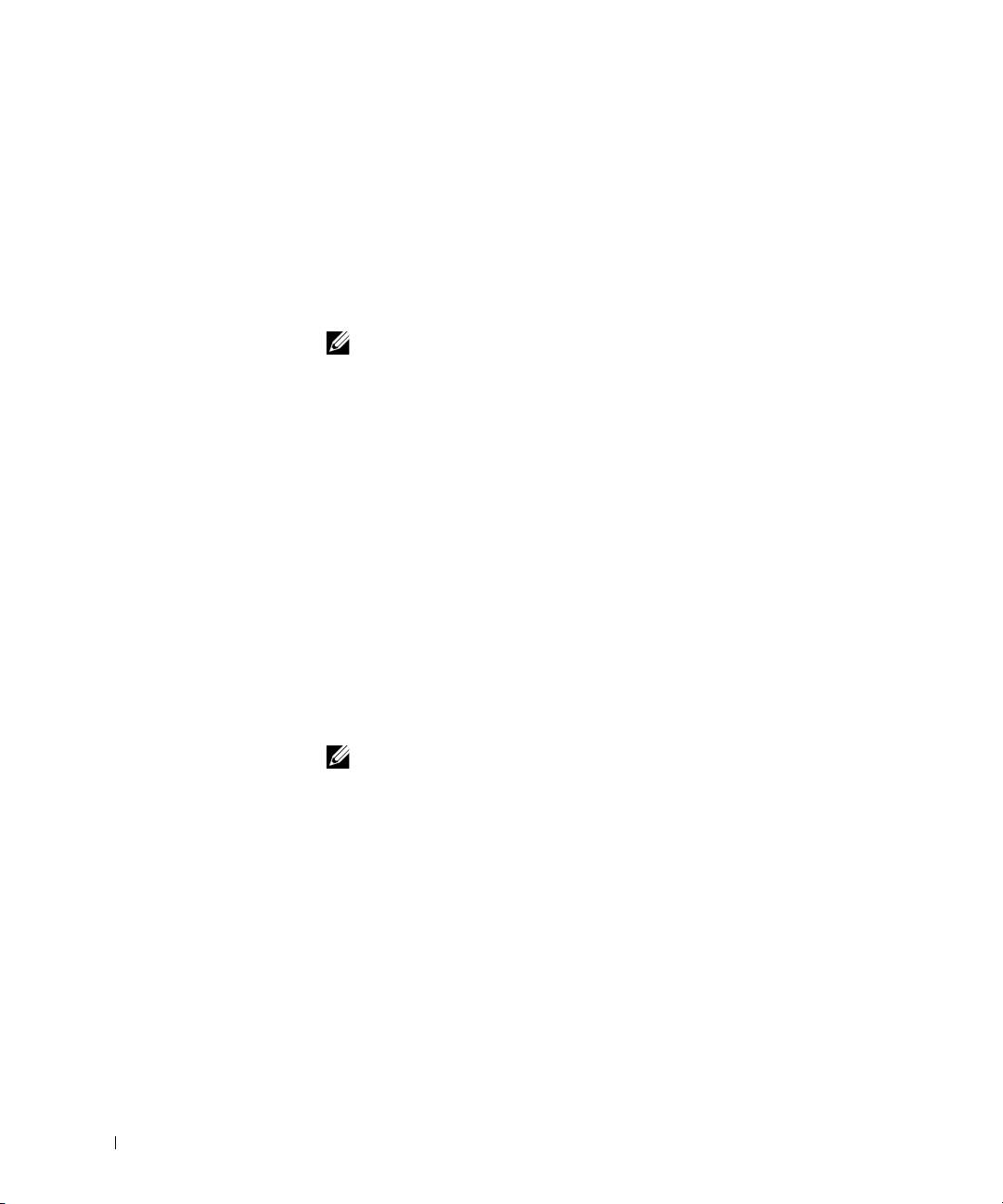
0G913bk1.book Page 204 Thursday, October 18, 2001 12:33 PM
8 Cliquez sur OK lorsque la fenêtre Network (réseau) s'affiche.
9 Sélectionnez l'onglet Identification dans la fenêtre Réseau suivante.
10 Saisissez un Computer Name (nom d'ordinateur) et un Workgroup
(groupe de travail) identifiant l'ordinateur sur le réseau, puis cliquez
sur Close (Fermer).
Si vous n'êtes pas sûr du Nom d'ordinateur et du Groupe de travail
à saisir, contactez votre administrateur système.
REMARQUE : Vous devez saisir un Nom d'ordinateur et un Groupe de travail
pour procéder à l'installation des pilotes.
L'ordinateur copie automatiquement les fichiers et crée une base de
www.dell.com | support.dell.com
données sur les pilotes.
11 Cliquez sur Oui lorsque la fenêtre Modification des paramètres
système s'affiche.
L'ordinateur redémarre.
La fenêtre Enter Network Password (saisir un mot de passe réseau)
s'affiche. Si vous ne souhaitez pas définir un nom d'utilisateur et un
mot de passe à ce stade ou si votre administrateur système ne vous les
a pas encore fournis, cliquez sur Cancel (Annuler).
L'ordinateur détecte automatiquement le nouveau périphérique.
12 Cliquez sur OK lorsque la fenêtre Définir la configuration s'affiche.
Le bureau Windows s'affiche et l'installation est terminée.
REMARQUE : Pour pouvoir utiliser les connecteurs USB, vous devez
installer un supplément USB figurant sur le CD ResourceCD, dans le répertoire
Win95\OSUpdate. Si vous installez ce supplément USB
, l'ordinateur ne peut
plus entrer en mode suspension. Dell vous recommande de ne pas installer de
supplément USB sauf si vous envisagez d'utiliser des périphériques USB.
204 Guide d'information sur le système
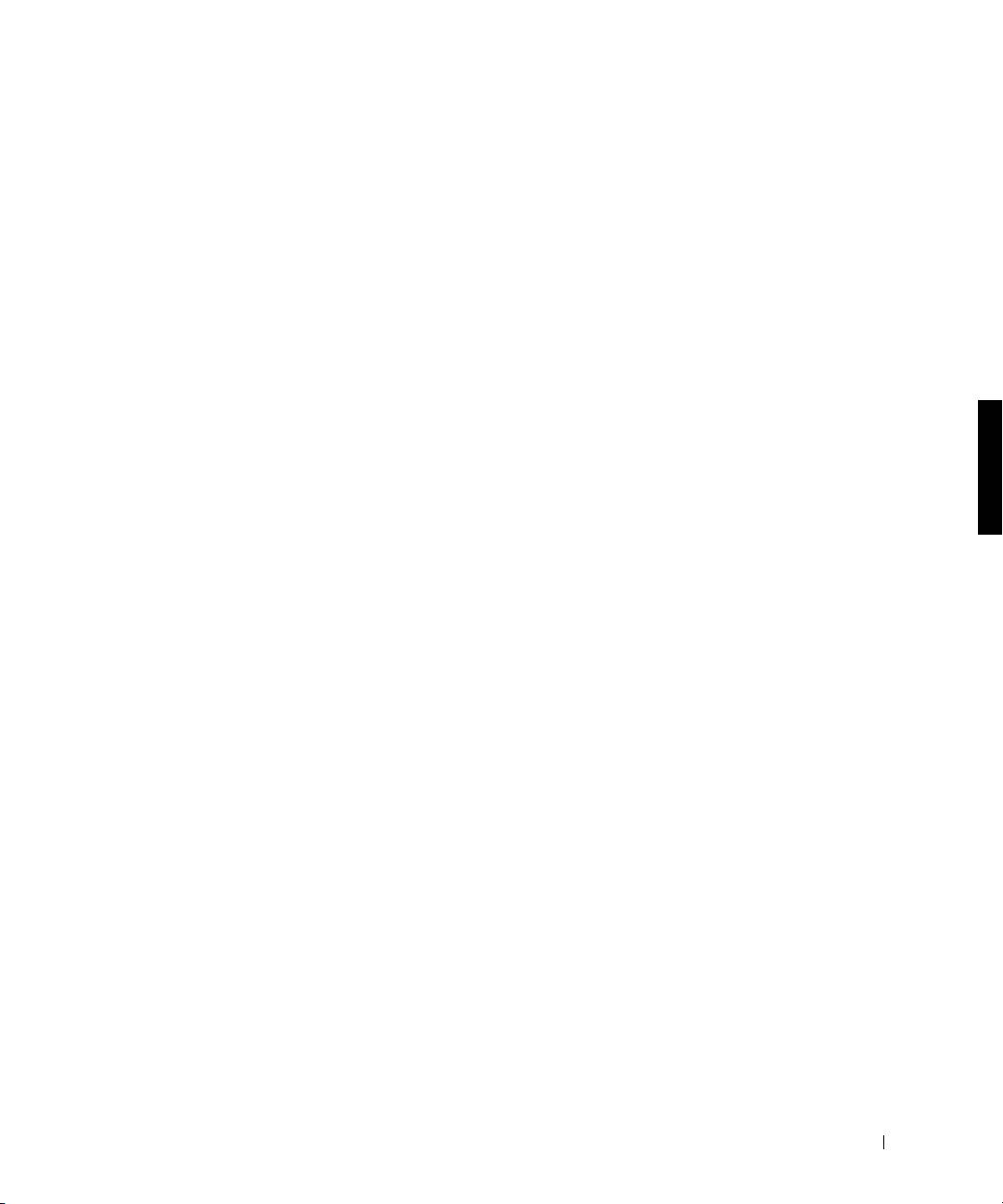
0G913bk1.book Page 205 Thursday, October 18, 2001 12:33 PM
Mise à jour des pilotes sous Windows XP et Windows 2000
Pour mettre à jour les pilotes sous Windows XP et Windows 2000 :
1 Cliquez avec le bouton droit sur My Computer (Poste de travail) et
cliquez sur Manage (Gérer). (Sous Windows XP, cliquez sur le bouton
Démarrer pour accéder au Poste de travail. Sous Windows 2000, le
Poste de travail se trouve sur le bureau Windows.)
2 Dans la fenêtre Computer Management (Gestion de l'ordinateur),
cliquez sur Device Manager (Gestionnaire de périphériques), puis
double-cliquez sur Network adapters (Cartes réseau).
3 Double-cliquez sur 3Com 3C920 Integrated Fast Ethernet Controller
(contrôleur Fast Ethernet intégré 3Com 3C920).
4 Cliquez sur l'onglet Driver (Pilote).
5 Cliquez sur Update Driver... (Mettre à jour le pilote...). et suivez les
invites à l'écran.
Mise à jour des pilotes sous Windows Me
Pour mettre à jour les pilotes sous Windows Me :
1 Cliquez avec le bouton droit sur Poste de travail, sur le bureau, puis
cliquez sur Properties (Propriétés).
2 Dans la fenêtre System Properties (propriétés système), cliquez sur
l'onglet Gestionnaire de périphériques, puis double-cliquez sur Cartes
réseau.
3 Double-cliquez sur 3Com 3C920 Integrated Fast Ethernet Controller
(contrôleur Fast Ethernet intégré 3Com 3C920).
4 Cliquez sur l'onglet Pilote.
5 Cliquez sur Mettre à jour le pilote... et suivez les invites à l'écran.
Guide d'information sur le système 205
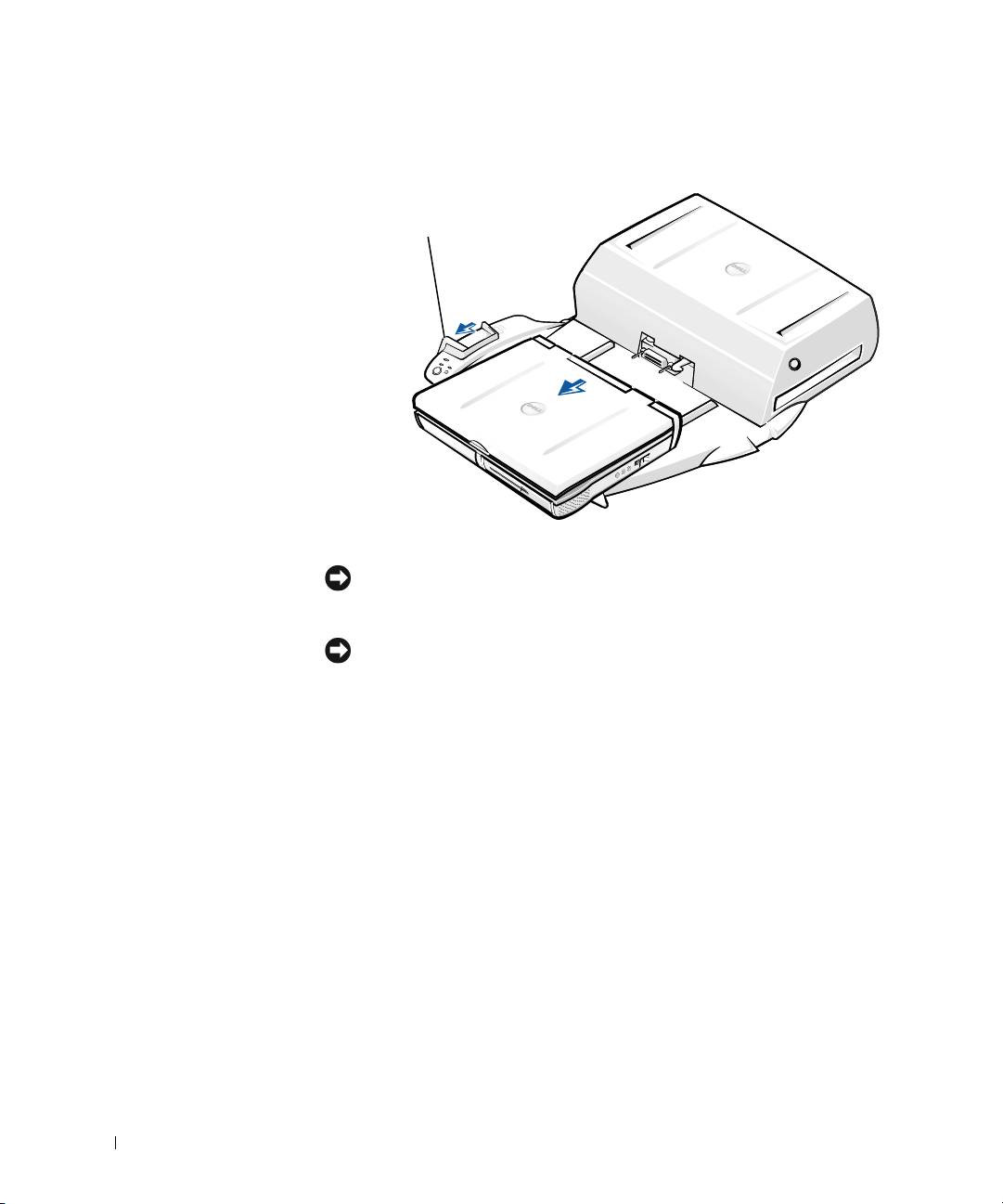
0G913bk1.book Page 206 Thursday, October 18, 2001 12:33 PM
Déconnexion de l'ordinateur
Levier d'éjection/
verrouillage
www.dell.com | support.dell.com
AVIS : Si l'ordinateur n'est pas alimenté par une batterie, l'ordinateur
s'éteindra lorsque vous le déconnecterez
et toutes les données non enregistrées
seront perdues.
AVIS : Ne déconnectez jamais un ordinateur sans avoir préalablement
préparé l'ordinateur en conséquence. Si vous déconnectez l'ordinateur sans
l'y avoir préalablement préparé
, vous allez perdre toutes vos données et
l'ordinateur risque de ne pas reprendre un fonctionnement normal pendant
plusieurs minutes
, voire plus du tout.
Pour préparer l'ordinateur pour la déconnexion, suivez l'une des procédures
ci-dessous.
• Appuyez sur les touches <Fn><Echap> du clavier de l'ordinateur
(ou sur les touches <Arrêt défil><Echap> d'un clavier externe).
Patientez pendant quelques secondes, jusqu'à ce que le voyant
d'alimentation de l'ordinateur s'éteigne.
206 Guide d'information sur le système

0G913bk1.book Page 207 Thursday, October 18, 2001 12:33 PM
• Sous Windows XP, cliquez sur le bouton Démarrer, puis sur Undock
Computer (Déconnecter l'ordinateur).
Sous Windows 95, Windows 98, Windows Me ou Windows 2000, cliquez
sur le bouton Démarrer, puis sur Eject PC (Éjecter le PC).
Sous Windows NT, cliquez sur l'icône d'amarrage de la barre des tâches,
puis cliquez sur Undock (déconnecter) pour placer l'ordinateur en
mode suspension.
Patientez pendant quelques secondes, jusqu'à ce que le voyant
d'alimentation de l'ordinateur s'éteigne.
• Appuyez sur le bouton de demande de déconnexion sur le panneau
de contrôle de l'amarrage (reportez-vous à la figure « Commandes et
voyants du panneau de contrôle de l'amarrage »). Patientez pendant
que le voyant d'amarrage vert s'éteint.
Remplacement de la batterie
Votre périphérique d'amarrage utilise une batterie au lithium-ion. La durée
de vie de cette batterie au lithium-ion est telle qu'il est fort probable que
vous n'ayez jamais besoin de la remplacer. Si vous êtes toutefois amené à la
remplacer, procédez comme indiqué ci-dessous.
PRÉCAUTION : Une nouvelle batterie mal installée risque
d'exploser. Remplacez la batterie uniquement par une batterie de
type identique ou équivalent à celui recommandé par le fabricant.
Jetez les batteries usagées selon les instructions données par le
fabricant.
1
Déconnectez l'ordinateur du périphérique d'amarrage, comme décrit
dans la section « Déconnexion de l'ordinateur ».
2 Éteignez le bouton d'alimentation du périphérique d'amarrage et
débranchez l'adaptateur CA/CC.
3 Retirez le capot supérieur en appuyant sur les deux boutons latéraux
et en faisant pivoter le capot vers l'arrière de la station d'accueil
(reportez-vous à la section « Retrait du capot supérieur »). Lorsque
le capot est à la verticale, débloquez les ergots à charnière et retirez
complètement le capot.
Guide d'information sur le système 207
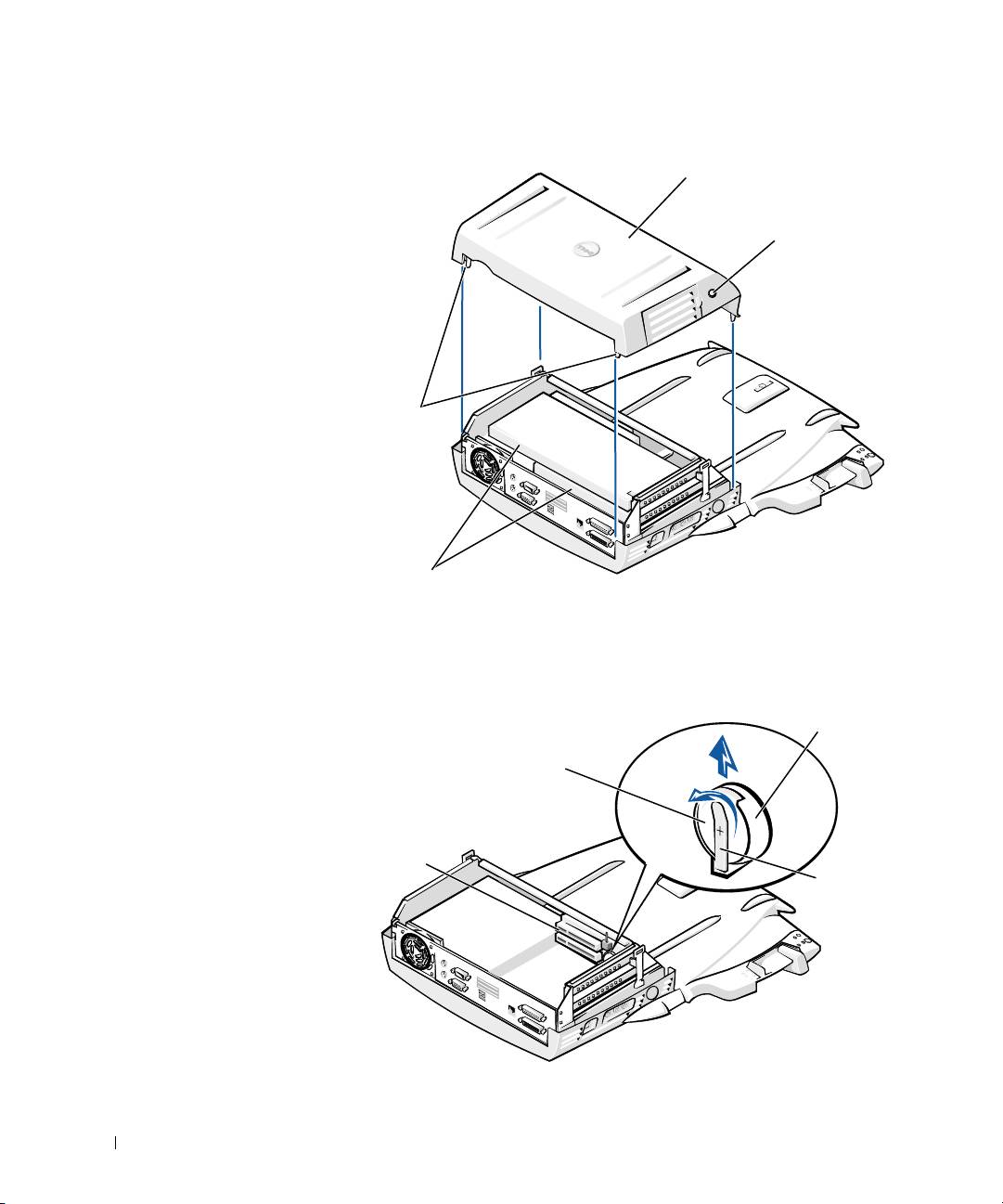
0G913bk1.book Page 208 Thursday, October 18, 2001 12:33 PM
Retrait du capot supérieur
Capot supérieur
Boutons
latéraux (2)
Ergots à
www.dell.com | support.dell.com
charnière (2)
Cartes PCI (2)
4
Retirez toutes les cartes présentes dans les emplacements d'extension.
Remplacement de la batterie
Support de
batterie
Batterie
Emplacements
d'extension (2)
Ergot de
fixation de
la batterie
208 Guide d'information sur le système

0G913bk1.book Page 209 Thursday, October 18, 2001 12:33 PM
5 Soulevez légèrement l'ergot de fixation de la batterie et retirez la
batterie de son support.
6 Tenez la nouvelle batterie avec la face portant la mention « + »
orientée vers le haut. Insérez ensuite la batterie dans le support et
relâchez l'ergot de fixation.
Ne jetez pas la batterie usagée avec les ordures ménagères. Contactez
service municipal de traitement des déchets pour connaître l'adresse du site
de dépôt de batteries le plus proche de votre domicile.
Retrait et installation d'une carte
d'extension PCI
Pour installer une carte d'extension PCI (Peripheral Component
Interconnect) dans le périphérique d'amarrage, procédez comme suit.
REMARQUE : N'insérez pas de cartes d'extension PCI de 3,3 ou 5 volts d'une
taille supérieure à 25,4 centimètres (cm) dans l'emplacement supérieur et
d'une taille supérieure à 15,5 cm dans l'emplacement inférieur.
AVIS : Ne touchez ni ne manipulez aucun élément à l'intérieur du
périphérique d'amarrage mis à part les objets mentionnés dans la procédure
ci-après. Si vous touchez d'autres objets, vous risquez d'endommager le
périphérique d'amarrage et d'annuler la garantie.
1
Enregistrez et fermez tous les fichiers, quittez toutes les applications
et quittez le système d'exploitation.
2 Éteignez l'ordinateur.
3 Retirez le moniteur de son support. Retirez le support du moniteur
du périphérique d'amarrage.
4 Déconnectez votre ordinateur et assurez-vous que le levier
d'éjection/verrouillage est en position de déverrouillage.
5 Déconnectez tous les câbles, y compris le câble de l'adaptateur
CA/CC, du périphérique d'amarrage. Assurez-vous que le levier
d'éjection/verrouillage n'est pas en position arrière/verrouillage.
6 Appuyez sur le loquet du couvercle de l'emplacement d'extension
PCI et retirez-le. Reportez-vous à la figure suivante.
Guide d'information sur le système 209
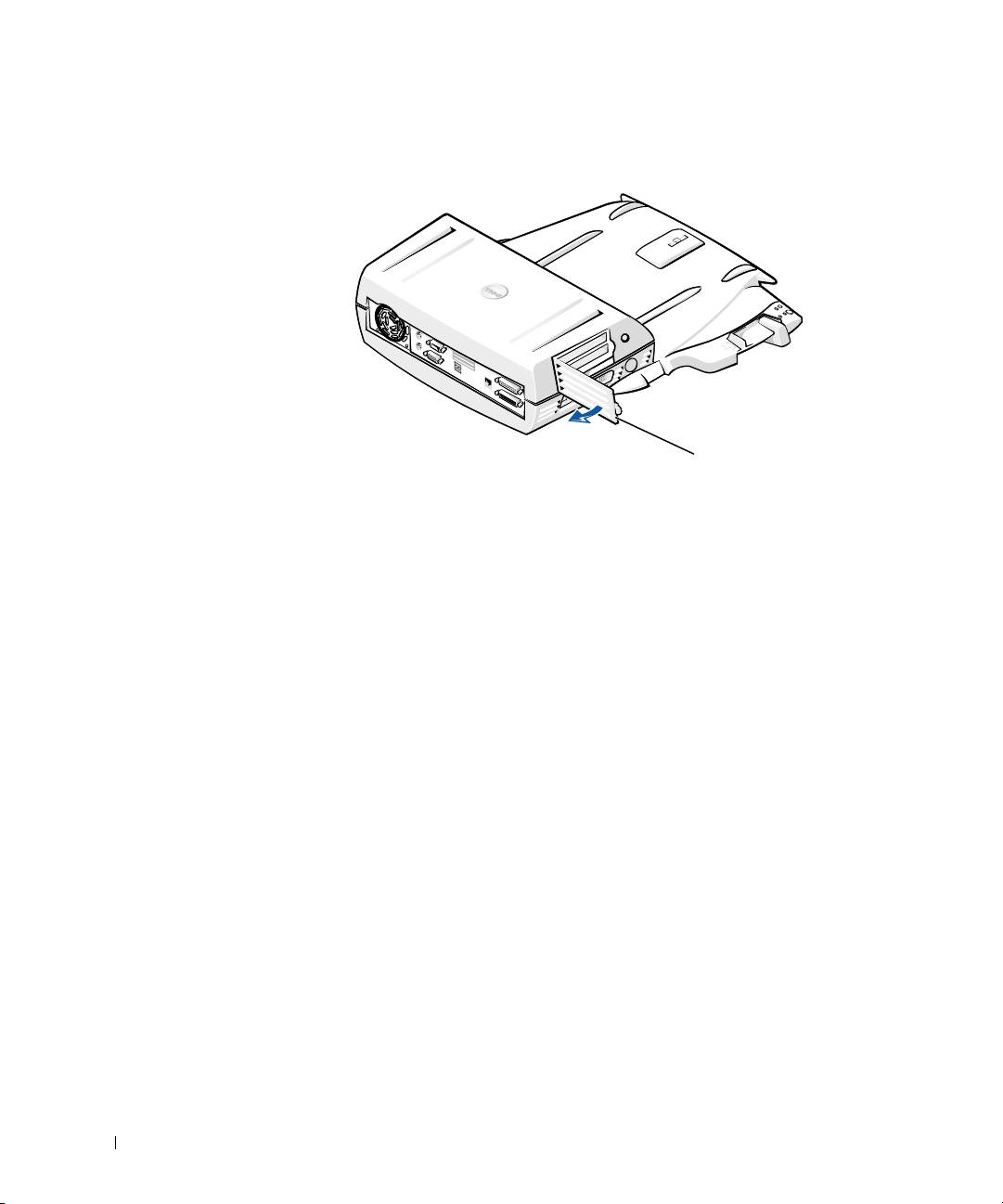
0G913bk1.book Page 210 Thursday, October 18, 2001 12:33 PM
Couvercle de l'emplacement d'extension PCI et connecteur
de carte d'extension
www.dell.com | support.dell.com
Couvercle de
l'emplacement
d'extension PCI
7
Retirer le capot supérieur en appuyant sur les deux boutons latéraux
et en faisant pivoter le capot vers la partie arrière du périphérique
d'amarrage. Lorsque vous avez fait pivoter le capot vers l'arrière,
débloquez les ergots à charnière de l'arrière du périphérique d'amarrage
et retirez complètement le capot.
Reportez-vous à la figure « Retrait du capot supérieur ».
8 Retirez la vis retenant le support de montage vide et mettez-la de côté
pour l'utiliser plus tard.
Retirez le support de montage vide. Si une carte PCI est installée,
retirez-la en la saisissant par les angles extérieurs et en la faisant glisser
délicatement hors du connecteur.
9 Installez une carte d'extension PCI.
a Insérez fermement le connecteur de bord de carte dans le
connecteur de carte d'extension.
b Poussez doucement la carte dans le connecteur jusqu'à ce qu'elle
soit bien en place.
210 Guide d'information sur le système

0G913bk1.book Page 211 Thursday, October 18, 2001 12:33 PM
10 Revissez la vis dans le support de carte PCI pour fixer la carte PCI.
11 Remettez le capot supérieur en place en enclenchant tout d'abord les
languettes de charnière et en abaissant délicatement le capot supérieur
pour le mettre en place. Le capot supérieur est correctement aligné
lorsque vous entendez un clic vous avertissant que les boutons latéraux
sont en place.
12 Reconnectez les câbles, y compris le câble de l'adaptateur CA/CC,
déconnectés lors de l'étape 5.
13 Connectez l'ordinateur.
14 Remettez le support de moniteur sur le périphérique d'amarrage et le
moniteur sur le support.
15 Allumez l'ordinateur.
16 Installez les pilotes pour la carte PCI.
Si vous avez reçu une carte réseau pour adaptateur PCI 16/4 Token-
Ring avec le périphérique d'amarrage, Dell a inclus un CD-ROM
contenant les pilotes et des instructions d'installation.
REMARQUE : Si vous installez des pilotes de réseau pour une carte réseau
pour adaptateur PCI 16/4 Token-Ring, connectez l'ordinateur au réseau avant
d'installer les pilotes. Prenez contact avec votre administrateur réseau avant de
connecter le périphérique d'amarrage à un réseau.
Si vous utilisez une carte PCI qui n'a pas été achetée chez Dell, utilisez
les pilotes et les instructions fournis avec cette carte.
REMARQUE : La carte réseau pour adaptateur PCI 16/4 Token-Ring
installée par Dell a été testée afin de pouvoir être utilisée avec la station
d'accueil C/Dock II. Bien qu'il vous soit possible d'installer d'autres cartes
d'extension PCI, Dell ne saurait garantir leur fonctionnement.
Guide d'information sur le système 211
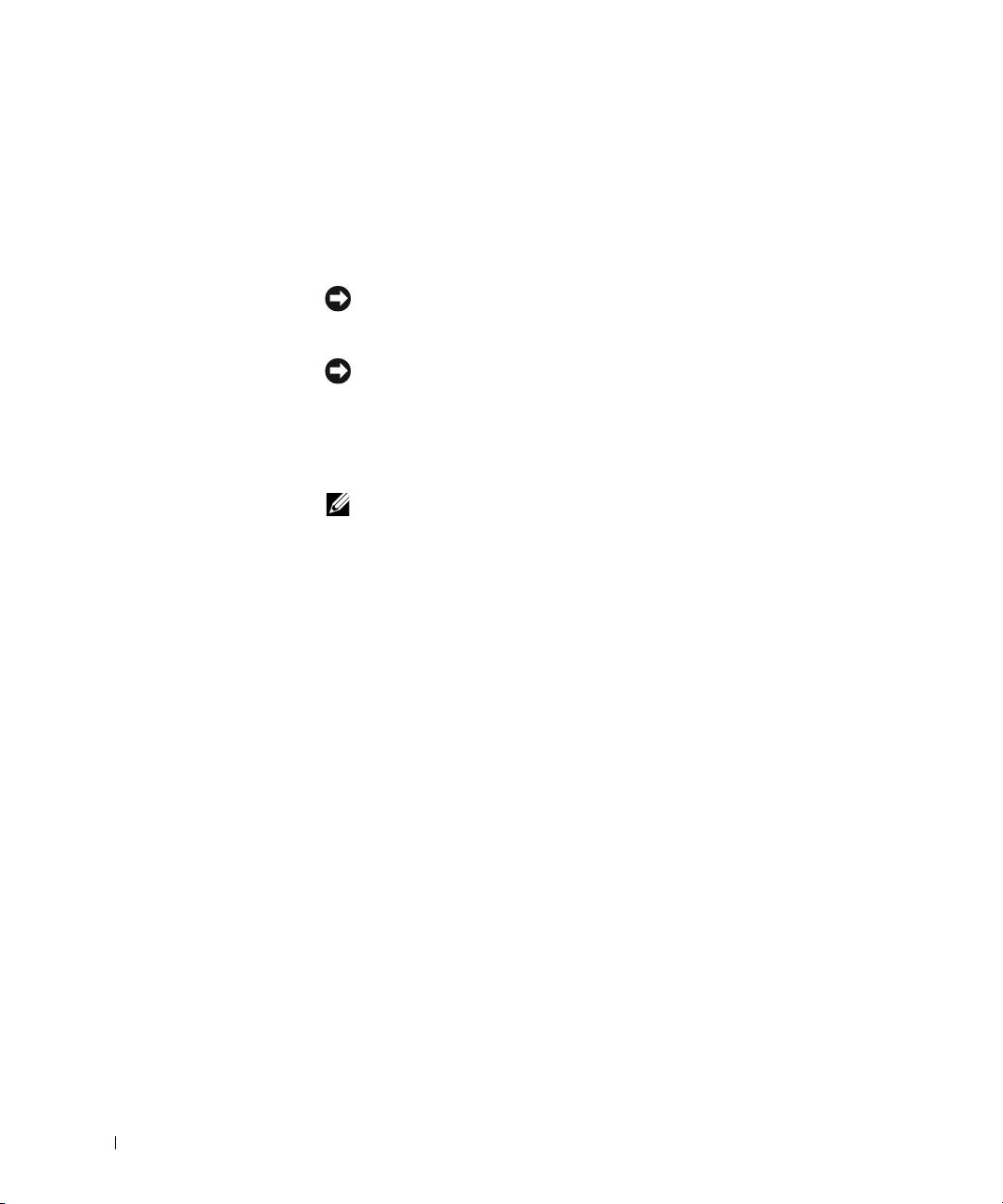
0G913bk1.book Page 212 Thursday, October 18, 2001 12:33 PM
Utilisation de la baie de périphériques
C/Dock II
Vous pouvez utiliser un périphérique multimédia quelconque provenant
de votre ordinateur (un lecteur de disquettes ou de CD) dans la baie des
périphériques de la station d'accueil C/Dock II.
AVIS : Pour éviter d'endommager le périphérique d'amarrage ou le
périphérique multimédia, n'installez aucun périphérique que vous n'utilisez
pas habituellement dans votre ordinateur dans la baie des périphériques.
AVIS : Pour éviter d'endommager le périphérique d'amarrage, n'installez
pas le module de voyage ni la batterie provenant de l'ordinateur portable Dell
www.dell.com | support.dell.com
Latitude dans la baie des périphériques.
Pour installer un périphérique multimédia de l'ordinateur dans la baie des
périphériques du périphérique d'amarrage, suivez la procédure ci-après.
REMARQUE : Le levier d'éjection/verrouillage doit être dans la position de
déverrouillage avant que vous puissiez installer un périphérique multimédia.
1
Enregistrez et fermez tous les fichiers, quittez toutes les applications
et quittez le système d'exploitation.
2 Éteignez l'ordinateur.
3 Retirez tous les périphériques multimédias de la baie des
périphériques du périphérique d'amarrage.
Appuyez sur le bouton d'éjection de la baie des périphériques
(reportez-vous à la section « Installation d'un périphérique multimédia
dans la baie de périphériques »). Une fois le périphérique
partiellement sorti de la baie des périphériques, retirez-le
délicatement.
212 Guide d'information sur le système
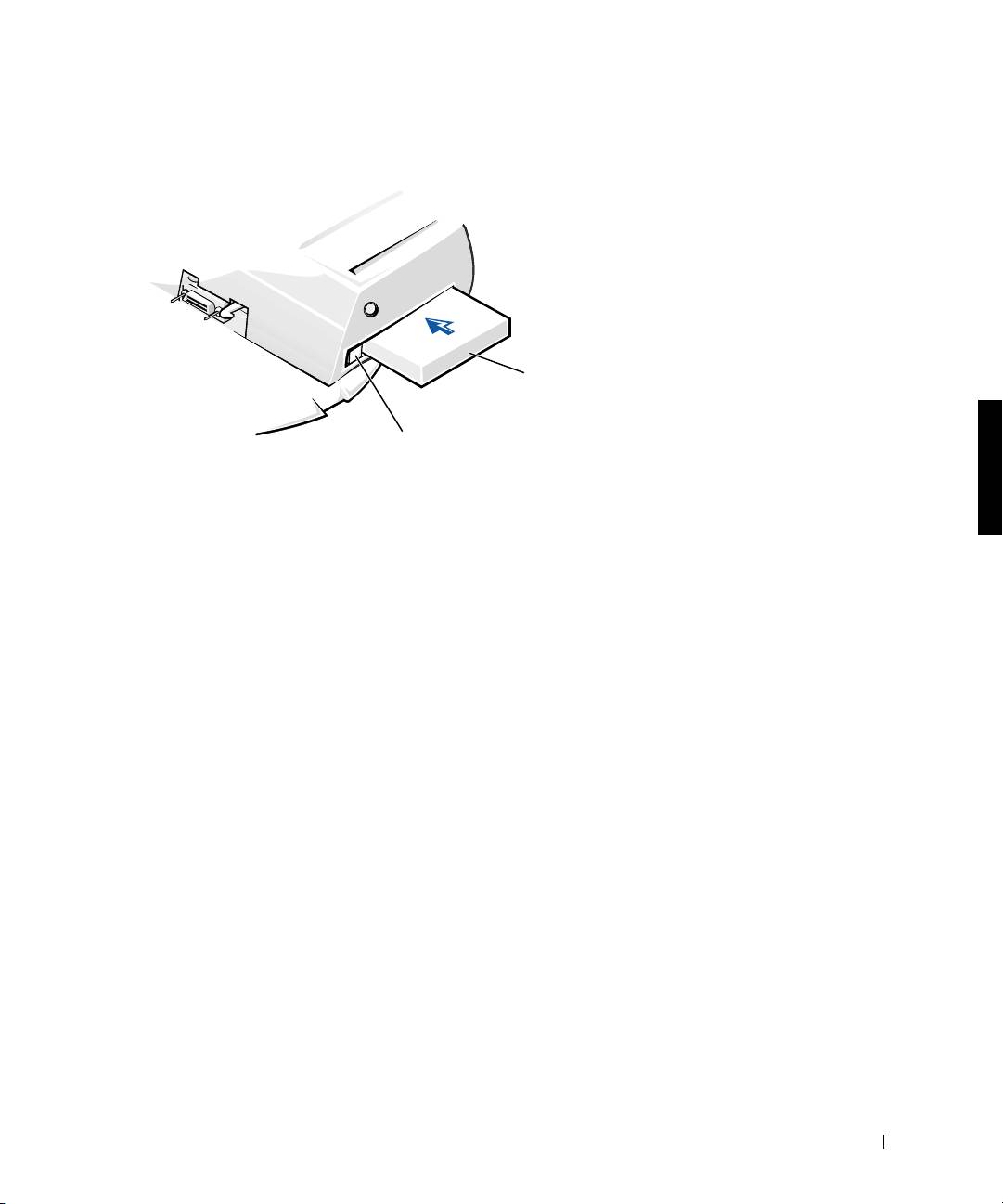
0G913bk1.book Page 213 Thursday, October 18, 2001 12:33 PM
Installation d'un périphérique multimédia dans la baie des
périphériques
Périphérique
multimédia
Bouton d'éjection de la
baie des périphériques
4
Insérez le périphérique multimédia désiré dans la baie des
périphériques du périphérique d'amarrage (reportez-vous à la
figure « Installation d'un périphérique multimédia dans la baie
des périphériques »).
5 Insérez fermement le périphérique.
Si vous installez le périphérique correctement, vous devez entendre
un clic.
Si vous n'installez pas le périphérique correctement, il sera branlant
à l'intérieur de la baie des périphériques. Réinstallez le périphérique.
6 Allumez l'ordinateur.
Installation d'un périphérique multimédia sous Microsoft
Windows NT 4.0 avec l'utilitaire Softex Docking Services
Avec l'utilitaire Softex Docking Services, Windows NT permet de changer
à chaud les périphériques dans la baie des périphériques. Pour plus
d'informations reportez-vous à la section «Windows NT: Amarrage avec
Softex Docking Services » et au Guide d'utilisation de Softex Docking
Services à l'adresse http://support.dell.com.
Guide d'information sur le système 213
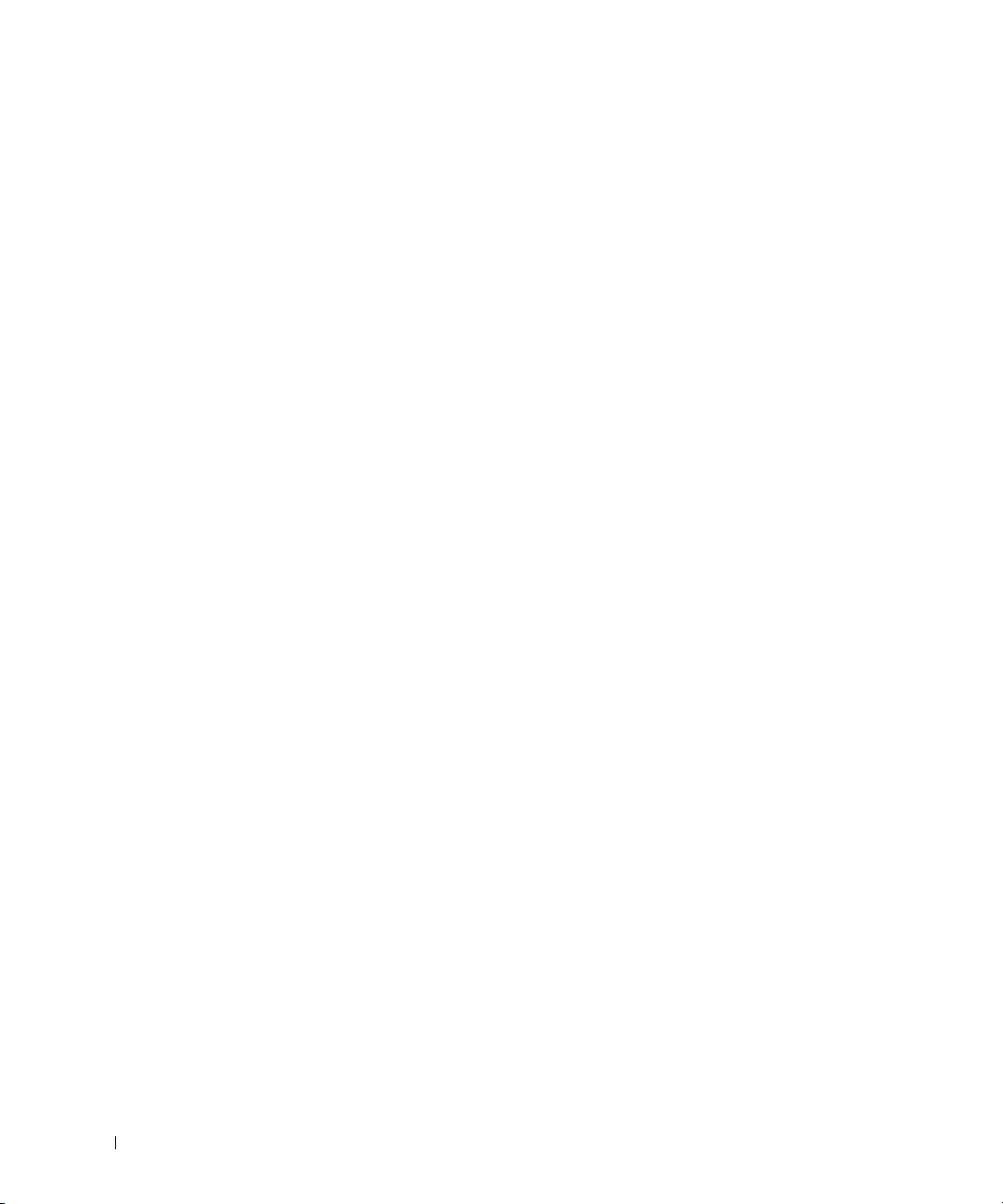
0G913bk1.book Page 214 Thursday, October 18, 2001 12:33 PM
Fixation de la station d'accueil C/Dock
Caractéristiques de sécurité
Le périphérique d'amarrage possède les caractéristiques de sécurité
suivantes :
• Un levier d'éjection/verrouillage qui vous permet de fixer et d'éjecter
votre ordinateur. La position arrière fixe l'ordinateur à la station
d'accueil C/Dock II. La position du milieu vous permet d'utiliser
le périphérique d'amarrage sans le fixer. La position avant permet
d'éjecter l'ordinateur du périphérique d'amarrage. Mettez le levier
d'éjection/verrouillage en position arrière pour utiliser le cadenas et
www.dell.com | support.dell.com
l'emplacement de l'anneau de sécurité.
• Un loquet à ressort situé à l'avant du panneau qui s'ajuste dans un
emplacement de sécurité sous l'ordinateur fixe l'ordinateur au panneau
de contrôle de l'amarrage. Tous les ordinateurs portables Dell ne
comportent pas d'emplacement de sécurité.
• Un capot supérieur sécurisé qui empêche le retrait de la carte PCI
(Peripheral Card Interconnect).
• Un bouton d'éjection de la baie des périphériques sécurisé qui
empêche le retrait des périphériques de la baie des périphériques.
• Un loquet d'accrochage immobilisé pour décourager le retrait de
l'ordinateur sans autorisation.
Fixation de la station d'accueil C/Dock II
Pour fixer le périphérique d'amarrage, utilisez l'une des méthodes ci-après :
• Utilisez un cadenas seul ou un cadenas relié à un câble de sécurité
à boucle dans l'emplacement de cadenas (voir la figure 1 dans
« Commandes et voyants du panneau de contrôle l'amarrage »)
sur le périphérique d'amarrage.
Un cadenas seul bloque le levier d'éjection et complique le retrait de
l'ordinateur du périphérique d'amarrage.
Un câble de sécurité à boucle enroulé autour d'un objet stationnaire et
utilisé conjointement avec le cadenas peut empêcher le déplacement
de l'ordinateur et de la station d'accueil C/Dock II sans autorisation.
214 Guide d'information sur le système
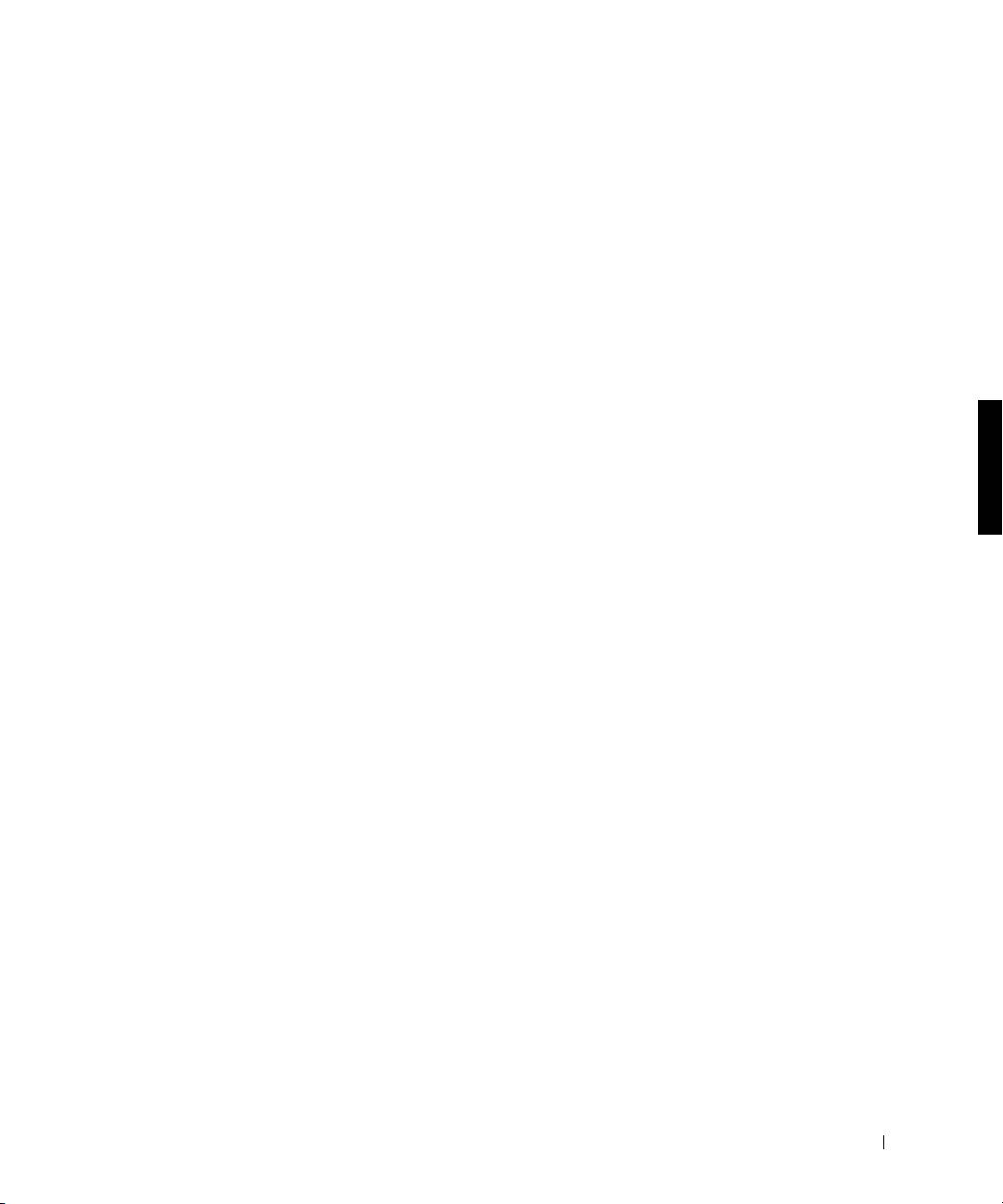
0G913bk1.book Page 215 Thursday, October 18, 2001 12:33 PM
• Installez un dispositif antivol vendu dans le commerce dans
l'emplacement du verrou de sécurité (voir la figure 1 dans
« Commandes et voyants du panneau de contrôle l'amarrage »)
sur le périphérique d'amarrage.
Des dispositifs antivol pour ordinateurs portables sont généralement
composés d'un câble galvanisé avec un dispositif de fermeture et une
clé associée. Dell vous recommande d'utiliser un verrou Kensington.
Des instructions détaillées sur l'installation de ce type de dispositif
antivol sont généralement fournies avec le dispositif.
Diagnostics Dell
Les Diagnostics Dell qui ont été livrés avec votre ordinateur Dell Latitude
comprennent les tests qui vous aident à dépanner les contrôleurs de votre
périphérique d'amarrage.
Les sous-tests du groupe de tests Network Interface (Interface de réseau)
des diagnostics Dell vérifient le fonctionnement de base du contrôleur de
réseau dans le périphérique d'amarrage. Ils testent les fonctions internes
du contrôleur, y compris l'accès en écriture et en lecture à ses registres et
la capacité interne de transmission et de réception (rebouclage).
Les sous-tests du groupe de tests Serial/Infrared Ports (Ports
série/infrarouge) vérifient l'interface entre du périphérique d'amarrage et
les périphériques externes (une souris ou imprimante série par exemple).
Les sous-tests de ce groupe de tests ne sont pas destinés à être utilisés
comme tests de diagnostic pour le périphérique externe lui-même.
Les sous-tests du groupe de tests USB (Universal Serial Bus ([Bus série
universel]) vérifient l'interface entre du périphérique d'amarrage et les
périphériques externes (une souris par exemple). Les sous-tests de ce
groupe de tests ne sont pas destinés à être utilisés comme tests de
diagnostic pour le périphérique externe lui-même.
Pour des instructions complémentaires sur l'utilisation des diagnostics Dell,
reportez-vous au Guide d'utilisation de votre ordinateur.
Guide d'information sur le système 215

0G913bk1.book Page 216 Thursday, October 18, 2001 12:33 PM
Caractéristiques techniques
Caractéristiques techniques
Caractéristiques physiques
Hauteur :
Avec support de moniteur 10,9 cm (4,3 pouces)
Autonome 10,9 cm (4,3 pouces)
Profondeur :
Avec support de moniteur 50 cm (19,7 pouces)
www.dell.com | support.dell.com
Autonome 47 cm (18,5 pouces)
Largeur :
Avec support de moniteur 43,5 cm (17,1 pouces)
Autonome 42 cm (16,5 pouces)
Poids :
Avec support de moniteur 5,5 kg (12 livres)
Autonome 4,1 kg (9 livres)
Alimentation
Tension d'entrée de l'adaptateur
CA/CC :
Tension 100–240 VAC, 50–60 Hz
Intensité de courant 1,5 A
Tension d'entrée de la station
d'accueil C/Dock II
Tension requiert 20 VDC de l'adaptateur CA/CC
Intensité de courant 3,5 A
E/S
Série (DTE) connecteur tampon 16 octets,
compatible 16550
Parallèle connecteur unidirectionnel, bidirectionnel
ou ECP
PS/2 deux connecteurs mini-DIN
USB deux connecteurs compatibles USB
216 Guide d'information sur le système
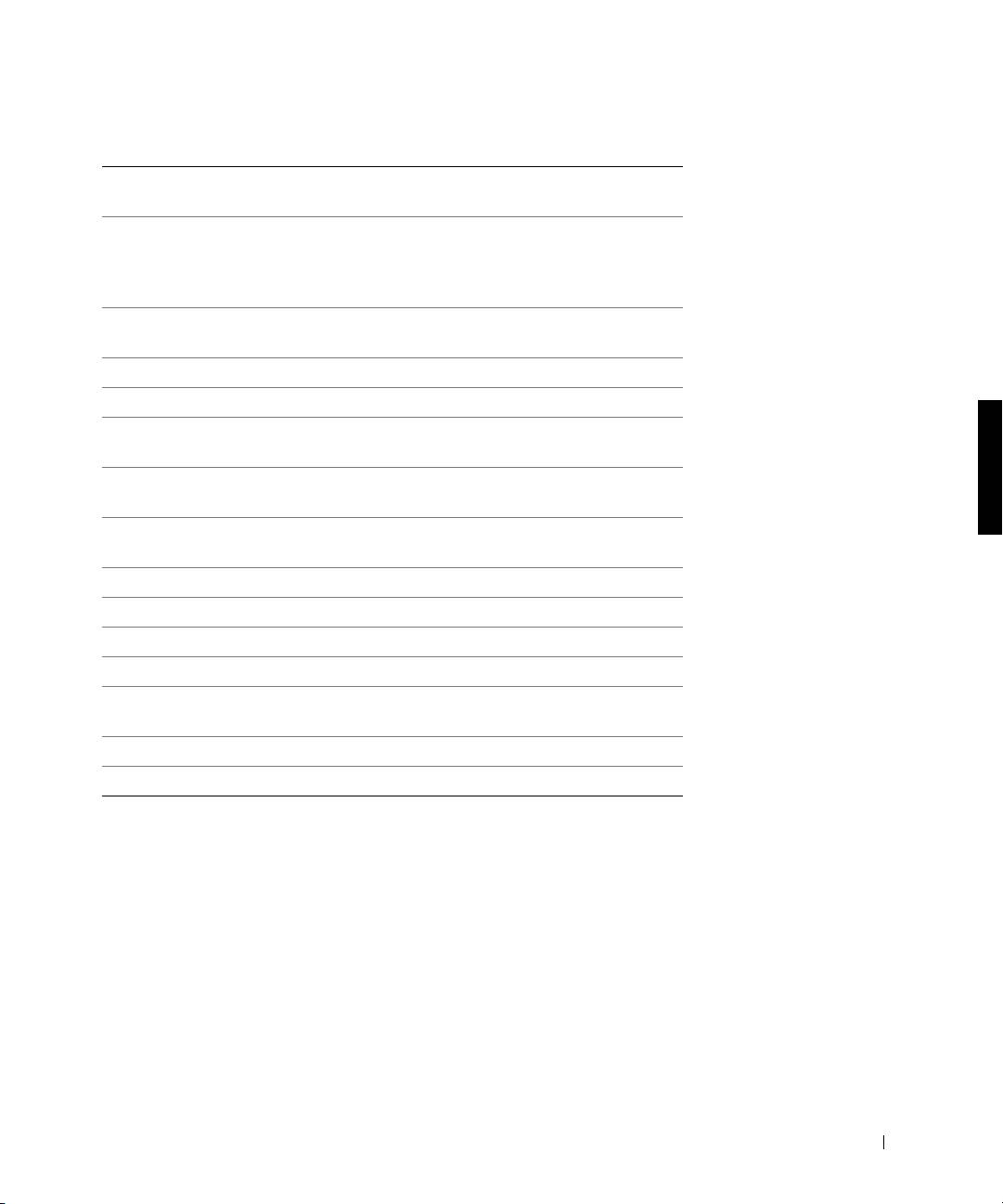
0G913bk1.book Page 217 Thursday, October 18, 2001 12:33 PM
Caractéristiques techniques
Infrarouge port infrarouge compatible aux normes
IrDA 1.1 (IR Rapide) et 1.0
Ligne de sortie audio jack d'entrée de microphone ; prise jack
d'entrée ligne/entrée audio pour les
périphériques d'enregistrement/lecture) ;
prise jack de sortie ligne audio (pour le casque)
SCSI connecteur D miniature à 50 broches Ultra
SCSI
Vidéo un connecteur
Réseau un connecteur RJ45
Amarrage (pour la connexion à
un connecteur
l'ordinateur)
Contrôleur de réseau
Ethernet
®
Jeu de puces 3Com
3C920 ; 10/100 BASE-TX
(conforme PC99)
Largeur du bus de données interface de bus de l'hôte PCI de 32 bits
IRQ IRQ10
Contrôleur SCSI
Jeu de puces Adaptec AIDC 7880C
Largeur du bus de données Bus SCSI de 8 bits ; interface de bus de l'hôte
PCI de 32 bits
Débit de données 20 Mo/s
IRQ IRQ10
Guide d'information sur le système 217
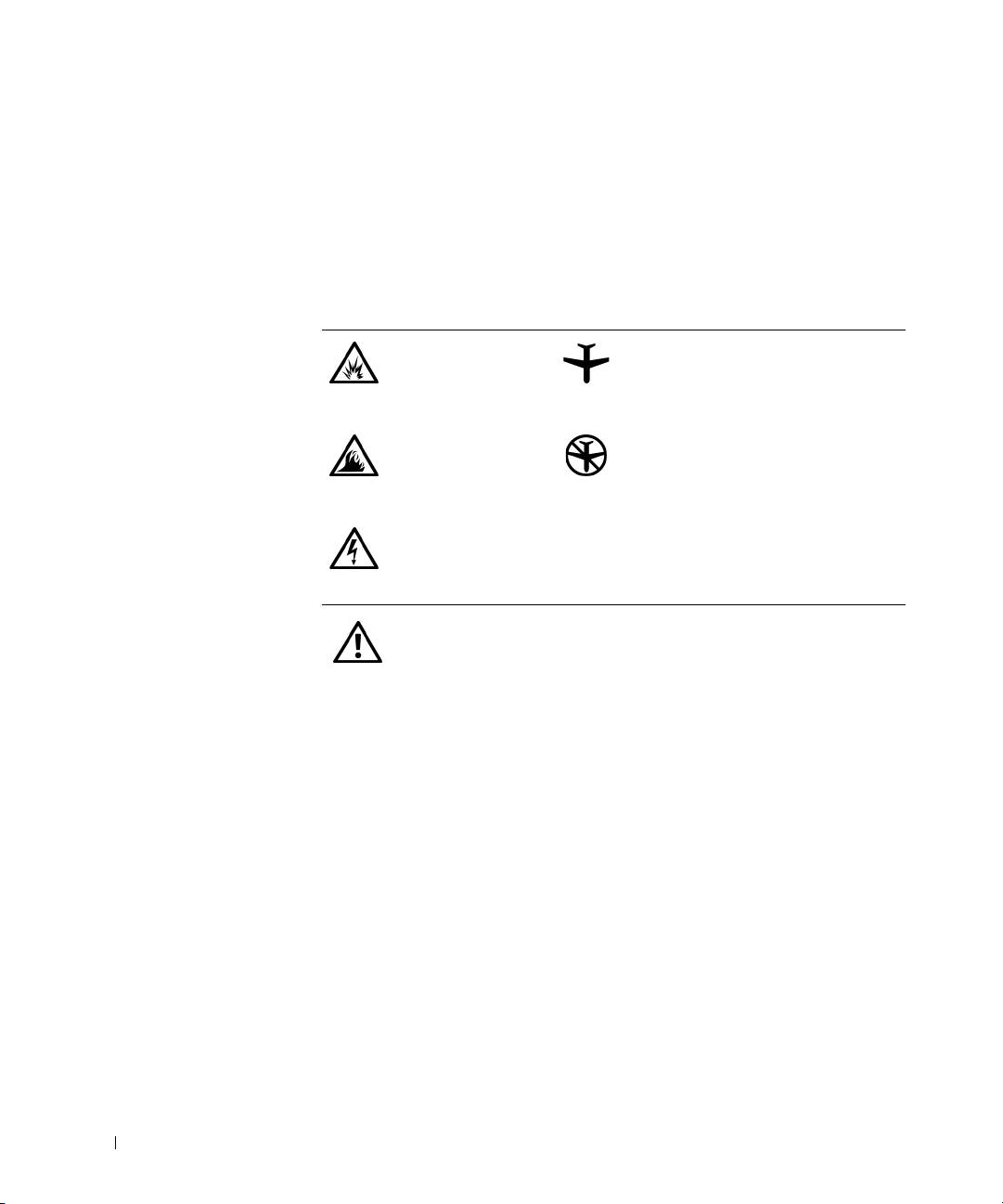
0G913bk1.book Page 218 Thursday, October 18, 2001 12:33 PM
Instructions de sécurité et de CEM
(Compatibilité électromagnétique) :
Ordinateurs portables
Les informations suivantes indiquent la signification des symboles
supplémentaires utilisés uniquement dans les instructions de Sécurité
et de Compatibilité Électromagnétique (CEM).
Risque d'explosion Symbole de référence avion
www.dell.com | support.dell.com
Risque d'incendie L'utilisation de cette fonction peut
être interdite en avion
Risque de choc
électrique
Instructions de sécurité
Généralités
• Lorsque vous installez la station d'amarrage pour
travailler, placez-la sur une surface plane.
• N'essayez pas de réparer la station d'amarrage
vous-même à moins que vous ne soyez un technicien
qualifié. Suivez toujours scrupuleusement les
instructions d'installation.
• Si vous raccordez une rallonge à votre adaptateur
CA/CC, assurez-vous que l'intensité totale du courant
drainé par tous les appareils raccordés à cette rallonge
ne dépasse pas la limite de cette dernière.
218 Guide d'information sur le système

