Dell C__Dock II Expansion Station – page 12
Manual for Dell C__Dock II Expansion Station
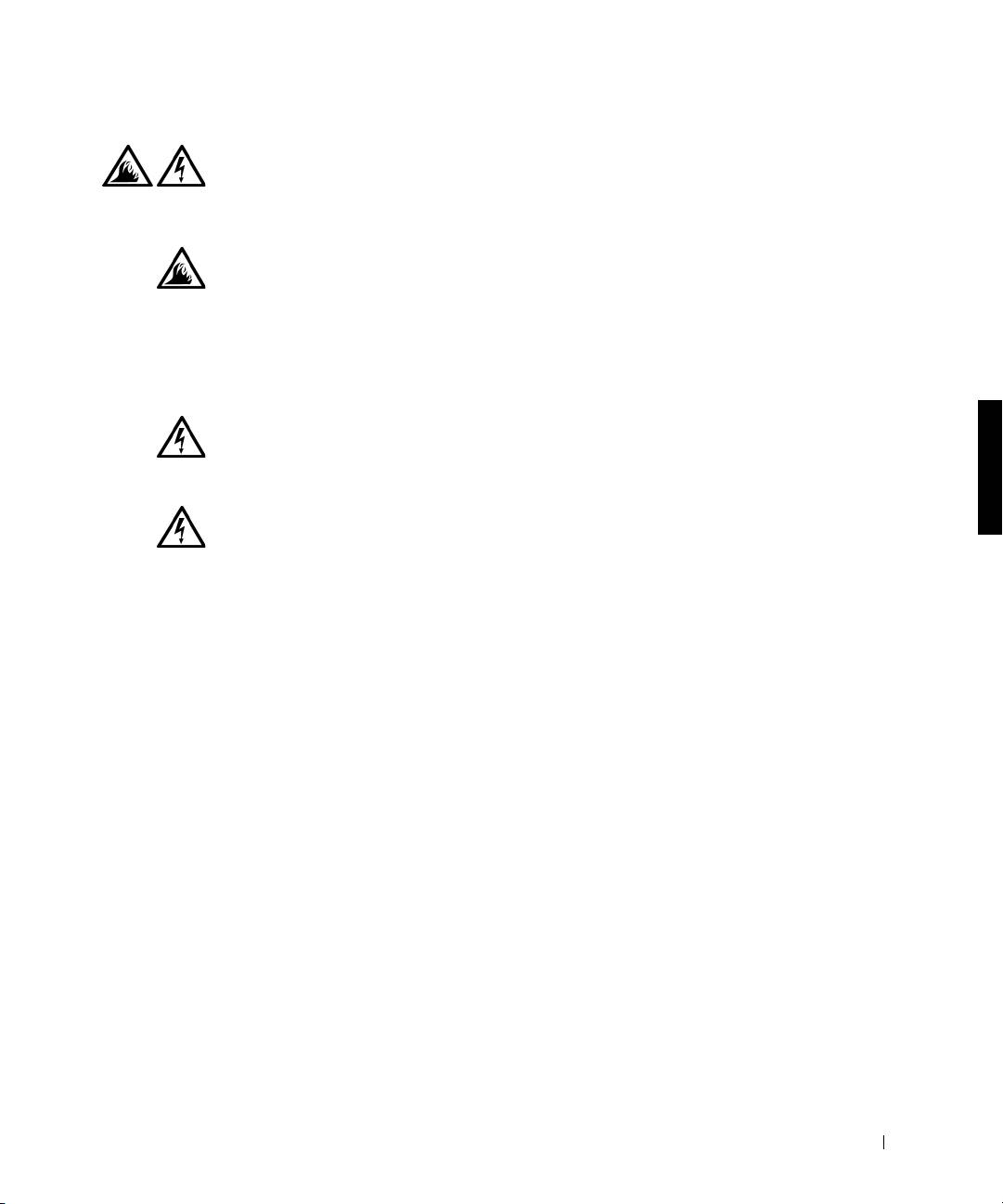
0G913bk1.book Page 219 Thursday, October 18, 2001 12:33 PM
• N'insérez pas d'objets dans les orifices d'aération ou
dans les ouvertures de votre ordinateur. Cela risquerait
de provoquer un incendie ou un choc électrique dû à
un court-circuit des composants internes.
• L'adaptateur CA/CC doit se trouver dans une zone
aérée, par exemple sur un bureau ou sur le sol, lorsqu'il
est utilisé pour alimenter l'ordinateur ou pour charger la
batterie. Ne recouvrez pas l'adaptateur CA/CC de
papiers ou autres objets susceptibles d'entraver le
refroidissement. De même, n'utilisez pas l'adaptateur
CA/CC dans une mallette de transport.
• N'utilisez pas votre ordinateur dans un environnement
humide, par exemple près d'une baignoire, d'un évier,
d'une piscine ou dans un sous-sol humide.
• Pour éviter tout risque de décharge électrique,
n'effectuez aucun branchement ou débranchement,
ni aucune opération de maintenance ou de
reconfiguration de ce produit pendant un orage.
N'utilisez pas votre ordinateur pendant un orage,
à moins qu'il n'ait été déconnecté de tous ses câbles
et qu'il fonctionne sur batterie.
• Utilisez uniquement les batteries et l'adaptateur
CA/CC conçus pour être utilisés avec ce périphérique
d'amarrage, comme le précise ce document. Le recours
à un autre type de batterie ou d'adaptateur CA/CC
présente un risque d'incendie ou d'explosion.
• Avant de nettoyer la station d'amarrage, éteignez-la et
débranchez l'adaptateur CA/CC de la prise électrique.
Nettoyez la station d'amarrage avec un tissu doux et
humidifié avec de l'eau. N'utilisez pas de liquide ni
d'aérosol nettoyants, ceux-ci peuvent contenir des
substances inflammables.
Guide d'information sur le système 219
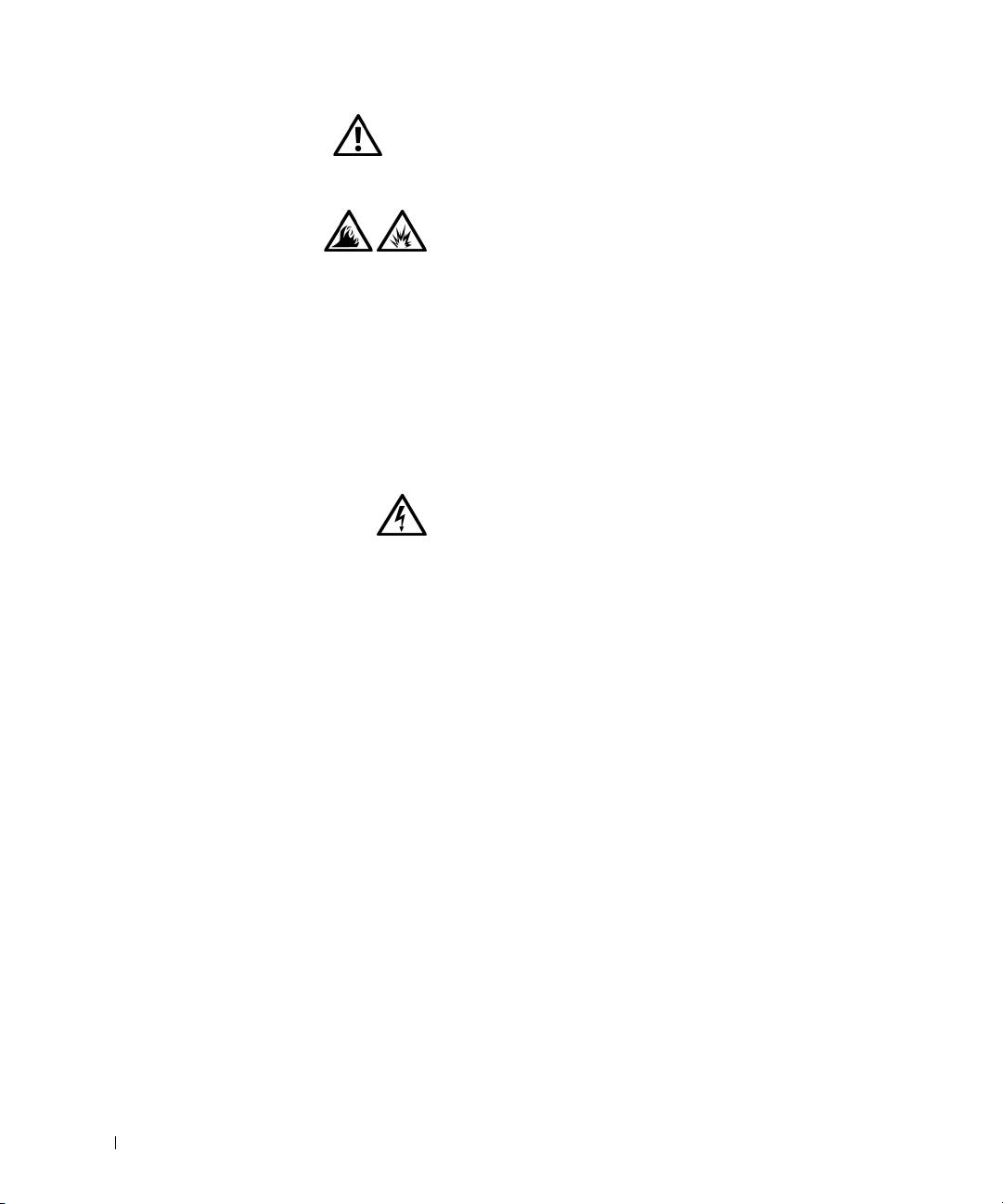
0G913bk1.book Page 220 Thursday, October 18, 2001 12:33 PM
Alimentation (Instructions de sécurité)
• Utilisez uniquement l'adaptateur CA/CC fourni par
Dell et homologué pour cette station d'amarrage.
L'utilisation d'un autre adaptateur CA/CC peut
provoquer un incendie ou une explosion.
• Avant de raccorder la station d'amarrage à une prise
électrique, assurez-vous que la tension et la fréquence
du secteur sont compatibles avec la tension d'entrée de
l 'adaptateur CA/CC.
www.dell.com | support.dell.com
• Pour mettre l'ordinateur totalement hors tension,
éteignez-le et débranchez l'adaptateur CA/CC de la
prise électrique.
• Pour éviter tout risque de décharge électrique, branchez
l'adaptateur CA/CC et les cordons d'alimentation de
l'ordinateur et de ses périphériques sur des prises
possédant un circuit de mise à la terre adéquat. Il se
peut que ces câbles d'alimentation soient équipés de
prises à trois broches afin de fournir une mise à la terre.
N'utilisez pas les fiches intermédiaires ou ne retirez pas
la broche de masse d'un câble. Si vous utilisez une
rallonge électrique, veillez à ce qu'elle comporte des
prises à deux ou trois broches, afin de pouvoir la
raccorder au câble d'alimentation de l'adaptateur
CA/CC.
• Assurez-vous que rien ne repose sur le cordon
d'alimentation de l'adaptateur CA/CC et que ce cordon
n'est pas placé dans un endroit où l'on pourrait marcher
ou trébucher dessus.
220 Guide d'information sur le système

0G913bk1.book Page 221 Thursday, October 18, 2001 12:33 PM
• Si vous utilisez une barrette d'alimentation multiprise,
soyez prudent lorsque vous y raccordez le cordon de
l'adaptateur CA/CC. Certaines rampes d'alimentation
peuvent ne pas empêcher l'insertion d'une prise de
façon incorrecte. L'insertion incorrecte de la prise de
courant peut provoquer un dommage irréparable sur
votre ordinateur, ainsi qu'un risque de choc électrique
et/ou d'incendie. Assurez-vous que le contact de mise à
la terre de la prise de courant est inséré dans le contact
de mise à la terre correspondant de la rampe
d'alimentation.
Réglementations
Une interférence électromagnétique (EMI, Electromagnetic Interference)
est un signal ou une émission, véhiculé(e) dans l'espace libre ou par des
conducteurs électriques ou de signaux, qui peut mettre en danger le
fonctionnement d'une radionavigation ou autre service de sécurité ou
sérieusement dégrader, obstruer ou interrompre à maintes reprises un
service de communications radio autorisé. Les services de communications
radio incluent, de manière non limitative, les services de radiodiffusion
commerciale AM/FM, la télévision, les services de téléphonie cellulaire,
la radiodétection, le contrôle de la circulation aérienne, les récepteurs de
radiomessagerie et les systèmes GSM. Ces services autorisés, ainsi que les
éléments rayonnants parasites involontaires tels que les dispositifs
numériques, y compris les ordinateurs, contribuent à l'environnement
électromagnétique.
La compatibilité électromagnétique (CEM) est la capacité des
éléments d'un équipement électronique à interagir correctement dans
l'environnement électronique. Bien que cet ordinateur ait été conçu dans le
respect de cette compatibilité et soit conforme aux seuils fixés en matière
d'interférences électromagnétiques par l'organisme de réglementation, il n'y
a aucune garantie concernant les interférences susceptibles de se produire
sur une installation particulière. Si l'équipement crée effectivement des
interférences avec des services de communications radio (ce qui peut être
déterminé en l'éteignant et en l'allumant), l'utilisateur est encouragé à
essayer de corriger ce phénomène en prenant l'une ou l'ensemble des
mesures suivantes :
Guide d'information sur le système 221

0G913bk1.book Page 222 Thursday, October 18, 2001 12:33 PM
• Changer l'orientation de l'antenne de réception.
• Repositionner l'ordinateur en fonction du récepteur.
• Éloigner l'ordinateur du récepteur.
• Brancher l'ordinateur sur une autre prise, pour faire en sorte que
l'ordinateur et le récepteur se trouvent sur différents circuits de
dérivation.
Si nécessaire, consulter un membre de l'équipe du support technique de
Dell ou un technicien radio/télévision expérimenté pour des suggestions
supplémentaires.
Les ordinateurs Dell sont conçus, testés et classés pour l'environnement
www.dell.com | support.dell.com
électromagnétique dans lequel il est prévu de les utiliser. Ces classifications
font généralement référence aux définitions harmonisées suivantes :
• Classe A : environnements professionnels ou industriels.
• Classe B : environnements résidentiels.
Les équipements informatique, y compris les périphériques, cartes
d'extension, imprimantes, périphériques d'entrée/sortie (E/S), moniteurs,
etc., qui sont intégrés ou connectés à l'ordinateur doivent appartenir à la
même classification CEM que l'ordinateur.
Remarque sur les câbles de signal blindés : N'utilisez que des câbles
blindés pour connecter les périphériques aux dispositifs Dell, afin de
réduire la possibilité d'interférence avec les services de communications
radio. L'utilisation de câbles blindés permet de rester dans la classification
CEM pour l'environnement prévu. Dell propose un câble pour les
imprimantes utilisant le port parallèle. Si vous le souhaitez, vous pouvez
commander un câble sur le World Wide Web, à l'adresse suivante :
http://accessories.us.dell.com/.
La plupart des ordinateurs Dell sont répertoriés pour les environnements
de classe B. Cependant, l'inclusion de certaines options peut provoquer le
passage de certaines configurations en classe A. Pour déterminer la classe
s'appliquant à votre ordinateur ou périphérique, consultez les sections
suivantes, propres à chaque organisme de réglementation. Chaque section
propose, de façon spécifique pour tel(le) pays ou zone géographique, des
informations CEM/EMI ou relatives à la sécurité des produits.
222 Guide d'information sur le système

0G913bk1.book Page 223 Thursday, October 18, 2001 12:33 PM
Réglementation CE (Union Européenne)
Le symbole indique la conformité de cet ordinateur Dell aux directives
de CEM (compatibilité électromagnétique) et de basse tension de la
Communauté Européenne. Un tel symbole indique que ce système Dell
est conforme aux normes techniques suivantes :
• EN 55022 — « Limits and Methods of Measurement of Radio
Interference Characteristics of Information Technology Equipment,
(Limites et méthodes de mesure des caractéristiques d'interférence
radio des équipements de technologie de l'information ».
• EN 55024 — « Information technology equipment - Immunity
characteristics - Limits and methods of measurement (Équipements
de technologie de l'information - Caractéristiques d'immunité -
Limites et méthodes de mesure) ».
• EN 61000-3-2 — « Electromagnetic compatibility (EMC) - Part 3:
Limits - Section 2: Limits for harmonic current emissions (Equipment
input current up to and including 16 A per phase) [Compatibilité
électromagnétique (CEM), Partie 3 : Limites, Section 2 : Limites pour
les émissions de courant harmonique (Courant d'entrée d'équipement
allant jusqu'à 16 A par phase)] ».
• EN 61000-3-3 — « Electromagnetic compatibility (EMC) - Part 3:
Limits - Section 3: Limitation of voltage fluctuations and flicker in
low-voltage supply systems for equipment with rated current up to and
including 16 A (Compatibilité électromagnétique (CEM), Partie 3 :
Limites, Section 3 : Limitation des fluctuations de tension et du
scintillement dans les systèmes d'alimentation basse tension applicable
aux équipements dotés d'un courant nominal allant jusqu'à 16 A ».
• EN 60950 — « Safety of Information Technology Equipment
(Protection des équipements de technologie de l'information) ».
REMARQUE : Les exigences des émissions EN 55022 mènent à deux
classifications :
• La classe A concerne les zones commerciales normales.
• La classe B concerne les environnements résidentiels.
Cet appareil Dell est classé pour une utilisation dans un environnement
résidentiel (classe B).
Une « Déclaration de conformité », conformément aux directives et normes
précédemment citées, a été établie et est conservée chez Dell Computer
Corporation Products Europe BV, à Limerick, en Irlande.
Guide d'information sur le système 223
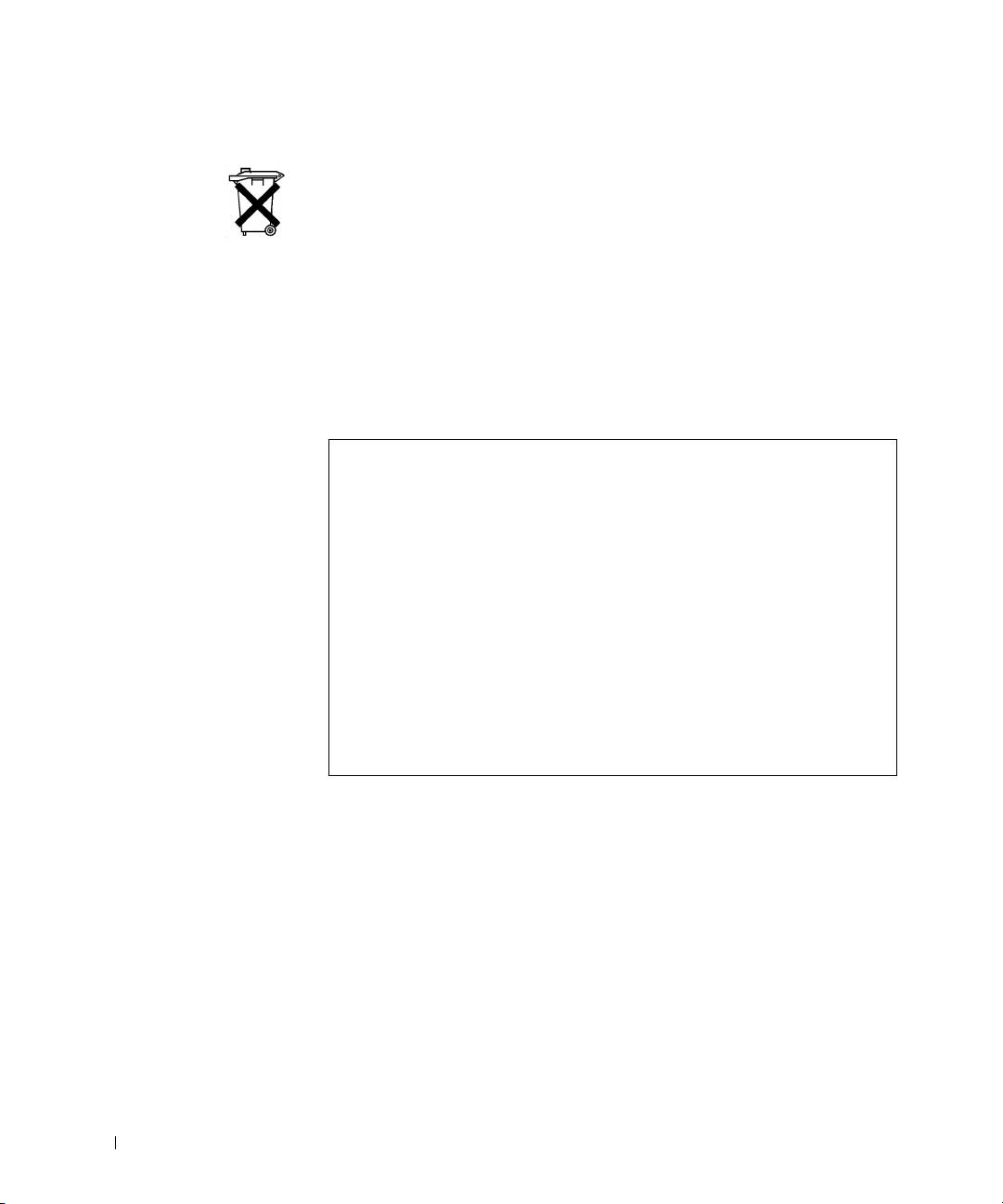
0G913bk1.book Page 224 Thursday, October 18, 2001 12:33 PM
Enlèvement de la batterie
Votre périphérique d'amarrage utilise une batterie au lithium-ion. La
batterie au lithium-ion est une pile de longue durée, et il est fort possible
que vous n'ayez jamais besoin de la remplacer. Si toutefois vous deviez la
remplacer, reportez-vous à la section « Remplacement de la batterie », plus
haut dans ce document.
Ne jetez pas la batterie avec les ordures ménagères. Contactez service
municipal de traitement des déchets pour connaître l'adresse du site de
dépôt de batteries le plus proche de votre domicile.
Conformité EN 55022 (République Tchèque seulement)
www.dell.com | support.dell.com
Cet appareil appartient à la classe B comme décrit dans la norme
EN 55022, à moins qu'il ne soit spécifié sur l'étiquette d'enregistrement
qu'il est de classe A. Ce qui suit s'applique aux appareils de classe A
(norme EN 55022 [rayon de protection égal ou inférieur à 30 mètres]).
L'utilisateur de l'appareil doit prendre toutes les mesures nécessaires
pour retirer les sources d'interférences des télécommunications ou
d'autres périphériques.
Pokud není na typovém štitku počítače uvedeno, že spadá do třídy
A podle EN 55022, spadá automaticky do třídy B podle EN 55022.
Pro zařízení zařazená do třídy A (ochranné pásmo 30m) podle
EN 55022 platí následující. Dojde−li k rušení telekomunikačních
nebo jinych zařízení, je uživatel povinen provést taková opatření,
aby rušení odstranil.
Avis du Centre polonais de test et d'agrément
Cet équipement doit être alimenté à partir d'une prise dotée d'un circuit de
protection (connecteur à trois fiches). Tous les équipements fonctionnant
ensemble (ordinateur, moniteur, imprimante, etc.) doivent être alimentés
par le même circuit.
Le conducteur de la phase du circuit électrique local doit disposer d'un
dispositif de protection contre les courts-circuits sous la forme d'un fusible
d'intensité non supérieure à 16 ampères (A).
224 Guide d'information sur le système
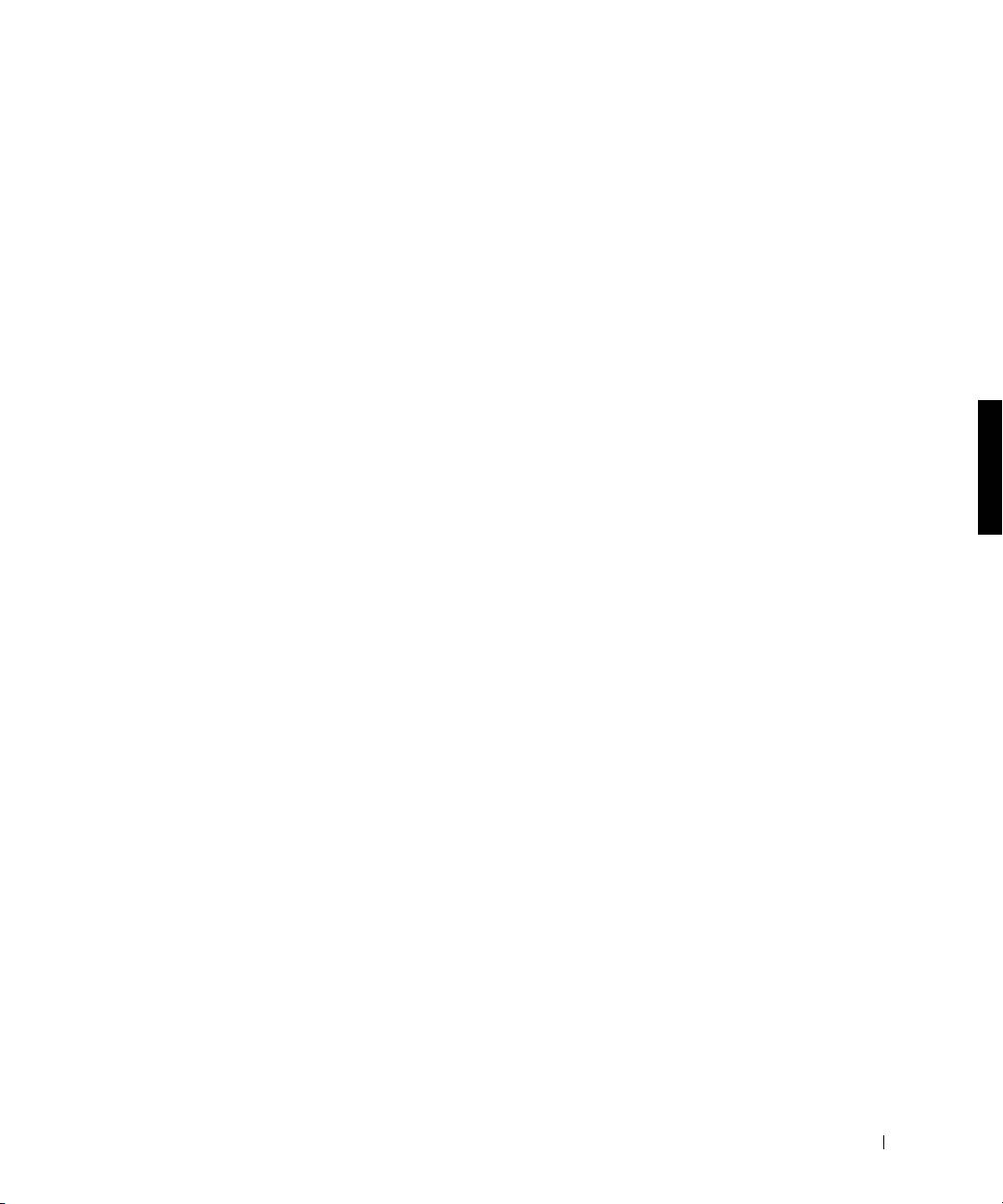
0G913bk1.book Page 225 Thursday, October 18, 2001 12:33 PM
Pour éteindre totalement l'équipement, le câble d'alimentation doit être
débranché de la prise électrique, qui doit être située à proximité de
l'équipement et aisément accessible.
Une marque de protection « B » confirme la conformité de l'équipement
aux spécifications des normes PN-93/T-42107 et PN-EN 55022 : 1996.
Wymagania Polskiego Centrum Badań i Certyfikacji
Urządzenie powinno być zasilane z gniazda z przyłączonym obwodem
ochronnym (gniazdo z kołkiem). Współpracujące ze sobą urządzenia
(komputer, monitor, drukarka) powinny być zasilane z tego samego
źródła.
Instalacja elektryczna pomieszczenia powinna zawierać w przewodzie
fazowym rezerwową ochronę przed zwarciami, w postaci bezpiecznika
o wartości znamionowej nie większej ni 16A (amperów).
W celu całkowitego wyłączenia urządzenia z sieci zasilania, naley
wyjąć wtyczkę kabla zasilającego z gniazdka, które powinno
znajdować się w pobliu urządzenia i być łatwo dostępne.
Znak bezpieczeństwa "B" potwierdza zgodność urządzenia z
wymaganiami bezpieczeństwa uytkowania zawartymi w
PN−93/T−42107 i PN−EN 55022:1996.
Jeźeli na tabliczce znamionowej umieszczono informację, źe
urządzenie jest klasy A, to oznacza to, źe urządzenie w środowisku
mieszkalnym moźe powodować zaklócenia radioelektryczne. W takich
przypadkach moźna źądać od jego uźytkownika zastosowania
odpowiednich środków zaradczych.
Guide d'information sur le système 225
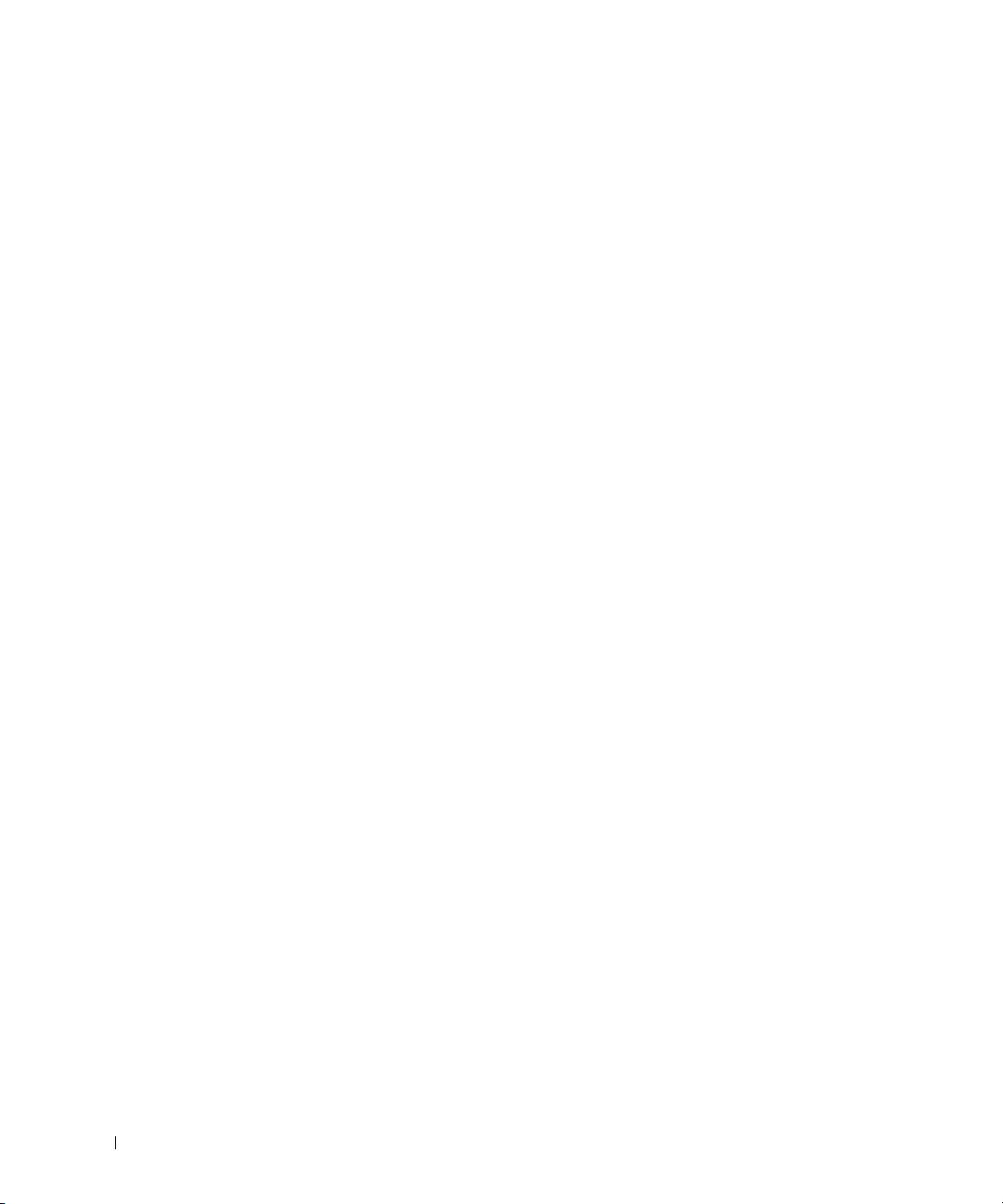
Pozostałe instrukcje bezpieczeństwa
•
www.dell.com | support.dell.com
Réglementation CE
Cet appareil est conforme aux spécifications de la Directive européenne
1999/5/EC.
226 Guide d'information sur le système
Ni
e na
l
e
y u
ywa
ć
w
t
ycze
k
a
d
ap
t
erowyc
h
l
u
b
usuwa
ć
k
o
łk
0G913bk1.book Page 226 Thursday, October 18, 2001 12:33 PM
a
obwodu ochronnego z wtyczki. Jeeli konieczne jest uycie
przedłuacza to naley uyć przedłuacza 3−yłowego z
prawidłowo połączonym przewodem ochronnym.
• System komputerowy naley zabezpieczyć przed nagłymi,
chwilowymi wzrostami lub spadkami napięcia, uywając
eliminatora przepięć, urządzenia dopasowującego lub
bezzakłóceniowego źródła zasilania.
• Naley upewnić się, aby nic nie leało na kablach systemu
komputerowego, oraz aby kable nie były umieszczone w miejscu,
gdzie mona byłoby na nie nadeptywać lub potykać się o nie.
• Nie naley rozlewać napojów ani innych płynów na system
komputerowy.
• Nie naley wpychać adnych przedmiotów do otworów systemu
komputerowego, gdy moe to spowodować poar lub poraenie
prądem, poprzez zwarcie elementów wewnętrznych.
• System komputerowy powinien znajdować się z dala od
grzejników i źródeł ciepła. Ponadto, nie naley blokować otworów
wentylacyjnych. Naley unikać kładzenia luźnych papierów pod
komputer oraz umieszczania komputera w ciasnym miejscu bez
moliwości cyrkulacji powietrza wokół niego.
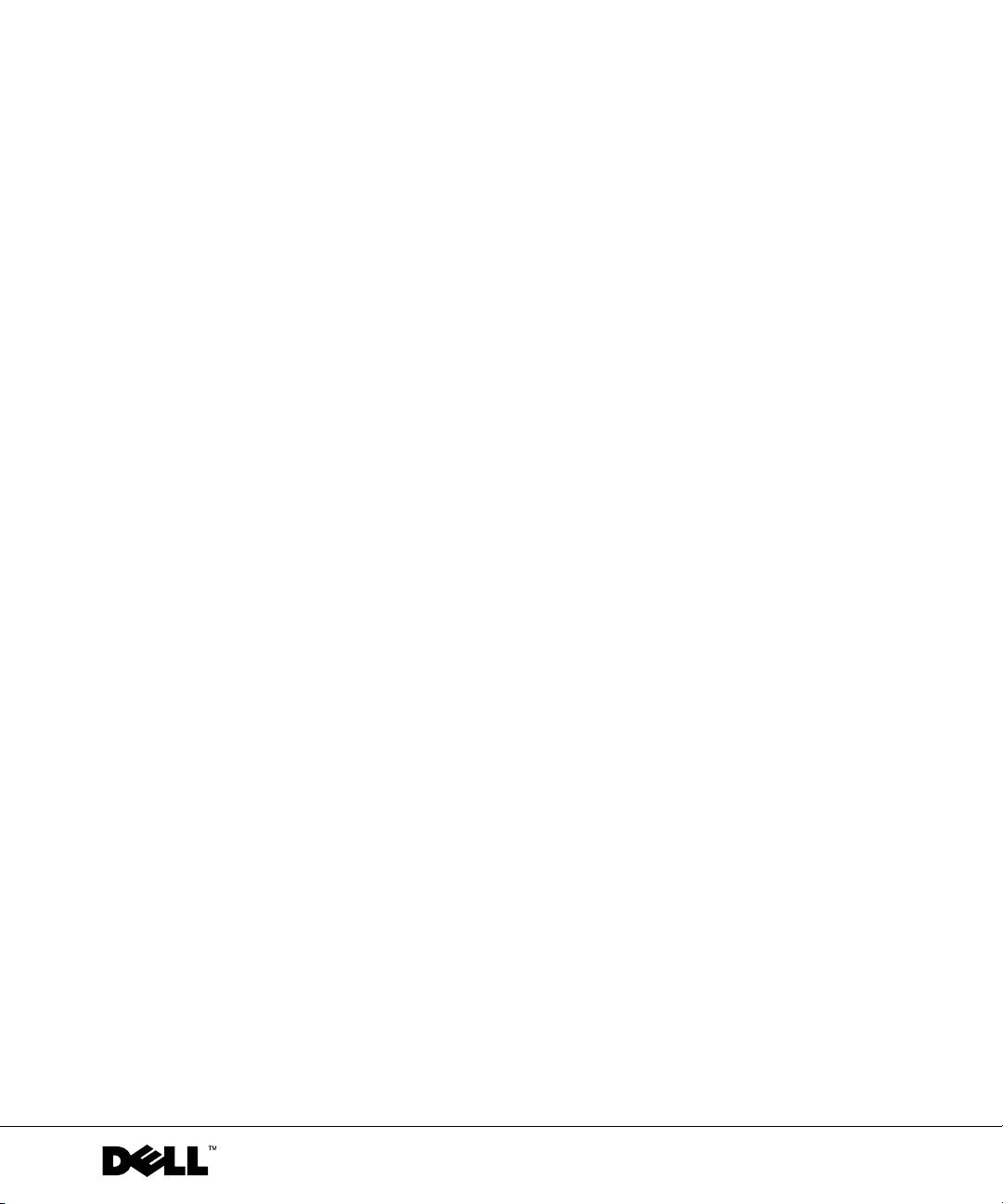
0G913bk1.book Page 1 Thursday, October 18, 2001 12:33 PM
Dell™ Latitude™ C/Dock II Erweiterungsstation
Systeminformationshandbuch
www.dell.com | support.dell.com
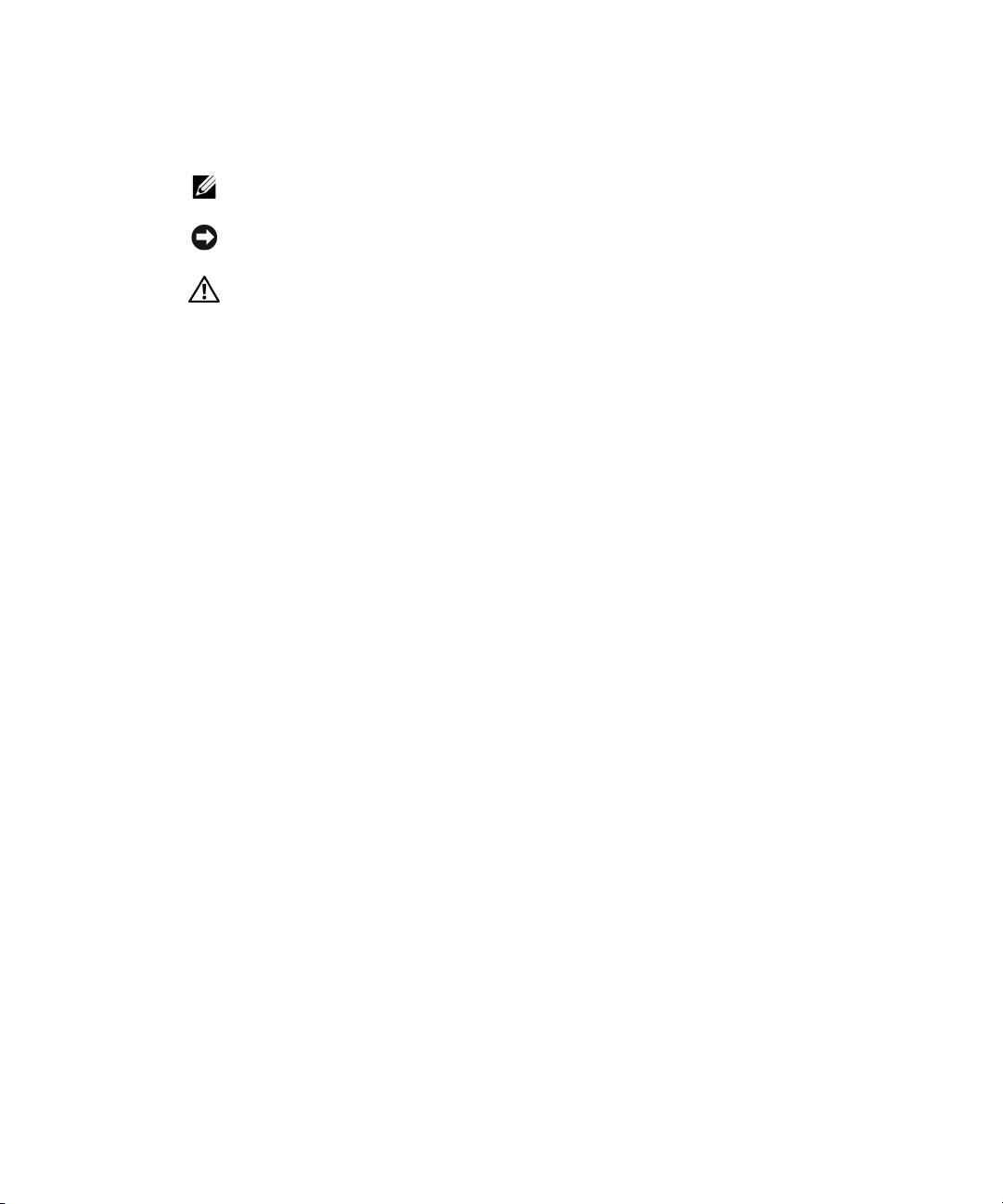
0G913bk1.book Page 2 Thursday, October 18, 2001 12:33 PM
Hinweise, Vorsichtshinweise und Warnungen
HINWEIS: Ein HINWEIS macht auf wichtige Informationen aufmerksam, mit denen Sie
das System besser einsetzen können.
VORSICHT: VORSICHT warnt vor möglichen Beschädigungen der Hardware oder vor
Datenverlust und zeigt, wie diese vermieden werden können.
WARNUNG: Eine WARNUNG weist auf Gefahrenquellen hin, die materielle
Schäden, Verletzungen oder sogar den Tod von Personen zur Folge haben können.
____________________
Irrtümer und technische Änderungen vorbehalten.
© 2001 Dell Computer Corporation. Alle Rechte vorbehalten.
Nachdrucke jeglicher Art ohne die vorherige schriftliche Genehmigung der Dell Computer Corporation sind strengstens
untersagt.
Marken in diesem Text: Dell, das DELL-Logo, Latitude und DellWare sind Marken der Dell Computer Corporation;
3Com ist eine Marke der 3Com Corporation; Microsoft, Windows und Windows NT sind eingetragene Marken der
Microsoft Corporation.
Alle anderen in dieser Dokumentation genannten Marken und Handelsbezeichnungen sind Eigentum der entspre-
chenden Hersteller und Firmen. Die Dell Computer Corporation verzichtet auf alle Besitzrechte an Marken und
Handelsbezeichnungen, die nicht ihr Eigentum sind.
Dieses Produkt ist durch eine spezielle Copyright-Technik geschützt, die durch Verfahrensansprüche bestimmter, in
den USA angemeldeter Patente und anderer Rechte auf geistiges Eigentum im Besitz der Macrovision Corporation
und anderer Besitzer geschützt ist. Die Verwendung dieser Technik zum Schutz des Copyright muss von Macrovision
Corporation genehmigt werden und ist nur für den privaten Gebrauch sowie eine anderweitig eingeschränkte Nutzung
bestimmt, sofern nicht anders von Macrovision Corporation festgelegt. Reverse Engineering oder Deassemblierung ist
nicht gestattet.
Oktober 2001 P/N 0G913 Rev. A01
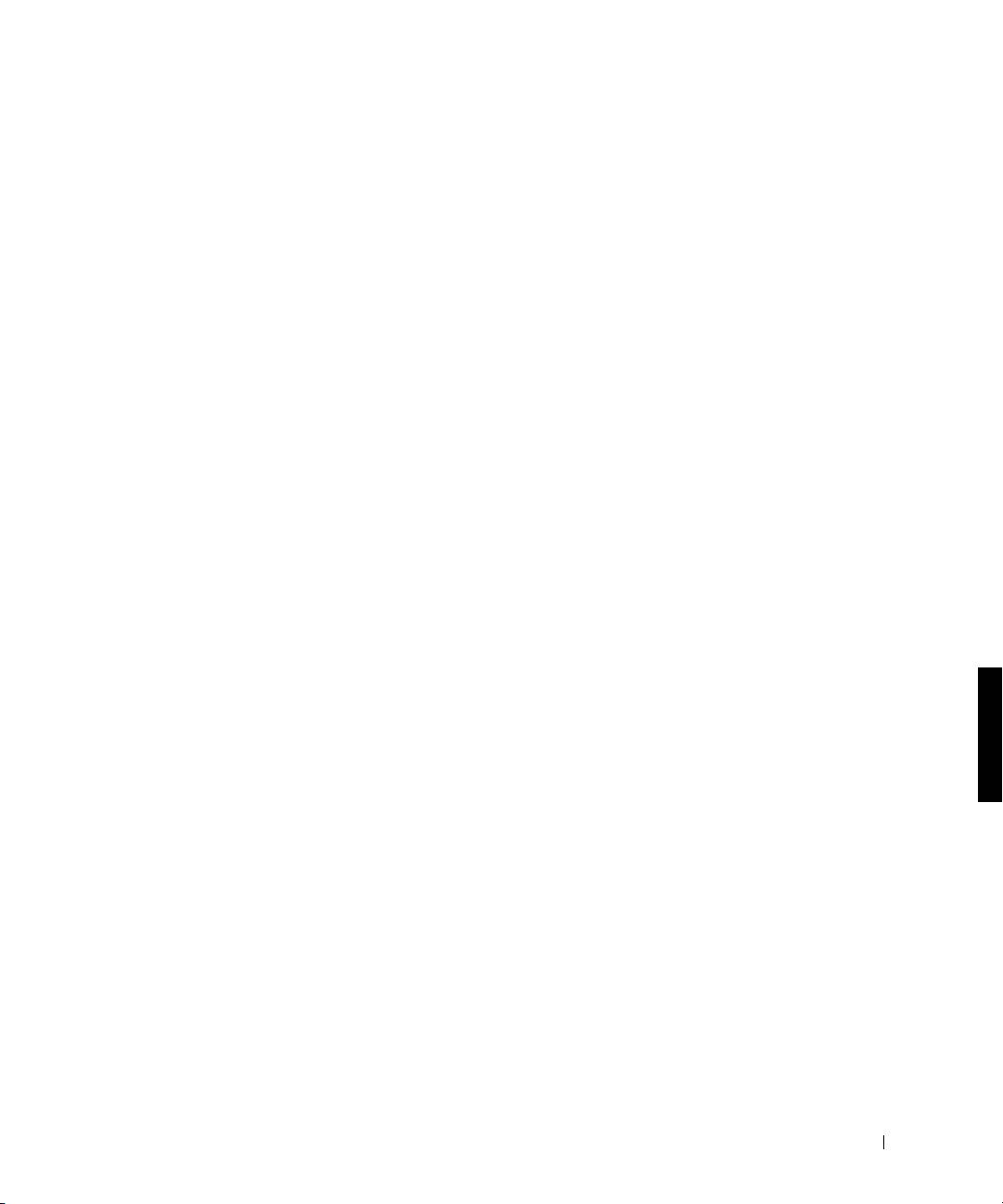
0G913bk1.book Page 229 Thursday, October 18, 2001 12:33 PM
Dell™ Latitude™ C/Dock II Erweiterungsstation
Systeminformationshandbuch
Dieses Dokument enthält Informationen zum Einrichten der Erweiterungs-
station, zur Sicherheit sowie zu den Zulassungsbestimmungen für Ihre
Latitude C/Dock II Erweiterungsstation von Dell. Außerdem ist angegeben,
welche zusätzlichen Dokumente von Dell erhältlich sind und wie Sie diese
anfordern können.
Weitere verfügbare Dokumente
• Dokumentationsaktualisierungen, die manchmal im Lieferumfang
des Docking-Gerätes enthalten sind und in denen aktuelle Änderun-
gen am Docking-Gerät bzw. an der Software beschrieben werden.
Lesen Sie immer zuerst diese aktuellen Informationen, bevor Sie
andere Dokumentationen zur Hand nehmen, da sie den neuesten
technischen Stand widerspiegeln.
• Dokumentation, die mit getrennt vom Docking-Gerät bestellten
Optionen geliefert wird. Diese Dokumentation umfasst Informatio-
nen, die Sie zum Konfigurieren und Installieren dieser Optionen im
Docking-Gerät benötigen.
Weitere Hilfe
Dell stellt eine Reihe von Hilfewerkzeugen zur Verfügung, die Ihnen bei
Problemen beim Betrieb des Docking-Gerätes weiterhelfen. Informationen
zu diesen Hilfewerkzeugen finden Sie im Kapitel „Weitere Hilfe“ des
Benutzerhandbuchs.
Systeminformationshandbuch 229

0G913bk1.book Page 230 Thursday, October 18, 2001 12:33 PM
Docking-Gerät – Übersicht
HINWEIS: Informieren Sie Ihren Netzwerkadministrator, bevor Sie
das Docking-Gerät an ein Netzwerk anschließen.
Sie müssen den Netzadapter mit dem Docking-Gerät verbinden, bevor
Sie den Computer an das Docking-Gerät anschließen und ihn einschalten.
Der Netzadapter versorgt sowohl das Docking-Gerät als auch den Com-
puter gleichzeitig mit Strom. Während der Computer an das Docking-
Gerät angeschlossen ist, werden alle im Computer installierten Batterien
aufgeladen.
VORSICHT: Verwenden Sie ausschließlich den Dell PA-6 Netzadapter,
www.dell.com | support.dell.com
der mit Ihrem Docking-Gerät geliefert wurde. Bei Verwendung eines anderen
handelsüblichen Netzadapters oder eines Netzadapters für ein älteres
Computermodell von Dell können Docking-Gerät und Computer beschädigt
werden.
E/A-Leiste des Docking-Gerätes
Serieller Anschluss
USB-Anschlüsse (2)
PS/2-Tastatur-
Paralleler
anschluss
Anschluss
PS/2-Maus-
SCSI-
anschluss
Anschluss
Monitoranschluss
Netzwerkanschluss
In der Tabelle „Externe E/A-Anschlüsse“ sind die Symbole für jeden der
Anschlüsse auf der Rückseite des Docking-Gerätes aufgeführt. Außerdem
wird angegeben, welche externen Geräte an jeden Anschluss angeschlossen
werden können.
230 Systeminformationshandbuch
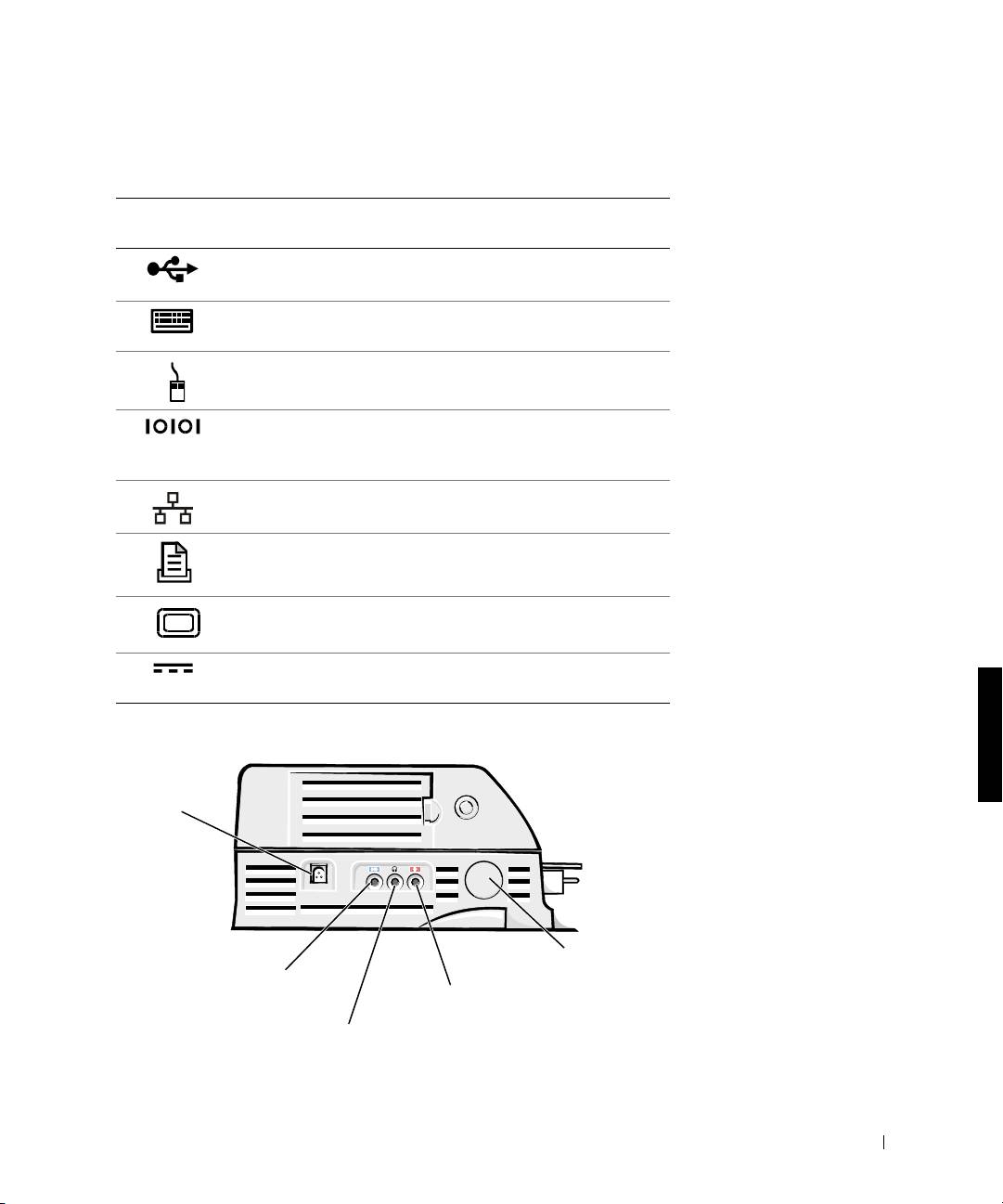
0G913bk1.book Page 231 Thursday, October 18, 2001 12:33 PM
Externe E/A-Anschlüsse
Anschluss-
symbol Anschlussbeschreibung
Anschluss eines oder zweier USB-Geräte wie einer USB-Maus
an den Dual-USB-Anschluss
Anschluss einer externen PS/2-Tastatur oder Zehnertastatur
an den PS/2-Tastaturanschluss
Anschluss einer externen PS/2-Maus an den
PS/2-Mausanschluss
Anschluss eines seriellen Gerätes wie einer seriellen
Maus oder eines externen Modems an den seriellen
Schnittstellenanschluss
Anschluss eines Netzwerkschnittstellen-Kabels an den
NSK-Anschluss
Anschluss eines parallelen Gerätes wie eines Druckers an
den parallelen Schnittstellenanschluss
Anschluss eines externen Monitors an den Monitoranschluss
Anschluss des mit dem Docking-Gerät gelieferten
Netzadapters an den Netzadapteranschluss
Audioanschlüsse und Infrarotsensor
Netzadapter-
anschluss
Leitungs-/
Infrarotsensor
Audioeingangsanschluss
Mikrofonanschluss
Kopfhörer-/Lautsprecheranschluss
Systeminformationshandbuch 231
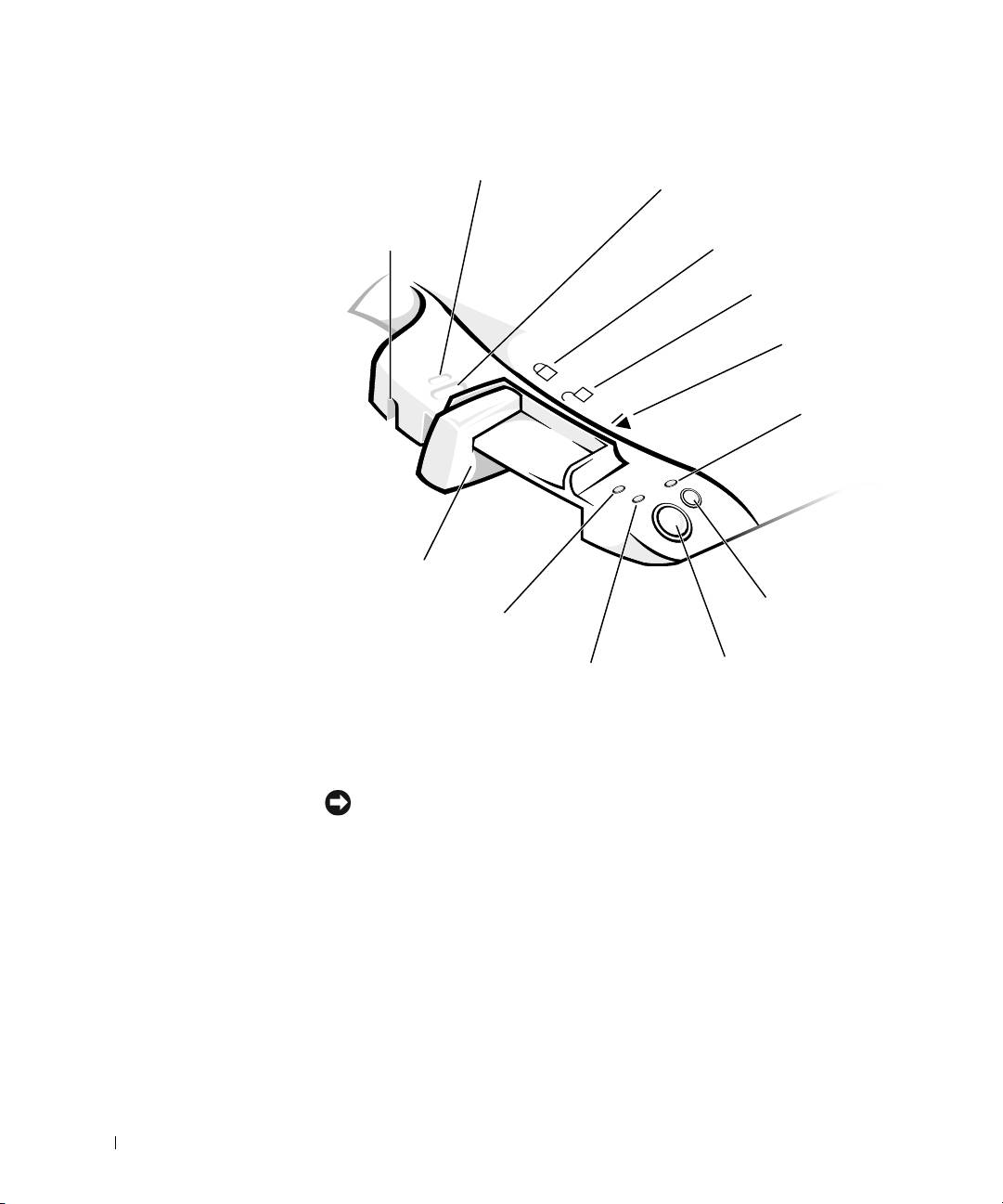
0G913bk1.book Page 232 Thursday, October 18, 2001 12:33 PM
Bedienelemente und Anzeigen des Docking-Gerätes
Einschub für
Einschub für
Einschub für Vorhängeschloss
Sicherheitsschloss
Sicherheitsschloss
(nicht bei allen
Geräten)
Verriegelt
Entriegelt
Auswerfen
www.dell.com | support.dell.com
Docking-
Anzeige
Auswurfhebel
Laufwerkzugriffsanzeige
Trennanforderungs
taste
Stromanzeige
Netzschalter
Bildschirmträger
VORSICHT: Der Träger eignet sich für Monitore bis 45,3 Kilogramm.
Wird ein schwererer Monitor darauf abgestellt, können Träger
, Computer
und Docking-Gerät beschädigt werden.
232 Systeminformationshandbuch

0G913bk1.book Page 233 Thursday, October 18, 2001 12:33 PM
Docking-Gerät mit Bildschirmträger
Bildschirmträger
Docking-Gerät
Computer Plattform des
Docking-Gerätes
HINWEIS: Stellen Sie sicher, dass die hinteren Füße des Bildschirmträgers
in beide Schlitze an der Docking-Gerät-Plattform eingesetzt sind.
Vorbereitungen für den Anschluss an
das Docking-Gerät
®
®
®
Wenn das Betriebssystem Microsoft
Windows
9x, Windows NT
oder
Windows Millennium (Me) installiert ist, müssen Sie zunächst feststellen,
ob die erforderlichen Docking-Treiber vorhanden sind. Wenn das nicht der
Fall ist, müssen Sie diese installieren, bevor der Computer das erste Mal an
das Docking-Gerät angeschlossen wird. Führen Sie für die Installation der
Treiber die Schritte unter „Installieren der Docking-Treiber“ aus.
HINWEIS: Unter dem Betriebssystem Windows XP oder Windows 2000
werden die Treiber automatisch installiert.
Sie müssen die Schritte unter
„Installieren der Docking-Treiber“ also nicht ausführen. Fahren Sie stattdessen
mit dem Abschnitt
„Anschließen des Computers an das Docking-Gerät“ fort.
Systeminformationshandbuch 233
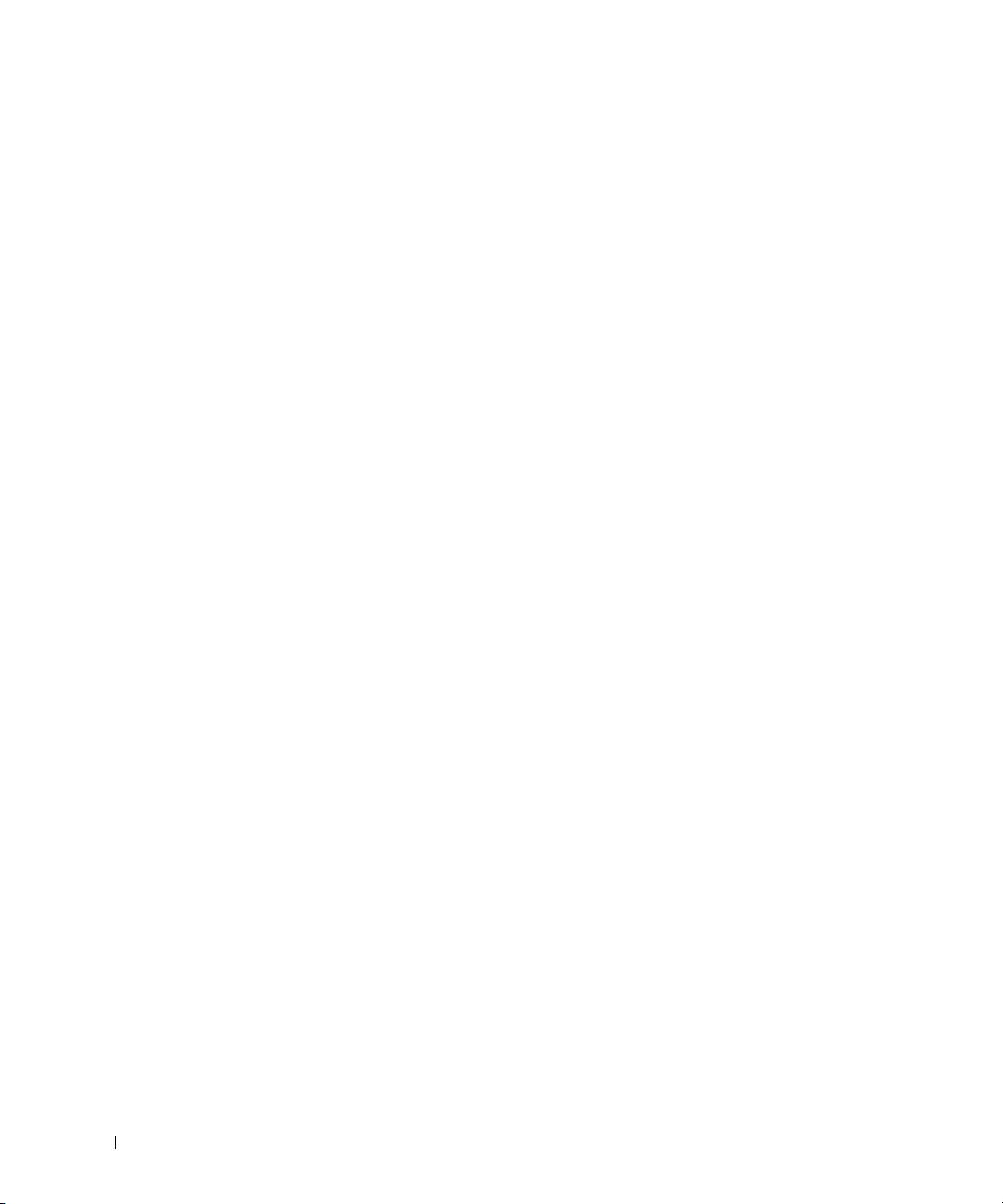
0G913bk1.book Page 234 Thursday, October 18, 2001 12:33 PM
So stellen Sie fest, ob auf dem Computer bereits
Docking-Treiber installiert sind:
1 Auf das Symbol Arbeitsplatz doppelklicken.
2 Auf Systemsteuerung doppelklicken.
3 Auf das Symbol Software doppelklicken.
4 Die geeigneten Docking-Treiber in der Programmliste suchen.
Unter Windows 9x und Windows Me nach dem Treiber mit dem
Namen suchen, in dem die Wörter Quick Install enthalten sind.
Beispielsweise: Dell Dock Quick Install for Windows.
Unter Windows NT nach dem Treiber NT Softex Docking Services
www.dell.com | support.dell.com
suchen.
Wenn die Docking-Treiber nicht installiert sind, mit dem nächsten
Abschnitt „Installieren der Docking-Treiber“ fortfahren. Andernfalls mit
dem Abschnitt „Anschließen des Computers an das Docking-Gerät“
fortfahren.
Installieren der Docking-Treiber
Für die Installation der Docking-Treiber stehen Ihnen folgende
Möglichkeiten zur Verfügung:
• Sie installieren die Treiber von der ResourceCD bzw. der Drivers and
Utilities-CD, die mit Ihrem Computer oder dem Docking-Gerät
geliefert wurde.
• Sie laden die Treiber von der Support-Website von Dell herunter.
Installieren der Docking-Treiber von der ResourceCD oder der Drivers
and Utilities-CD
1 Die ResourceCD bzw. die Drivers and Utilities-CD in das
CD-Laufwerk einlegen.
In der Regel wird das Programm auf der CD automatisch gestartet.
Andernfalls den Windows-Explorer starten, auf das Verzeichnis des
CD-Laufwerks klicken, um den Inhalt der CD anzuzeigen, und
anschließend auf die Anwendungsdatei autorcd doppelklicken. Auf
der Begrüßungsseite auf Next (Weiter) klicken. Wenn Sie die CD
zum ersten Mal ausführen, werden Sie möglicherweise aufgefordert,
bestimmte Setup-Dateien zu installieren. Auf OK klicken und
anschließend den Anweisungen auf dem Bildschirm folgen.
234 Systeminformationshandbuch
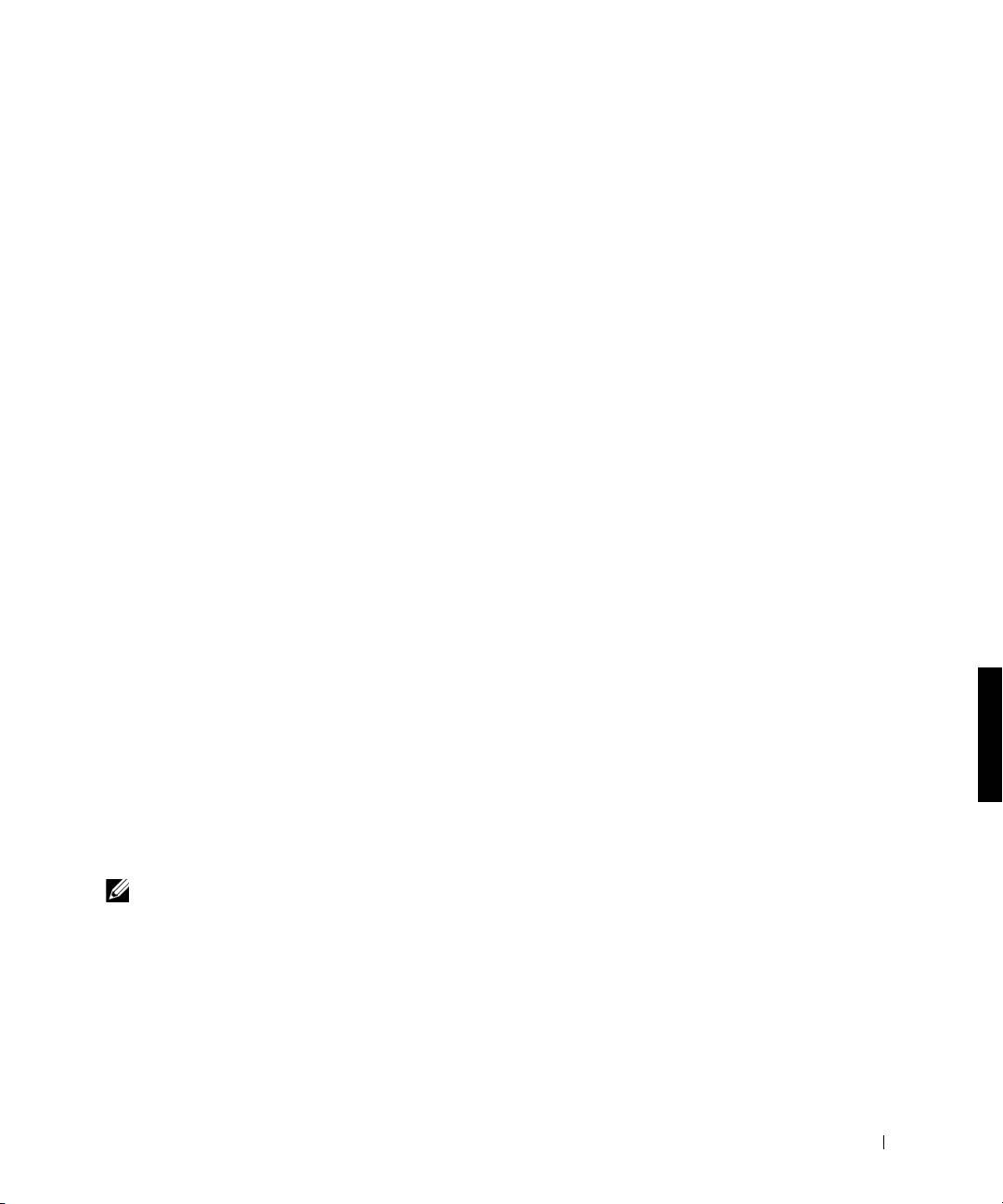
0G913bk1.book Page 235 Thursday, October 18, 2001 12:33 PM
2 Im Listenfeld Language (Sprache) in der Symbolleiste die gewünschte
Sprache für den Treiber auswählen (sofern möglich).
Eine Begrüßungsseite wird angezeigt.
3 Auf Weiter klicken.
4 Unter Search Criteria (Suchkriterien) die entsprechenden Kategorien
in den Listenfeldern System Model (Systemmodell) und Operating
System (Betriebssystem) auswählen.
Für das Betriebssystem Windows 9x oder Windows Me im Listenfeld
Device Type (Gerätetyp) die Option System Utilities (Systempro-
gramme) und anschließend unter Topic (Thema) die Option Drivers
(Treiber) auswählen.
Für das Betriebssystem Windows NT im Listenfeld Device Type
(Gerätetyp) die Option System Utilities (Systemprogramme) und
anschließend unter Topic (Thema) die Option Utilities (Dienst-
programme) auswählen.
Eine Verknüpfung bzw. mehrere Verknüpfungen zu den von Ihrem
Computer verwendeten Treibern bzw. Dienstprogrammen wird bzw.
werden angezeigt.
5 Für das Betriebssystem Windows 9x oder Windows Me auf die
Verknüpfung für das Dienstprogramm Dell Dock QuickInstall
klicken.
Mit dem Dienstprogramm Dell Dock QuickInstall werden die
erforderlichen Treiber auf Ihrem Computer installiert.
Für das Betriebssystem Windows NT auf die Verknüpfung für Softex
Docking Services klicken.
6 Auf die Schaltfläche Install (Installieren) klicken, um die auto-
matische Installation zu starten. Auf der Begrüßungsseite den Bild-
schirmanweisungen folgen, um die Installation abzuschließen.
HINWEIS: Bei einigen ResourceCD-Versionen muss der Benutzer eventuell
durch die Ordner navigieren, um den richtigen Treiber zu finden. Vollständige
Anweisungen zur Neuinstallation von Treibern finden Sie im Benutzerhand-
buch.
Systeminformationshandbuch 235
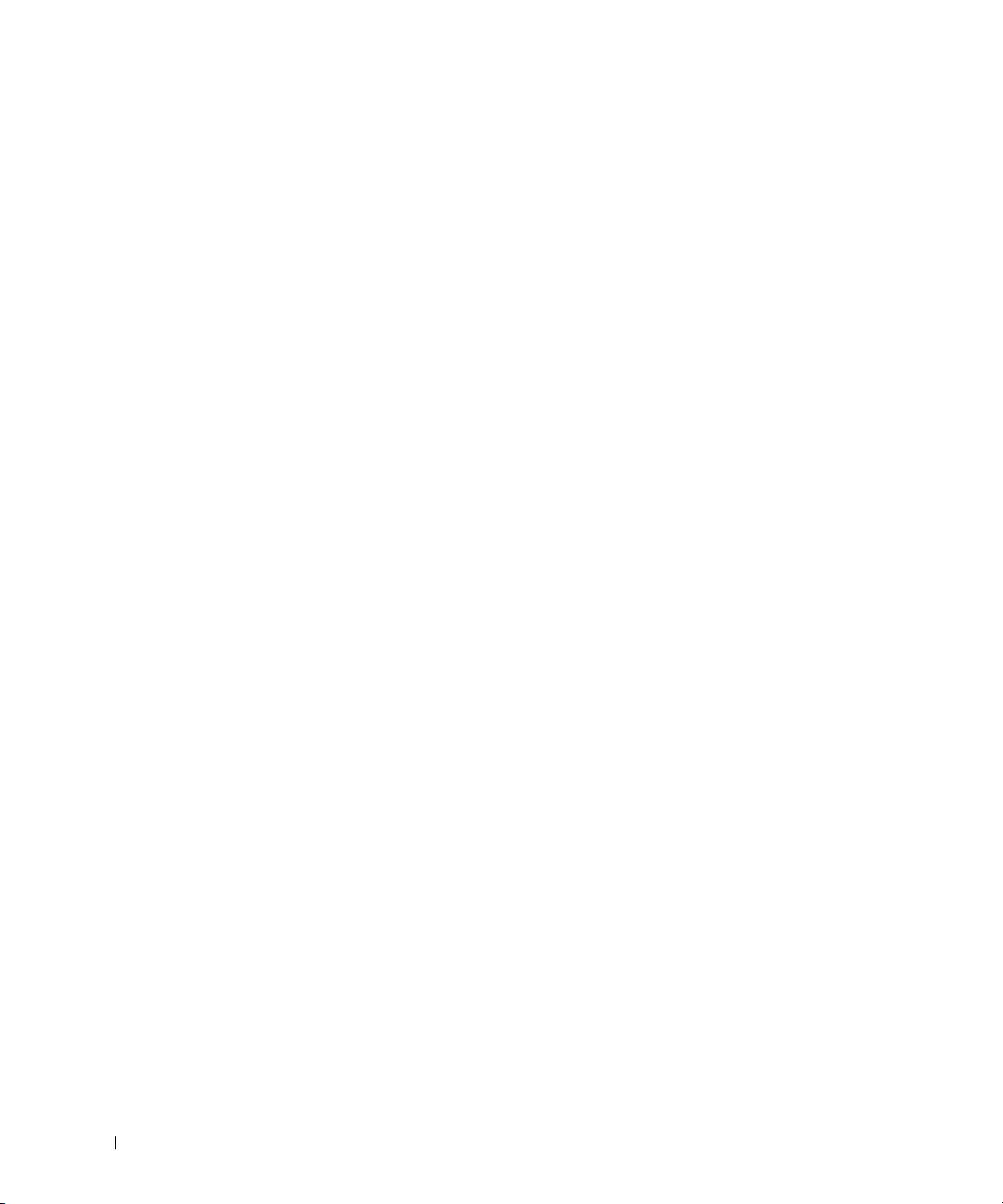
0G913bk1.book Page 236 Thursday, October 18, 2001 12:33 PM
So installieren Sie die Docking-Treiber von der Support-Website von Dell:
1 Die Support-Website von Dell über die Adresse
http://support.dell.com aufrufen. Wenn Sie die Website das erste Mal
aufrufen, die USA auswählen, indem Sie auf die angezeigte Landkarte
klicken.
Die Seite Welcome to support.dell.com wird geöffnet.
2 Die Informationen zu Ihrem Docking-Gerät eingeben und
anschließend auf Go! klicken.
Auf Downloads For Your Dell (Downloads für Ihren Dell-Computer)
klicken.
www.dell.com | support.dell.com
Im Fenster Downloads für Ihren Dell-Computer wird ein kurzes
Formular angezeigt, das Sie ausfüllen müssen.
3 Die Service-Kennnummer eingeben oder ein Dell-System auswählen.
4 Ihr Betriebssystem und die Sprache des Betriebssystems auswählen.
5 Als Download-Kategorie System and Configuration Utilities
(System- und Konfigurationsprogramme) auswählen.
6 Auf Go! klicken.
7 Für das Betriebssystem Windows 9x oder Windows Me auf die
Verknüpfung für das Dienstprogramm Dell Dock QuickInstall
klicken.
Für das Betriebssystem Windows NT auf die Verknüpfung für Softex
Docking Services klicken.
8 Die Bildschirmanweisungen befolgen, um die erforderlichen Treiber
herunterzuladen und zu installieren.
Nach dem Download der Dateien und vor der Installation der Treiber
die Datei readme.txt lesen, die mit den Dateien heruntergeladen
wurde und wichtige Informationen zur Installation enthält.
236 Systeminformationshandbuch
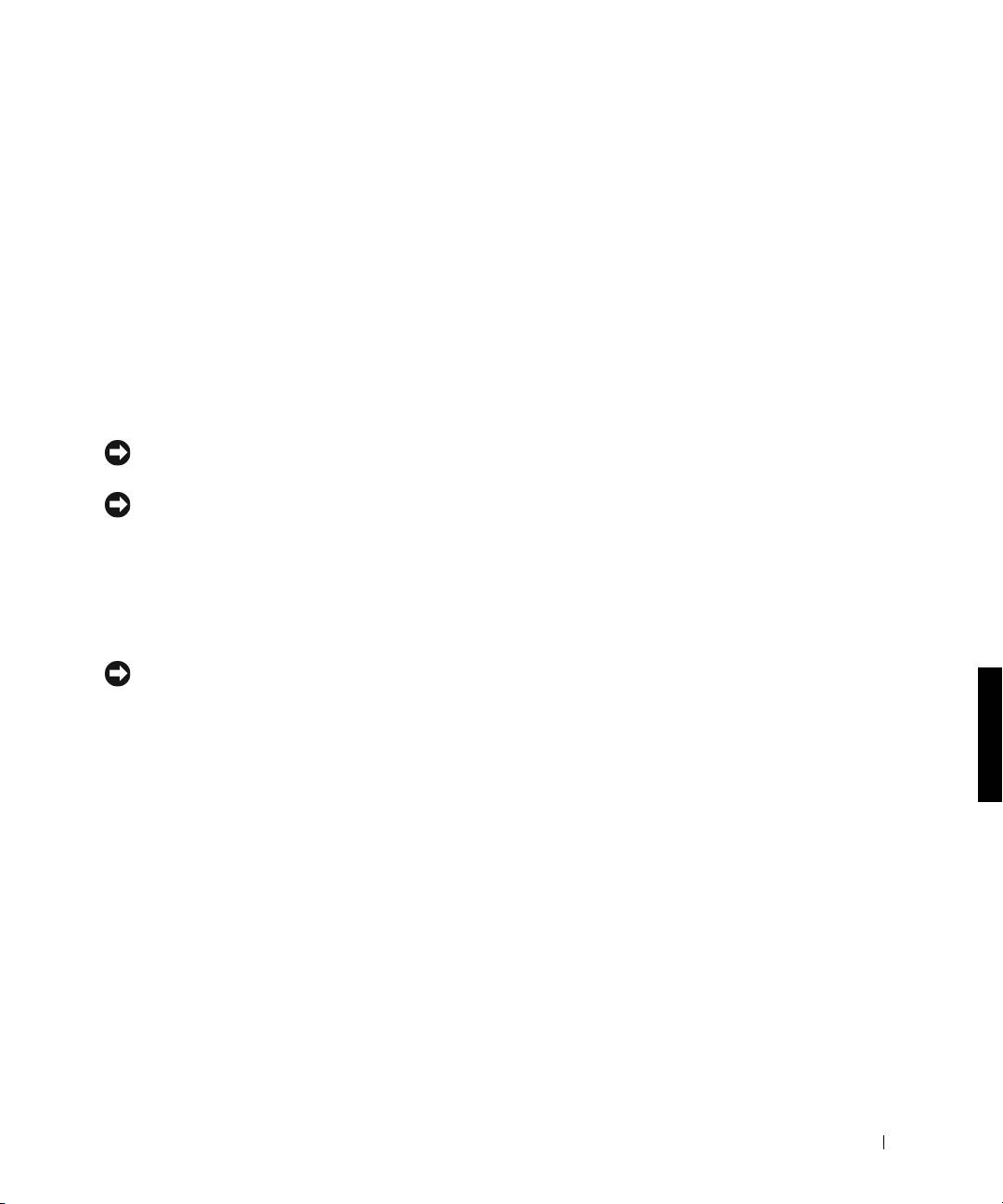
0G913bk1.book Page 237 Thursday, October 18, 2001 12:33 PM
Anschließen des Computers an das
Docking-Gerät
Wenn Sie einen Monitor an das Docking-Gerät anschließen und den
Monitor einschalten, erscheint die Anzeige auf dem Monitorbildschirm.
Drücken Sie die Tastenkombination <Fn><F8>, um das Bild nachein-
ander auf dem Monitorbildschirm, dem Computerbildschirm und dann
auf beiden Bildschirmen anzuzeigen.
Wenn Sie den Computer an das Docking-Gerät anschließen und danach
den Computer einschalten, leuchtet die grüne Stromanzeige an der
Docking-Plattform (siehe „Bedienelemente und Anzeigen des Docking-
Gerätes“).
VORSICHT: Speichern Sie vor dem Anschließen des Computers alle
geöffneten Dateien
, um Datenverlust zu vermeiden.
VORSICHT: Wenn eine PCI-Grafikkarte (Peripheral Component Interconnect
[Verbindung von Peripheriekomponenten]) im Docking-Gerät installiert
ist, fahren Sie den Computer vor dem Anschließen oder Trennen von einem
Docking-Gerät herunter
, um Datenverlust zu vermeiden.
1
Alle Dateien speichern und schließen sowie alle Anwendungspro-
gramme und danach das Betriebssystem beenden. Den Computer
ausschalten.
VORSICHT: Um Schäden am Docking-Anschluss zu vermeiden, öffnen
Sie die Abdeckung des Docking-Anschlusses, bevor Sie den Computer an
das Docking-Gerät anschließen.
2
Ist der Docking-Anschluss mit einer Abdeckung versehen, diese auf
der Rückseite des Computers öffnen.
Systeminformationshandbuch 237
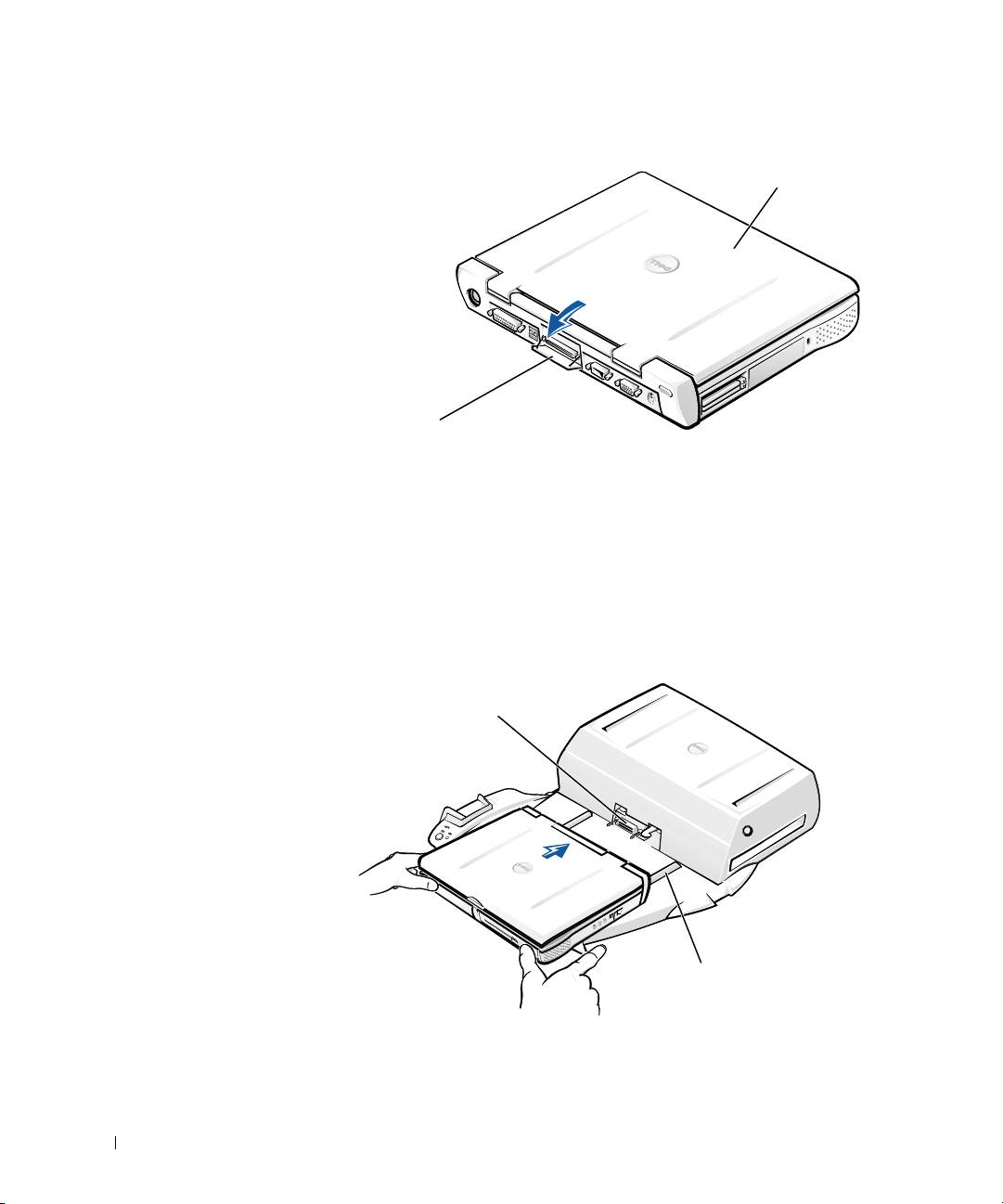
0G913bk1.book Page 238 Thursday, October 18, 2001 12:33 PM
Abdeckung für den Docking-Anschluss am Computer
Computer
Abdeckung für den
Docking-Anschluss
(nicht bei allen
www.dell.com | support.dell.com
Computern)
3
Wird ein Docking-Gerät mit Bildschirmträger verwendet, den
Bildschirm des Computers schließen.
4 Sicherstellen, dass sich der Auswurfhebel in der entriegelten Position
befindet.
5 Den Computer mit folgenden Schritten an das Docking-Gerät
anschließen:
Anschließen des Computers an das Docking-Gerät
Docking-Anschluss
Führungsschienen (2)
238 Systeminformationshandbuch

