Dell C__Dock II Expansion Station – page 18
Manual for Dell C__Dock II Expansion Station
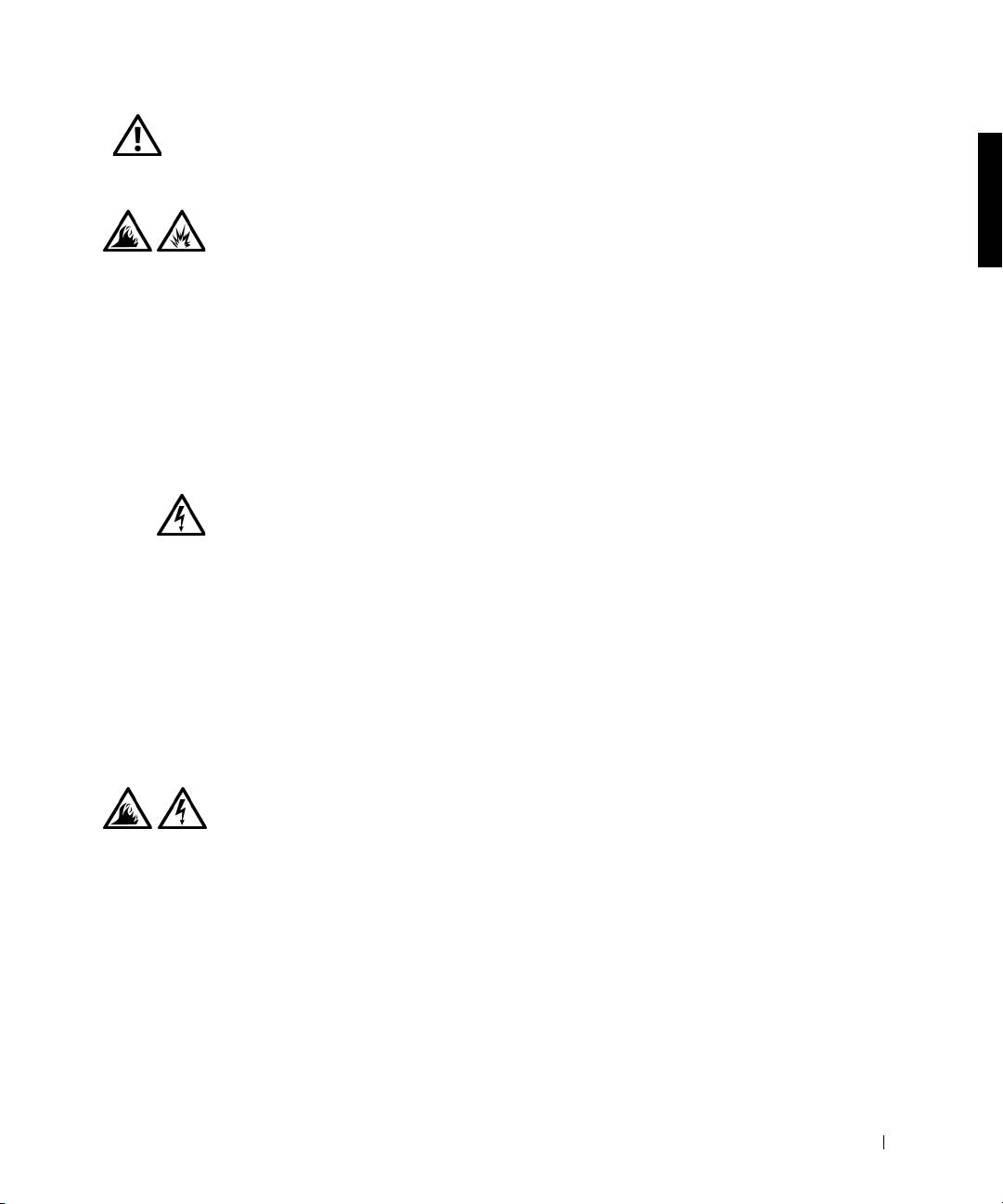
0G913bk1.book Page 339 Thursday, October 18, 2001 12:33 PM
Strøm (Sikkerhetsinstruksjoner)
• Du må bare bruke Dell-vekselstrømadapteren godkjent
for bruk med denne forankringsstasjonen. Hvis du
bruker andre strømadaptere, kan du risikere brann
eller eksplosjon.
• Før du kopler forankringsstasjonen til en stikkontakt,
må du kontrollere spenningsklassifikasjonen for å sikre
at den nødvendige spenningen og frekvensen tilsvarer
den tilgjengelige strømkilden.
• Strømmen til datamaskinen koples fra ved at du slår
av datamaskinen og trekker vekselstrømadapteren ut
av stikkontakten.
• For å unngå elektrisk støt, er det viktig at
strømledningene til vekselstrømadapteren og eksterne
enheter kobles til en strømkilde som er forskriftsmessig
jordet. Disse kablene kan være utstyrt med tre
pinners plugger for å sikre ordentlig jording. Ikke
bruk adapterstøpsler eller fjern jordingskontakten fra
strømkabelen. Hvis du bruker en forlengelsesledning,
må du bruke riktig type, to pinners eller tre pinners, slik
at den stemmer overens med strømadapterkabelen.
• Kontroller at ingen gjenstander hviler på strømkablene
til vekselstrømadapteren, og at kablene ikke ligger slik
til at noen kan tråkke på eller snuble i dem.
• Hvis du bruker en forgreningskontakt, må du
være forsiktig når du kopler strømkablene til
vekselstrømadapteren til forgreningskontakten. Enkelte
forgreningskontakter er utformet slik at det er mulig
å sette i kontakten feil. Hvis du setter i kontakten
på feil måte, kan dette resultere i permanent skade
på datamaskinen, samt fare for elektrisk støt og/eller
brann. Kontroller at jordingspinnen i kontakten settes
inn i tilsvarende jordingskontakt i forgreningskontakten.
Veiledning for systeminformasjon 339
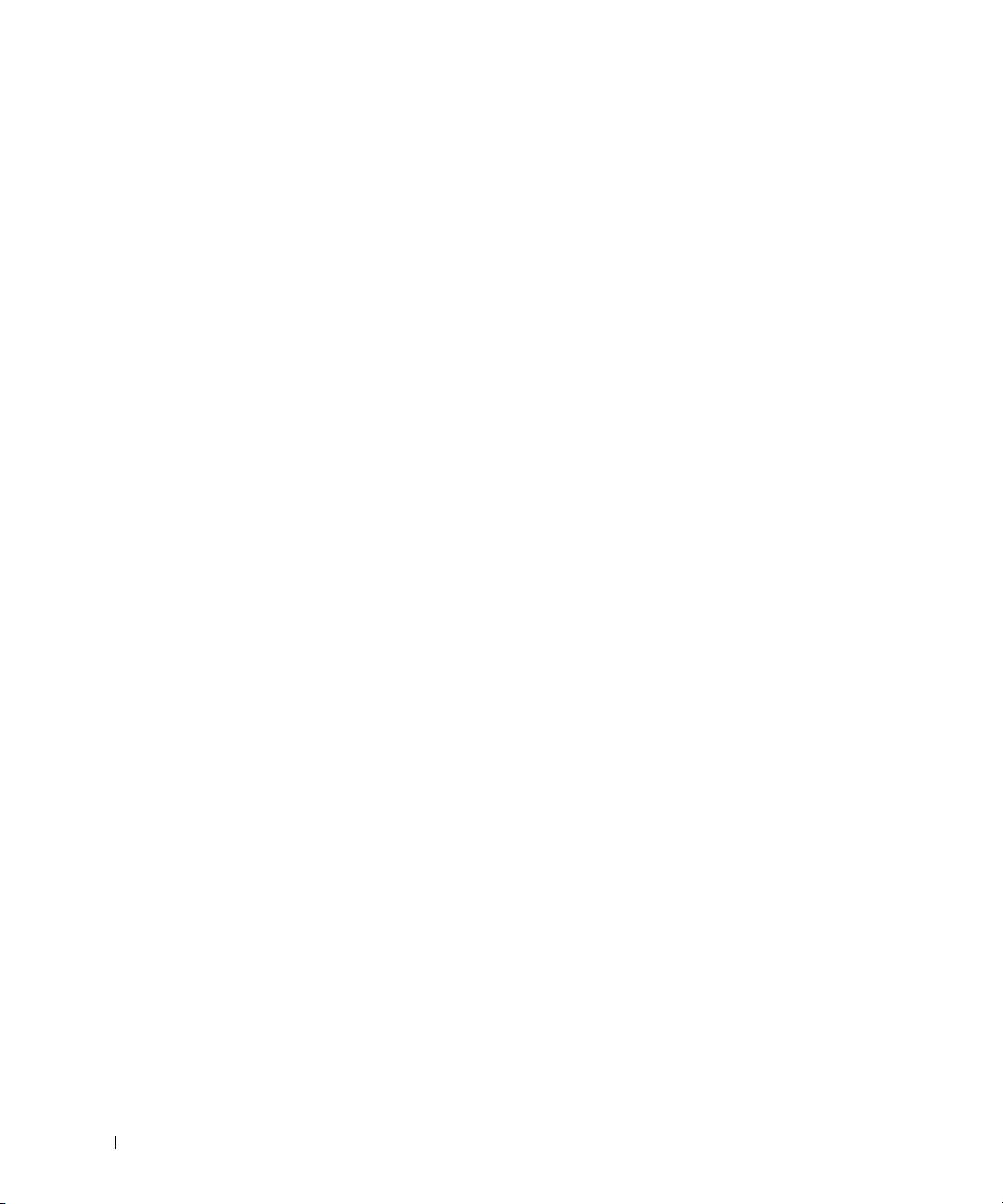
0G913bk1.book Page 340 Thursday, October 18, 2001 12:33 PM
Spesielle bestemmelser
EMI (Electromagnetic Interference [Elektromagnetiske forstyrrelser]) viser
til alle signaler eller all utstråling som slippes rett ut eller følger strøm- eller
signalledninger. Disse forstyrrer radiobølger eller andre sikkerhetstjenester,
eller forringer, blokkerer eller gir gjentatte forstyrrelser på en
radiokommunikasjonstjeneste med lisens. Radiokommunikasjonstjenester
inkluderer, men er ikke begrenset til, kommersiell kringkasting via AM/FM-
nettet, fjernsyn, mobiltjenester, radar, lufttrafikkstyring, personsøking og
personlige kommunikasjonstjenester. Disse tjenestene med lisens, sammen
med utstyr som sender ut utilsiktet stråling, som f.eks. digitalt utstyr,
inkludert datamaskiner, bidrar til det elektromagnetiske miljøet.
www.dell.com | support.dell.com
Elektromagnetisk kompatibilitet (EMC) er den evnen som komponenter
i elektronisk utstyr har til å fungere feilfritt i det elektroniske miljøet.
Selv om denne datamaskinen er konstruert og funnet å være i samsvar
med begrensninger i offentlige bestemmelser for EMI, er det ingen
garanti for at det ikke forekommer forstyrrelser i en bestemt installasjon.
Hvis dette utstyret faktisk forårsaker interferens i forhold til
radiokommunikasjonstjenester, noe som kan fastslås ved å slå
utstyret av og på, oppfordrer vi deg til å prøve å utbedre interferensen
på en av følgende måter:
• Endre retningen på mottakerantennen.
• Endre plasseringen av datamaskinen i forhold til mottakeren.
• Flytte datamaskinen bort fra mottakeren.
• Koble datamaskinen til et annet strømuttak slik at datamaskinen
og mottakeren er på forskjellige kretser.
Ta eventuelt kontakt med en representant for teknisk støtte hos Dell
eller en erfaren radio/fjernsynstekniker hvis du vil ha flere forslag.
Datamaskiner fra Dell er konstruert, testet og klassifisert for det
elektromagnetiske miljøet de er beregnet på. Denne klassifikasjonen
av elektromagnetiske miljøer tar vanligvis utgangspunkt i følgende
harmoniserte definisjoner:
• Klasse A er vanlig for forretnings- eller industrimiljøer.
• Klasse B er vanlig for boligstrøk.
340 Veiledning for systeminformasjon
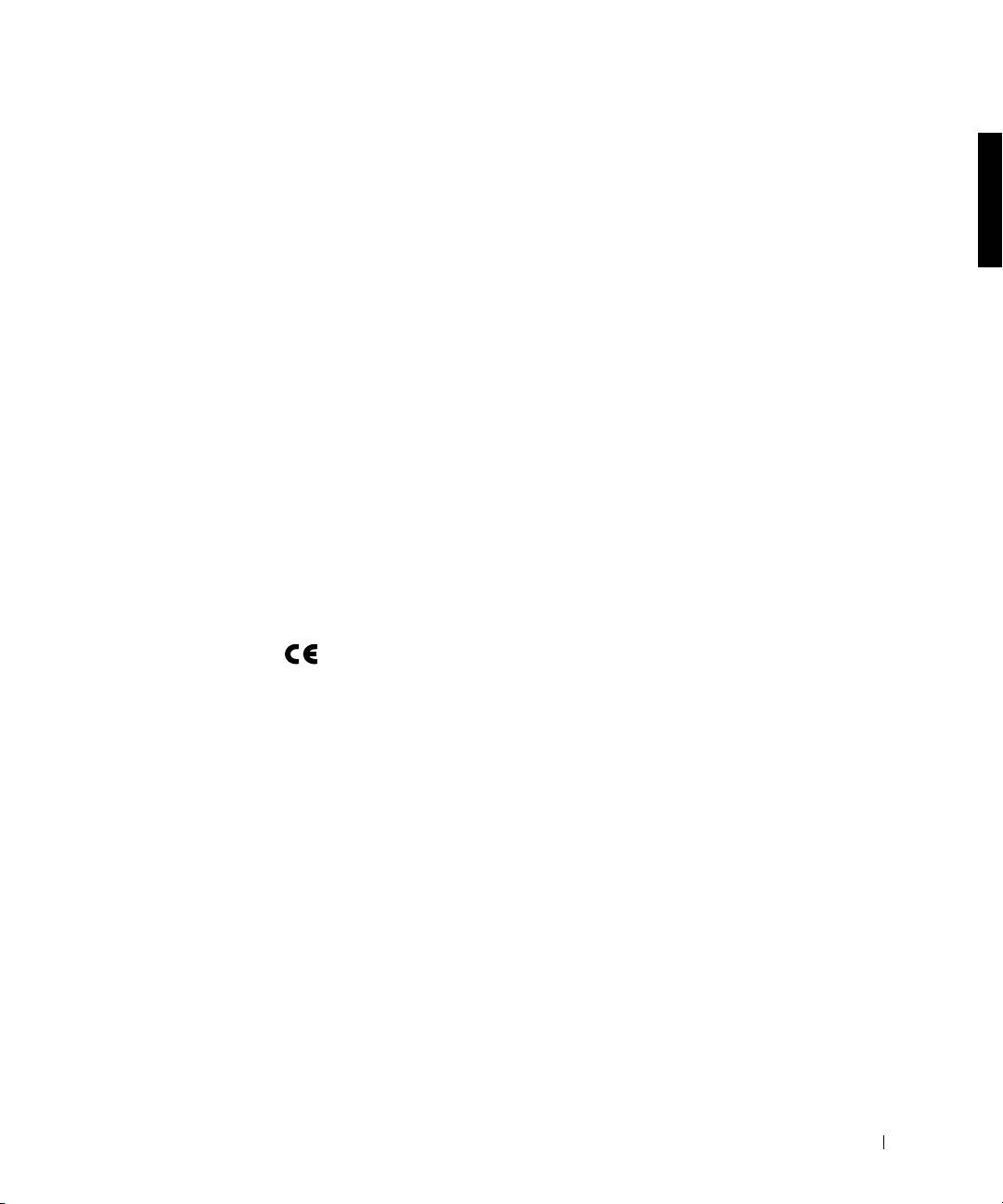
0G913bk1.book Page 341 Thursday, October 18, 2001 12:33 PM
ITE-utstyr (Information Technology Equipment), inkludert enheter,
utvidelseskort, skrivere, inngangs-/utgangsenheter (I/U-enheter),
skjermer osv. som er integrert i eller koplet til datamaskinen, skal
samsvare med datamaskinens klassifisering for elektromagnetisk miljø.
Merknad om skjermede signalkabler: Bruk bare skjermede kabler
ved tilkopling av enheter til Dell-utstyr for å redusere muligheten
for forstyrrelser på radiokommunikasjonstjenester. Bruk av skjermede
kabler sikrer at du opprettholder korrekt EMC-klassifisering for det
miljøet maskinen skal brukes i. Kabler til parallelle skrivere er
tilgjengelig fra Dell. Kablene kan også bestilles fra Dell på World
Wide Web på http://accessories.us.dell.com/.
De fleste datamaskiner fra Dell er klassifisert for klasse B-miljøer. Imidlertid
kan klassifiseringen endres til klasse A for noen konfigurasjoner hvis enkelte
typer tilbehør inkluderes. Hvis du vil avgjøre hvilken elektromagnetisk
klassifiseringen datamaskinen eller enheten hører inn under, kan du se
følgende avsnitt med informasjon som er spesifikk for de forskjellige
reguleringsmyndighetene. Hvert avsnitt inneholder spesifikke EMC/EMI-
bestemmelser eller sikkerhetsopplysninger om produktet for hvert land.
CE-merknad (Den europeiske union)
Merking med symbolet angir at denne Dell-datamaskinen
overholder EMC-direktivet og EU-direktivet for lavspenning. Denne
merkingen indikerer at dette Dell-produktet er i samsvar med følgende
tekniske standarder:
• EN 55022 - "Informasjonsteknologisk ustyr - Radiostøyegenskaper -
Grenseverdier og målemetoder."
• EN 55024 - "Informasjonsteknologisk utstyr - Immunitetsegenskaper -
Grenseverdier og målemetoder."
• EN 61000-3-2 — "Elektromagnetisk kompatibilitet (EMC) - Del 3:
Grenseverdier - Del 2: Grenseverdier for utsendelse av harmoniske
strømmer (Utstyr med inngangsstrøm opp til og med 16 A per fase)."
• EN 61000-3-3 — "Elektromagnetisk kompatibilitet (EMC) - Del 3:
Grenseverdier - Del 3: Grenseverdier vedrørende
spenningsfluktuasjoner og flimmer i lavspennings tilførselssystemer
for utstyr med inngangsstrøm ikke overskridende 16 A."
Veiledning for systeminformasjon 341
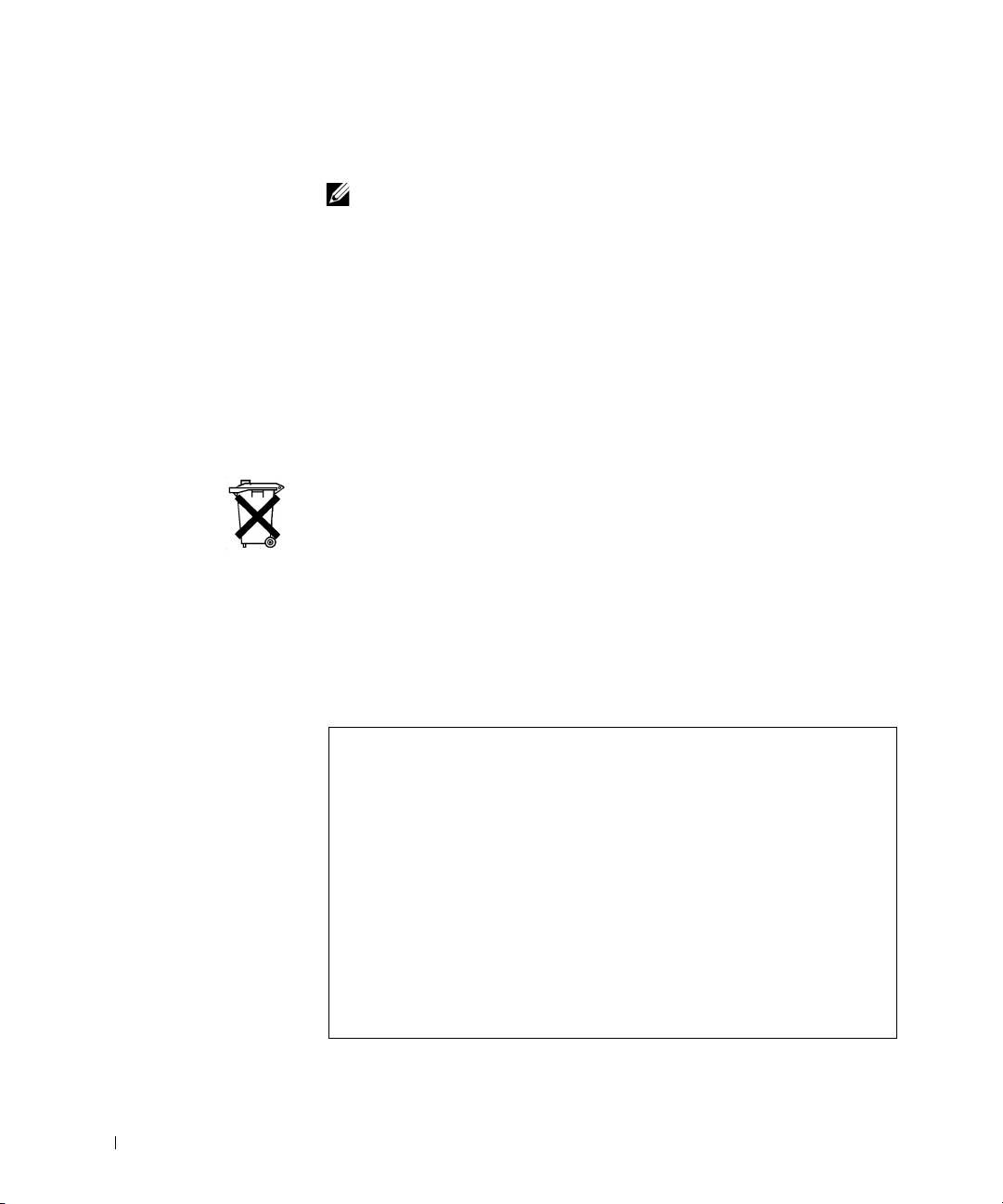
0G913bk1.book Page 342 Thursday, October 18, 2001 12:33 PM
• EN 60950 - "Sikkerhetskrav til informasjonsteknologisk utstyr
inklusive elektriske kontormaskiner."
OBS! Strålingskravene i EN 55022 innebærer to klassifikasjoner:
• Klasse A gjelder typisk forretningsmessige områder.
• Klasse B gjelder typiske boligområder.
Denne Dell-enheten er klassifisert for bruk i et typisk boligområde
i klasse B.
Det er opprettet en "konformitetserklæring" i henhold til foregående
direktiver og standarder som er arkivert hos Dell Computer Corporation
Products Europe BV, Limerick, Irland.
www.dell.com | support.dell.com
Avhending av batterier
Forankringsstasjonen bruker et litiumion-batteri. Litiumion-batteriet
har lang levetid, og det er godt mulig at du aldri behøver å skifte det ut.
Skulle du imidlertid ha behov for å gjøre dette, kan du se "Skifte batteriet"
tidligere i dokumentet.
Dette batteriet må ikke kastes sammen med husholdningsavfall.
Kontakt kommunale myndigheter for å få informasjon om hvordan
du avhender batterier.
Overensstemmelse med EN 55022 (bare Tsjekkia)
Denne enheten hører inn under klasse-B-enheter som beskrevet i
EN 55022, med mindre det spesifikt er angitt på spesifikasjonsetiketten
at enheten tilhører klasse-A. Følgende gjelder enheter i klasse-A
for EN 55022 (verneradius opp til 30 meter). Brukeren av enheten
må gjøre alt som kreves for å fjerne kilder til interferens på
telekommunikasjonsenheter eller andre enheter.
Pokud není na typovém štitku počítače uvedeno, že spadá do třídy
A podle EN 55022, spadá automaticky do třídy B podle EN 55022.
Pro zařízení zařazená do třídy A (ochranné pásmo 30m) podle EN
55022 platí následující. Dojde−li k rušení telekomunikačních nebo
jinych zařízení, je uživatel povinen provést taková opatření, aby
rušení odstranil.
342 Veiledning for systeminformasjon
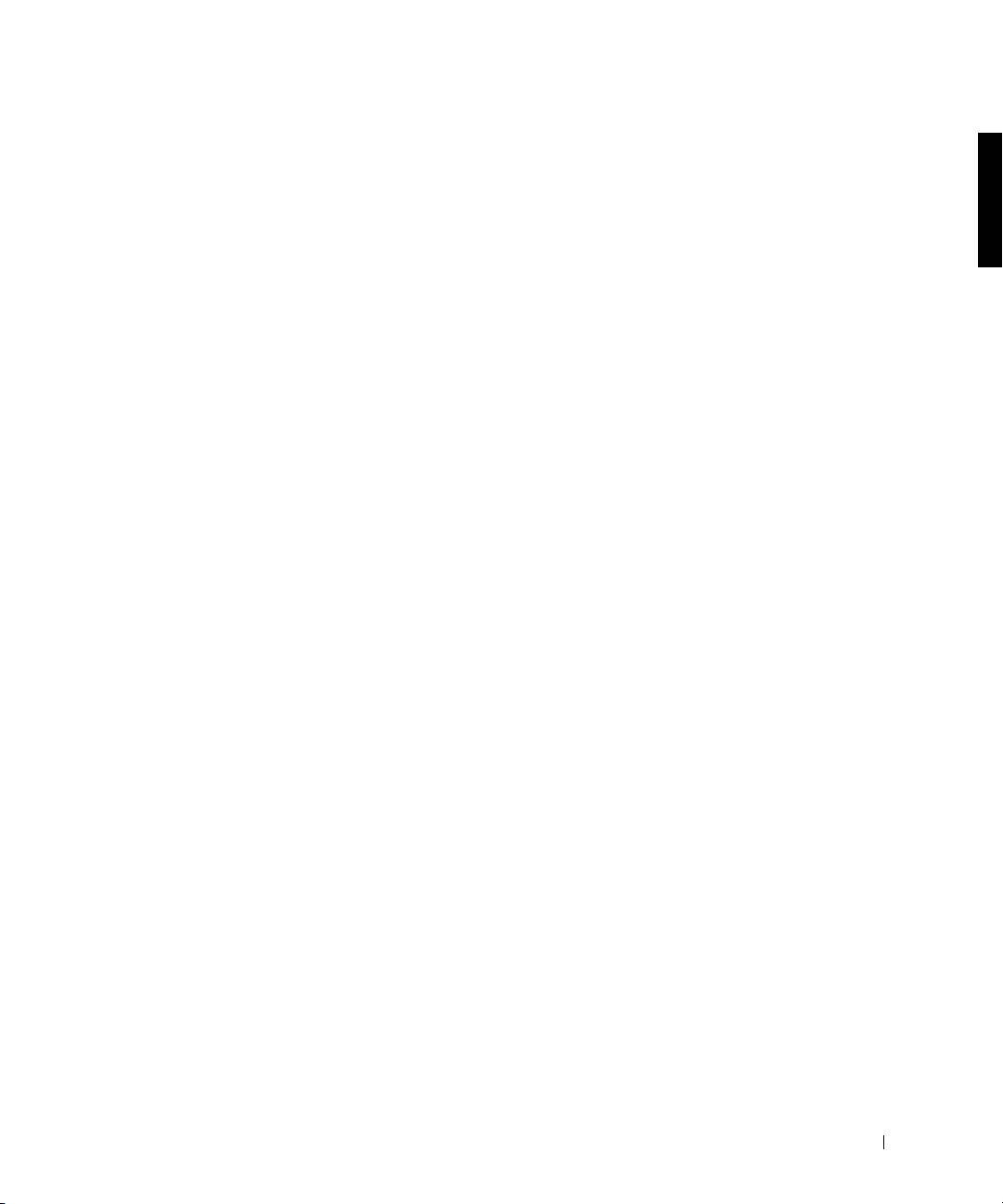
0G913bk1.book Page 343 Thursday, October 18, 2001 12:33 PM
Merknad fra det polske senter for testing og sertifisering
Utstyret bør hente strøm fra en kontakt med en tilknyttet vernekrets
(en tre pinners kontakt). Alt utstyr som fungerer sammen (datamaskin,
skjerm, skriver og så videre) bør ha den samme strømtilførselskilden.
Faselederen for rommets elektriske installasjon bør ha en ekstra
kortslutningsbeskyttelse i form av en sikring med en nominell verdi
som ikke er større enn 16 ampere (A).
For å slå utstyret helt av, må strømtilførselskabelen fjernes fra strømuttaket,
som bør plasseres i nærheten av utstyret og være lett tilgjengelig.
Et vernemerke "B" bekrefter at utstyret er i overensstemmelse med
beskyttelseskravene for bruk i standardene PN-93/T-42107 og
PN-EN 55022: 1996.
Wymagania Polskiego Centrum Badań i Certyfikacji
Urządzenie powinno być zasilane z gniazda z przyłączonym obwodem
ochronnym (gniazdo z kołkiem). Współpracujące ze sobą urządzenia
(komputer, monitor, drukarka) powinny być zasilane z tego samego
źródła.
Instalacja elektryczna pomieszczenia powinna zawierać w przewodzie
fazowym rezerwową ochronę przed zwarciami, w postaci bezpiecznika
o wartości znamionowej nie większej ni 16A (amperów).
W celu całkowitego wyłączenia urządzenia z sieci zasilania, naley
wyjąć wtyczkę kabla zasilającego z gniazdka, które powinno
znajdować się w pobliu urządzenia i być łatwo dostępne.
Znak bezpieczeństwa "B" potwierdza zgodność urządzenia
z wymaganiami bezpieczeństwa uytkowania zawartymi w
PN−93/T−42107 i PN−EN 55022:1996.
Jeźeli na tabliczce znamionowej umieszczono informację, źe
urządzenie jest klasy A, to oznacza to, źe urządzenie w środowisku
mieszkalnym moźe powodować zaklócenia radioelektryczne. W takich
przypadkach moźna źądać od jego uźytkownika zastosowania
odpowiednich środków zaradczych.
Veiledning for systeminformasjon 343

Pozostałe instrukcje bezpieczeństwa
•
www.dell.com | support.dell.com
Merknad om CE-merket
Dette utstyret oppfyller kravene til det europeiske direktivet 1999/5/EC.
344 Veiledning for systeminformasjon
Ni
e na
l
e
y u
ywa
ć
w
t
ycze
k
a
d
ap
t
erowyc
h
l
u
b
usuwa
ć
k
o
łk
0G913bk1.book Page 344 Thursday, October 18, 2001 12:33 PM
a
obwodu ochronnego z wtyczki. Jeeli konieczne jest uycie
przedłuacza to naley uyć przedłuacza 3−yłowego z
prawidłowo połączonym przewodem ochronnym.
• System komputerowy naley zabezpieczyć przed nagłymi,
chwilowymi wzrostami lub spadkami napięcia, uywając
eliminatora przepięć, urządzenia dopasowującego lub
bezzakłóceniowego źródła zasilania.
• Naley upewnić się, aby nic nie leało na kablach systemu
komputerowego, oraz aby kable nie były umieszczone w miejscu,
gdzie mona byłoby na nie nadeptywać lub potykać się o nie.
• Nie naley rozlewać napojów ani innych płynów na system
komputerowy.
• Nie naley wpychać adnych przedmiotów do otworów systemu
komputerowego, gdy moe to spowodować poar lub poraenie
prądem, poprzez zwarcie elementów wewnętrznych.
• System komputerowy powinien znajdować się z dala od
grzejników i źródeł ciepła. Ponadto, nie naley blokować otworów
wentylacyjnych. Naley unikać kładzenia luźnych papierów pod
komputer oraz umieszczania komputera w ciasnym miejscu bez
moliwości cyrkulacji powietrza wokół niego.
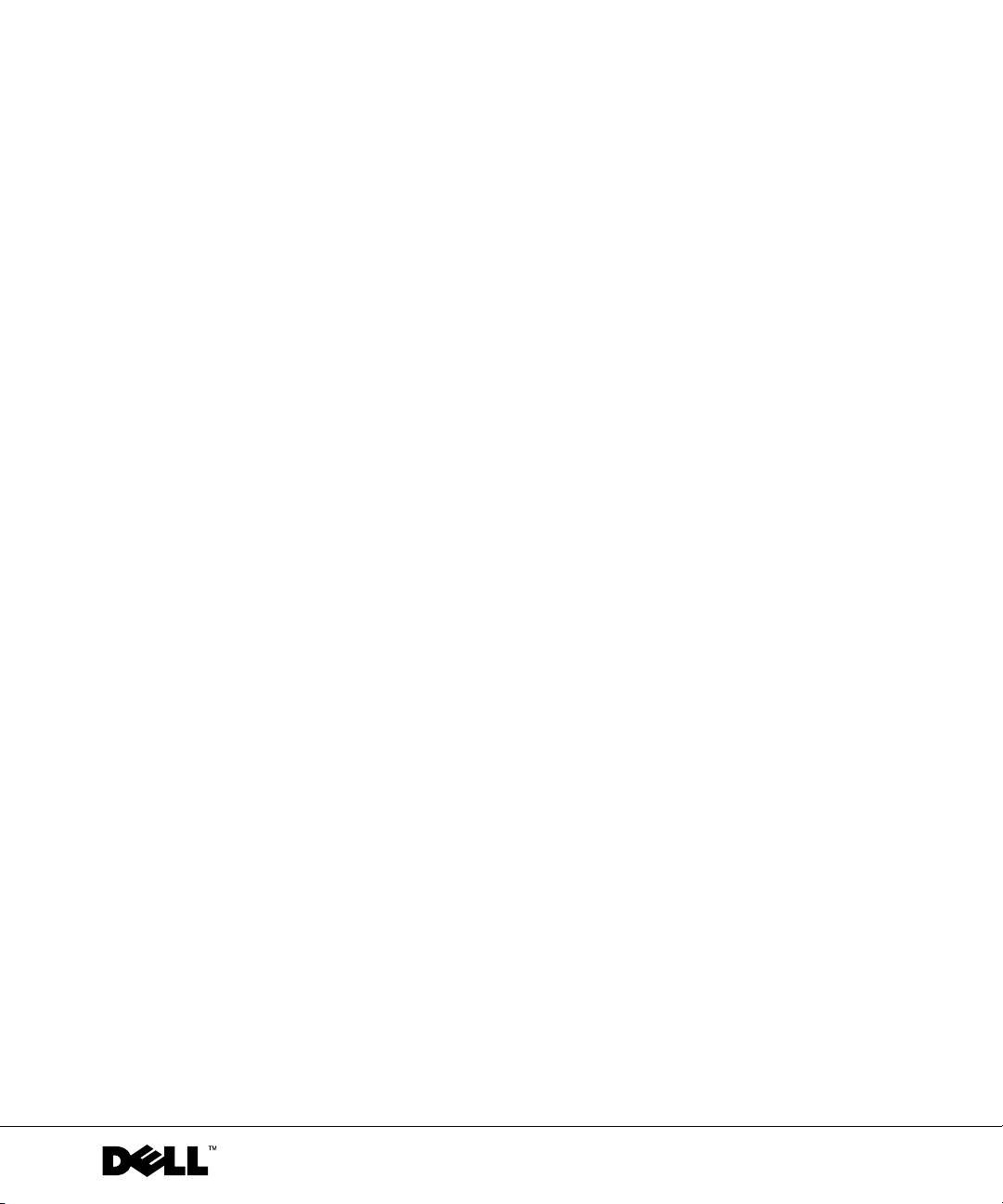
0G913bk1.book Page 345 Thursday, October 18, 2001 12:33 PM
Stacja rozszerzeń Dell™ Latitude™ C/Dock II
Przewodnik – informacje
o systemie
www.dell.com | support.dell.com
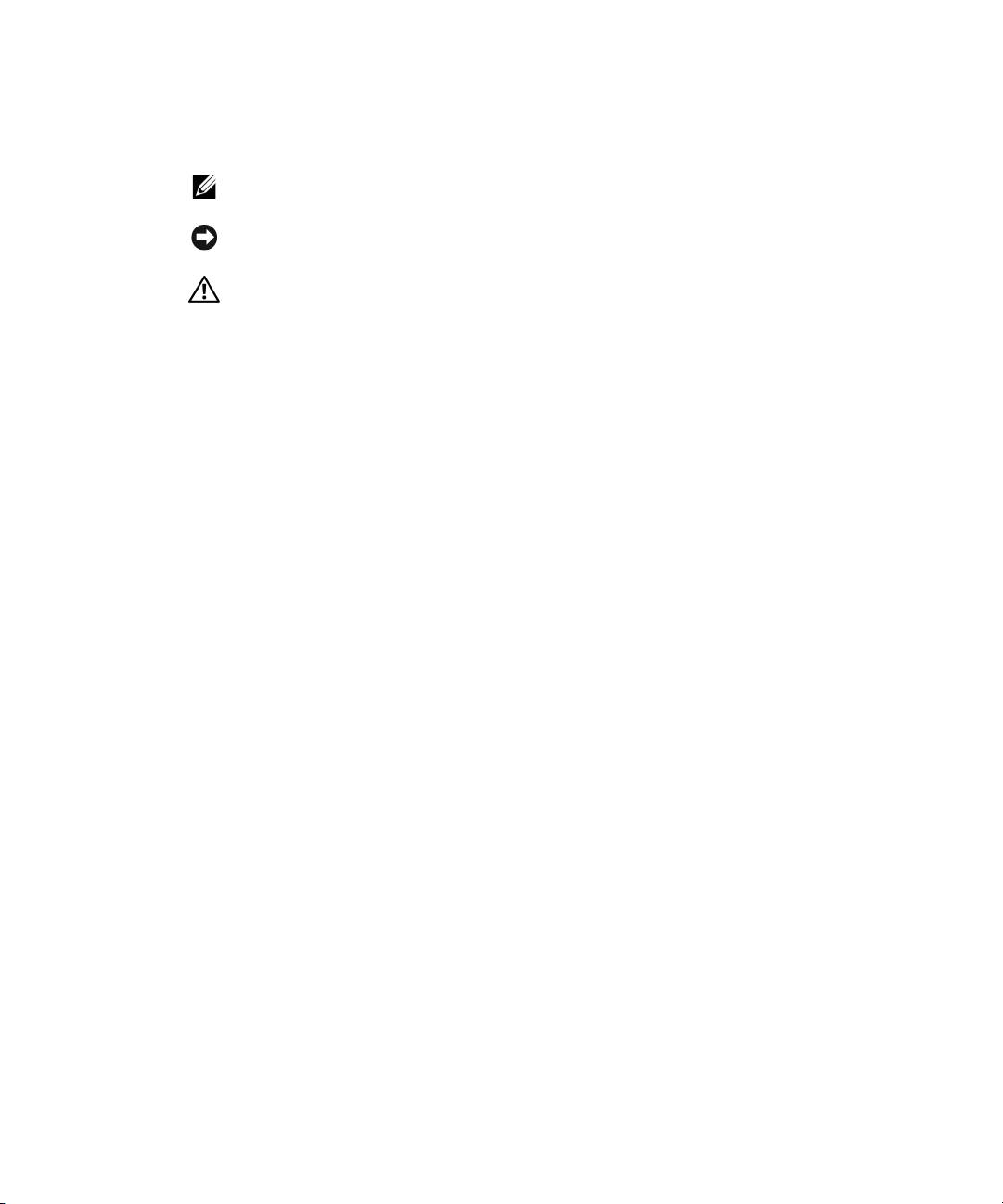
0G913bk1.book Page 346 Thursday, October 18, 2001 12:33 PM
Uwagi, przypomnienia i ostrzeżenia
UWAGA: UWAGA wskazuje wan informacj, pozwalajc lepiej wykorzystać posiadany
system komputerowy.
PRZYPOMNIENIE: Sekcja PRZYPOMNIENIE informuje o sytuacjach, w których wystpuje
ryzyko uszkodzenia sprztu lub utraty danych i przedstawia sposoby uniknicia problemu.
OSTROŻNIE: Sekcja OSTROŻNIE informuje o sytuacjach, w których występuje
ryzyko uszkodzenia sprzętu, uszkodzenia ciała lub śmierci.
____________________
Informacje zawarte w tym dokumencie mog ulec zmianie bez uprzedzenia.
2001 Dell Computer Corporation. Wszelkie prawa zastrzeone.
Powielanie w jakikolwiek sposób bez pisemnego zezwolenia od firmy Dell Computer Corporation jest surowo zabronione.
Znaki towarowe uyte w tekcie:
Dell
, logo
DELL
,
Latitude
i
DellWare
s znakami towarowymi firmy Dell Computer
Corporation;
3Com
jest znakiem towarowym firmy 3Com Corporation;
Microsoft
,
Windows
i
Windows NT
s
zastrzeonymi znakami towarowymi firmy Microsoft Corporation.
Tekst moe zawierać take inne znaki towarowe i nazwy towarowe, odnoszce si do podmiotów posiadajcych
prawa do tych znaków i nazw lub do ich produktów. Firma Dell Computer Corporation nie roci sobie praw do
jakichkolwiek znaków towarowych i nazw towarowych, których nie jest prawnym włacicielem.
Produkt ten zawiera technologi ochrony praw autorskich, wykorzystujc pewne rozwizania opatentowane w USA
oraz podlegajce innym prawom o ochronie dóbr intelektualnych, które s własnoci firmy Macrovision Corporation
i innych prawnych włacicieli. Korzystanie z niniejszej technologii ochrony praw autorskich musi być autoryzowane przez
firm Macrovision Corporation. Ponadto jest ona przeznaczona jedynie do uytku domowego i innych ograniczonych
zastosowa, chyba e autoryzacja firmy Macrovision Corporation stanowi inaczej. Przetwarzanie wsteczne
ideasemblacja s zabronione.
Październik 2001 P/N 0G913 Wersja A01
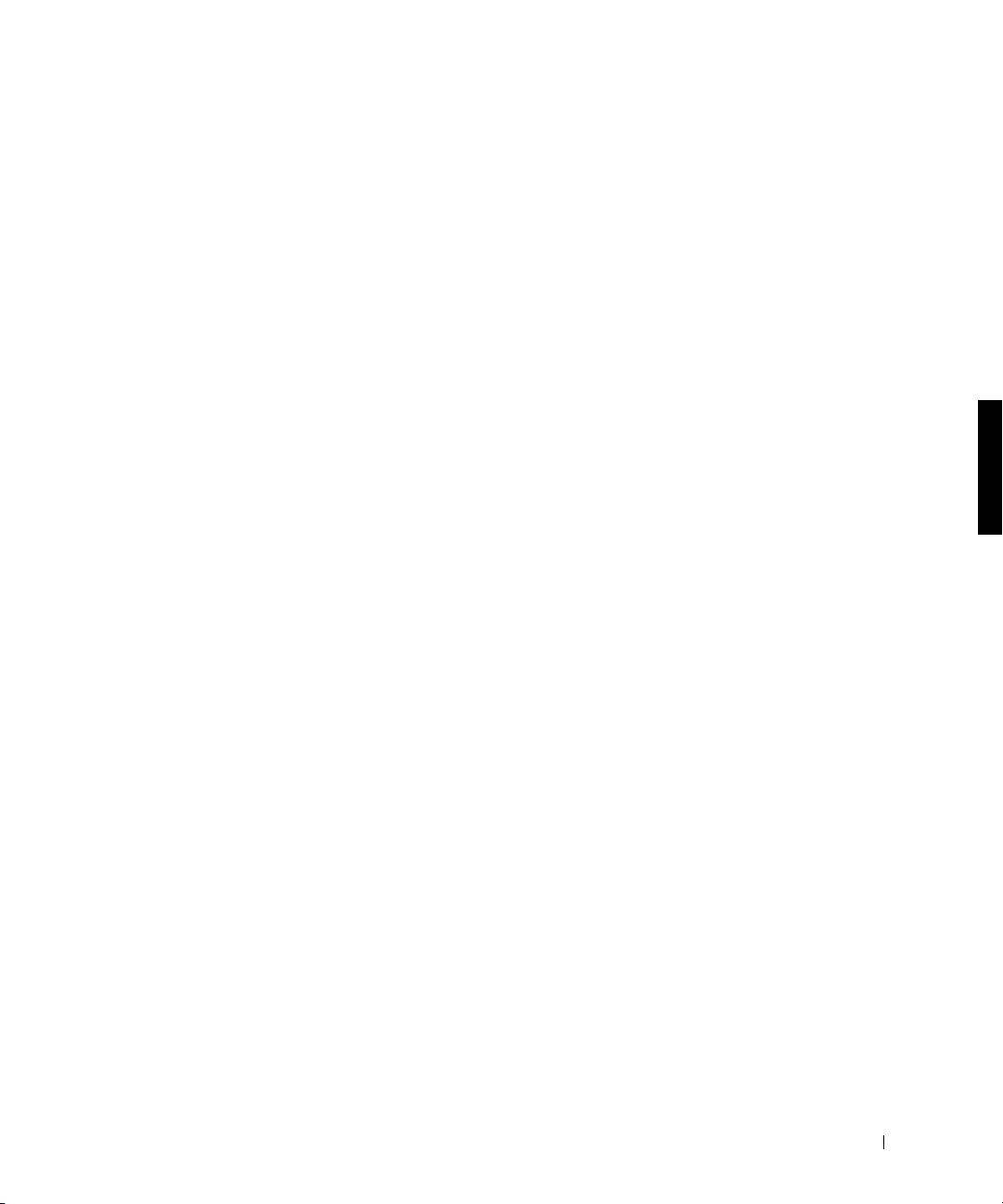
0G913bk1.book Page 347 Thursday, October 18, 2001 12:33 PM
Stacja rozszerze Dell Latitude™ C/Dock II
Przewodnik – informacje
osystemie
Niniejszy dokument zawiera informacje na temat rozpoczynania pracy,
zasad bezpieczestwa, zgodnoci z normami oraz gwarancji stacji
rozszerze Dell Latitude C/Dock II. Zawiera on take informacje o innych
dostpnych dokumentach firmy Dell oraz o sposobie ich uzyskania.
Inne dostępne dokumenty
• Aktualizacje dokumentacji, które dołczone s czasami do urzdzenia
dokujcego, opisujce zmiany dokonane w urzdzeniu dokujcym lub
oprogramowaniu. Naley zawsze przeczytać te aktualizacje
przed
korzystaniem z dowolnej dokumentacji, poniewa czsto zawieraj
najnowsze informacje.
• Dokumentacja dołczona do opcjonalnych składników, które s
kupowane oddzielnie. Zawiera ona informacje potrzebne do
konfiguracji i instalacji składników opcjonalnych w urzdzeniu
dokujcym.
Uzyskiwanie Pomocy
Firma Dell oferuje szereg narzdzi, majcych na celu pomoc w przypadku,
gdy urzdzenie dokujce nie funkcjonuje zgodnie z oczekiwaniami.
Informacje na temat tych narzdzi znajduj si w sekcji „Uzyskiwanie
Pomocy” w
Podrczniku uytkownika
tego komputera.
Przewodnik - informacje o systemie 347
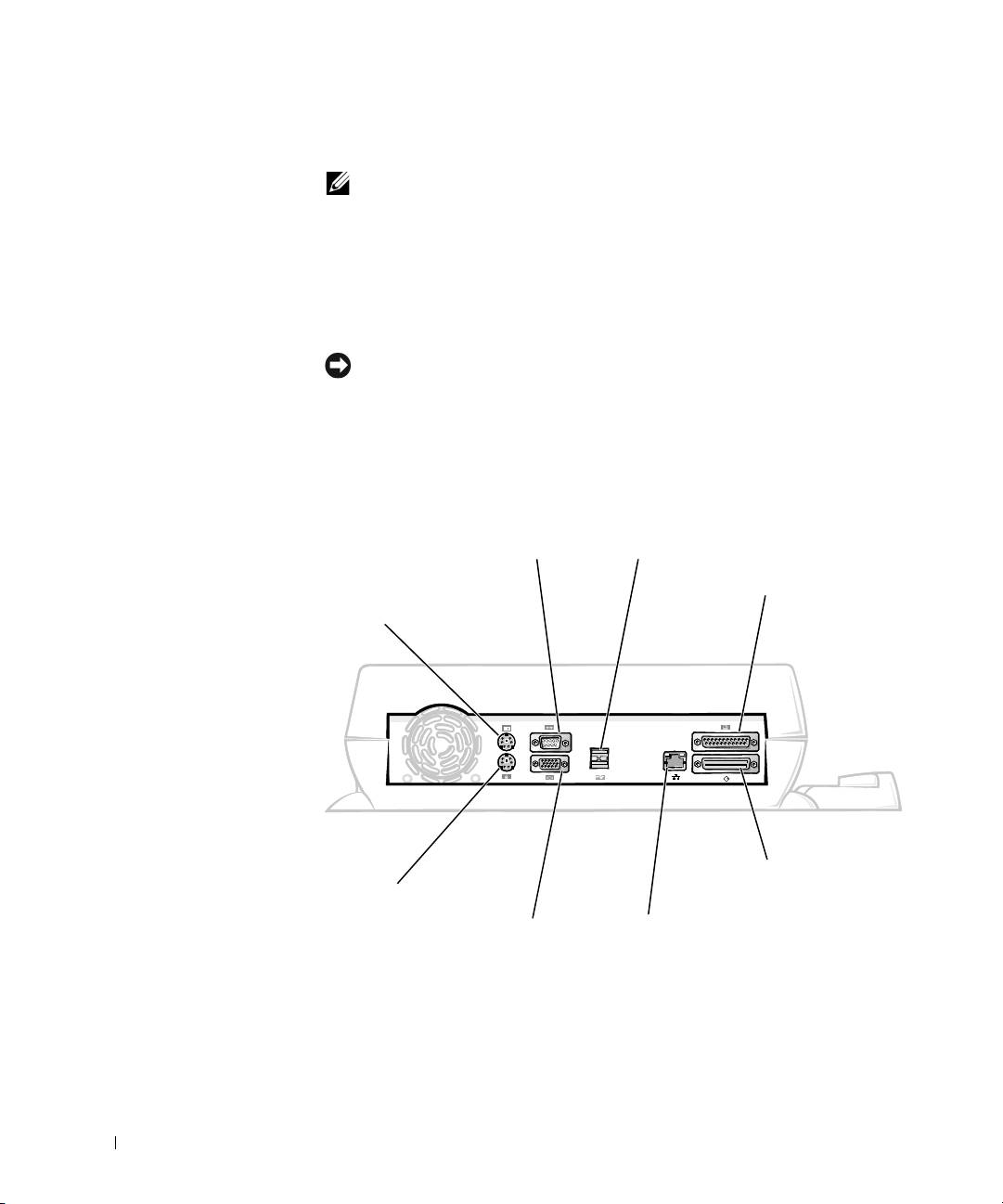
0G913bk1.book Page 348 Thursday, October 18, 2001 12:33 PM
Opis urządzenia dokującego
UWAGA: Powiadom administratora sieci zanim podłczysz urzdzenie
dokujce do sieci.
Przed zadokowaniem komputera do urzdzenia dokujcego i jego
włczeniem naley przyłczyć zasilacz do urzdzenia dokujcego.
Zasilacz równoczenie zasila urzdzenie dokujce i komputer. Gdy
wykorzystywane jest urzdzenie dokujce, nastpuje ładowanie dowolnego
zainstalowanego akumulatora.
PRZYPOMNIENIE: Naley zawsze uywać zasilacza Dell PA-6, który jest
dołczony do urzdzenia dokujcego. Jeeli wykorzystywany jest inny zasilacz
dostpny na rynku lub zasilacz dołczany do starszych modeli komputerów
www.dell.com | support.dell.com
firmy Dell, istnieje prawdopodobiestwo uszkodzenia urzdzenia dokujcego
lub komputera.
Panel we/wy urządzenia dokującego
złcze szeregowe
złcza USB (2)
złcze równoległe
złcze klawiatury
PS/2
złcze SCSI
złcze myszy PS/2
złcze sieciowe
złcze graficzne
Tabela „Zewntrzne złcza we/wy” przedstawia ikony kadego złcza
znajdujcego si na tylniej czci ZRP i wskazuje typ urzdzenia(-e)
zewntrznego(-ych), które mog być podłczane do danego złcza.
348 Przewodnik – informacje o systemie
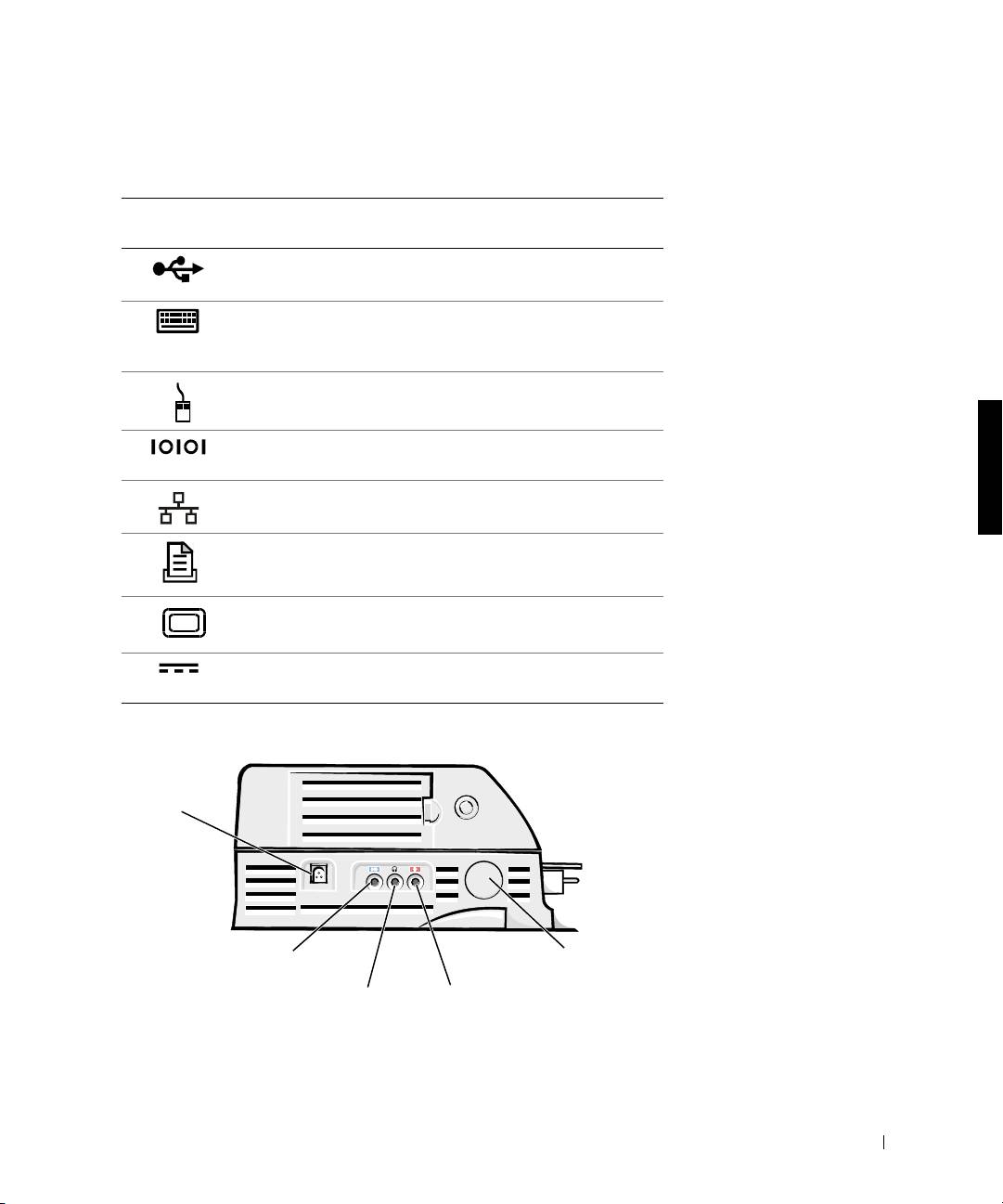
0G913bk1.book Page 349 Thursday, October 18, 2001 12:33 PM
Zewnętrzne złącza we/wy
Ikona
złącza Opis złącza
Jedno lub dwa urzdzenia USB, takie jak mysz USB,
podłczane s do podwójnego złcza USB.
Zewntrzna klawiatura zgodna z PS/2 lub zewntrzna
klawiatura numeryczna podłczane s do złcza klawiatury
PS/2.
Zewntrzna mysz zgodna z PS/2 podłczana jest do złcza
myszy PS/2.
U r z d ze n i e s z e re g o w e, t a k i e j a k m y s z l u b m o d e m z e w n t r z n y
podłczane jest do złcza szeregowego.
Kabel interfejsu sieciowego podłczany jest do złcza NIC.
Urzdzenie równoległe, takie jak drukarka, podłczane jest
do złcza portu równoległego.
Zewntrzny monitor podłczany jest do złcza graficznego.
Zasilacz dostarczony z urzdzeniem dokujcym podłczany
jest do złcza zasilacza.
Złącza audio i czujnik podczerwieni
złcze zasilacza
czujnik
złcza line-in/audio-in
podczerwieni
złcze słuchawek/głoników
złcze mikrofonu
Przewodnik - informacje o systemie 349
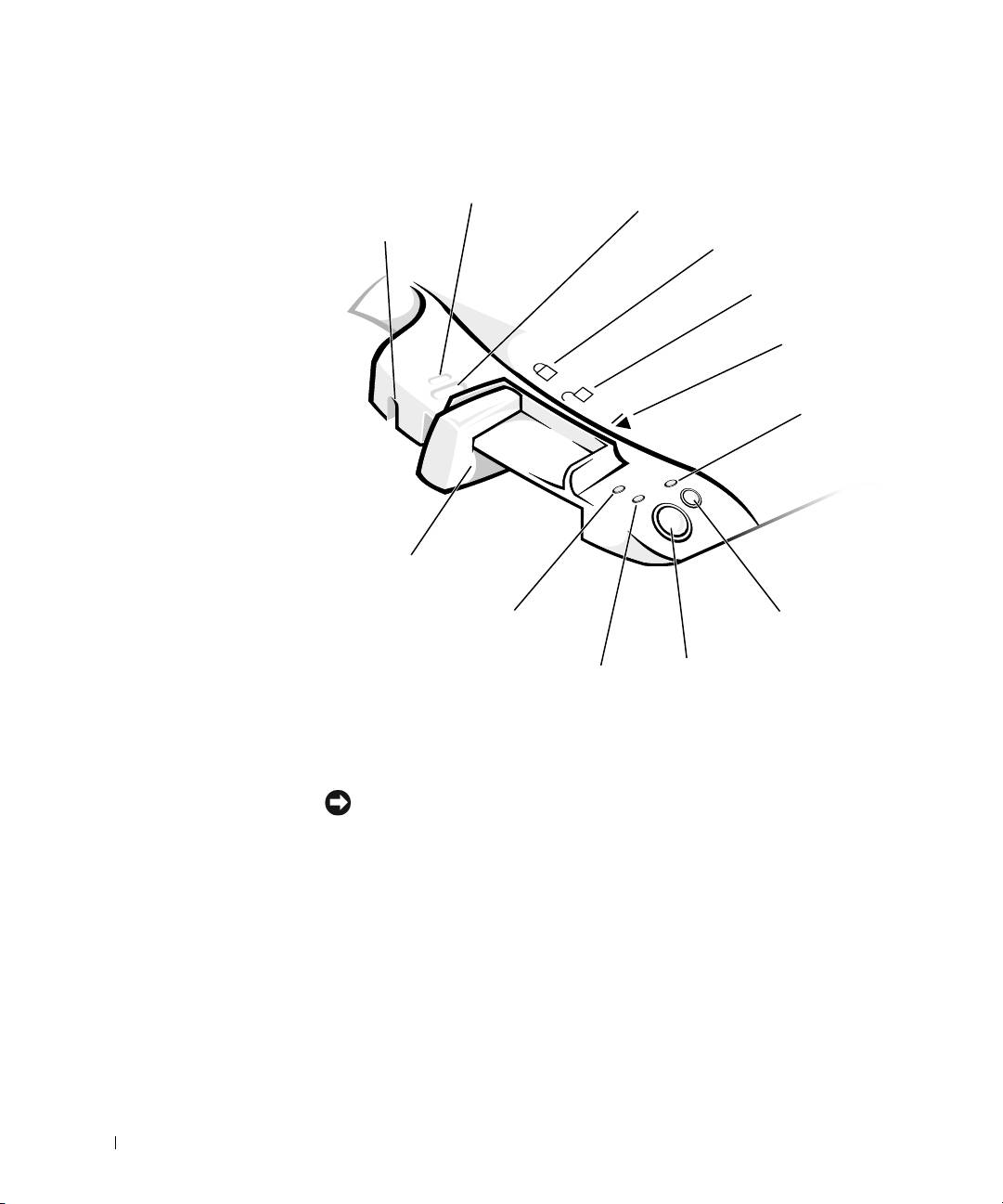
0G913bk1.book Page 350 Thursday, October 18, 2001 12:33 PM
Elementy i wskaźniki podstawy dokującej
gniazdo blokady
gniazdo blokady urzdzenia
(nie wszystkie
gniazdo blokady
urzdzenia)
pozycja zablokowania
pozycja
odblokowania
pozycja
wysunicia
www.dell.com | support.dell.com
wskanik
dokowania
dwignia
wysuwania/
blokowania
wskanik
przycisk dania
dostpu do
oddokowania
napdu
przycisk
wskanik
zasilania
zasilania
Stojak na monitor
PRZYPOMNIENIE: Na stojaku mona umieszczać monitory wace do
45,3 kilograma (kg) (100 funtów [lb]). Cisze monitory mog uszkodzić
stojak,
komputer i urzdzenie dokujce.
350 Przewodnik – informacje o systemie
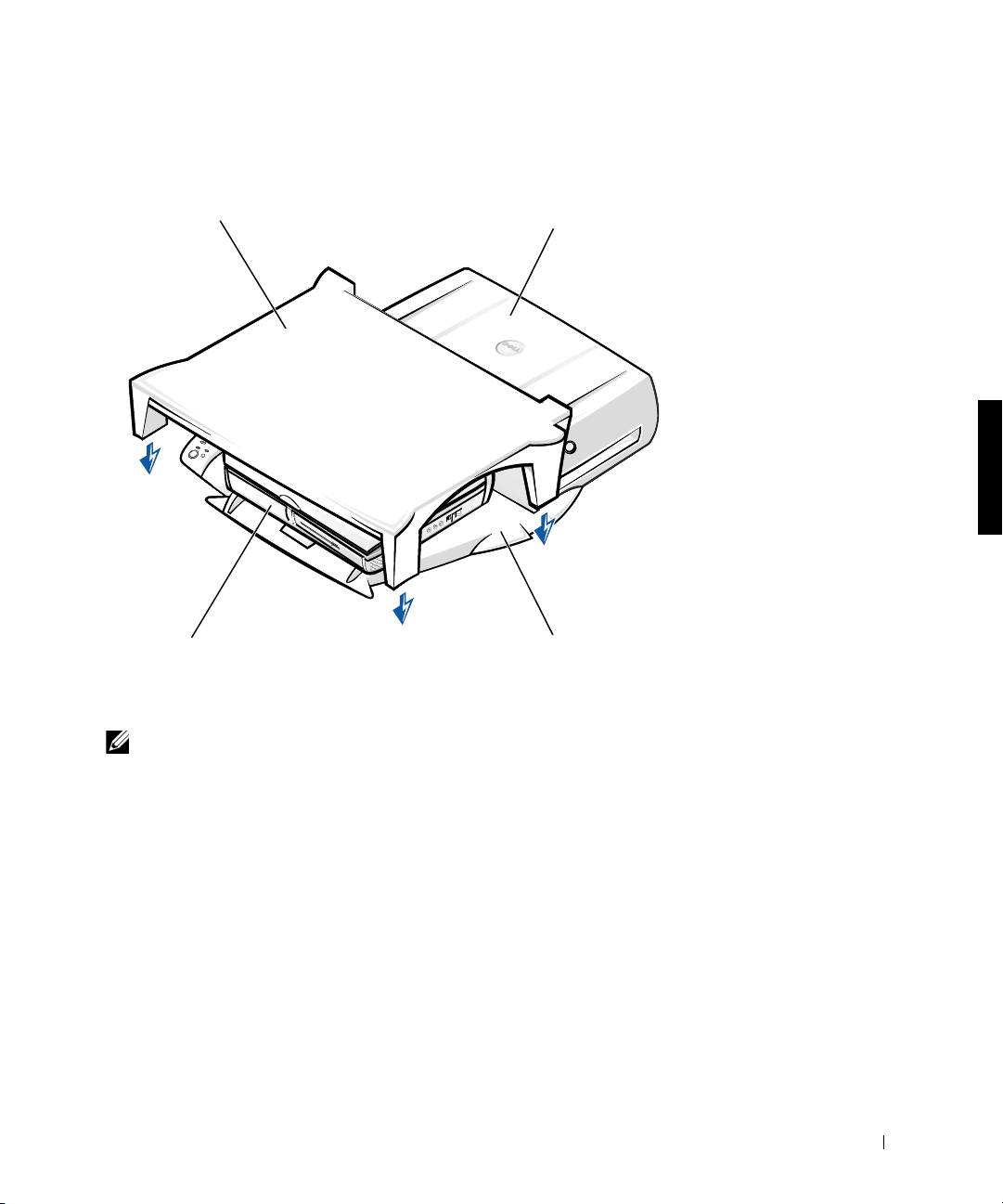
0G913bk1.book Page 351 Thursday, October 18, 2001 12:33 PM
Urządzenie dokujące ze stojakiem na monitor
stojak na monitor
urzdzenie dokujce
komputer
podstawa dokujca
UWAGA: Naley upewnić si, e tylnie nogi stojaka na monitor s
dopasowane do gniazda po obu stronach urzdzenia dokujcego.
Przed dokowaniem komputera
W przypadku komputerów z systemem Microsoft
Windows 9
9
x
lub
Microsoft Windows NT
lub Windows Millennium (Me) , naley najpierw
sprawdzić, czy na komputerze zostały zainstalowane sterowniki urzdze
dokujcych. Jeli na komputerze nie zainstalowano sterowników urzdze
dokujcych, naley je zainstalować przed pierwszym dokowaniem
komputera. Aby zainstalować sterowniki urzdze dokujcych, wykonaj
czynnoci opisane w sekcji „Instalacja sterowników urzdze dokujcych”.
Przewodnik - informacje o systemie 351
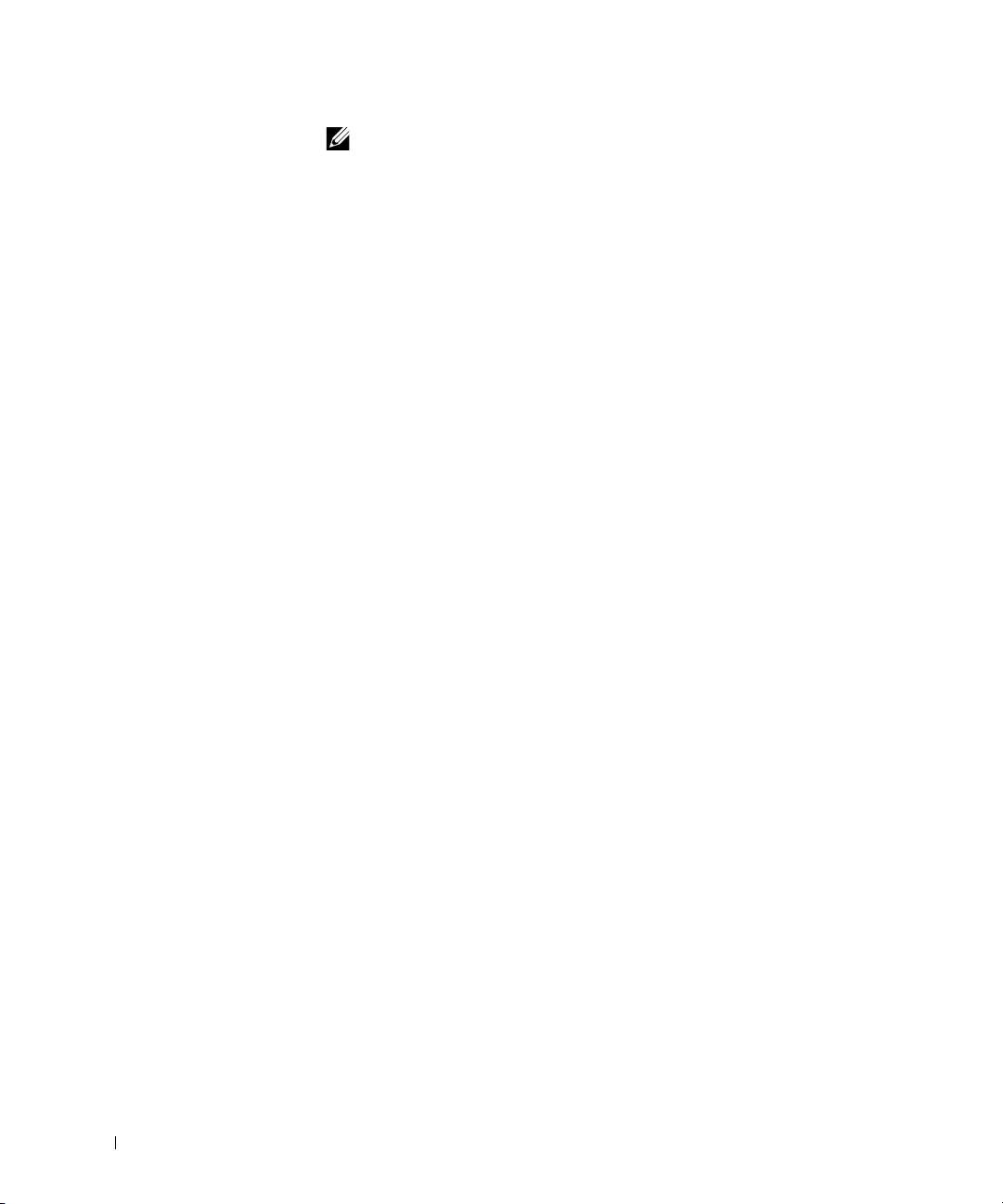
0G913bk1.book Page 352 Thursday, October 18, 2001 12:33 PM
UWAGA: W przypadku komputerów z systemem Windows XP lub Windows
2000
, sterowniki s instalowane automatycznie i nie trzeba wykonywać
czynnoci opisanych w sekcji
„Instalacja sterowników urzdze dokujcych”.
Przejd do sekcji
„Dokowanie komputera”.
Sprawdzanie, czy na komputerze zainstalowane zostały
sterowniki urządzeń dokujących
1 Kliknij dwukrotnie ikon Mój komputer.
2 Kliknij dwukrotnie Panel sterowania.
3 Kliknij dwukrotnie ikon Dodaj/Usu programy.
4 Na licie programów odszukaj właciwe sterowniki urzdze
www.dell.com | support.dell.com
dokujcych.
W przypadku systemu Windows 9x i Windows Me,
odszukaj
sterownik, którego nazwa zawiera Quick Install. Na przykład: Dell
Dock Quick Install for Windows.
W przypadku systemu Windows NT
, odszukaj pozycj NT Softex
Docking Services.
Jeeli na komputerze nie zainstalowano sterowników urzdze dokujcych,
przejd do nastpnej sekcji „Instalacja sterowników urzdze dokujcych”.
Jeli na komputerze zainstalowano sterowniki urzdze dokujcych, przejd
do sekcji „Dokowanie komputera”.
Instalacja sterowników urządzeń dokujących
Sterowniki urzdze dokujcych mona zainstalować, korzystajc z jednej
zponiszych metod:
• Zainstalować sterowniki z dysku CD
ResourceCD
lub dysku CD
Drivers
and Utilities
dostarczonego z komputerem lub z urzdzeniem
dokujcyjm.
• Pobrać sterowniki z witryny sieci Web pomocy technicznej firmy Dell.
Instalacja sterowników urządzeń dokujących z dysku ResourceCD
lub Drivers and Utilities
1 Włó dysk
ResourceCD
lub
Drivers and Utilities
do napdu CD.
W wikszoci przypadków dysk CD powinien uruchomić si
automatycznie. Jeli tak si nie stanie, to uruchom program Eksplorator
352 Przewodnik – informacje o systemie
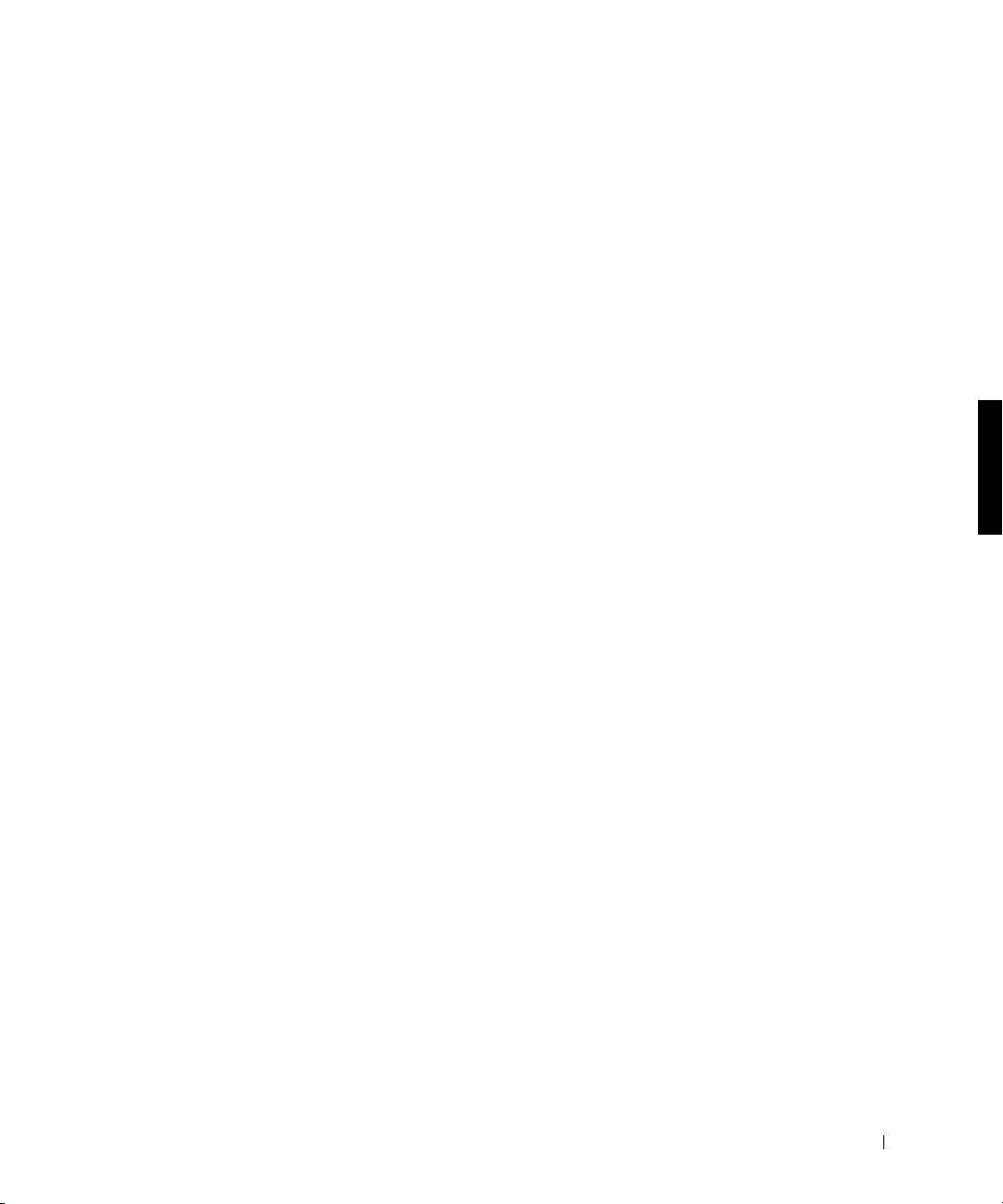
0G913bk1.book Page 353 Thursday, October 18, 2001 12:33 PM
Windows
, kliknij katalog napdu CD-ROM, aby wywietlić zawartoć
dysku CD, a nastpnie kliknij dwukrotnie plik autorcd. Gdy zostanie
wywietlony ekran powitalny, kliknij przycisk Next (Dalej). Przy
pierwszym uruchomieniu dysku CD moe zostać wywietlony monit
o instalacj kilku plików konfiguracyjnych. Kliknij przycisk OK,
a nastpnie postpuj według instrukcji wywietlanych na ekranie.
2 Z menu rozwijanego Language (Jzyk) na pasku narzdzi wybierz
jzyk sterownika (jeli jest dostpny).
Zostanie wywietlony ekran powitalny.
3 Kliknij przycisk Dalej.
4 W opcjach Search Criteria (Kryteria wyszukiwania) wybierz
odpowiednie kategorie w menu rozwijanych System Model (Model
systemu) i Operating System (System operacyjny).
W przypadku komputerów z systemem Windows 9x lub Windows Me
,
z menu rozwijanego Device Type (Typ urzdzenia) wybierz System
Utilities (Narzdzia systemowe), a nastpnie wybierz Drivers
(Sterowniki) z menu Topic (Temat).
W przypadku komputerów z systemem Windows NT
, z menu
rozwijanego Device Type (Typ urzdzenia) wybierz System Utilities
(Narzdzia systemowe), a nastpnie wybierz Utilities (Narzdzia)
zmenu Topic (Temat).
Wywietlone zostanie łcze (łcza) do okrelonego sterownika lub
programu narzdziowego uywanego przez komputer.
5
W przypadku komputerów z systemem Windows 9x lub Windows Me
,
kliknij łcze programu narzdziowego Dell Dock Quick Install.
Plik Dell Dock Quick Install jest programem narzdziowym, który
instaluje na komputerze wymagane sterowniki urzdze dokujcych.
W przypadku komputerów z systemem Windows NT
, kliknij łcze
Softex Docking Services.
6 Kliknij przycisk Install (Instaluj), aby rozpoczć automatyczn
instalacj. Aby dokoczyć instalacj, postpuj według instrukcji
wywietlanych na ekranie.
Przewodnik - informacje o systemie 353
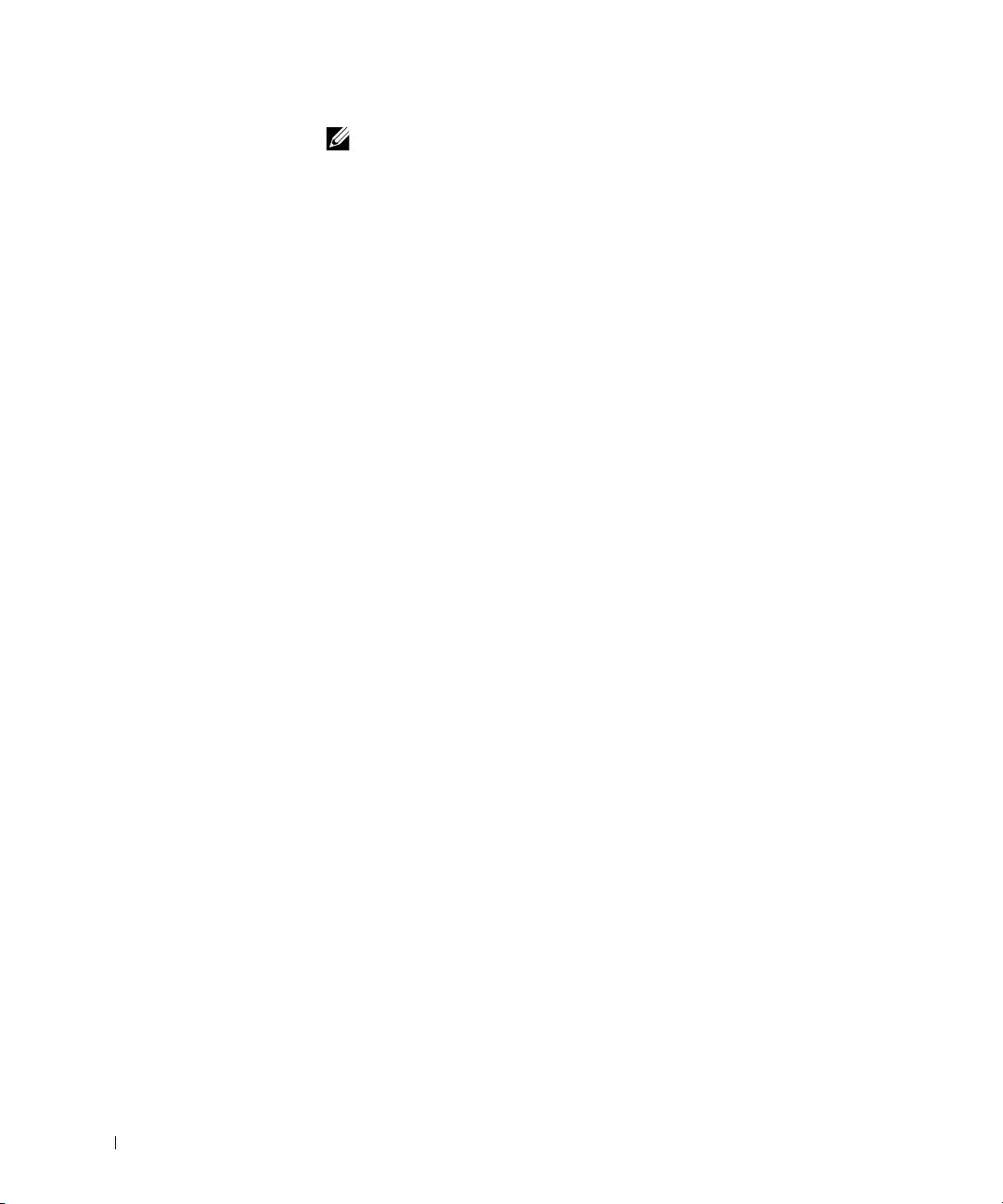
0G913bk1.book Page 354 Thursday, October 18, 2001 12:33 PM
UWAGA: Niektóre dyski ResourceCD mog wymagać od uytkownika
poruszania si po folderach w celu znalezienia prawidłowego sterownika.
Dokładne instrukcje na temat ponownej instalacji sterowników znajduj si
w
Przewodniku uytkownika
.
Instalacja sterowników urządzeń dokujących z witryny sieci Web
pomocy technicznej firmy Dell
1 Przejd do witryny sieci Web pomocy technicznej firmy Dell pod
adresem http://support.dell.com. Jeeli odwiedzasz t witryn po raz
pierwszy, kliknij map, aby wybrać swój kraj.
Zostanie wywietlona strona Welcome to support.dell.com (Witamy na
stronie support.dell.com).
www.dell.com | support.dell.com
2 Wpisz informacje o urzdzeniu dokujcym, a nastpnie kliknij przycisk
Go!
Kliknij pozycj Pliki do pobrania.
Zostanie wywietlone okno Pliki do pobrania zawierajce krótki
formularz do wypełnienia.
3 Wpisz numer znacznika usługi lub wybierz posiadany model
komputera firmy Dell.
4 Wybierz system operacyjny oraz jzyk ustawiony dla systemu
operacyjnego.
5 Wybierz kategori System and Configuration Utilities (Narzdzia
systemowe i konfiguracjne).
6 Kliknij przycisk Go! (Uruchom).
7
W przypadku komputerów z systemem Windows 9x lub Windows Me
,
odszukaj i kliknij łcze programu narzdziowego Dell Dock Quick
Install.
W przypadku komputerów z systemem Windows NT
, odszukaj i kliknij
łcze Softex Docking Services.
8 Aby pobrać i zainstalować wymagane sterowniki, postpuj zgodnie
z instrukcjami wywietlanymi na ekranie.
Po pobraniu plików a przed instalacj sterowników, naley przeczytać
plik readme.txt zawierajcy wane informacje dotyczce instalacji.
Znajduje si on wród pobranych plików.
354 Przewodnik – informacje o systemie
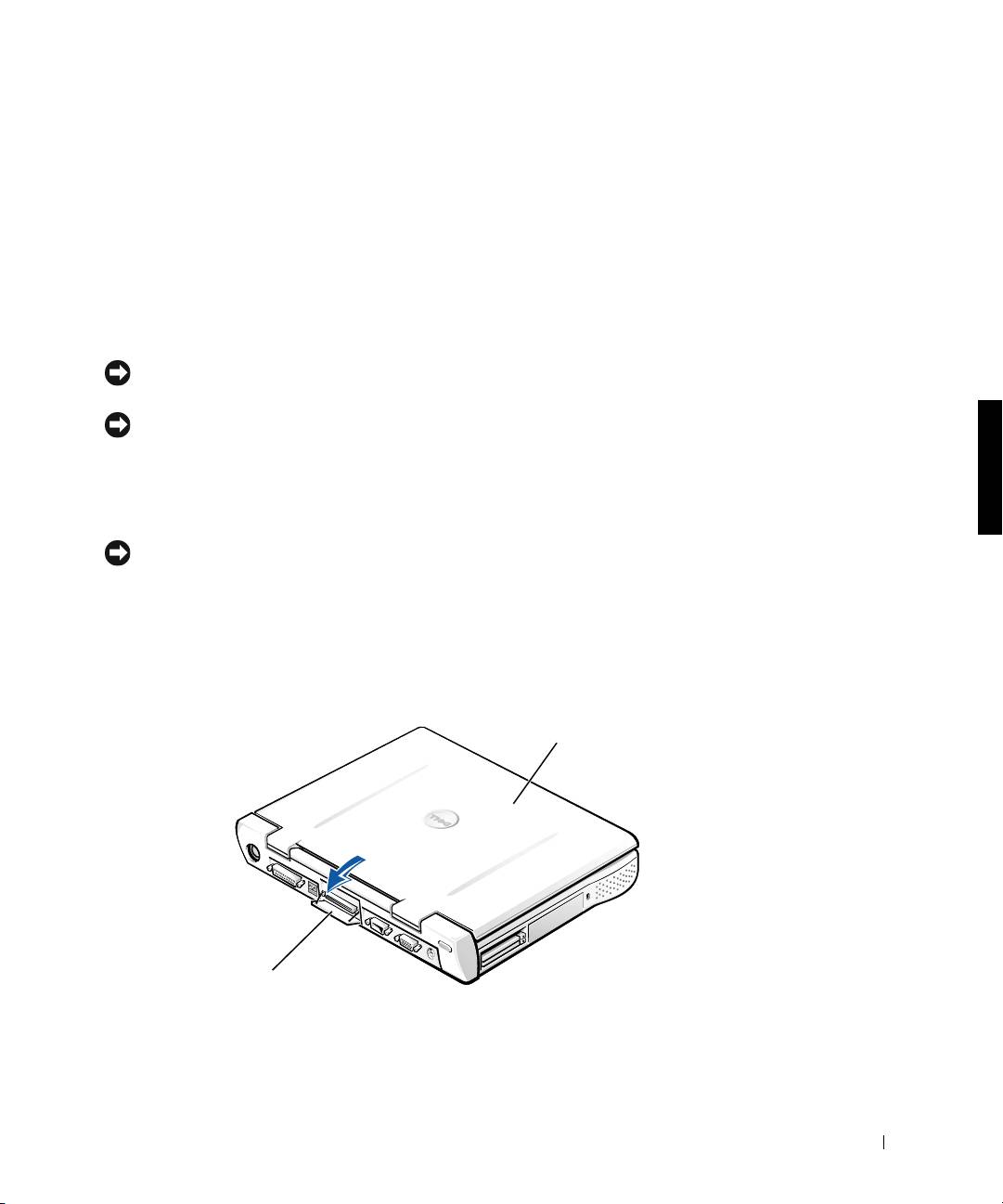
0G913bk1.book Page 355 Thursday, October 18, 2001 12:33 PM
Dokowanie komputera
Jeeli monitor zostanie przyłczony do urzdzenia dokujcego, a nastpnie
włczony, na ekranie bdzie wywietlany obraz z wywietlacza. Aby
wyúwietli obraz na wyúwietlaczu komputera lub jednoczenie na monitorze
i wywietlaczu komputera, nacinij klawisze <Fn><F8>.
Po zadokowaniu komputera do urzdzenia dokujcego i włczeniu
komputera na podstawie dokujcej zapali si zielona lampka zasilania
(patrz „Elementy sterujce i wskaniki”).
PRZYPOMNIENIE: Aby uniknć utraty danych, przed zadokowaniem
komputera zapisz wszystkie otwarte pliki.
PRZYPOMNIENIE: Jeli w urzdzeniu dokujcym zainstalowana jest karta
graficzna PCI (Peripheral Component Interconnect)
, naley wyłczyć komputer
przed jego dokowaniem lub oddokowaniem, aby zapobiec utracie danych.
1
Zapisz wszystkie pliki, zamknij wszystkie aplikacje, zamknij system
operacyjny i wyłcz komputer.
PRZYPOMNIENIE: Aby uniknć uszkodzenia złcza dokowania, otwórz
klapk panelu dokowania zanim podejmiesz prób zadokowania komputera
do urzdzenia dokujcego.
2
Jeli panel dokowania komputera jest zabezpieczony klapk, otwórz
klapk panelu dokowania z tyłu komputera.
Klapka panelu dokowania w komputerze
komputer
klapka panelu dokowania
w komputerze (nie we
wszystkich komputerach)
Przewodnik - informacje o systemie 355
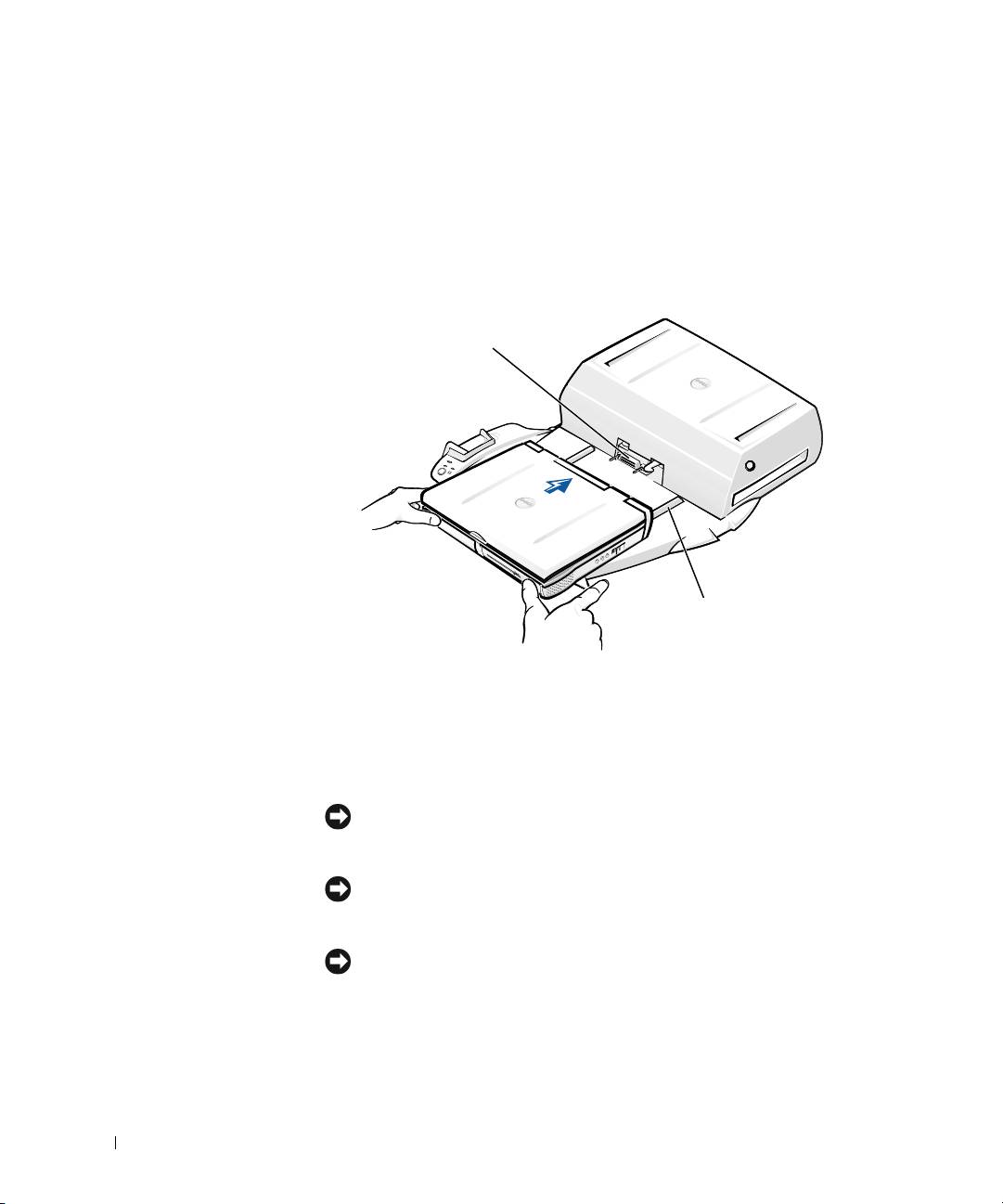
0G913bk1.book Page 356 Thursday, October 18, 2001 12:33 PM
3 Jeeli uywasz urzdzenia dokujcego ze stojakiem na monitor,
zamknij wywietlacz komputera.
4 Upewnij si, e dwignia wysuwania/blokowania znajduje si
wpozycji odblokowanej.
5 Zadokuj komputer do urzdzenia dokujcego w nastpujcy sposób:
Dokowanie komputera
złcze dokowania
www.dell.com | support.dell.com
prowadnice
wyrównujce (2)
a Umieć komputer poziomo na rodku podstawy urzdzenia
dokujcego, tyłem do złcza dokowania urzdzenia dokujcego,
tak jak jest to przedstawione w sekcji „Dokowanie komputera”.
b Przesu komputer w stron złcza do momentu a prowadnice
wyrównujce wsun si do rowków na spodzie komputera.
PRZYPOMNIENIE: Jeli podejmiesz prób wepchnicia komputera do
urzdzenia dokujcego bez wsuwania do prowadnic wyrównujcych, istnieje
prawdopodobiestwo trwałego uszkodzenia złcza dokowania w komputerze.
PRZYPOMNIENIE: Nie naley oddzielnie podnosić komputera ani
urzdzenia dokujcego, kiedy s one ze sob połczone, poniewa moe to
spowodować uszkodzenie złczy komputera i urzdzenia dokujcego.
PRZYPOMNIENIE: Jeli uywasz monitora wraz ze stojakiem
, zdejmij
monitor ze stojaka przed umieszczeniem podstawy dokujcej we właciwym
miejscu.
c Delikatnie popchnij komputer do przodu a do całkowitego
połczenia ze złczem dokujcym.
356 Przewodnik – informacje o systemie
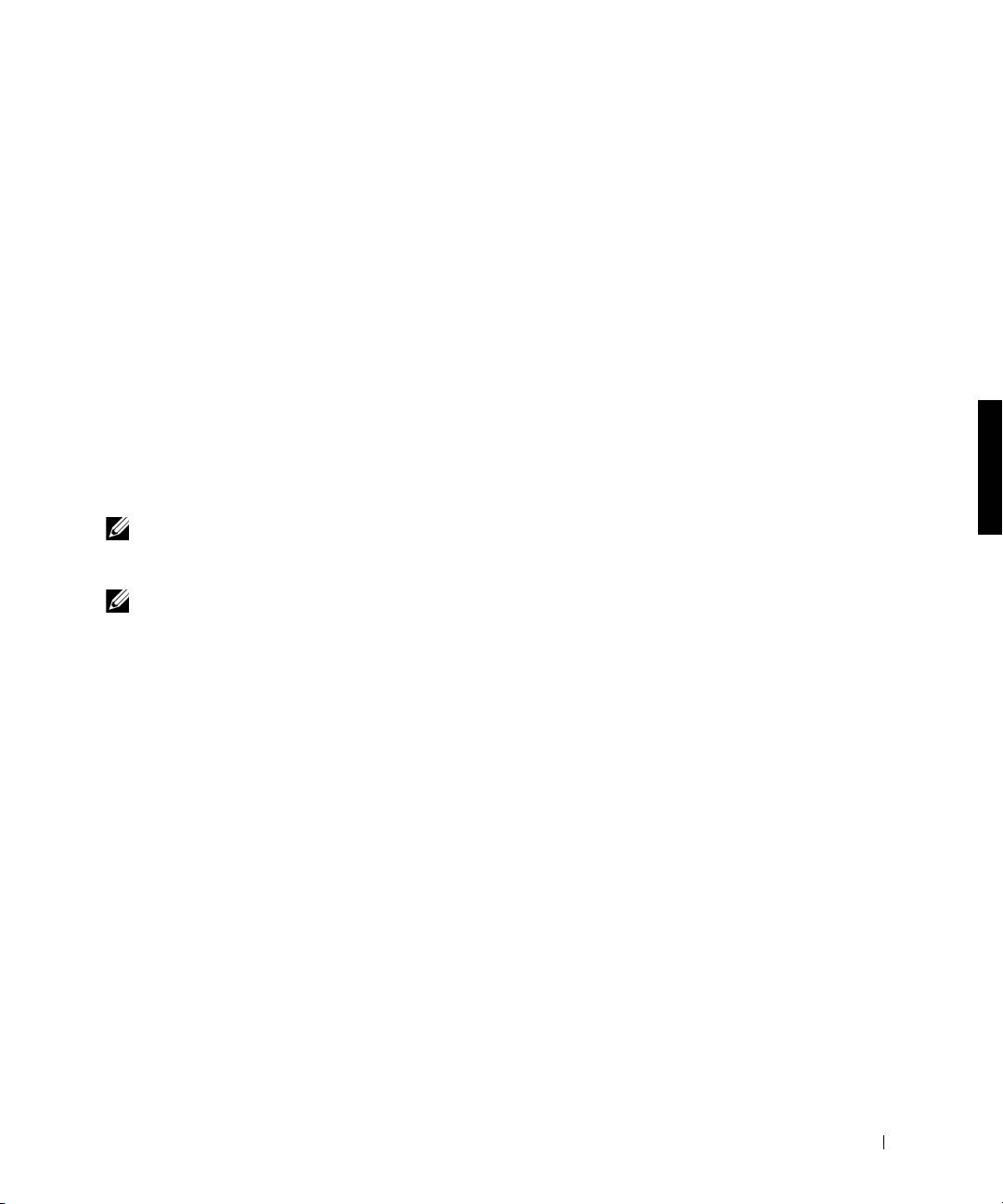
0G913bk1.book Page 357 Thursday, October 18, 2001 12:33 PM
Pierwsze dokowanie w systemie Windows XP i Windows
2000
1 Zadokuj i włcz komputer.
2 Podczas procedury rozruchu systemu, nacinij klawisz <F2>, aby
przejć do programu konfiguracji systemu.
3 Ustaw pozycj Docking IRQ (Przerwanie dokowania) na Optimized
(Zoptymalizowane).
4 Ustaw Universal Connect (Połczenie uniwersalne) na Enabled
(Włczone).
5 Zamknij program konfiguracji systemu.
Komputer bdzie kontynuował proces rozruchowy.
W systemie Windows 2000 zostanie wywietlony Kreator dodawania
nowego sprztu.
UWAGA:
W systemie Windows XP,
system operacyjny automatycznie instaluje
w tle sterowniki.
W systemie Windows 2000
Kreator dodawania nowego
sprztu automatycznie instaluje sterowniki.
UWAGA: W przypadku systemów Windows XP i Windows 2000, aby
ponownie zainstalować sterowniki lub upewnić si, e s zainstalowane
najlepsze sterowniki, naley zapoznać si z sekcj „Updating Drivers in
Windows XP, Windows 2000, or Windows Me” („Aktualizacja sterowników
w systemie Windows XP, Windows 2000 lub Windows Me”) znajdujc si
w dalszej czci tego dokumentu.
Pierwsze dokowanie w systemie Windows Me
1 Zadokuj i włcz komputer.
2 Podczas procedury rozruchu systemu, nacinij klawisz <F2>,
aby przejć do programu konfiguracji systemu.
3 Ustaw pozycj Docking IRQ (Przerwanie dokowania) na Optimized
(Zoptymalizowane).
4 Ustaw Universal Connect (Połczenie uniwersalne) na Enabled
(Włczone).
5 Zamknij program konfiguracji systemu.
Komputer bdzie kontynuował proces rozruchowy.
Zostanie wywietlony Kreator instalacji nowego sprztu.
Przewodnik - informacje o systemie 357
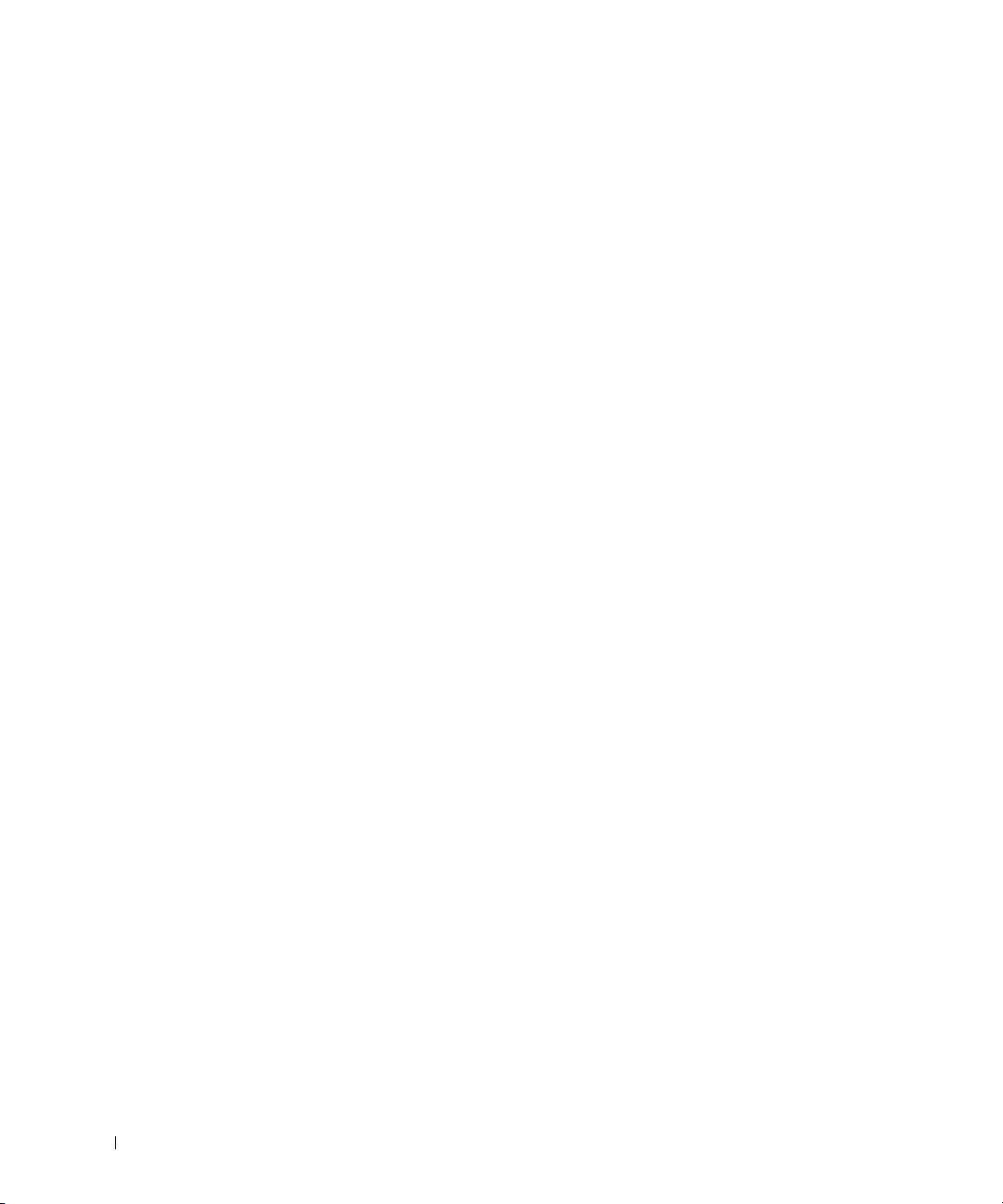
0G913bk1.book Page 358 Thursday, October 18, 2001 12:33 PM
6 Wybierz opcj Wyszukać najlepszy sterownik dla tego urzdzenia
(zalecane) i kliknij przycisk Dalej.
7 Kliknij przycisk Dalej.
8 Postpuj według instrukcji kreatora dodawania nowego sprztu.
9 Po wywietleniu monitu, wybierz opcj Wyszukać najlepszy sterownik
dla tego urzdzenia (zalecane) i kliknij przycisk Dalej.
10 Aby zakoczyć instalacj, postpuj zgodnie z wywietlanymi
instrukcjami.
Zostanie wywietlony pulpit systemu Windows i instalacja bdzie
zakoczona.
www.dell.com | support.dell.com
Pierwsze dokowanie w systemie Windows NT 4.0
1 Zadokuj i włcz komputer.
2 Aby wywietlić program konfiguracji systemu, nacinij <F2> podczas
procedury rozruchowej systemu lub <Fn><F1> po zakoczeniu
rozruchu komputera.
3 Ustaw pozycj Docking IRQ (Przerwanie dokowania) na Optimized
(Zoptymalizowane).
4 Ustaw Universal Connect (Połczenie uniwersalne) na Enabled
(Włczone).
5 Zamknij program konfiguracji systemu.
6 Nacinij klawisze <Ctrl><Alt><Del>, aby si zalogować.
Zostanie wywietlone okno Docking Station Setup (Konfiguracja stacji
dokujcej) informujce, e komputer musi zostać oddokowany, aby
była moliwa kontynuacja logowania.
7 Kliknij przycisk OK i poczekaj, a komputer zostanie wyłczony.
8 Oddokuj komputer (patrz „Oddokowywanie komputera”).
Nastpi automatyczne ponowne uruchomienie komputera. Jeli tak si
nie stanie, włcz komputer.
9 Wybierz OK w oknie Device Removal (Wyjmowanie urzdzenia).
10 Kliknij przycisk Start i wybierz polecenie Zamknij system.
358 Przewodnik – informacje o systemie

