Dell C__Dock II Expansion Station – page 5
Manual for Dell C__Dock II Expansion Station
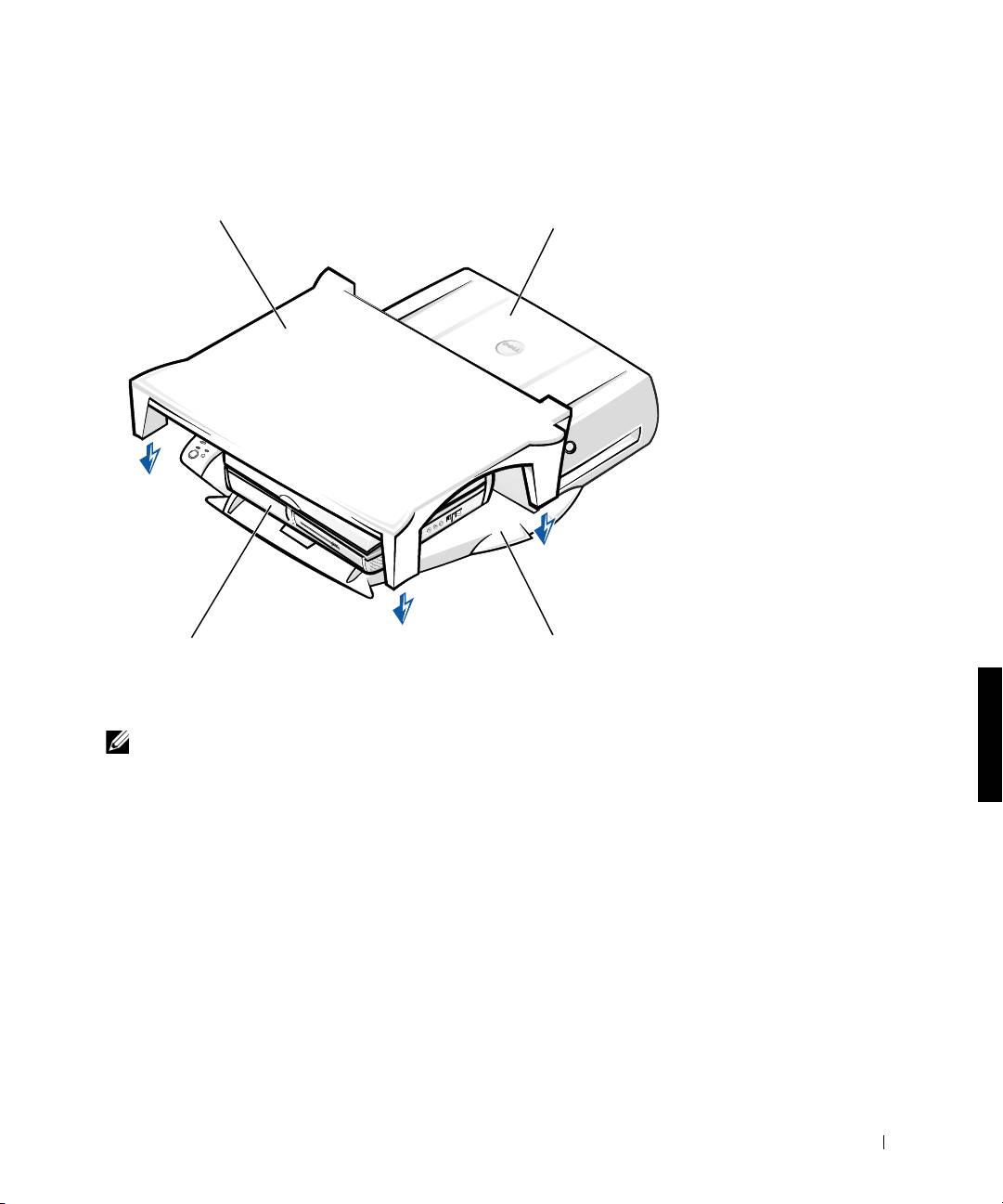
0G913bk1.book Page 79 Thursday, October 18, 2001 12:33 PM
Dockingenhed med skærmfod
skærmfod
dockingenhed
computer
dockingkontrolbase
BEMÆRK! Kontroller, at skærmfodens bagerste ben er på plads i rillerne
på begge sider af dockingkontrolbasen.
Inden placering af computeren
i dockingenheden
®
®
Hvis din computer kører med operativsystemet Microsoft
Windows
9x,
®
Windows NT
eller Windows Millennium (Me), skal du først kontrollere
computeren for eksisterende dockingdrivere. Hvis computeren ikke er
udstyret med dockingdrivere, skal du installere dem, før du placerer
computeren i dockingenheden første gang. Udfør trinene under
"Installation af dockingdriverne" for at installere dockingdrivere.
Systeminformation 79
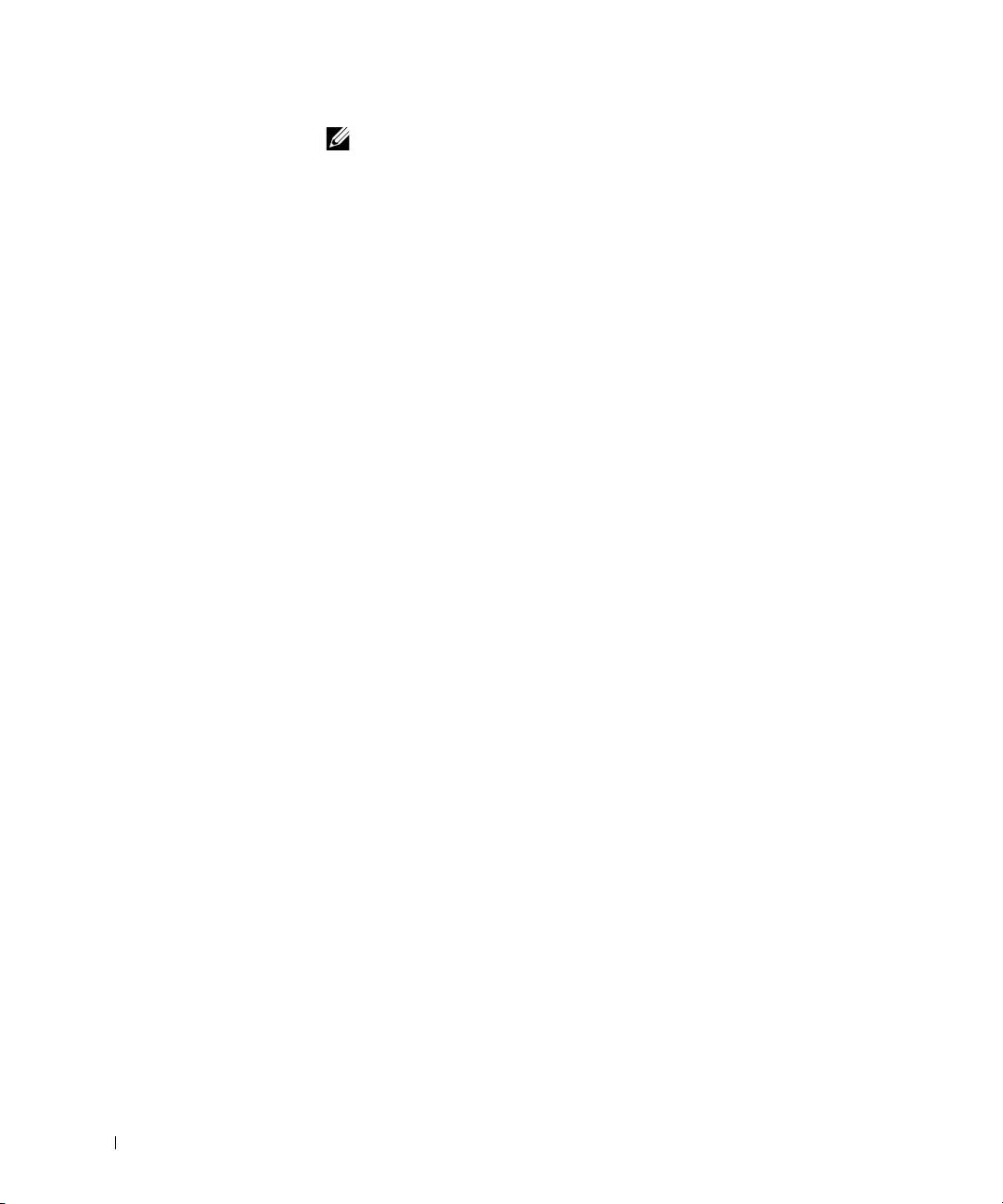
0G913bk1.book Page 80 Thursday, October 18, 2001 12:33 PM
BEMÆRK! Hvis computeren kører med operativsystemet Windows XP eller
Windows 2000
, installeres driverne automatisk, og det er ikke nødvendigt at
udføre trinene under
“Installation af dockingdriverne”. Gå til "Placering af
computeren i dockingenheden".
Kontrol af computeren for eksisterende dockingdrivere
1 Dobbeltklik på Denne computer.
2 Dobbeltklik på Kontrolpanel.
3 Dobbeltklik på Tilføj/fjern programmer.
4 Find de korrekte dockingdrivere på listen over programmer.
www.dell.com | support.dell.com
I forbindelse med Windows 9x og Windows Me skal du se efter en
driver med Quick Install i navnet, f.eks. Dell Dock Quick Install
for Windows.
I forbindelse med Windows NT skal du se efter NT Softex
Docking Services.
Hvis din computer ikke har dockingdriverne, skal du gå videre til
næste afsnit, "Installation af dockingdriverne". Hvis din computer har
dockingdriverne, skal du gå til "Placering af computeren i dockingenheden".
Installation af dockingdriverne
Du kan installere dockingdriverne på følgende måder:
• Installer driverne fra ressource-CD'en eller fra CD'en med drivere
og værktøjer, som fulgte med computeren eller dockingenheden.
• Hent driverne på Dells supportwebsted.
Installation af dockingdriverne fra ressource-CD’en eller fra
CD’en med drivere og værktøjer
1 Indsæt ressource-CD'en eller CD’en med drivere og værktøjer
i CD-drevet.
I de fleste tilfælde vil CD’en starte automatisk. Hvis den ikke
starter automatisk, skal du starte Windows
Stifinder, klikke på
CD-mappedrevet for at få vist CD’ens indhold og derefter
dobbeltklikke på autorcd-programfilen. Hvis der vises en
velkomstskærm, skal du klikke på Næste. Første gang du kører
CD’en, kan du blive bedt om at installere nogle installationsfiler.
Klik på OK, og følg instruktionerne på skærmen for at fortsætte.
80 Systeminformation
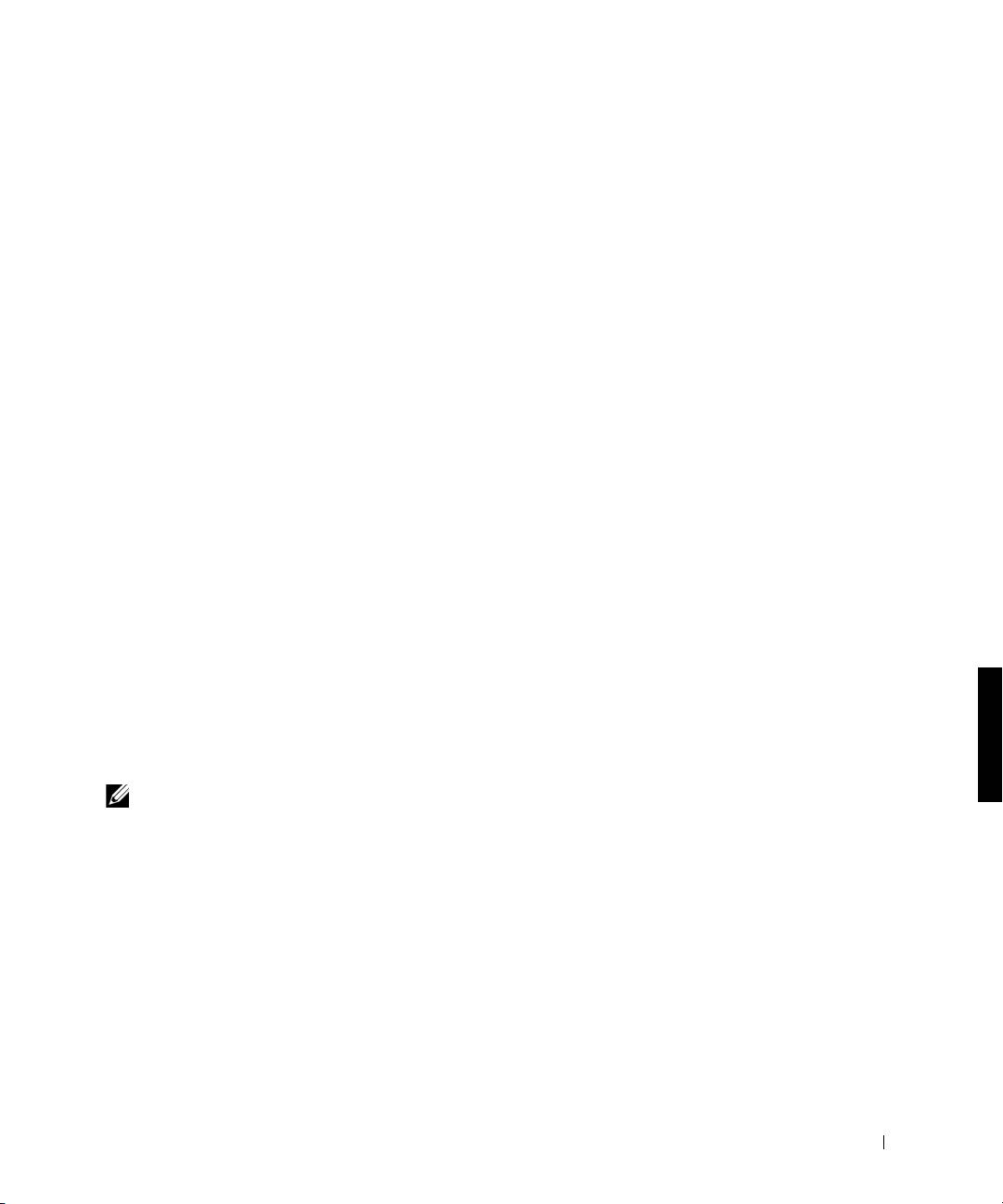
0G913bk1.book Page 81 Thursday, October 18, 2001 12:33 PM
2 Fra rullemenuen Sprog på værktøjslinjen kan du vælge det
sprog, du foretrækker til driveren (hvis det er tilgængeligt).
Der vises en velkomstskærm.
3 Klik på Næste.
4 Under Søgekriterier skal du vælge de relevante kategorier
fra rullemenuerne Systemmodel og Operativsystem.
Hvis systemet kører Windows 9x eller Windows Me, skal du vælge
Systemværktøjer i rullemenuen Enhedstype og derefter vælge
Drivere fra rullemenuen Emne.
Hvis systemet kører Windows NT, skal du vælge Systemværktøjer
i rullemenuen Enhedstype og derefter vælge Funktioner fra
rullemenuen Emne.
Et eller flere link til de specifikke drivere eller funktioner, der
bruges af computeren, vises.
5 Hvis systemet kører Windows 9x eller Windows Me, skal du klikke
på linket til værktøjet Dell Dock QuickInstall.
Filen Dell Dock QuickInstall er et program, der installerer
de nødvendige dockingdrivere på din computer.
Hvis computeren kører Windows NT, skal du klikke på linket
til Softex Docking Services.
6 Klik på knappen Installer for at starte den automatiske installation.
På velkomstskærmen skal du følge prompterne for at afslutte
installationen.
BEMÆRK! Nogle ressource-CD’er kræver, at brugeren navigerer gennem
mapperne for at finde det korrekte drev. Der findes flere oplysninger om,
hvordan du geninstallerer drivere i brugerhåndbogen.
Installation af dockingdriverne fra Dells supportwebsted
1 Gå til Dells supportwebsted på http://support.dell.com. Hvis det
er først gang, du besøger webstedet, skal du angive dit land ved at
klikke på det viste kort.
Siden Welcome to support.dell.com
(Velkommen til support.dell.com) åbnes.
Systeminformation 81
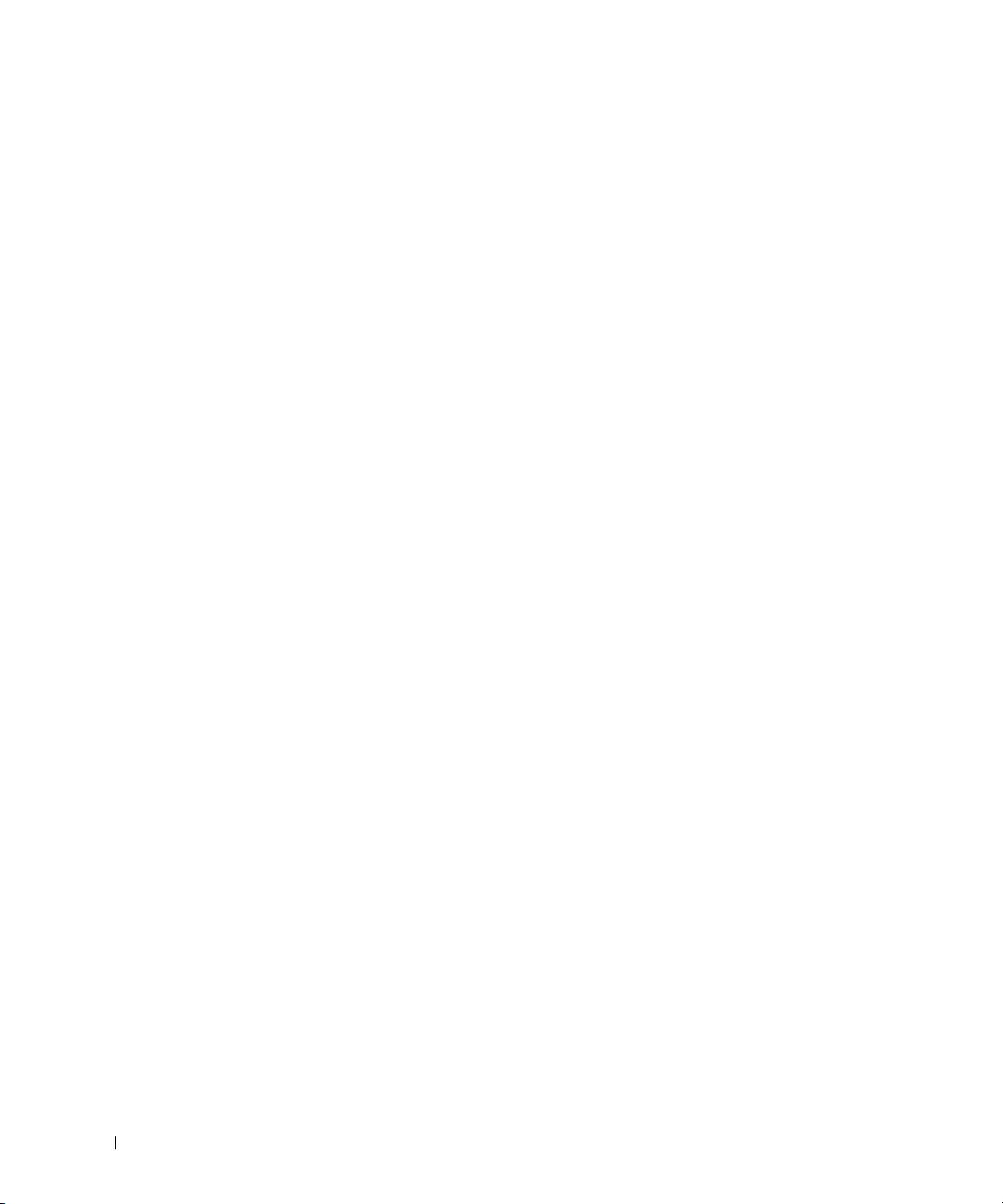
0G913bk1.book Page 82 Thursday, October 18, 2001 12:33 PM
2 Indtast oplysningerne om din dockingenhed, og klik derefter på Go!
Klik på Downloads For Your Dell (Overførsler til din Dell).
Vinduet Downloads For Your Dell (Overførsler til din Dell)
vises sammen med en kort formular, som du skal udfylde.
3 Angiv computerens servicenummer, eller vælg dit Dell-system.
4 Vælg operativsystem og sprog for operativsystemet.
5 Vælg System and Configuration Utilities (System- og
konfigurationsværktøjer) som overførselskategori.
6 Klik på Go!.
www.dell.com | support.dell.com
7 Hvis computeren kører Windows 9x eller Windows Me, skal du klikke
på linket til værktøjet Dell Dock QuickInstall.
Hvis computeren kører Windows NT, skal du finde og klikke på linket
til Softex Docking Services.
8 Følg instruktionerne på skærmen for at hente og installere de
nødvendige drivere.
Efter at du har hentet filerne, og før du installerer driverne, skal
du gennemse filen readme.txt, som følger med de hentede filer,
for vigtige oplysninger om installationen.
Placering af computeren
i dockingenheden
Hvis du kobler en ekstern skærm til dockingenheden og tænder for
skærmen, vises skærmbilledet på den eksterne skærm. Du skifter billedet
til computerskærmen eller til både den eksterne skærm og
computerskærmen ved at trykke på <Fn><F8>.
Når du placerer computeren i dockingenheden og tænder for den,
tændes den grønne strømindikator på dockingkontrolbasen
("se Dockingkontrolbasens betjening og indikatorer").
82 Systeminformation
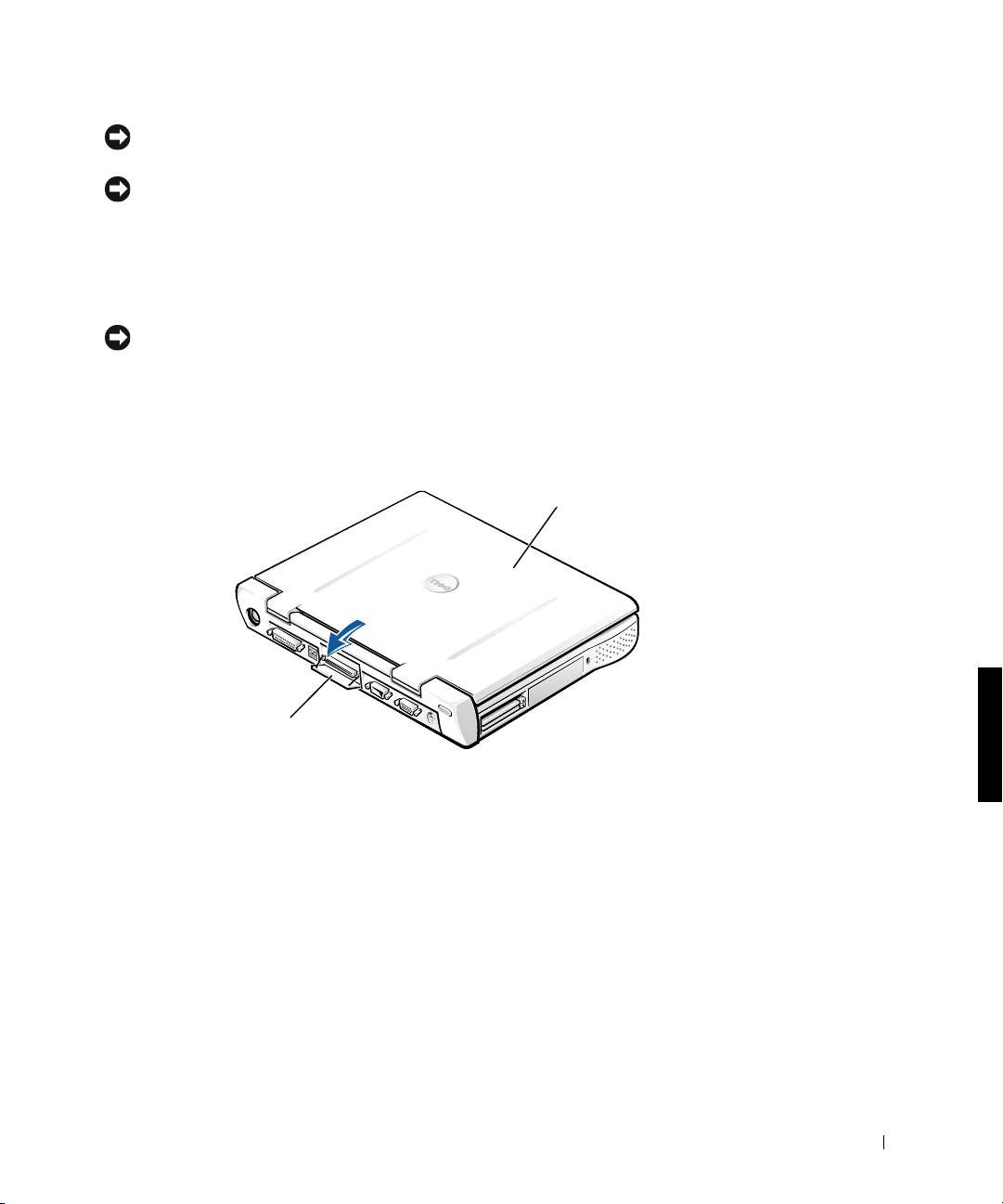
0G913bk1.book Page 83 Thursday, October 18, 2001 12:33 PM
MEDDELELSE: Gem åbne filer, før du placerer computeren
i dockingenheden, for at undgå tab af data.
MEDDELELSE: Hvis et PCI-videokort (PERIPHERAL COMPONENT
INTERCONNECT) er installeret i dockingenheden, skal du slukke for
computeren, før den placeres i eller fjernes fra dockingenheden, for at
undgå tab af data.
1
Gem alle filer, luk og afslut alle programmer, afslut operativsystemet,
og sluk for computeren.
MEDDELELSE: Åbn dockingpaneldækslet, før du forsøger at placere
computeren i dockingenheden, for at undgå at beskadige dockingstikket.
2
Hvis computeren har et dockingpaneldæksel, skal du åbne
dockingpaneldækslet bag på computeren.
Dockingpaneldæksel på computeren
computer
dockingpaneldæksel
(ikke på alle computere)
3
Hvis du bruger dockingenheden sammen med en skærmfod,
skal du lukke computerskærmen.
4 Sørg for at udløser/låsehåndtaget er i den ulåste position.
Systeminformation 83
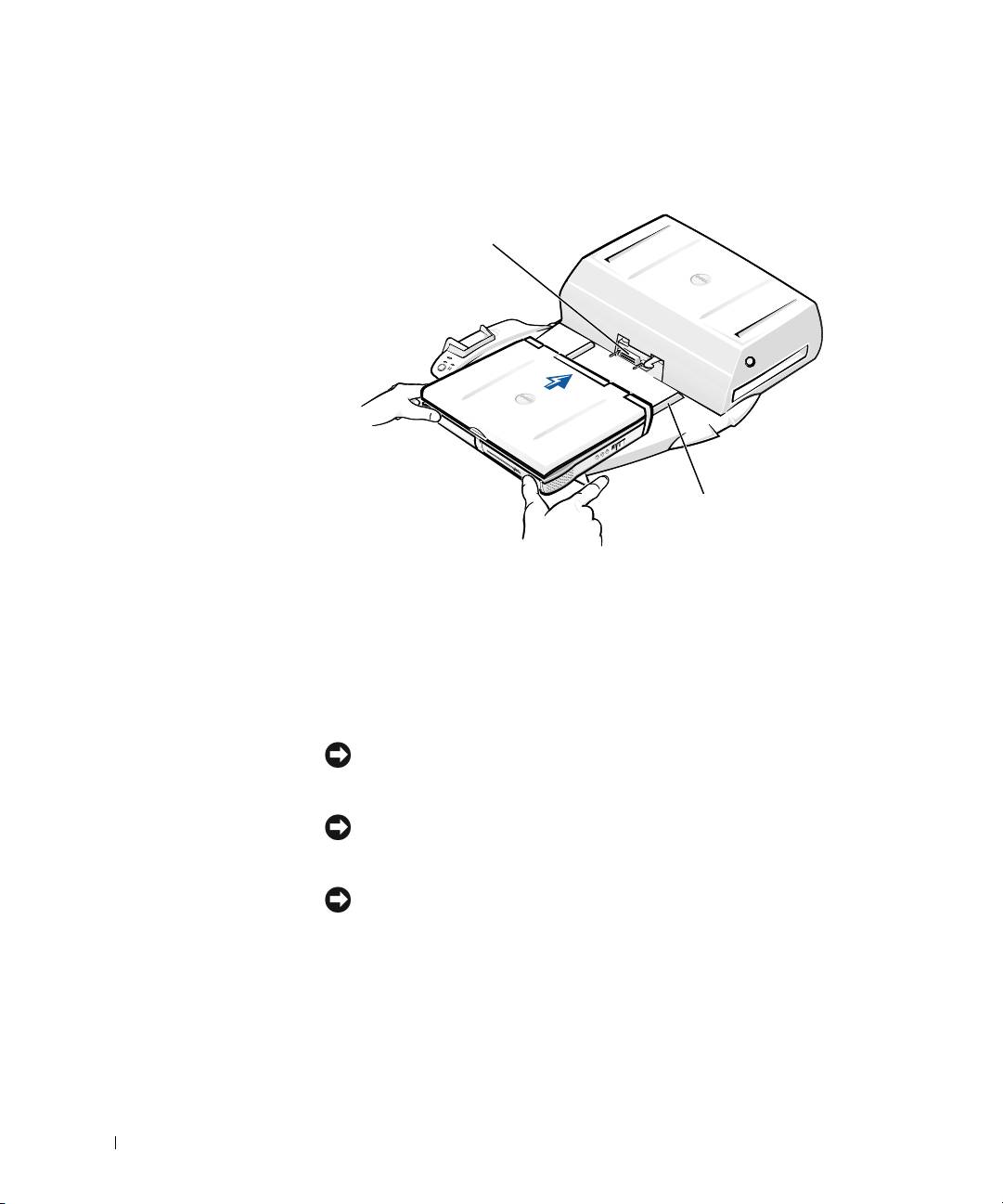
0G913bk1.book Page 84 Thursday, October 18, 2001 12:33 PM
5 Placer computeren i dockingenheden på følgende måde:
Placering af computeren i dockingenheden
dockingstik
www.dell.com | support.dell.com
styreskinner (2)
a Placer computeren horisontalt og midt på platformen
til dockingenheden med bagsiden af computeren mod
dockingstikke i dockingenheden, som vist i "Placering
af computeren i dockingenheden".
b Lad computeren glide ind mod stikket, indtil du mærker rillerne
i bunden af computeren glide på plads i styreskinnerne.
MEDDELELSE: Hvis du forsøger at skubbe computeren hele vejen
ind i dockingenheden, uden at den glider på plads i styreskinnerne, kan
du beskadige dockingstikket på computeren permanent.
MEDDELELSE: Computeren eller dockingenheden må ikke løftes separat,
når de er forbundet, da det kan beskadige stikkene på computeren eller
dockingenheden.
MEDDELELSE: Hvis du bruger en skærm sammen med skærmfoden, skal
du fjerne skærmen fra foden, før du flytter dockingkontrolbasen på plads.
c Skub forsigtigt computeren frem, indtil dockingstikket er gledet
helt på plads.
84 Systeminformation
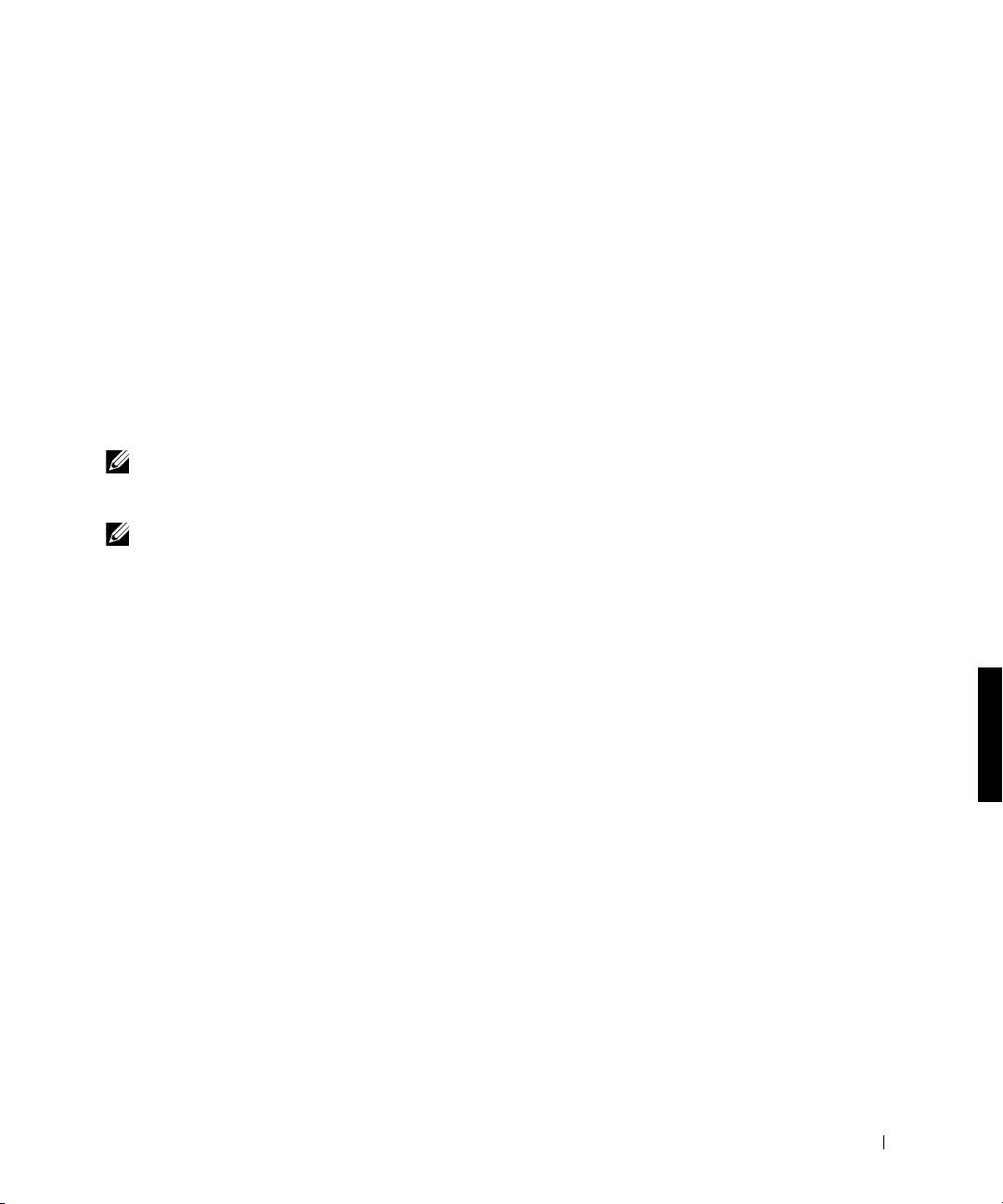
0G913bk1.book Page 85 Thursday, October 18, 2001 12:33 PM
Placering af computeren i dockingenheden for første gang
med Windows XP og Windows 2000
1 Placer din computer i dockingenheden, og tænd for den.
2 Tryk på <F2> under systemstart for at se programmet til
indstilling af systemet.
3 Indstil Docking IRQ til Optimeret.
4 Indstil Universal Connect (Universel forbindelse) til Aktiveret.
5 Afslut programmet til indstilling af systemet.
Systemet fortsætter startprocessen.
I Windows 2000 vises guiden Tilføj ny hardware.
BEMÆRK! I Windows XP installerer operativsystemet automatisk driverne
i baggrunden. I Windows 2000 installeres driverne automatisk af guiden Tilføj
ny hardware.
BEMÆRK! Hvis du i Windows XP eller Windows 2000 skal geninstallere
eller sikre, at de bedste drivere er installeret, kan du finde yderligere
oplysninger i dette dokument under ”Opdatering af drivere i Windows XP,
Windows 2000 eller Windows ME”.
Placering af computeren i dockingenheden første gang
med Windows Me
1 Placer din computer i dockingenheden, og tænd for den.
2 Tryk på <F2> under systemstart for at se programmet til
indstilling af systemet.
3 Indstil Docking IRQ til Optimeret.
4 Indstil Universal Connect (Universel forbindelse) til Aktiveret.
5 Afslut programmet til indstilling af systemet.
Systemet fortsætter startprocessen.
Guiden Tilføj ny hardware vises.
6 Vælg Søg efter den bedste driver til din enhed (Anbefales),
og klik på Næste.
7 Klik på Næste.
8 Følg prompterne i guiden Tilføj ny hardware.
Systeminformation 85
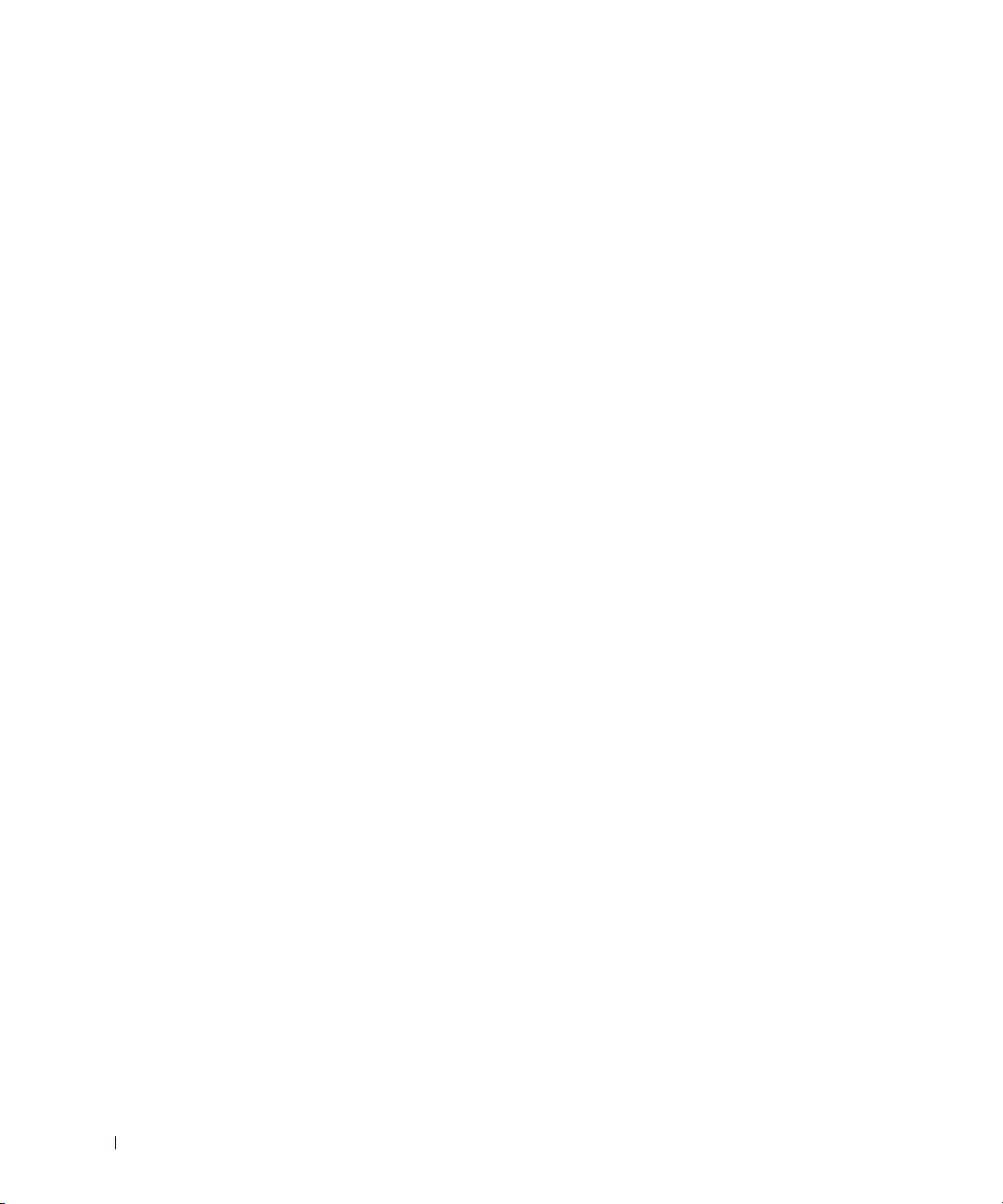
0G913bk1.book Page 86 Thursday, October 18, 2001 12:33 PM
9 Vælg Søg efter den bedste driver til din enhed (Anbefales),
og klik på Næste, når du bliver bedt om det.
10 Fortsæt med at følge prompterne for at afslutte installationen.
Windows-skrivebordet vises, og installationen er fuldført.
Placering af computeren i dockingenheden første gang
med Windows NT 4.0
1 Placer din computer i dockingenheden, og tænd for den.
2 Tryk enten på <F2> under systemstart, eller tryk på <Fn><F1>,
efter at computeren er startet, for at se programmet til indstilling
www.dell.com | support.dell.com
af systemet.
3 Indstil Docking IRQ til Optimeret.
4 Indstil Universal Connect (Universel forbindelse) til Aktiveret.
5 Afslut programmet til indstilling af systemet.
6 Tryk på <Ctrl><Alt><Del> for at logge på.
Vinduet Docking Station Setup (Dockingstationens opsætning)
vises for at angive, at computeren skal fjernes fra dockingenheden
for at fortsætte.
7 Klik på OK, og vent på, at computeren lukkes.
8 Fjern computeren fra dockingenheden (se "Fjernelse af computeren
fra dockingenheden").
Computeren genstartes automatisk. Hvis den ikke gør det,
skal du tænde for computeren.
9 Vælg OK i vinduet Device Removal (fjernelse af enhed).
10 Klik på Start, og vælg Luk computeren.
11 Vent på, at computeren lukkes helt, og placer derefter computeren
i dockingenheden igen.
Computeren genstartes automatisk. Hvis den ikke gør det,
skal du tænde for computeren.
12 Tryk på <Ctrl><Alt><Del> for at logge på.
Computeren registrerer automatisk nye enheder.
86 Systeminformation
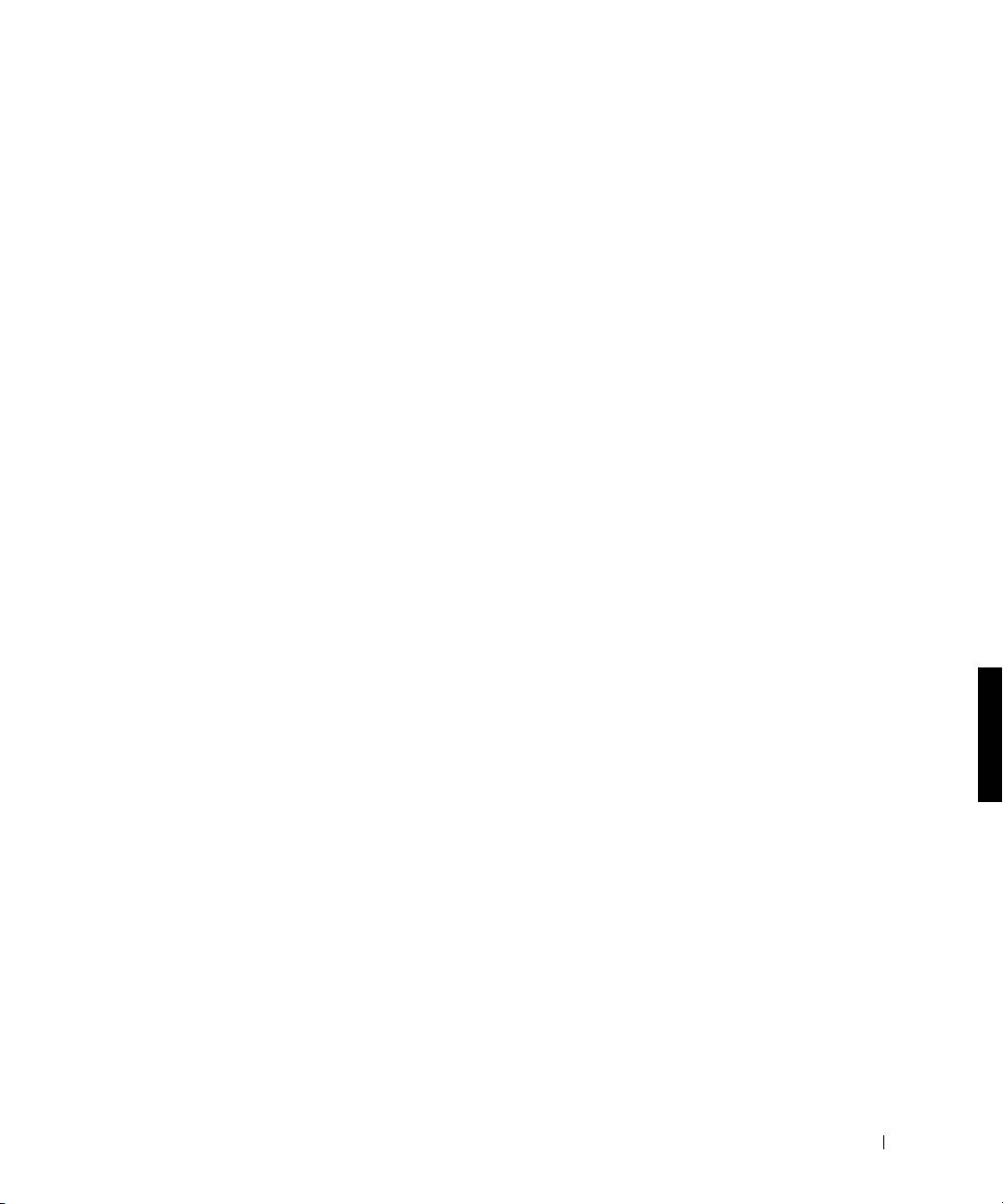
0G913bk1.book Page 87 Thursday, October 18, 2001 12:33 PM
13 Vælg Installer driver leveret med system for den valgte enhed
(Anbefales), når du bliver bedt om det, og klik på OK.
14 Klik på Fortsæt i vinduet Windows NT Installation.
15 Vælg Installer driver leveret med system for den valgte enhed
(Anbefales), og klik derefter på OK.
16 Vælg navnet på din NIC (network interface controller)
fra rullemenuen.
17 Vælg, om din netværksadapter skal hente en IP-adresse fra en server,
eller om en IP-adresse er angivet.
Kontakt systemadministratoren, hvis du ikke ved, hvad du skal vælge.
18 Følg prompterne for at fuldføre installationen.
Windows-skrivebordet vises, og installationen er fuldført.
Computeren kan ikke gå i tilstanden Luk ned, og gem ram på disk,
mens den er placeret i dockingenheden.
Placering af computeren i dockingenheden første gang
med Windows 98
1 Placer din computer i dockingenheden, og tænd for den.
2 Tryk enten på <F2> under systemstart, eller tryk på <Fn><F1>,
efter at computeren er startet, for at se programmet til indstilling
af systemet.
3 Indstil Docking IRQ til Optimeret.
4 Indstil Universal Connect (Universel forbindelse) til Aktiveret.
5 Afslut programmet til indstilling af systemet.
6 Klik på OK, hvis vinduet Konfigurationsindstillinger vises.
Guiden Tilføj ny hardware vises.
7 Klik på Næste.
8 Vælg Søg efter den bedste driver til din enhed (Anbefales),
og klik på Næste.
9 Fjern afkrydsningen ud for hver indstilling, og klik på Næste.
Der vises et vindue, som oplyser, at Windows er klar til at finde
den bedste driver til din enhed.
Systeminformation 87

0G913bk1.book Page 88 Thursday, October 18, 2001 12:33 PM
10 Følg prompterne i guiden Tilføj ny hardware.
11 Vælg Søg efter den bedste driver til din enhed (Anbefales),
og klik på Næste, når du bliver bedt om det.
12 Fortsæt med at følge prompterne for at afslutte installationen.
Windows-skrivebordet vises, og installationen er fuldført.
Placering af computeren i dockingenheden første gang
med Windows 95
1 Placer din computer i dockingenheden, og tænd for den.
2 Tryk enten på <F2> under systemstart, eller tryk på <Fn><F1>,
www.dell.com | support.dell.com
efter at computeren er startet, for at se programmet til indstilling
af systemet.
3 Indstil Docking IRQ til Optimeret.
4 Indstil Universal Connect (Universel forbindelse) til Aktiveret.
5 Afslut programmet til indstilling af systemet.
Computeren registrerer automatisk ny hardware.
6 Klik på Ja i vinduet Ændring af systemindstillinger.
Computeren starter igen og registrerer automatisk ny hardware.
7 Klik på OK, hvis vinduet Konfigurationsindstillinger vises.
8 Klik på OK i vinduet Netværk.
9 Vælg fanen Identifikation i det næste netværksvindue.
10 Angiv et computernavn og en arbejdsgruppe, som vil identificere
computeren på netværket, og klik på Luk.
Hvis du er i tvivl om, hvilket computernavn og hvilken arbejdsgruppe
du skal angive, kan du spørge din systemadministrator.
BEMÆRK! Du skal angive et computernavn og en arbejdsgruppe for
at kunne fortsætte driverinstallationen.
Computeren kopierer automatisk filer og opbygger en database
med driveroplysninger.
88 Systeminformation
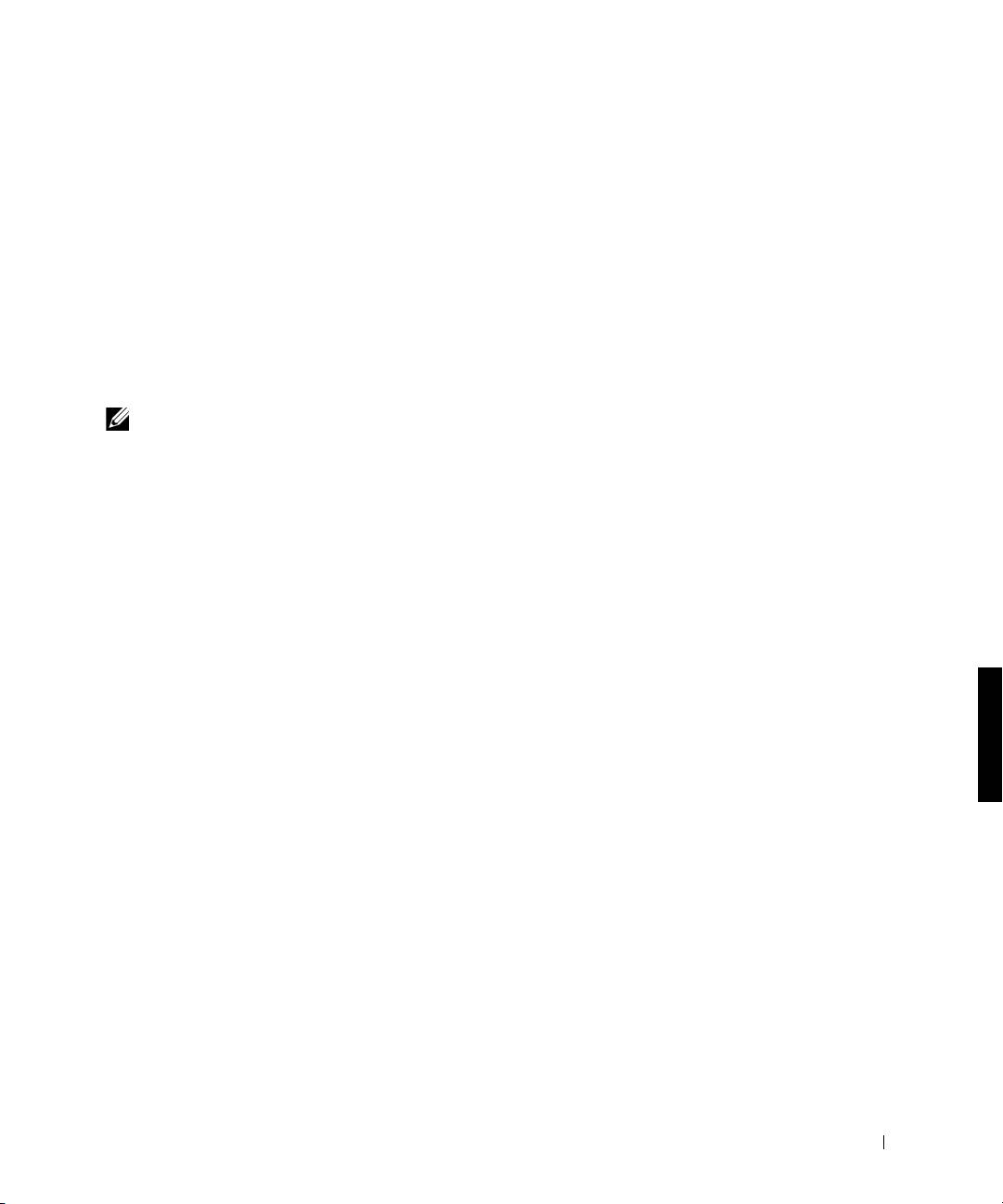
0G913bk1.book Page 89 Thursday, October 18, 2001 12:33 PM
11 Klik på Ja i vinduet Ændring af systemindstillinger.
Computeren genstarter.
Vinduet Skriv adgangskoden til netværket vises. Hvis du ikke ønsker
at vælge et brugernavn og en adgangskode på nuværende tidspunkt,
eller hvis systemadministratoren endnu ikke har tildelt dem, skal du
klikke på Annuller.
Computeren registrerer automatisk ny hardware.
12 Klik på OK i vinduet Konfigurationsindstillinger.
Windows-skrivebordet vises, og installationen er fuldført.
BEMÆRK! Hvis du vil bruge USB-stikkene, skal du installere
USB-supplementet fra ressource-CD’en i biblioteket Win95\OSUpdate.
Hvis du installerer USB-supplementet, kan din computer ikke gå i
pausetilstand. Dell anbefaler, at du ikke installerer USB-supplementet,
medmindre du har til hensigt at bruge USB-enheder.
Opdatering af drivere i Windows XP og Windows 2000
Sådan opdaterer du drivere i Windows XP og Windows 2000:
1 Højreklik på Denne computer, og klik på Administrer.
(I Windows XP skal du klikke på knappen Start for at få
adgang til Denne computer. I Windows 2000 er Denne
computer placeret på Windows-skrivebordet).
2 I vinduet Computerstyring skal du klikke på Enhedshåndtering
og dobbeltklikke på Netværkskort.
3 Dobbeltklik på 3Com 3C920 Integrated Fast Ethernet Controller.
4 Klik på fanen Driver.
5 Klik på Opdater driver..., og følg prompterne.
Opdatering af drivere i Windows Me
Sådan opdaterer du drivere i Windows Me:
1 Højreklik på Denne computer på skrivebordet, og klik på Egenskaber.
2 I vinduet Systemegenskaber skal du klikke på fanen Enhedshåndtering
og dobbeltklikke på Netværkskort.
3 Dobbeltklik på 3Com 3C920 Integrated Fast Ethernet-controller.
Systeminformation 89
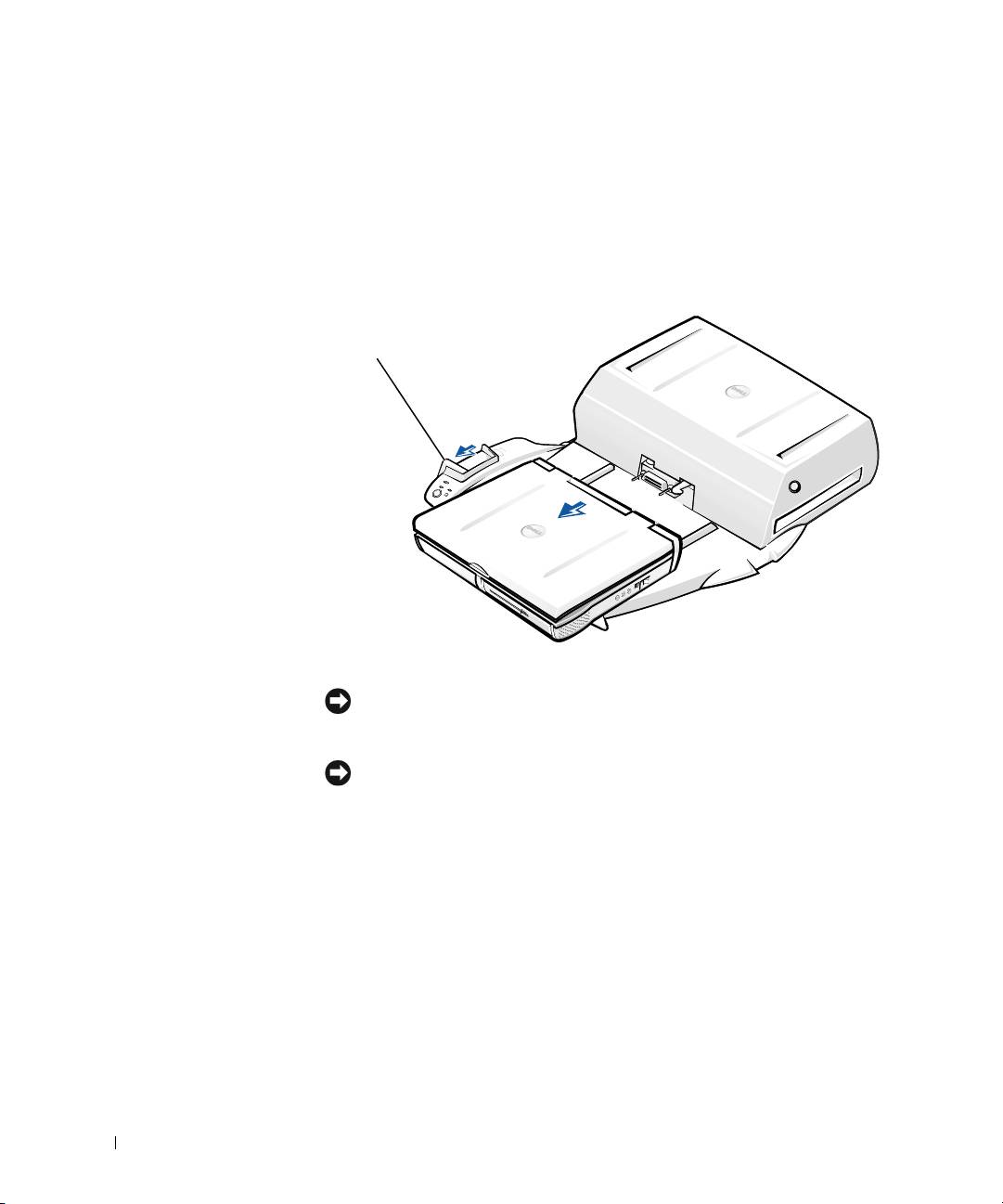
0G913bk1.book Page 90 Thursday, October 18, 2001 12:33 PM
4 Klik på fanen Driver.
5 Klik på Opdater driver..., og følg prompterne.
Fjernelse af computeren
fra dockingenheden
udløser/låsehåndtag
www.dell.com | support.dell.com
MEDDELELSE: Hvis der ikke er et batteri i computeren, slukkes
computeren, når den fjernes fra dockingenheden, og data, der ikke er
gemt, vil gå tabt.
MEDDELELSE: Computeren skal altid gøres klar, inden den kobles fra
dockingenheden. Hvis computeren frakobles, før den er gjort klar, vil data,
der ikke er gemt, gå tabt, og computeren genoptager måske ikke normal
drift i flere minutter, hvis den overhovedet gør det.
90 Systeminformation

0G913bk1.book Page 91 Thursday, October 18, 2001 12:33 PM
Du kan forberede computeren på frakoblingen på en af følgende måder:
• Tryk på <Fn><Esc> på computerens tastatur
(eller på <Scroll Lock><Esc> på et eksternt tastatur).
Vent nogle få sekunder, til computerens strømindikator slukkes.
•I Windows XP skal du klikke på knappen Start og derefter
på Undock Computer (Fradock computeren).
I Windows 95, Windows 98, Windows Me eller Windows 2000 skal
du klikke på knappen Start og derefter klikke på Skub pc ud.
I Windows NT skal du klikke på dockingikonet på proceslinjen og
derefter klikke på Fra dock for at sætte computeren i pausetilstand.
Vent nogle få sekunder, til computerens strømindikator slukkes.
• Tryk på udløsningsknappen for docking på dockingkontrolbasen
(se figuren "Dockingkontrolbasens betjening og indikatorer").
Vent på, at den grønne dockingindikator slukkes.
Udskiftning af batteriet
Der skal indsættes et lithiumionbatteri i dockingenheden. Et lithiumion-
batteri har en meget lang levetid, og det er meget sandsynligt, at du aldrig
behøver at udskifte det. Skulle det imidlertid være nødvendigt at udskifte
batteriet, skal du følge nedenstående trin:
ADVARSEL! Der kan være fare for, at et nyt batteri eksploderer,
hvis det ikke indsættes korrekt. Udskift kun batteriet med den
samme slags eller lignende, som anbefales af producenten. Smid
batterierne ud i overensstemmelse med producentens
retningslinjer.
1
Fjern computeren fra dockingenheden, som beskrevet
i "Fjernelse af computeren fra dockingenheden".
2 Sluk for afbryderkontakten på dockingenheden, og tag
vekselstrømsadapteren ud af stikkontakten.
3 Fjern låget ved at trykke på de to sideknapper, og drej låget mod
udvidelsesstationens bagside (se "Fjernelse af det øverste låg"). Når
låget står lodret, kan du løsne hængselstappene og fjerne låget helt.
Systeminformation 91

0G913bk1.book Page 92 Thursday, October 18, 2001 12:33 PM
Fjernelse af øverste låg
øverste låg
sideknapper (2)
www.dell.com | support.dell.com
hængselstapper (2)
PCI-kort (2)
4
Fjern eventuelle installerede kort fra stikket til udvidelseskort.
Udskiftning af batteriet
batteriholder
batteri
stik til
udvidelseskort (2)
låsetab til
batteri
92 Systeminformation

0G913bk1.book Page 93 Thursday, October 18, 2001 12:33 PM
5 Løft batteriets låsetap en smule opad, og fjern batteriet
fra batteriholderen.
6 Vend det nye batteri med siden mærket "+" opad. Indsæt
derefter batteriet i batteriholderen, og slip låsetappen.
Smid ikke batteriet ud sammen med almindeligt husholdningsaffald.
Kontakt de lokale renovationsmyndigheder for at få adressen på det
nærmeste sted, hvor du kan aflevere brugte batterier.
Fjernelse og installation af
et PCI-udvidelseskort
Udfør følgende trin for at installere et PCI-udvidelseskort
(Peripheral Component Interconnect) i dockingenheden.
BEMÆRK! Indsæt et 3,3-volt (V) eller et 5-V PCI-udvidelseskort, som ikke
er længere end 25,4 cm, i det øverste stik, og indsæt et 3,3-V eller et 5-V
PCI-udvidelseskort, som ikke er længere end 15,5 cm, i det nederste stik.
MEDDELELSE: Du må ikke berøre eller håndtere noget inde i
dockingenheden, ud over de objekter, der nævnes i følgende procedure.
Hvis du berører andre objekter, kan du beskadige dockingenheden, og
dette kan påvirke din garantidækning.
1
Gem alle filer, luk og afslut alle programmer, og afslut
operativsystemet.
2 Sluk computeren.
3 Fjern skærmen fra skærmfoden. Fjern skærmfoden
fra dockingenheden.
4 Fjern computeren fra dockingenheden, og efterlad
udløser/låsehåndtaget i den ulåste position.
5 Frigør alle ledninger, inklusiv vekselstrømsadapterledningen,
fra dockingenheden. Sørg for, at udløser/låsehåndtaget ikke
er i den bagerste låseposition.
6 Tryk på låsen, der åbner PCI-udvidelsesstikket, og fjern
stikket. Se nedenstående figur.
Systeminformation 93
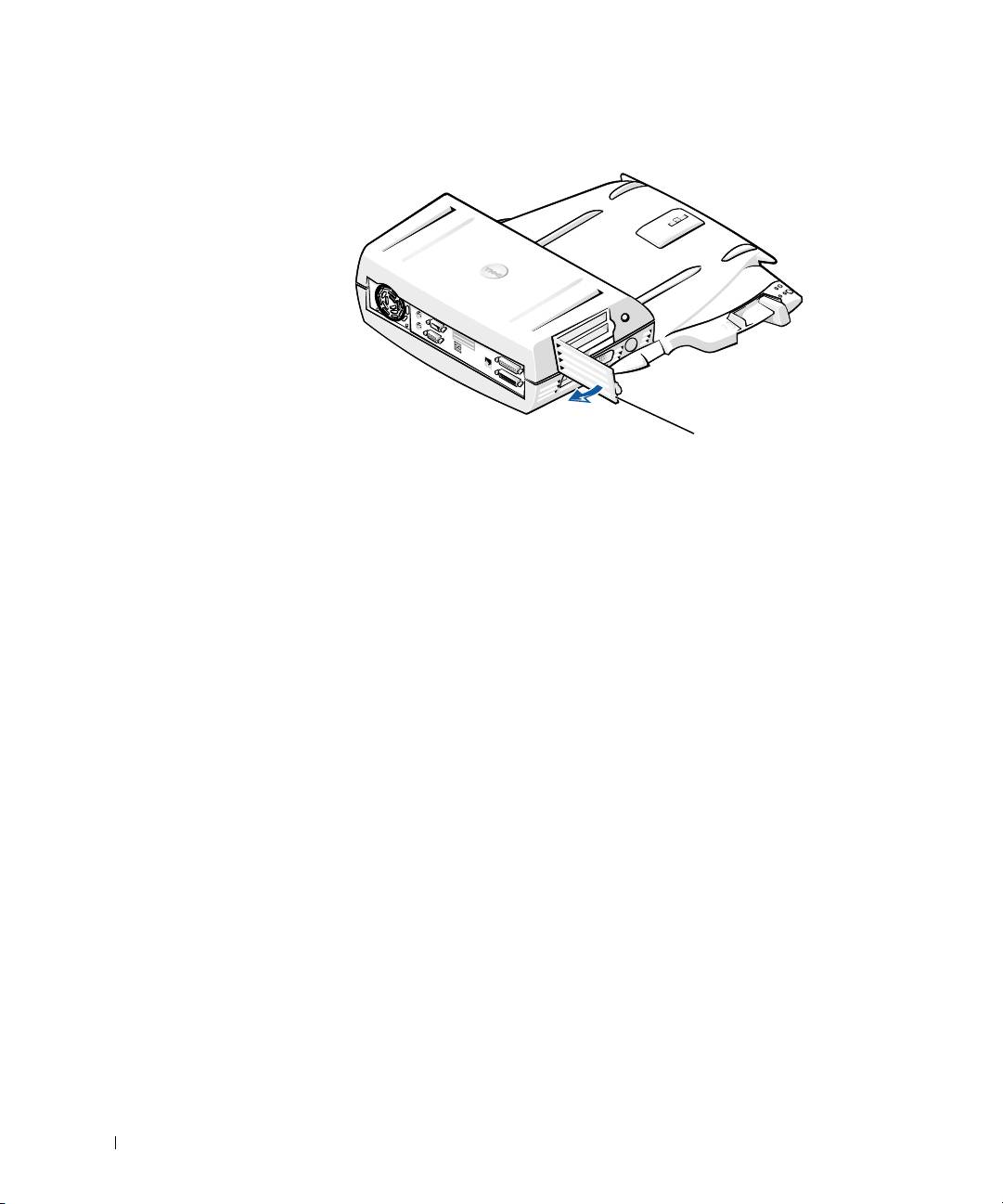
Låge til PCI-udvidelsesstik og stik til udvidelseskort
www.dell.com | support.dell.com
låge til PCI-udvidelsessti
7
Fjern låget ved at trykke på de to sideknapper, og drej samtidig låget
mod dockingenhedens bagside. Når låget står lodret, kan du frigøre
hængselstapperne på dockingenhedens bagside og derefter fjerne
låget helt.
Se figuren "Fjernelse af det øverste låg".
8 Fjern skruen, som holder monteringsbeslaget fast, og læg den til
side til senere brug.
Fjern monteringsbeslaget. Hvis PCI-kortet er installeret, skal du fjerne
det ved at tage fat i kortets yderste hjørner og forsigtigt trække det ud
af stikket.
9 Installer et PCI-udvidelseskort.
a Sæt stikket på siden af kortet fast i stikket for udvidelseskortet.
b Skub forsigtig kortet fra side til side ind i stikket, indtil det
sidder rigtigt.
10 Genindsæt skruen i PCI-kortets beslag for at fastgøre PCI-kortet.
11 Sæt det øverste låg fast igen ved først at fæstne hængselstapperne
og derefter forsigtigt sænke toppen af låget på plads. Låget sidder
korrekt, når sideknapperne klikker på plads.
12 Tilslut ledningen igen, herunder vekselstrømsadapterledningen,
som du frakoblede i trin 5.
94 Systeminformation
k
0G913bk1.book Page 94 Thursday, October 18, 2001 12:33 PM
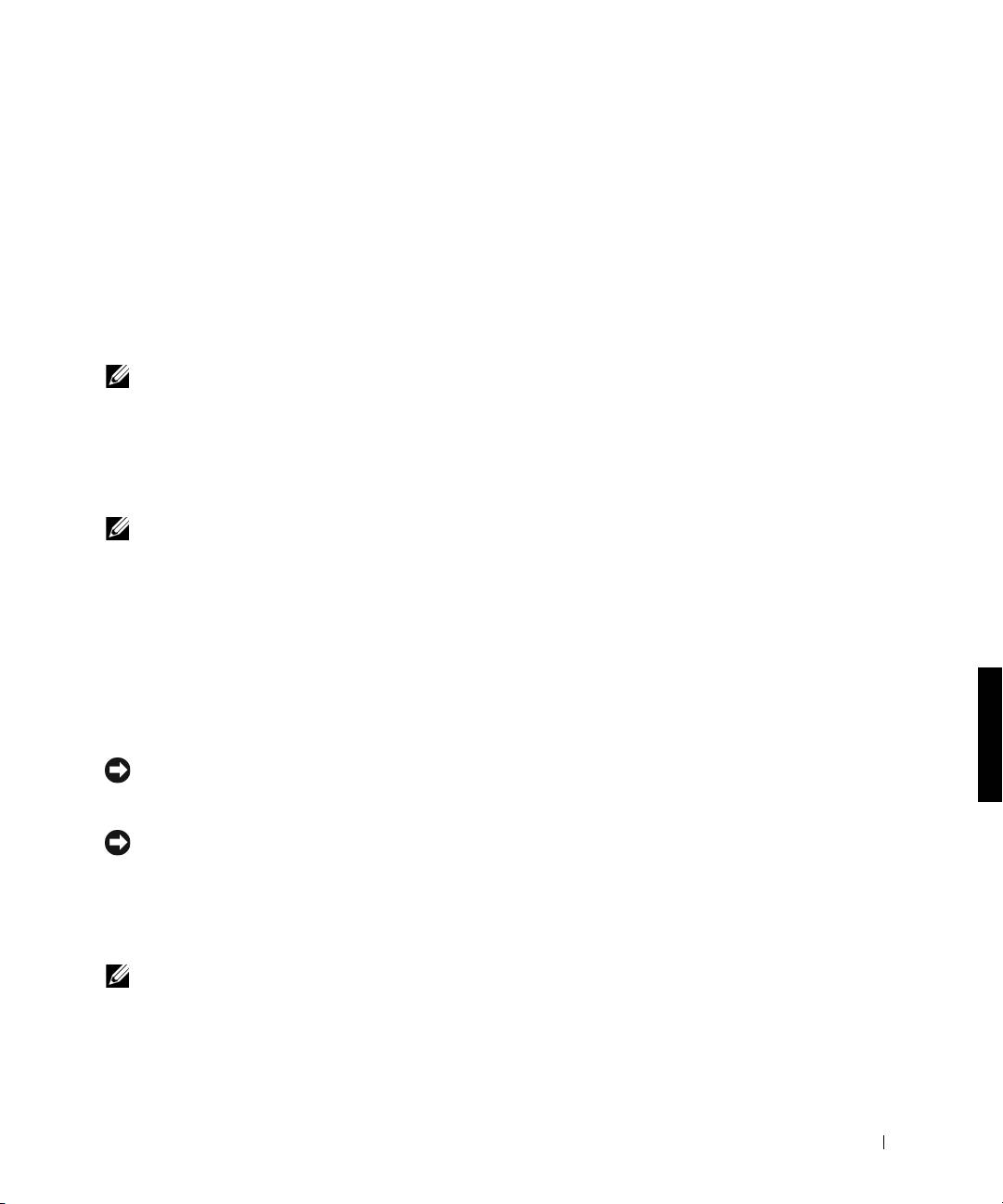
0G913bk1.book Page 95 Thursday, October 18, 2001 12:33 PM
13 Placer din computer i dockingenheden.
14 Sæt skærmfoden tilbage på dockingenheden og skærmen
på skærmfoden.
15 Tænd computeren.
16 Installer driverne til PCI-kortet.
Hvis der fulgte et 16/4 Token-Ring PCI-adapternetværkskort
med dockingenheden, har Dell inkluderet en CD, der indeholder
driver-og installationsinstruktioner.
BEMÆRK! Hvis du vil installere netværksdriver til et 16/4 Token-Ring
PCI-adapternetværkskort, skal du slutte computeren til netværket, før du
installerer driverne. Adviser din netværksadministrator, inden du slutter
dockingenheden til et netværk.
Hvis du bruger et PCI-kort, som ikke er købt hos Dell, skal du benytte
de drivere og instruktioner, der er angivet af producenten af kortet.
BEMÆRK! Det 16/4 Token-Ring PCI-adapternetværkskort, som Dell har
installeret, er testet for kompatibilitet med C/Dock II-udvidelsesstationen.
Selvom du kan installere andre PCI-udvidelseskort, garanterer Dell ikke for
deres funktionalitet.
Brug af C/Dock II-mediebås
Det er muligt at bruge en hvilken som helst medieenhed fra
computeren, f.eks. en diskette eller et CD-drev, i mediebåsen
til C/Dock II-udvidelsesstationen.
MEDDELELSE: For at undgå at beskadige dockingenheden eller
medieenheden bør du ikke installere enheder i dockingenhedens mediebås,
som du normalt ikke bruger til din computer.
MEDDELELSE: For at undgå at beskadige dockingenheden bør du
ikke installere rejsemodulet eller batteriet fra Dell Latitude-computeren
i dockingenhedens mediebås.
Udfør nedenstående trin for at installere computerens medieenhed
i dockingenhedens mediebås.
BEMÆRK! Udløser/låsehåndtaget skal være i ulåst position, før du
installerer mediebåsens enhed.
Systeminformation 95
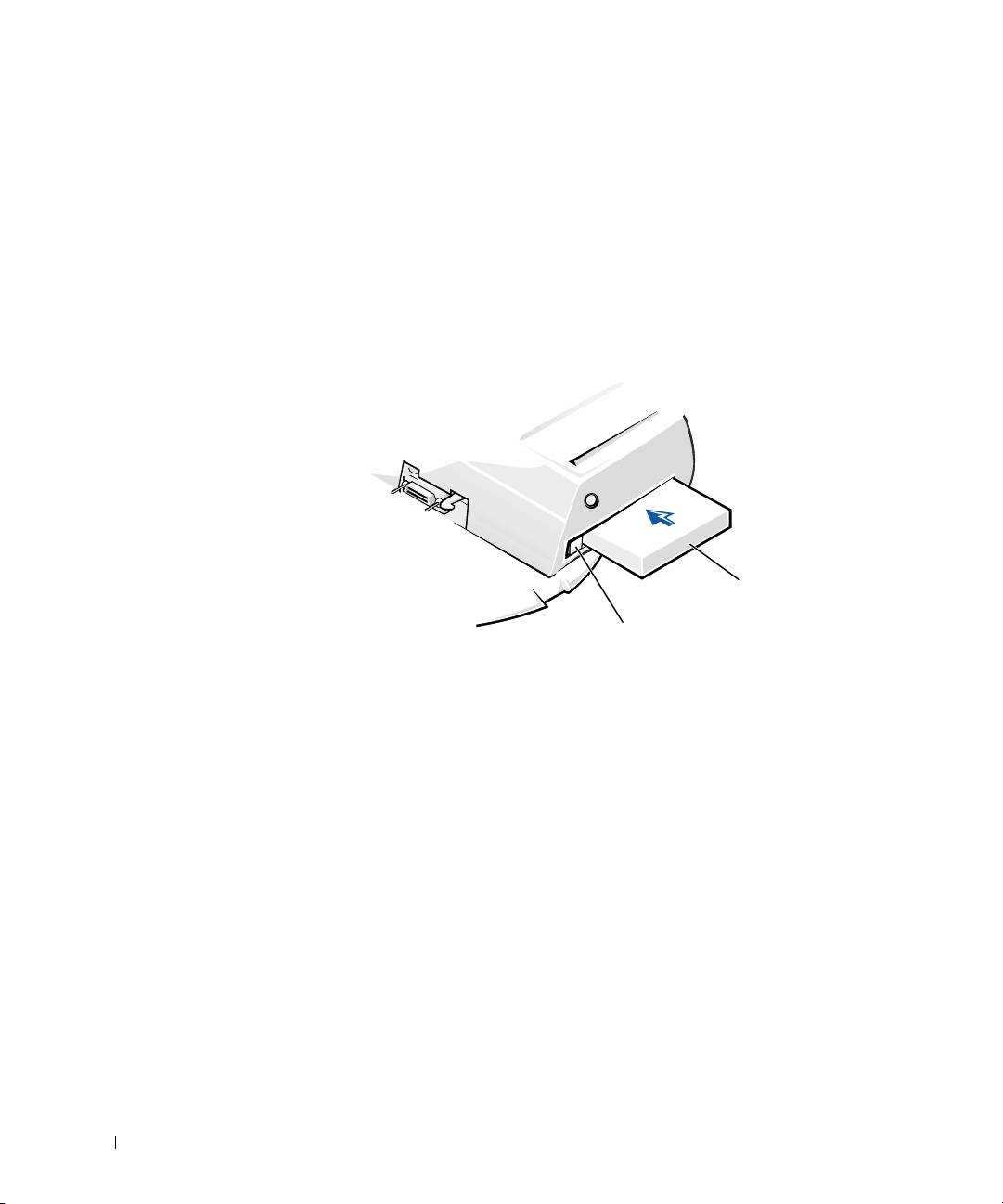
0G913bk1.book Page 96 Thursday, October 18, 2001 12:33 PM
1 Gem alle filer, luk og afslut alle programmer,
og afslut operativsystemet.
2 Sluk computeren.
3 Fjern alle medieenheder i dockingenhedens mediebås.
Tryk på udløserknappen til mediebåsen (se "Installation
af en medieenhed i mediebåsen"). Når enheden er halvvejs
ude af mediebåsen, kan du forsigtigt tage den helt ud.
Installation af en medieenhed i mediebåsen
www.dell.com | support.dell.com
medieenhed
udløserknap
til mediebås
4
Indsæt den valgte medieenhed i dockingenhedens mediebås
(se figuren "Installation af en medieenhed i mediebåsen").
5 Tryk enheden på plads.
Hvis enheden sidder korrekt, vil du høre et klik.
Hvis enheden ikke sidder korrekt, vil den være løs inde i
mediebåsen. Genindsæt enheden.
6 Tænd computeren.
96 Systeminformation
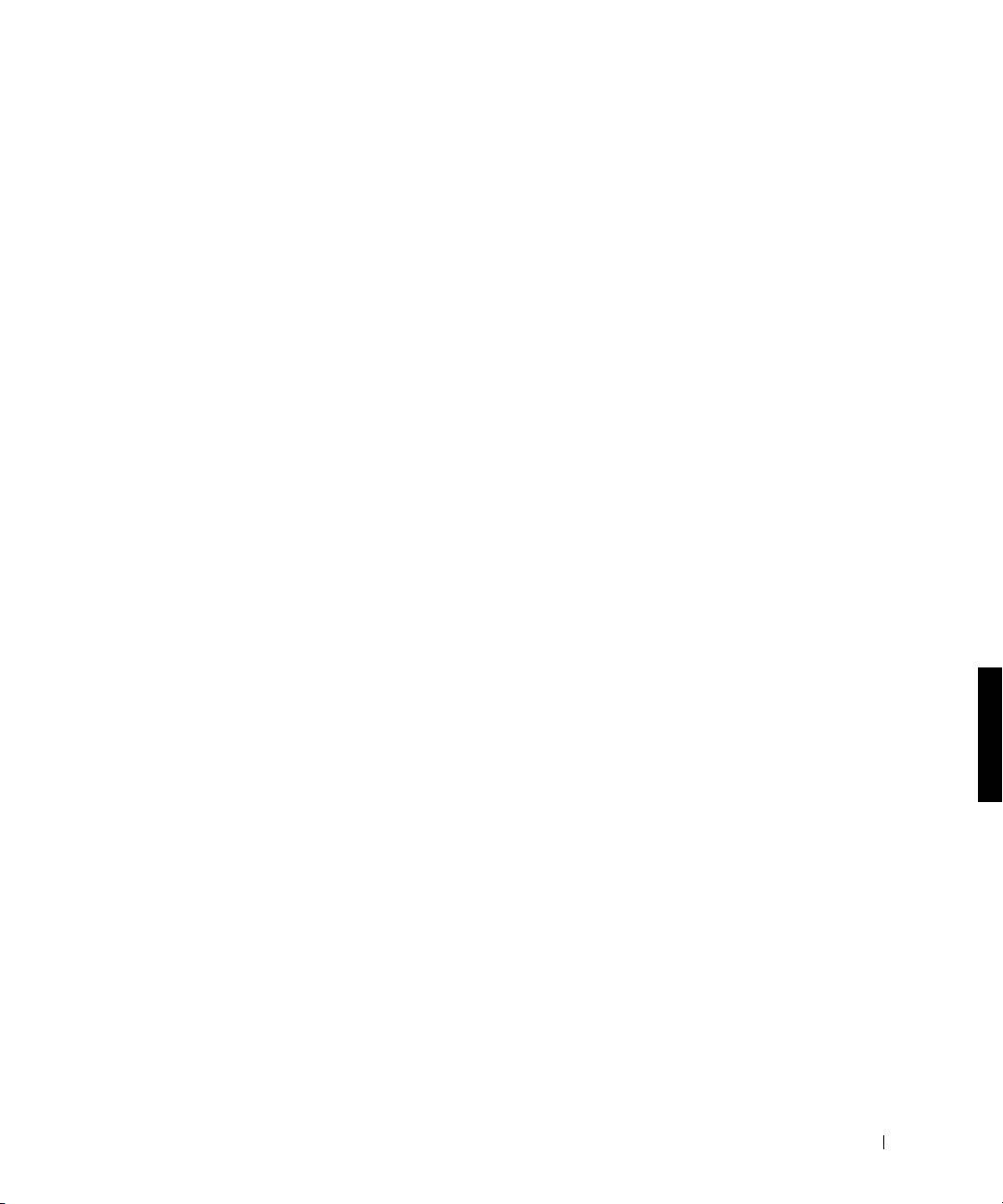
0G913bk1.book Page 97 Thursday, October 18, 2001 12:33 PM
Installation af en medieenhed til Softex Docking Services
til Windows NT 4.0
Softex Docking Services til Windows NT tillader hot-swapping af enheder
fra mediebåsen. Se "Gennemgang af Windows NT og Softex Docking
Services" og Brugerhåndbog til Softex Docking Services på adressen
http://support.dell.com for at få yderligere oplysninger.
Sikring af C/Dock-udvidelsesstation
Sikkerhedsegenskaber
Dockingenheden har følgende sikkerhedsegenskaber:
• Et udløser/låsehåndtag, som gør det muligt at fastspænde og skubbe
computeren ud. I den bagerste position fastspændes computeren
til C/Dock II-udvidelsesstationen. I den miderste position kan du
bruge dockingenheden, uden at computeren fastspændes. I den
forreste position skubbes computeren ud af dockingenheden. Skub
udløser/låsehåndtaget til den bagerste position for at bruge låserillens
sikkerhedslås og rillen til sikkerhedslåsen.
• En fjederlås forrest på dockingkontrolbasen, som passer ind i en
sikkerhedsrille under computeren, fastspænder computeren til
dockingkontrolbasen. Ikke alle bærbare computere fra Dell har
denne sikkerhedsrille.
• Et sikkerhedslåg, der blokerer adgangen for fjernelse af PCI-kort.
• En udløsningsknap til en fastspændt mediebås, der blokerer
fjernelse af mediebåsenheder.
• Et ubevægeligt låsehåndtag, der forhindrer uautoriseret fjernelse
af computeren.
Sikring af C/Dock II-udvidelsesstation
Brug en af følgende metoder til at sikre dockingenheden:
• Brug en lås alene eller en lås og et kabel med sikkerhedsløkke
sammen med låserillen (se figuren "Dockingkontrolbasens
betjening og indikatorer") på dockingenheden.
En lås alene blokerer udløserhåndtaget og gør det svært
at fjerne computeren fra dockingenheden.
Systeminformation 97
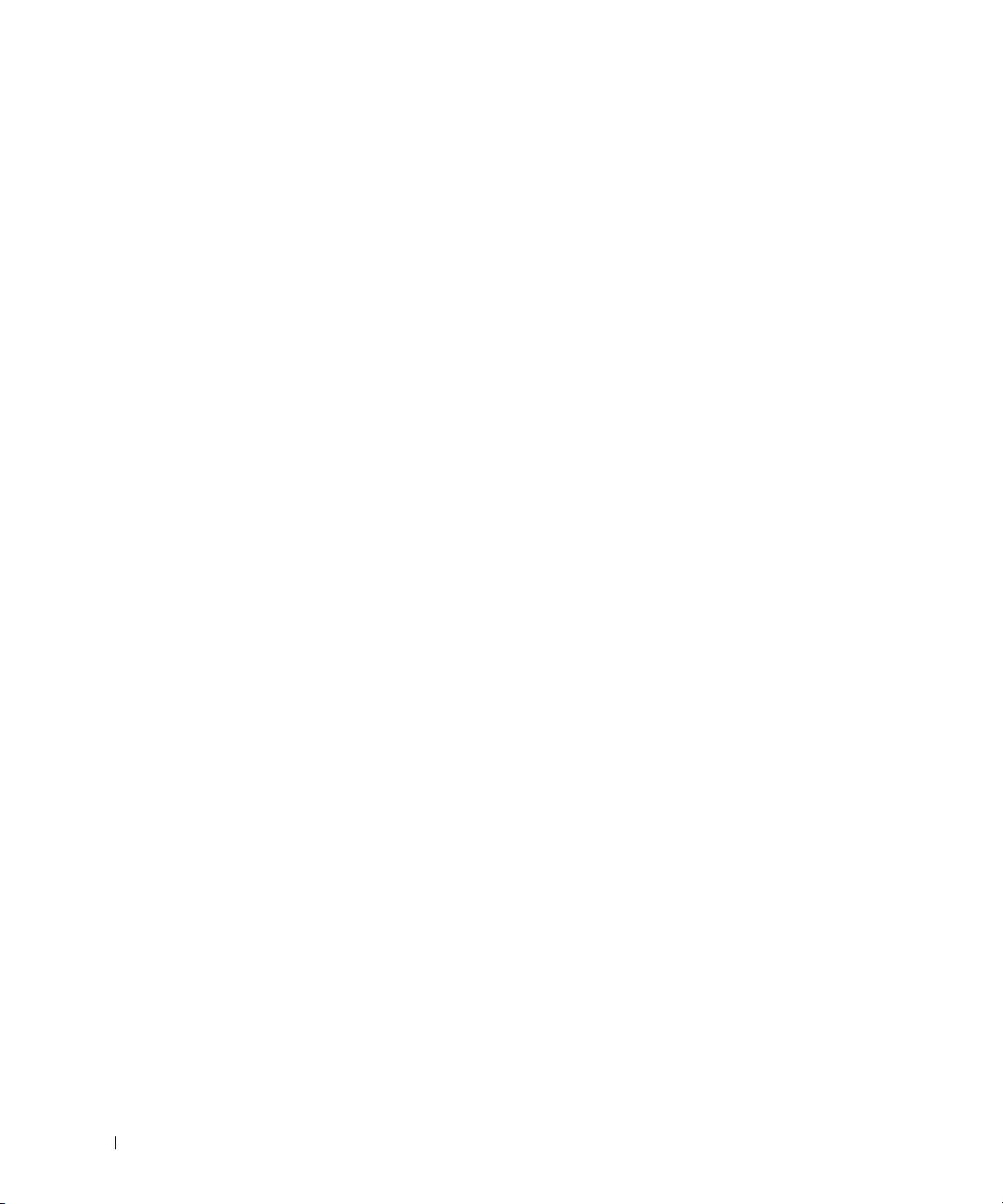
0G913bk1.book Page 98 Thursday, October 18, 2001 12:33 PM
Et sikkerhedskabel, som vikles om et stationært objekt og bruges
i forbindelse med låserillen, kan forhindre uautoriseret flytning af
computeren og C/Dock II-udvidelsesstationen.
• Fastgør en tyverisikring til rillen til sikkerhedslåsen (se figuren
"Dockingkontrolbasens betjening og indikatorer") på dockingenheden.
Med tyverisikringen følger normalt et stykke snoet metalkabel med
en lås og tilhørende nøgle. Oplysninger om, hvordan du installerer
denne type tyverisikring, finder du i den dokumentation, der blev
leveret sammen med enheden.
www.dell.com | support.dell.com
Dell-fejlfinding
Dell-fejlfinding, som blev leveret sammen med din Dell Latitude-computer,
indeholder tests, som kan hjælpe dig med at finde fejl i controllerne i
dockingenheden.
Undertestene i gruppen til kontrol af netværksgrænseflade under
Dell-fejlfinding kontrollerer netværkscontrollerens grundlæggende
funktioner i dockingenheden. De tester controllerens interne funktioner,
herunder læse- og skriveadgang til dens registre og interne send og
modtag-(løkke)funktion.
Undertesterne i gruppen til kontrol af serielle/infrarøde porte kontrollerer
dockingenhedens grænseflade til eksterne enheder (f.eks. en seriel mus
eller en printer). Undertestene i denne kontrolgruppe er ikke beregnet
til at finde fejl på selve den eksterne enhed.
Undertestene i gruppen til kontrol af USB kontrollerer dockingenhedens
grænseflade til eksterne enheder, f.eks. en mus. Undertestene i denne
kontrolgruppe er ikke beregnet til at finde fejl på selve den eksterne enhed.
Der findes flere oplysninger om, hvordan du bruger Dell-fejlfinding,
i computerens brugerhåndbog.
98 Systeminformation

