Dell C__Dock II Expansion Station – page 13
Manual for Dell C__Dock II Expansion Station

0G913bk1.book Page 239 Thursday, October 18, 2001 12:33 PM
a Den Computer waagerecht und mittig auf die Plattform des
Docking-Gerätes setzen. Dabei sollte die Rückseite des Com-
puters zum Docking-Anschluss des Docking-Gerätes weisen, wie
in der Abbildung „Anschließen des Computers an das Docking-
Gerät“ gezeigt.
b Den Computer in Richtung Anschluss schieben, bis die Führungs-
schienen spürbar in die Nuten an der Unterseite des Computers
greifen.
VORSICHT: Wenn Sie versuchen, den Computer in das Docking-Gerät
einzuschieben, ohne dass die Führungsschienen greifen, kann der
Docking-Anschluss am Computer dauerhaft beschädigt werden.
VORSICHT: Versuchen Sie nicht, den Computer oder das Docking-Gerät
einzeln anzuheben, während sie verbunden sind. Dadurch könnten die
Anschlüsse am Computer und am Docking-Gerät beschädigt werden.
VORSICHT: Wenn sich ein externer Monitor auf dem Bildschirmträger
befindet
, nehmen Sie den Monitor vom Träger, bevor Sie die Docking-
Plattform verschieben.
c Den Computer vorsichtig einschieben, bis der Docking-Anschluss
voll eingerastet ist.
Erstes Anschließen des Computers unter Windows XP und
Windows 2000
1 Den Computer an das Docking-Gerät anschließen und einschalten.
2 Während des Systemstarts die Taste <F2> drücken, um das System-
Setup-Programm aufzurufen.
3 Die Option Docking IRQ (Docking-IRQ) auf Optimized
(Optimiert) setzen.
4 Die Option Universal Connect (Universalanschluss) auf Enabled
(Aktiviert) setzen.
5 Das System-Setup-Programm beenden.
Das System setzt die Startroutine fort.
Unter Windows 2000 wird der Hardware-Assistent angezeigt.
HINWEIS: Unter Windows XP installiert das Betriebssystem automatisch
die Treiber. Der Installationsvorgang läuft im Hintergrund ab.
Unter Windows 2000 werden die Treiber automatisch durch den Hardware-
Assistenten installiert.
Systeminformationshandbuch 239
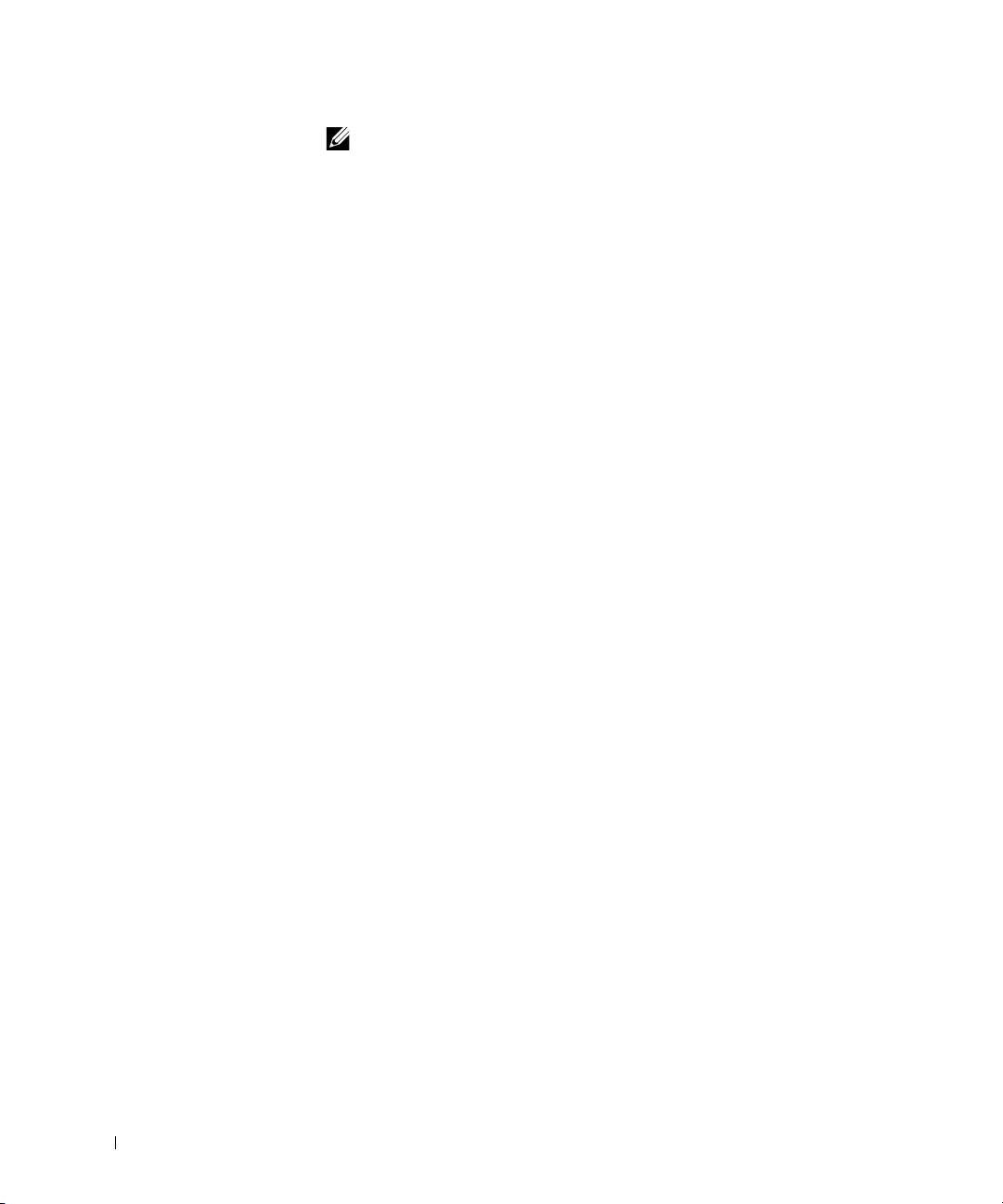
0G913bk1.book Page 240 Thursday, October 18, 2001 12:33 PM
HINWEIS: Um Treiber neu zu installieren oder sicherzustellen, dass die
optimalen Treiber installiert sind, lesen Sie den Abschnitt „Aktualisieren
von Treibern unter Windows XP und Windows 2000“ bzw. „Aktualisieren
von Treibern unter Windows Me“ weiter hinten in diesem Dokument.
Erstes Anschließen des Computers unter Windows Me
1 Den Computer an das Docking-Gerät anschließen und einschalten.
2 Während des Systemstarts die Taste <F2> drücken, um das System-
Setup-Programm aufzurufen.
3 Die Option Docking IRQ (Docking-IRQ) auf Optimized
(Optimiert) setzen.
www.dell.com | support.dell.com
4 Die Option Universal Connect (Universalanschluss) auf Enabled
(Aktiviert) setzen.
5 Das System-Setup-Programm beenden.
Das System setzt die Startroutine fort.
Der Hardware-Assistent wird angezeigt.
6 Die Option Nach dem besten Treiber für das Gerät suchen
(empfohlen) auswählen und anschließend auf Weiter klicken.
7 Erneut auf Weiter klicken.
8 Die Anweisungen im Fenster Hardware-Assistent befolgen.
9 Nach entsprechenden Aufforderungen jeweils die Option Nach dem
besten Treiber für das Gerät suchen (empfohlen) auswählen und
anschließend auf Weiter klicken.
10 Den weiteren Bildschirmanweisungen folgen, um die Installation
abzuschließen.
Der Windows-Desktop wird angezeigt. Die Installation ist
abgeschlossen.
240 Systeminformationshandbuch

0G913bk1.book Page 241 Thursday, October 18, 2001 12:33 PM
Erstes Anschließen des Computers unter Windows NT 4.0
1 Den Computer an das Docking-Gerät anschließen und einschalten.
2 Entweder während der Startroutine die Taste <F2> drücken oder
nach dem Systemstart die Tastenkombination <Fn><F1> drücken,
um das System-Setup-Programm aufzurufen.
3 Die Option Docking IRQ (Docking-IRQ) auf Optimized
(Optimiert) setzen.
4 Die Option Universal Connect (Universalanschluss) auf Enabled
(Aktiviert) setzen.
5 Das System-Setup-Programm beenden.
6 Die Tastenkombination <Strg><Alt><Entf> drücken, um sich am
System anzumelden.
Das Fenster Docking Station Setup (Docking-Station einrichten)
wird angezeigt und weist Sie darauf hin, dass die Verbindung zwischen
Computer und Docking-Gerät getrennt werden muss, um den Vorgang
fortzusetzen.
7 Auf OK klicken und warten, bis der Computer ausgeschaltet ist.
8 Den Computer vom Docking-Gerät trennen (siehe „Trennen des
Computers vom Docking-Gerät“).
Der Computer wird automatisch neu gestartet. Ist das nicht der Fall,
den Computer einschalten.
9 Im Fenster Device Removal (Gerät trennen) auf OK klicken.
10 Auf Start und anschließend auf Herunterfahren klicken.
11 Warten, bis der Computer vollständig ausgeschaltet ist. Danach den
Computer erneut an das Docking-Gerät anschließen.
Der Computer wird automatisch neu gestartet. Ist das nicht der Fall,
den Computer einschalten.
12 Die Tastenkombination <Strg><Alt><Entf> drücken, um sich am
System anzumelden.
Neue Geräte werden automatisch vom Computer erkannt.
Systeminformationshandbuch 241

0G913bk1.book Page 242 Thursday, October 18, 2001 12:33 PM
13 Nach entsprechender Aufforderung die Option Install System
Provided Driver for the Selected Device (Recommended) (Vom
System für das ausgewählte Gerät bereitgestellten Treiber installieren
[empfohlen]) auswählen und anschließend auf OK klicken.
14 Im Fenster Windows NT-Setup auf Weiter klicken.
15 Die Option Vom System für das ausgewählte Gerät bereitgestellten
Treiber installieren (empfohlen) auswählen und anschließend auf
OK klicken.
16 Den Namen Ihres Netzwerkschnittstellen-Kontrollers (NSK) im
Listenfeld auswählen.
www.dell.com | support.dell.com
17 Festlegen, ob der Netzwerkadapter eine IP-Adresse vom Server erhält
oder eine IP-Adresse angegeben wird.
Wenden Sie sich an Ihren Netzwerkadministrator, wenn Sie nicht
wissen, welche Option Sie wählen sollen.
18 Den Anweisungen folgen, um die Installation abzuschließen.
Der Windows-Desktop wird angezeigt. Die Installation ist abgeschlossen.
Solange eine Verbindung zwischen Computer und Docking-Gerät besteht,
kann der Festplatten-Suspendiermodus nicht aufgerufen werden.
Erstes Anschließen des Computers unter Windows 98
1 Den Computer an das Docking-Gerät anschließen und einschalten.
2 Entweder während der Startroutine die Taste <F2> drücken oder
nach dem Systemstart die Tastenkombination <Fn><F1> drücken,
um das System-Setup-Programm aufzurufen.
3 Die Option Docking IRQ (Docking-IRQ) auf Optimized
(Optimiert) setzen.
4 Die Option Universal Connect (Universalanschluss) auf Enabled
(Aktiviert) setzen.
5 Das System-Setup-Programm beenden.
6 Wenn das Fenster Konfiguration einrichten geöffnet wird, auf OK
klicken.
Der Hardware-Assistent wird angezeigt.
7 Auf Weiter klicken.
242 Systeminformationshandbuch

0G913bk1.book Page 243 Thursday, October 18, 2001 12:33 PM
8 Die Option Nach dem besten Treiber für das Gerät suchen
(empfohlen) auswählen und anschließend auf Weiter klicken.
9 Die Markierung aller Optionen aufheben und auf Weiter klicken.
Eine Meldung weist Sie darauf hin, dass Windows nach dem besten
Treiber für Ihr Gerät suchen wird.
10 Die Anweisungen im Fenster Hardware-Assistent befolgen.
11 Nach entsprechenden Aufforderungen jeweils die Option Nach dem
besten Treiber für das Gerät suchen (empfohlen) auswählen und
anschließend auf Weiter klicken.
12 Den weiteren Bildschirmanweisungen folgen, um die Installation
abzuschließen.
Der Windows-Desktop wird angezeigt. Die Installation ist abgeschlossen.
Erstes Anschließen des Computers unter Windows 95
1 Den Computer an das Docking-Gerät anschließen und einschalten.
2 Entweder während der Startroutine die Taste <F2> drücken oder
nach dem Systemstart die Tastenkombination <Fn><F1> drücken,
um das System-Setup-Programm aufzurufen.
3 Die Option Docking IRQ (Docking-IRQ) auf Optimized
(Optimiert) setzen.
4 Die Option Universal Connect (Universalanschluss) auf Enabled
(Aktiviert) setzen.
5 Das System-Setup-Programm beenden.
Neue Hardware wird automatisch vom Computer erkannt.
6 Im Fenster Geänderte Systemeinstellungen auf die Schaltfläche Ja
klicken.
Der Computer wird neu gestartet, und die neue Hardware wird
automatisch erkannt.
7 Wenn das Fenster Konfiguration einrichten geöffnet wird, auf OK
klicken.
8 Im Fenster Netzwerk auf OK klicken.
Systeminformationshandbuch 243
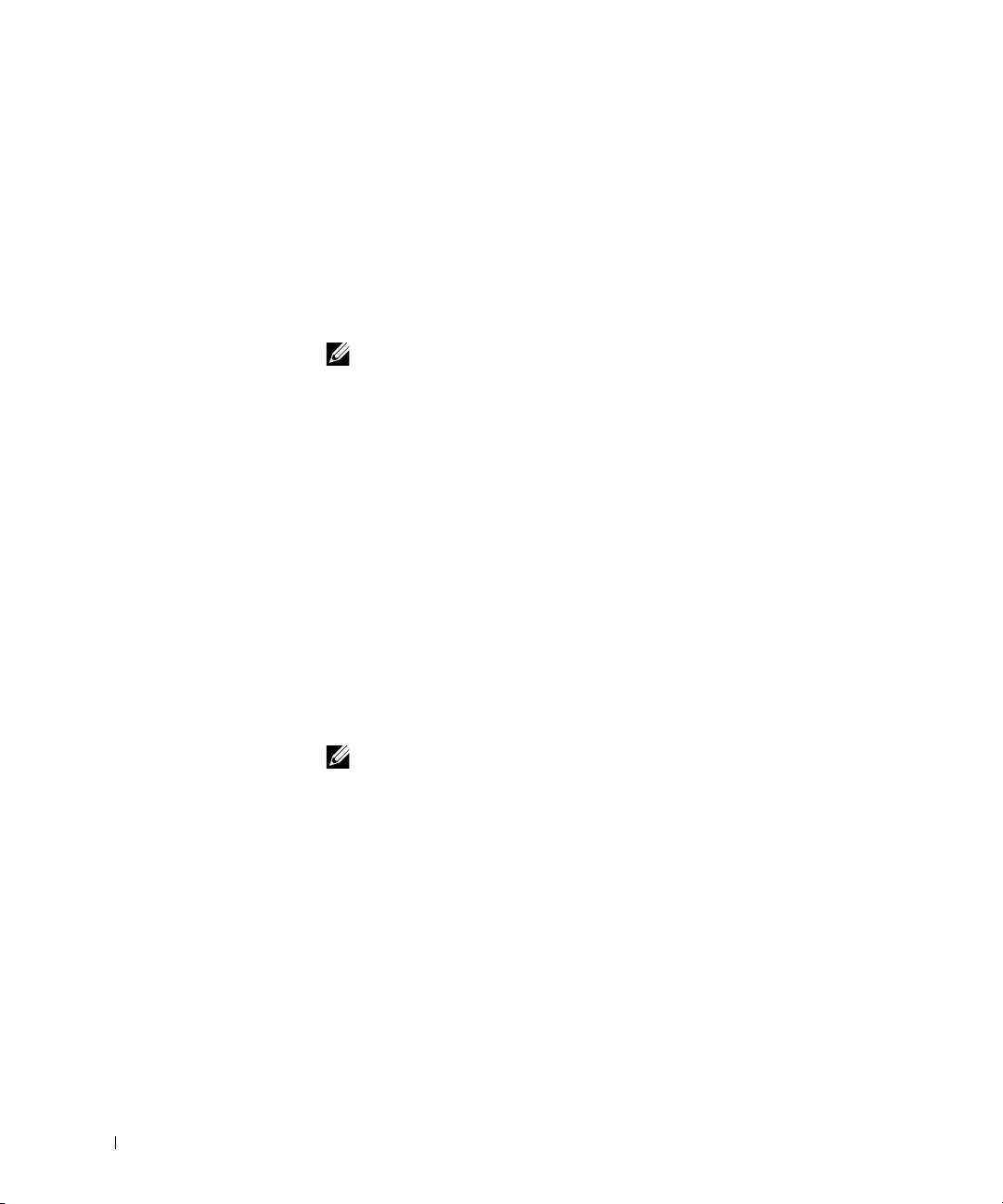
0G913bk1.book Page 244 Thursday, October 18, 2001 12:33 PM
9 Im nächsten Fenster Netzwerk die Registerkarte Identifikation
auswählen.
10 Entsprechende Angaben für Computername und Arbeitsgruppe
machen, über die der Computer im Netzwerk identifiziert wird, und
auf Schließen klicken.
Wenden Sie sich an Ihren Netzwerkadministrator, wenn Sie nicht
genau wissen, was Sie für Computername und Arbeitsgruppe angeben
müssen.
HINWEIS: Sie müssen einen Computernamen und eine Arbeitsgruppe
eingeben, um mit der Treiberinstallation fortfahren zu können.
www.dell.com | support.dell.com
Der Computer kopiert die Dateien automatisch und erstellt eine
Datenbank mit den Treiberinformationen.
11 Im Fenster Geänderte Systemeinstellungen auf die Schaltfläche Ja
klicken.
Der Computer wird neu gestartet.
Das Fenster Netzwerkkennwort eingeben wird angezeigt. Wenn
Sie jetzt noch keinen Benutzernamen und kein Passwort festlegen
möchten oder Ihnen vom Netzwerkadministrator diese noch nicht
zur Verfügung gestellt wurden, auf Abbrechen klicken.
Neue Hardware wird automatisch vom Computer erkannt.
12 Im Fenster Konfiguration einrichten auf OK klicken.
Der Windows-Desktop wird angezeigt. Die Installation ist abgeschlossen.
HINWEIS: Um die USB-Anschlüsse nutzen zu können, muss die USB-
Zusatzsoftware installiert werden, die sich im Verzeichnis Win95/OSUpdate
auf der ResourceCD befindet. Nach der Installation der USB-Zusatzsoftware
kann der Ruhezustand nicht mehr aufgerufen werden. Dell empfiehlt daher, die
USB-Zusatzsoftware nur zu installieren, wenn Sie USB-Geräte verwenden
möchten.
244 Systeminformationshandbuch
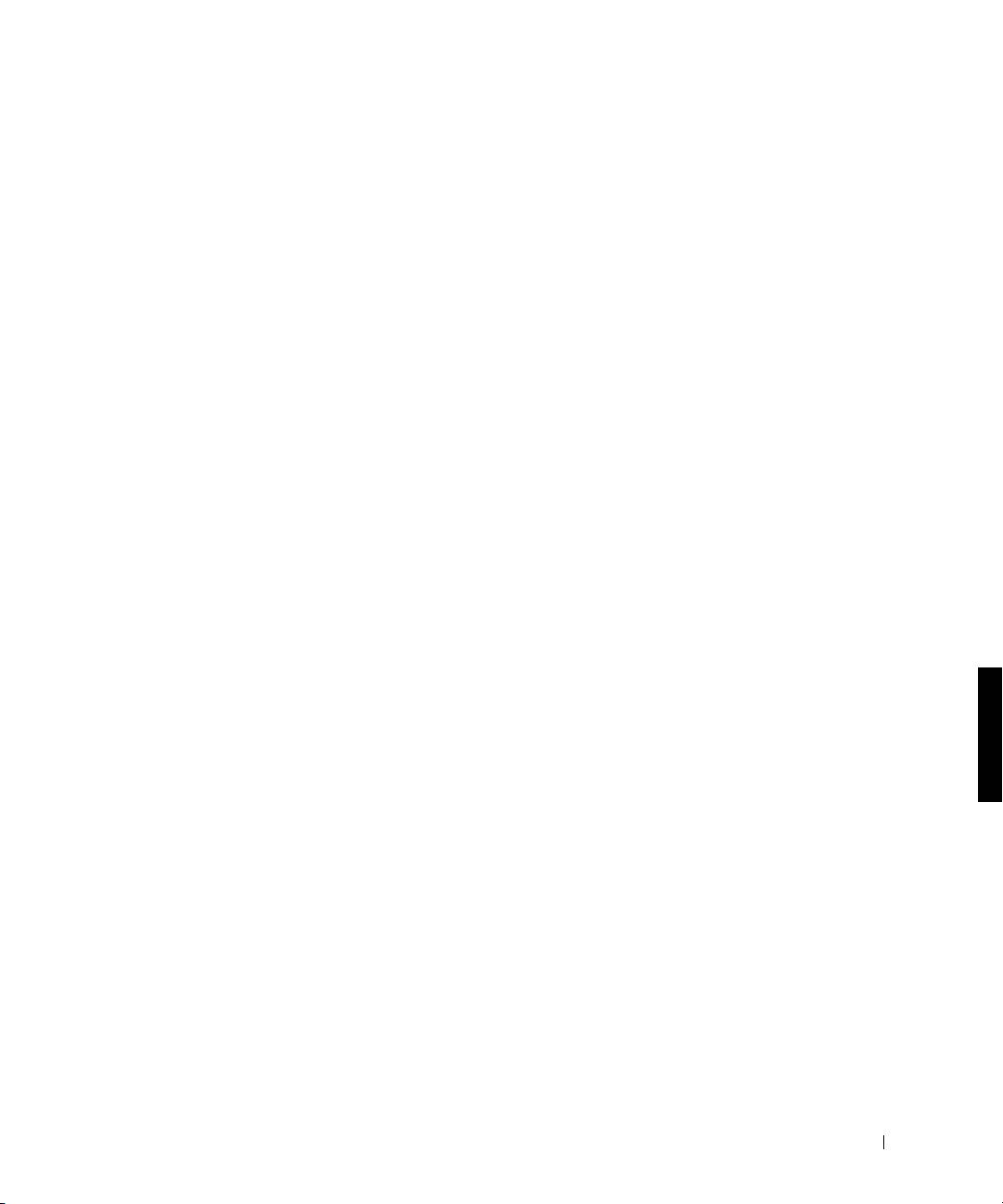
0G913bk1.book Page 245 Thursday, October 18, 2001 12:33 PM
Aktualisieren von Treibern unter Windows XP und
Windows 2000
So aktualisieren Sie Treiber unter Windows XP und Windows 2000:
1 Mit der rechten Maustaste auf Arbeitsplatz klicken und Verwalten
auswählen. (Unter Windows XP auf die Schaltfläche Start klicken, um
Arbeitsplatz zu öffnen. Unter Windows 2000 finden Sie das Symbol
Arbeitsplatz auf dem Windows-Desktop.)
2 Im Fenster Computerverwaltung auf Geräte-Manager klicken und
anschließend auf Netzwerkadapter doppelklicken.
3 Auf die Option 3Com 3C920 Integrierter Fast-Ethernet-Controller
doppelklicken.
4 Auf die Registerkarte Treiber klicken.
5 Auf Treiber aktualisieren... klicken und den Bildschirmanweisungen
folgen.
Aktualisieren von Treibern unter Windows Me
So aktualisieren Sie Treiber unter Windows Me:
1 Auf dem Windows-Desktop mit der rechten Maustaste auf
Arbeitsplatz und anschließend auf Eigenschaften klicken.
2 Im Fenster Systemeigenschaften auf die Registerkarte Geräte-
Manager und anschließend auf Netzwerkadapter doppelklicken.
3 Auf die Option 3Com 3C920 Integrierter Fast-Ethernet-Controller
doppelklicken.
4 Auf die Registerkarte Treiber klicken.
5 Auf Treiber aktualisieren... klicken und den Bildschirmanweisungen
folgen.
Systeminformationshandbuch 245

0G913bk1.book Page 246 Thursday, October 18, 2001 12:33 PM
Trennen des Computers vom
Docking-Gerät
Auswurfhebel
www.dell.com | support.dell.com
VORSICHT: Wenn der Computer nicht über eine Batterie versorgt wird,
wird er nach dem Trennen vom Docking-Gerät automatisch abgeschaltet
.
Nicht gespeicherte Daten gehen dabei verloren.
VORSICHT: Führen Sie immer erst die vorbereitenden Schritte durch, bevor
Sie den Computer vom Docking-Gerät trennen. Andernfalls gehen Daten
verloren, und es ist möglich, dass der normale Computerbetrieb – wenn
überhaupt – erst
wieder nach einigen Minuten aufgenommen werden kann.
Sie haben folgende Möglichkeiten, den Computer auf den Trennvorgang
vorzubereiten:
• Sie drücken auf der Computertastatur die Tastenkombination
<Fn><Esc>(oder <Rollen><Esc> auf einer externen Tastatur).
Warten Sie einige Sekunden, bis die Stromanzeige des Computers
nicht mehr leuchtet.
• Sie klicken unter Windows XP auf die Schaltfläche Start und
anschließend auf Undock Computer (Verbindung zum Docking-
Gerät trennen).
246 Systeminformationshandbuch
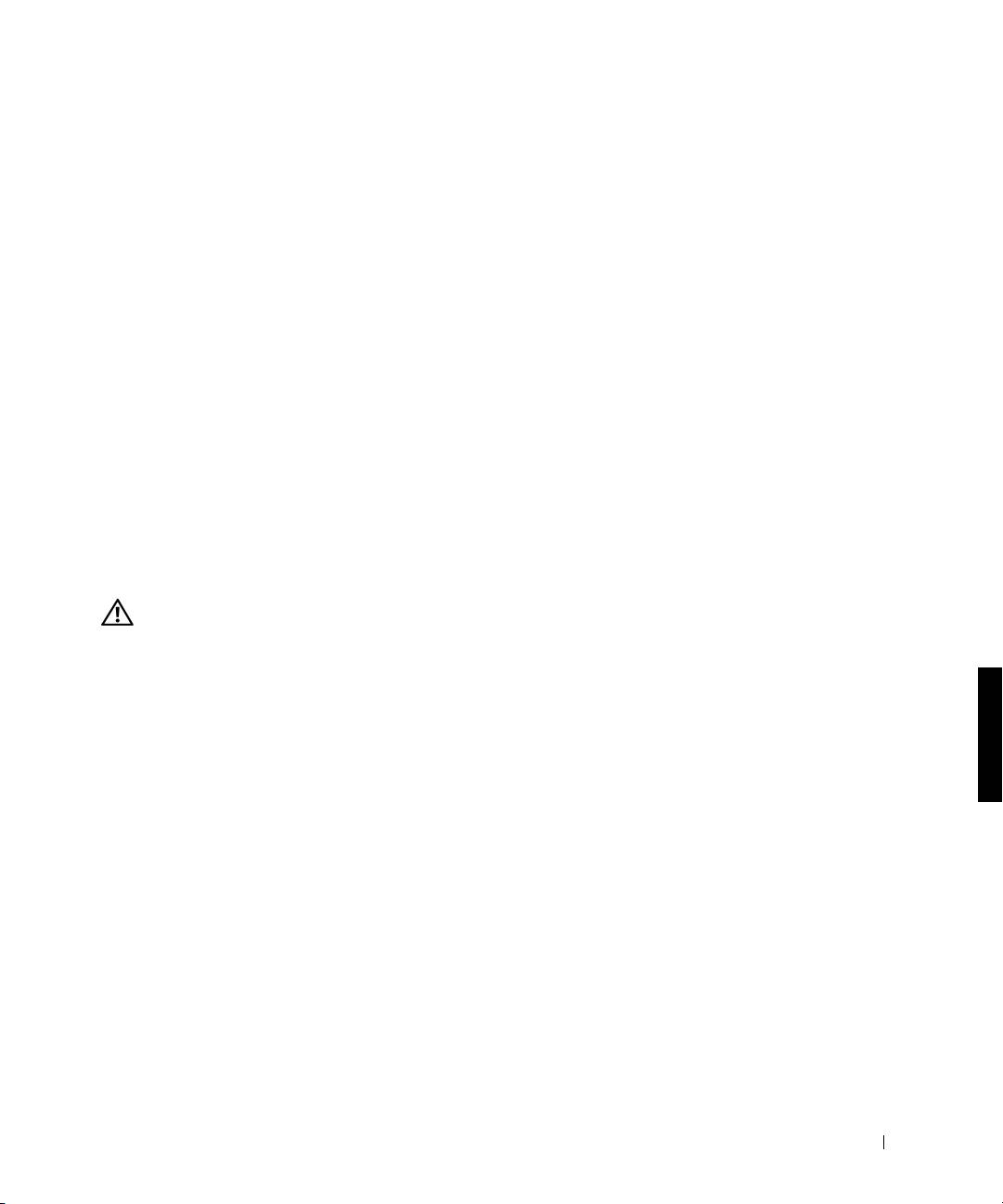
0G913bk1.book Page 247 Thursday, October 18, 2001 12:33 PM
Sie klicken unter Windows 95, Windows Me oder Windows 2000 auf die
Schaltfläche Start und anschließend auf Eject PC (PC auswerfen).
Sie klicken unter Windows NT auf das Docking-Symbol in der Task-
leiste und anschließend auf Undock (Trennen), um den Suspendier-
modus aufzurufen.
Warten Sie einige Sekunden, bis die Stromanzeige des Computers
nicht mehr leuchtet.
• Sie drücken die Trennanforderungstaste an der Docking-Plattform
(siehe Abbildung „Bedienelemente und Anzeigen des Docking-
Gerätes“). Warten Sie, bis die grüne Docking-Anzeige nicht mehr
leuchtet.
Austauschen der Batterie
In Ihrem Docking-Gerät wird eine Lithium-Ionen-Batterie verwendet. Die
Lithium-Ionen-Batterie hat eine lange Lebensdauer und muss voraussicht-
lich nie ausgewechselt werden. Führen Sie folgende Schritte aus, falls diese
doch einmal ausgetauscht werden muss.
WARNUNG: Bei unsachgemäßem Einbau einer neuen Batterie
besteht Explosionsgefahr. Tauschen Sie die Batterie nur gegen
denselben oder einen gleichwertigen, vom Hersteller empfohlenen
Typ aus. Leere Batterien sind den Herstelleranweisungen
entsprechend zu entsorgen.
1
Den Computer vom Docking-Gerät trennen, wie im Abschnitt
„Trennen des Computers vom Docking-Gerät“ beschrieben.
2 Das Docking-Gerät durch Drücken des Netzschalters ausschalten und
vom Netzadapter trennen.
3 Die Abdeckung entfernen, indem Sie die beiden seitlichen Tasten
drücken und die Abdeckung hochklappen (siehe „Entfernen der
Abdeckung“). Wenn sich die Abdeckung in senkrechter Position
befindet, die Laschen der Abdeckung aus den entsprechenden
Vertiefungen entfernen und die Abdeckung abnehmen.
Systeminformationshandbuch 247
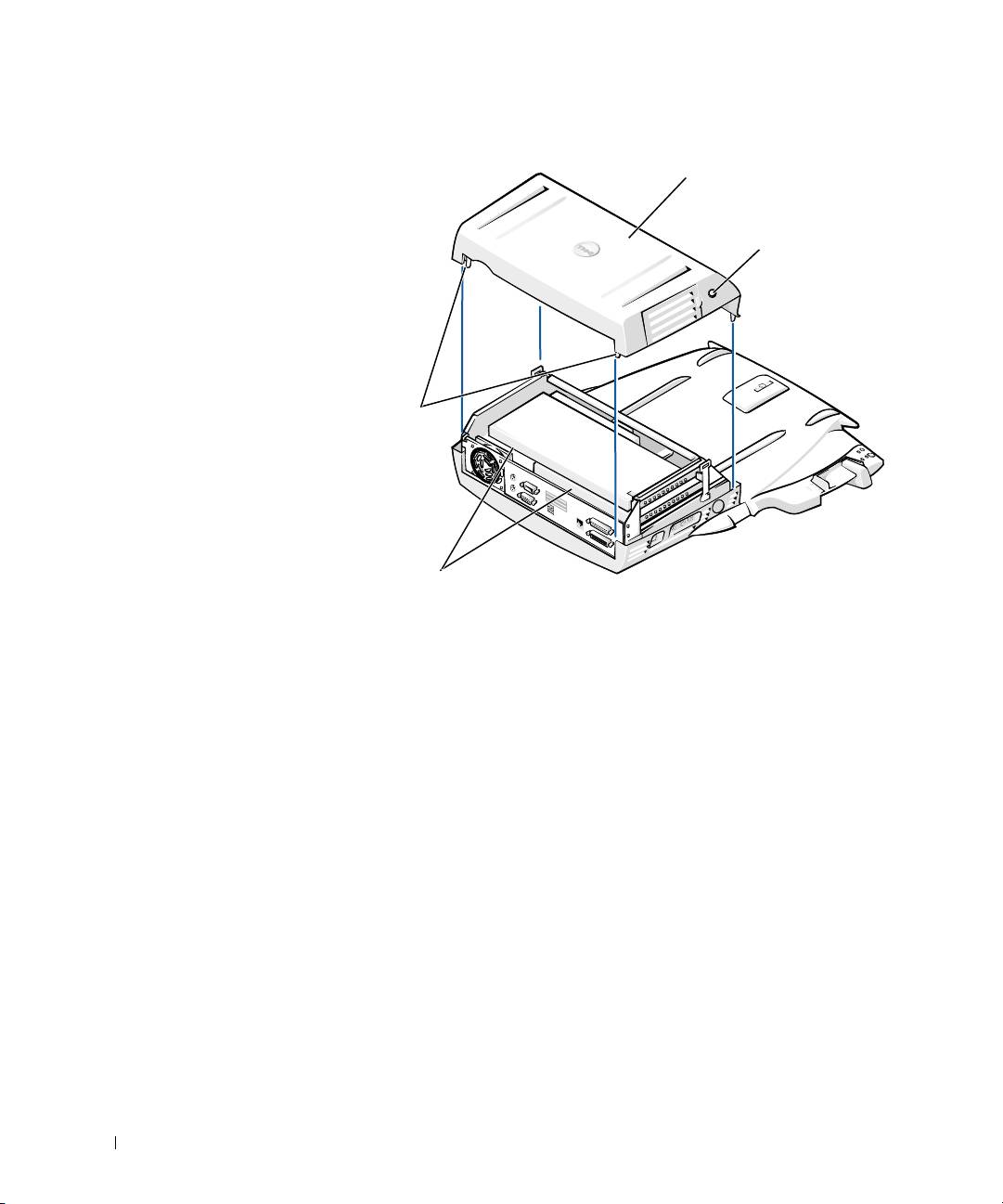
0G913bk1.book Page 248 Thursday, October 18, 2001 12:33 PM
Entfernen der Abdeckung
Abdeckung
Seitliche Tasten (2)
Laschen (2)
www.dell.com | support.dell.com
PCI-Karten (2)
4
Alle installierten Karten aus den Erweiterungssteckplätzen entfernen.
248 Systeminformationshandbuch
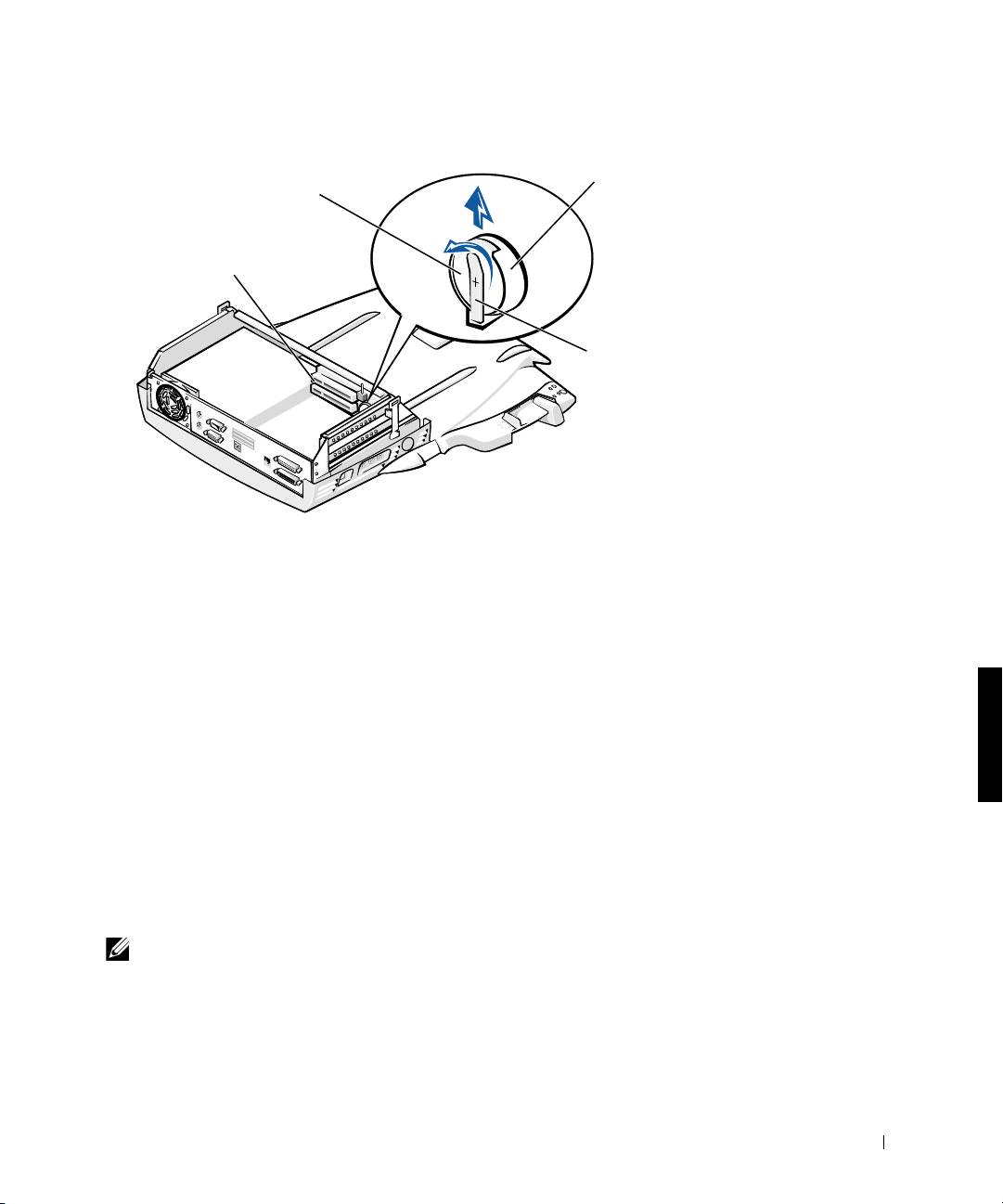
0G913bk1.book Page 249 Thursday, October 18, 2001 12:33 PM
Austauschen der Batterie
Batterie-
Batterie
sockel
Erweiterungs-
steckplätze (2)
Sicherungs-
klammer der
Batterie
5
Vorsichtig die Sicherungsklammer anheben und die Batterie aus dem
Batteriesockel entfernen.
6 Die neue Batterie mit der mit „+“ gekennzeichneten Seite nach oben
in den Sockel einsetzen und die Sicherungsklammer loslassen.
Entsorgen Sie diese Batterie nicht in Ihrem Hausmüll. Die Adresse der
nächstgelegenen Annahmestelle für Altbatterien erhalten Sie bei Ihrem
örtlichen Abfallentsorgungsbetrieb.
Entfernen und Installieren einer
PCI-Erweiterungskarte
Führen Sie folgende Schritte aus, um eine PCI-Erweiterungskarte (Periphe-
ral Component Interconnect [Verbindung von Peripheriekomponenten])
im Docking-Gerät zu installieren.
HINWEIS: Installieren Sie eine 3,3-V- oder 5-V-PCI-Erweiterungskarte
(maximale Länge 25 Zentimeter) im oberen Steckplatz und eine 3,3-V- bzw.
5-V-PCI-Erweiterungskarte (maximale Länge 15,5 Zentimeter) im unteren
Steckplatz.
Systeminformationshandbuch 249
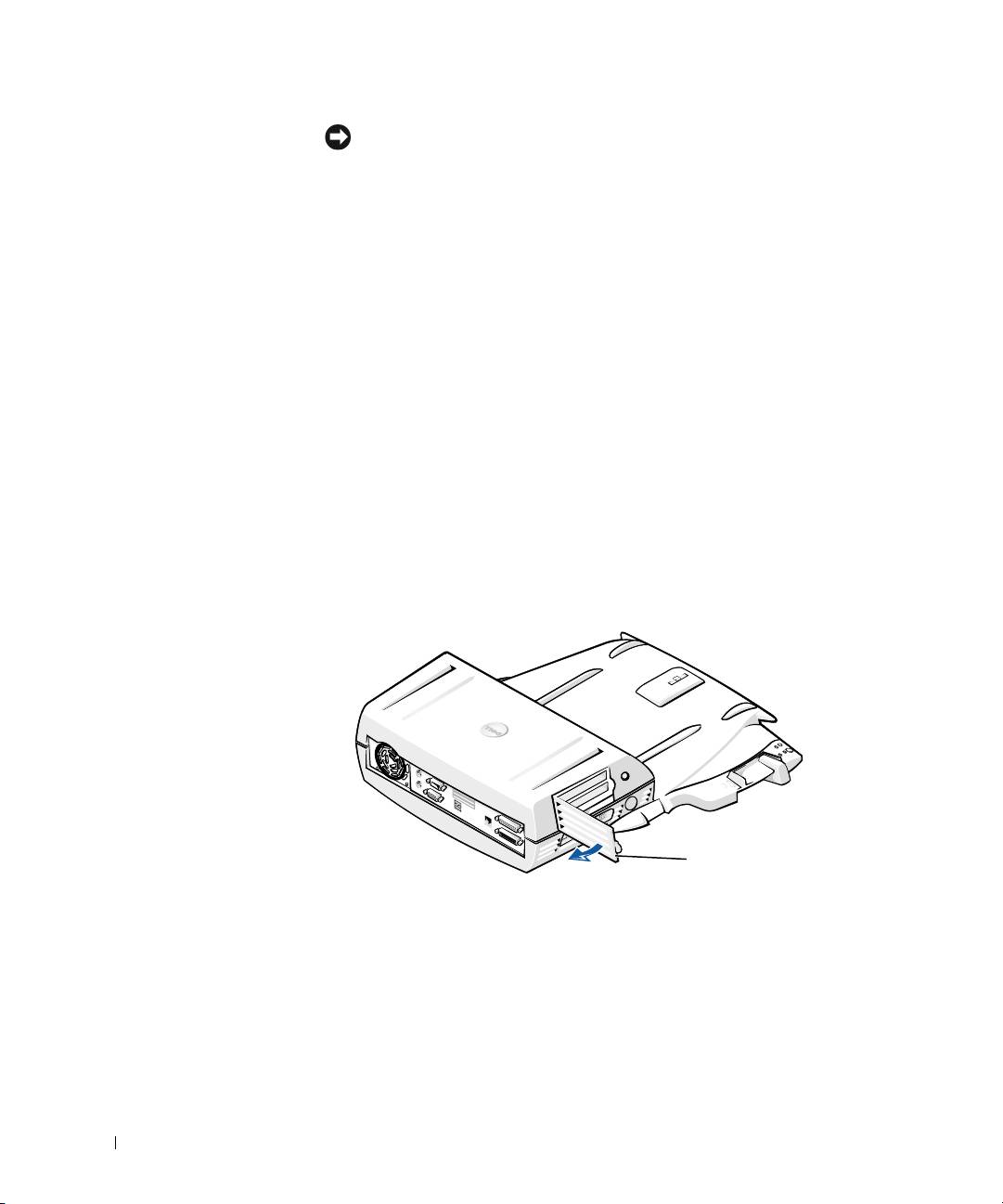
0G913bk1.book Page 250 Thursday, October 18, 2001 12:33 PM
VORSICHT: Berühren oder verändern Sie keine Komponenten im Inneren des
Docking-Gerätes, die nicht in den folgenden Schritten erwähnt sind. Wenn Sie
andere Komponenten berühren, können Sie das Docking-Gerät beschädigen
oder sogar den Garantieanspruch für das Gerät verlieren.
1
Alle Dateien speichern und schließen sowie alle
Anwendungsprogramme und danach das Betriebssystem beenden.
2 Den Computer ausschalten.
3 Den Monitor vom Bildschirmträger nehmen. Den Bildschirmträger
vom Docking-Gerät entfernen.
4 Den Computer vom Docking-Gerät trennen und den Auswurfhebel in
der entriegelten Position belassen.
www.dell.com | support.dell.com
5 Alle Kabel, einschließlich des Netzadapterkabels, vom Docking-Gerät
abziehen. Sicherstellen, dass sich der Auswurfhebel nicht in der
verriegelten Position befindet.
6 Die Klinke an der Abdeckung des PCI-Erweiterungssteckplatzes
drücken und die Abdeckung öffnen, wie in der folgenden Abbildung
dargestellt.
Abdeckung des PCI-Erweiterungssteckplatzes und
Erweiterungskartenanschluss
Abdeckung des
Erweiterungssteckplatzes
7
Die Abdeckung des Docking-Gerätes durch Drücken der beiden
seitlichen Tasten öffnen und auf die Rückseite des Docking-Gerätes
drehen. Bei zurückgeklappter Abdeckung die Laschen aus den Ver-
tiefungen auf der Rückseite des Docking-Gerätes entfernen und die
Abdeckung vollständig abnehmen.
Siehe Abbildung „Entfernen der Abdeckung“.
250 Systeminformationshandbuch
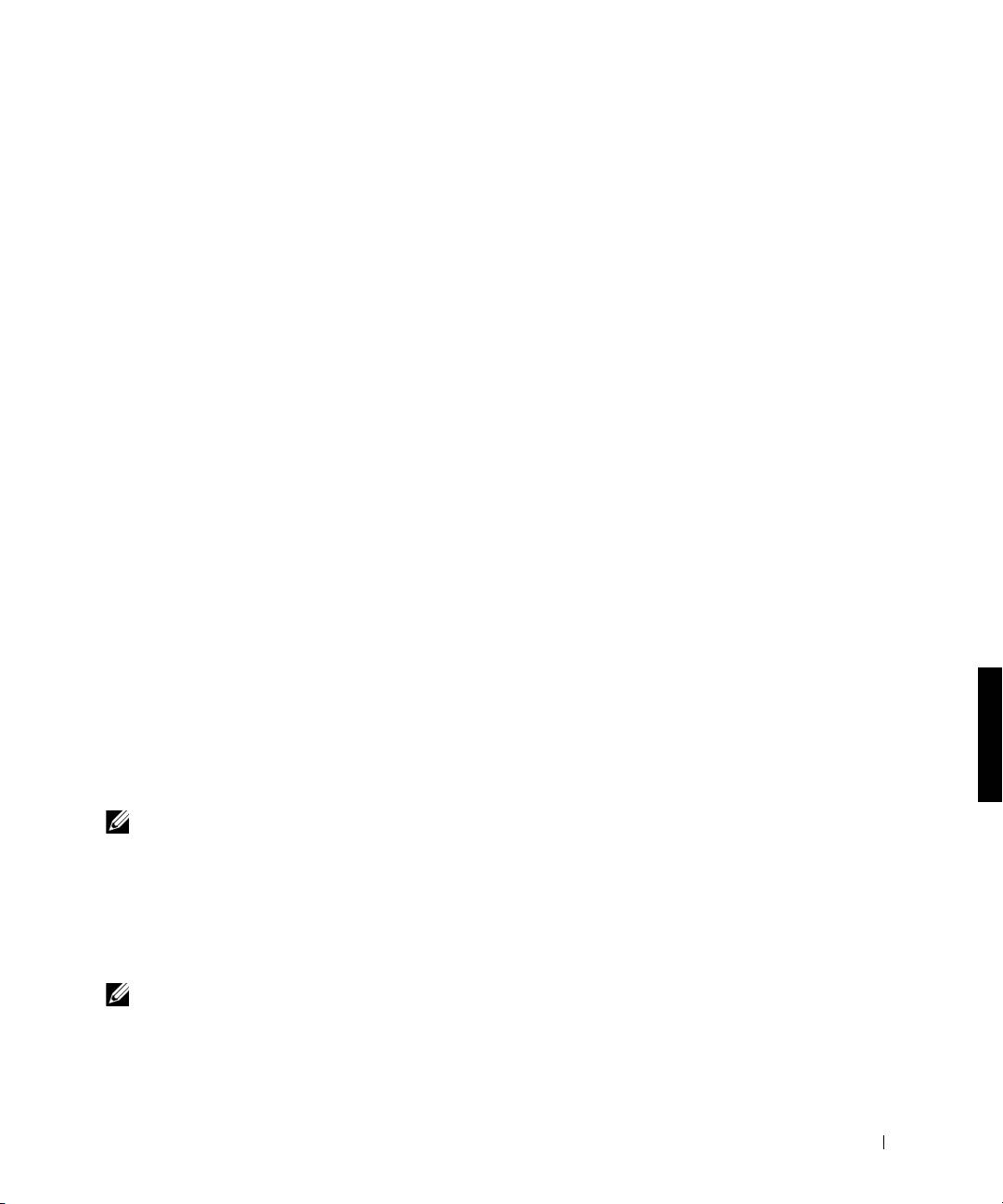
0G913bk1.book Page 251 Thursday, October 18, 2001 12:33 PM
8 Die Schraube entfernen, die das leere Montageblech sichert, und für
den späteren Gebrauch aufbewahren.
Das leere Montageblech entfernen. Wenn eine PCI-Karte installiert
ist, diese an den äußeren Kanten fassen und vorsichtig aus dem
Anschluss entfernen.
9 Eine PCI-Erweiterungskarte installieren.
a Den Platinenstecker der Karte fest in den Erweiterungskarten-
anschluss einsetzen.
b Die Karte vorsichtig hin und her bewegen, bis sie fest sitzt.
10 Die Schraube wieder in der PCI-Kartenhalterung anbringen, um die
PCI-Karte zu sichern.
11 Die Abdeckung wieder anbringen, indem Sie zunächst die Laschen
wieder in die Vertiefungen einsetzen und danach die Abdeckung
vorsichtig nach vorne klappen. Die Abdeckung wurde richtig
eingesetzt, wenn die seitlichen Tasten mit einem Klicken einrasten.
12 Die Kabel, einschließlich des Netzadapterkabels, wieder anbringen, die
in Schritt 5 entfernt wurden.
13 Den Computer an das Docking-Gerät anschließen.
14 Den Bildschirmträger wieder auf das Docking-Gerät setzen und den
Monitor darauf abstellen.
15 Den Computer einschalten.
16 Die Treiber für die PCI-Karte installieren.
Wenn das Docking-Gerät mit einer 16/4 Token-Ring PCI-Netzwerk-
karte geliefert wurde, waren im Lieferumfang Installationsanweisun-
gen und eine CD mit den Treibern enthalten.
HINWEIS: Schließen Sie den Computer an das Netzwerk an, bevor Sie die
Netzwerktreiber für eine 16/4 Token-Ring PCI-Netzwerkkarte installieren.
Informieren Sie Ihren Netzwerkadministrator, bevor Sie das Docking-Gerät
an ein Netzwerk anschließen.
Bei Verwendung einer PCI-Karte, die nicht von Dell stammt, verwen-
den Sie die Treiber und Anweisungen, die vom Hersteller der Karte
zur Verfügung gestellt wurden.
HINWEIS: Die von Dell installierte 16/4 Token-Ring PCI-Netzwerkkarte
wurde für den Einsatz mit der C/Dock II Erweiterungsstation getestet.
Auch wenn die Installation von anderen PCI-Erweiterungskarten möglich
ist, gewährt Dell keine Funktionsgarantie für diese Karten.
Systeminformationshandbuch 251

0G913bk1.book Page 252 Thursday, October 18, 2001 12:33 PM
Verwenden des C/Dock II
Medienschachts
Sie können jedes Mediengerät aus dem Computer, z. B. ein Disketten-
laufwerk oder CD-Laufwerk, in den Medienschacht der C/Dock II
Erweiterungsstation einsetzen.
VORSICHT: Um Beschädigungen am Docking-Gerät oder Mediengerät zu
vermeiden, sollten Sie keine Geräte im Medienschacht des Docking-Gerätes
installieren, die Sie normalerweise nicht im Computer verwenden.
VORSICHT: Um Beschädigungen am Docking-Gerät zu vermeiden,
installieren Sie kein Reisemodul und keine Batterie aus Latitude-Computern
www.dell.com | support.dell.com
von Dell im Medienschacht des Docking-Gerätes.
Führen Sie folgende Schritte aus, um das Mediengerät des Computers im
Medienschacht des Docking-Gerätes zu installieren:
HINWEIS: Der Auswurfhebel muss sich in der entriegelten Position befinden,
wenn Sie ein Mediengerät installieren.
1
Alle Dateien speichern und schließen sowie alle
Anwendungsprogramme und danach das Betriebssystem beenden.
2 Den Computer ausschalten.
3 Gegebenenfalls ein vorhandenes Mediengerät aus dem Medienschacht
des Docking-Gerätes entfernen.
Die Auswurftaste des Medienschachts drücken (siehe „Installieren
eines Mediengerätes im Medienschacht“). Das Gerät aus dem
Medienschacht ziehen, nachdem es freigegeben wurde und etwas
aus dem Schacht hervorsteht.
252 Systeminformationshandbuch
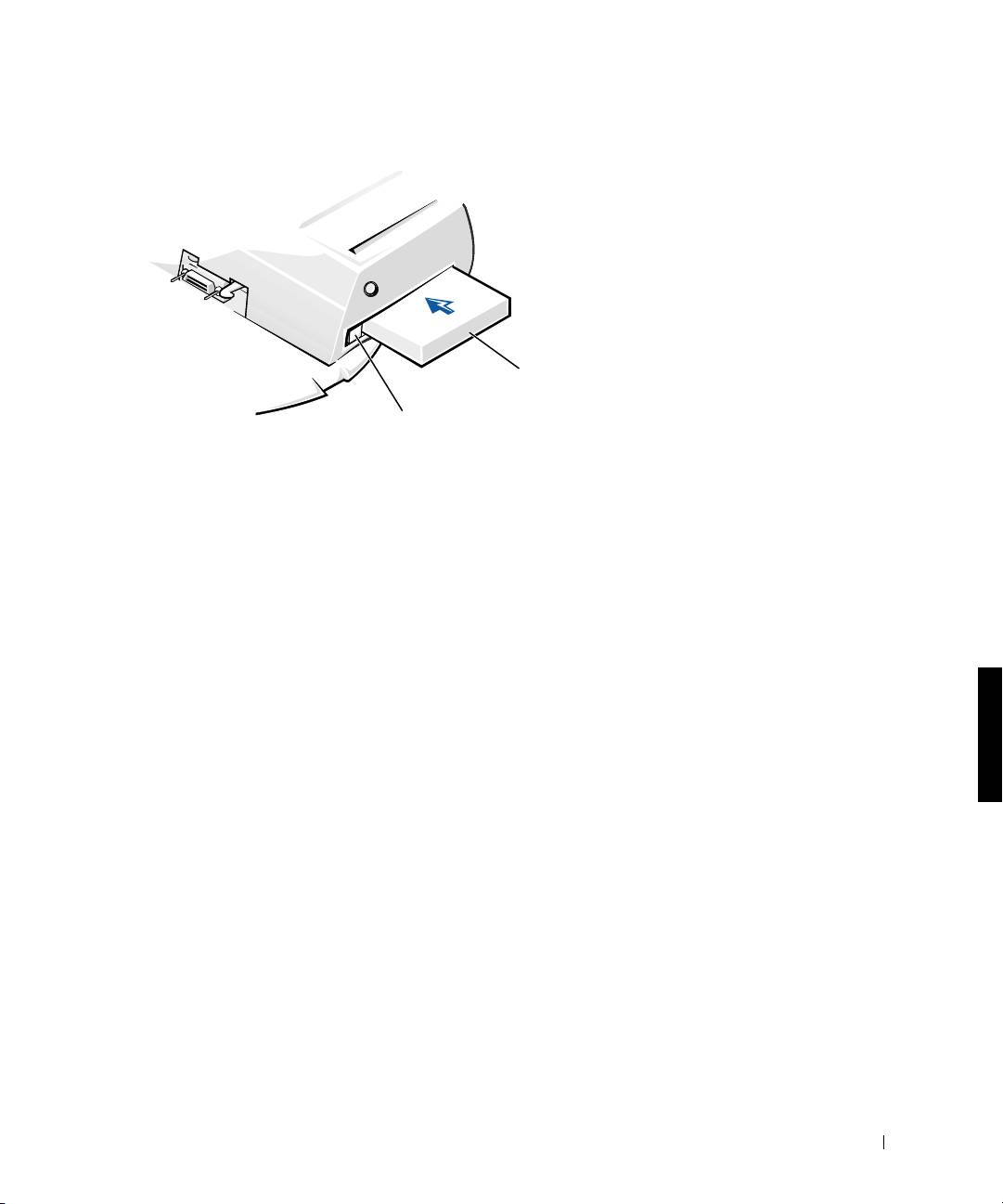
0G913bk1.book Page 253 Thursday, October 18, 2001 12:33 PM
Installieren eines Mediengerätes im Medienschacht
Mediengerät
Auswurftaste des
Medienschachts
4
Das gewünschte Mediengerät in den Medienschacht des Docking-
Gerätes einsetzen (siehe Abbildung „Installieren eines Mediengerätes
im Medienschacht“).
5 Das Gerät fest in den Schacht drücken.
Das Gerät sollte mit einem hörbaren Klicken einrasten.
Wenn das Gerät nicht ordnungsgemäß eingesetzt wurde, ist es nicht
im Medienschacht gesichert. Das Gerät in diesem Fall entfernen und
erneut einsetzen.
6 Den Computer einschalten.
Installieren eines Mediengerätes unter Windows NT 4.0 mit
Softex Docking Services
Unter Windows NT mit Softex Docking Services können Geräte im
Medienschacht installiert werden, ohne dass der Computer ausgeschaltet
werden muss (Hot Swapping). Weitere Informationen dazu finden Sie
unter „Anschließen des Computers unter Windows NT mit Softex Docking
Services“ sowie im Softex Docking Services Benutzerhandbuch unter
http://support.dell.com.
Systeminformationshandbuch 253
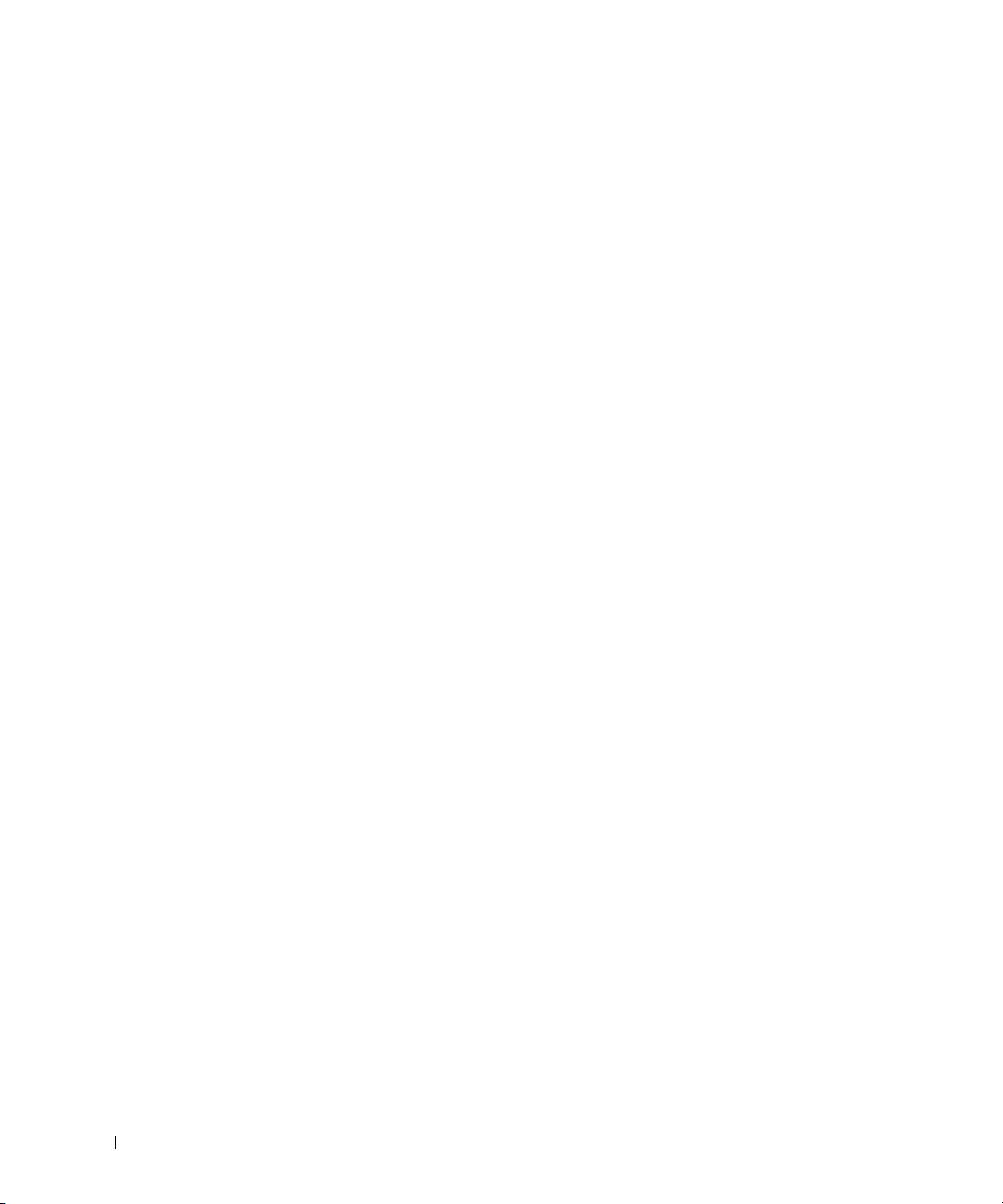
0G913bk1.book Page 254 Thursday, October 18, 2001 12:33 PM
Sichern der
C/Dock Erweiterungsstation
Sicherheitsfunktionen
Das Docking-Gerät besitzt folgende Sicherheitsfunktionen:
• Einen Auswurfhebel, mit dem Sie den Computer sichern und auswer-
fen können. In der hinteren Position ist der Computer an der C/Dock
II Erweiterungsstation gesichert. In der mittleren Position kann das
Docking-Gerät verwendet werden, ohne dass der Computer gesichert
ist. In der vorderen Position wird der Computer aus dem Docking-
www.dell.com | support.dell.com
Gerät ausgeworfen. Schieben Sie den Auswurfhebel nach hinten, um
das Vorhängeschloss und den Einschub für das Sicherheitsschloss
verwenden zu können.
• Eine gefederte Klinke an der Vorderseite der Plattform, die in den
Sicherungseinschub auf der Unterseite des Computers greift, sichert
den Computer an der Docking-Plattform. Nicht alle tragbaren
Computer von Dell verfügen über einen Sicherungseinschub.
• Eine gesicherte Abdeckung, die das Entfernen der PCI-Karte
verhindert.
• Eine gesicherte Auswurftaste für den Medienschacht, die das
Entfernen von Geräten aus dem Schacht verhindert.
• Eine Feststellklinke, die unerlaubtes Entfernen des Computers
verhindert.
Sichern der C/Dock II Erweiterungsstation
Sie haben folgende Möglichkeiten, um das Docking-Gerät zu sichern:
• Sichern Sie das Docking-Gerät über ein Vorhängeschloss oder über
ein Vorhängeschloss, ein Sicherungskabel und den Einschub (siehe
Abbildung „Bedienelemente und Anzeigen des Docking-Gerätes“).
Das Vorhängeschloss allein blockiert den Auswurfhebel und erschwert
so das Trennen des Computers vom Docking-Gerät.
Ein Sicherungskabel, das um einen unverrückbaren Gegenstand gelegt
wird, zusammen mit einem Vorhängeschloss verhindert unerlaubtes
Entfernen des Computers und der C/Dock II Erweiterungsstation.
254 Systeminformationshandbuch
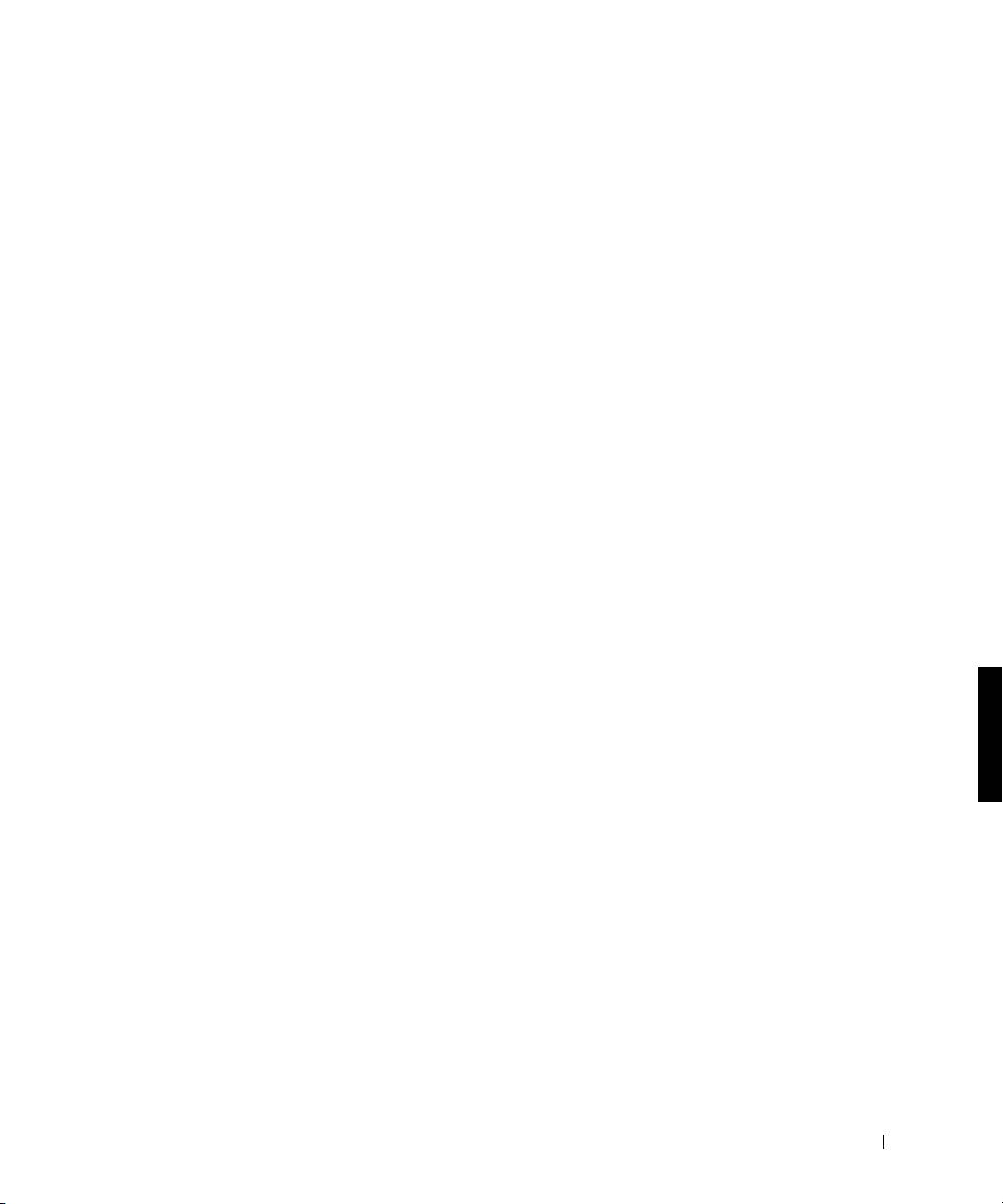
0G913bk1.book Page 255 Thursday, October 18, 2001 12:33 PM
• Bringen Sie eine handelsübliche Diebstahlschutzvorrichtung am
Einschub für das Sicherungsschloss des Docking-Gerätes an (siehe
Abbildung „Bedienelemente und Anzeigen des Docking-Gerätes“).
Diebstahlschutzvorrichtungen bestehen im Allgemeinen aus einem
Metallkabel und einem daran befestigten Schloss mit dazugehörigem
Schlüssel. Dell empfiehlt die Verwendung eines Kensington-Schlosses.
Anweisungen zur Installation dieser Diebstahlschutzvorrichtung
finden Sie in der Dokumentation, die mit der Vorrichtung geliefert
wurde.
Dell-Diagnoseprogramm
Zum Dell-Diagnoseprogramm, das mit Ihrem Latitude-Computer von Dell
geliefert wurde, gehören Tests, die bei der Lösung von Problemen mit den
Kontrollern des Docking-Gerätes hilfreich sind.
Die Untertests in der Testgruppe Network Interface (Netzwerkschnitt-
stelle) des Dell-Diagnoseprogramms prüfen die grundlegende Funktion
des Netzwerkkontrollers im Docking-Gerät. Dabei werden die internen
Funktionen des Kontrollers, z. B. Schreib-/Lesezugriff auf die Register sowie
die internen Sende- und Empfangsfunktionen (Schleifentest), getestet.
Die Untertests in der Testgruppe Serial/Infrared Ports (Serielle/Infrarot-
schnittstelle) überprüfen die Schnittstelle des Docking-Gerätes zu externen
Geräten, z. B. einer seriellen Maus oder einem Drucker. Die Untertests
dieser Testgruppe sind nicht als Diagnosetests für das externe Gerät selbst
gedacht.
Die Untertests in der Testgruppe USB überprüfen die USB-Schnittstelle
des Docking-Gerätes zu externen Geräten, z. B. einer Maus. Die Untertests
dieser Testgruppe sind nicht als Diagnosetests für das externe Gerät selbst
gedacht.
Vollständige Anweisungen zur Verwendung des Dell-Diagnoseprogramms
finden Sie im Benutzerhandbuch des Computers.
Systeminformationshandbuch 255
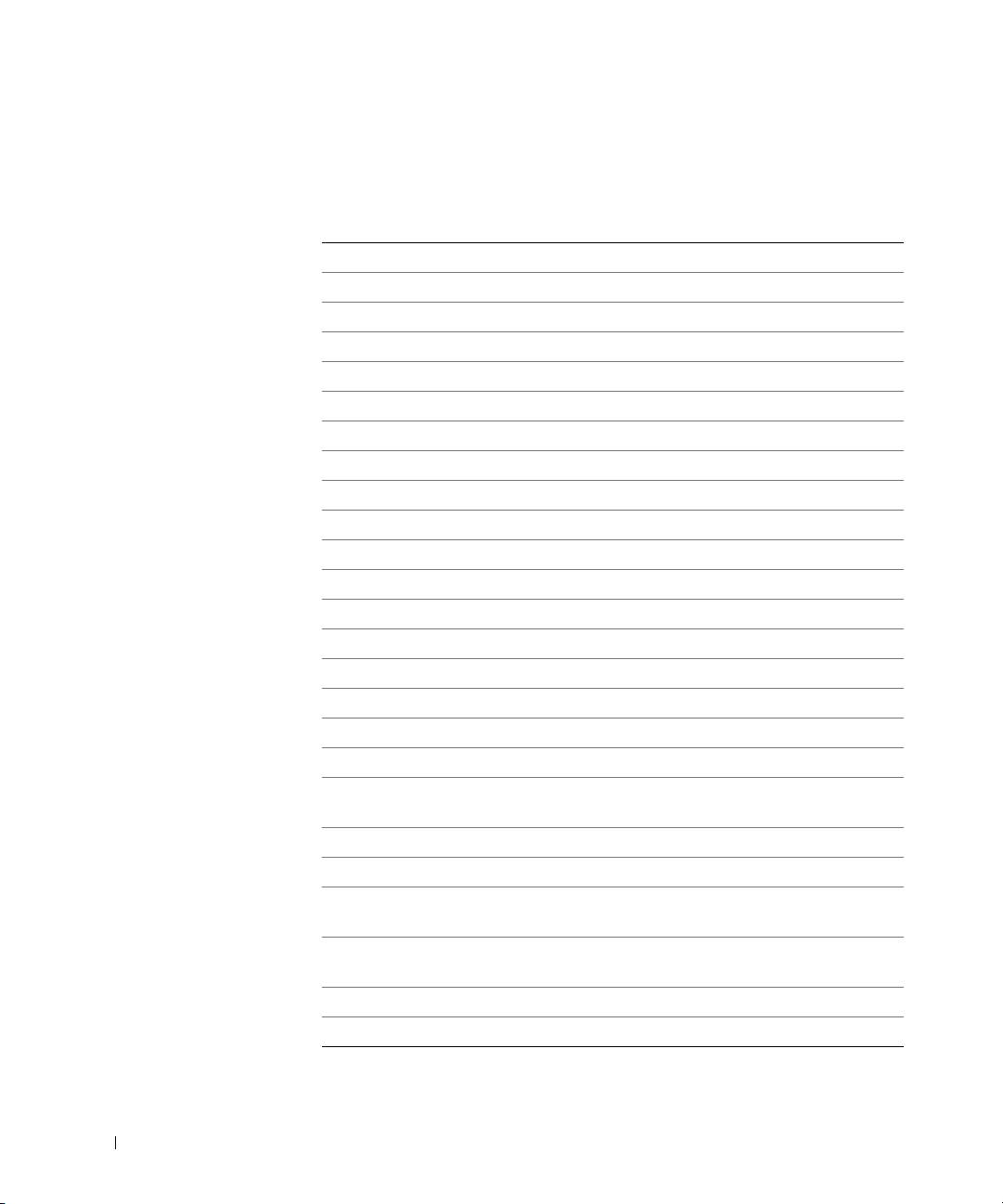
0G913bk1.book Page 256 Thursday, October 18, 2001 12:33 PM
Technische Daten
Technische Daten
Maße und Gewicht
Höhe:
Mit Bildschirmträger 10,9 cm
Ohne Bildschirmträger 10,9 cm
Tiefe:
Mit Bildschirmträger 50,0 cm
www.dell.com | support.dell.com
Ohne Bildschirmträger 47,0 cm
Breite:
Mit Bildschirmträger 43,5 cm
Ohne Bildschirmträger 42,0 cm
Gewicht:
Mit Bildschirmträger 5,5 kg
Ohne Bildschirmträger 4,1 kg
Stromversorgung
Netzadapter:
Spannung 100–240 V Wechselspannung, 50–60 Hz
Stromstärke 1,5 A
C/Dock II Erweiterungsstation:
Spannung 20 V Gleichspannung vom Netzadapter
erforderlich
Stromstärke 3,5 A
E/A
Seriell (DTE) 16550-kompatibler Anschluss mit
16 Bytes Puffer
Parallel unidirektionaler, bidirektionaler oder
ECP-Anschluss
PS/2 zwei Mini-DIN-Anschlüsse
USB zwei USB-kompatible Anschlüsse
256 Systeminformationshandbuch
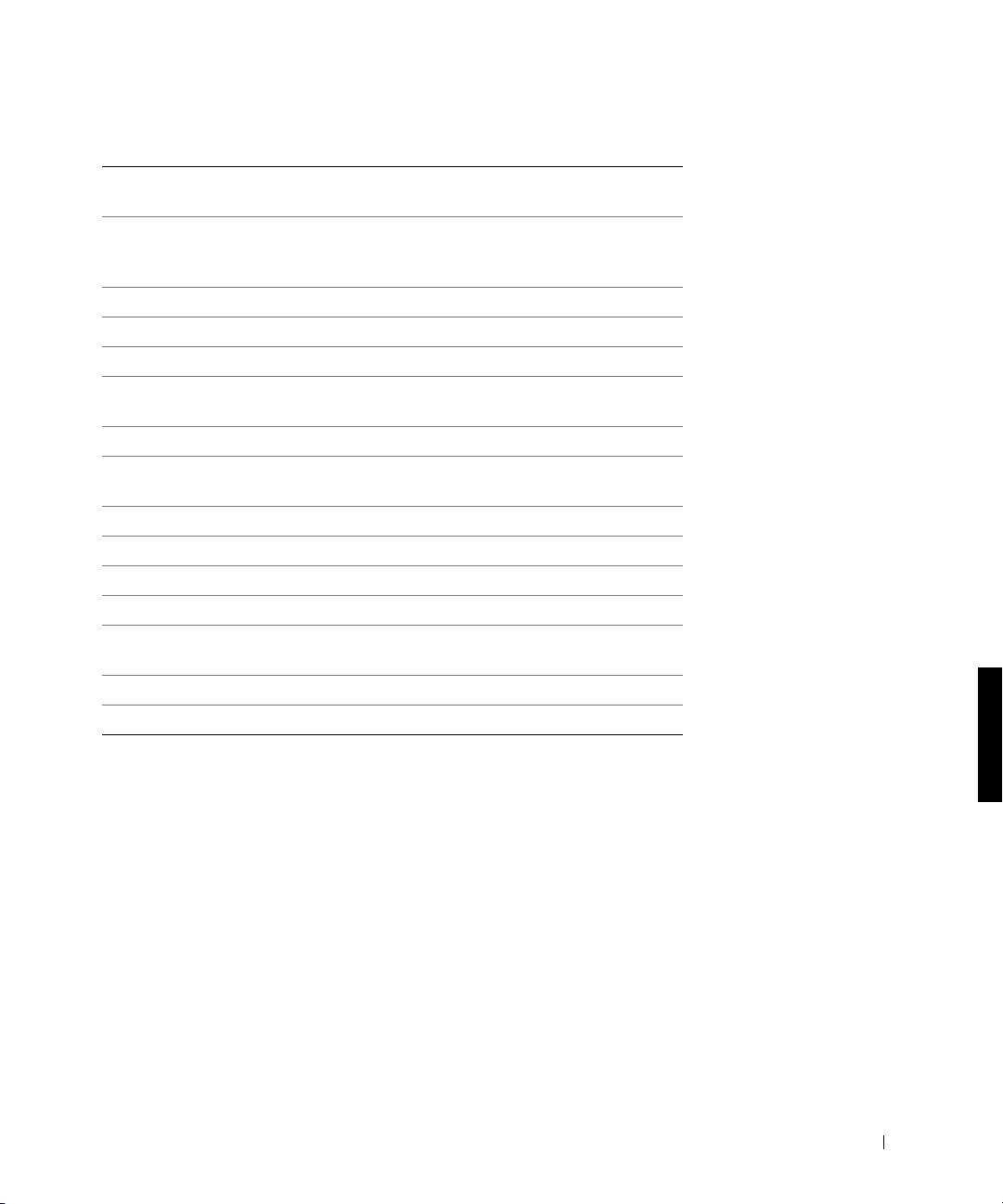
0G913bk1.book Page 257 Thursday, October 18, 2001 12:33 PM
Technische Daten (Fortsetzung)
Infrarot mit dem IrDA-Standard 1.1 (Fast IR) und
1.0 kompatible Infrarotschnittstelle
Audioausgang Mikrofoneingangsbuchse, Leitungs-/Audio-
eingangsbuchse (für Aufnahme-/Wiedergabe-
geräte), Audioausgangsbuchse (für Kopfhörer)
SCSI 50-poliger Ultra-SCSI-D-Subminiaturanschluss
Monitor ein Anschluss
Netzwerk ein RJ-45-Anschluss
Docking-Anschluss (zum
ein Anschluss
Anschließen des Computers)
Ethernet-Netzwerkkontroller
®
Chipsatz 3Com
3C920; 10/100 BASE-TX
(PC99-konform)
Datenbusbreite 32-Bit-PCI-Host-Busschnittstelle
IRQ IRQ10
SCSI-Kontroller
Chipsatz Adaptec AIDC 7880C
Datenbusbreite 8-Bit-SCSI-Bus;
32-Bit-PCI-Host-Busschnittstelle
Datenübertragungsrate 20 MB/s
IRQ IRQ10
Systeminformationshandbuch 257
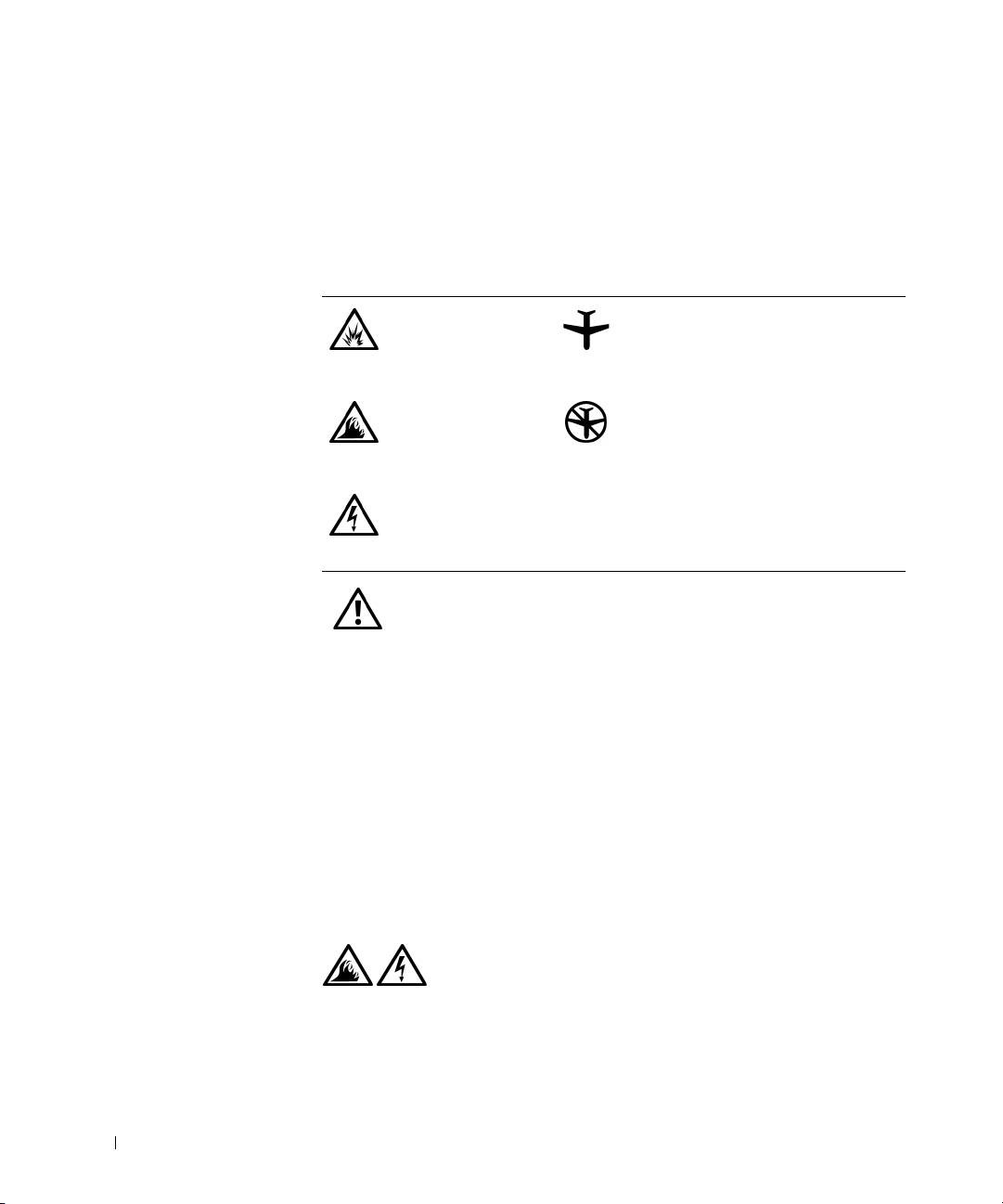
0G913bk1.book Page 258 Thursday, October 18, 2001 12:33 PM
Sicherheitshinweise und
EMV-Richtlinien: Tragbare Computer
Im Folgenden wird die Bedeutung der zusätzlichen Symbole erklärt, die nur
in den Sicherheitshinweisen und EMV-Richtlinien (Elektromagnetische
Verträglichkeit) verwendet werden.
Explosionsgefahr Flugzeug
Brandgefahr Die Verwendung dieser Funktion ist
www.dell.com | support.dell.com
möglicherweise in Flugzeugen nicht
gestattet.
Stromschlaggefahr
Sicherheitshinweise
Allgemein
• Stellen Sie das Docking-Gerät auf einer ebenen Fläche
ab, um damit zu arbeiten.
• Wartungsarbeiten dürfen nur von qualifizierten
Servicetechnikern vorgenommen werden. Beachten Sie
alle Installationsanweisungen stets genau.
• Wenn Sie ein Verlängerungskabel an den Netzadapter
anschließen, stellen Sie sicher, dass der Nennstrom
aller an das Verlängerungskabel angeschlossenen Geräte
nicht größer ist als der zulässige Nennstrom des
Verlängerungskabels.
• Schieben Sie keine Gegenstände in die Lüftungsschlitze
oder Öffnungen des Computers. Dies kann zu einem
Kurzschluss der internen Komponenten führen
und folglich einen Brand oder einen Stromschlag
verursachen.
258 Systeminformationshandbuch

