Toshiba JournE Air800-801: Základní úkony
Základní úkony: Toshiba JournE Air800-801

Základní úkony
Režim fotografií
V režimu fotografií můžete nastavit sekvence prezentací, přechodové efekty,
barvu pozadí, speciální fotografické efekty a funkci otočení. Dále můžete
prohlížet fotografie v digitálním rámečku a nastavit služby Flickr a Picasa.
Prezentace
Prezentaci je možné zobrazit jedním ze dvou způsobů - sekvenčně nebo
náhodně. Chcete-li zvolit sekvenci prezentace:
1. V hlavní nabídce zvolte možnost Fotografie a stiskem OK vstupte do
režimu fotografií.
2. Vyberte úložné zařízení, se kterým chcete pracovat, a stiskněte OK.
3. Zvolte možnost Sekvence prezentace a stiskněte OK.
CZ-12 Uživatelská příručka
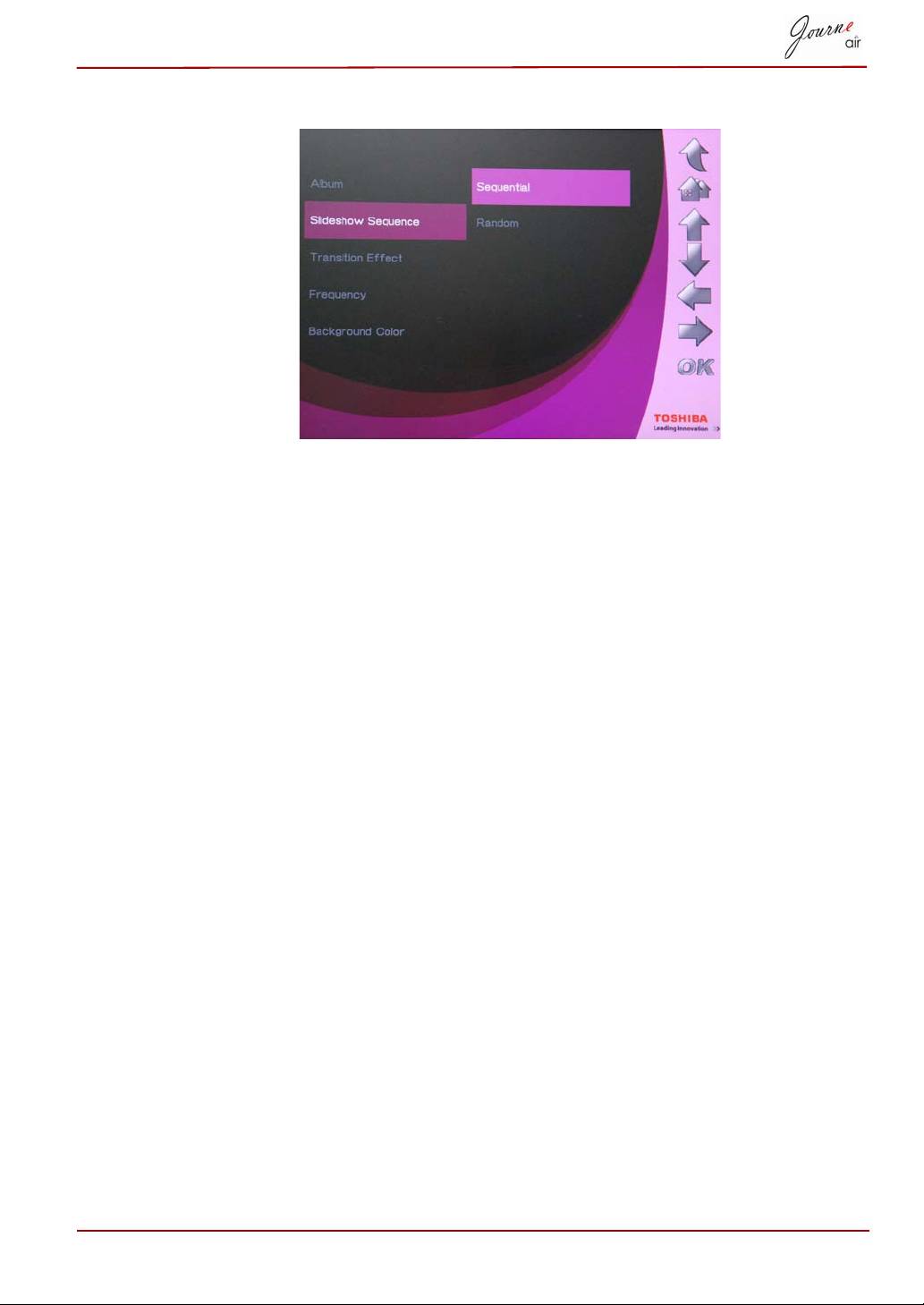
4. Vyberte sekvenci: Sekvenční nebo Náhodná, poté stiskněte OK.
Uživatelská příručka CZ-13
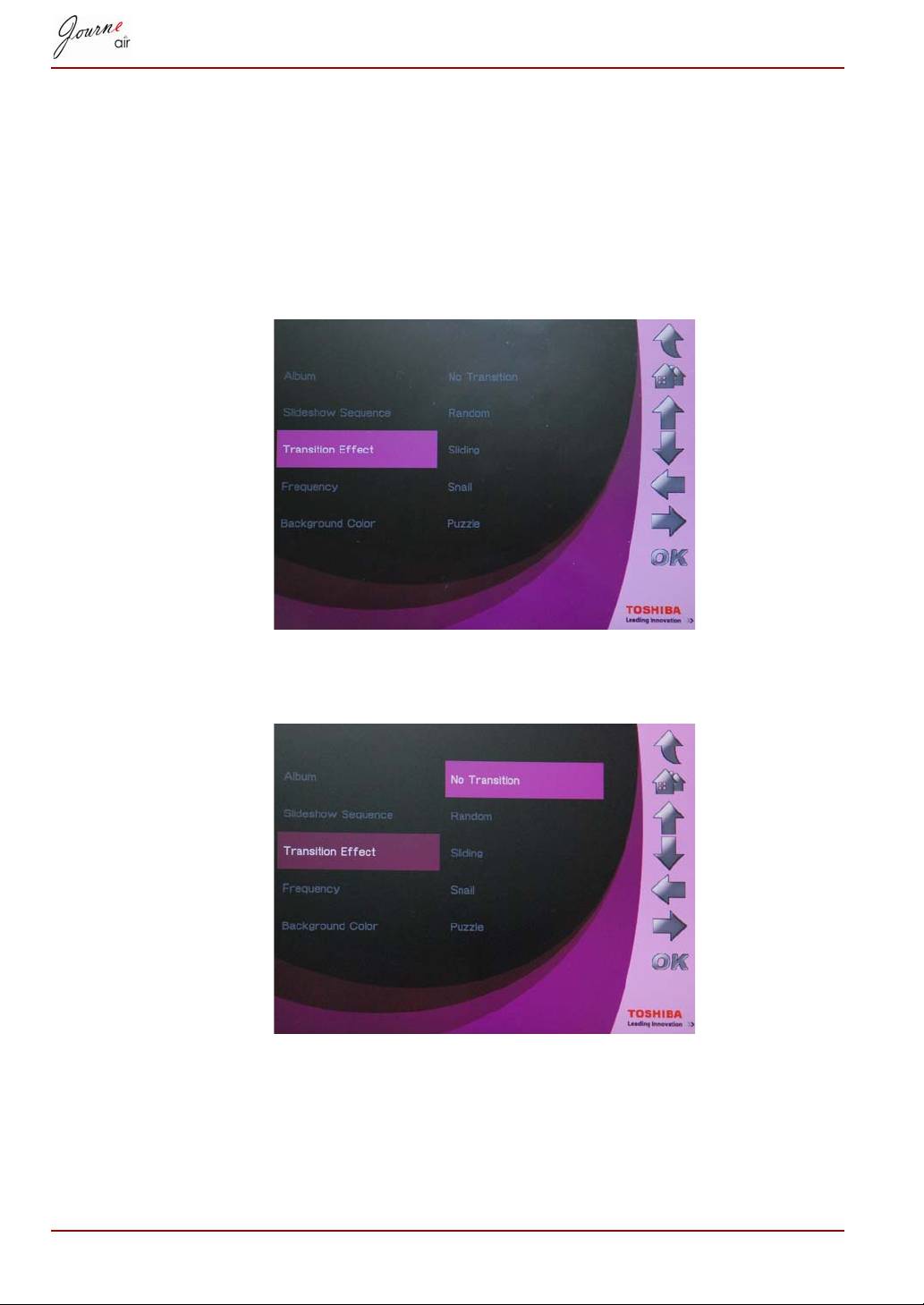
Přechodový efekt
Fotografie se může na obrazovce zobrazovat s využitím speciálních
přechodových efektů. Chcete-li vybrat přechodový efekt:
1. V hlavní nabídce zvolte možnost Fotografie a stiskem OK vstupte do
režimu fotografií.
2. Vyberte úložné zařízení, se kterým chcete pracovat, a stiskněte OK.
3. Zvolte možnost Přechodový efekt a stiskněte OK.
4. Vyberte efekt ze seznamu: Žádný přechod, Náhodný, Klouzavý,
Hlemýžď nebo Puzzle, poté stiskněte OK.
CZ-14 Uživatelská příručka
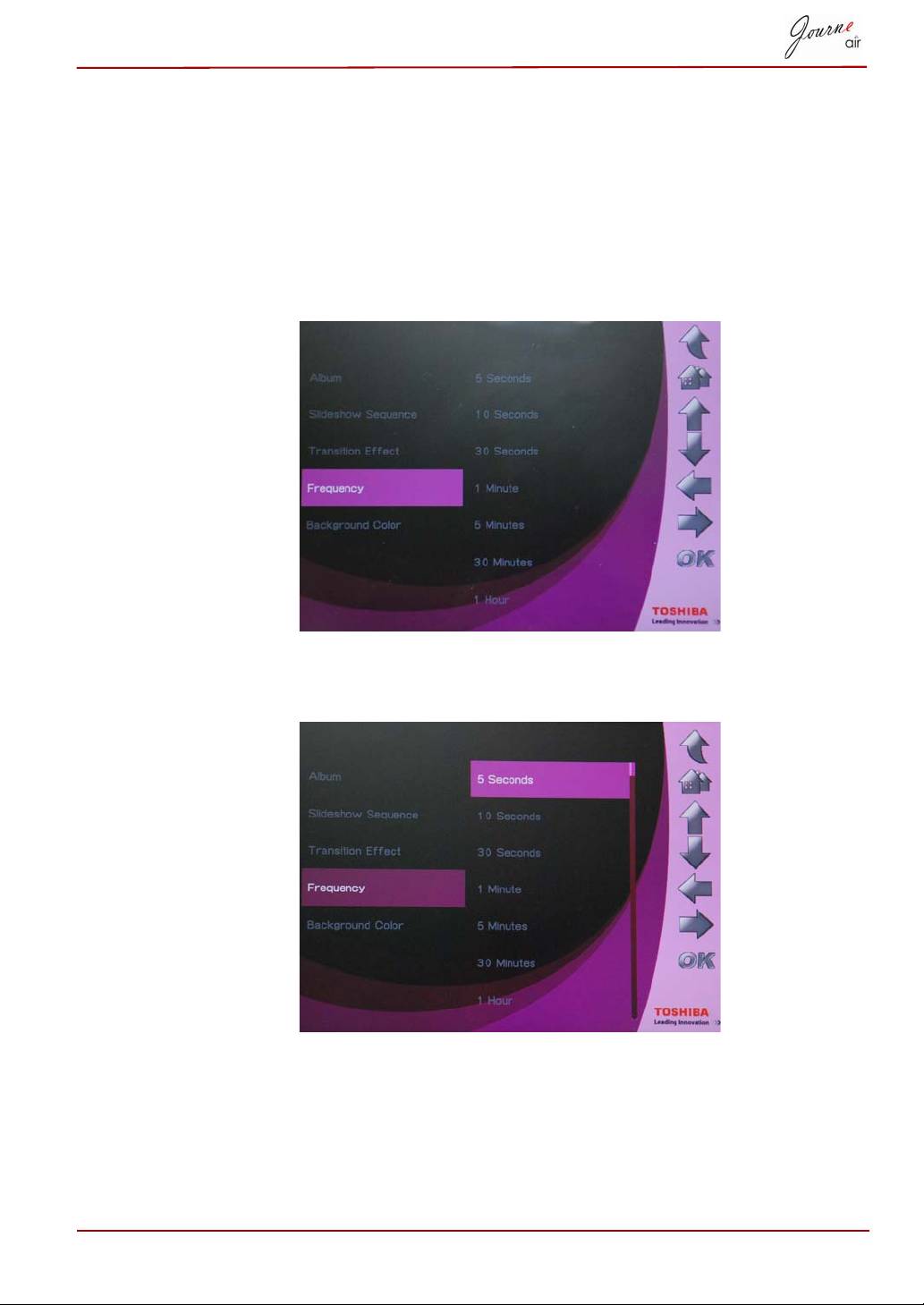
Frekvence
Tato možnost určuje, jak dlouho bude každá z fotografií prezentace
zobrazena. Chcete-li zvolit frekvenci:
1. V hlavní nabídce zvolte možnost Fotografie a stiskem OK vstupte do
režimu fotografií.
2. Vyberte úložné zařízení, se kterým chcete pracovat, a stiskněte OK.
3. Zvolte možnost Frekvence a stiskněte OK.
4. Vyberte dobu zobrazení v seznamu a stiskněte OK. Nejkratší možná
doba zobrazení je 5 sekund a nejdelší je 1 den.
Uživatelská příručka CZ-15
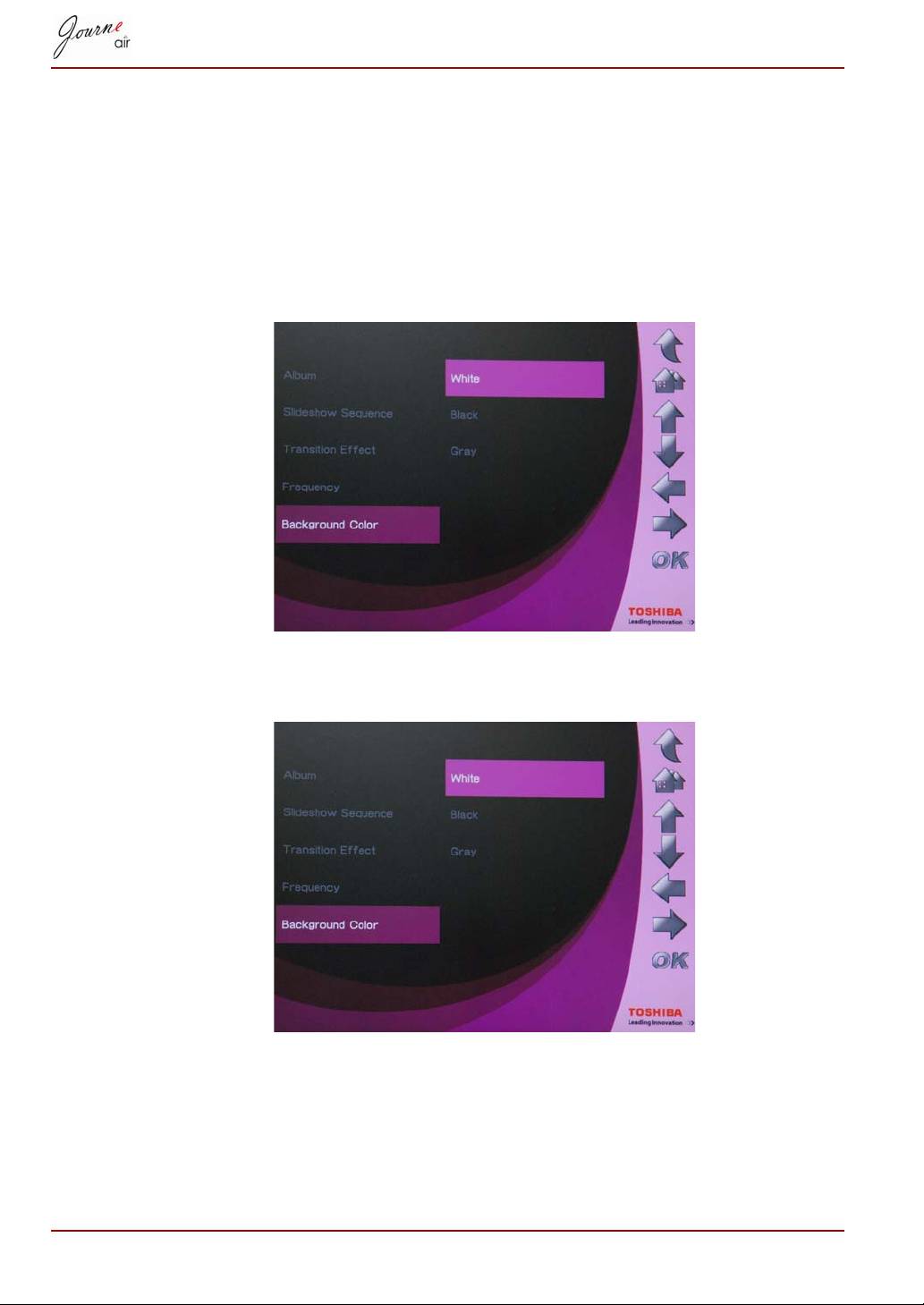
Barva pozadí
Tato možnost slouží k výběru barvy pozadí pro fotografie, které jsou menší
než displej. Chcete-li zvolit pozadí:
1. V hlavní nabídce zvolte možnost Fotografie a stiskem OK vstupte do
režimu fotografií.
2. Vyberte úložné zařízení, se kterým chcete pracovat, a stiskněte OK.
3. Zvolte možnost Barva pozadí a stiskněte OK.
4. Vyberte barvu pozadí, a to buď bílou, černou, nebo šedou
a stiskněte OK.
CZ-16 Uživatelská příručka
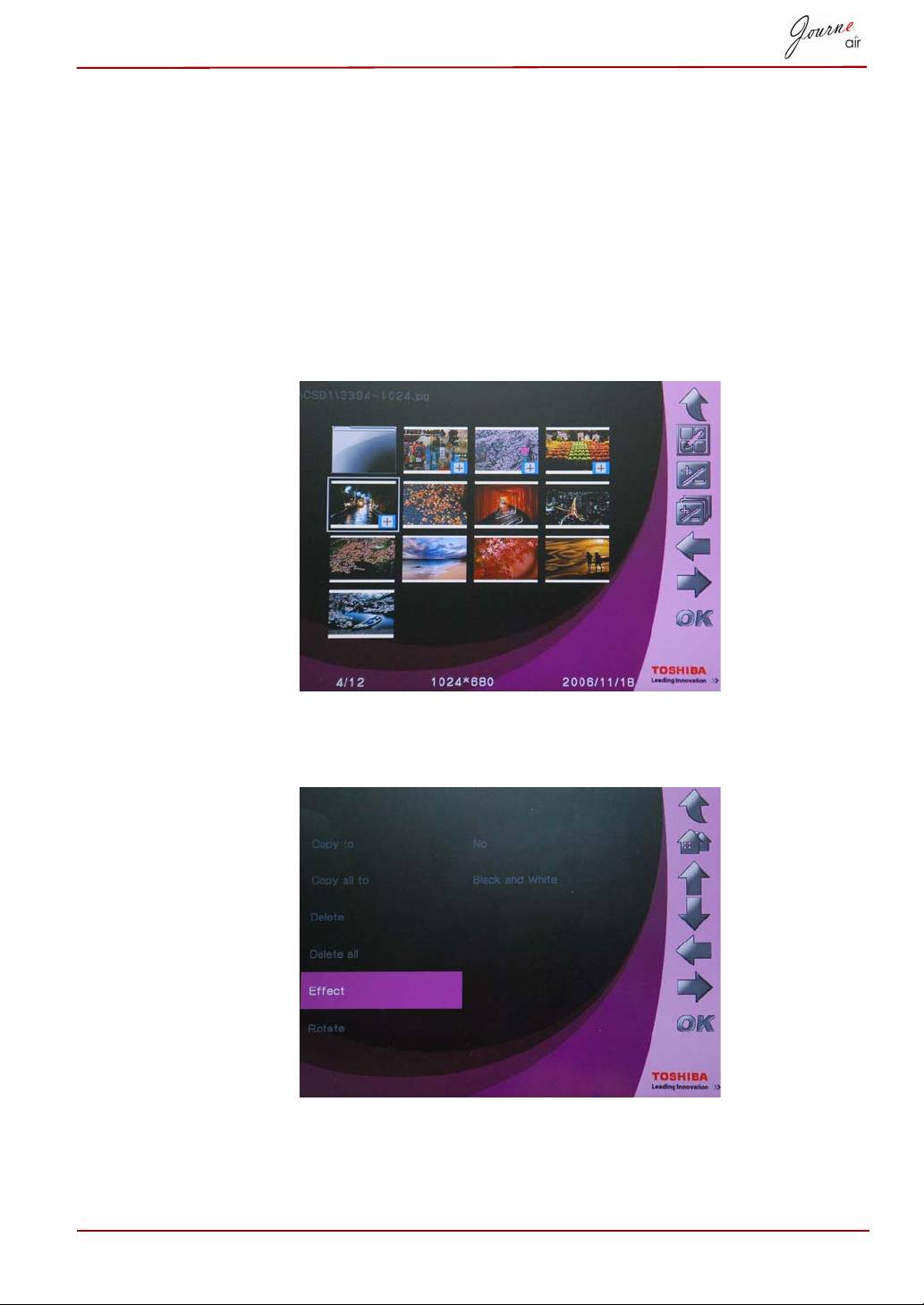
Efekty
Tato funkce slouží k přidání efektů do fotografií.
1. V hlavní nabídce zvolte možnost Fotografie a stiskem OK vstupte do
režimu fotografií.
2. Vyberte úložné zařízení, se kterým chcete pracovat, a stiskněte OK.
3. Zvolte možnost Album a stiskněte OK.
4. Zvolte možnost VŠE a stiskem OK se zobrazí soubory fotografií
v úložném zařízení.
5. Vyberte fotografii, ke které chcete přidat efekt, a stiskněte tlačítko Domů.
6. Zvolte možnost Efekt a stiskněte OK.
7. Vyberte efekt, který chcete přidat, a pro potvrzení stiskněte OK.
Uživatelská příručka CZ-17
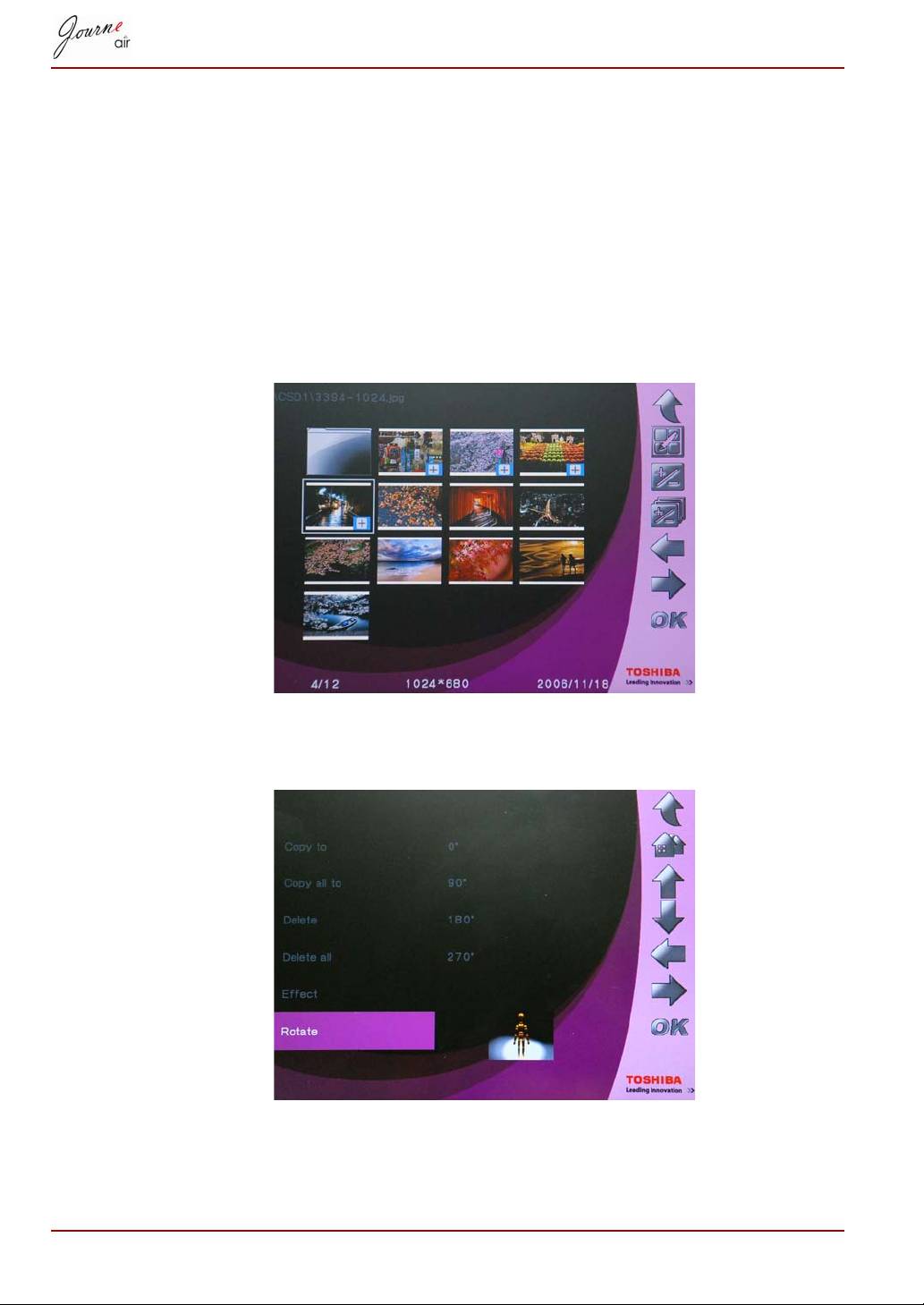
Otočit
Tato funkce slouží k otočení fotografií do správné polohy.
1. V hlavní nabídce zvolte možnost Fotografie a stiskem OK vstupte do
režimu fotografií.
2. Vyberte úložné zařízení, se kterým chcete pracovat, a stiskněte OK.
3. Zvolte možnost Album a stiskněte OK.
4. Zvolte možnost VŠE a stiskem OK se zobrazí soubory fotografií
v úložném zařízení.
5. Vyberte fotografii, kterou chcete otočit, a stiskněte tlačítko Domů.
6. Zvolte možnost Otočit a stiskněte OK.
7. Zvolte stupeň otočení a stiskem OK potvrďte.
CZ-18 Uživatelská příručka
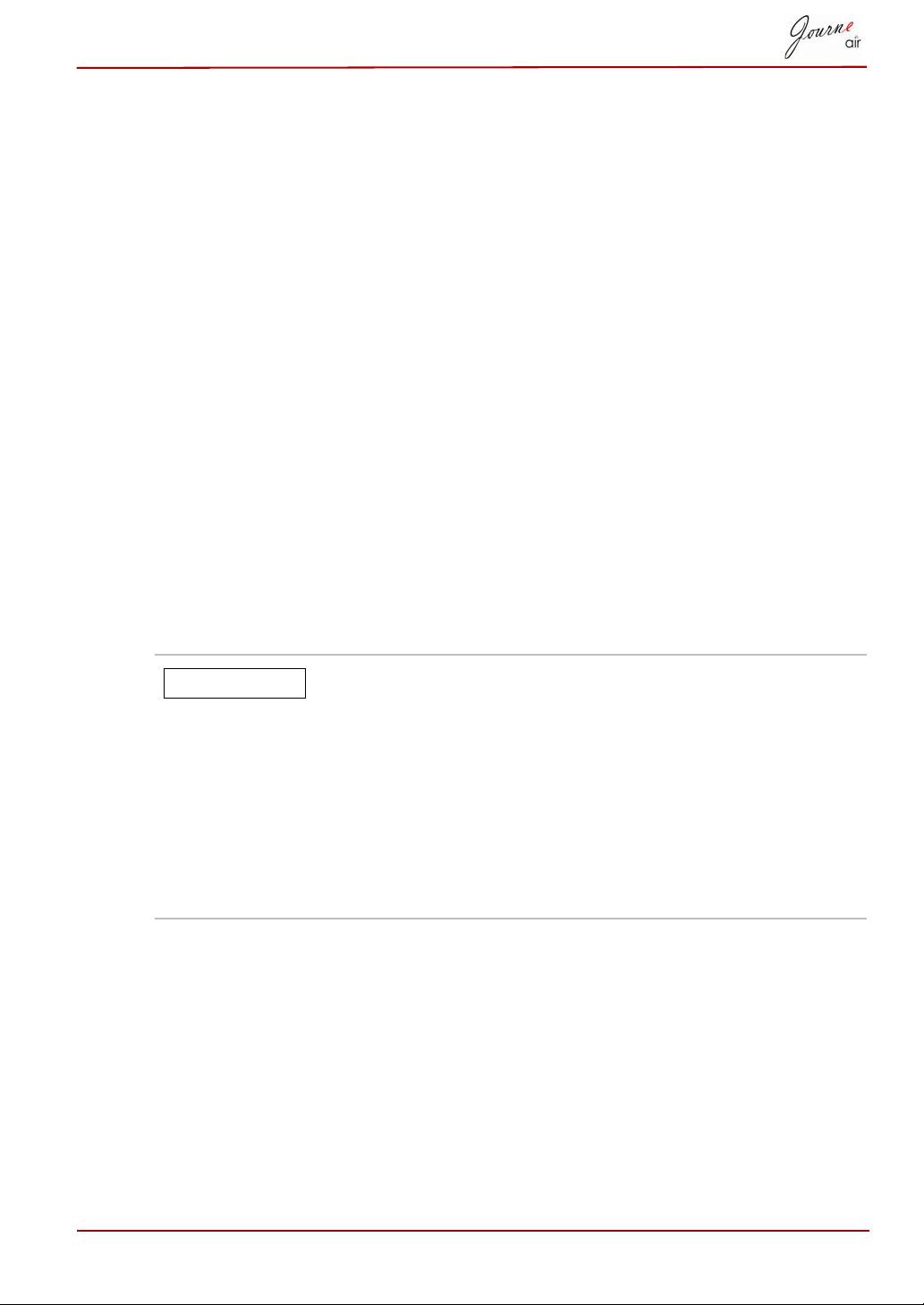
Prohlížení fotografií
1. V hlavní nabídce zvolte možnost Fotografie a stiskem OK vstupte do
režimu fotografií.
2. Vyberte úložné zařízení, se kterým chcete pracovat, a stiskněte OK.
3. Zvolte možnost Album a stiskněte OK.
4. Zvolte možnost Vše a stiskem OK začněte s prohlídkou všech fotografií
v podobě miniatur.
5. Vyberte fotografii a stiskněte OK a digitální rámeček se dostane do
režimu prezentace.
6. Stiskem tlačítka nahoru se změní režim prohlížení. V režimu prohlížení
stiskněte tlačítko doprava, pokud chcete přejít na další fotografii, nebo
doleva, má-li se zobrazit předchozí fotografie. Dalším stiskem tlačítka
nahoru se provede změna zpět na režim prezentace.
7. Stiskem tlačítka dolů se zobrazí detailní informace o fotografii.
8. Dalším stiskem tlačítka OK se provede návrat na miniatury fotografií.
Flickr / Picasa
Digitální rámeček podporuje technologii Wi-Fi. Můžete si stáhnout fotografie
z webových alb Flickr a Picasa a zobrazit je na digitálním rámečku.
Před stahováním je potřeba provést konfiguraci
síťového nastavení.
Při každém zapnutí digitálního rámečku se prohledají
externí paměťové karty a vnitřní paměť, zda tu nejsou
RSS kanály pro Flickr nebo Picasa. RSS kanály zjištěné
na externích paměťových kartách se uloží do vnitřní
paměti jako nové účty.
Na externích paměťových kartách uložte kanály RSS
webových alb, které chcete přidat do digitálního
rámečku, ve formátu .RSS.
Uživatelská příručka CZ-19
POZNÁMKA
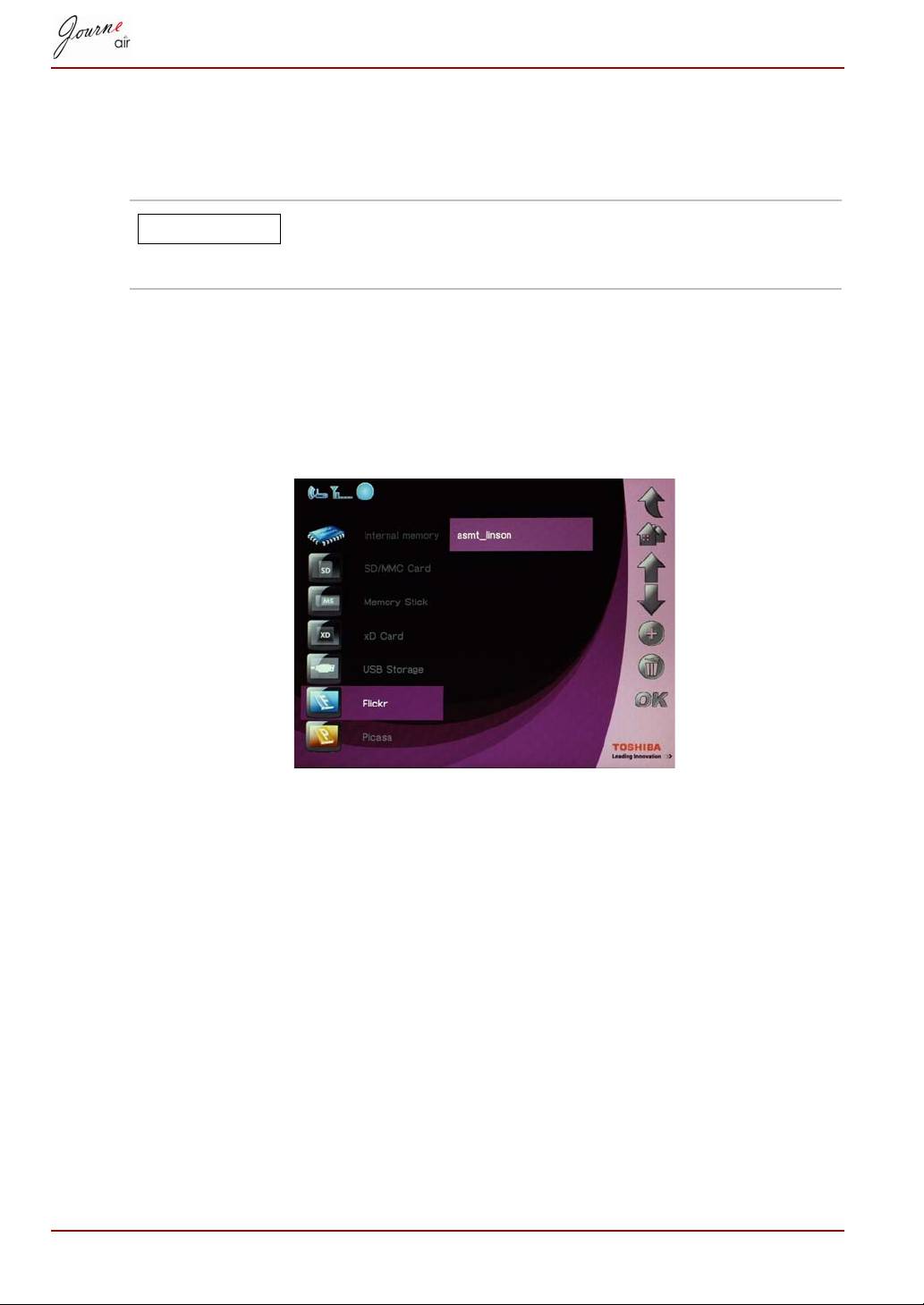
Aktivace účtu
Digitální rámeček bude stahovat fotografie pro všechny účty, které jsou
zapnuty.
Jestliže již dříve stahovali fotografie z daného účtu, pak
při dalším stahování se budou pouze aktualizovat nové
fotografie do vašeho úložného prostoru.
Zapnutí a vypnutí účtu:
1. V hlavní nabídce zvolte možnost Fotografie a stiskem OK vstupte do
režimu fotografií.
2. Vyberte možnost Flickr nebo Picasa a stiskněte OK.
3. Vyberte účet a stiskněte OK.
CZ-20 Uživatelská příručka
POZNÁMKA
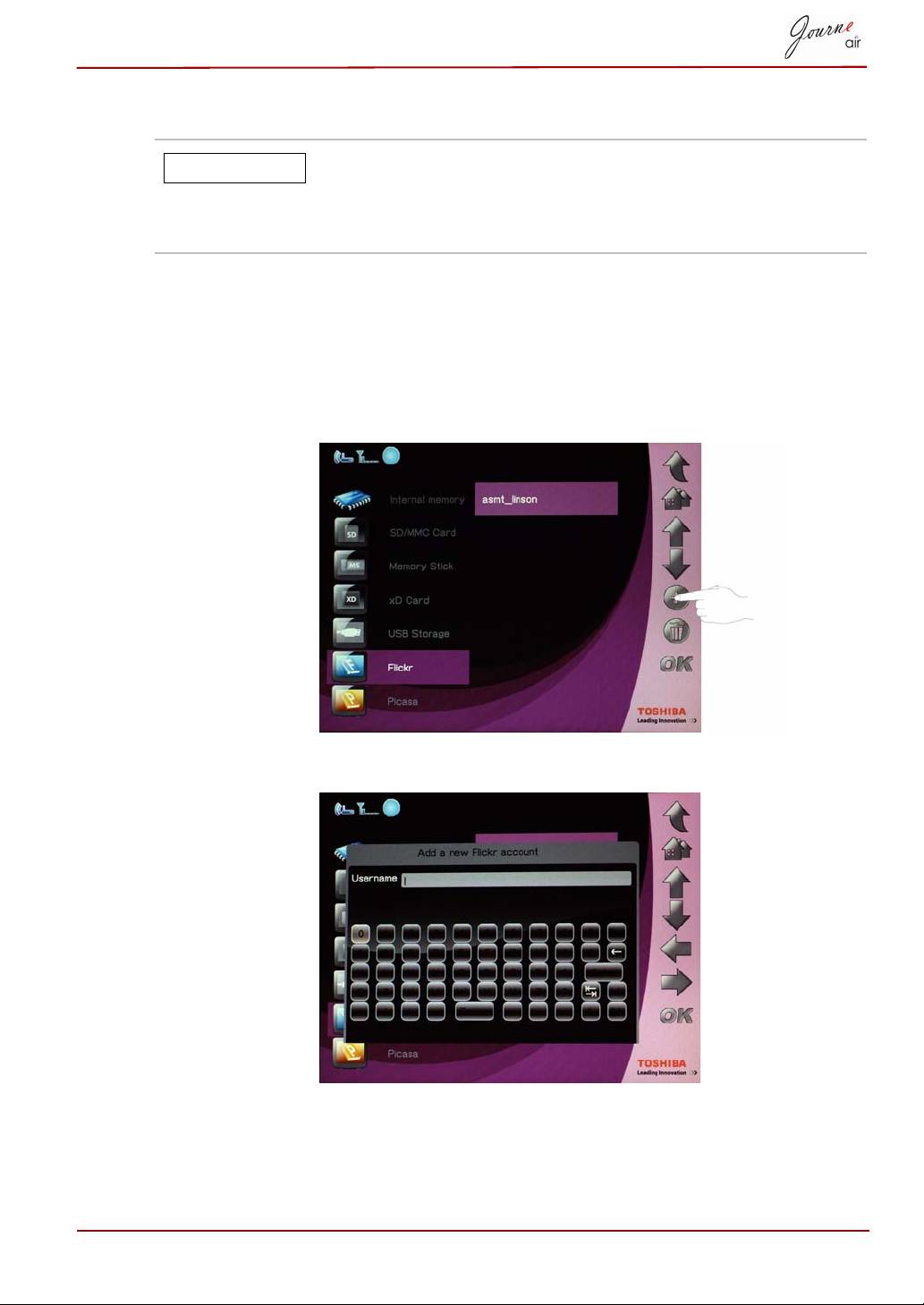
Přidání účtu
Vždy, když digitální rámeček hledá na externích
paměťových kartách kanály RSS, všechny nové kanály
RSS se automaticky přidají do vašeho seznamu jako
účty.
Můžete uložit nejvýše 32 účtů; 16 pro Flickr a 16 pro Picasa.
1. V hlavní nabídce zvolte možnost Fotografie a stiskem OK vstupte do
režimu fotografií.
2. Vyberte možnost Flickr nebo Picasa a stiskněte OK.
3. Přejděte do prázdného pole a stiskněte možnost Přidat.
4. Zadejte název účtu a poté stiskem Enter uložte nový účet.
Uživatelská příručka CZ-21
POZNÁMKA
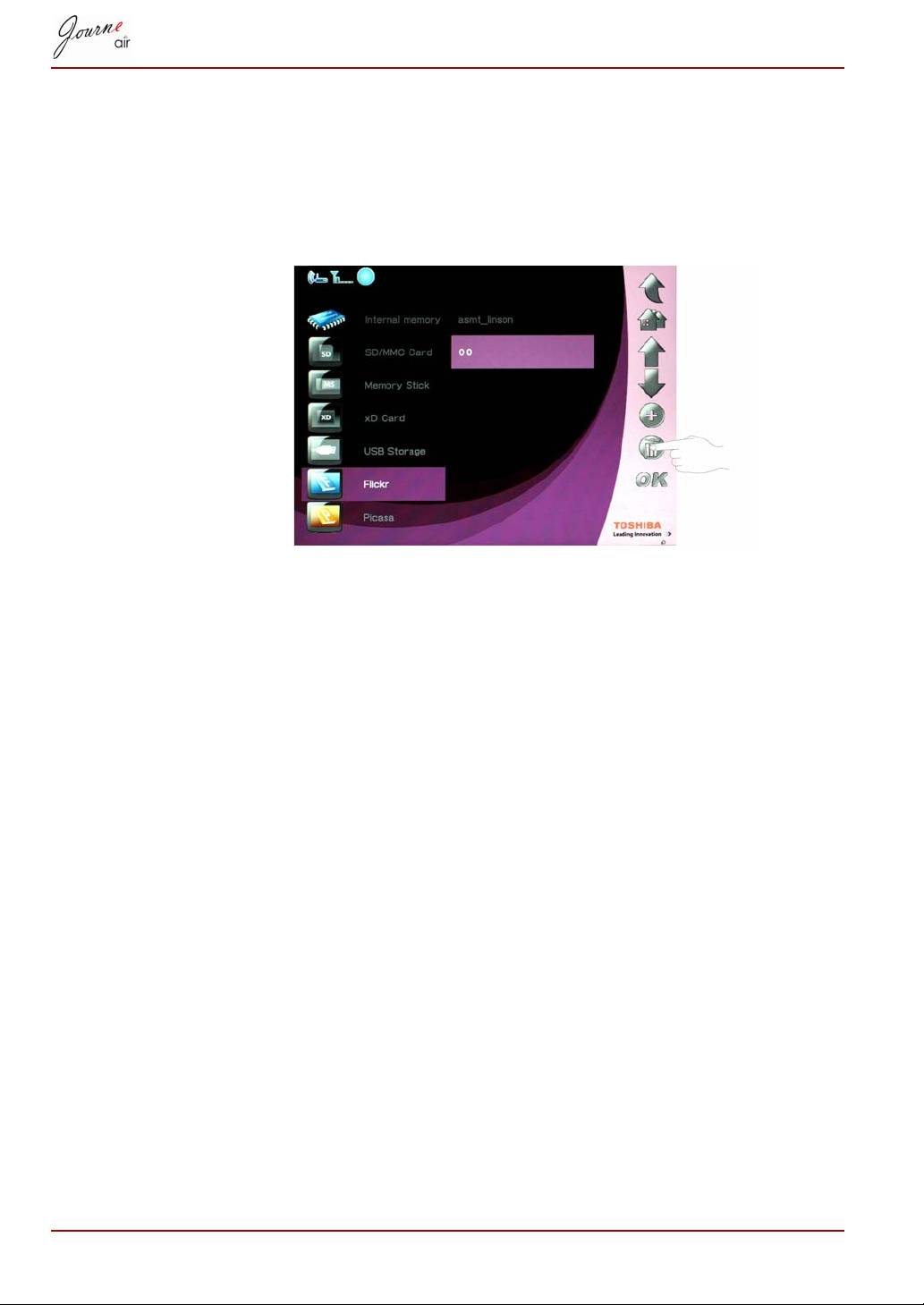
Odstranění účtu
1. V hlavní nabídce zvolte možnost Fotografie a stiskem OK vstupte do
režimu fotografií.
2. Vyberte možnost Flickr nebo Picasa a stiskněte OK.
3. Vyberte účet, který chcete odstranit, a poté stiskněte Odstranit.
4. Zvolte možnost Ano a stiskem OK potvrďte.
CZ-22 Uživatelská příručka
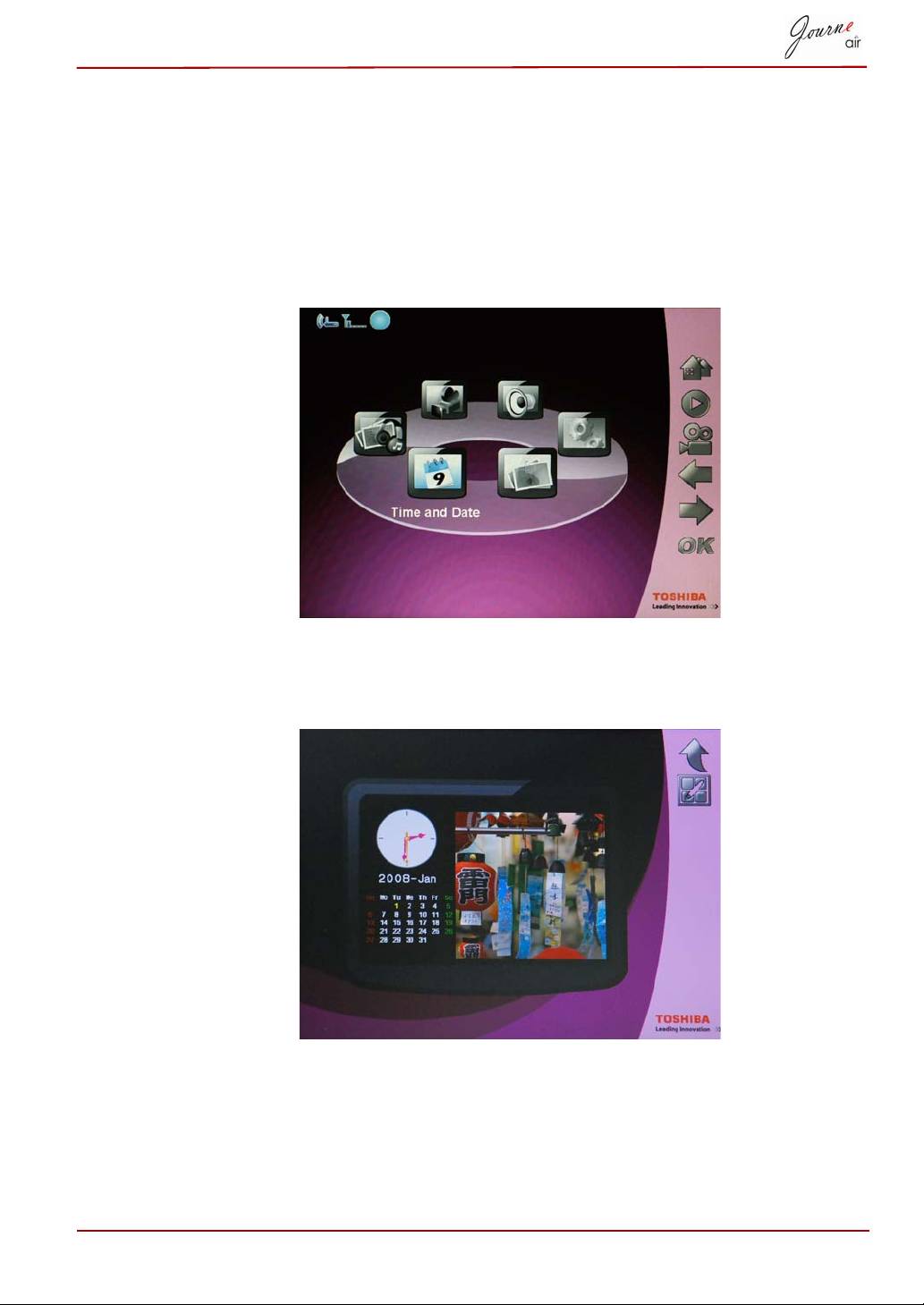
Režim času a data
V režimu času a data je možné nastavit čas, datum a dobu budíku pro
digitální rámeček. V tomto režimu je k dispozici také fotokalendář.
Nastavení času a data
1. V hlavní nabídce vyberte možnost Čas a datum a stiskem OK vstupte
do režimu času a data.
2. Poté, co se dostanete do režimu času a data, zobrazí se fotokalendář.
Stiskem tlačítka Domů se dostanete na obrazovku pro nastavení času
a data.
Uživatelská příručka CZ-23
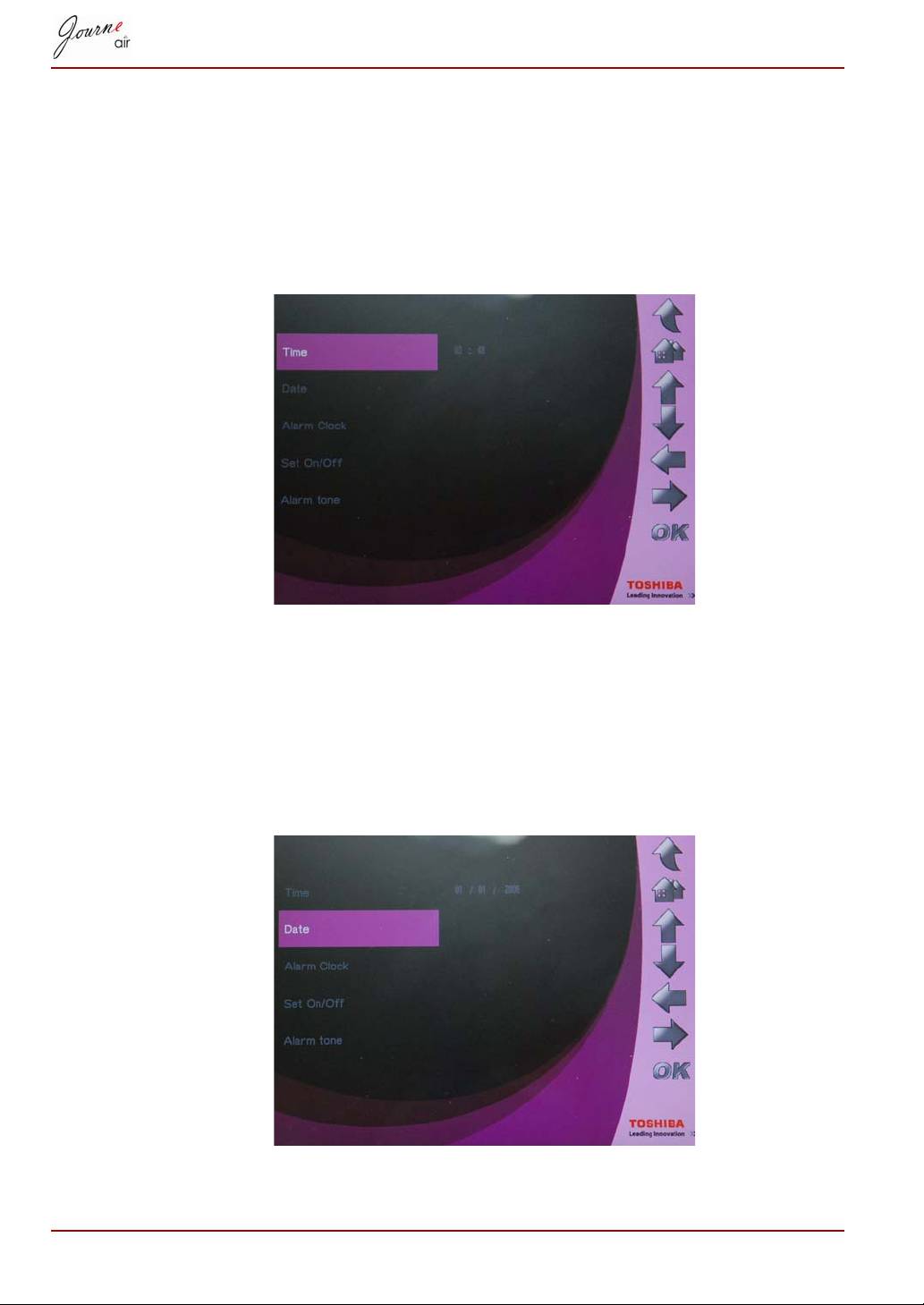
Nastavení času
1. Zvolte možnost Čas a stiskem OK nastavte čas.
2. Stiskem tlačítek nahoru nebo dolů vyberte čas.
3. Stiskem tlačítek doleva a doprava se lze pohybovat mezi hodinami
a minutami.
4. Po nastavení času potvrďte nastavení stiskem OK.
Nastavení data
1. Zvolte možnost Datum a stiskem OK nastavte datum.
2. Stiskem tlačítek nahoru nebo dolů vyberte datum.
3. Stiskem tlačítek doleva a doprava se lze pohybovat mezi dny,
měsíci a roky.
4. Po nastavení data potvrďte nastavení stiskem OK.
CZ-24 Uživatelská příručka
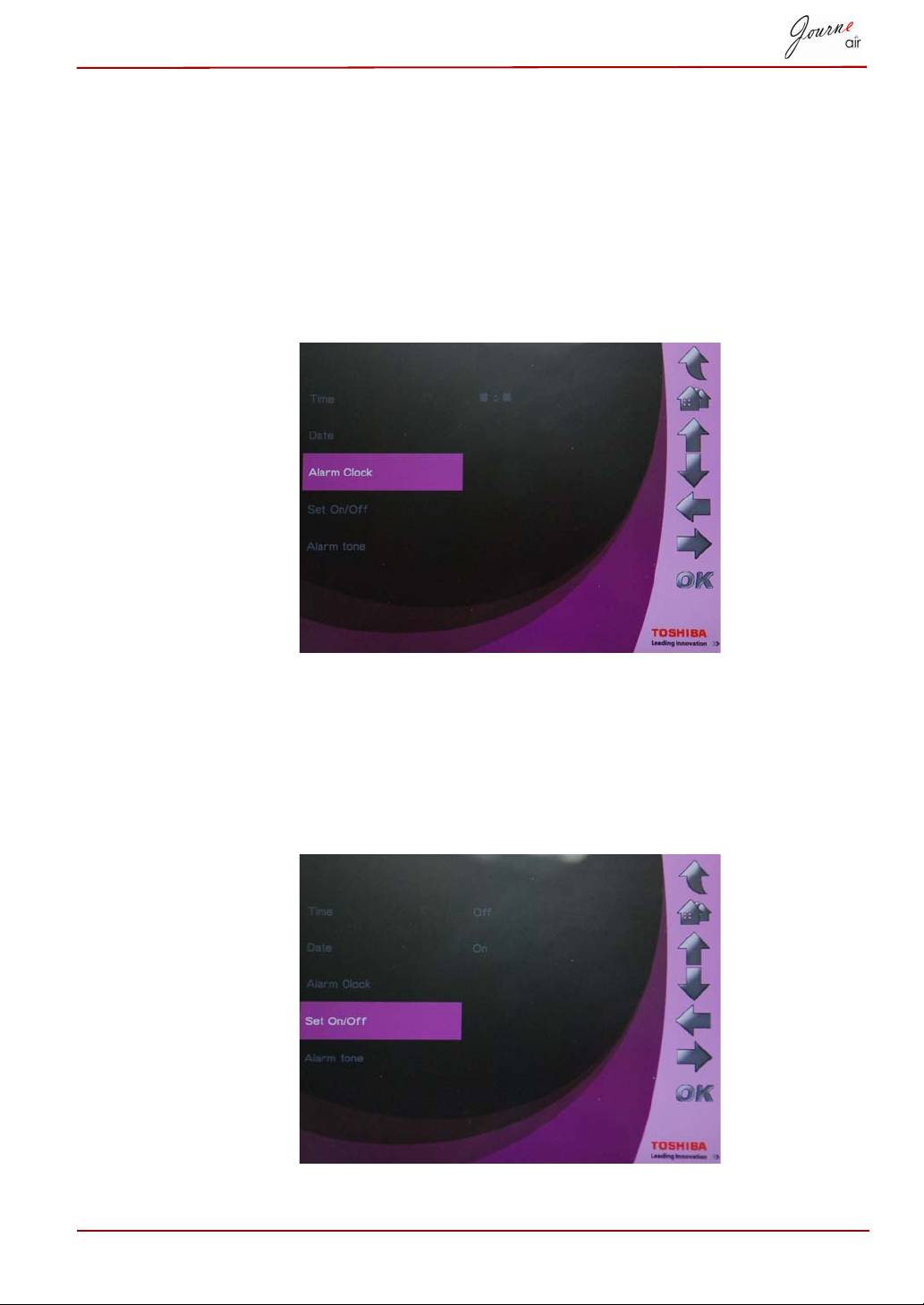
Nastavení budíku a tónu budíku
Nastavit budík
1. Zvolte možnost Budík a stiskem OK nastavte čas budíku.
2. Stiskem tlačítek nahoru nebo dolů vyberte čas.
3. Stiskem tlačítek Doleva nebo Doprava se lze pohybovat mezi hodinami
a minutami.
4. Po nastavení času potvrďte nastavení stiskem OK.
Nastavení Zap/Vyp
1. Zvolte možnost Nastavit Zap/Vyp a stiskem OK zapněte nebo
vypněte budík.
2. Chcete-li budík zapnout, zvolte možnost Zap a stiskněte OK.
3. Chcete-li budík vypnout, zvolte možnost Vyp a stiskněte OK.
Uživatelská příručka CZ-25
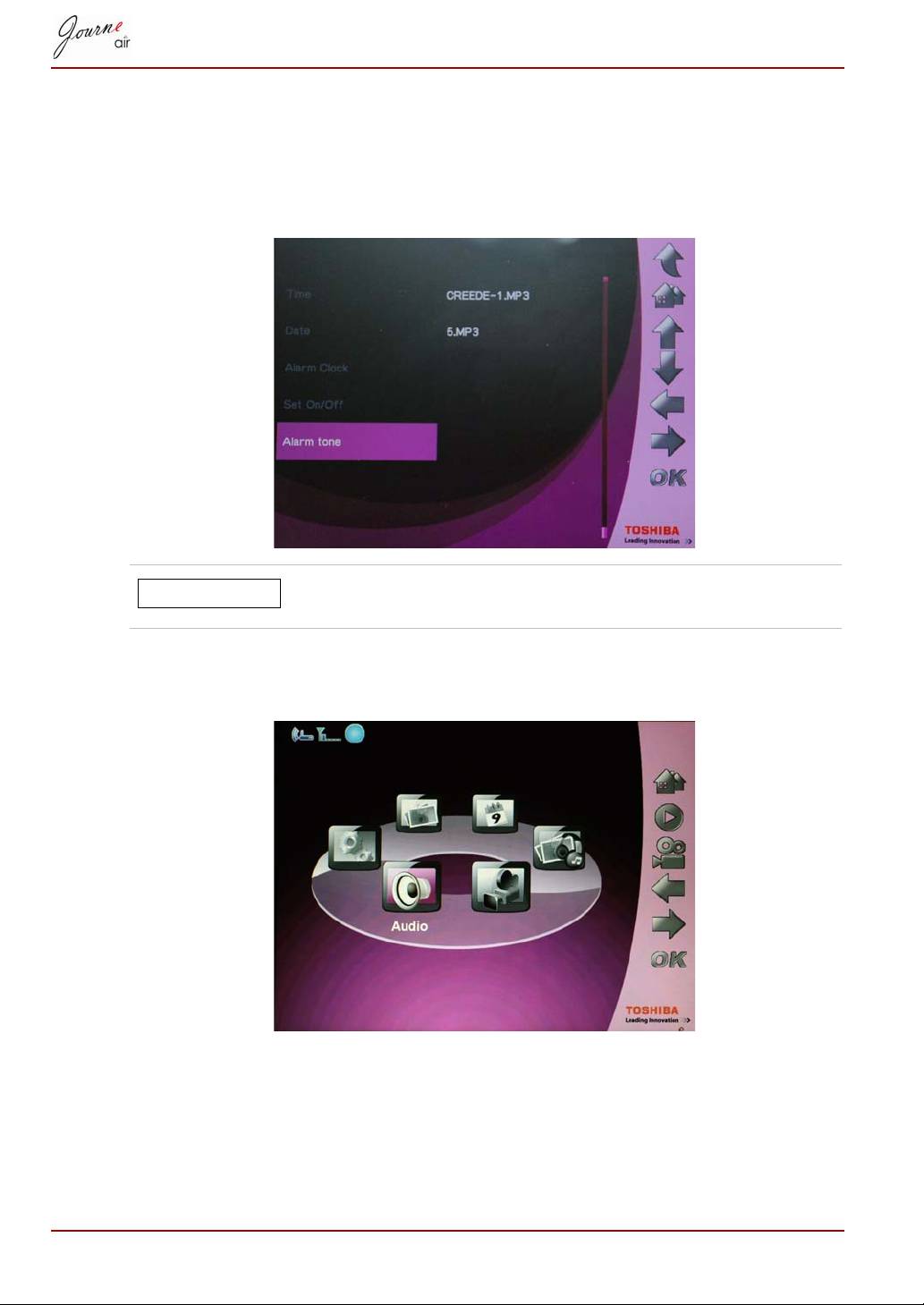
Nastavení tónu budíku
1. Zvolte možnost Tón budíku a stiskem OK zobrazte seznam tónů buzení.
2. Tlačítky Nahoru nebo Dolů vyberte zvukový soubor.
3. Poté, co vyberete zvukový soubor, potvrďte svou volbu stiskem OK.
Jako tón buzení můžete nastavit libovolný zvukový
soubor, který digitální rámeček podporuje (MP3, OGG).
Chcete-li nastavit zvukový soubor v seznamu tónů budíku:
1. V hlavní nabídce zvolte možnost Režim zvuku a stiskněte OK.
2. Vyberte úložné zařízení a stiskněte OK.
3. Zvolte možnost VŠE a stiskem OK se zobrazí zvukové soubory
v úložném zařízení.
4. Vyberte soubor, který chcete nastavit jako tón buzení, a stiskněte
tlačítko Domů.
CZ-26 Uživatelská příručka
POZNÁMKA
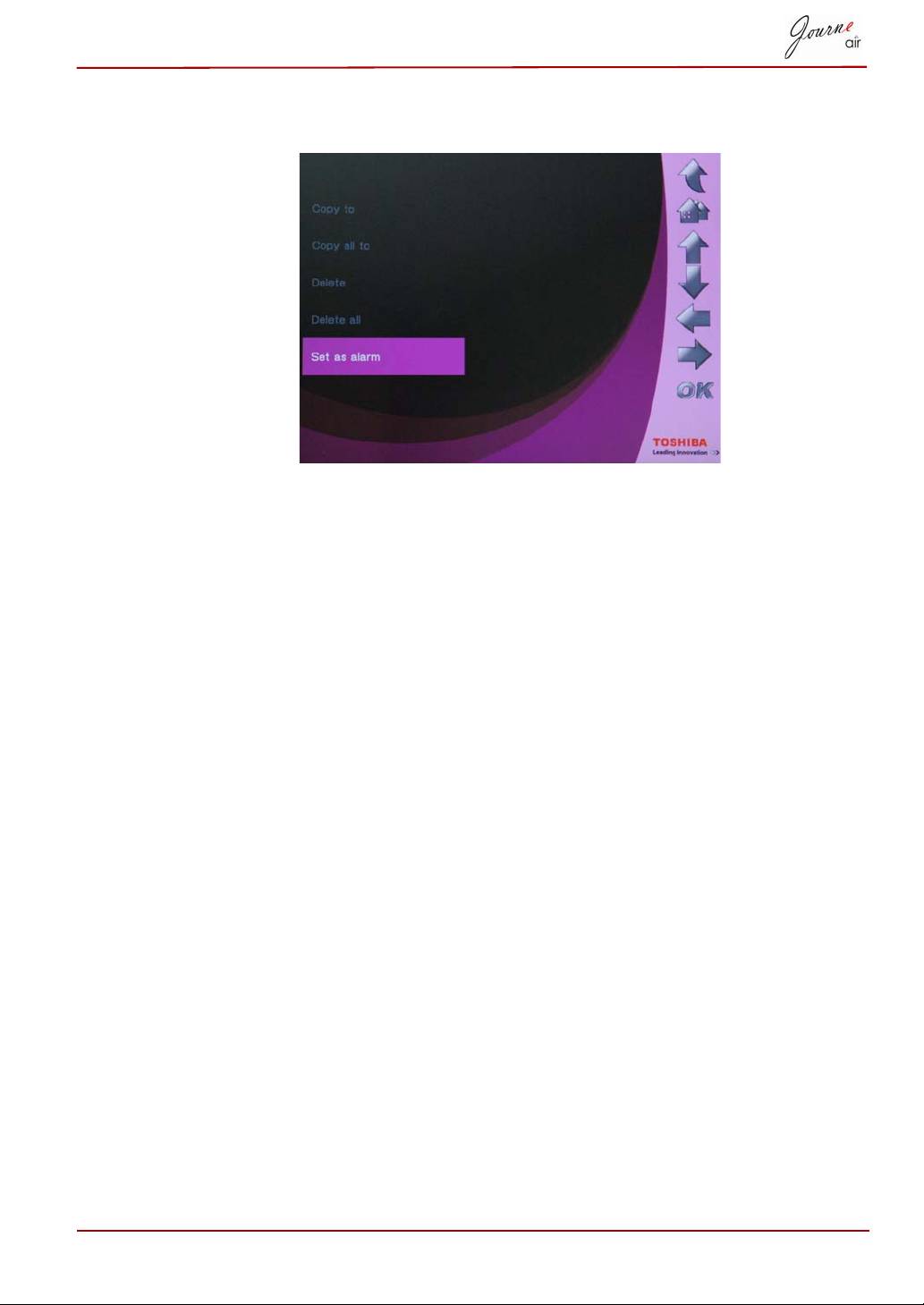
5. Zvolte možnost Nastavit jako budík a stiskem OK volbu potvrďte, poté
se zvukový soubor objeví v seznamu tónů buzení.
Vložení fotografií do kalendáře s fotografiemi
Chcete-li vložit fotografie do fotokalendáře, zkopírujte fotografie do složky
DEFAULT ve vnitřní paměti.
Uživatelská příručka CZ-27
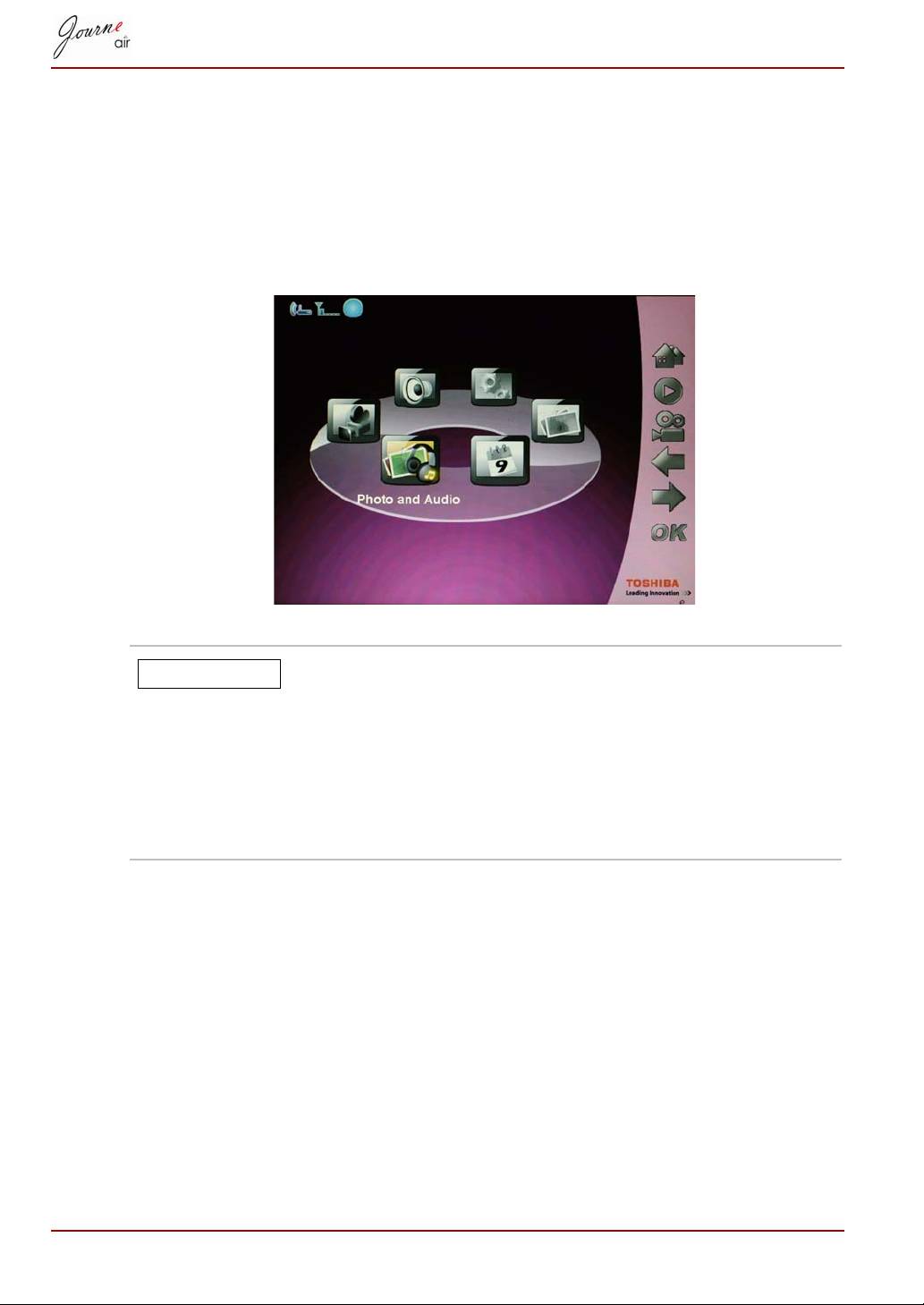
Režim fotografií + zvuku
V režimu fotografií a zvuku umí digitální rámeček zobrazit fotografie
v režimu prezentace a současně přehrávat zvukové soubory.
Chcete-li se dostat do režimu fotografií a zvuku:
1. V hlavní nabídce zvolte možnost Fotografie + zvuk a stiskem OK
vstupte do režimu fotografií.
Po vstoupení do režimu fotografií a zvuku digitální
rámeček nejprve zobrazuje fotografie a přehrává
zvukové soubory na paměťové kartě. Pokud není
vložena žádná paměťová karta, digitální rámeček
zobrazuje fotografie a přehrává zvukové soubory
umístěné v interní paměti. V tomto režimu digitální
rámeček může pracovat pouze s jedním úložným
zařízením a paměťová karta má vyšší prioritu.
CZ-28 Uživatelská příručka
POZNÁMKA

Režim videa
Digitální rámeček umí přehrávat video soubory, které podporuje
(podporované formáty video souborů najdete v části Technické údaje).
Chcete-li se dostat do režimu videa:
1. V hlavní nabídce zvolte možnost Režim videa a stiskem OK vstupte do
režimu videa.
2. Vyberte úložné zařízení, se kterým chcete pracovat, a stiskněte OK.
3. Zvolte možnost VŠE, pokud chcete zobrazit všechny video soubory
a složky v úložném zařízení.
4. Vyberte video soubor a stiskem OK soubor přehrajte.
Uživatelská příručka CZ-29
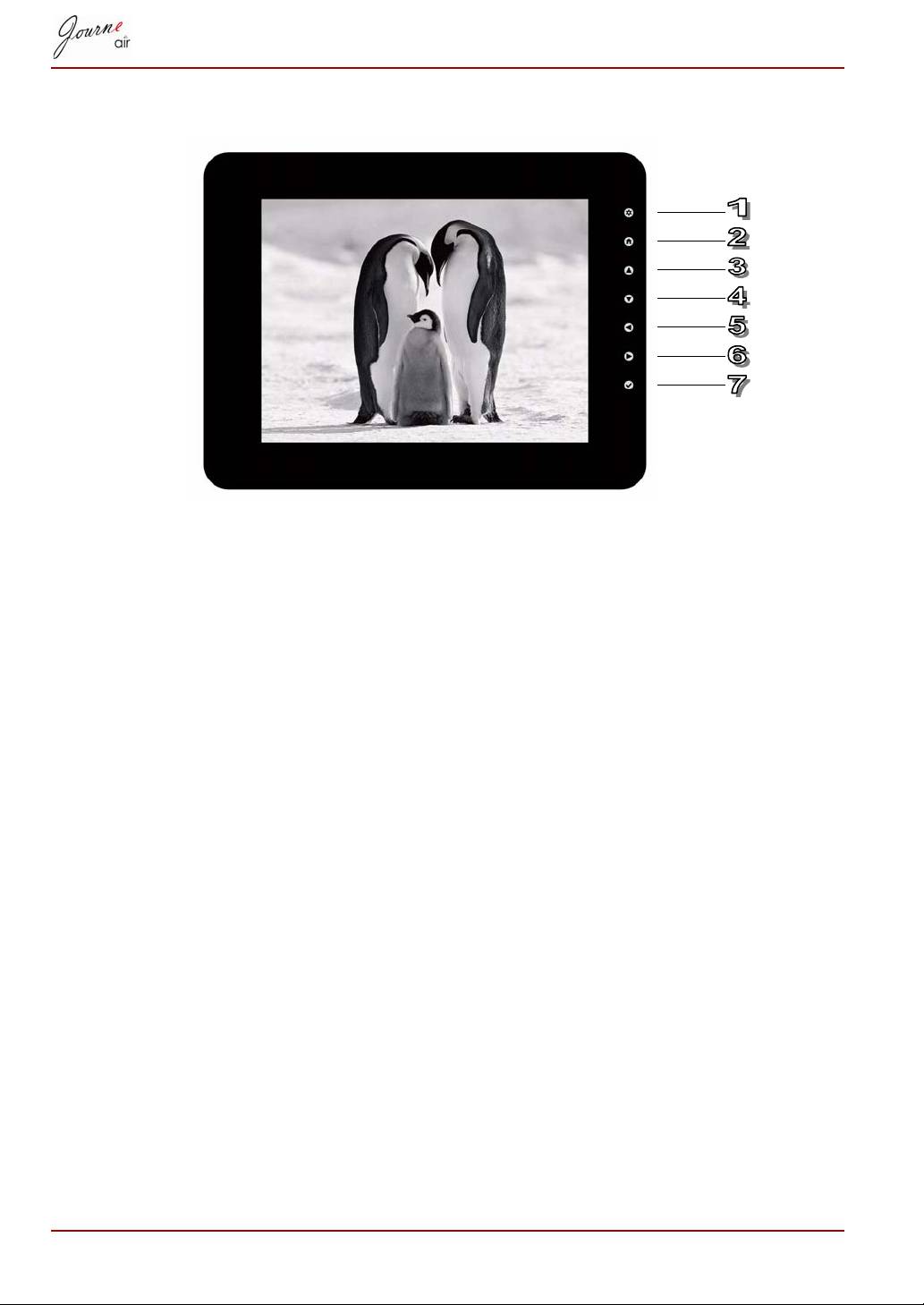
Definice ikon režimu přehrávání videa
1. Návrat do předchozí nabídky;
2. Návrat do hlavní nabídky;
3. Zesílit hlasitost;
4. Zeslabit hlasitost;
5. Přehrát předchozí video;
6. Přehrát další video;
7. Pauza/Přehrávání.
CZ-30 Uživatelská příručka

Režim zvuku
Digitální rámeček umí přehrávat audio soubory, které podporuje
(podporované formáty zvukových souborů najdete v části Technické údaje).
Chcete-li se dostat do režimu zvuku:
1. V hlavní nabídce zvolte možnost Režim zvuku a stiskem OK vstupte do
režimu zvuku.
2. Vyberte úložné zařízení, se kterým chcete pracovat, a stiskněte OK.
3. Zvolte možnost VŠE, pokud chcete zobrazit všechny audio soubory a
složky v úložném zařízení.
4. Vyberte zvukový soubor a stiskem OK soubor přehrajte.
Uživatelská příručka CZ-31
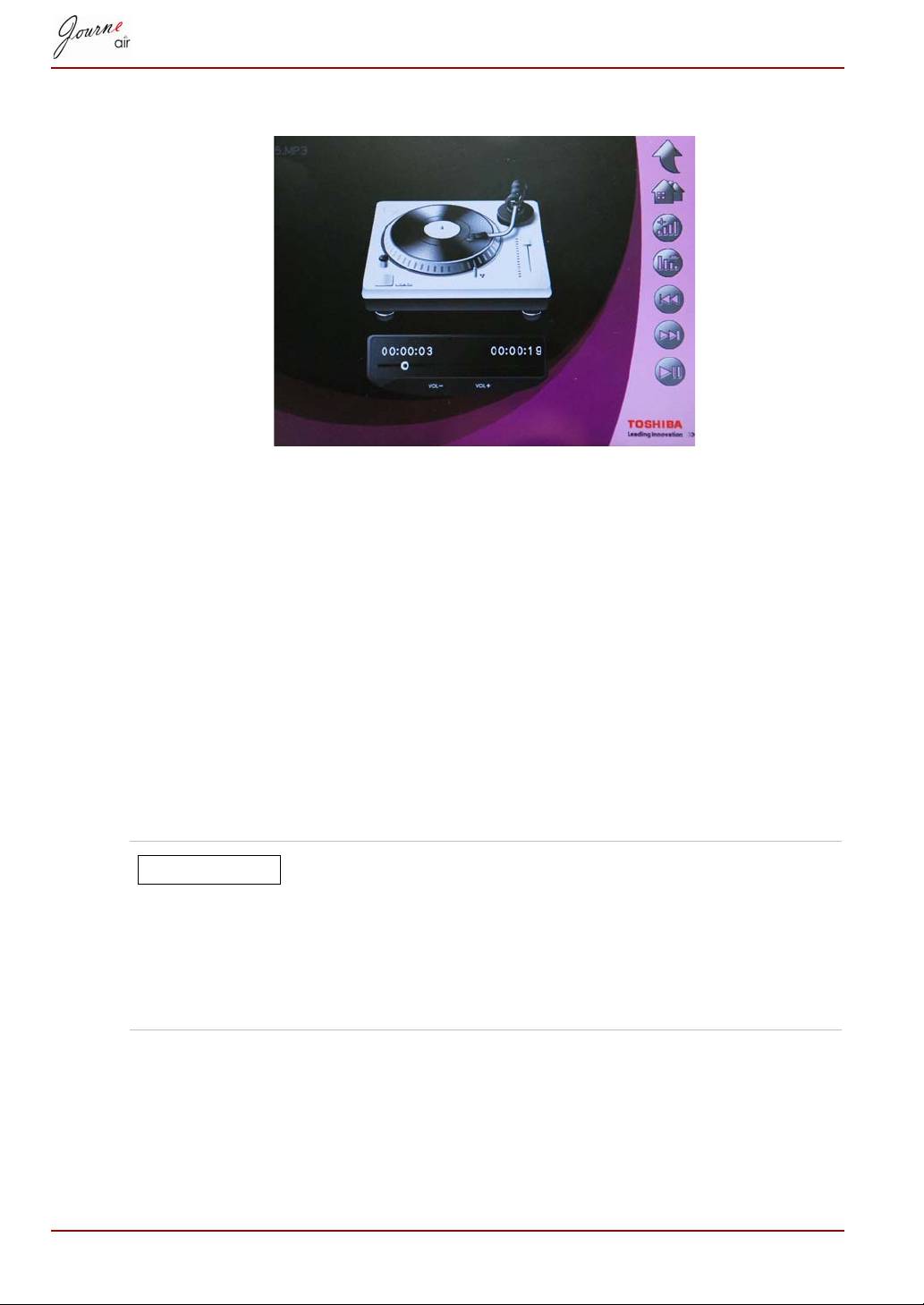
Rovněž můžete provést tyto úkony:
n Stiskem tlačítka Doprava se začne přehrávat další zvukový soubor.
n Stiskem tlačítka Doleva se začne přehrávat předchozí zvukový soubor.
n Stiskem tlačítka Nahoru se zvýší hlasitost.
n Stiskem tlačítka Dolů se sníží hlasitost.
n Stiskem tlačítka OK se zvukový soubor pozastaví/přehrává dále.
Přehrávání jedním klepnutím
Digitální rámeček nabízí rychlý způsob, jak přehrávat prezentace fotografií
nebo video soubory pouhým jediným klepnutím. V hlavní nabídce:
n Stiskem tlačítka nahoru spustíte okamžité přehrávání prezentací
fotografií.
n Stiskem tlačítka dolů spustíte okamžité přehrávání video souborů.
Digitální rámeček nejprve přehraje snímky nebo video
soubory uložené na paměťové kartě. Jestliže není
vložena žádná paměťová karta, digitální rámeček
zobrazí fotografie nebo přehraje video soubory z vnitřní
paměti. Digitální rámeček umí pracovat pouze s jedním
úložným zařízením najednou a vyšší prioritu má
paměťová karta.
CZ-32 Uživatelská příručka
POZNÁMKA

Kopírování a odstranění souborů
Digitální rámeček umí kopírovat a odstraňovat fotografie, video a audio
soubory ve vnitřní paměti nebo na paměťové kartě.
Chcete-li zkopírovat nebo odstranit soubory:
1. V hlavní nabídce vyberte odpovídající režim (chcete-li například
kopírovat nebo odstranit fotografické soubory, zadejte Režim
fotografií) a stiskem OK vstupte do daného režimu.
2. Vyberte úložné zařízení, se kterým chcete pracovat, a stiskněte OK.
n V Režimu zvuku a v Režimu videa zvolte možnost VŠE a stiskem
OK se zobrazí soubory v úložném zařízení.
n V Režimu fotografií zvolte možnost Album a nejprve stiskněte OK,
potom vyberte možnost VŠE a stiskem OK se zobrazí soubory
v úložném zařízení.
3. Vyberte soubory, které chcete kopírovat nebo odstranit, a stiskem
klávesy Nahoru je označte.
4. Chcete-li vybrat všechny soubory v aktuálním adresáři naráz, stiskněte
klávesu Dolů.
5. Po vybrání všech souborů ke kopírování nebo odstranění stiskněte
tlačítko Domů a objeví se obrazovka pro správu souborů.
Uživatelská příručka CZ-33
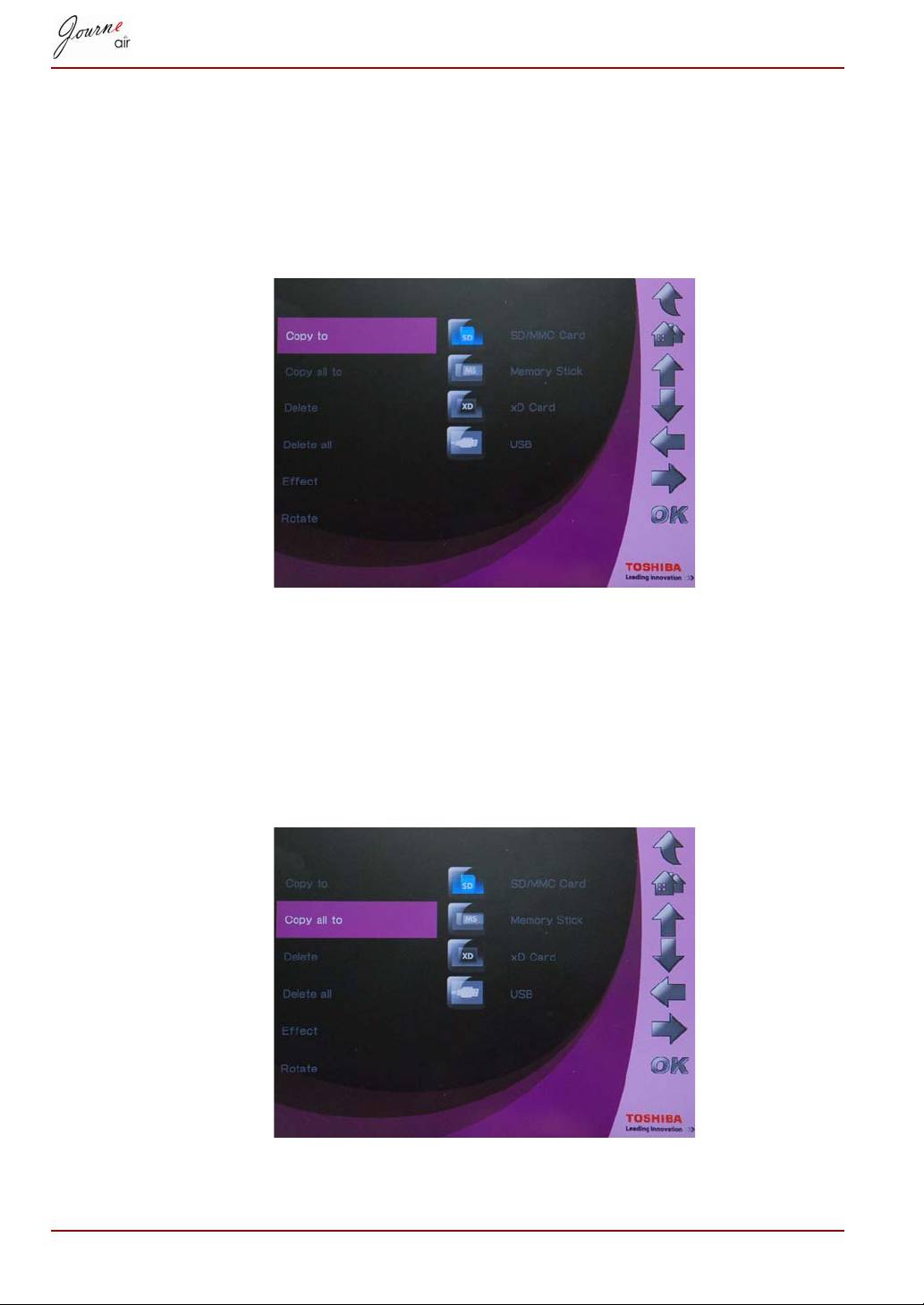
Chcete-li zkopírovat soubory do jiného úložného zařízení:
1. zvolte možnost Kopírovat do a stiskněte OK.
2. Vyberte úložné zařízení, kam se mají soubory zkopírovat, poté
stiskněte OK.
3. Zadejte adresář, kam se mají vložit kopírované soubory, a stiskem
tlačítka dolů se zahájí vkládání.
Chcete-li zkopírovat všechny soubory v úložném zařízení do jiného
úložného zařízení:
1. zvolte možnost Kopírovat vše a stiskněte OK.
2. Vyberte úložné zařízení, kam se mají soubory zkopírovat, poté
stiskněte OK.
3. Zadejte adresář, kam se mají vložit kopírované soubory, a stiskem
tlačítka dolů se vloží soubory.
CZ-34 Uživatelská příručka
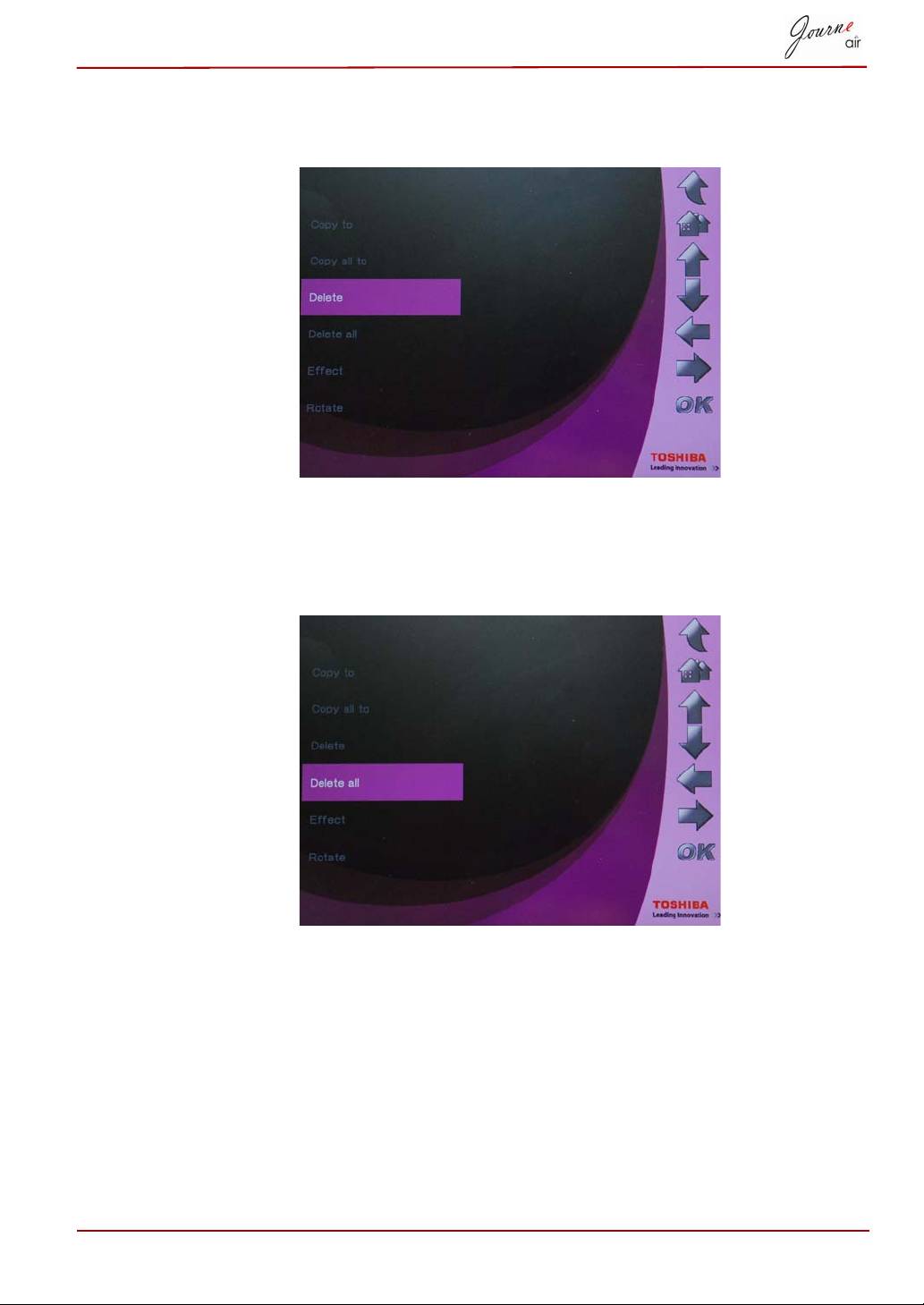
Chcete-li odstranit soubory:
1. Zvolte možnost Odstranit a stiskněte OK.
2. Zvolte možnost Ano a stiskem OK potvrďte odstranění.
Chcete-li odstranit všechny soubory v úložném zařízení:
1. Zvolte možnost Odstranit vše a stiskněte OK.
2. Zvolte možnost Ano a stiskem OK potvrďte odstranění.
Uživatelská příručka CZ-35
Оглавление
- Table of Contents
- Introduction
- Important Information
- Journe Air Overview
- Getting Started
- Basic Operations
- 3D Album
- System Settings
- Firmware Upgrade
- Supported Video Format
- Regulatory statements
- Obsah
- Úvod
- Důležité informace
- Seznámení s modelem Journe Air
- Začínáme
- Základní úkony
- 3D Album
- Nastavení systému
- Inovace firmwaru
- Často kladené otázky
- Regulační opatření
- Table des matières
- Introduction
- Informations importantes
- Présentation de Journe Air
- Prise en main
- Utilisation de base
- Album 3D
- Paramètres système
- Mise à niveau du microprogramme
- Foire Aux Questions
- Règlements
- Πίνακας περιεχομένων
- Εισαγωγή
- Σημαντικές πληροφορίες
- Επισκόπηση του Journe Air
- Ξεκινώντας
- Βασικές λειτουργίες
- Τρισδιάστατο άλμπουμ
- Ρυθμίσεις συστήματος
- Αναβάθμιση υλικολογισμικού
- Συχνές ερωτήσεις
- Κανονιστικές δηλώσεις
- Tablica sadržaja
- Uvod
- Važna obavijest
- Pregled Journe Air
- Početak rada
- Osnovni rad
- 3D Album
- Postavke sustava
- Nadogradnja firmvera
- Često postavljana pitanja
- Regulativne izjave
- Tartalomjegyzék
- Bevezetés
- Fontos tudnivalók
- A Journe Air áttekintése
- Üzembe helyezés
- Alapvető műveletek
- 3D album
- Rendszerbeállítások
- Firmware frissítés
- Gyakori kérdések
- Megfelelőséggel kapcsolatos nyilatkozatok
- Spis treści
- Wprowadzenie
- Ważne informacje
- Model Journe Air
- Wprowadzenie
- Obsługa urządzenia
- Program 3D Album
- Ustawienia systemowe
- Uaktualnianie oprogramowana układowego
- Często zadawane pytania
- Przepisy
- Sadržaj
- Uvod
- Važne informacije
- Pregled uređaja Journe Air
- Početak korišćenja
- Osnovne funkcije
- 3D album
- Sistemska podešavanja
- Nadgradnja upravljačkog softvera
- Često postavljana pitanja
- Regulativne izjave
- Содержание
- Введение
- Важная информация
- Обзор фоторамки Journe Air
- Приступаем к работе
- Основные операции
- Программное обеспечение 3D Album
- Настройки системы
- Обновление встроенного программного обеспечения
- Ответы на часто задаваемые вопросы
- Регламентирующие положения
- Obsah
- Úvod
- Dôležité informácie
- Prehľad Journe Air
- Začíname
- Základné ovládanie
- 3D album
- Nastavenia systému
- Obnovenie firmvéru
- Často kladené otázky
- Regulačné vyhlásenia
- Kazalo vsebine
- Uvod
- Pomembne informacije
- Pregled naprave Journe Air
- Začetek
- Osnovna uporaba
- 3D Album
- Sistemske nastavitve
- Nadgradnja vdelane programske opreme
- Podprte oblike videozapisa
- Pravna izjava
- İçindekiler
- Giriş
- Önemli Bilgiler
- Journe Air’a Genel Bakış
- Başlarken
- Temel İşlemler
- 3B Albüm
- Sistem Ayarları
- Bellenim Yükseltme
- Desteklenen Video Biçimi
- Yönetmelik açıklamaları
-
-
-
- Journe Air
-
-
- 3D Album
-
- Firmware
-
-

