Toshiba JournE Air800-801: Nastavení systému
Nastavení systému: Toshiba JournE Air800-801

1. V poli Vybrat fotografii vyberte umístění svých fotografií.
2. Pokud chcete do svého videa přidat hudbu, vyberte hudební soubor
v poli Vybrat hudbu.
3. Zvolte preferovaný styl alba v poli Vybrat styl.
4. Vyberte formát výsledného 3D alba v poli Uložit. 3D album je možné
vytvořit jako video soubor nebo jako spustitelný soubor. Video soubor
lze přehrát v softwarových mediálních přehrávačích (např.: Windows
Media Player). Spustitelný soubor je možné přehrát přímo bez použití
mediálního přehrávače. Chcete-li vytvořit spustitelný soubor, zvolte
možnost Uložit do složky souboru. Chcete-li vytvořit video soubor,
zvolte jedno ze tří různých rozlišení videa (720 x 480, 720 x 540 nebo
720 x 432).
Nastavení systému
V této části je možné nastavit úroveň jasu, zobrazovaný jazyk, automatické
zapnutí a vypnutí, obnovit výchozí nastavení a zkontrolovat stav digitálního
rámečku. Chcete-li se dostat do režimu nastavení, zvolte možnost
Nastavení v hlavní nabídce a stiskněte OK.
Jas
Upravte nastavení jasu digitálního rámečku tak, abyste dosáhli co
nejlepšího vizuálního efektu v závislosti na světelných podmínkách.
1. Zvolte možnost Jas a stiskněte OK.
2. Pomocí tlačítek Nahoru a Dolů zvolte jas obrazovky od hodnoty
Úroveň 1 do Úroveň 5.
CZ-40 Uživatelská příručka

3. Stiskem OK potvrďte svou volbu.
Jazyk
Pomocí této volby vyberte jazyk pro nabídky digitálního rámečku.
1. Zvolte možnost Jazyk a stiskněte OK.
2. Pomocí tlačítek Nahoru a Dolů vyberte svůj preferovaný jazyk.
3. Stiskem OK potvrďte svou volbu. Nové nastavení vstoupí ihned
v platnost.
Uživatelská příručka CZ-41
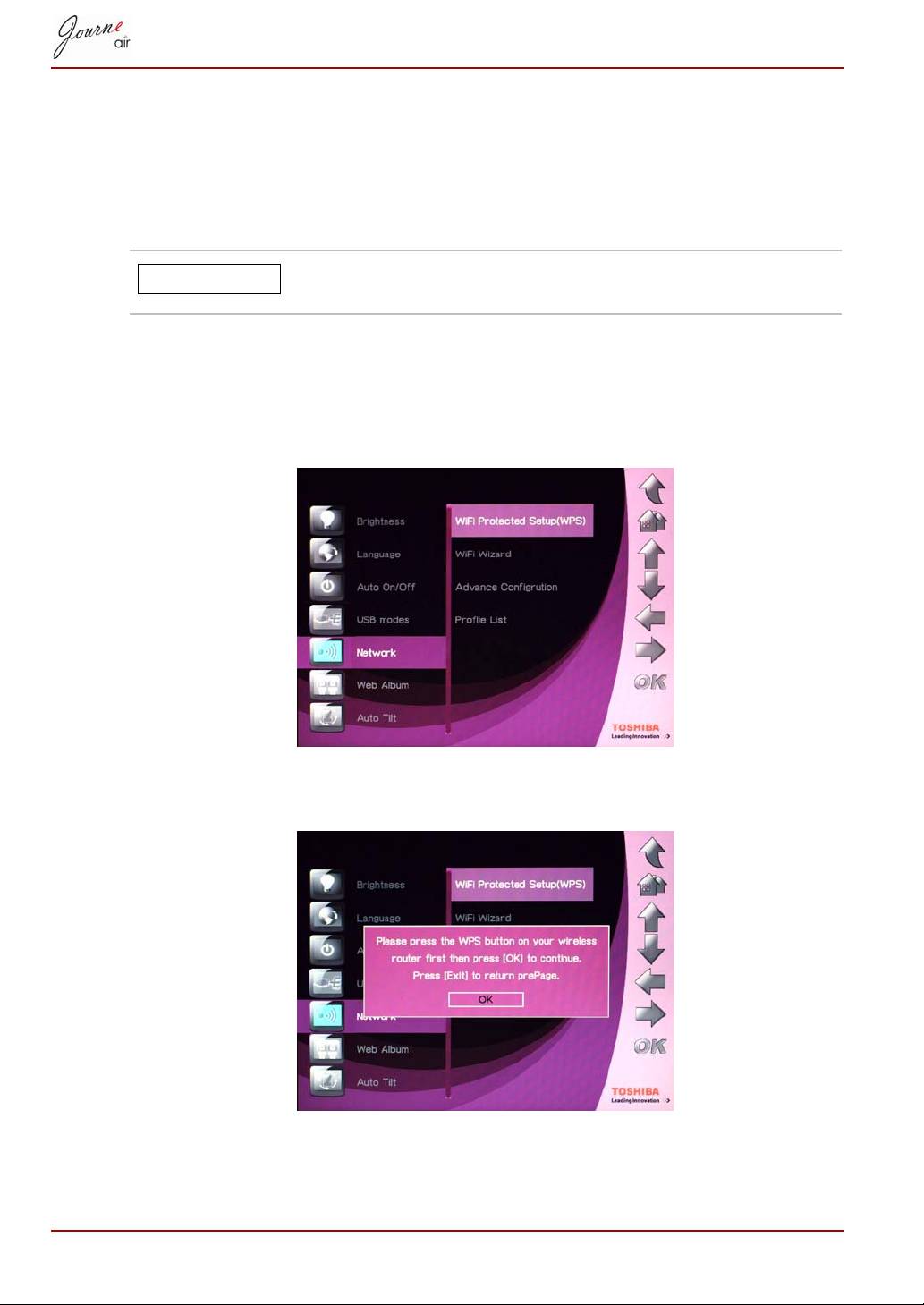
Síť
Aby bylo možné stahovat fotografie z webu Flickr a Picasa, je potřeba se
připojit do sítě. Poté, co vytvoříte nové účty a provedete jejich aktivaci,
musíte zadat síťové nastavení pro digitální rámeček, aby bylo možné
zahájit stahování.
V různých oblastech může být potřeba změnit nastavení
sítě pro dosažení lepší rychlosti připojení.
WPS
Chráněné nastavení Wi-Fi (WPS - Wi-Fi Protected Setup) je nejsnazším
způsobem, jak se připojit do sítě.
1. Zvolte možnost Chráněné nastavení Wi-Fi (WPS) a stiskněte OK.
2. Stiskněte tlačítko „WPS“ na vašem bezdrátovém routeru a potom
pokračujte stiskem OK.
3. Stiskem tlačítka Konec se vrátíte na předchozí stránku.
CZ-42 Uživatelská příručka
POZNÁMKA
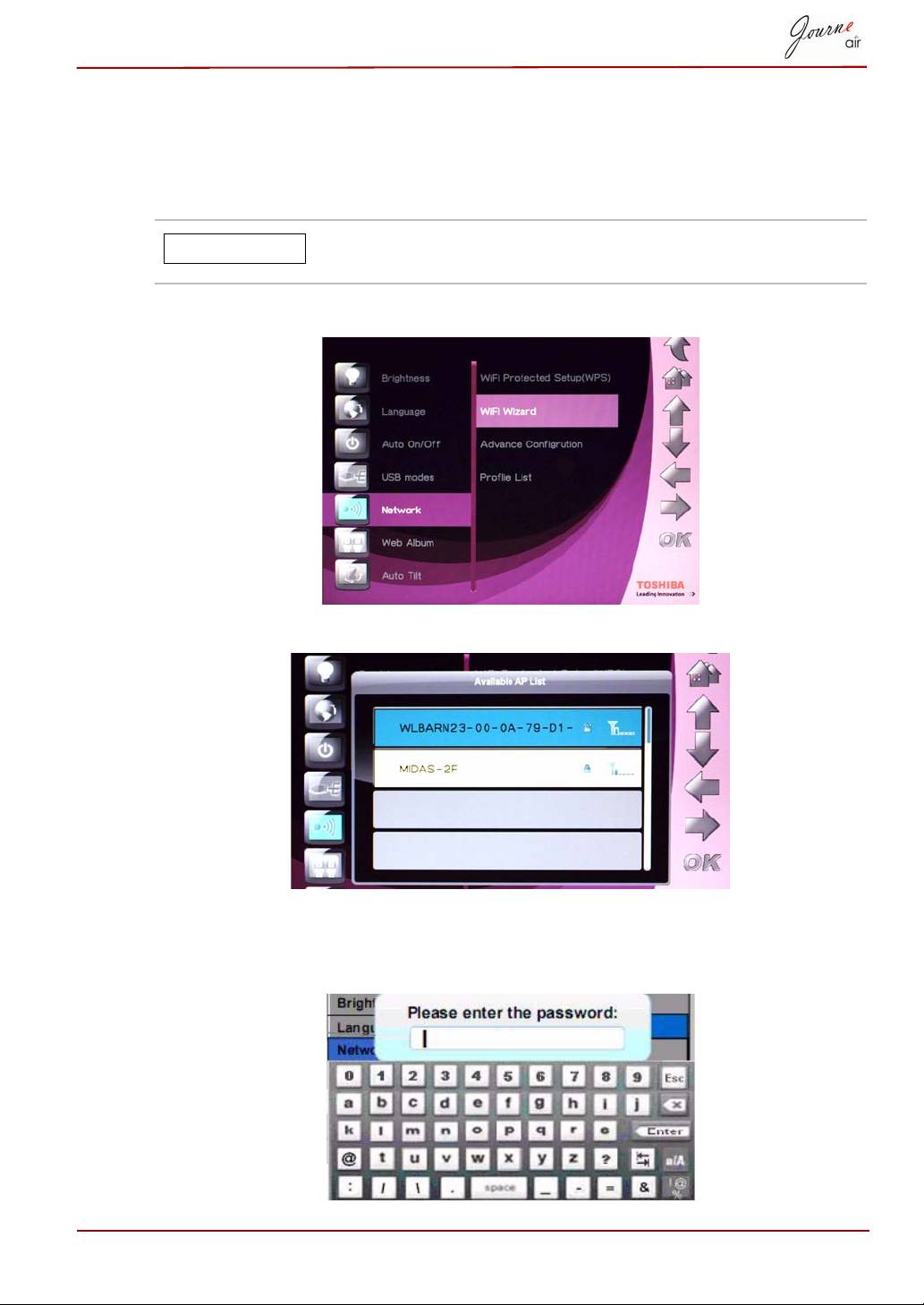
Průvodce Wi-Fi
Průvodce Wi-Fi slouží k detekci a připojení bezdrátových routerů ve vaší
oblasti. Dostupné routery dostanou prioritu podle úrovně zabezpečení
a síly signálu.
Zabezpečené routery jsou označeny symbolem zámku.
Pro přístup k těmto routerům musíte zadat heslo.
1. Zvolte možnost Průvodce Wi-Fi a stiskněte OK.
2. Pomocí tlačítek nahoru a dolů vyberte preferovaný router.
3. Stiskem OK potvrďte svou volbu.
4. Zadejte heslo pro zabezpečený router. Pokud není potřeba heslo, router
se automaticky připojí.
Uživatelská příručka CZ-43
POZNÁMKA
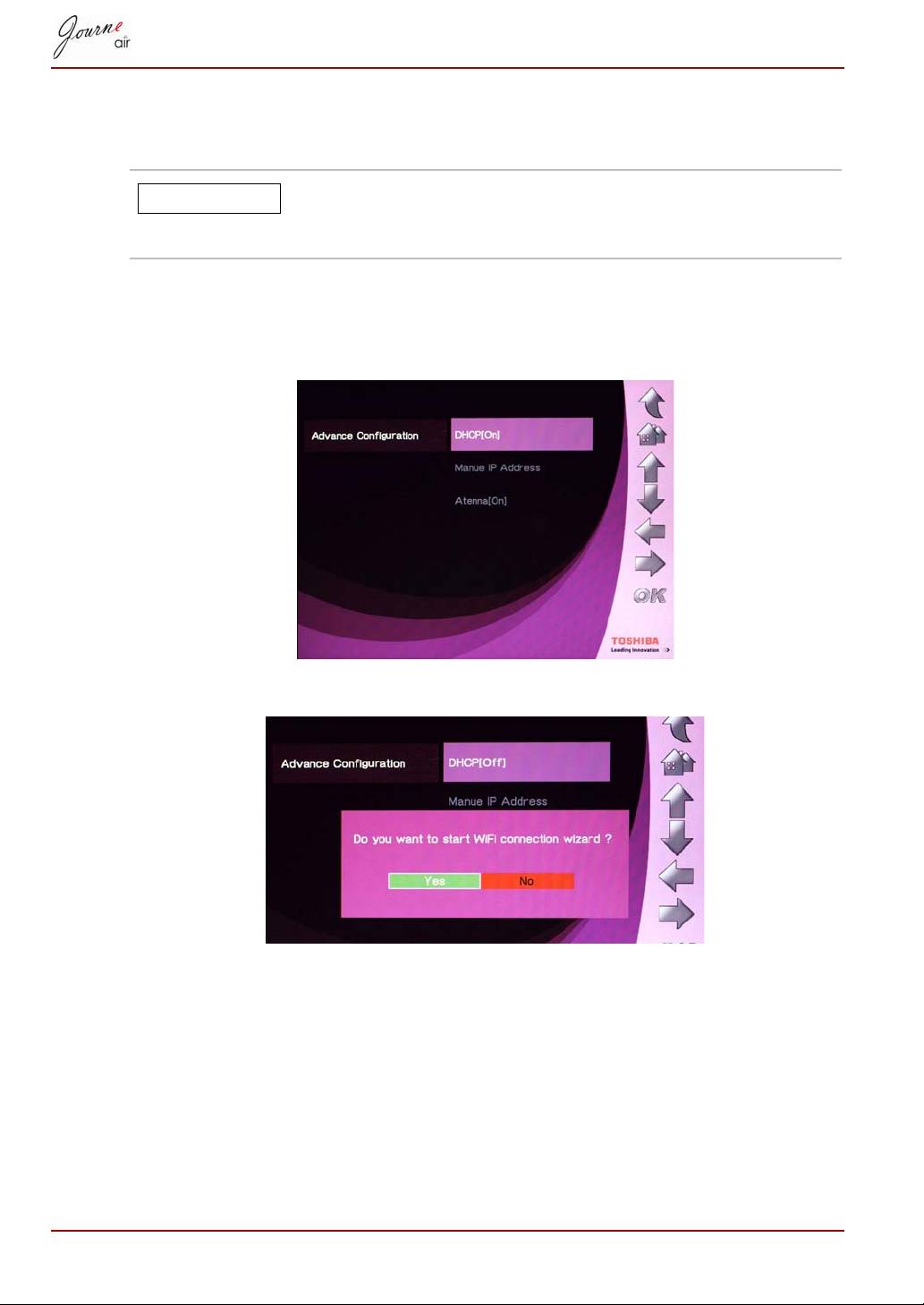
Pokročilá konfigurace
Pokročilá konfigurace Wi-Fi slouží k přizpůsobení nastavení.
Jestliže je anténa nastavena na [Zap], baterie se
rychleji vybíjí. Chcete-li udržet baterii déle nabitou,
vypněte anténu.
Chcete-li použít DHCP:
1. Zvolte možnost Pokročilá konfigurace a stiskněte OK.
2. Zvolte možnost DHCP a stiskněte OK.
3. Zvolte možnost Ano a stiskněte OK.
4. Viz část Průvodce Wi-Fi.
Chcete-li provést ruční konfiguraci nastavení:
1. Zvolte možnost Pokročilá konfigurace a stiskněte OK.
2. Zvolte položku Ruční adresa IP a stiskněte OK.
CZ-44 Uživatelská příručka
POZNÁMKA

3. Zadejte IP adresu, masku podsítě a výchozí bránu. Jsou zde uvedeny
příklady.
4. Zvolte možnost Ano a stiskněte OK. Viz část Průvodce Wi-Fi.
Chcete-li zapnout nebo vypnout anténu:
1. Zvolte možnost Pokročilá konfigurace a stiskněte OK.
2. Zvolte možnost Anténa a stiskněte OK.
Uživatelská příručka CZ-45
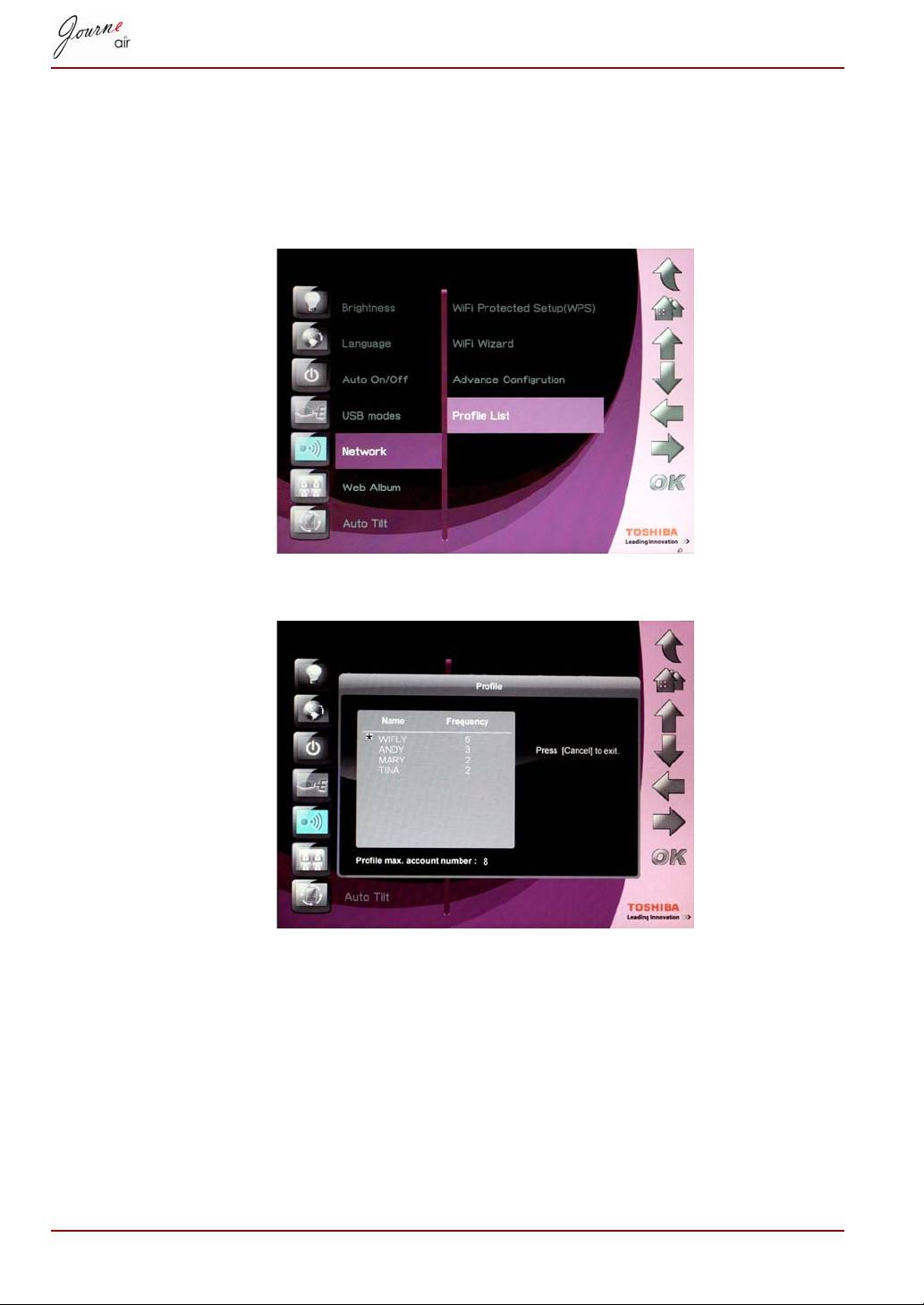
Seznam profilů
Dříve použitá bezdrátová připojení jsou uložena v seznamu profilů.
Jsou tříděna podle frekvence a aktuální nastavení bezdrátového připojení
je označeno hvězdičkou. Je zde možné uložit nejvýše osm profilů.
1. Vyberte položku Seznam profilů a stiskněte OK.
2. Stiskem možnosti Storno se skončí.
CZ-46 Uživatelská příručka
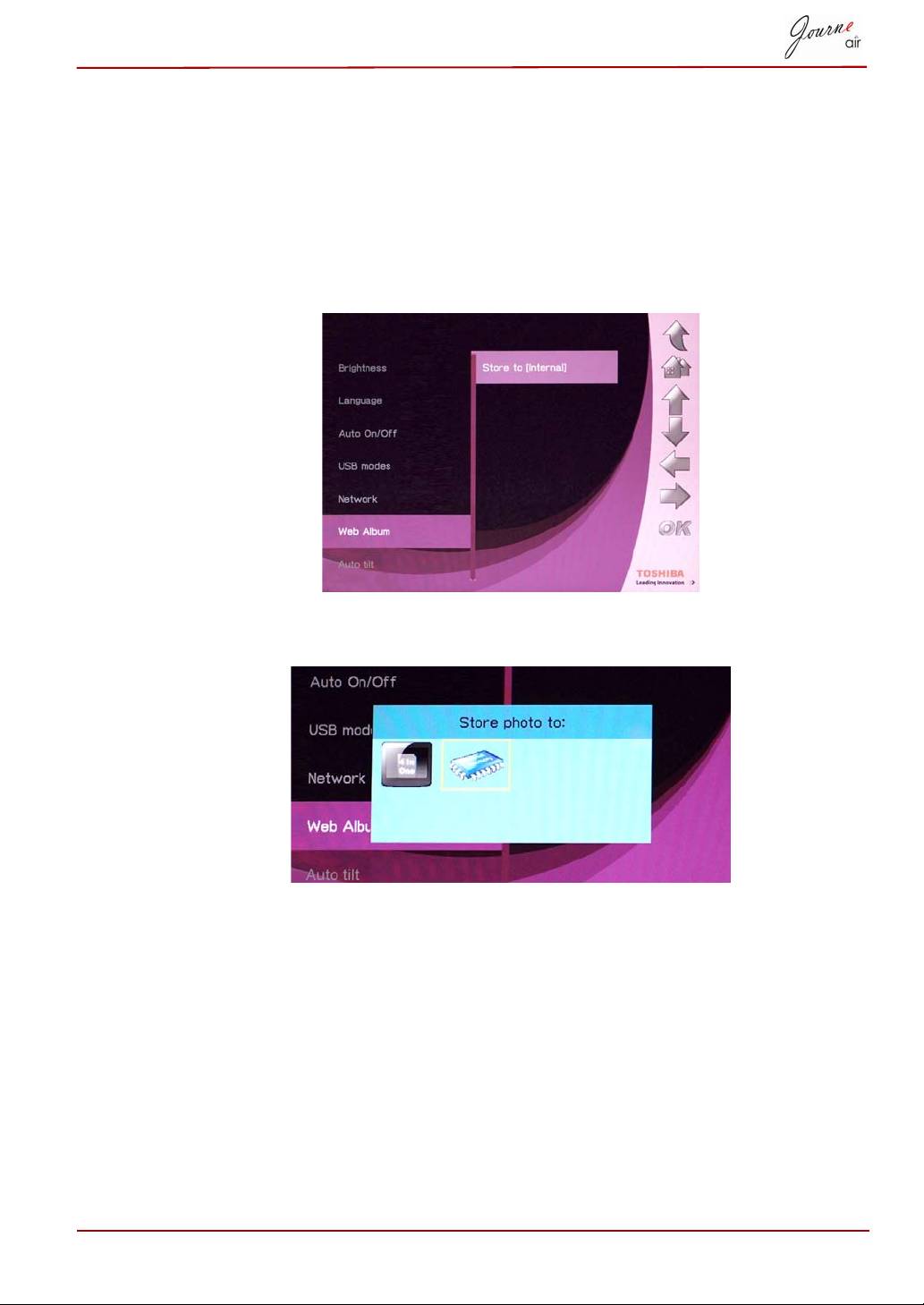
Webové album
Uložení
Fotografie, které stáhněte ze stránek Flickr a Picasa, jsou ve výchozím
stavu ukládána do vnitřní paměti. Tato funkce slouží k vybrání jiné cesty.
1. Vyberte položku Nastavení webového alba a stiskněte OK.
2. Zvolte možnost Uložit do a stiskněte OK.
3. Stiskem tlačítek doleva a doprava vyberte paměť pro uložení.
4. Stiskem OK potvrďte svou volbu.
Uživatelská příručka CZ-47
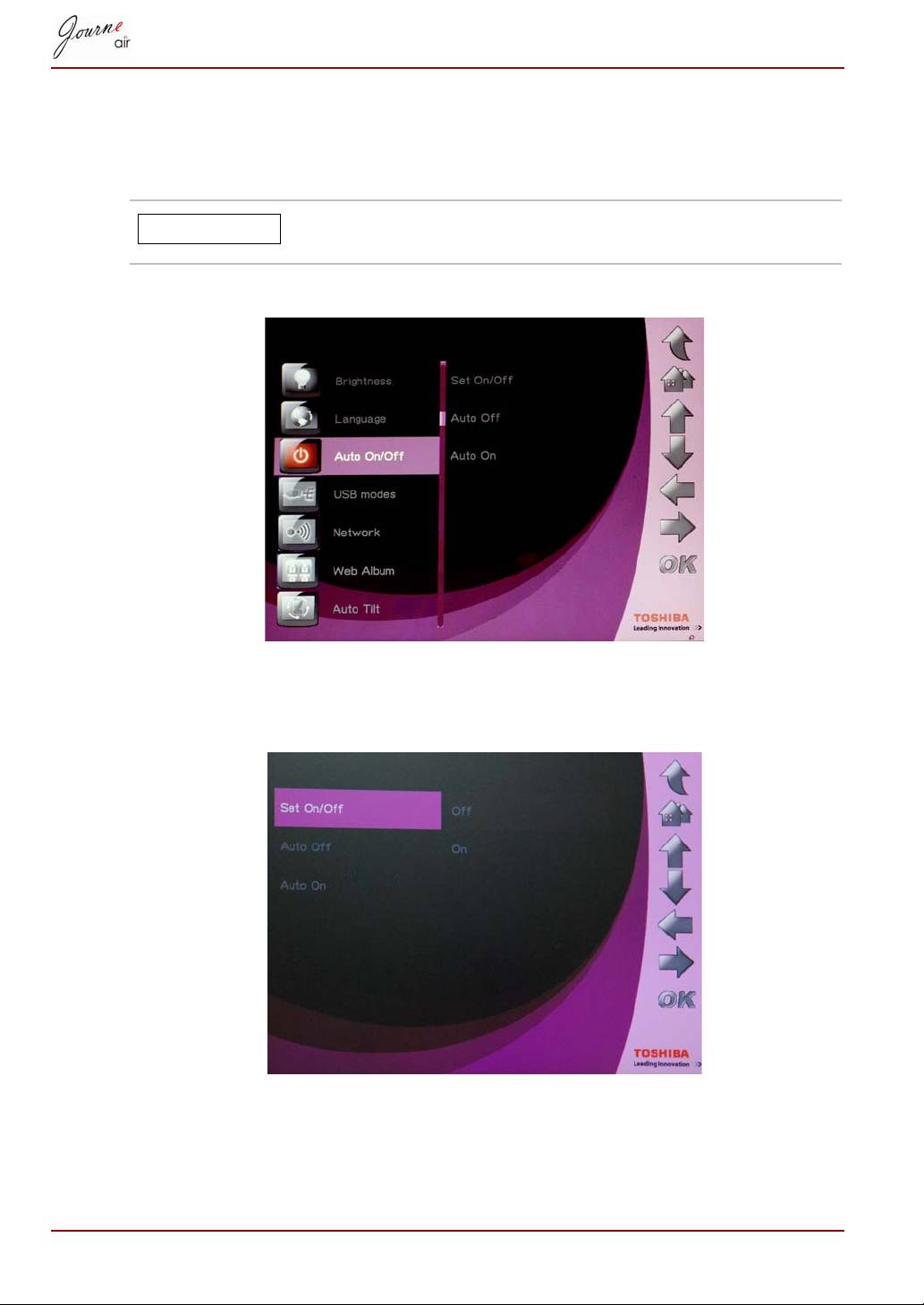
Funkce časovače (Auto Zap/Vyp)
V závislosti na vašem životním stylu a denním rozvrhu pro vás může být
vhodné automaticky digitální rámeček vypínat a zapínat.
Před využitím této funkce je nutné správně nastavit
místní čas (viz část Režim času a data).
1. Zvolte možnost Auto Zap/Vyp a stiskněte OK.
2. Chcete-li zapnout časovač, zvolte možnost Nastavit zap/vyp a stiskněte
OK, potom stiskněte možnost Zap a OK. Pro vypnutí časovače zvolte
možnost Vyp a stiskněte OK.
3. Chcete-li nastavit čas vypnutí, zvolte možnost Auto Vyp a stiskněte OK.
4. Stiskem tlačítek nahoru nebo dolů vyberte čas.
CZ-48 Uživatelská příručka
POZNÁMKA
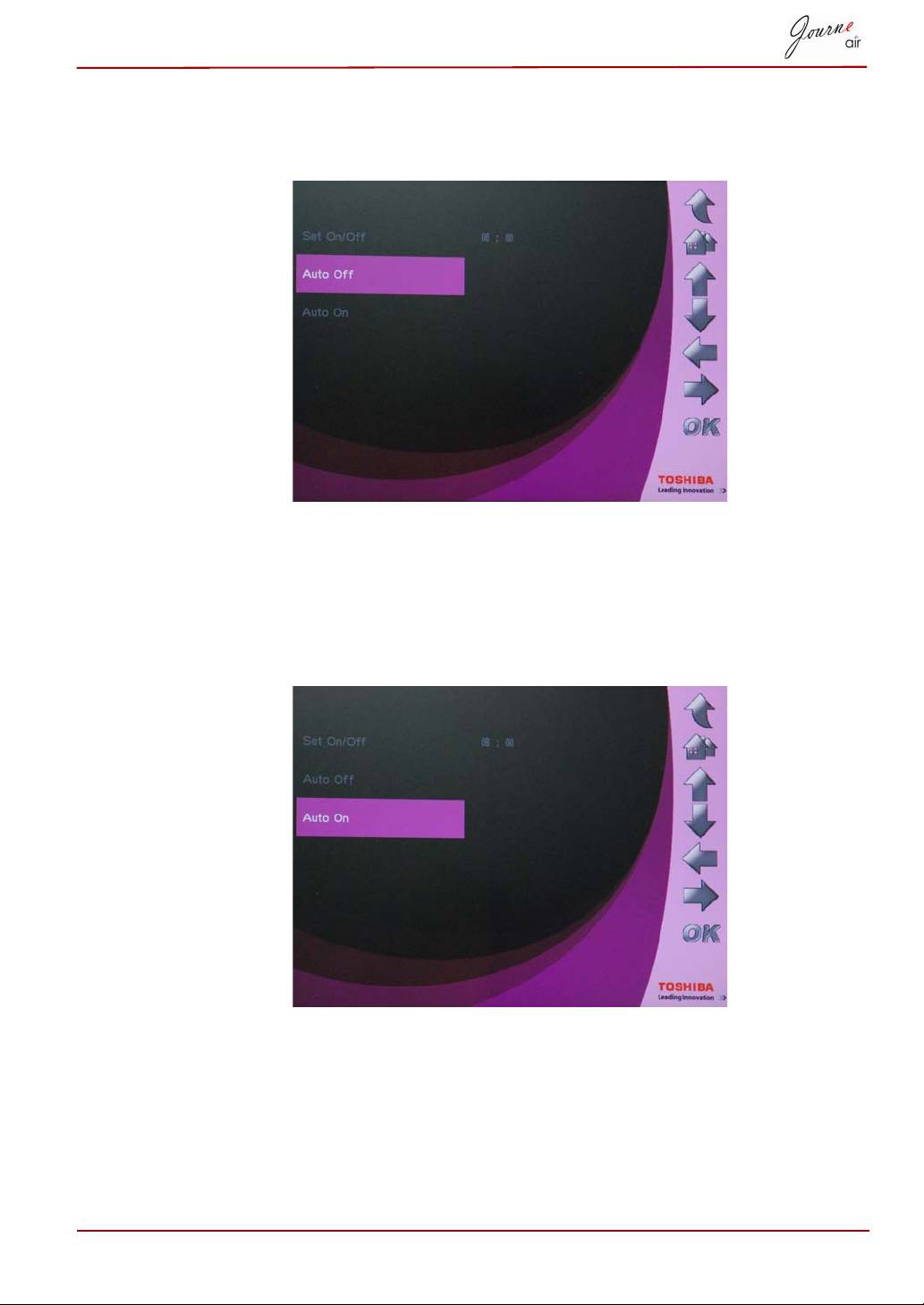
5. Stiskem tlačítek doleva a doprava se lze pohybovat mezi hodinami
a minutami.
6. Po nastavení času potvrďte nastavení stiskem OK.
7. Chcete-li nastavit čas zapnutí, zvolte možnost Auto Zap a stiskněte OK.
8. Stiskem tlačítek nahoru nebo dolů vyberte čas.
9. Stiskem tlačítek doleva a doprava se lze pohybovat mezi hodinami a
minutami.
10.Po nastavení času potvrďte nastavení stiskem OK.
Uživatelská příručka CZ-49
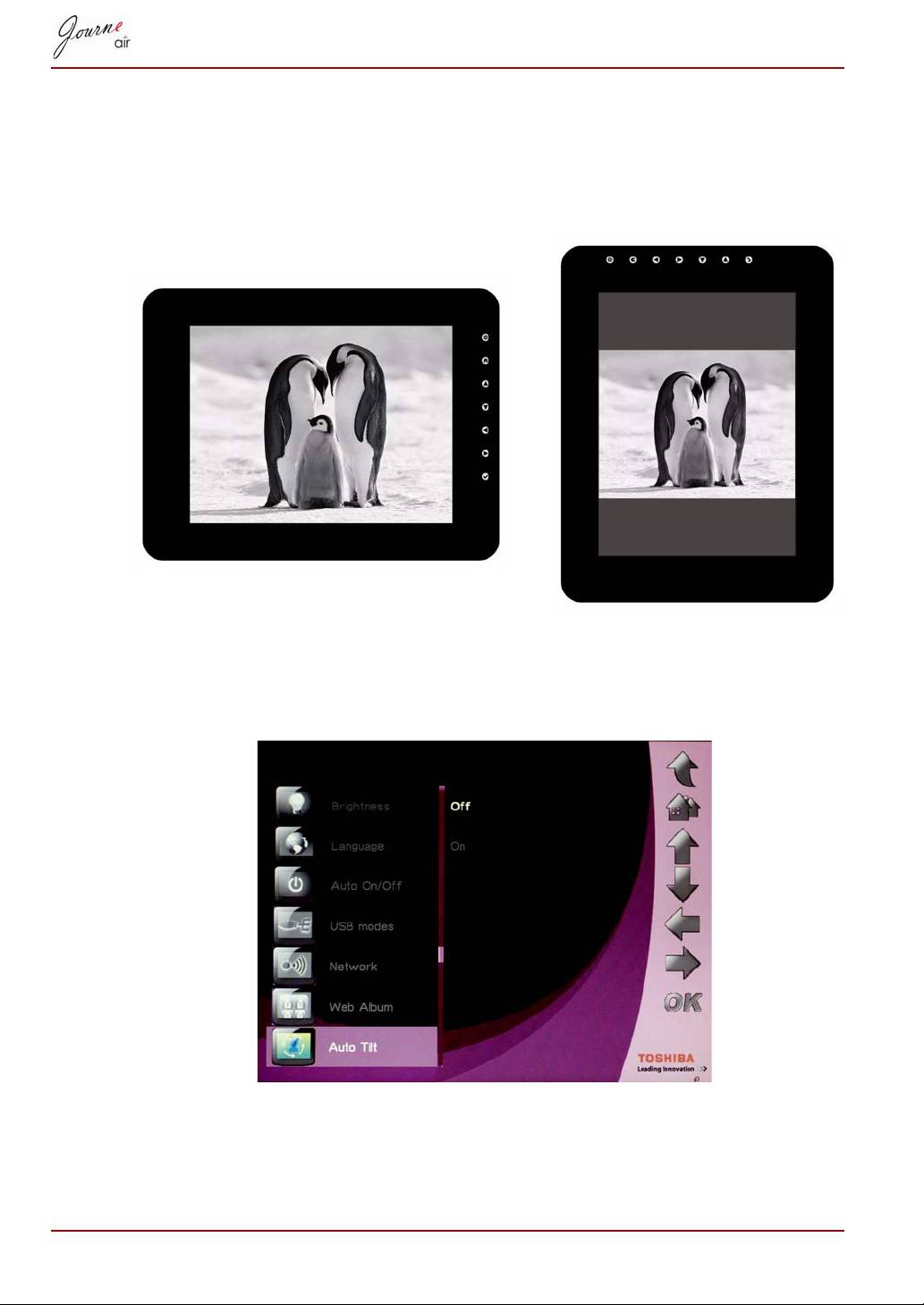
Automatické sklopení
Digitální rámeček je vybaven snímačem náklonu, který umožňuje zjistit
orientaci fotorámečku vzhledem k zemské přitažlivosti a automaticky
přepnout zobrazení obrázků z vertikálního na horizontální.
Chcete-li aktivovat funkci Automatické sklopení:
1. Zvolte možnost Automatické sklopení a stiskněte OK.
2. Zvolte možnost Zap a stiskem OK potvrďte.
CZ-50 Uživatelská příručka
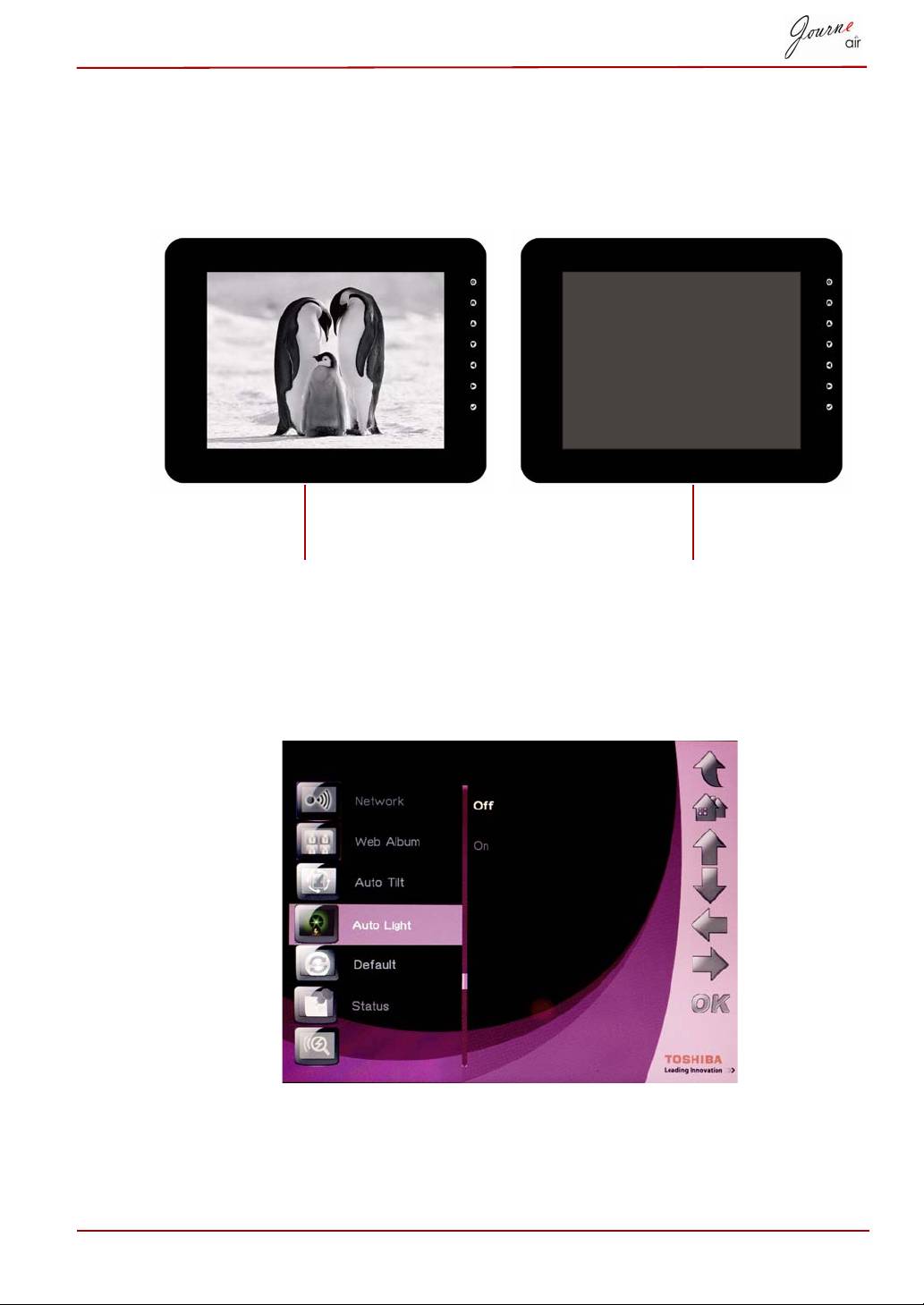
Automatické osvětlení
Digitální rámeček má vestavěný světelný snímač, který umí automaticky
zapnout nebo vypnout displej panelu při zapnutí nebo vypnutí osvětlení
v místnosti.
Chcete-li aktivovat funkci Automatické osvětlení:
1. Zvolte možnost Automatické osvětlení a stiskněte OK.
2. Zvolte možnost Zap a stiskem OK potvrďte.
Uživatelská příručka CZ-51
při zapnutém osvětlení místnosti
při vypnutém osvětlení místnosti
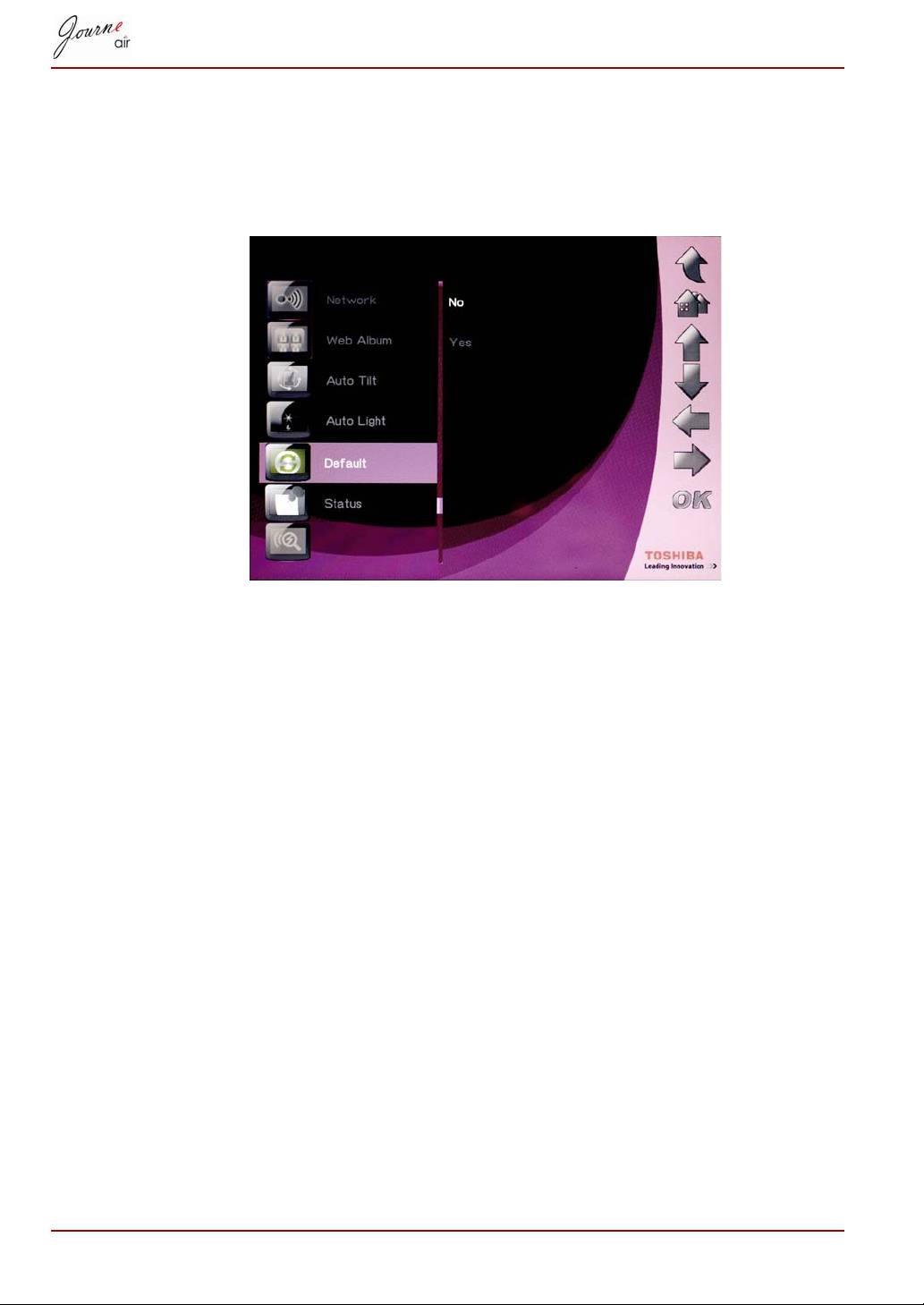
Obnovení na výchozí nastavení
Chcete-li obnovit výchozí nastavení pro digitální rámeček:
1. Zvolte možnost Výchozí a stiskněte OK.
2. Zvolte možnost Ano a stiskem OK potvrďte.
Režim USB
V průběhu USB připojení je výchozím nastavením pro digitální rámeček
režim mass storage. Jestliže se nastaví jiný režim, digitální rámeček se
vrátí na výchozí nastavení po ukončení připojení USB kabelem. Můžete
vybírat mezi režimem mass storage, režimem Sub View a režim Tisk
PictBridge.
Mass Storage
Vyberte tento režim, pokud chcete ukládat obrázky do digitálního rámečku
nebo je z něj vyvolávat. Chcete-li nastavit digitální rámeček do režimu
mass storage:
1. Vyberte Režim USB a stiskněte OK.
2. Zvolte možnost Mass Storage a stiskněte OK. Digitální rámeček bude
nyní rozpoznán jako zařízení USB mass storage.
CZ-52 Uživatelská příručka

Sub View
Zvolte tento režim, pokud chcete, aby digitální rámeček fungoval jako druhý
monitor vašeho počítače. Chcete-li nastavit digitální rámeček do režimu
Sub View:
1. Proveďte instalaci softwaru Sub View na CD do vašeho počítače.
2. V hlavní nabídce digitálního rámečku zvolte možnost Nastavení
a stiskněte OK.
3. Zvolte možnost Sub View a stiskněte OK.
4. Zvolte možnost Zap a stiskněte OK. Nyní se digitální rámeček nachází
v režimu vnořeného zobrazení Sub View a jiným způsobem není funkční.
5. Připojte digitální rámeček k počítači pomocí přiloženého USB kabelu.
6. Spusťte software Sub View nainstalovaný v počítači.
Uživatelská příručka CZ-53
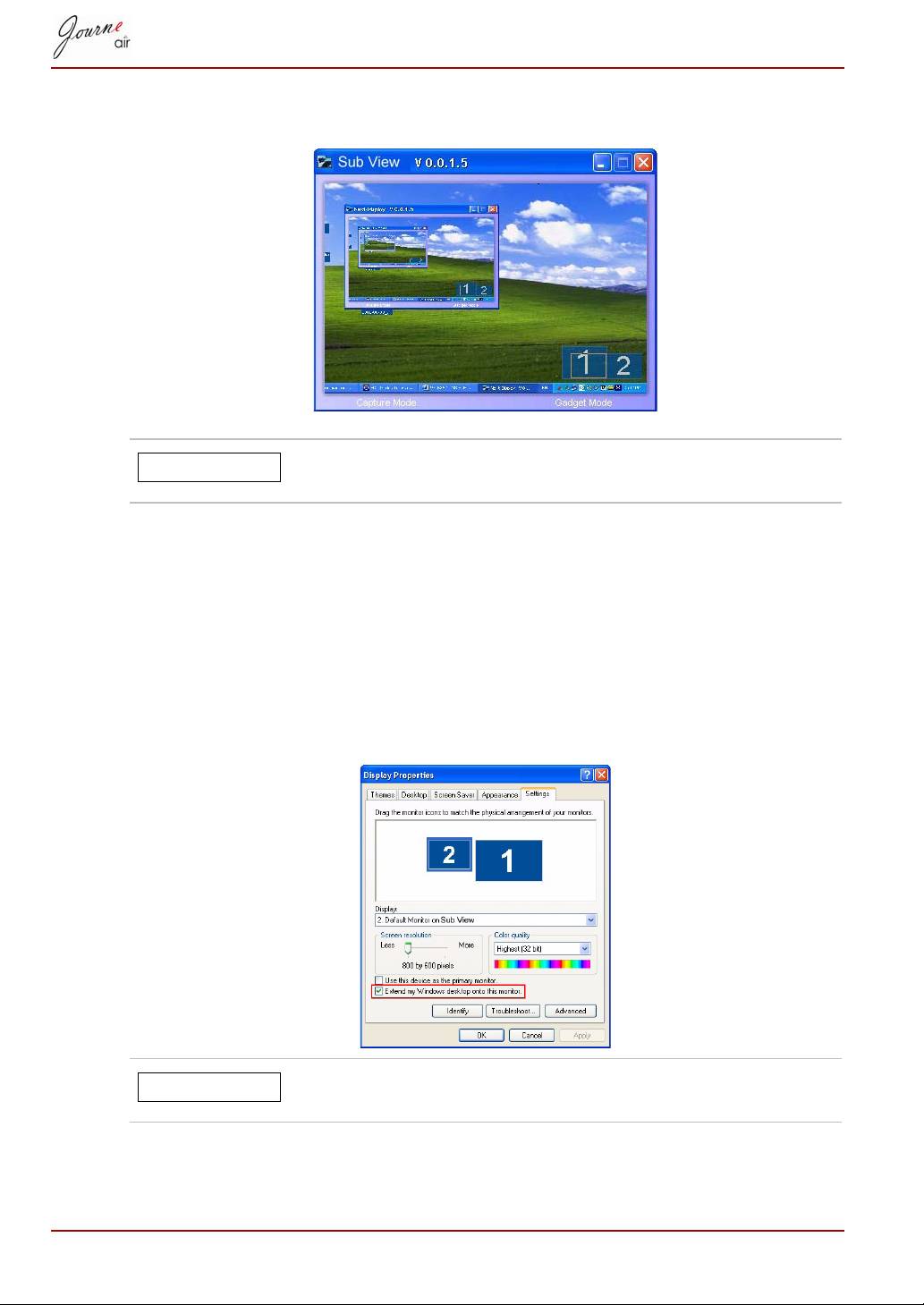
7. Objeví se okno Sub View se zobrazením aktuální obrazovky v digitálním
rámečku.
V režimu Sub View má digitální rámeček dva režimy
zobrazení: Rozšířený režim a Režim klonu.
Chcete-li nastavit digitální rámeček do rozšířeného režimu:
1. Klepněte pravým tlačítkem na pracovní plochu a v nabídce zvolte
položku Vlastnosti.
2. Na panelu Vlastnosti zobrazení vyberte kartu Nastavení.
3. V místní nabídce Zobrazení zvolte možnost 2. Výchozí monitor pro
vnořené zobrazení.
4. Zaškrtněte možnost Rozšířit pracovní plochu Windows na tento
monitor dole na kartě Nastavení.
V rozšířeném režimu se obrazovka digitálního rámečku
stane rozšířením vaší pracovní plochy.
CZ-54 Uživatelská příručka
POZNÁMKA
POZNÁMKA

Chcete-li nastavit digitální rámeček do režimu klonu:
n Zrušte zaškrtnutí políčka Rozšířit pracovní plochu Windows na tento
monitor.
V režimu klonu bude digitální rámeček zobrazovat
stejnou obrazovku, jaká je na monitoru PC.
Na kartě Nastavení můžete přetáhnout ikony monitorů tak, aby odpovídaly
skutečnému fyzickému uspořádání monitorů.
V dolním pravém rohu okna Sub View jsou dva modré obdélníky, které
představují rozsah monitoru PC a digitálního rámečku. Dále je zde bílý
obdélník navrstvený na modrý obdélník. Ten představuje viditelnou oblast
digitálního rámečku a s jeho pomocí můžete pohybovat displejem a měnit
jeho velikost.
Uživatelská příručka CZ-55
POZNÁMKA

Jestliže chcete přehrávat video soubor na digitálním rámečku, musíte jej
nastavit jako primární monitor.
1. Klepněte pravým tlačítkem na pracovní plochu a v nabídce zvolte
položku Vlastnosti.
2. Na panelu Vlastnosti zobrazení vyberte kartu Nastavení.
3. V místní nabídce Zobrazení: zvolte možnost 2. Výchozí monitor pro
Sub View.
4. Zaškrtněte možnost Použít toto zařízení jako primární monitor dole
na kartě Nastavení.
Ve Windows Vista umí vnořené zobrazení Sub View přemístit všechny
přípravky na pracovní ploše do digitálního rámečku. Za tím účelem stačí
klepnout na Režim přípravků dole v okně vnořeného zobrazení.
Tisk PictBridge
Vyberte tento režim, pokud chcete tisknout fotografie přímo z digitálního
rámečku. Chcete-li nastavit digitální rámeček do režimu Tisk PictBridge:
1. Vyberte Režim USB a stiskněte OK.
2. Zvolte možnost Tisk PictBridge a stiskněte OK. Nyní je možné se
připojit k tiskárně pomocí USB kabelu.
CZ-56 Uživatelská příručka
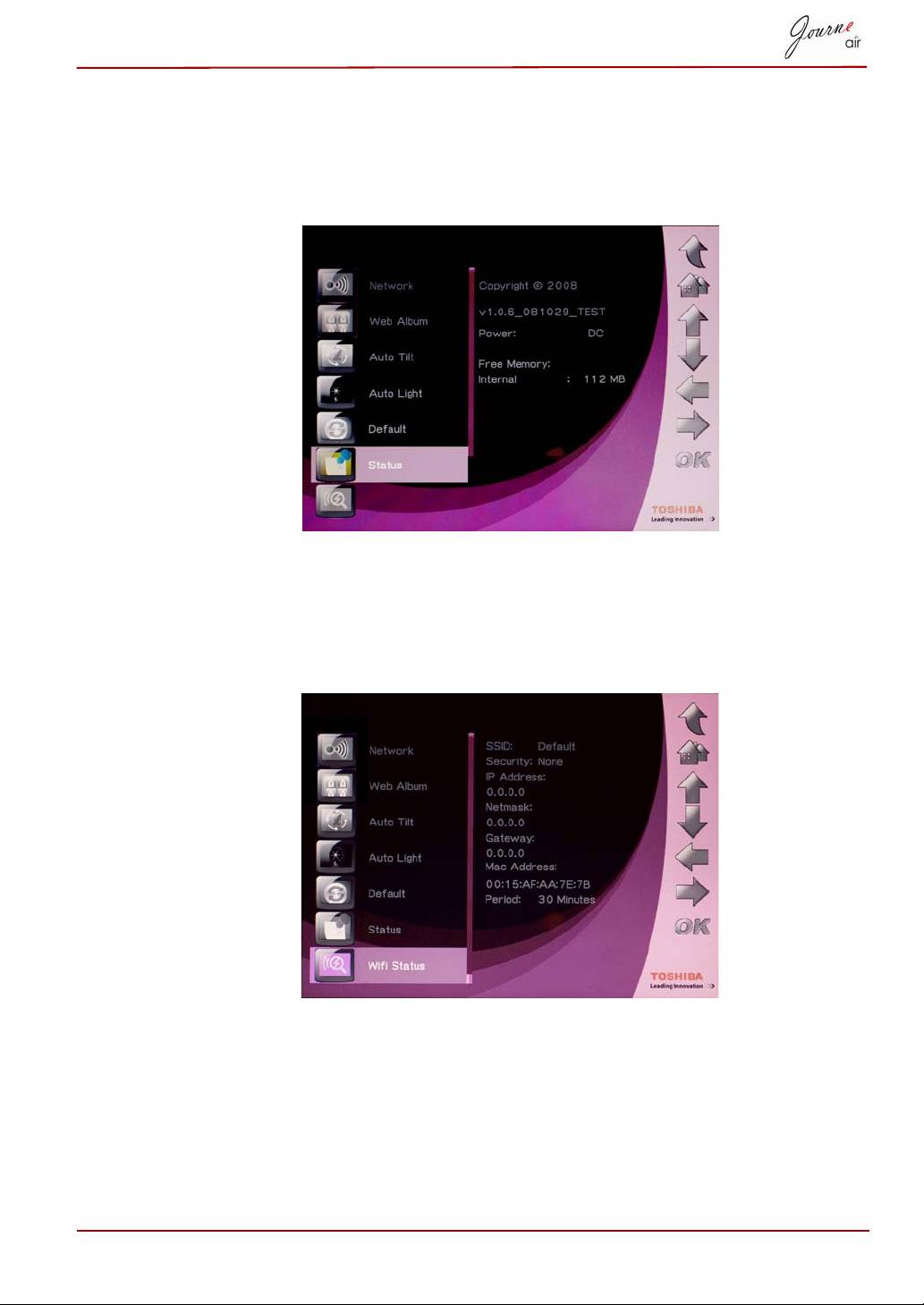
Stavové informace
Pokud chcete zkontrolovat stav digitálního rámečku, zvolte možnost Stav.
Stavové informace zahrnují verzi firmwaru, volné místo ve vnitřní paměti
a v dalších úložných zařízeních.
Stavové informace Wi-Fi
Pokud zvolíte položku Stav Wi-Fi, zobrazí se stav připojení Wi-Fi.
Mezi stavové informace Wi-Fi patří detaily sítě, zabezpečení a brány.
Uživatelská příručka CZ-57
Оглавление
- Table of Contents
- Introduction
- Important Information
- Journe Air Overview
- Getting Started
- Basic Operations
- 3D Album
- System Settings
- Firmware Upgrade
- Supported Video Format
- Regulatory statements
- Obsah
- Úvod
- Důležité informace
- Seznámení s modelem Journe Air
- Začínáme
- Základní úkony
- 3D Album
- Nastavení systému
- Inovace firmwaru
- Často kladené otázky
- Regulační opatření
- Table des matières
- Introduction
- Informations importantes
- Présentation de Journe Air
- Prise en main
- Utilisation de base
- Album 3D
- Paramètres système
- Mise à niveau du microprogramme
- Foire Aux Questions
- Règlements
- Πίνακας περιεχομένων
- Εισαγωγή
- Σημαντικές πληροφορίες
- Επισκόπηση του Journe Air
- Ξεκινώντας
- Βασικές λειτουργίες
- Τρισδιάστατο άλμπουμ
- Ρυθμίσεις συστήματος
- Αναβάθμιση υλικολογισμικού
- Συχνές ερωτήσεις
- Κανονιστικές δηλώσεις
- Tablica sadržaja
- Uvod
- Važna obavijest
- Pregled Journe Air
- Početak rada
- Osnovni rad
- 3D Album
- Postavke sustava
- Nadogradnja firmvera
- Često postavljana pitanja
- Regulativne izjave
- Tartalomjegyzék
- Bevezetés
- Fontos tudnivalók
- A Journe Air áttekintése
- Üzembe helyezés
- Alapvető műveletek
- 3D album
- Rendszerbeállítások
- Firmware frissítés
- Gyakori kérdések
- Megfelelőséggel kapcsolatos nyilatkozatok
- Spis treści
- Wprowadzenie
- Ważne informacje
- Model Journe Air
- Wprowadzenie
- Obsługa urządzenia
- Program 3D Album
- Ustawienia systemowe
- Uaktualnianie oprogramowana układowego
- Często zadawane pytania
- Przepisy
- Sadržaj
- Uvod
- Važne informacije
- Pregled uređaja Journe Air
- Početak korišćenja
- Osnovne funkcije
- 3D album
- Sistemska podešavanja
- Nadgradnja upravljačkog softvera
- Često postavljana pitanja
- Regulativne izjave
- Содержание
- Введение
- Важная информация
- Обзор фоторамки Journe Air
- Приступаем к работе
- Основные операции
- Программное обеспечение 3D Album
- Настройки системы
- Обновление встроенного программного обеспечения
- Ответы на часто задаваемые вопросы
- Регламентирующие положения
- Obsah
- Úvod
- Dôležité informácie
- Prehľad Journe Air
- Začíname
- Základné ovládanie
- 3D album
- Nastavenia systému
- Obnovenie firmvéru
- Často kladené otázky
- Regulačné vyhlásenia
- Kazalo vsebine
- Uvod
- Pomembne informacije
- Pregled naprave Journe Air
- Začetek
- Osnovna uporaba
- 3D Album
- Sistemske nastavitve
- Nadgradnja vdelane programske opreme
- Podprte oblike videozapisa
- Pravna izjava
- İçindekiler
- Giriş
- Önemli Bilgiler
- Journe Air’a Genel Bakış
- Başlarken
- Temel İşlemler
- 3B Albüm
- Sistem Ayarları
- Bellenim Yükseltme
- Desteklenen Video Biçimi
- Yönetmelik açıklamaları
-
-
-
- Journe Air
-
-
- 3D Album
-
- Firmware
-
-

