Toshiba JournE Air800-801: Настройки системы
Настройки системы: Toshiba JournE Air800-801
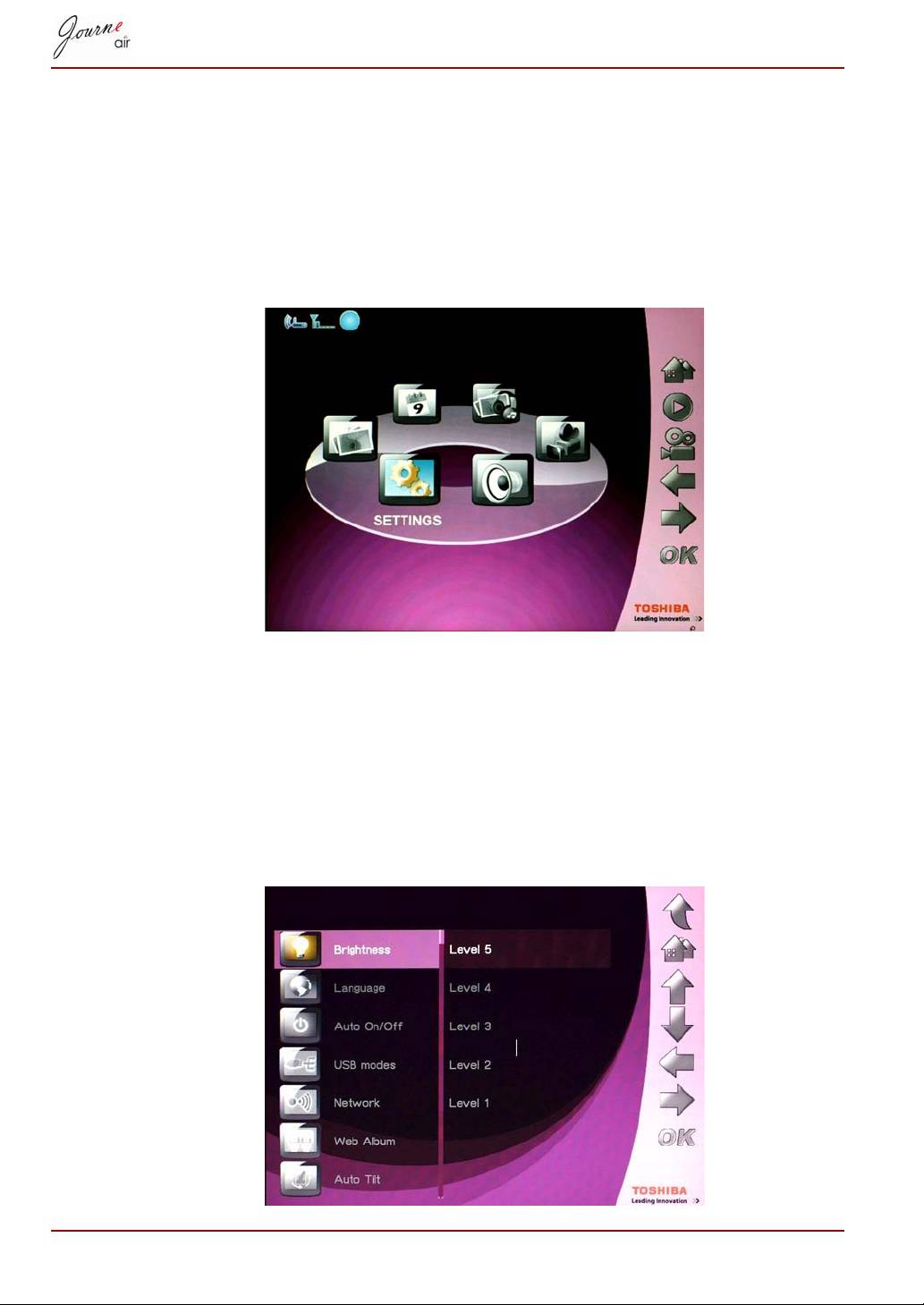
Настройки системы
Из этого раздела вы узнаете о том, как устанавливать уровень
яркости, выбирать язык интерфейса пользователя, применять
функцию автоматического включения и выключения, восстанавливать
настройки, используемые по умолчанию, а также проверять состояние
цифровой рамки. Чтобы перейти в режим настроек системы, выберите
Настройки (Settings) в главном меню и нажмите кнопку OK.
Яркость
Изменением яркости экрана цифровой рамки в зависимости от
условий освещения достигается наилучший визуальный эффект.
1. Выберите Яркость (Brightness) и нажмите кнопку OK.
2. Нажимайте кнопки Вверх и Вниз, чтобы выбрать уровень яркости
экрана от Уровень 1 (Level 1) до Уровень 5 (Level 5).
3. Нажмите кнопку OK для подтверждения.
RU-43 Руководство пользователя
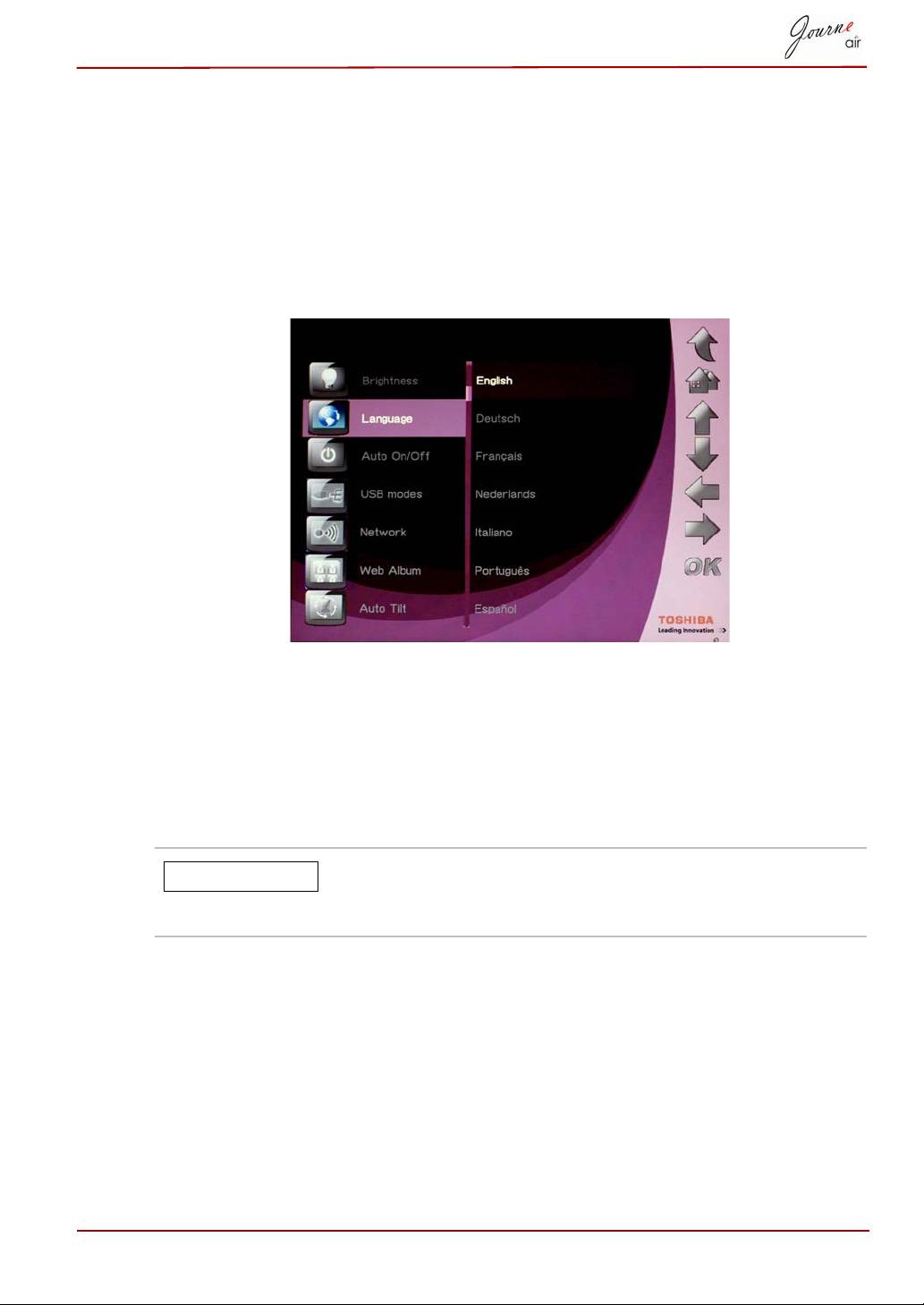
Язык
Этот параметр служит для выбора языка меню цифровой рамки.
1. Выберите Язык (Language) и нажмите кнопку OK.
2. Нажимайте кнопки Вверх и Вниз, чтобы выбрать предпочитаемый
язык.
3. Нажмите кнопку OK, чтобы подтвердить выбор. Новая настройка
вступит в силу немедленно.
Сеть
Чтобы загружать фотографии из служб Flickr и Picasa, необходимо
подключение к сети. После создания новых учетных записей и их
активации необходимо настроить параметры сети цифровой рамки.
Только после этого можно будет начать загрузку.
Для получения наилучшей скорости подключения
может понадобиться изменение настроек
параметров сети в зависимости от региона.
Руководство пользователя RU-44
ПРИМЕЧАНИЕ
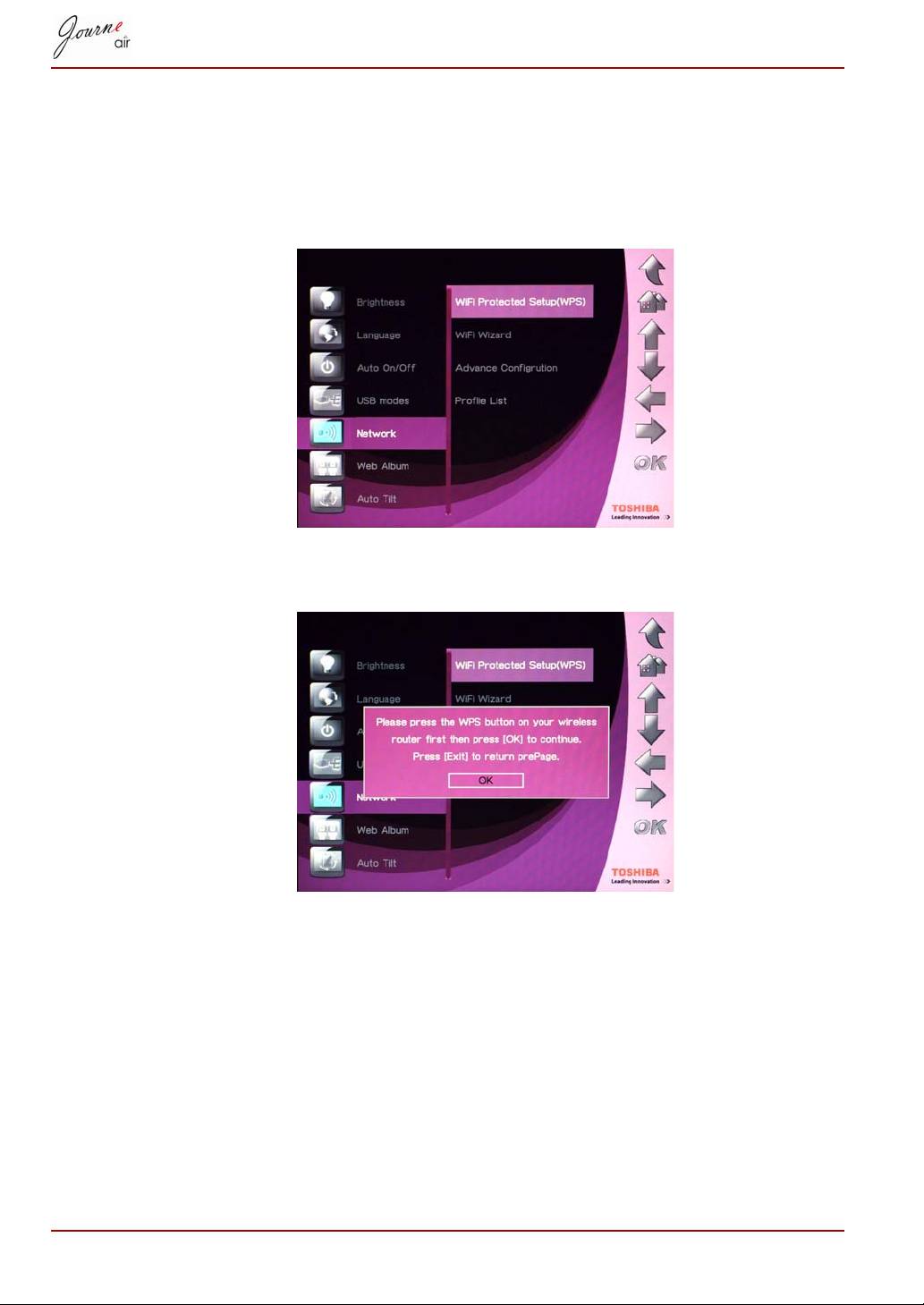
WPS
Легче всего подключится к сети с помощью технологии защищенной
настройки Wi-Fi Protected Setup (WPS).
1. Выберите Защищенная настройка Wi-Fi (WPS) (Wi-Fi Protected
Setup (WPS)) и нажмите кнопку OK.
2. Нажмите кнопку WPS на беспроводном маршрутизаторе, затем
нажмите кнопку OK, чтобы продолжить.
3. Для возврата на предыдущую страницу нажмите кнопку Exit (Выход).
RU-45 Руководство пользователя
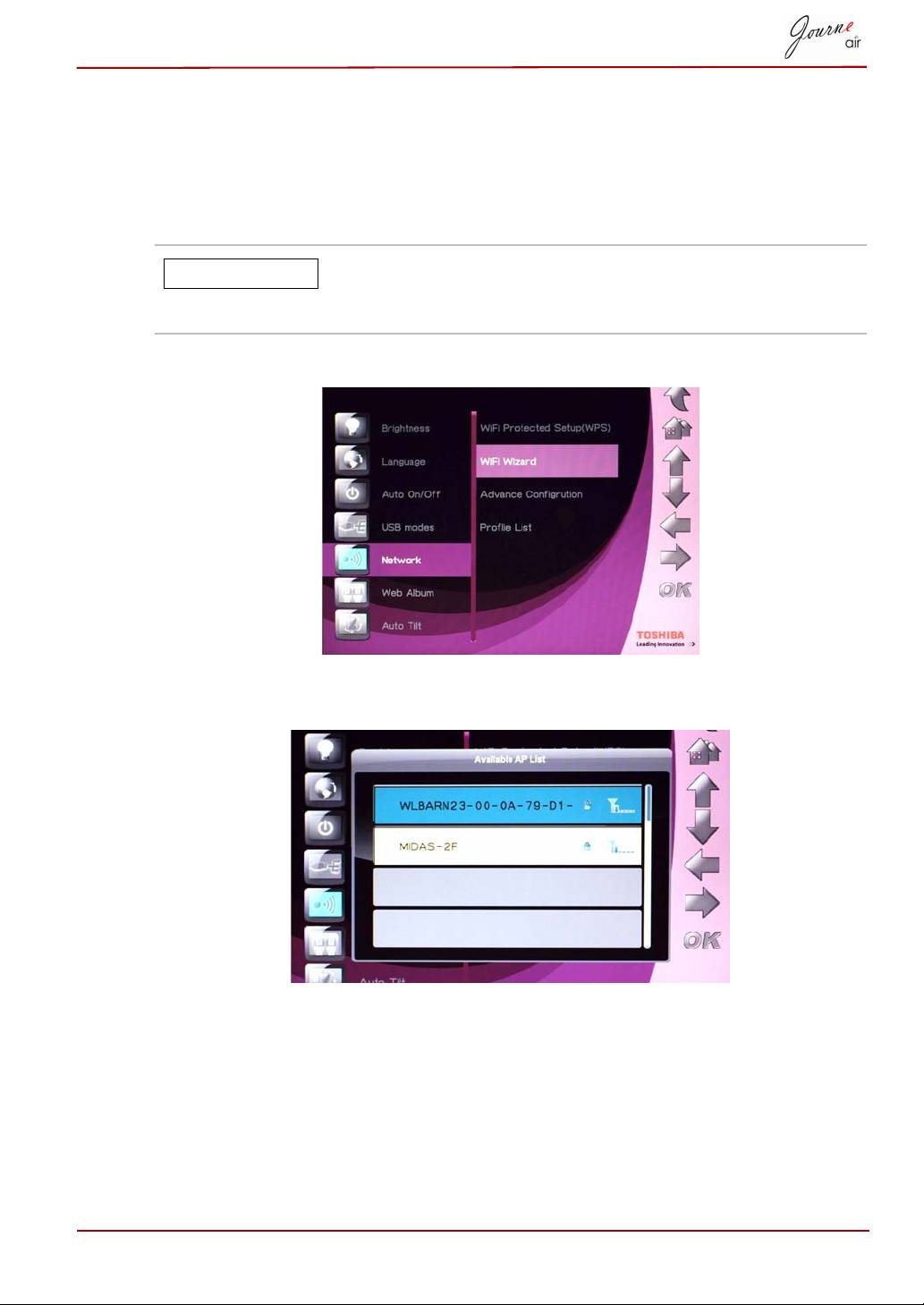
Мастер Wi-Fi
Мастер Wi-Fi служит для обнаружения находящихся поблизости
беспроводных маршрутизаторов и подключения к ним. Доступным
маршрутизаторам присваивается приоритет по уровню безопасности
и силе сигнала.
Защищенные маршрутизаторы отмечаются
символом замка. Чтобы получить доступ к этим
маршрутизаторам, необходимо ввести пароль.
1. Выберите Мастер Wi-Fi (Wi-Fi Wizard) и нажмите кнопку OK.
2. Нажимайте кнопки Вверх и Вниз, чтобы выбрать предпочитаемый
маршрутизатор.
3. Нажмите кнопку OK, чтобы подтвердить выбор.
Руководство пользователя RU-46
ПРИМЕЧАНИЕ
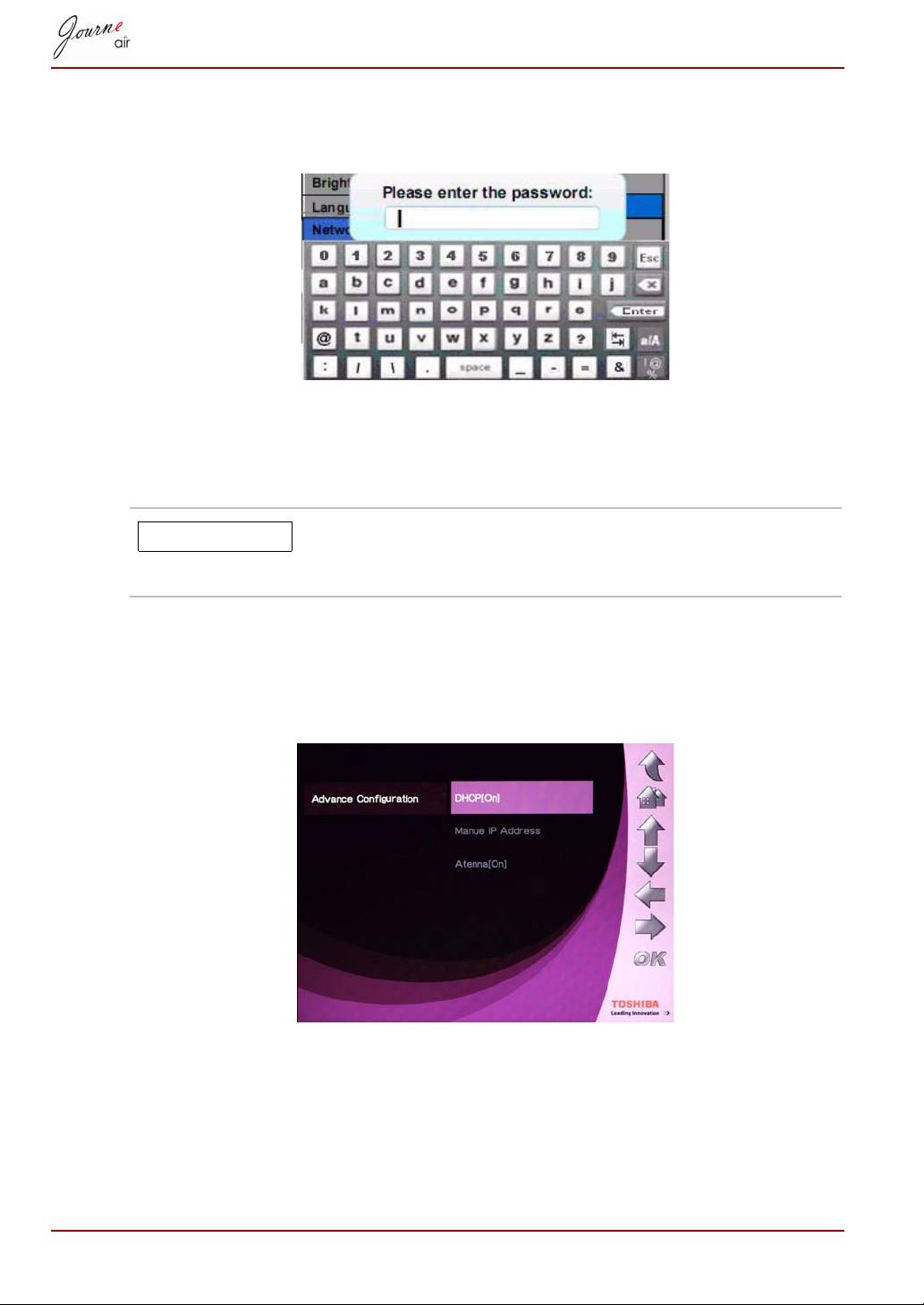
4. Введите пароль, если маршрутизатор является защищенным.
Если ввод пароля не требуется, маршрутизатор выполнит
подключение автоматически.
Дополнительная настройка
Чтобы применить собственные настройки, воспользуйтесь функцией
дополнительной настройки Wi-Fi.
При включенной антенне (положение «Вкл» (On))
заряд батареи расходуется быстрее. Чтобы
сэкономить заряд батареи, выключайте антенну.
Чтобы использовать DHCP:
1. Выберите Дополнительная настройка (Advance Configuration) и
нажмите кнопку OK.
2. Выберите DHCP и нажмите кнопку OK.
RU-47 Руководство пользователя
ПРИМЕЧАНИЕ
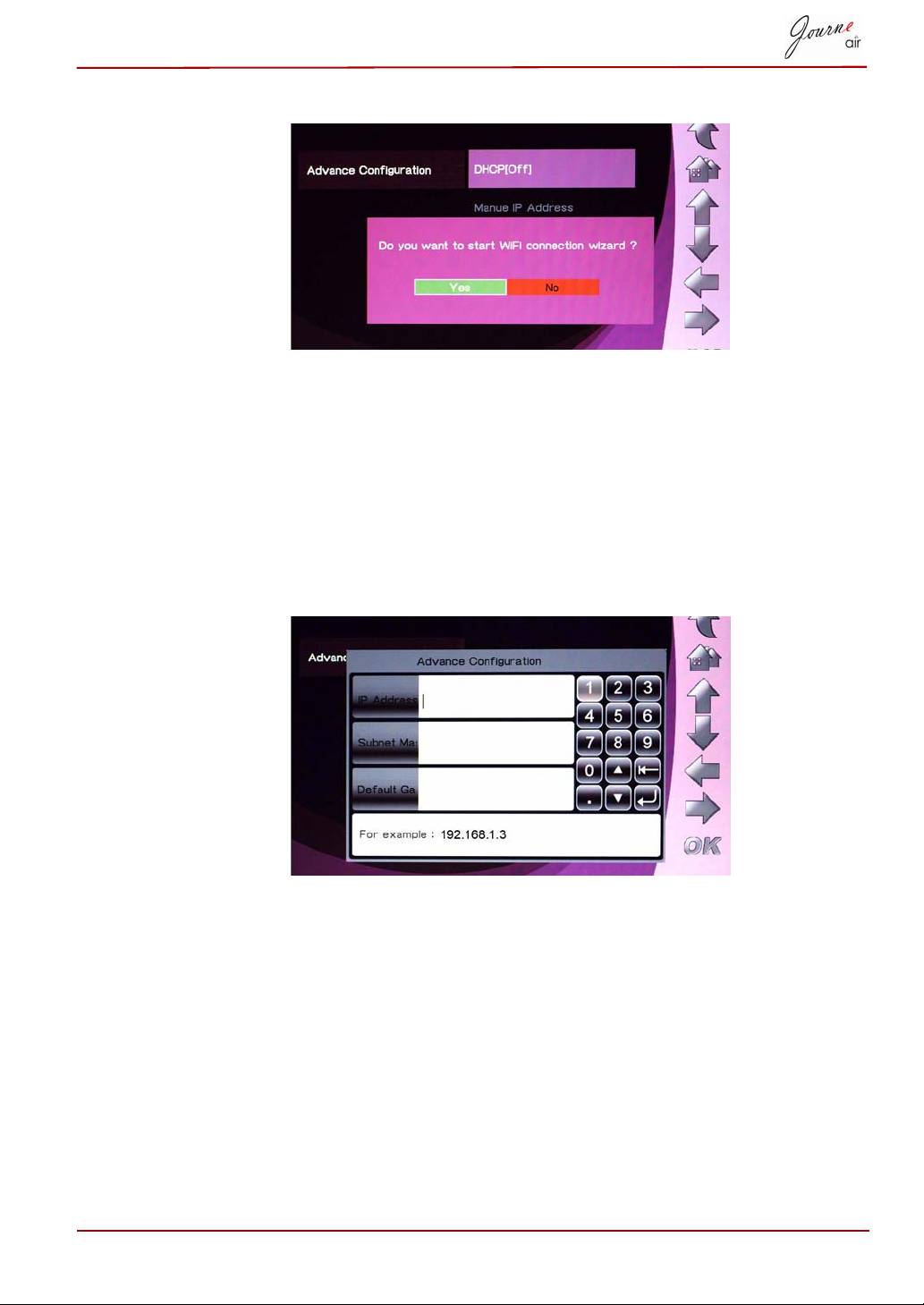
3. Выберите Да (Yes) и нажмите кнопку OK.
4. См. раздел Мастер Wi-Fi.
Чтобы настроить параметры вручную:
1. Выберите Дополнительная настройка (Advance Configuration) и
нажмите кнопку OK.
2. Выберите Ввод IP-адреса вручную (Manual IP Address) и
нажмите кнопку OK.
3. Введите IP-адрес, маску подсети и используемый по умолчанию
шлюз. См. примеры.
Руководство пользователя RU-48
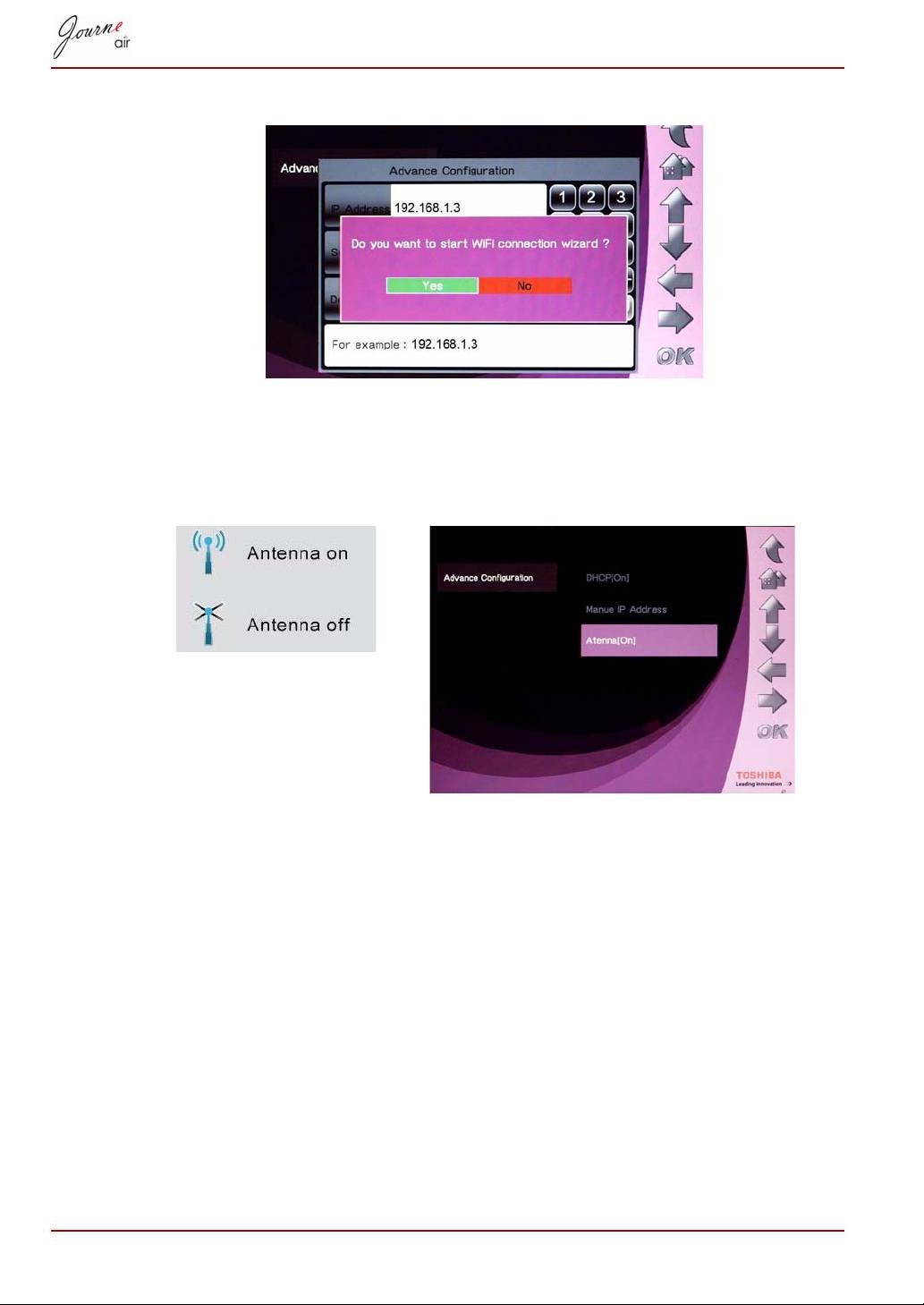
4. Выберите Да (Yes) и нажмите кнопку OK. См. раздел Мастер Wi-Fi.
Порядок включения и выключения антенны:
1. Выберите Дополнительная настройка (Advance Configuration) и
нажмите кнопку OK.
2. Выберите Антенна (Antenna) и нажмите кнопку OK.
RU-49 Руководство пользователя
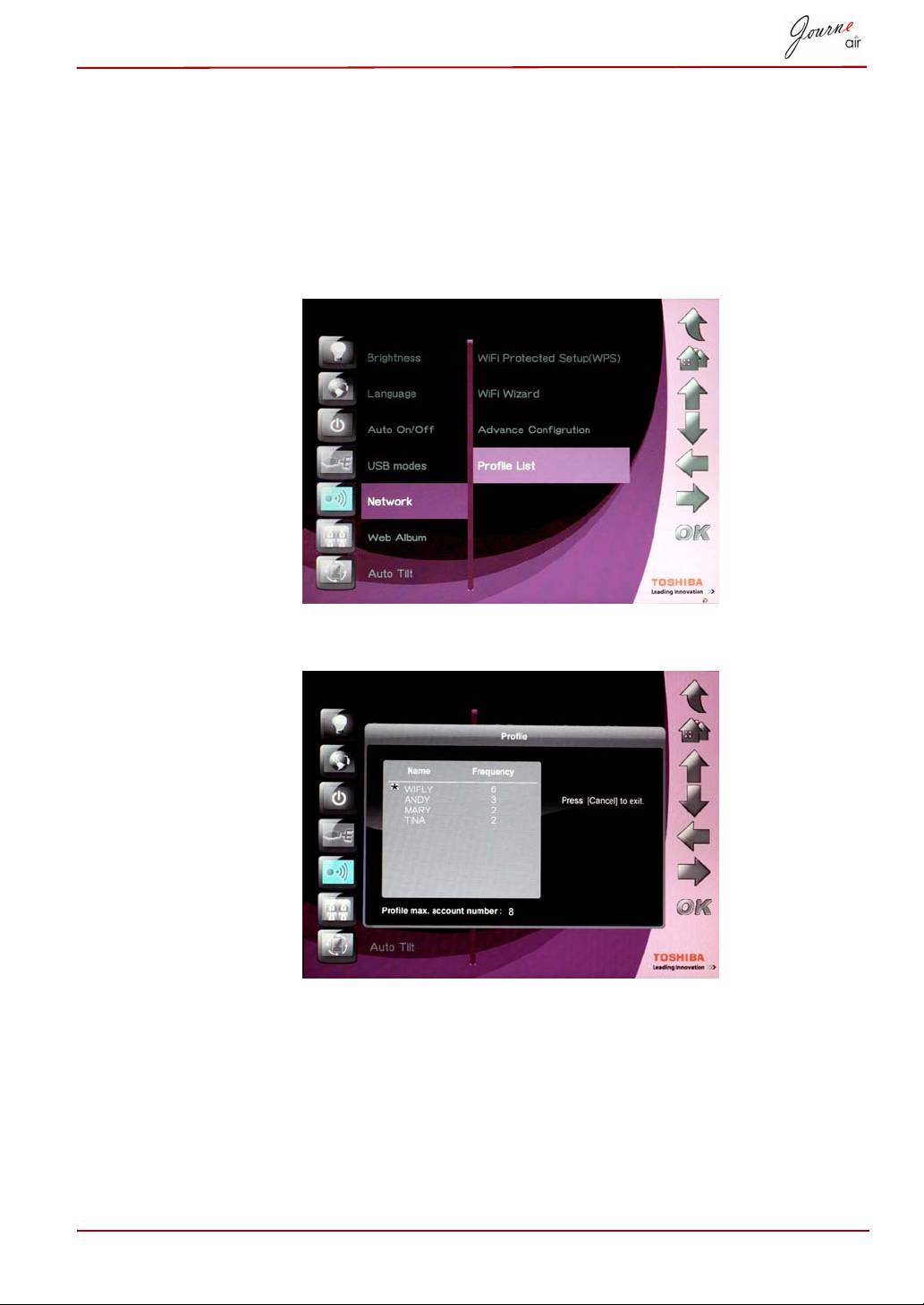
Список профилей
Беспроводные подключения, которыми вы когда-либо
воспользовались, хранятся в списке профилей. Они сортируются по
частоте использования, а беспроводное подключение, используемое в
данной момент, обозначается звездочкой. Здесь могут храниться не
более восьми профилей.
1. Выберите Список профилей (Profile List) и нажмите кнопку OK.
2. Нажмите кнопку Отмена (Cancel), чтобы выйти.
Руководство пользователя RU-50
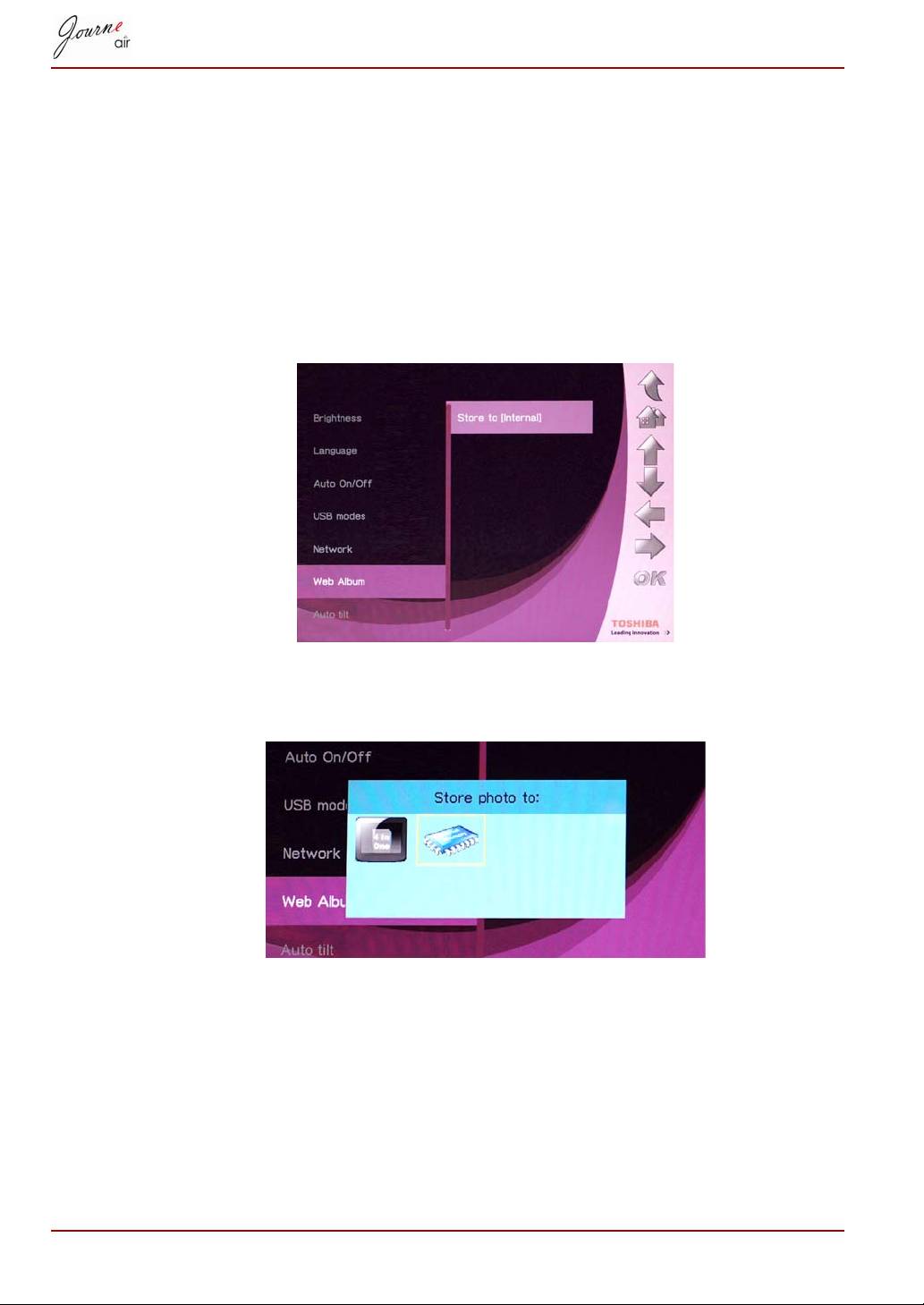
Веб-альбом
Место сохранения
Фотографии, загружаемые из служб Flickr и Picasa, по умолчанию
сохраняются во внутреннюю память. С помощью этой функции можно
выбрать другой путь.
1. Выберите Параметры веб-альбома (Web Album Setting) и
нажмите кнопку OK.
2. Выберите Место сохранения (Store to) и нажмите кнопку OK.
3. Нажимайте кнопку «Вверх» или «Вниз», чтобы выбрать устройство
хранения данных.
4. Нажмите кнопку OK, чтобы подтвердить выбор.
RU-51 Руководство пользователя
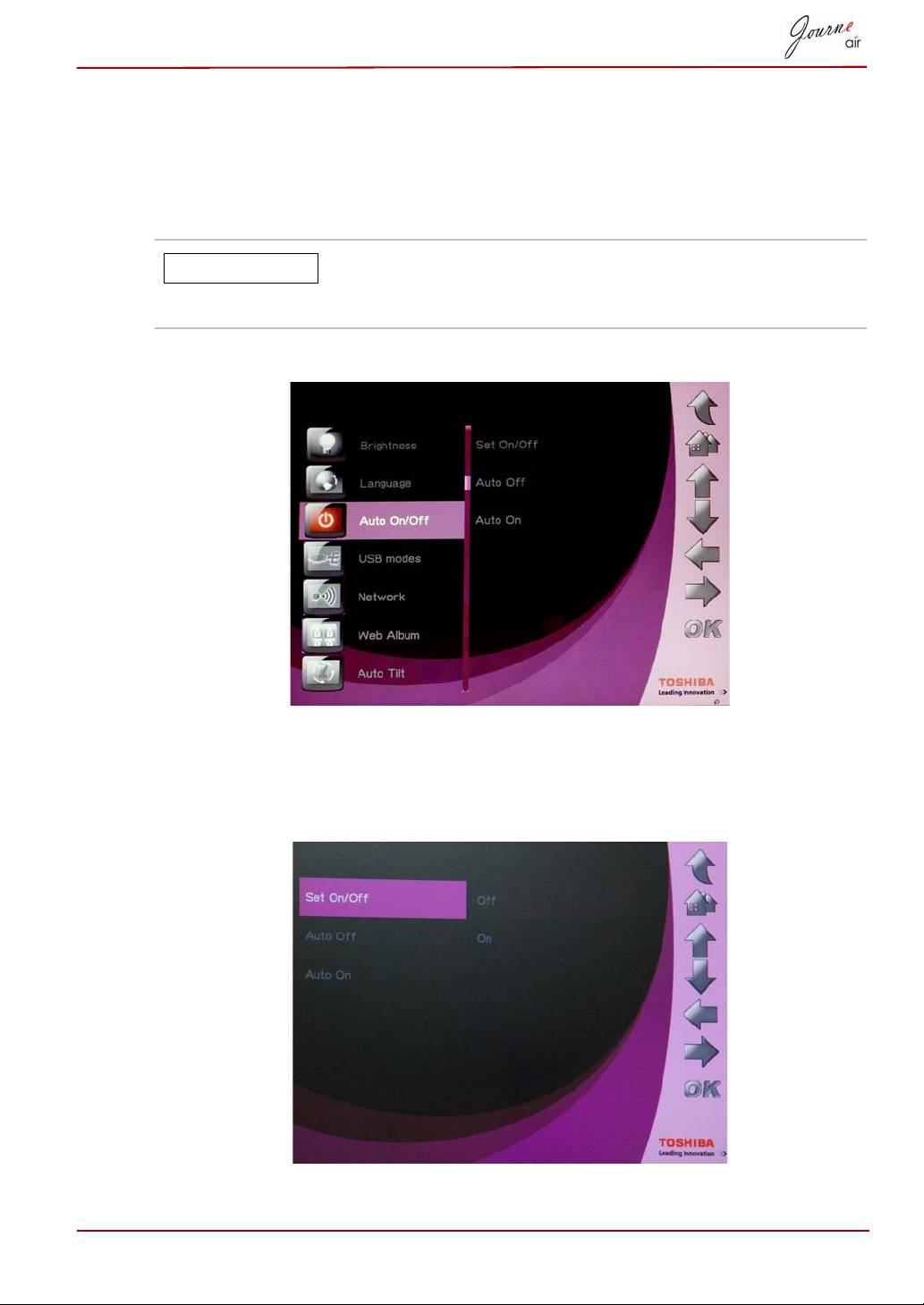
Функция таймера (автоматическое включение
и выключение)
Цифровая рамка может автоматически включаться и выключаться в
соответствии с вашим образом жизни и рабочим графиком.
Прежде чем настраивать эту функцию, необходимо
точно установить местное время (см. раздел «Режим
времени и даты»).
1. Выберите Авто вкл/выкл (Auto On/Off) и нажмите кнопку OK.
2. Чтобы включить таймер, выберите «Задать вкл/выкл» (Set On/Off) и
нажмите кнопку OK, затем выберите «Вкл» (On) и нажмите кнопку
OK. Выберите «Выкл» (Off) и нажмите кнопку OK, чтобы выключить
таймер.
Руководство пользователя RU-52
ПРИМЕЧАНИЕ
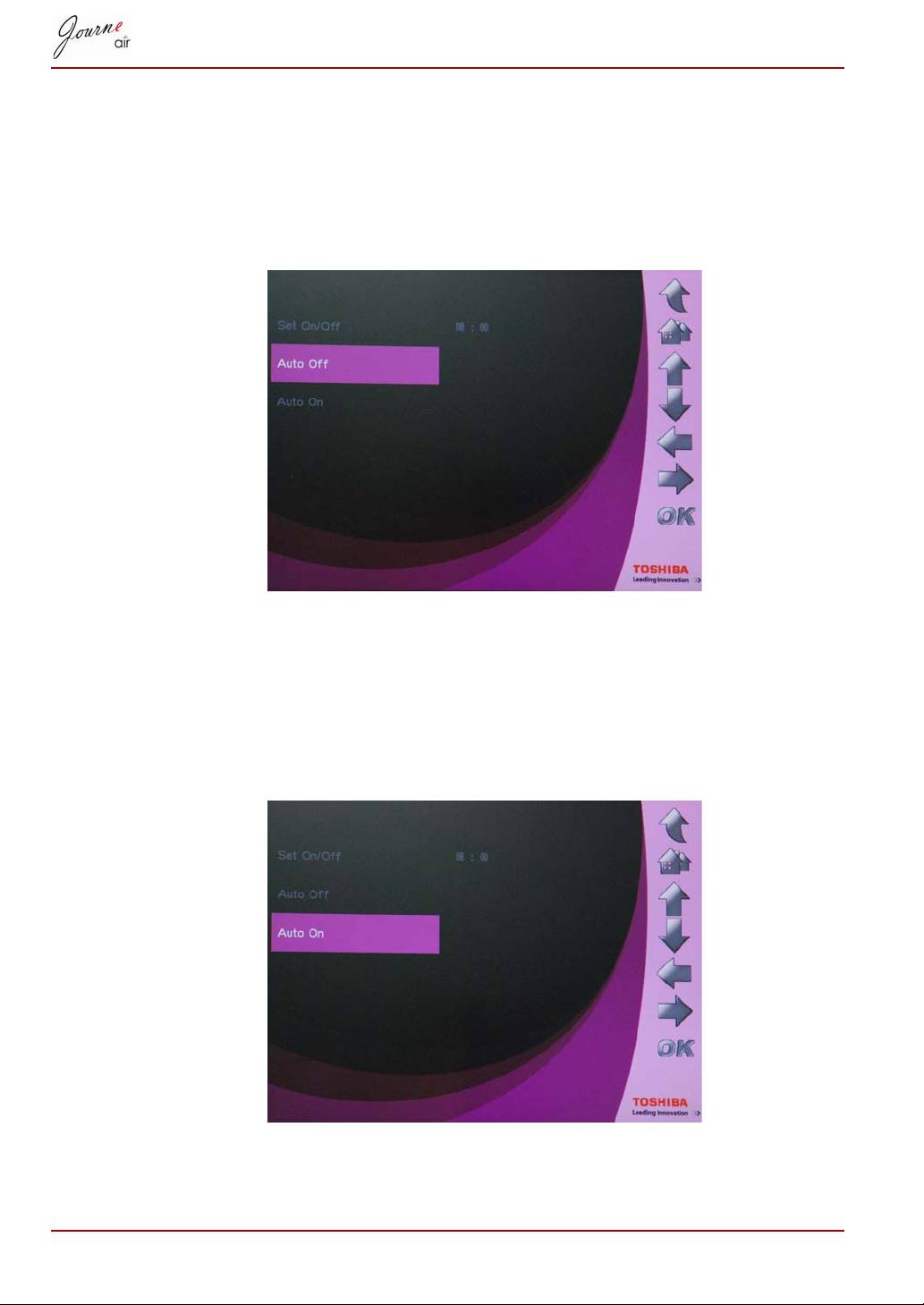
3. Чтобы задать время выключения, выберите «Авто выкл» (Auto Off)
и нажмите кнопку OK.
4. Нажимайте кнопки «Вверх» и «Вниз», чтобы выбрать время.
5. Нажимайте кнопки «Влево» и «Вправо», чтобы перемещаться
между часами и минутами.
6. Установив время, нажмите кнопку OK для подтверждения.
7. Чтобы задать время включения, выберите «Авто вкл» (Auto On) и
нажмите кнопку OK.
8. Нажимайте кнопки «Вверх» и «Вниз», чтобы выбрать время.
9. Нажимайте кнопки «Влево» и «Вправо», чтобы перемещаться
между часами и минутами.
10.Установив время, нажмите кнопку OK для подтверждения.
RU-53 Руководство пользователя
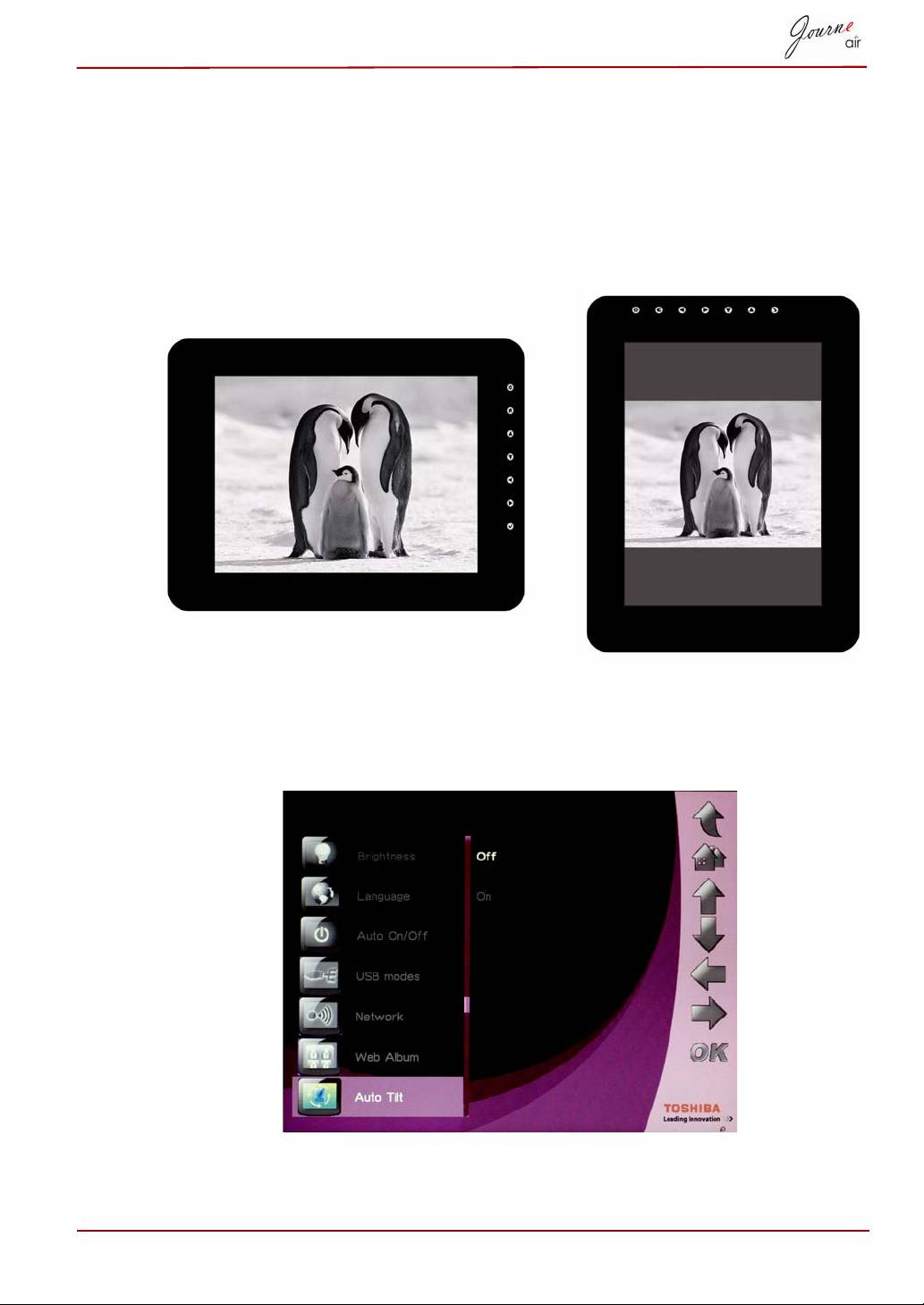
Автонаклон
Цифровая рамка имеет встроенный датчик наклона, который
позволяет ей определять свою ориентацию относительно гравитации
и благодаря этому автоматически переключаться между
вертикальным отображением фотографий и горизонтальным
отображением фотографий.
Чтобы активировать функцию «Автонаклон»:
1. Выберите «Автонаклон» (Auto Tilt) и нажмите кнопку OK.
2. Выберите «Вкл» (On) и нажмите кнопку OK для подтверждения.
Руководство пользователя RU-54

Автосвет
Цифровая рамка имеет встроенный датчик освещения, который может
автоматически включать и выключать вывод изображения на панель
при включении и выключении освещения в помещении.
Чтобы активировать функцию «Автосвет»:
1. Выберите Автосвет (Auto Light) и нажмите кнопку OK.
2. Выберите «Вкл» (On) и нажмите кнопку OK для подтверждения.
RU-55 Руководство пользователя
при включенном освещении в
при выключенном освещении в
помещении
помещении
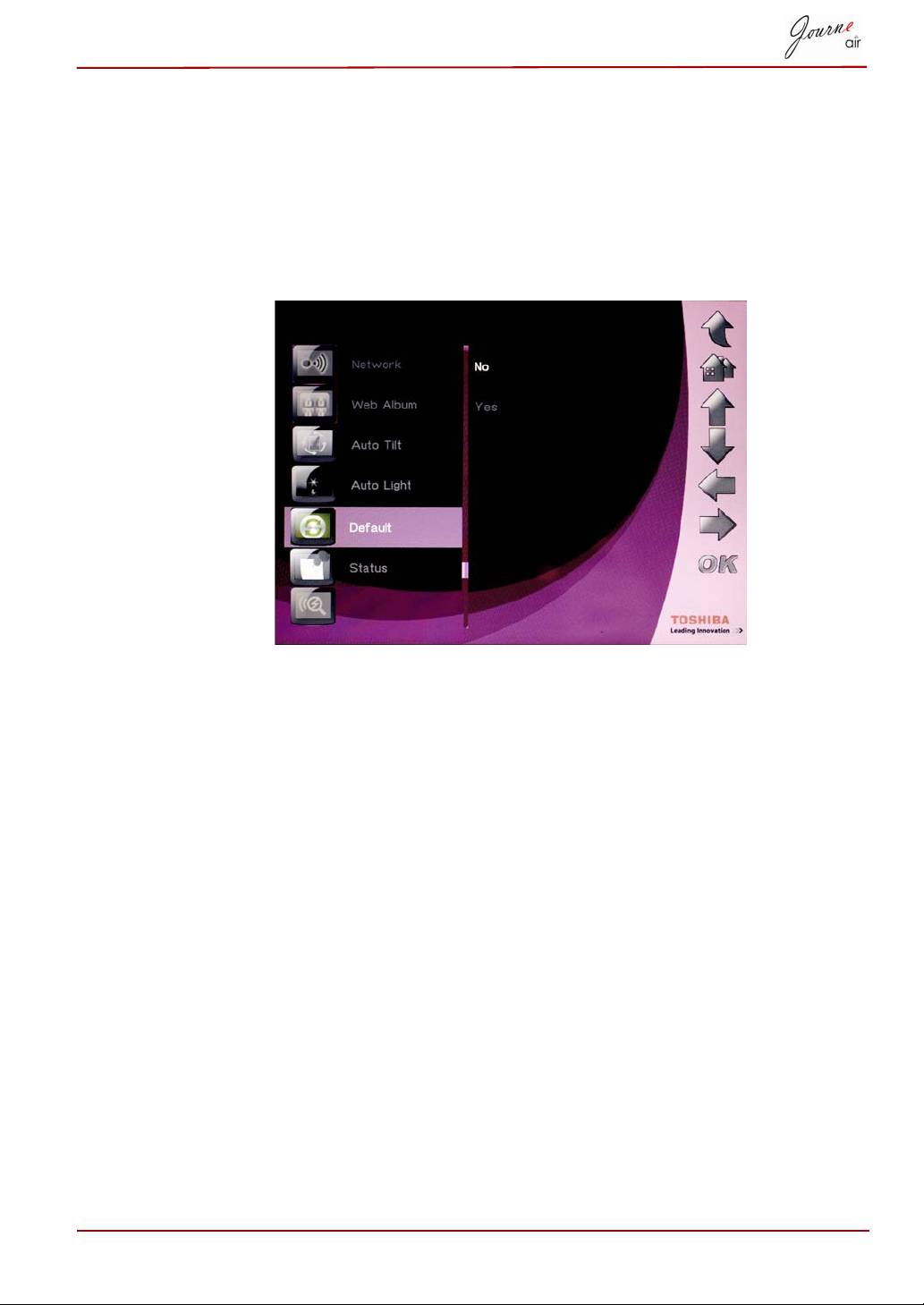
Восстановление настроек, используемых по
умолчанию
Чтобы восстановить настройки параметров цифровой рамки,
используемые по умолчанию:
1. Выберите «По умолчанию» (Default) и нажмите кнопку OK.
2. Выберите «Да» (Yes) и нажмите кнопку OK для подтверждения.
Режим USB
В процессе подключения к шине USB цифровая рамка по умолчанию
переключается в режим устройства хранения данных. Если цифровой
рамке был задан другой режим, она вернется в этот режим, как только
процесс подключения с помощью кабеля USB будет завершен. Можно
выбирать между режимом устройства хранения данных, режимом
«Дополнительное представление» и режимом «Печать с PictBridge».
Устройство хранения данных
Выберите этот режим, чтобы сохранять фотографии и данные в
цифровую рамку и считывать их из нее. Чтобы перевести цифровую
рамку в режим устройства хранения данных:
1. Выберите «Режим USB» (USB Mode) и нажмите кнопку OK.
2. Выберите «Устройство хранения данных» (Mass Storage) и
нажмите кнопку OK. Теперь цифровая рамка будет распознаваться
как устройство хранения данных.
Руководство пользователя RU-56
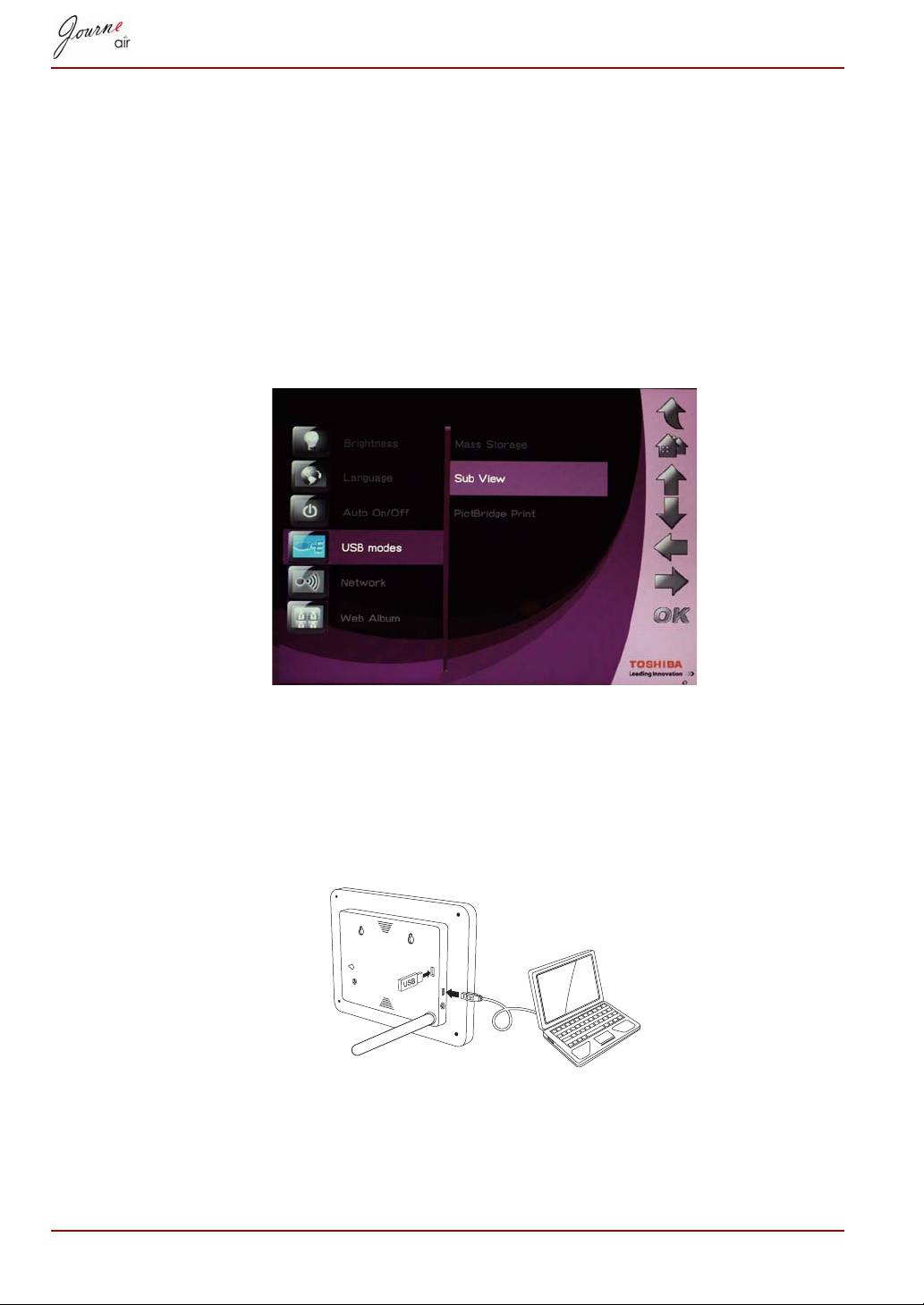
Дополнительное представление
Выберите этот режим, чтобы использовать цифровую рамку как
второй монитор компьютера. Чтобы перевести цифровую рамку в
режим «Дополнительное представление»:
1. Установите на компьютер программное обеспечение Sub View с
компакт-диска.
2. В главном меню цифровой рамки выберите Настройки (Settings) и
нажмите кнопку OK.
3. Выберите Дополнительное представление (Sub View) и нажмите
кнопку OK.
4. Выберите Вкл (On) и нажмите кнопку OK. Теперь цифровая рамка
находится в режиме «Дополнительное представление» и
управлять ею с помощью ее собственных органов управления
невозможно.
5. Подключите цифровую рамку к компьютеру прилагаемым кабелем
USB.
6. Запустите программное обеспечение Sub View, установленное на
компьютере.
RU-57 Руководство пользователя

7. Откроется окно Sub View, а в цифровой рамке отобразится текущее
содержимое экрана компьютера.
В режиме «Дополнительное представление»
цифровая рамка может выводить изображение в
двух режимах: «Расширенный» и «Клонирование».
Чтобы перевести цифровую рамку в режим «Расширенный»:
1. Щелкните на рабочем столе правой кнопкой и в открывшемся меню
выберите Свойства (Properties).
2. В окне Свойства: Экран (Display Properties) выберите вкладку
Параметры (Settings).
3. В ниспадающем меню Дисплей (Display) выберите 2. Монитор
Sub View по умолчанию (Default Monitor on Sub View).
4. Установите флажок Расширить рабочий стол на этот монитор
(Extend my Windows desktop onto this monitor) внизу вкладки
«Параметры» (Settings).
В режиме «Расширенный» экран цифровой рамки
является продолжением рабочего стола
компьютера.
Руководство пользователя RU-58
ПРИМЕЧАНИЕ
ПРИМЕЧАНИЕ
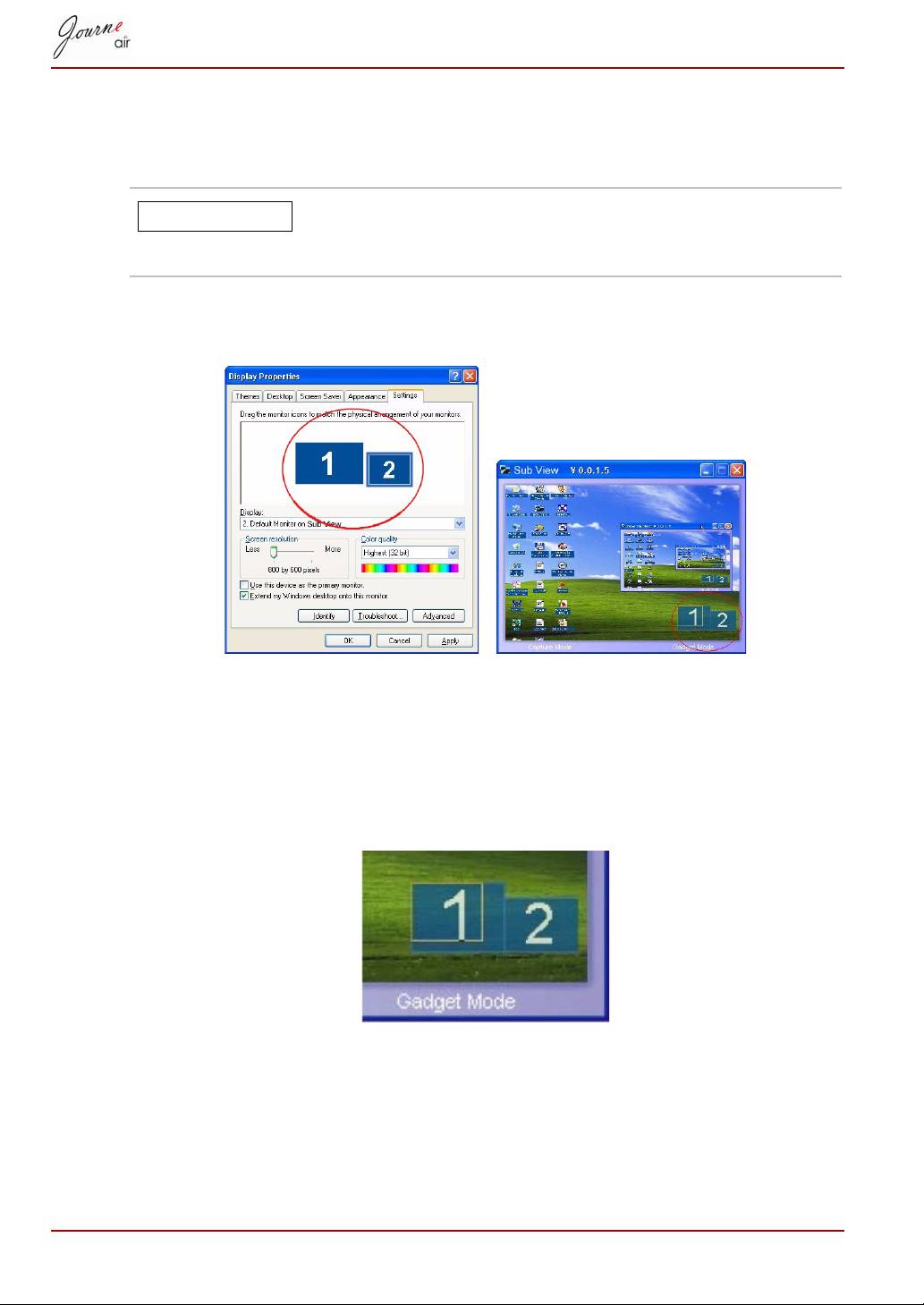
Чтобы перевести цифровую рамку в режим «Клонирование»:
n Снимите флажок Расширить рабочий стол на этот монитор
(Extend my Windows desktop onto this monitor).
В режиме «Клонирование» изображение на экране
цифровой рамки в точности копирует изображение
на экране компьютера.
Во вкладке «Параметры» (Settings) можно разместить значки
мониторов в соответствии с их расположением.
В нижнем правом углу окна Sub View находятся два синих
прямоугольника; они представляют собой диапазон монитора
компьютера и цифровой рамки. Также на синий прямоугольник
наложен белый. Он представляет собой диапазон, видимый на экране
цифровой рамки; с его помощью можно перемещать отображаемую
область изображения и менять ее размер.
Чтобы вывести на экран цифровой рамки изображение при
воспроизведении видеофайла, цифровую рамку необходимо
назначить основным монитором.
1. Щелкните на рабочем столе правой кнопкой и в открывшемся меню
выберите Свойства (Properties).
RU-59 Руководство пользователя
ПРИМЕЧАНИЕ

2. В окне Свойства: Экран (Display Properties) выберите вкладку
Параметры (Settings).
3. В ниспадающем меню Дисплей (Display) выберите 2. Монитор
Sub View по умолчанию (Default Monitor on Sub View).
4. Установите флажок Использовать это устройство как основное
(Use this device as the primary monitor) внизу вкладки
«Параметры» (Settings).
В Windows Vista с помощью функции «Дополнительное
представление» можно переместить все мини-приложения с рабочего
стола на экран цифровой рамки. Для этого внизу окна Sub View
щелкните «Режим мини-приложения» (Gadget Mode).
Печать с PictBridge
Выберите этот режим, чтобы печатать фотографии из цифровой
рамки напрямую. Чтобы перевести цифровую рамку в режим «Печать
с PictBridge»:
1. Выберите Режим USB (USB Mode) и нажмите кнопку OK.
2. Выберите «Печать с PictBridge» (PictBridge Print) и нажмите кнопку
OK. Теперь можно выполнить подключение к принтеру с помощью
кабеля USB.
Руководство пользователя RU-60

Информация о состоянии
Выберите «Состояние» (Status), чтобы проверить состояние
цифровой рамки. Информация о состоянии включает в себя сведения
о версии встроенного программного обеспечения, свободном
пространстве во внутренней памяти и на других устройствах хранения
данных.
Информация о состоянии Wi-Fi
Выберите «Состояние Wi-Fi» (Wi-Fi Status), чтобы просмотреть
состояние подключения Wi-Fi. Информация о состоянии Wi-Fi
включает в себя сведения о сети, защите и шлюзе.
RU-61 Руководство пользователя
Оглавление
- Table of Contents
- Introduction
- Important Information
- Journe Air Overview
- Getting Started
- Basic Operations
- 3D Album
- System Settings
- Firmware Upgrade
- Supported Video Format
- Regulatory statements
- Obsah
- Úvod
- Důležité informace
- Seznámení s modelem Journe Air
- Začínáme
- Základní úkony
- 3D Album
- Nastavení systému
- Inovace firmwaru
- Často kladené otázky
- Regulační opatření
- Table des matières
- Introduction
- Informations importantes
- Présentation de Journe Air
- Prise en main
- Utilisation de base
- Album 3D
- Paramètres système
- Mise à niveau du microprogramme
- Foire Aux Questions
- Règlements
- Πίνακας περιεχομένων
- Εισαγωγή
- Σημαντικές πληροφορίες
- Επισκόπηση του Journe Air
- Ξεκινώντας
- Βασικές λειτουργίες
- Τρισδιάστατο άλμπουμ
- Ρυθμίσεις συστήματος
- Αναβάθμιση υλικολογισμικού
- Συχνές ερωτήσεις
- Κανονιστικές δηλώσεις
- Tablica sadržaja
- Uvod
- Važna obavijest
- Pregled Journe Air
- Početak rada
- Osnovni rad
- 3D Album
- Postavke sustava
- Nadogradnja firmvera
- Često postavljana pitanja
- Regulativne izjave
- Tartalomjegyzék
- Bevezetés
- Fontos tudnivalók
- A Journe Air áttekintése
- Üzembe helyezés
- Alapvető műveletek
- 3D album
- Rendszerbeállítások
- Firmware frissítés
- Gyakori kérdések
- Megfelelőséggel kapcsolatos nyilatkozatok
- Spis treści
- Wprowadzenie
- Ważne informacje
- Model Journe Air
- Wprowadzenie
- Obsługa urządzenia
- Program 3D Album
- Ustawienia systemowe
- Uaktualnianie oprogramowana układowego
- Często zadawane pytania
- Przepisy
- Sadržaj
- Uvod
- Važne informacije
- Pregled uređaja Journe Air
- Početak korišćenja
- Osnovne funkcije
- 3D album
- Sistemska podešavanja
- Nadgradnja upravljačkog softvera
- Često postavljana pitanja
- Regulativne izjave
- Содержание
- Введение
- Важная информация
- Обзор фоторамки Journe Air
- Приступаем к работе
- Основные операции
- Программное обеспечение 3D Album
- Настройки системы
- Обновление встроенного программного обеспечения
- Ответы на часто задаваемые вопросы
- Регламентирующие положения
- Obsah
- Úvod
- Dôležité informácie
- Prehľad Journe Air
- Začíname
- Základné ovládanie
- 3D album
- Nastavenia systému
- Obnovenie firmvéru
- Často kladené otázky
- Regulačné vyhlásenia
- Kazalo vsebine
- Uvod
- Pomembne informacije
- Pregled naprave Journe Air
- Začetek
- Osnovna uporaba
- 3D Album
- Sistemske nastavitve
- Nadgradnja vdelane programske opreme
- Podprte oblike videozapisa
- Pravna izjava
- İçindekiler
- Giriş
- Önemli Bilgiler
- Journe Air’a Genel Bakış
- Başlarken
- Temel İşlemler
- 3B Albüm
- Sistem Ayarları
- Bellenim Yükseltme
- Desteklenen Video Biçimi
- Yönetmelik açıklamaları
-
-
-
- Journe Air
-
-
- 3D Album
-
- Firmware
-
-

