Toshiba Satellite L670: инструкция
Инструкция к Ноутбуку Toshiba Satellite L670

Руководство
пользователя
L670/L675/L670D/L675D
computers.toshiba-europe.com
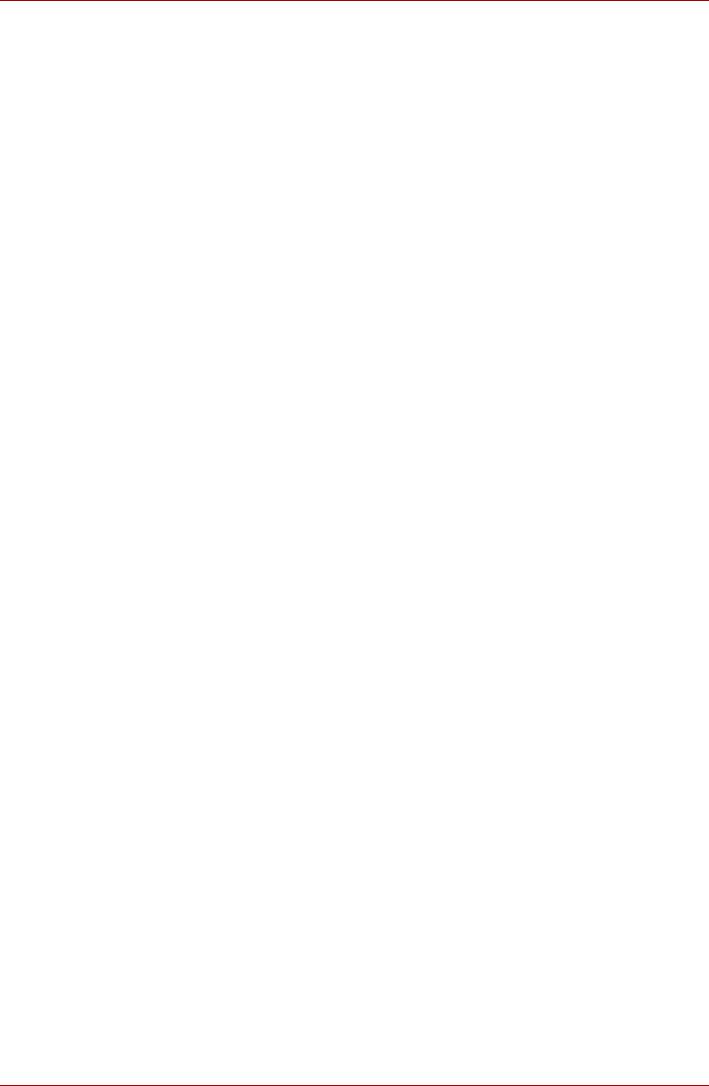
L670/L675/L670D/L675D
Содержание
Глава 1 Приступаем к работе
Контрольный перечень оборудования . . . . . . . . . . . . . . . . . . . . . 1-1
Приступаем к работе . . . . . . . . . . . . . . . . . . . . . . . . . . . . . . . . . . . . . 1-2
Варианты восстановления системы и восстановление
предустановленного программного обеспечения . . . . . . . . . . . 1-13
Восстанавливаем предустановленное программное
обеспечение. . . . . . . . . . . . . . . . . . . . . . . . . . . . . . . . . . . . . . . . . . . . 1-14
Глава 2 Путеводитель
Вид спереди с закрытым дисплеем . . . . . . . . . . . . . . . . . . . . . . . . 2-1
Вид слева . . . . . . . . . . . . . . . . . . . . . . . . . . . . . . . . . . . . . . . . . . . . . . . 2-2
Вид справа . . . . . . . . . . . . . . . . . . . . . . . . . . . . . . . . . . . . . . . . . . . . . . 2-4
Назад . . . . . . . . . . . . . . . . . . . . . . . . . . . . . . . . . . . . . . . . . . . . . . . . . . . 2-6
Вид снизу . . . . . . . . . . . . . . . . . . . . . . . . . . . . . . . . . . . . . . . . . . . . . . . 2-6
Вид спереди с открытым дисплеем . . . . . . . . . . . . . . . . . . . . . . . . 2-8
Индикаторы . . . . . . . . . . . . . . . . . . . . . . . . . . . . . . . . . . . . . . . . . . . . 2-11
Приводы оптических дисков . . . . . . . . . . . . . . . . . . . . . . . . . . . . . 2-12
Адаптер переменного тока . . . . . . . . . . . . . . . . . . . . . . . . . . . . . . . 2-17
Глава 3 Аппаратные средства, утилиты и дополнительные
устройства
Аппаратное обеспечение . . . . . . . . . . . . . . . . . . . . . . . . . . . . . . . . . 3-1
Особые функции компьютера . . . . . . . . . . . . . . . . . . . . . . . . . . . . . 3-7
Пакет дополнительных средств TOSHIBA . . . . . . . . . . . . . . . . . . 3-10
Утилиты и приложения . . . . . . . . . . . . . . . . . . . . . . . . . . . . . . . . . . 3-11
Дополнительные устройства . . . . . . . . . . . . . . . . . . . . . . . . . . . . . 3-15
Разъем Bridge media. . . . . . . . . . . . . . . . . . . . . . . . . . . . . . . . . . . . . 3-15
Дополнительные приспособления . . . . . . . . . . . . . . . . . . . . . . . . 3-33
Руководство пользователя ii
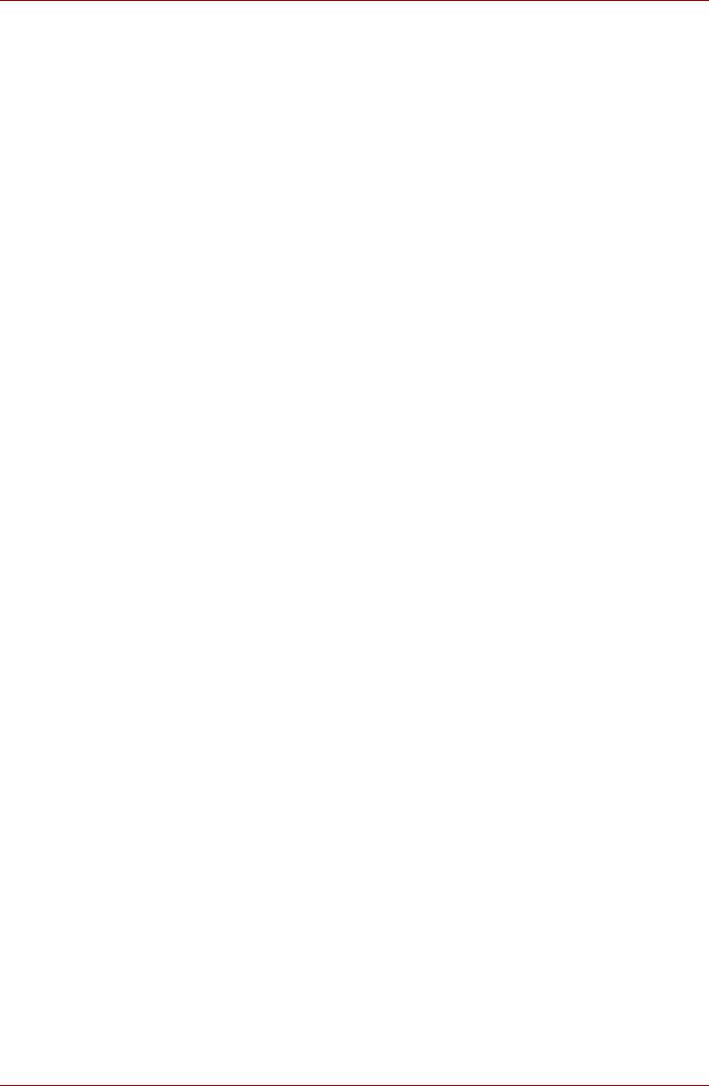
L670/L675/L670D/L675D
Глава 4
Изучаем основы
Веб-камера . . . . . . . . . . . . . . . . . . . . . . . . . . . . . . . . . . . . . . . . . . . . . . 4-4
Использование программы
TOSHIBA Web Camera Application . . . . . . . . . . . . . . . . . . . . . . . . . . 4-5
Использование программы TOSHIBA Face Recognition . . . . . . . 4-7
Использование приводов оптических дисков . . . . . . . . . . . . . . 4-11
Запись дисков CD/DVD/BD на приводах DVD Super Multi,
BD Writer и BD Combo . . . . . . . . . . . . . . . . . . . . . . . . . . . . . . . . . . . 4-15
Уход за носителями . . . . . . . . . . . . . . . . . . . . . . . . . . . . . . . . . . . . . 4-33
Звуковая система . . . . . . . . . . . . . . . . . . . . . . . . . . . . . . . . . . . . . . . 4-35
Беспроводная связь . . . . . . . . . . . . . . . . . . . . . . . . . . . . . . . . . . . . 4-39
Локальная сеть . . . . . . . . . . . . . . . . . . . . . . . . . . . . . . . . . . . . . . . . . 4-43
Уход за компьютером. . . . . . . . . . . . . . . . . . . . . . . . . . . . . . . . . . . . 4-45
Рассеивание тепла . . . . . . . . . . . . . . . . . . . . . . . . . . . . . . . . . . . . . . 4-46
Глава 5 Клавиатура
Алфавитно-цифровые клавиши . . . . . . . . . . . . . . . . . . . . . . . . . . . 5-1
Функциональные клавиши F1-F12. . . . . . . . . . . . . . . . . . . . . . . . . . 5-2
Программируемые клавиши: комбинации с клавишей FN . . . . . 5-2
«Горячие» клавиши . . . . . . . . . . . . . . . . . . . . . . . . . . . . . . . . . . . . . . 5-3
Специальные клавиши операционной системы Windows . . . . . 5-5
Ввод символов ASCII . . . . . . . . . . . . . . . . . . . . . . . . . . . . . . . . . . . . . 5-5
Глава 6 Питание и режимы включения питания
Условия электропитания . . . . . . . . . . . . . . . . . . . . . . . . . . . . . . . . . . 6-1
Контроль за состоянием источников питания . . . . . . . . . . . . . . . 6-3
Батарея . . . . . . . . . . . . . . . . . . . . . . . . . . . . . . . . . . . . . . . . . . . . . . . . . 6-4
Утилита TOSHIBA Password . . . . . . . . . . . . . . . . . . . . . . . . . . . . . . 6-12
Режимы питания . . . . . . . . . . . . . . . . . . . . . . . . . . . . . . . . . . . . . . . . 6-14
Включение/выключение компьютера при открытии/
закрытии панели дисплея. . . . . . . . . . . . . . . . . . . . . . . . . . . . . . . . 6-14
Автоматический переход системы в режим
сна/гибернации . . . . . . . . . . . . . . . . . . . . . . . . . . . . . . . . . . . . . . . . . 6-14
Глава 7 Утилита HW Setup
Доступ к утилите HW Setup. . . . . . . . . . . . . . . . . . . . . . . . . . . . . . . . 7-1
Окно утилиты HW Setup . . . . . . . . . . . . . . . . . . . . . . . . . . . . . . . . . . 7-1
Глава 8 Возможные проблемы и способы их решения
Порядок устранения неполадок. . . . . . . . . . . . . . . . . . . . . . . . . . . . 8-1
Проверка оборудования и системы . . . . . . . . . . . . . . . . . . . . . . . . 8-4
Служба поддержки компании TOSHIBA . . . . . . . . . . . . . . . . . . . . 8-23
Руководство пользователя iii
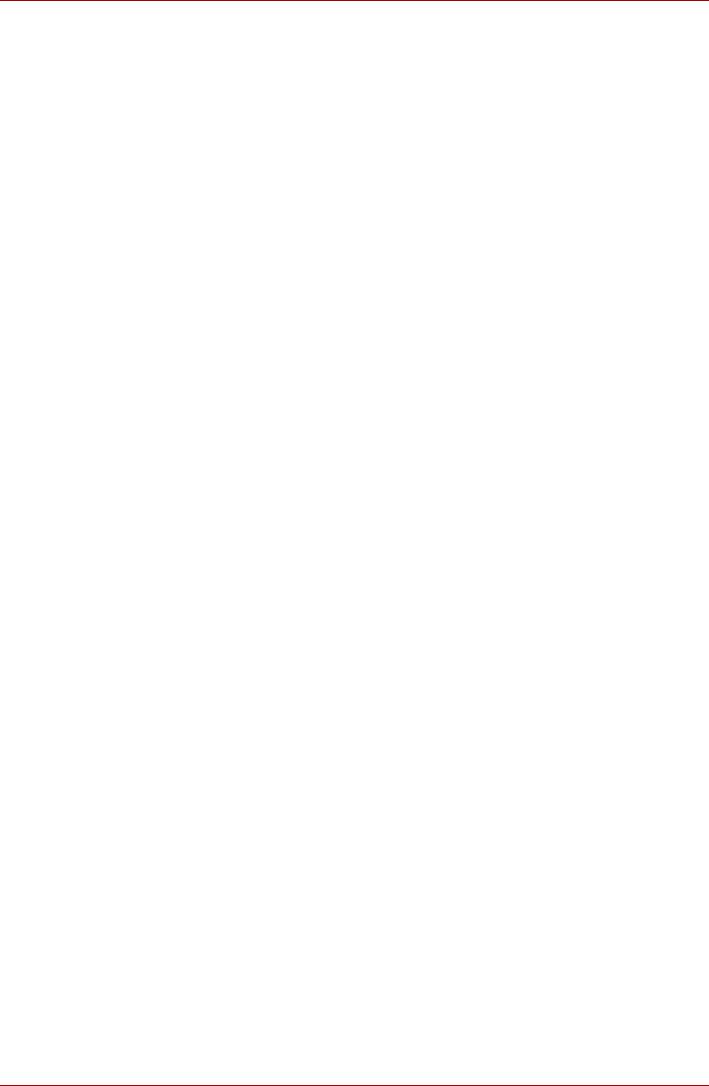
L670/L675/L670D/L675D
Приложение A
Технические характеристики
Приложение B
Контроллер дисплея и видеорежим
Приложение C
Беспроводная локальная сеть
Приложение D
Беспроводная технология Bluetooth: взаимодействие
сдругими устройствами
Приложение E
Шнур питания переменного тока ирозетки
Приложение F
Утилита TOSHIBA PC Health Monitor
Приложение G
Юридические замечания
Приложение H
В случае похищения компьютера
Словарь специальных терминов
Алфавитный указатель
Руководство пользователя iv
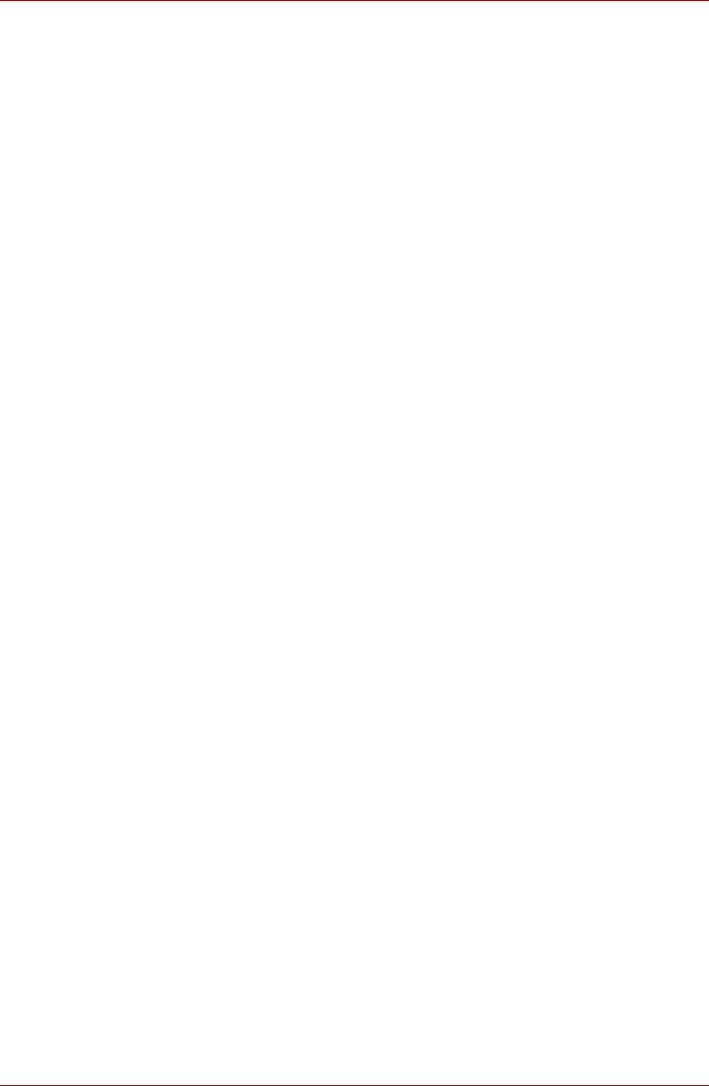
L670/L675/L670D/L675D
Авторские права
© 2010 г. Авторские права принадлежат корпорации TOSHIBA. Все
права защищены. В соответствии с законодательством об охране
авторских прав настоящее руководство не подлежит воспроизведению
в каком-либо виде без предварительного письменного разрешения
корпорации TOSHIBA. В отношении использования изложенной здесь
информации не признается никакая ответственность в рамках
патентного законодательства.
Руководство пользователя портативного персонального компьютера
TOSHIBA L670/L675/L670D/L675D
Издание пер
вое, апрель 2010 г.
Авторские права на музыкальные произведения, кинофильмы,
компьютерные программы, базы данных и прочие объекты
интеллектуальной собственности, подпадающие под действие
законодательства об охране авторских прав, принадлежат либо
авторам, либо владельцам авторских прав. Воспроизведение
охраняемых авторским правом материалов допускается
исключительно для личного или домашнего пользования. Любое
другое их использование (включая перевод в цифров
ой формат,
внесение каких-либо изменений, передачу копий и сетевую рассылку)
без разрешения владельца авторских прав являются нарушением
законодательства об охране авторских прав и подлежит
преследованию в порядке гражданского или уголовного
судопроизводства. При воспроизведении настоящего руководства
любым способом убедительно просим соблюдать положения
законодательства об охране авторских прав.
Отказ от ответственности
Данное руководство прошло проверку на достоверность и точность.
Содержащиеся в нем указания и описания признаны верными для
портативных персональных компьютеров компании TOSHIBA
L670/L675/L670D/L675D на момент издания этого руководства. При
этом в последующие модели компьютеров и руководства к ним
возможно внесение изменений без предварительного уведомления.
Корпорация TOSHIBA не несет никакой ответственности за прямой
или косвенный ущ
ерб, возникший в результате погрешностей,
упущений или несоответствий между компьютером и руководством к
нему.
Товарные знаки
Обозначение IBM является зарегистрированным товарным знаком, а
IBM PC – товарным знаком компании Business Machines Corporation.
Обозначения Intel, Intel SpeedStep, Intel Core и Centrino являются
товарными знаками или зарегистрированными товарными знаками
корпорации Intel.
Руководство пользователя vi
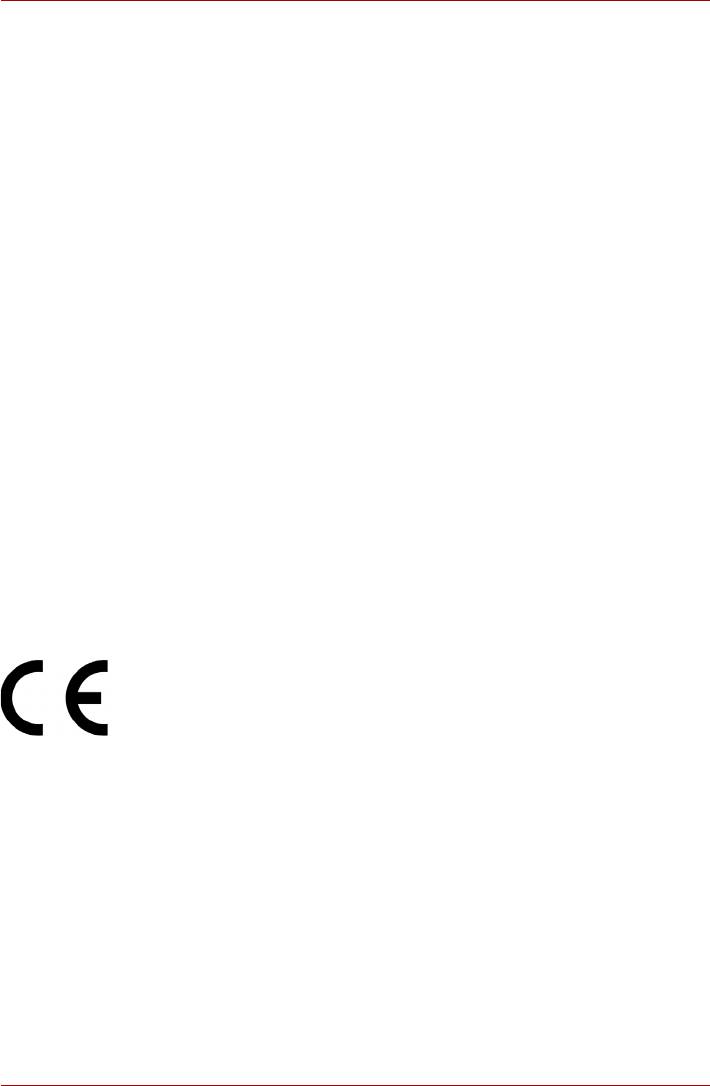
L670/L675/L670D/L675D
Обозначения Windows, Microsoft и эмблема Windows являются
зарегистрированными товарными знаками корпорации Microsoft.
Товарный знак Bluetooth, принадлежащий его владельцу, используется
корпорацией TOSHIBA по лицензии.
Изготовлено по лицензии компании Dolby Laboratories.
Логотип Dolby и символ в виде сдвоенных букв D являются товарными
знаками компании Dolby Laboratories.
Обозначение Photo CD является товарным знаком компании Eastman
Kodak.
Обозначения Memory Stick, Memory Stick PRO, Memory Stick PRO Duo
и i.LINK являются товарными знаками или зарегистрированными
товарными знаками корпорации Sony.
Обозначение ConfigFree является товарным зн
аком корпорации
Toshiba.
Обозначение Wi-Fi является зарегистрированным товарным знаком
Ассоциации Wi-Fi.
Обозначения Secure Digital и SD являются товарными знаками
Ассоциации SD Card.
Обозначения MultiMediaCard и MMC являются товарными знаками
Ассоциации MultiMediaCard.
Обозначение xD-Picture Card является товарным знаком корпорации
FUJIFILM.
В данном руководстве могут встречаться другие, не перечисленные
выше товарные знаки, в том числе зарегистрированные.
Заявление о соответствии требованиям стандартов ЕС
Согласно соответствующим европейским директивам данное изделие
снабжено маркировкой ЕС. Ответственность за эту маркировку несет
компания TOSHIBA Europe GmbH, Hammfelddamm 8, 41460 Neuss,
Germany (Германия). С полным текстом официальной Декларации
соответствия требованиям ЕС можно ознакомиться на веб-сайте
корпорации TOSHIBA по адресу http://epps.toshiba-teg.com.
Соответствие требованиям ЕС
Согласно соответствующим европейским директивам (Директиве
2004/108/EC об электромагнитной совместимости для портативного
компьютера и его принадлежностей, включая адаптер переменного
тока, Директиве 1999/5/EC об оконечном радио- и
телекоммуникационном оборудовании для встроенных устройств
связи и Директиве 2006/95/EC об оборудовании низкого напряжения
для адаптера переменного тока), данное изделие снабжено
маркировкой CE. Более того, изделие соответствует Директиве
2009/125/EC (ErP) по экодизайну, а та
кже отвечает требованиям
нормативных документов, связанных с данной Директивой.
Руководство пользователя vii
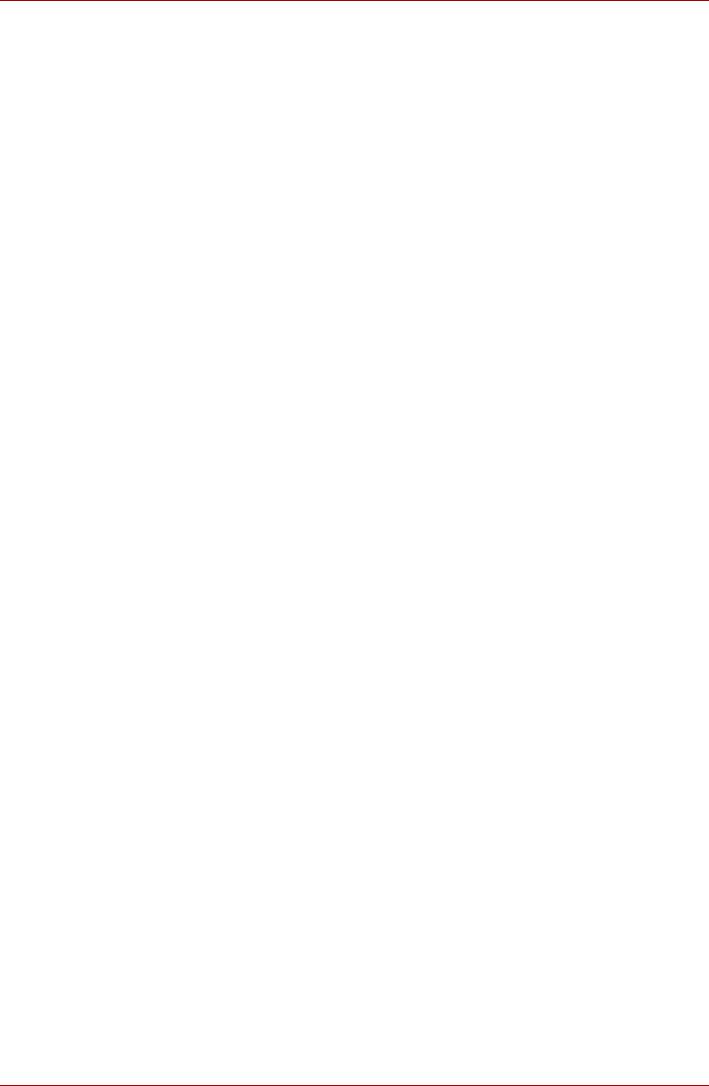
L670/L675/L670D/L675D
Конструкция данного изделия и его фирменных дополнительных
компонентов разработана в строгом соответствии с требованиями
электромагнитной совместимости (Electromagnetic compatibility,
сокращенно EMC) и стандартами безопасности. С другой стороны,
корпорация TOSHIBA не может гарантировать соблюдение
упомянутых стандартов EMC в случае подключения или применения
дополнительных компонентов или кабелей сторонних изготовителей.
В этом случае ответственность за соответствие всей системы (т. е.
п
ерсонального компьютера, а также дополнительных приспособлений
и кабелей) вышеупомянутым стандартам ложится на лицо,
подключающее или использующее такие дополнительные
приспособления или кабели. Для того чтобы избежать проблем с
электромагнитной совместимостью, необходимо соблюдать
следующие рекомендации.
■ Подключать или использовать только те дополнительные
компоненты, которые снабжены ЕС-маркировкой.
■ Применять только высококачественные экранированные кабели.
Условия эксплуатации
Данное изделие разработано в соответствии с требованиями
электромагнитной совместимости (EMC) для применения в так
называемых "бытовых условиях, коммерческих предприятиях и в
легкой промышленности". Компания TOSHIBA санкционирует
применение данного изделия исключительно в вышеупомянутых
"жилых помещениях, в помещениях, используемых в коммерческих
целях, и на предприятиях легкой промышленности".
В частности, мы не даем согласие на применение из
делия в таких
условиях, как, например:
■ на производстве (например, там, где применяется трехфазный ток
с напряжением 380 В);
■ медицинские учреждения;
■ Автотранспорт, предприятия автомобильной отрасли
■ Воздушный транспорт
Корпорация TOSHIBA не несет какой-либо ответственности за
последствия применения данного изделия в отличных от упомянутых
здесь условиях. Применение данного изделия в отличных от
упомянутых зд
есь условиях может повлечь за собой:
■ Возникновение помех функционированию других размещенных
поблизости устройств или механизмов.
■ Сбои в работе данного изделия или потерю данных в результате
функционирования других размещенных поблизости устройств или
механизмов.
Руководство пользователя viii
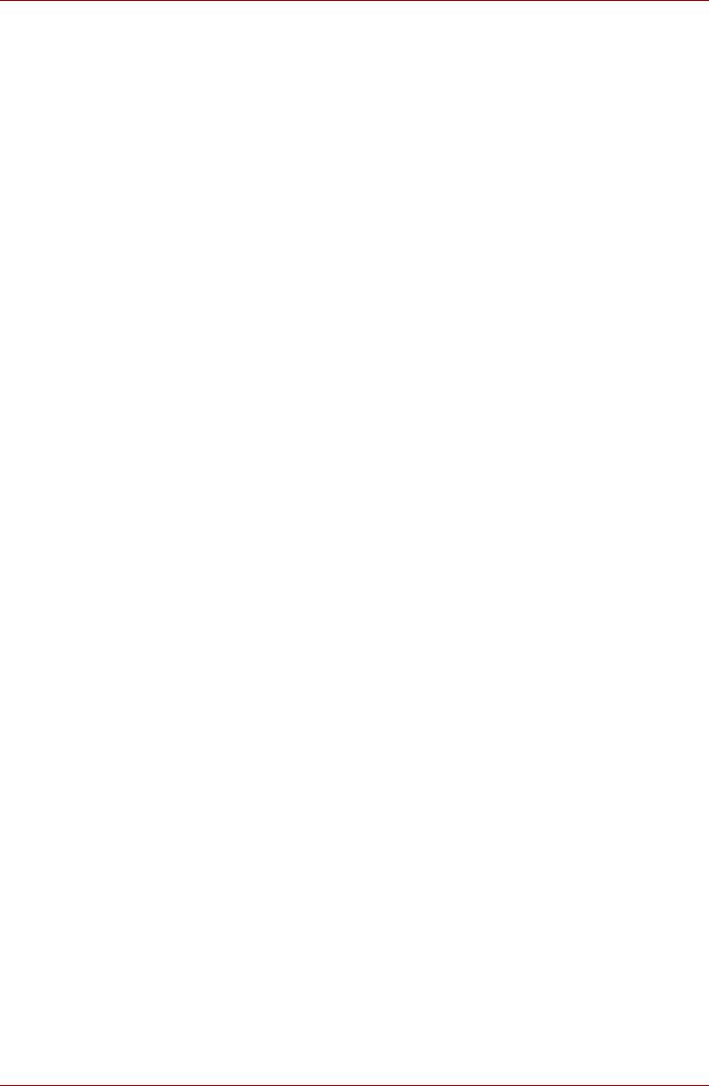
L670/L675/L670D/L675D
Исходя из вышеизложенного, корпорация TOSHIBA настоятельно
рекомендует надлежащим образом проверить данное изделие на
электромагнитную совместимость, прежде чем его использовать в
неутвержденных условиях применения. В отношении его эксплуатации
в автомобилях или летательных аппаратах, необходимо получить
предварительное разрешение либо изготовителя данной марки
автомобиля, либо авиаперевозчика.
По соображениям безопасности категорически запрещается
использование данного изделия во вз
рывоопасных условиях.
REACH - заявление о соответствии
Новый регламент Европейского Союза (ЕС) в области химии REACH
(«О регистрации, оценке, разрешении и ограничении химических
веществ») вступил в силу 1 июня 2007 г. Корпорация Tos h iba будет
выполнять все требования REACH и обязуется предоставлять
потребителям своей продукции информацию об используемых в ней
химических веществах в соответствии с регламентом REACH.
На веб-сайте http://www.toshiba-europe.com/computers/info/reach см.
информацию о при
сутствии в наших товарах веществ, включенных в
список кандидатов в соответствии со статьей 59 (1) норматива ЕС №
1907/2006 (REACH), в весовой концентрации свыше 0,1 %.
Изложенная далее информация актуальна только в
Турции:
■ Соответствие нормативам EEE: корпорация To shi b a выполнила
все требования турецкого норматива 26891 «Ограничение
использования некоторых опасных веществ в электрическом и
электронном оборудовании».
■ Допустимое количество дефектных пикселей дисплея
определяется в соответствии со стандартом ISO 13406-2. Если
количество дефектных пикселей дисплея составляет менее
предусмотренного данным стандартом, наличие указанных
пикселей не считается дефектом или признаком неисправности.
■ Батарея является расхо
дным материалом. Время работы от
батареи зависит от манеры использования компьютера. Батарея
является дефектной или неисправной только в том случае, если ее
зарядка совершенно невозможна. Изменение времени работы от
батареи не является ни дефектом, ни признаком неисправности.
Руководство пользователя ix
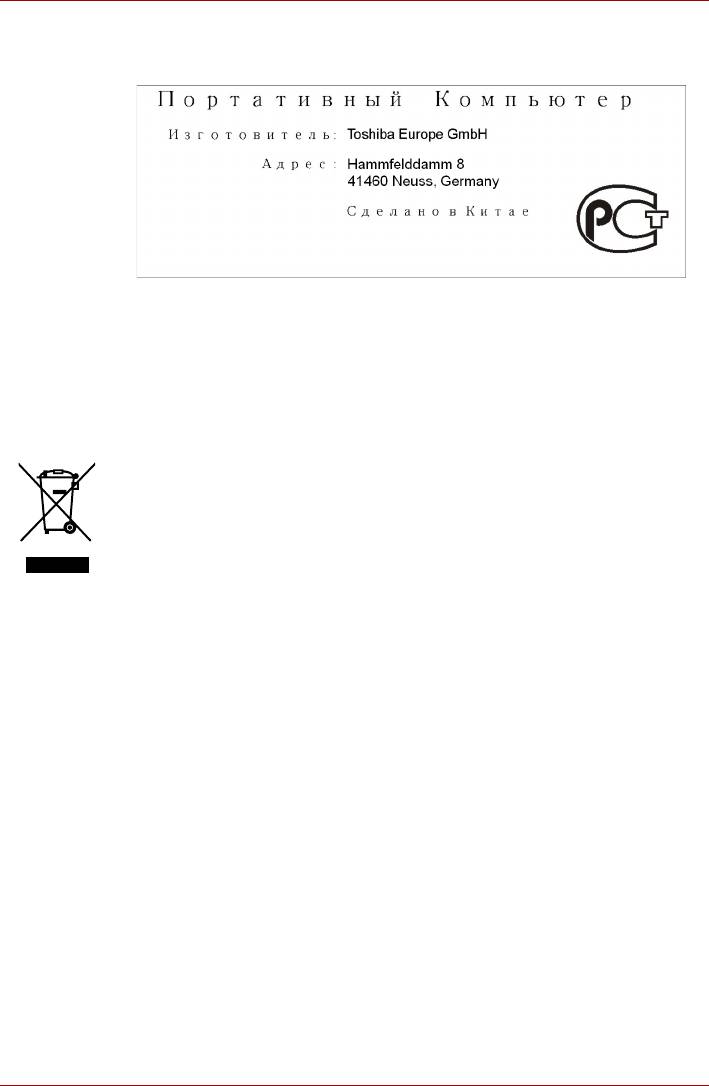
L670/L675/L670D/L675D
ГОСТ
Изложенная далее информация актуальна только в
странах-членах ЕС:
Утилизация изделий
Символ в виде перечеркнутого мусорного бака на колесах указывает
на то, что изделия необходимо собирать и утилизировать отдельно от
бытовых отходов. Вместе с данным изделием можно утилизировать
батареи и аккумуляторы. Они будут отделены друг от друга в центрах
переработки отходов.
Черная полоса указывает на то, что данное изделие было выведено
на рынок после 13 августа 2005 г.
Участвуя в раздельном сборе изделий и батарей, вы способствуете их
надлежащей утилизации и тем самым помогаете предотвратить
потенциальные негативные последствия для окружающей среды и
здоровья людей.
Дополнительную информацию о программах по сбору и утилизации,
доступных в вашей стране, см. на веб-сайте
http://eu.computers.toshiba-europe.com. Кроме того, можно связаться с
местными ор
ганами власти или с магазином, где было приобретено
изделие.
Руководство пользователя x
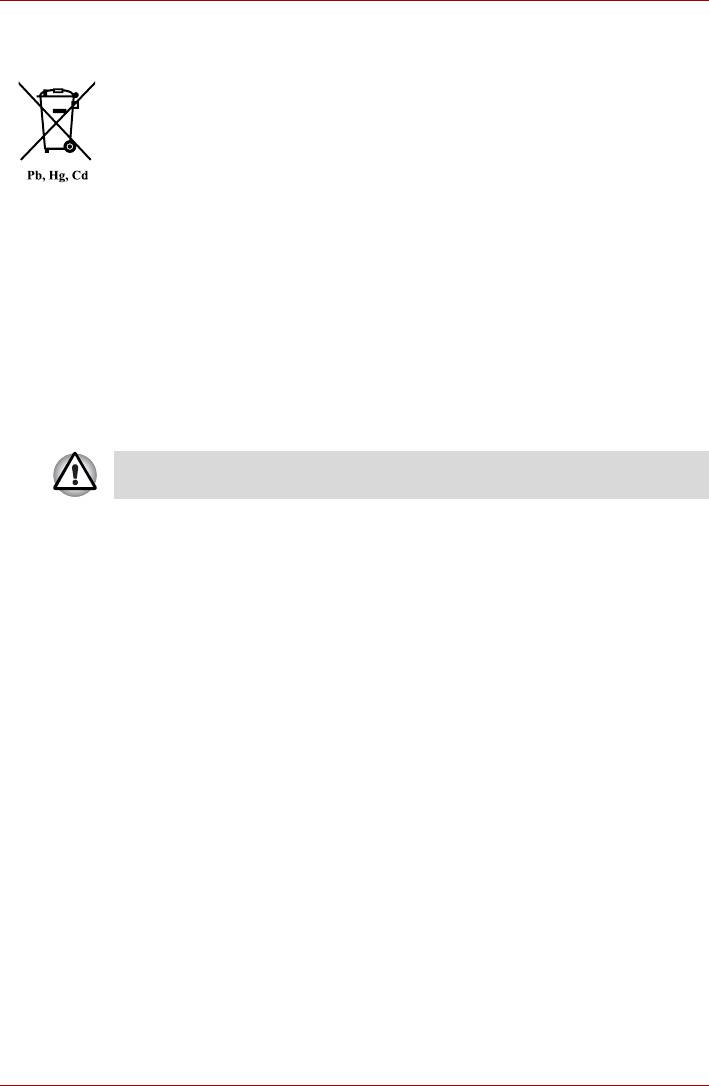
L670/L675/L670D/L675D
Утилизация батарей и/или аккумуляторов
Символ в виде перечеркнутого мусорного бака на колесах указывает
на то, что батареи и/или аккумуляторы необходимо собирать и
утилизировать отдельно от бытовых отходов.
Если содержание в батарее или аккумуляторе свинца (Pb), ртути (Hg)
и/или кадмия (Cd) превышает значения, указанные в Директиве о
батареях (2006/66/EC), то под символом в виде перечеркнутого
мусорного бака на колесах отображаются химические символы свинца
(Pb), ртути (Hg) и/или кадмия (Cd).
Участвуя в раздельном сборе батарей, вы способствуете их
надлежащей утилизации и тем самым помогаете предотвратить
потенциальные негативные последствия для окружающей среды и
здоровья людей.
Дополнительную информацию о программах по сбору и ут
илизации,
доступных в вашей стране, см. на веб-сайте
http://eu.computers.toshiba-europe.com. Кроме того, можно связаться с
местными органами власти или с магазином, где было приобретено
изделие.
Присутствие или отсутствие приведенных здесь символов
зависит от страны и региона приобретения изделия.
Утилизация компьютера и аккумуляторных батарей
■ Утилизация компьютера производится согласно требованиям
действующего законодательства и нормативных актов. Более
подробные сведения можно получить в ваших местных органах
власти.
■ В этом компьютере используются перезаряжаемые
аккумуляторные батареи. При постоянном и продолжительном
использовании батареи теряют свою способность сохранять заряд,
и их следует заменить. Согласно ряду действующих
законодательных и нормативных актов, утилизация отработанных
аккумуляторных батарей вместе с бытовым мусором может
считаться противозаконным действием.
■ Пожалуйста, позаботьтесь о нашей общей окружающей среде.
Выясните в местных органах власти правила и нормы переработки
или надлежащей утилизации отработанных батарей. Утилизация
этого вещества может подпадать под действие законодательства
об охране окружающей среды. Более подробные сведения об
утилизации, переработке и пов
торном использовании можно
получить в ваших местных органах власти.
Руководство пользователя xi
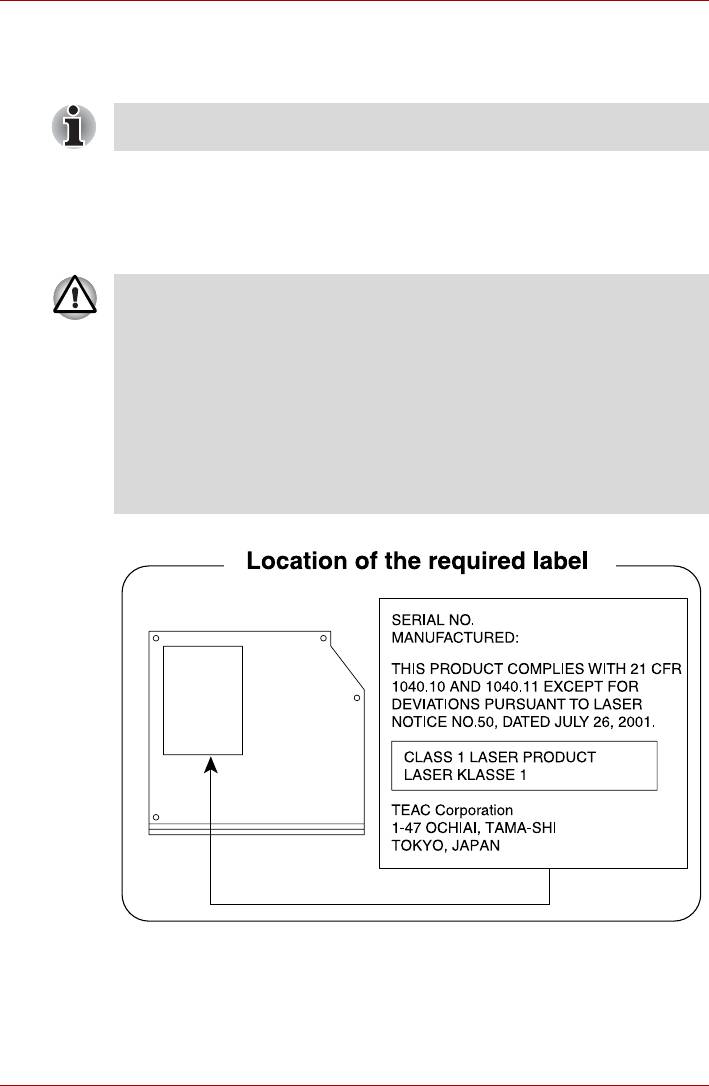
L670/L675/L670D/L675D
Меры предосторожности при обращении с приводом
оптических носителей
Не забудьте ознакомиться с мерами предосторожности для
разных стран, размещенными в конце данного раздела.
TEAC
Привод DVD Super Multi DV-W28S-VTJ/DV-W28S-VTK
■ В модели с приводом DVD Super Multi применяется лазерная
система. Для обеспечения надлежащей эксплуатации данного
изделия внимательно прочтите настоящее руководство и
сохраните его для использования в будущем в качестве
справочника. Если изделие нуждается в обслуживании,
обратитесь в сертифицированный сервисный центр.
■ Применение средств управления, регулировка и выполнение
операций иначе чем указано в руководстве может при
вести к
опасному воздействию излучения.
■ Во избежание непосредственного контакта с лучом лазера не
предпринимайте попыток вскрыть корпус устройства.
Руководство пользователя xii
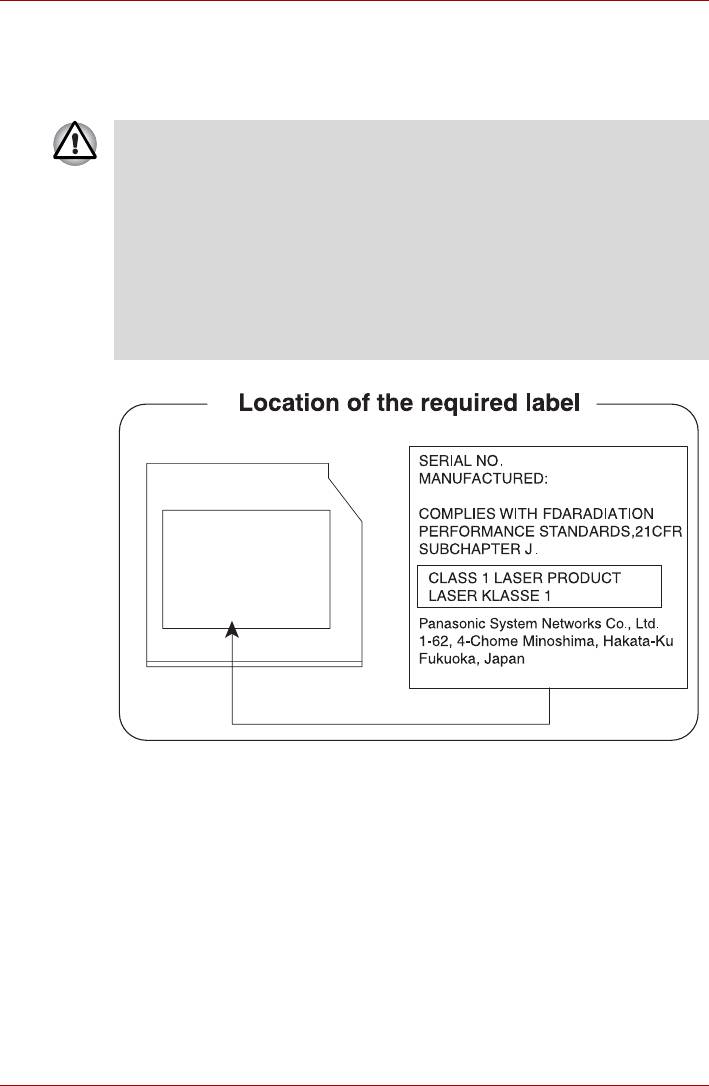
L670/L675/L670D/L675D
Привод Panasonic
Привод DVD Super Multi UJ890A/UJ890E
■ В модели с приводом DVD Super Multi применяется лазерная
система. Для обеспечения надлежащей эксплуатации данного
изделия внимательно прочтите настоящее руководство и
сохраните его для использования в будущем в качестве
справочника. Если изделие нуждается в обслуживании,
обратитесь в сертифицированный сервисный центр.
■ Применение средств управления, регулировка и выполнение
операций иначе чем указано в руководстве может при
вести к
опасному воздействию излучения.
■ Во избежание непосредственного контакта с лучом лазера не
предпринимайте попыток вскрыть корпус устройства.
Руководство пользователя xiii

L670/L675/L670D/L675D
HLDS
Привод DVD Super Multi GT30N/GT30F
■ В модели с приводом DVD Super Multi применяется лазерная
система. Для обеспечения надлежащей эксплуатации данного
изделия внимательно прочтите настоящее руководство и
сохраните его для использования в будущем в качестве
справочника. Если изделие нуждается в обслуживании,
обратитесь в сертифицированный сервисный центр.
■ Применение средств управления, регулировка и выполнение
операций иначе чем указано в руководстве может при
вести к
опасному воздействию излучения.
■ Во избежание непосредственного контакта с лучом лазера не
предпринимайте попыток вскрыть корпус устройства.
Hitachi-LG Data Storage, Inc.
22-23,KAIGAN 3-CHOME,
MINATO-KU,TOKYO,108-0022
JAPAN
Руководство пользователя xiv
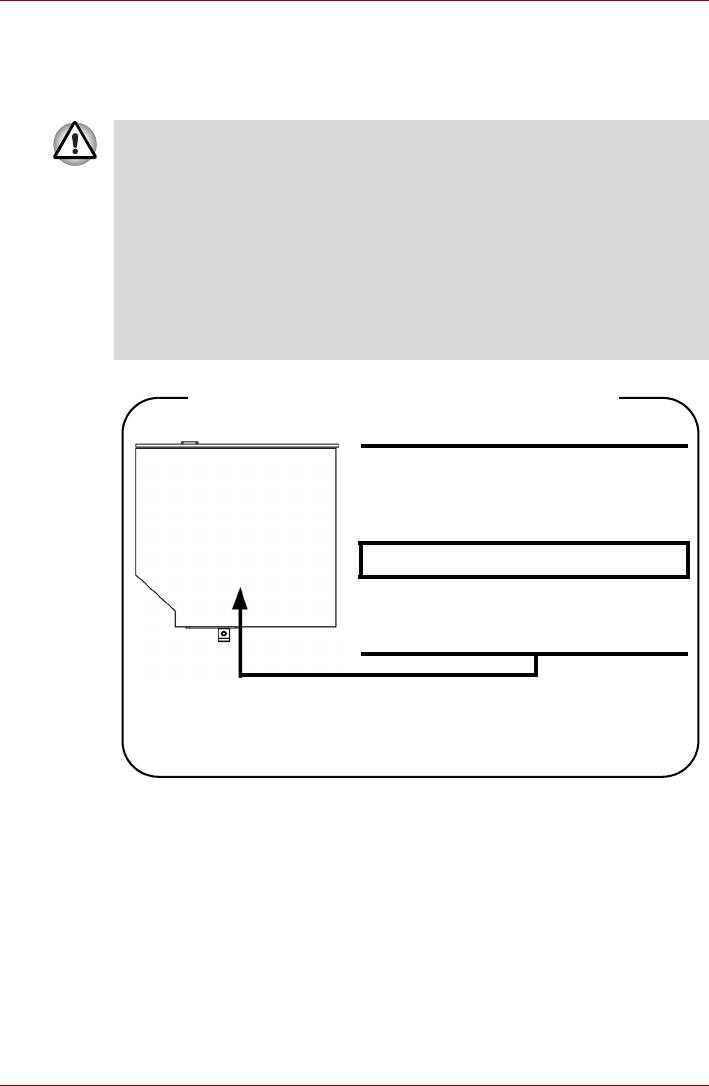
L670/L675/L670D/L675D
Привод Panasonic
Привод BD Writer UJ240E
■ В приводе BD Writer применяется лазерная система. Для
обеспечения надлежащей эксплуатации данного изделия
внимательно прочтите настоящее руководство и сохраните
его для использования в будущем в качестве справочника. Если
изделие нуждается в обслуживании, обратитесь в
сертифицированный сервисный центр.
■ Применение средств управления, регулировка и выполнение
операций иначе чем указано в руководстве может привести к
оп
асному воздействию излучения.
■ Во избежание непосредственного контакта с лучом лазера не
предпринимайте попыток вскрыть корпус устройства.
Location of the required label
COMPLIES WITHFDA RADIATION
PERFORMANCE STANDARDS, 21
CFR SUBCHAPTER J
MANUFACTURED
Panasonic System Networks Co., Ltd.
1-62, 4-Chome Minoshima Hakata-Ku
Fukuoka, Japan
Руководство пользователя xv

L670/L675/L670D/L675D
Привод Panasonic
Привод BD Combo UJ141E
■ В приводе BD Combo/BD-R/RE применяется лазерная система.
Для обеспечения надлежащей эксплуатации данного изделия
внимательно прочтите настоящее руководство и сохраните
его для использования в будущем в качестве справочника. Если
изделие нуждается в обслуживании, обратитесь в
сертифицированный сервисный центр.
■ Применение средств управления, регулировка и выполнение
операций иначе чем указано в руководстве может привести к
оп
асному воздействию излучения.
■ Во избежание непосредственного контакта с лучом лазера не
предпринимайте попыток вскрыть корпус устройства.
Panasonic System Networks Co., Ltd.
Руководство пользователя xvi
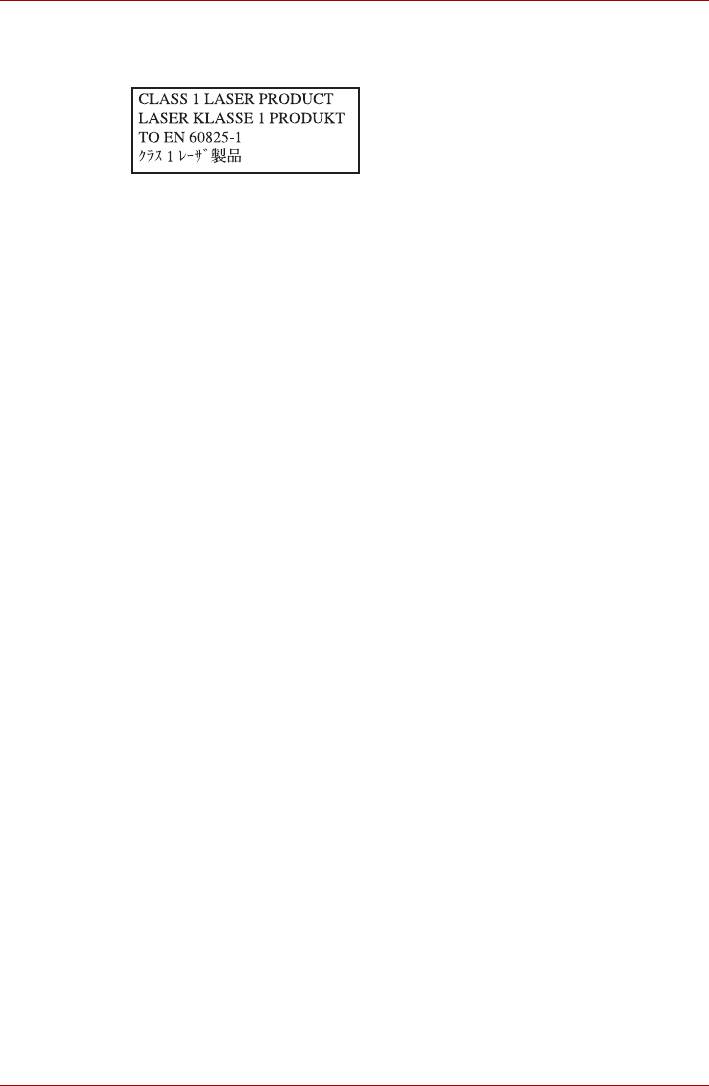
L670/L675/L670D/L675D
Меры предосторожности по конкретным странам
ПРЕДУПРЕЖДЕНИЕ: Данное
устройство содержит блок лазера и
относится к группе устройств
«ЛАЗЕРНОЕ ИЗДЕЛИЕ КЛАССА 1».
Для обеспечения правильного
использования изделия внимательно
прочтите инструкции по мерам
безопасности и сохраните их для
дальнейшего использования. В случае
возникновения неисправностей
свяжитесь с ближайшим
сертифицированным сервисным
центром. Во избежание поражения
лазерным лучом не пытайтесь открыть
корпус изделия.
ВН
ИМАНИЕ! ПРИМЕНЕНИЕ СРЕДСТВ
УПРАВЛЕНИЯ, РЕГУЛИРОВКА ИЛИ
ВЫПОЛНЕНИЕ ОПЕРАЦИЙ ИНЫМ
ОБРАЗОМ, НЕЖЕЛИ ЭТО УКАЗАНО В
РУКОВОДСТВЕ ПОЛЬЗОВАТЕЛЯ,
МОЖЕТ ПРИВЕСТИ К ОПАСНОМУ
ВОЗДЕЙСТВИЮ ИЗЛУЧЕНИЯ.
Руководство пользователя xvii
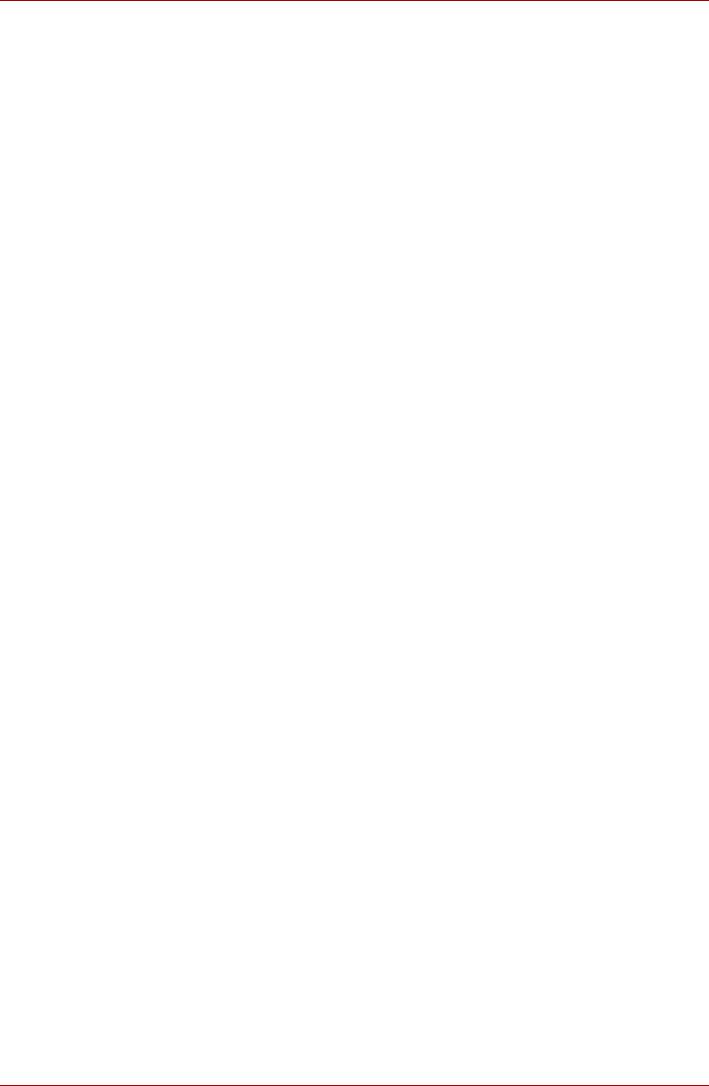
L670/L675/L670D/L675D
Предисловие
Поздравляем с покупкой компьютера L670/L675/L670D/L675D. Этот
мощный портативный компьютер обладает отличными возможностями
для расширения, имеет мультимедийные функции и рассчитан на
надежную, высокопроизводительную работу на протяжении долгих
лет.
В данном руководстве рассказывается о том, как подготовить
компьютер к работе и приступить к его эксплуатации. Здесь также
представлена подробная информация о настройке компьютера,
основных операциях, уходе, подключении дополнительных устройств
и устранении неполадок.
Если вы новичок в мире компьютеров или незнакомы с портативными
аппаратами, сначала прочтите главы 1, «Приступаем к работе», и 3,
«Аппаратные средства, утилиты и дополнительные устройства»,
чтобы освоиться с функциями, компонентами и принадлежностями
компьютера. После этого ознакомьтесь с поэтапными указаниями по
подготовке компьютера к работе, из
ложенными в главе 1, Приступаем
к работе.
Если же вы — опытный пользователь, ознакомьтесь с принципами
организации руководства, изложенными в предисловии, а затем
просмотрите само руководство. Не забудьте ознакомиться с разделом
Особые функции компьютера главы 3, Аппаратные средства,
утилиты и дополнительные устройства, где рассказывается о
необычных или даже уникальных возможностях и функциях данной
модели компьютера, а также с разделом главы 7, Утилита HW Setup,
посвященном настройке таких функций.
Собираясь подключать дополнительные приспособления или внешние
устройства, ознакомьтесь с содержанием главы 3, Аппаратные
средства, утилиты идополнительные устройства.
Обозначения
Чтобы привлечь внимание к тем или иным терминам и действиям, в
руководстве используется ряд условных обозначений.
Руководство пользователя xxii
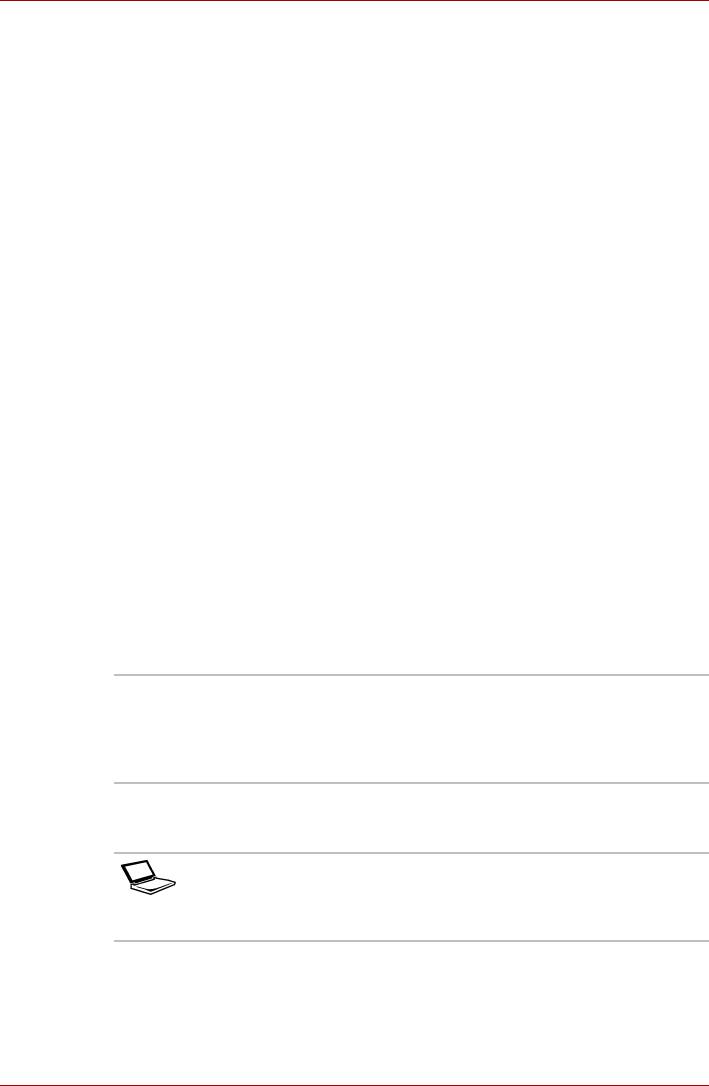
L670/L675/L670D/L675D
Сокращения
При упоминании впервые, а также при необходимости разъяснить
значение того или иного сокращения оно приводится в скобках вслед
за развернутым вариантом. Например, постоянное запоминающее
устройство (ПЗУ). Значения сокращений также приводятся в Словаре
специальных терминов.
Значки
Значками обозначены порты, разъемы, шкалы и другие компоненты
компьютера. Значки рядом с индикаторами обозначают компоненты
компьютера, информация о которых передается.
Клавиши
Названия клавиш на клавиатуре используются в руководстве для
описания выполняемых операций. В тексте руководства клавиши
обозначены символами, нанесенными на их верхнюю поверхность, и
выделены полужирным шрифтом. Например, обозначение ENTER
указывает на клавишу ENTER («Ввод»).
Комбинации клавиш
Некоторые операции выполняются одновременным нажатием двух
или нескольких клавиш. Такие комбинации обозначены в руководстве
символами, нанесенными на верхнюю поверхность соответствующих
клавиш, разделенными значком плюс (+). Например, запись
«CTRL + C» означает, что необходимо нажать клавишу CTRL и,
удерживая ее в нажатом положении, одновременно нажать клавишу C.
Если комбинация состоит из трех клавиш, при нажатии на по
следнюю
удерживайте нажатыми первые две.
ABC Если для выполнения операции необходимо
щелкнуть по объекту, ввести текст или
совершить другое действие, то название
объекта или текст, который следует ввести,
представлены показанным слева шрифтом.
Вкладка Display
Названия окон, пиктограмм или текстовых
ABC
сообщений, выводимых на экран дисплея
компьютера, представлены показанным слева
шрифтом.
Руководство пользователя xxiii
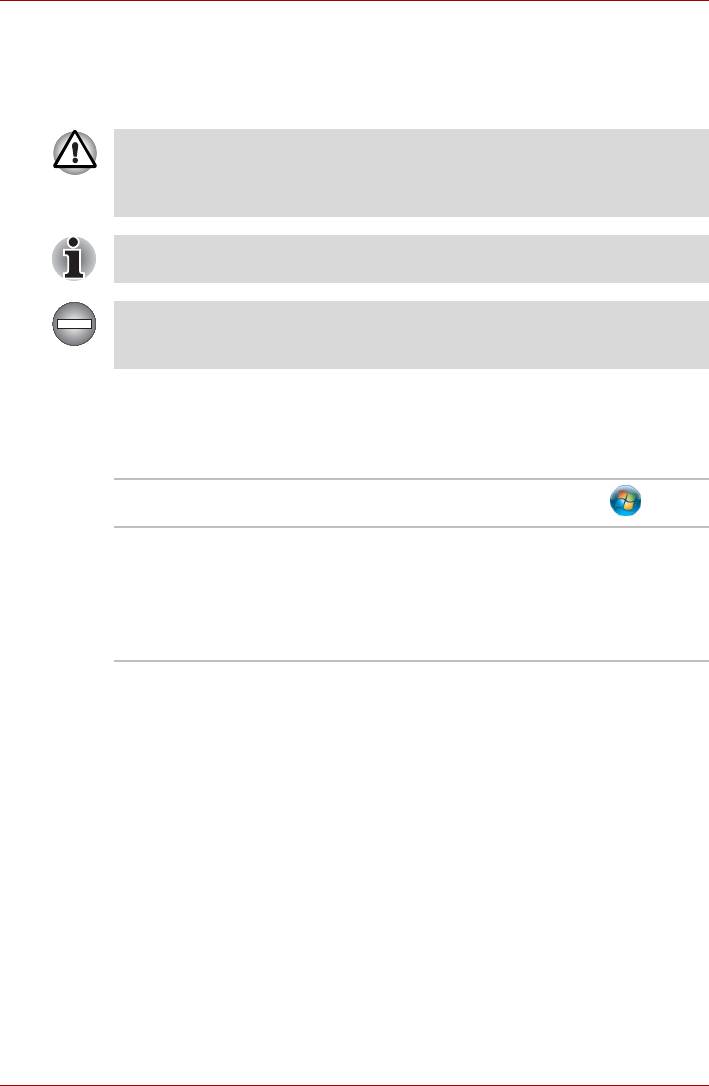
L670/L675/L670D/L675D
Предупреждения
Предупреждения служат в данном руководстве для привлечения
внимания к важной информации. Виды предупреждений обозначаются
следующим образом:
Внимание! Такое предупреждение указывает на то, что
неправильное использование оборудования или невыполнение
инструкций может привести к потере данных или повреждению
оборудования.
Ознакомьтесь. Так обозначается совет или рекомендация по
оптимальной эксплуатации компьютера.
Указывает на потенциально опасную ситуацию, которая, если не
соблюдать инструкции, может привести к смерти или тяжелой
травме.
Терминология
Термины обозначены в документе следующим образом:
Пуск Словом Пуск обозначена кнопка «»
операционной системы Windows 7.
Жесткий диск Некоторые модели вместо жесткого диска
оснащены твердотельным накопителем.
В настоящем руководстве термин «жесткий
диск» употребляется также по отношению к
твердотельному накопителю, если не указано
иное.
Руководство пользователя xxiv
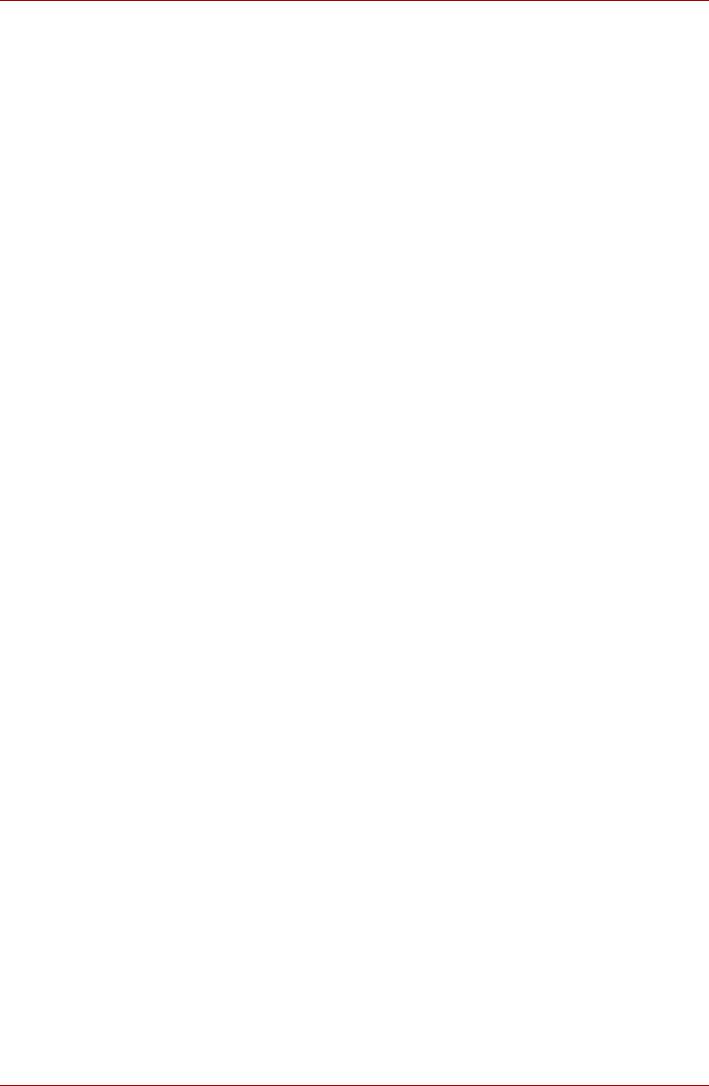
L670/L675/L670D/L675D
Меры предосторожности общего
характера
При разработке компьютеров корпорация TOSHIBA руководствуется
оптимальными требованиями к безопасности, стремлением свести к
минимуму напряжение пользователя при работе с оборудованием,
портативность которого не должна сказываться на его
характеристиках. В свою очередь, пользователь должен соблюдать
определенные меры предосторожности, чтобы снизить риск
травматизма или повреждения компьютера.
Настоятельно рекомендуем ознакомиться с изложенными далее
мерами предосторожности общего характера и обращать внимание на
предостережения, встречающиеся в тексте данного руководства.
Обеспечьте надлежащую вентиляцию
■
Всегда следите за тем, чтобы компьютер и адаптер переменного
тока вентилировались надлежащим образом и были защищены от
перегрева, если включено питание или если адаптер переменного
тока подключен к сетевой электрической розетке (даже когда
компьютер находится в спящем режиме). Необходимо соблюдать
указанные ниже условия.
■ Ни в коем случае не накрывайте компьютер или адаптер
переменного тока никакими предметами.
■ Не размещайте компьютер или адаптер переменного тока
рядом с источниками тепла (например, рядом с электрическим
одеялом с обогревом или обогревателем).
■ Не заслоняйте и не закрывайте вентиляционные отверстия, в
том числе расположенные в основании компьютера.
■ Работая на ко
мпьютере, устанавливайте его только на твердой
ровной поверхности. При использовании компьютера на ковре
или другом мягком материале вентиляционные отверстия могут
перекрываться.
■
Всегда оставляйте достаточно свободного места вокруг компьютера.
■ Перегрев компьютера или адаптера переменного тока может
вызвать отказ системы, повреждение компьютера или адаптера
переменного тока либо возгорание, что, в свою очередь, может
привести к тяжелой травме.
Руководство пользователя xxv
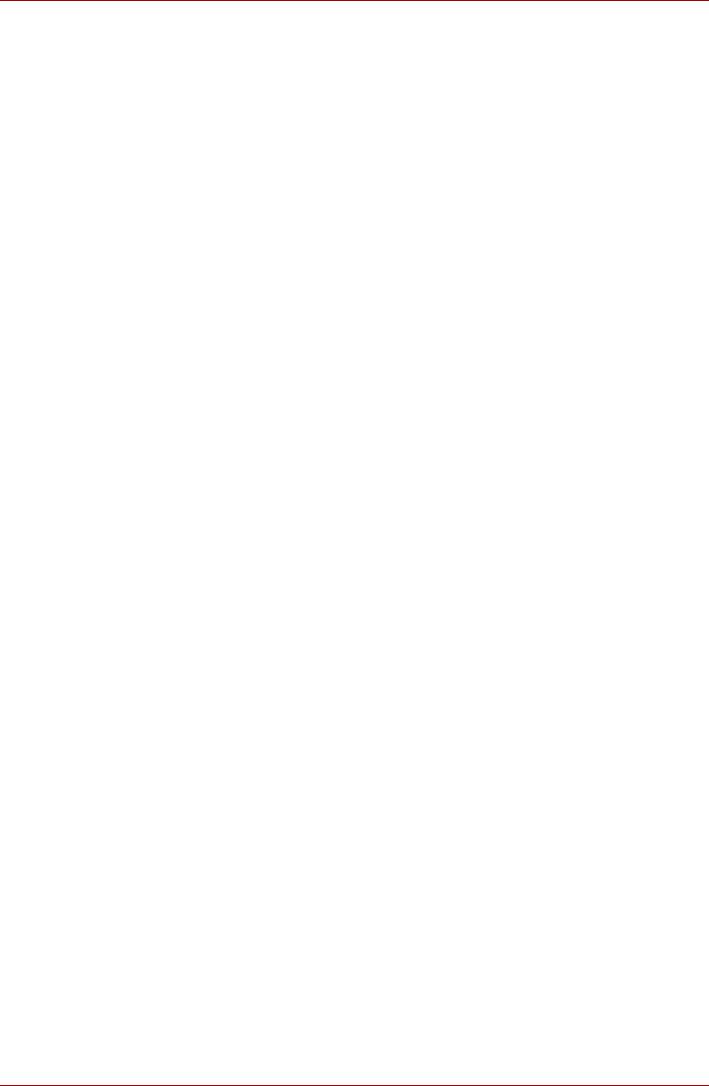
L670/L675/L670D/L675D
Создание обстановки, благоприятной для компьютера
Разместите компьютер на плоской поверхности, достаточно
просторной как для него, так и для других предметов, которые могут
вам понадобиться, например, принтера.
Оставьте вокруг компьютера и другого оборудования достаточно места
для обеспечения надлежащей вентиляции во избежание перегрева.
Чтобы компьютер всегда сохранял работоспособность, оберегайте
рабочее место от:
■ пыли, влаги, прямого солнечного света;
■ о
борудования, создающего сильное электромагнитное поле, в
частности, от громкоговорителей (речь идет не о
громкоговорителях, подключаемых к компьютеру);
■ резких скачков температуры или влажности, а также от источников
таких перемен, например, кондиционеров или обогревателей;
■ жары, мороза, избыточной влажности;
■ жидкостей и едких химикатов.
Травмы, вызванные перенапряжением
Внимательно ознакомьтесь с Руководством по безопасной и удобной
работе. В нем рассказывается о том, как избежать перенапряжения
рук и запястий при интенсивной работе на клавиатуре. Руководство
по безопасной и удобной работе также содержит сведения об
организации рабочего места, соблюдении требований к осанке и
освещению, способствующих снижению физического напряжения.
Травмы, вызванные перегревом
■ Избегайте продолжительного соприкосновения с компьютером.
Длительная эксплуатация аппарата может привести к
интенсивному нагреванию его поверхности. Если до нее просто
дотронуться, температура может показаться невысокой, однако
продолжительный физический контакт с компьютером (когда он,
например, лежит на коленях, либо руки долго лежат на упоре для
запястий) чреват легким ожогом кожи.
■ При длительной эк
сплуатации компьютера избегайте
соприкосновения с металлической пластиной, прикрывающей
порты интерфейса, из-за ее возможного нагрева.
■ В процессе эксплуатации возможно нагревание поверхности
адаптера переменного тока, что признаком его неисправности не
является. При транспортировке адаптера переменного тока
сначала отключите его и дайте ему остыть.
■ Не размещайте адаптер переменного тока на поверхности,
чувствительной к нагрев
у, во избежание ее повреждения.
Руководство пользователя xxvi

L670/L675/L670D/L675D
Повреждения в результате давления или ударов
Не подвергайте компьютер давлению и сильным ударам любого рода
во избежание повреждения его компонентов и утраты
работоспособности.
Мобильные телефоны
Имейте в виду, что мобильные телефоны могут создавать помехи
работе звуковой системы. Работе компьютера они никак не мешают, в
то же время рекомендуется пользоваться мобильным телефоном на
расстоянии не менее 30 см от компьютера.
Руководство по безопасной и удобной работе
В Руководстве по безопасной и удобной работе изложена важная
информация о безопасной и правильной эксплуатации компьютера.
Не забудьте ознакомиться с его содержанием, приступая к работе на
компьютере.
Руководство пользователя xxvii
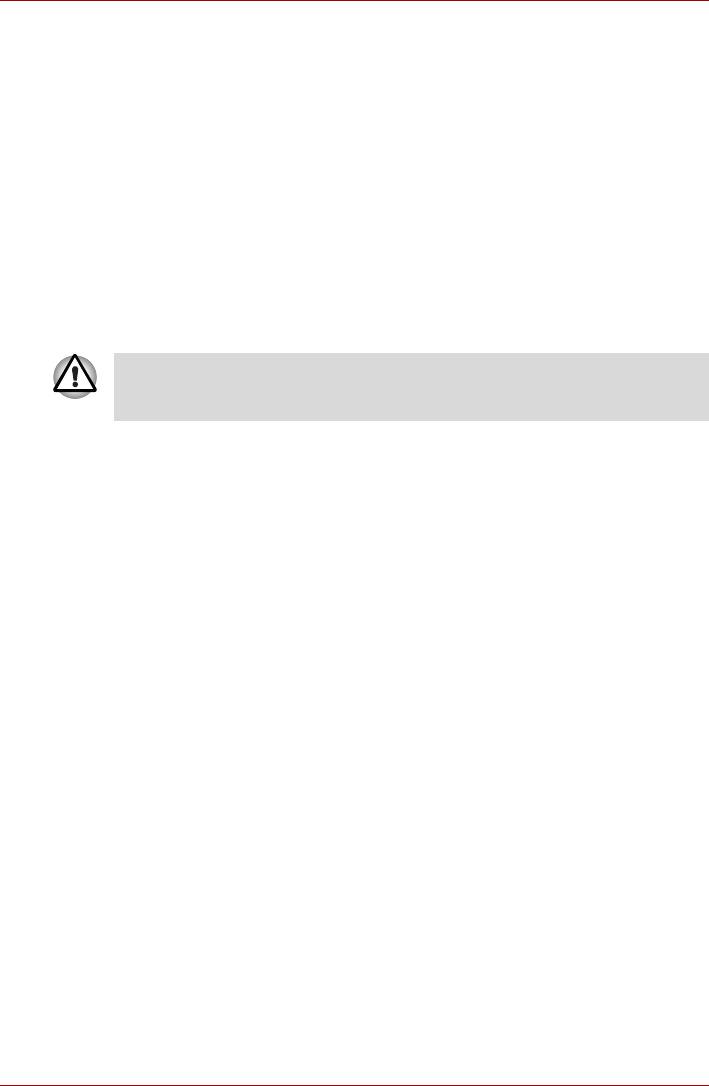
Приступаем к работе
Глава 1
Приступаем к работе
В данной главе содержится перечень оборудования, входящего в
комплектацию компьютера, а также основные сведения о подготовке
компьютера к работе.
Некоторые из описанных здесь функций могут работать
неправильно, если используется операционная система, отличная
от предустановленной на фабрике корпорации TOSHIBA.
Контрольный перечень оборудования
Аккуратно распаковав компьютер, позаботьтесь о том, чтобы
сохранить коробку и упаковочные материалы на будущее.
Аппаратное обеспечение
Проверьте наличие следующих компонентов:
■ L670/L675/L670D/L675DПортативный персональный компьютер
■ Адаптер переменного тока со шнуром питания (2-контактная или 3-
контактная вилка)
Документация
■ L670/L675/L670D/L675D Руководство пользователя
■ L670/L675/L670D/L675DКраткое руководство пользователя
■ Инструкция по безопасной и комфортной эксплуатации (входит
в состав Руководства пользователя)
■ Сведения о гарантийных обязательствах
При отсутствии или повреждении каких-либо из вышеперечисленных
компонентов срочно обратитесь к продавцу.
Руководство пользователя 1-1
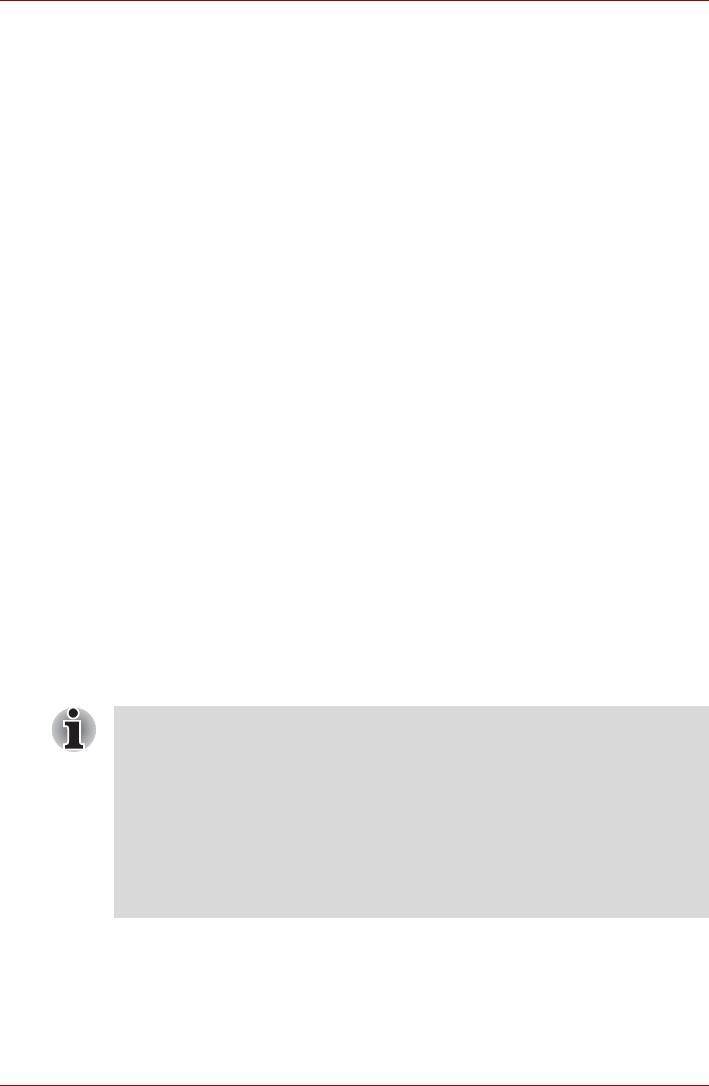
Приступаем к работе
Программное обеспечение
®
Предустановлена указанная далее операционная система Windows
,
а также утилиты и другое программное обеспечение.
■ Windows 7
■ Пакет дополнительных средств TOSHIBA
■ Утилита TOSHIBA HW Setup
■ Утилита TOSHIBA Flash Cards Support
■ Утилита TOSHIBA Supervisor Password
■ Программа Corel DVD MovieFactory для TOSHIBA
(предустанавливается на некоторые модели)
■ Программа WinDVD BD для TOSHIBA (предустанавливается на
некоторые модели)
■ Утилита TOSHIBA Recovery Media Creator
■ Программный проигрыватель TOSHIBA DVD PLAYER
(предустанавливается на некоторые модели)
■ Утилита TOSHIBA Assist
■ Набор утилит TOSHIBA ConfigFree™
■ Утилита TOSHIBA Disc Creator
■ Программа TOSHIBA Face Recognition
■ TOSHIBA Bulletin Board
■ TOSHIBA ReelTime
■ Утилита TOSHIBA Eco
■ Центр мобильности Wi
ndows
■ Электронное руководство
Приступаем к работе
■ Всем пользователям настоятельно рекомендуем ознакомиться
с разделом Первая загрузка компьютера.
■ Обязательно ознакомьтесь с приведённой в прилагаемом
Руководстве по безопасной и удобной работе информацией о
том, как правильно и безопасно использовать компьютер.
Руководство призвано способствовать тому, чтобы ваша
работа на портативном компьютере была удобнее и
продуктивнее. Соблюдение наших рекомендаций поможет
снизить вероятность травматизма и возникновения
болезненных ощущений в области кистей, рук, плеч, шеи.
Этот раздел, содержащий основные сведения о начале работы с
компьютером, охватывает следующие темы:
■ Подключаем адаптер переменного тока
■ Открытие дисплея
■ Включение питания
Руководство пользователя 1-2
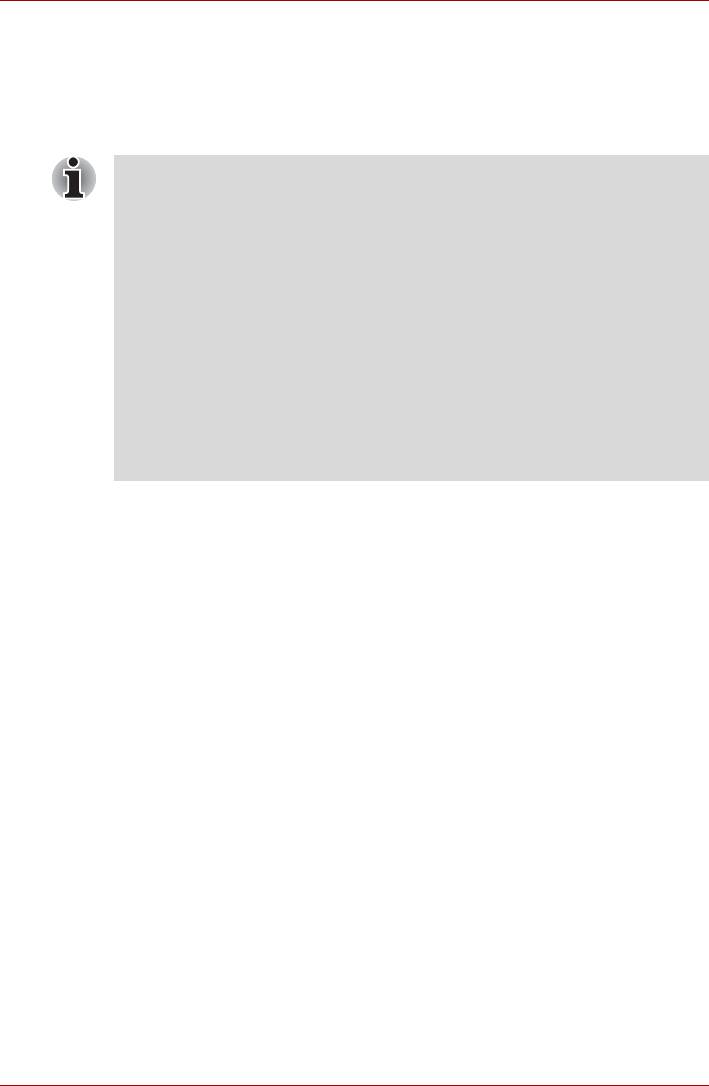
Приступаем к работе
■ Первая загрузка компьютера
■ Отключаем питание
■ Перезагрузка компьютера
■ Утилита System Recovery Options и восстановление
предустановленного программного обеспечения
■ Пользуйтесь программой обнаружения вирусов, регулярно её
обновляя.
■ Ни в коем случае не приступайте к форматированию
носителей, не проверив их содержимое: при форматировании
уничтожаются все записанные данные.
■ Рекомендуется регулярно выполнять резервное копирование
данных, хранящихся на встроенном жестком диске или на
другом устройстве хранения данных, на внешний носитель.
Обычные носители данных недолговечны и нестабильны при
использовании в течение долгого времени, что при
определенных условиях может стать причиной потери данных.
■ Прежде чем устанавливать какое-либо устройство или
приложение, сохраните все данные, хранящиеся в памяти, на
жестком диске или на другом носителе данных. В противном
случае данные могут быть утрачены.
Подключение адаптера переменного тока
Подсоедините адаптер переменного тока при необходимости зарядить
аккумулятор, или если вы хотите работать от сети. Адаптер
переменного тока также необходимо подключить при первом
использовании компьютера, потому что аккумуляторные батареи
следует зарядить перед использованием.
Адаптер переменного тока можно подключить к любому источнику
питания с напряжением от 90 до 264 В и частотой от 47 до 63 Гц.
Информацию об использовании адаптера переменного тока для
зарядки аккумуляторной батареи см. в главе 6 Питание и режимы
включения питания, интерактивного руководства пользователя.
Руководство пользователя 1-3
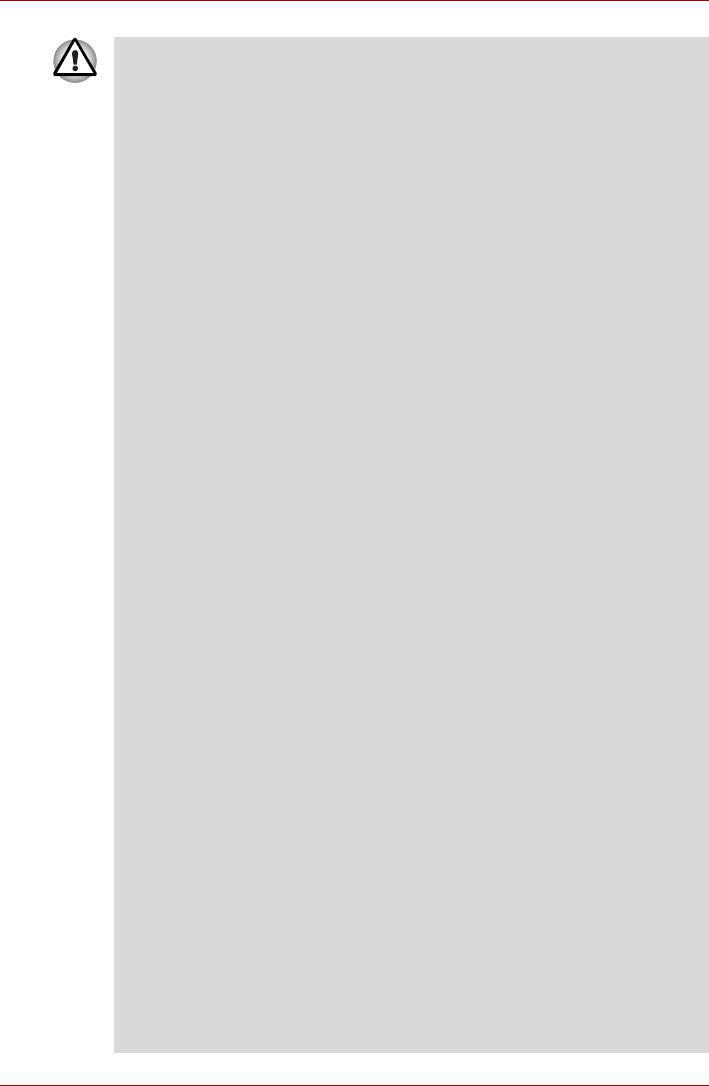
Приступаем к работе
■ Во избежание возгорания и повреждения компьютера
пользуйтесь адаптером переменного тока производства
корпорации TOSHIBA, входящим в комплектацию аппарата, или
теми адаптерами, которые рекомендованы корпорацией
TOSHIBA. Применение несовместимого адаптера переменного
тока может привести к повреждению компьютера, что
чревато тяжелой травмой. Компания TOSHIBA не несет какой-
либо ответственности за последствия применения
неподходящего адаптера.
■ Ни в коем сл
учае не подключайте адаптер переменного тока к
источнику питания, напряжение или частота которого не
соответствуют указанным на бирке электротехнических
нормативов. Несоблюдение этого требования способно
привести к возгоранию или поражению электрическим током,
что может стать причиной тяжелой травмы.
■ Используйте и приобретайте шнуры питания переменного
тока, соответствующие характеристикам и требованиям к
напряжению и част
оте, действующим в стране использования
компьютера. Несоблюдение этого требования способно
привести к возгоранию или поражению электрическим током,
что может стать причиной тяжелой травмы.
■ Входящий в комплектацию шнур питания соответствует
нормам безопасности, утвержденным в регионе, где изделие
приобретено, и не подлежит эксплуатации за пределами
данного региона. В других регионах приобретаются шнуры
пи
тания, соответствующие местным нормам безопасности.
■ Не пользуйтесь переходником с 3-контактной на 2-контактную
вилку.
■ Подключайте адаптер переменного тока к компьютеру строго
в том порядке, который изложен в данном руководстве
пользователя. Подключать шнур питания к действующей
розетке следует в самую последнюю очередь, в противном
случае остаточный заряд на выходном штекере адаптера
может привести к удару электрическим током и легкой травме,
если до него дотронуться. Всегда соблюдайте следующую меру
предосторожности: избегайте прикосновений к металлическим
частям.
■ Ни в коем случае не ставьте компьютер или адаптер
переменного тока на деревянную поверхность, предметы
мебели или любые другие поверхности, которые могут быть
повреждены воздействием тепла, так как при нормальном
использовании низ компьютера и поверхность адаптера
нагреваются.
■ Размещайте компьютер и адаптер переменного тока только
на жесткой, теплостойкой поверхности.
Меры предосторожности и указания по обращению с
оборудованием подробно изложены в прилагаемом Руководстве по
безопасной и удобной работе.
Руководство пользователя 1-4
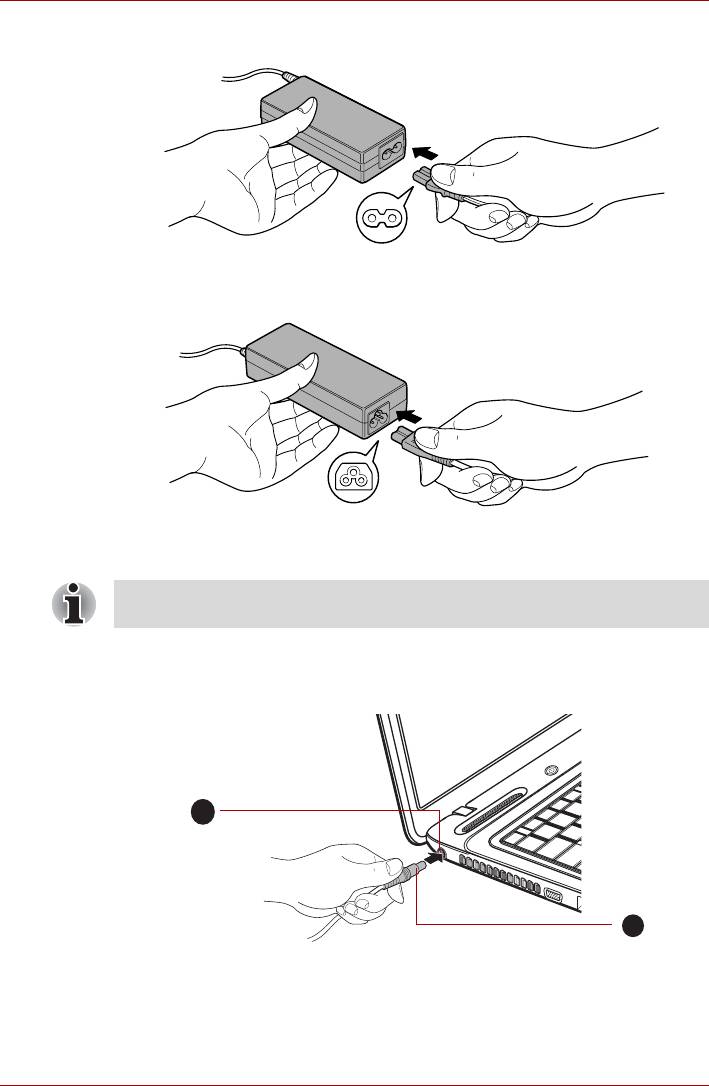
Приступаем к работе
1. Присоединение шнура питания к адаптеру переменного тока.
Подключение шнура питания (с 2-контактным штекером) к адаптеру
переменного тока
Подключение шнура питания (с 3-контактной вилкой) к адаптеру
переменного тока
В зависимости от модели в комплект поставки входит 2-
контактный или 3-контактный вариант адаптера и шнура питания.
2. Подключите штекер вывода постоянного тока адаптера
переменного тока к входному разъему постоянного тока 19 В на
левой стороне компьютера.
1
2
1. Гнездо для подключения источника
2. Штекер вывода адаптера переменного
постоянного тока с напряжением 19 В
тока
Подключение штекера вывода адаптера переменного тока к компьютеру
Руководство пользователя 1-5
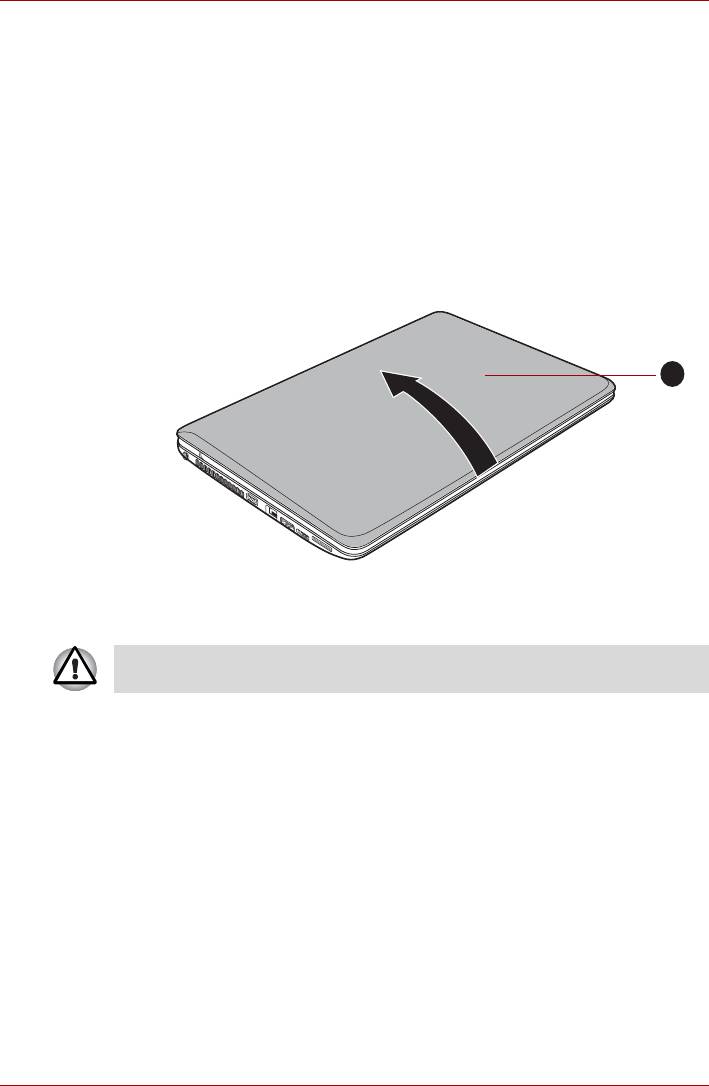
Приступаем к работе
3. Вставьте вилку шнура питания в сетевую розетку - индикаторы
батареи и питания от источника постоянного тока,
расположенные спереди компьютера, должны загореться.
Открытие дисплея
Панель дисплея можно открывать под разными углами для
оптимальной видимости.
Положив руку на упор для запястий и прижимая ею основной корпус
компьютера, другой рукой медленно приподнимите панель дисплея. В
дальнейшем положение панели дисплея следует отрегулировать под
таким углом, который обеспечивал бы оптимальную четкость
изображения.
1
1. Панель дисплея
Открываем панель дисплея
Будьте осторожны, открывая и закрывая панель дисплея: резкие
движения могут вывести компьютер из строя.
Руководство пользователя 1-6
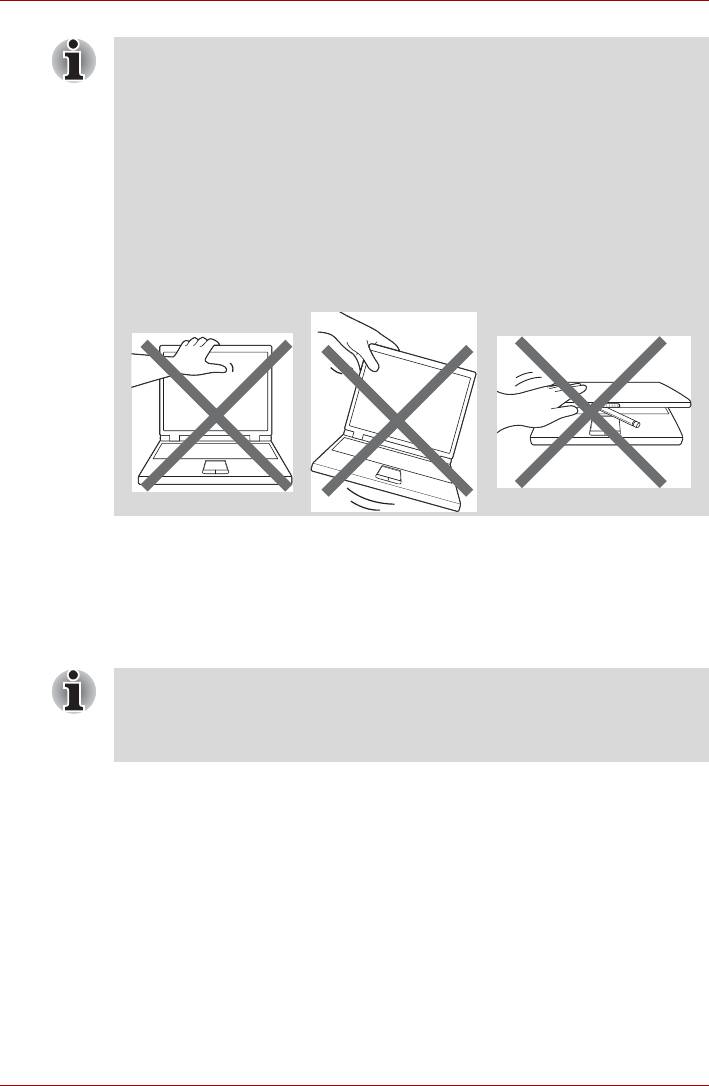
Приступаем к работе
■ Открывая панель дисплея, не отклоняйте ее слишком далеко
назад во избежание излишнего давления на шарнирное
крепление и его повреждения.
■ Не нажимайте на панель дисплея.
■ Не поднимайте компьютер, взявшись за панель дисплея.
■ Закрывая панель дисплея, следите за тем, чтобы между ней и
клавиатурой не было посторонних предметов, например,
авторучки.
■ Открывая ил
и закрывая панель дисплея, положите одну руку на
упор для запястий, удерживая ею компьютер, а второй рукой, не
торопясь, откройте или закройте панель дисплея (не
применяйте силу, открывая или закрывая панель дисплея).
Включение питания
В этом разделе рассказывается о том, как включается питание, на
состояние которого указывает индикатор питания. Дополнительную
информацию см. в разделе «Контроль за состоянием источников
питания» главы 6 «Питание и режимы включения питания».
■ При первом включении компьютера не отключайте его до тех
пор, пока не установите операционную систему. Подробнее см.
раздел Первая загрузка компьютера.
■ Регулировка громкости во время загрузки Windows невозможна.
1. Откройте панель дисплея.
2. Нажмите и удерживайте кнопку питания компьютера в течение
одной-двух секунд.
Руководство пользователя 1-7
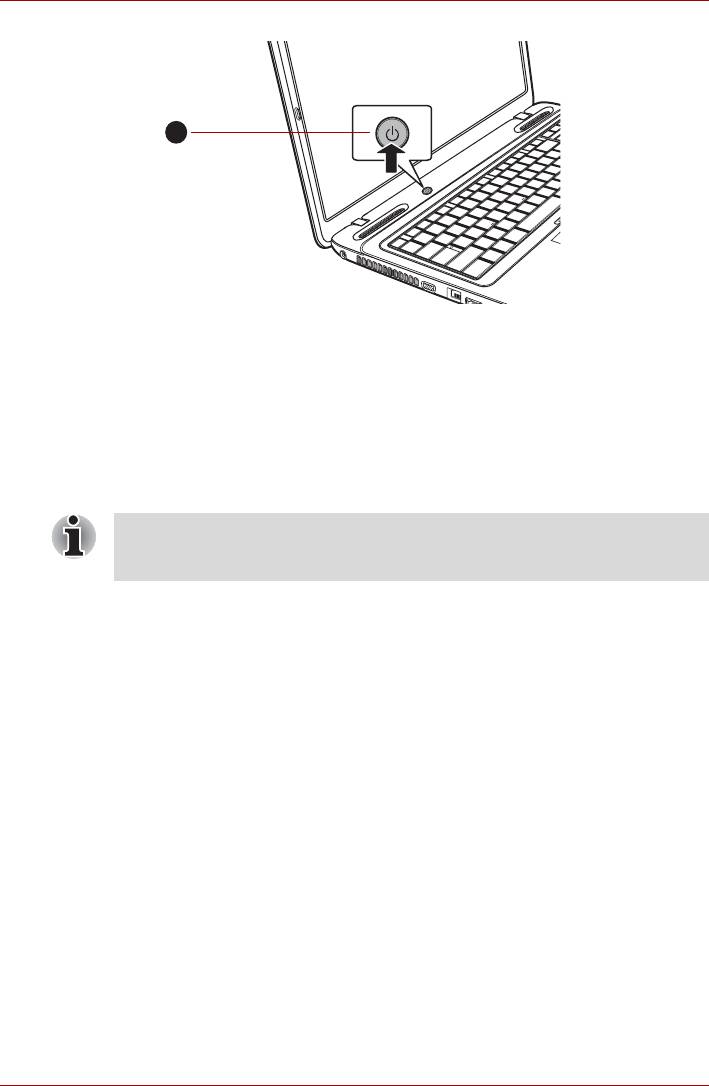
Приступаем к работе
1
1. Кнопка питания
Включение питания
Первая загрузка компьютера
При включении питания компьютера на экран выводится окно запуска
операционной системы Windows 7. Чтобы установить операционную
систему надлежащим образом, последовательно выполните указания
на экране.
Внимательно ознакомьтесь с Условиями лицензирования
программного обеспечения, когда соответствующий текст
появится на экране.
Отключение питания
Питание можно отключать переходом в один из следующих режимов:
выключение компьютера, переход в режим гибернации или в режим
сна.
Режим выключения
При выключении компьютера в этом режиме данные не сохраняются,
а при его последующем включении на экран выводится основное окно
загрузки операционной системы.
1. Если вы ввели какие-либо данные, сохраните их на жесткий диск
или другой накопитель.
2. Прежде чем извлечь компакт-диск или дискету из дисковода,
убедитесь в полном отсутствии обращения к ним ко
мпьютера.
Руководство пользователя 1-8
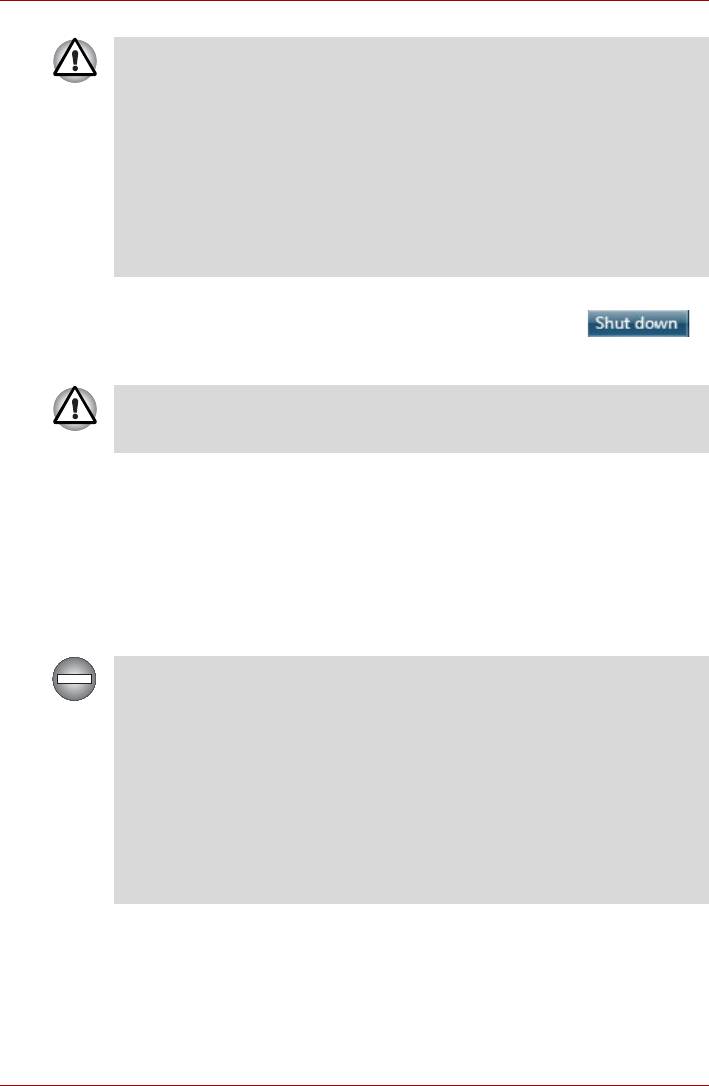
Приступаем к работе
■ Убедитесь, что индикаторы жесткого диска/привода
оптических дисков погасли. Если выключить питание во время
обращения к диску (дискете), это может привести к потере
данных или повредить диск.
■ Ни в коем случае не отключайте питание компьютера во время
работы приложений. Это может стать причиной потери
данных.
■ Ни в коем случае не отклю
чайте питание, не отсоединяйте
внешние устройства хранения и не извлекайте носители
данных в процессе чтения/записи. Это может привести к
потере данных.
3. Нажмите кнопку Пуск (Start).
4. Нажмите кнопку Завершение работы (Shut down) ().
5. Выключите питание всех периферийных устройств, подключенных
к компьютеру.
Не включайте компьютер и периферийные устройства сразу же
после их выключения: подождите немного во избежание
повреждения оборудования.
Режим сна
Если потребуется прервать работу, питание можно отключить
переводом компьютера в режим сна, не закрывая рабочие программы.
В этом режиме рабочие данные сохраняются в системной памяти
компьютера с тем, чтобы при повторном включении питания
пользователь продолжил бы работу с того места, на котором
прервался.
Когда необходимо выключить компьютер на борту самолета или в
местах, где эксплуатация электронных устройств подпадает по
действие нормативных или регламентирующих правил,
обязательно выключайте компьютер полностью. Это относится
и к выключению средств или устройств беспроводной связи и к
отключению функций автоматической реактивации компьютера,
например, записи по таймеру. Если не выключить компьютер
полностью, то оп
ерационная система может его активизировать
для выполнения запрограммированных задач или сохранения
данных, что чревато созданием помех работе авиационных и
других систем и, как следствие, возникновением угрозы нанесения
тяжелых травм.
Руководство пользователя 1-9

Приступаем к работе
■ Перед переходом в режим сна обязательно сохраняйте свои
данные.
■ Не устанавливайте и не удаляйте модуль памяти, пока
компьютер находится в режиме сна. Компьютер или модуль
памяти могут выйти из строя.
■ Не вынимайте батарейный источник питания, пока компьютер
находится в режиме сна (если компьютер не подключен к
источнику питания переменного тока).
Данные, находящиеся в
памяти, могут быть потеряны.
■ При подключенном адаптере переменного тока компьютер
переходит в режим сна в соответствии с настройкой
параметров электропитания. Чтобы их настроить,
последовательно выберите Пуск (Start) Панель управления
(Control Panel) Система и безопасность (System and
Security) Электропитание (Power Options).
■ Чтобы вывести компьютер из режима сна, нажмите на кнопку
питания или любую клавишу клавиатуры, удерживая ее
непродолжительное время в нажатом положении. Имейте в
виду, что клавишами клавиатуры можно пользоваться лишь при
условии активации функции пробуждения по сигналу
клавиатуры (Wake-up on Keyboard) в окне утилиты HW Setup.
■ Если компьютер перейдет в режим сна при активном сетевом
приложении, восстановления последнего при выводе
компьютера из режима сна может и не произойти.
■ Чтобы отключить автоматический пер
еход компьютера в
режим сна, необходимо отключить соответствующую функцию
в окне параметров электропитания. Для этого
последовательно выберите Пуск (Start)Панель управления
(Control Panel)Система и безопасность (System and
Security)Электропитание (Power Options).
■ Чтобы пользоваться функцией гибридного режима сна (Hybrid
Sleep), произведите ее настройку в окне «Параметры
электропитания» (Power Options).
Преимущества режима сна
Режим сна обладает следующими преимуществами:
■ Восстановление предыдущего рабочего состояния происходит
существенно быстрее, по сравнению с режимом гибернации.
■ Экономится питание за счет отключения системы при отсутствии
ввода данных в компьютер или доступа к аппаратуре в течение
времени, заданного для режима сна.
■ Можно использовать функцию отключения питания при закрытии
дисплея.
Руководство пользователя 1-10
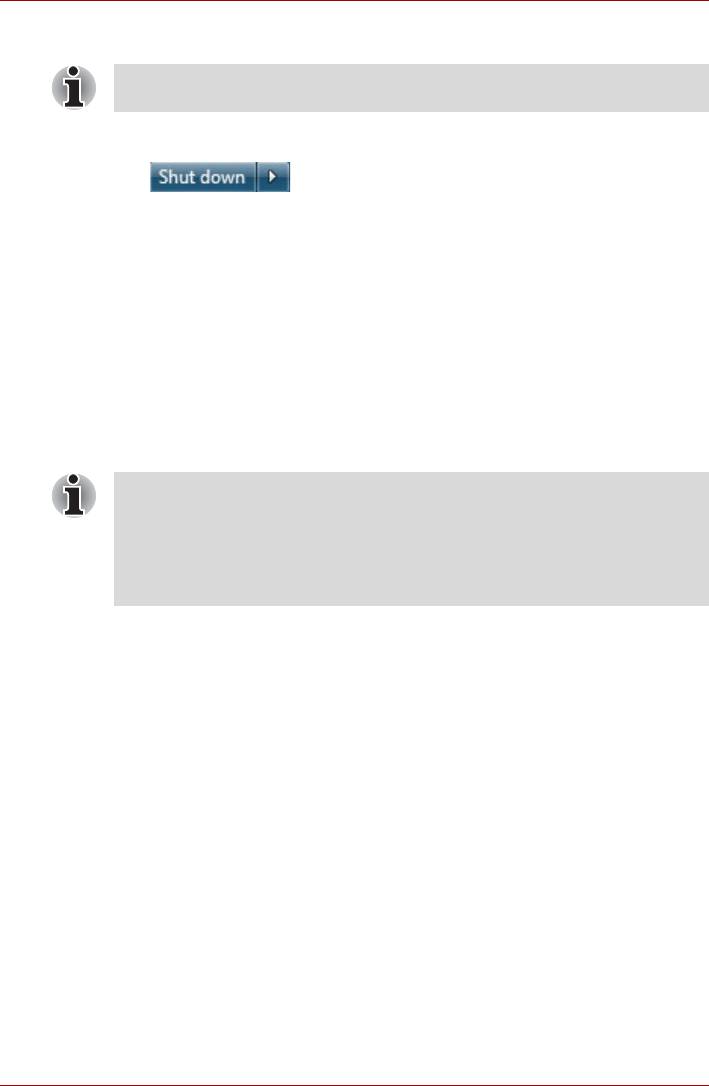
Приступаем к работе
Переход в режим сна
Перевести компьютер в спящий режим можно также нажатием
клавиш FN + F3. Подробнее см. главу 5, Клавиатура.
Перевести компьютер в режим сна можно тремя способами:
■ Нажав кнопку Пуск (Start), наведите курсор на значок со стрелкой
(), после чего выберите в меню пункт Сон
(Sleep).
■ Закройте панель дисплея. Обратите внимание, что эта функция
должна быть включена в окне «Электропитание» (Power Options),
для этого откройте меню Пуск (Start) Панель управления
(Control Panel) Сист
ема и безопасность (System and
Security) Электропитание (Power Options).
■ Нажмите кнопку питания. Обратите внимание, что эта функция
должна быть включена в окне «Электропитание» (Power Options),
для этого откройте меню Пуск (Start) Панель управления
(Control Panel) Система и безопасность (System and
Security) Электропитание (Power Options).
После повторного включения компьютера можно продолжить работу с
того места, где она была остановлена при выключении компьютера.
■ Когда компьютер находится в спящем режиме, индикатор
питания мигает желтым.
■ Если компьютер работает от батарейного источника
питания, для продления рабочего времени лучше пользоваться
режимом гибернации, в котором компьютер потребляет
меньше питания, чем в спящем режиме.
Ограничения режима сна
Режим сна не работает при следующих условиях:
■ Питание включается немедленно после завершения работы.
■ Модули памяти находятся под воздействием статического
электричества или помех.
Режим гибернации
При выключении компьютера переводом в режим гибернации данные
из оперативной памяти сохраняются на жестком диске таким образом,
что при последующем включении компьютер возвращается в прежнее
состояние. Имейте в виду, что состояние подключенных к компьютеру
периферийных устройств не восстанавливается при выходе
компьютера из режима гибернации.
Руководство пользователя 1-11
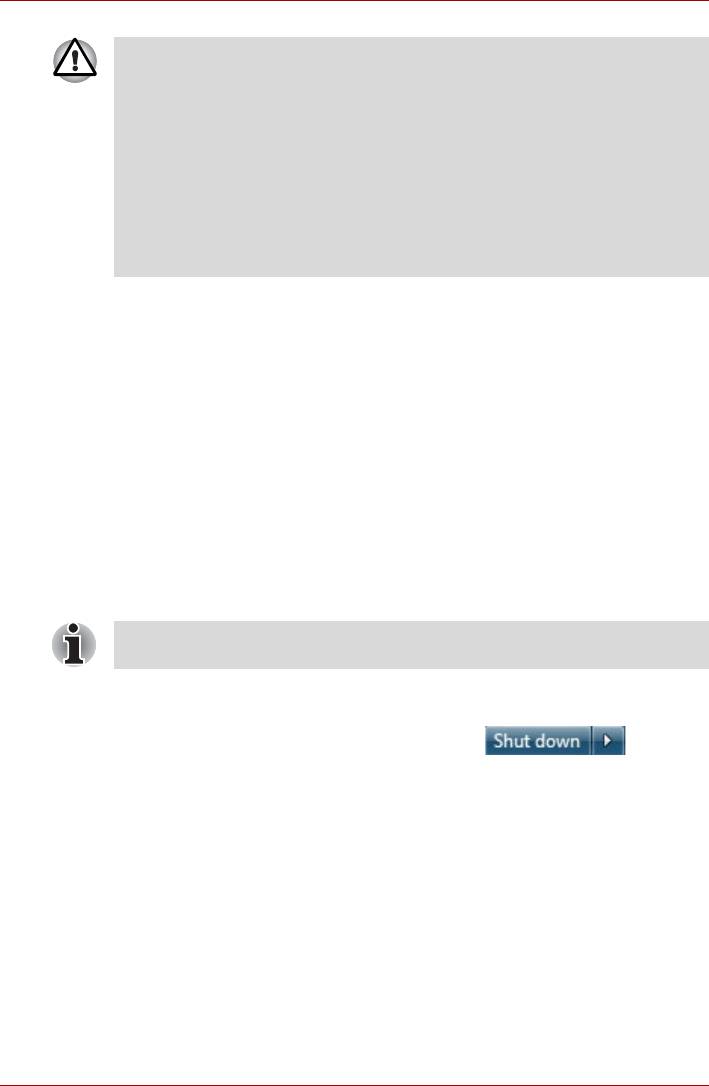
Приступаем к работе
■ Сохраняйте данные, с которыми вы работаете. При переходе в
режим гибернации компьютер сохраняет содержимое памяти
на жестком диске. Однако надежная защита данных
обеспечивается только сохранением их вручную.
■ При снятии аккумуляторной батареи или отключении
адаптера переменного тока до завершения сохранения данные
будут потеряны. Дождитесь, пока погаснет индикатор
жесткого диска.
■ Не устанавливайте и не удаляйте модуль памяти, пока
компьютер находится в спящем режиме. Данные будут
потеряны.
Преимущества режима гибернации
Режим гибернации обладает следующими преимуществами.
■ Сохраняет данные на жесткий диск при автоматическом
завершении работы компьютера в случае разрядки батареи.
■ При включении компьютера можно немедленно вернуться к
предыдущему состоянию.
■ Экономится питание за счет отключения системы при отсутствии
ввода данных в компьютер или доступа к аппаратуре в течение
времени, заданного для режима гибернации.
■ Можно использовать функцию отключения питания при закрытии
дисплея.
Перевод в режим гибернации
Перевести компьютер в режим гибернации можно также
нажатием клавиш FN + F4. Подробнее см. главу 5, Клавиатура.
Чтобы перейти в режим гибернации, выполните следующие действия:
1. Нажмите кнопку Пуск (Start).
2. Наведите курсор на значок со стрелкой (), после
чего выберите в меню пункт Гибернация (Hibernate).
Автоматический переход в режим гибернации
Компьютер можно настроить на автоматический переход в режим
гибернации при нажатии на кнопку питания или закрытии крышки
дисплея. Такая настройка производится в изложенном далее порядке:
1. Нажав кнопку Пуск (Start), откройте Панель управления (Control
Panel).
2. Щелкните Система и безопасность (System and Security), затем
– Электропитание (Power Options).
3. Выберите параметр Choose what the power button does
(Действие, выполняемое при нажатии кнопки питания) или Ch
oose
what closing the lid does (Действие, выполняемое при закрытии
панели дисплея).
Руководство пользователя 1-12
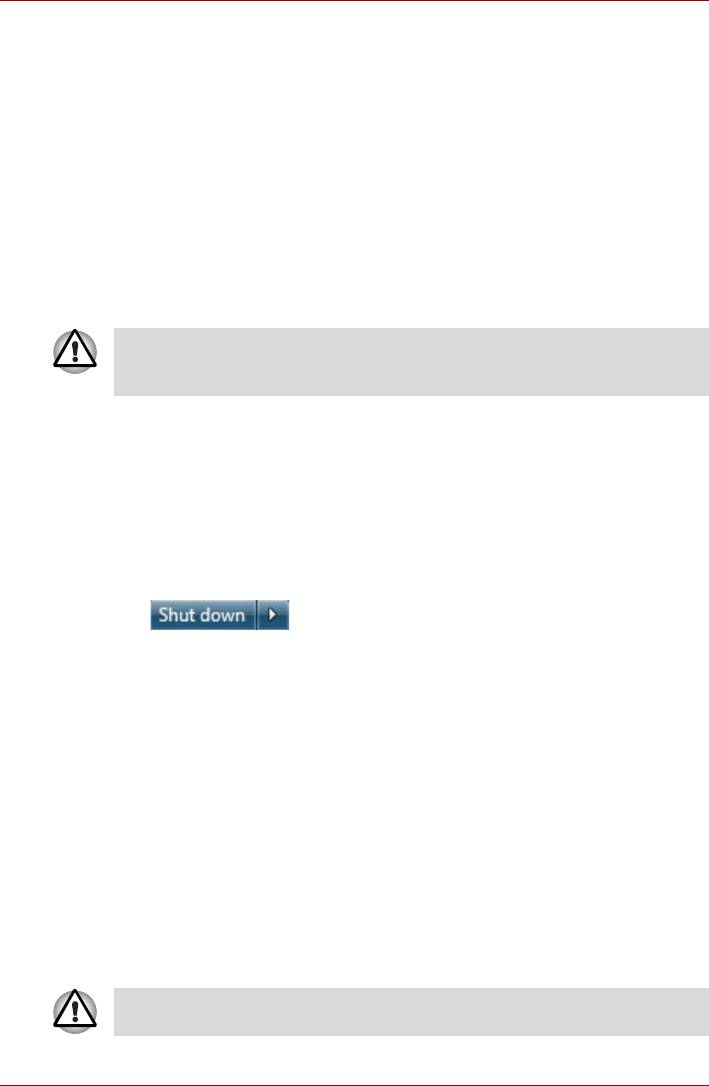
Приступаем к работе
4. Установите необходимые настройки перехода в режим гибернации
(Hibernation Mode) в пунктах При нажатии кнопки питания (When
I press the power button) и При закрытии панели дисплея (When
I close the lid).
5. Нажмите на кнопку Сохранить изменения (Save changes).
Сохранение данных в режиме гибернации
При выключении питания в режиме гибернации компьютеру требуется
немного времени для записи данных из оперативной памяти на
жесткий диск. В течение этого времени светится индикатор жесткого
диска.
После выключения компьютера и сохранения содержимого памяти на
жесткий диск отключите питание всех периферийных устройств.
Не включайте компьютер или устройства сразу же после
выключения. Подождите немного, чтобы все конденсаторы
полностью разрядились.
Перезагрузка компьютера
Необходимость перезагрузить компьютер может, к примеру,
возникнуть в следующих обстоятельствах:
■ Изменены некоторые настройки компьютера.
■ После сбоя компьютер не реагирует на команды с клавиатуры.
Перезагрузка компьютера выполняется тремя способами:
■ Нажав кнопку Пуск (Start), наведите курсор на значок со стрелкой
(), после чего выберите в меню пункт Перезапуск
(Restart).
■ Одновременно один раз нажмите кнопки CTRL, ALT и DEL, после
чего появится окно меню, затем выберите пункт Перезагрузка
(Restart) в меню Выключить компьютер (Shut down options).
■ Нажав на кнопку питания, удерживайте ее четыре секунды в
нажа
том положении. После выключения компьютера подождите
десять-пятнадцать секунд, прежде чем включать его повторно
нажатием на кнопку питания.
Варианты восстановления системы и восстановление
предустановленного программного обеспечения
Для работы утилиты восстановления системы System Recovery
Options на жестком диске отведен скрытый раздел.
В этом разделе хранятся файлы, предназначенные для
восстановления системы при возникновении неполадок.
Утилита System Recovery Options не сможет выполнять свои
функции, если этот раздел удалить.
Руководство пользователя 1-13
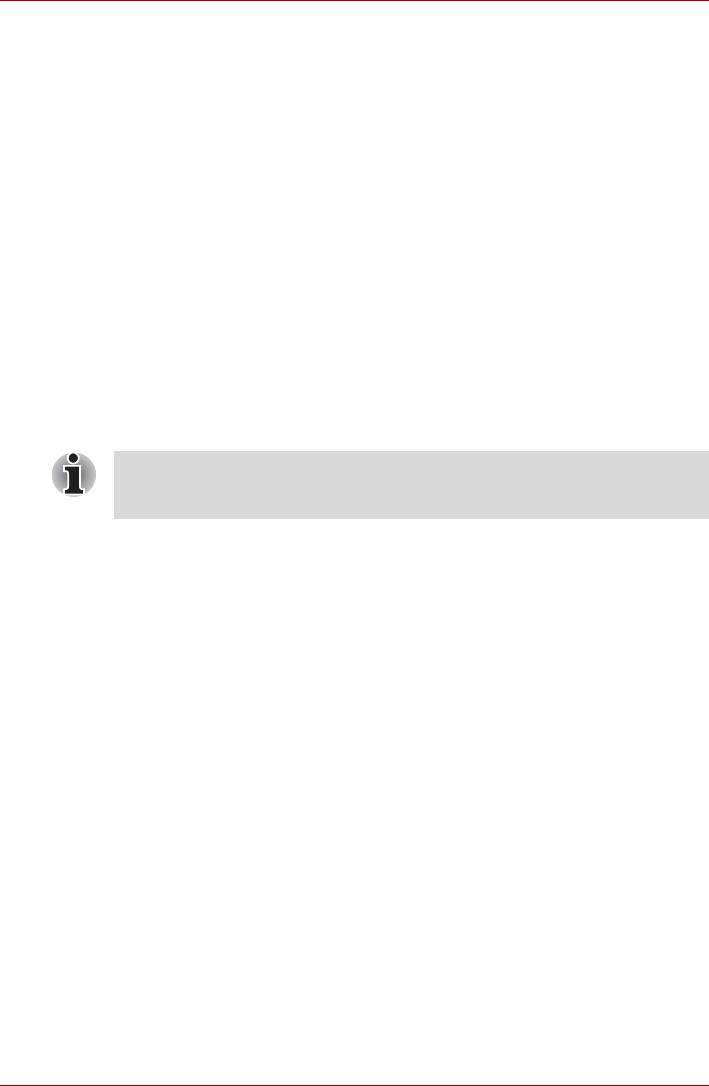
Приступаем к работе
Утилита System Recovery Options
Утилита System Recovery Options устанавливается на жесткий диск
при его изготовлении. В меню System Recovery Options имеются
инструментальные средства для устранения проблем с загрузкой,
проведения диагностики и восстановления системы.
Более подробную информацию об устранении проблем с загрузкой
см. в Справке и поддержке Windows.
Для устранения неполадок утилиту System Recovery Options можно
запускать и вручную.
Ниже описан прядок действий. Следуйте указаниям на эк
ране.
1. Выключите компьютер.
2. Нажав и удерживая клавишу F8, включите компьютер.
3. На экране появится меню Дополнительные параметры загрузки
(Advanced Boot Options).
С помощью клавиш управления курсором выберите пункт
Восстановление компьютера (Repair Your Computer) и нажмите
ENTER.
4. Следуйте указаниям на экране.
Более подробную информацию об архивировании системы (в том
числе о функции создания резервного образа системы) см. в
®
руководстве по операционной системе Windows
.
Восстанавливаем предустановленное программное
обеспечение
Возможные способы восстановления предустановленного
программного обеспечения зависят от приобретенной модели:
■ Создание оптических носителей-реаниматоров и восстановление
предустановленного программного обеспечения с них
■ Восстановление предустановленного программного обеспечения с
жесткого диска-реаниматора
■ Заказ носителей-реаниматоров в корпорации TOSHIBA и
восстановление предустановленного программного обеспечения с
их помощью*.
* Обратите внимание на то, что данная услуга является пл
атной.
Руководство пользователя 1-14
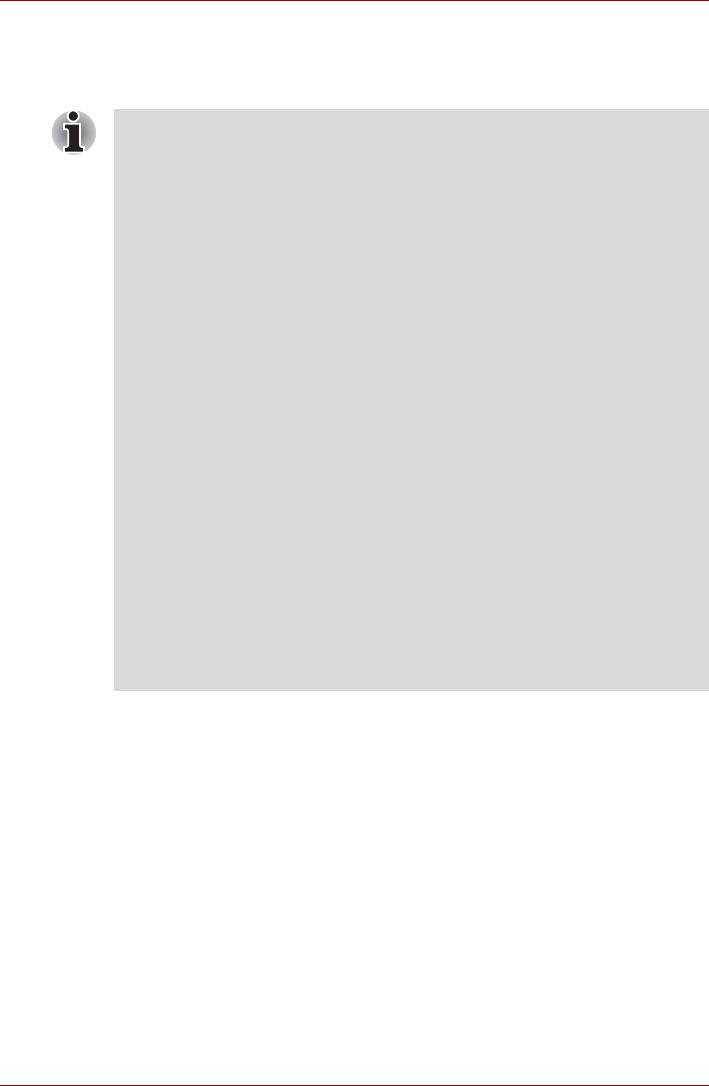
Приступаем к работе
Создание носителя-реаниматора
В этом разделе рассказывается о том, как создавать носители-
реаниматоры.
■ При создании носителей-реаниматоров обязательно
подключайте адаптер переменного тока.
■ Обязательно закройте все программы, кроме Recovery Media
Creator.
■ Не запускайте такие сильно загружающие процессор
программы, как экранная заставка.
■ Компьютер должен работать на полной мощности.
■ Не пользуйтесь функциями экономии электроэнергии.
■ Не производите запись на носитель во время работы
антивирусного программного обеспечения. Дождитесь
завершения их работы, затем отключите антивирусные
программы, а также все остальное программное обеспечение,
осуществляющее автоматическую проверку файлов в фоновом
режиме.
■ Не пользуйтесь утилитами для жесткого диска, включая
предназначенные для повышения скорости доступа к данным.
Такие утилиты могут привести к нестабильной работе и
повредить данные.
■ В ходе записи/перезаписи носителей не вы
ключайте
компьютер, не пользуйтесь функцией выхода из системы и не
переводите ее ни в спящий режим, ни в режим гибернации.
■ Установите компьютер на ровную поверхность, избегайте
таких подверженных вибрации мест, как самолеты, поезда или
автомобили.
■ Не пользуйтесь неустойчивыми предметами, например,
различного рода подставками.
Восстановительный образ программного обеспечения, установленного
на компьютер, хранится на его жестком диске. Этот образ можно
скопировать на диск CD, DVD или флэш-накопитель USB, выполнив
следующие действия:
1. Выберите чистый диск CD, DVD или флэш-накопитель USB.
Приложение позволяет выбирать тип носителя, на который будет
скопирован образ для восстановления: CD-R, CD-RW, DVD-R, DVD-R
DL, DVD-RW, DVD+R, DVD+R DL, DVD+RW или флэш-накопитель
USB.
Руководство пользователя 1-15

Приступаем к работе
■ Помните о том, что некоторые из перечисленных выше типов
носителей могут быть несовместимы с приводом оптических
дисков, установленным в вашем компьютере. Поэтому перед
выполнением дальнейших действий вам необходимо убедиться
в том, что выбранный вами пустой носитель поддерживается
приводом оптических дисков.
■ Флэш-накопитель USB будет отформатирован, а все
находящиеся на нем данные пр
и этом будут потеряны.
2. Включите компьютер и позвольте операционной системе Windows
7 загрузиться с жесткого диска в обычном режиме.
3. Вставьте носитель в компьютер.
■ Вставьте первый чистый диск в лоток привода оптических дисков
или вставьте флэш-накопитель USB в любой свободный порт USB
компьютера.
4. Дважды щелкните значок приложения Recovery Media Creator на
рабочем столе Windows 7 или выберите это приложение в меню
Пу
ск.
5. После запуска Recovery Media Creator выберите тип носителя и
название, которое желаете копировать, затем нажмите кнопку
Создать (Create).
Восстановление предустановленного программного обеспечения
с жесткого диска-реаниматора
Часть пространства на жестком диске превращена в скрытый раздел
для восстановления. В этом разделе хранятся файлы, которые служат
для восстановления заранее устанавливаемого программного
обеспечения в случае возникновения проблем.
Если впоследствии вы когда-либо будете размечать жесткий диск
заново, то изменять, удалять и добавлять разделы необходимо только
в строгом соответствии с руководством, в противном случае на диске
может оказаться недостаточно места для программного обеспечения.
Кроме того, если для изменения параметров разделов на жестком
диске вы воспользуетесь соответствующими программами от
сторонних поставщиков, восстановление работоспособности вашего
компьютера может оказаться невозможным.
Если звук отключен, включите его с помощью клавиш FN + ESC,
чтобы слышать звук во время процесса восстановления.
Дополнительную информацию см. в главе 5, Клавиатура.
Утилитой System Recovery Options нельзя пользоваться для
восстановления программного обеспечения, предустановленного
без указанной утилиты.
Руководство пользователя 1-16
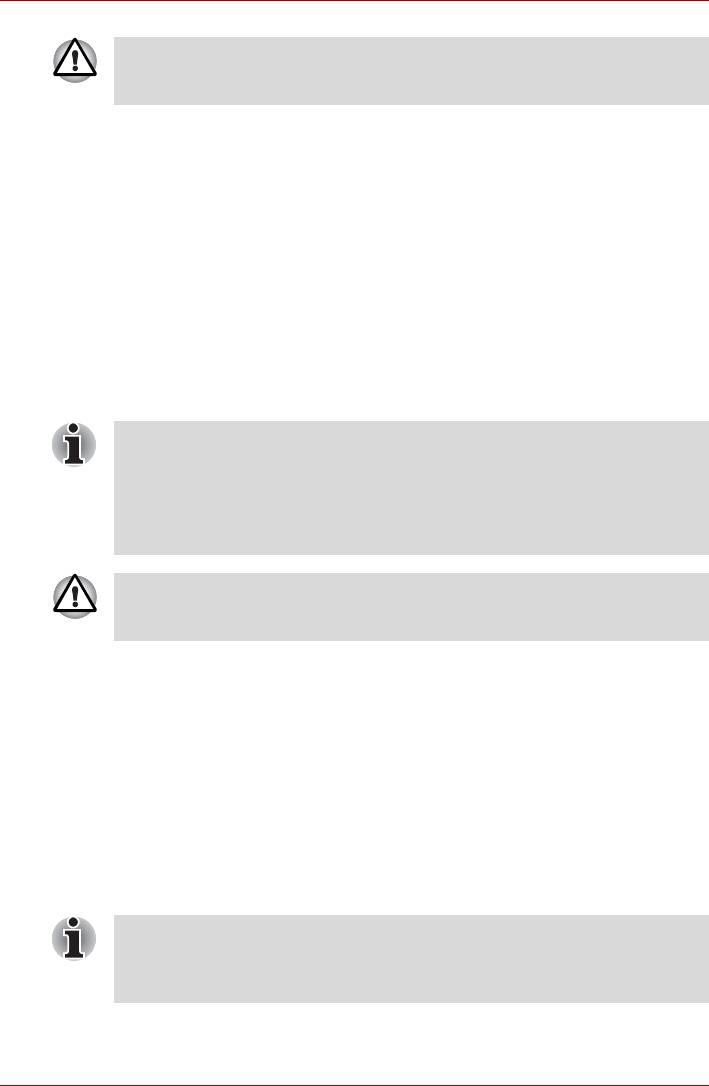
Приступаем к работе
Во время установки операционной системы Windows жесткий диск
будет отформатирован и все находящиеся на нем данные будут
утеряны.
1. Выключите компьютер.
2. Включите компьютер, удерживая нажатой кнопку 0 («ноль») на
клавиатуре.
3. Выполните указания, которые будут выводиться в появившемся на
экране меню.
Восстановление предустановленного программного обеспечения
с самостоятельно созданных дисков-реаниматоров.
Если предустановленные файлы повреждены, восстановить
программное обеспечение в том виде, в каком оно было на момент
приобретения компьютера, можно с помощью самостоятельно
созданных носителей-реаниматоров или с жесткого диска.
Восстановление производится в изложенном далее порядке:
Если звук отключен, включите его с помощью клавиш FN + ESC,
чтобы слышать звук во время процесса восстановления.
Дополнительную информацию см. в главе 5, Клавиатура.
Утилитой System Recovery Options нельзя пользоваться для
восстановления программного обеспечения, предустановленного
без указанной утилиты.
Во время установки операционной системы Windows жесткий диск
будет отформатирован и все находящиеся на нем данные будут
утеряны.
1. Загрузите диск-реаниматор в компьютер и выключите питание
компьютера.
2. Нажав и удерживая клавишу F12, включите компьютер. При
появлении на экране логотипа TOSHIBA Leading Innovation
>>> отпустите клавишу F12.
3. С помощью клавиш управления курсором со стрелками,
направленными вверх и вниз, выберите в меню вариант,
соответствующий используемому носителю-реаниматору.
Дополнительную информацию см. в разделе Boot Prior
ity
(Приоритет загрузки) главы 7, Утилита HW Setup.
4. Выполните указания, которые будут выводиться в появившемся на
экране меню.
Драйверы и утилиты можно установить из следующего места.
Чтобы открыть установочные файлы, выберите Пуск Все
программы TOSHIBA Applications and Drivers (Приложения и
драйверы).
Руководство пользователя 1-17

Приступаем к работе
Заказ носителей-реаниматоров в TOSHIBA*
Вы можете заказать диски-реаниматоры для своего ноутбука в
Интернет-магазине резервных носителей европейского отделения
TOSHIBA.
* Обратите внимание на то, что данная услуга является платной.
1. Посетите веб-сайт https://backupmedia.toshiba.eu.
2. Следуйте указаниям на экране.
Вы получите диски-реаниматоры в течение двух недель после
оформления заказа.
Руководство пользователя 1-18













