Toshiba JournE Air800-801: Nastavenia systému
Nastavenia systému: Toshiba JournE Air800-801
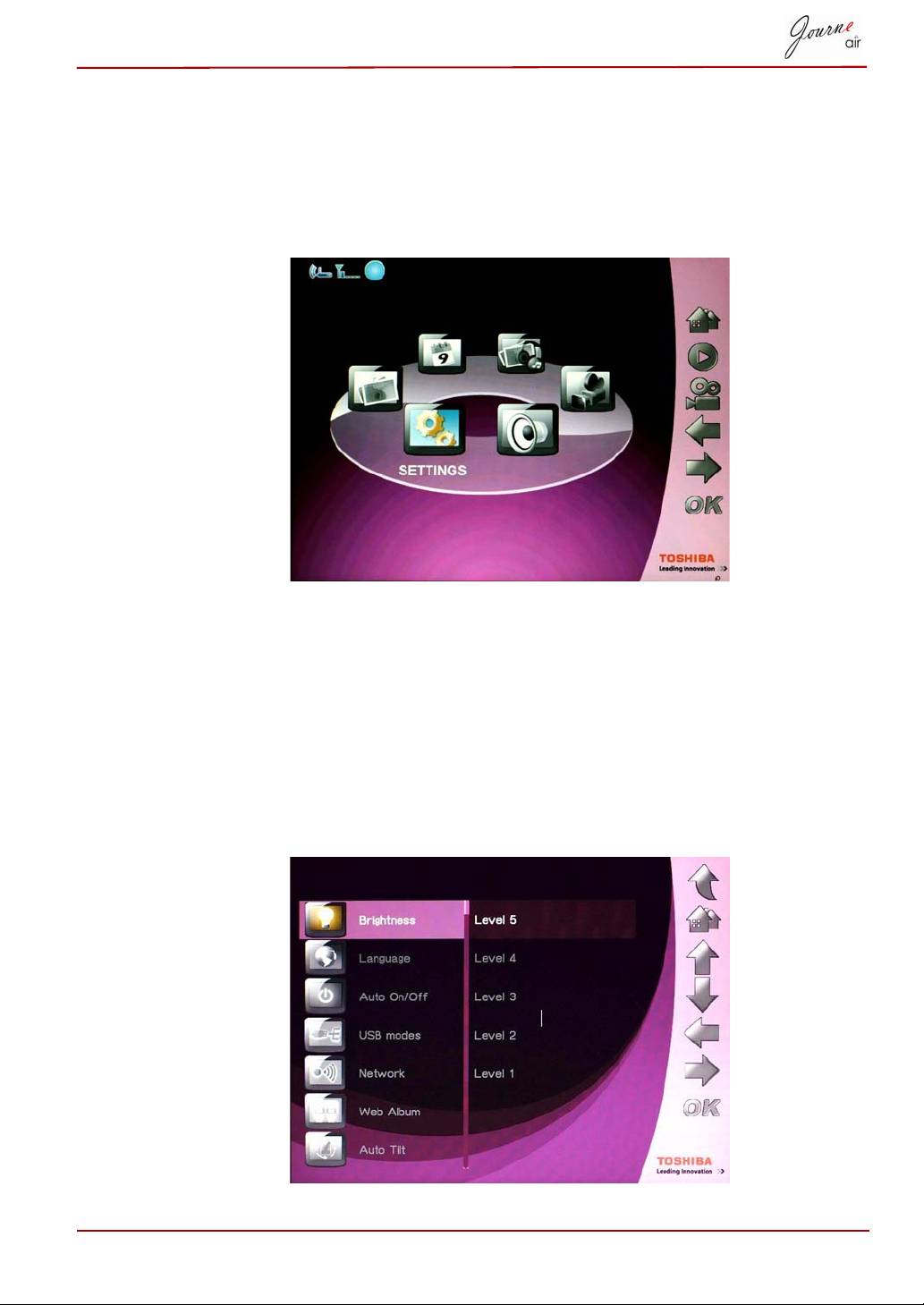
Nastavenia systému
V tejto časti môžete nastaviť úroveň jasu, jazyk zobrazenia, automatické
zapnutie a vypnutie, obnoviť pôvodné nastavenia a skontrolovať stav
digitálneho rámika. Pre vstup do režimu nastavenia systému zvoľte
možnosť Settings (Nastavenia) z hlavnej ponuky a stlačte OK.
Jas
Zmeňte jas digitálneho rámika tak, aby ste dosiahli najlepší vizuálny efekt
v závislosti od osvetlenia.
1. Zvoľte možnosť Brightness (Jas) a stlačte OK.
2. Stlačte tlačidlo Up (Hore) a Down (Dole) pre výber jasu obrazovky od
možnosti Level 1 (Úroveň 1) po Level 5 (Úroveň 5).
3. Stlačte OK pre potvrdenie.
Používateľská príručka SK-41
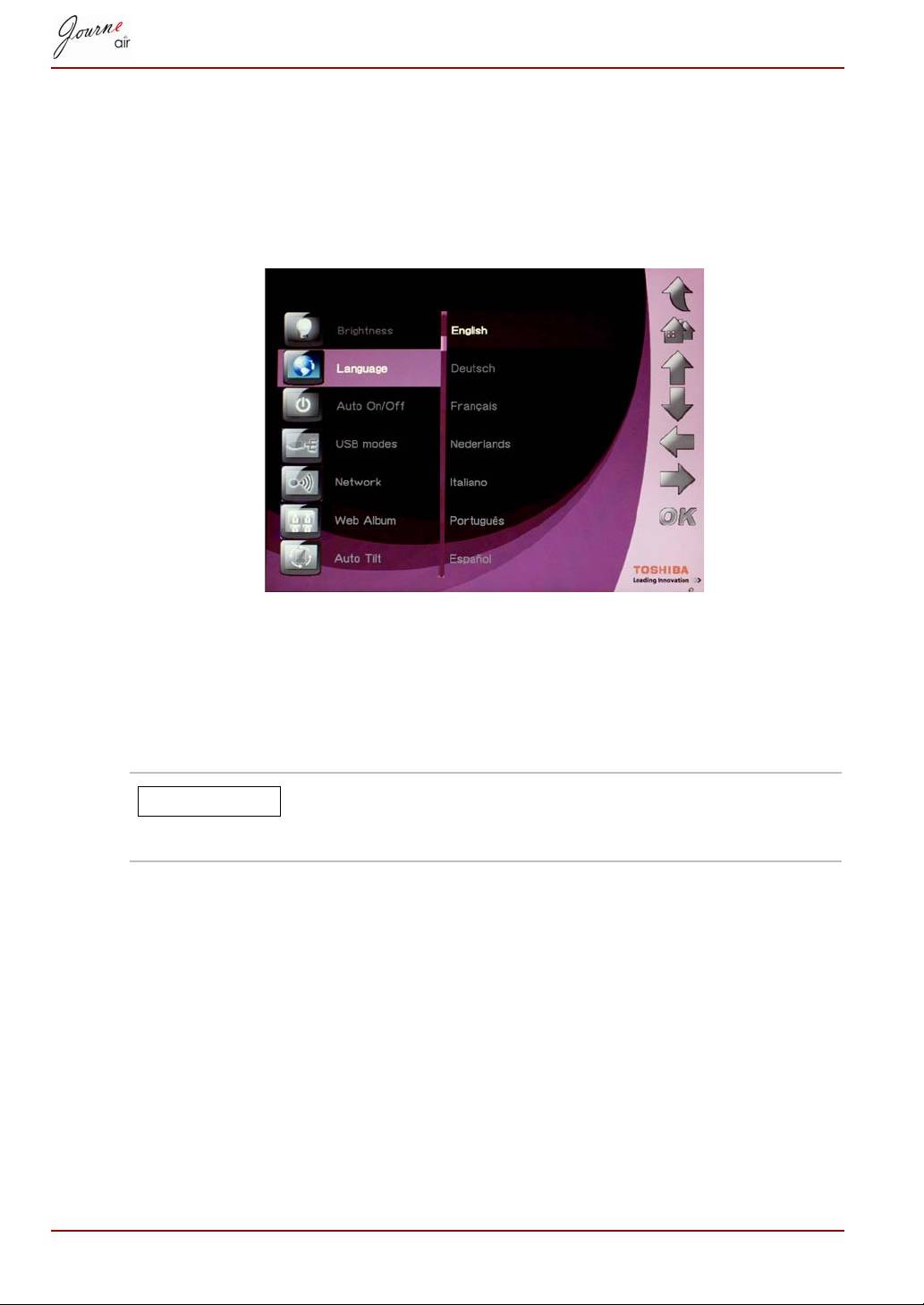
Jazyk
Použite túto možnosť na výber jazyka ponuky digitálneho rámika.
1. Zvoľte možnosť Language (Jazyk) a stlačte OK.
2. Stlačte tlačidlo Up (Hore) a Down (Dole) pre výber požadovaného jazyka.
3. Stlačte OK pre potvrdenie výberu. Nové nastavenie bude ihneď účinné.
Sieť
Ak chcete preberať fotografie z albumov Flickr a Picasa, musíte sa pripojiť
k sieti. Po vytvorení nových kont a po ich aktivácii musíte zvoliť nastavenie
siete pre digitálny rámik, aby ste mohli spustiť preberanie.
Aby ste dosiahli čo najlepšiu rýchlosť pripojenia, je
možné, že budete musieť zmeniť nastavenia siete
v rôznych regiónoch.
SK-42 Používateľská príručka
POZNÁMKA
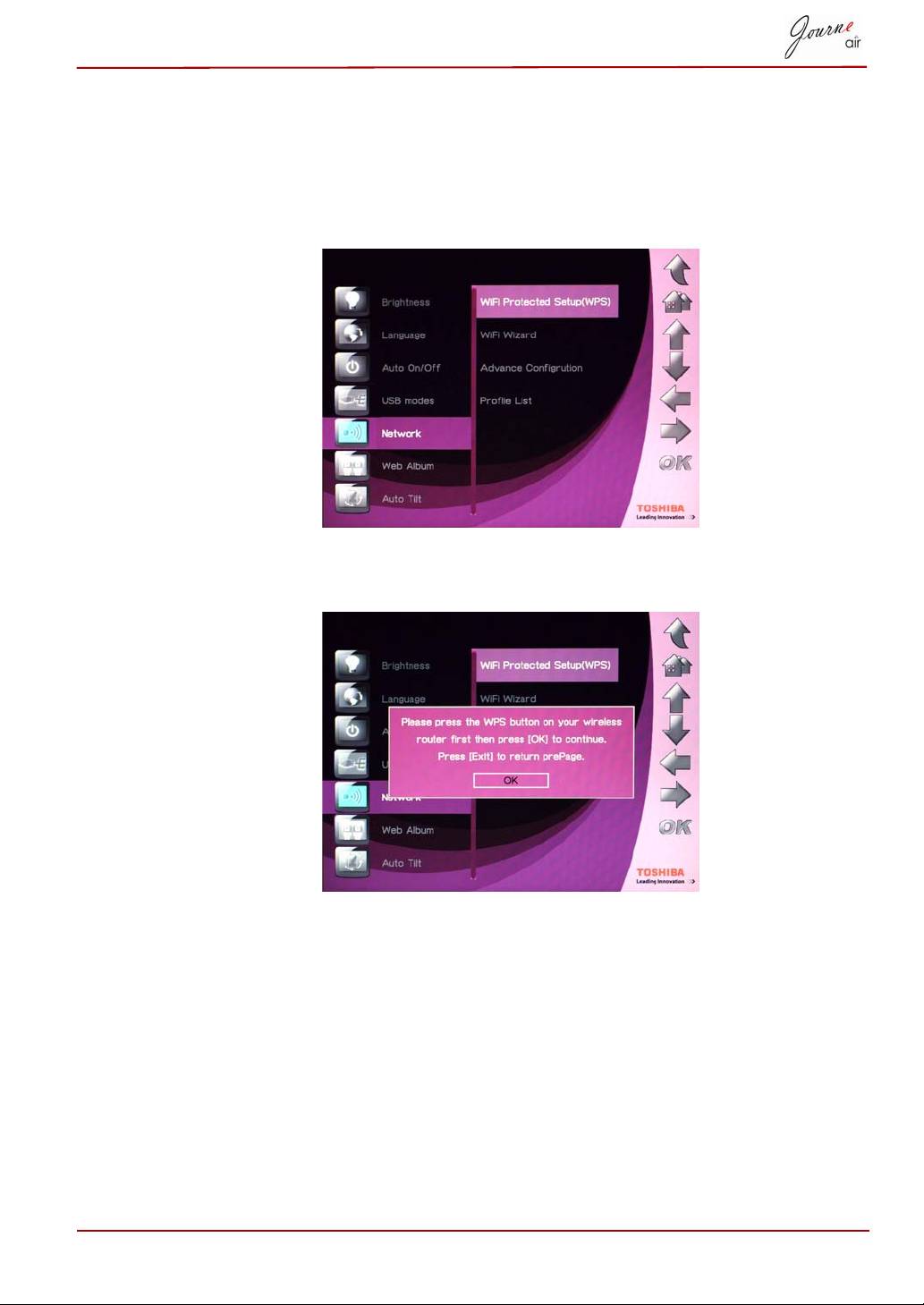
WPS
Chránené nastavenie Wi-Fi (WPS) je najjednoduchším spôsobom
pripojenia k sieti.
1. Zvoľte možnosť Wi-Fi Protected Setup (WPS) (Chránené nastavenie
Wi-Fi)a stlačte OK.
2. Stlačte tlačidlo „WPS“ na vašom bezdrôtovom routeri, stlačte tlačidlo
OK a pokračujte.
3. Stlačením tlačidla Exit (Ukončiť) sa vrátite na predchádzajúcu stranu.
Používateľská príručka SK-43

Sprievodca Wi-Fi
Použite sprievodcu Wi-Fi na vyhľadanie bezdrôtových routerov vo vašej
oblasti a na pripojenie sa k nim. Dostupné routery sú zoradené podľa
úrovne zabezpečenia a sily signálu.
Zabezpečené routery sú označené symbolom zámku.
Na prístup k týmto routerom musíte zadať heslo.
1. Zvoľte možnosť Wi-Fi Wizard (Sprievodca Wi-Fi) a stlačte OK.
2. Stlačte tlačidlo Up (Hore) alebo Down (Dole) pre výber požadovaného
routera.
3. Stlačte OK pre potvrdenie výberu.
SK-44 Používateľská príručka
POZNÁMKA
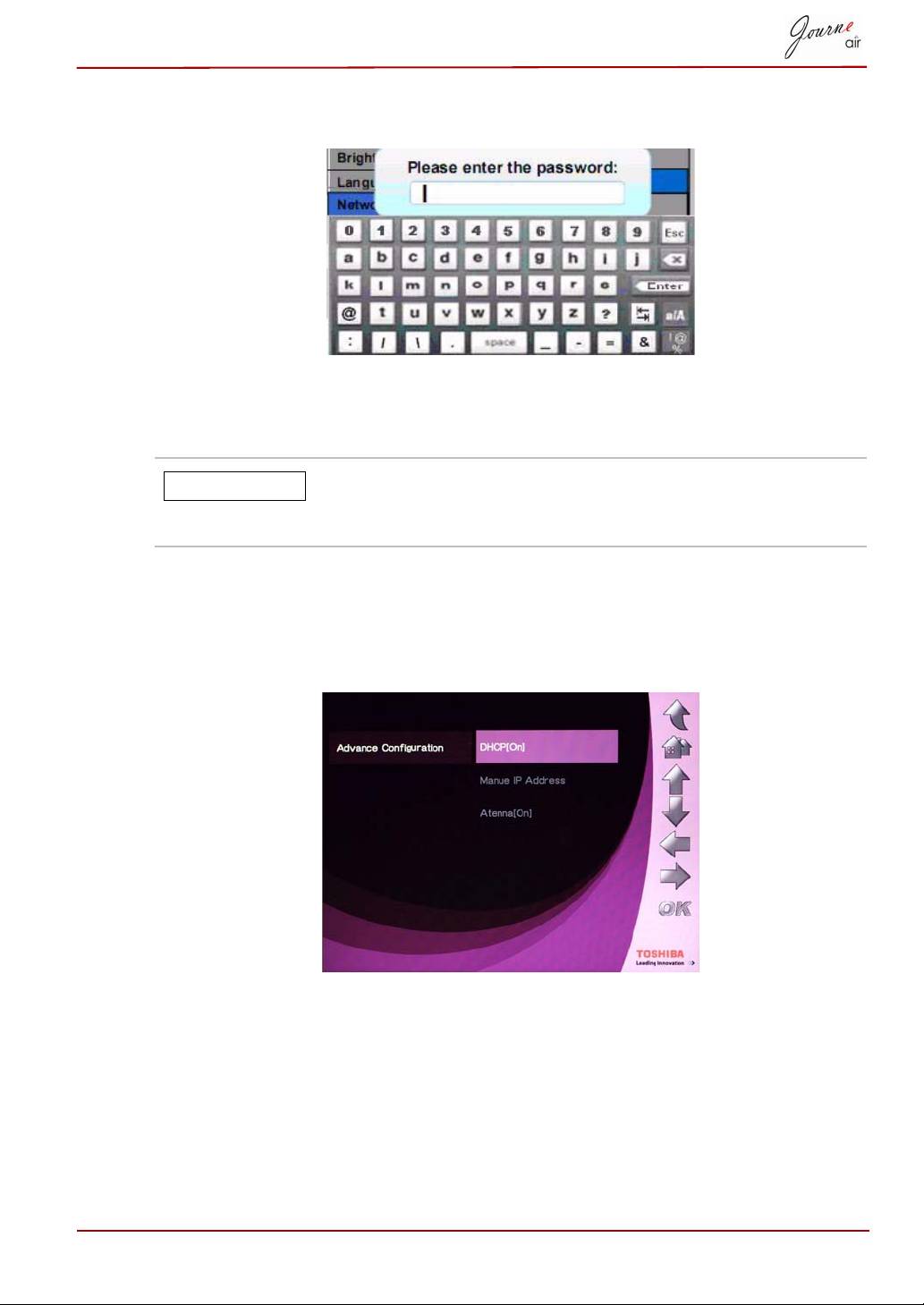
4. Zadajte heslo pre zabezpečený router. Ak nie je potrebné heslo, router
sa pripojí automaticky.
Pokročilá konfigurácia
Pokročilú konfiguráciu Wi-Fi použite na prispôsobenie nastavení.
Keď je anténa nastavená na [On] (Zapnutá), batéria sa
vybije rýchlejšie. Ak chcete ušetriť energiu batérie,
vypnite anténu.
Používanie DHCP:
1. Zvoľte možnosť Advance Configuration (Pokročilá konfigurácia)
a stlačte tlačidlo OK.
2. Zvoľte možnosť DHCP a stlačte tlačidlo OK.
Používateľská príručka SK-45
POZNÁMKA
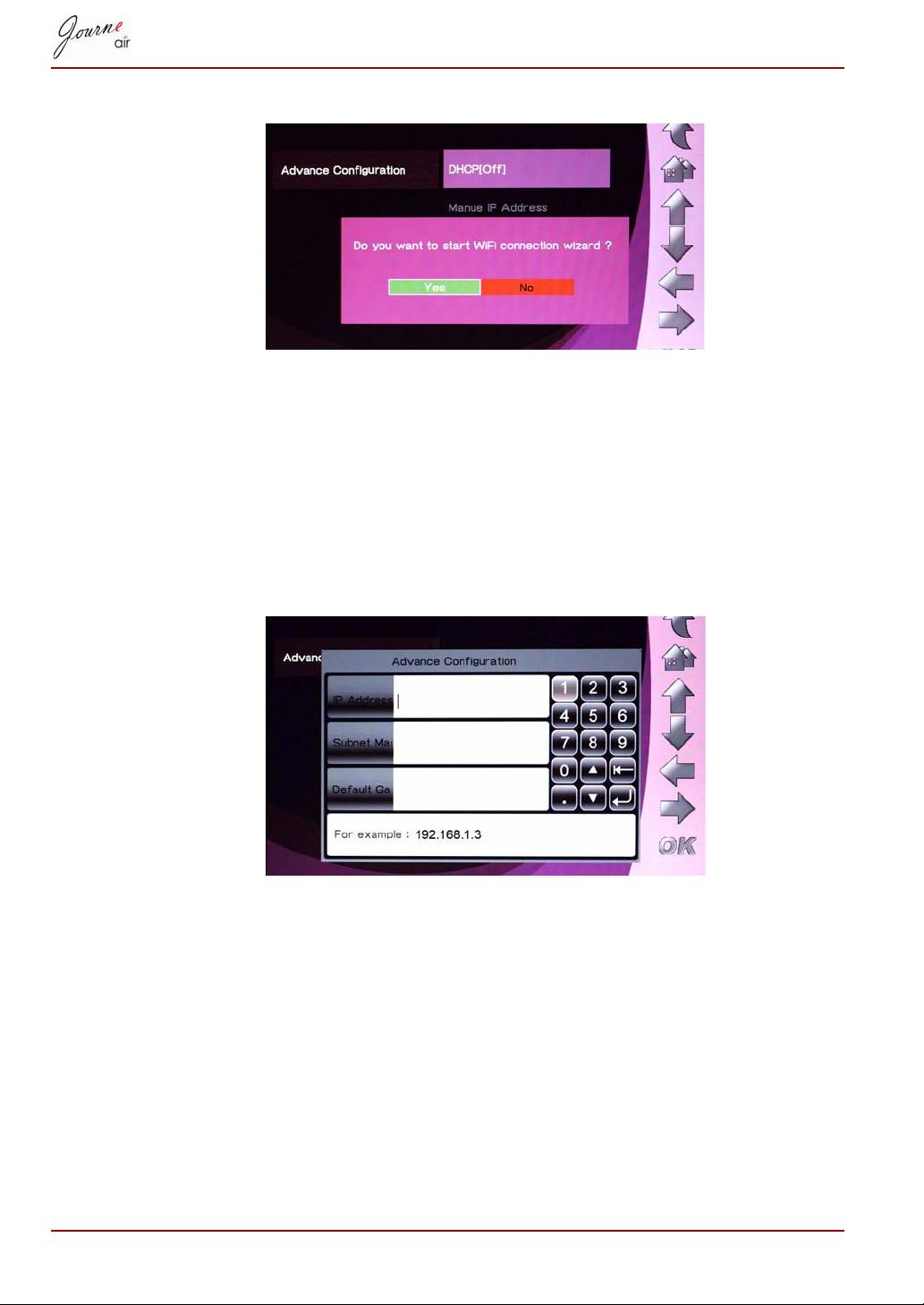
3. Zvoľte možnosť Yes (Áno) a stlačte OK.
4. Pozrite si časť Sprievodca Wi-Fi.
Manuálna konfigurácia nastavení:
1. Zvoľte možnosť Advance Configuration (Pokročilá konfigurácia) a
stlačte tlačidlo OK.
2. Zvoľte možnosť Manual IP Address (Manuálna IP adresa) a stlačte
tlačidlo OK.
3. Zadajte IP adresu, masku podsiete a predvolenú bránu. Príklady sú
uvedené.
SK-46 Používateľská príručka
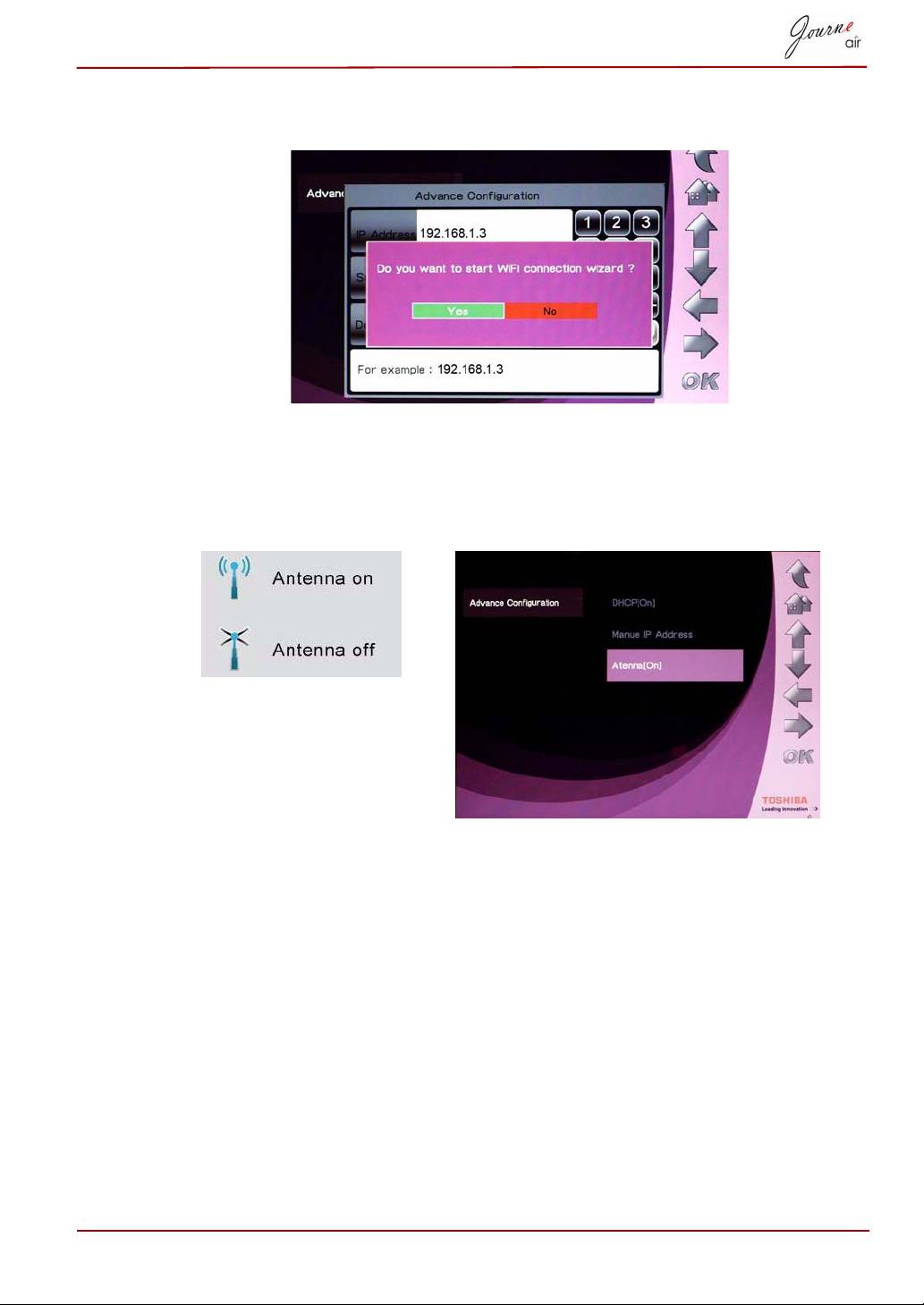
4. Zvoľte možnosť Yes (Áno) a stlačte OK. Pozrite si časť Sprievodca
Wi-Fi.
Zapnutie a vypnutie antény:
1. Zvoľte možnosť Advance Configuration (Pokročilá konfigurácia) a
stlačte tlačidlo OK.
2. Zvoľte možnosť Antenna (Anténa) a stlačte tlačidlo OK.
Používateľská príručka SK-47
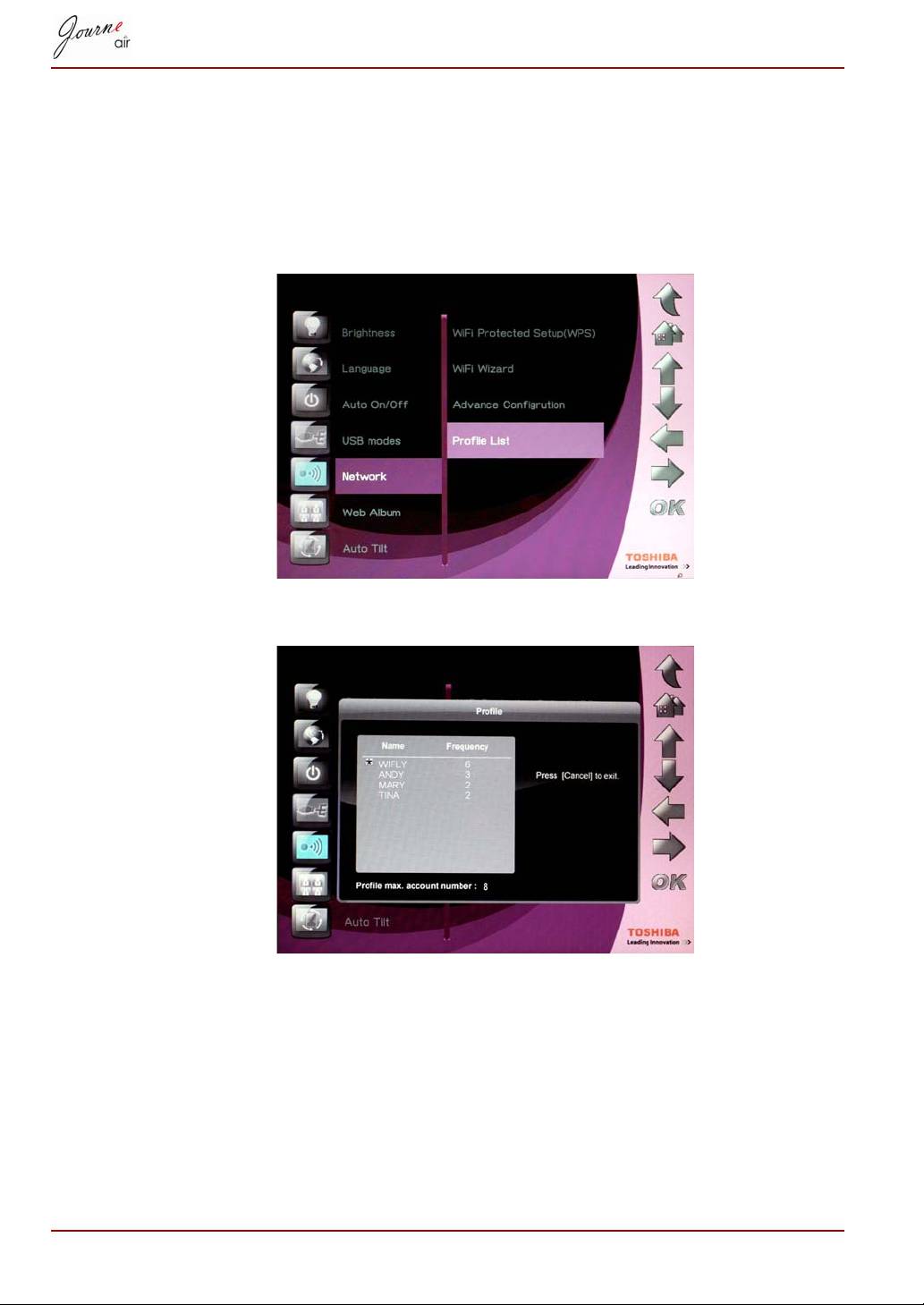
Zoznam profilov
Bezdrôtové pripojenia, ktoré ste v minulosti použili, sú uložené v zozname
profilov. Sú zoradené podľa frekvencie a aktuálne nastavenie
bezdrôtového pripojenia je označené hviezdičkou. Dá sa sem uložiť
maximálne osem profilov.
1. Zvoľte možnosť Profile List (Zoznam profilov) a stlačte tlačidlo OK.
2. Stlačením tlačidla Cancel (Zrušiť) opustíte ponuku.
SK-48 Používateľská príručka
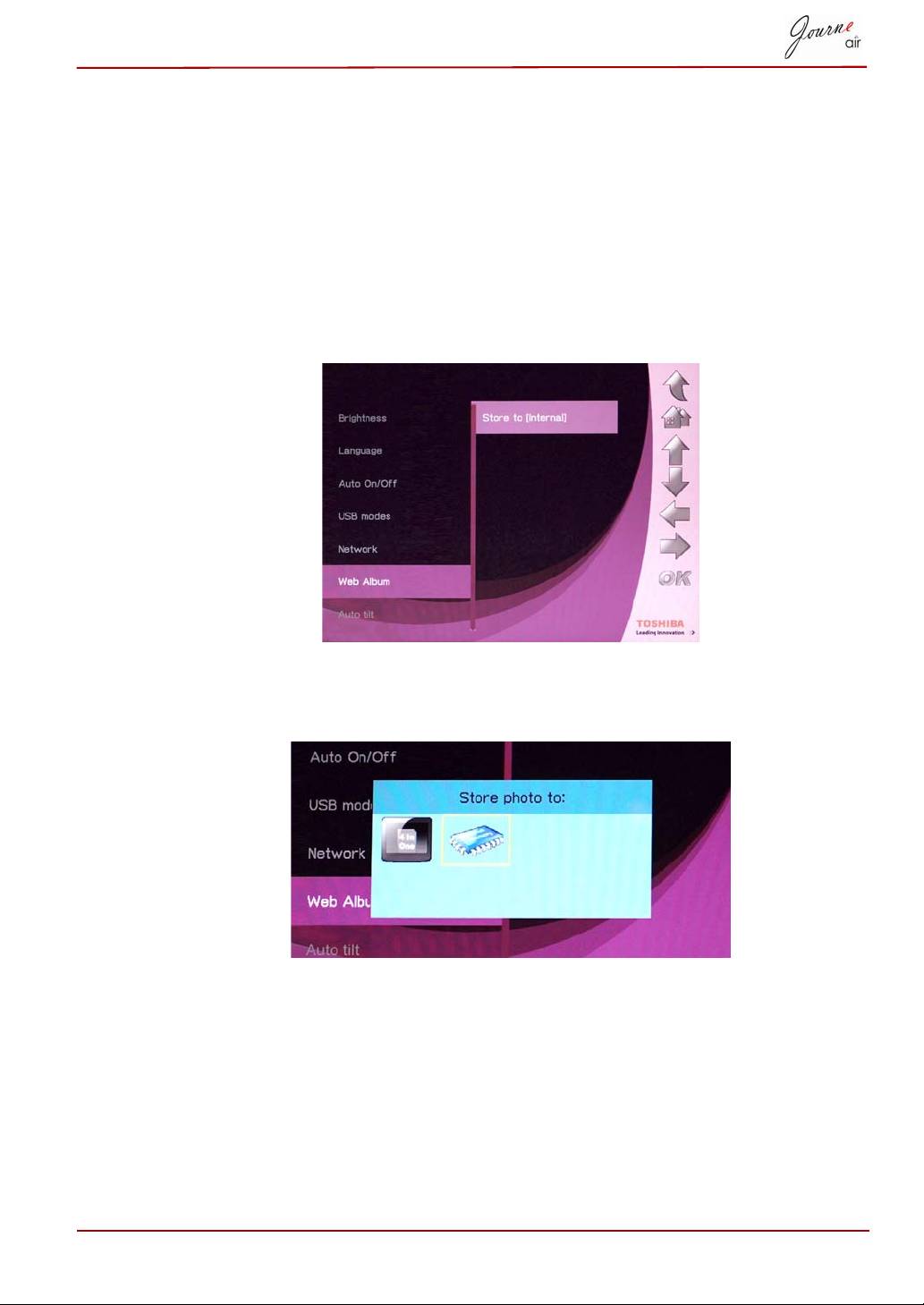
Internetový album
Uložiť do
Fotografie, ktoré prevezmete z albumov Flickr a Picasa, sa podľa
predvoleného nastavenia ukladajú do internej pamäte. Pomocou tejto
funkcie môžete zvoliť inú cestu.
1. Zvoľte možnosť Web Album Setting (Nastavenie internetového
albumu) a stlačte tlačidlo OK.
2. Zvoľte možnosť Store to (Uložiť do) a stlačte tlačidlo OK.
3. Stlačením tlačidla Left (Doľava) alebo Right (Doprava) zvoľte úložnú
pamäť.
4. Stlačte OK pre potvrdenie výberu.
Používateľská príručka SK-49
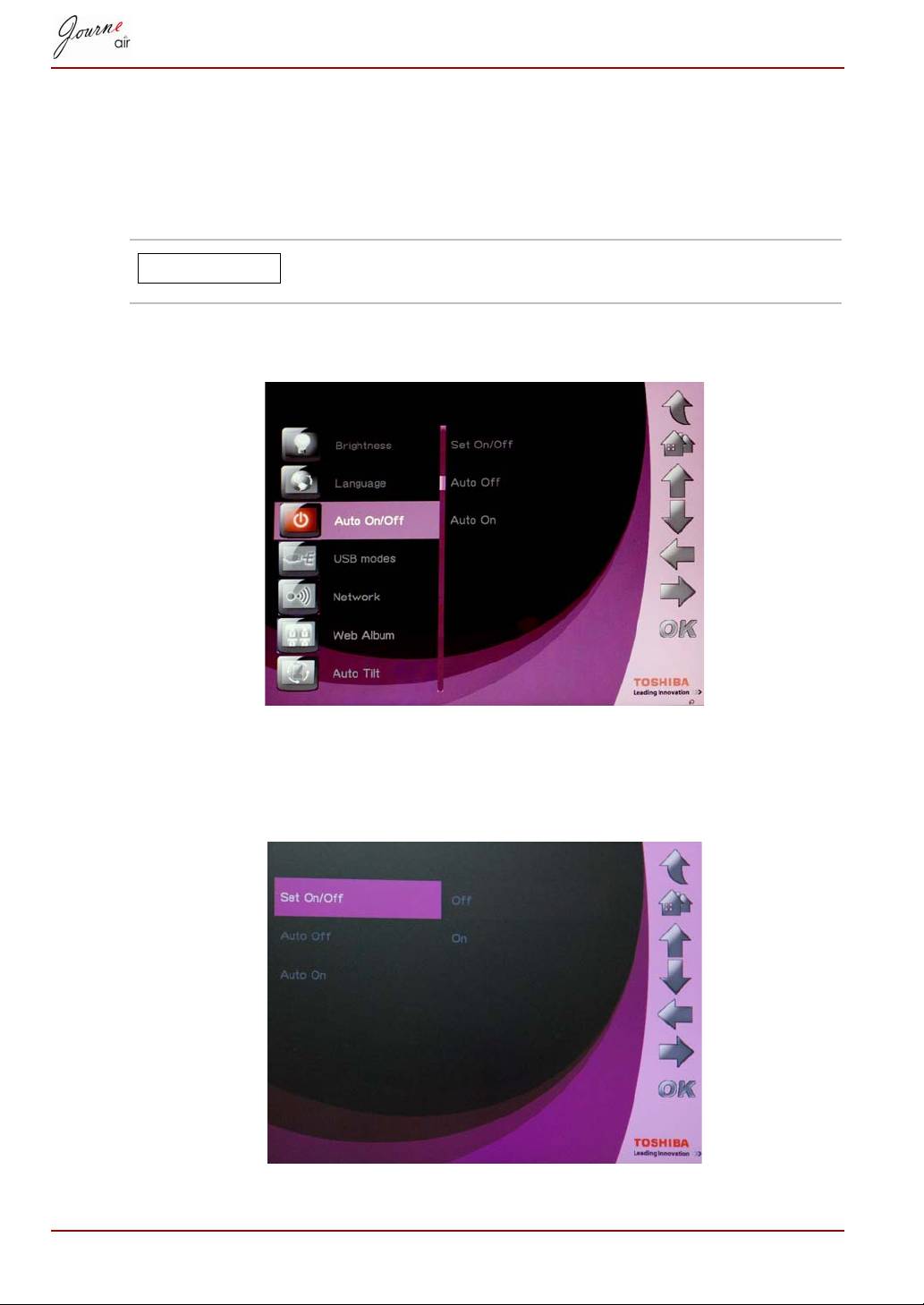
Funkcia časovača (automatické zapnutie/
vypnutie)
V závislosti od vášho životného štýlu a režimu vám môže vyhovovať, aby
sa digitálny rámik automaticky zapínal a vypínal.
Pred nastavením tejto funkcie musíte správne nastaviť
miestny čas (pozri časť Režim času a dátumu).
1. Zvoľte možnosť Auto On/Off (Automatické zapnutie/vypnutie)
a stlačte OK.
2. Ak chcete zapnúť časovač, zvoľte možnosť Set On/Off (Nastaviť
zapnutie/vypnutie) a stlačte tlačidlo OK, potom zvoľte možnosť
On (Zapnutie) a stlačte tlačidlo OK. Zvoľte možnosť Off (Vypnúť)
a stlačte OK pre vypnutie časovača.
SK-50 Používateľská príručka
POZNÁMKA

3. Ak chcete nastaviť čas vypnutia, zvoľte možnosť Auto Off (Automatické
vypnutie) a stlačte tlačidlo OK.
4. Stlačte tlačidlo Up (Hore) a Down (Dole) pre výber času.
5. Stlačte tlačidlá Left (Doľava) a Right (Doprava) na pohyb medzi
hodinami a minútami.
6. Po nastavení času potvrďte nastavenie tlačidlom OK.
7. Ak chcete nastaviť čas zapnutia, zvoľte možnosť Auto On (Automatické
zapnutie) a stlačte tlačidlo OK.
8. Stlačte tlačidlo Up (Hore) a Down (Dole) pre výber času.
9. Stlačte tlačidlá Left (Doľava) a Right (Doprava) na pohyb medzi
hodinami a minútami.
10.Po nastavení času potvrďte nastavenie tlačidlom OK.
Používateľská príručka SK-51
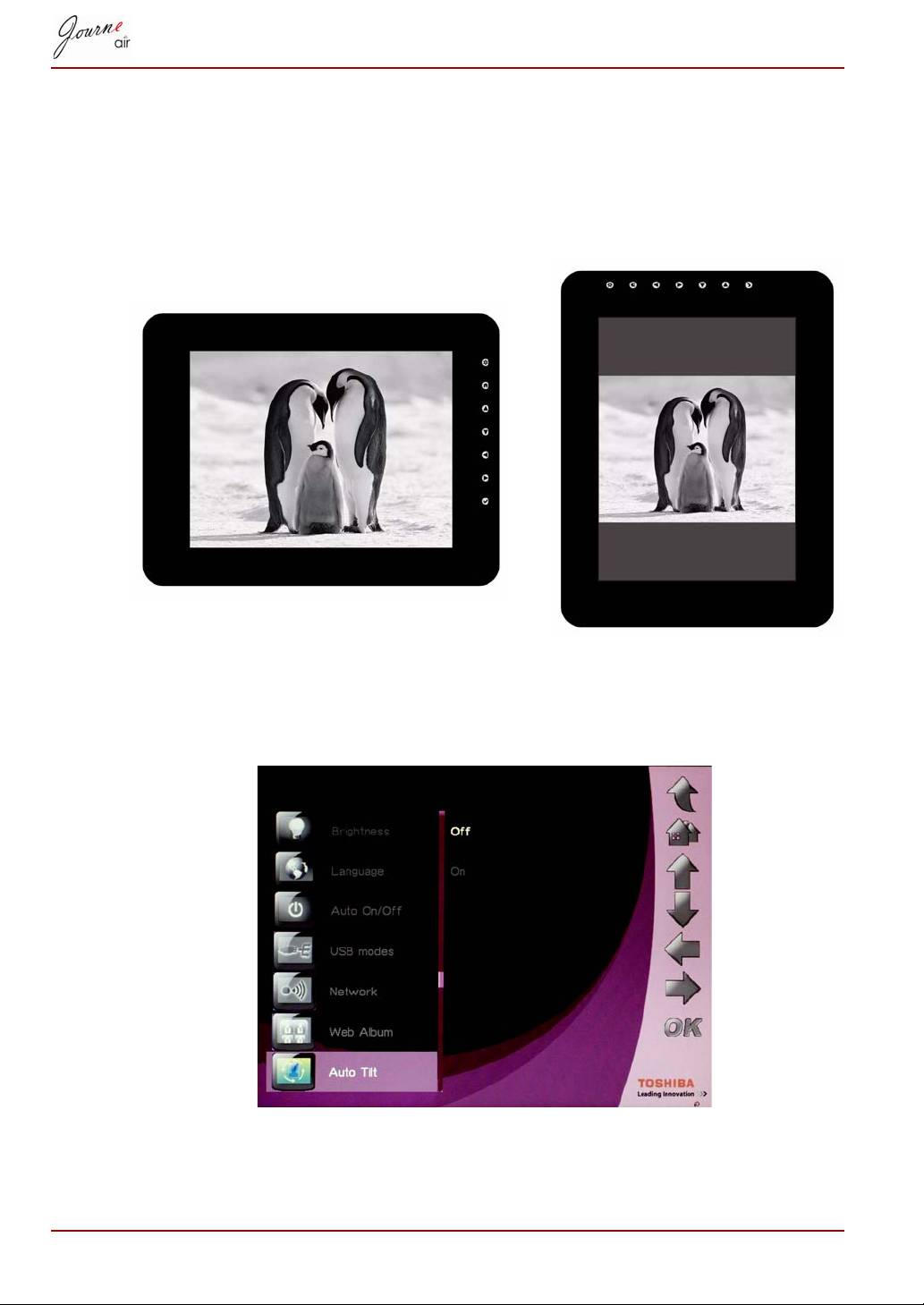
Automatickénaklonenie
Digitálny rámik má zabudovaný snímač naklonenia, ktorý zariadeniu
umožňuje určiť svoje vlastné umiestnenie v závislosti od zemskej
príťažlivosti a tak sa automaticky prepínať zo zobrazovania obrázkov
vertikálne na zobrazovanie obrázkov horizontálne.
Aktivácia funkcie automatického naklonenia:
1. Zvoľte možnosť Auto Tilt (Automatické naklonenie) a stlačte OK.
2. Zvoľte možnosť On (Zapnuté) a potvrďte stlačením tlačidla OK.
SK-52 Používateľská príručka
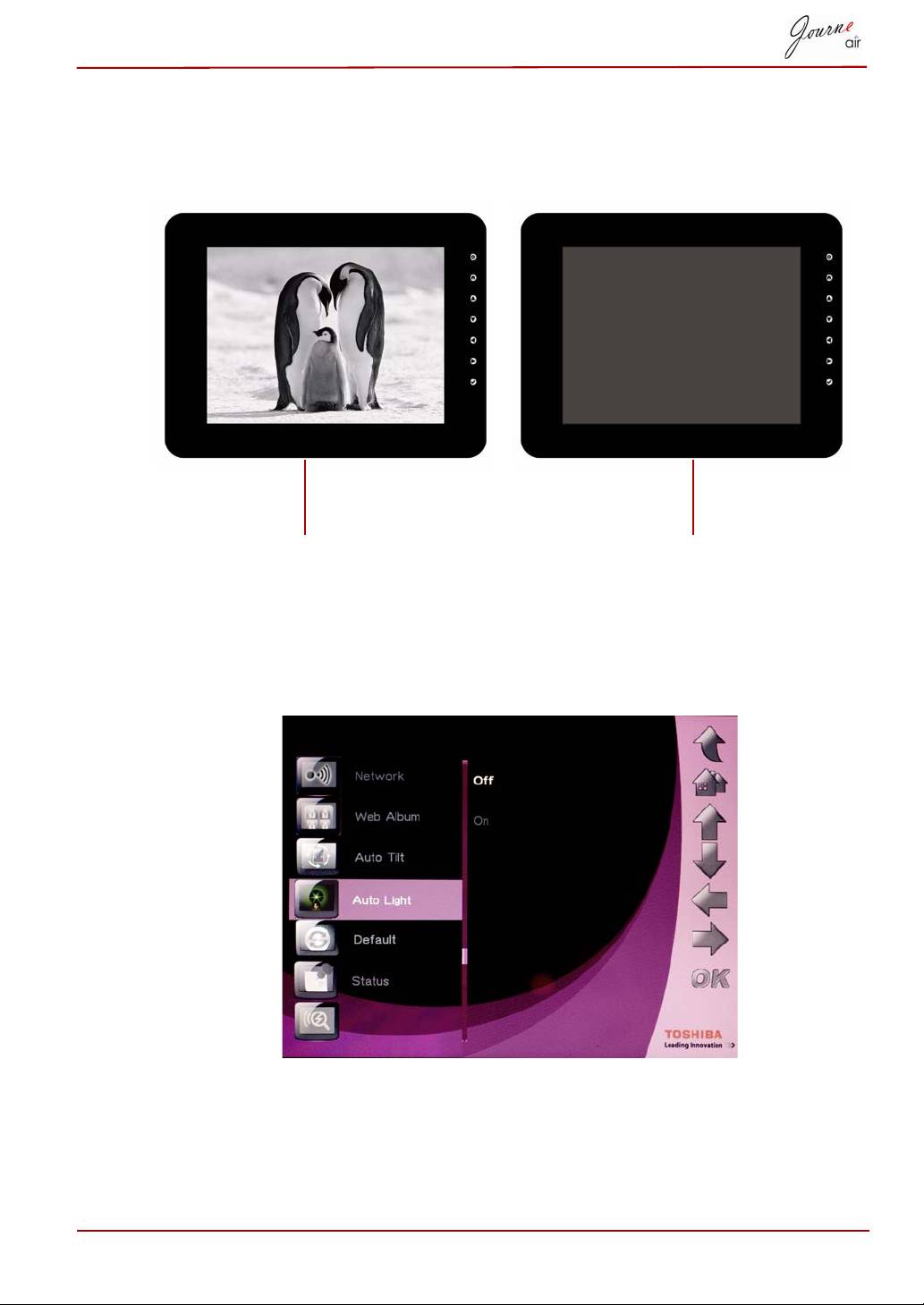
Automatické osvetlenie
Digitálny rámik má zabudovaný svetelný snímač, ktorý automaticky zapne
alebo vypne displej panela, keď sa v miestnosti rozsvieti alebo zhasne svetlo.
Aktivácia funkcie automatického osvetlenia:
1. Zvoľte možnosť Auto Light (Automatické osvetlenie) a stlačte OK.
2. Zvoľte možnosť On (Zapnuté) a potvrďte stlačením tlačidla OK.
Používateľská príručka SK-53
Keď je v miestnosti rozsvietené
Keď je v miestnosti zhasnuté svetlo
svetlo
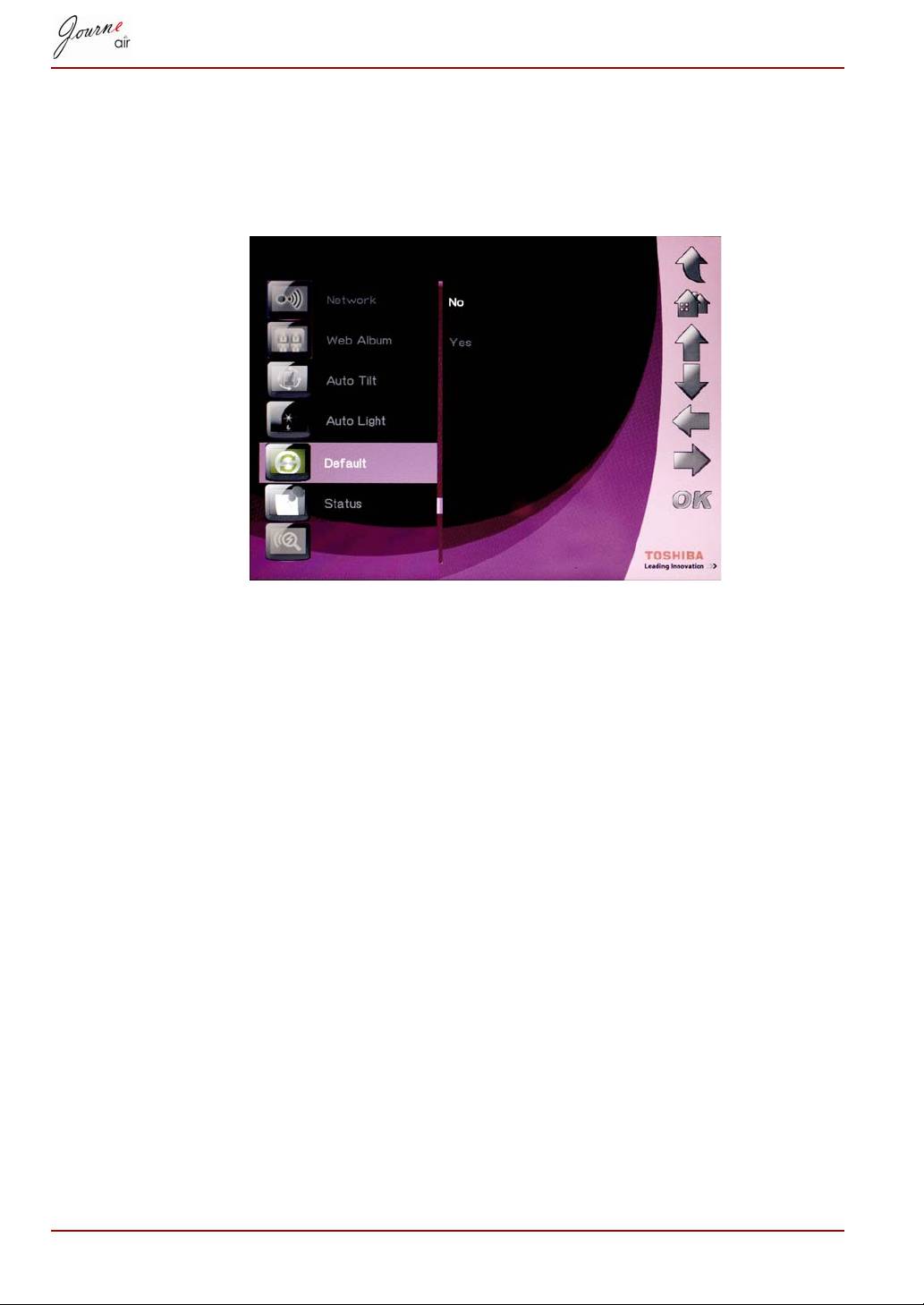
Obnova pôvodných nastavení
Obnovenie nastavení digitálneho rámika na pôvodné nastavenia:
1. Zvoľte možnosť Default (Pôvodné) a stlačte OK.
2. Zvoľte možnosť Yes (Áno) a stlačte OK pre potvrdenie.
USB režim
Počas pripojenia USB je predvolené nastavenie pre digitálny rámik režim
veľkokapacitného ukladania. Ak je digitálny rámik nastavený na iné režimy,
vráti sa k predvolenému nastaveniu po zrušení pripojenia USB kábla.
Môžete si vybrať režim veľkokapacitného ukladania, režim Sub View a
režim tlače PictBridge Print.
Veľkokapacitné ukladanie
Zvoľte tento režim, ak chcete ukladať a vyhľadávať obrázky a údaje v
digitálnom rámiku. Nastavenie digitálneho rámika do režimu
veľkokapacitného ukladania:
1. Zvoľte USB režim a stlačte tlačidlo OK.
2. Zvoľte režim Mass Storage (Veľkokapacitné ukladanie) a stlačte tlačidlo
OK. Teraz bude digitálny rámik rozoznaný ako veľkokapacitné úložné
USB zariadenie.
SK-54 Používateľská príručka
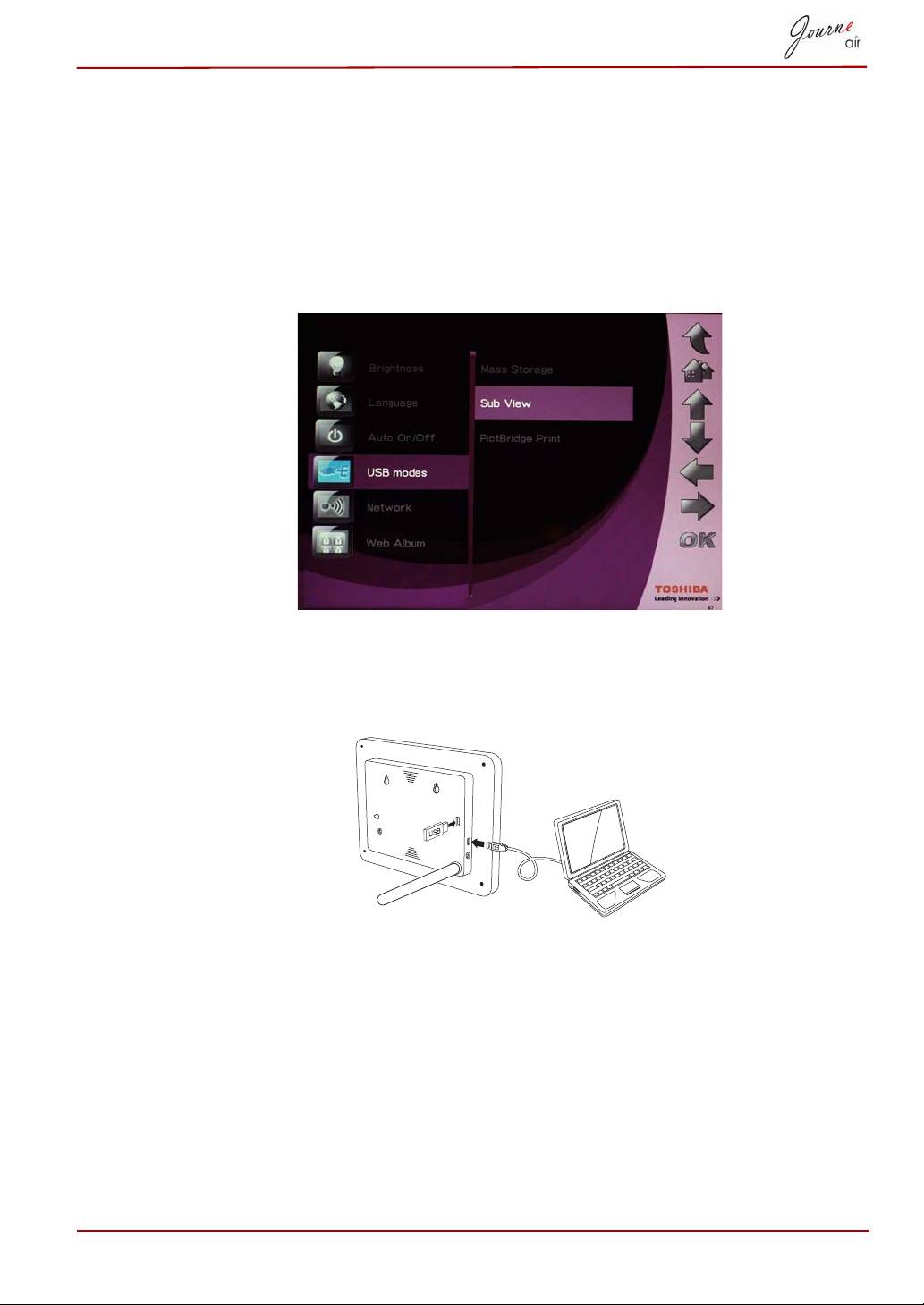
Podhľad
Zvoľte tento režim, ak chcete použiť digitálny rámik ako druhý monitor pre
váš počítač. Nastavenie digitálneho rámika do režimu Sub View:
1. Nainštalujte softvér Sub View zo softvérového CD do vášho počítača.
2. V hlavnej ponuke digitálneho rámika zvoľte možnosť Settings
(Nastavenia) a stlačte tlačidlo OK.
3. Zvoľte možnosť Sub View a stlačte OK.
4. Zvoľte možnosť On (Zapnúť) a stlačte OK. Teraz je digitálny rámik
v režime Sub View a nedá sa ovládať.
5. Pripojte digitálny rámik k vášmu počítaču pomocou dodaného USB kábla.
6. Spustite softvér Sub View nainštalovaný na vašom počítači.
Používateľská príručka SK-55
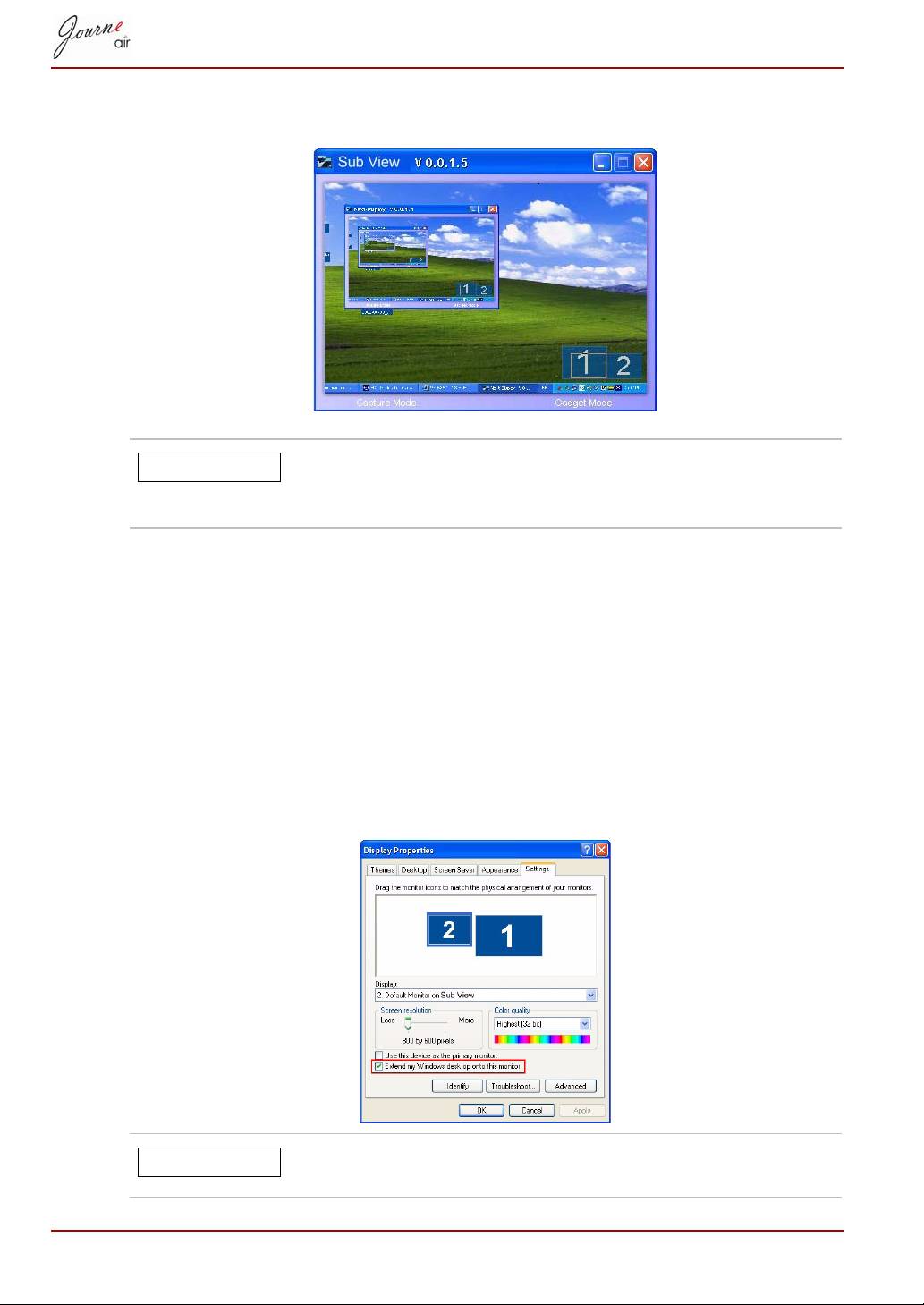
7. Otvorí sa okno Sub View, v ktorom sa zobrazí aktuálne zobrazenie
digitálneho rámika.
V režime Sub View má digitálny rámik dva režimy
zobrazenia: režim Extended (Rozšírený) a režim
Clone (Kópia).
Nastavenie režimu Extended (Rozšírený) na digitálnom rámiku:
1. Kliknite pravým tlačidlom na pracovnú plochu a zvoľte možnosť
Properties (Vlastnosti) z ponuky.
2. Na paneli Display Properties (Vlastnosti displeja) zvoľte záložku
Settings (Nastavenia).
3. V rozbaľovacej ponuke Display (Displej) zvoľte možnosť 2. Default
Monitor on Sub View (Predvolený monitor pre Sub View).
4. Označte možnosť Extend my Windows desktop onto this monitor
(Rozšíriť plochu Windows na tento monitor) v dolnej časti záložky
Settings (Nastavenia).
V režime Extended (Rozšírený) sa z digitálneho rámika
stane predĺženie vašej pracovnej plochy.
SK-56 Používateľská príručka
POZNÁMKA
POZNÁMKA
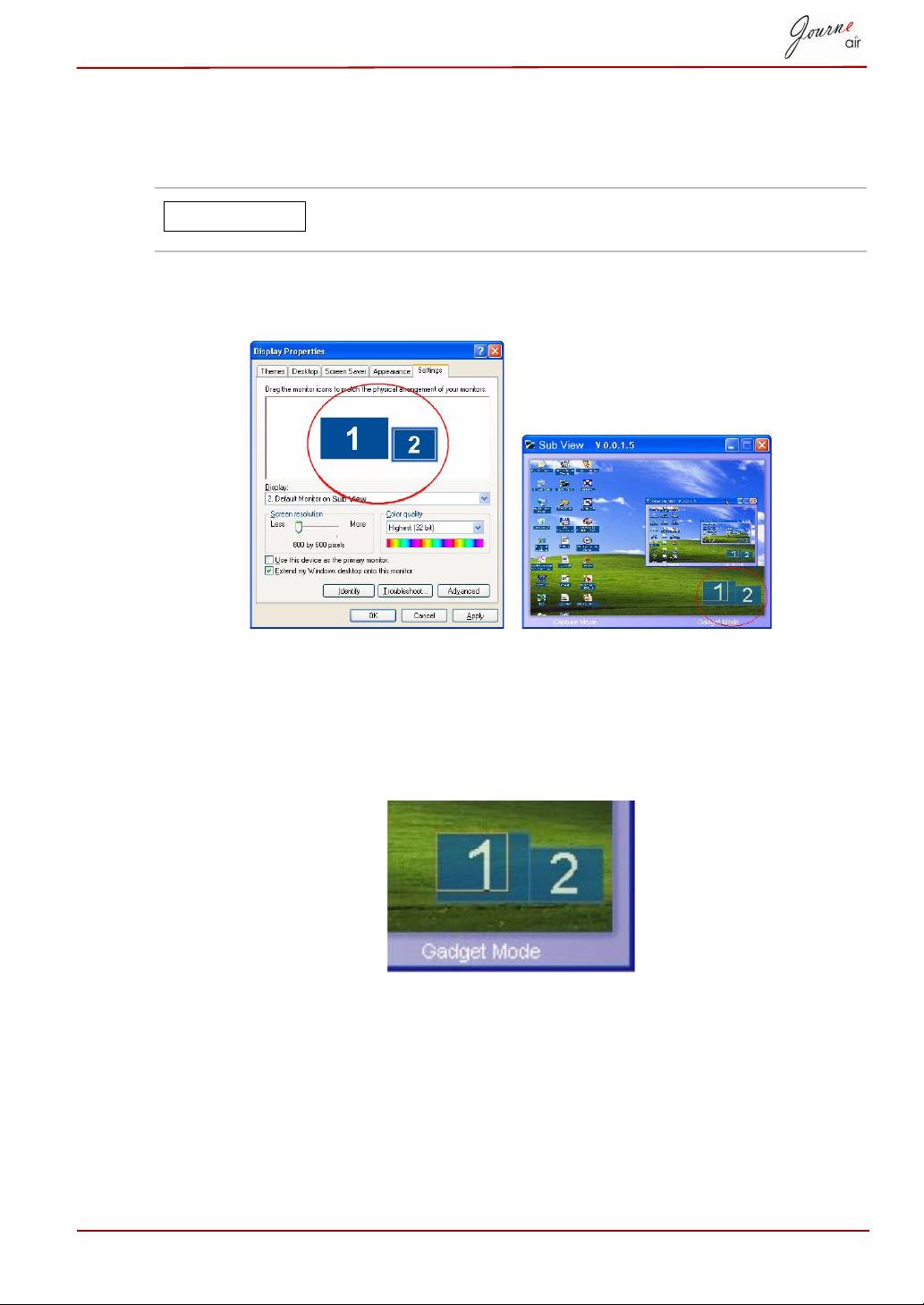
Nastavenie režimu Clone (Kópia) na digitálnom rámiku:
n Zrušte označenie možnosti Extend my Windows desktop onto this
monitor (Rozšíriť plochu Windows na tento monitor).
V režime Clone (Kópia) zobrazuje obrazovka digitálneho
rámika to isté ako váš počítačový monitor.
Na záložke Settings (Nastavenia) môžete potiahnuť ikony monitora tak,
aby sa zhodovali s fyzickými rozmermi vašich monitorov.
V pravom dolnom rohu okna Sub View sú dva modré obdĺžniky; tieto
predstavujú rozsah monitora počítača a digitálneho rámika. Modrý obdĺžnik
je tiež prekrytý bielym obdĺžnikom. Predstavuje viditeľný rozsah digitálneho
rámika a pomocou tohto obdĺžnika môžete presúvať a meniť veľkosť
oblasti zobrazenia.
Používateľská príručka SK-57
POZNÁMKA
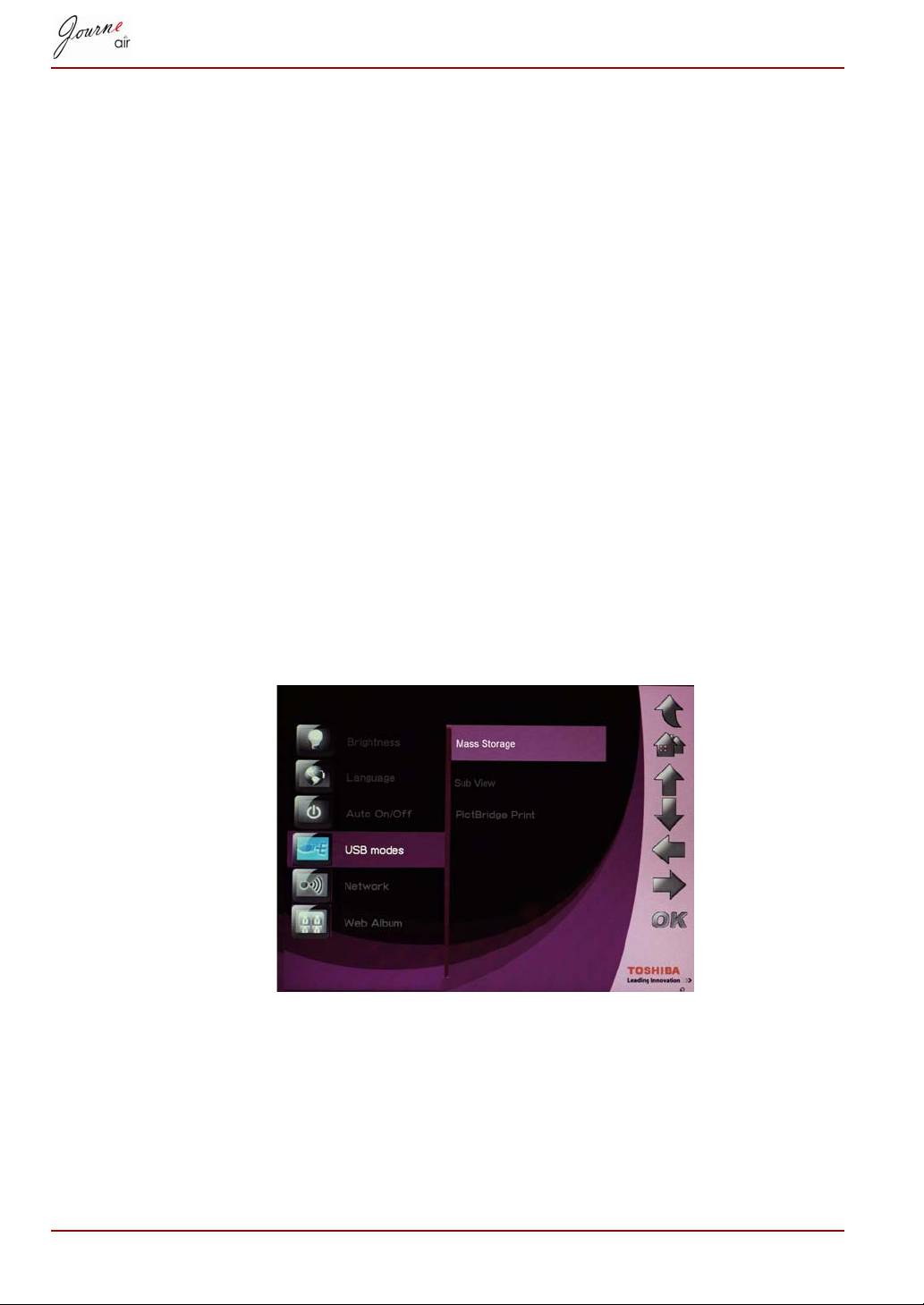
Ak chcete zobraziť video súbor na digitálnom rámiku, musíte nastaviť
digitálny rámik ako hlavný monitor.
1. Kliknite pravým tlačidlom na pracovnú plochu a zvoľte možnosť
Properties (Vlastnosti) z ponuky.
2. Na paneli Display Properties (Vlastnosti displeja) zvoľte záložku
Settings (Nastavenia).
3. V rozbaľovacej ponuke Display (Displej) zvoľte možnosť 2. Default
Monitor on Sub View (Predvolený monitor pre Sub View).
4. Zaškrtnite možnosť Use this device as the primary monitor (Použiť
toto zariadenie ako hlavný monitor) v dolnej časti záložky Settings
(Nastavenia).
V systéme Windows Vista môže funkcia Sub View presunúť všetky nástroje
na plochu digitálneho rámika. Ak to chcete urobiť, jednoducho kliknite na
režim Gadget Mode (Režim nástrojov) v dolnej časti okna Sub View.
Tlač PictBridge
Zvoľte tento režim, ak chcete tlačiť fotografie priamo z digitálneho rámika.
Nastavenie digitálneho rámika do režimu tlače PictBridge Print:
1. Zvoľte možnosť USB Mode (USB režim) a stlačte tlačidlo OK.
2. Zvoľte možnosť PictBridge Print (Tlač PictBridge) a stlačte tlačidlo OK.
Teraz môžete rámik pripojiť k tlačiarni pomocou USB kábla.
SK-58 Používateľská príručka
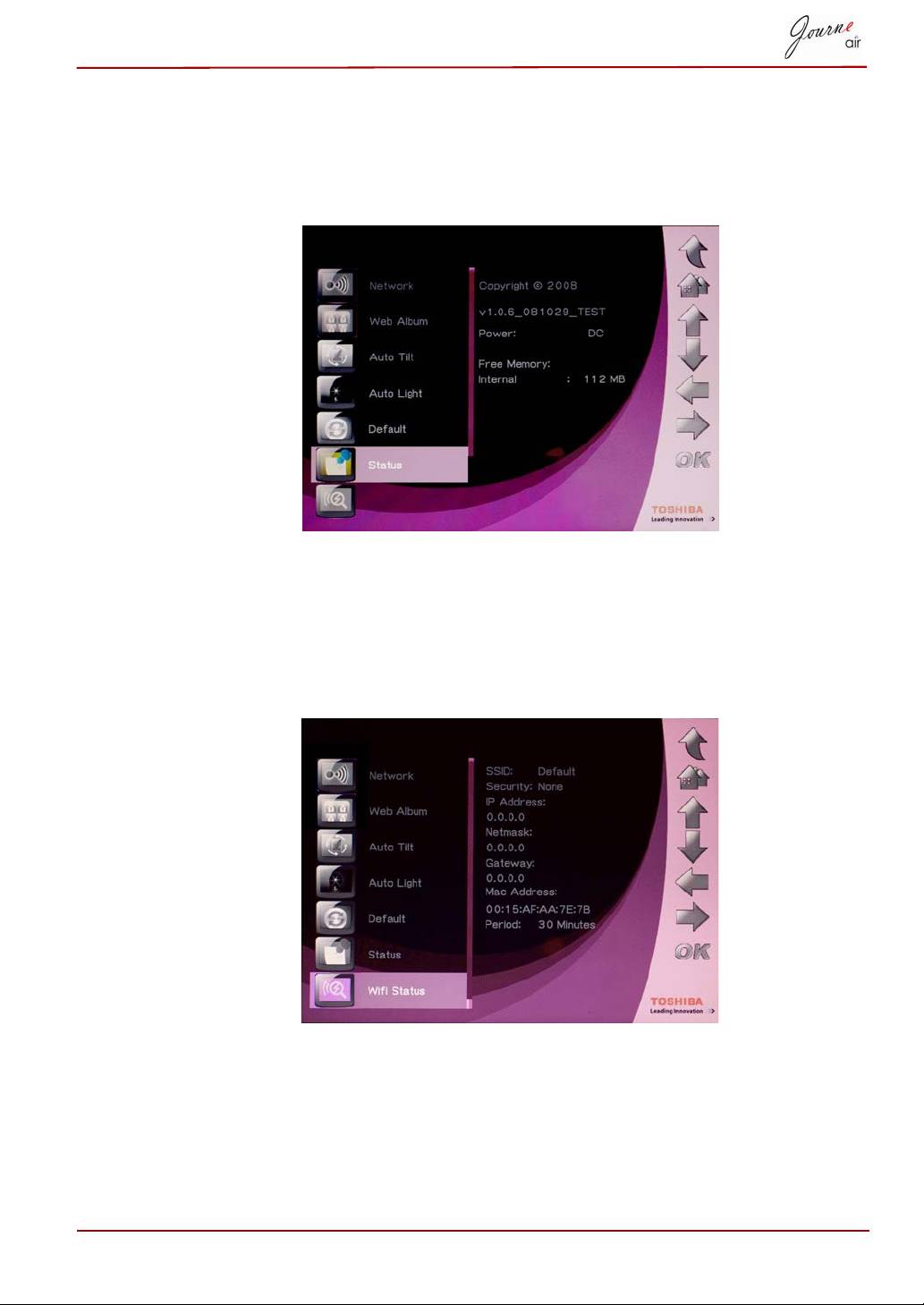
Stavové informácie
Pre kontrolu stavu digitálneho rámika zvoľte možnosť Status (Stav).
Stavové informácie obsahujú verziu firmvéru, voľné miesto v internej
pamäti a v iných úložných zariadeniach.
Stavové informácie o Wi-Fi
Zvoľte možnosť Wi-Fi Status (Stav Wi-Fi) pre zobrazenie stavu pripojenia
Wi-Fi. Informácie o stave Wi-Fi obsahujú podrobnosti o sieti, zabezpečení
a bráne.
Používateľská príručka SK-59
Оглавление
- Table of Contents
- Introduction
- Important Information
- Journe Air Overview
- Getting Started
- Basic Operations
- 3D Album
- System Settings
- Firmware Upgrade
- Supported Video Format
- Regulatory statements
- Obsah
- Úvod
- Důležité informace
- Seznámení s modelem Journe Air
- Začínáme
- Základní úkony
- 3D Album
- Nastavení systému
- Inovace firmwaru
- Často kladené otázky
- Regulační opatření
- Table des matières
- Introduction
- Informations importantes
- Présentation de Journe Air
- Prise en main
- Utilisation de base
- Album 3D
- Paramètres système
- Mise à niveau du microprogramme
- Foire Aux Questions
- Règlements
- Πίνακας περιεχομένων
- Εισαγωγή
- Σημαντικές πληροφορίες
- Επισκόπηση του Journe Air
- Ξεκινώντας
- Βασικές λειτουργίες
- Τρισδιάστατο άλμπουμ
- Ρυθμίσεις συστήματος
- Αναβάθμιση υλικολογισμικού
- Συχνές ερωτήσεις
- Κανονιστικές δηλώσεις
- Tablica sadržaja
- Uvod
- Važna obavijest
- Pregled Journe Air
- Početak rada
- Osnovni rad
- 3D Album
- Postavke sustava
- Nadogradnja firmvera
- Često postavljana pitanja
- Regulativne izjave
- Tartalomjegyzék
- Bevezetés
- Fontos tudnivalók
- A Journe Air áttekintése
- Üzembe helyezés
- Alapvető műveletek
- 3D album
- Rendszerbeállítások
- Firmware frissítés
- Gyakori kérdések
- Megfelelőséggel kapcsolatos nyilatkozatok
- Spis treści
- Wprowadzenie
- Ważne informacje
- Model Journe Air
- Wprowadzenie
- Obsługa urządzenia
- Program 3D Album
- Ustawienia systemowe
- Uaktualnianie oprogramowana układowego
- Często zadawane pytania
- Przepisy
- Sadržaj
- Uvod
- Važne informacije
- Pregled uređaja Journe Air
- Početak korišćenja
- Osnovne funkcije
- 3D album
- Sistemska podešavanja
- Nadgradnja upravljačkog softvera
- Često postavljana pitanja
- Regulativne izjave
- Содержание
- Введение
- Важная информация
- Обзор фоторамки Journe Air
- Приступаем к работе
- Основные операции
- Программное обеспечение 3D Album
- Настройки системы
- Обновление встроенного программного обеспечения
- Ответы на часто задаваемые вопросы
- Регламентирующие положения
- Obsah
- Úvod
- Dôležité informácie
- Prehľad Journe Air
- Začíname
- Základné ovládanie
- 3D album
- Nastavenia systému
- Obnovenie firmvéru
- Často kladené otázky
- Regulačné vyhlásenia
- Kazalo vsebine
- Uvod
- Pomembne informacije
- Pregled naprave Journe Air
- Začetek
- Osnovna uporaba
- 3D Album
- Sistemske nastavitve
- Nadgradnja vdelane programske opreme
- Podprte oblike videozapisa
- Pravna izjava
- İçindekiler
- Giriş
- Önemli Bilgiler
- Journe Air’a Genel Bakış
- Başlarken
- Temel İşlemler
- 3B Albüm
- Sistem Ayarları
- Bellenim Yükseltme
- Desteklenen Video Biçimi
- Yönetmelik açıklamaları
-
-
-
- Journe Air
-
-
- 3D Album
-
- Firmware
-
-

