Toshiba JournE Air800-801: Основные операции
Основные операции: Toshiba JournE Air800-801

Основные операции
Фоторежим
В фоторежиме можно задавать последовательность демонстрации
слайдов, эффекты перехода, цвет фона, специальные фотоэффекты
и параметры функции поворота. Также можно осуществлять
навигацию по фотографиям, находящимся в цифровой рамке, и
настраивать параметры доступа к службам Flickr и Picasa.
Последовательность демонстрации слайдов
Демонстрация слайдов может осуществляться одним из двух
способов: подряд или случайно. Чтобы выбрать последовательность
демонстрации слайдов:
1. В главном меню выберите Фото (Photo) и нажмите кнопку OK,
чтобы перейти в фоторежим.
2. Выберите устройство хранения данных, к которому желаете
получить доступ, затем нажмите кнопку OK.
RU-13 Руководство пользователя
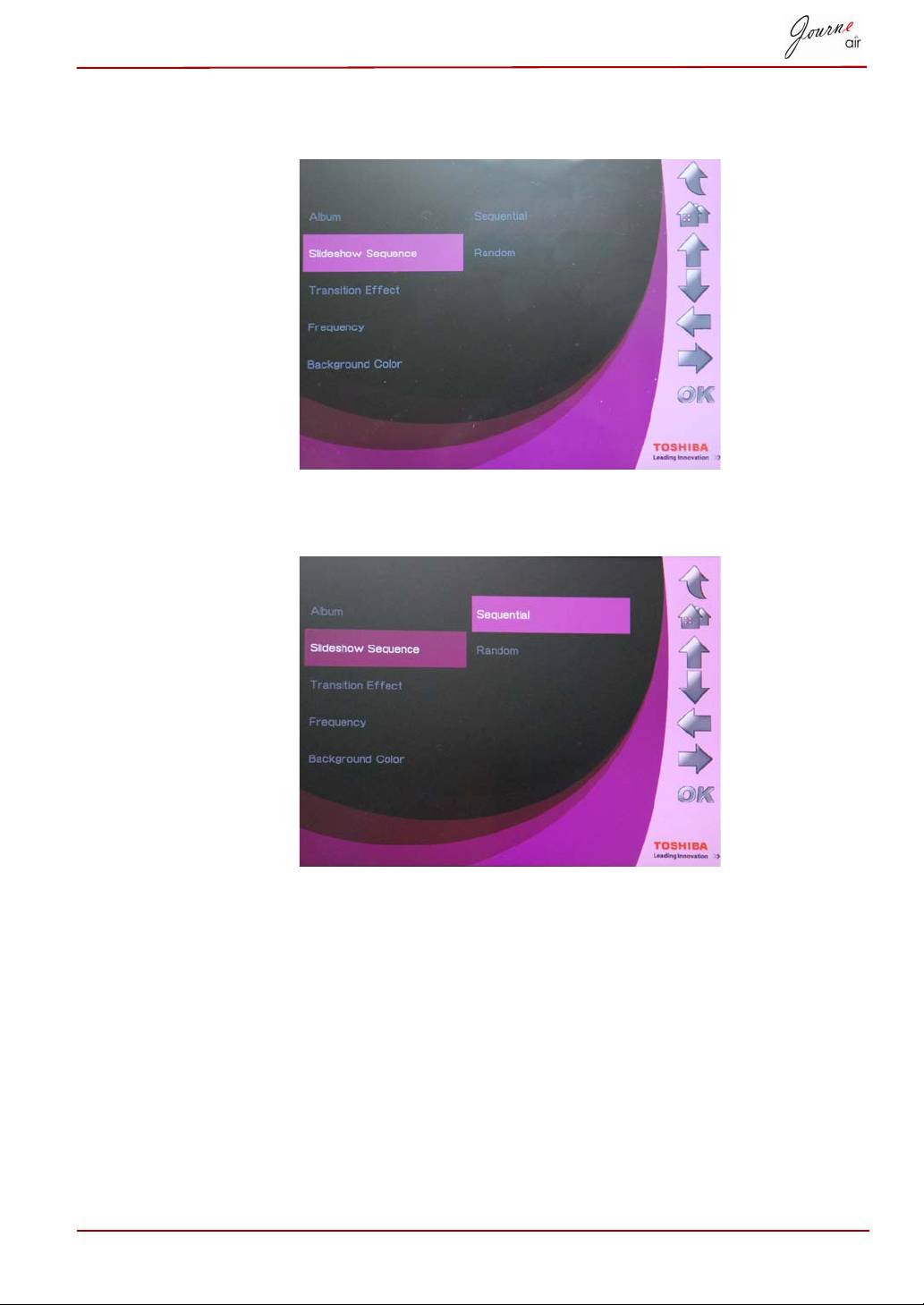
3. Выберите Последовательность демонстрации слайдов
(Slideshow Sequence) и нажмите кнопку OK.
4. Выберите последовательность: Подряд (Sequential) или
Случайно (Random), затем нажмите кнопку OK.
Руководство пользователя RU-14
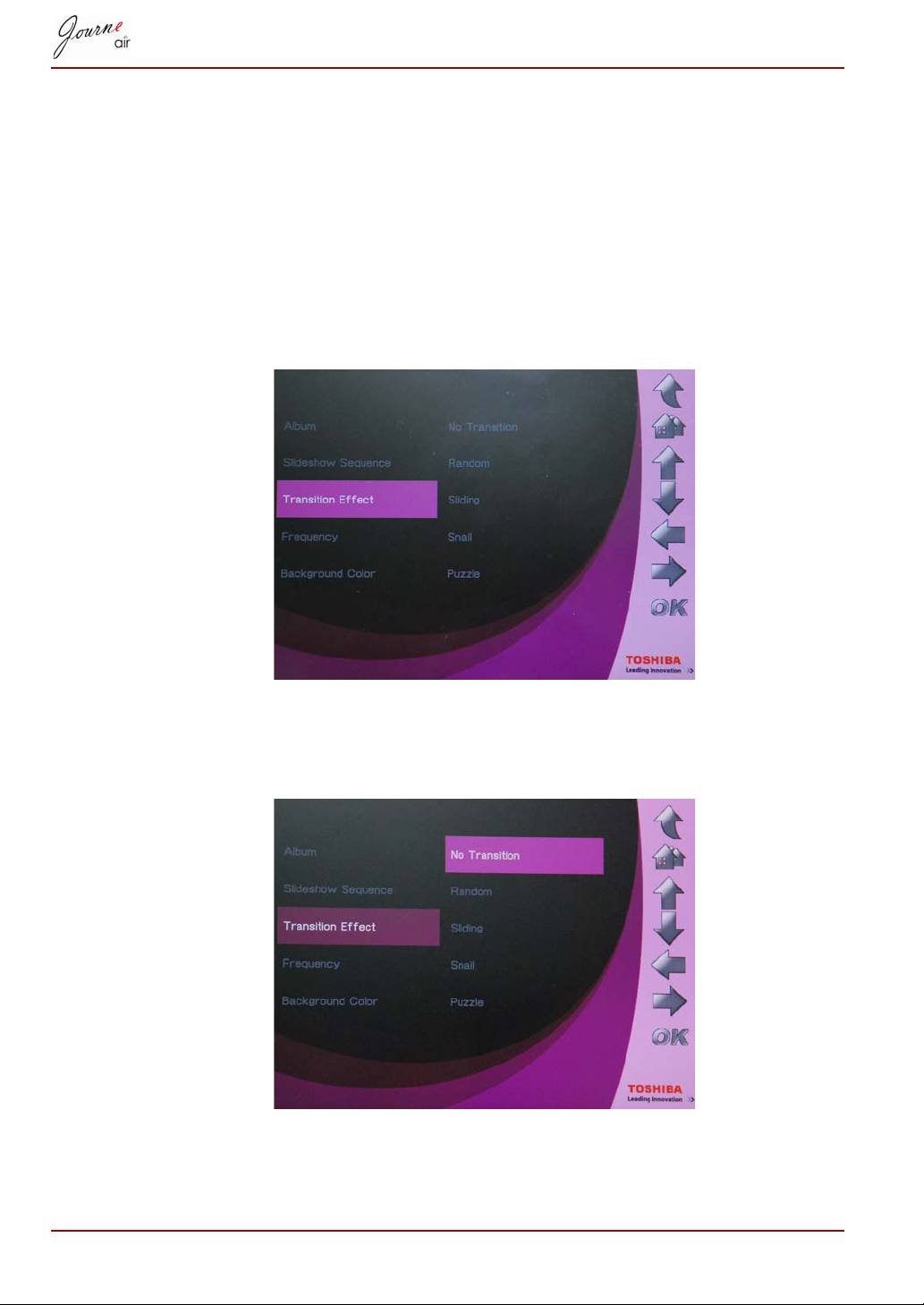
Эффект перехода
Фотографии могут появляться на экране, переходя одна в другую
особым образом. Чтобы выбрать эффект перехода:
1. В главном меню выберите Фото (Photo) и нажмите кнопку OK,
чтобы перейти в фоторежим.
2. Выберите устройство хранения данных, к которому желаете
получить доступ, затем нажмите кнопку OK.
3. Выберите Эффект перехода (Transition Effect) и нажмите
кнопку OK.
4. Выберите эффект из следующего списка: Без перехода (No
Transition), Случайно (Random), Скольжение (Sliding), Вихрь
(Snail) или Головоломка (Puzzle), затем нажмите кнопку OK.
RU-15 Руководство пользователя
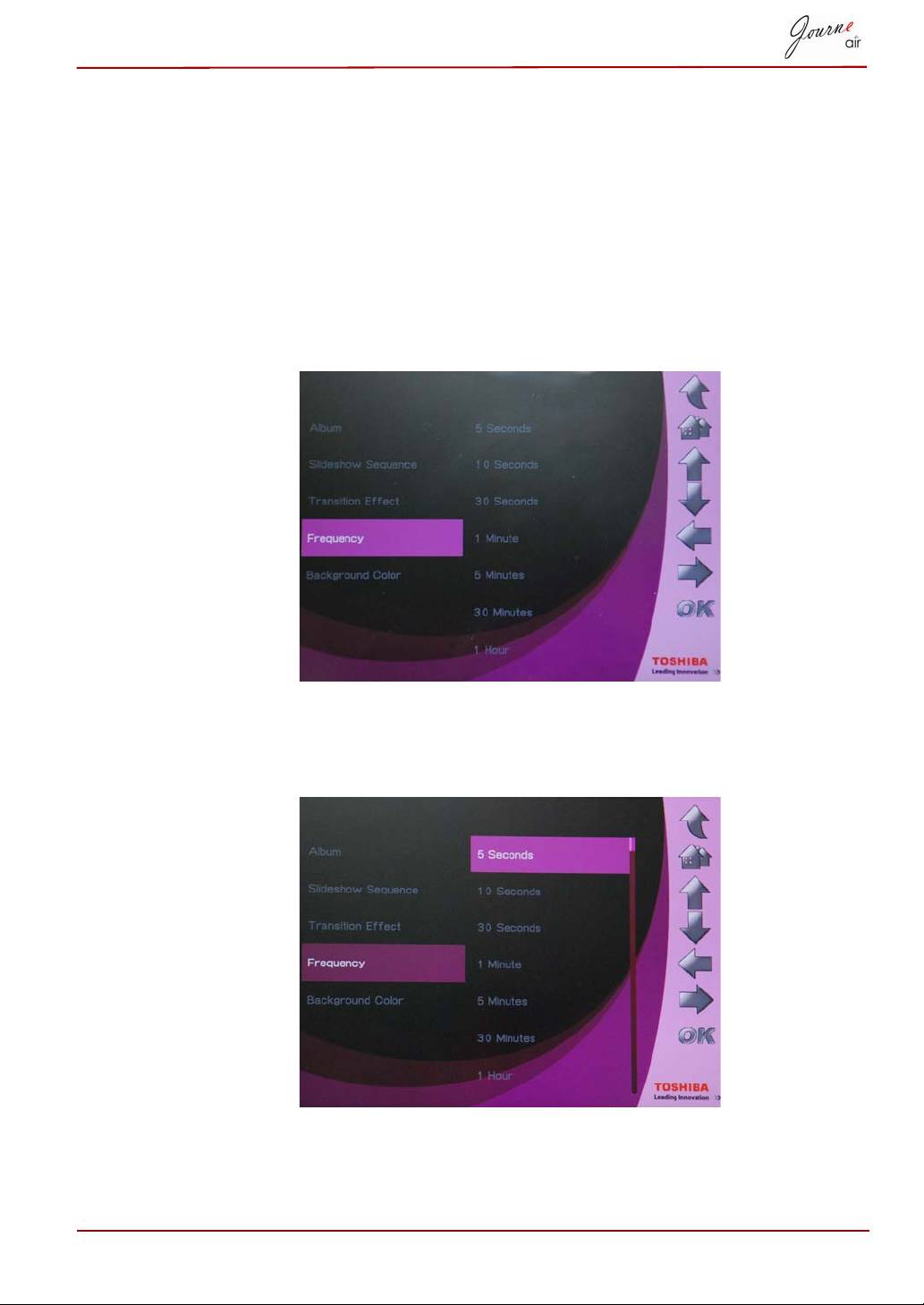
Частота
С помощью этого параметра можно задать длительность отображения
каждой очередной фотографии во время показа фотографий в режиме
демонстрации слайдов. Чтобы выбрать частоту:
1. В главном меню выберите Фото (Photo) и нажмите кнопку OK,
чтобы перейти в фоторежим.
2. Выберите устройство хранения данных, к которому желаете
получить доступ, затем нажмите кнопку OK.
3. Выберите Частота (Frequency) и нажмите кнопку OK.
4. Выберите длительность отображения из списка, затем нажмите
кнопку OK. Наименьшая возможная длительность составляет
5 секунд, наибольшая – 1 день.
Руководство пользователя RU-16
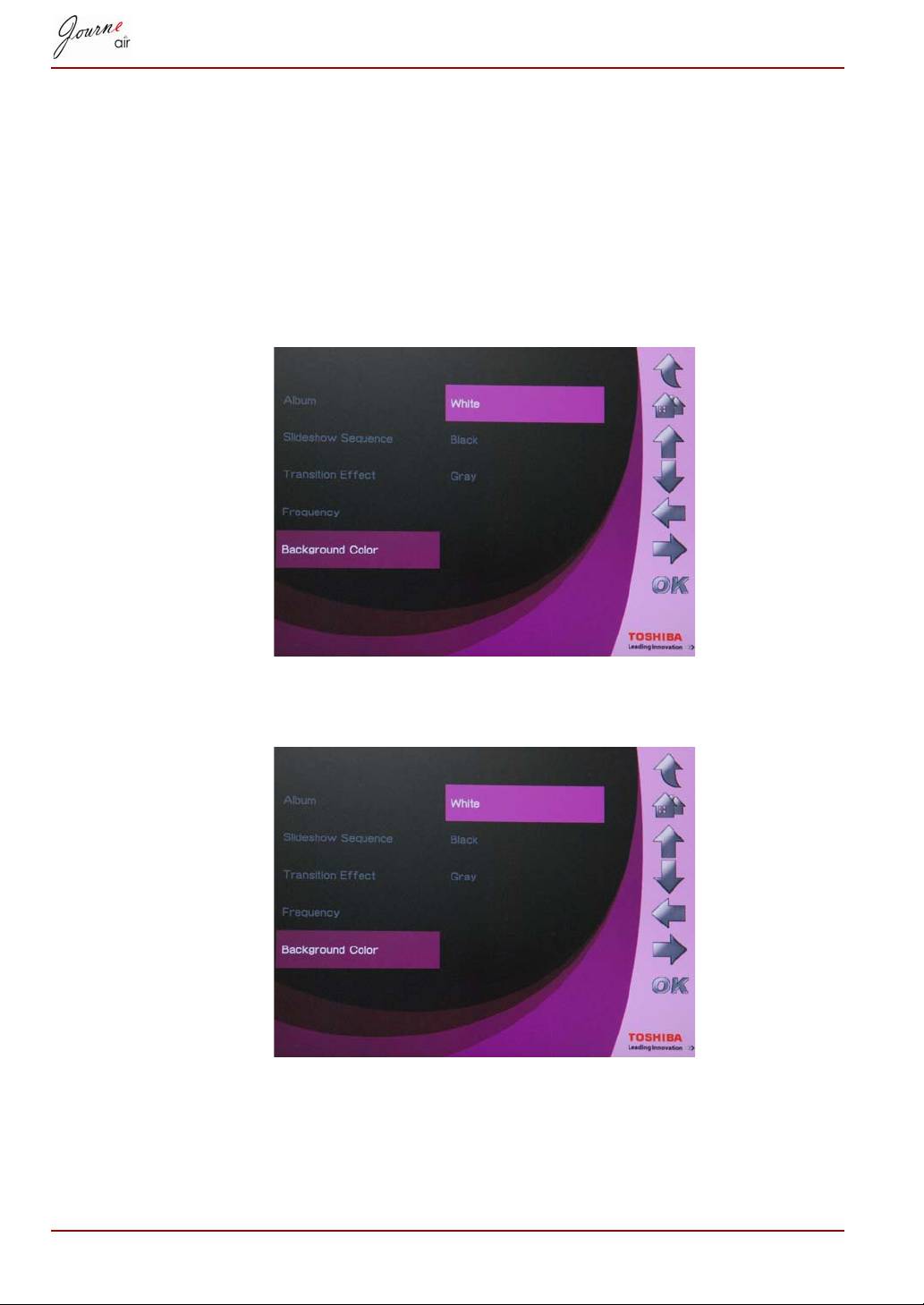
Цвет фона
Этот параметр позволяет выбрать цвет фона для фотографий, размер
которых меньше размера экрана. Чтобы выбрать фон:
1. В главном меню выберите Фото (Photo) и нажмите кнопку OK,
чтобы перейти в фоторежим.
2. Выберите устройство хранения данных, к которому желаете
получить доступ, затем нажмите кнопку OK.
3. Выберите Цвет фона (Background Color) и нажмите кнопку OK.
4. Выберите цвет фона: Белый (White), Черный (Black) или Серый
(Gray), затем нажмите кнопку OK.
RU-17 Руководство пользователя
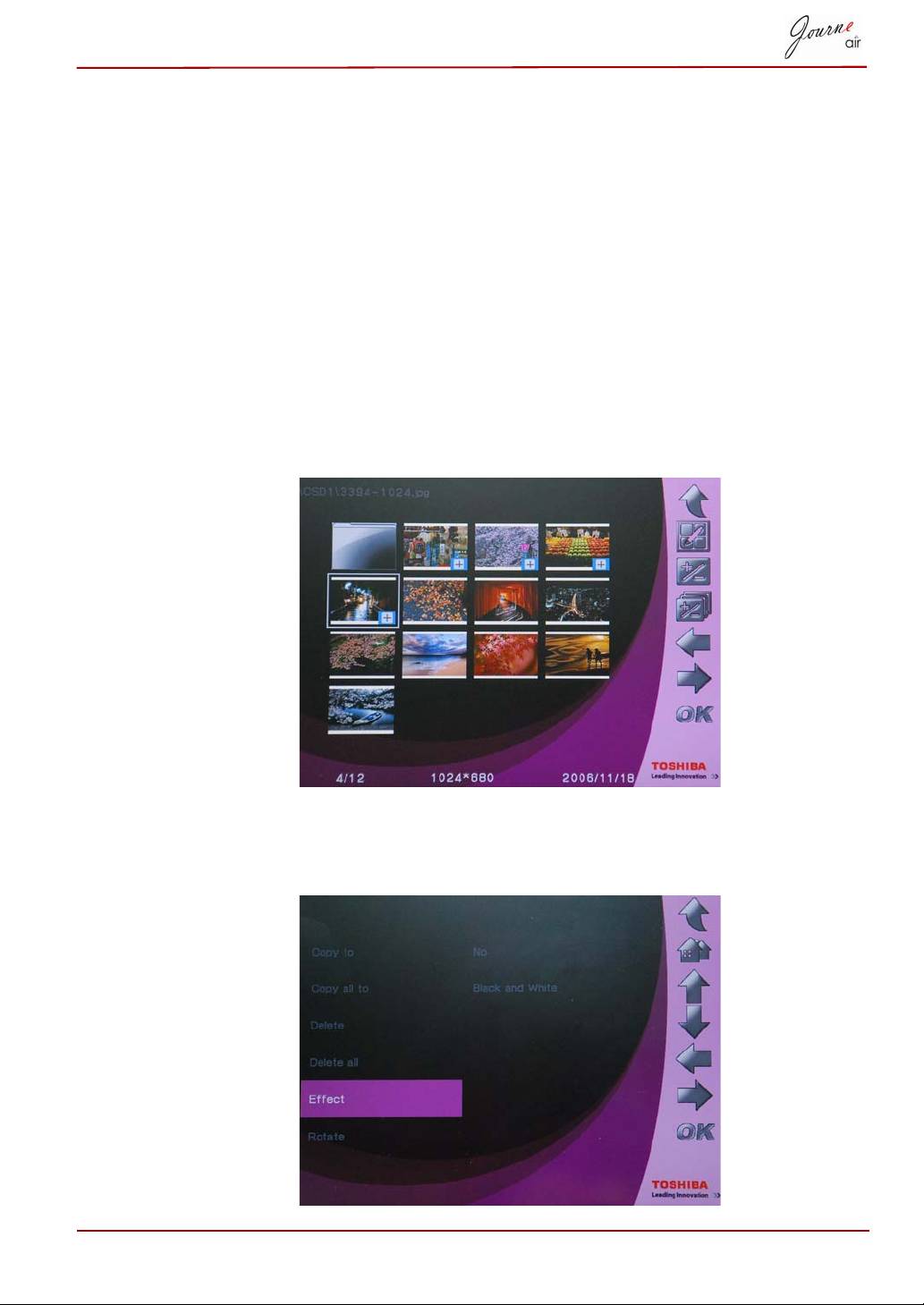
Эффект
С помощью этой функции к фотографиям можно добавлять
специальные эффекты.
1. В главном меню выберите Фото (Photo) и нажмите кнопку OK,
чтобы перейти в фоторежим.
2. Выберите устройство хранения данных, к которому желаете
получить доступ, затем нажмите кнопку OK.
3. Выберите Альбом (Album) и нажмите кнопку OK.
4. Выберите ВСЕ (ALL) и нажмите кнопку OK, чтобы отобразились
все файлы с фотографиями, находящиеся на выбранном
устройстве хранения данных.
5. Выберите фотографию, к которой желаете добавить эффект, и
нажмите кнопку Домой (Home).
6. Выберите Эффект (Effect) и нажмите кнопку OK.
7. Выберите эффект, который желаете добавить, и нажмите кнопку
OK для подтверждения.
Руководство пользователя RU-18

Поворот
С помощью этой функции можно поворачивать фотографии в
правильное положение.
1. В главном меню выберите Фото (Photo) и нажмите кнопку OK,
чтобы перейти в фоторежим.
2. Выберите устройство хранения данных, к которому желаете
получить доступ, затем нажмите кнопку OK.
3. Выберите Альбом (Album) и нажмите кнопку OK.
4. Выберите ВСЕ (ALL) и нажмите кнопку OK, чтобы отобразились
все файлы с фотографиями, находящиеся на выбранном
устройстве хранения данных.
5. Выберите фотографию, которую желаете повернуть, и нажмите
кнопку Домой (Home).
6. Выберите Поворот (Rotate) и нажмите кнопку OK.
7. Выберите угол поворота и нажмите кнопку OK для подтверждения.
RU-19 Руководство пользователя
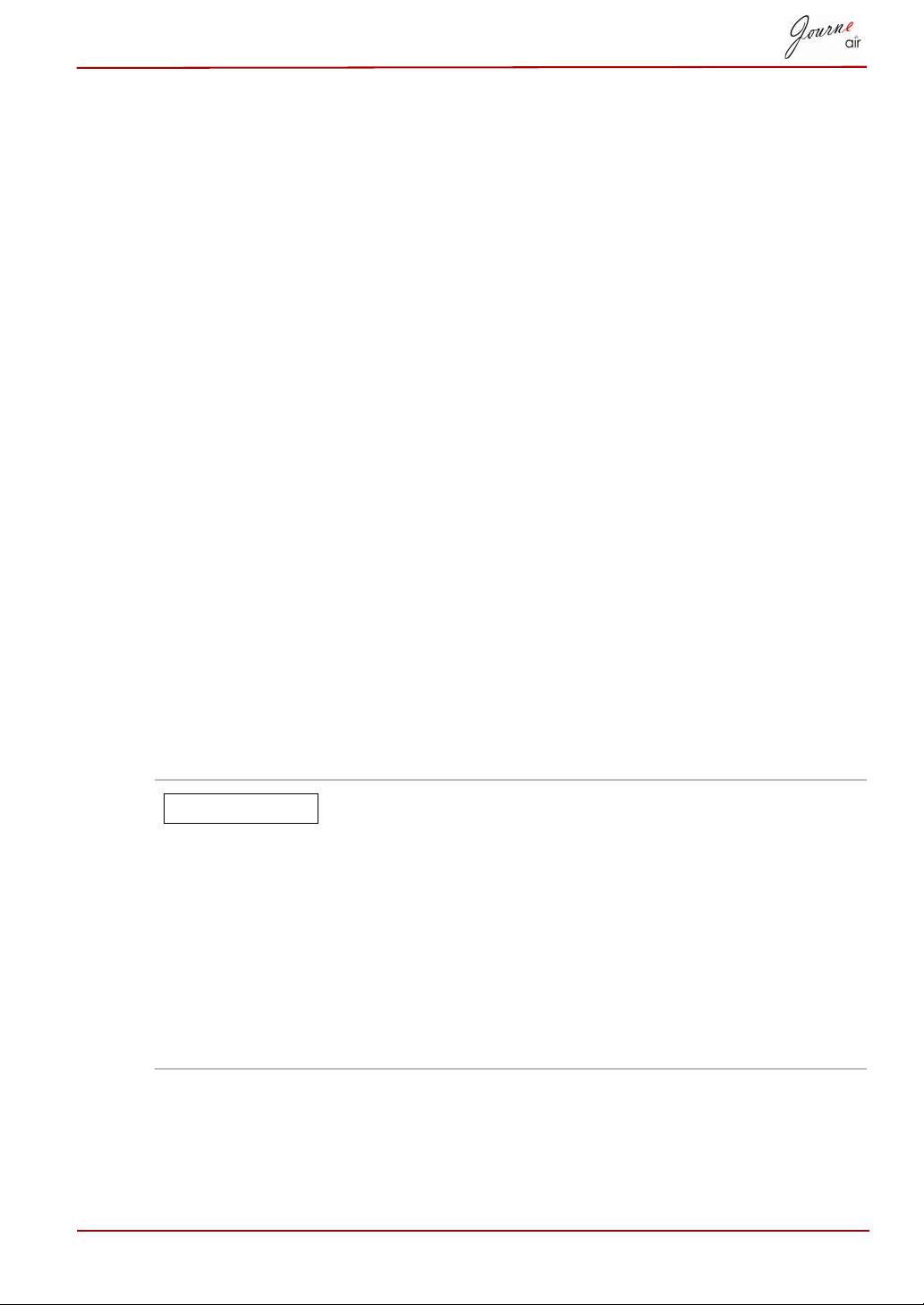
Навигация по фотографиям
1. В главном меню выберите Фото (Photo) и нажмите кнопку OK,
чтобы перейти в фоторежим.
2. Выберите устройство хранения данных, к которому желаете
получить доступ, затем нажмите кнопку OK.
3. Выберите Альбом (Album) и нажмите кнопку OK.
4. Выберите Все (All) и нажмите кнопку OK, чтобы начать навигацию
по фотографиям, отображаемым в виде миниатюр.
5. Выберите фотографию и нажмите кнопку OK, после чего цифровая
рамка перейдет в режим демонстрации слайдов.
6. Нажмите кнопку Вверх, чтобы переключиться в режим навигации.
В режиме навигации нажимайте кнопку Вправо, чтобы
просмотреть следующую фотографию, или кнопку Влево, чтобы
просмотреть предыдущую. Нажмите кнопку Вверх еще раз, чтобы
вернуться в режим демонстрации слайдов.
7. Нажмите кнопку Вниз, чтобы просмотреть подробную информацию
о фотографии.
8. Нажмите кнопку OK еще раз, чтобы вернуться к миниатюрам
фотографий.
Flickr/Picasa
Цифровая рамка поддерживает технологию Wi-Fi. Можно загружать
фотографии из веб-альбомов Flickr и Picasa и просматривать их на
экране цифровой рамки.
Перед загрузкой необходимо настроить параметры
сети.
Каждый раз, когда цифровая рамка включается, она
выполняет поиск каналов RSS служб Flickr и Picasa
на внешних картах памяти и во внутренней памяти.
Каналы RSS, обнаруженные на внешних картах
памяти, сохраняются во внутреннюю память как
новые учетные записи.
На внешних картах памяти каналы RSS и веб-
альбомы, которые вы желаете добавить в цифровую
рамку, необходимо сохранять в формате .RSS.
Руководство пользователя RU-20
ПРИМЕЧАНИЕ
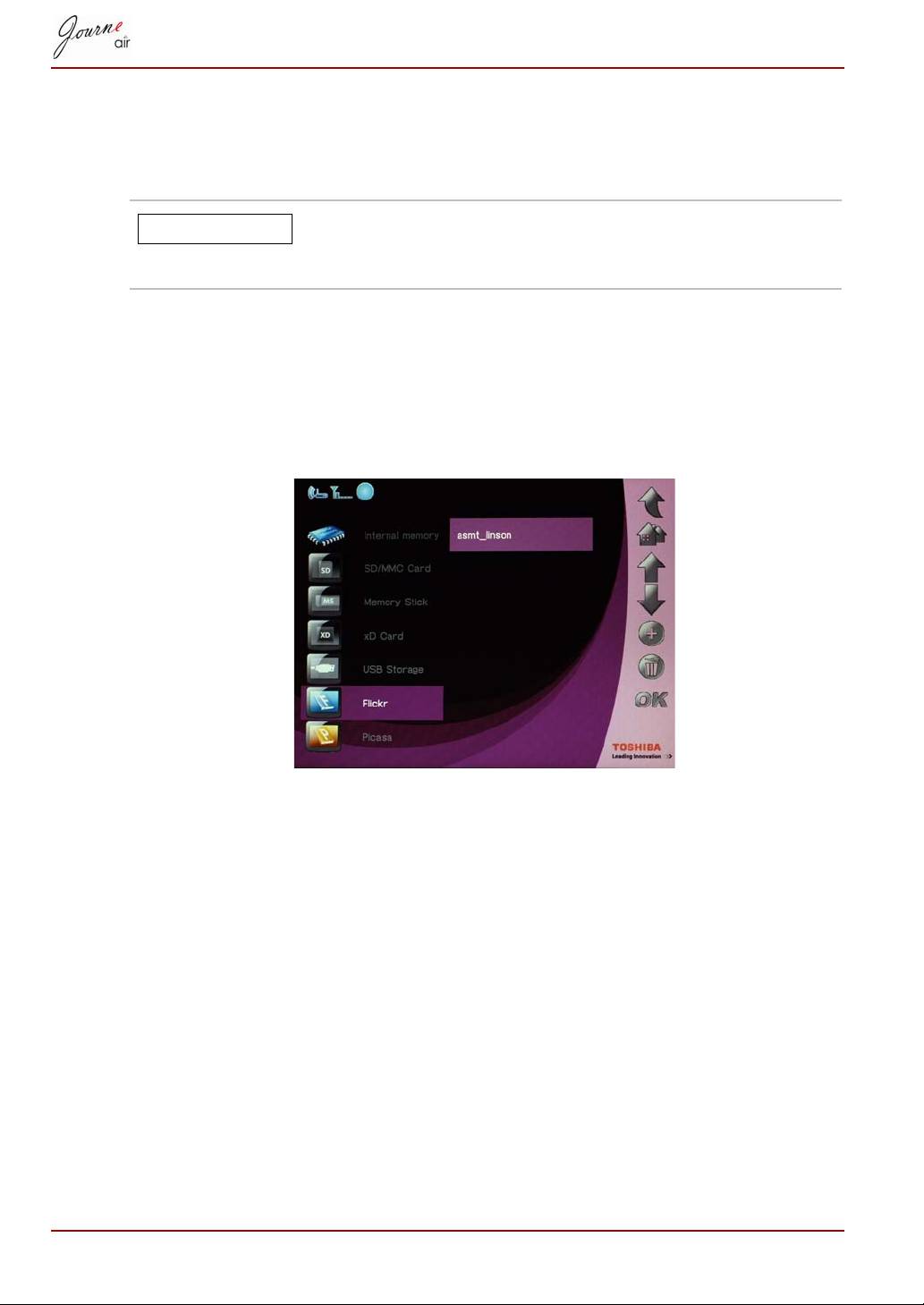
Активация учетной записи
Цифровая рамка загружает фотографии со всех включенных учетных
записей.
Если фотографии с учетной записи были загружены
ранее, в будущем в память будут загружаться только
новые фотографии.
Порядок включения и выключения учетных записей:
1. В главном меню выберите Фото (Photo) и нажмите кнопку OK,
чтобы перейти в фоторежим.
2. Выберите Flickr или Picasa, затем нажмите кнопку OK.
3. Выберите учетную запись, затем нажмите кнопку OK.
RU-21 Руководство пользователя
ПРИМЕЧАНИЕ
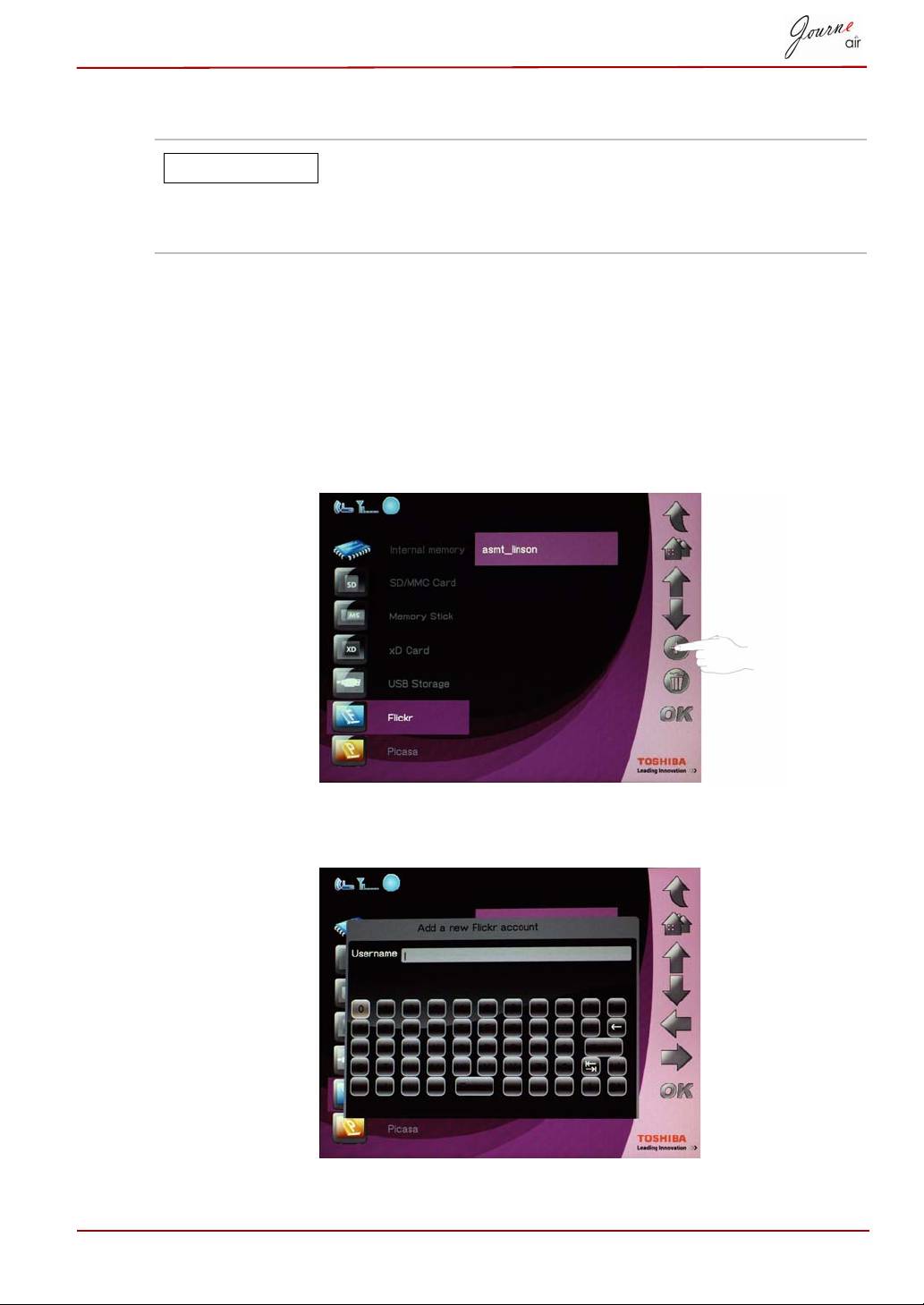
Добавление учетной записи
Каждый раз, когда цифровая рамка выполняет поиск
каналов RSS на внешних картах памяти, новые
каналы RSS автоматически добавляются в список
как учетные записи.
Можно сохранить не более 32 учетных записей: 16 в службе Flickr и
16 в службе Picasa.
1. В главном меню выберите Фото (Photo) и нажмите кнопку OK,
чтобы перейти в фоторежим.
2. Выберите Flickr или Picasa, затем нажмите кнопку OK.
3. Выполните прокрутку до пустого поля, затем нажмите кнопку
Добавить (Add).
4. Введите имя учетной записи, затем нажмите кнопку Ввод (Enter),
чтобы сохранить новую учетную запись.
Руководство пользователя RU-22
ПРИМЕЧАНИЕ

Удаление учетной записи
1. В главном меню выберите Фото (Photo) и нажмите кнопку OK,
чтобы перейти в фоторежим.
2. Выберите Flickr или Picasa, затем нажмите кнопку OK.
3. Выберите учетную запись, которую желаете удалить, а затем
нажмите кнопку Удалить (Delete).
4. Выберите Да (Yes) и нажмите кнопку OK для подтверждения.
RU-23 Руководство пользователя
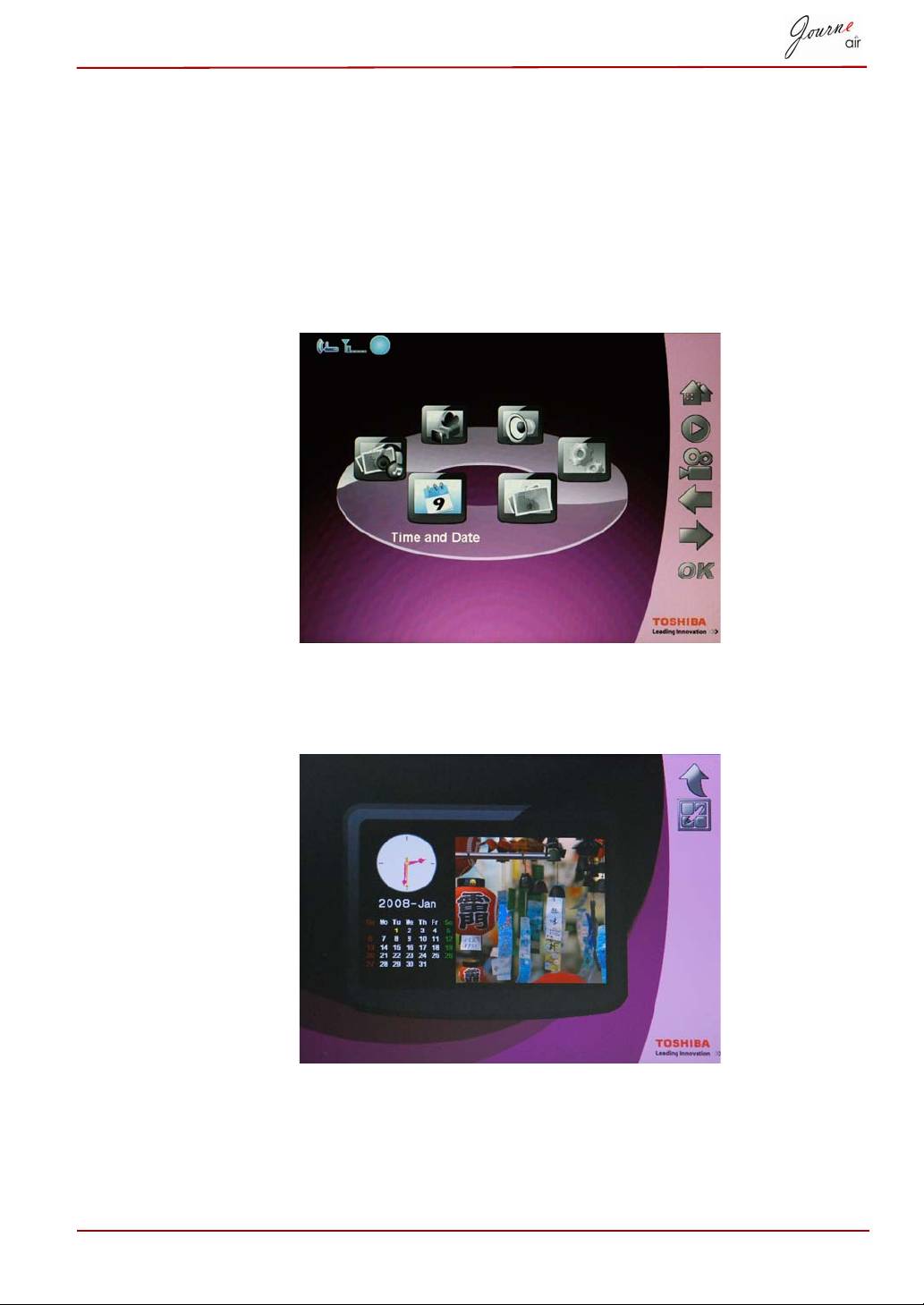
Режим времени и даты
В режиме времени и даты можно устанавливать время, дату и
будильник в цифровой рамке. Также в этом режиме осуществляется
доступ к фотокалендарю.
Установка времени и даты
1. В главном меню выберите Время и дата (Time and Date) и
нажмите кнопку OK, чтобы перейти в режим времени и даты.
2. После перехода в режим времени и даты отображается
фотокалендарь. Нажмите кнопку Домой (Home), чтобы перейти на
экран установки времени и даты.
Руководство пользователя RU-24
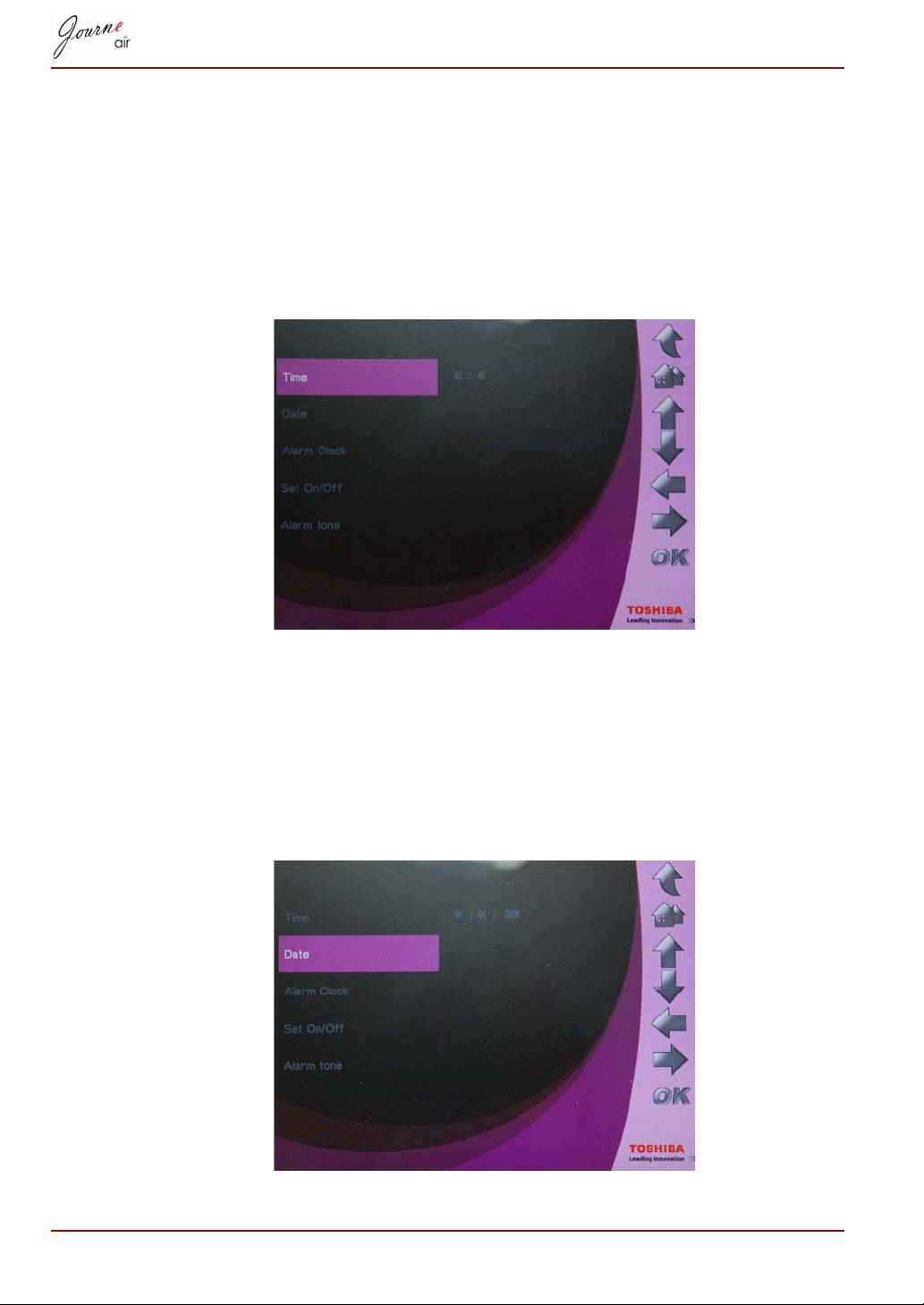
Установка времени
1. Выберите Время (Time) и нажмите кнопку OK, чтобы установить
время.
2. Нажимайте кнопки Вверх и Вниз, чтобы выбрать время.
3. Нажимайте кнопки Влево и Вправо, чтобы перемещаться между
часами и минутами.
4. Установив время, нажмите кнопку OK для подтверждения.
Установка даты
1. Выберите Дата (Date) и нажмите кнопку OK, чтобы установить дату.
2. Нажимайте кнопки Вверх и Вниз, чтобы выбрать дату.
3. Нажимайте кнопки Влево и Вправо, чтобы перемещаться между
днями, месяцами и годами.
4. Установив дату, нажмите кнопку OK для подтверждения.
RU-25 Руководство пользователя
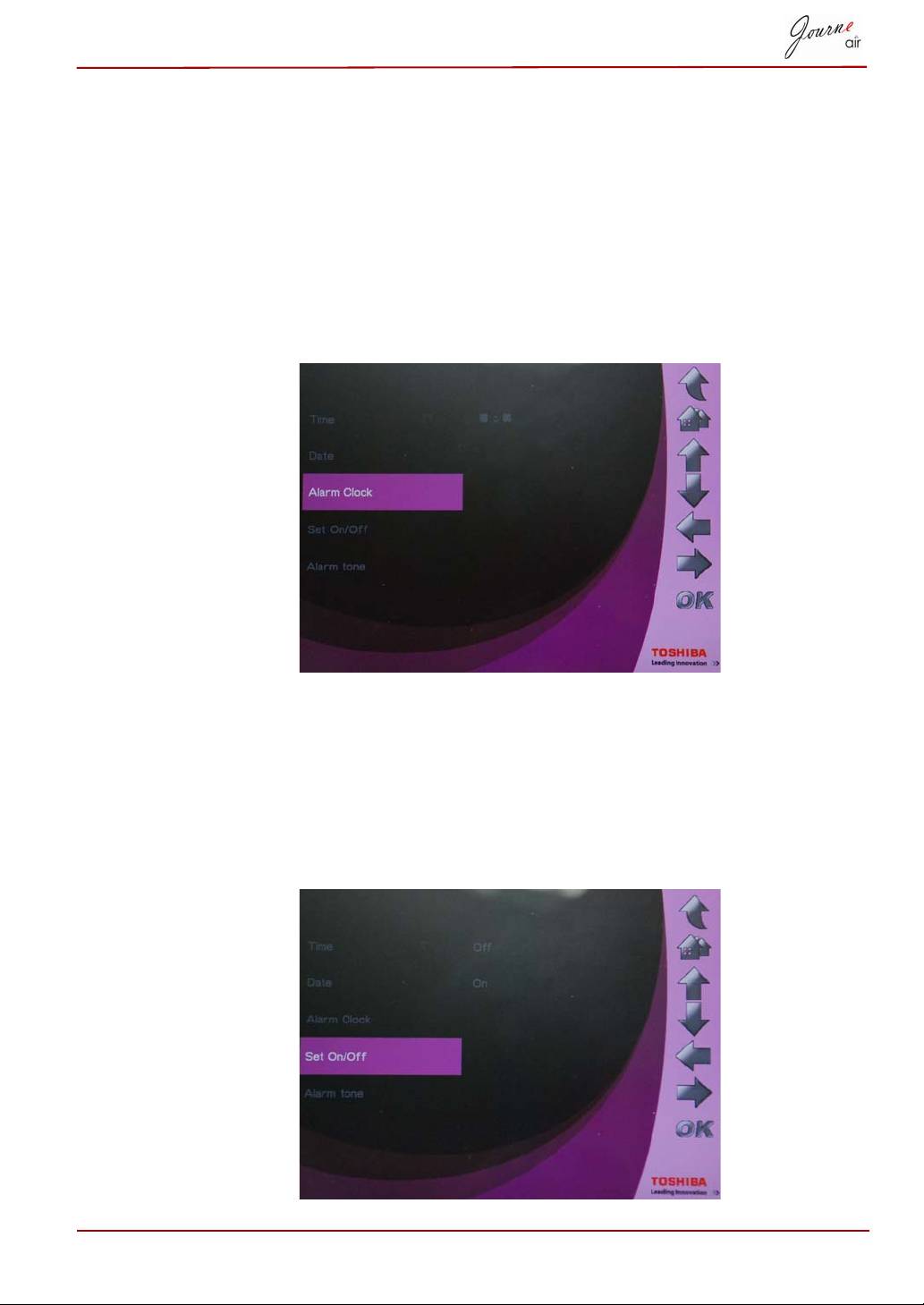
Установка будильника и выбор его звукового сигнала
Установка будильника
1. Выберите Будильник (Alarm Clock) и нажмите кнопку OK, чтобы
установить время срабатывания будильника.
2. Нажимайте кнопки Вверх и Вниз, чтобы выбрать время.
3. Нажимайте кнопку Влево или Вправо, чтобы перемещаться между
часами и минутами.
4. Установив время, нажмите кнопку OK для подтверждения.
Включение и выключение
1. Выберите Задать вкл/выкл (Set On/Off) и нажмите кнопку OK,
чтобы включить или выключить будильник.
2. Чтобы включить будильник, выберите Вкл (On) и нажмите кнопку OK.
3. Чтобы выключить будильник, выберите Выкл (Off) и нажмите
кнопку OK.
Руководство пользователя RU-26
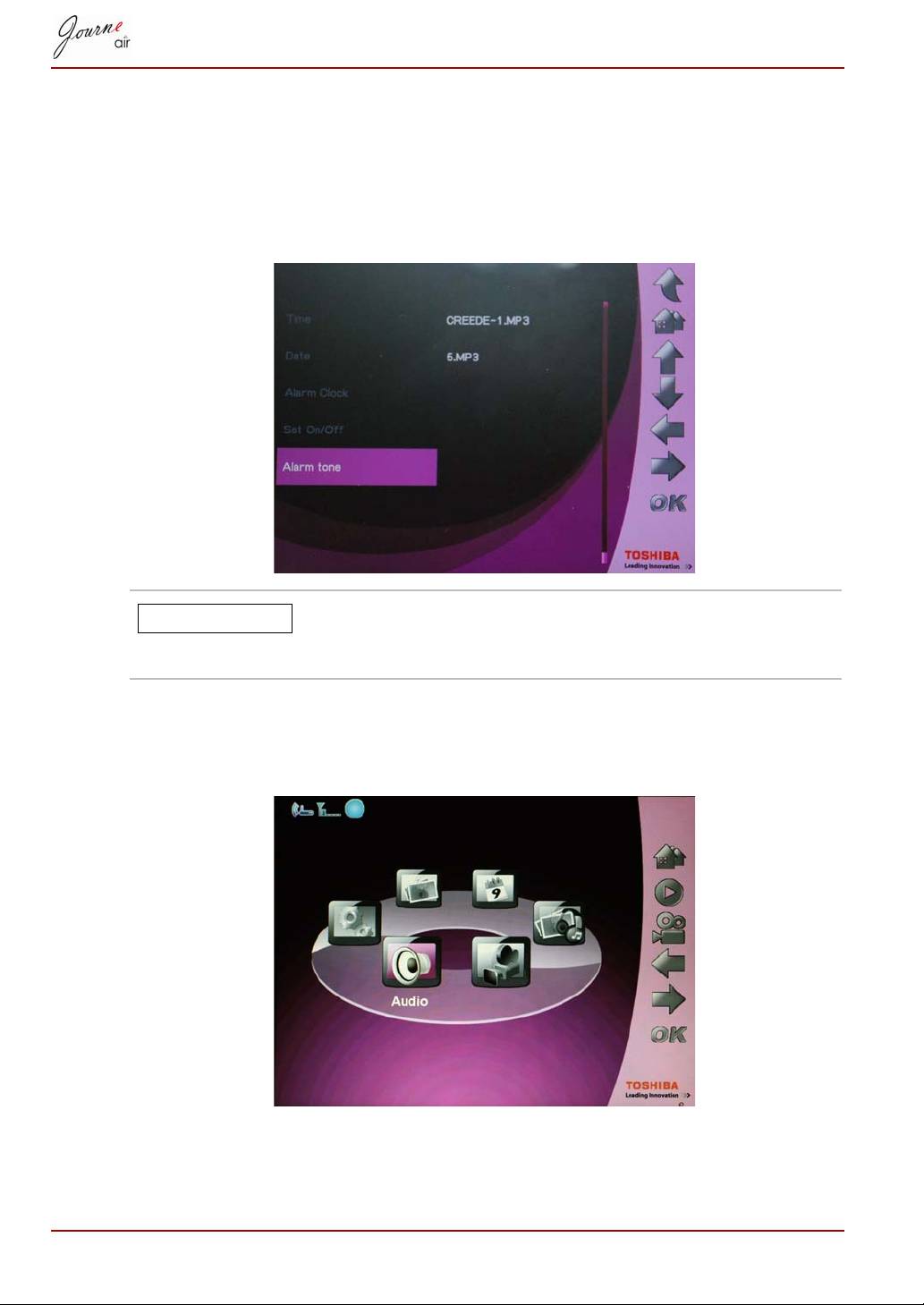
Выбор звукового сигнала будильника
1. Выберите Сигнал будильника (Alarm tone) и нажмите кнопку OK,
чтобы войти в список звуковых сигналов будильника.
2. Нажимайте кнопку Вверх или Вниз, чтобы выбрать аудиофайл.
3. Выбрав аудиофайл, нажмите кнопку OK для подтверждения.
В качестве звукового сигнала будильника можно
выбрать любой аудиофайл, поддерживаемый
цифровой рамкой (MP3, OGG).
Чтобы внести аудиофайл в список звуковых сигналов будильника:
1. В главном меню выберите Аудиорежим (Audio Mode) и нажмите
кнопку OK.
2. Выберите устройство хранения данных и нажмите кнопку OK.
RU-27 Руководство пользователя
ПРИМЕЧАНИЕ
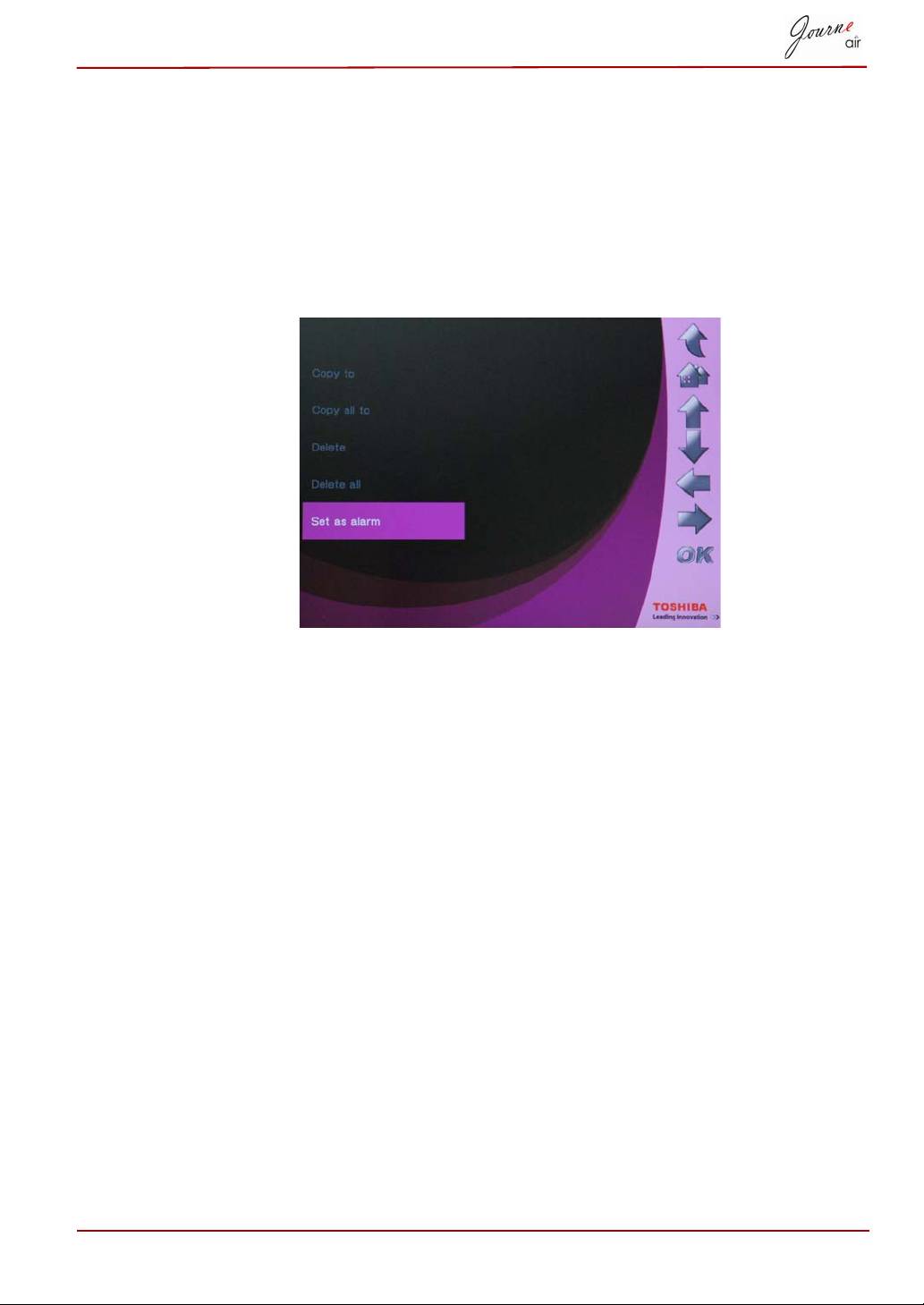
3. Выберите ВСЕ (ALL) и нажмите кнопку OK, чтобы отобразились
все аудиофайлы, находящиеся на выбранном устройстве хранения
данных.
4. Выберите файл, который желаете назначить звуковым сигналом
будильника, и нажмите кнопку Домой (Home).
5. Выберите Назначить сигналом (Set as alarm) и нажмите кнопку
OK для подтверждения. После этого аудиофайл будет
отображаться в списке звуковых сигналов будильника.
Вставка фотографий в фотокалендарь
Чтобы вставить фотографии в фотокалендарь, скопируйте
фотографии в папку DEFAULT во внутренней памяти.
Руководство пользователя RU-28
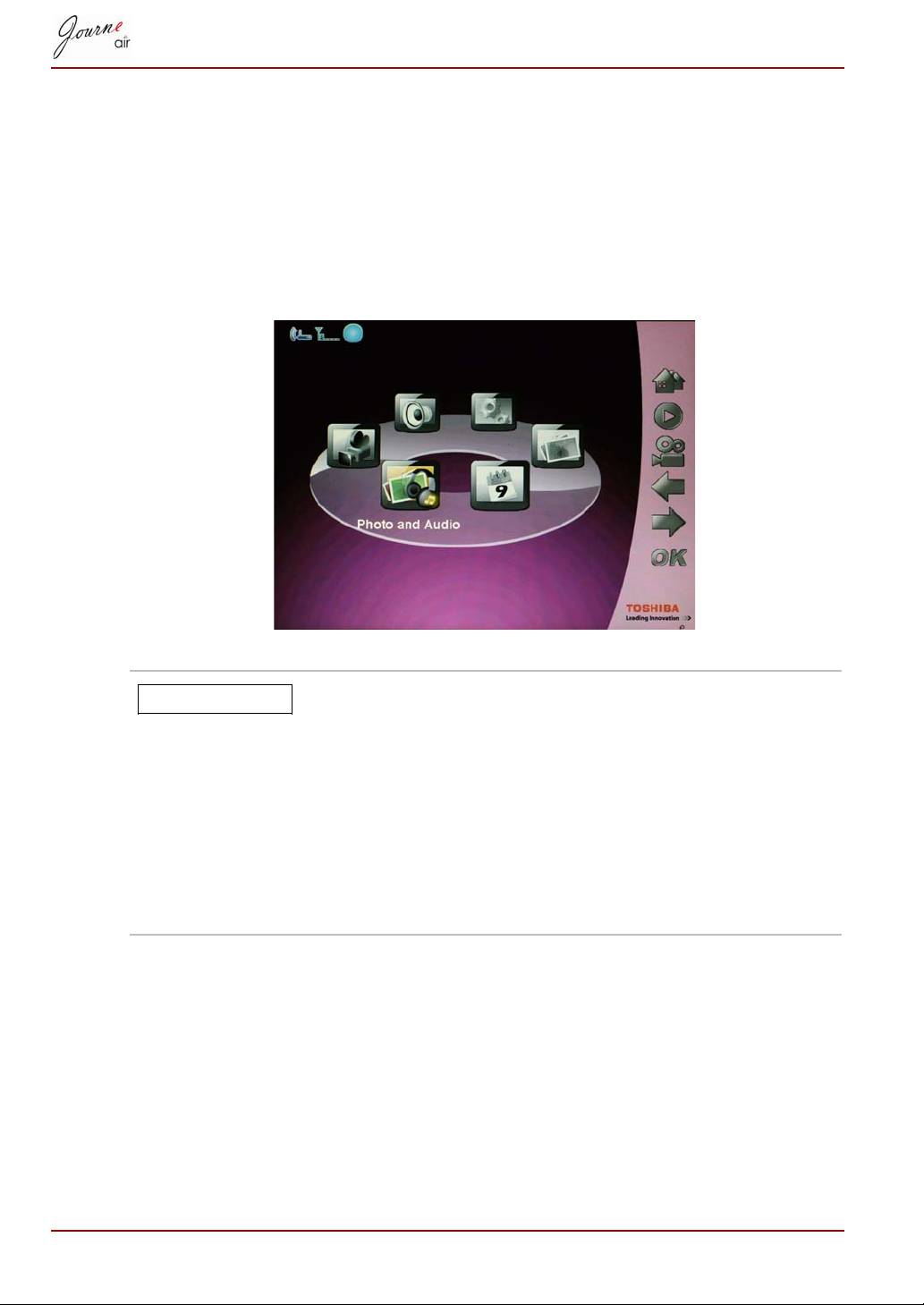
Режим «Фото + Аудио»
В режиме «Фото + Аудио» цифровая рамка может одновременно
показывать фотографии в режиме демонстрации слайдов и
воспроизводить аудиофайлы.
Чтобы перейти в режим «Фото + Аудио»:
1. В главном меню выберите Фото + Аудио (Photo + Audio) и
нажмите кнопку OK, чтобы перейти в этот режим.
После перехода в режим «Фото + Аудио» цифровая
рамка в первую очередь отображает фотографии и
воспроизводит аудиофайлы, находящиеся на карте
памяти. Если карта памяти отсутствует, цифровая
рамка отображает фотографии и воспроизводит
аудиофайлы, находящиеся во внутренней памяти.
В этом режиме цифровая рамка способна
осуществлять доступ единовременно только к
одному устройству хранения данных, при этом карта
памяти имеет приоритет.
RU-29 Руководство пользователя
ПРИМЕЧАНИЕ
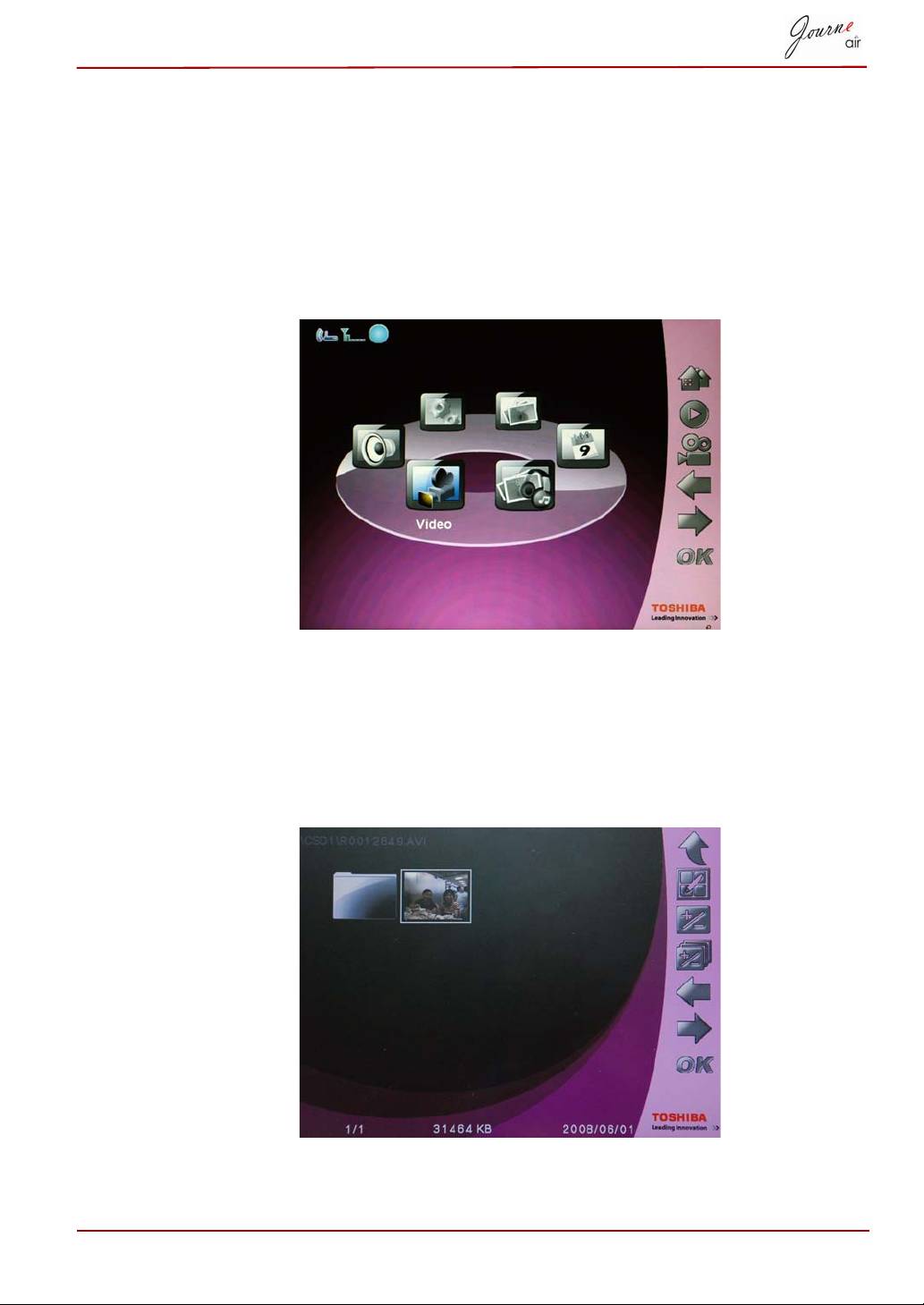
Видеорежим
Цифровая рамка способна воспроизводить поддерживаемые
видеофайлы (поддерживаемые форматы видеофайлов см. в разделе
«Технические данные»).
Чтобы перейти в видеорежим:
1. В главном меню выберите Видеорежим (Video Mode) и нажмите
кнопку OK, чтобы перейти в видеорежим.
2. Выберите устройство хранения данных, к которому желаете
получить доступ, затем нажмите кнопку OK.
3. Выберите ВСЕ (ALL), чтобы отобразились все видеофайлы и
папки, находящиеся на выбранном устройстве хранения данных.
4. Выберите видеофайл и нажмите кнопку OK, чтобы воспроизвести
файл.
Руководство пользователя RU-30
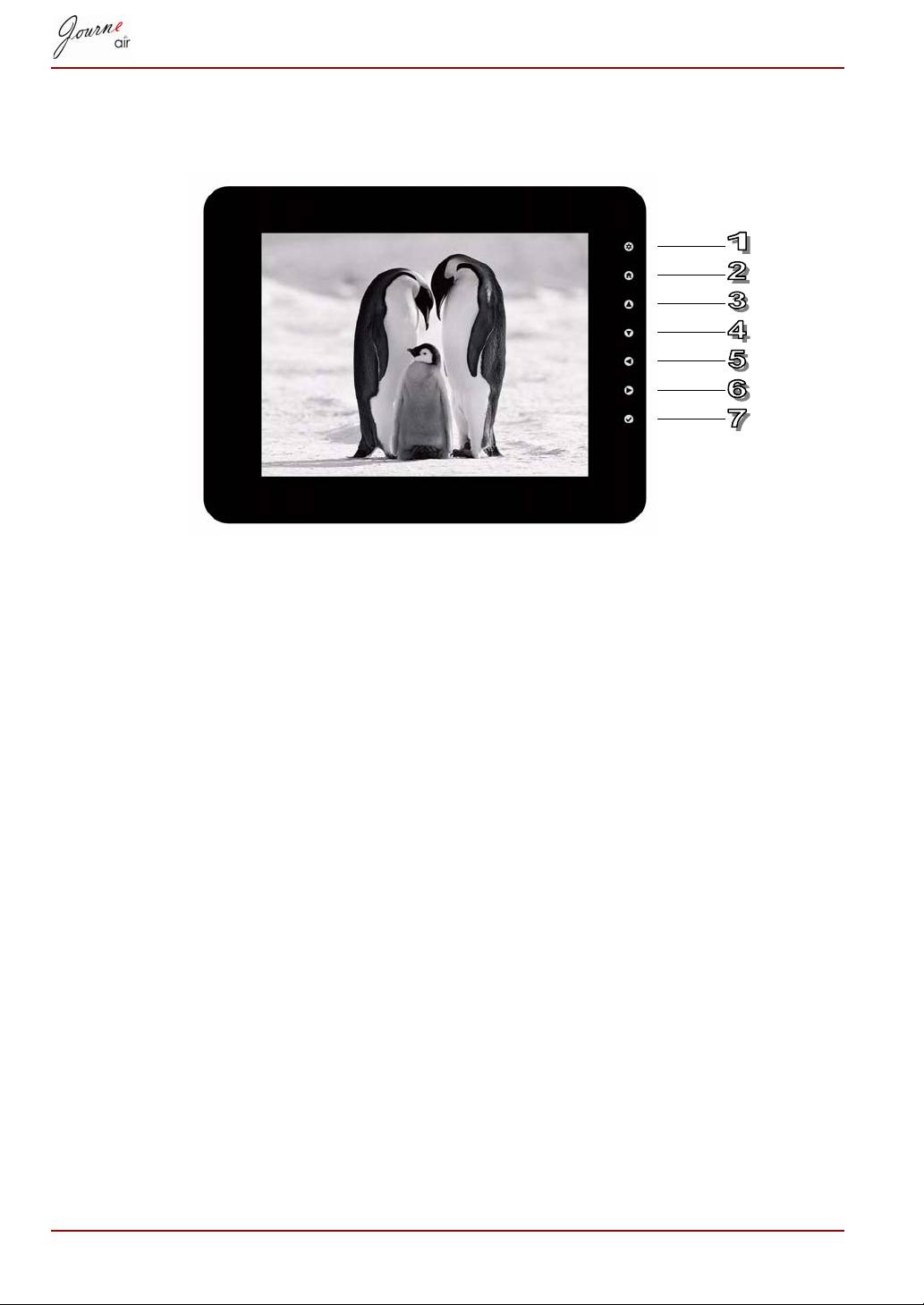
Значения значков режима воспроизведения
видеозаписей
1. возврат в предыдущее меню;
2. возврат в главное меню;
3. повышение громкости;
4. снижение громкости;
5. воспроизведение предыдущей видеозаписи;
6. воспроизведение следующей видеозаписи;
7. пауза/воспроизведение.
RU-31 Руководство пользователя
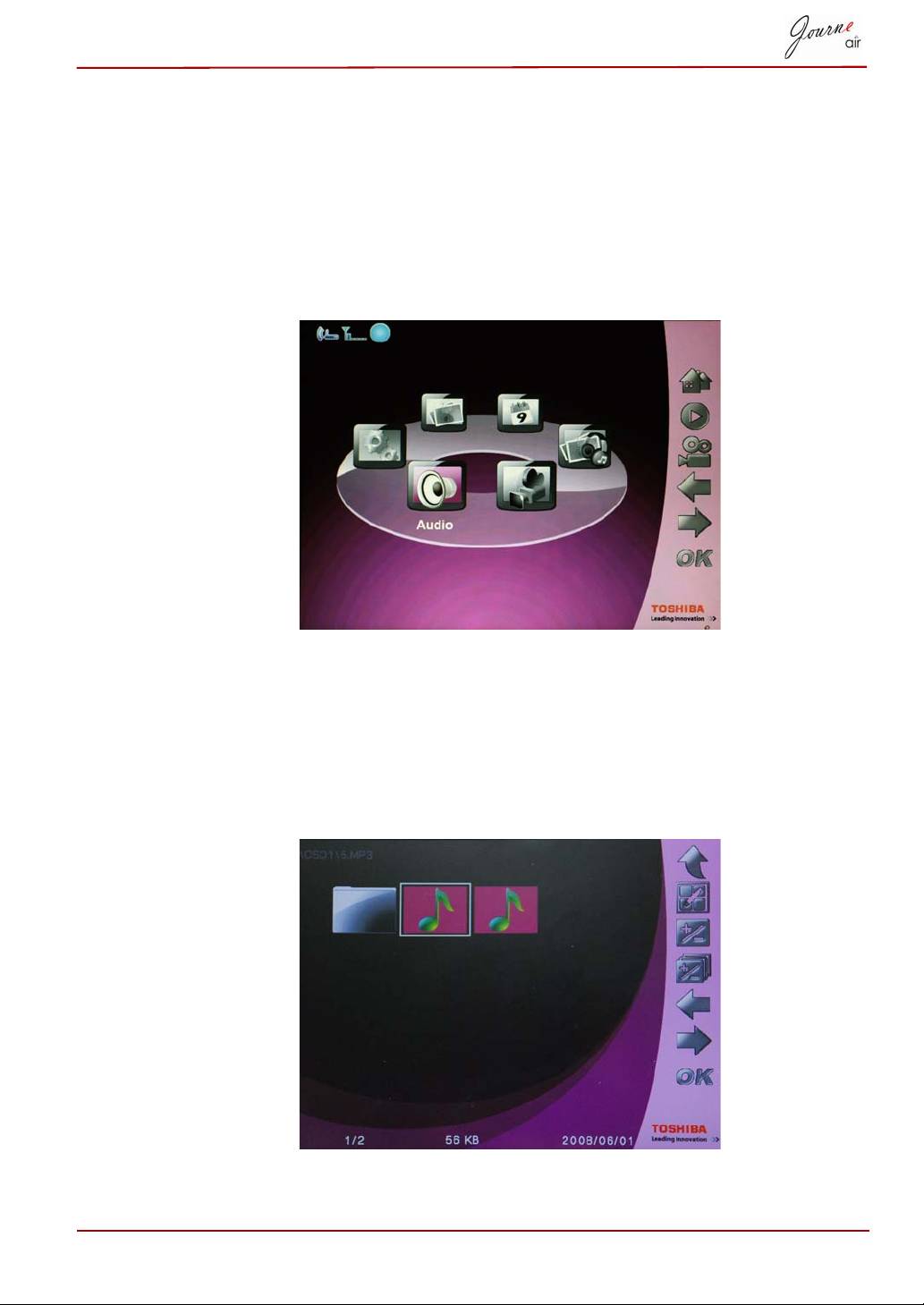
Аудиорежим
Цифровая рамка способна воспроизводить поддерживаемые
аудиофайлы (поддерживаемые форматы аудиофайлов см. в разделе
«Технические данные»).
Чтобы перейти в аудиорежим:
1. В главном меню выберите Аудиорежим (Audio Mode) и нажмите
кнопку OK, чтобы перейти в аудиорежим.
2. Выберите устройство хранения данных, к которому желаете
получить доступ, затем нажмите кнопку OK.
3. Выберите ВСЕ (ALL), чтобы отобразились все аудиофайлы и
папки, находящиеся на выбранном устройстве хранения данных.
4. Выберите аудиофайл и нажмите кнопку OK, чтобы воспроизвести
файл.
Руководство пользователя RU-32

Вы также можете выполнять следующие действия:
n Нажмите кнопку Вправо, чтобы воспроизвести следующий
аудиофайл.
n Нажмите кнопку Влево, чтобы воспроизвести предыдущий
аудиофайл.
n Нажмите кнопку Вверх, чтобы увеличить громкость.
n Нажмите кнопку Вниз, чтобы уменьшить громкость.
n Нажмите кнопку OK, чтобы поставить на паузу/воспроизвести
аудиофайл.
Воспроизведение одним нажатием
Цифровая рамка позволяет быстро запускать отображение
фотографий в режиме демонстрации слайдов и воспроизведение
видеофайлов всего одним нажатием. В главном меню:
n Нажмите кнопку Вверх, чтобы немедленно показать фотографии в
режиме демонстрации слайдов.
n Нажмите кнопку Вниз, чтобы немедленно воспроизвести
видеофайлы.
Цифровая рамка показывает и воспроизводит в
первую очередь те фотографии и видеофайлы,
которые находятся на карте памяти. Если карта
памяти отсутствует, цифровая рамка показывает и
воспроизводит фотографии и видеофайлы, которые
находятся во внутренней памяти. Цифровая рамка
способна осуществлять доступ единовременно
только к одному устройству хранения данных, при
этом карта памяти имеет приоритет.
RU-33 Руководство пользователя
ПРИМЕЧАНИЕ

Копирование и удаление файлов
Цифровая рамка может копировать и удалять фото-, видео- и
аудиофайлы, находящиеся во внутренней памяти или на карте
памяти.
Чтобы скопировать или удалить файлы:
1. В главном меню выберите соответствующий режим (например,
чтобы скопировать или удалить фотофайлы, перейдите в
Фоторежим (Photo Mode)) и нажмите кнопку OK, чтобы перейти в
него.
2. Выберите устройство хранения данных, к которому желаете
получить доступ, затем нажмите кнопку OK.
n В аудиорежиме и видеорежиме выберите ВСЕ (ALL) и
нажмите кнопку OK, чтобы отобразились файлы, находящиеся
на выбранном устройстве хранения данных.
n В фоторежиме сначала выберите Альбом (Album) и нажмите
кнопку OK, затем выберите ВСЕ (ALL) и нажмите кнопку OK,
чтобы отобразились файлы, находящиеся на выбранном
устройстве хранения данных.
3. Выберите файлы, которые желаете скопировать или удалить, и
нажмите кнопку Вверх, чтобы пометить их.
4. Чтобы выбрать все файлы в текущем каталоге одновременно,
нажмите кнопку Вниз.
5. Выбрав все файлы, которые желаете скопировать или удалить,
нажмите кнопку Домой (Home), чтобы перейти на экран
управления.
Руководство пользователя RU-34
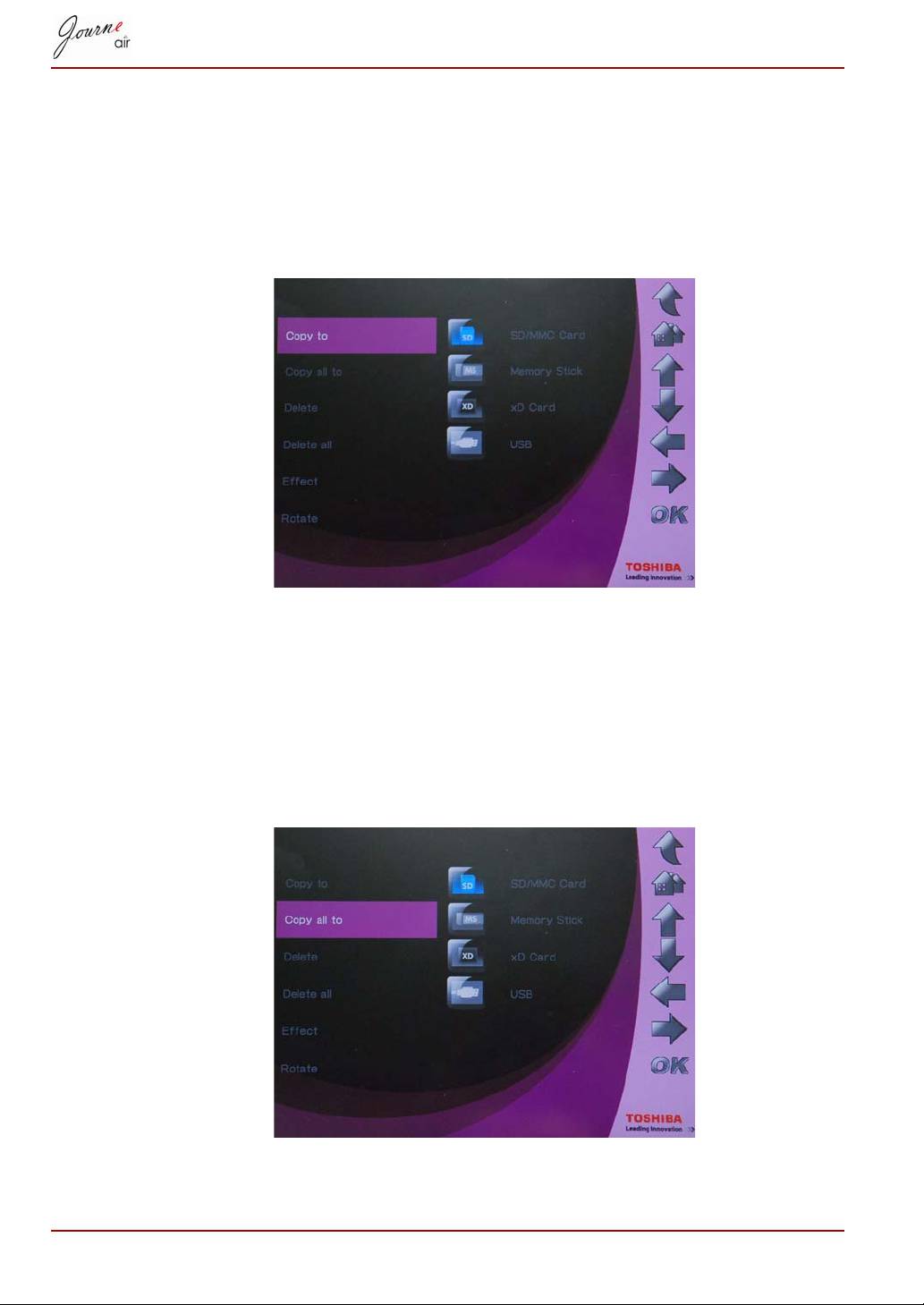
Чтобы скопировать файлы на другое устройство хранения данных:
1. Выберите Копировать в (Copy to) и нажмите кнопку OK.
2. Выберите устройство хранения данных, на которое желаете
скопировать файлы, затем нажмите кнопку OK.
3. Перейдите в каталог, в который желаете вставить копируемые
файлы, и нажмите кнопку Вниз, чтобы начать вставлять их.
Чтобы скопировать все файлы, находящиеся на устройстве хранения
данных, на другое устройство:
1. Выберите Копировать все в (Copy all to) и нажмите кнопку OK.
2. Выберите устройство хранения данных, на которое желаете
скопировать файлы, затем нажмите кнопку OK.
3. Перейдите в каталог, в который желаете вставить копируемые
файлы, и нажмите кнопку Вниз, чтобы вставить их.
RU-35 Руководство пользователя
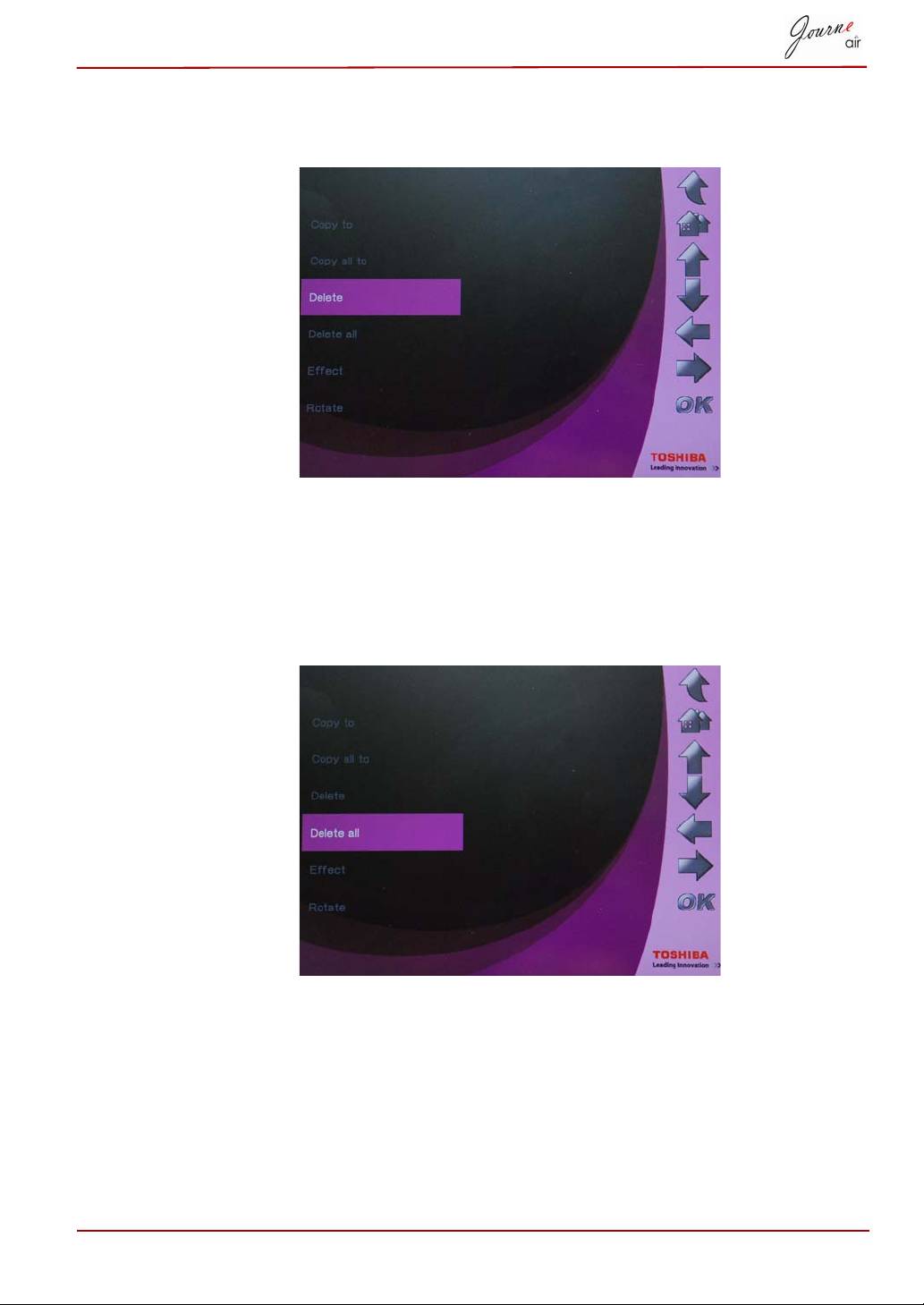
Чтобы удалить файлы:
1. Выберите Удалить (Delete) и нажмите кнопку OK.
2. Выберите Да (Yes) и нажмите кнопку OK, чтобы подтвердить
удаление.
Чтобы удалить все файлы, находящиеся на устройстве хранения
данных:
1. Выберите Удалить все (Delete all) и нажмите кнопку OK.
2. Выберите Да (Yes) и нажмите кнопку OK, чтобы подтвердить
удаление.
Руководство пользователя RU-36
Оглавление
- Table of Contents
- Introduction
- Important Information
- Journe Air Overview
- Getting Started
- Basic Operations
- 3D Album
- System Settings
- Firmware Upgrade
- Supported Video Format
- Regulatory statements
- Obsah
- Úvod
- Důležité informace
- Seznámení s modelem Journe Air
- Začínáme
- Základní úkony
- 3D Album
- Nastavení systému
- Inovace firmwaru
- Často kladené otázky
- Regulační opatření
- Table des matières
- Introduction
- Informations importantes
- Présentation de Journe Air
- Prise en main
- Utilisation de base
- Album 3D
- Paramètres système
- Mise à niveau du microprogramme
- Foire Aux Questions
- Règlements
- Πίνακας περιεχομένων
- Εισαγωγή
- Σημαντικές πληροφορίες
- Επισκόπηση του Journe Air
- Ξεκινώντας
- Βασικές λειτουργίες
- Τρισδιάστατο άλμπουμ
- Ρυθμίσεις συστήματος
- Αναβάθμιση υλικολογισμικού
- Συχνές ερωτήσεις
- Κανονιστικές δηλώσεις
- Tablica sadržaja
- Uvod
- Važna obavijest
- Pregled Journe Air
- Početak rada
- Osnovni rad
- 3D Album
- Postavke sustava
- Nadogradnja firmvera
- Često postavljana pitanja
- Regulativne izjave
- Tartalomjegyzék
- Bevezetés
- Fontos tudnivalók
- A Journe Air áttekintése
- Üzembe helyezés
- Alapvető műveletek
- 3D album
- Rendszerbeállítások
- Firmware frissítés
- Gyakori kérdések
- Megfelelőséggel kapcsolatos nyilatkozatok
- Spis treści
- Wprowadzenie
- Ważne informacje
- Model Journe Air
- Wprowadzenie
- Obsługa urządzenia
- Program 3D Album
- Ustawienia systemowe
- Uaktualnianie oprogramowana układowego
- Często zadawane pytania
- Przepisy
- Sadržaj
- Uvod
- Važne informacije
- Pregled uređaja Journe Air
- Početak korišćenja
- Osnovne funkcije
- 3D album
- Sistemska podešavanja
- Nadgradnja upravljačkog softvera
- Često postavljana pitanja
- Regulativne izjave
- Содержание
- Введение
- Важная информация
- Обзор фоторамки Journe Air
- Приступаем к работе
- Основные операции
- Программное обеспечение 3D Album
- Настройки системы
- Обновление встроенного программного обеспечения
- Ответы на часто задаваемые вопросы
- Регламентирующие положения
- Obsah
- Úvod
- Dôležité informácie
- Prehľad Journe Air
- Začíname
- Základné ovládanie
- 3D album
- Nastavenia systému
- Obnovenie firmvéru
- Často kladené otázky
- Regulačné vyhlásenia
- Kazalo vsebine
- Uvod
- Pomembne informacije
- Pregled naprave Journe Air
- Začetek
- Osnovna uporaba
- 3D Album
- Sistemske nastavitve
- Nadgradnja vdelane programske opreme
- Podprte oblike videozapisa
- Pravna izjava
- İçindekiler
- Giriş
- Önemli Bilgiler
- Journe Air’a Genel Bakış
- Başlarken
- Temel İşlemler
- 3B Albüm
- Sistem Ayarları
- Bellenim Yükseltme
- Desteklenen Video Biçimi
- Yönetmelik açıklamaları
-
-
-
- Journe Air
-
-
- 3D Album
-
- Firmware
-
-

