Toshiba JournE Air800-801: Osnovna uporaba
Osnovna uporaba: Toshiba JournE Air800-801

Osnovna uporaba
Način za fotografije
V načinu za fotografije lahko nastavite zaporedja diaprojekcije, učinke
prehodov, barvo ozadja, posebne učinke fotografij in funkcijo zasukanja.
Prav tako lahko brskate po fotografijah in nastavite Flickr ter Picaso.
Zaporedje diaprojekcije
Diaprojekcijo lahko predvajate na dva načina; zaporedno ali naključno.
Če želite izbrati zaporedje diaprojekcije:
1. V glavnem meniju izberite Photo (Fotografije) in pritisnite OK, da
odprete način za fotografije.
2. Izberite napravo za shranjevanje, do katere želite dostopati,
in pritisnite OK.
Uporabniški priročnik SL-12
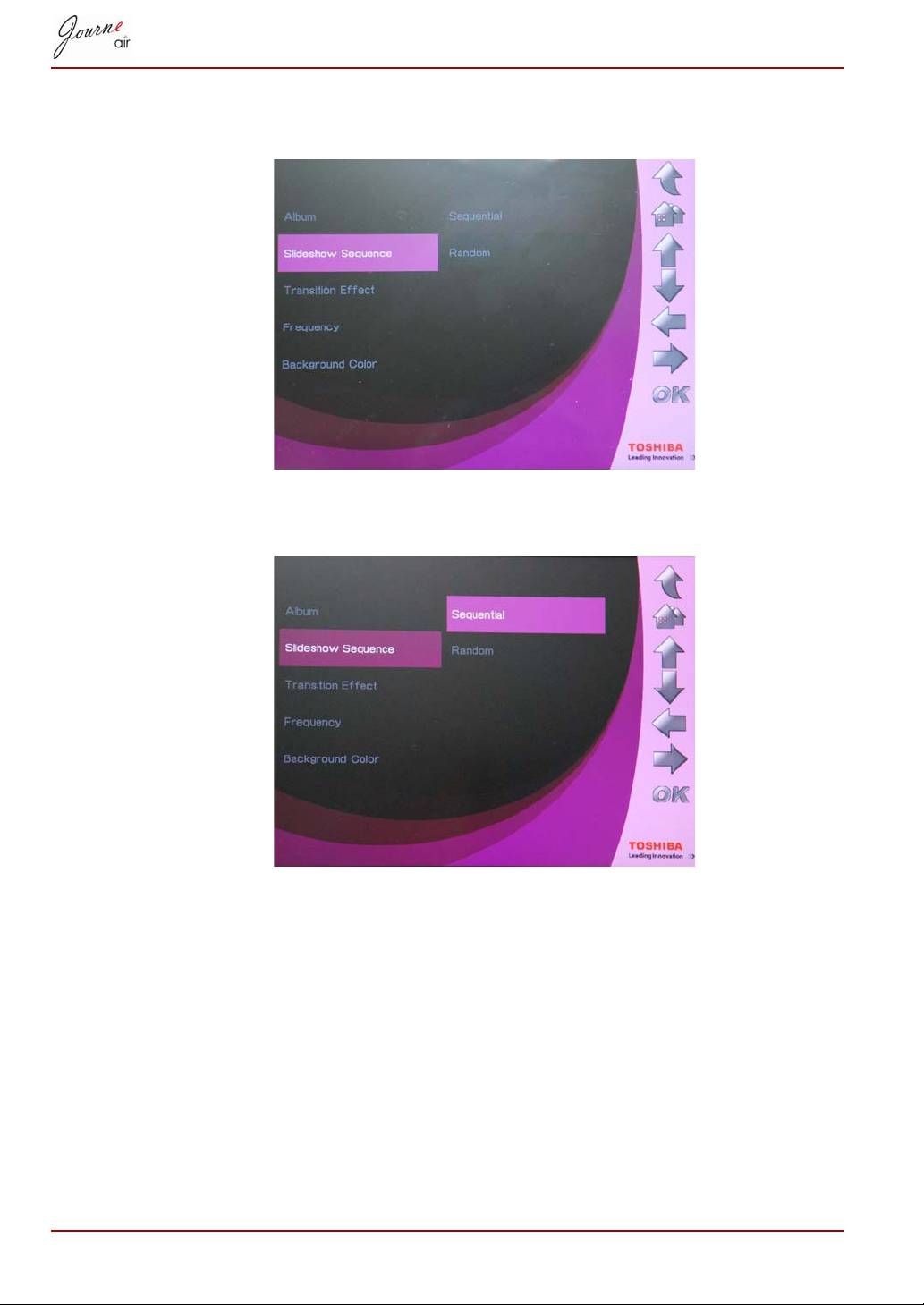
3. Izberite Slideshow Sequence (Zaporedje diaprojekcije)
in pritisnite OK.
4. Izberite zaporedje: Sequential (Zaporedno) ali Random (Naključno),
nato pa pritisnite OK.
SL-13 Uporabniški priročnik

Učinek prehoda
Fotografije lahko prikažete na zaslonu s posebnimi prehodi. Če želite
izbrati učinek prehoda:
1. V glavnem meniju izberite Photo (Fotografije) in pritisnite OK, da
odprete način za fotografije.
2. Izberite napravo za shranjevanje, do katere želite dostopati,
in pritisnite OK.
3. Izberite Transition Effect (Učinek prehoda) in pritisnite OK.
4. Izberite učinek: No Transition (Brez prehoda), Random (Naključno),
Sliding (Drsenje), Snail (Počasi) ali Puzzle (Sestavljanka), nato pa
pritisnite OK.
Uporabniški priročnik SL-14

Čas prikaza
To možnost uporabite za nastavitev časa prikaza posamezne fotografije
med diaprojekcijo. Če želite izbrati čas prikaza:
1. V glavnem meniju izberite Photo (Fotografije) in pritisnite OK, da
odprete način za fotografije.
2. Izberite napravo za shranjevanje, do katere želite dostopati,
in pritisnite OK.
3. Izberite Frequency (Čas prikaza) in pritisnite OK.
4. Na seznamu izberite čas prikaza in pritisnite OK. Najkrajši čas je
5 sekund, najdaljši pa 1 dan.
SL-15 Uporabniški priročnik

Barva ozadja
To možnost uporabite za nastavitev barve ozadja za fotografije, ki so
manjše kot zaslon. Če želite izbrati ozadje:
1. V glavnem meniju izberite Photo (Fotografije) in pritisnite OK,
da odprete način za fotografije.
2. Izberite napravo za shranjevanje, do katere želite dostopati,
in pritisnite OK.
3. Izberite Background Color (Barva ozadja) in pritisnite OK.
4. Izberite barvo ozadja White (Bela), Black (Črna) ali Gray (Siva),
nato pa pritisnite OK.
Uporabniški priročnik SL-16

Effect (Učinek)
To funkcijo uporabite, če želite fotografijam dodajati posebne učinke.
1. V glavnem meniju izberite Photo (Fotografije) in pritisnite OK, da
odprete način za fotografije.
2. Izberite napravo za shranjevanje, do katere želite dostopati,
in pritisnite OK.
3. Izberite Album in pritisnite OK.
4. Izberite ALL (Vse) in pritisnite OK, da odprete fotografije v napravi za
shranjevanje.
5. Izberite fotografijo, ki ji želite dodati učinek, in pritisnite Home (Domov).
6. Izberite Effect (Učinek) in pritisnite OK.
7. Izberite želeni učinek in za potrditev pritisnite OK.
SL-17 Uporabniški priročnik
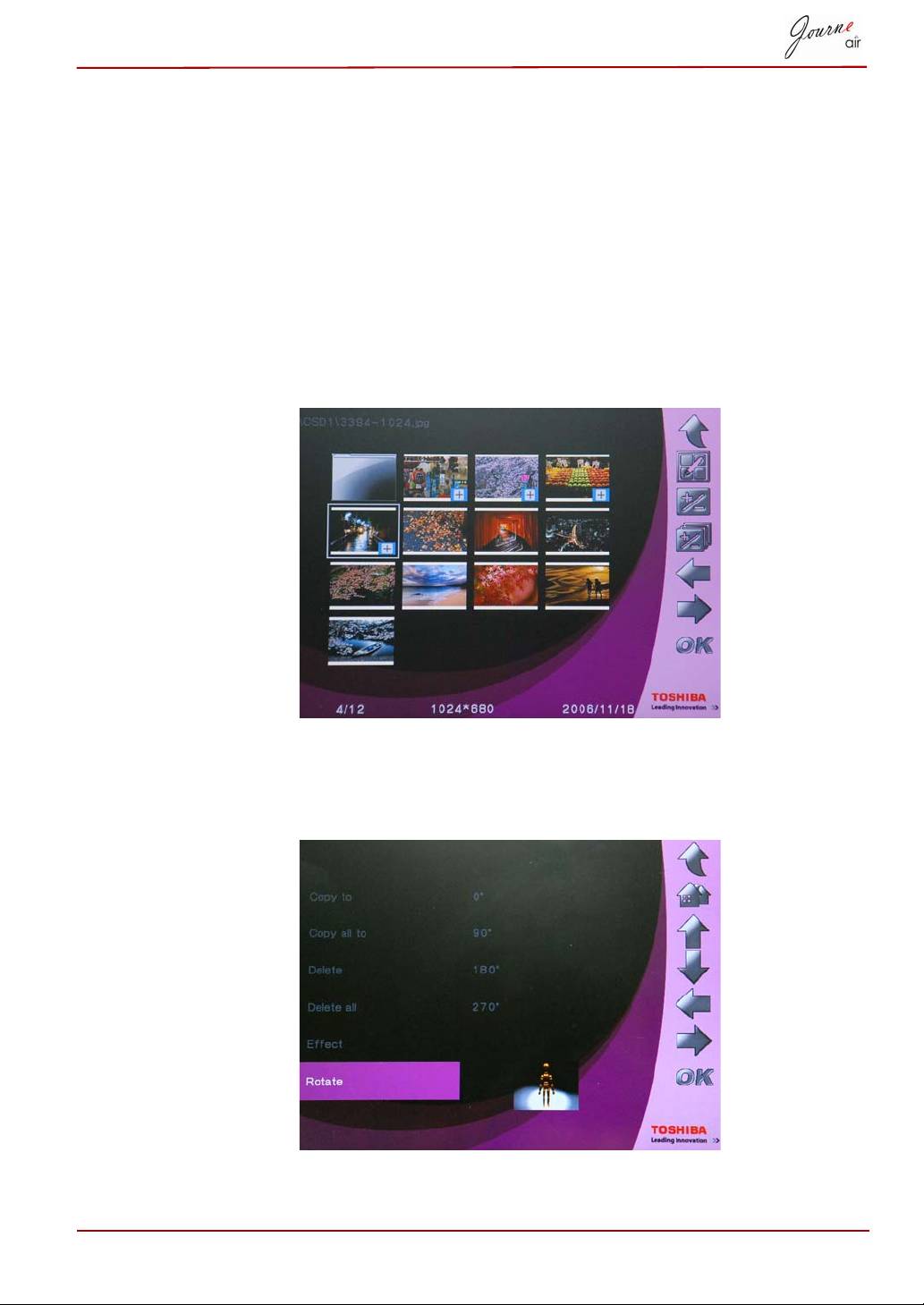
Zasukanje
To funkcijo uporabite, da zasukate fotografije v trenutni položaj.
1. V glavnem meniju izberite Photo (Fotografije) in pritisnite OK,
da odprete način za fotografije.
2. Izberite napravo za shranjevanje, do katere želite dostopati,
in pritisnite OK.
3. Izberite Album in pritisnite OK.
4. Izberite ALL (Vse) in pritisnite OK, da odprete fotografije v napravi za
shranjevanje.
5. Izberite fotografijo, ki jo želite zasukati, in pritisnite Home (Domov).
6. Izberite Rotate (Zasukaj) in pritisnite OK.
7. Izberite, za koliko stopinj želite zasukati fotografijo, in za potrditev
pritisnite OK.
Uporabniški priročnik SL-18
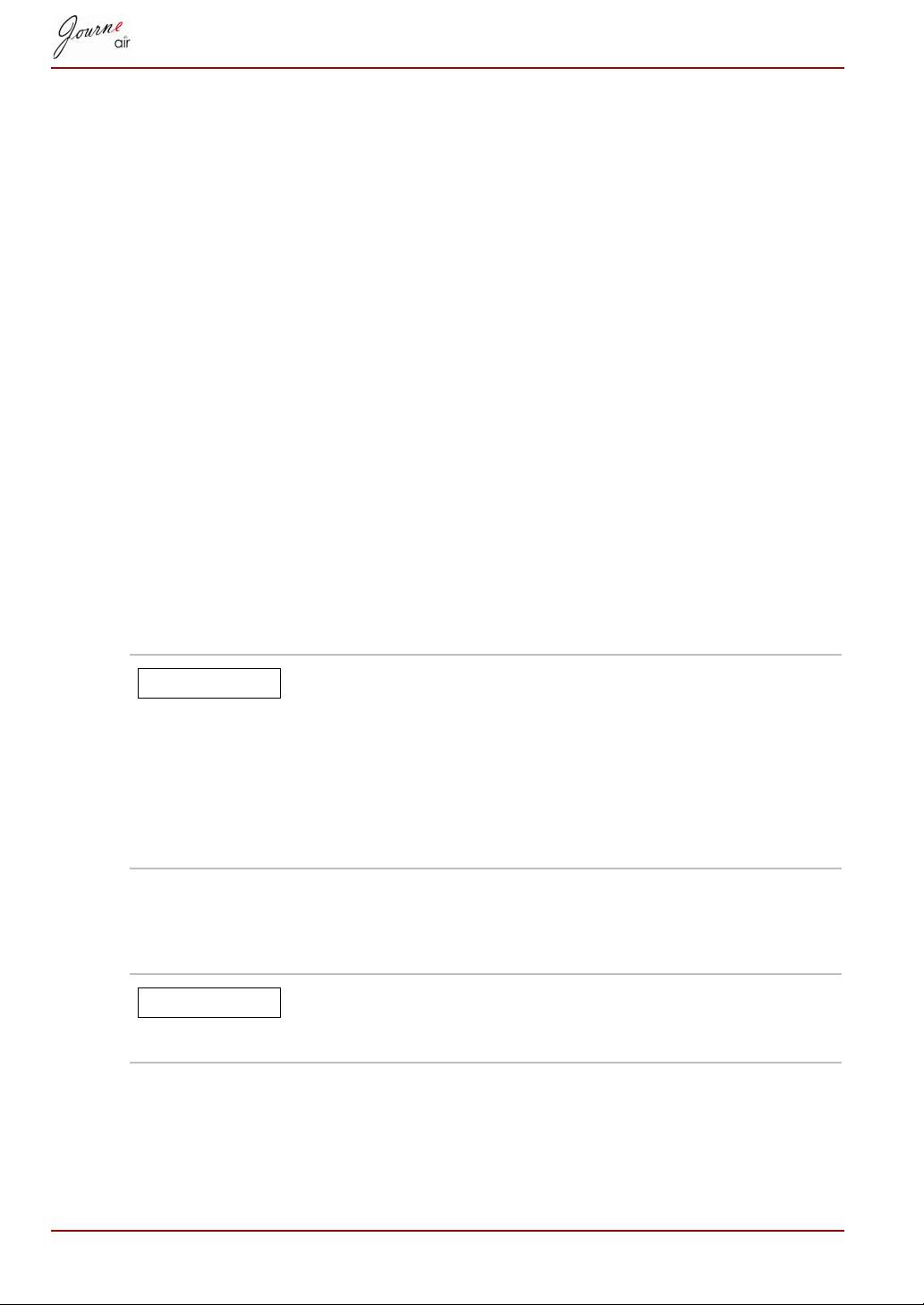
Brskanje po fotografijah
1. V glavnem meniju izberite Photo (Fotografije) in pritisnite OK,
da odprete način za fotografije.
2. Izberite napravo za shranjevanje, do katere želite dostopati,
in pritisnite OK.
3. Izberite Album in pritisnite OK.
4. Izberite All (Vse) in pritisnite OK, da brskate po sličicah.
5. Izberite fotografijo in pritisnite OK, nato pa digitalni okvir odpre način za
diaprojekcijo.
6. Pritisnite Up (Gor), da odprete način za brskanje. V načinu za brskanje
pritisnite Right (Desno) za ogled naslednje in Left (Levo) za ogled
prejšnje fotografije. Znova pritisnite Up (Gor), da spet odprete način za
diaprojekcijo.
7. Pritisnite Down (Dol) za ogled podrobnih informacij o fotografiji.
8. Znova pritisnite OK, da se vrnete k sličicam.
Flickr/Picasa
Digitalni okvir podpira tehnologijo Wi-Fi. Fotografije lahko prenesete iz
spletnih albumov Flickr in Picasa ter si jih ogledate v digitalnem okviru.
Pred prenosom morate določiti omrežne nastavitve.
Digitalni okvir ob vsakem vklopu v zunanjih pomnilniških
karticah in notranjem pomnilniku išče vire RSS
spletnega albuma Flickr ali Picasa. Viri RSS, ki jih zazna
na zunanjih pomnilniških karticah, se shranijo v notranji
pomnilnik kot novi računi.
Vir RSS spletnih albumov na zunanji kartici, ki ga želite
dodati v digitalni okvir, shranite v obliki .RSS.
Aktiviranje računa
Digitalni okvir prenese fotografije vseh računov, ki so vključeni.
Če ste že prenesli slike določenega računa, se pri
naslednjih prenosih v pomnilniku posodobijo samo nove
fotografije.
Vključitev in izključitev računov:
1. V glavnem meniju izberite Photo (Fotografije) in pritisnite OK, da
odprete način za fotografiranje.
2. Izberite Flickr ali Picasa, nato pa pritisnite OK.
SL-19 Uporabniški priročnik
OBVESTILO
OBVESTILO

3. Izberite račun in pritisnite OK.
Dodajanje računa
Vsakič, ko digitalni okvir v zunanjih karticah išče vire
RSS, se novi viri RSS samodejno dodajo na seznam kot
računi.
Shranite lahko največ 32 računov; 16 za Flickr in 16 za Picaso.
1. V glavnem meniju izberite Photo (Fotografije) in pritisnite OK, da
odprete način za fotografije.
2. Izberite Flickr ali Picasa, nato pa pritisnite OK.
3. Pomaknite se na prazno polje in pritisnite Add (Dodaj).
Uporabniški priročnik SL-20
OBVESTILO
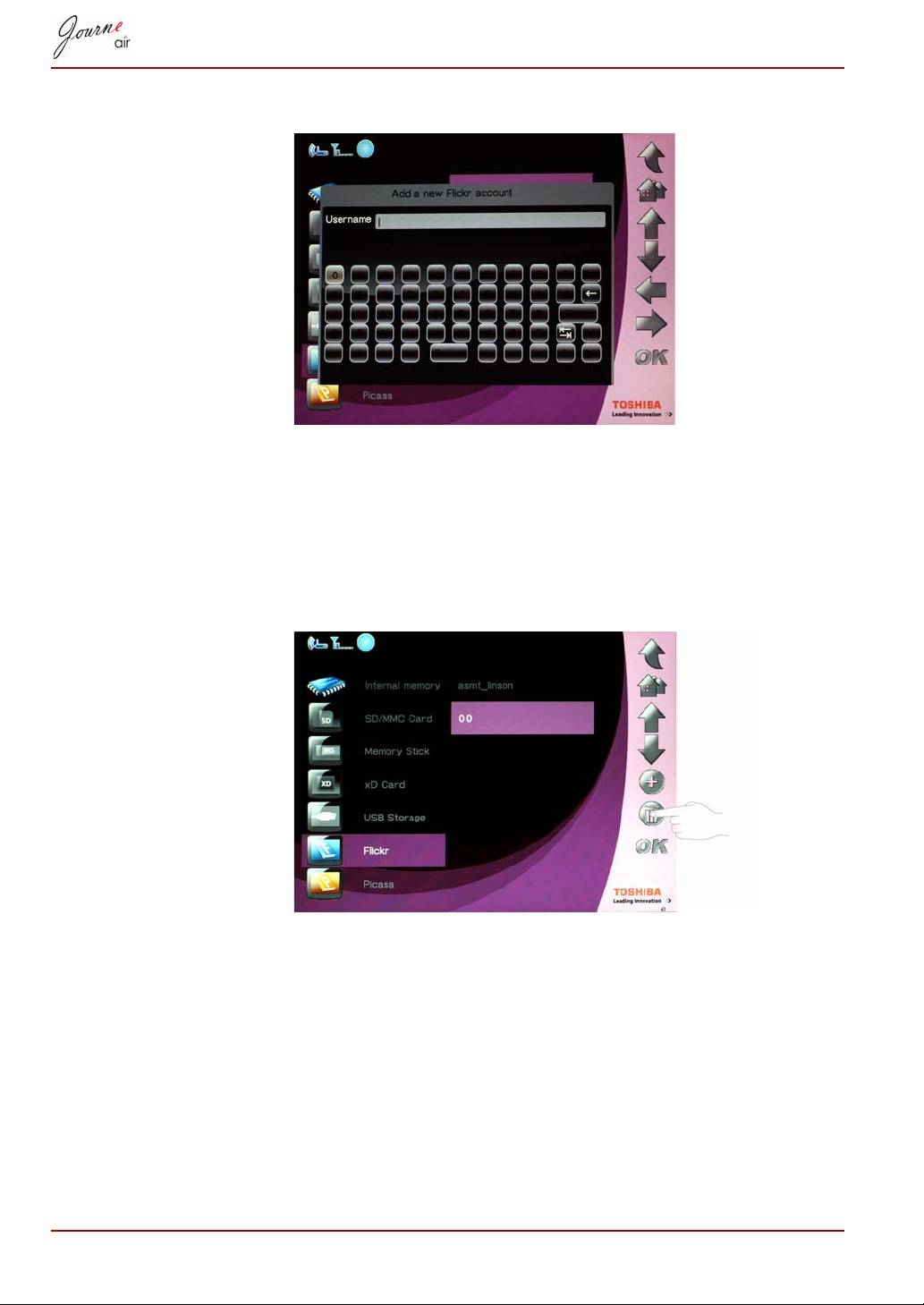
4. Vpišite ime računa in za shranitev novega računa pritisnite Enter.
Brisanje računa
1. V glavnem meniju izberite Photo (Fotografije) in pritisnite OK, da
odprete način za fotografije.
2. Izberite Flickr ali Picasa, nato pa pritisnite OK.
3. Izberite račun, ki ga želite izbrisati, nato pa pritisnite Delete (Izbriši).
4. Izberite Yes (Da) in za potrditev pritisnite OK.
SL-21 Uporabniški priročnik
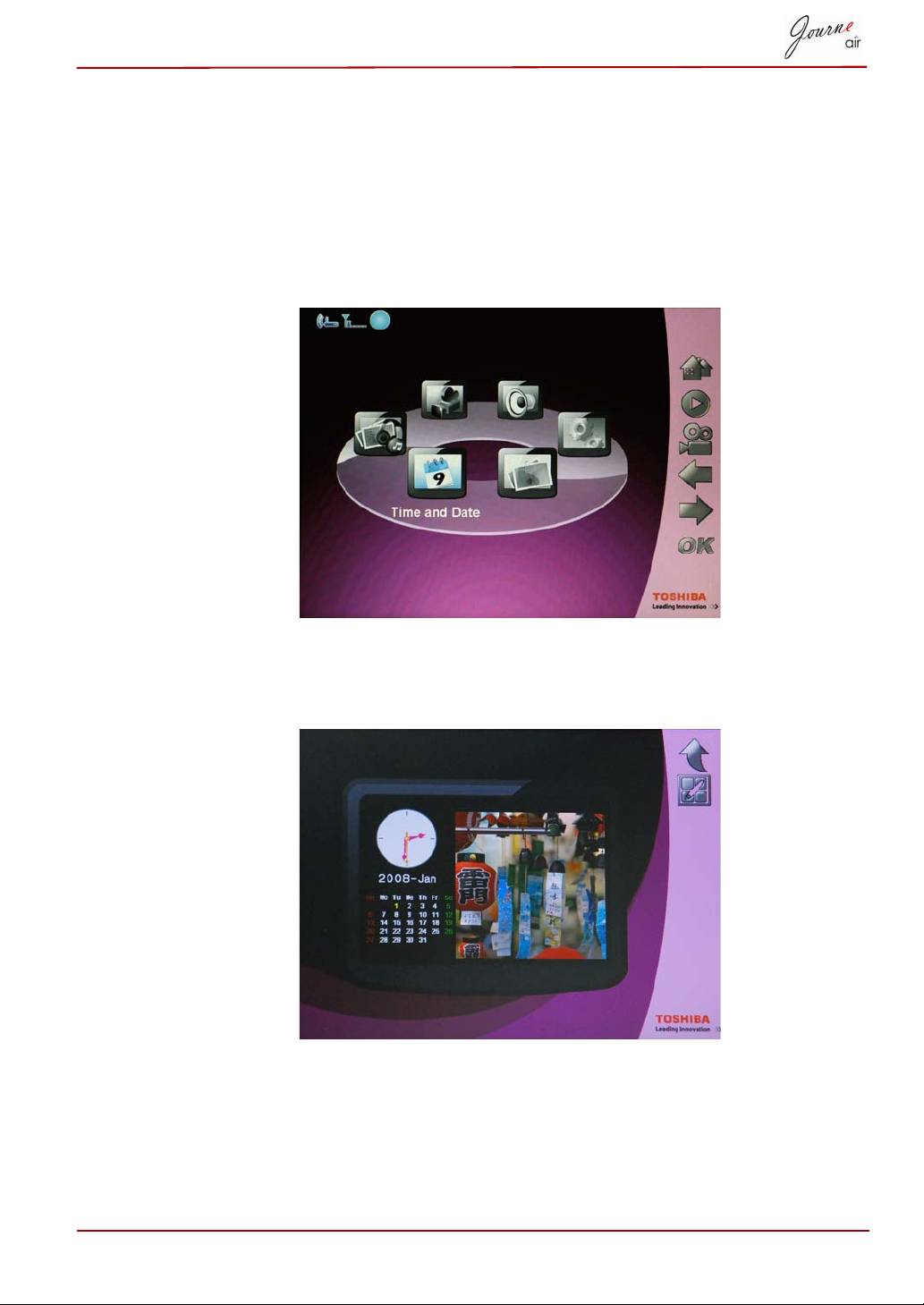
Način za uro in datum
V tem načinu lahko nastavite uro, datum in budilko digitalnega okvira.
V tem načinu je tudi koledar fotografij.
Nastavitev ure in datuma
1. V glavnem meniju izberite Time and Date (Ura in datum) in pritisnite
OK, da odprete način za uro in datum.
2. Ko odprete način za uro in datum, se prikaže koledar fotografij.
Pritisnite tipko Home (Domov), da odprete zaslon za vnos ure in
datuma.
Uporabniški priročnik SL-22
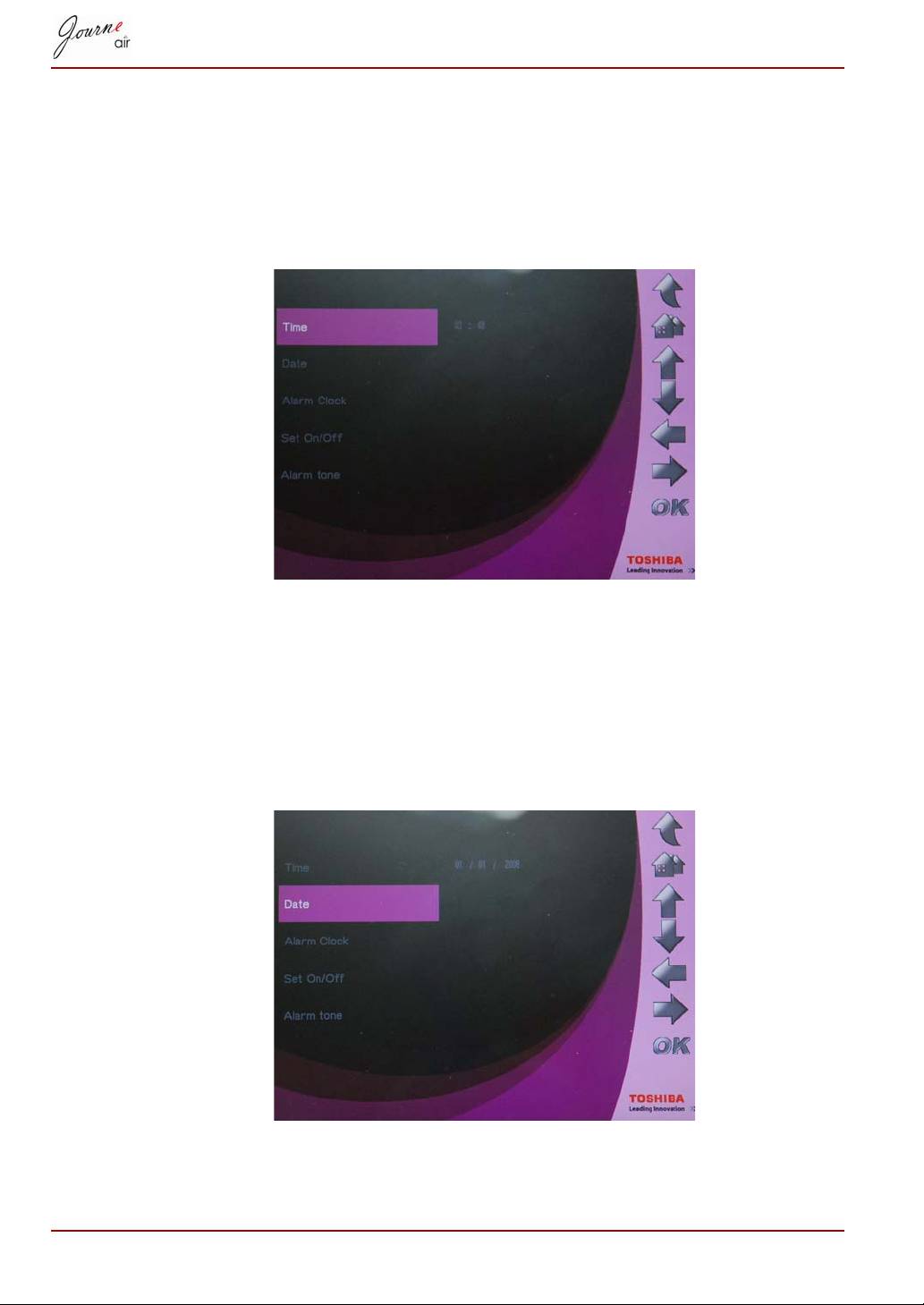
Time Setting (Nastavitev ure)
1. Izberite Time (Ura) in pritisnite OK, da nastavite uro.
2. Pritisnite Up (Gor) in Down (Dol), da izberete uro.
3. S tipkama Left (Levo) in Right (Desno) se premikate po urah in minutah.
4. Ko je ura nastavljena, za potrditev pritisnite OK.
Nastavitev datuma
1. Izberite Date (Datum) in pritisnite OK, da nastavite datum.
2. Pritisnite Up (Gor) in Down (Dol), da izberete datum.
3. S tipkama Left (Levo) in Right (Desno) se premikate po dnevih,
mesecih in letih.
4. Ko je datum nastavljen, za potrditev pritisnite OK.
SL-23 Uporabniški priročnik
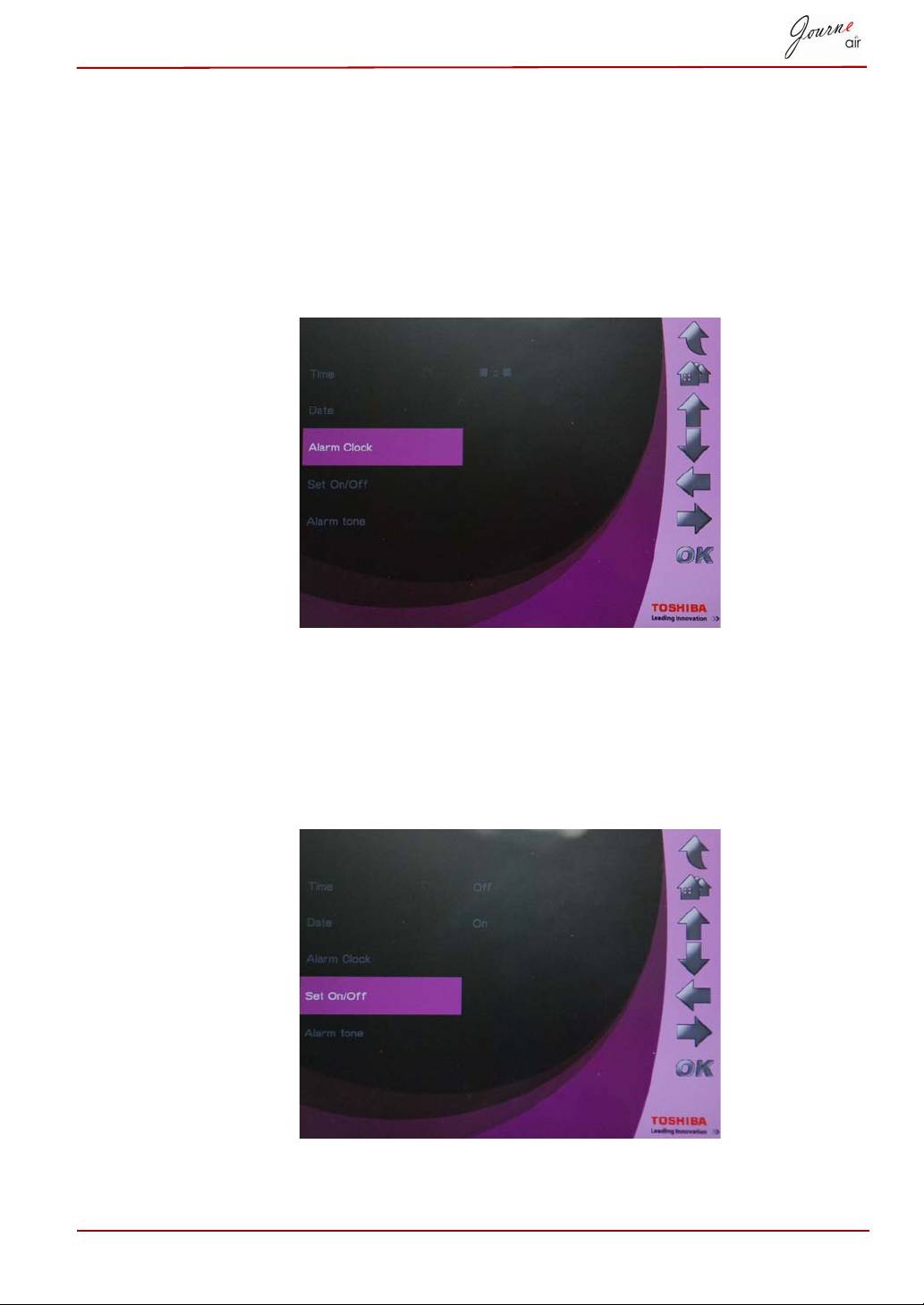
Nastavitev budilke in melodije budilke
Nastavitev budilke
1. Izberite Alarm Clock (Budilka) in pritisnite OK, da nastavite uro budilke.
2. Pritisnite Up (Gor) in Down (Dol), da izberete uro.
3. S tipkama Left (Levo) ali Right (Desno) se premikate po urah in minutah.
4. Ko je ura nastavljena, za potrditev pritisnite OK.
Vklopljeno/izklopljeno
1. Izberite Set On/Off (Vklopljeno/izklopljeno) in pritisnite OK, da budilko
vklopite ali izklopite.
2. Če želite budilko vklopiti, izberite On (Vklopljeno) in pritisnite OK.
3. Če želite budilko izklopiti, izberite Off (Izklopljeno) in pritisnite OK.
Uporabniški priročnik SL-24
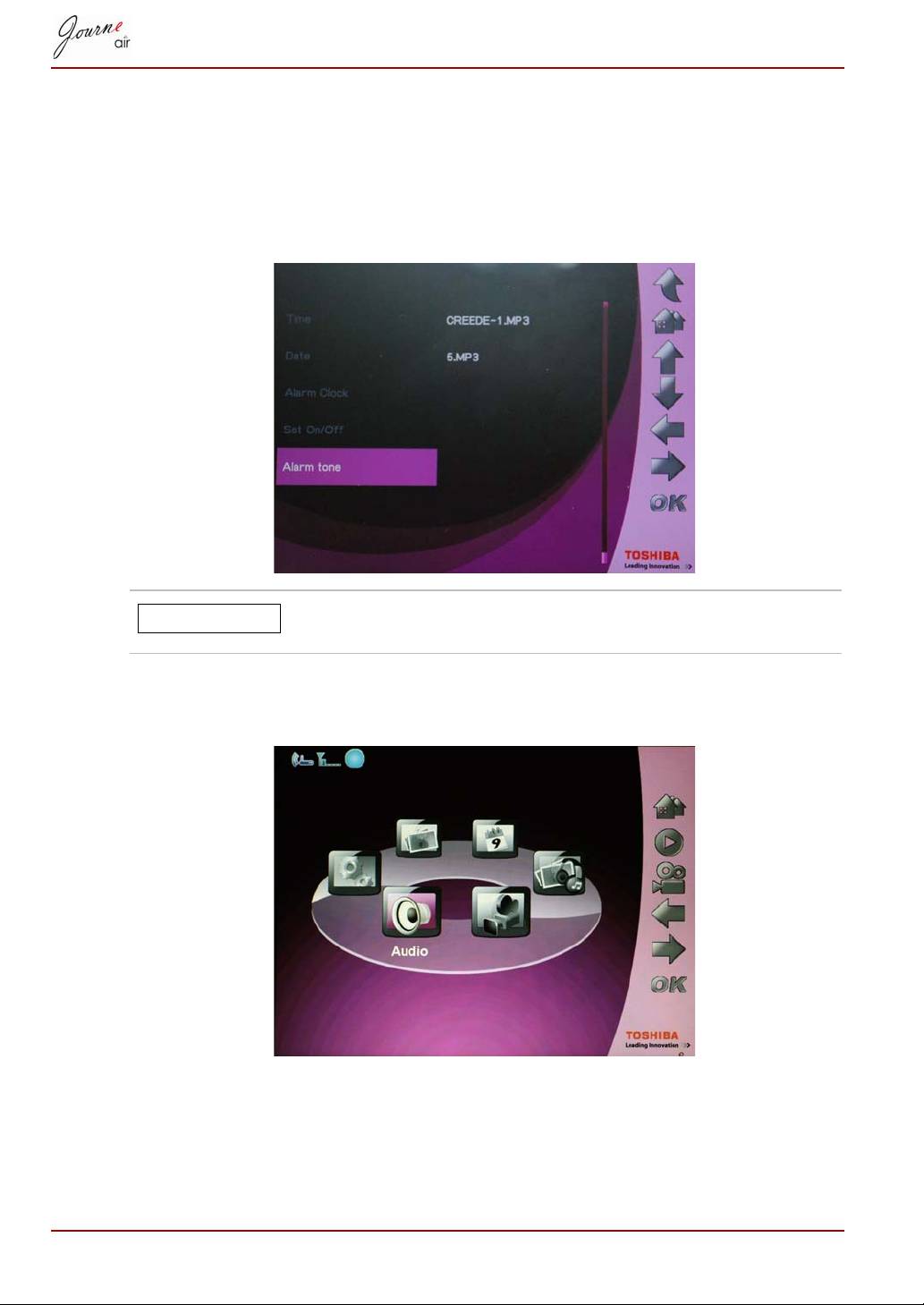
Nastavitev melodije budilke
1. Izberite Alarm tone (Melodija budilke) in pritisnite OK, da odprete
seznam melodij.
2. Pritisnite Up (Gor) ali Down (Dol), da izberete zvočno datoteko.
3. Ko jo izberete, za potrditev pritisnite OK.
Kot melodijo budilke lahko nastavite zvočno datoteko, ki
jo digitalni okvir podpira (MP3, OGG).
Če želite nastaviti zvočno datoteko:
1. V glavnem meniju izberite Audio Mode (Način za zvok) in pritisnite OK.
2. Izberite napravo za shranjevanje in pritisnite OK.
3. Izberite ALL (Vse) in pritisnite OK, da odprete zvočne datoteke v
napravi za shranjevanje.
SL-25 Uporabniški priročnik
OBVESTILO
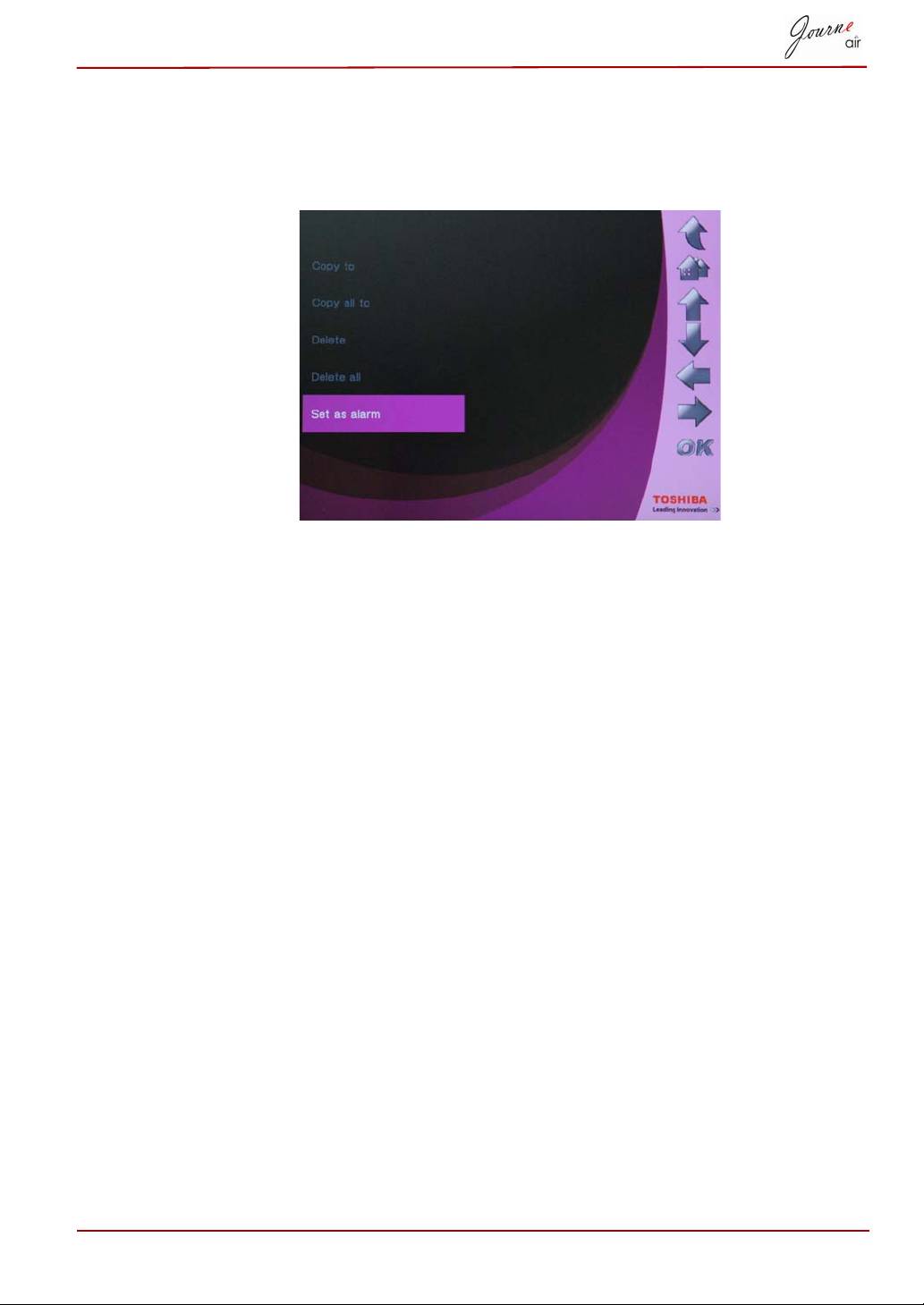
4. Izberite datoteko, ki jo želite nastaviti za melodijo budilke, in pritisnite
Home (Domov).
5. Izberite Set as alarm (Nastavi kot budilko) in za potrditev pritisnite
OK, nato pa se zvočna datoteka pojavi na seznamu melodij.
Kopiranje fotografij v koledar fotografij
Če želite fotografije dati v koledar fotografij, jih kopirajte v mapo DEFAULT
(Privzeto) v notranjem pomnilniku.
Uporabniški priročnik SL-26

Način za fotografije in zvok
V načinu za fotografije in zvok lahko digitalni okvir prikazuje fotografije v
načinu za diaprojekcijo in hkrati predvaja zvočne datoteke.
Če želite odpreti način za fotografije in zvok:
1. V glavnem meniju izberite Photo + Audio in pritisnite OK, da odprete
način.
Ko odprete način za fotografije in zvok, digitalni okvir
najprej prikaže fotografije in predvaja zvočne datoteke
na pomnilniški kartici. Če ni pomnilniške kartice, digitalni
okvir prikaže fotografije in predvaja zvočne datoteke v
notranjem pomnilniku. V tem načinu lahko digitalni okvir
naenkrat dostopa le do ene naprave za shranjevanje, pri
čemer ima prednost pomnilniška kartica.
SL-27 Uporabniški priročnik
OBVESTILO

Način za video
Digitalni okvir lahko predvaja le video datoteke, ki jih podpira (seznam
podprtih video zapisov najdete v razdelku Tehnični podatki).
Če želite odpreti način za video:
1. V glavnem meniju izberite Video Mode (Način za video) in pritisnite
OK, da odprete način za video.
2. Izberite napravo za shranjevanje, do katere želite dostopati,
in pritisnite OK.
3. Izberite ALL (Vse), da prikažete vse video datoteke in mape v napravi
za shranjevanje.
4. Izberite video datoteko in za predvajanje pritisnite OK.
Uporabniški priročnik SL-28

Opis ikon načina za predvajanje videa
1. Vrnitev v prejšnji meni;
2. Vrnitev v glavni meni;
3. Glasneje;
4. Tiše;
5. Predvajanje prejšnjega videa;
6. Predvajanje naslednjega videa;
7. Premor/predvajanje.
SL-29 Uporabniški priročnik

Način za zvok
Digitalni okvir lahko predvaja le zvočne datoteke, ki jih podpira (seznam
podprtih zvočnih zapisov najdete v razdelku Tehnični podatki).
Če želite odpreti način za zvok:
1. V glavnem meniju izberite Audio Mode (Način za zvok) in pritisnite
OK, da odprete način za zvok.
2. Izberite napravo za shranjevanje, do katere želite dostopati,
in pritisnite OK.
3. Izberite ALL (Vse), da prikažete vse zvočne datoteke in mape v napravi
za shranjevanje.
4. Izberite zvočno datoteko in za predvajanje pritisnite OK.
Uporabniški priročnik SL-30
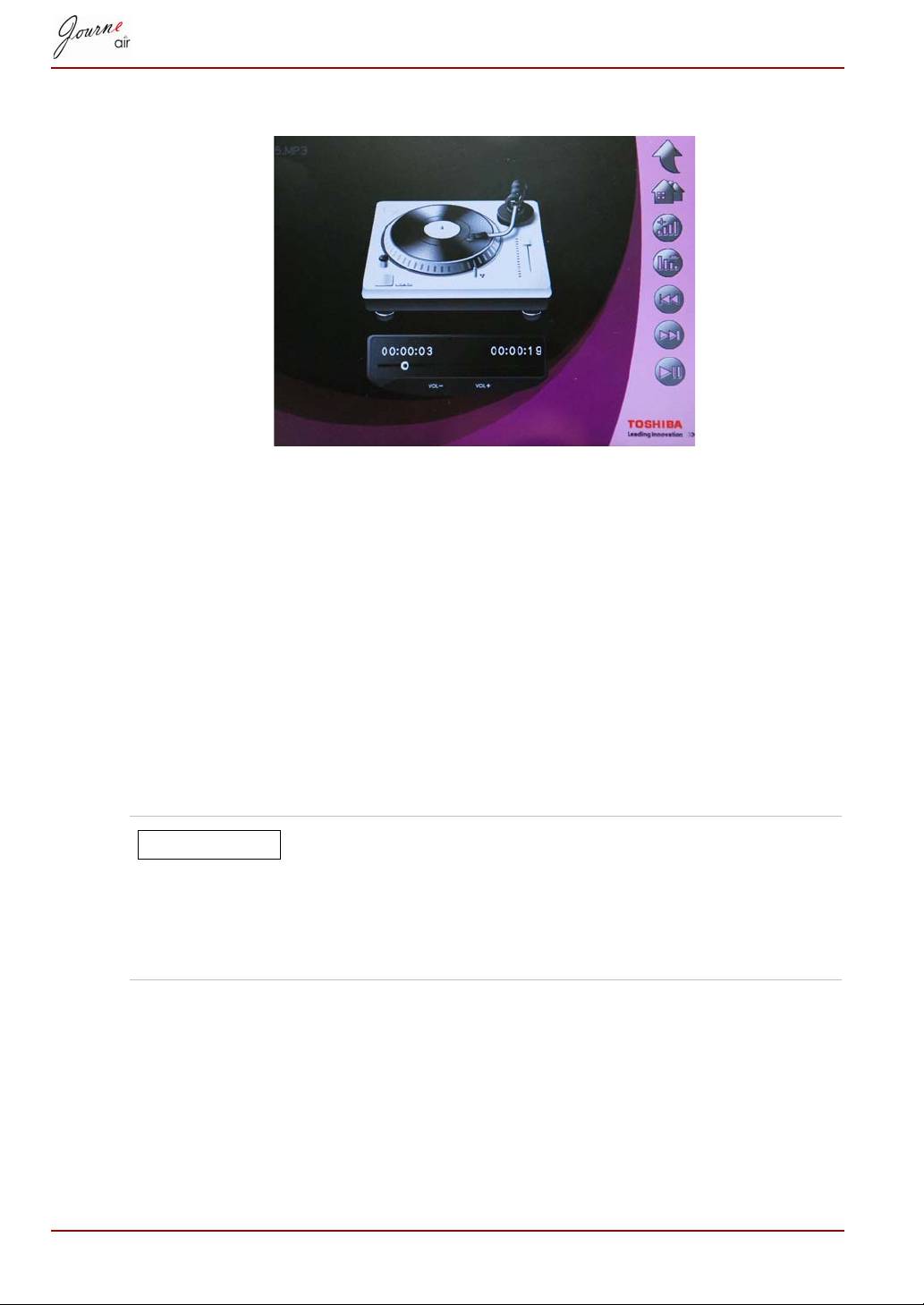
Prav tako lahko:
n Pritisnite Right (Desno) za predvajanje naslednje zvočne datoteke.
n Pritisnite Left (Levo) za predvajanje prejšnje zvočne datoteke.
n Pritisnite Up (Gor) za povečanje glasnosti.
n Pritisnite Down (Dol) za zmanjšanje glasnosti.
n Pritisnite OK za začasno zaustavitev/predvajanje zvočne datoteke.
Predvajanje z enim klikom
Digitalni okvir omogoča hitro predvajanje diaprojekcij ali video datotek z
enim klikom. V glavnem meniju:
n Pritisnite Up (Gor) za takojšnje predvajanje diaprojekcije.
n Pritisnite Down (Dol) za takojšnje predvajanje video datotek.
Digitalni okvir najprej predvaja fotografije ali video
datoteke v pomnilniški kartici. Če ni pomnilniške kartice,
digitalni okvir predvaja fotografije ali video datoteke v
notranjem pomnilniku. Digitalni okvir lahko naenkrat
dostopa le do ene naprave za shranjevanje, pri čemer
ima prednost pomnilniška kartica.
SL-31 Uporabniški priročnik
OBVESTILO

Kopiranje in brisanje datotek
Digitalni okvir lahko kopira ali briše fotografije, video in zvočne datoteke v
notranjem pomnilniku ali na pomnilniški kartici.
Če želite datoteke kopirati ali brisati:
1. V glavnem meniju izberite ustrezen način (na primer, če želite kopirati
ali brisati fotografije, odprite način za fotografije) in pritisnite OK, da
odprete način.
2. Izberite napravo za shranjevanje, do katere želite dostopati,
in pritisnite OK.
n V Audio Mode (Način za zvok) in Video Mode (Način za video)
izberite ALL (Vse) in pritisnite OK, da odprete datoteke v napravi za
shranjevanje.
n V Photo Mode (Način za fotografije) izberite Album in najprej
pritisnite OK, nato izberite ALL (Vse) in pritisnite OK, da odprete
datoteke v napravi za shranjevanje.
3. Izberite datoteke, ki jih želite kopirati ali izbrisati, in pritisnite Up (Gor),
da jih označite.
4. Če želite hkrati izbrati vse datoteke v trenutni mapi, pritisnite Down (Dol).
5. Ko izberete vse mape, ki jih želite kopirati ali izbrisati, pritisnite
Home (Domov), da odprete zaslon za upravljanje datotek.
Uporabniški priročnik SL-32
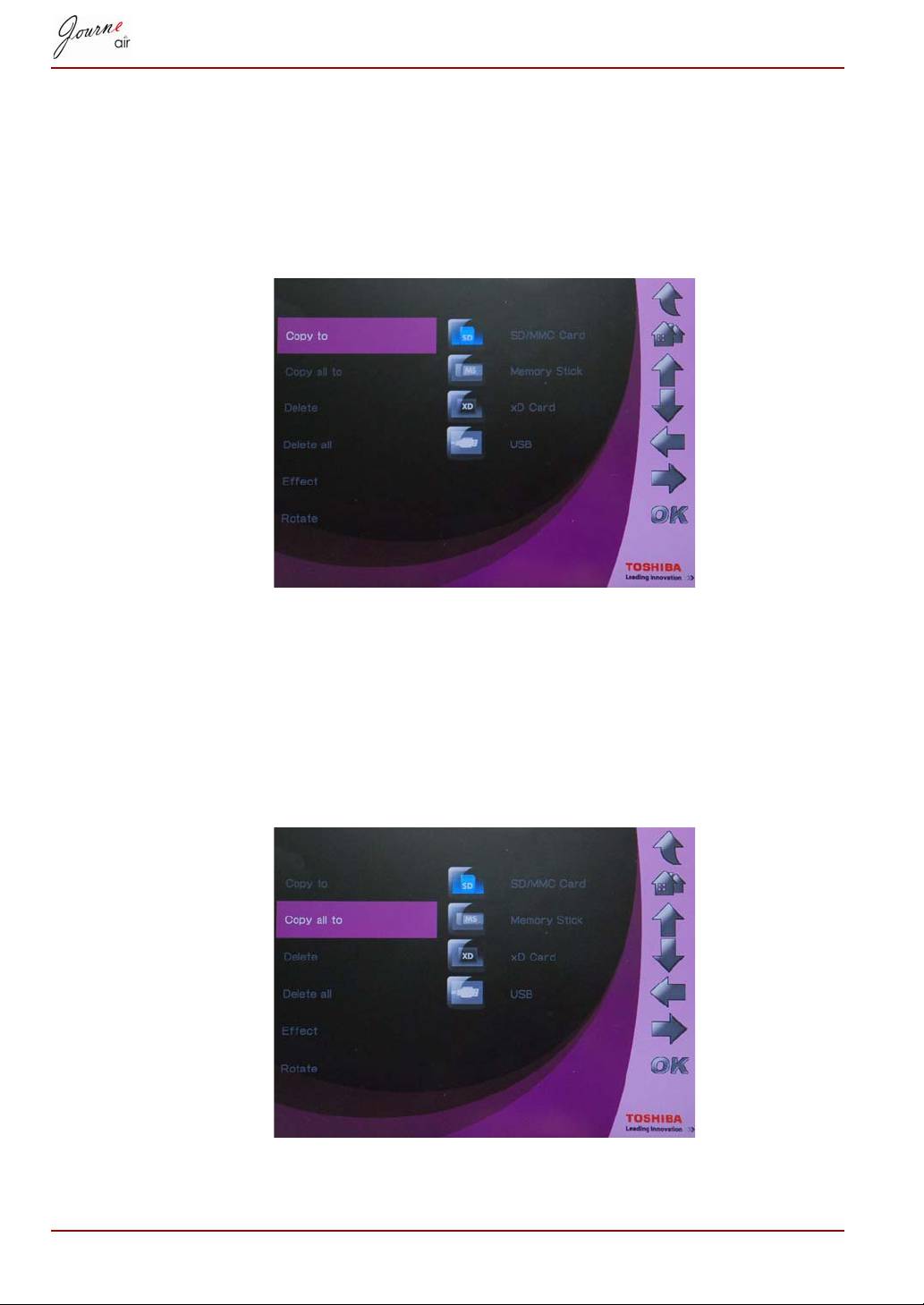
Če želite kopirati datoteke v drugo napravo za shranjevanje:
1. Izberite Copy to (Kopiraj v) in pritisnite OK.
2. Izberite napravo za shranjevanje, kamor želite kopirati datoteke, in
pritisnite OK.
3. Pomaknite se do mape, kamor želite prilepiti kopirane datoteke, in
pritisnite Down (Dol), da začnete lepiti.
Če želite kopirati vse datoteke v napravi za shranjevanje v drugo napravo
za shranjevanje:
1. Izberite Copy all to (Kopiraj vse v) in pritisnite OK.
2. Izberite napravo za shranjevanje, kamor želite kopirati datoteke, in
pritisnite OK.
3. Pomaknite se do mape, kamor želite prilepiti kopirane datoteke, in
pritisnite Down (Dol), da prilepite datoteke.
SL-33 Uporabniški priročnik
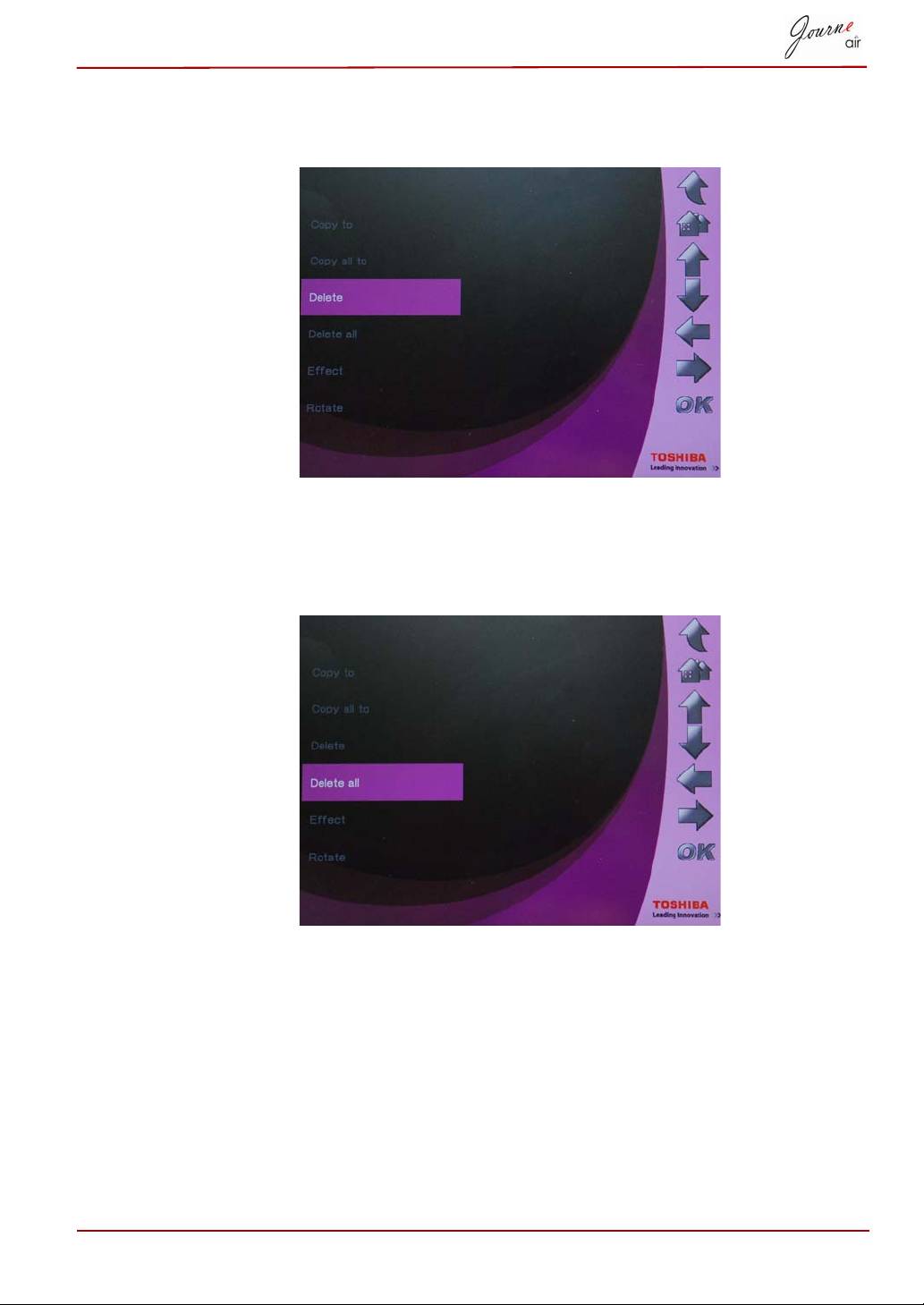
Brisanje datotek:
1. Izberite Delete (Brisanje) in pritisnite OK.
2. Izberite Yes (Da) in za potrditev brisanja pritisnite OK.
Če želite izbrisati vse datoteke v napravi za shranjevanje:
1. Izberite Delete all (Izbriši vse) in pritisnite OK.
2. Izberite Yes (Da) in za potrditev brisanja pritisnite OK.
Uporabniški priročnik SL-34
Оглавление
- Table of Contents
- Introduction
- Important Information
- Journe Air Overview
- Getting Started
- Basic Operations
- 3D Album
- System Settings
- Firmware Upgrade
- Supported Video Format
- Regulatory statements
- Obsah
- Úvod
- Důležité informace
- Seznámení s modelem Journe Air
- Začínáme
- Základní úkony
- 3D Album
- Nastavení systému
- Inovace firmwaru
- Často kladené otázky
- Regulační opatření
- Table des matières
- Introduction
- Informations importantes
- Présentation de Journe Air
- Prise en main
- Utilisation de base
- Album 3D
- Paramètres système
- Mise à niveau du microprogramme
- Foire Aux Questions
- Règlements
- Πίνακας περιεχομένων
- Εισαγωγή
- Σημαντικές πληροφορίες
- Επισκόπηση του Journe Air
- Ξεκινώντας
- Βασικές λειτουργίες
- Τρισδιάστατο άλμπουμ
- Ρυθμίσεις συστήματος
- Αναβάθμιση υλικολογισμικού
- Συχνές ερωτήσεις
- Κανονιστικές δηλώσεις
- Tablica sadržaja
- Uvod
- Važna obavijest
- Pregled Journe Air
- Početak rada
- Osnovni rad
- 3D Album
- Postavke sustava
- Nadogradnja firmvera
- Često postavljana pitanja
- Regulativne izjave
- Tartalomjegyzék
- Bevezetés
- Fontos tudnivalók
- A Journe Air áttekintése
- Üzembe helyezés
- Alapvető műveletek
- 3D album
- Rendszerbeállítások
- Firmware frissítés
- Gyakori kérdések
- Megfelelőséggel kapcsolatos nyilatkozatok
- Spis treści
- Wprowadzenie
- Ważne informacje
- Model Journe Air
- Wprowadzenie
- Obsługa urządzenia
- Program 3D Album
- Ustawienia systemowe
- Uaktualnianie oprogramowana układowego
- Często zadawane pytania
- Przepisy
- Sadržaj
- Uvod
- Važne informacije
- Pregled uređaja Journe Air
- Početak korišćenja
- Osnovne funkcije
- 3D album
- Sistemska podešavanja
- Nadgradnja upravljačkog softvera
- Često postavljana pitanja
- Regulativne izjave
- Содержание
- Введение
- Важная информация
- Обзор фоторамки Journe Air
- Приступаем к работе
- Основные операции
- Программное обеспечение 3D Album
- Настройки системы
- Обновление встроенного программного обеспечения
- Ответы на часто задаваемые вопросы
- Регламентирующие положения
- Obsah
- Úvod
- Dôležité informácie
- Prehľad Journe Air
- Začíname
- Základné ovládanie
- 3D album
- Nastavenia systému
- Obnovenie firmvéru
- Často kladené otázky
- Regulačné vyhlásenia
- Kazalo vsebine
- Uvod
- Pomembne informacije
- Pregled naprave Journe Air
- Začetek
- Osnovna uporaba
- 3D Album
- Sistemske nastavitve
- Nadgradnja vdelane programske opreme
- Podprte oblike videozapisa
- Pravna izjava
- İçindekiler
- Giriş
- Önemli Bilgiler
- Journe Air’a Genel Bakış
- Başlarken
- Temel İşlemler
- 3B Albüm
- Sistem Ayarları
- Bellenim Yükseltme
- Desteklenen Video Biçimi
- Yönetmelik açıklamaları
-
-
-
- Journe Air
-
-
- 3D Album
-
- Firmware
-
-

