Toshiba JournE Air800-801: Temel İşlemler
Temel İşlemler: Toshiba JournE Air800-801
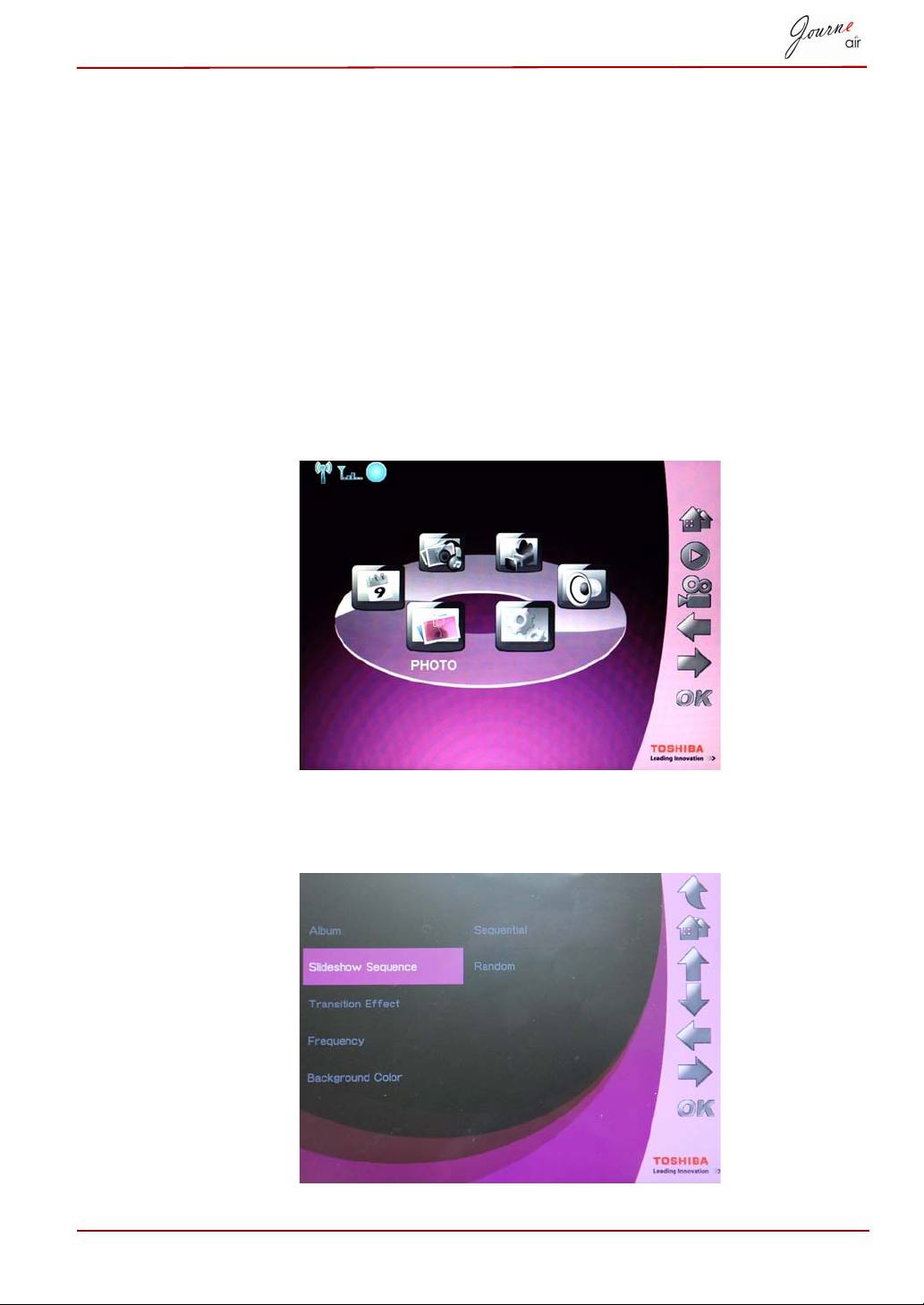
Temel İşlemler
Fotoğraf Modu
Fotoğraf Modunda slayt gösterisi sıralarını, geçiş etkilerini, art alan rengini,
özel fotoğraf etkilerini ve çevirme işlevini ayarlayabilirsiniz. Dijital çerçevede
fotoğraflara göz atabilir ve Flickr ve Picasa kurulumu yapabilirsiniz.
Slayt Gösterisi Sırası
Slayt gösterileri iki şekilden birinde ayarlanabilir: Sıralı veya Rasgele.
Bir slayt gösterisi sırasını seçmek için:
1. Ana menüde Fotoğraf’i seçin ve Tamam’a basarak Fotoğraf
Moduna girin.
2. Erişmek istediğiniz veri saklama aygıtını seçip Tamam’a basın.
3. Slayt Gösterisi Sırası’nı seçin ve Tamam’ı tıklayın.
Kullanıcı Elkitabı TR-12
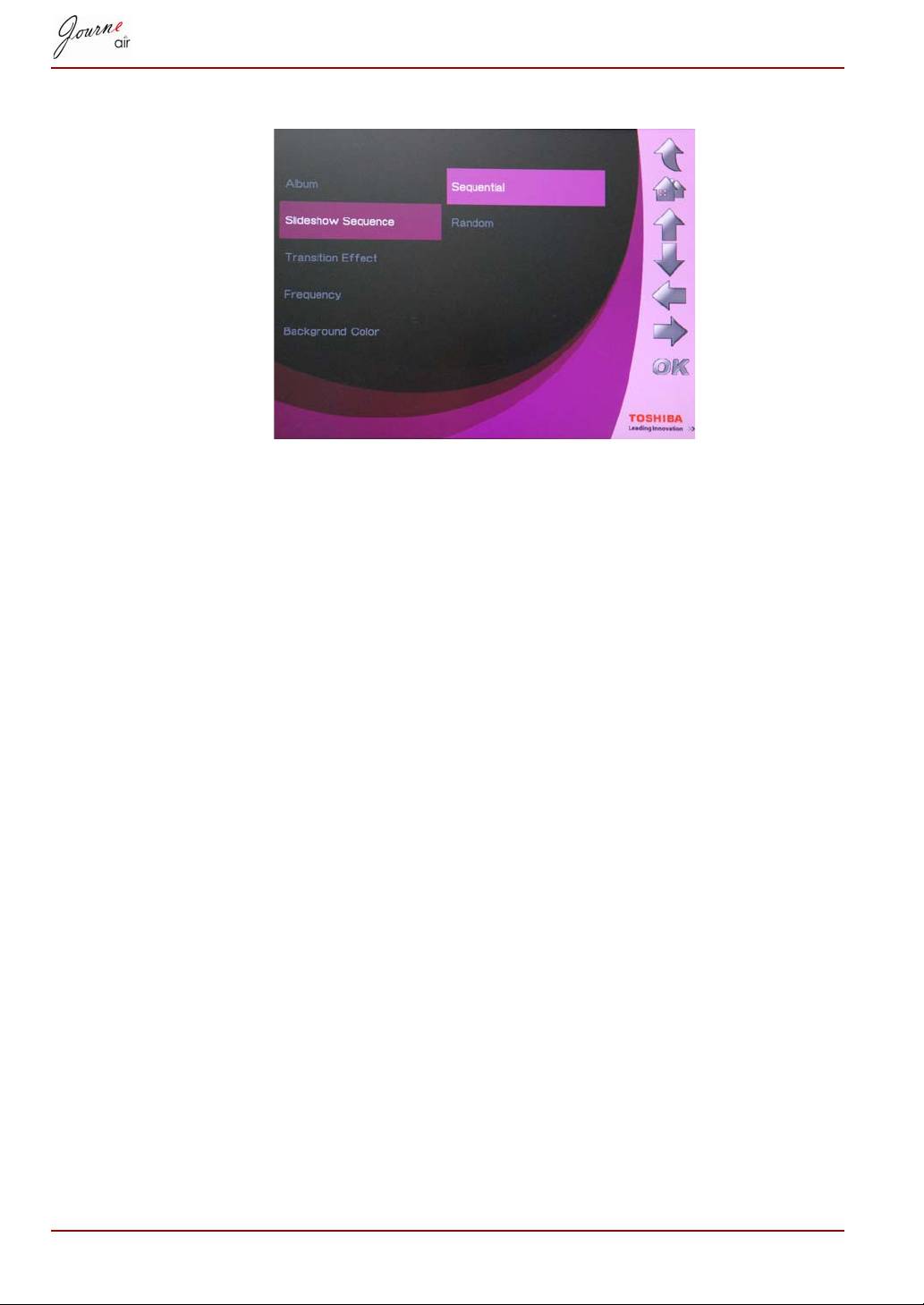
4. Bir sıra seçin: Sıralı veya Rasgele, sonra Tamam’ı tıklayın.
TR-13 Kullanıcı Elkitabı

Geçiş Etkisi
Fotoğraflar ekranda özel geçişler kullanılarak görüntülenebilir. Bir geçiş
efekti seçmek için:
1. Ana menüde Fotoğraf’i seçin ve Tamam’a basarak Fotoğraf Moduna
girin.
2. Erişmek istediğiniz veri saklama aygıtını seçip Tamam’a basın.
3. Geçiş Efekti’ni seçin ve Tamam’a basın.
4. Listeden şu şekilde bir efekt seçin: Geçiş Yok, Rasgele, Kaydırma,
Yavaş veya Bulmaca, sonra Tamam’a basın.
Kullanıcı Elkitabı TR-14

Sıklık
Bu seçeneği kullanarak slayt gösterisi sırasında her fotoğrafın ne kadar
görüntüleneceğine karar verebilirsiniz. Bir sıklık seçmek için:
1. Ana menüde Fotoğraf’i seçin ve Tamam’a basarak Fotoğraf
Moduna girin.
2. Erişmek istediğiniz veri saklama aygıtını seçip Tamam’a basın.
3. Sıklık’ı seçin ve Tamam’a basın.
4. Listeden bir ekran saati seçin ve sonra Tamam’a basın. Mümkün olan
en kısa görünteleme süresi 5 saniyedir, en uzunu ise 1 gündür.
TR-15 Kullanıcı Elkitabı
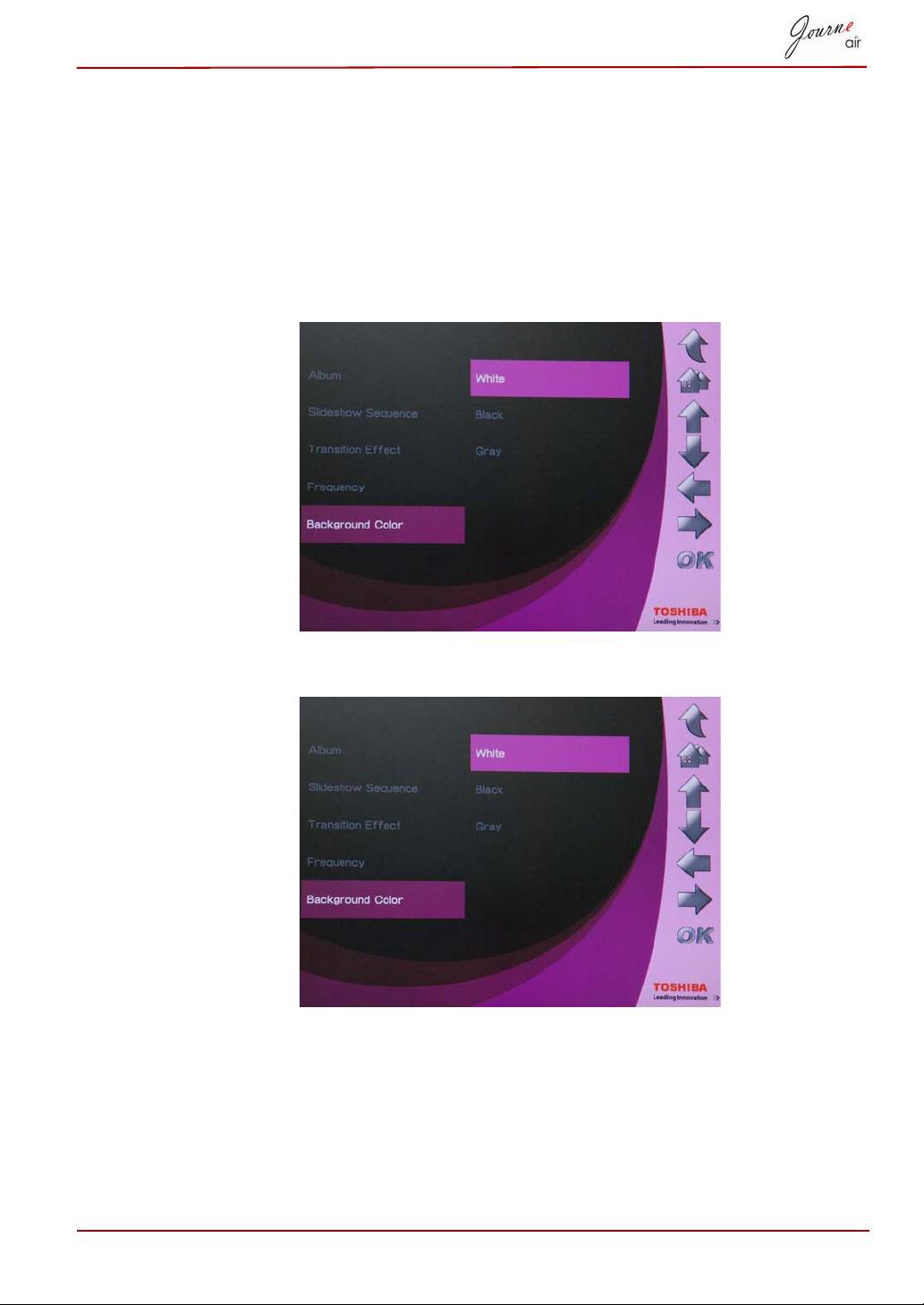
Artalan Rengi
Bu seçeneği kullanarak ekranın boyutundan küçük fotoğraflar için artalan
rengini seçebilirsiniz. Bir artalan seçmek için:
1. Ana menüde Fotoğraf’i seçin ve Tamam’a basarak Fotoğraf
Moduna girin.
2. Erişmek istediğiniz veri saklama aygıtını seçip Tamam’a basın.
3. Artalan Rengi’ni seçin ve Tamam’ı basın.
4. Bir artalan rengi seçin, Beyaz, Siyah veya Gri, sonra Tamam’a basın.
Kullanıcı Elkitabı TR-16
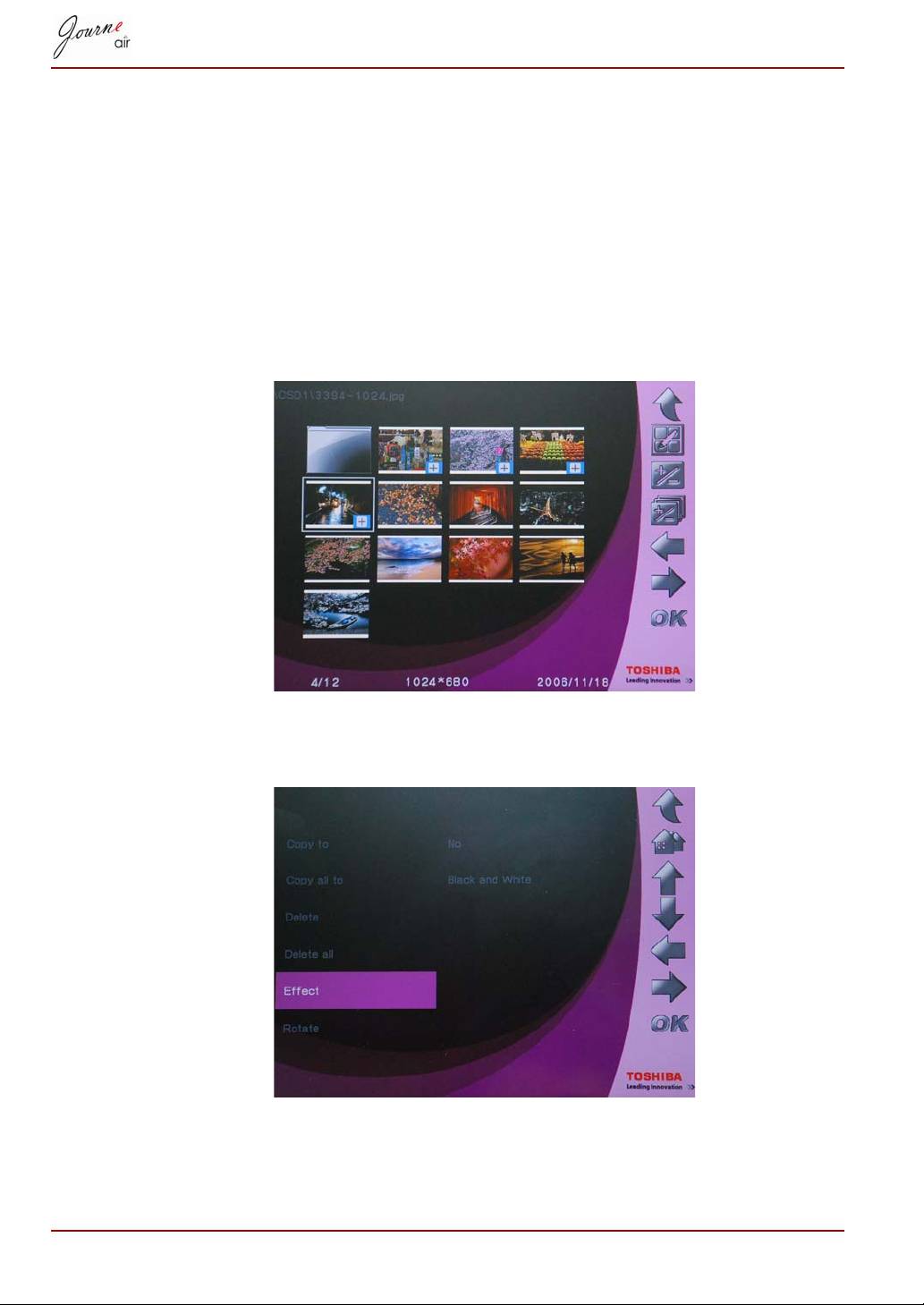
Efekt
Fotoğraflara özel efekt eklemek için bu işlevi kullanın.
1. Ana menüde Fotoğraf’i seçin ve Tamam’a basarak Fotoğraf
Moduna girin.
2. Erişmek istediğiniz veri saklama aygıtını seçip Tamam’a basın.
3. Albüm’ü seçin ve Tamam’a basın.
4. TÜMÜ’nü seçin ve Tamam’a basarak veri saklama aygıtındaki fotoğraf
dosyalarını görüntüleyin.
5. Bir efekt eklemek istediğiniz bir fotoğrafı seçin ve Ana seçeneğine basın.
6. Efekt’i seçin ve Tamam’a basın.
7. Eklemek istediğiniz efekti seçin ve Tamam’a basarak işlemi onaylayın.
TR-17 Kullanıcı Elkitabı

Çevir
Bu işlevi kullanarak fotoğrafları doğru konumlarına çevirebilirsiniz.
1. Ana menüde Fotoğraf’i seçin ve Tamam’a basarak Fotoğraf
Moduna girin.
2. Erişmek istediğiniz veri saklama aygıtını seçip Tamam’a basın.
3. Albüm’ü seçin ve Tamam’a basın.
4. TÜMÜ’nü seçin ve Tamam’a basarak veri saklama aygıtındaki fotoğraf
dosyalarını görüntüleyin.
5. Döndürmek istediğiniz fotoğrafı seçin ve Ana seçeneğien basın.
6. Döndür’ü seçin ve Tamam’a basın.
7. Çevrilecek dereceyi belirleyin ve Evet’i seçip Tamam’a basarak
onaylayın.
Kullanıcı Elkitabı TR-18
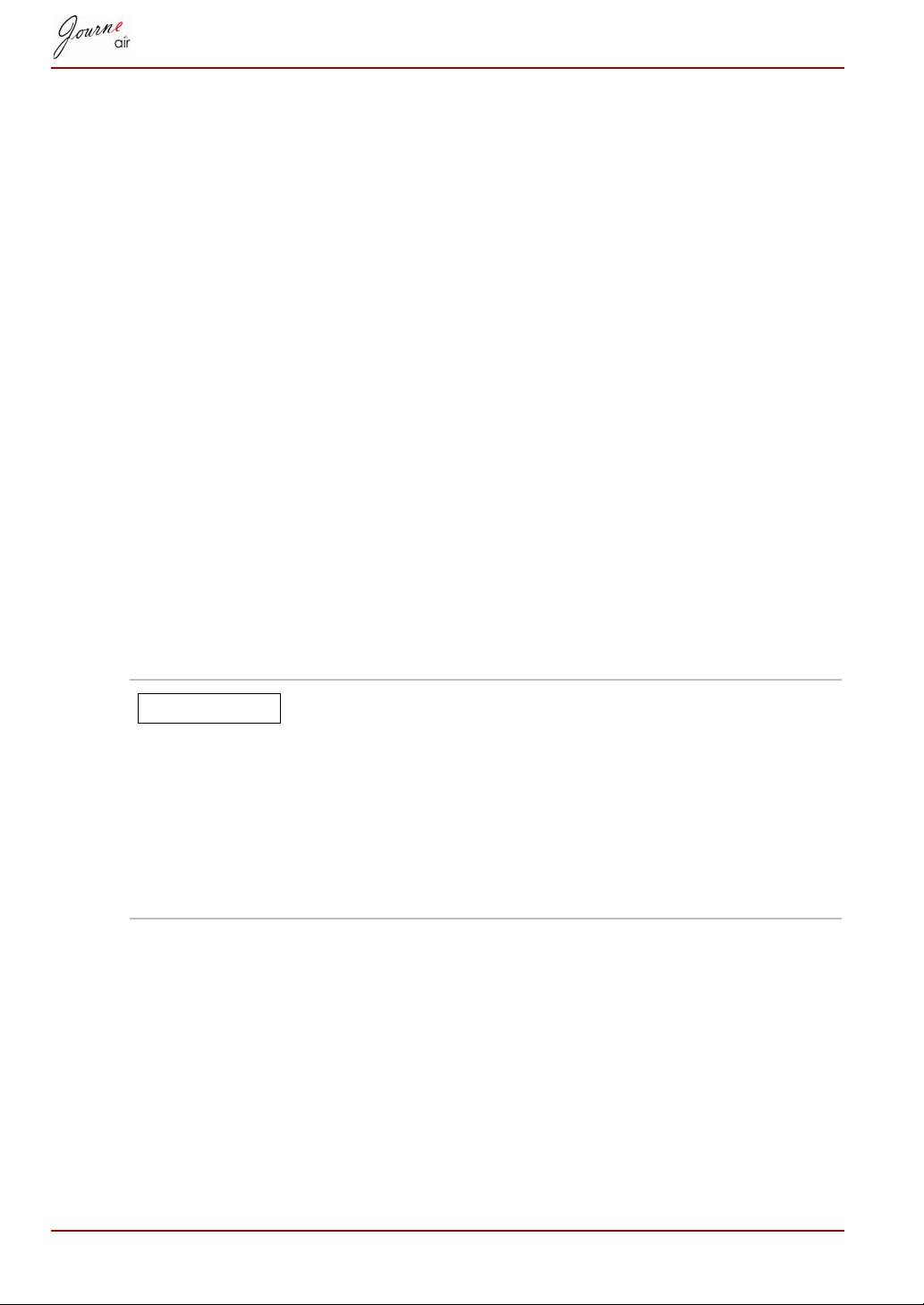
Fotoğraflara Göz Atılması
1. Ana menüde Fotoğraf’i seçin ve Tamam’a basarak Fotoğraf
Moduna girin.
2. Erişmek istediğiniz veri saklama aygıtını seçip Tamam’a basın.
3. Albüm’ü seçin ve Tamam’a basın.
4. Tümü’nü seçin ve Tamam’a basarak tüm fotoğraflara küçük resim
olarak bakın.
5. Bir fotoğrafı seçip Tamam’a basın, dijital çerçeve slayt gösterisi
moduna girer.
6. Göz atma moduna geçmek için Yukarı’ya basın. Göz atma modunda,
Sağ’a basarak sonraki fotoğrafı görüntüleyebilir ve Sol’a basarak önceki
fotoğrafı görüntüleyebilirsiniz. Slayt gösterisi moduna geri dönmek için
Yukarı’ya basın.
7. Aşağı’ya basarak fotoğrafla ilgili detaylı bilgileri görebilirsiniz.
8. Tekrar Tamam’a basarak fotoğraf küçük resimlerine dönebilirsiniz.
Flickr / Picasa
Dijital çerçeve Wi-Fi teknolojisini destekler. Flickr ve Picasa web
albümlerinden fotoğrafları indirebilir ve bunları dijital çerçevede
görüntüleyebilirsiniz.
İndirmeye başlamadan önce ağ ayarlarınızı
yapılandırmanız gereklidir.
Dijital çerçeve her açıldığında, harici ve entegre bellek
kartlarında Flickr veya Picasa RSS beslemesi arar.
Harici bellek kartında algılanan RSS beslemeleri
entegre belleğe yeni hesap olarak kaydedilir.
Harici bellek kartlarında, dijital çerçeveye eklemek
istediğiniz web albümlerinin RSS beslemesini .RSS
formatında kaydedin.
TR-19 Kullanıcı Elkitabı
NOT
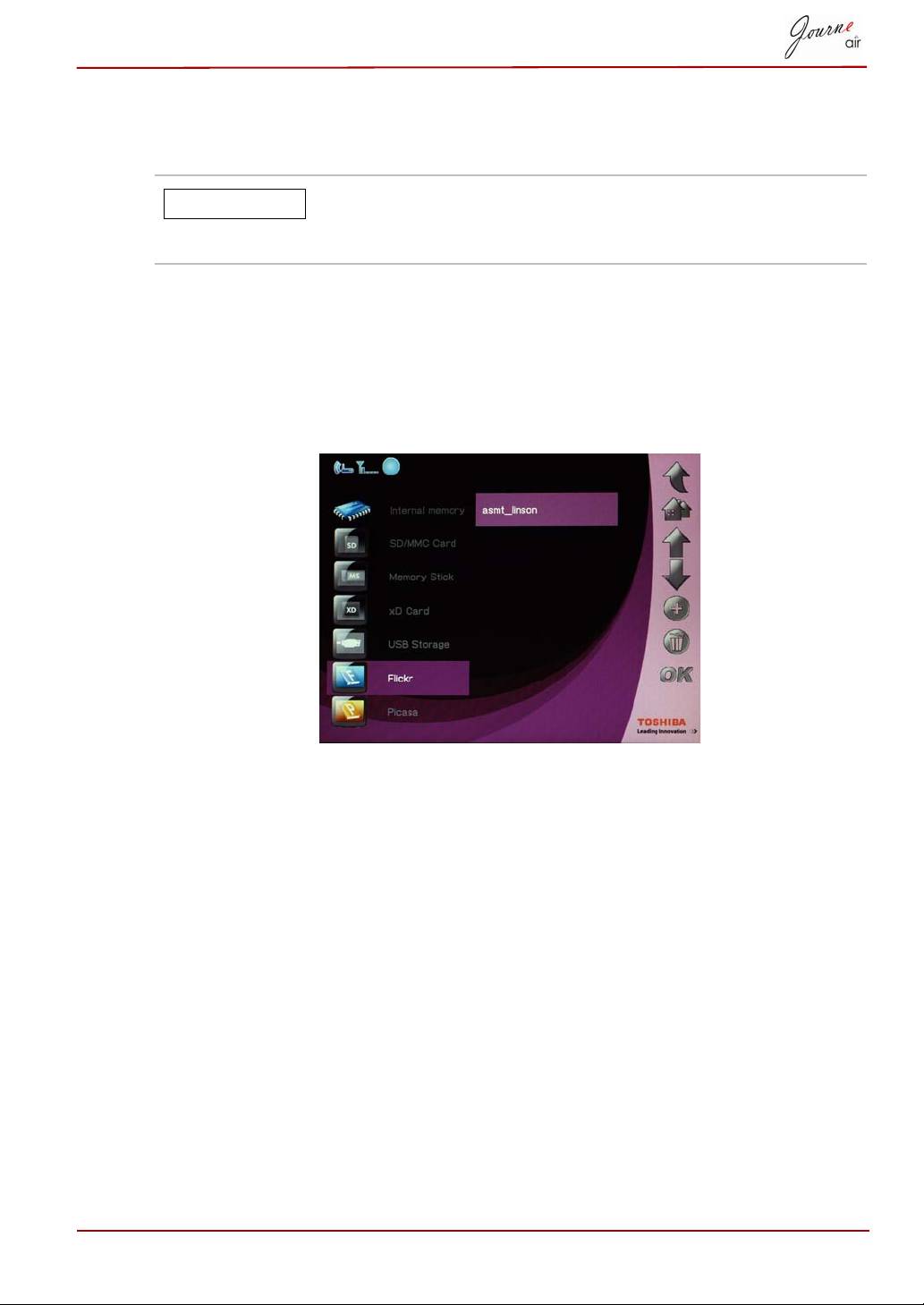
Bir Hesabın Aktive Edilmesi
Dijital çerçeve açık olan tüm hesaplardan fotoğraf indirir.
Daha önce bir hesaptan fotoğraf indirdiyseniz,
gelecekteki indirmeler toplu veri saklama belleğinize
sadece yeni fotoğrafları güncelleştirir.
Hesapları açmak ve kapatmak için:
1. Ana menüde Fotoğraf’i seçin ve Tamam’a basarak Fotoğraf Moduna
girin.
2. Flickr veya Picasa seçeneğini tıklayıp Tamam’a basın.
3. Hesabı seçin ve Tamam’a basın.
Kullanıcı Elkitabı TR-20
NOT

Bir Hesap Eklenmesi
Dijital çerçeve harici bellek kartında her RSS beslemesi
aradığında, yeni RSS beslemeleri listenize otomatik
olarak hesap şeklinde eklenir.
Maksimum 32 hesap kaydedebilirsiniz; Flickr için 16 tane ve Picasa için
16 tane.
1. Ana menüde Fotoğraf’i seçin ve Tamam’a basarak Fotoğraf
Moduna girin.
2. Flickr veya Picasa seçeneğini tıklayıp Tamam’a basın.
3. Boş bir alana kayın ve Ekle’yi tıklayın.
4. Hesap adını girin ve Enter’a basarak yeni hesabı kaydedin.
TR-21 Kullanıcı Elkitabı
NOT

Bir Hesabın Silinmesi
1. Ana menüde Fotoğraf’i seçin ve Tamam’a basarak Fotoğraf
Moduna girin.
2. Flickr veya Picasa seçeneğini tıklayıp Tamam’a basın.
3. Silmek istediğiniz hesabı seçip Sil’e basın.
4. Evet’i seçip Tamam’a basarak onaylayın.
Kullanıcı Elkitabı TR-22
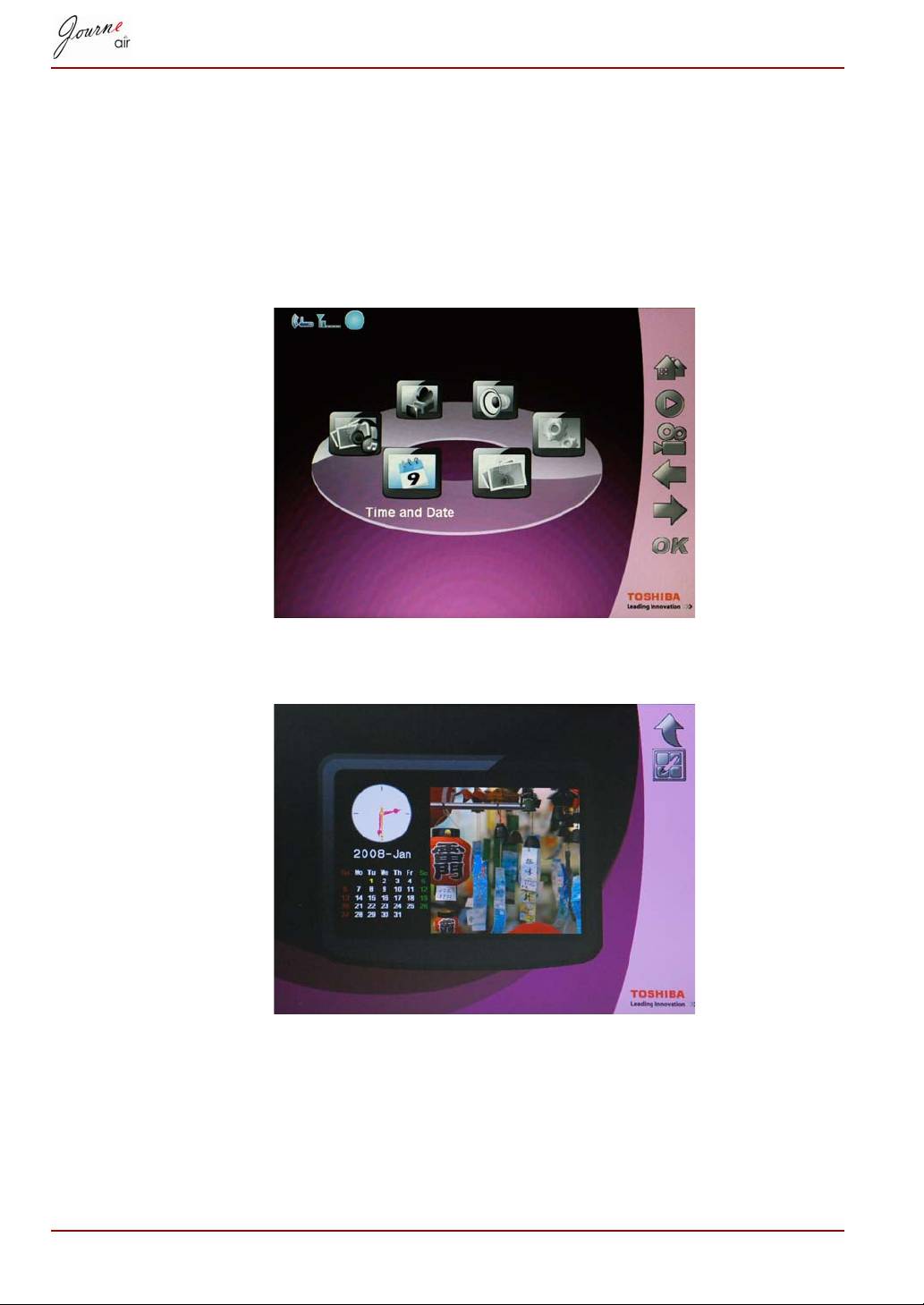
Saat ve Tarih Modu
Saat ve Tarih Modunda dijital çerçeve için saati, tarihi ve alarm saatini
ayarlayabilirsiniz. Bu modda fotoğraflı takvim de bulunmaktadır.
Saati ve Tarihi Ayarla
1. Ana menüde, Saat ve Tarih’i seçin ve Tamam’a basarak Saat ve
Tarih’i seçin.
2. Saat ve Tarih Moduna girdikten sonra fotoğraflı takvim görüntülenir.
Ana düğmesine basarak saat ve tarih ayarı ekranına girin.
TR-23 Kullanıcı Elkitabı

Zaman Ayarı
1. Saat’i seçin ve Tamam’a basarak saati ayarlayın.
2. Yukarı’ya ve Aşağı’ya basarak saati seçin.
3. Sol ve Sağ tuşlarına basarak saatler veya dakikalar arasında hareket
edebilirsiniz.
4. Saat ayarı yapıldığında, Tamam’a basarak işlemi onaylayın.
Tarih Ayarı
1. Tarih’i seçin ve Tamam’a basarak tarihi ayarlayın.
2. Yukarı’ya ve Aşağı’ya basarak tarihi seçin.
3. Sol ve Sağ tuşlarına basarak günler, aylar veya yıllar arasında hareket
edebilirsiniz.
4. İstenilen tarih ayarı yapıldığında, Tamam’a basarak işlemi onaylayın.
Kullanıcı Elkitabı TR-24
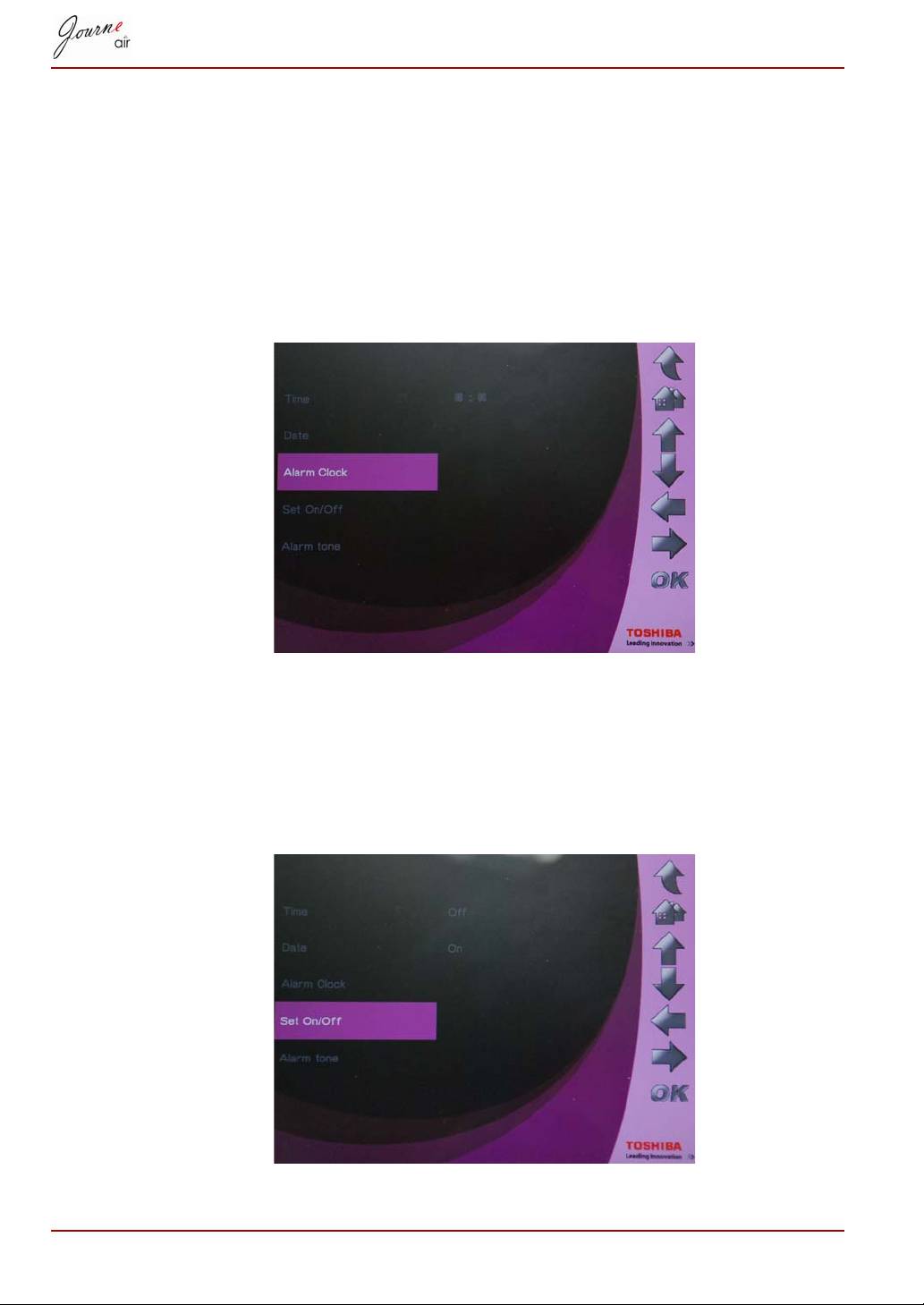
Alarm Saatini ve Alarm Tonunu Ayarla
Alarm Saati Olarak Ayarla
1. Alarm Saati’ni seçin ve Tamam’a basarak alarm saatini ayarlayın.
2. Yukarı’ya ve Aşağı’ya basarak saati seçin.
3. Sol veya Sağ tuşlarına basarak saatler veya dakikalar arasında hareket
edebilirsiniz.
4. Saat ayarı yapıldığında, Tamam’a basarak işlemi onaylayın.
Açık/Kapalı Ayarla
1. Açık/Kapalı Ayarla’yı seçin ve Tamam’ı tıklayarak alarma açın veya
kapatın.
2. Alarm saatini açmak için Açık’ı seçin ve Tamam’a basın.
3. Alarm saatini kapatmak için Kapalı’yı seçin ve Tamam’a basın.
TR-25 Kullanıcı Elkitabı

Alarm Tonunu Ayarla
1. Alarm tonu’nı seçin ve Tamam’a basarak alarm tonu listesine girin.
2. Yukarı’ya ve Aşağı’ya basarak bir ses dosyası seçin.
3. Ses dosyası seçildikten sonra işlemi onaylamak için Tamam’ı tıklayın.
Dijital çerçeve tarafından desteklenen (MP3, OGG)
herhangi bir ses dosyasının alarm tonu olarak
ayarlayabilirsiniz.
Alarm tonu listesinde bir ses dosyasını ayarlamak için:
1. Ana menüde Ses Modu’nu seçin ve Tamam’a basın.
2. Bir veri saklama aygıtı seçin ve Tamam’ı tıkayın.
3. TÜMÜ’nü seçin ve Tamam’a basarak veri saklama aygıtındaki ses
dosyalarını görüntüleyin.
Kullanıcı Elkitabı TR-26
NOT

4. Alarm tonu olarak kullanacağınız dosyayı seçin ve Ana seçeneğine
basın.
5. Alarm olarak ayarla’yı seçin ve Tamam’a basarak işlemi onaylayın,
ses dosyası alarm tonu listesinde gösterilir.
Fotoğraflı Takvime Fotoğraf Eklenmesi
Fotoğraf takvimine fotoğraf eklemek için istediğiniz fotoğrafları Gigaframe’in
entegre sürücüsünde VARSAYILAN’a kopyalayın.
TR-27 Kullanıcı Elkitabı

Fotoğraf + Ses Modu
Fotoğraf + Ses Modunda dijital çerçeve eşzamanlı olarak fotoğrafları slayt
gösterisi içinde gösterebilir ve ses dosyalarını çalabilir.
Fotoğraf + Ses Moduna girmek için:
1. Ana menüde Fotoğraf + Ses’i seçin ve Tamam’a basarak moda girin.
Fotoğraf + Ses Moduna girdikten sonra dijital çerçeve
önce bellek kartındaki fotoğrafları gösterir ve ses
dosyalarını çalar. Hiçbir bellek kartı yoksa, dijital çerçeve
entegre sürücüdeki fotoğrafları görüntüler ve ses
doyalarını çalar. Bu modda, dijital çerçeve aynı anda
sadece bir veri saklama aygıtına ulaşabilir ve bellek
kartının önceliği vardır.
Kullanıcı Elkitabı TR-28
NOT

Video Modu
Dijital çerçeve desteklediği video dosyalarını oynatabilir (Desteklenen video
dosyası formatları için Teknik Veriler’e bakın).
Video Moduna girmek için:
1. Ana menüde Video Modu’nu seçin ve Tamam’a basarak video
moduna girin.
2. Erişmek istediğiniz veri saklama aygıtını seçip Tamam’a basın.
3. TÜMÜ’nü seçerek veri saklama aygıtındaki tüm video dosyalarını ve
klasörlerini görüntüleyin
4. Bir video dosyası seçin ve Tamam’a basarak dosyayı oynatın.
TR-29 Kullanıcı Elkitabı
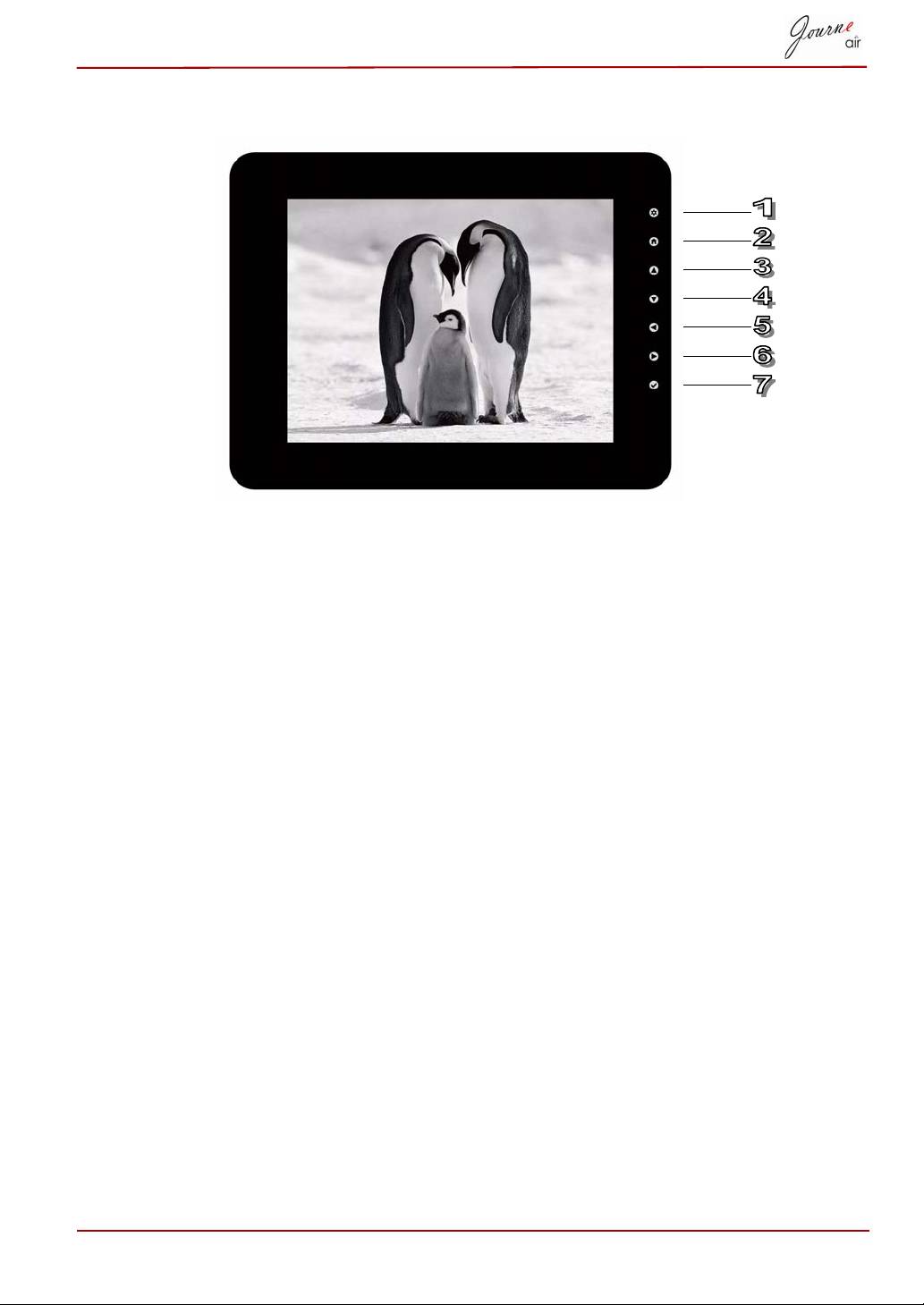
Video Oynatma Modu Simgeleri Tanımı
1. Önceki menüye döner;
2. Ana menüye döner;
3. Sesi açma;
4. Sesi kısma;
5. Önceki videoyu oynat;
6. Sonraki videoyu oynat;
7. Duraklat/Oynat.
Kullanıcı Elkitabı TR-30

Ses Modu
Dijital çerçeve desteklediği ses dosyalarını çalabilir (Desteklenen ses
dosyası formatları için Teknik Veriler’e bakın).
Ses Moduna girmek için:
1. Ana menüde Ses Modu’nu seçin ve Tamam’a basarak ses
moduna girin.
2. Erişmek istediğiniz veri saklama aygıtını seçip Tamam’a basın.
3. TÜMÜ’nü seçerek veri saklama aygıtındaki tüm ses dosyalarını ve
klasörlerini görüntüleyin
4. Bir ses dosyası seçin ve Tamam’a basarak dosyayı çalın.
TR-31 Kullanıcı Elkitabı
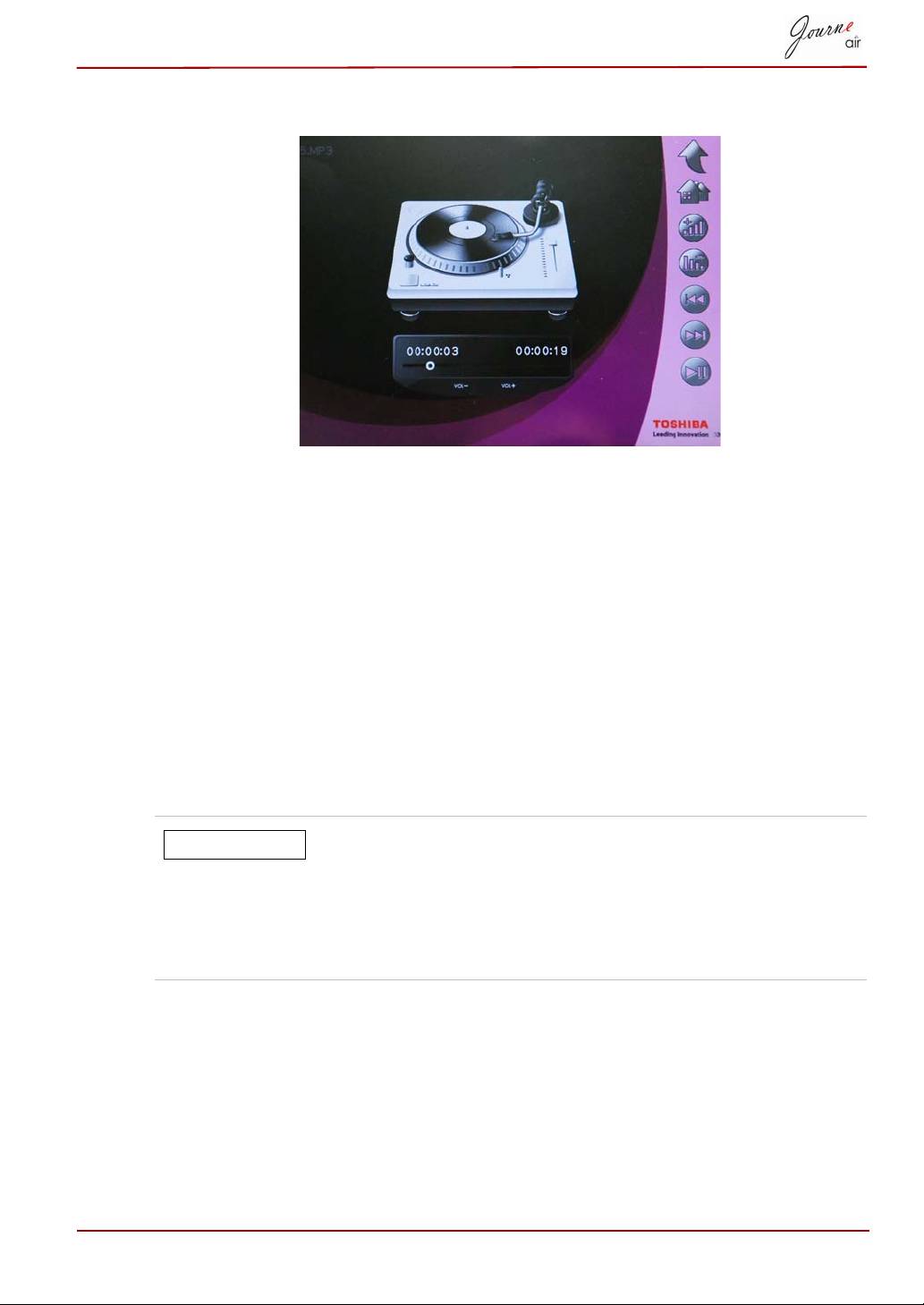
aynı zamanda şunları yapabilirsiniz:
n Sonraki ses doyasını çalmak için Sağ’a basın.
n Önceki ses doyasını çalmak için Sol’a basın.
n Sesi açmak için Yukarı’ya basın.
n Sesi kısmak için Aşağı’ya basın.
n Ses dosyasının duraklatmak/çalmak için Tamam’a basın.
Tek tıklamayla oynatma
Dijital çerçeve bir tıklamayla fotoğraf slayt gösterilerini veya video
dosyalarını kolayca oynatabilmenizi sağlar. Ana menüde:
n Yukarı’ya basarak fotoğraf slayt gösterilerini hemen oynatın.
n Video dosyalarını hemen oynatmak için Aşağı’ya basın.
Dijital çerçeve önce bellek kartındaki fotoğrafları ve
video dosyalarını oynatır. Bellek kartı yoksa, dijital
çerçeve entegre sürücüdeki fotoğrafları veya video
dosyalarını oynatır. Dijital çerçeve aynı anda sadece bir
veri saklama aygıtına erişim sağlayabilir ve bellek
kartının önceliği vardır.
Kullanıcı Elkitabı TR-32
NOT

Dosyaları Kopyala ve Sil
Dijital çerçeve entegre bellekteki veya harici bellek saklama aygıtlarındaki
fotoğraf, video ve ses dosyalarını kopyalayabilir veya silebilir.
Dosyaları kopyalamak veya silmek için:
1. Ama menüde, ilgili modu seçin (Örneğin, fotoğraf dosyalarını
kopyalamak veya silmek için Fotoğraf Moduna girin) ve Tamam’a
basarak moda girin.
2. Erişmek istediğiniz veri saklama aygıtını seçip Tamam’a basın.
n Ses Modu’nda ve Video Modu’nda, TÜMÜ’nü seçip Tamam’a
basarak veri saklama aygıtındaki dosyaları görüntüleyin.
n Önce Fotoğraf Modu’nda TÜMÜ’nü seçip Tamam’a basın, sonra
TÜMÜ’nü seçip Tamam’a basarak veri saklama aygıtındaki dosyaları
görüntüleyin.
3. Kopyalamak veya silmek istediğiniz dosyaları seçin ve sonra Yukarı’yı
tıklayarak bunları işaretleyin.
4. Mevcut dizindeki tüm dosyaları aynı anda seçmek için Aşağı’ya basın.
5. Kopyalamak veya silmek istediğiniz tüm dosyalar seçildikten sonra
Ana’ya basarak dosya yönetimi ekranına girin.
TR-33 Kullanıcı Elkitabı
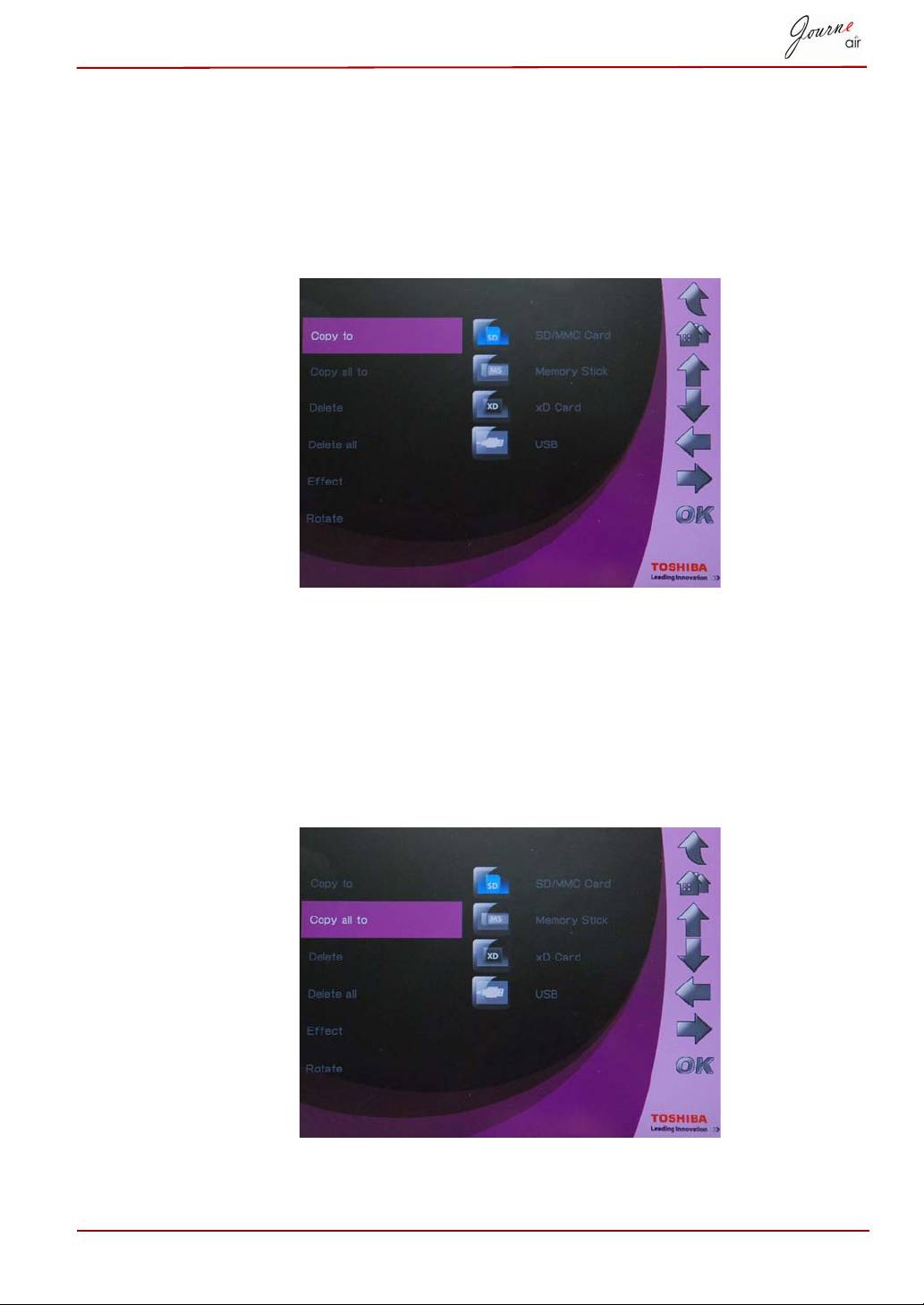
Dosyaları başka bir aygıta kopyalamak için:
1. Kopyalanacak yer’i seçin ve Tamam’a basın.
2. Dosyaları kopyalamak istediğiniz veri saklama aygıtını seçip Tamam’a
basın.
3. Kopyalanan dosyaları yapıştırmak istediğiniz dizine gidin ve Aşağı’yı
tıklayarak yapıştırma işlemine başlayın.
Bir saklama aygıtındaki tüm dosyaları başka bir saklama aygıtına
kopyalamak için:
1. Tümünü Kopyala’yı seçin ve Tamam’a basın.
2. Dosyaları kopyalamak istediğiniz veri saklama aygıtını seçip
Tamam’a basın.
3. Kopyalanan dosyaları yapıştırmak istediğiniz dizine gidin ve Aşağı’yı
tıklayarak dosyaları yapıştırın.
Kullanıcı Elkitabı TR-34
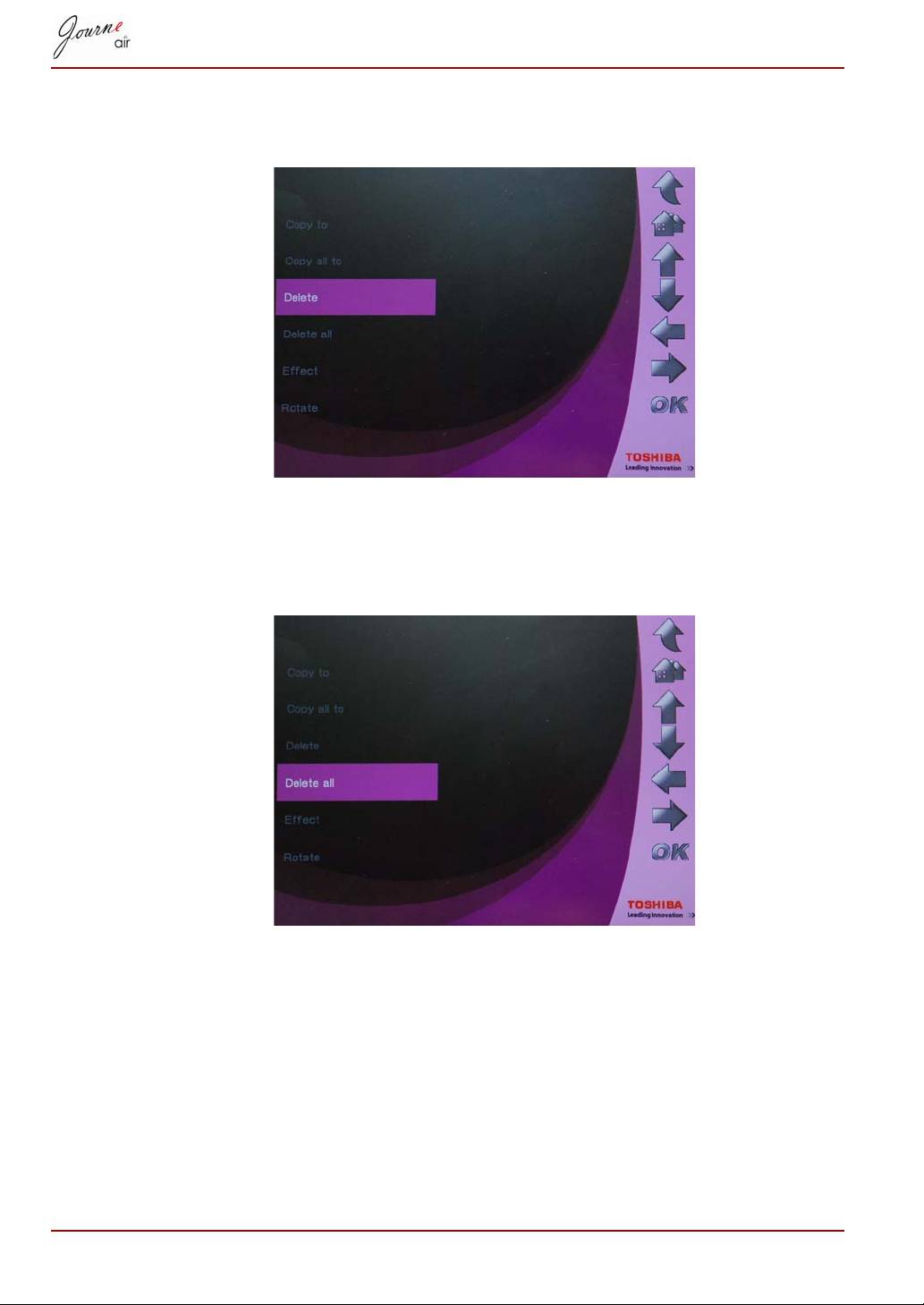
Dosyaları silmek için:
1. Sil’i seçin ve Tamam’a basın.
2. Evet’i seçip Tamam’a basarak silme işlemini onaylayın.
Bir veri saklama aygıtındaki tüm dosyaları silmek için:
1. Tümünü Sil’i seçin ve Tamam’a basın.
2. Evet’i seçip Tamam’a basarak silme işlemini onaylayın.
TR-35 Kullanıcı Elkitabı
Оглавление
- Table of Contents
- Introduction
- Important Information
- Journe Air Overview
- Getting Started
- Basic Operations
- 3D Album
- System Settings
- Firmware Upgrade
- Supported Video Format
- Regulatory statements
- Obsah
- Úvod
- Důležité informace
- Seznámení s modelem Journe Air
- Začínáme
- Základní úkony
- 3D Album
- Nastavení systému
- Inovace firmwaru
- Často kladené otázky
- Regulační opatření
- Table des matières
- Introduction
- Informations importantes
- Présentation de Journe Air
- Prise en main
- Utilisation de base
- Album 3D
- Paramètres système
- Mise à niveau du microprogramme
- Foire Aux Questions
- Règlements
- Πίνακας περιεχομένων
- Εισαγωγή
- Σημαντικές πληροφορίες
- Επισκόπηση του Journe Air
- Ξεκινώντας
- Βασικές λειτουργίες
- Τρισδιάστατο άλμπουμ
- Ρυθμίσεις συστήματος
- Αναβάθμιση υλικολογισμικού
- Συχνές ερωτήσεις
- Κανονιστικές δηλώσεις
- Tablica sadržaja
- Uvod
- Važna obavijest
- Pregled Journe Air
- Početak rada
- Osnovni rad
- 3D Album
- Postavke sustava
- Nadogradnja firmvera
- Često postavljana pitanja
- Regulativne izjave
- Tartalomjegyzék
- Bevezetés
- Fontos tudnivalók
- A Journe Air áttekintése
- Üzembe helyezés
- Alapvető műveletek
- 3D album
- Rendszerbeállítások
- Firmware frissítés
- Gyakori kérdések
- Megfelelőséggel kapcsolatos nyilatkozatok
- Spis treści
- Wprowadzenie
- Ważne informacje
- Model Journe Air
- Wprowadzenie
- Obsługa urządzenia
- Program 3D Album
- Ustawienia systemowe
- Uaktualnianie oprogramowana układowego
- Często zadawane pytania
- Przepisy
- Sadržaj
- Uvod
- Važne informacije
- Pregled uređaja Journe Air
- Početak korišćenja
- Osnovne funkcije
- 3D album
- Sistemska podešavanja
- Nadgradnja upravljačkog softvera
- Često postavljana pitanja
- Regulativne izjave
- Содержание
- Введение
- Важная информация
- Обзор фоторамки Journe Air
- Приступаем к работе
- Основные операции
- Программное обеспечение 3D Album
- Настройки системы
- Обновление встроенного программного обеспечения
- Ответы на часто задаваемые вопросы
- Регламентирующие положения
- Obsah
- Úvod
- Dôležité informácie
- Prehľad Journe Air
- Začíname
- Základné ovládanie
- 3D album
- Nastavenia systému
- Obnovenie firmvéru
- Často kladené otázky
- Regulačné vyhlásenia
- Kazalo vsebine
- Uvod
- Pomembne informacije
- Pregled naprave Journe Air
- Začetek
- Osnovna uporaba
- 3D Album
- Sistemske nastavitve
- Nadgradnja vdelane programske opreme
- Podprte oblike videozapisa
- Pravna izjava
- İçindekiler
- Giriş
- Önemli Bilgiler
- Journe Air’a Genel Bakış
- Başlarken
- Temel İşlemler
- 3B Albüm
- Sistem Ayarları
- Bellenim Yükseltme
- Desteklenen Video Biçimi
- Yönetmelik açıklamaları
-
-
-
- Journe Air
-
-
- 3D Album
-
- Firmware
-
-

