Toshiba JournE Air800-801: Ustawienia systemowe
Ustawienia systemowe: Toshiba JournE Air800-801
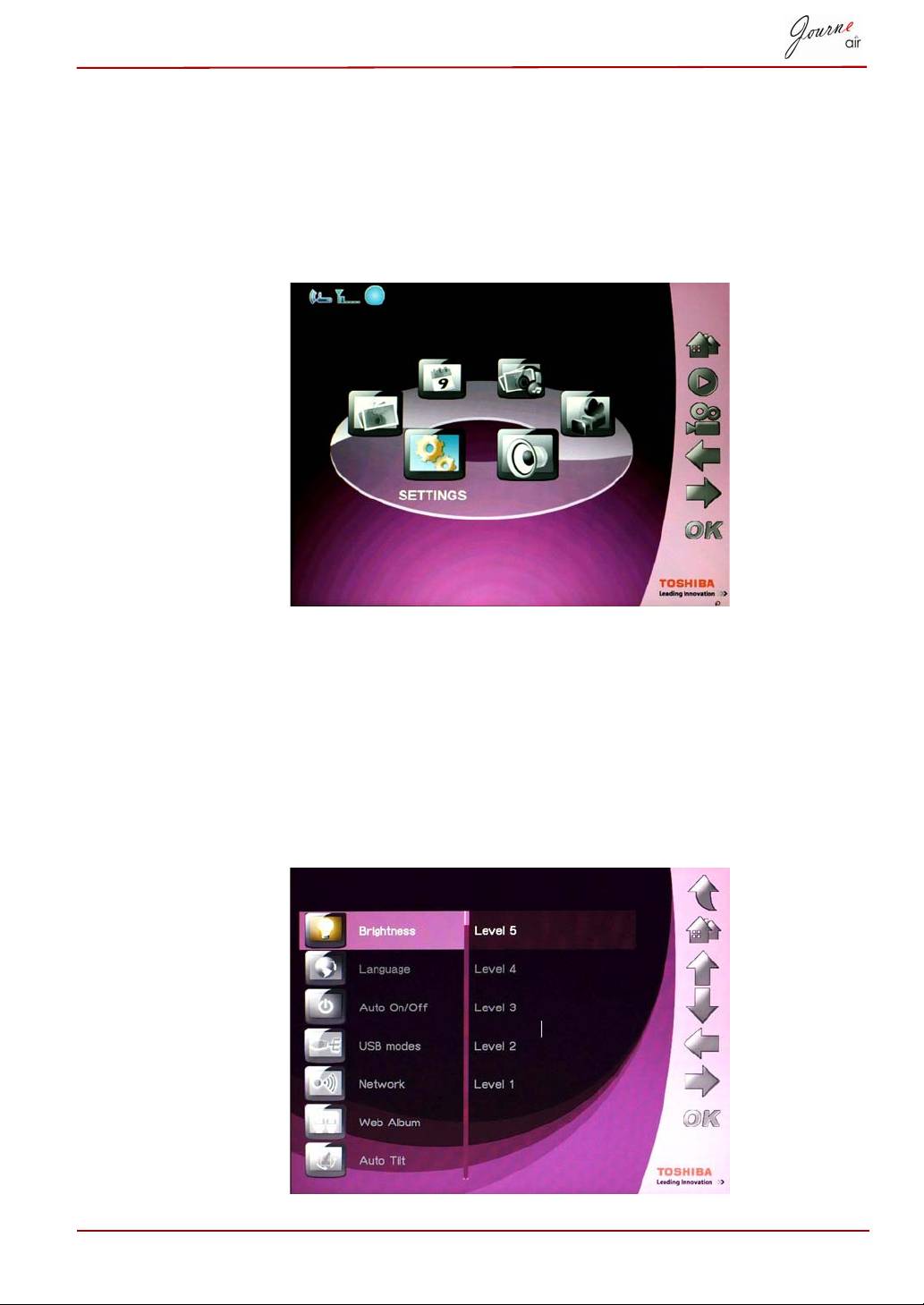
Ustawienia systemowe
W tej sekcji można skonfigurować poziomy jasności, wersję językową i
automatyczne włączanie/wyłączanie oraz przywrócić ustawienia domyślne
i sprawdzić stan cyfrowej ramki do zdjęć. Aby przełączyć do trybu ustawień
systemowych, wybierz opcję Settings (Ustawienia) z menu głównego i
naciśnij przycisk OK.
Jasność
Zmień jasność cyfrowej ramki do zdjęć, aby uzyskać optymalny efekt
wizualny zależnie od warunków oświetlenia.
1. Wybierz opcję Brightness (Jasność) i naciśnij przycisk OK.
2. Naciśnij przyciski W górę i W dół, aby wybrać jasność ekranu
w zakresie od Level 1 (Poziom 1) do Level 5 (Poziom 5).
3. Naciśnij przycisk OK, aby potwierdzić ustawienie.
Podręcznik użytkownika PL-42
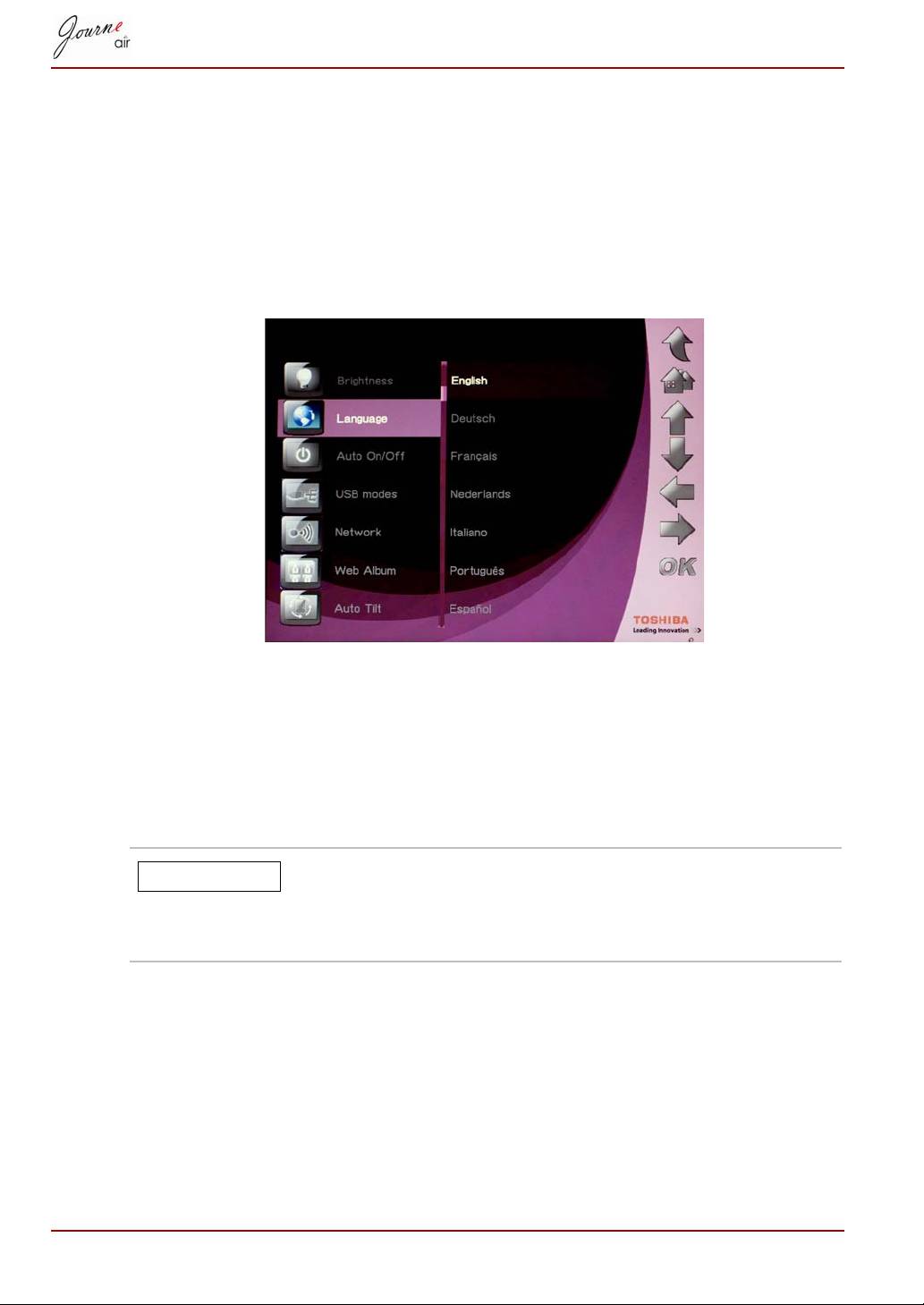
Język
Korzystając z tej opcji, można wybrać wersję językową cyfrowej ramki
do zdjęć.
1. Wybierz opcję Language (Język) i naciśnij przycisk OK.
2. Naciśnij przyciski W górę i W dół, aby wybrać preferowany język.
3. Naciśnij przycisk OK, aby potwierdzić ustawienie. Nowe ustawienie
zostanie uwzględnione niezwłocznie.
Sieć
Aby pobierać zdjęcia z albumów Flickr i Picasa, należy nawiązać
połączenie z siecią. Po utworzeniu i aktywacji nowych kont należy wybrać
ustawienie sieciowe dla cyfrowej ramki do zdjęć przed rozpoczęciem
pobierania.
Konieczna może być zmiana ustawienia sieciowego
w poszczególnych regionach w celu uzyskania
optymalnej szybkości transmisji danych przy użyciu
połączenia.
PL-43 Podręcznik użytkownika
UWAGA
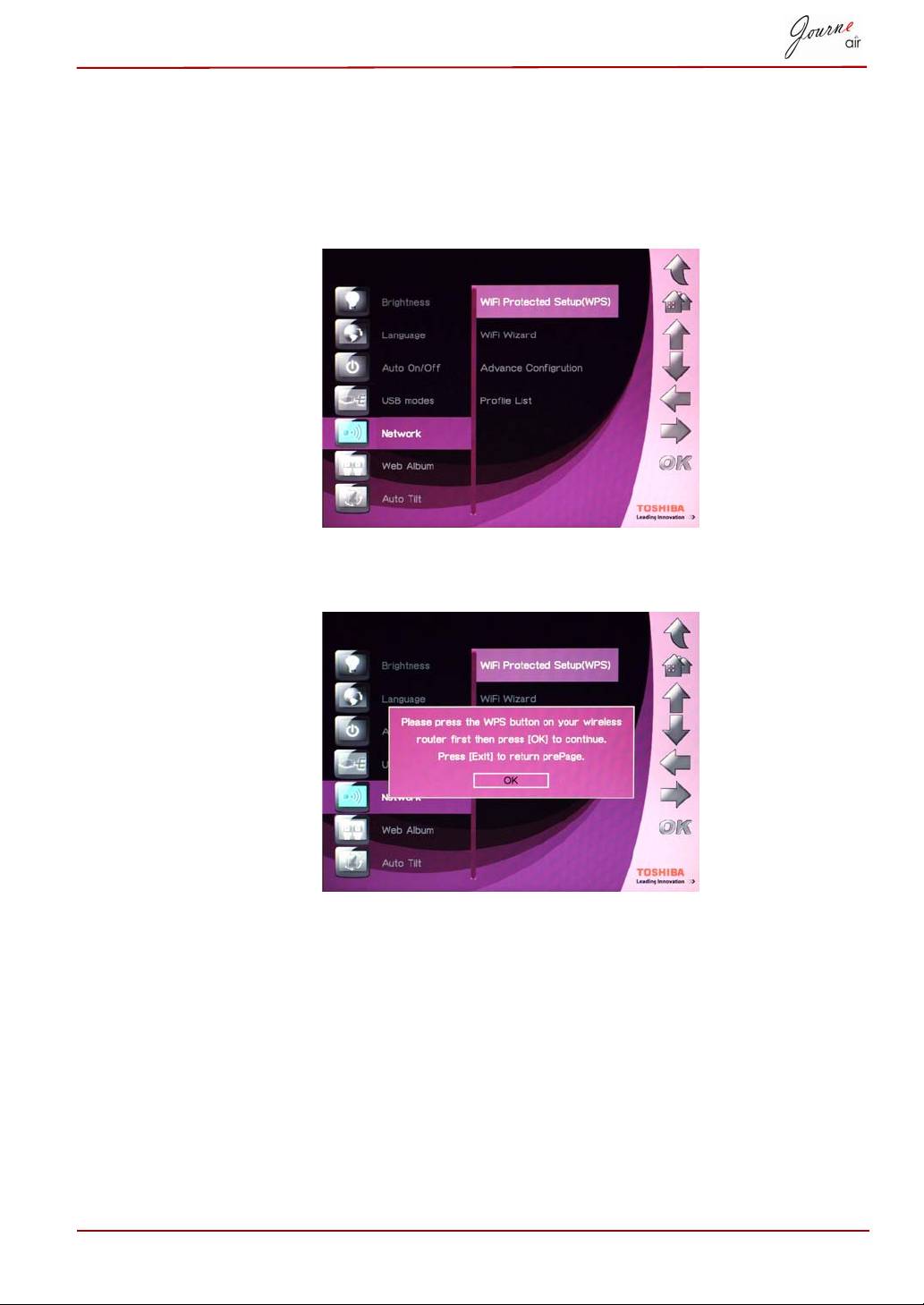
WPS
Protokół chronionej konfiguracji Wi-Fi (WPS, Wi-Fi Protected Setup) jest
najłatwiejszą metodą łączenia się z siecią.
1. Wybierz opcję Wi-Fi Protected Setup (WPS) (Chroniona konfiguracja
Wi-Fi) i naciśnij przycisk OK.
2. Naciśnij przycisk „WPS” na routerze bezprzewodowym, a następnie
naciśnij przycisk OK, aby kontynuować.
3. Naciśnij przycisk Exit (Wybierz), aby ponownie wyświetlić poprzednią
stronę.
Podręcznik użytkownika PL-44

Kreator Wi-Fi
Korzystając z kreatora Wi-Fi, można wykryć i podłączyć bezprzewodowe
routery w danej lokalizacji. Priorytety są przypisywane do dostępnych
routerów na podstawie poziomu zabezpieczeń i siły sygnału.
Zabezpieczone routery są oznaczone symbolem
blokady. Aby uzyskać dostęp do tych routerów, należy
wprowadzić hasło.
1. Wybierz opcję Wi-Fi Wizard (Kreator Wi-Fi) i naciśnij przycisk OK.
2. Naciśnij przycisk W górę lub W dół, aby wybrać preferowany router.
3. Naciśnij przycisk OK, aby potwierdzić ustawienie.
PL-45 Podręcznik użytkownika
UWAGA
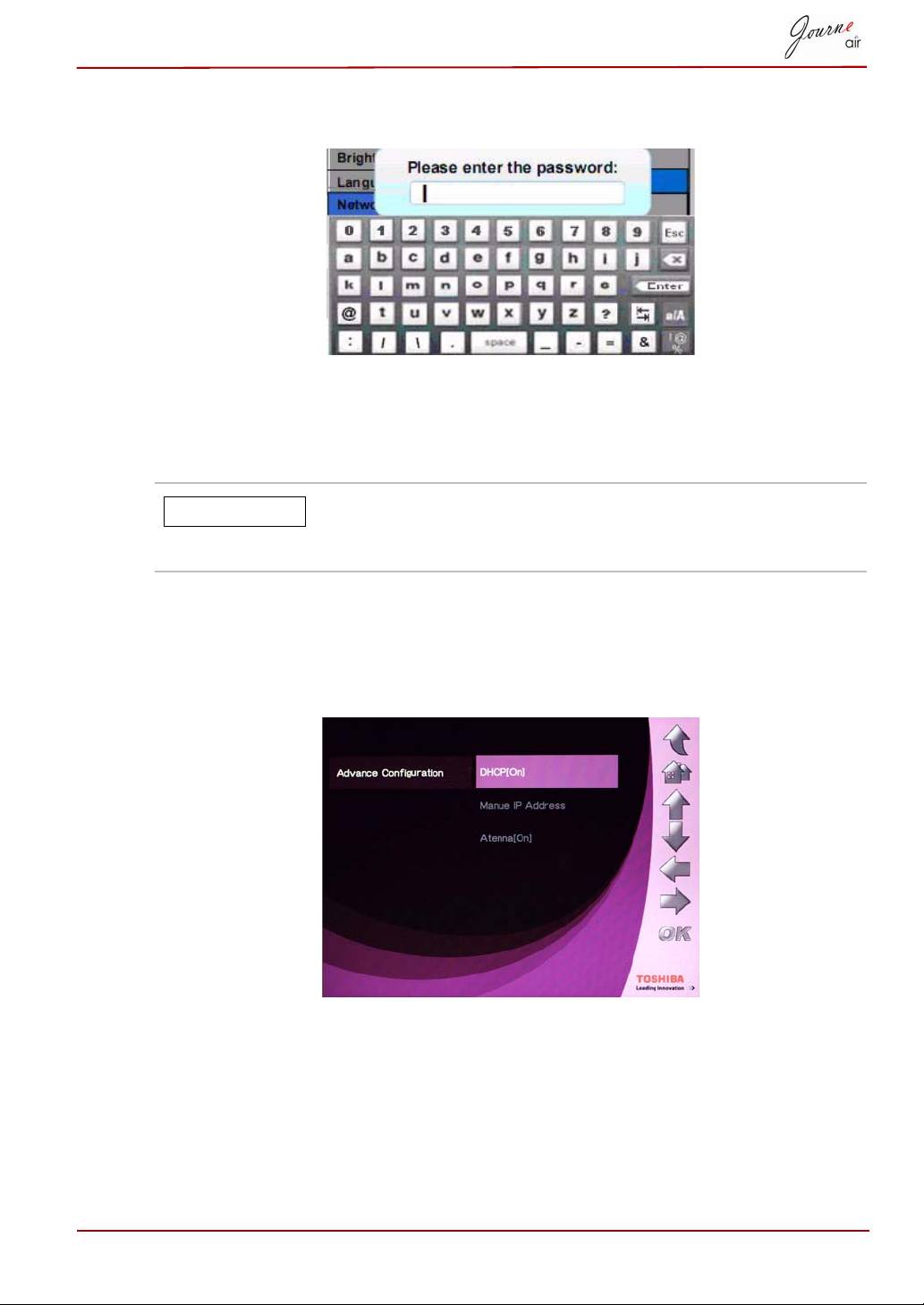
4. Wprowadź hasło dla routera zabezpieczonego. Router automatycznie
nawiąże połączenie, jeżeli hasło nie jest wymagane.
Konfiguracja zaawansowana
Aby uzyskać dostęp do ustawień niestandardowych, należy skorzystać
z funkcji zaawansowanej konfiguracji Wi-Fi.
Akumulator jest rozładowywany szybciej po włączeniu
anteny. Aby oszczędnie korzystać z akumulatora,
należy wyłączyć antenę.
Aby skorzystać z protokołu DHCP:
1. Wybierz opcję Advance Configuration (Konfiguracja zaawansowana)
i naciśnij przycisk OK.
2. Wybierz opcję DHCP i naciśnij przycisk OK.
Podręcznik użytkownika PL-46
UWAGA
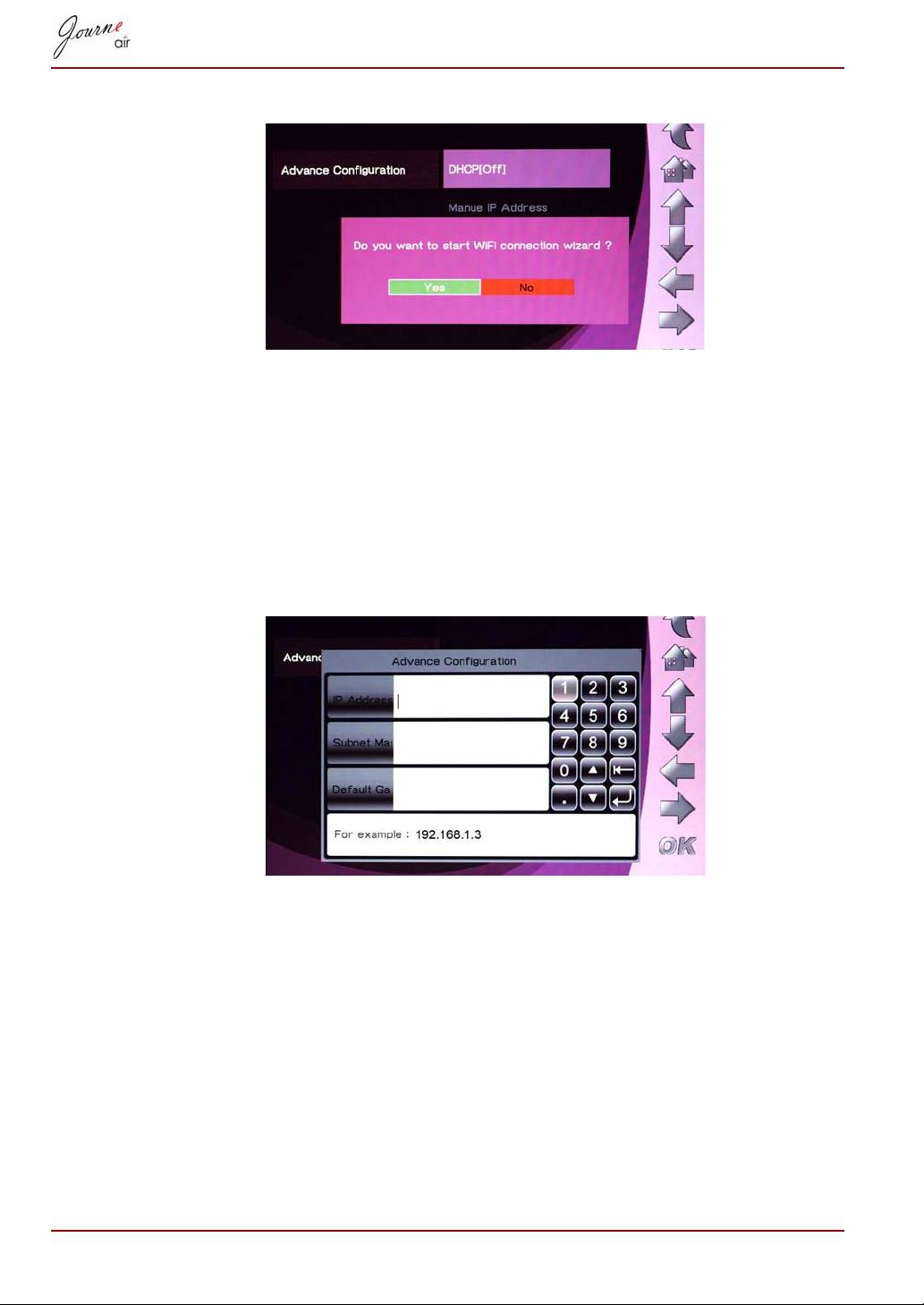
3. Wybierz opcję Yes (Tak) i naciśnij przycisk OK.
4. Skorzystaj z informacji dotyczących Kreatora Wi-Fi.
Aby manualnie skonfigurować ustawienia:
1. Wybierz opcję Advance Configuration (Konfiguracja zaawansowana)
i naciśnij przycisk OK.
2. Wybierz opcję Manual IP Address (Manualny adres IP) i naciśnij
przycisk OK.
3. Wprowadź adres IP, maskę podsieci i domyślną bramę sieciową.
Przedstawiono przykłady.
PL-47 Podręcznik użytkownika
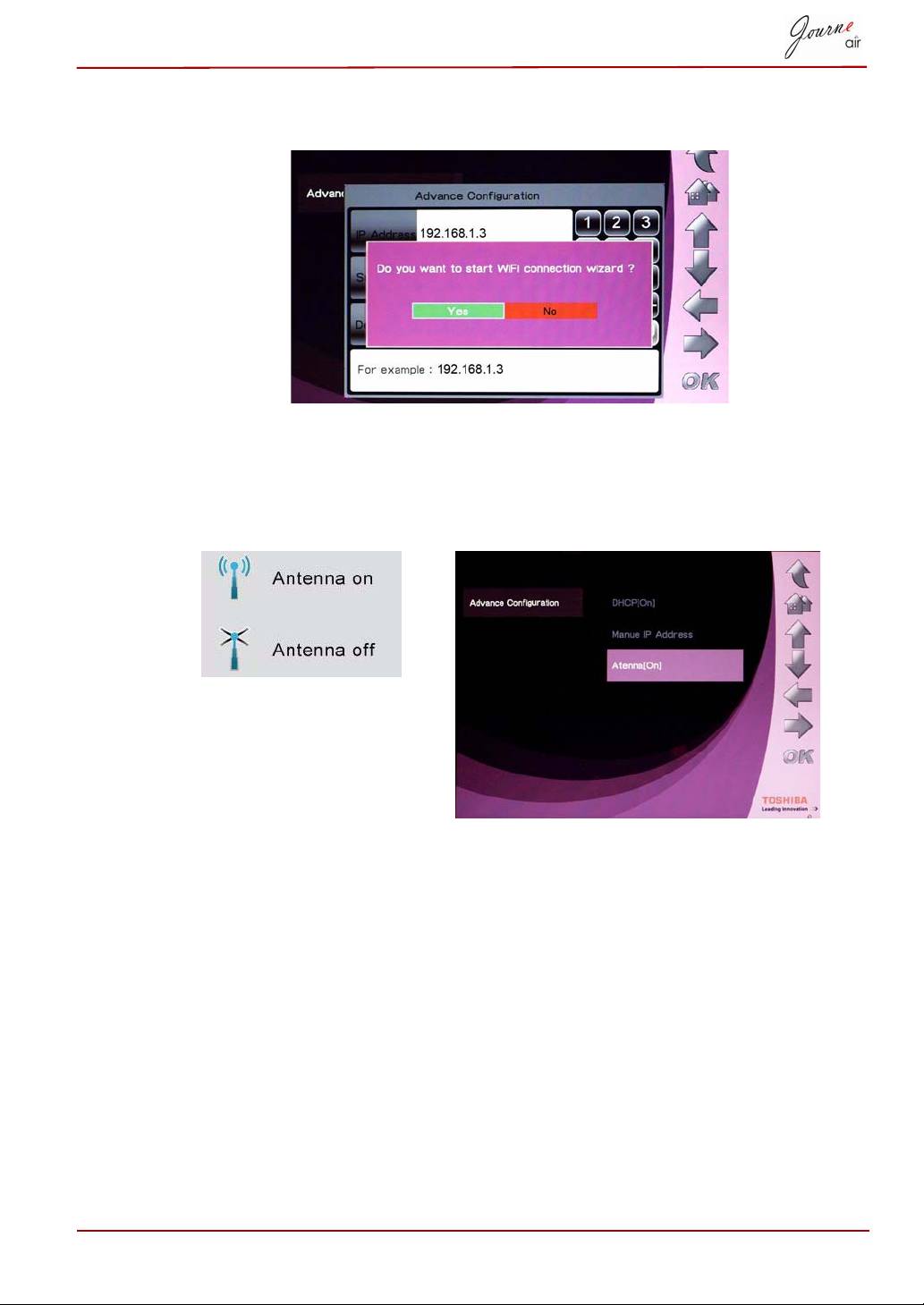
4. Wybierz opcję Yes (Tak) i naciśnij przycisk OK. Skorzystaj z informacji
dotyczących Kreatora Wi-Fi.
Aby włączyć/wyłączyć antenę:
1. Wybierz opcję Advance Configuration (Konfiguracja zaawansowana)
i naciśnij przycisk OK.
2. Wybierz opcję Antenna (Antena) i naciśnij przycisk OK.
Podręcznik użytkownika PL-48

Lista profilów
Uprzednio używane połączenia bezprzewodowe są przechowywane na
liście profilów. Są sortowane według częstotliwości, a bieżące ustawienie
połączenia bezprzewodowego jest wyróżnione gwiazdką. W tej lokalizacji
można zapisać maksymalnie osiem profilów.
1. Wybierz opcję Profile List (Lista profilów) i naciśnij przycisk OK.
2. Naciśnij przycisk Cancel (Anuluj), aby zakończyć.
PL-49 Podręcznik użytkownika
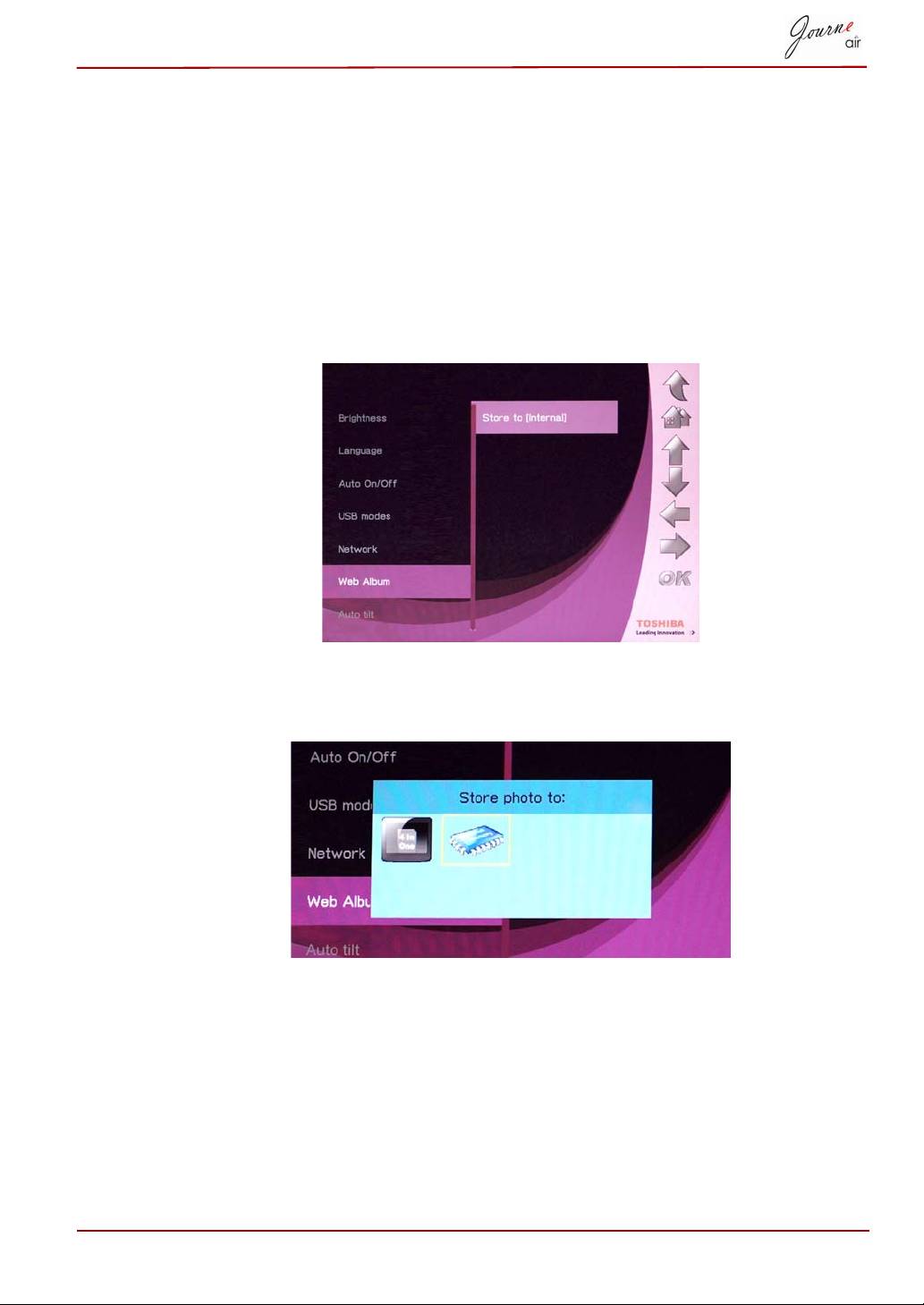
Album sieci Web
Zapisywanie
Zdjęcia pobierane z albumów Flickr i Picasa są domyślnie przechowywane
w pamięci wewnętrznej. Korzystając z tej funkcji, można wybrać inną
ścieżkę.
1. Wybierz opcję Web Album Setting (Ustawienia albumu sieci Web) i
naciśnij przycisk OK.
2. Wybierz opcję Store to (Zapisz w) i naciśnij przycisk OK.
3. Naciśnij przycisk W lewo lub W prawo, aby wybrać pamięć do
magazynowania.
4. Naciśnij przycisk OK, aby potwierdzić ustawienie.
Podręcznik użytkownika PL-50

Licznik (automatyczne włączanie/wyłączanie)
Zależnie od stylu życia i planu dnia konieczne może być automatyczne
włączanie lub wyłączanie cyfrowej ramki do zdjęć.
Przed skorzystaniem z tej funkcji należy prawidłowo
skonfigurować lokalną godzinę (zob. sekcję „Zegar”).
1. Wybierz opcję Auto On/Off (Automatyczne włączanie/wyłączanie) i
naciśnij przycisk OK.
2. Aby włączyć licznik, wybierz opcję Set On/Off (Włączanie/wyłączanie) i
naciśnij przycisk OK, a następnie wybierz ustawienie On (Włącz) i
naciśnij przycisk OK. Wybierz ustawienie Off (Wyłącz) i naciśnij przycisk
OK, aby wyłączyć licznik.
3. Aby ustawić godzinę wyłączenia, wybierz opcję Auto Off (Automatyczne
wyłączanie) i naciśnij przycisk OK.
PL-51 Podręcznik użytkownika
UWAGA
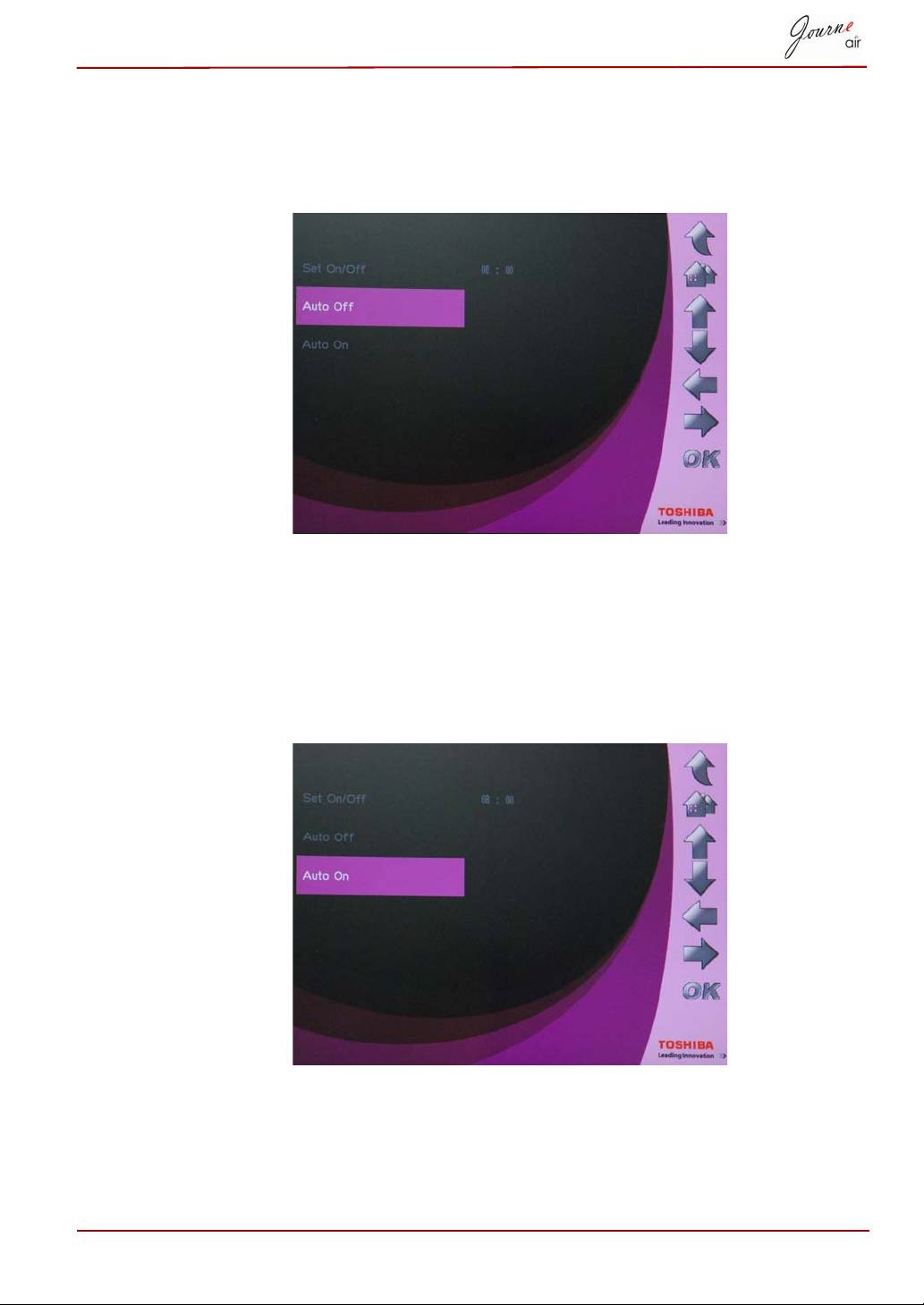
4. Naciśnij przycisk W górę lub W dół, aby wybrać godzinę.
5. Naciśnij przyciski W lewo i W prawo, aby przełączyć wyświetlanie
godzin i minut.
6. Po ustawieniu godziny naciśnij przycisk OK, aby potwierdzić.
7. Aby ustawić godzinę włączenia, wybierz opcję Auto On (Automatyczne
włączanie) i naciśnij przycisk OK.
8. Naciśnij przycisk W górę lub W dół, aby wybrać godzinę.
9. Naciśnij przyciski W lewo i W prawo, aby przełączyć wyświetlanie
godzin i minut.
10.Po ustawieniu godziny naciśnij przycisk OK, aby potwierdzić.
Podręcznik użytkownika PL-52
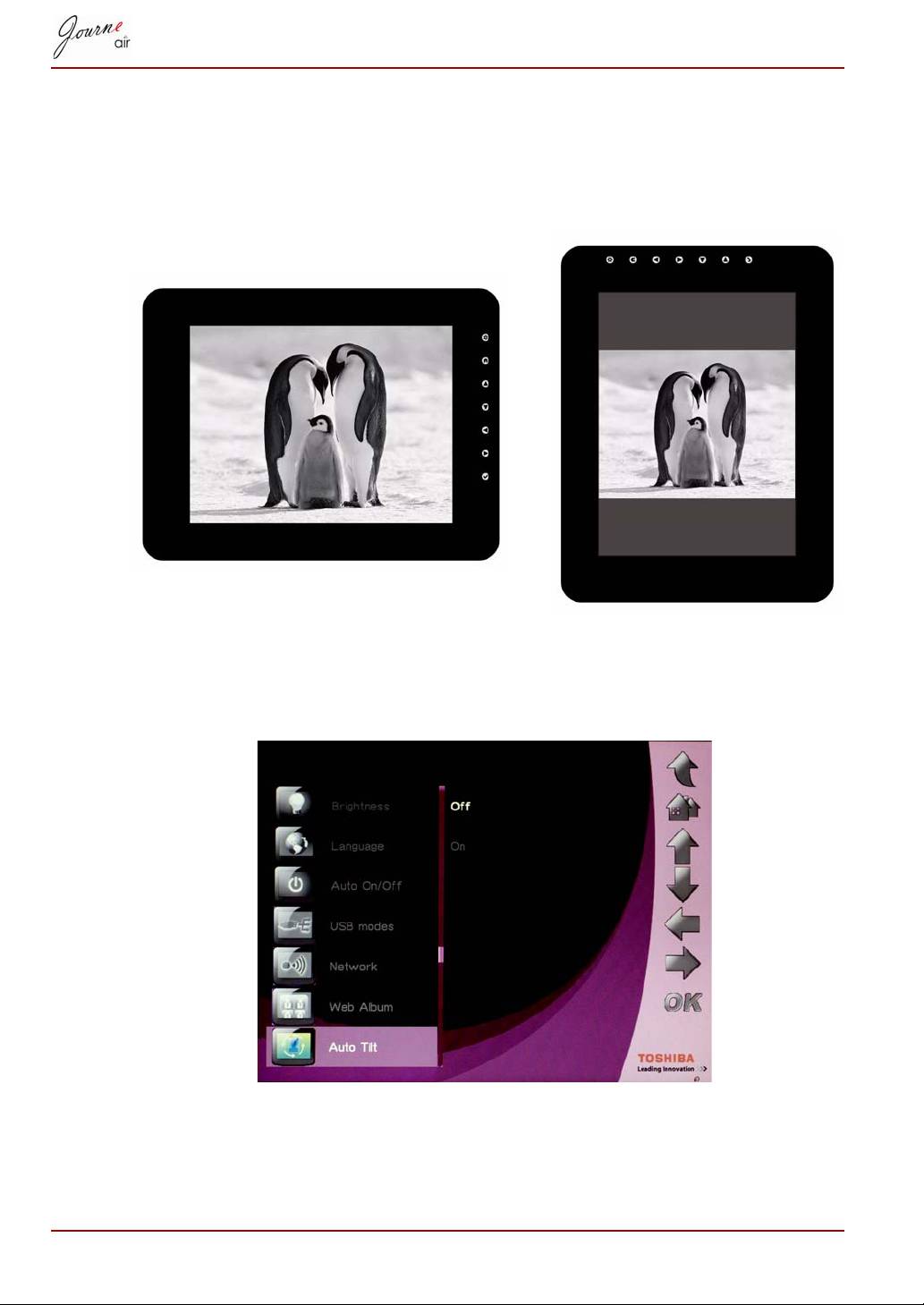
Automatyczne pochylenie
Cyfrowa ramka do zdjęć jest wyposażona w czujnik pochylenia
umożliwiający ustalenie położenia ramki względem środka ciężkości i
automatyczne przełączenie orientacji wyświetlanych zdjęć.
Aby uaktywnić funkcję automatycznego pochylenia:
1. Wybierz opcję Auto Tilt (Automatyczne pochylenie) i naciśnij przycisk OK.
2. Wybierz opcję On (Włącz) i naciśnij przycisk OK, aby potwierdzić.
PL-53 Podręcznik użytkownika
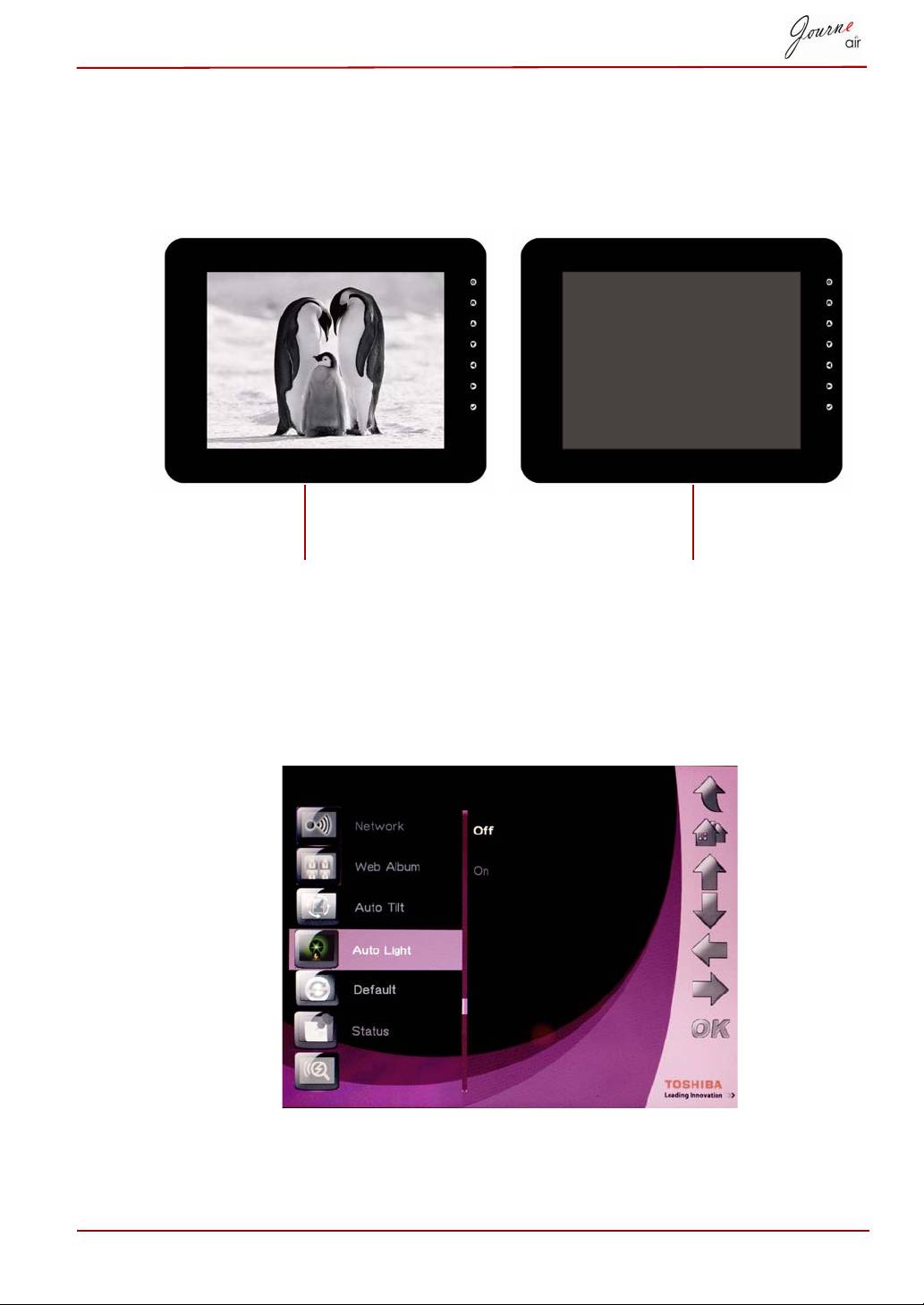
Automatyczne podświetlenie
Cyfrowa ramka do zdjęć jest wyposażona w czujnik oświetlenia, który
automatycznie włącza/wyłącza panel wyświetlacza po włączeniu/
wyłączeniu oświetlenia w pomieszczeniu.
Aby uaktywnić funkcję automatycznego podświetlenia:
1. Wybierz opcję Auto Light (Automatyczne podświetlenie) i naciśnij
przycisk OK.
2. Wybierz opcję On (Włącz) i naciśnij przycisk OK, aby potwierdzić.
Podręcznik użytkownika PL-54
wówczas, gdy oświetlenie w
wówczas, gdy oświetlenie w
pomieszczeniu jest włączone
pomieszczeniu jest wyłączone
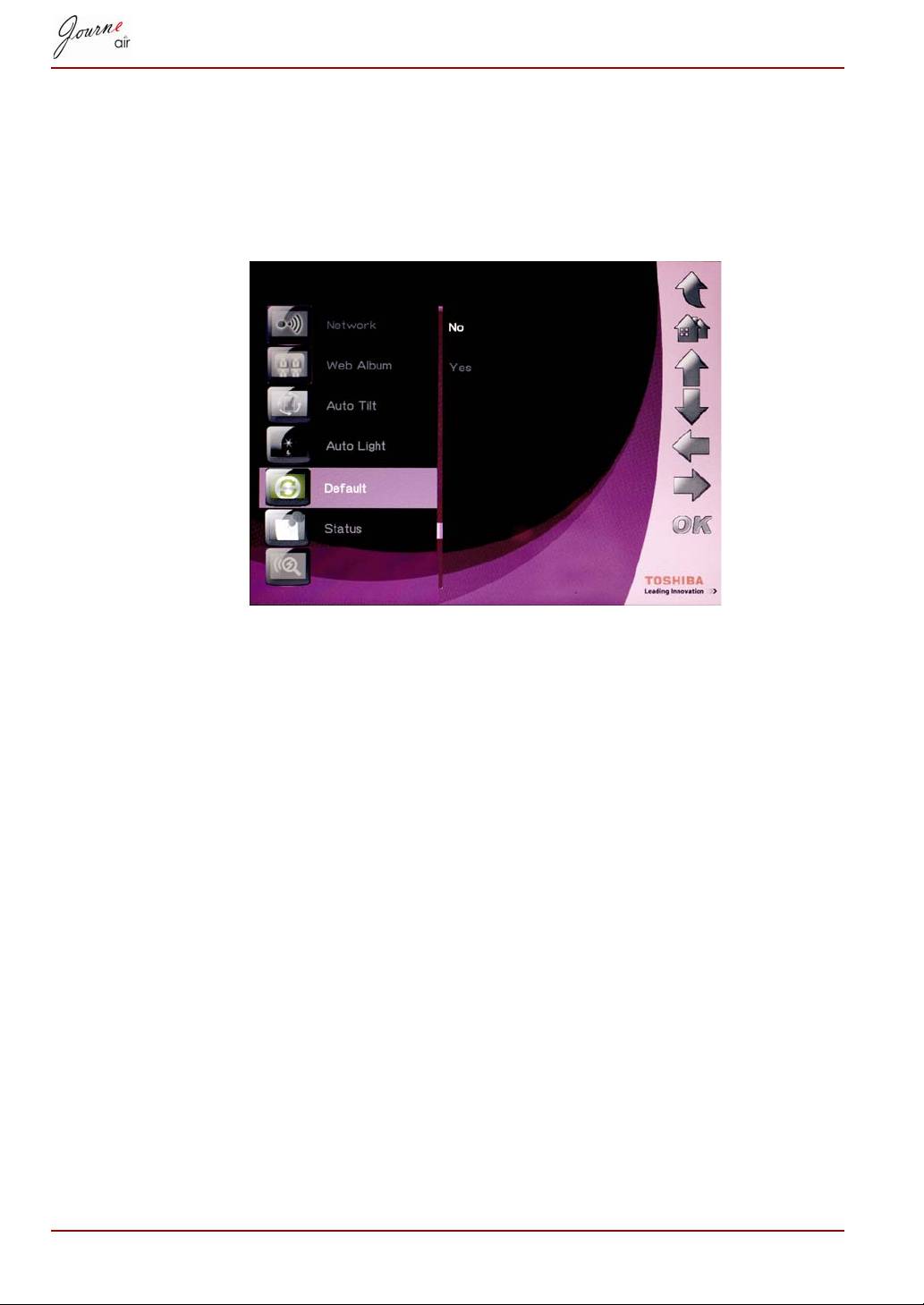
Przywracanie ustawień domyślnych
Aby przywrócić domyślne ustawienia cyfrowej ramki do zdjęć:
1. Wybierz opcję Default (Domyślne) i naciśnij przycisk OK.
2. Wybierz opcję Yes (Tak) i naciśnij przycisk OK, aby potwierdzić
ustawienie.
Tryb USB
Podczas korzystania z połączenia USB cyfrowa ramka do zdjęć jest
domyślnie przełączana do trybu pamięci masowej. Jeżeli są używane inne
tryby, cyfrowa ramka do zdjęć przywraca ustawienie domyślne po
zakończeniu połączenia nawiązanego przy użyciu kabla USB. Można
wybrać tryb pamięci masowej, Sub View i drukowania PictBridge.
Pamięć masowa
Wybierz ten tryb, aby zapisywać lub pobierać zdjęcia i dane
przechowywane w cyfrowej ramce do zdjęć. Aby przełączyć cyfrową ramkę
do zdjęć do trybu pamięci masowej:
1. Wybierz opcję USB Mode (Tryb USB) i naciśnij przycisk OK.
2. Wybierz opcję Mass Storage (Pamięć masowa) i naciśnij przycisk OK.
Cyfrowa ramka do zdjęć będzie teraz rozpoznawana jako urządzenie
pamięci masowej USB.
PL-55 Podręcznik użytkownika
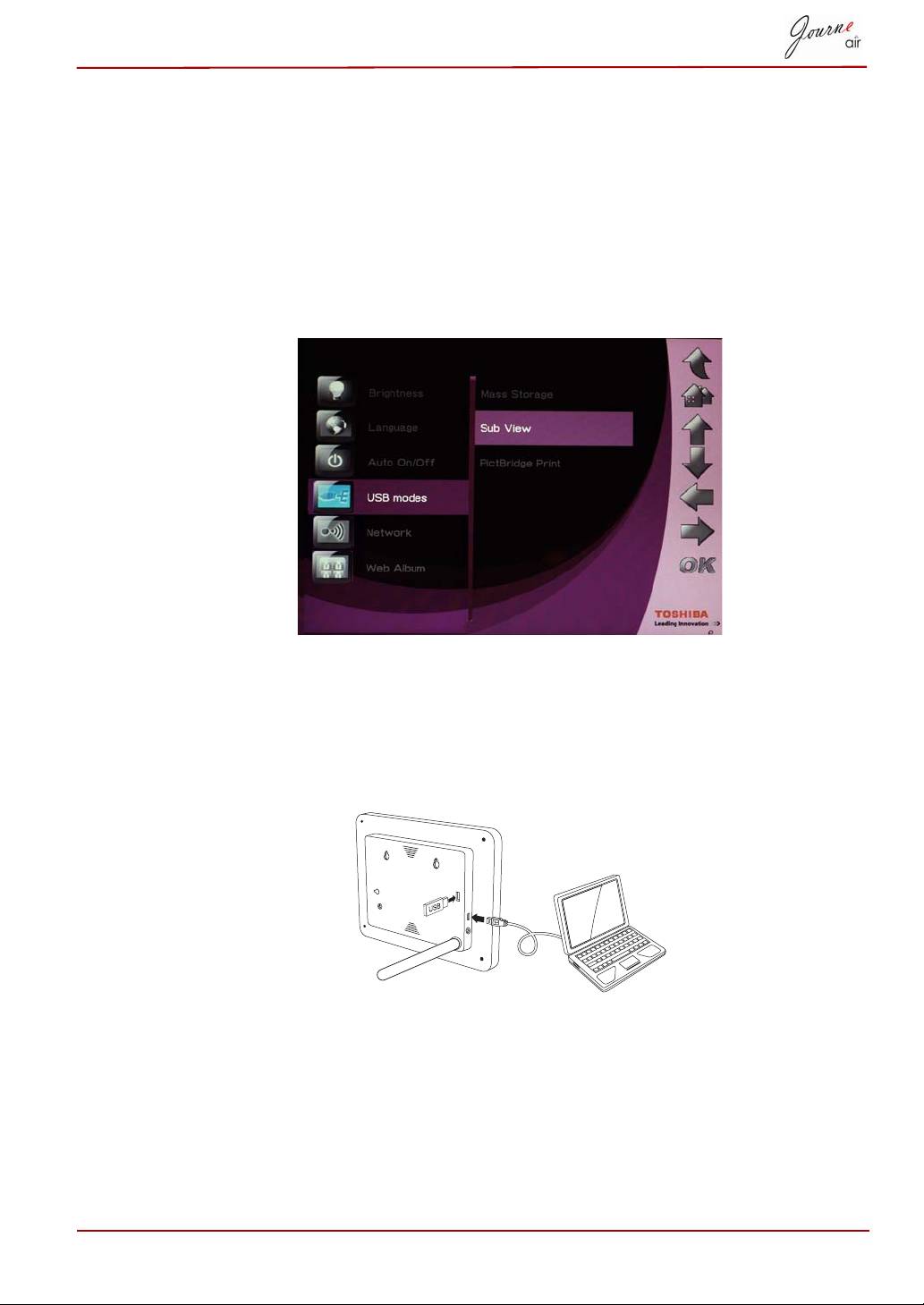
Funkcja Sub View
Wybierz ten tryb, aby używać cyfrowej ramki do zdjęć jako drugiego
monitora podłączonego do komputera. Aby przełączyć cyfrową ramkę do
zdjęć do trybu Sub View:
1. Zainstaluj na komputerze oprogramowanie Sub View z dysku CD.
2. W menu głównym cyfrowej ramki do zdjęć wybierz opcję Settings
(Ustawienia) i naciśnij przycisk OK.
3. Wybierz opcję Sub View i naciśnij przycisk OK.
4. Wybierz opcję On (Włącz) i naciśnij przycisk OK. Po wykonaniu
powyższej procedury cyfrowa ramka do zdjęć jest przełączona do trybu
Sub View i nie może być obsługiwana przy użyciu przycisków.
5. Podłącz cyfrową ramkę do zdjęć do komputera przy użyciu
dostarczonego kabla USB.
6. Uruchom oprogramowanie Sub View zainstalowane na komputerze.
Podręcznik użytkownika PL-56
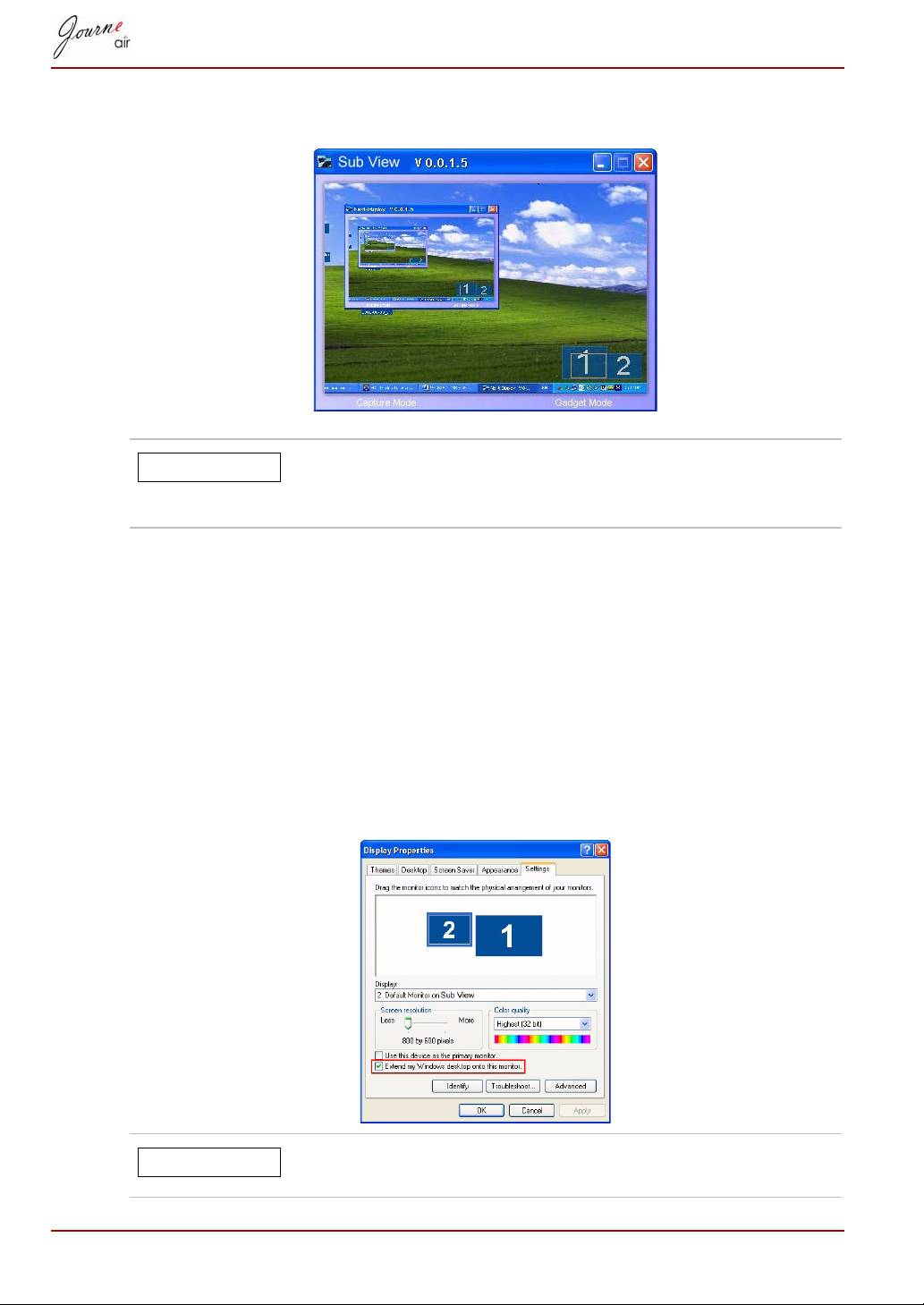
7. Zostanie otwarte okno Sub View, w którym na panelu cyfrowej ramki do
zdjęć będzie wyświetlany ekran komputera.
Korzystając z funkcji Sub View, cyfrowa ramka do zdjęć
może funkcjonować w dwóch trybach: rozszerzenia lub
klonowania obrazu.
Aby przełączyć cyfrową ramkę do zdjęć do trybu rozszerzenia obrazu:
1. Kliknij prawym przyciskiem w obszarze pulpitu i wybierz polecenie
Properties (Właściwości) z menu.
2. Na panelu Display Properties (Właściwości ekranu) wybierz kartę
Settings (Ustawienia).
3. Z listy wyświetlanej Display (Ekran) wybierz pozycję 2. Default Monitor
on Sub View (Monitor domyślny Sub View).
4. Zaznacz opcję Extend my Windows desktop onto this monitor
(Powiększ pulpit systemu Windows do rozmiarów tego monitora)
w dolnej części karty Settings (Ustawienia).
W tym trybie ekran cyfrowej ramki do zdjęć jest
rozszerzeniem pulpitu.
PL-57 Podręcznik użytkownika
UWAGA
UWAGA
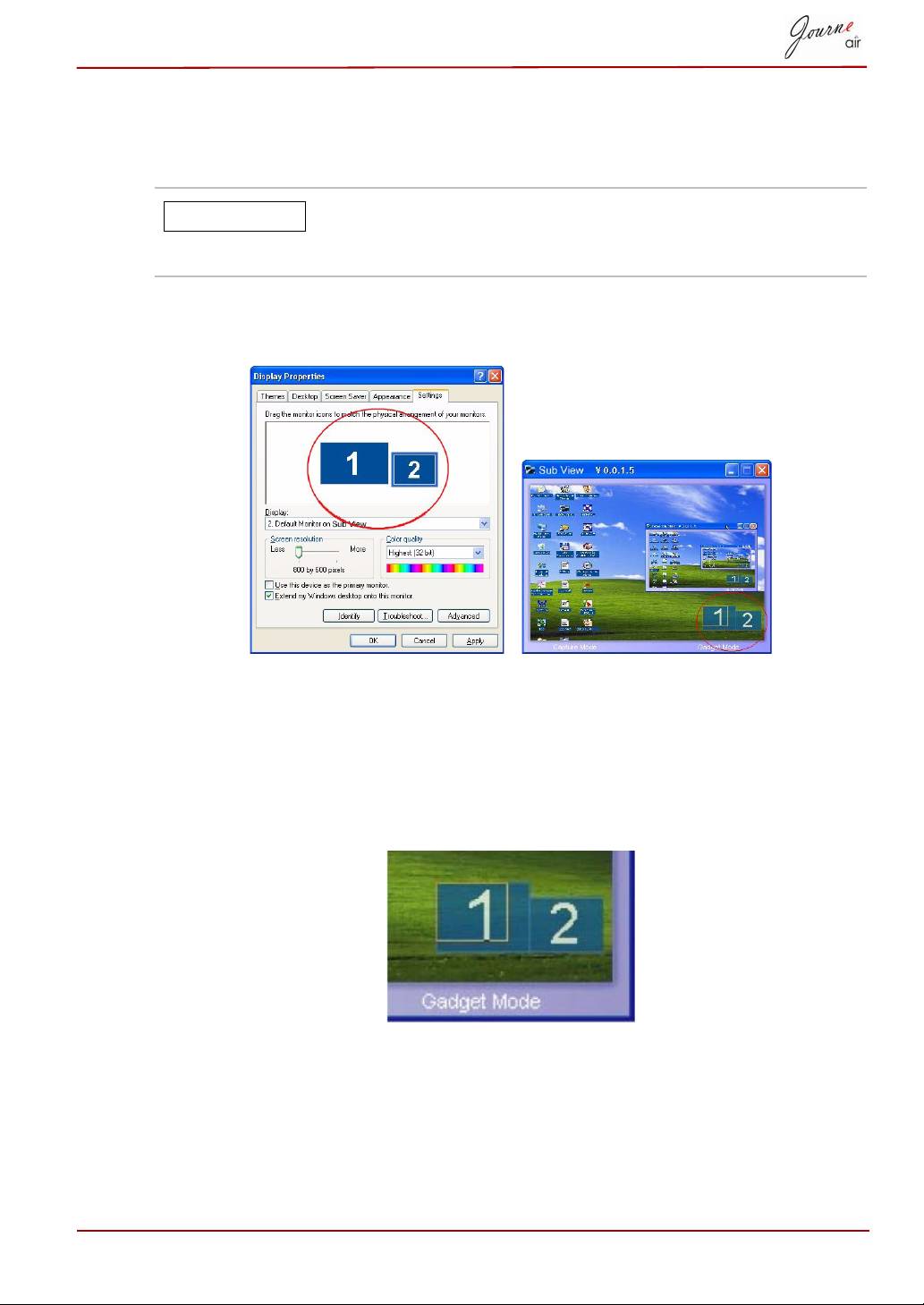
Aby przełączyć cyfrową ramkę do zdjęć do trybu klonowania obrazu:
n Usuń zaznaczenie opcji Extend my Windows desktop onto this
monitor (Powiększ pulpit systemu Windows do rozmiarów tego monitora).
W trybie klonowania na ekranie cyfrowej ramki do zdjęć
jest wyświetlana kopia obrazu widocznego na monitorze
komputera.
Na karcie Settings (Ustawienia) można przeciągnąć ikony monitorów
zgodnie z fizycznym rozmieszczeniem monitorów.
Po prawej stronie w dolnej części okna Sub View widoczne są dwa
niebieskie prostokąty reprezentujące obszar monitora komputera i cyfrowej
ramki do zdjęć. Wyświetlany jest również biały prostokąt nałożony na
niebieski prostokąt. Reprezentuje on ekran cyfrowej ramki do zdjęć.
Korzystając z tej funkcji, użytkownik może zmienić lokalizację i wymiary
ekranu.
Podręcznik użytkownika PL-58
UWAGA
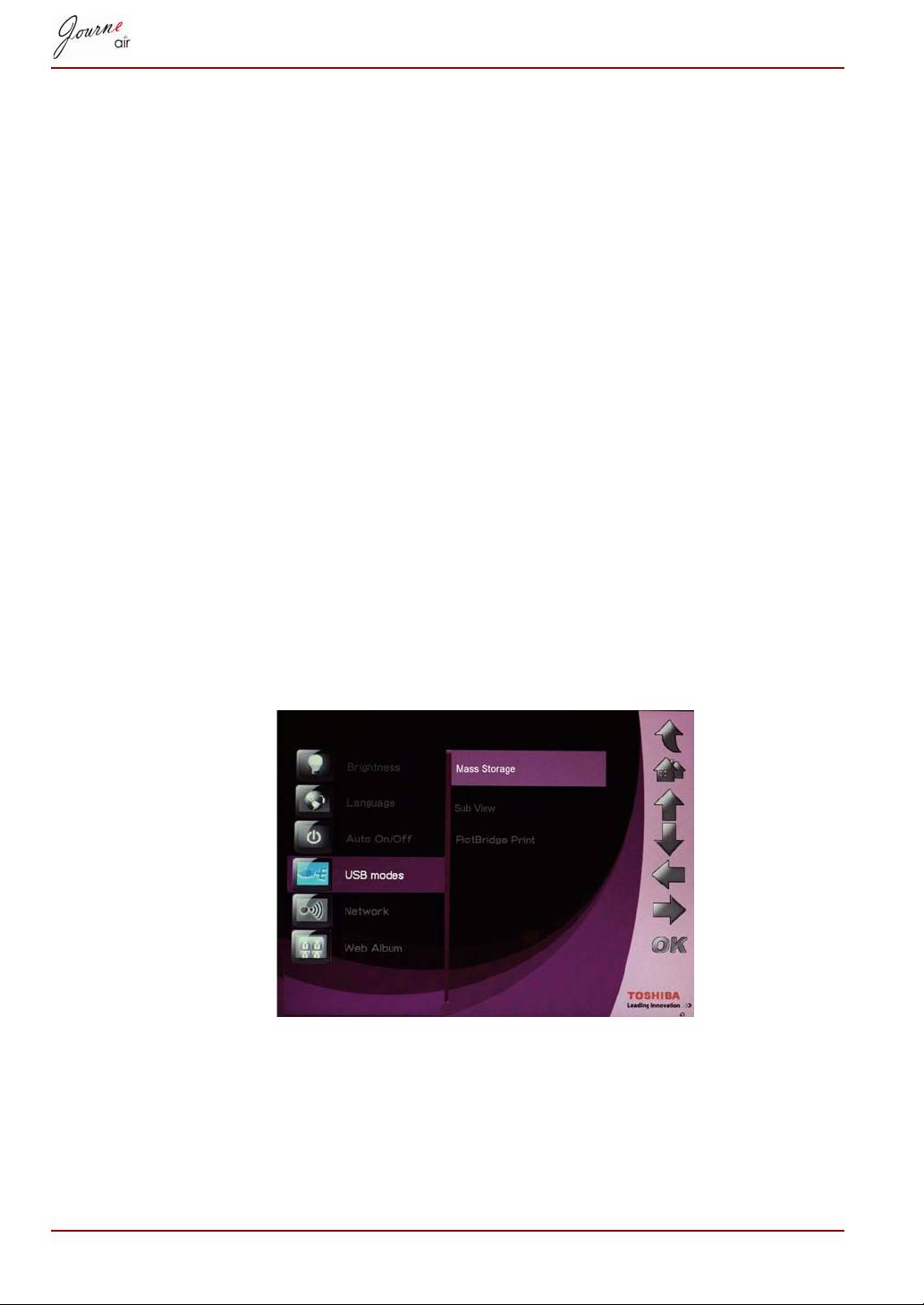
Aby wyświetlić plik wideo przy użyciu cyfrowej ramki do zdjęć, należy
skonfigurować ją jako monitor podstawowy.
1. Kliknij prawym przyciskiem w obszarze pulpitu i wybierz polecenie
Properties (Właściwości) z menu.
2. W oknie Display Properties (Właściwości: Ekran) wybierz kartę
Settings (Ustawienia).
3. Z listy wyświetlanej Display (Ekran) wybierz pozycję 2. Default Monitor
on Sub View (Monitor domyślny Sub View).
4. Zaznacz opcję Use this device as the primary monitor (Użyj tego
urządzenia jako monitora głównego) w dolnej części karty Settings
(Ustawienia).
W systemie Windows Vista program Sub View może przenieść wszystkie
gadżety z pulpitu do cyfrowej ramki do zdjęć. Aby to zrobić, wystarczy
kliknąć opcję Gadget Mode (Tryb gadżetów) w oknie podglądu Sub View.
Drukowanie PictBridge
Wybierz ten tryb, aby drukować zdjęcia bezpośrednio z cyfrowej ramki do
zdjęć. Aby przełączyć cyfrową ramkę do zdjęć do trybu drukowania
PictBridge:
1. Wybierz opcję USB Mode (Tryb USB) i naciśnij przycisk OK.
2. Wybierz opcję Drukowanie PictBridge i naciśnij przycisk OK.
Teraz można podłączyć drukarkę przy użyciu kabla USB.
PL-59 Podręcznik użytkownika
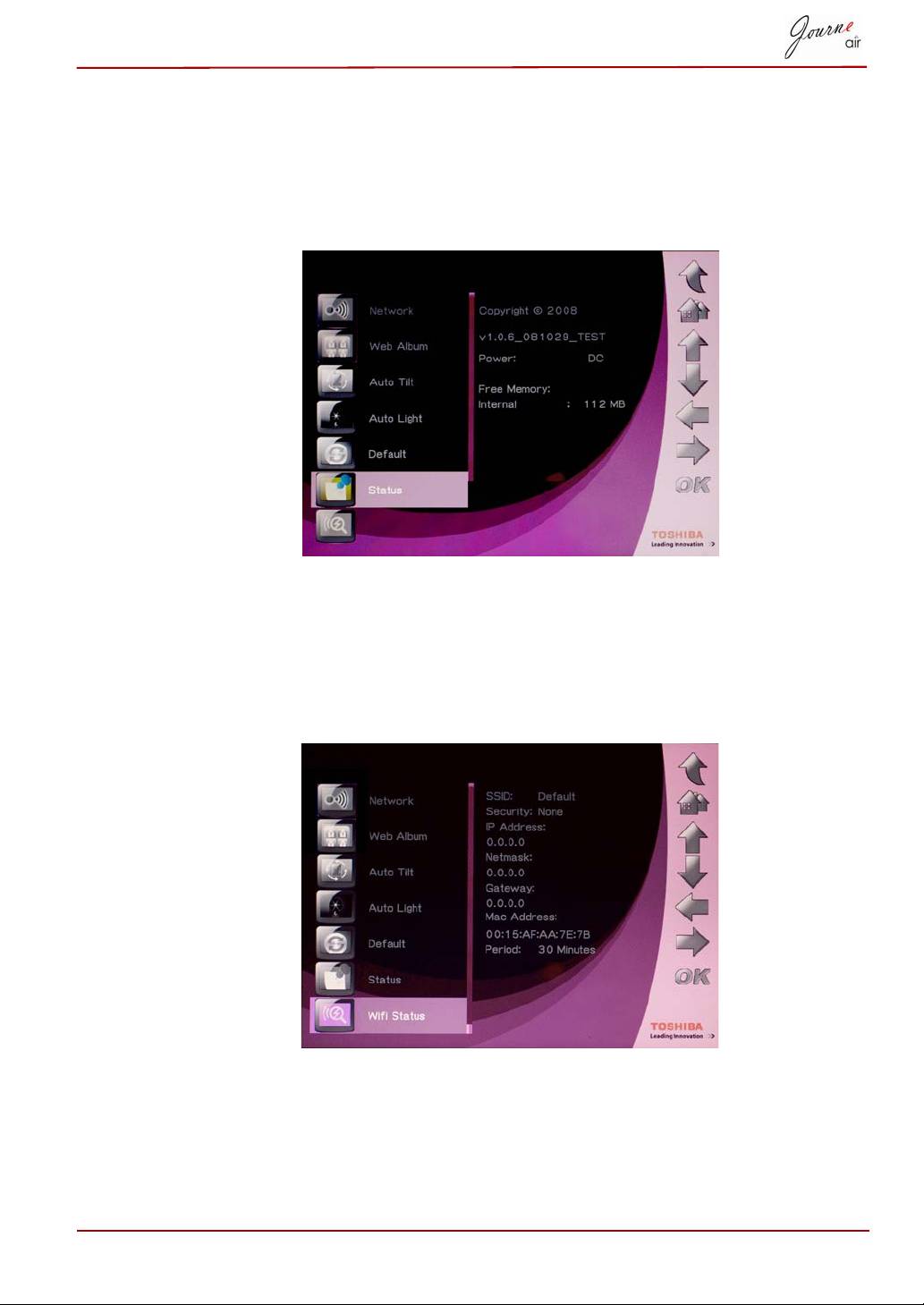
Informacje o stanie
Wybierz opcję Status (Stan), aby sprawdzić stan cyfrowej ramki do zdjęć.
Przykłady informacji o stanie to wersja oprogramowania układowego, ilość
wolnego miejsca w pamięci wewnętrznej oraz innych urządzeniach
magazynujących.
Informacje o stanie Wi-Fi
Wybierz opcję Wi-Fi Status (Stan Wi-Fi), aby przeglądać stan połączenia
Wi-Fi. W sekcji stanu Wi-Fi wyświetlane są szczegółowe informacje
dotyczące sieci, zabezpieczeń i bramy sieciowej.
Podręcznik użytkownika PL-60
Оглавление
- Table of Contents
- Introduction
- Important Information
- Journe Air Overview
- Getting Started
- Basic Operations
- 3D Album
- System Settings
- Firmware Upgrade
- Supported Video Format
- Regulatory statements
- Obsah
- Úvod
- Důležité informace
- Seznámení s modelem Journe Air
- Začínáme
- Základní úkony
- 3D Album
- Nastavení systému
- Inovace firmwaru
- Často kladené otázky
- Regulační opatření
- Table des matières
- Introduction
- Informations importantes
- Présentation de Journe Air
- Prise en main
- Utilisation de base
- Album 3D
- Paramètres système
- Mise à niveau du microprogramme
- Foire Aux Questions
- Règlements
- Πίνακας περιεχομένων
- Εισαγωγή
- Σημαντικές πληροφορίες
- Επισκόπηση του Journe Air
- Ξεκινώντας
- Βασικές λειτουργίες
- Τρισδιάστατο άλμπουμ
- Ρυθμίσεις συστήματος
- Αναβάθμιση υλικολογισμικού
- Συχνές ερωτήσεις
- Κανονιστικές δηλώσεις
- Tablica sadržaja
- Uvod
- Važna obavijest
- Pregled Journe Air
- Početak rada
- Osnovni rad
- 3D Album
- Postavke sustava
- Nadogradnja firmvera
- Često postavljana pitanja
- Regulativne izjave
- Tartalomjegyzék
- Bevezetés
- Fontos tudnivalók
- A Journe Air áttekintése
- Üzembe helyezés
- Alapvető műveletek
- 3D album
- Rendszerbeállítások
- Firmware frissítés
- Gyakori kérdések
- Megfelelőséggel kapcsolatos nyilatkozatok
- Spis treści
- Wprowadzenie
- Ważne informacje
- Model Journe Air
- Wprowadzenie
- Obsługa urządzenia
- Program 3D Album
- Ustawienia systemowe
- Uaktualnianie oprogramowana układowego
- Często zadawane pytania
- Przepisy
- Sadržaj
- Uvod
- Važne informacije
- Pregled uređaja Journe Air
- Početak korišćenja
- Osnovne funkcije
- 3D album
- Sistemska podešavanja
- Nadgradnja upravljačkog softvera
- Često postavljana pitanja
- Regulativne izjave
- Содержание
- Введение
- Важная информация
- Обзор фоторамки Journe Air
- Приступаем к работе
- Основные операции
- Программное обеспечение 3D Album
- Настройки системы
- Обновление встроенного программного обеспечения
- Ответы на часто задаваемые вопросы
- Регламентирующие положения
- Obsah
- Úvod
- Dôležité informácie
- Prehľad Journe Air
- Začíname
- Základné ovládanie
- 3D album
- Nastavenia systému
- Obnovenie firmvéru
- Často kladené otázky
- Regulačné vyhlásenia
- Kazalo vsebine
- Uvod
- Pomembne informacije
- Pregled naprave Journe Air
- Začetek
- Osnovna uporaba
- 3D Album
- Sistemske nastavitve
- Nadgradnja vdelane programske opreme
- Podprte oblike videozapisa
- Pravna izjava
- İçindekiler
- Giriş
- Önemli Bilgiler
- Journe Air’a Genel Bakış
- Başlarken
- Temel İşlemler
- 3B Albüm
- Sistem Ayarları
- Bellenim Yükseltme
- Desteklenen Video Biçimi
- Yönetmelik açıklamaları
-
-
-
- Journe Air
-
-
- 3D Album
-
- Firmware
-
-

