Toshiba JournE Air800-801: Sistem Ayarları
Sistem Ayarları: Toshiba JournE Air800-801

1. Fotoğraf Seç alanında, fotoğrafın yerini seçin.
2. Videonuza biraz müzik eklemek istiyorsanız, Müzik seç alanında bir
müzik dosyası seçin.
3. Tercih ettiğiniz albüm stilini Stil Seç alanında seçin.
4. 3B albümünüzün çıktı biçimini Kaydet alanında seçin. 3B albümünüzü
bir video dosyası veya yürütülebilir bir dosya olarak kaydedebilirsiniz.
Bir video dosyası ortam oynatıcısı yazılımı tarafından oynatılabilir
(örneğin: Windows Media Player). Yürütülebilir bir dosya bir ortam
yürütücüsü olmadan doğrudan oynatılabilir. Yürütülebilir bir dosya
oluşturmak için Dosya klasörüne kaydet’i seçin. Bir video doryası
yapmak için üç farklı video çözünürlüğü seçeneğinden birini (720 x 480,
720 x 540 veya 720 x 432) seçin.
Sistem Ayarları
Bu kısımda parlaklık seviyelerini, ekran dilini, otomatik açma ve kapatma,
varsayılan ayarları geri yükleme ayarlarını yapabilir ve dijital çerçevenin
durumunu kontrol edebilirsiniz. Sistem ayarları moduna girmek için ana
menüden Ayarlar’ı seçin ve Tamam’a basın.
Parlaklık
Dijital çerçevenin parlaklık ayarlarını ayarlayarak ışık koşullarına göre en iyi
görsel etkiyi elde edebilirsiniz.
1. Parlaklık’ı seçin ve Tamam’a basın.
2. Yukarı’ya ve Aşağı’ya basarak ekran parlaklığını Düzey 1 ile Düzey 5
arasında değiştirin.
Kullanıcı Elkitabı TR-40
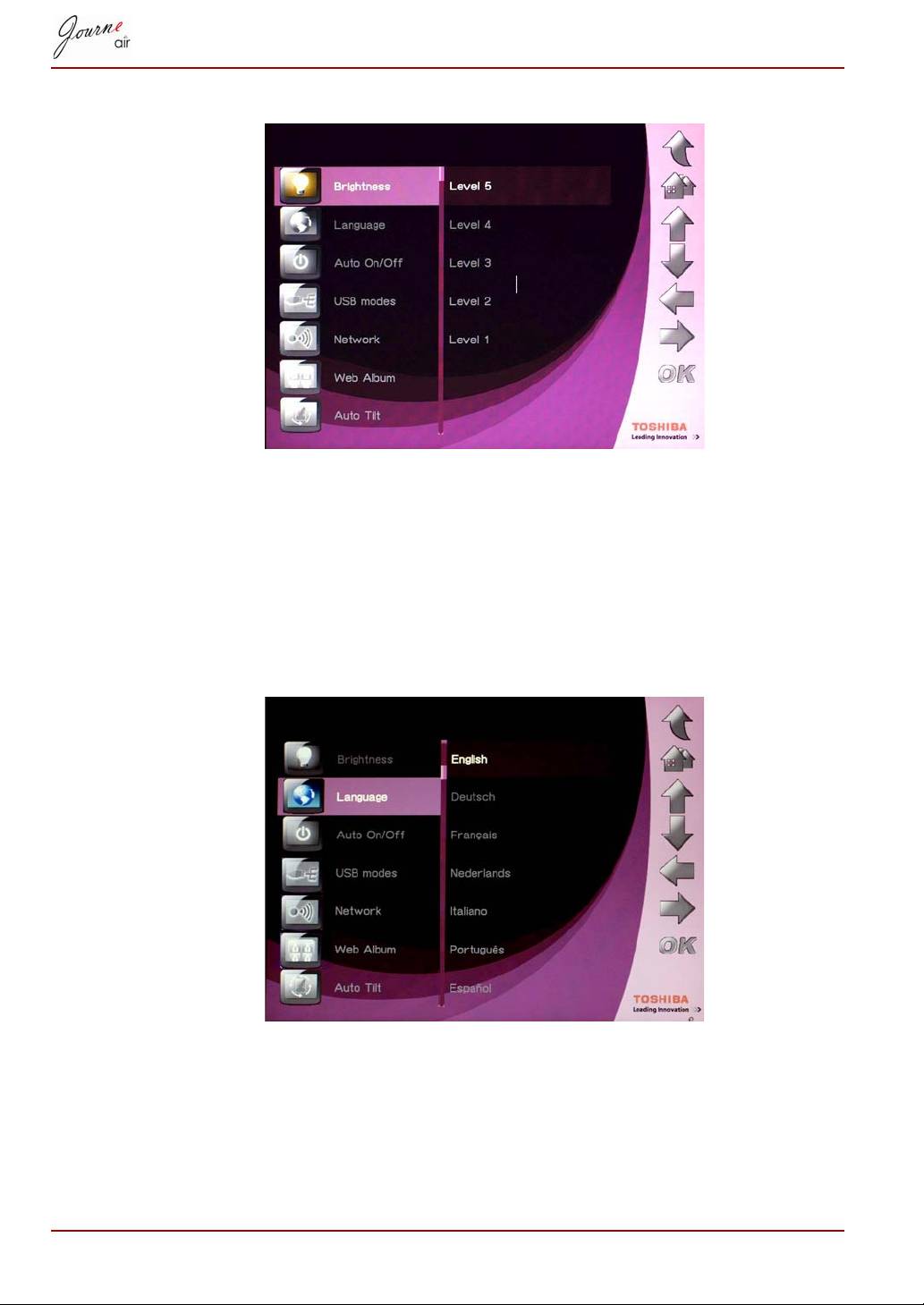
3. Onaylamak için Tamam’a basın.
Dil
Dijital çerçevenizin menü dilini seçmek için bu seçeneği kullanın.
1. Dil’i seçin ve Tamam’a basın.
2. Yukarı’ya ve Aşağı’ya basarak tercih ettiğiniz dili seçin.
3. Seçiminizi onaylamak için Tamam’a basın. Yeni ayar hemen geçerli
hale gelir.
TR-41 Kullanıcı Elkitabı

Ağ
Flickr ve Picasa’dan fotoğraf indirmek için ağa bağlanmanız gereklidir.
Yeni hesaplar oluşturduktan ve bunları aktive etiikten sonra inidirme
işlemine başlamadan önce dijital çerçevenin ağ ayarlarını seçmeniz
gereklidir.
En iyi bağlantı hızı için farklı bölgelerde ağ ayarını
değiştirmeniz gereklidir.
WPS
Wi-Fi Korumalı Kurulum (WPS) ağa bağlanmak için en kolay yoldur.
1. Wi-Fi Korumalı Kurulum (WPS) seçeneğini seçip Tamam’a basın.
2. Kablosuz yönlendiricinizde (router) “WPS” düğmesine basıp Tamam’a
basarak devam edin.
3. Önceki sayfaya dönmek için Çık’a basın.
Kullanıcı Elkitabı TR-42
NOT

Wi-Fi Sihirbazı
Wi-Fi sihirbazını kullanarak alanınızdaki kablosuz yönlendiricileri
(router’ları) algılayabilir ve bunlara bağlanabilirsiniz. Mevcut yönlendiriciler
(router’lar) güvenlik düzeyine ve sinyal gücüne göre sıralanır.
Güvenli router’lar kilit simgesiyle gösterilir. Bu router’lara
erişim için bir parola girmeniz gereklidir.
1. Wi-Fi Sihirbazı’nı seçin ve Tamam’ı tıklayın.
2. Yukarı’ya ve Aşağı’ya basarak tercih ettiğiniz yönlendiriciyi (router’ı)
seçin.
3. Seçiminizi onaylamak için Tamam’a basın.
TR-43 Kullanıcı Elkitabı
NOT
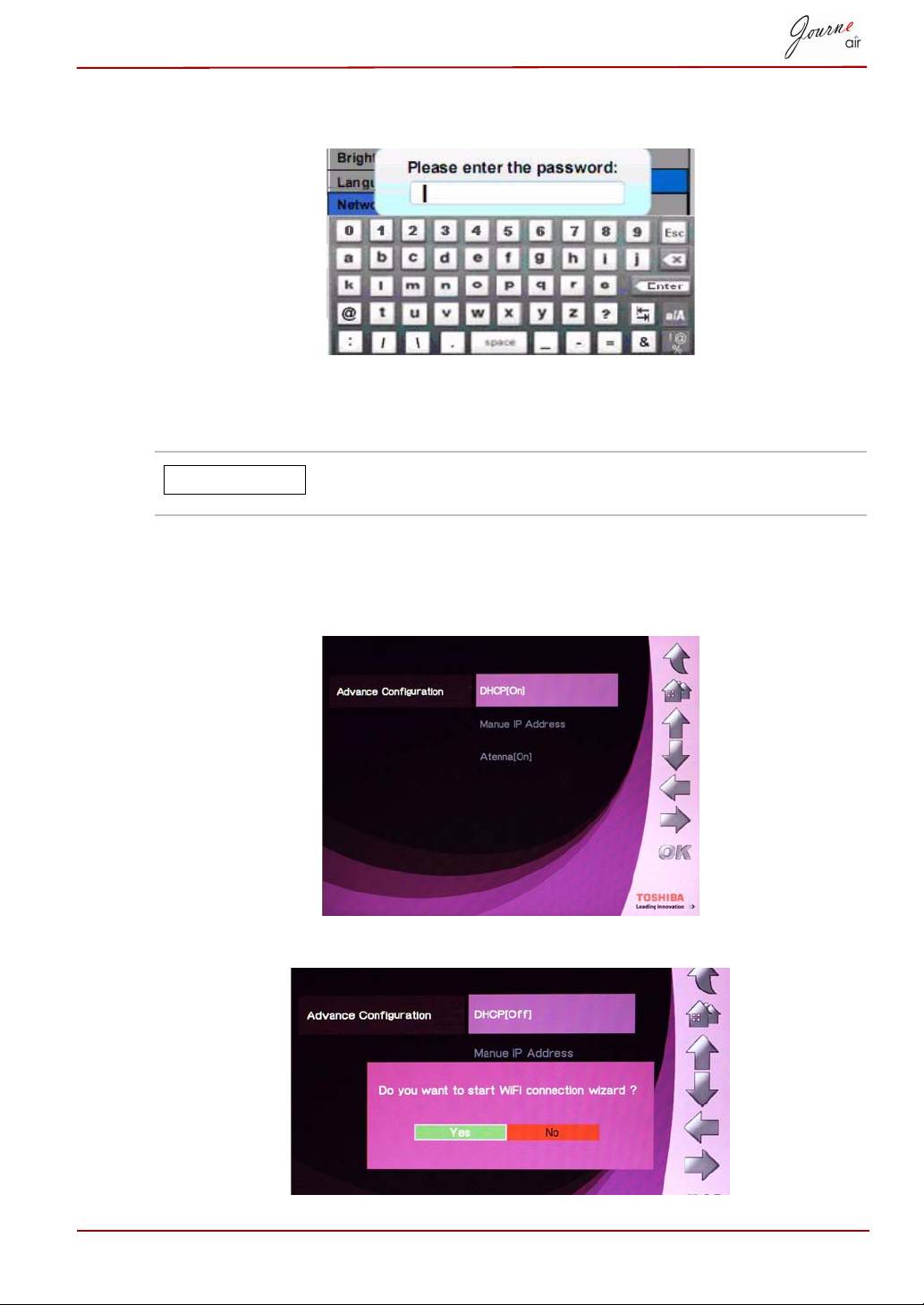
4. Güvenli router için parolayı girin. Parola gerekmiyorsa, router otomatik
olarak bağlanır.
Gelişmiş Yapılandırma
Özelleştirilmiş ayarlar için Wi-Fi Gelişmiş Yapılandırması’nı kullanın.
Anten [Açık] olarak ayarlanırsa, pil daha çabuk biter. Pil
gücünden tasarruf etmek için anteni kapatın.
DHCP kullanmak için:
1. Gelişmiş Yapılandırma’yı seçin ve Tamam’a basın.
2. DHCP’yi seçin ve Tamam’a basın.
3. Evet’ı seçin ve Tamam’a basın.
Kullanıcı Elkitabı TR-44
NOT
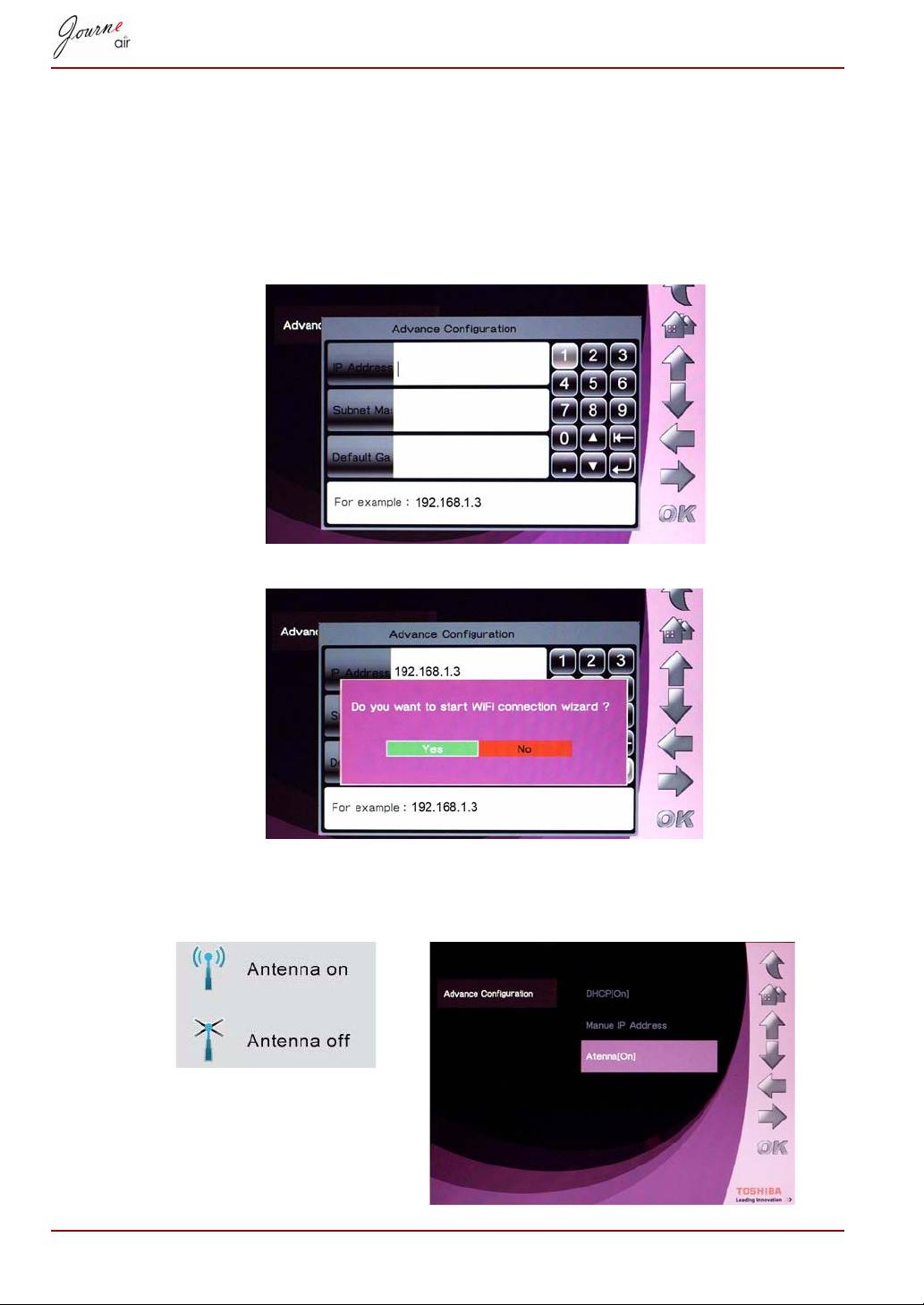
4. Lütfen Wi-Fi Sihirbazı’na bakın.
Ayarları elle yapılandırmak için:
1. Gelişmiş Yapılandırma’yı seçin ve Tamam’a basın.
2. Elle IP Adresi’ni seçip Tamam’a basın.
3. IP adresini, alt ağ maskesini ve varsayılan ağ geçidini girin. Örnekler
verilmektedir.
4. Evet’ı seçin ve Tamam’a basın. Lütfen Wi-Fi Sihirbazı’na bakın.
Anteni açmak ve kapatmak için:
1. Gelişmiş Yapılandırma’yı seçin ve Tamam’a basın.
2. Evet’ı seçin ve Tamam’a basın.
TR-45 Kullanıcı Elkitabı
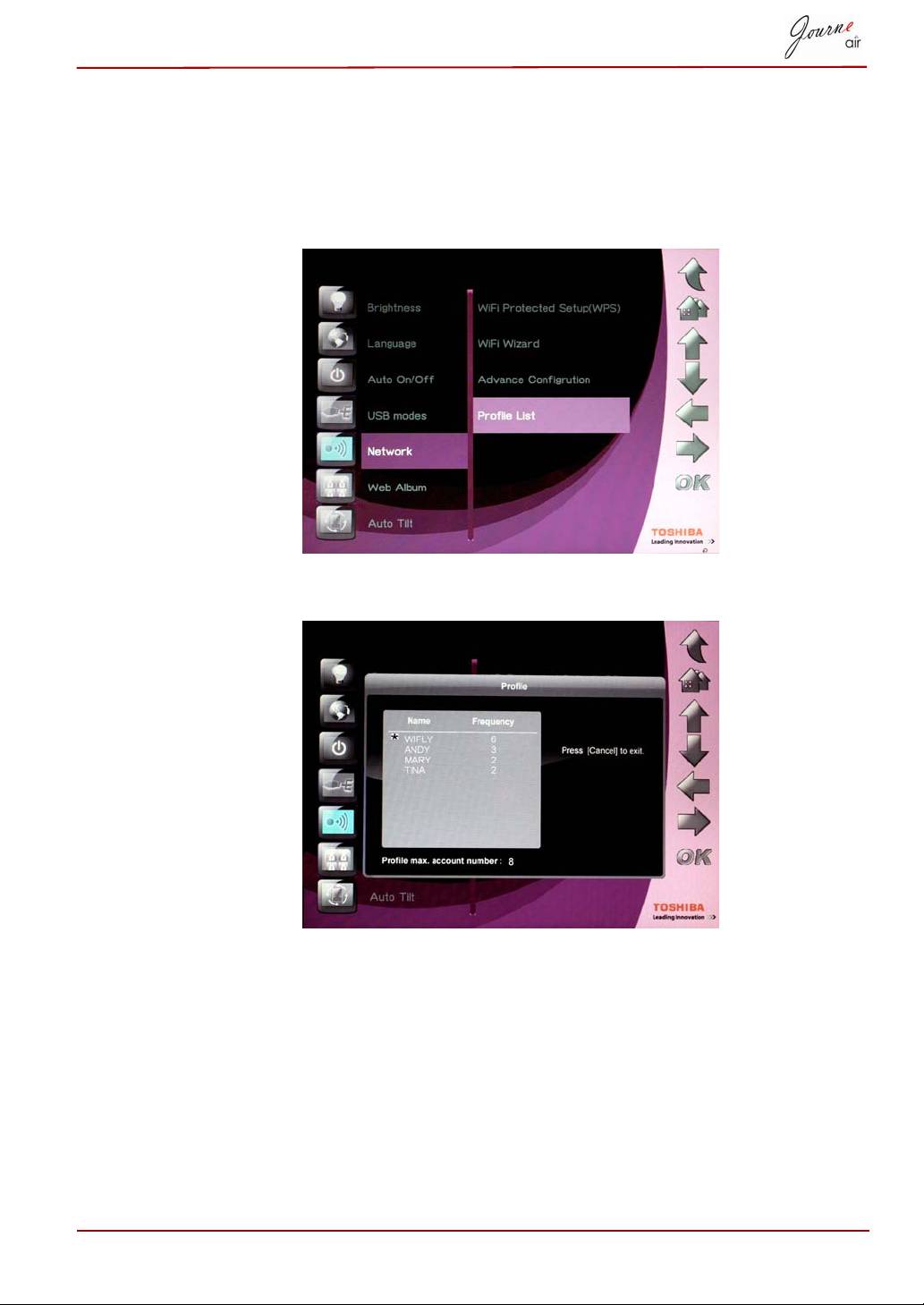
Profil Listesi
Daha önce kullandığınız kablosuz bağlantılar profil lsitesinde saklanır.
Bu veriler kullanma sıklığına göre saklanır ve mevcut kablosuz bağlantısı
ayarı çarpı işaretiyle gösterilir. Burada maksimum sekiz profil saklanabilir.
1. Profil Listesi’ni seçin ve Tamam’a basın.
2. Çıkmak için İptal seçeneğine basın.
Kullanıcı Elkitabı TR-46
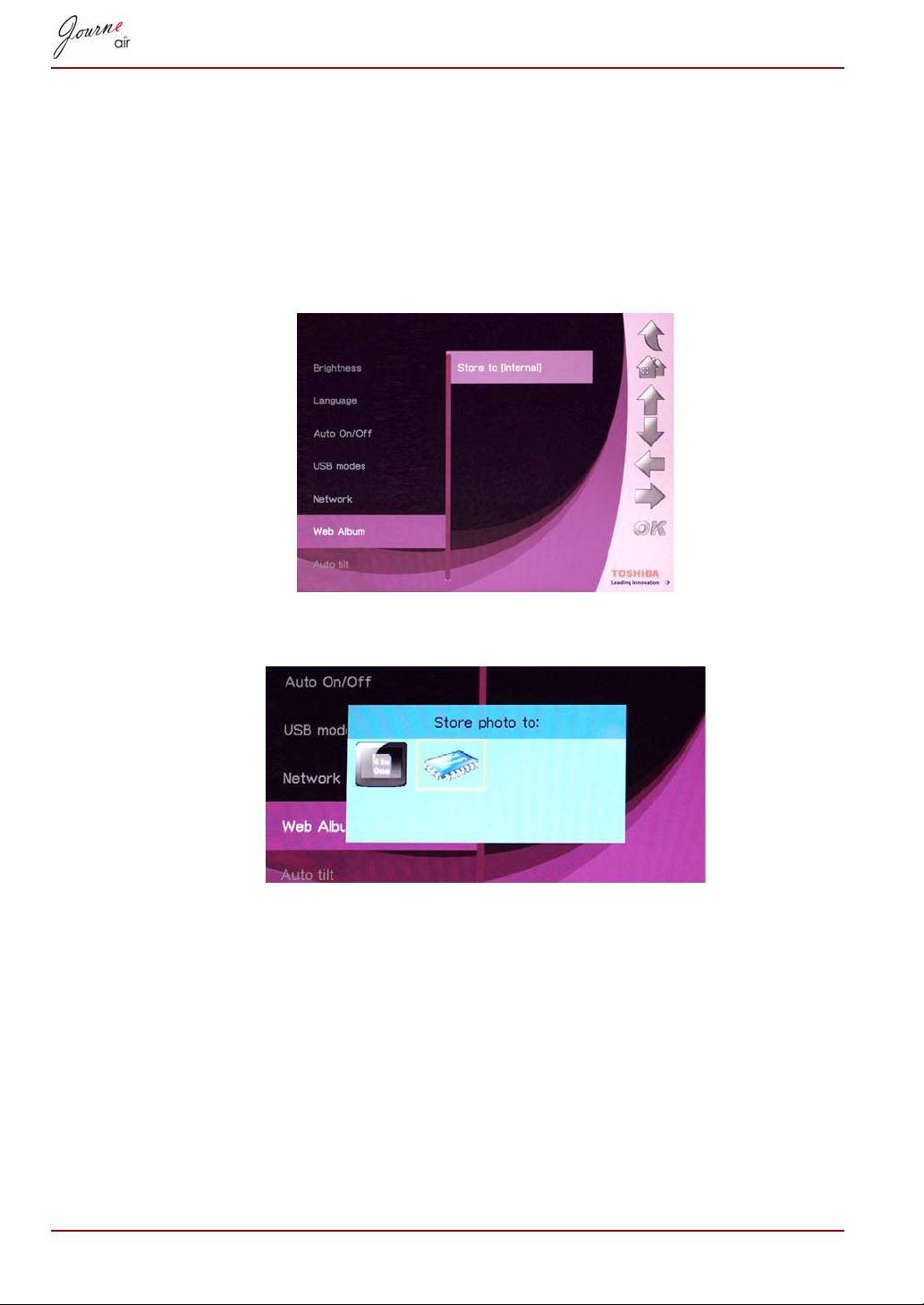
Web Albümü
Saklanacak yer
Flickr ve Picasa’dan indirdiğiniz fotoğraflar varsayılan olarak entegre
bellekte saklanır. Başka bir veri yolu seçmek için bu işlevi kullanın.
1. Web Albümü Ayarı’nı seçin ve Tamam’a basın.
2. Saklanacak yer’i seçin ve Tamam’a basın.
3. Sol’a veya Sağ’a basarak veri saklama belleğini seçin.
4. Seçiminizi onaylamak için Tamam’a basın.
TR-47 Kullanıcı Elkitabı

Zamanlayıcı İşlevi (Otomatik Açık/Kapalı)
Yaşam tarzınıza ve zamanınıza bağlı olarak dijital çerçevenin otomatik
olarak açılmasını ve kapatılmasını isteyebilirsiniz.
Bu özelliği ayarlamadan önce yerel saati doğru şekilde
ayarlamanız gereklidir (Saat ve Tarih Modu kısmına
bakın).
1. Otomatik Açık/Kapalı’yı seçin ve Tamam’ı basın.
2. Zamanlayıcıyı açmak için Açık/Kapalı Ayarla’yı seçip Tamam’a basın,
sonra Açık’ı seçin ve Tamam’a basın. Kapalı’yı seçin ve Tamam’a
basarak zamanlayıcıyı kapatın.
3. Kapalı saati seçmek için Otomatik Kapat’ı seçip Tamam’a basın.
4. Yukarı’ya ve Aşağı’ya basarak saati seçin.
Kullanıcı Elkitabı TR-48
NOT

5. Sol ve Sağ tuşlarına basarak saatler veya dakikalar arasında hareket
edebilirsiniz.
6. Saat ayarı yapıldığında, Tamam’a basarak işlemi onaylayın.
7. Açık saati seçmek için Otomatik Aç’ı seçip Tamam’a basın.
8. Yukarı’ya ve Aşağı’ya basarak saati seçin.
9. Sol ve Sağ tuşlarına basarak saatler veya dakikalar arasında hareket
edebilirsiniz.
10.Saat ayarı yapıldığında, Tamam’a basarak işlemi onaylayın.
TR-49 Kullanıcı Elkitabı
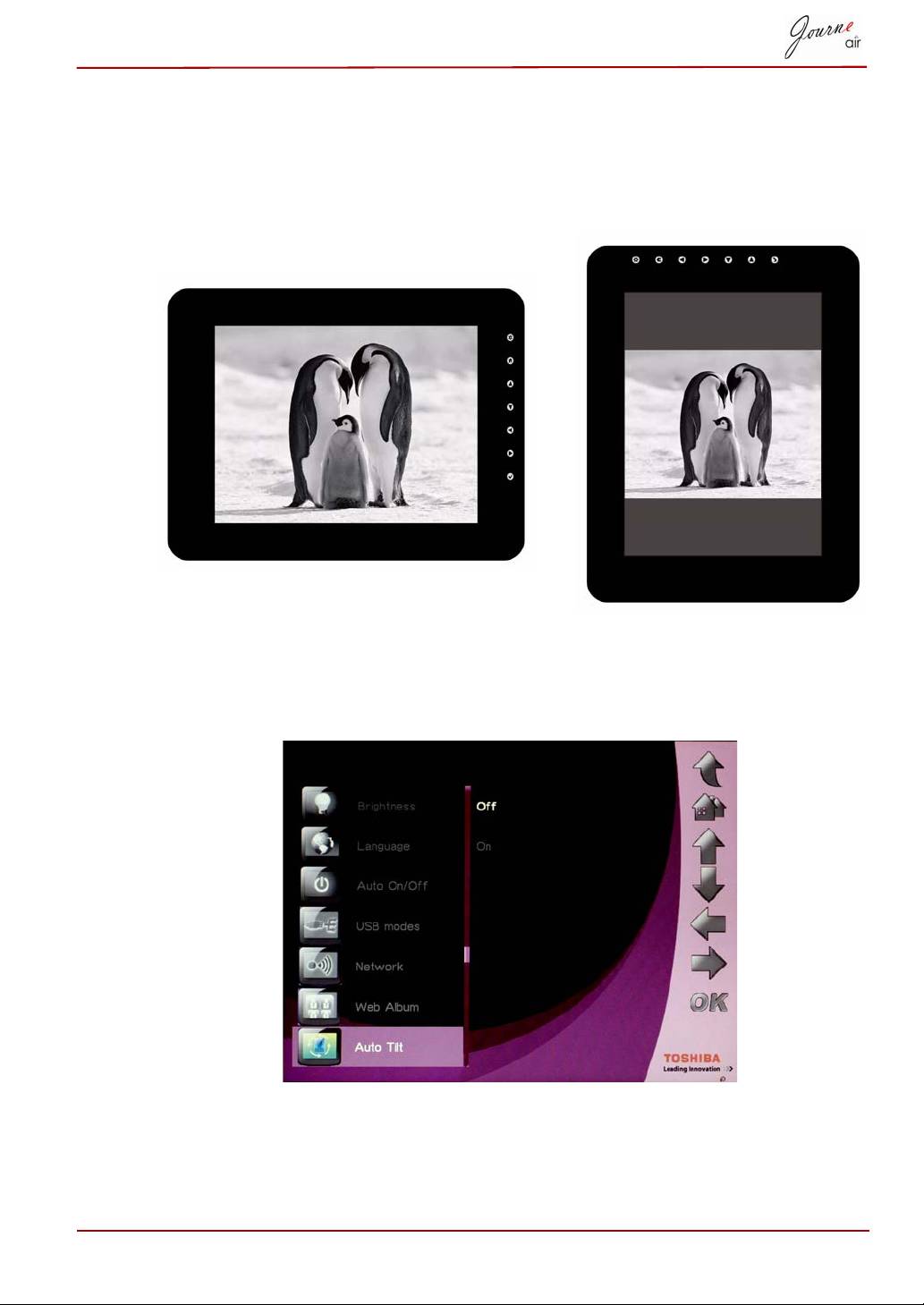
Otomatik Eğim
Dijital çerçevede entegre bir eğim sensörü bulunur ve bu sensör resim
çerçevesinin yerçekimine göre eğimini belirleyerek yatay veya dikey resim
gösterme ayarları arasında otomatik olarak geçiş yapılmasını sağlar.
Otomatik Eğim işlevini aktive etmek için:
1. Otomatik Eğim’i seçin ve Tamam’a basın.
2. Açık’ı seçip Tamam’a basarak onaylayın.
Kullanıcı Elkitabı TR-50

Otomatik Işık
Dijital çerçevede entegre bir ışık sensörü bulunur ve bu sensör bir odadaki
ışıklar yandığında/söndüğünde ekran panelini otomatik olarak açar/kapatır.
Otomatik Işık işlevini aktive etmek için:
1. Otomatik Aydınlatma’yı seçin ve Tamam’a basın.
2. Açık’ı seçip Tamam’a basarak onaylayın.
TR-51 Kullanıcı Elkitabı
bir oadada ışıklar yandığında
bir oadada ışıklar söndüğünde
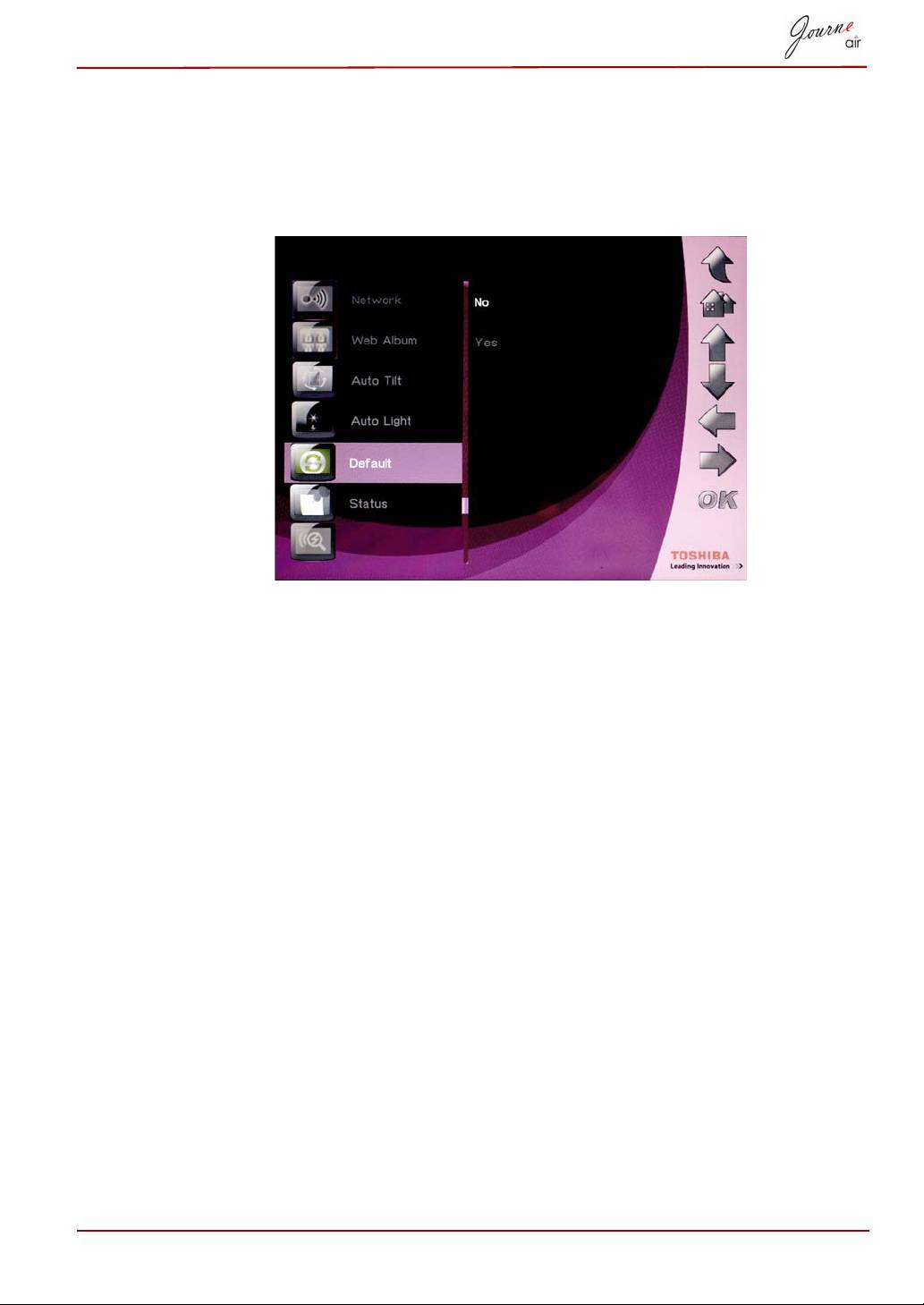
Varsayılan Ayarları Geri Yükle
Dijital çerçeve varsayılan ayarlarını geri yüklemek için:
1. Varsayılan’ı seçin ve Tamam’a basın.
2. Evet’i seçip Tamam’a basarak onaylayın.
USB Modu
Bir USB bağlantısı sırasında dijital çerçevenizin varsayılan ayarı toplu veri
saklama aygıtıdır. Başka modlara ayarlanırsa, USB kablosu bağlantısı
sona erdiğinde dijital çerçeve varsayılan ayara döner. Toplu veri saklama
modu, Alt Görünüm modu ve PictBridge Baskısı modu arasında seçim
yapabilirsiniz.
Veri Depolama
Dijital çerçeveye resim ve veri saklamak ve bunları almak için bu modu
seçin. Dijital çerçeveyi toplu veri saklama moduna ayarlamak için:
1. USB Modunu seçin ve Tamam’a basın.
2. Toplu Veri Saklama’yı seçin ve Tamam’a basın. Dijital çerçeve artık bir
USB toplu veri saklama aygıtı olarak tanınır.
Alt Görünüm
Dijital çerçeveyi PC’niz için ikinci monitör olarak kullanmak istsiyorsanız, bu
modu seçin. Dijital çerçeveyi Alt Görünüm moduna ayarlamak için:
1. Yazılım CD’sindeki Alt Görünüm yazılımını bilgisayarınıza kurun.
2. Dijital çerçeve ana menüsünde Ayarlar’ı seçin ve Tamam’a basın.
Kullanıcı Elkitabı TR-52

3. Alt Görünüm’ü seçin ve Tamam’a basın.
4. Açık’ı seçin ve Tamam’a basın. Şu anda dijital çerçeve Alt Görünüm
modunda ve çalışmıyor.
5. Verilen USB kablosunu kullanarak dijital çerçeveyi bilgisayara bağlayın.
6. Bilgisayarınızda kurulu Alt Görünüm yazılımını başlatın.
7. Alt Görünüm penceresi açılır ve dijital çerçevede mevcut ekran
görüntülenir.
Alt Görünüm modunda, dijital çerçevede iki ekran modu
oluşur: Genişletimiş mod ve Klon mod.
TR-53 Kullanıcı Elkitabı
NOT
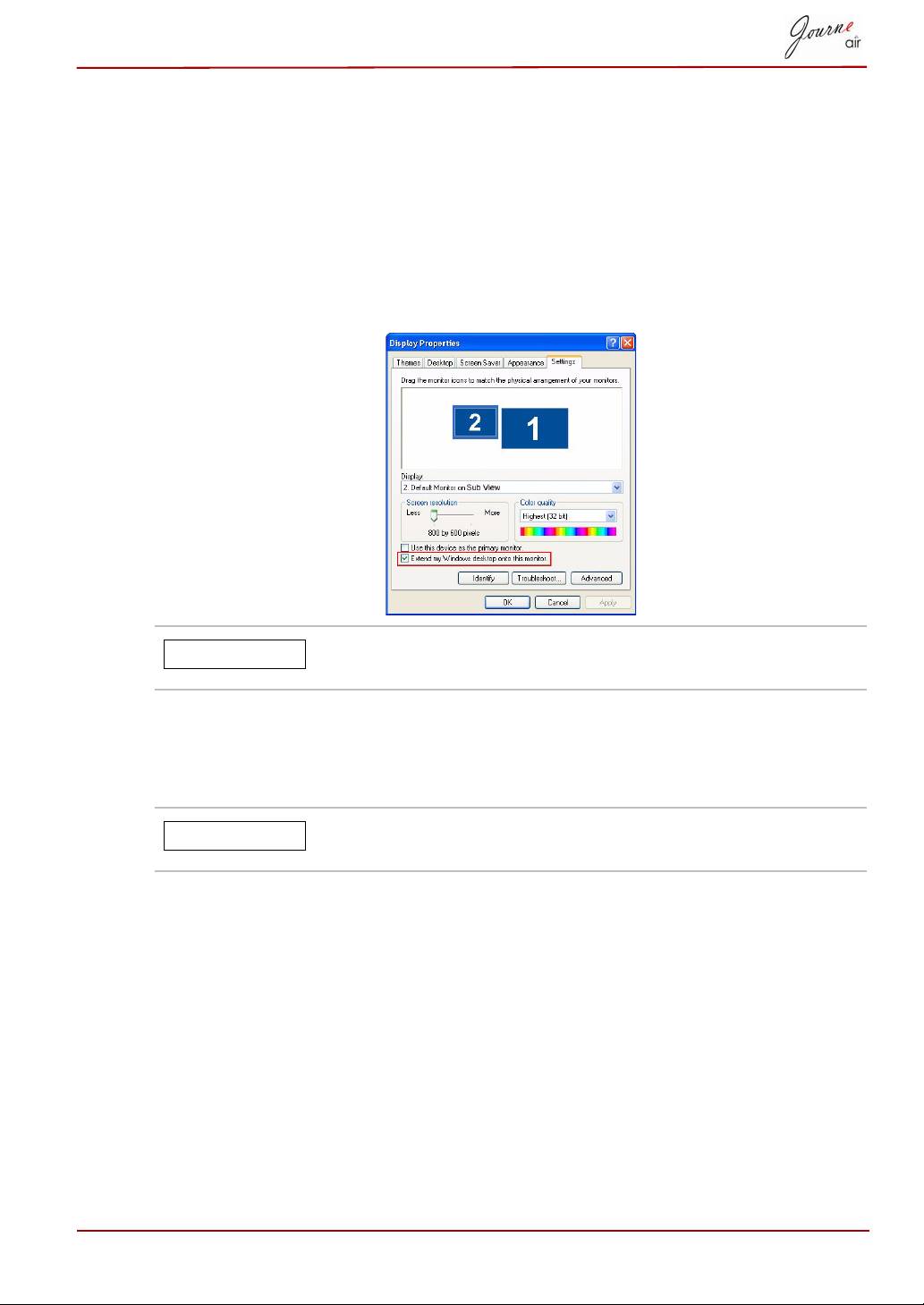
Dijital çerçeveyi Genişletilmiş moda ayarlamak için:
1. Masaüstünü sağ tıklayıp menüden Özellikler’i seçin.
2. Görüntü Özellikleri panelinde Ayarlar sekmesini seçin.
3. Aşağı açılan Ekran menüsünde şu öğeyi seçin: 2. Alt Görünüm’de
Varsayılan Monitör
4. Ayarlar sekmesinini altında Extend my windows desktop onto this
monitor (Windows masaüstümü bu monitöre genişlet) seçeneğini
işaretleyin.
Genişletilmiş modda, dijital çerçeve ekranı
masaüstünüzün uzantısı haline gelir.
Dijital çerçeveyi Klon moduna ayarlamak için:
n Extend my Windows desktop onto this monitor (Windows
masaüstümü bu monitöre genişlet) kutusunun seçimini kaldırın.
Klon modunda dijital çerçeve ekranı bilgisayarınızın
monitöründe gösterilenle aynı ekranı görüntüler.
Kullanıcı Elkitabı TR-54
NOT
NOT
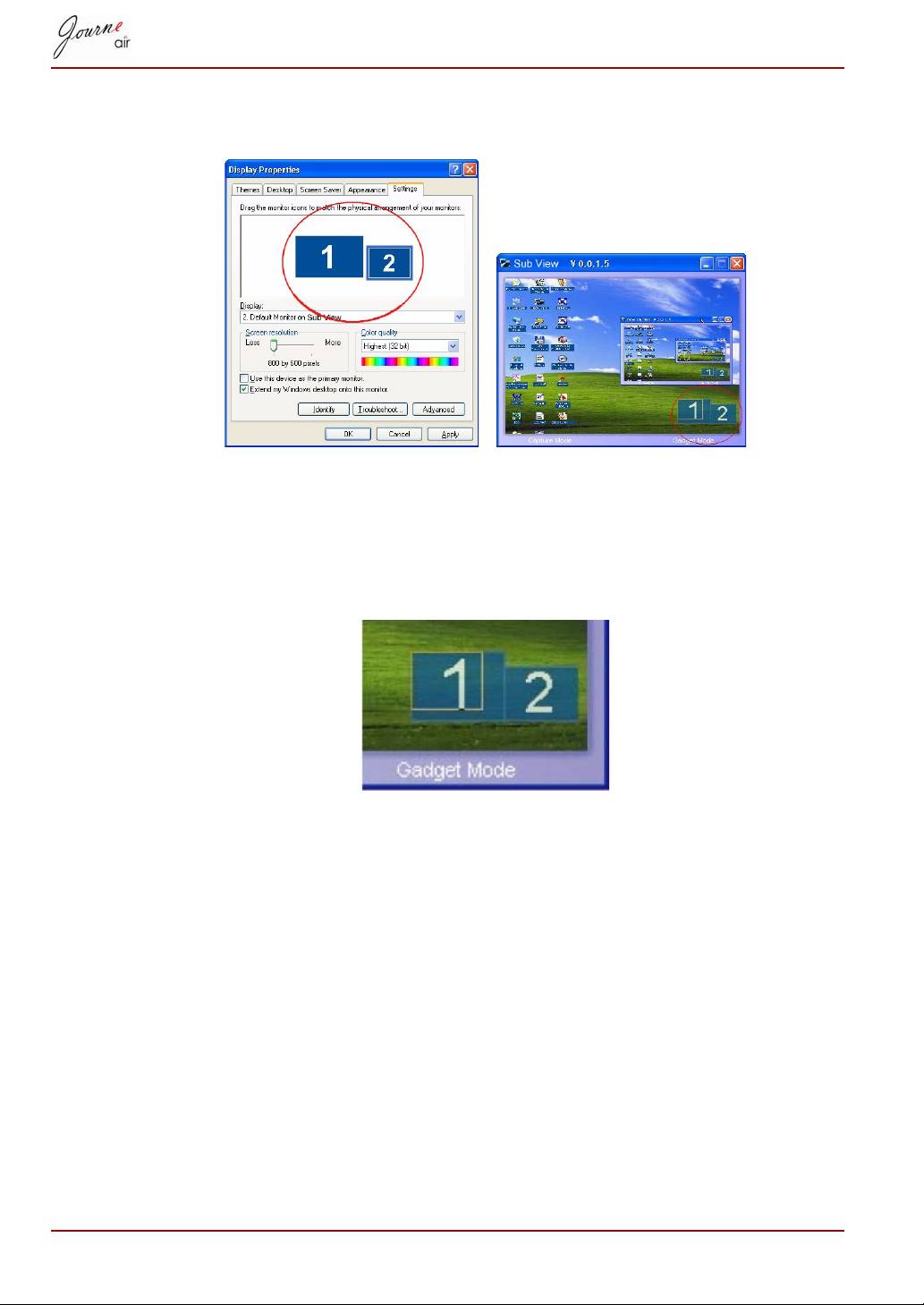
Ayarlar sekmesinde, monitör simgelerini sürükleyerek monitörlerinizin
fiziksel düzenine uygun hale getirebilirsiniz.
Alt Görünüm penceresinin sağ alt köşesinde, iki adet mavi dörtgen vardır;
bunlar PC monitörünün ve dijital çerçevenin ölçeğini gösterir. Mavi olanın
üzerinde beyaz bir dörtgen daha vardır. Dijital çerçevenin görülme
yelpazesini gösterir; bunu kullanarak ekranı taşıyabilir ve yeniden
boyutlandırabilirsiniz.
Oynatılan bir video dosyasını dijital çerçevede görüntülemek için dijital
çerçeveyi birincil monitör olarak ayarlamanız gereklidir.
1. Masaüstünü sağ tıklayıp menüden Özellikler’i seçin.
2. Görüntü Özellikleri panelinde Ayarlar sekmesini seçin.
3. Aşağı açılan Ekran menüsünde şu öğeyi seçin: 2. Alt Görünüm’de
Varsayılan Monitör
4. Ayarlar sekmesinini altında Use this device as the primary monitor
(Bu aygıtı birincil monitör olarak kullan) seçeneğini işaretleyin.
Windows Vista’da, Alt Görünüm masaüstündeki tüm donatıları dijital
çerçeveye taşıyabilir. Bunu yapmak için Alt Görünüm penceresinin altında
Aygıt Modunu tıklayın.
TR-55 Kullanıcı Elkitabı
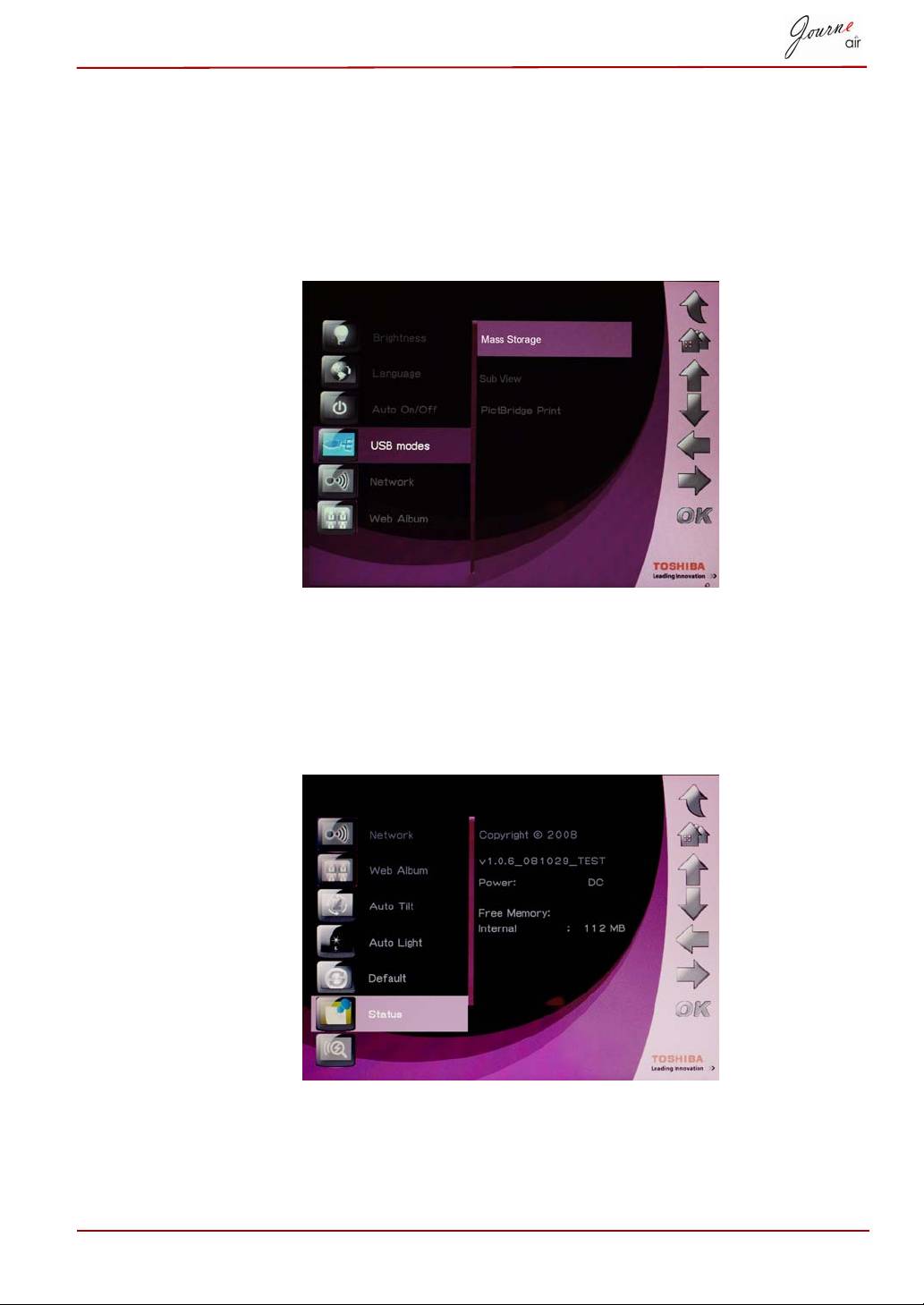
PictBridge Baskısı
Fotoğrafları doğrudan dijital çerçevenizden basmak için bu modu seçin.
Dijital çerçeveyi PictBridge Baskısı moduna ayarlamak için:
1. USB Modu’nu seçin ve Tamam’a basın.
2. PictBridge Baskısı’ı seçin ve Tamam’a basın. Artık bir USB kablosunu
kullanarak bir yazıcıya bağlanabilirsiniz.
Durum Bilgisi
Dijital çerçevenin durumunu denetlemek için Durum’u seçin. Durum bilgisi
üretici yazılımı sürümünü, entegre bellekteki ve diğer veri saklama
aygıtınlarındaki boş alanı içerir.
Kullanıcı Elkitabı TR-56
Оглавление
- Table of Contents
- Introduction
- Important Information
- Journe Air Overview
- Getting Started
- Basic Operations
- 3D Album
- System Settings
- Firmware Upgrade
- Supported Video Format
- Regulatory statements
- Obsah
- Úvod
- Důležité informace
- Seznámení s modelem Journe Air
- Začínáme
- Základní úkony
- 3D Album
- Nastavení systému
- Inovace firmwaru
- Často kladené otázky
- Regulační opatření
- Table des matières
- Introduction
- Informations importantes
- Présentation de Journe Air
- Prise en main
- Utilisation de base
- Album 3D
- Paramètres système
- Mise à niveau du microprogramme
- Foire Aux Questions
- Règlements
- Πίνακας περιεχομένων
- Εισαγωγή
- Σημαντικές πληροφορίες
- Επισκόπηση του Journe Air
- Ξεκινώντας
- Βασικές λειτουργίες
- Τρισδιάστατο άλμπουμ
- Ρυθμίσεις συστήματος
- Αναβάθμιση υλικολογισμικού
- Συχνές ερωτήσεις
- Κανονιστικές δηλώσεις
- Tablica sadržaja
- Uvod
- Važna obavijest
- Pregled Journe Air
- Početak rada
- Osnovni rad
- 3D Album
- Postavke sustava
- Nadogradnja firmvera
- Često postavljana pitanja
- Regulativne izjave
- Tartalomjegyzék
- Bevezetés
- Fontos tudnivalók
- A Journe Air áttekintése
- Üzembe helyezés
- Alapvető műveletek
- 3D album
- Rendszerbeállítások
- Firmware frissítés
- Gyakori kérdések
- Megfelelőséggel kapcsolatos nyilatkozatok
- Spis treści
- Wprowadzenie
- Ważne informacje
- Model Journe Air
- Wprowadzenie
- Obsługa urządzenia
- Program 3D Album
- Ustawienia systemowe
- Uaktualnianie oprogramowana układowego
- Często zadawane pytania
- Przepisy
- Sadržaj
- Uvod
- Važne informacije
- Pregled uređaja Journe Air
- Početak korišćenja
- Osnovne funkcije
- 3D album
- Sistemska podešavanja
- Nadgradnja upravljačkog softvera
- Često postavljana pitanja
- Regulativne izjave
- Содержание
- Введение
- Важная информация
- Обзор фоторамки Journe Air
- Приступаем к работе
- Основные операции
- Программное обеспечение 3D Album
- Настройки системы
- Обновление встроенного программного обеспечения
- Ответы на часто задаваемые вопросы
- Регламентирующие положения
- Obsah
- Úvod
- Dôležité informácie
- Prehľad Journe Air
- Začíname
- Základné ovládanie
- 3D album
- Nastavenia systému
- Obnovenie firmvéru
- Často kladené otázky
- Regulačné vyhlásenia
- Kazalo vsebine
- Uvod
- Pomembne informacije
- Pregled naprave Journe Air
- Začetek
- Osnovna uporaba
- 3D Album
- Sistemske nastavitve
- Nadgradnja vdelane programske opreme
- Podprte oblike videozapisa
- Pravna izjava
- İçindekiler
- Giriş
- Önemli Bilgiler
- Journe Air’a Genel Bakış
- Başlarken
- Temel İşlemler
- 3B Albüm
- Sistem Ayarları
- Bellenim Yükseltme
- Desteklenen Video Biçimi
- Yönetmelik açıklamaları
-
-
-
- Journe Air
-
-
- 3D Album
-
- Firmware
-
-

