Toshiba JournE Air800-801: System Settings
System Settings: Toshiba JournE Air800-801

2. If you would like to add some music to your video, select a music file in
the Select music field.
3. Select the album style you prefer in the Select Style field.
4. Select the output 3D album format in the Save field. You can make your
3D album into a video file or an executable file. A video file can be
played by media player software (e.g.: Windows Media Player). An
executable file can be directly played without a media player. To make
an executable file, select Save to file folder. To make a video file,
select one of the three different video resolution (720 x 480, 720 x 540
or 720 x 432) options.
System Settings
In this section you are able to set up the brightness levels, display
language, auto turn on and off, restore default settings, and check the
status of the digital frame. To enter system settings mode, select Settings
from the main menu and press OK.
Brightness
Change the brightness settings of digital frame to achieve the best visual
effect depending on lighting conditions.
1. Select Brightness and press OK.
2. Press Up and Down to select the brightness of the screen from Level 1
to Level5.
EN-40 User’s Manual
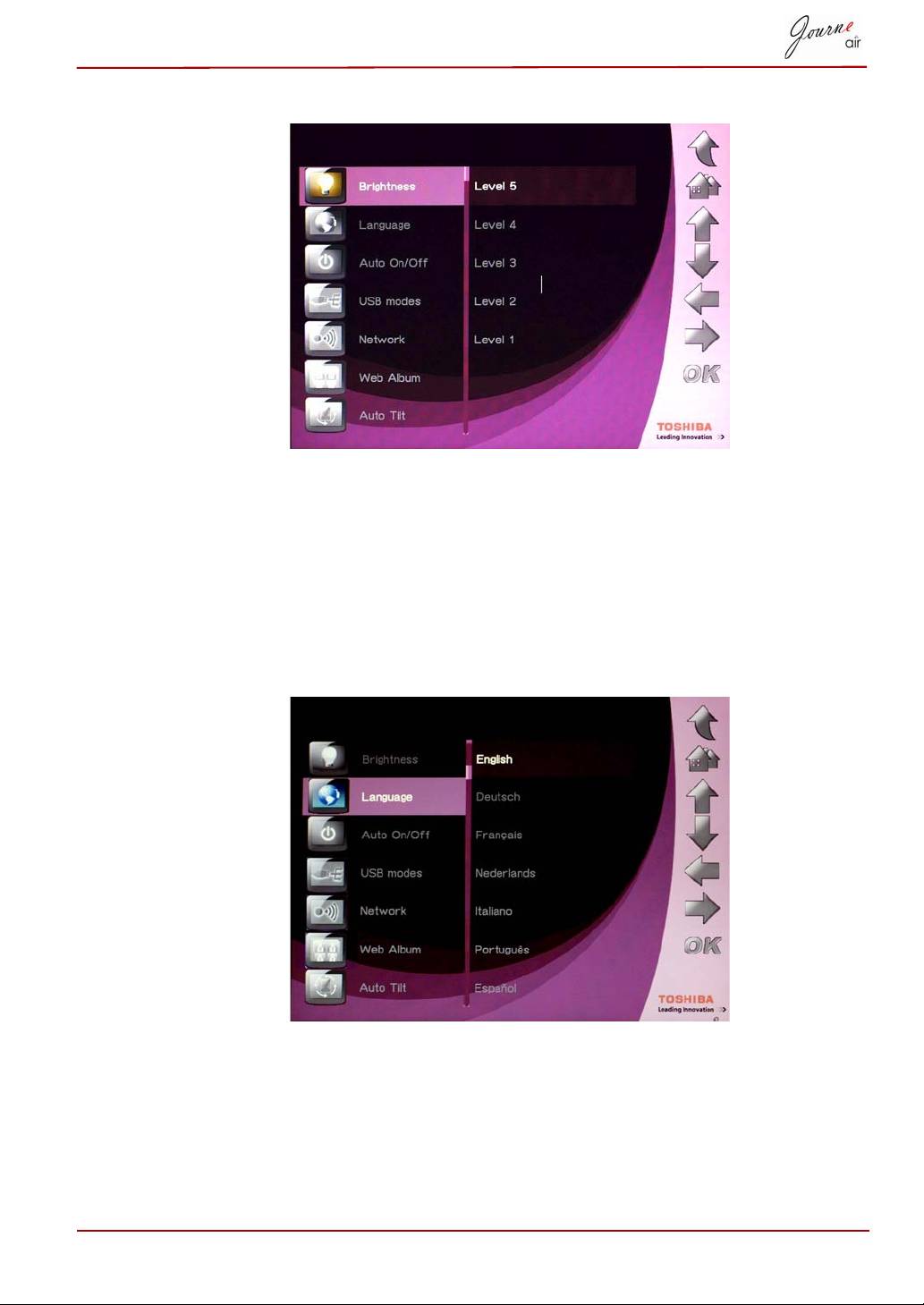
3. Press OK to confirm.
Language
Use this option to choose the menu language of the digital frame.
1. Select Language and press OK.
2. Press Up and Down to select your preferred language.
3. Press OK to confirm your selection. The new setting will be effective
immediately.
User’s Manual EN-41
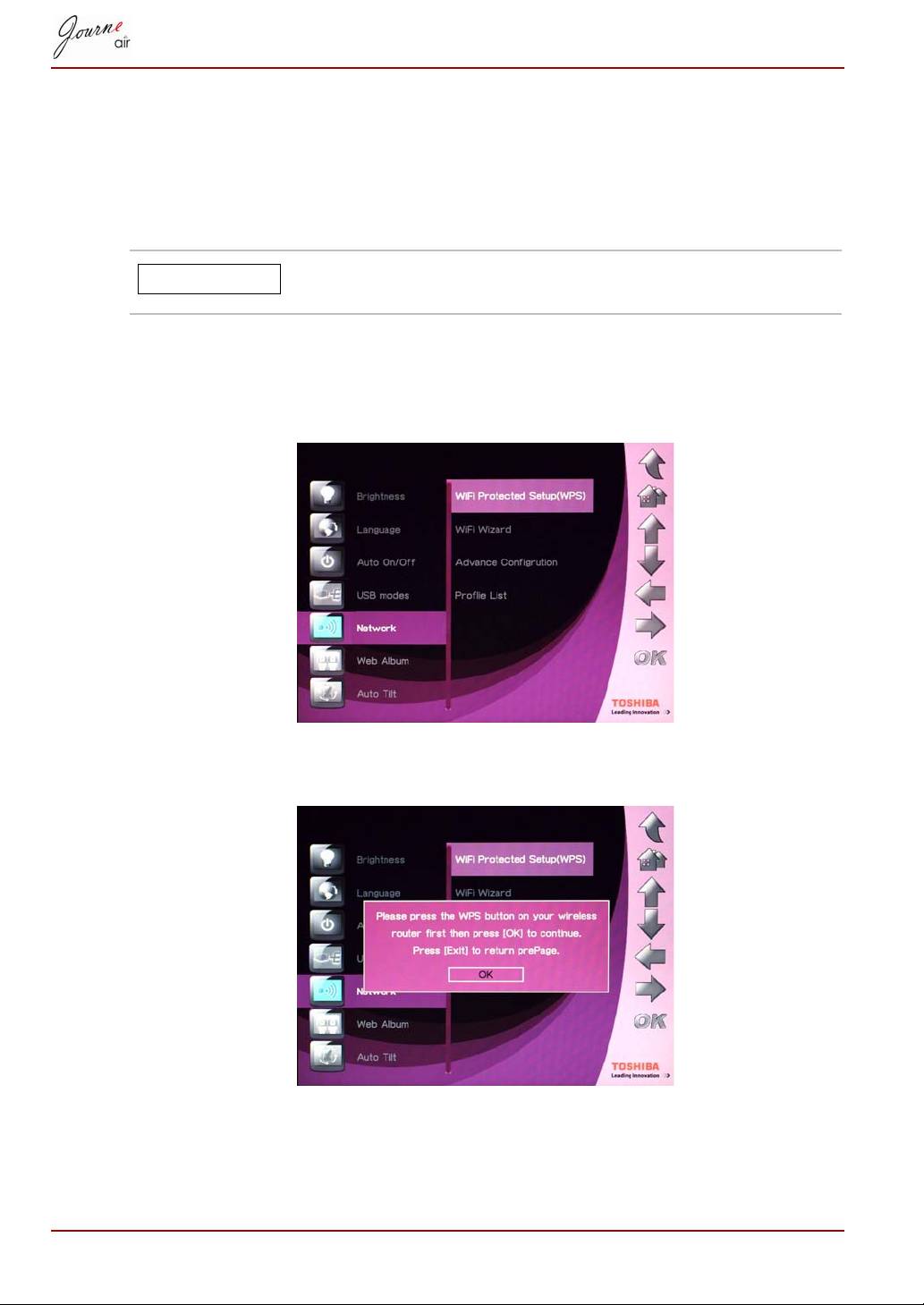
Network
You must connect to the network to download photos from Flickr and
Picasa. Once you have created new accounts and activated them, you
must select a network setting for the digital frame before you can begin
downloading.
You may need to change the network setting in different
regions for the best connection speed.
WPS
Wi-Fi Protected Setup (WPS) is the easiest way to connect to the network.
1. Select Wi-Fi Protected Setup (WPS) and press OK.
2. Press the “WPS” button on your wireless router, and then press OK to
continue.
3. Press Exit to return to the previous page.
EN-42 User’s Manual
NOTE
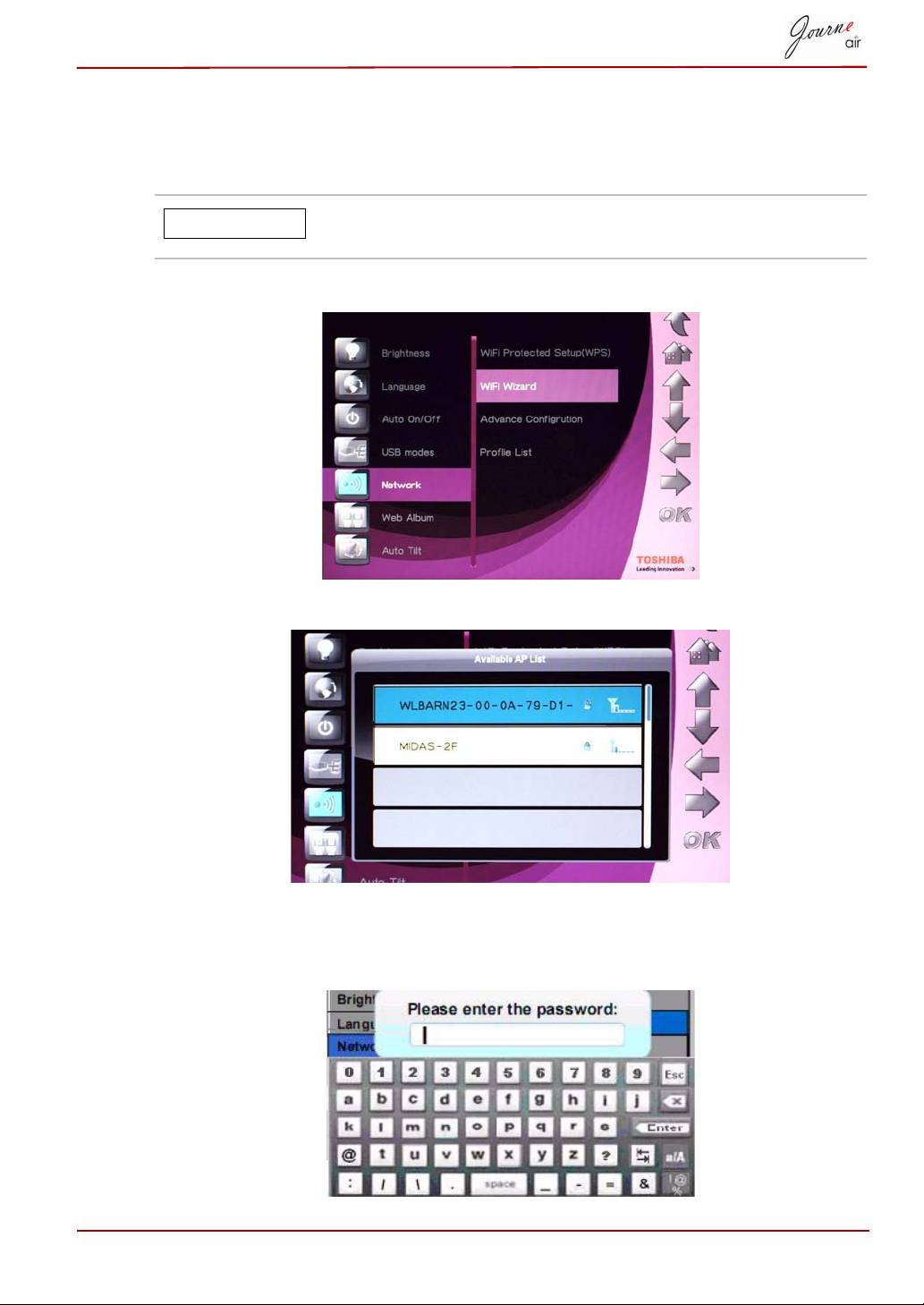
Wi-Fi Wizard
Use Wi-Fi wizard to detect and connect to wireless routers in your area.
Available routers are prioritized by security level and signal strength.
Secured routers are indicated by the lock symbol. You
must enter a password to access these routers.
1. Select Wi-Fi Wizard and press OK.
2. Press Up or Down to select your preferred router.
3. Press OK to confirm your selection.
4. Enter the password for a secured router. The router automatically
connects if no password is needed.
User’s Manual EN-43
NOTE
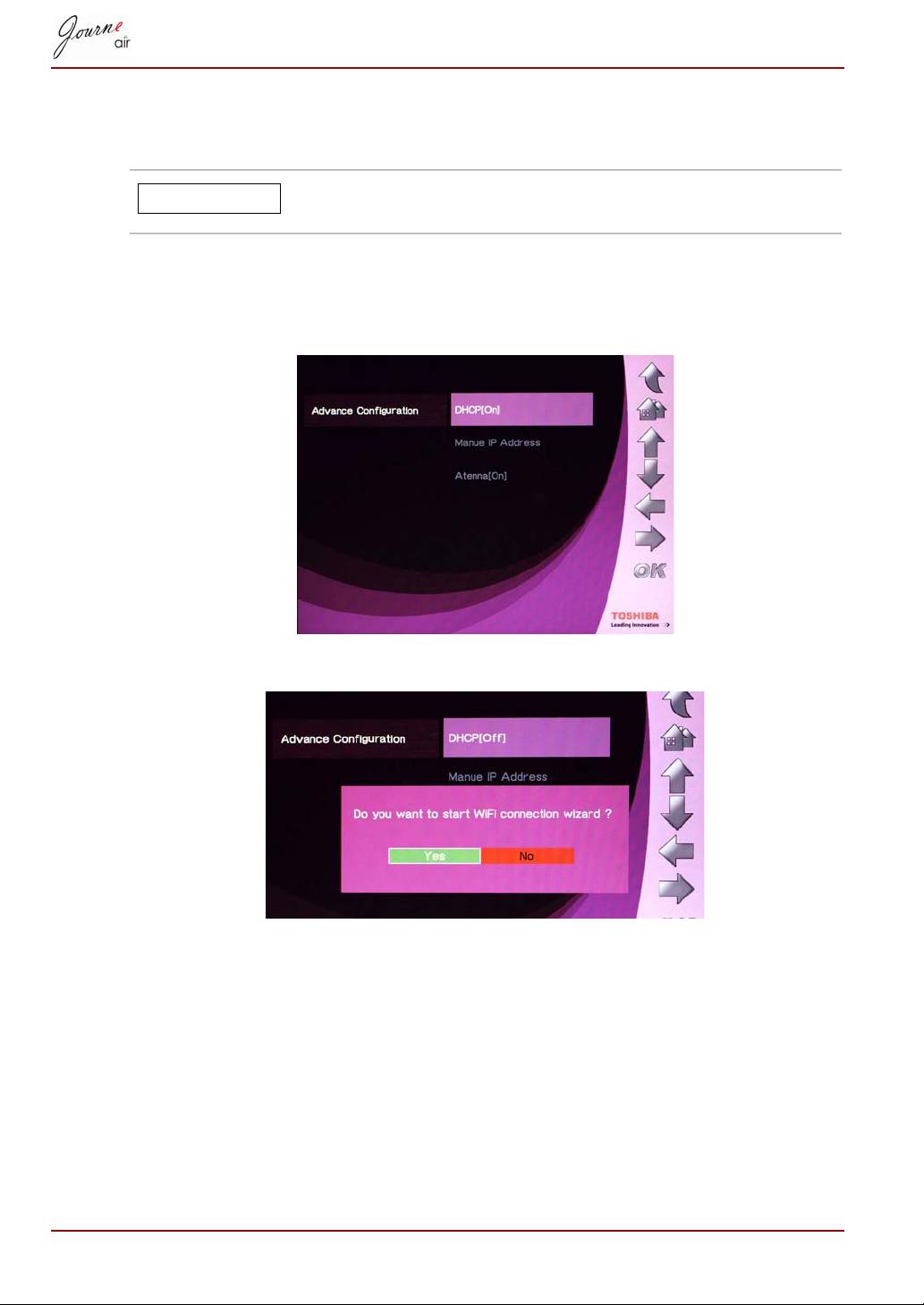
Advance Configuration
Use Wi-Fi Advance Configuration for customized settings.
The battery drains more quickly when the antenna is set
to [On]. To conserve battery power, turn the antenna off.
To use DHCP:
1. Select Advance Configuration and press OK.
2. Select DHCP and press OK.
3. Select Yes and press OK.
4. Please refer to Wi-Fi Wizard.
To configure settings manually:
1. Select Advance Configuration and press OK.
2. Select Manual IP Address and press OK.
EN-44 User’s Manual
NOTE

3. Enter the IP address, subnet mask, and default gateway. Examples are
given.
4. Select Yes and press OK. Please refer to Wi-Fi Wizard.
To turn the antenna on and off:
1. Select Advance Configuration and press OK.
2. Select Antenna and press OK.
User’s Manual EN-45
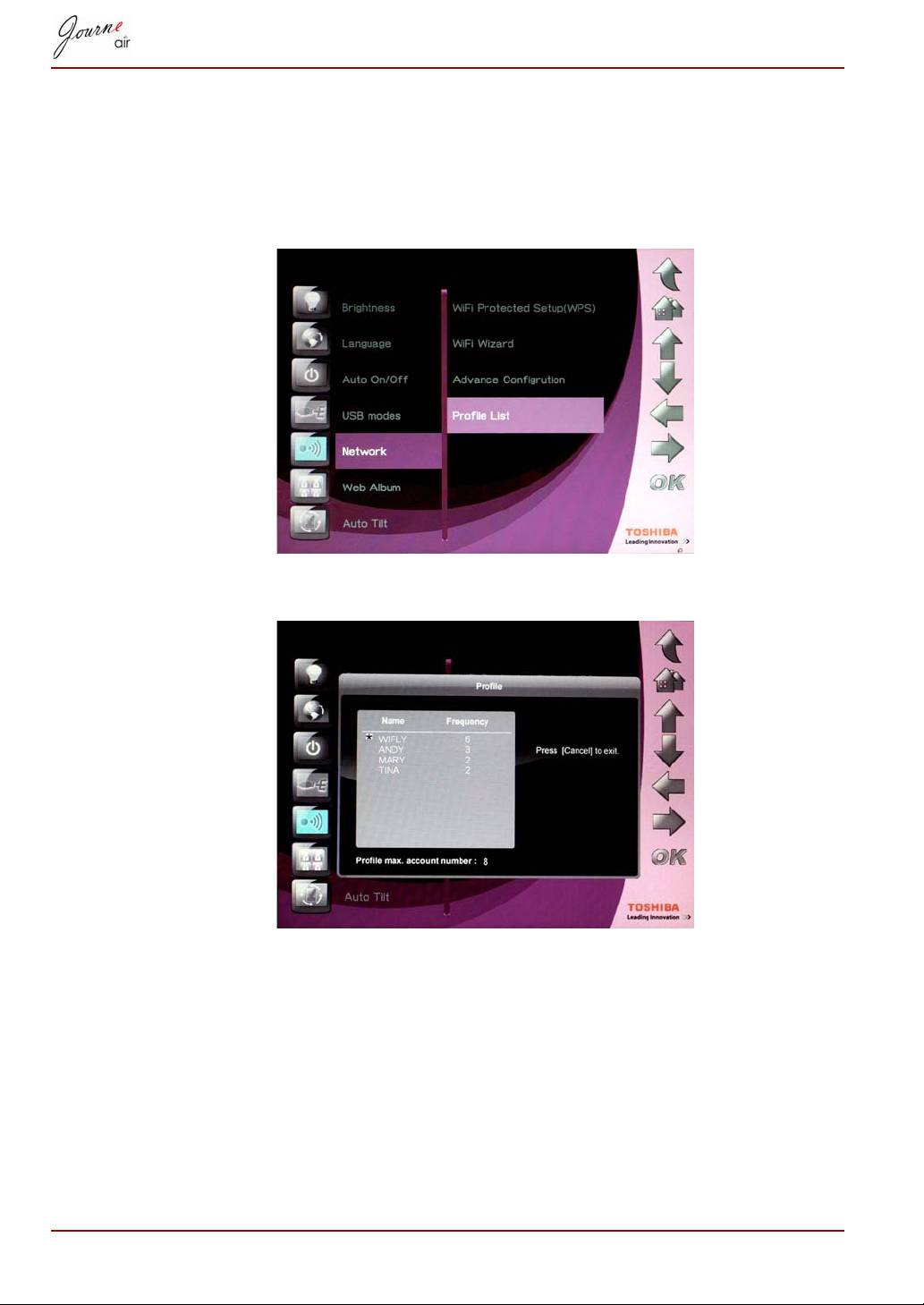
Profile List
Wireless connections you have previously used are stored in the profile list.
They are sorted by frequency, and the current wireless connection setting
is indicated by an asterisk. A maximum of eight profiles can be stored here.
1. Select Profile List and press OK.
2. Press Cancel to exit.
EN-46 User’s Manual

Web Album
Store to
Photos you download from Flickr and Picasa are stored to the internal
memory by default. Use this function to select another path.
1. Select Web Album Setting and press OK.
2. Select Store to and press OK.
3. Press Left or Right to select the storage memory.
4. Press OK to confirm your selection.
User’s Manual EN-47
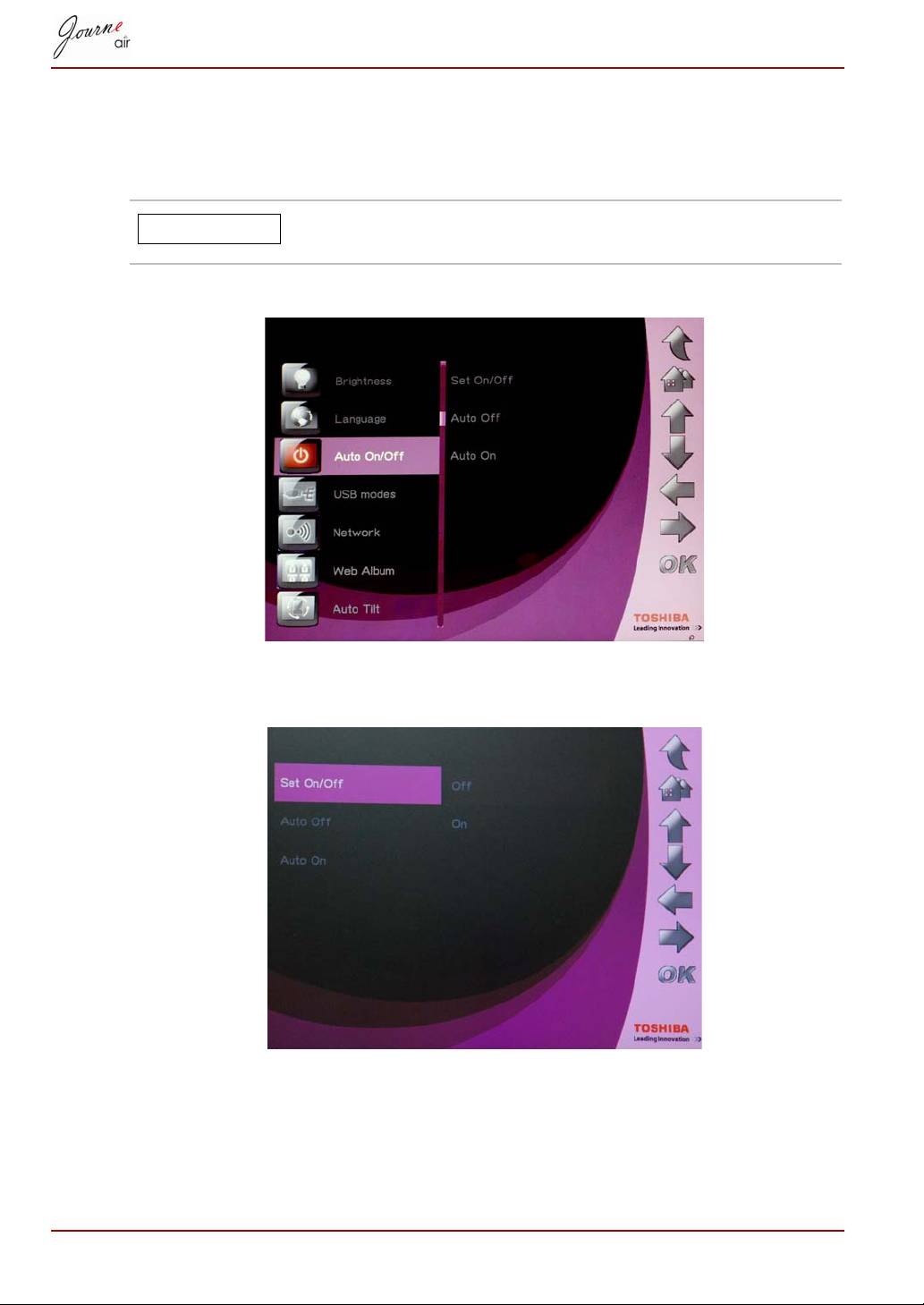
Timer Function (Auto On/Off)
Depending on your lifestyle and schedule, you may want to have the digital
frame automatically turn on and off for you.
Local time must be set correctly before setting up this
feature (see Time and Date Mode section).
1. Select Auto On/Off and press OK.
2. To turn on the timer, select Set On/Off and press OK, then select On
and press OK. Select Off and press OK to turn off the timer.
3. To set the Off time, select Auto Off and press OK.
4. Press Up and Down to select the time.
5. Press Left and Right to move between hours and minutes.
EN-48 User’s Manual
NOTE
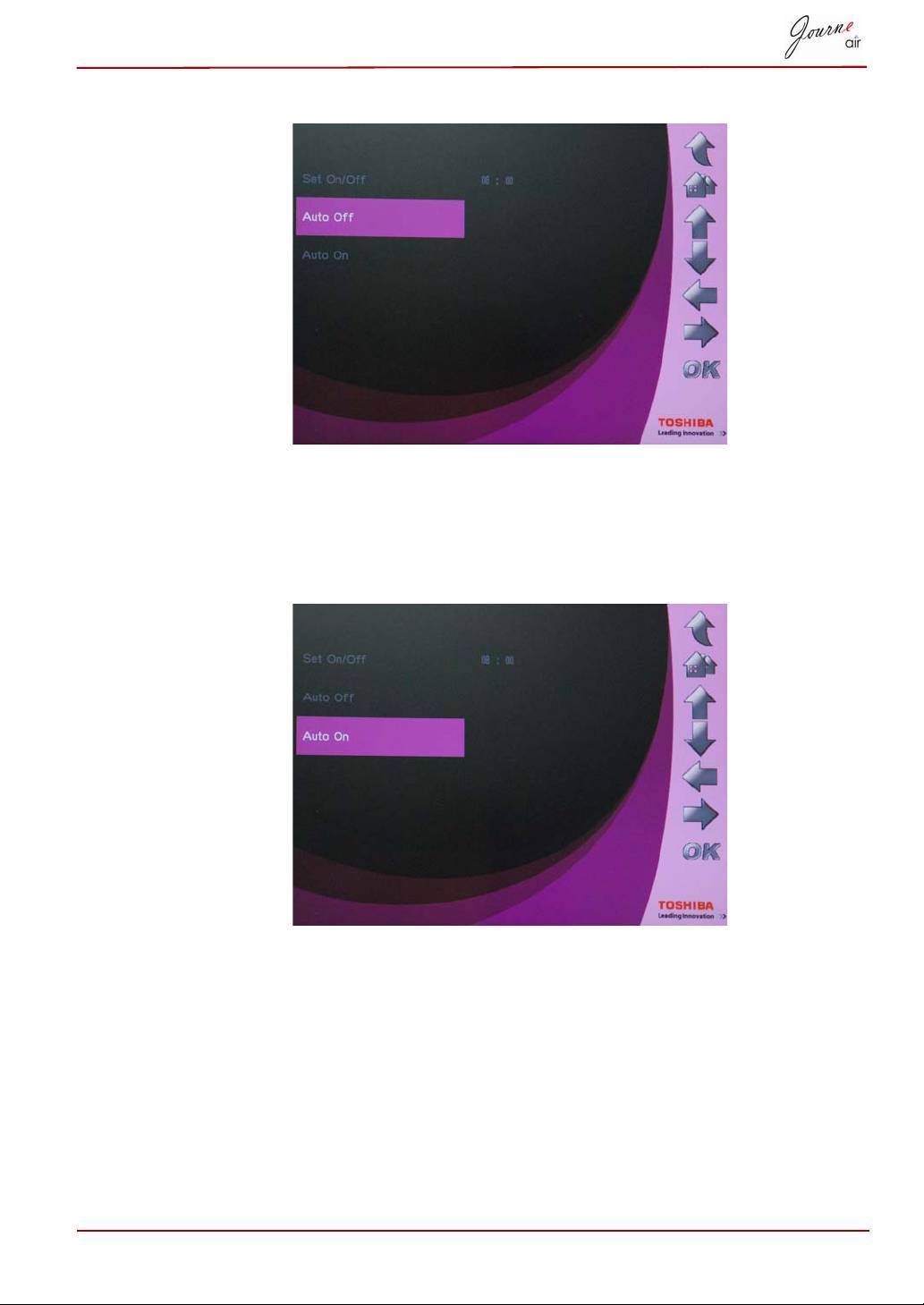
6. When the time is set, press OK to confirm.
7. To set the On time, select Auto On and press OK.
8. Press Up and Down to select the time.
9. Press Left and Right to move between hours and minutes.
10.When the time is set, press OK to confirm.
User’s Manual EN-49
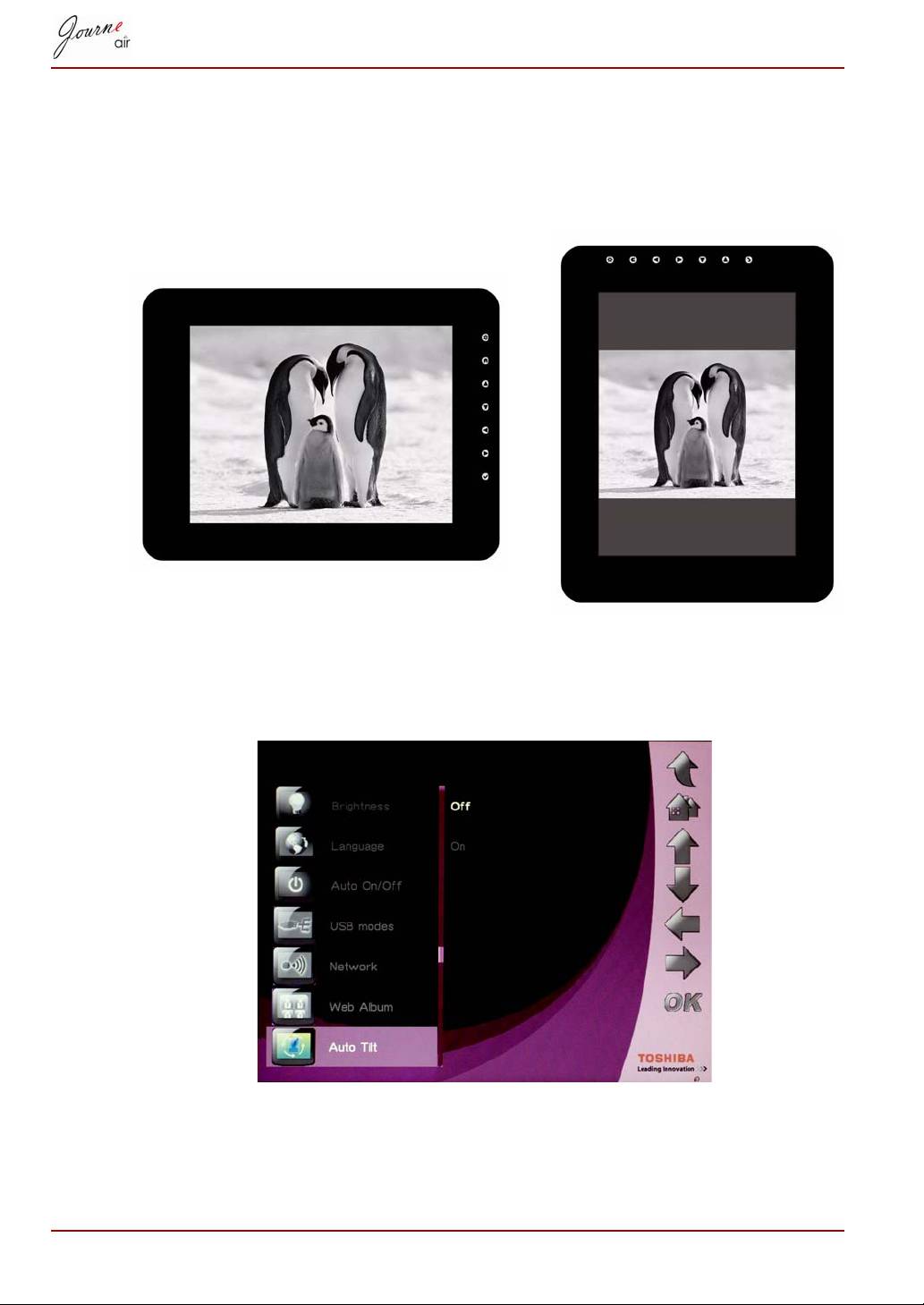
Auto Tilt
The digital frame has a built-in tilt sensor that allows the photo frame to
determine its own orientation relative to gravity and thereby automatically
switch from displaying pictures vertically to displaying pictures horizontally.
To activate the Auto Tilt function:
1. Select Auto Tilt and press OK.
2. Select On and press OK to confirm.
EN-50 User’s Manual

Auto Light
The digital frame has a built-in light sensor that can automatically turn on/
off the panel display when the ambient lights in a room are turned on/off.
To activate the Auto Light function:
1. Select Auto Light and press OK.
2. Select On and press OK to confirm.
User’s Manual EN-51
when lights in a room are turn on
when lights in a room are turn off
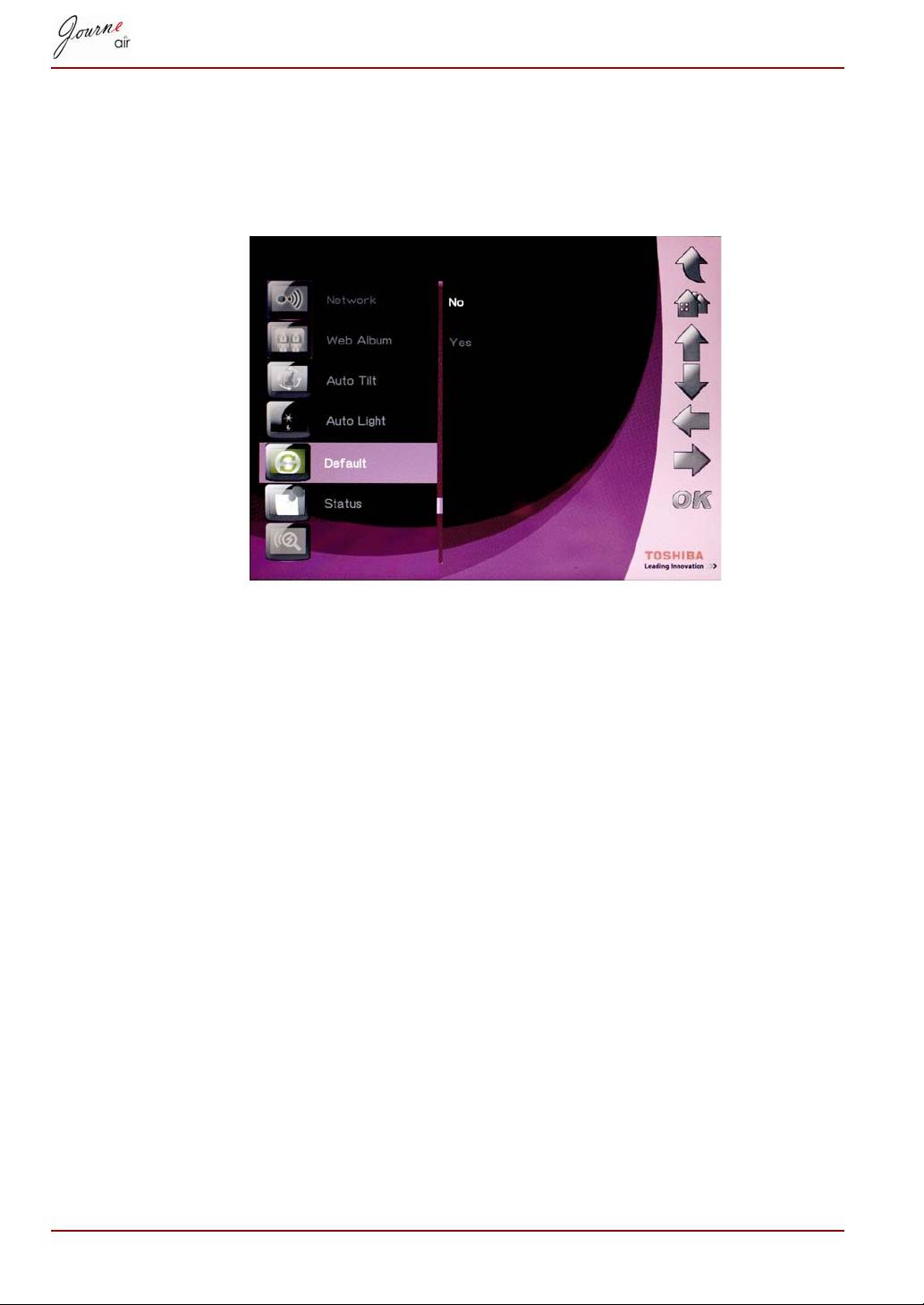
Restore to Default Settings
To restore the settings of the digital frame to default settings:
1. Select Default and press OK.
2. Select Yes and press OK to confirm.
USB Mode
During a USB connection, the default setting for your digital frame is mass
storage mode. If set to other modes, the digital frame returns to the default
setting when the USB cable connection ends. You can select between
mass storage mode, Sub View mode, and PictBridge Print mode.
Mass Storage
Select this mode to store and retrieve pictures and data on the digital
frame. To set the digital frame to mass storage mode:
1. Select USB Mode and press OK.
2. Select Mass Storage and press OK. The digital frame will now be
recognized as a USB mass storage device.
Sub View
Select this mode to use the digital frame as a second monitor for your PC.
To set the digital frame to Sub View mode:
1. Install the Sub View software from the software CD into your PC.
2. In the digital frame main menu, select Settings and press OK.
EN-52 User’s Manual
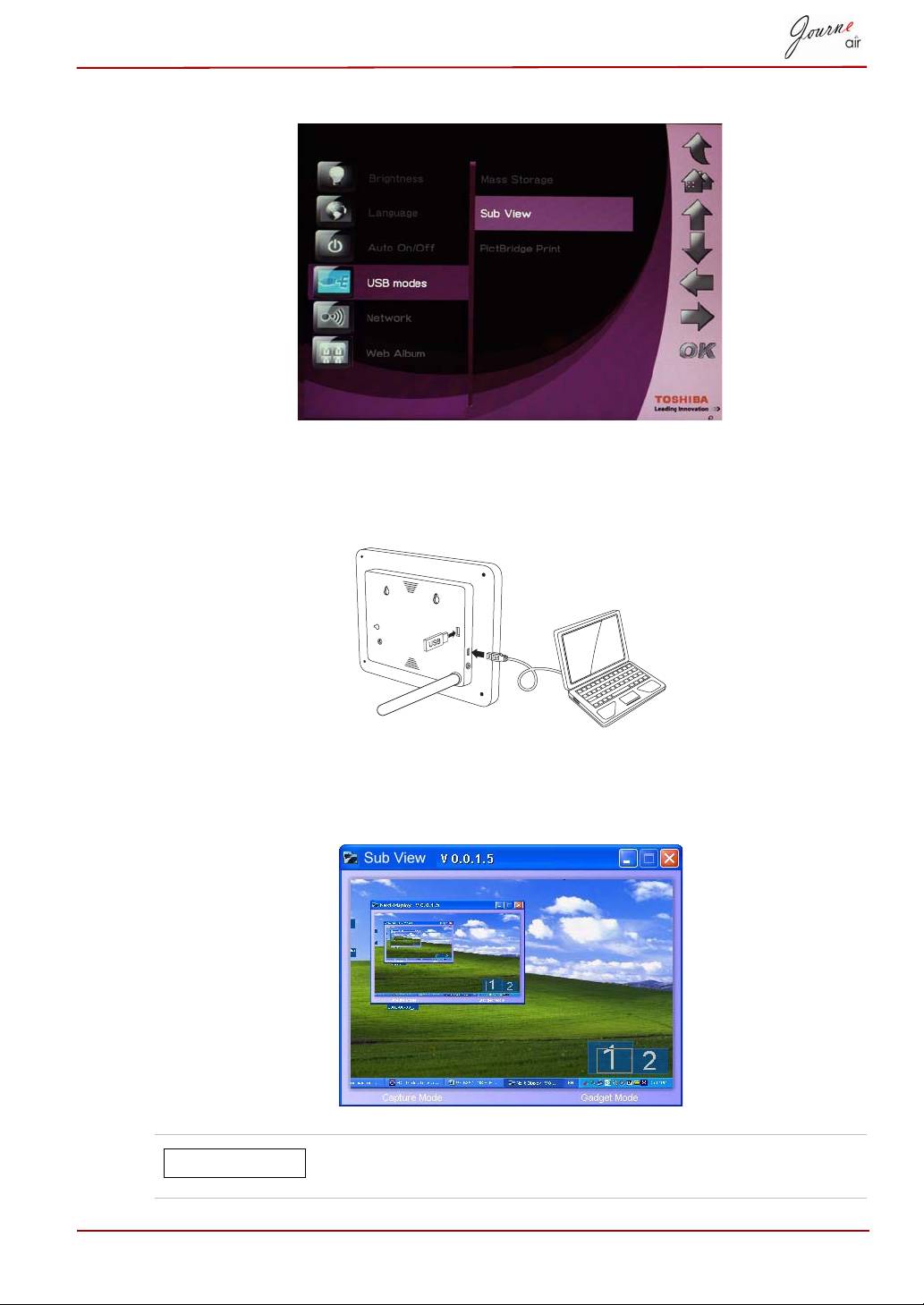
3. Select Sub View and press OK.
4. Select On and press OK. Now the digital frame is in Sub View mode and
is not operable.
5. Connect the digital frame to your PC with the supplied USB cable.
6. Launch the Sub View software installed on your PC.
7. The Sub View window will pop, displaying the current screen view in the
digital frame.
In the Sub View mode the digital frame has two display
modes: Extended mode and Clone mode.
User’s Manual EN-53
NOTE

To set the digital frame to Extended mode:
1. Right click on the desktop, and select Properties from the menu.
2. In the Display Properties panel, select Settings tab.
3. Under the Display dropdown menu, select 2. Default Monitor on Sub
View.
4. Check the option Extend my Windows desktop onto this monitor at
the bottom of the Settings tab.
In Extended mode, the digital frame screen becomes an
extension of your desktop.
To set the digital frame to Clone mode:
n Uncheck the Extend my Windows desktop onto this monitor option.
In Clone mode the screen of the digital frame displays
the same screen as that displayed on your PC monitor.
In the Settings tab, you can drag the monitor icons to match the physical
arrangement of your monitors.
EN-54 User’s Manual
NOTE
NOTE
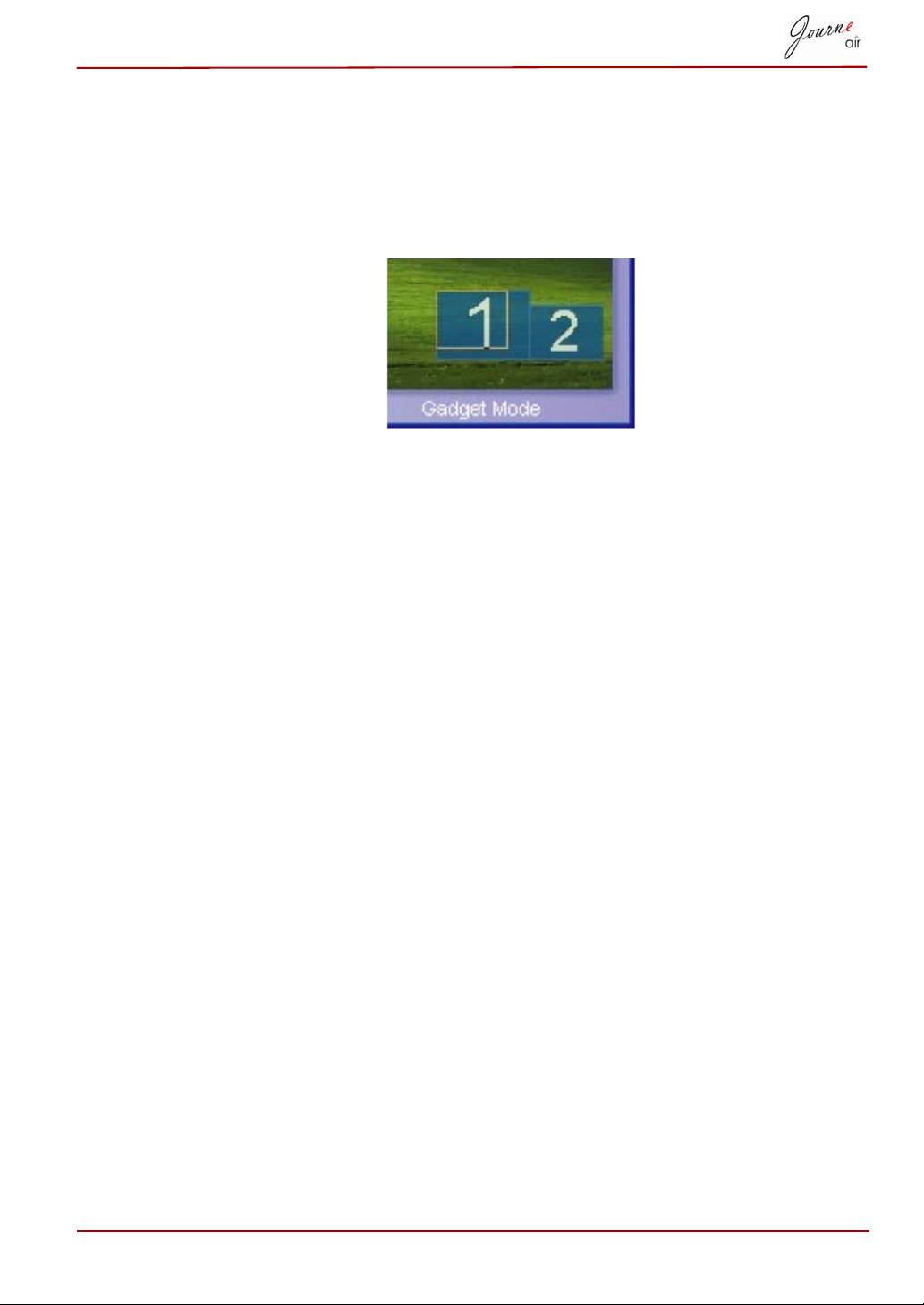
In the bottom right corner of the Sub View window, there are two blue
rectangles; these represent the range of the PC monitor and the digital
frame. There is also a white rectangle superimposed on the blue one. It
represents the visible range of the digital frame; and you can move and
resize the display with this.
To display a playing video file on the digital frame, you have to set the
digital frame as the primary monitor.
1. Right click on the desktop, and select Properties from the menu.
2. In the Display Properties panel, select Settings tab.
3. In the Display: dropdown menu, select 2. Default Monitor on Sub
View.
4. Check the option Use this device as the primary monitor at the
bottom of the Settings tab.
In Windows Vista, Sub View can move all the gadgets on the desktop to the
digital frame. To do this, just click Gadget Mode on the bottom of the Sub
View window.
User’s Manual EN-55
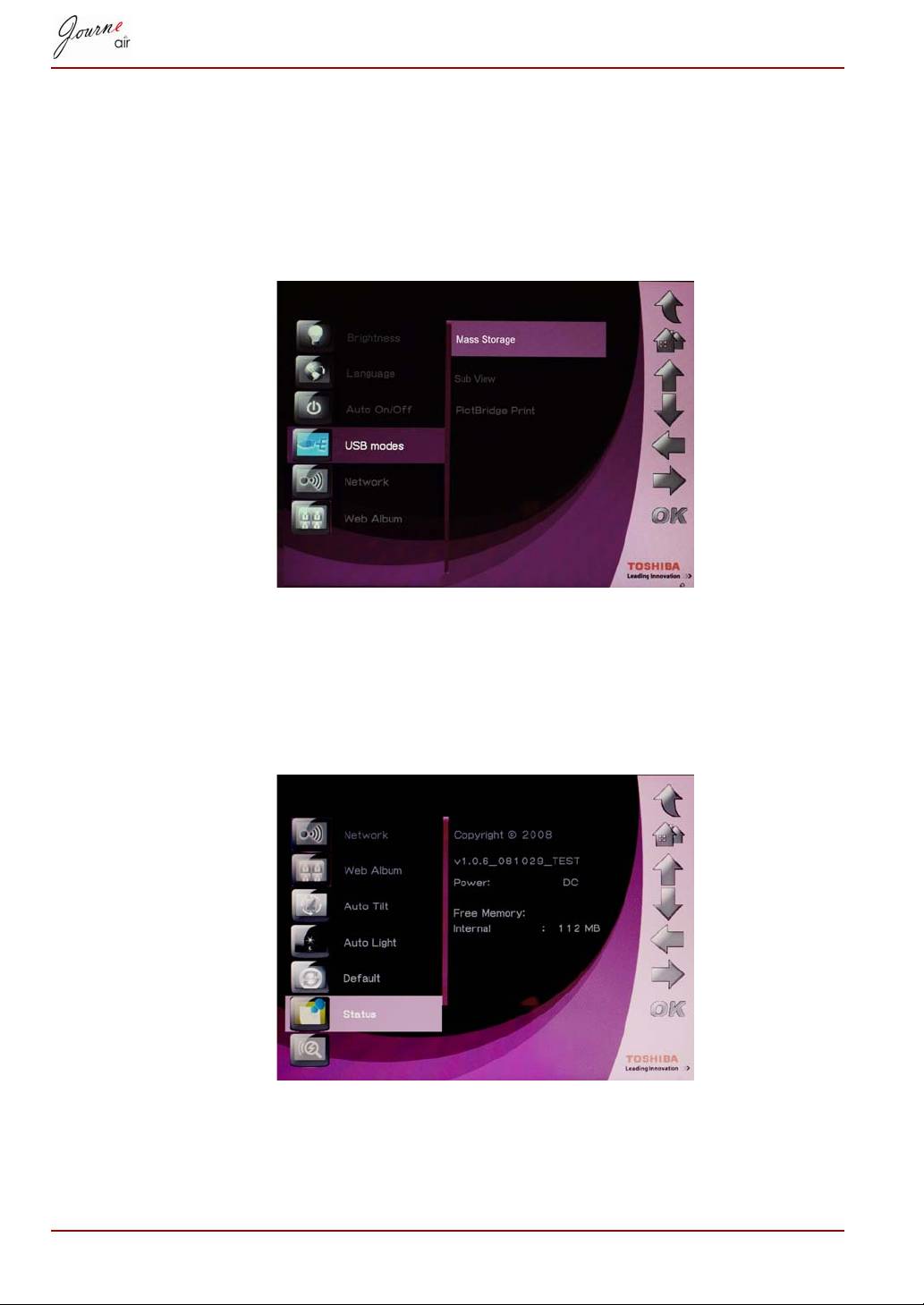
PictBridge Print
Select this mode to print photos directly from your digital frame. To set the
digital frame to PictBridge Print mode:
1. Select USB Mode and press OK.
2. Select PictBridge Print and press OK. You can now connect to a printer
using the USB cable.
Status Information
Select Status to check the status of the digital frame. The status information
includes firmware version, free space of internal memory and other storage
devices.
EN-56 User’s Manual
Оглавление
- Table of Contents
- Introduction
- Important Information
- Journe Air Overview
- Getting Started
- Basic Operations
- 3D Album
- System Settings
- Firmware Upgrade
- Supported Video Format
- Regulatory statements
- Obsah
- Úvod
- Důležité informace
- Seznámení s modelem Journe Air
- Začínáme
- Základní úkony
- 3D Album
- Nastavení systému
- Inovace firmwaru
- Často kladené otázky
- Regulační opatření
- Table des matières
- Introduction
- Informations importantes
- Présentation de Journe Air
- Prise en main
- Utilisation de base
- Album 3D
- Paramètres système
- Mise à niveau du microprogramme
- Foire Aux Questions
- Règlements
- Πίνακας περιεχομένων
- Εισαγωγή
- Σημαντικές πληροφορίες
- Επισκόπηση του Journe Air
- Ξεκινώντας
- Βασικές λειτουργίες
- Τρισδιάστατο άλμπουμ
- Ρυθμίσεις συστήματος
- Αναβάθμιση υλικολογισμικού
- Συχνές ερωτήσεις
- Κανονιστικές δηλώσεις
- Tablica sadržaja
- Uvod
- Važna obavijest
- Pregled Journe Air
- Početak rada
- Osnovni rad
- 3D Album
- Postavke sustava
- Nadogradnja firmvera
- Često postavljana pitanja
- Regulativne izjave
- Tartalomjegyzék
- Bevezetés
- Fontos tudnivalók
- A Journe Air áttekintése
- Üzembe helyezés
- Alapvető műveletek
- 3D album
- Rendszerbeállítások
- Firmware frissítés
- Gyakori kérdések
- Megfelelőséggel kapcsolatos nyilatkozatok
- Spis treści
- Wprowadzenie
- Ważne informacje
- Model Journe Air
- Wprowadzenie
- Obsługa urządzenia
- Program 3D Album
- Ustawienia systemowe
- Uaktualnianie oprogramowana układowego
- Często zadawane pytania
- Przepisy
- Sadržaj
- Uvod
- Važne informacije
- Pregled uređaja Journe Air
- Početak korišćenja
- Osnovne funkcije
- 3D album
- Sistemska podešavanja
- Nadgradnja upravljačkog softvera
- Često postavljana pitanja
- Regulativne izjave
- Содержание
- Введение
- Важная информация
- Обзор фоторамки Journe Air
- Приступаем к работе
- Основные операции
- Программное обеспечение 3D Album
- Настройки системы
- Обновление встроенного программного обеспечения
- Ответы на часто задаваемые вопросы
- Регламентирующие положения
- Obsah
- Úvod
- Dôležité informácie
- Prehľad Journe Air
- Začíname
- Základné ovládanie
- 3D album
- Nastavenia systému
- Obnovenie firmvéru
- Často kladené otázky
- Regulačné vyhlásenia
- Kazalo vsebine
- Uvod
- Pomembne informacije
- Pregled naprave Journe Air
- Začetek
- Osnovna uporaba
- 3D Album
- Sistemske nastavitve
- Nadgradnja vdelane programske opreme
- Podprte oblike videozapisa
- Pravna izjava
- İçindekiler
- Giriş
- Önemli Bilgiler
- Journe Air’a Genel Bakış
- Başlarken
- Temel İşlemler
- 3B Albüm
- Sistem Ayarları
- Bellenim Yükseltme
- Desteklenen Video Biçimi
- Yönetmelik açıklamaları
-
-
-
- Journe Air
-
-
- 3D Album
-
- Firmware
-
-

