Toshiba JournE Air800-801: 3D album
3D album: Toshiba JournE Air800-801
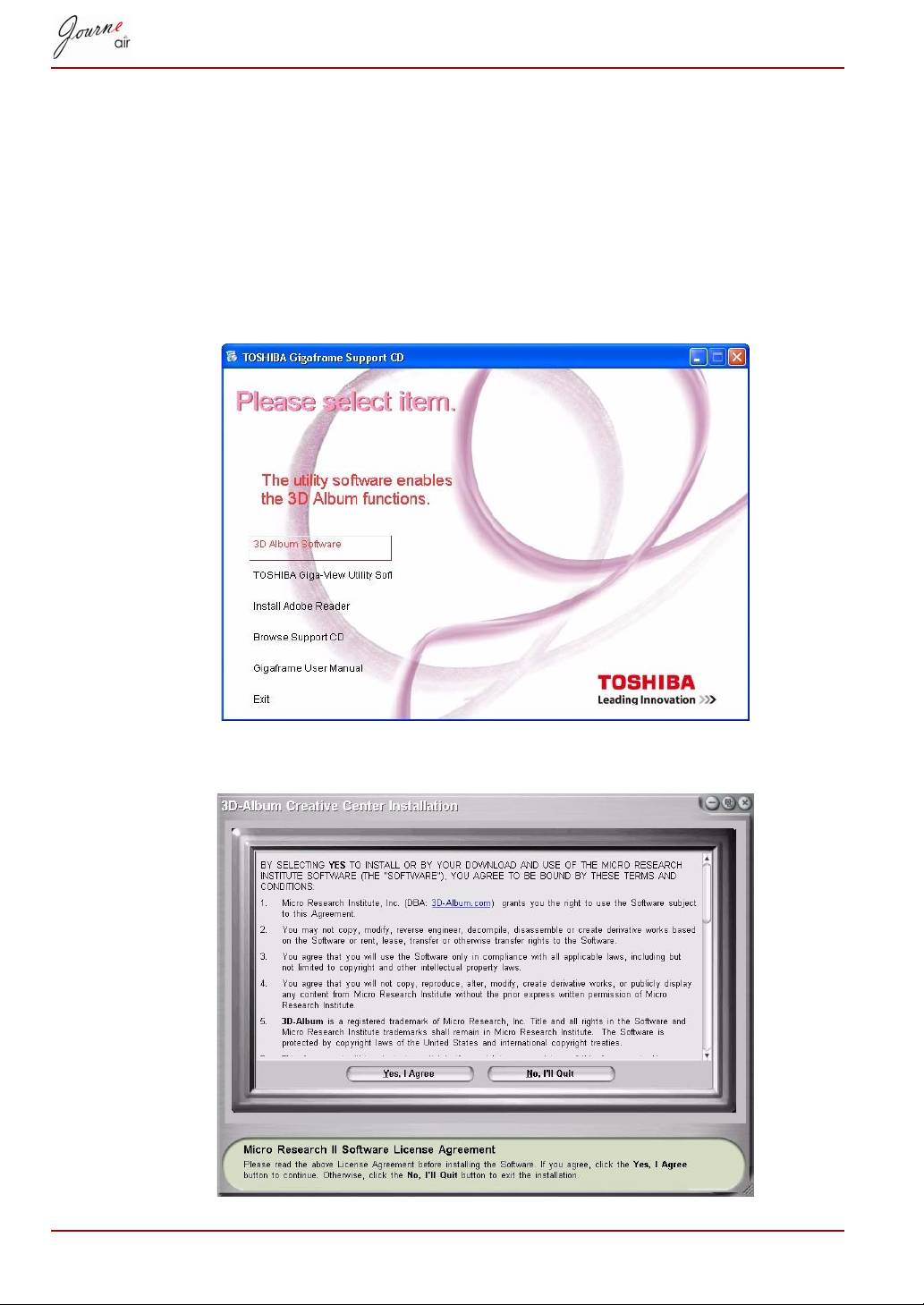
3D album
A 3D album segítségével különböző 3D hatásokat tartalmazó, élvezetes
videót készíthet saját fotóiból és szövegeiből. Az Ön kezében van a grafika,
a szöveg, a sebesség és az animáció.
A 3D album telepítése
1. Helyezze be a szoftvert tartalmazó CD lemezt, és válassza a 3D album
szoftver lehetőséget.
2 A licencszerződés elfogadása és a telepítés folytatás érdekében
kattintson az Igen, egyetértek pontra.
HU-36 Felhasználói kézikönyv

3A telepítési útvonal mezőben válassza ki azt a helyet, ahová a 3D
album szoftvert telepíteni szeretné. (A 3D album legalább 400 MB-os
lemezterületet igényel.) Ezután kattintson a Folytatás gombra.
4 A telepítés befejezése után megjelenik egy QuickTime telepítőablak.
A 3D album használatához a QuickTime 7-es vagy újabb verziója
szükséges. Ha a számítógépen már telepítve van a QuickTime 7-es
vagy újabb verziója, akkor hagyja ki ezt a lépést, zárja be az ablakot.
Ellenkező esetben kattintson a QuickTime telepítése pontra a telepítés
folytatásához.
Felhasználói kézikönyv HU-37

A 3D album funkciói
Kattintson duplán az asztalon a 3D-Album Creative Center parancsikonra a
3D album megnyitásához. A 3D album főmenüje két lehetőséget tartalmaz:
Fényképek konvertálása és 3D album létrehozása.
Fényképek konvertálása
Ennek a funkciónak a segítségével körülvághatja és átnevezheti
fényképeit, valamint javíthatja a minőségüket.
HU-38 Felhasználói kézikönyv
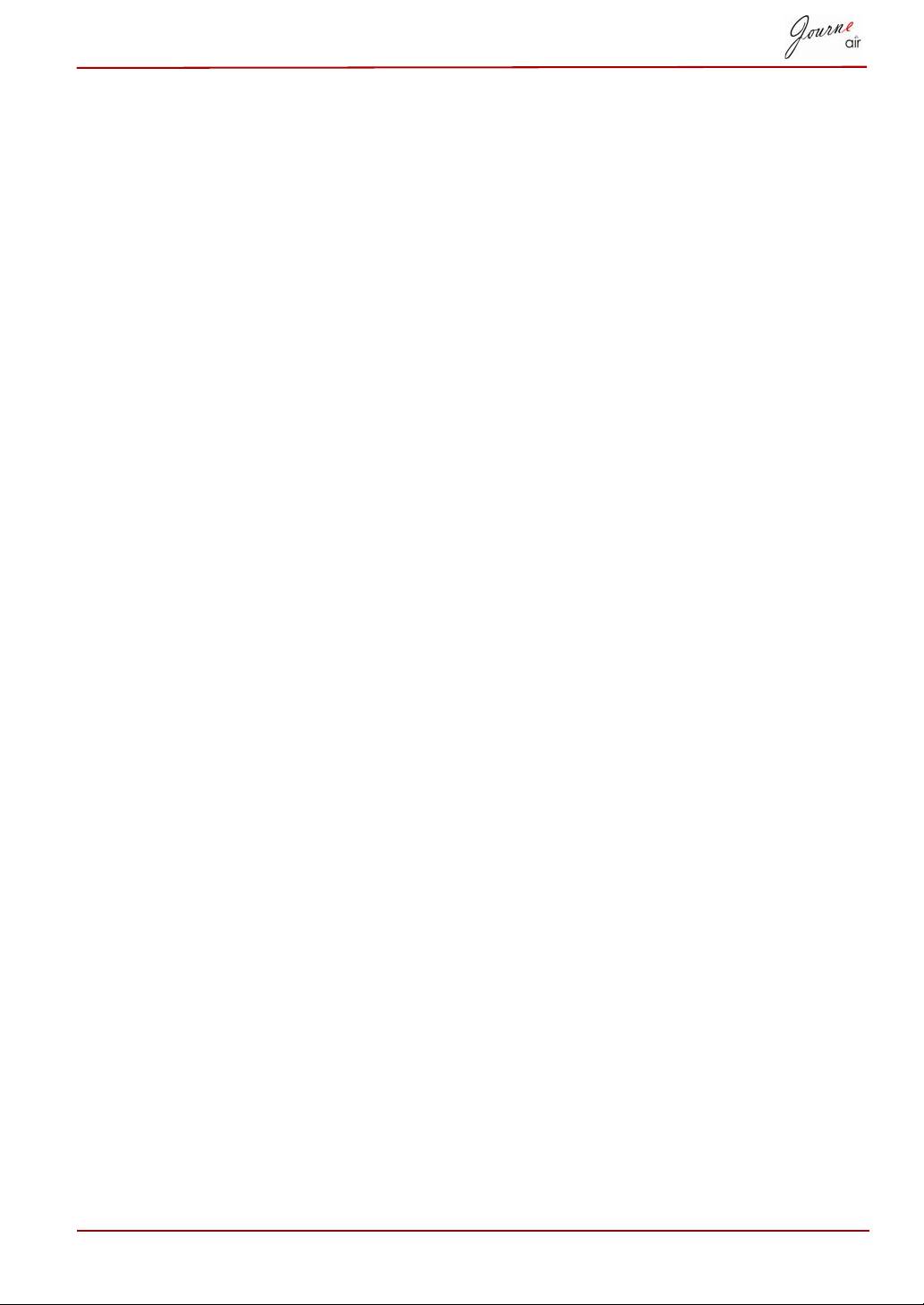
1. Válassza ki a fényképek helyét a From Folder (Mappából) mezőben.
2 Válassza ki a cél helyét a To Folder (Ebbe a mappába:) mezőben. Ide
fogja tenni az átalakított fényképeket.
3 Válassza ki az átalakítani kívánt fényképeket a From Folder (Ebből a
mappából:) területen. A Ctrl gomb lenyomásával több fényképet is
kiválaszthat.
4 Ha nem szeretné körbevágni a fényképeket, válassza a Don't crop
(Nincs körbevágás) lehetőséget.
5 Ha szeretné körbevágni a fényképeket, válassza a Let me crop
(Legyen körbevágás) lehetőséget. Ennek a lehetőségnek a kiválasztása
esetén minden kiválasztott fényképet kézzel körbevághat a konvertálás
során.
6 A fényképek minőségének javítása érdekében jelölje be az Auto
enhancement (Automatikus javítás) lehetőséget. Ez a funkció javítja a
fényképek színeit és fényerejét.
7 A fényképek átnevezéséhez jelölje be a Rename to (Átnevezés erre:)
lehetőséget, és írjon be egy nevet a lenti mezőbe. Ha több fotót választ
ki, az átalakított fényképek neve az itt megadott névből és egy
sorszámból fog állni.
8 Az összes beállítás megadása után kattintson a Convert (Átalakítás)
gombra. A program elvégzi a From Folder (Ebből a mappából:)
területen kiválasztott összes fénykép átalakítását, és a To Folder (Ebbe
a mappába:) mezőben megadott helyre menti őket.
Felhasználói kézikönyv HU-39
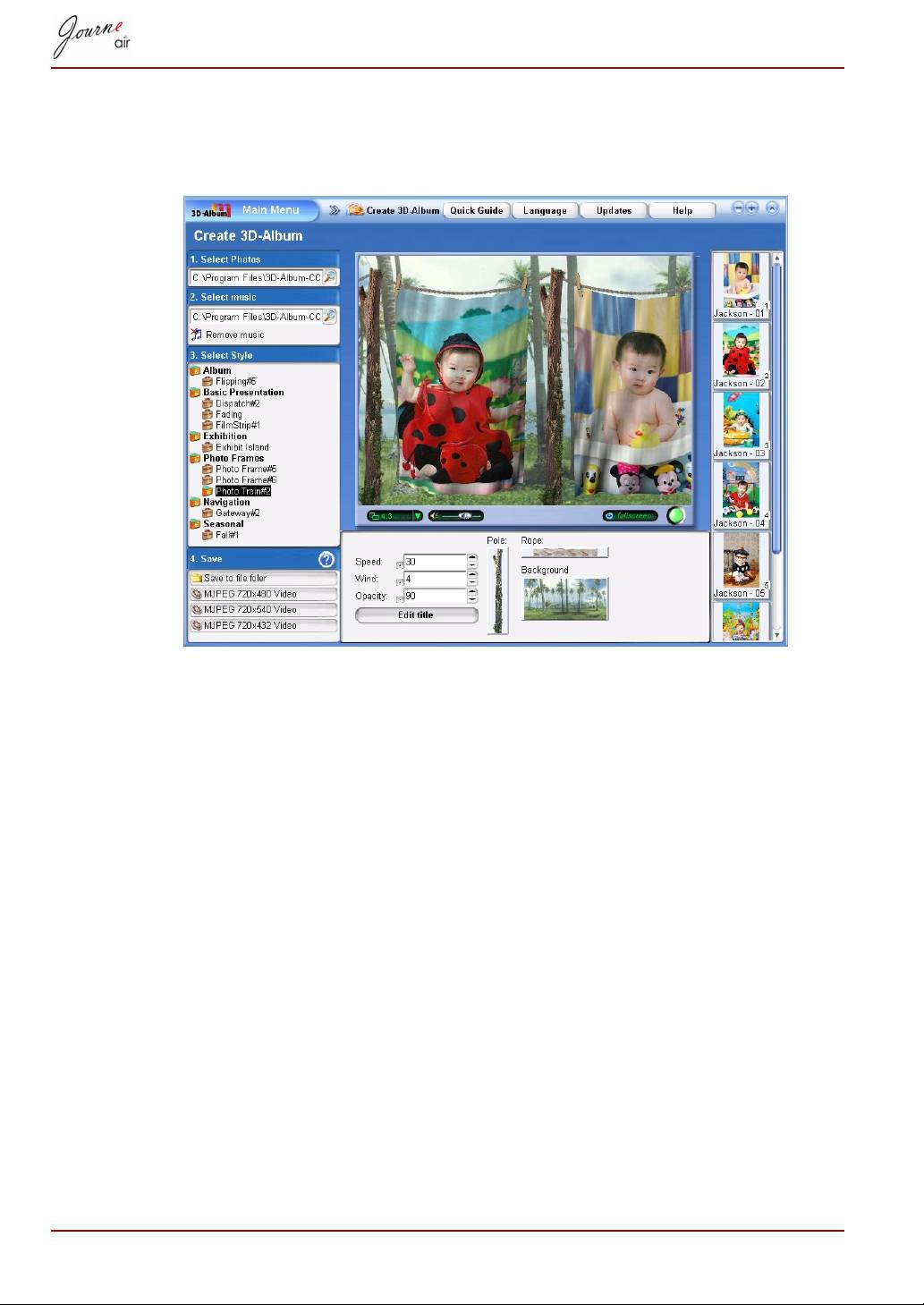
3D album létrehozása
Ennek a funkciónak a segítségével különböző 3D hatásokat tartalmazó,
élvezetes videót készíthet fotóiból és szövegeiből.
1. A Select Photo (Fénykép kiválasztása) mezőben válassza ki a fénykép
helyét.
2 Ha zenét szeretne hozzáadni a videóhoz, válasszon egy zenefájlt a
Select music (Válasszon zenét) mezőben.
3 Válassza ki a kívánt albumstílust a Select Style (Válasszon stílust)
mezőben.
4 Válassza ki a kimeneti 3D album formátumot a Save (Mentés)
mezőben. A 3D albumot videofájlként vagy végrehajtható fájlként
mentheti. A videofájl médialejátszó szoftver (pl.: Windows Media Player)
segítségével lejátszható. A végrehajtható fájl médialejátszó nélkül, a fájl
elindításával játszható le. Végrehajtható fájl létrehozásához válassza a
Save to file folder (Mentés fájlmappába) lehetőséget. Videofájl
létrehozásához válasszon egyet a három különböző felbontás közül
(720 x 480, 720 x 540, 720 x 432).
HU-40 Felhasználói kézikönyv
Оглавление
- Table of Contents
- Introduction
- Important Information
- Journe Air Overview
- Getting Started
- Basic Operations
- 3D Album
- System Settings
- Firmware Upgrade
- Supported Video Format
- Regulatory statements
- Obsah
- Úvod
- Důležité informace
- Seznámení s modelem Journe Air
- Začínáme
- Základní úkony
- 3D Album
- Nastavení systému
- Inovace firmwaru
- Často kladené otázky
- Regulační opatření
- Table des matières
- Introduction
- Informations importantes
- Présentation de Journe Air
- Prise en main
- Utilisation de base
- Album 3D
- Paramètres système
- Mise à niveau du microprogramme
- Foire Aux Questions
- Règlements
- Πίνακας περιεχομένων
- Εισαγωγή
- Σημαντικές πληροφορίες
- Επισκόπηση του Journe Air
- Ξεκινώντας
- Βασικές λειτουργίες
- Τρισδιάστατο άλμπουμ
- Ρυθμίσεις συστήματος
- Αναβάθμιση υλικολογισμικού
- Συχνές ερωτήσεις
- Κανονιστικές δηλώσεις
- Tablica sadržaja
- Uvod
- Važna obavijest
- Pregled Journe Air
- Početak rada
- Osnovni rad
- 3D Album
- Postavke sustava
- Nadogradnja firmvera
- Često postavljana pitanja
- Regulativne izjave
- Tartalomjegyzék
- Bevezetés
- Fontos tudnivalók
- A Journe Air áttekintése
- Üzembe helyezés
- Alapvető műveletek
- 3D album
- Rendszerbeállítások
- Firmware frissítés
- Gyakori kérdések
- Megfelelőséggel kapcsolatos nyilatkozatok
- Spis treści
- Wprowadzenie
- Ważne informacje
- Model Journe Air
- Wprowadzenie
- Obsługa urządzenia
- Program 3D Album
- Ustawienia systemowe
- Uaktualnianie oprogramowana układowego
- Często zadawane pytania
- Przepisy
- Sadržaj
- Uvod
- Važne informacije
- Pregled uređaja Journe Air
- Početak korišćenja
- Osnovne funkcije
- 3D album
- Sistemska podešavanja
- Nadgradnja upravljačkog softvera
- Često postavljana pitanja
- Regulativne izjave
- Содержание
- Введение
- Важная информация
- Обзор фоторамки Journe Air
- Приступаем к работе
- Основные операции
- Программное обеспечение 3D Album
- Настройки системы
- Обновление встроенного программного обеспечения
- Ответы на часто задаваемые вопросы
- Регламентирующие положения
- Obsah
- Úvod
- Dôležité informácie
- Prehľad Journe Air
- Začíname
- Základné ovládanie
- 3D album
- Nastavenia systému
- Obnovenie firmvéru
- Často kladené otázky
- Regulačné vyhlásenia
- Kazalo vsebine
- Uvod
- Pomembne informacije
- Pregled naprave Journe Air
- Začetek
- Osnovna uporaba
- 3D Album
- Sistemske nastavitve
- Nadgradnja vdelane programske opreme
- Podprte oblike videozapisa
- Pravna izjava
- İçindekiler
- Giriş
- Önemli Bilgiler
- Journe Air’a Genel Bakış
- Başlarken
- Temel İşlemler
- 3B Albüm
- Sistem Ayarları
- Bellenim Yükseltme
- Desteklenen Video Biçimi
- Yönetmelik açıklamaları
-
-
-
- Journe Air
-
-
- 3D Album
-
- Firmware
-
-

