Toshiba JournE Air800-801: Sistemska podešavanja
Sistemska podešavanja: Toshiba JournE Air800-801

Sistemska podešavanja
U ovom odeljku možete da podesite nivoe osvetljenosti, jezik na displeju,
automatsko uključenje i isključenje i vraćanje fabričkih podešavanja, kao i
da proverite status digitalnog okvira. Da biste prešli u režim sistemskih
podešavanja, odaberite Settings (Podešavanja) na glavnom meniju i
pritisnite OK (U redu).
Osvetljenost
Promenite podešavanja osvetljenosti digitalnog okvira kako biste postigli
najbolji vizuelni efekat u zavisnosti od uslova osvetljenja.
1. Odaberite Brightness (Osvetljenost) i pritisnite OK (U redu).
2. Pritisnite Up (gore) i Down (dole) da biste odabrali osvetljenost ekrana
od Level 1 (Nivo 1) do Level 5 (Nivo 5).
3. Pritisnite OK (U redu) za potvrdu.
RS-41 Korisnički priručnik
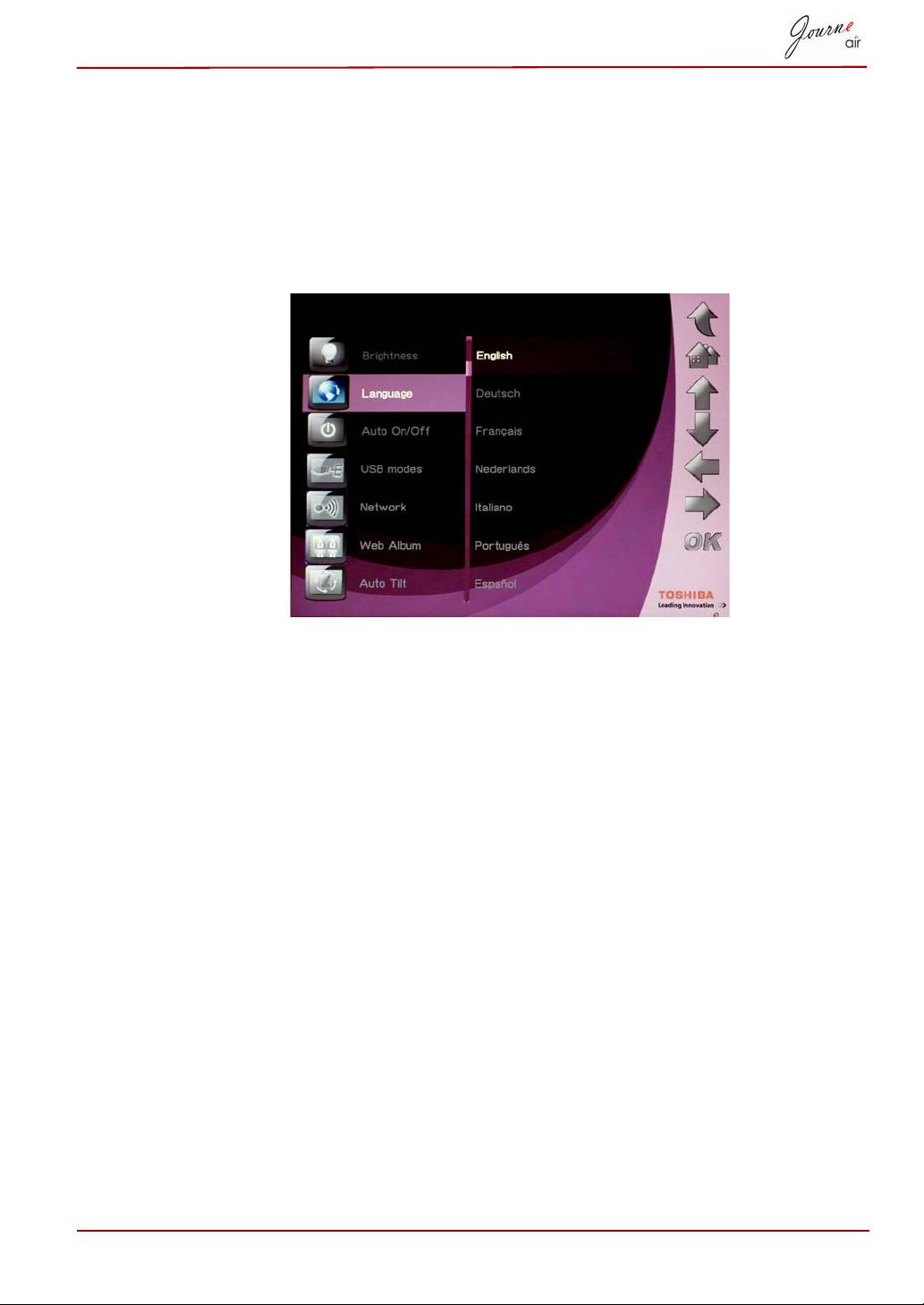
Jezik
Pomoću ove opcije odaberite jezik menija na digitalnom okviru.
1. Odaberite Language (Jezik) i pritisnite OK (U redu).
2. Pritisnite tastere Up (gore) i Down (dole) da biste odabrali željeni jezik.
3. Pritisnite OK (U redu) za potvrdu svog izbora. Novo podešavanje će
odmah stupiti na snagu.
Korisnički priručnik RS-42
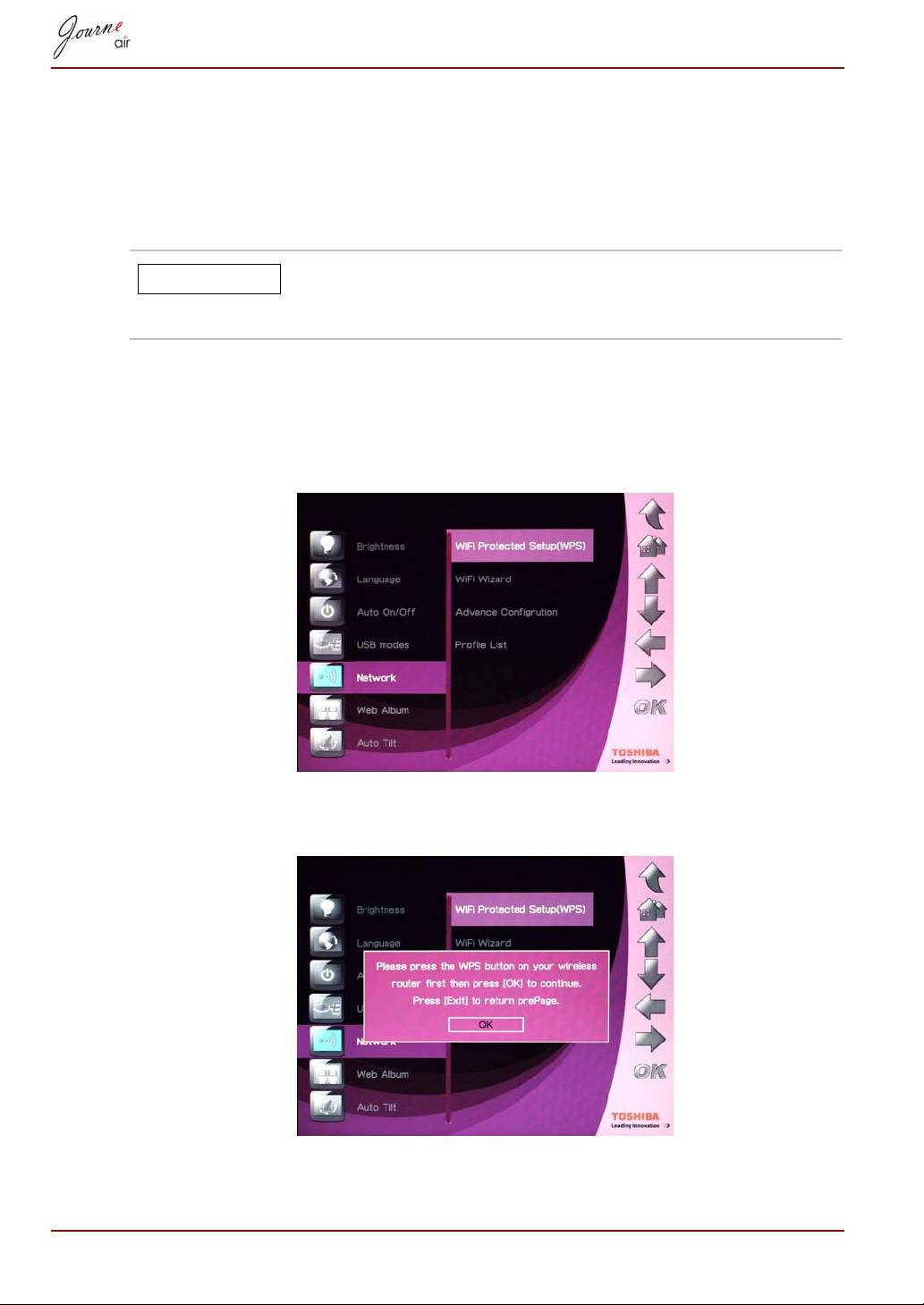
Mreža
Neophodno je da se priključite na mrežu da biste preuzeli fotografije sa
servisa Flickr i Picasa. Nakon što kreirate nove naloge i aktivirate ih,
neophodno je da odaberete podešavanje mreže za digitalni okvir da biste
započeli preuzimanje.
Može biti potrebno da izmenite podešavanje mreže u
izvesnim regionima kako biste ostvarili najbolju brzinu
veze.
WPS
Zaštićeni pristup Wi-Fi (WPS) najlakši je način da se priključite na mrežu.
1. Odaberite Wi-Fi Protected Setup (WPS) (Zaštićeni pristup Wi-Fi) i
pritisnite OK (U redu).
2. Pritisnite taster „WPS“ na Vašem bežičnom ruteru i potom pritisnite OK
(U redu) za nastavak.
3. Pritisnite Exit (Izlaz) da biste se vratili na prethodnu stranicu.
RS-43 Korisnički priručnik
NAPOMENA

Čarobnjak za Wi-Fi
Koristite čarobnjaka za Wi-Fi da biste otkrili bežične rutere u Vašoj oblasti i
priključili se na njih. Dostupni ruteri poređani su prema nivou sigurnosti i
jačini signala.
Zaštićeni ruteri su označeni oznakom katanca. Da biste
im pristupili, neophodno je da unesete lozinku.
1. Odaberite Wi-Fi Wizard (Čarobnjak za Wi-Fi) i pritisnite OK (U redu).
2. Pritisnite tastere Up (gore) ili Down (dole) da biste odabrali željeni ruter.
3. Pritisnite OK (U redu) za potvrdu svog izbora.
4. Unesite lozinku za zaštićeni ruter. Ruter se automatski povezuje ako za
njega nije potrebna lozinka.
Korisnički priručnik RS-44
NAPOMENA
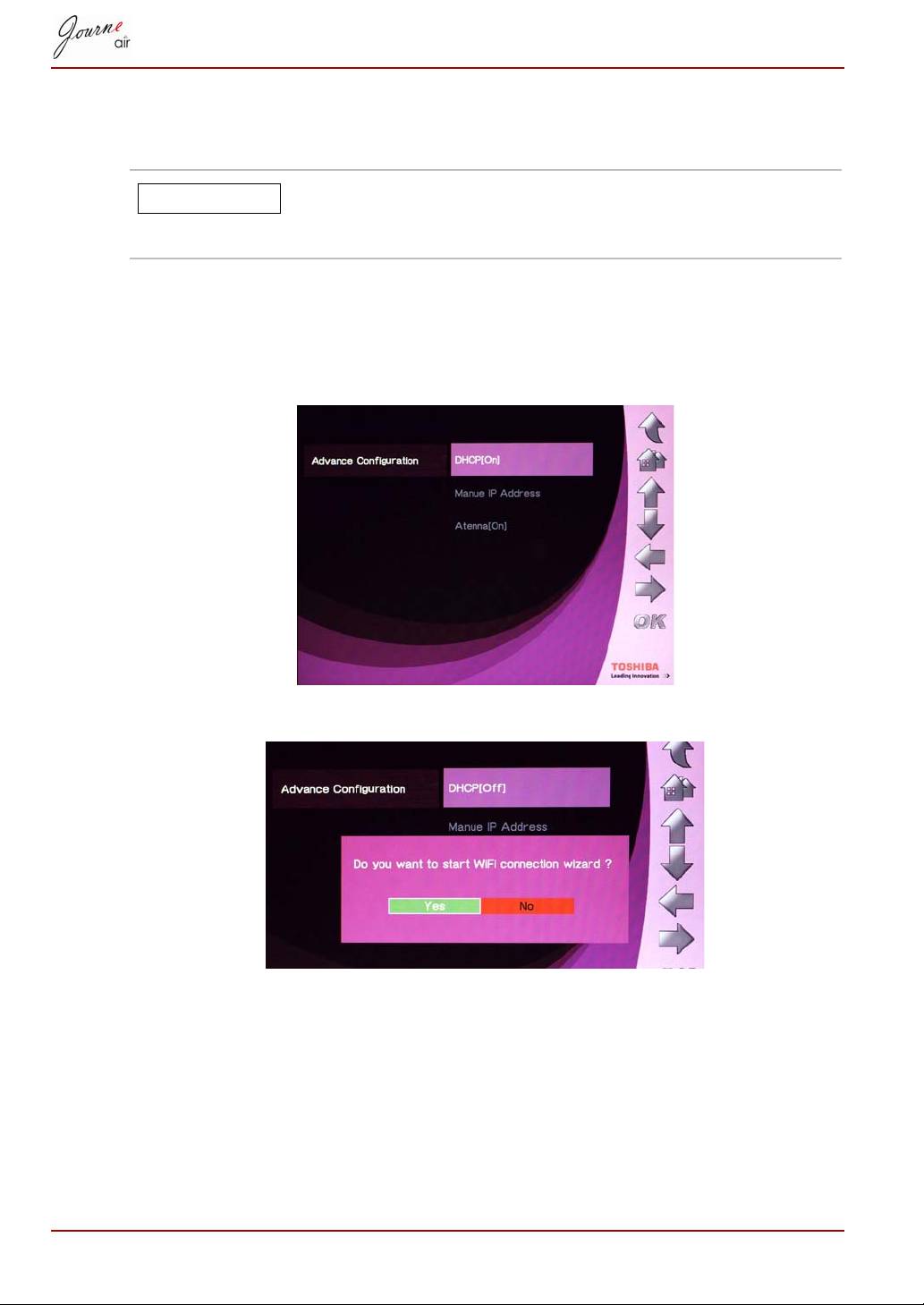
Napredna konfiguracija
Koristite naprednu Wi-Fi konfiguraciju za prilagođena podešavanja.
Baterija se brže prazni kada je antena podešena na [On]
(Uklj.). Da biste sačuvali snagu baterije, isključite
antenu.
Korišćenje DHCP:
1. Odaberite Advance Configuration (Napredna konfiguracija) i pritisnite
OK (U redu).
2. Odaberite DHCP i pritisnite OK (U redu).
3. Odaberite Yes (Da) i pritisnite OK (U redu).
4. Pogledajte Wi-Fi Wizard (Čarobnjak za Wi-Fi).
Ručno konfigurisanje podešavanja:
1. Odaberite Advance Configuration (Napredna konfiguracija) i pritisnite
OK (U redu).
2. Odaberite Manual IP Address (Ručna IP adresa) i pritisnite OK (U redu).
RS-45 Korisnički priručnik
NAPOMENA
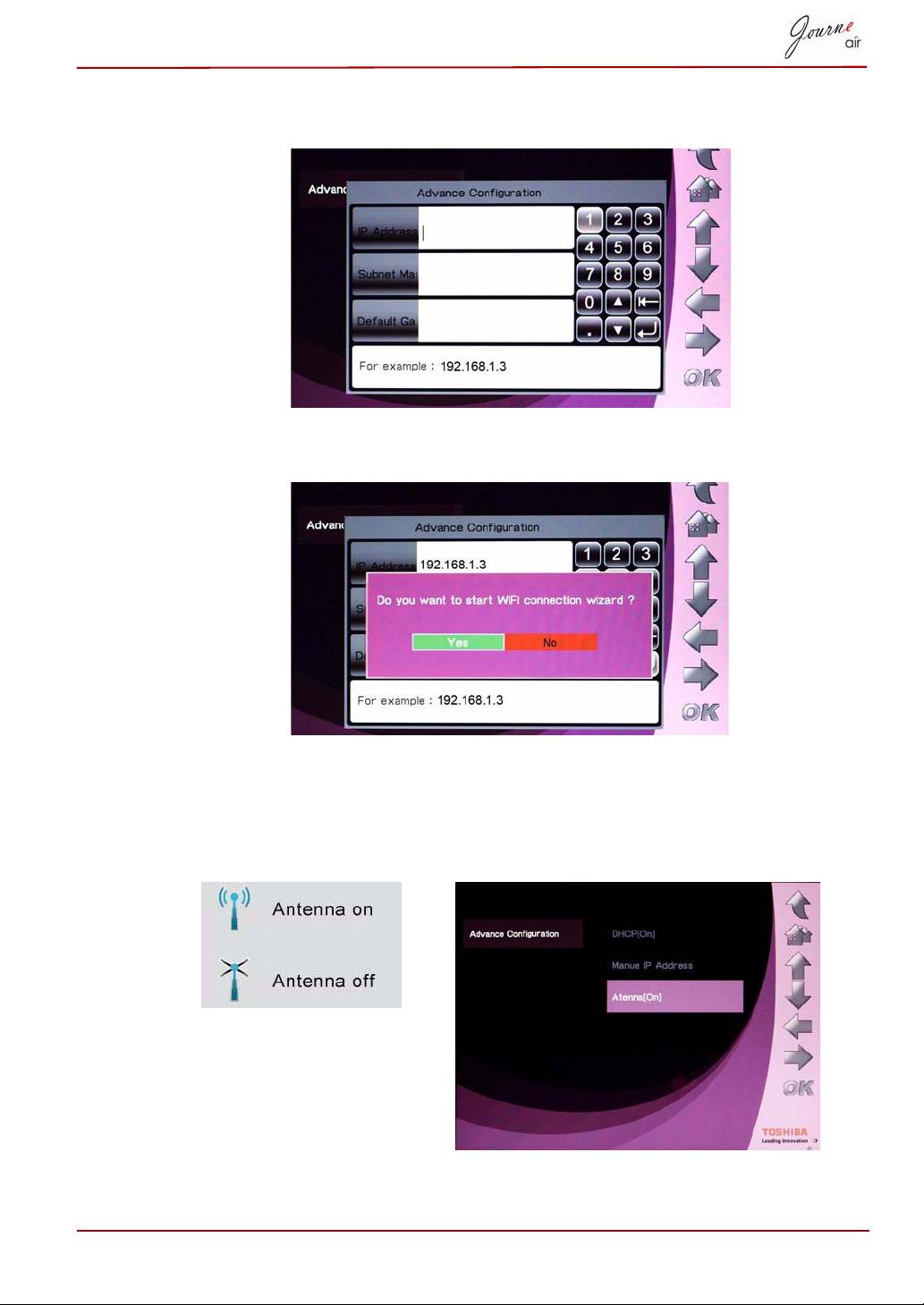
3. Unesite IP adresu, masku podmreže i primarni mrežni prolaz. Primeri
su dati.
4. Odaberite Yes (Da) i pritisnite OK (U redu). Pogledajte Wi-Fi Wizard
(Čarobnjak za Wi-Fi).
Uključenje i isključenje antene:
1. Odaberite Advance Configuration (Napredna konfiguracija) i pritisnite
OK (U redu).
2. Odaberite Antenna (Antena) i pritisnite OK (U redu).
Korisnički priručnik RS-46
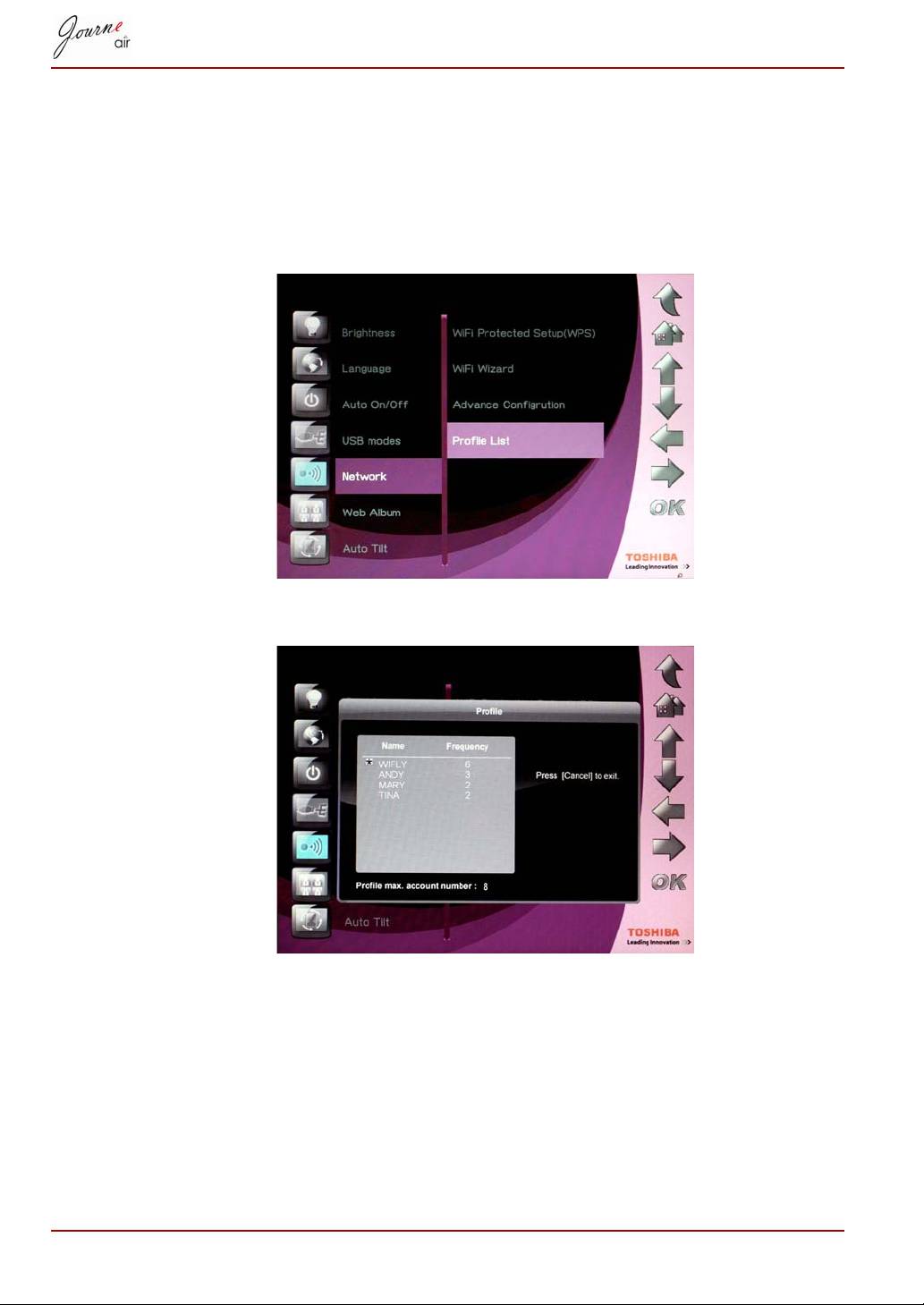
Lista profila
Bežične veze koje ste prethodno koristili memorisane su na listi profila.
One su razvrstane po frekvenciji, a trenutno podešavanje bežične veze
označeno je zvezdicom. Na ovoj listi može se memorisati najviše osam
profila.
1. Odaberite Profile List (Lista profila) i pritisnite OK (U redu).
2. Pritisnite Cancel (Poništi) za izlaz.
RS-47 Korisnički priručnik
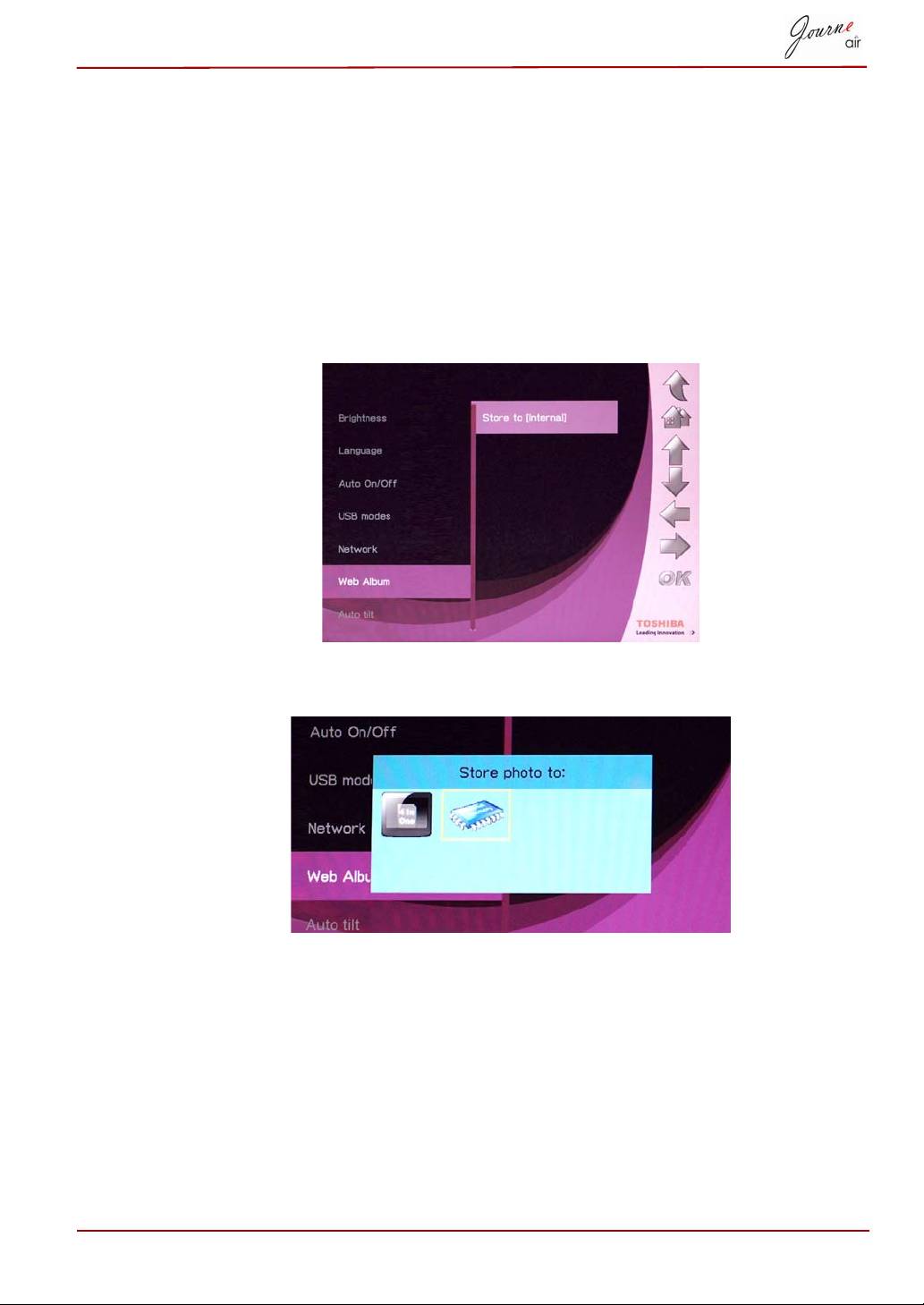
Veb-album
Memoriši na
Fotografije koje preuzmete sa servisa Flickr i Picasa memorišu se u internu
memoriju prema primarnom podešavanju. Pomoću ove funkcije odaberite
drugu putanju.
1. Odaberite Web Album Setting (Podešavanje veb-albuma) i pritisnite
OK (U redu).
2. Odaberite Store to (Memoriši na) i pritisnite OK (U redu).
3. Pritisnite Left (levo) ili Right (desno) da biste odabrali skladišnu memoriju.
4. Pritisnite OK (U redu) za potvrdu svog izbora.
Korisnički priručnik RS-48
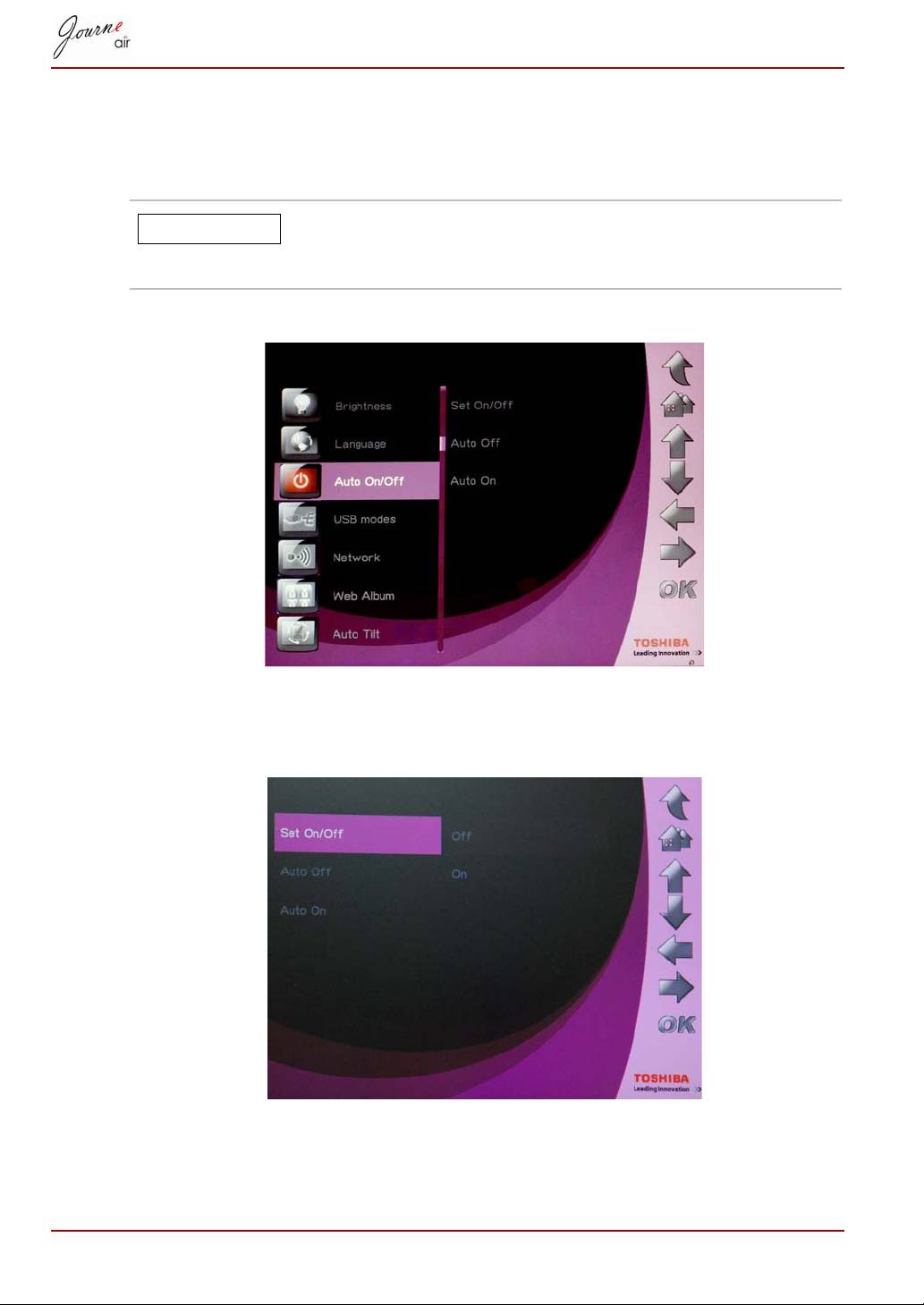
Funkcija tajmera (Auto On/Off)
U zavisnosti od Vašeg životnog stila i plana, možda ćete želeti da se Vaš
digitalni okvir automatski uključuje i isključuje.
Pre podešavanja ove funkcije neophodno je da lokalno
vreme bude tačno podešeno (pogledajte odeljak Režim
za podešavanje vremena i datuma).
1. Odaberite Auto On/Off (Autom. uklj./isklj.) i pritisnite OK (U redu).
2. Da biste uključili tajmer, odaberite Set On/Off (Podesi uklj./isklj.) i pritisnite
OK (U redu), a zatim odaberite On (Uklj.) i pritisnite OK (U redu).
Odaberite Off (Isklj.) i pritisnite OK (U redu) za isključenje tajmera.
3. Da biste podesili vreme isključenja, odaberite opciju Auto Off (Autom.
isklj.) i pritisnite OK (U redu).
RS-49 Korisnički priručnik
NAPOMENA
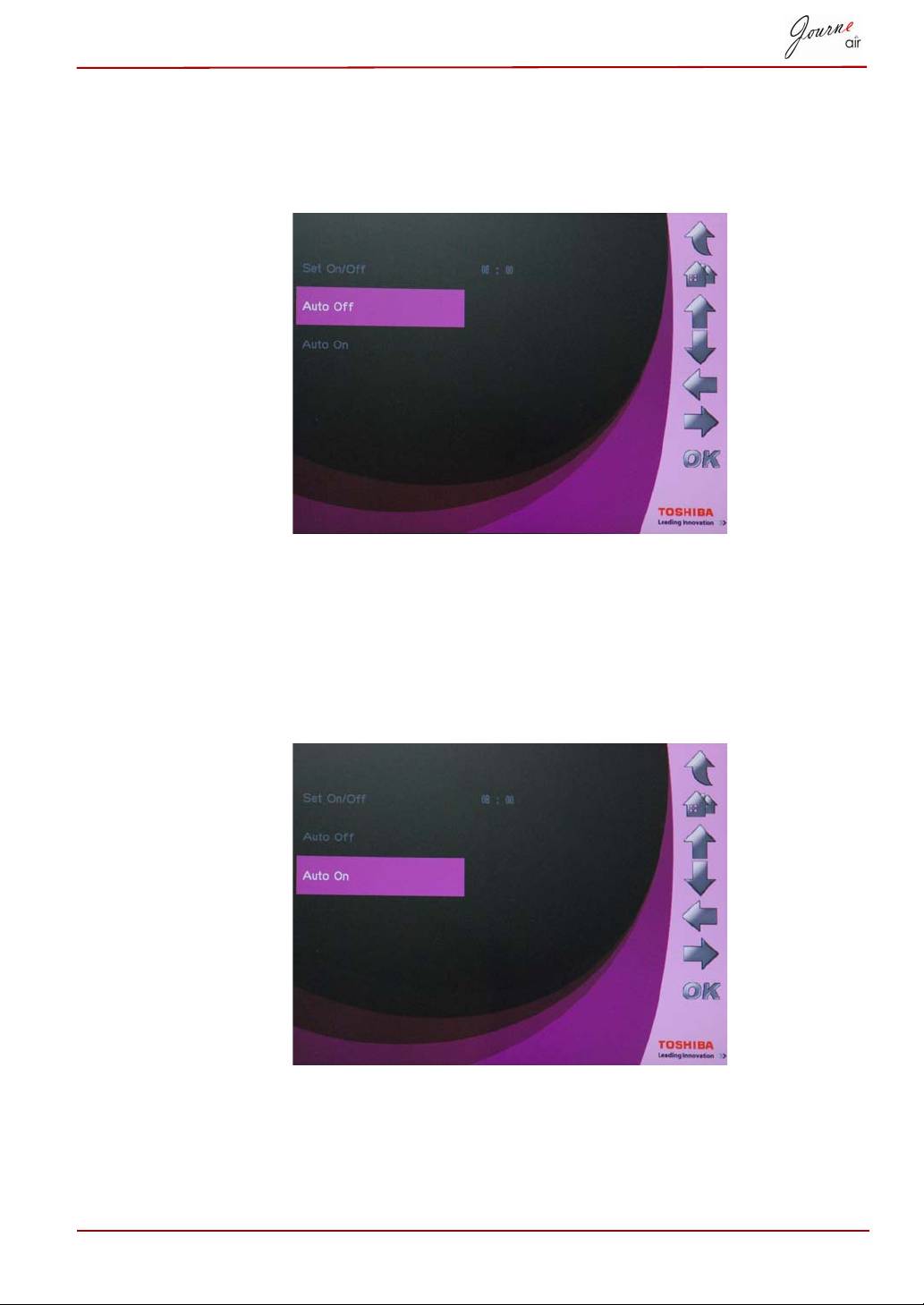
4. Pritisnite tastere Up (gore) i Down (dole) da biste podesili vreme.
5. Pritisnite tastere Left (levo) i Right (desno) da biste prešli sa sata na
minute i obratno.
6. Kada podesite vreme, pritisnite OK (U redu) za potvrdu.
7. Da biste podesili vreme uključenja, odaberite opciju Auto On (Autom.
uklj.) i pritisnite OK (U redu).
8. Pritisnite tastere Up (gore) i Down (dole) da biste podesili vreme.
9. Pritisnite tastere Left (levo) i Right (desno) da biste prešli sa sata na
minute i obratno.
10.Kada podesite vreme, pritisnite OK (U redu) za potvrdu.
Korisnički priručnik RS-50
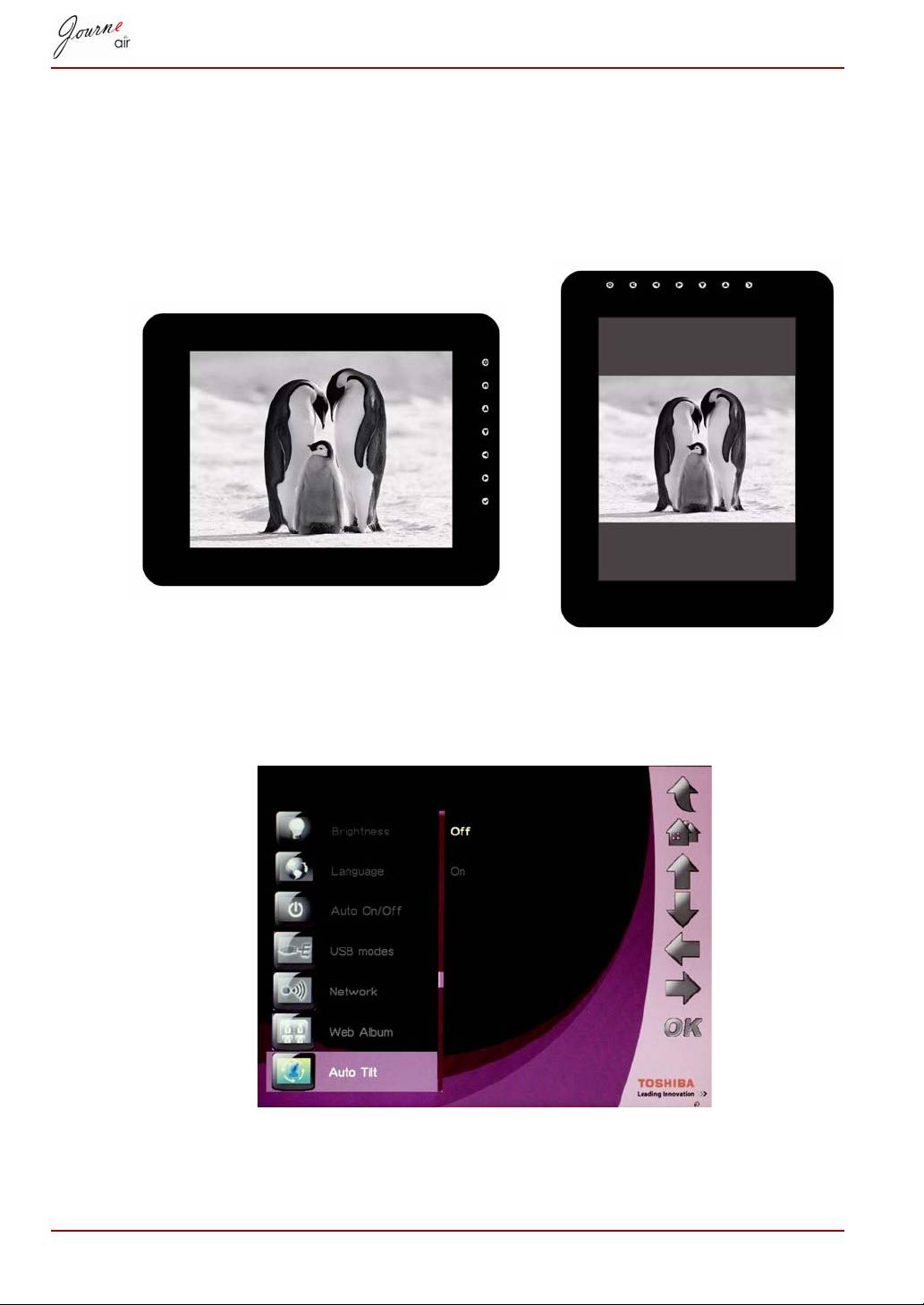
Auto Tilt (Automatsko naginjanje)
Digitalni okvir ima ugrađeni senzor naginjanja koji omogućava okviru za
fotografije da utvrdi sopstveno usmerenje u odnosu na zemljinu težu i da na
taj način automatski pređe sa uspravnog na vodoravno prikazivanje
fotografija ili obratno.
Aktiviranje funkcije automatskog naginjanja:
1. Odaberite Auto Tilt (Automatsko naginjanje) i pritisnite OK (U redu).
2. Odaberite On (Uklj.) i pritisnite OK (U redu) za potvrdu.
RS-51 Korisnički priručnik
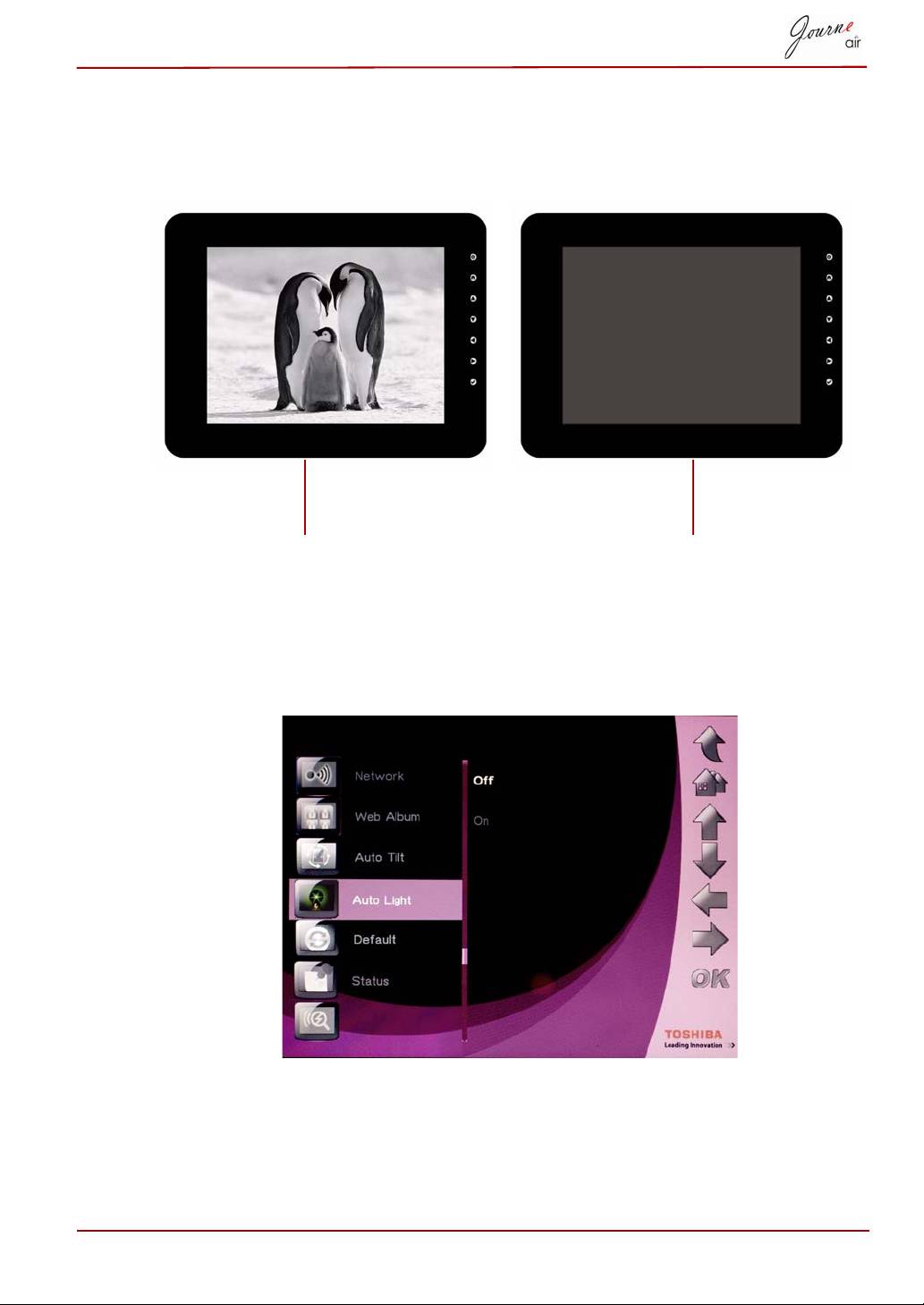
Auto Light (Automatsko svetlo)
Digitalni okvir ima ugrađeni senzor svetla koji automatski uključuje/
isključuje prikaz na panelu kada se svetla u prostoriji upale/ugase.
Aktiviranje funkcije Auto Light (Automatsko svetlo):
1. Odaberite Auto Light (Automatsko svetlo) i pritisnite OK (U redu).
2. Odaberite On (Uklj.) i pritisnite OK (U redu) za potvrdu.
Korisnički priručnik RS-52
kada su svetla u prostoriji upaljena
kada su svetla u prostoriji ugašena
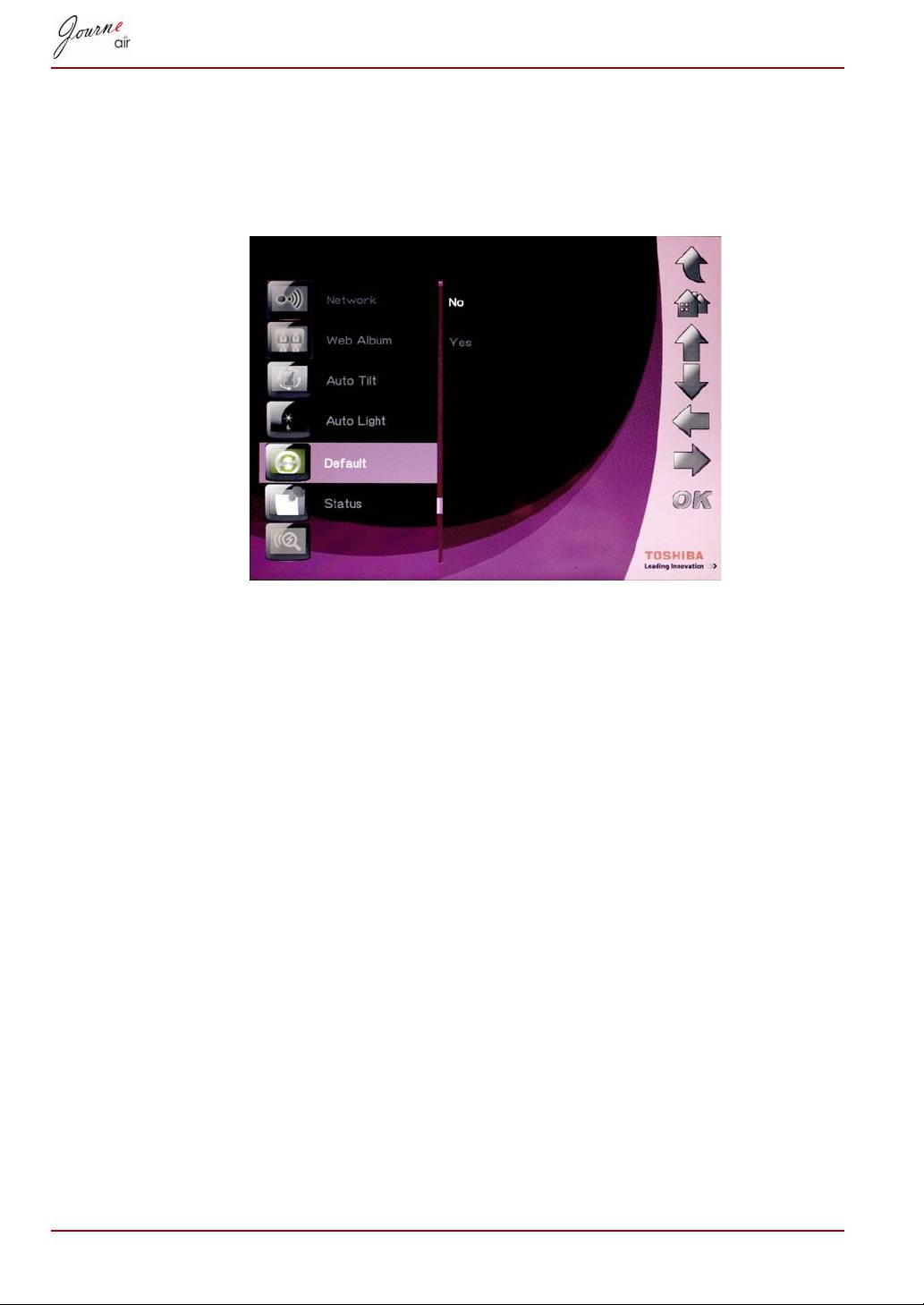
Vraćanje na fabrička podešavanja
Za vraćanje podešavanja digitalnog okvira na fabrička podešavanja:
1. Odaberite Default (Fabrička podešavanja) i pritisnite OK (U redu).
2. Odaberite Yes (Da) i pritisnite OK (U redu) za potvrdu.
USB režim
Tokom USB veze primarno podešavanje za Vaš digitalni okvir je režim
masovnog skladištenja. Ukoliko je podešen na druge režime, digitalni okvir
se vraća na svoje primarno podešavanje kada se veza putem USB kabla
prekine. Možete da odaberete režim masovnog skladištenja, Sub View
režim i režim PictBridge štampanja.
Masovno skladištenje
Odaberite ovaj režim za memorisanje i učitavanje fotografija i podataka na
digitalnom okviru. Aktiviranje režima masovnog skladištenja na digitalnom
okviru:
1. Odaberite USB Mode (USB režim) i pritisnite OK (U redu).
2. Odaberite Mass Storage (Masovno skladištenje) i pritisnite OK (U redu).
Digitalni okvir će sada biti prepoznat kao USB uređaj za masovno
skladištenje.
RS-53 Korisnički priručnik
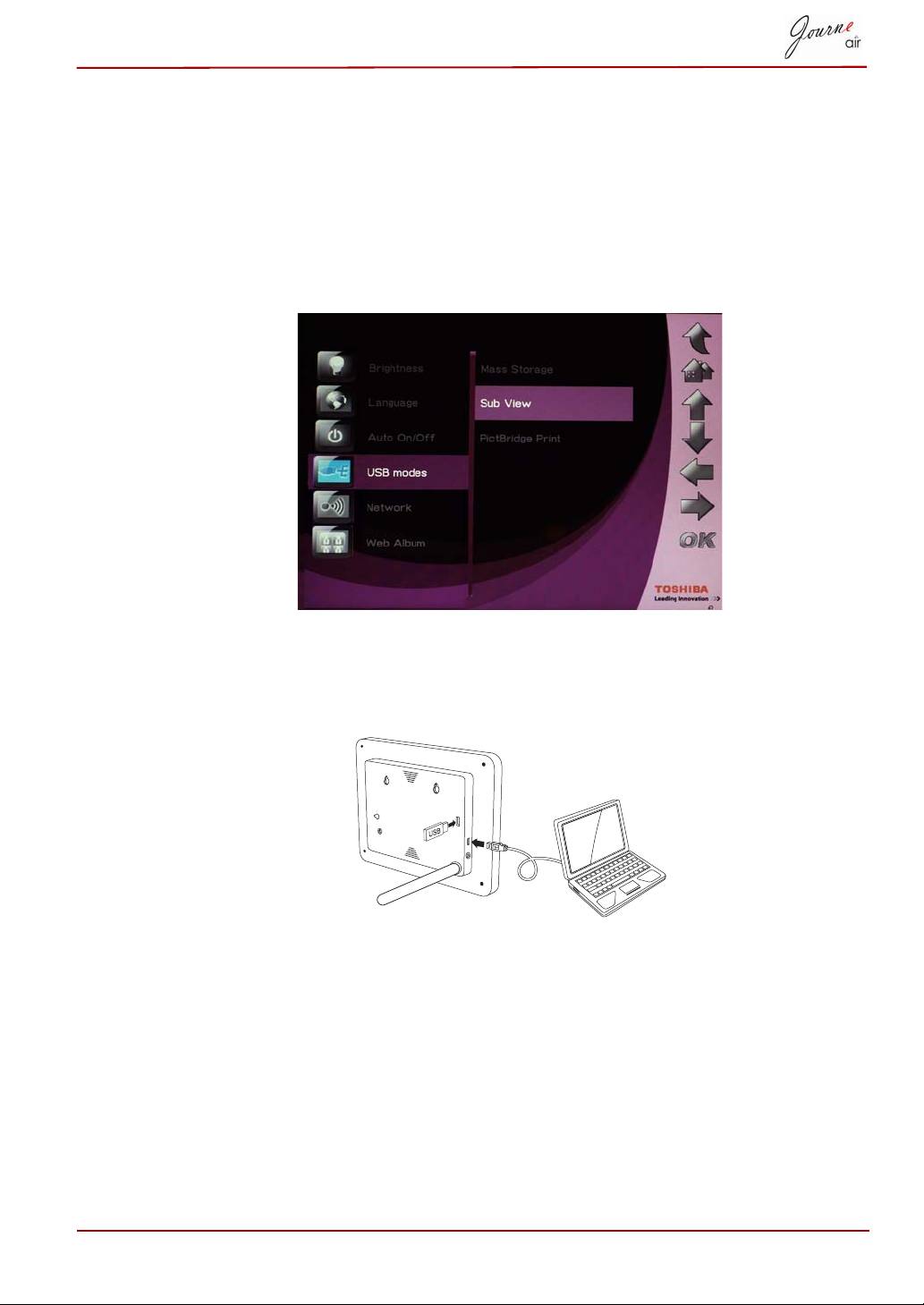
Sub View
Odaberite ovaj režim da biste digitalni okvir koristili kao drugi monitor
Vašeg računara. Aktiviranje Sub View režima na digitalnom okviru:
1. Instalirajte Sub View softver sa CD-a sa softverom na Vaš računar.
2. Na glavnom meniju digitalnog okvira odaberite Settings (Podešavanja) i
pritisnite OK (U redu).
3. Odaberite Sub View i pritisnite OK (U redu).
4. Odaberite On (Uklj.) i pritisnite OK (U redu). Sada se digitalni okvir
nalazi u režimu Sub View i njime se ne može rukovati.
5. Priključite digitalni okvir na računar priloženim USB kablom.
6. Pokrenite softver Sub View koji ste instalirali na računaru.
Korisnički priručnik RS-54
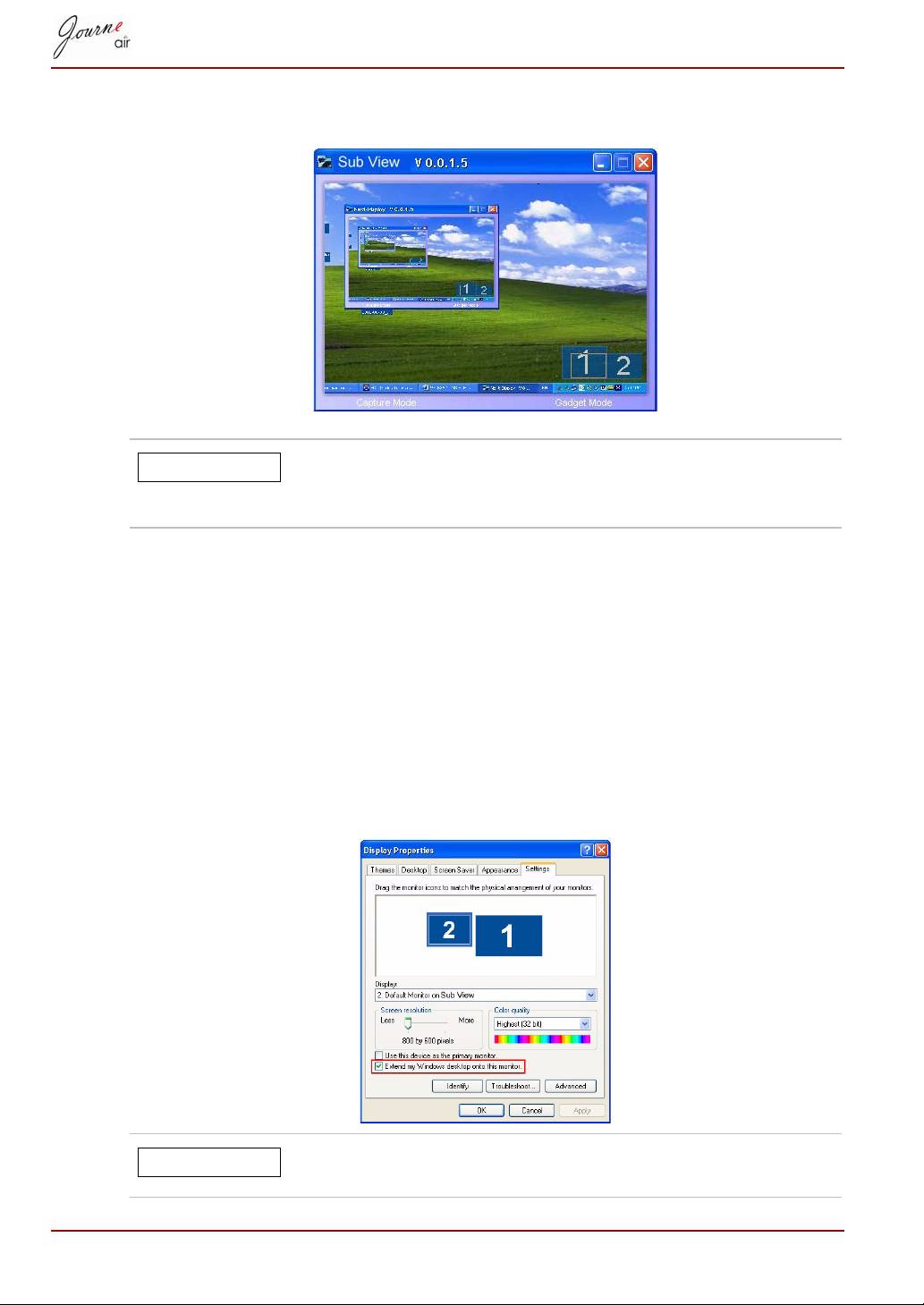
7. Iskočiće prozor Sub View, prikazujući trenutni prikaz sa ekrana na
digitalnom okviru.
U režimu Sub View digitalni okvir ima dva režima
prikazivanja: Extended mode (Prošireni režim) i Clone
mode (Režim kopiranja).
Aktiviranje proširenog režima na digitalnom okviru:
1. Kliknite desnim tasterom miša na radnu površinu i odaberite Properties
(Svojstva) na meniju.
2. Na panelu Display Properties (Svojstva prikaza) odaberite karticu
Settings (Podešavanja).
3. Na padajućem meniju Display (Prikaz), odaberite 2. Primarni monitor
na Sub View.
4. Označite opciju Extend my Windows desktop onto this monitor
(Proširi moju Windows radnu površinu na ovaj monitor) na dnu kartice
Settings (Podešavanja).
U proširenom režimu ekran digitalnog okvira postaje
proširenje Vaše radne površine.
RS-55 Korisnički priručnik
NAPOMENA
NAPOMENA
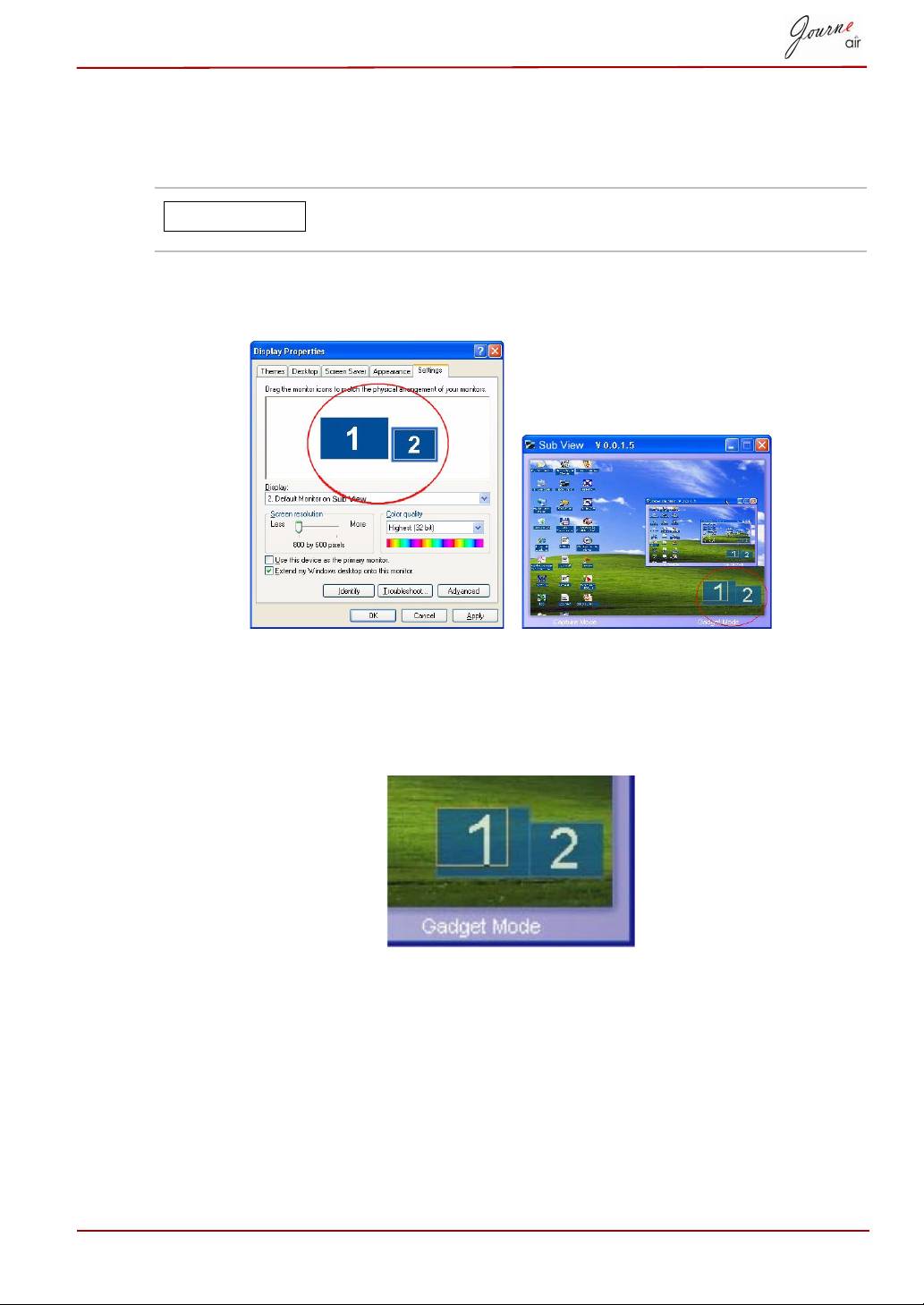
Aktiviranje režima kopiranja na digitalnom okviru:
n Uklonite oznaku sa opcije Extend my Windows desktop onto this
monitor (Proširi moju Windows radnu površinu na ovaj monitor).
U režimu kopiranja ekran digitalnog okvira prikazuje isti
sadržaj koji je prikazan na Vašem računaru.
Na kartici Settings (Podešavanja) možete da prevučete ikonice monitora
tako da odgovaraju fizičkom rasporedu na Vašim monitorima.
U donjem desnom uglu Sub View prozora postoje dva plava četvorougla; oni
predstavljaju opseg monitora računara i digitalnog okvira. Preko plavog
četvorougla nalazi se i beli četvorougao. On predstavlja vidljivi deo digitalnog
okvira i možete ga pomerati i pomoću njega menjati veličinu displeja.
Da biste prikazali reprodukovanu video datoteku na digitalnom okviru,
neophodno je da podesite digitalni okvir kao primarni monitor.
1. Kliknite desnim tasterom miša na radnu površinu i odaberite Properties
(Svojstva) na meniju.
2. Na panelu Display Properties (Svojstva prikaza) odaberite karticu
Settings (Podešavanja).
Korisnički priručnik RS-56
NAPOMENA

3. Na padajućem meniju Display(Prikaz), odaberite 2. Primarni monitor
na Sub View.
4. Označite opciju Use this device as the primary monitor (Koristi ovaj
uređaj kao primarni monitor) na dnu kartice Settings (Podešavanja).
Kod Windows Vista OS, Sub View može da premesti sve gedžete sa radne
površine na digitalni okvir. Da biste to učinili samo kliknite na Gadget Mode
(Režim gedžeta) na dnu Sub View prozora.
Štampanje uz PictBridge
Odaberite ovaj režim za štampanje fotografija direktno sa Vašeg digitalnog
okvira. Aktiviranje režima štampanja uz PictBridge na digitalnom okviru:
1. Odaberite USB Mode (USB režim) i pritisnite OK (U redu).
2. Odaberite PictBridge Print (Štampanje uz PictBridge) i pritisnite OK (U
redu). Sada okvir možete da priključite na štampač pomoću USB kabla.
RS-57 Korisnički priručnik

Informacije o statusu
Odaberite Status (Status) da biste proverili status digitalnog okvira.
Informacije o statusu obuhvataju verziju upravljačkog softvera, slobodan
prostor u internoj memoriji i drugim uređajima za skladištenje.
Informacije o Wi-Fi statusu
Odaberite Wi-Fi Status (Status Wi-Fi) da biste pogledali status Wi-Fi veze.
Informacije o Wi-Fi statusu obuhvataju podatke o mreži, sigurnosti i
mrežnom prolazu.
Korisnički priručnik RS-58
Оглавление
- Table of Contents
- Introduction
- Important Information
- Journe Air Overview
- Getting Started
- Basic Operations
- 3D Album
- System Settings
- Firmware Upgrade
- Supported Video Format
- Regulatory statements
- Obsah
- Úvod
- Důležité informace
- Seznámení s modelem Journe Air
- Začínáme
- Základní úkony
- 3D Album
- Nastavení systému
- Inovace firmwaru
- Často kladené otázky
- Regulační opatření
- Table des matières
- Introduction
- Informations importantes
- Présentation de Journe Air
- Prise en main
- Utilisation de base
- Album 3D
- Paramètres système
- Mise à niveau du microprogramme
- Foire Aux Questions
- Règlements
- Πίνακας περιεχομένων
- Εισαγωγή
- Σημαντικές πληροφορίες
- Επισκόπηση του Journe Air
- Ξεκινώντας
- Βασικές λειτουργίες
- Τρισδιάστατο άλμπουμ
- Ρυθμίσεις συστήματος
- Αναβάθμιση υλικολογισμικού
- Συχνές ερωτήσεις
- Κανονιστικές δηλώσεις
- Tablica sadržaja
- Uvod
- Važna obavijest
- Pregled Journe Air
- Početak rada
- Osnovni rad
- 3D Album
- Postavke sustava
- Nadogradnja firmvera
- Često postavljana pitanja
- Regulativne izjave
- Tartalomjegyzék
- Bevezetés
- Fontos tudnivalók
- A Journe Air áttekintése
- Üzembe helyezés
- Alapvető műveletek
- 3D album
- Rendszerbeállítások
- Firmware frissítés
- Gyakori kérdések
- Megfelelőséggel kapcsolatos nyilatkozatok
- Spis treści
- Wprowadzenie
- Ważne informacje
- Model Journe Air
- Wprowadzenie
- Obsługa urządzenia
- Program 3D Album
- Ustawienia systemowe
- Uaktualnianie oprogramowana układowego
- Często zadawane pytania
- Przepisy
- Sadržaj
- Uvod
- Važne informacije
- Pregled uređaja Journe Air
- Početak korišćenja
- Osnovne funkcije
- 3D album
- Sistemska podešavanja
- Nadgradnja upravljačkog softvera
- Često postavljana pitanja
- Regulativne izjave
- Содержание
- Введение
- Важная информация
- Обзор фоторамки Journe Air
- Приступаем к работе
- Основные операции
- Программное обеспечение 3D Album
- Настройки системы
- Обновление встроенного программного обеспечения
- Ответы на часто задаваемые вопросы
- Регламентирующие положения
- Obsah
- Úvod
- Dôležité informácie
- Prehľad Journe Air
- Začíname
- Základné ovládanie
- 3D album
- Nastavenia systému
- Obnovenie firmvéru
- Často kladené otázky
- Regulačné vyhlásenia
- Kazalo vsebine
- Uvod
- Pomembne informacije
- Pregled naprave Journe Air
- Začetek
- Osnovna uporaba
- 3D Album
- Sistemske nastavitve
- Nadgradnja vdelane programske opreme
- Podprte oblike videozapisa
- Pravna izjava
- İçindekiler
- Giriş
- Önemli Bilgiler
- Journe Air’a Genel Bakış
- Başlarken
- Temel İşlemler
- 3B Albüm
- Sistem Ayarları
- Bellenim Yükseltme
- Desteklenen Video Biçimi
- Yönetmelik açıklamaları
-
-
-
- Journe Air
-
-
- 3D Album
-
- Firmware
-
-

