Toshiba JournE Air800-801: Základné ovládanie
Základné ovládanie: Toshiba JournE Air800-801

Základné ovládanie
Režim fotografií
V režime fotografií môžete nastavovať postupnosti prezentácií, prechodové
efekty, farbu pozadia, špeciálne fotografické efekty a funkciu otáčania.
Môžete si tiež prezerať fotografie v digitálnom rámiku a nastaviť Flickr
a Picasa.
Prezentácia
Prezentácia môže prebiehať dvomi spôsobmi: postupne alebo náhodne.
Výber poradia prezentácie:
1. V hlavnej ponuke zvoľte možnosť Photo(Fotografia) a stlačením OK
aktivujte režim fotografií.
2. Zvoľte úložné zariadenie, ktoré chcete použiť a stlačte OK.
SK-12 Používateľská príručka

3. Zvoľte možnosť Slideshow Sequence(Poradie prezentácie) a stlačte OK.
4. Zvoľte poradie: Sequential (Za sebou) alebo Random (Náhodne),
potom stlačte OK.
Používateľská príručka SK-13

Efekt prechodu
Fotografie sa môžu na obrazovke zobraziť pomocou špeciálnych
prechodov. Výber prechodového efektu:
1. V hlavnej ponuke zvoľte možnosť Photo(Fotografia) a stlačením OK
aktivujte režim fotografií.
2. Zvoľte úložné zariadenie, ktoré chcete použiť a stlačte OK.
3. Zvoľte možnosť Transition Effect (prechodový efekt) a stlačte OK.
4. Vyberte efekt z nasledovného zoznamu: No Transition(Žiaden
prechod), Random(Náhodne), Sliding(Posun), Snail(Slimák) alebo
Puzzle(Skladačka), potom stlačte OK.
SK-14 Používateľská príručka

Frekvencia
Túto možnosť použite na určenie času, ako dlho sa má počas prezentácie
zobrazovať každá fotografia. Výber frekvencie:
1. V hlavnej ponuke zvoľte možnosť Photo(Fotografia) a stlačením OK
aktivujte režim fotografií.
2. Zvoľte úložné zariadenie, ktoré chcete použiť a stlačte OK.
3. Zvoľte možnosť Frequency (Frekvencia) a stlačte OK.
4. Zvoľte čas zobrazenia zo zoznamu a stlačte OK. Najkratší možný čas
zobrazenia je 5 sekúnd a najdlhší je 1 deň.
Používateľská príručka SK-15
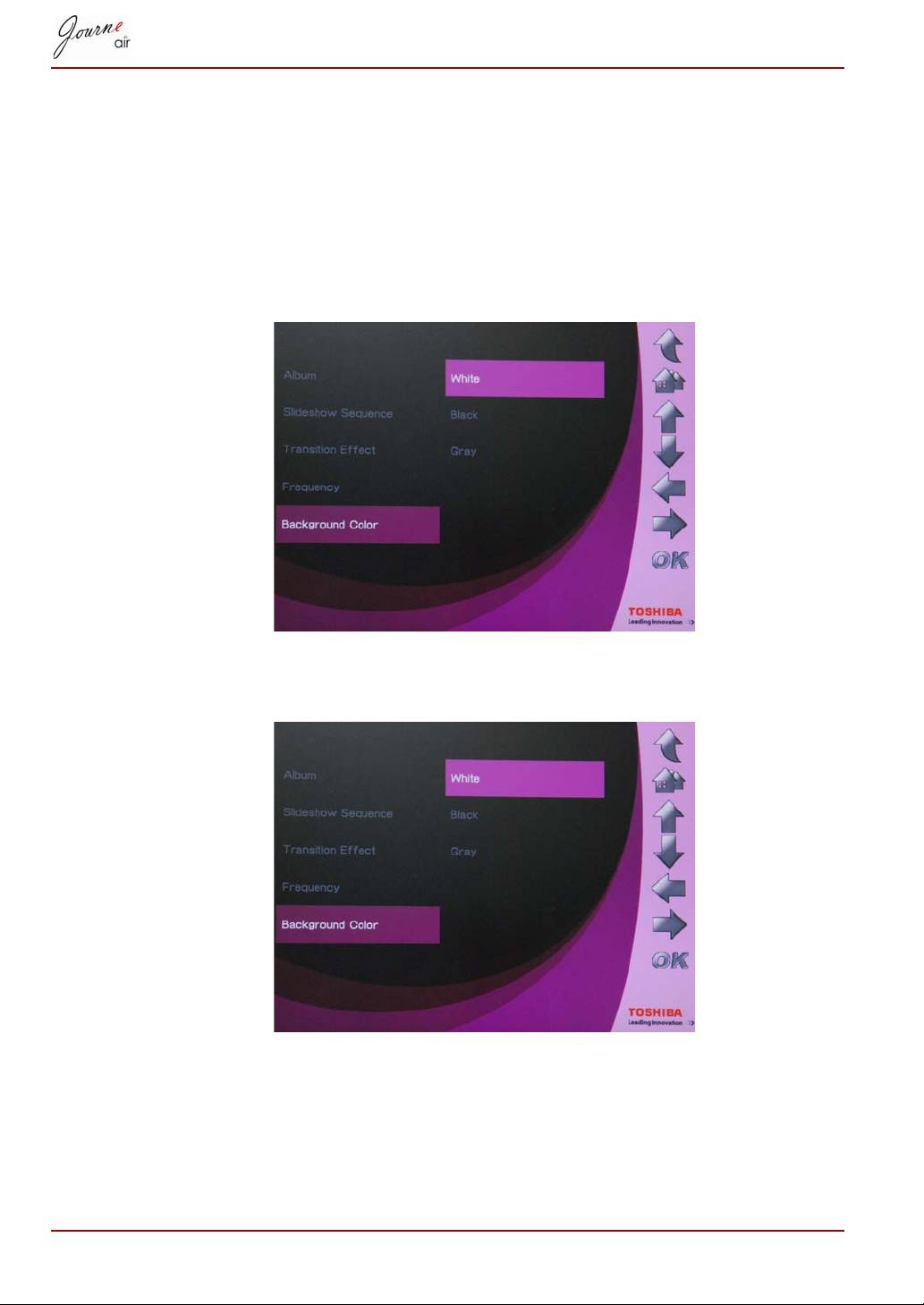
Farba pozadia
Použite túto možnosť na výber farby pozadia pre fotografie, ktoré sú
menšie ako displej. Výber pozadia:
1. V hlavnej ponuke zvoľte možnosť Photo (Fotografia) a stlačením OK
aktivujte režim fotografií.
2. Zvoľte úložné zariadenie, ktoré chcete použiť a stlačte OK.
3. Zvoľte možnosť Background Color (Farba pozadia) a stlačte OK.
4. Zvoľte farbu pozadia, White (Biela), Black (Čierna) alebo Gray (Sivá),
potom stlačte tlačidlo OK.
SK-16 Používateľská príručka

Efekt
Pomocou tejto funkcie môžete do fotografií pridávať špeciálne efekty.
1. V hlavnej ponuke zvoľte možnosť Photo (Fotografia) a stlačením OK
aktivujte režim fotografií.
2. Zvoľte úložné zariadenie, ktoré chcete použiť a stlačte OK.
3. Zvoľte možnosť Album a stlačte OK.
4. Zvoľte možnosť ALL (VŠETKO) a stlačením OK zobrazíte fotografické
súbory na úložnom zariadení.
5. Zvoľte fotografiu, do ktorej chcete pridať efekt, a stlačte tlačidlo
Home(Domov).
6. Zvoľte možnosť Effect (Efekt) a stlačte OK.
7. Zvoľte efekt, ktorý chcete pridať, a stlačte OK pre potvrdenie.
Používateľská príručka SK-17
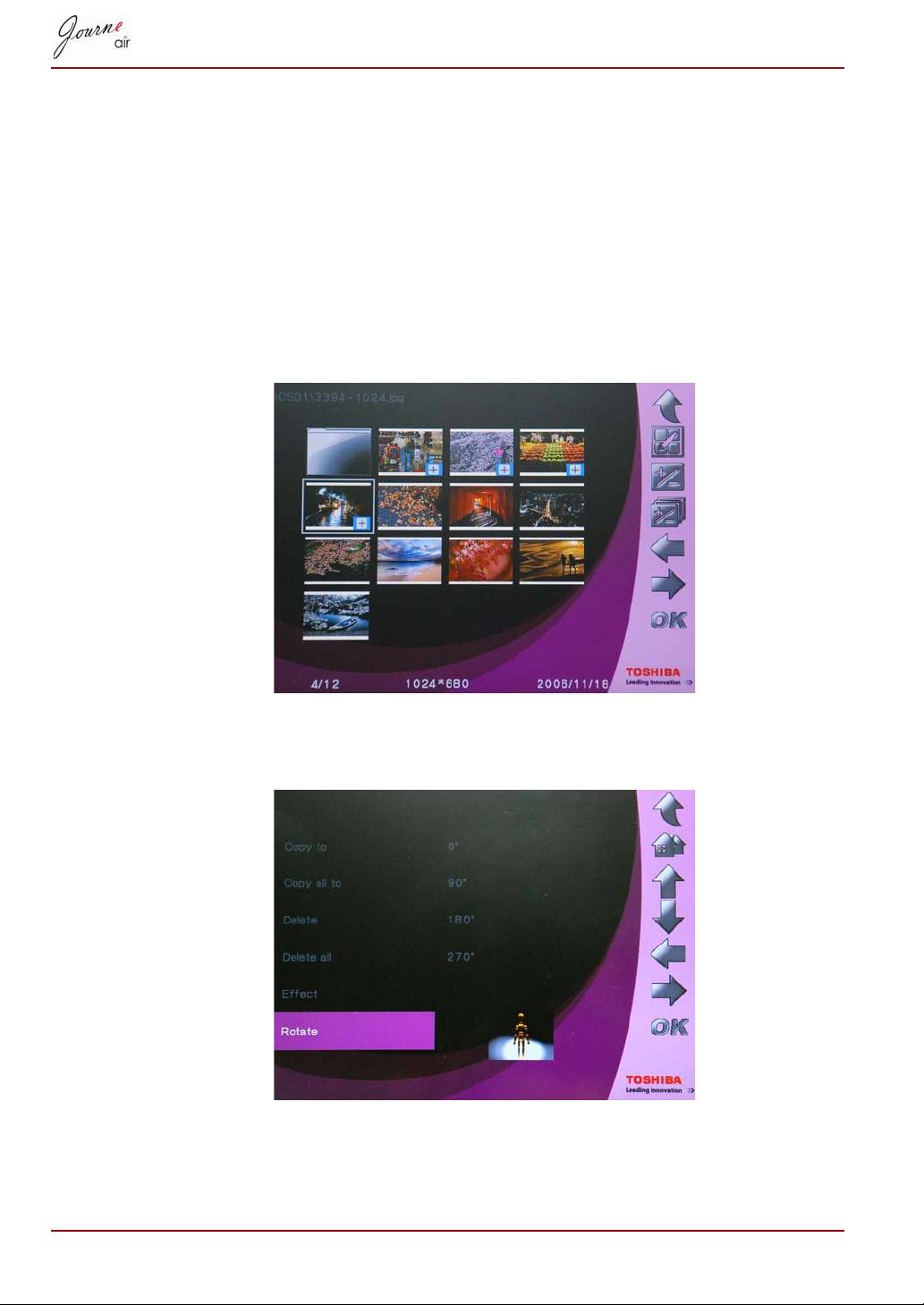
Otočiť
Použite túto funkciu na otočenie fotografií do správnej pozície.
1. V hlavnej ponuke zvoľte možnosť Photo (Fotografia) a stlačením OK
aktivujte režim fotografií.
2. Zvoľte úložné zariadenie, ktoré chcete použiť a stlačte OK.
3. Zvoľte možnosť Album a stlačte OK.
4. Zvoľte možnosť ALL (VŠETKO) a stlačením OK zobrazíte fotografické
súbory na úložnom zariadení.
5. Zvoľte fotografiu, ktorú chcete otočiť, a stlačte tlačidlo Home (Domov).
6. Zvoľte možnosť Rotate (Otočiť) a stlačte OK.
7. Zvoľte stupeň otočenia a potvrďte tlačidlom OK.
SK-18 Používateľská príručka

Prezeranie fotografií
1. V hlavnej ponuke zvoľte možnosť Photo(Fotografia) a stlačením OK
aktivujte režim fotografií.
2. Zvoľte úložné zariadenie, ktoré chcete použiť a stlačte OK.
3. Zvoľte možnosť Album a stlačte OK.
4. Zvoľte možnosť All (Všetky) a stlačením tlačidla OK si môžete prezerať
všetky fotografie ako miniatúry.
5. Zvoľte fotografiu a stlačte tlačidlo OK, potom digitálny rámik prejde do
režimu prezentácie.
6. Stlačením tlačidla Up (Hore) prepnete na režim prezerania. V režime
prezerania stlačením tlačidla Right (Doprava) zobrazíte ďalšiu
fotografiu a stlačením tlačidla Left (Doľava) zobrazíte predošlú
fotografiu. Opätovným stlačením tlačidla Up (Hore) prepnete späť do
režimu prezentácie.
7. Stlačením tlačidla Down (Dole) zobrazíte podrobné informácie o
fotografii.
8. Opätovným stlačením tlačidla OK sa vrátite k miniatúram fotografií.
Flickr/Picasa
Digitálny rámik podporuje technológiu Wi-Fi. Môžete preberať fotografie z
internetových albumov Flickr a Picasa a prezerať ich na digitálnom rámiku.
Pred prevzatím musíte konfigurovať sieťové nastavenia.
Digitálny rámik po každom zapnutí vyhľadá na
externých pamäťových kartách a v internej pamäti RSS
zdroje Flickr alebo Picasa. RSS zdroje, ktoré sa nájdu
na externých pamäťových kartách, sa uložia do internej
pamäte ako nové kontá.
Pre externé pamäťové karty uložte RSS zdroj
internetových albumov, ktoré chcete pridať do
digitálneho rámika vo formáte .RSS.
Používateľská príručka SK-19
POZNÁMKA
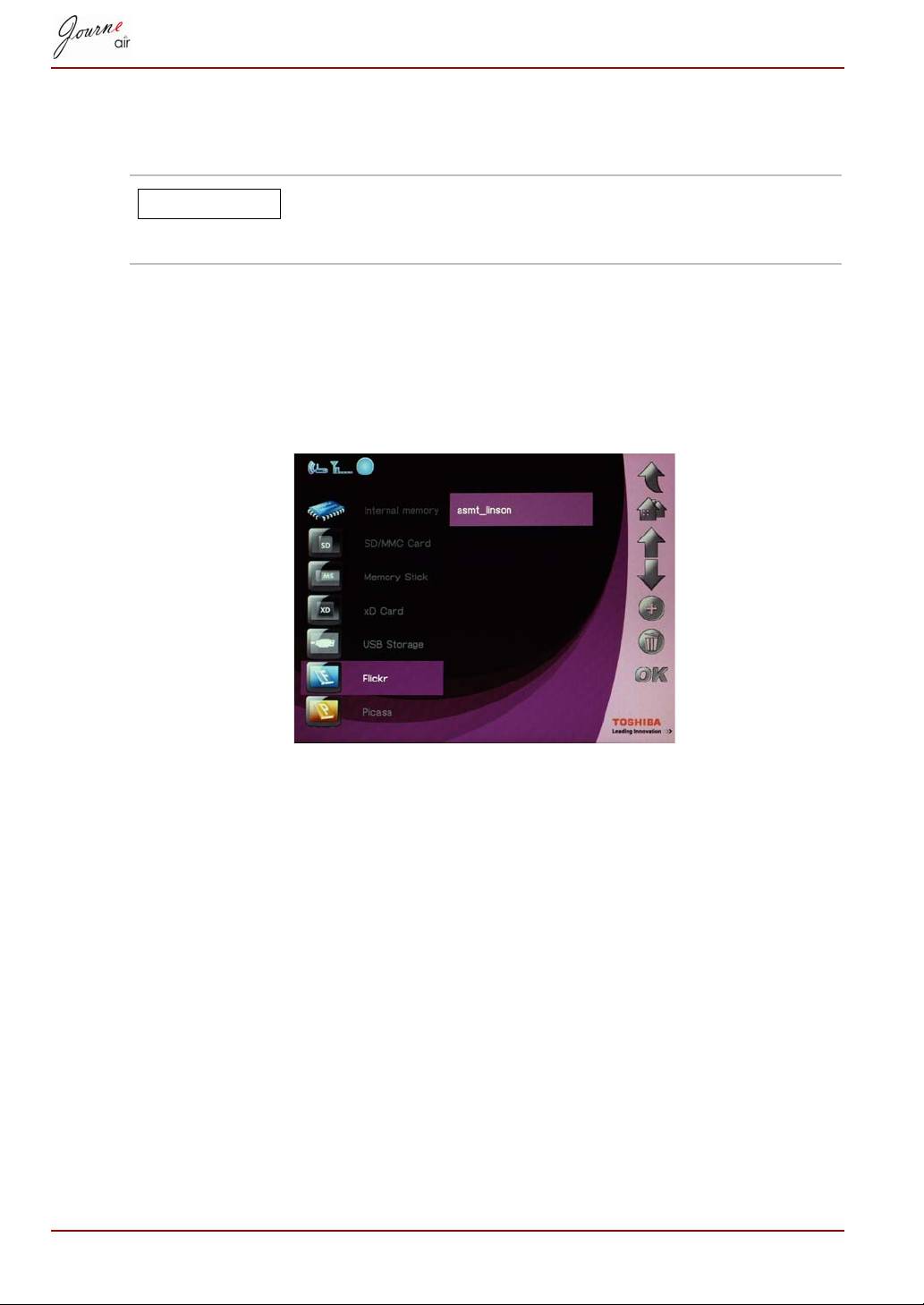
Aktivácia konta
Digitálny rámik preberá fotografie zo všetkých kont, ktoré sú zapnuté.
Ak ste už niekedy preberali fotografie z konta, pri
ďalšom preberaní sa iba načítajú nové fotografie do
úložnej pamäte.
Zapnutie a vypnutie kont:
1. V hlavnej ponuke zvoľte možnosť Photo(Fotografia) a stlačením OK
aktivujte režim fotografií.
2. Zvoľte možnosť Flickr alebo Picasa a potom stlačte tlačidlo OK.
3. Zvoľte konto a potom stlačte tlačidlo OK.
SK-20 Používateľská príručka
POZNÁMKA

Pridanie konta
Vždy, keď digitálny rámik hľadá RSS zdroje na
externých pamäťových kartách, pridajú sa do vášho
zoznamu nové RSS zdroje ako kontá.
Môžete uložiť maximálne 32 kont; 16 pre Flickr a 16 pre Picasa.
1. V hlavnej ponuke zvoľte možnosť Photo (Fotografia) a stlačením OK
aktivujte režim fotografií.
2. Zvoľte možnosť Flickr alebo Picasa a potom stlačte tlačidlo OK.
3. Presuňte sa dolu na prázdne políčko a potom stlačte tlačidlo Add (Pridať).
4. Zadajte názov konta a potom stlačením tlačidla Enter uložte nové konto.
Používateľská príručka SK-21
POZNÁMKA
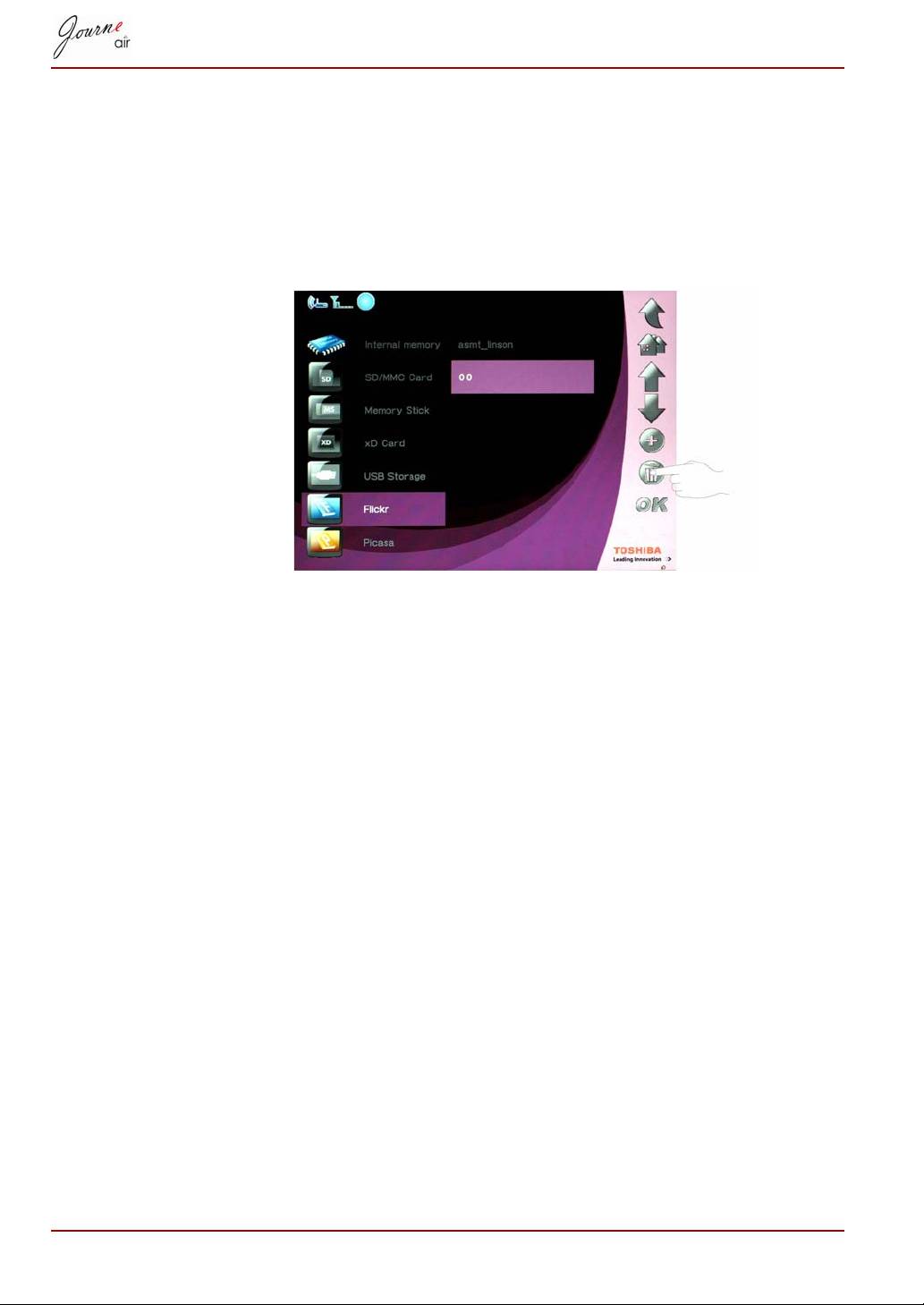
Vymazanie konta
1. V hlavnej ponuke zvoľte možnosť Photo(Fotografia) a stlačením OK
aktivujte režim fotografií.
2. Zvoľte možnosť Flickr alebo Picasa a potom stlačte tlačidlo OK.
3. Zvoľte konto, ktoré chcete vymazať a potom stlačte tlačidlo Delete
(Vymazať).
4. Zvoľte možnosť Yes (Áno) a stlačte OK pre potvrdenie.
SK-22 Používateľská príručka

Režim času a dátumu
V režime času a dátumu môžete nastaviť čas, dátum a hodiny budíka
digitálneho rámika. V tomto režime je zahrnutý aj fotokalendár.
Nastavenie času a dátumu
1. V hlavnej ponuke zvoľte možnosť Time and Date (Čas a dátum)
a stlačením OK aktivujte režim času a dátumu.
2. Po vstupe do režimu času a dátumu sa zobrazí fotokalendár. Stlačením
tlačidla Home (Domov) zobrazíte obrazovku nastavenia času a dátumu.
Používateľská príručka SK-23
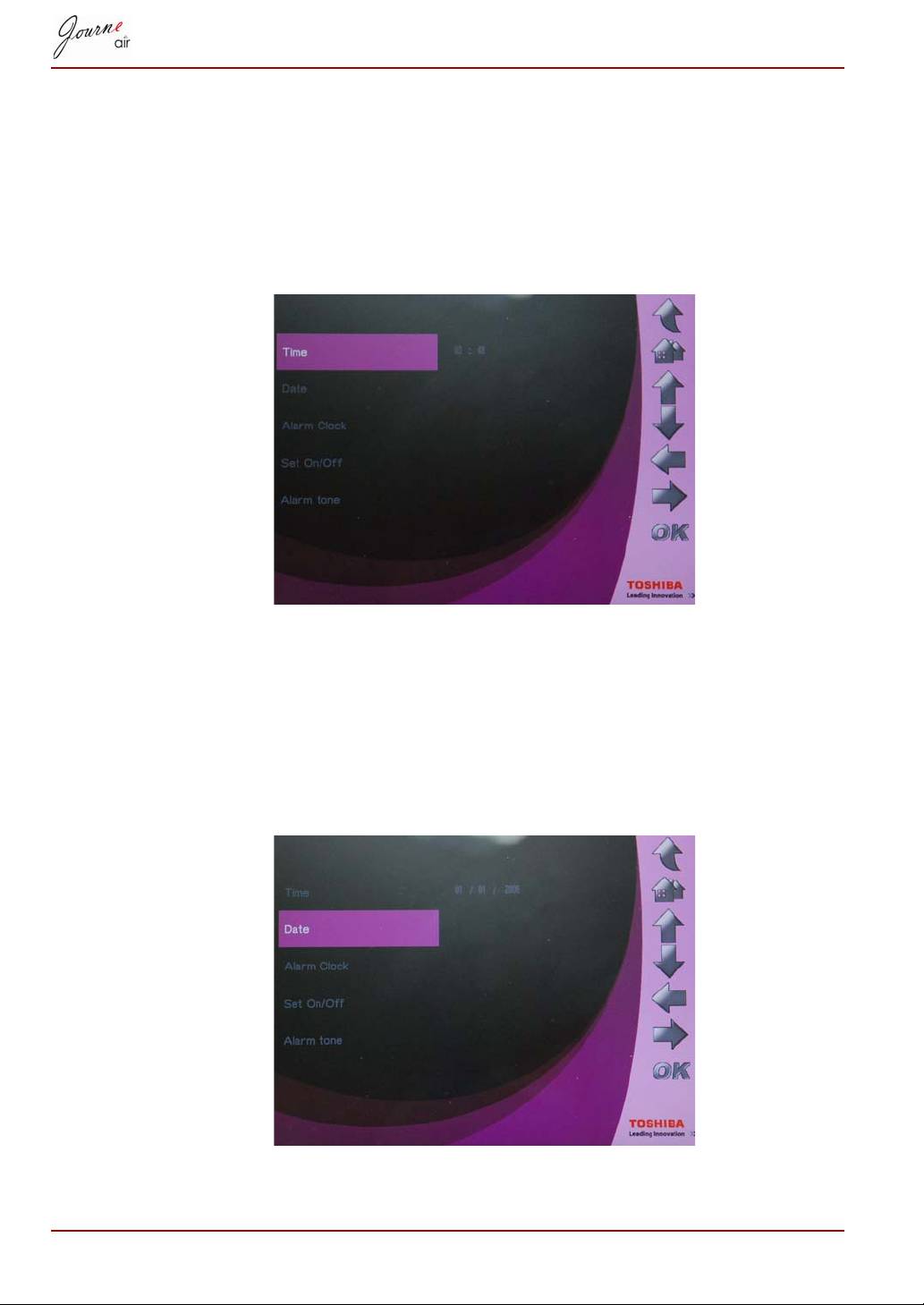
Nastavenie času
1. Zvoľte možnosť Time (Čas) a stlačte OK pre nastavenie času.
2. Stlačte tlačidlo Up (Hore) a Down (Dole) pre výber času.
3. Stlačte tlačidlá Left (Doľava) a Right (Doprava) na pohyb medzi
hodinami a minútami.
4. Po nastavení času potvrďte nastavenie tlačidlom OK.
Nastavenie dátumu
1. Zvoľte možnosť Date (Dátum) a stlačte OK pre nastavenie dátumu.
2. Stlačte tlačidlo Up (Hore) a Down (Dole) pre výber dátumu.
3. Stlačte tlačidlá Left (Doľava) a Right (Doprava) na pohyb medzi dňami,
mesiacmi a rokmi.
4. Po nastavení dátumu potvrďte nastavenie tlačidlom OK.
SK-24 Používateľská príručka

Nastavenie času a tónu budíka
Nastaviť budík
1. Zvoľte možnosť Alarm Clock (Budík) a stlačte OK pre nastavenie
času budíka.
2. Stlačte tlačidlo Up (Hore) a Down (Dole) pre výber času.
3. Stlačte tlačidlá Left (Doľava) alebo Right (Doprava) na pohyb medzi
hodinami a minútami.
4. Po nastavení času potvrďte nastavenie tlačidlom OK.
Nastaviť zap./vyp.
1. Zvoľte možnosť Set On/Off (Nastaviť zapnutie/vypnutie) a stlačte
tlačidlo OK pre zapnutie alebo vypnutie budíka.
2. Ak chcete zapnúť budík, zvoľte možnosť On (Zapnúť) a stlačte OK.
3. Ak chcete vypnúť budík, zvoľte možnosť Off (Vypnúť) a stlačte OK.
Používateľská príručka SK-25
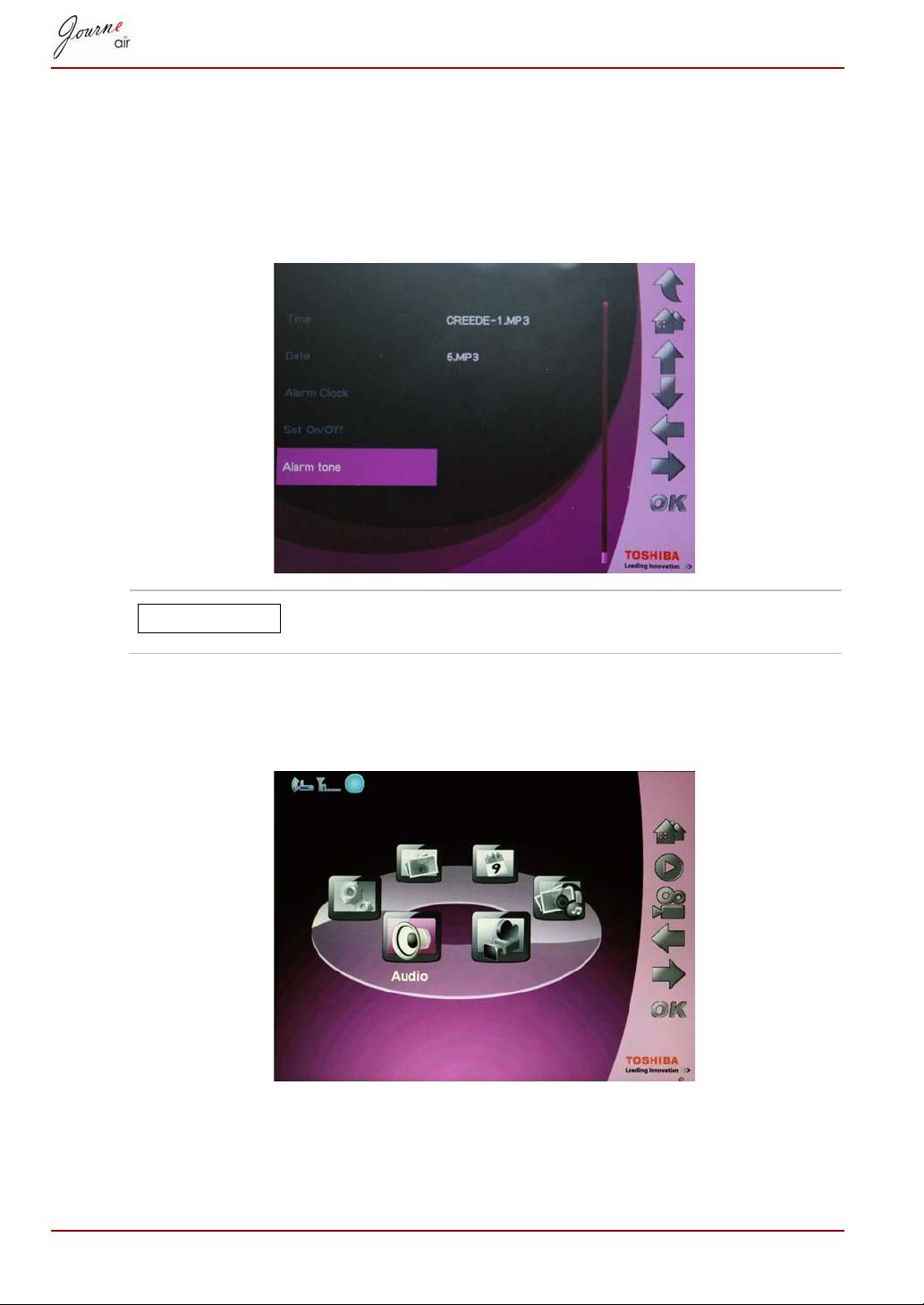
Nastavenie tónu budíka
1. Zvoľte možnosť Alarm tone (Tón budíka) a stlačte OK pre vstup do
zoznamu tónov budíka.
2. Stlačte tlačidlo Up (Hore) alebo Down (Dole) pre výber audio súboru.
3. Po výbere audio súboru stlačte OK pre potvrdenie.
Ako tón budíka si môžete vybrať akýkoľvek audio súbor
podporovaný digitálnym rámikom (MP3, OGG).
Nastavenie audio súboru v zozname tónov budíka:
1. V hlavnej ponuke zvoľte možnosť Audio Mode (Audio režim)
a stlačte OK.
2. Zvoľte úložné zariadenie a stlačte OK.
3. Zvoľte možnosť ALL (VŠETKO) a stlačením OK zobrazíte audio súbory
na úložnom zariadení.
SK-26 Používateľská príručka
POZNÁMKA
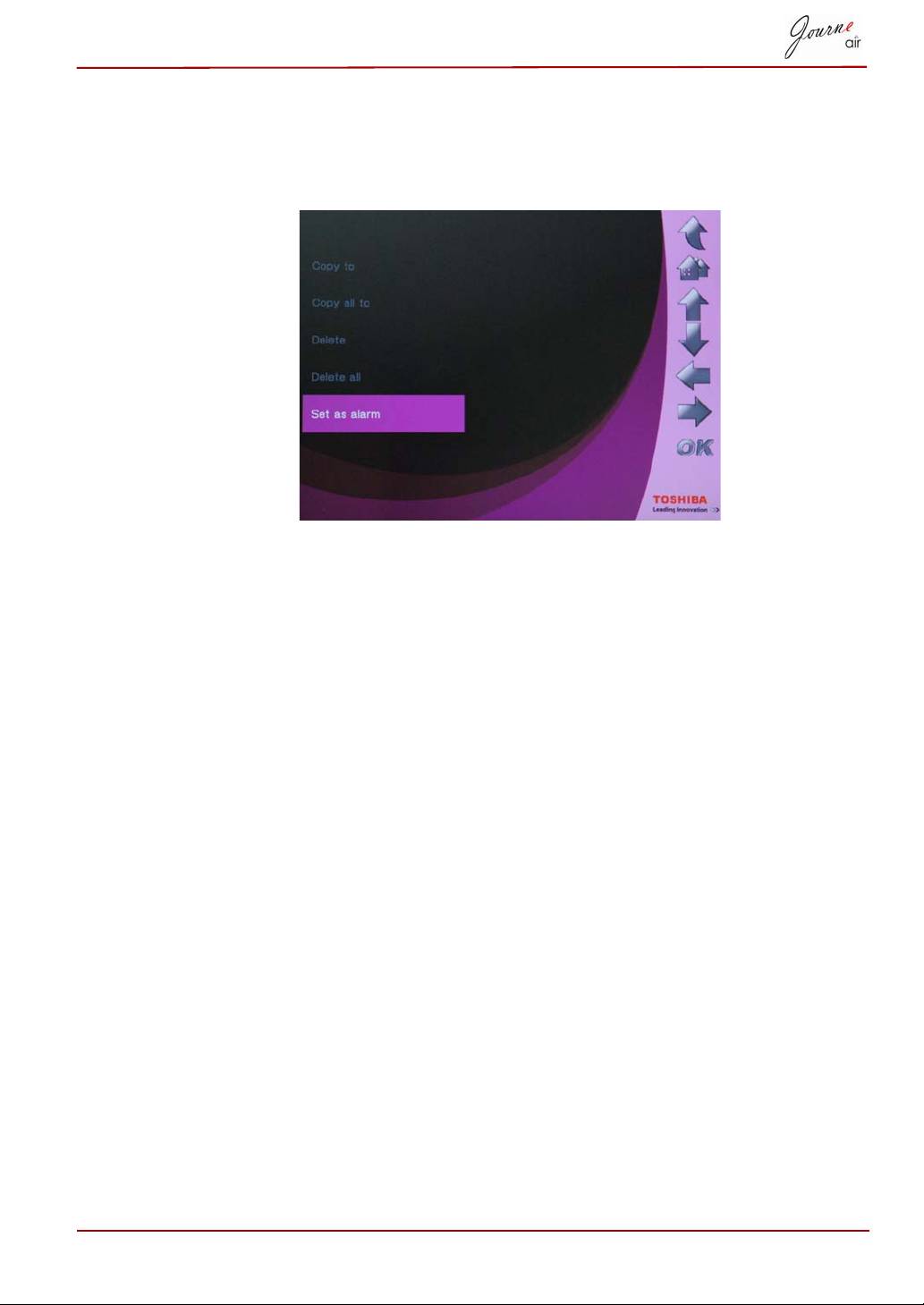
4. Zvoľte súbor, ktorý chcete nastaviť ako tón budíka a stlačte tlačidlo
Home (Domov).
5. Zvoľte možnosť Set as alarm (Nastaviť ako budík) a stlačte OK pre
potvrdenie; audio súbor sa potom zobrazí v zozname tónov budíka.
Vloženie fotografií do fotokalendára
Ak chcete vložiť fotografie do fotokalendára, skopírujte ich do priečinka
DEFAULT (Predvolené) v internej pamäti.
Používateľská príručka SK-27
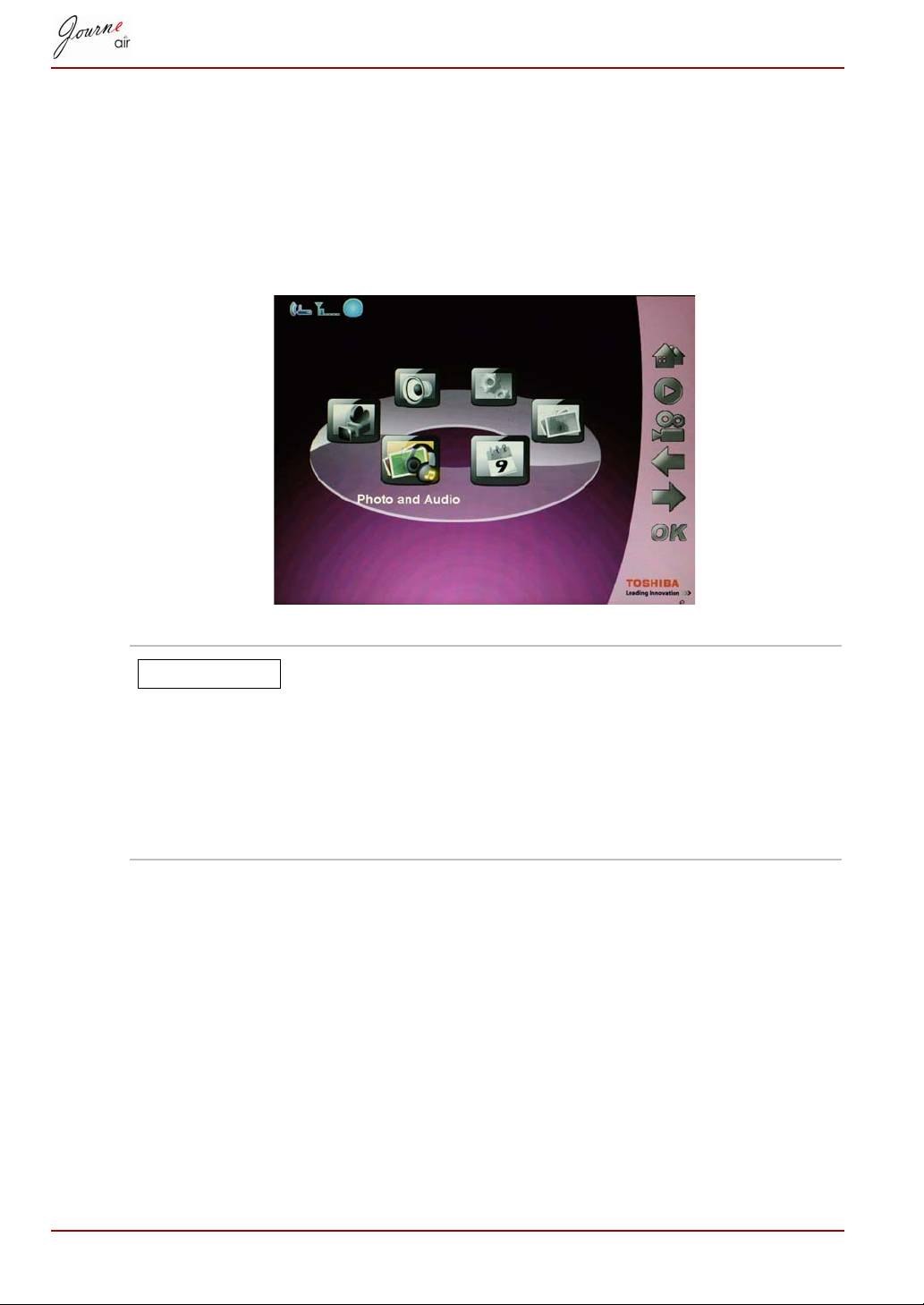
Režim fotografií + audio
V režime fotografií + audio môže digitálny rámik zobrazovať fotografie
v režime prezentácie a súčasne prehrávať zvukové súbory.
Aktivácia režimu fotografií + audio:
1. V hlavnej ponuke zvoľte možnosť Photo + Audio (Fotografia + Zvuk)
a stlačením OK aktivujte režim.
Po aktivácii režimu fotografií + audio bude digitálny
rámik zobrazovať fotografie a prehrávať najprv zvukové
súbory z pamäťovej karty. Ak nie je vložená žiadna
pamäťová karta, digitálny rámik zobrazí fotografie a
prehrá zvukové súbory umiestnené v internej pamäti.
V tomto režime má digitálny rámik prístup naraz iba k
jednému úložnému zariadeniu a pamäťová karta má
prednosť.
SK-28 Používateľská príručka
POZNÁMKA

Video režim
Digitálny rámik dokáže prehrávať video súbory, ktoré podporuje
(podporované formáty video súborov nájdete v Technických údajoch).
Aktivácia režimu video:
1. V hlavnej ponuke zvoľte možnosť Video Mode (Video režim)
a stlačením OK aktivujte video režim.
2. Zvoľte úložné zariadenie, ktoré chcete použiť a stlačte OK.
3. Zvoľte ALL (VŠETKY) pre zobrazenie všetkých video súborov
a adresárov na úložnom zariadení.
4. Zvoľte video súbor a stlačte OK pre prehranie súboru.
Používateľská príručka SK-29

Definovanie ikon pre režim prehrávania videa
1. Vráťte sa do predchádzajúcej ponuky;
2. Vráťte sa do hlavnej ponuky;
3. Zvýšenie hlasitosti;
4. Zníženie hlasitosti;
5. Prehrať predchádzajúce video;
6. Prehrať nasledujúce video;
7. Pozastaviť/Prehrať.
SK-30 Používateľská príručka

Režim audio
Digitálny rámik dokáže prehrávať audio súbory, ktoré podporuje
(podporované formáty audio súborov nájdete v Technických údajoch).
Aktivácia režimu audio:
1. V hlavnej ponuke zvoľte možnosť Audio Mode (Audio režim)
a stlačením OK aktivujte audio režim.
2. Zvoľte úložné zariadenie, ktoré chcete použiť a stlačte OK
3. Zvoľte možnosť ALL (VŠETKY) pre zobrazenie všetkých audio súborov
a adresárov na úložnom zariadení
4. Zvoľte audio súbor a stlačte OK pre jeho prehratie.
Používateľská príručka SK-31

môžete tiež:
n Stlačte tlačidlo Right (Doprava) pre prehratie nasledovného audio
súboru.
n Stlačte tlačidlo Left (Doľava) pre prehratie predošlého audio súboru.
n Stlačte tlačidlo Up (Hore) pre zvýšenie hlasitosti.
n Stlačte tlačidlo Down (Dole) pre zníženie hlasitosti.
n Stlačte tlačidlo OK pre pozastavenie/prehratie audio súboru.
Prehrávanie jedným kliknutím
Digitálny rámik umožňuje rýchle prehrávanie fotografických prezentácií
alebo video súborov jedným kliknutím. V hlavnej ponuke:
n Stlačte tlačidlo Up (Hore) pre okamžité prehrávanie fotografických
prezentácií.
n Stlačte tlačidlo Down (Dole) pre okamžité prehrávanie video súborov.
Digitálny rámik prehráva najprv fotografie alebo video
súbory z pamäťovej karty. Ak nie je vložená pamäťová
karta, digitálny rámik prehrá fotografie alebo video
súbory z internej pamäte. Digitálny rámik má prístup
naraz iba k jednému úložnému zariadeniu a pamäťová
karta má prednosť.
SK-32 Používateľská príručka
POZNÁMKA

Kopírovanie a mazanie súborov
Digitálny rámik dokáže kopírovať alebo mazať fotografie, video a audio
súbory z internej pamäte alebo z pamäťovej karty.
Kopírovanie alebo mazanie súborov:
1. V hlavnej ponuke zvoľte príslušný režim (napríklad ak chcete kopírovať
alebo mazať fotografie, vstúpte do režimu fotografií) a stlačte tlačidlo
OK pre vstup do režimu.
2. Zvoľte úložné zariadenie, ktoré chcete použiť a stlačte OK.
n V Audio Mode (Audio režime) a Video Mode (Video režime) zvoľte
možnosť ALL (VŠETKY) a stlačte OK pre zobrazenie súborov na
úložnom zariadení.
n V Photo Mode(Režime fotografií) zvoľte možnosť Album a stlačte
najprv OK, potom zvoľte možnosť ALL (VŠETKY) a stlačte OK pre
zobrazenie súborov na úložnom zariadení.
3. Zvoľte súbory, ktoré chcete kopírovať alebo vymazať a stlačte Up (Hore)
pre ich označenie.
4. Ak chcete naraz označiť všetky súbory v aktuálnom adresári, stlačte
tlačidlo Down (Dole).
5. Keď sú označené všetky súbory, ktoré chcete kopírovať alebo vymazať,
stlačte tlačidlo Home (Domov) pre vstup na obrazovku správy súborov.
Používateľská príručka SK-33

Kopírovanie súborov na iné úložné zariadenie:
1. zvoľte možnosť Copy to (Kopírovať do) a stlačte OK.
2. Zvoľte úložné zariadenie, na ktoré chcete kopírovať súbory a stlačte OK.
3. Vstúpte do adresára, kam chcete vložiť kopírované súbory, a stlačte
tlačidlo Down (Dole) pre začatie kopírovania.
Kopírovanie všetkých súborov z úložného zariadenia na iné úložné
zariadenie:
1. Zvoľte možnosť Copy all to (Kopírovať všetky do) a stlačte OK.
2. Zvoľte úložné zariadenie, na ktoré chcete kopírovať súbory a stlačte OK.
3. Vstúpte do adresára, kam chcete vložiť kopírované súbory, a stlačením
tlačidla Down (Dole) vložte súbory.
SK-34 Používateľská príručka
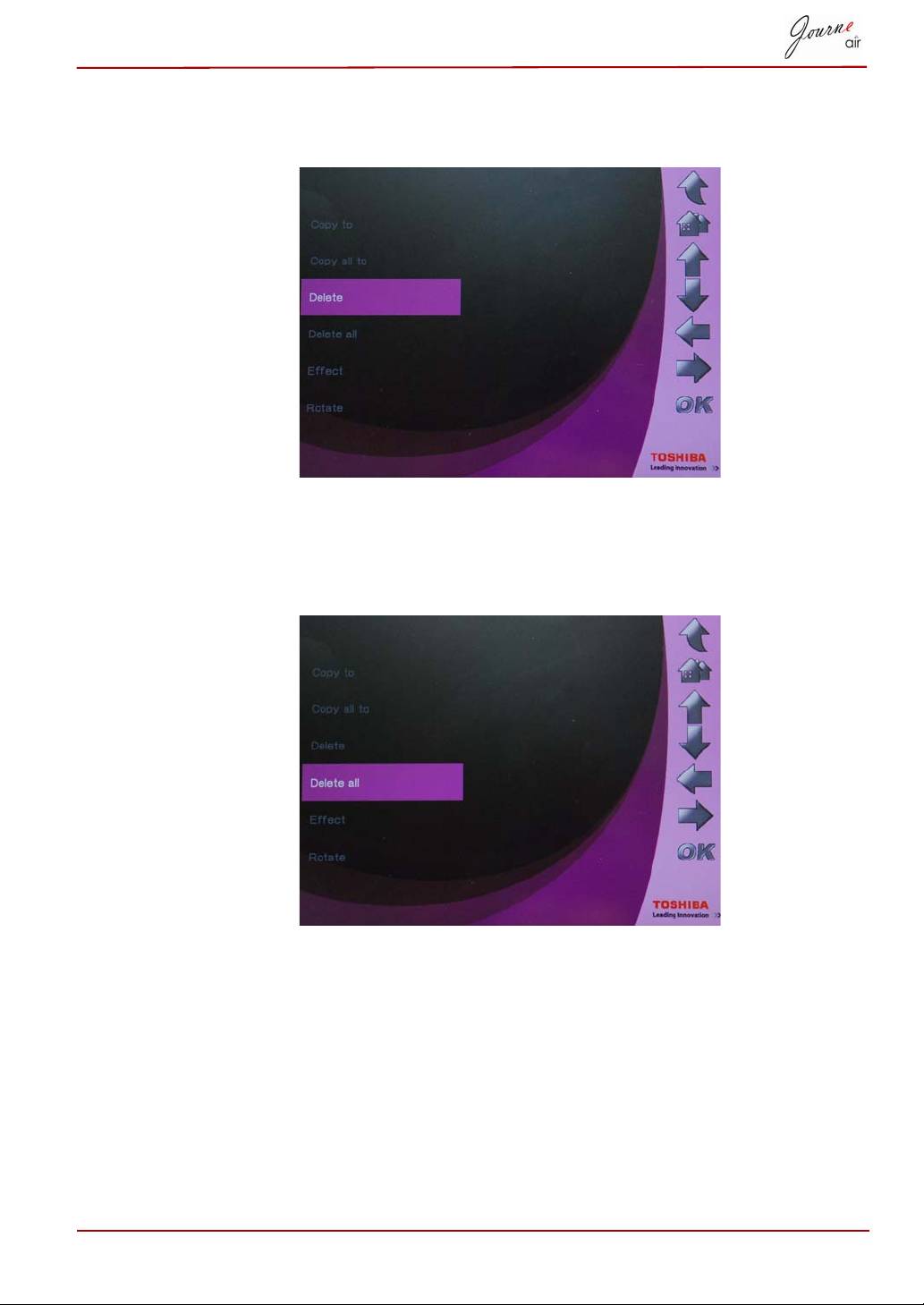
Vymazanie súborov:
1. Zvoľte možnosť Delete (Vymazať) a stlačte OK.
2. Zvoľte možnosť Yes (Áno) a stlačte OK pre potvrdenie vymazania.
Vymazanie všetkých súborov na úložnom zariadení:
1. Zvoľte možnosť Delete all (Vymazať všetky) a stlačte OK.
2. Zvoľte možnosť Yes (Áno) a stlačte OK pre potvrdenie vymazania.
Používateľská príručka SK-35
Оглавление
- Table of Contents
- Introduction
- Important Information
- Journe Air Overview
- Getting Started
- Basic Operations
- 3D Album
- System Settings
- Firmware Upgrade
- Supported Video Format
- Regulatory statements
- Obsah
- Úvod
- Důležité informace
- Seznámení s modelem Journe Air
- Začínáme
- Základní úkony
- 3D Album
- Nastavení systému
- Inovace firmwaru
- Často kladené otázky
- Regulační opatření
- Table des matières
- Introduction
- Informations importantes
- Présentation de Journe Air
- Prise en main
- Utilisation de base
- Album 3D
- Paramètres système
- Mise à niveau du microprogramme
- Foire Aux Questions
- Règlements
- Πίνακας περιεχομένων
- Εισαγωγή
- Σημαντικές πληροφορίες
- Επισκόπηση του Journe Air
- Ξεκινώντας
- Βασικές λειτουργίες
- Τρισδιάστατο άλμπουμ
- Ρυθμίσεις συστήματος
- Αναβάθμιση υλικολογισμικού
- Συχνές ερωτήσεις
- Κανονιστικές δηλώσεις
- Tablica sadržaja
- Uvod
- Važna obavijest
- Pregled Journe Air
- Početak rada
- Osnovni rad
- 3D Album
- Postavke sustava
- Nadogradnja firmvera
- Često postavljana pitanja
- Regulativne izjave
- Tartalomjegyzék
- Bevezetés
- Fontos tudnivalók
- A Journe Air áttekintése
- Üzembe helyezés
- Alapvető műveletek
- 3D album
- Rendszerbeállítások
- Firmware frissítés
- Gyakori kérdések
- Megfelelőséggel kapcsolatos nyilatkozatok
- Spis treści
- Wprowadzenie
- Ważne informacje
- Model Journe Air
- Wprowadzenie
- Obsługa urządzenia
- Program 3D Album
- Ustawienia systemowe
- Uaktualnianie oprogramowana układowego
- Często zadawane pytania
- Przepisy
- Sadržaj
- Uvod
- Važne informacije
- Pregled uređaja Journe Air
- Početak korišćenja
- Osnovne funkcije
- 3D album
- Sistemska podešavanja
- Nadgradnja upravljačkog softvera
- Često postavljana pitanja
- Regulativne izjave
- Содержание
- Введение
- Важная информация
- Обзор фоторамки Journe Air
- Приступаем к работе
- Основные операции
- Программное обеспечение 3D Album
- Настройки системы
- Обновление встроенного программного обеспечения
- Ответы на часто задаваемые вопросы
- Регламентирующие положения
- Obsah
- Úvod
- Dôležité informácie
- Prehľad Journe Air
- Začíname
- Základné ovládanie
- 3D album
- Nastavenia systému
- Obnovenie firmvéru
- Často kladené otázky
- Regulačné vyhlásenia
- Kazalo vsebine
- Uvod
- Pomembne informacije
- Pregled naprave Journe Air
- Začetek
- Osnovna uporaba
- 3D Album
- Sistemske nastavitve
- Nadgradnja vdelane programske opreme
- Podprte oblike videozapisa
- Pravna izjava
- İçindekiler
- Giriş
- Önemli Bilgiler
- Journe Air’a Genel Bakış
- Başlarken
- Temel İşlemler
- 3B Albüm
- Sistem Ayarları
- Bellenim Yükseltme
- Desteklenen Video Biçimi
- Yönetmelik açıklamaları
-
-
-
- Journe Air
-
-
- 3D Album
-
- Firmware
-
-

