Toshiba JournE Air800-801: Basic Operations
Basic Operations: Toshiba JournE Air800-801

Basic Operations
Photo Mode
In Photo Mode you can set up slideshow sequences, transition effects,
background color, special photo effects, and rotation function. You can also
browse photos in the digital frame, and set up Flickr and Picasa.
Slideshow Sequence
Slideshow can be played in one of two ways; Sequentially or Randomly. To
select a slideshow sequence:
1. In the main menu, select Photo and press OK to enter Photo Mode.
2. Select the storage device you want to access, then press OK.
3. Select Slideshow Sequence and press OK.
User’s Manual EN-13
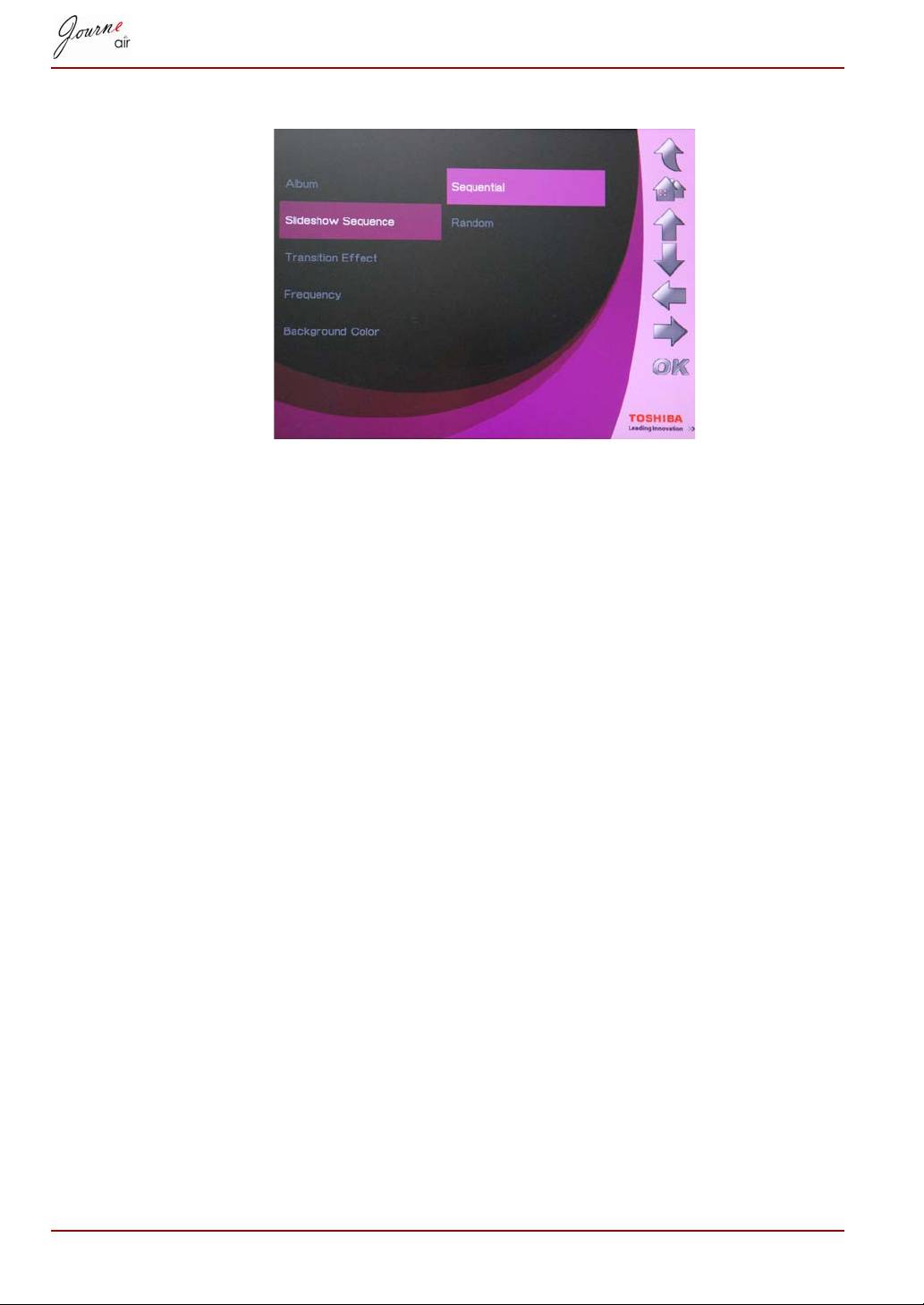
4. Select a sequence: Sequential or Random, then press OK.
EN-14 User’s Manual
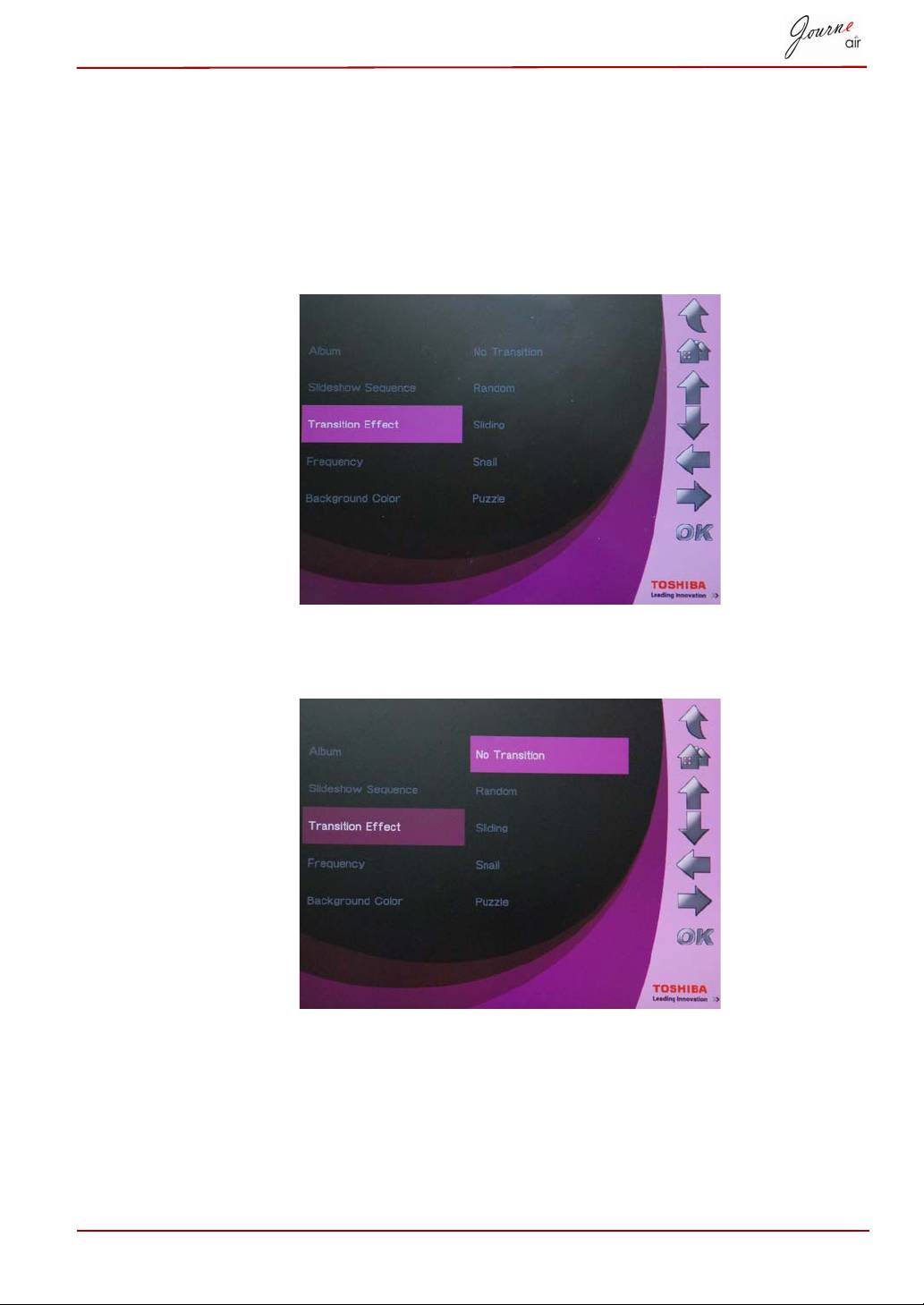
Transition Effect
The photos can appear on the screen using special transitions. To select a
transition effect:
1. In the main menu, select Photo and press OK to enter Photo Mode.
2. Select a storage device you want to access, then press OK.
3. Select Transition Effect and press OK.
4. Select an effect from the list as follows: No Transition, Random,
Sliding, Snail, or Puzzle, then press OK.
User’s Manual EN-15
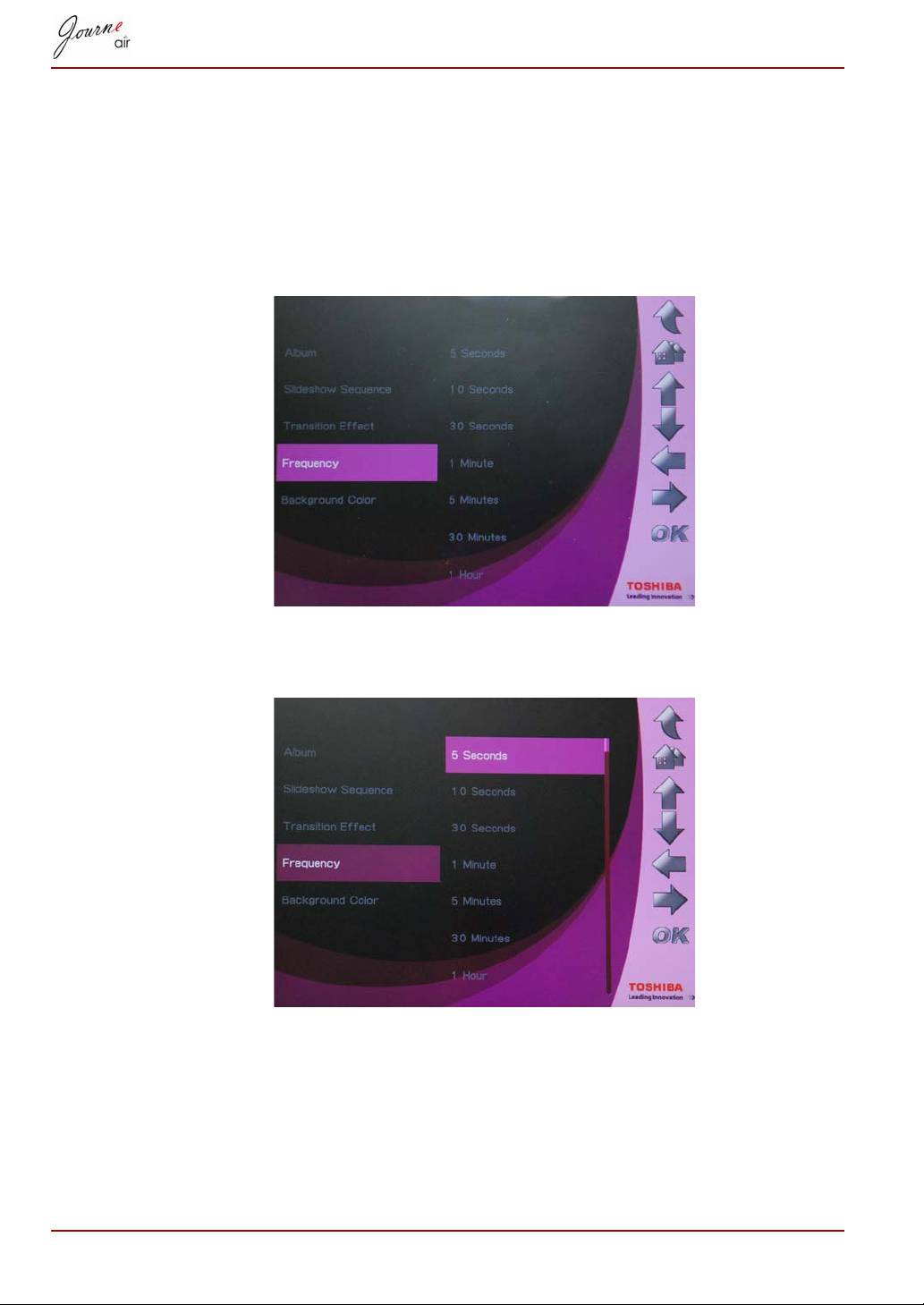
Frequency
Use this option to decide how long each photo is displayed for during the
slideshow. To select a frequency:
1. In the main menu, select Photo and press OK to enter Photo Mode.
2. Select the storage device you want to access, then press OK.
3. Select Frequency and press OK.
4. Select a display time from the list, then press OK. The shortest possible
display time is 5 seconds, and the longest is 1 day.
EN-16 User’s Manual
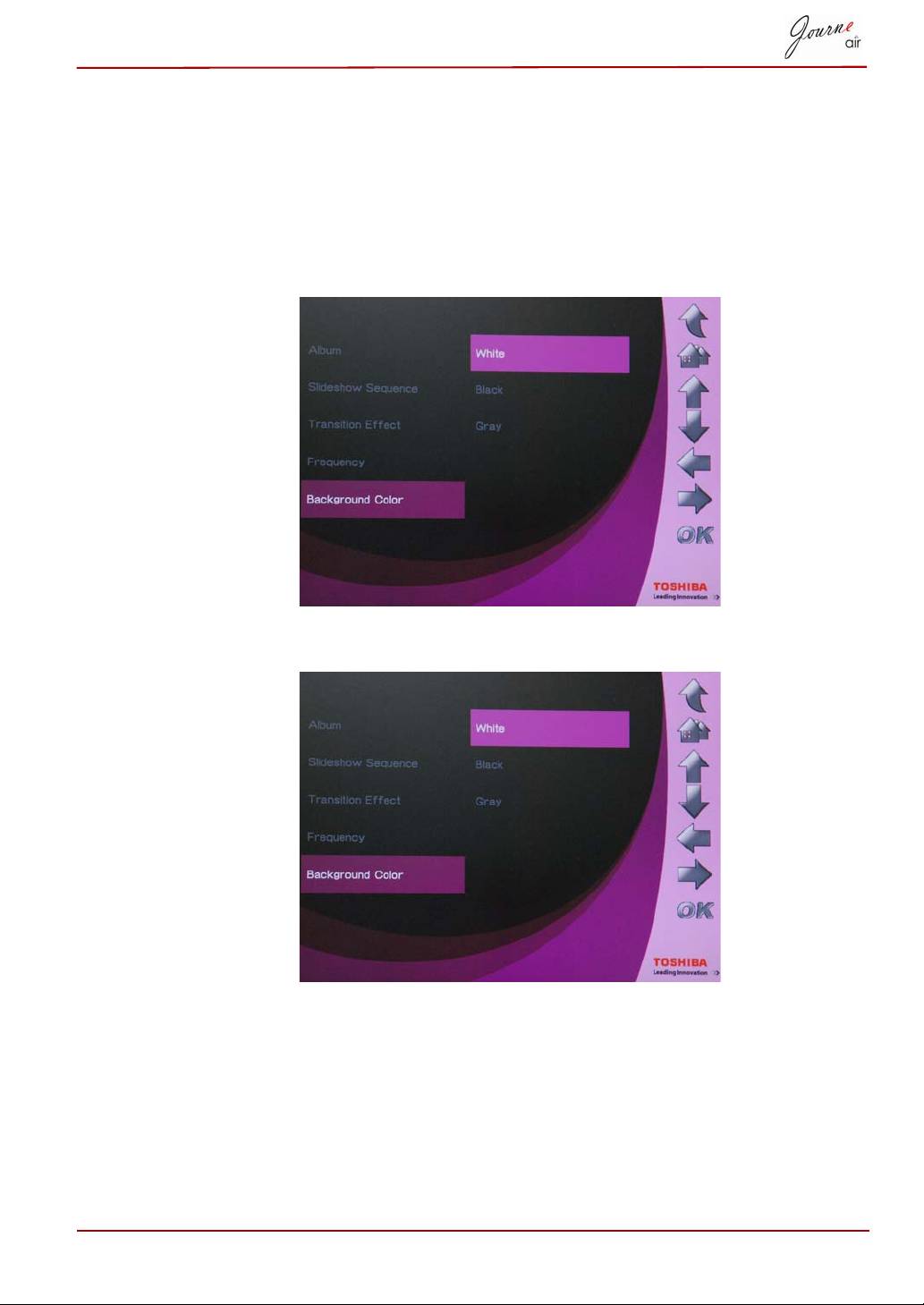
Background Color
Use this option to select the background color for photos that are smaller
than the display. To select a background:
1. In the main menu, select Photo and press OK to enter Photo Mode.
2. Select the storage device you want to access, then press OK.
3. Select Background Color and press OK.
4. Select a background color, White, Black, or Gray, then press OK.
User’s Manual EN-17
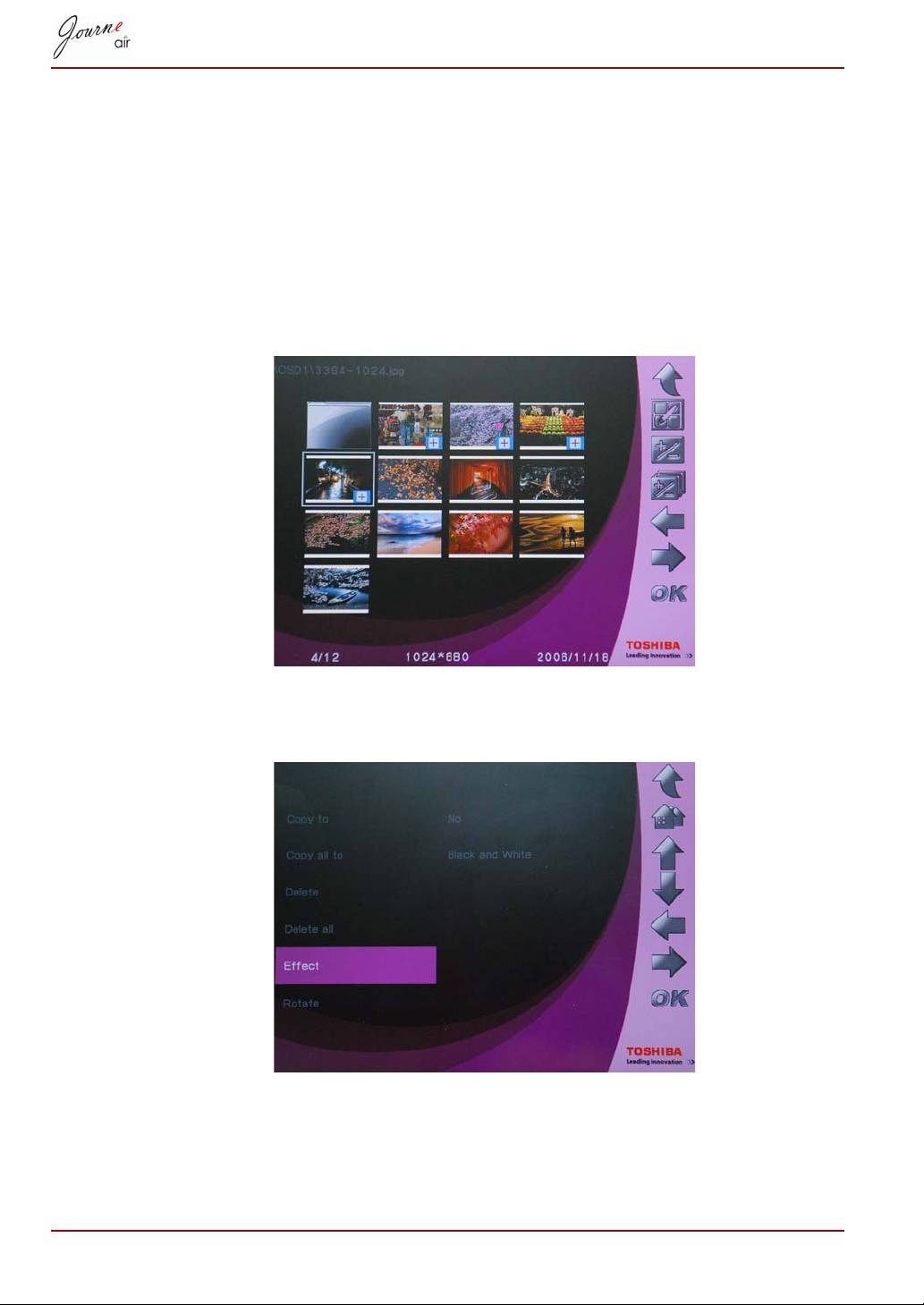
Effect
Use this function to add special effects to photos.
1. In the main menu, select Photo and press OK to enter Photo Mode.
2. Select the storage device you want to access, and then press OK.
3. Select Album and press OK.
4. Select ALL and press OK to display the photo files in the storage
device.
5. Select a photo you want to add an effect to and press Home.
6. Select Effect and press OK.
7. Select an effect you want to add and press OK to confirm.
EN-18 User’s Manual

Rotate
Use this function to rotate photos to their correct position.
1. In the main menu, select Photo and press OK to enter Photo Mode.
2. Select the storage device you want to access, then press OK.
3. Select Album and press OK.
4. Select ALL and press OK to display the photo files in the storage
device.
5. Select the photo you want to rotate and press Home.
6. Select Rotate and press OK.
7. Select degree of rotation and press OK to confirm.
User’s Manual EN-19
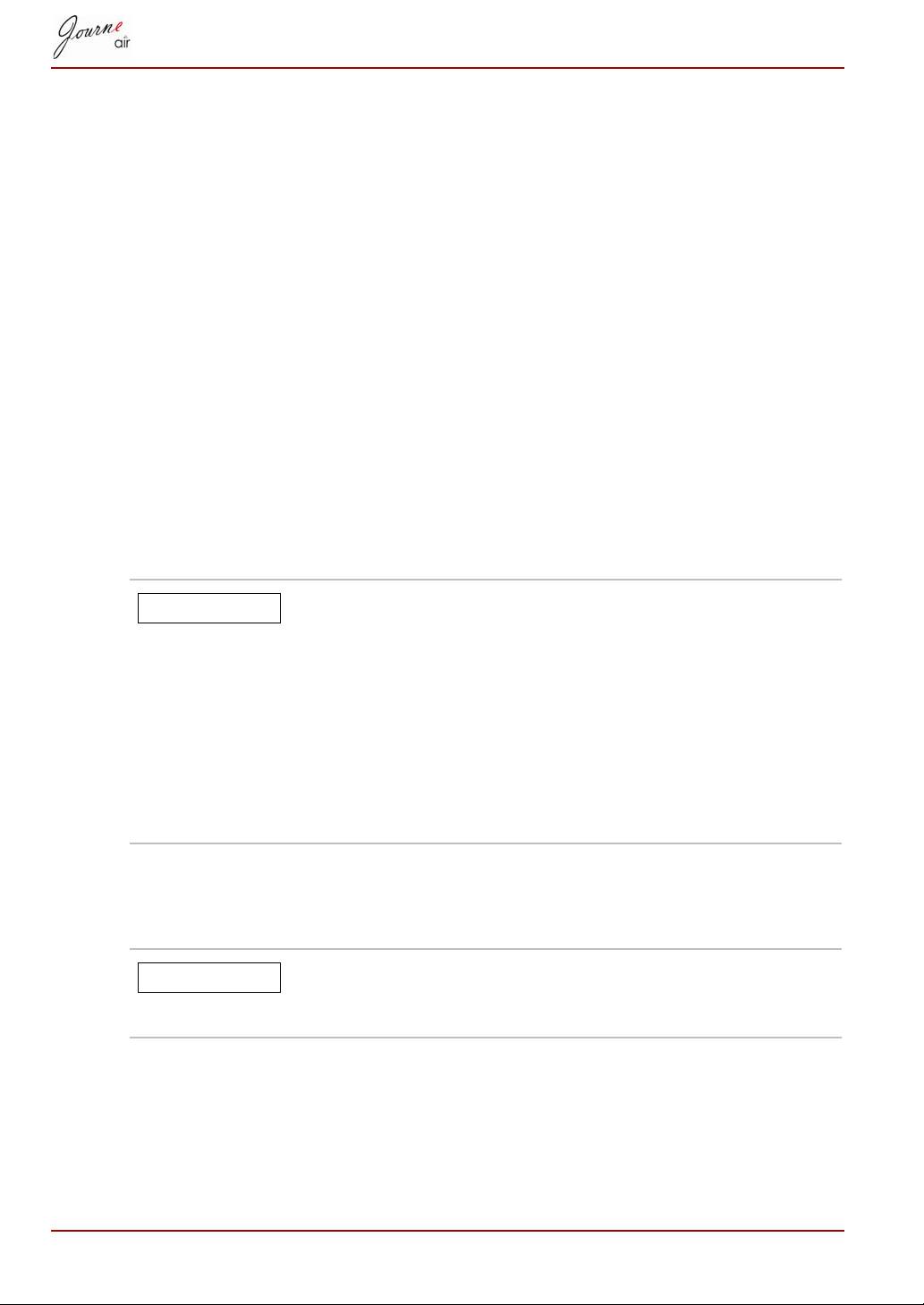
Browsing Photos
1. In the main menu, select Photo and press OK to enter Photo Mode.
2. Select the storage device you want to access, then press OK.
3. Select Album and press OK.
4. Select All and press OK to browse all photos as thumbnails.
5. Select a photo and press OK, then the digital frame will enter slideshow
mode.
6. Press Up to change to browse mode. In browse mode, press Right to
view the next photo and press Left to view the previous photo. Press Up
again to change back to slideshow mode.
7. Press Down to view detailed information of the photo.
8. Press OK again to return to photo thumbnails.
Flickr / Picasa
The digital frame supports Wi-Fi technology. You can download photos
from Flickr and Picasa web albums and view them on the digital frame.
Before downloading, you must configure network
settings.
Each time the digital frame is turned on, it searches
external memory cards and the internal memory for
Flickr or Picasa RSS feeds. RSS feeds that are detected
on external memory cards will be saved to the internal
memory as new accounts.
For external memory cards, save the RSS feed of web
albums you wish to add to the digital frame in the .RSS
format.
Activate an Account
The digital frame downloads photos from all accounts that are turned on.
If you have downloaded photos from an account before,
future downloads will only update new photos to your
storage memory.
To turn accounts on and off:
1. In the main menu, select Photo and press OK to enter Photo Mode.
2. Select Flickr or Picasa, and then press OK.
EN-20 User’s Manual
NOTE
NOTE
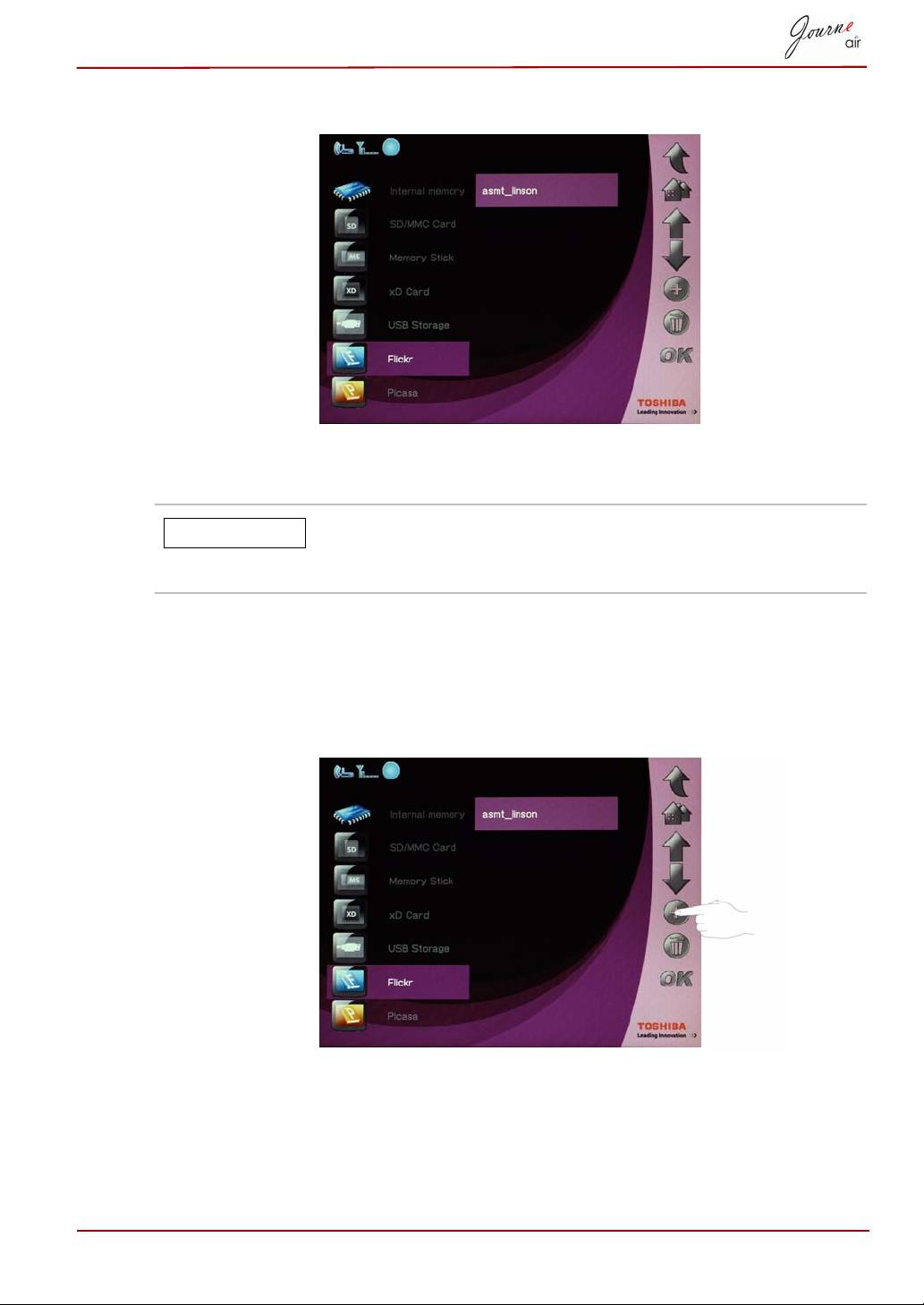
3. Select the account, and then press OK.
Add an Account
Each time the digital frame searches external memory
cards for RSS feeds, new RSS feeds are automatically
added to your list as accounts.
You can save a maximum of 32 accounts; 16 for Flickr, and 16 for Picasa.
1. In the main menu, select Photo and press OK to enter Photo Mode.
2. Select Flickr or Picasa, and then press OK.
3. Scroll down to an empty field, and then press Add.
User’s Manual EN-21
NOTE

4. Enter the account name, and then press Enter to save the new account.
Delete an Account
1. In the main menu, select Photo and press OK to enter Photo Mode.
2. Select Flickr or Picasa, and then press OK.
3. Select the account you wish to delete, and then press Delete.
4. Select Yes and press OK to confirm.
EN-22 User’s Manual
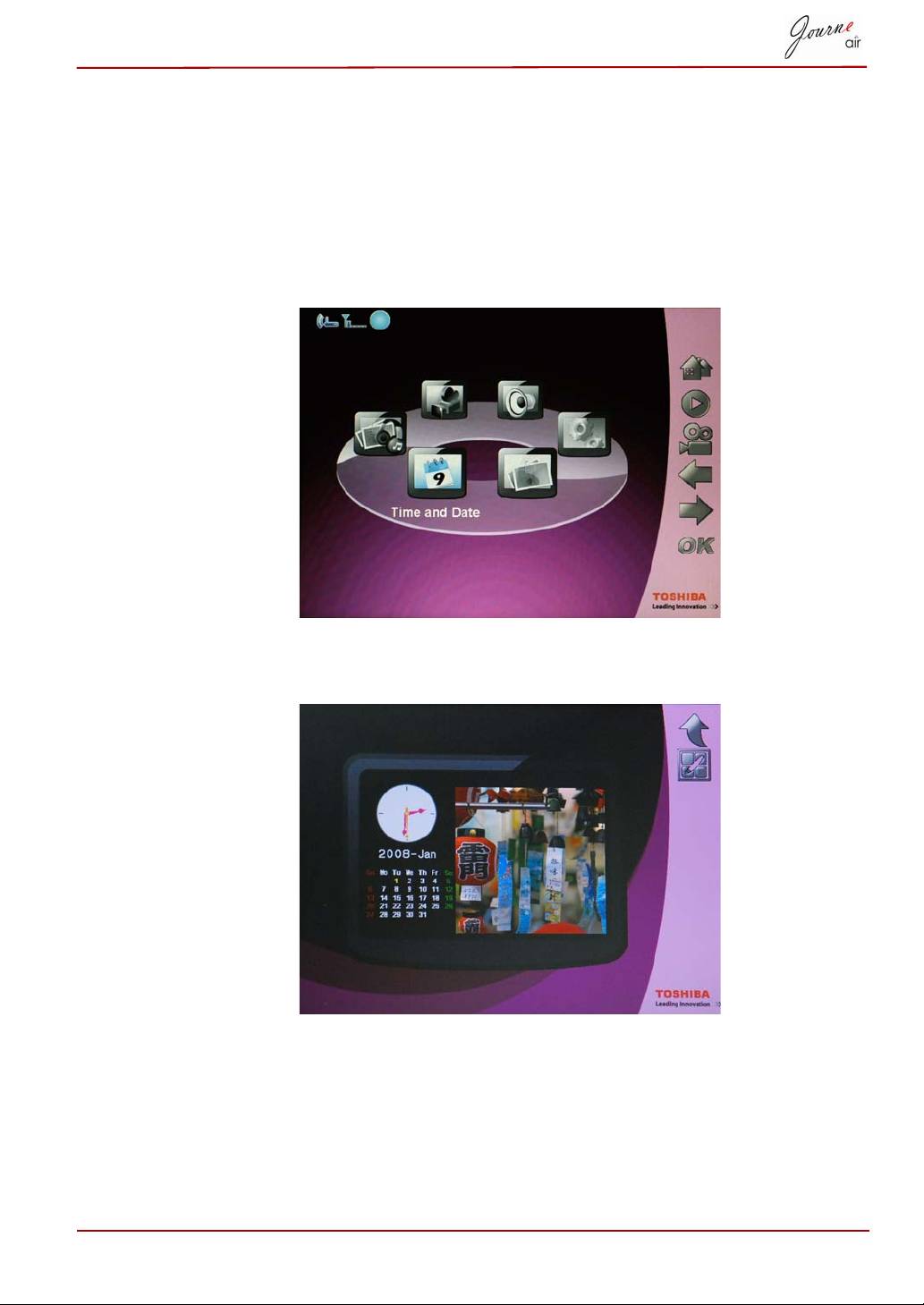
Time and Date Mode
In Time and Date Mode you can set the time, date and alarm clock of the
digital frame. A photo calendar is also included in this mode.
Set Time and Date
1. In the main menu, select Time and Date and press OK to enter Time
and Date Mode.
2. After entering Time and Date Mode, the photo calendar is displayed.
Press the Home button to enter the time and date setting screen.
User’s Manual EN-23
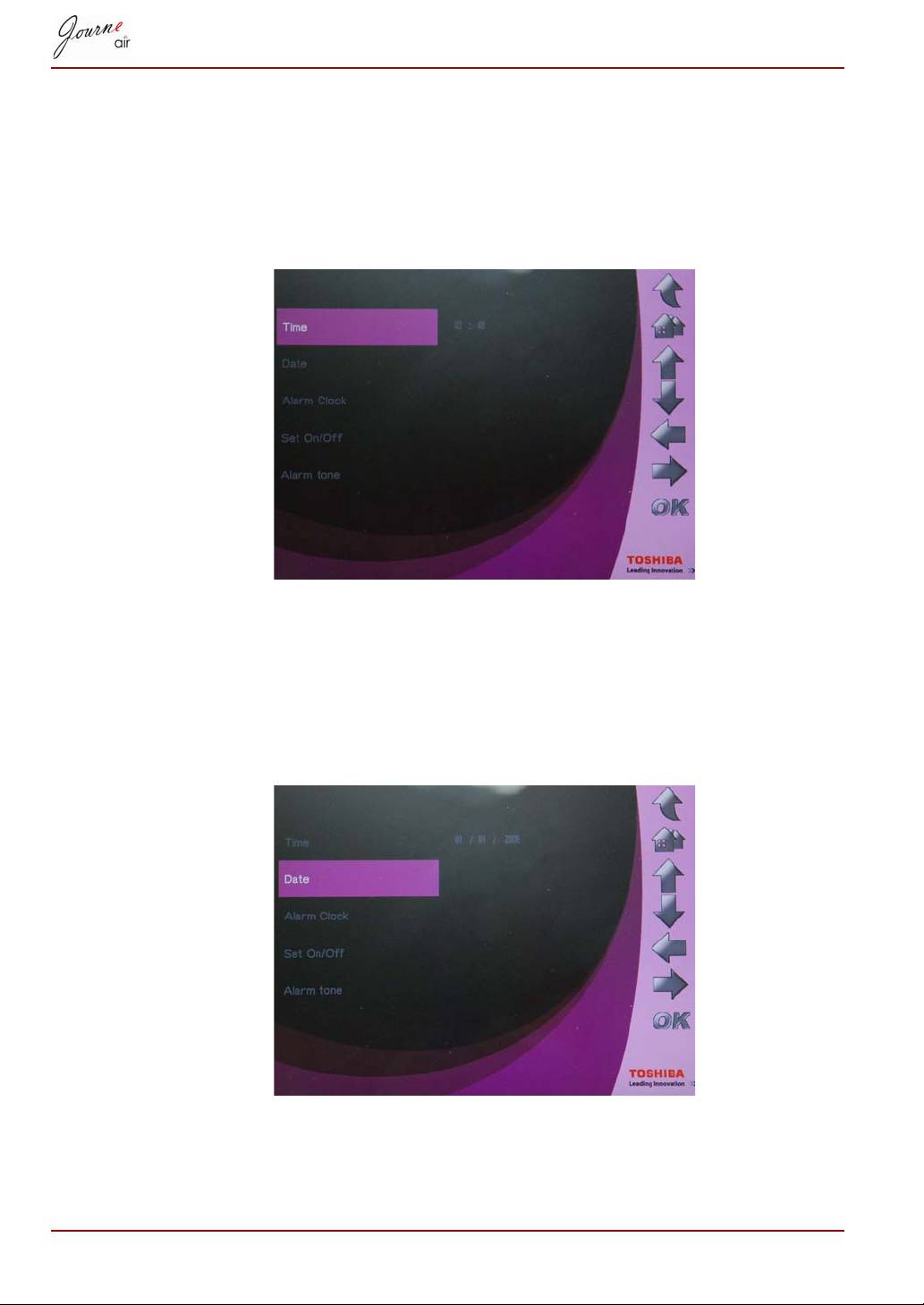
Time Setting
1. Select Time and press OK to set the time.
2. Press Up and Down to select the time.
3. Press Left and Right to move between hours and minutes.
4. When the time is set, press OK to confirm.
Date Setting
1. Select Date and press OK to set the date.
2. Press Up and Down to select the date.
3. Press Left and Right to move between days, months and years.
4. When the date is set, press OK to confirm.
EN-24 User’s Manual
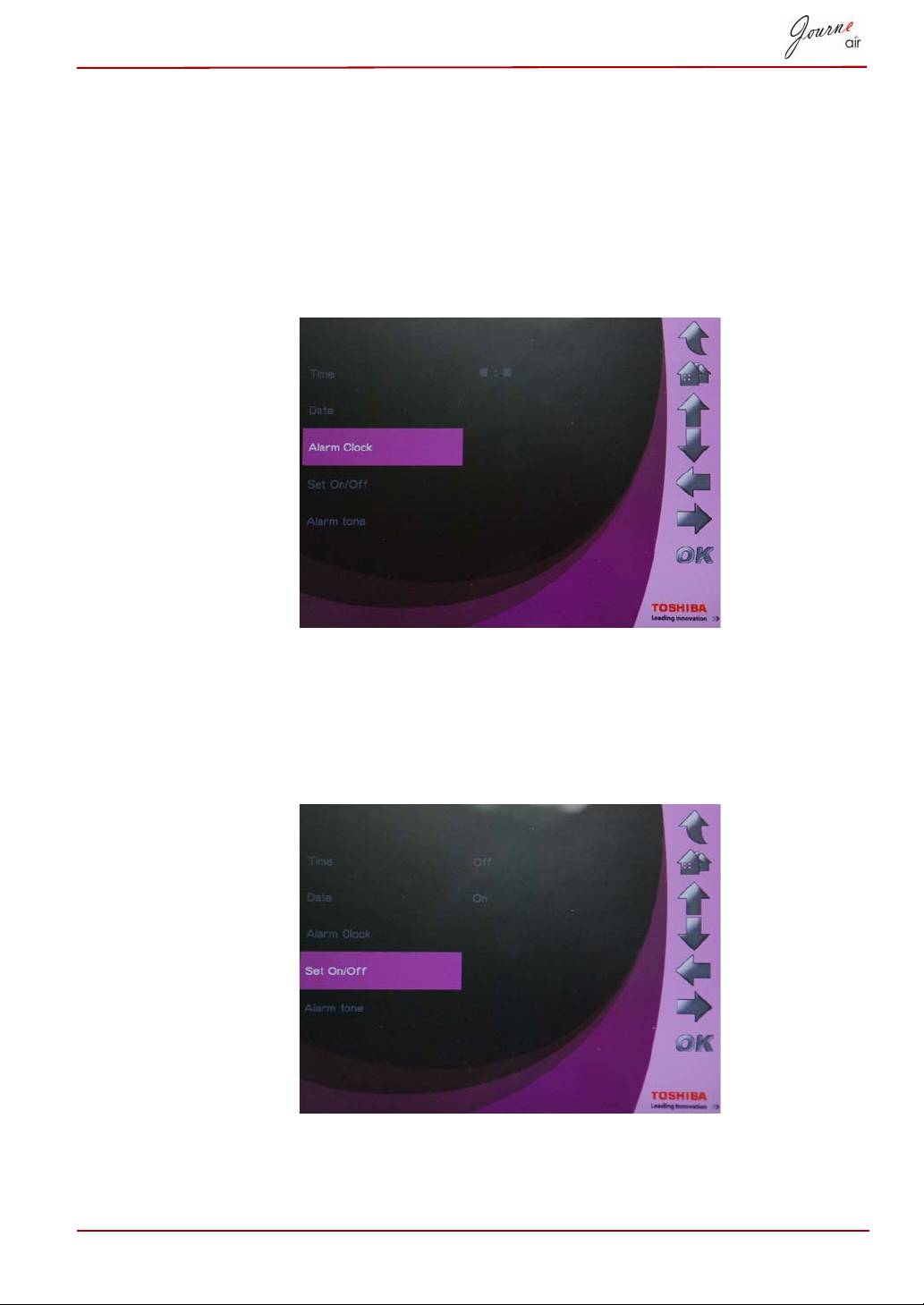
Set Alarm Clock and Alarm Tone
Set Alarm Clock
1. Select Alarm Clock and press OK to set the time of the alarm.
2. Press Up and Down to select the time.
3. Press Left or Right to move between hours and minutes.
4. When the time is set, press OK to confirm.
Set On/Off
1. Select Set On/Off and press OK to turn on or off the alarm.
2. To turn on the alarm clock, select On and press OK.
3. To Turn off the alarm clock, select Off and press OK.
User’s Manual EN-25

Set Alarm Tone
1. Select Alarm tone and press OK to enter the alarm tone list.
2. Press Up or Down to select an audio file.
3. After the audio file is selected, press OK to confirm.
You can set any audio file digital frame supports (MP3,
OGG) as the alarm tone.
To set an audio file in the alarm tone list:
1. In the main menu, select Audio Mode and press OK.
2. Select a storage device and press OK.
3. Select ALL and press OK to display audio files in the storage device.
4. Select the file you want to set as alarm tone and press Home.
EN-26 User’s Manual
NOTE
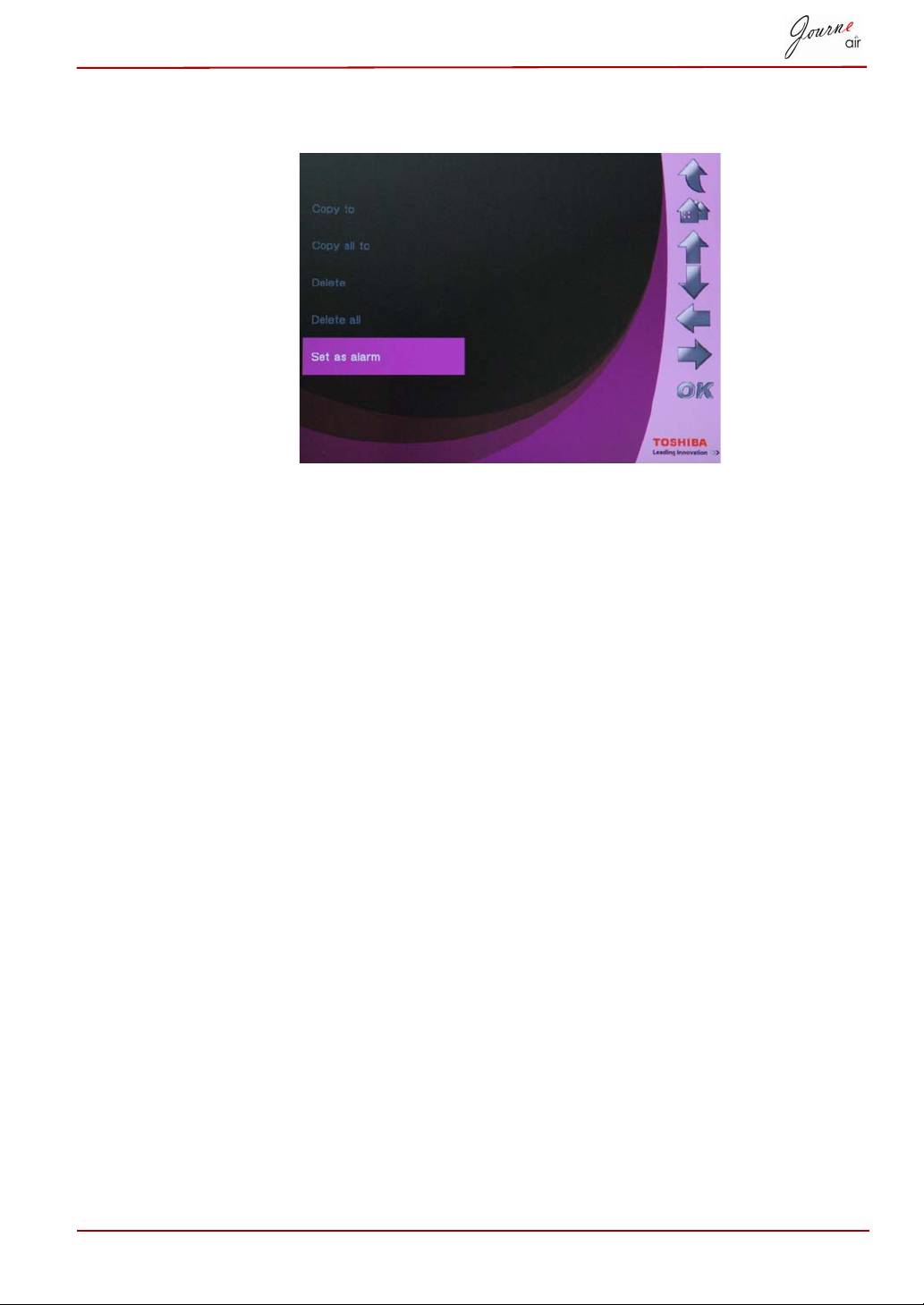
5. Select Set as alarm and press OK to confirm, then the audio file will be
show in the alarm tone list.
Put Photos in the Photo Calendar
To put photos in the photo calendar, copy the photos to the folder
DEFAULT in the internal memory.
User’s Manual EN-27
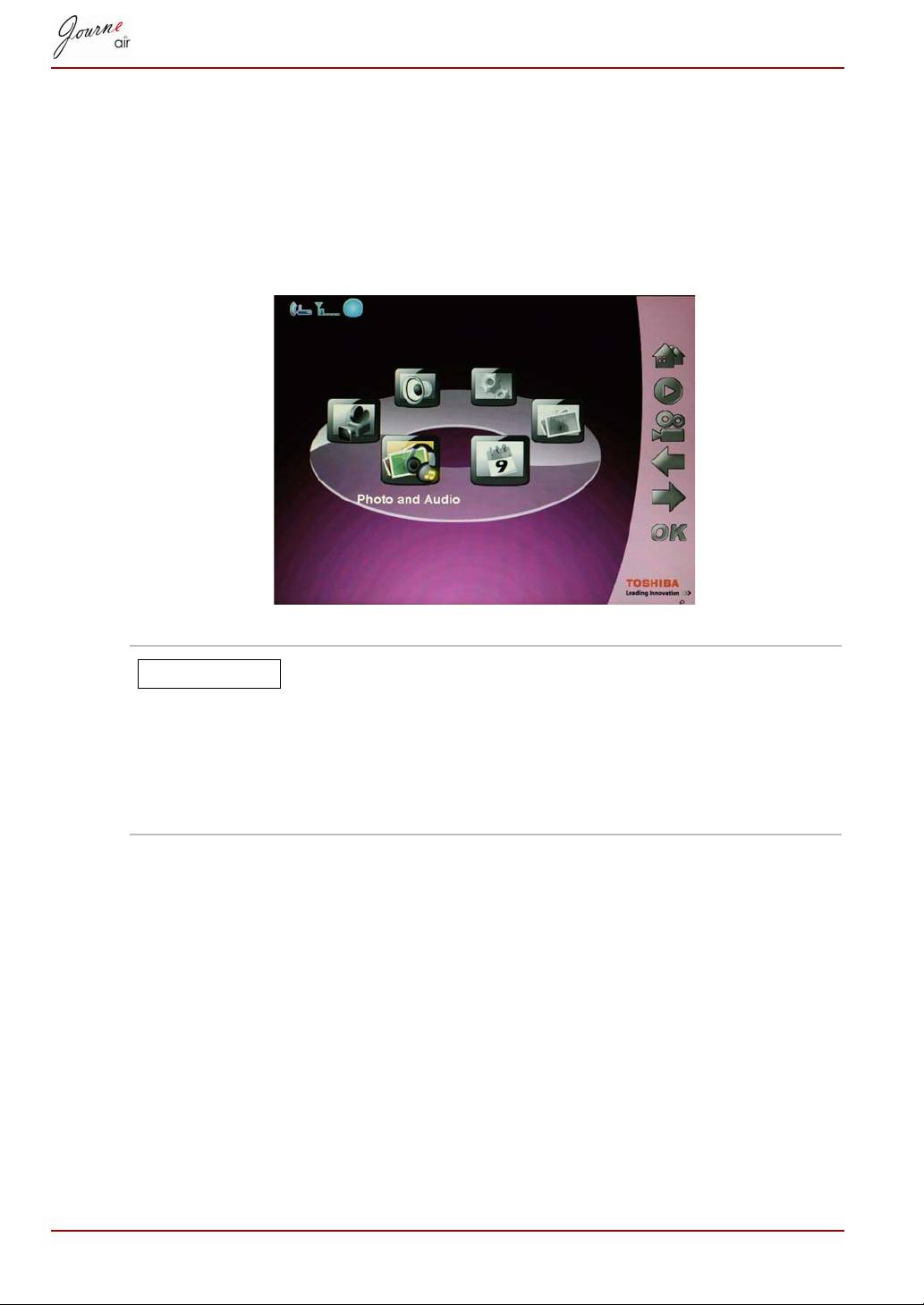
Photo + Audio Mode
In Photo + Audio Mode, the digital frame can display photos in slideshow
mode and play audio files simultaneously.
To enter Photo + Audio Mode:
1. In the main menu, select Photo + Audio and press OK to enter the
mode.
After entering Photo + Audio Mode, the digital frame
displays photos and plays audio files in the memory card
first. If there is no memory card, the digital frame
displays photos and plays audio files in the internal
memory.In this mode digital frame can access only one
storage device at a time and the memory card has
priority.
EN-28 User’s Manual
NOTE

Video Mode
The digital frame is able to play video files it supports (For video file formats
supported, refer to Technical Data).
To enter Video Mode:
1. In the main menu, select Video Mode and press OK to enter video
mode.
2. Select the storage device you want to access, and then press OK.
3. Select ALL to display all the video files and folders in the storage
device.
4. Select a video file and press OK to play the file.
User’s Manual EN-29
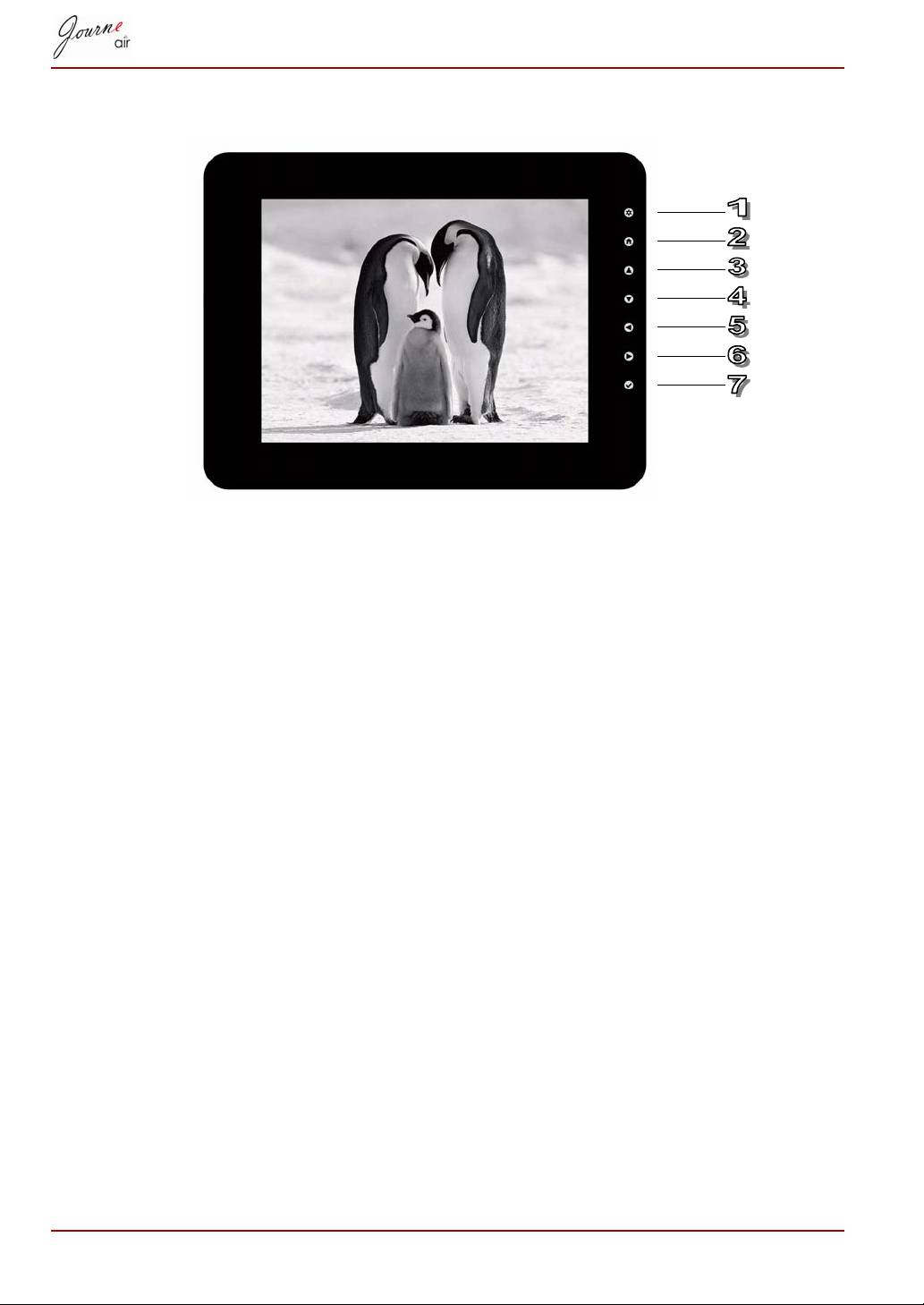
Video Playback Mode Icons Definition
1. Return to the previous menu;
2. Return to the main menu;
3. Volume up;
4. Volume down;
5. Play the previous video;
6. Play the next video;
7. Pause/Play.
EN-30 User’s Manual
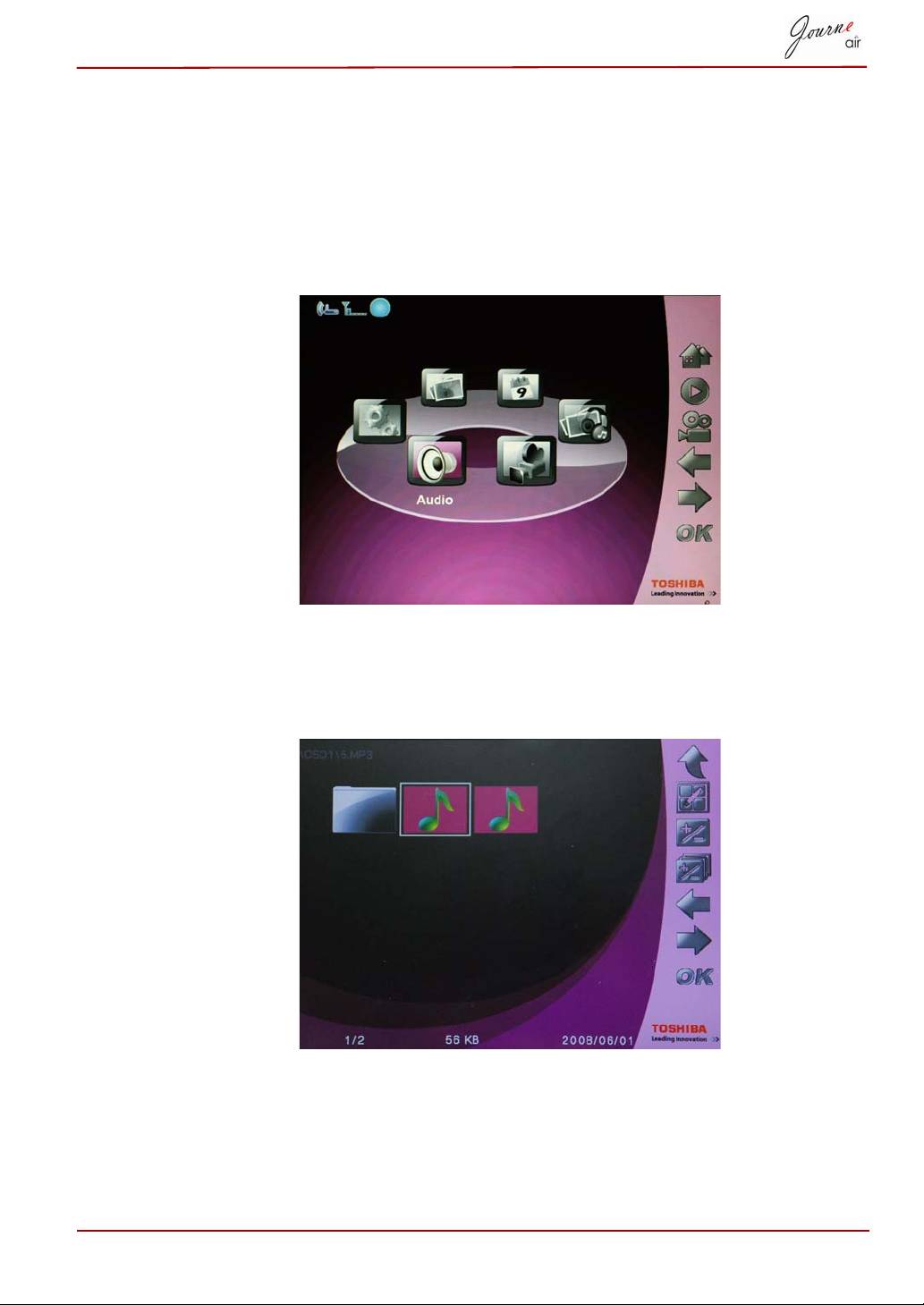
Audio Mode
The digital frame is able to play audio files it supports (For audio file formats
supported, refer to Technical Data).
To enter Audio Mode:
1. In the main menu, select Audio Mode and press OK to enter audio
mode.
2. Select the storage device you want to access, and then press OK.
3. Select ALL to display all the audio files and folders in the storage device
4. Select an audio file and press OK to play the file.
User’s Manual EN-31
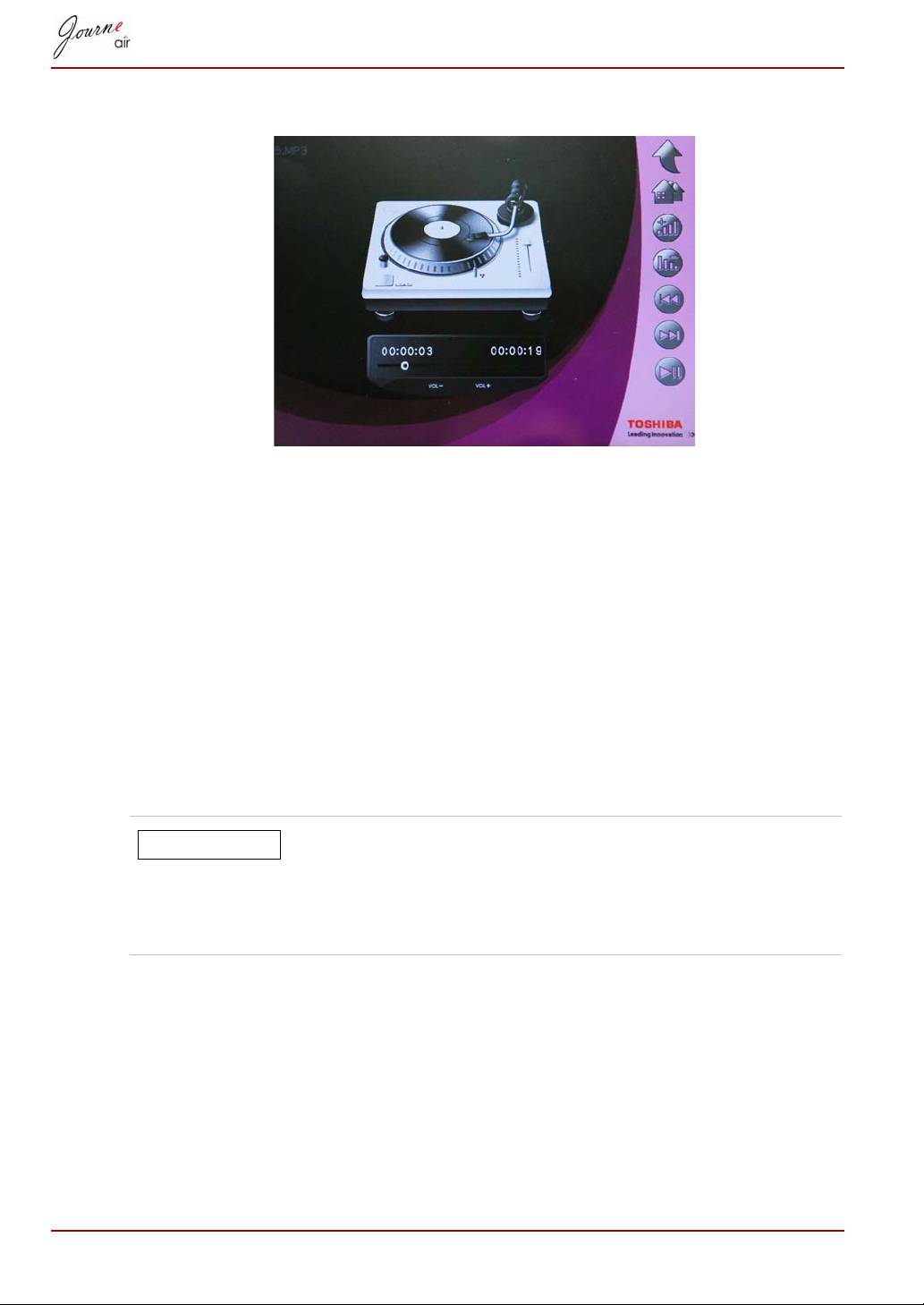
you can also:
n Press Right to play the next audio file.
n Press Left to play the previous audio file.
n Press Up to increase volume.
n Press Down to decrease volume.
n Press OK to pause/play the audio file.
One click playing
The digital frame provides a quick way to play photo slideshows or video
files by just one click. In the main menu:
n Press Up to play photo slideshows immediately.
n Press Down to play video files immediately.
The digital frame plays photo or video files in the
memory card first. If there is no memory card, the digital
frame plays photo or video files in the internal memory.
The digital frame can access only one storage device at
a time, and the memory card has priority.
EN-32 User’s Manual
NOTE

Copy and Delete Files
The digital frame can copy or delete photo, video and audio files on the
internal memory or in the memory card.
To copy or delete files:
1. In the main menu, select the corresponding mode (For example, to copy
or delete photo files, enter Photo Mode) and press OK to enter the
mode.
2. Select the storage device you want to access, and then press OK.
n In Audio Mode and Video Mode, select ALL and press OK to
display the files in the storage device.
n In Photo Mode, select Album and press OK first, then select ALL
and press OK to display the files in the storage device.
3. Select the files you want to copy or delete and press Up to mark them.
4. To select all the files in the current directory simultaneously, press
Down.
5. After all the files you want to copy or delete are selected, press Home to
enter the file management screen.
User’s Manual EN-33
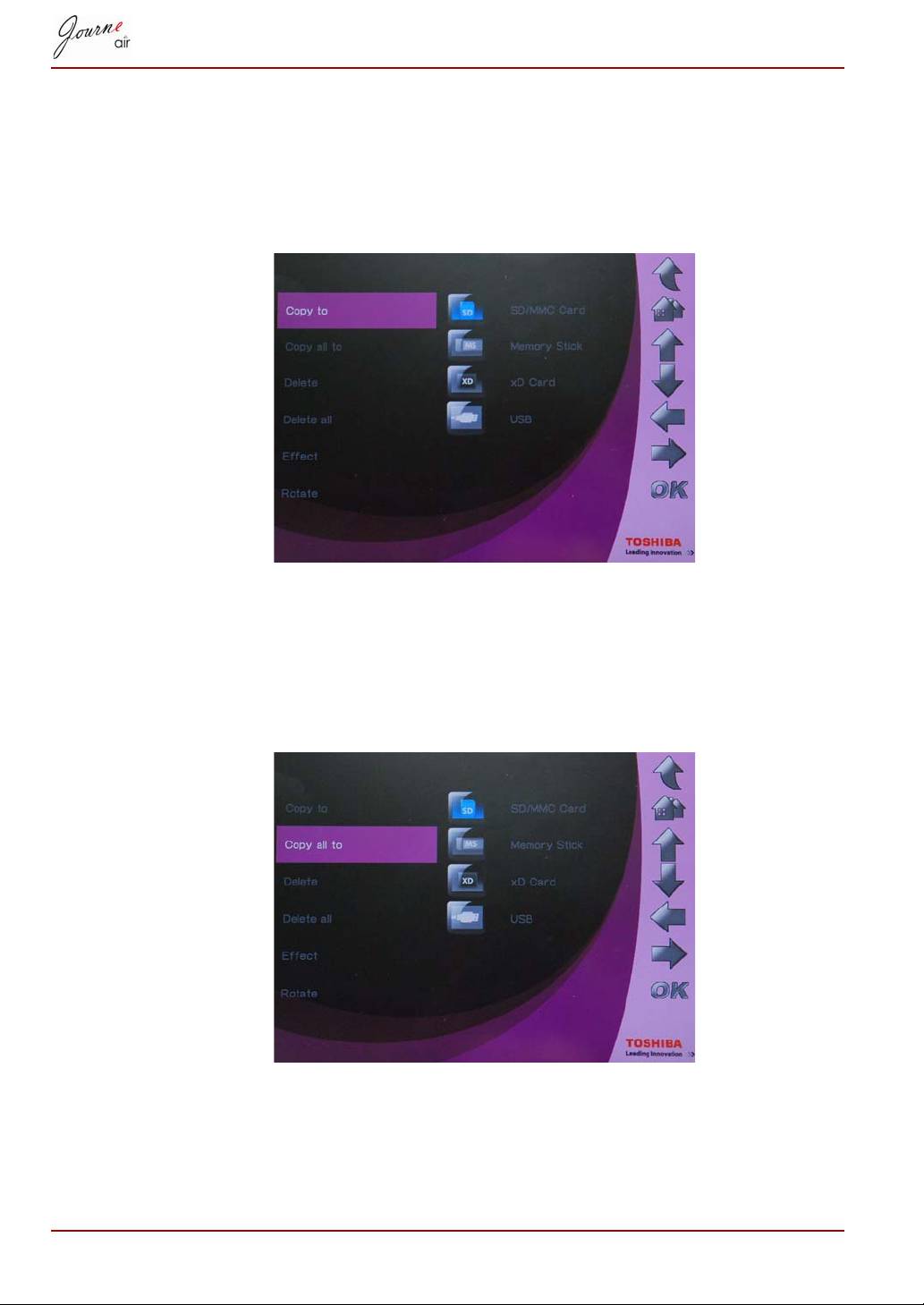
To copy files to another storage device:
1. select Copy to and press OK.
2. Select the storage device you want to copy the files to, then press OK.
3. Move to the directory you want to paste the copied files in and press
Down to begin pasting.
To copy all files in a storage device to another storage device:
1. Select Copy all to and press OK.
2. Select the storage device you want to copy the files to, then press OK.
3. Move to the directory you want to paste the copied files in and press
Down to paste the files.
EN-34 User’s Manual

To delete files:
1. Select Delete and press OK.
2. Select Yes and press OK to confirm the deletion.
To delete all files in a storage device:
1. Select Delete all and press OK.
2. Select Yes and press OK to confirm the deletion.
User’s Manual EN-35
Оглавление
- Table of Contents
- Introduction
- Important Information
- Journe Air Overview
- Getting Started
- Basic Operations
- 3D Album
- System Settings
- Firmware Upgrade
- Supported Video Format
- Regulatory statements
- Obsah
- Úvod
- Důležité informace
- Seznámení s modelem Journe Air
- Začínáme
- Základní úkony
- 3D Album
- Nastavení systému
- Inovace firmwaru
- Často kladené otázky
- Regulační opatření
- Table des matières
- Introduction
- Informations importantes
- Présentation de Journe Air
- Prise en main
- Utilisation de base
- Album 3D
- Paramètres système
- Mise à niveau du microprogramme
- Foire Aux Questions
- Règlements
- Πίνακας περιεχομένων
- Εισαγωγή
- Σημαντικές πληροφορίες
- Επισκόπηση του Journe Air
- Ξεκινώντας
- Βασικές λειτουργίες
- Τρισδιάστατο άλμπουμ
- Ρυθμίσεις συστήματος
- Αναβάθμιση υλικολογισμικού
- Συχνές ερωτήσεις
- Κανονιστικές δηλώσεις
- Tablica sadržaja
- Uvod
- Važna obavijest
- Pregled Journe Air
- Početak rada
- Osnovni rad
- 3D Album
- Postavke sustava
- Nadogradnja firmvera
- Često postavljana pitanja
- Regulativne izjave
- Tartalomjegyzék
- Bevezetés
- Fontos tudnivalók
- A Journe Air áttekintése
- Üzembe helyezés
- Alapvető műveletek
- 3D album
- Rendszerbeállítások
- Firmware frissítés
- Gyakori kérdések
- Megfelelőséggel kapcsolatos nyilatkozatok
- Spis treści
- Wprowadzenie
- Ważne informacje
- Model Journe Air
- Wprowadzenie
- Obsługa urządzenia
- Program 3D Album
- Ustawienia systemowe
- Uaktualnianie oprogramowana układowego
- Często zadawane pytania
- Przepisy
- Sadržaj
- Uvod
- Važne informacije
- Pregled uređaja Journe Air
- Početak korišćenja
- Osnovne funkcije
- 3D album
- Sistemska podešavanja
- Nadgradnja upravljačkog softvera
- Često postavljana pitanja
- Regulativne izjave
- Содержание
- Введение
- Важная информация
- Обзор фоторамки Journe Air
- Приступаем к работе
- Основные операции
- Программное обеспечение 3D Album
- Настройки системы
- Обновление встроенного программного обеспечения
- Ответы на часто задаваемые вопросы
- Регламентирующие положения
- Obsah
- Úvod
- Dôležité informácie
- Prehľad Journe Air
- Začíname
- Základné ovládanie
- 3D album
- Nastavenia systému
- Obnovenie firmvéru
- Často kladené otázky
- Regulačné vyhlásenia
- Kazalo vsebine
- Uvod
- Pomembne informacije
- Pregled naprave Journe Air
- Začetek
- Osnovna uporaba
- 3D Album
- Sistemske nastavitve
- Nadgradnja vdelane programske opreme
- Podprte oblike videozapisa
- Pravna izjava
- İçindekiler
- Giriş
- Önemli Bilgiler
- Journe Air’a Genel Bakış
- Başlarken
- Temel İşlemler
- 3B Albüm
- Sistem Ayarları
- Bellenim Yükseltme
- Desteklenen Video Biçimi
- Yönetmelik açıklamaları
-
-
-
- Journe Air
-
-
- 3D Album
-
- Firmware
-
-

