Toshiba JournE Air800-801: Postavke sustava
Postavke sustava: Toshiba JournE Air800-801

2. Ako svojem videu želite dodati glazbu, izaberite glazbenu datoteku u
polju Izaberi glazbu.
3. Izaberite stil albuma koji želite u polju Izaberite stil.
4. Izaberite izlazni format 3D albuma u polju Spremi. Možete pretvoriti svoj
3D album u video datoteku ili izvršnu datoteku. Video datoteka može se
izvoditi pomoću softvera medijskog playera (npr.: Windows Media
Player). Izvršna datoteka može se neposredno izvoditi bez medijskog
playera. Izvršnu datoteku izradite tako da izaberete Spremi datoteku u
mapu. Za izradu video datoteke izaberite jednu od tri različite
razlučivosti videa (720 x 480, 720 x 540 ili 720 x 432).
Postavke sustava
U ovom odjeljku možete podesiti razinu svjetline, jezik zaslona, postavke
automatskog uključivanja i isključivanja, vratiti zadane postavke i provjeriti
status digitalnog okvira. Za ulaz u režim postavki sustava izaberite
Postavke u glavnom izbroniku i pritisnite OK.
Svjetlina
Promjenite podešenu svjetlinu digitalnog okvira kako biste ostvarili najbolji
vizualni efekt koji ovisi o uvjetima osvjetljenja okoline.
1. Iazberite Svjetlinai pritisnite OK.
2. Pritisnite Gore i Dolje kako biste izabrali izabrali svjetlinu ekrana od
Razina 1 do Razina 5.
Korisnički priručnik HR-39

3. Pritisnite OK za potvrdu.
Jezik
Ovom opcijom promijenite jezik izbornika digitalnog okvira.
1. Izaberite Jezik i pritisnite OK.
2. Pritisnite Gore i Dolje za izbor željenog jezika.
3. Pritisnite OK za potvrdu svog izbora. Nove postavke će odmah biti
aktivne.
HR-40 Korisnički priručnik

Mreža
MOrate se povezati s mrežom kako biste preuzeli slike s Flickr i Picasa.
Kad otvorite nove račune i aktivirate ih, morat ćete izabrati postavke mreže
za digitalni okvir prije nego započne preuzimanje.
Možda ćete morati promijeniti postavke mreže u raznim
regijama radi najbolje brzine prijenosa.
WPS
Wi-Fi Protected Setup (WPS) je najlakši način povezivanja s mrežom.
1. Izaberite Wi-Fi Protected Setup (WPS) i pritisnite OK.
2. Pritisnite gumb „WPS“ na bežičnom usmjerivaču i zatim pritisnite OK za
nastavak.
3. Pritisnite Izlaz za povratak na prethodnu stranicu.
Korisnički priručnik HR-41
NAPOMENA
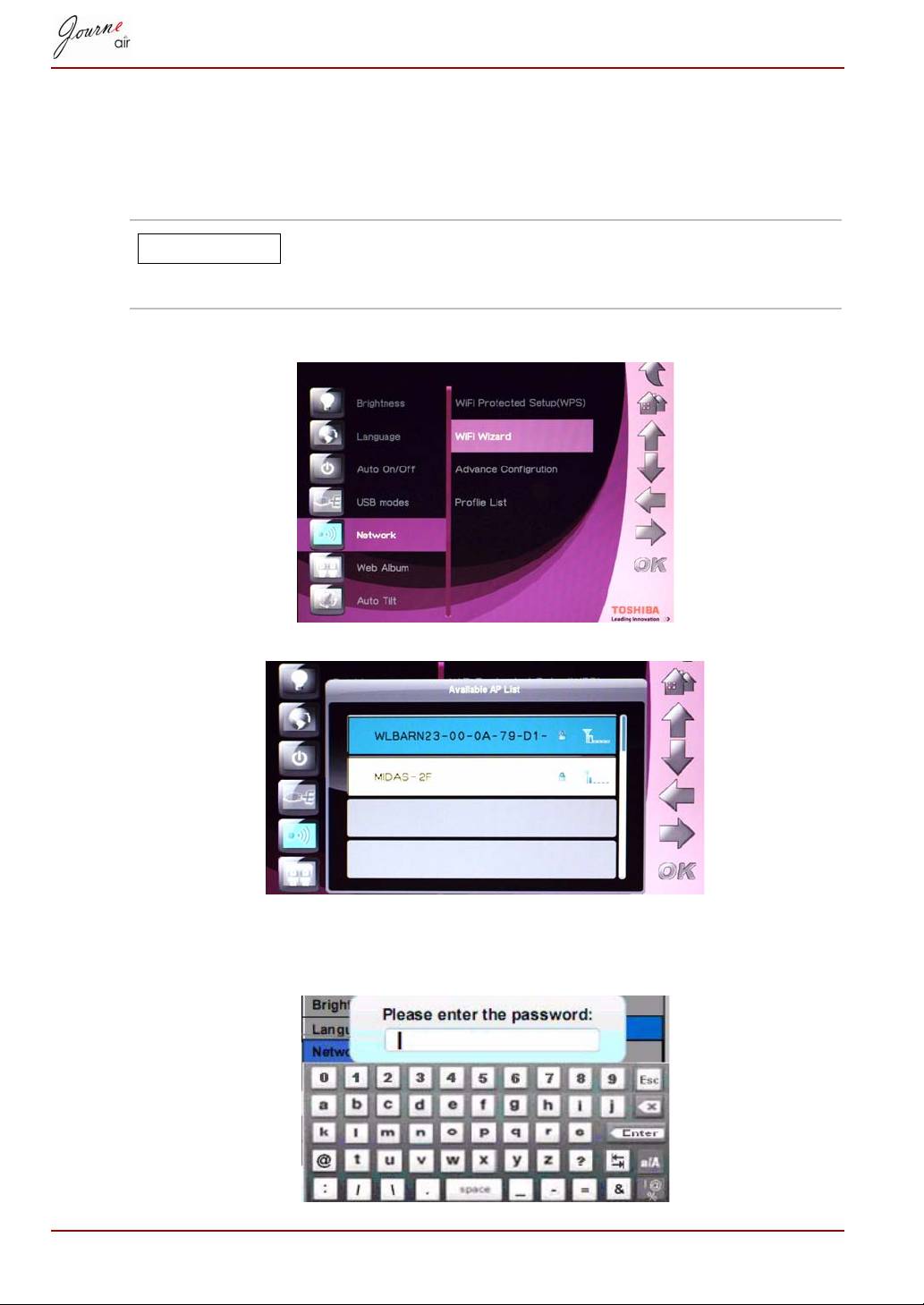
Wi-Fi čarobnjak
Koristite Wi-Fi čarobnjak kako biste otkrili i povezali bežične usmjerivače u
vašem podrulju i snjima se povezali. Dostupni usmjerivači poredani su
prema razinama sigurnosti i jačini siganal.
Usmjerivači s kodiranom vezom će biti označeni znakom
lokota. Za pristup ovim usmjerivačima bit će vam
potrebna lozinka.
1. Izaberite Wi-Fi čarobnjak i pritisnite OK.
2. Pritisnite Gore ili Dolje za izbor željenog usmjerivača.
3. Pritisnite OK za potvrdu svog izbora.
4. Upišite lozinku kodiranog usmjerivača. Usmjerivač će se automatski
povezati ako lozinka nije potrebna.
HR-42 Korisnički priručnik
NAPOMENA
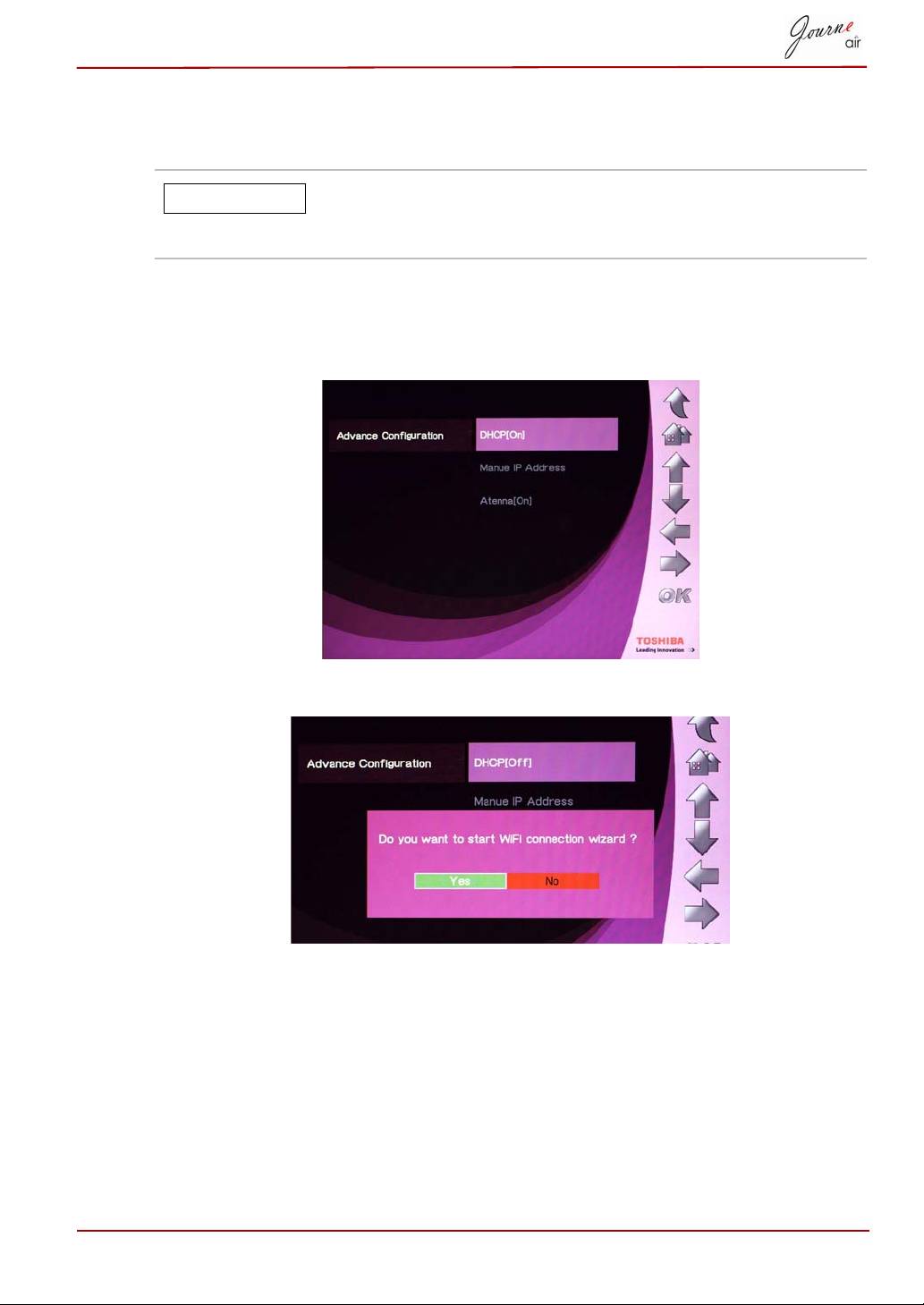
Napredna konfiguracija
Koristite Naprednu Wi-Fi konfiguraciju za prilagođeno podešavanje.
Baterija će se brže trošiti ako je antena podešena na
[On]. Kako biste očuvali energiju baterije, antenu
postavite na off.
Za upotrebu DHCP:
1. Izaberite Napredna konfiguracija i pritisnite OK.
2. Izaberite DHCP i pritisnite OK.
3. Izaberite Da i pritisnite OK.
4. Molimo pogledajte u Wi-Fi čarobnjak.
Za ručnu konfiguraciju ostavki:
1. Izaberite Napredna konfiguracija i pritisnite OK.
2. Izaberite Ručna IP adresa i pritisnite OK.
Korisnički priručnik HR-43
NAPOMENA
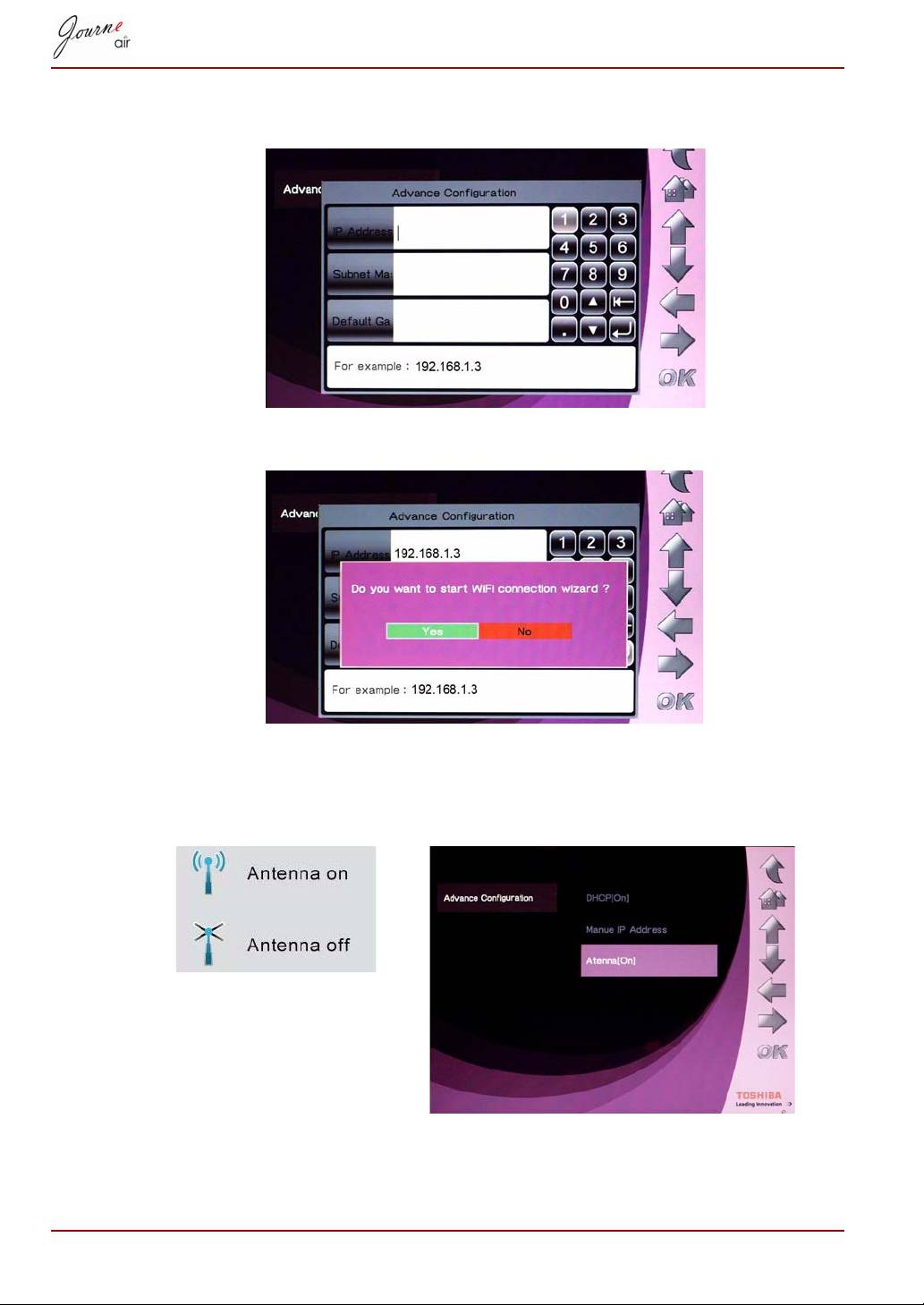
3. Upišite IP adresu, masku podmreže i zadani pristupnik. Navedeni
su primjeri.
4. Izaberite Da i pritisnite OK. Molimo pogledajte u Wi-Fi čarobnjak.
Uključivanje i isključivanje antene:
1. Izaberite Napredna konfiguracija i pritisnite OK.
2. Izaberite Antenai pritisnite OK.
HR-44 Korisnički priručnik
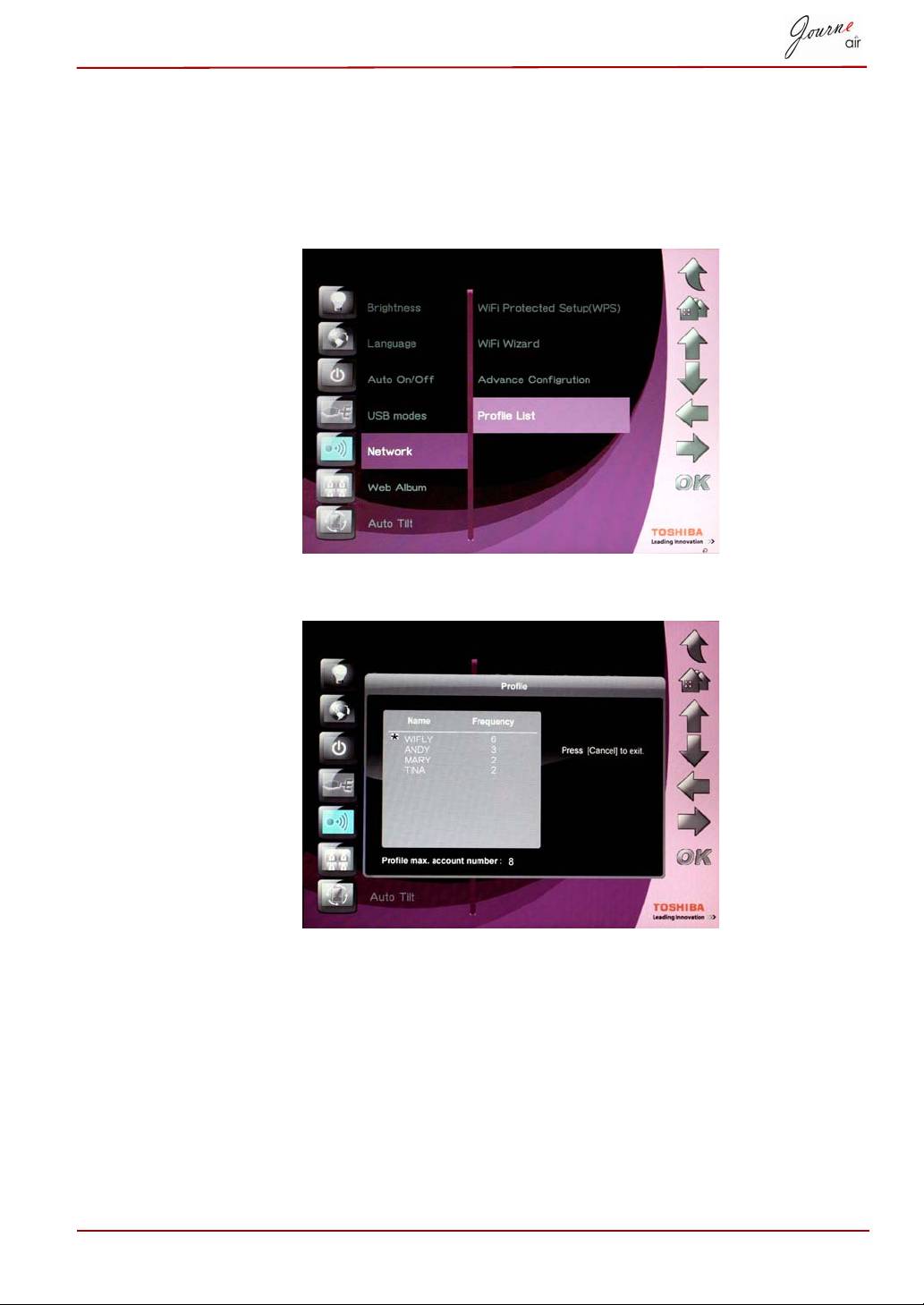
Popis profila
Bežične mreže koje ste već prije koristili su spremljene u popisu porfila.
One su poredane po frekvenciji i trenutne postavke bežične mreže su
označene zvjezdicom. Ovdje se može spremiti najviše osam profila.
1. Izaberite Popis profila i pritisnite OK.
2. Pritisnite Odustani za izlaz.
Korisnički priručnik HR-45

Web album
Spremi na
otografije koje preuzmete s Flickr i Picasa spremaju se u unutarnju
memoriju po zadanoj postavci. Koristite ovu funkciju za izbor druge putanje.
1. Izaberite Postavke web albuma i pritisnite OK.
2. Izaberite Spremi na i pritisnite OK.
3. Pritisnite Lijevo ili Desno kako biste izabrali memoriju za pohranjivanje.
4. Pritisnite OK za potvrdu svog izbora.
HR-46 Korisnički priručnik

Funkcija tajmera (Auto uklj/isklj)
Ovisno o vašem načinu života i planu, možda ćete poželjeti da se vaš
digitalni okvir automatski uključi ili isključi.
Lokalno vrijeme mora se točno podesiti prije
podešavanja ove funkcije (pogledajte odjeljak za
Vrijeme i Datum).
1. Izaberite Automatsko uklj/iklj i pritisnite OK.
2. Tajmer uključite tako da izaberete Postavi Uklj/Isklj i pritisnite OK, zatim
izaberite On i pritisnite OK. Izaberite Off i pritisnite OK za isključivanje
tajmera.
3. Za podešavanje vremena isključivanje, izaberite Automatsko isklj i
pritisnite OK.
Korisnički priručnik HR-47
NAPOMENA
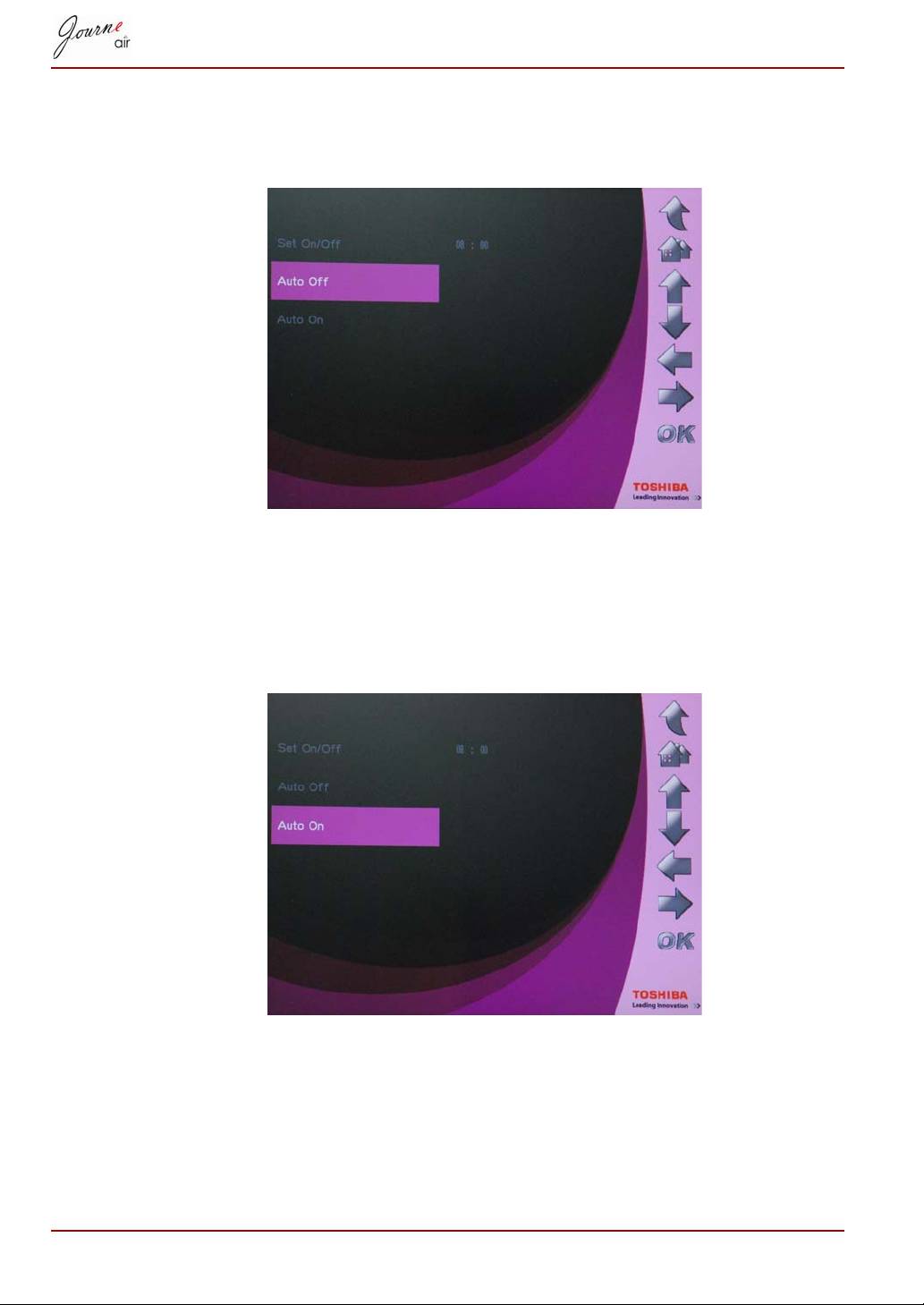
4. Pritisnite Gore i Dolje za izbor vremena.
5. Pritisnite Lijevo i Desno za prijelaz sa sati na minute.
6. Kad vrijeme bude podešeno, pritisnite OK za potvrdu.
7. Za podešavanje vremena uključivanja, izaberite Automatsko uklj i
pritisnite OK.
8. Pritisnite Gore i Dolje za izbor vremena.
9. Pritisnite Lijevo i Desno za prijelaz sa sati na minute.
10.Kad vrijeme bude podešeno, pritisnite OK za potvrdu.
HR-48 Korisnički priručnik
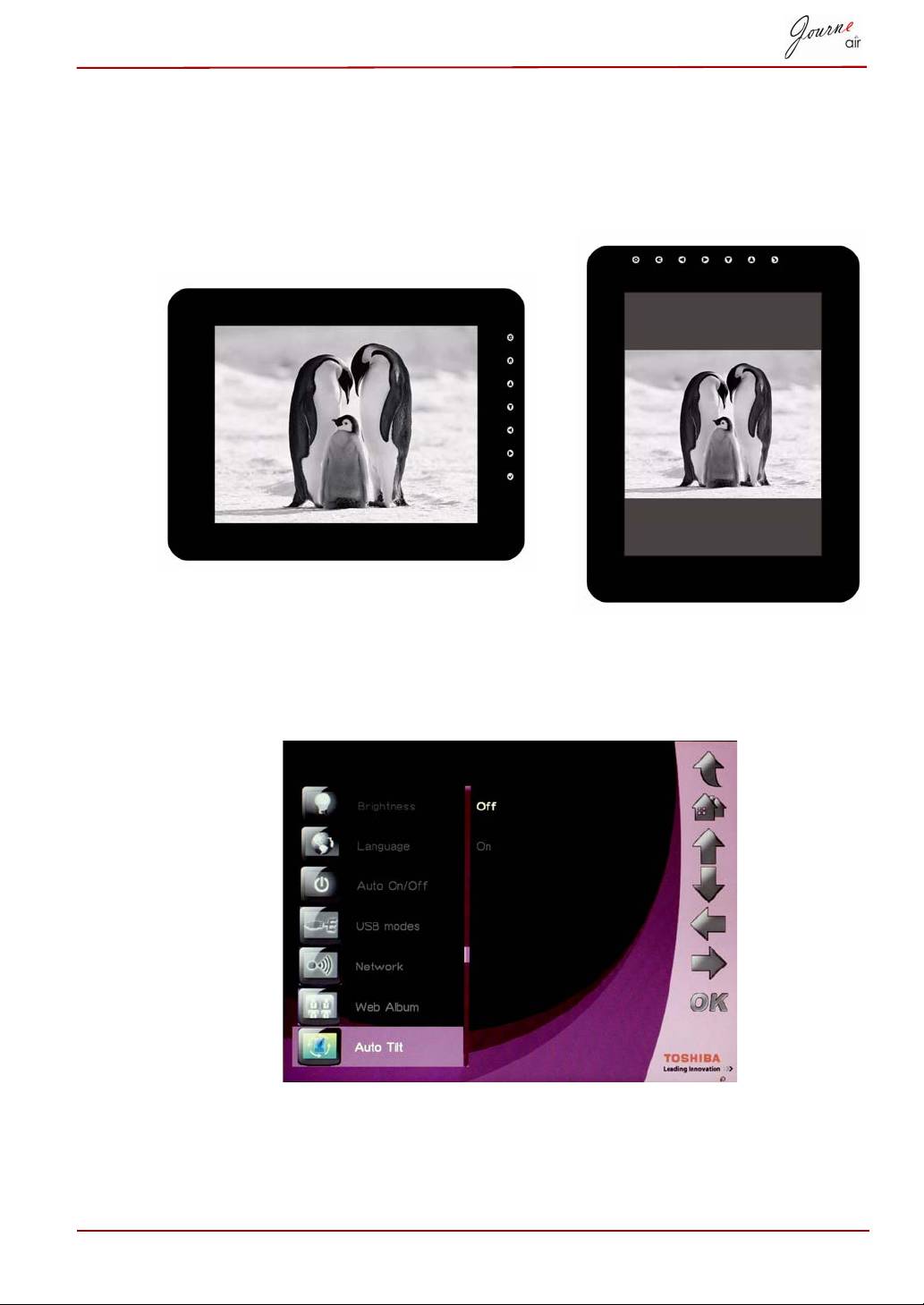
Automatski nagib
Digitalni okvir posjeduje ugrađeni senzor nagiba koji omougćava foto okviru
da odredi svoj vlastiti položaj u odnosu na gravitaciju i na taj način
automatski prijeđe iz vodoroavnog u uspravljeni prikaz slika.
Aktiviranje funkcije Automatskog nagiba:
1. Izaberite Automatski nagib i pritisnite OK.
2. Izaberite Uklj i pritisnite OK za potvrdu.
Korisnički priručnik HR-49
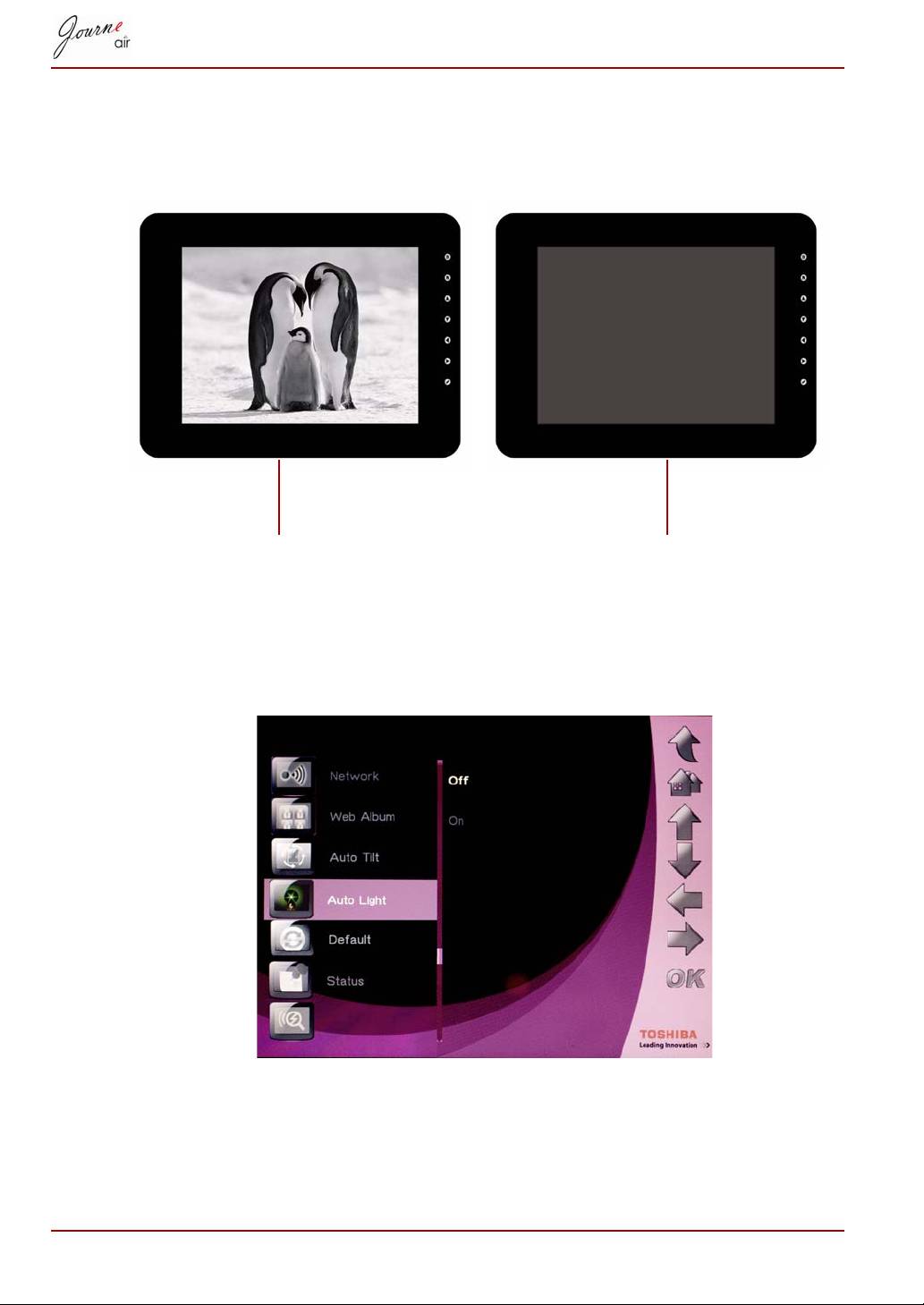
Automatsko svjetlo
Digitalni okvir ima ugrađeni senzor rasvjete koji automatski uključčuje/
isključuje zaslon kad se svjetlo u prostoriji uključi/isključi.
Za aktiviranje funkcije Automatsko svjetlo:
1. Izaberite Automastko svjetlo i pritisnite OK.
2. Izaberite Uklj i pritisnite OK za potvrdu.
HR-50 Korisnički priručnik
dok su svjetla u prostoriji uključena
kad su svjetla u prostoriji isključena
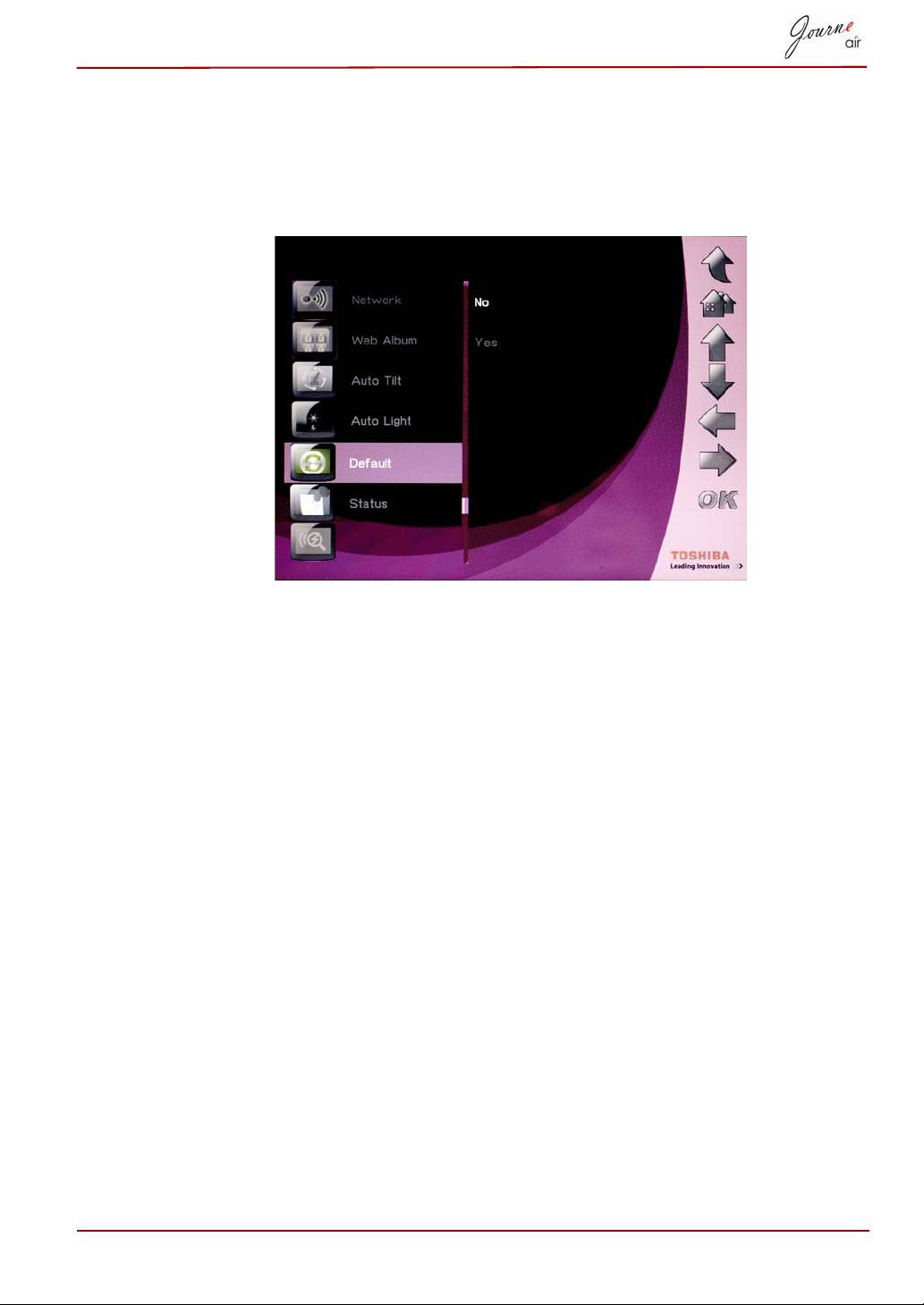
Vrati na zadane postavke
Vraćanje postavki digitalnog okvira na zadane postavke:
1. Izaberite Zadano i pritisnite OK.
2. Izaberite Da i pritisnite OKza potvrdu.
USB režim
Za vrijeme USB veze, zadana podešenost vašega digitalnog okivr a će bit
režim ređaja za masovnu pohranu. Ako se postavi u druge režime, digitalni
okvir će se vratiti na zadane postavke kad se USB kablovska veza završi.
Moći ćete izabrati između režima za masovnu pohranu, Sub View režima i
PictBridge režima ispisa.
Masovna pohrana
Izaberite ovaj režim za spremanje i dohvat slika i podatka na digitalnom
okviru. Postavljanje digitalnog okvira u režim masovnog spremanja
podataka:
1. Izaberite USB režim i pritisnite OK.
2. Izaaberite Masovno pohranjivanje podataka ipritisnite OK. Digitalni okvir
će sada biti prepoznat kao USB uređaj za masovno pohranjivanje
podataka.
Korisnički priručnik HR-51
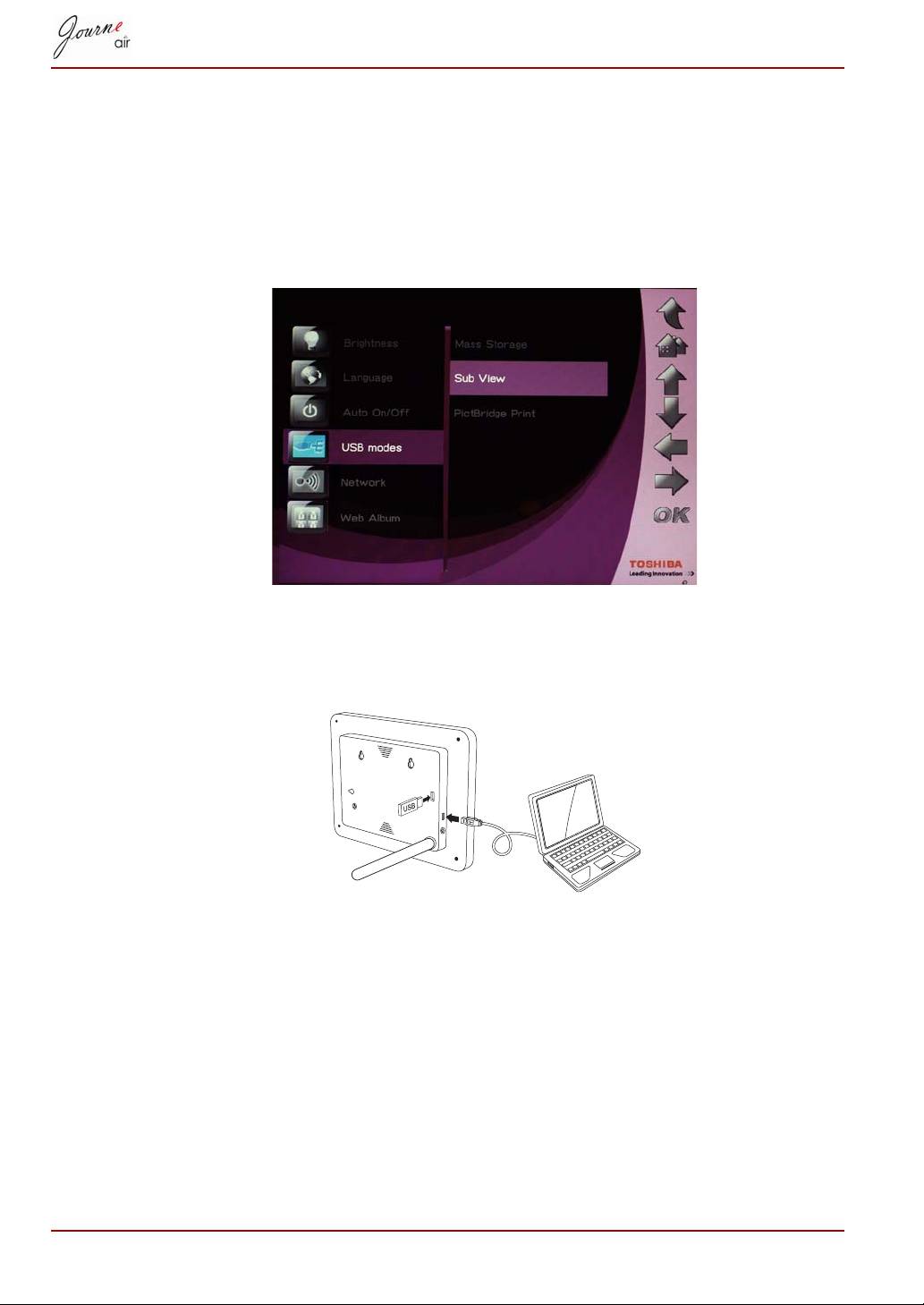
Podpogled
Izaberite ovaj režim kak biste digitalni okvir koristili kao drugi monitor vašeg
računala. Postavljanje digitalnog okvira u režim Sub View:
1. Instalirajte na vaše računalo softver Sub View s CD-a sa softverom.
2. U glavnom izborniku digitalnog okvira izaberite Postavkei pritisnite OK.
3. Izaberite Sub View i pritisnite OK.
4. Izaberite Uklj i pritisnite OK. Sada se digitalni okvir nalazi u režimu Sub
View i nije operativan.
5. Priključite digitalni okvir na računalo s priloženim USB kabelom.
6. Pokrenite softver Sub View koji je instaliran na vašem PC.
HR-52 Korisnički priručnik
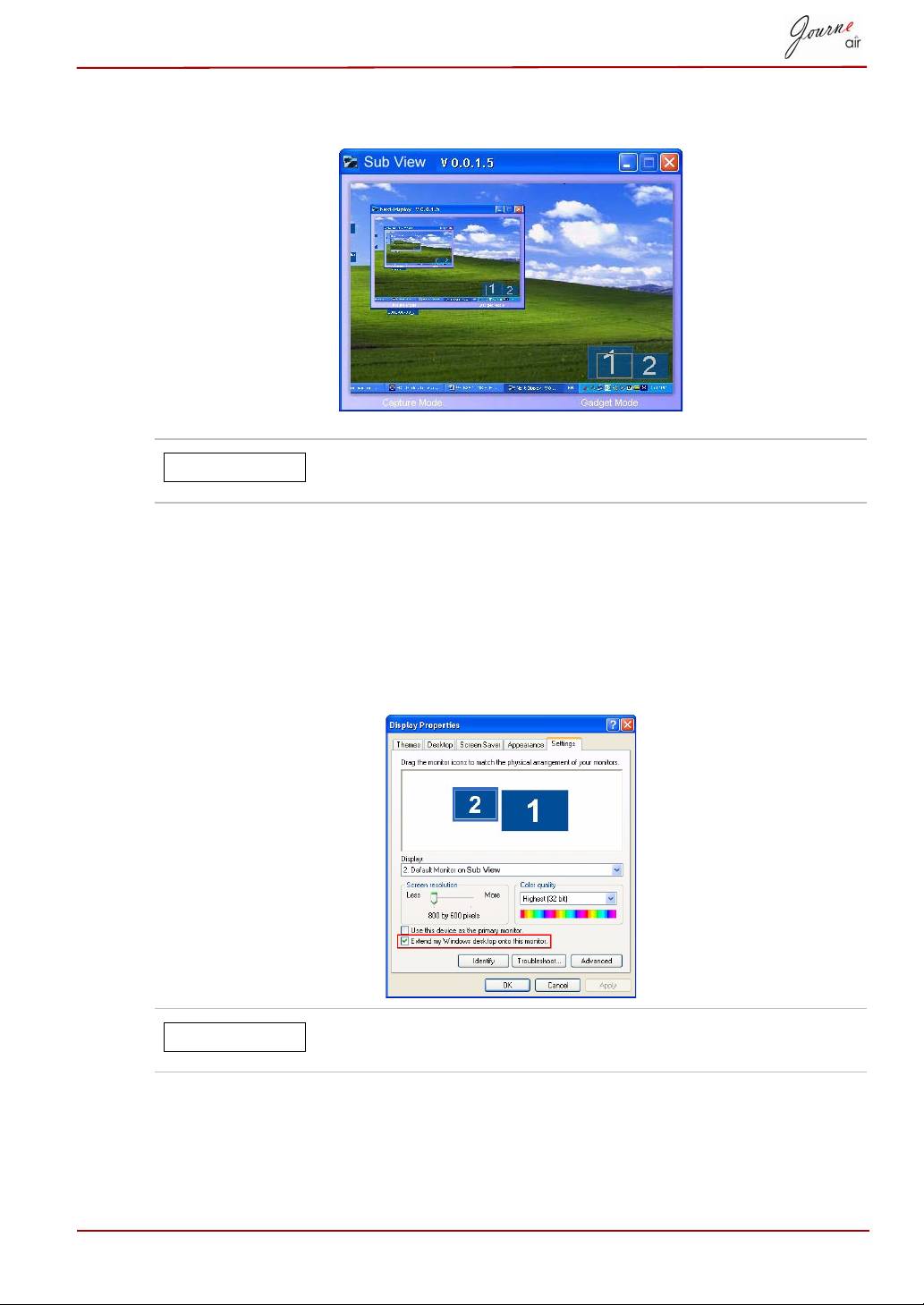
7. Iskočit će prozor Sub View, prikazujući trenutni ekranski pogled
digitalnog okvira.
U režimu Sub View digitalni okvir ima sdva režima
prikaza: Produženi režim i klonirani režim.
Postavljanje digitalnog okvira u produženi režim:
1. Kliknite desnom tipkom na radnu površinu i izaberite Svojstva iz izbornika.
2. U ploči Svojstva prikaza izaberite karticu Postavke.
3. U padajućem izborniku Prikazizaberite2. Zadani monitor na Sub View.
4. Označite mogućnost Produži moju Windows radnu površinu na ovaj
monitor pri dnu kartice Postavke.
U režimu Produženo ekran digitalnog okvira će postati
produžetak vaše radne površine.
Korisnički priručnik HR-53
NAPOMENA
NAPOMENA
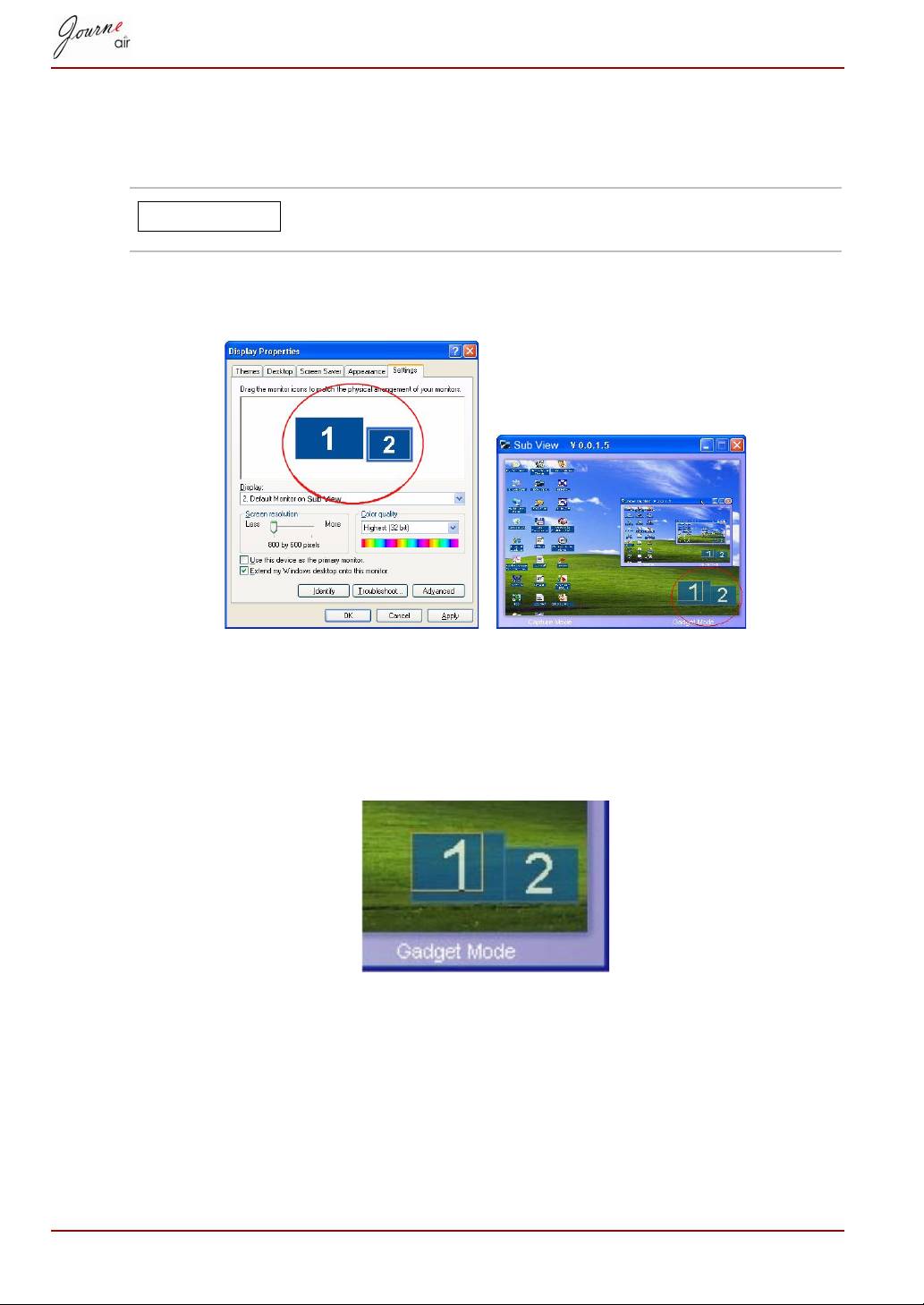
Postavljanje digitalnog okvira u režim Kloniraj:
n Isključite oznaku mogućnosti Produži moju Windows radnu površinu
na ovaj monitor.
U režimu Kloniraj ekran digitalnog okvira će izgledati
jednako kao i na monitoru vašeg računala.
U kartici Postavke možete odvući ikone monitora tako da odgovaraju
fizičkom rasporedu na vašim monitorima.
U donjem desnom kuti prozora Sub View mačaze se dva plava
pravokutnika, oni predstavljaju površine monitora računala i digitalnog
okvira. Ovdje je također i bijeli pravokutnik koji se nalazi iznad plavoga.
On predstavlja vidljivu površinu digitalnog okvira i možete ga pomicati te
njime mijenjati veličinu zaslona.
Za prikaz reprodukcije vivdeo datoteke na digitalnom okviru digitalni okvir
morate postaviti kao primarni monitor.
1. Kliknite desnom tipkom na radnu površinu i izaberite Svojstva iz
izbornika.
2. U ploći Svojstva prikaza, iazberite karticu Postavke.
HR-54 Korisnički priručnik
NAPOMENA
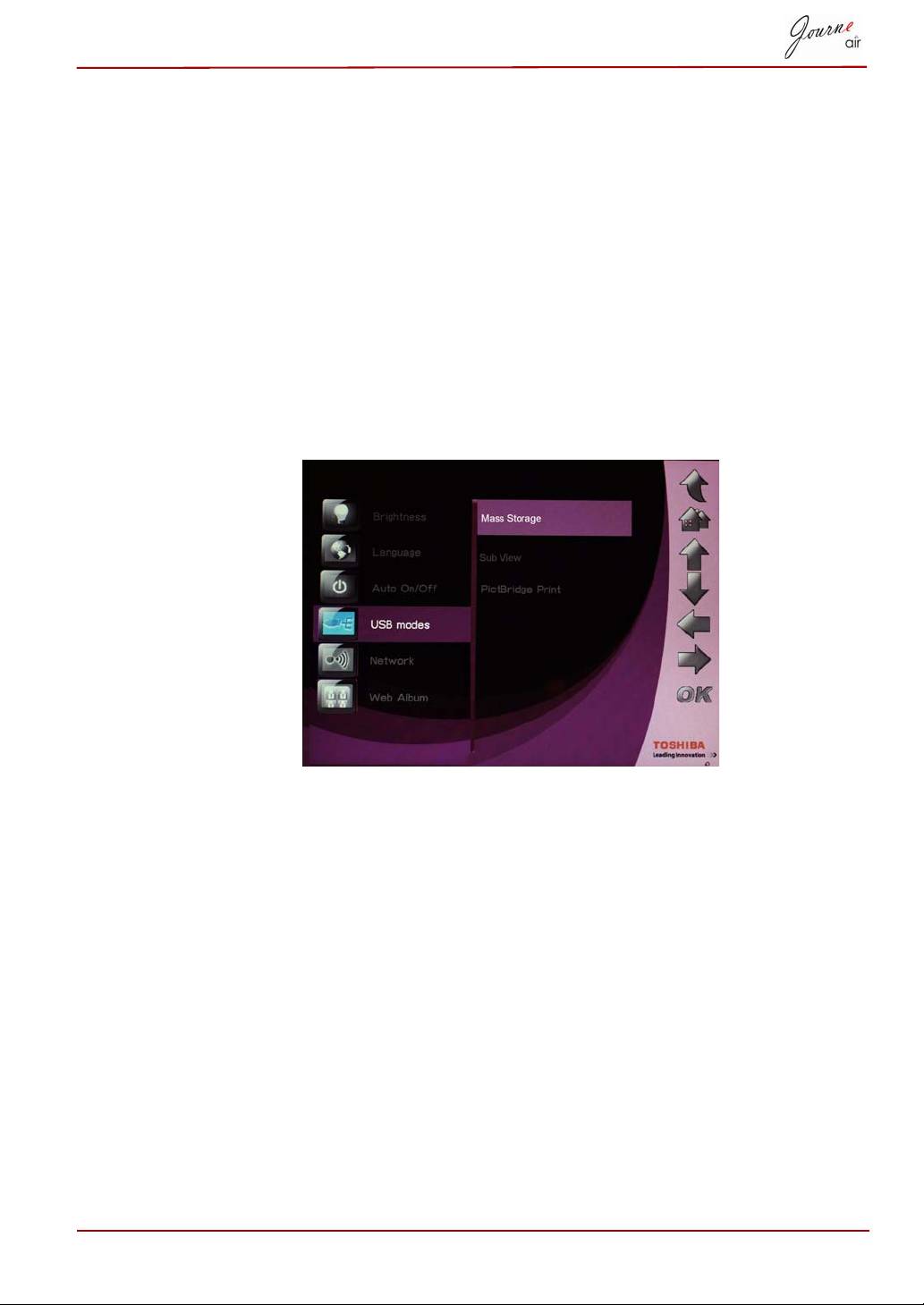
3. U padajućem izborniku Prikaz: izaberite 2. Zadani monitor na Sub View.
4. Označite mogućnost Koristi ovaj uređaj kao primarni monitor upri
dnu kartice Postavke.
U Windows Vista, Sub View može pomicati sve potprograme na radoj
površini digitalnog okvira. To se može izvršiti klikom na gumb Gadget Mode
pri dnu prozora Sub View.
Ispis putem PictBridge
Izaberite ovaj režim za ispis fotografija neposredno iz vašeg fotoaparata.
Postavljanje digitalnog okvira u režim PictBridge Ispis:
1. Izaberite USB režim i pritisnite OK.
2. Izaberite PictBridge ispis i pritisnite OK. Sada se možete povezati s
pisačem pomoću USB kabela.
Korisnički priručnik HR-55
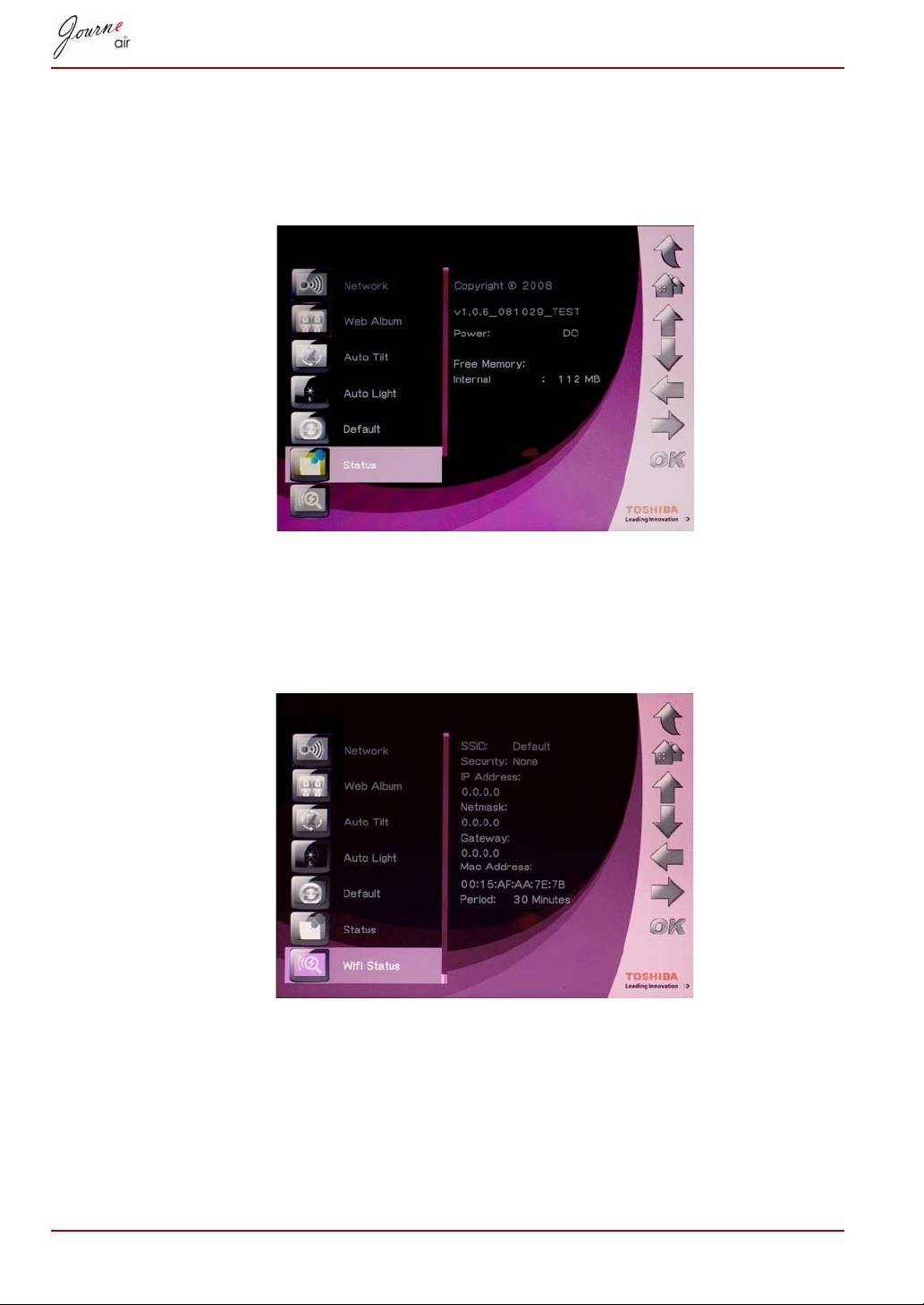
Podaci o stanju
Izaberite Status radi provjere stanja digitalnog okvira. Podaci o stanju
sadrže verziju firmvera, slobodni prostor u unutarnjoj memoriji i drugim
uređajima za pohranjivanje.
Podaci o Wi-Fi stanju
Izaberite Wi-Fi Status radi pregleda stanja Wi-Fi veze. Podaci o Wi-Fi
stanju sadrže pojedinosti o mreži, sigurnosti i pristupniku.
HR-56 Korisnički priručnik
Оглавление
- Table of Contents
- Introduction
- Important Information
- Journe Air Overview
- Getting Started
- Basic Operations
- 3D Album
- System Settings
- Firmware Upgrade
- Supported Video Format
- Regulatory statements
- Obsah
- Úvod
- Důležité informace
- Seznámení s modelem Journe Air
- Začínáme
- Základní úkony
- 3D Album
- Nastavení systému
- Inovace firmwaru
- Často kladené otázky
- Regulační opatření
- Table des matières
- Introduction
- Informations importantes
- Présentation de Journe Air
- Prise en main
- Utilisation de base
- Album 3D
- Paramètres système
- Mise à niveau du microprogramme
- Foire Aux Questions
- Règlements
- Πίνακας περιεχομένων
- Εισαγωγή
- Σημαντικές πληροφορίες
- Επισκόπηση του Journe Air
- Ξεκινώντας
- Βασικές λειτουργίες
- Τρισδιάστατο άλμπουμ
- Ρυθμίσεις συστήματος
- Αναβάθμιση υλικολογισμικού
- Συχνές ερωτήσεις
- Κανονιστικές δηλώσεις
- Tablica sadržaja
- Uvod
- Važna obavijest
- Pregled Journe Air
- Početak rada
- Osnovni rad
- 3D Album
- Postavke sustava
- Nadogradnja firmvera
- Često postavljana pitanja
- Regulativne izjave
- Tartalomjegyzék
- Bevezetés
- Fontos tudnivalók
- A Journe Air áttekintése
- Üzembe helyezés
- Alapvető műveletek
- 3D album
- Rendszerbeállítások
- Firmware frissítés
- Gyakori kérdések
- Megfelelőséggel kapcsolatos nyilatkozatok
- Spis treści
- Wprowadzenie
- Ważne informacje
- Model Journe Air
- Wprowadzenie
- Obsługa urządzenia
- Program 3D Album
- Ustawienia systemowe
- Uaktualnianie oprogramowana układowego
- Często zadawane pytania
- Przepisy
- Sadržaj
- Uvod
- Važne informacije
- Pregled uređaja Journe Air
- Početak korišćenja
- Osnovne funkcije
- 3D album
- Sistemska podešavanja
- Nadgradnja upravljačkog softvera
- Često postavljana pitanja
- Regulativne izjave
- Содержание
- Введение
- Важная информация
- Обзор фоторамки Journe Air
- Приступаем к работе
- Основные операции
- Программное обеспечение 3D Album
- Настройки системы
- Обновление встроенного программного обеспечения
- Ответы на часто задаваемые вопросы
- Регламентирующие положения
- Obsah
- Úvod
- Dôležité informácie
- Prehľad Journe Air
- Začíname
- Základné ovládanie
- 3D album
- Nastavenia systému
- Obnovenie firmvéru
- Často kladené otázky
- Regulačné vyhlásenia
- Kazalo vsebine
- Uvod
- Pomembne informacije
- Pregled naprave Journe Air
- Začetek
- Osnovna uporaba
- 3D Album
- Sistemske nastavitve
- Nadgradnja vdelane programske opreme
- Podprte oblike videozapisa
- Pravna izjava
- İçindekiler
- Giriş
- Önemli Bilgiler
- Journe Air’a Genel Bakış
- Başlarken
- Temel İşlemler
- 3B Albüm
- Sistem Ayarları
- Bellenim Yükseltme
- Desteklenen Video Biçimi
- Yönetmelik açıklamaları
-
-
-
- Journe Air
-
-
- 3D Album
-
- Firmware
-
-

