Toshiba JournE Air800-801: Sistemske nastavitve
Sistemske nastavitve: Toshiba JournE Air800-801
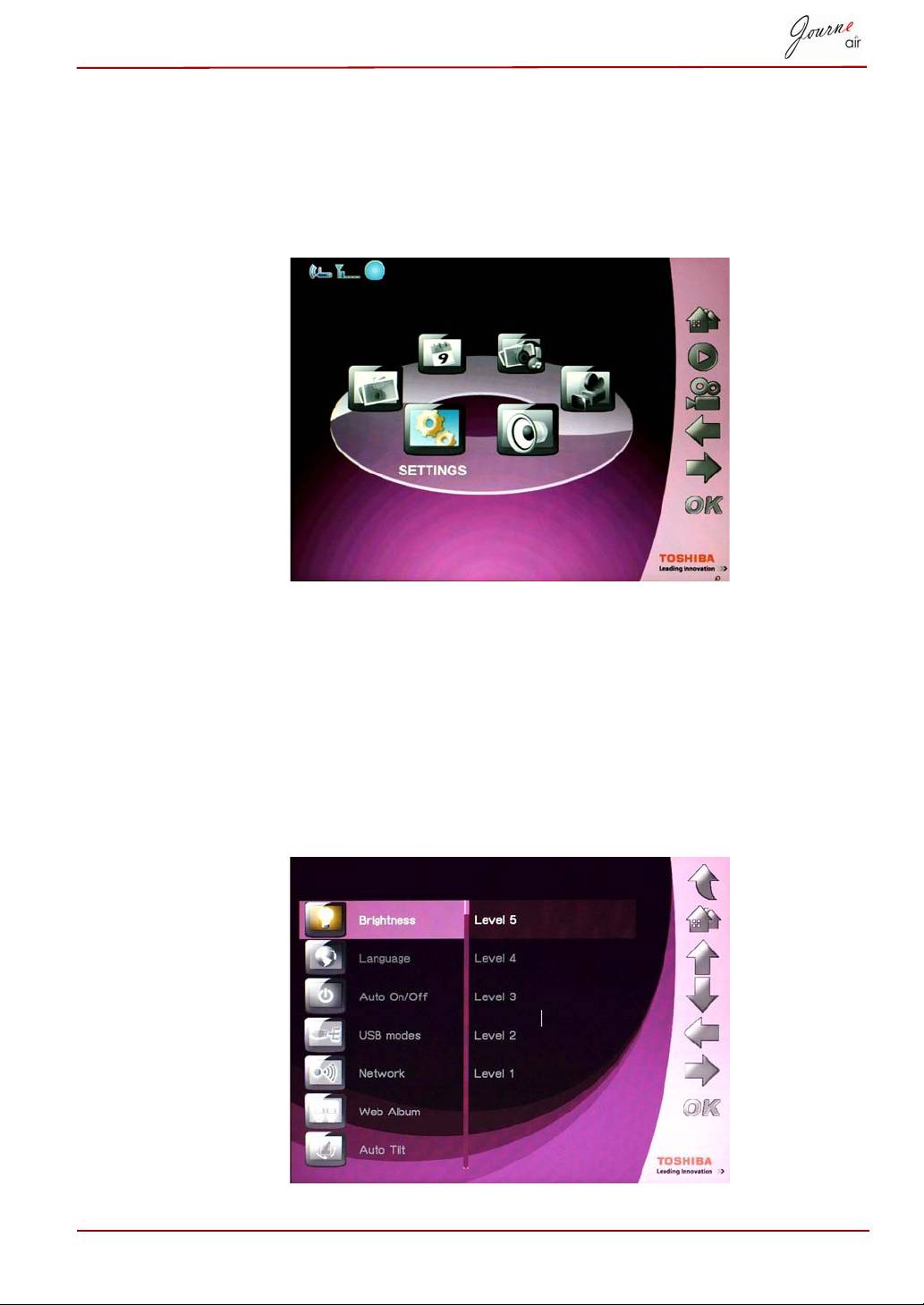
Sistemske nastavitve
Tu lahko nastavite svetlost, jezik, samodejni vklop ali izklop, obnovite
privzete nastavitve in preverite stanje digitalnega okvira. Če želite odpreti
način za sistemske nastavitve, v glavnem meniju izberite Settings
(Nastavitve) in pritisnite OK.
Svetlost
Spremenite svetlost digitalnega okvira, da dosežete najboljši učinek glede
na svetlobne pogoje.
1. Izberite Brightness (Svetlost) in pritisnite OK.
2. Pritisnite Up (Gor) in Down (Dol), da izberete stopnjo svetlosti zaslona,
in sicer od Level 1 (1. stopnja) do Level 5 (5. stopnja).
3. Za potrditev pritisnite OK.
Uporabniški priročnik SL-40

Language (Jezik)
To možnost uporabite za nastavitev jezika v menijih digitalnega okvira.
1. Izberite Language (Jezik) in pritisnite OK.
2. Pritisnite Up (Gor) in Down (Dol), da izberete želeni jezik.
3. Za potrditev izbire pritisnite OK. Nova nastavitev bo začela veljati takoj.
SL-41 Uporabniški priročnik
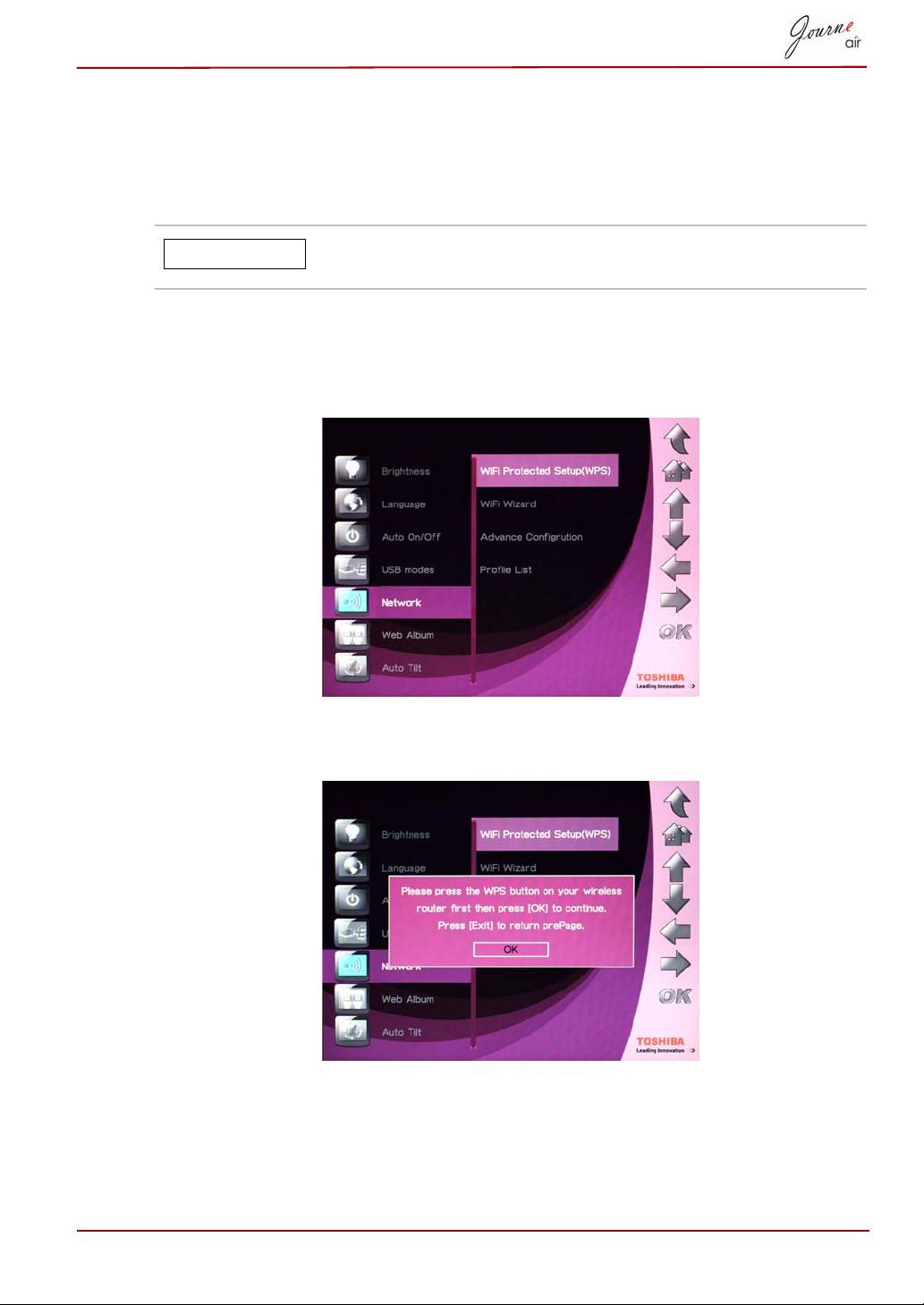
Omrežje
Če želite prenašati fotografije iz spletnih albumov Flickr in Picasa, morate
biti povezani v omrežje. Ko ustvarite nove račune in jih aktivirate, morate
pred prenosom fotografij določiti nastavitev omrežja za digitalni okvir.
Za največjo hitrost povezave boste morda morali v
različnih območjih spremeniti nastavitev omrežja.
WPS
Najlažji način za povezavo z omrežjem je WPS (Wi-Fi Protected Setup).
1. Izberite Wi-Fi Protected Setup (WPS) in pritisnite OK.
2. Na brezžičnem usmerjevalniku pritisnite gumb »WPS« in pritisnite OK,
da nadaljujete.
3. Pritisnite Exit (Izhod), da se vrnete na prejšnjo stran.
Uporabniški priročnik SL-42
OBVESTILO
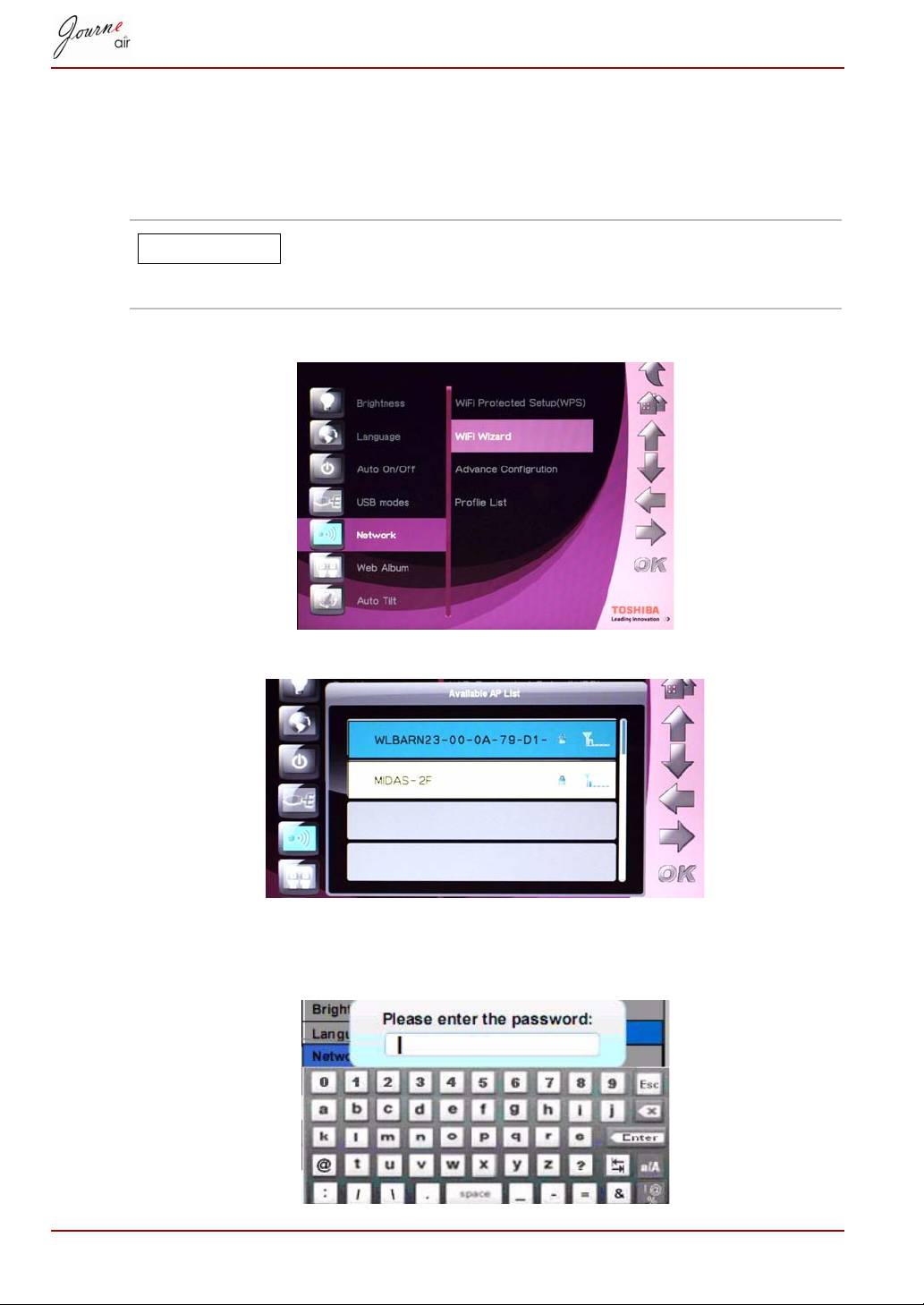
Čarovnik za Wi-Fi
Uporabite čarovnika za Wi-Fi, da zaznate in se povežete z brezžičnimi
usmerjevalniki v svojem okolišu. Razpoložljivi usmerjevalniki so navedeni
glede na stopnjo zaščite in moč signala.
Zavarovani usmerjevalniki so označeni s simbolom
ključavnice. Če se želite povezati s takimi
usmerjevalniki, morate vpisati geslo.
1. Izberite Wi-Fi Wizard (Čarovnik za Wi-Fi) in pritisnite OK.
2. Pritisnite Up (Gor) ali Down (Dol), da izberete želeni usmerjevalnik.
3. Za potrditev pritisnite OK.
4. Vpišite geslo zavarovanega usmerjevalnika. Če geslo ni potrebno, se
samodejno poveže z usmerjevalnikom.
SL-43 Uporabniški priročnik
OBVESTILO
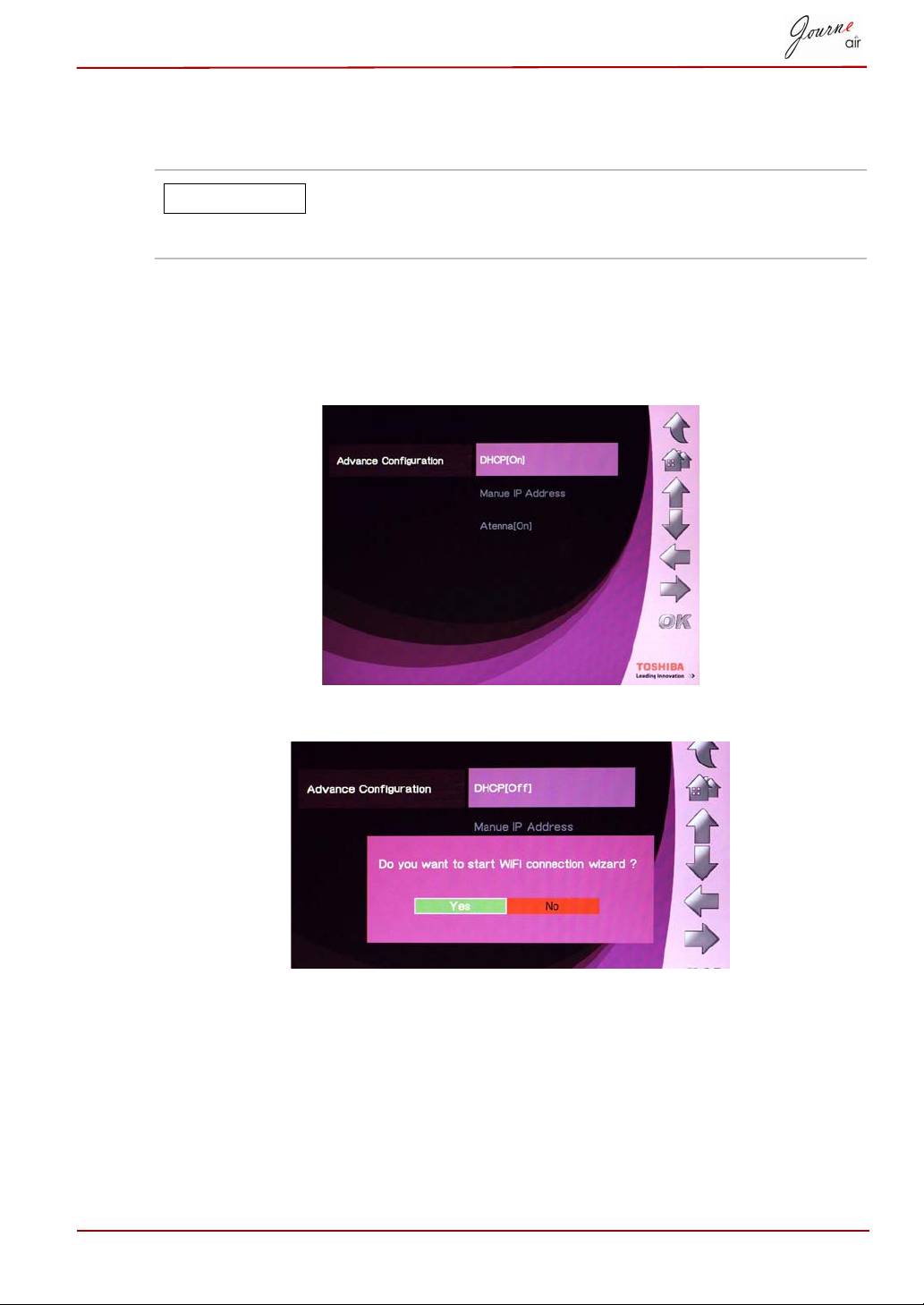
Dodatna konfiguracija
Uporabite dodatno konfiguracijo Wi-Fi za prilagojene nastavitve.
Baterija se bo hitreje izpraznila, če je antena nastavljena
na [On] (Vklopljeno). Če želite varčevati z energijo, jo
izključite.
Uporaba DHCP:
1. Izberite Advance Configuration (Dodatna konfiguracija)
in pritisnite OK.
2. Izberite DHCP in pritisnite OK.
3. Izberite Yes (Da) in pritisnite OK.
4. Oglejte si Čarovnika za Wi-Fi.
Ročna nastavitev:
1. Izberite Advance Configuration (Dodatna konfiguracija)
in pritisnite OK.
2. Izberite Manual IP Address (Ročni vnos naslova IP) in pritisnite OK.
Uporabniški priročnik SL-44
OBVESTILO
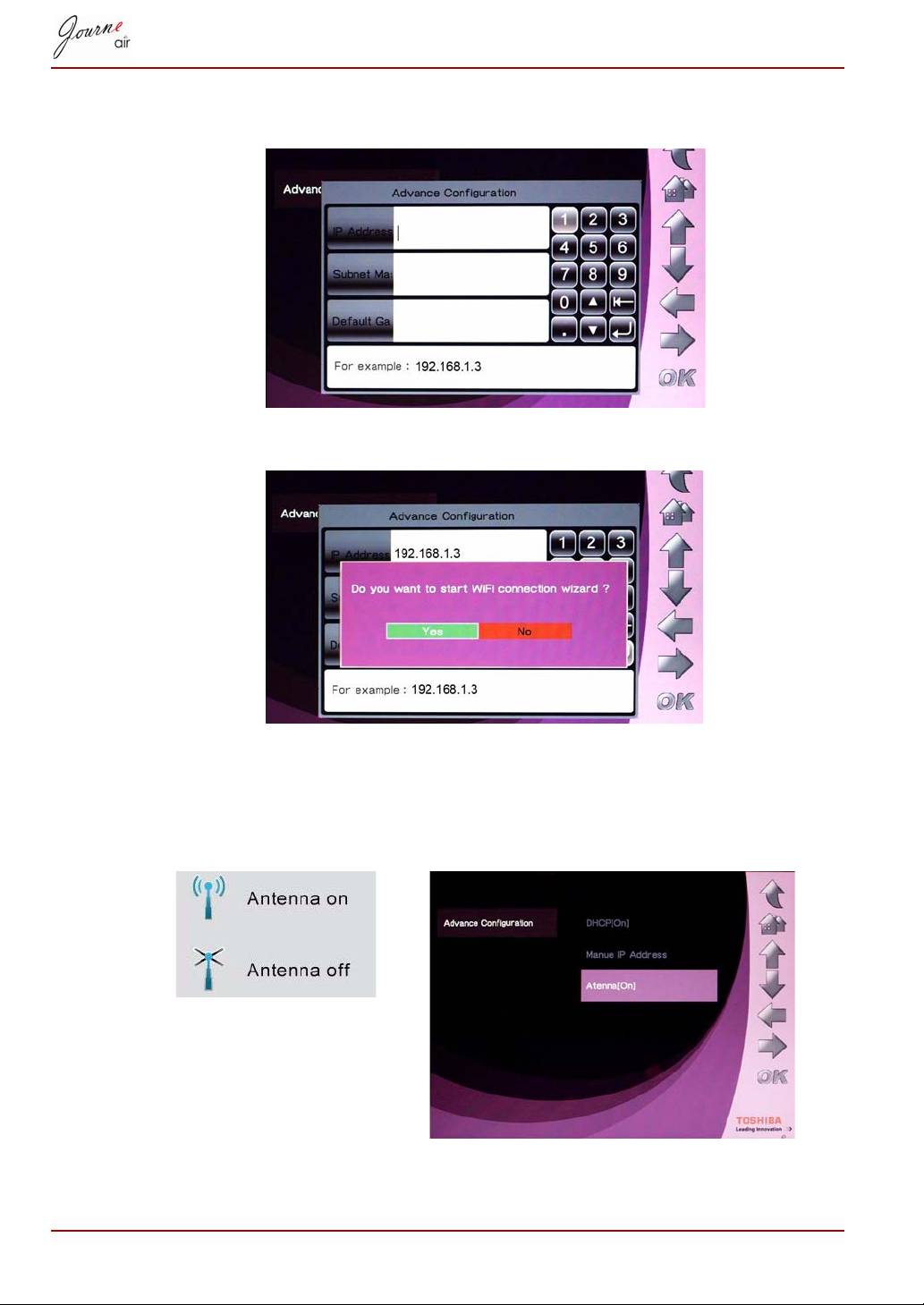
3. Vpišite naslov IP, masko podomrežja in privzeti prehod. Na voljo so
primeri.
4. Izberite Yes (Da) in pritisnite OK. Oglejte si Čarovnika za Wi-Fi.
Vklop in izklop antene:
1. Izberite Advance Configuration (Dodatna konfiguracija)
in pritisnite OK.
2. Izberite Antenna (Antena) in pritisnite OK.
SL-45 Uporabniški priročnik

Seznam profilov
Brezžične povezave, ki ste jih uporabljali, se shranijo na seznam profilov.
Razvrščene so glede na pogostost, trenutna nastavitev brezžične povezave
pa je označena z zvezdico. Tu lahko shranite največ osem profilov.
1. Izberite Profile List (Seznam profilov) in pritisnite OK.
2. Pritisnite Cancel (Prekliči), da zaprete.
Uporabniški priročnik SL-46
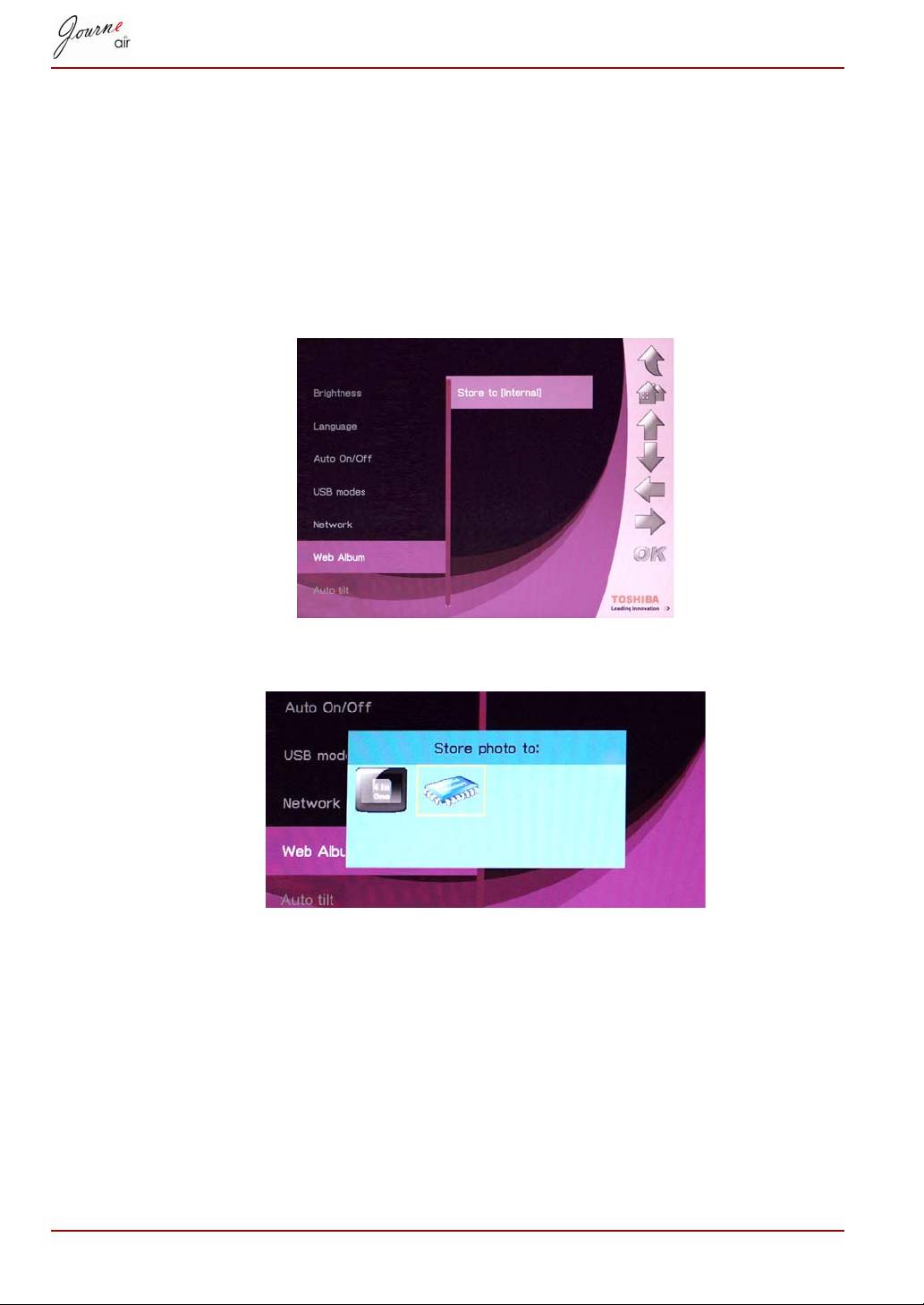
Spletni album
Shrani v
Fotografije, ki ste jih prenesli iz spletnih albumov Flickr in Picasa, se
privzeto shranijo v notranji pomnilnik. S to funkcijo izberete drugo pot.
1. Izberite Web Album Setting (Nastavitev spletnega albuma) in
pritisnite OK.
2. Izberite Store to (Shrani v) in pritisnite OK.
3. Pritisnite levo ali desno, da izberete pomnilnik za shranjevanje.
4. Za potrditev izbire pritisnite OK.
SL-47 Uporabniški priročnik

Časovnik (Samodejni vklop/izklop)
Glede na svoj življenjski slog in urnik lahko nastavite, da se digitalni okvir
samodejno vklopi ali izklopi.
Pred uporabo te funkcije morate nastaviti pravilen
krajevni čas (glejte razdelek Način za uro in datum).
1. Izberite Auto On/Off (Samodejni vklop/izklop) in pritisnite OK.
2. Če želite vključiti časovnik, izberite Set On/Off in pritisnite OK, nato
izberite On (Vklopljeno) in pritisnite OK. Če želite časovnik izključiti,
izberite Off in pritisnite OK.
3. Če želite nastaviti čas izklopa, izberite Auto Off in pritisnite OK.
4. S tipkama gor in dolg izberite čas.
5. S tipkama levo in desno se premikate po urah in minutah.
Uporabniški priročnik SL-48
OBVESTILO
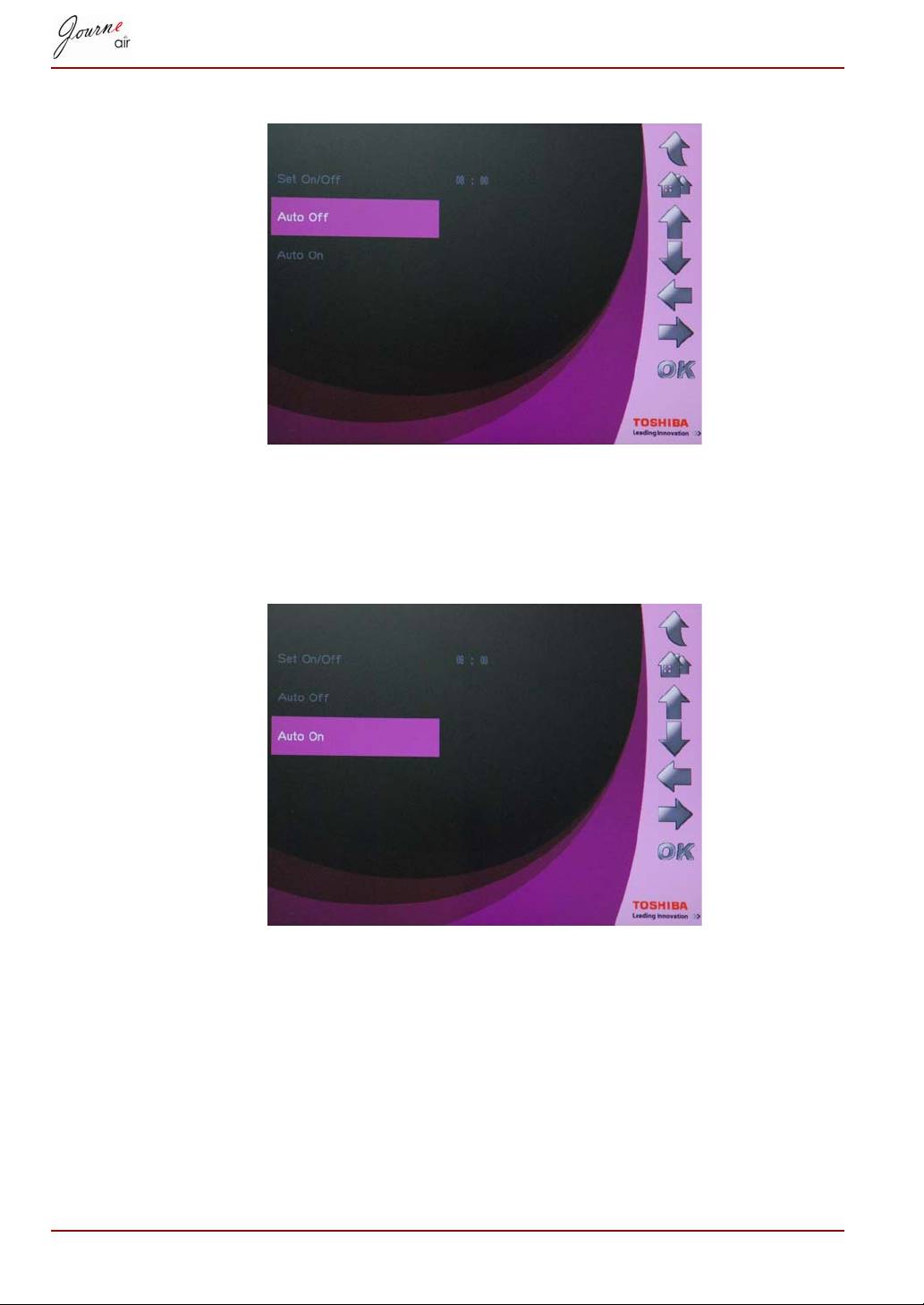
6. Ko nastavite čas, potrdite s pritiskom OK.
7. Če želite nastaviti čas vklopa, izberite Auto On in pritisnite OK.
8. S tipkama gor in dolg izberite čas.
9. S tipkama levo in desno se premikate po urah in minutah.
10.Ko nastavite čas, potrdite s pritiskom OK.
SL-49 Uporabniški priročnik
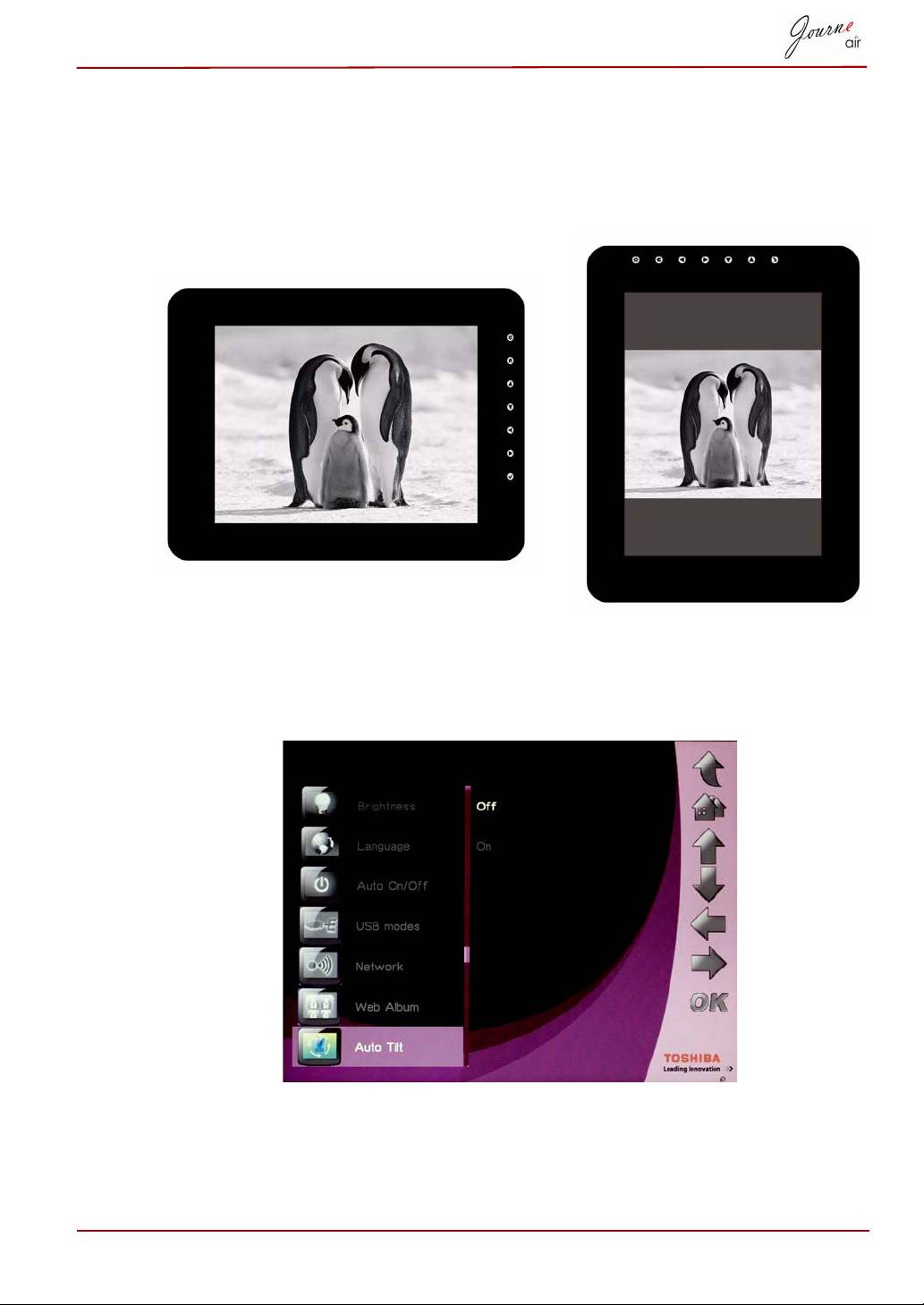
Samodejni nagib
V digitalni okvir za fotografije je vgrajen senzor nagiba, s katerim okvir
samodejno zazna položaj okvira in preklopi v ležeči ali pokončni način
prikazovanja fotografij.
Vklop funkcije samodejni nagib:
1. Izberite Auto Tilt (Samodejni nagib) in pritisnite OK.
2. Izberite On (Vklopljeno) in za potrditev pritisnite OK.
Uporabniški priročnik SL-50
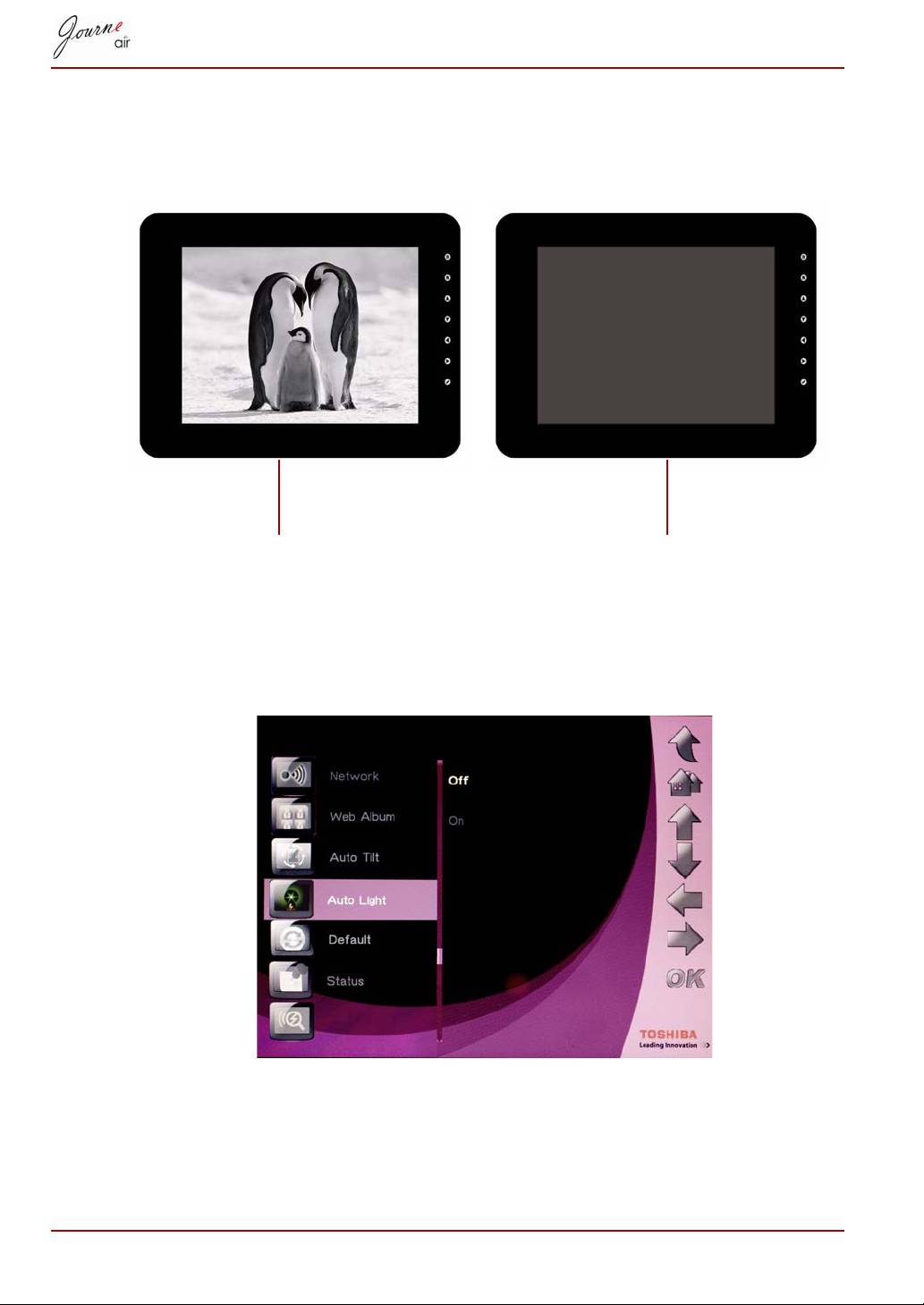
Samodejna osvetlitev
V digitalni okvir je vgrajen senzor svetlobe, s katerim okvir samodejno
zazna, ali so vklopljene luči, in ustrezno vklopi/izklopi zaslon.
Vklop funkcije samodejni osvetlitev:
1. Izberite Auto Light (Samodejna osvetlitev) in pritisnite OK.
2. Izberite On (Vklopljeno) in za potrditev pritisnite OK.
SL-51 Uporabniški priročnik
ko so luči v prostoru prižgane
ko so luči v prostoru ugasnjene
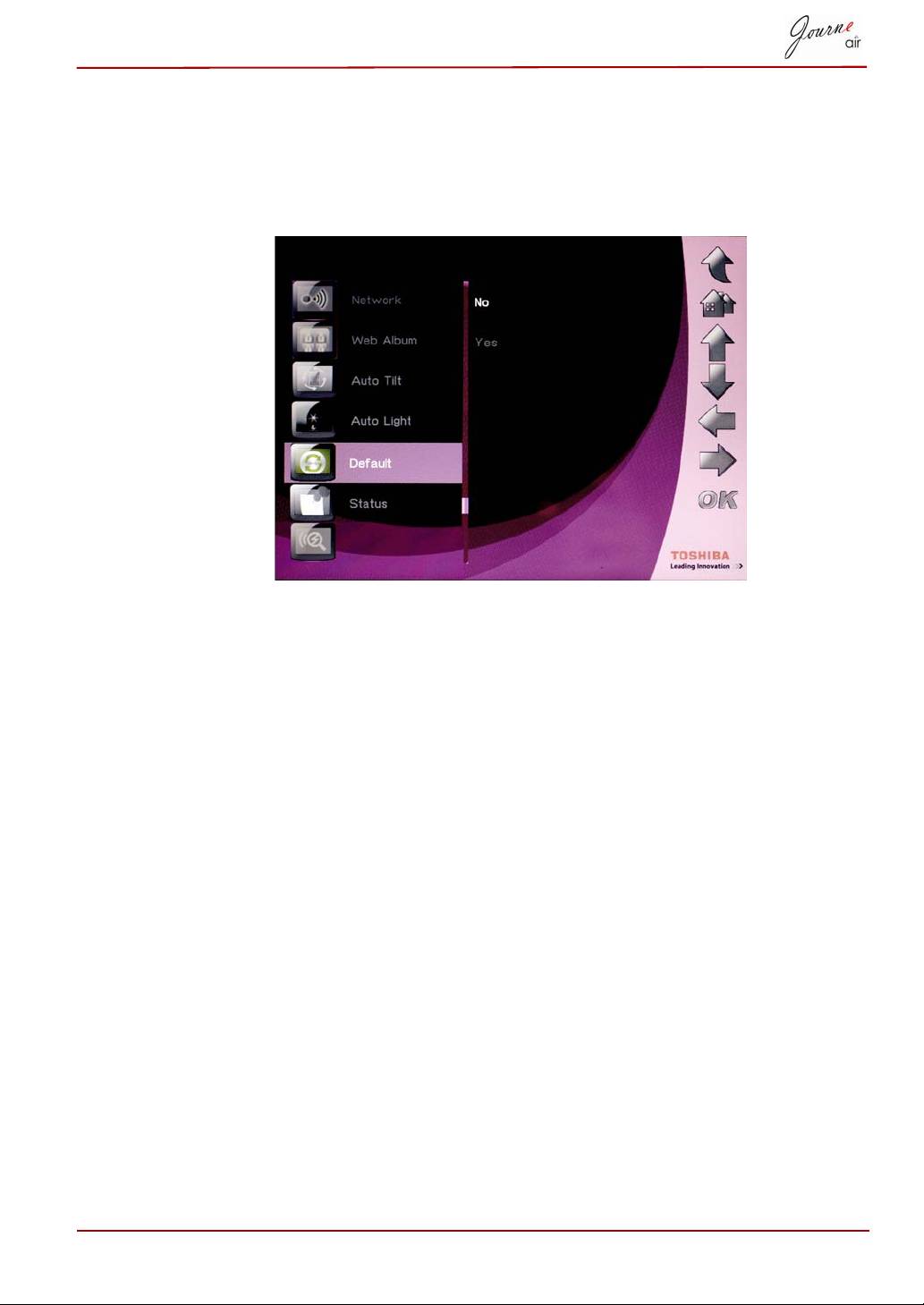
Obnovitev privzetih nastavitev
Obnovitev privzetih nastavitev digitalnega okvira:
1. Izberite Default in pritisnite OK.
2. Izberite Yes (Da) in za potrditev pritisnite OK.
Način USB
Med povezavo USB je privzeta nastavitev za digitalni okvir način za
masovno shranjevanje. Če je nastavljeno na druge načine, digitalni okvir
povrne privzeto nastavitev, ko je povezava USB prekinjena. Izbirate lahko
med načinom za masovno shranjevanje, načinom Sub View in načinom za
tiskanje s tehnologijo PictBridge.
Masovno shranjevanje
Izberite ta način za shranjevanje in odpiranje slik ter podatkov v digitalnem
okviru. Če želite digitalni okvir nastaviti na način za masovno shranjevanje:
1. Izberite način USB in pritisnite OK.
2. Izberite Mass Storage (Masovno shranjevanje) in pritisnite OK. Digitalni
okvir je zdaj prepoznan kot naprava USB za masovno shranjevanje.
Sub View
Ta način izberite, če želite digitalni okvir uporabiti kot drugi zaslon
računalnika. Če želite digitalni okvir nastaviti na način Sub View:
1. S CD-ja namestite programsko opremo Sub View v računalnik.
2. V glavnem meniju digitalnega okvira izberite Settings (Nastavitve) in
pritisnite OK.
Uporabniški priročnik SL-52
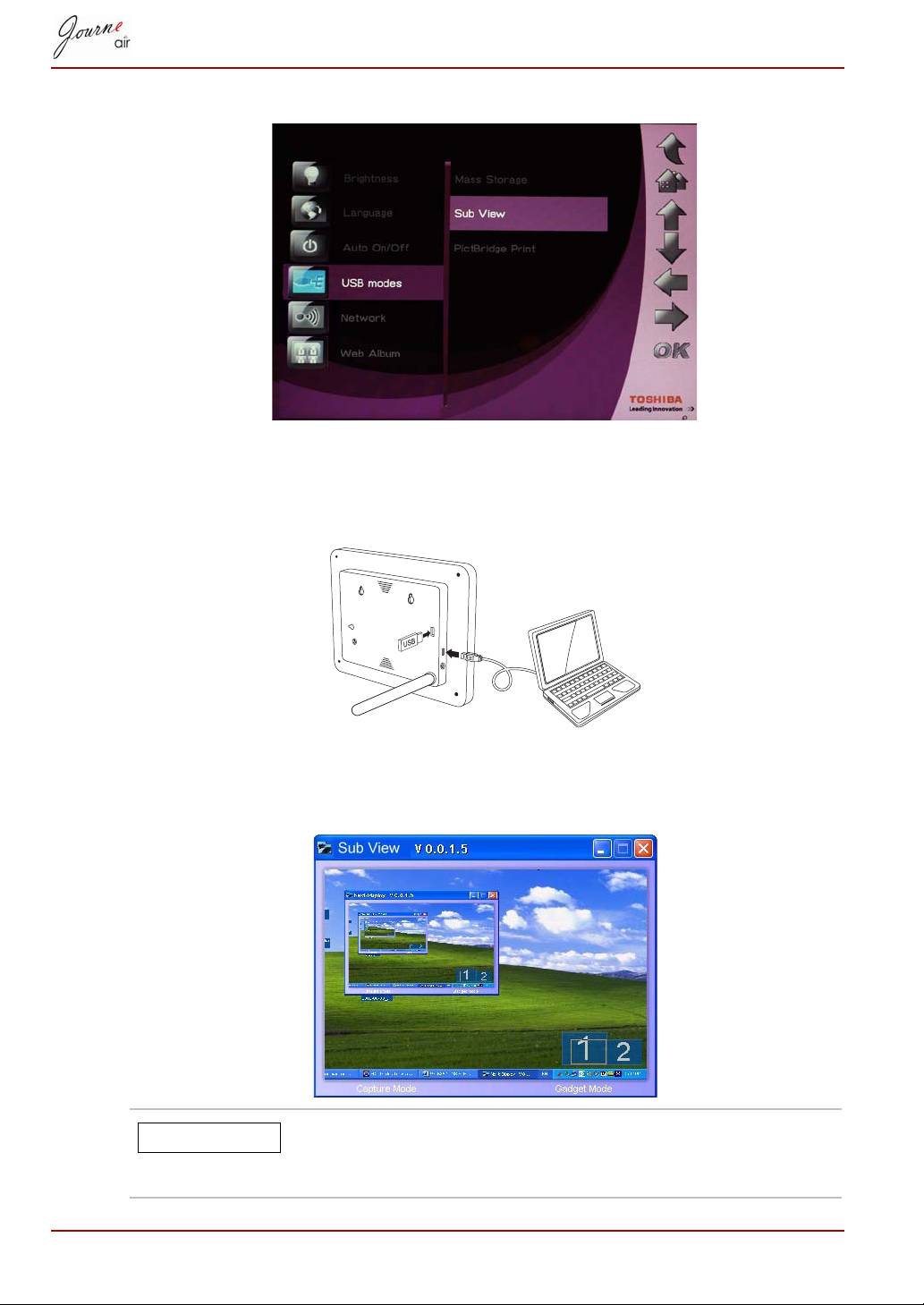
3. Izberite Sub View in pritisnite OK.
4. Izberite On (Vklopljeno) in pritisnite OK. Tako je digitalni okvir v načinu
Sub View in ga ni mogoče uporabljati.
5. Digitalni okvir priključite na računalnik s priloženim kablom USB.
6. Zaženite programsko opremo Sub View, ki je nameščena na računalniku.
7. Prikaže se okno Sub View, ki prikazuje trenutni prikaz na zaslonu
digitalnega okvira.
V načinu Sub View ima digitalni okvir dva načina
prikaza: način Extended (Razširjeni) in način Clone
(Klon).
SL-53 Uporabniški priročnik
OBVESTILO

Če želite digitalni okvir nastaviti na način Extended (Razširjeni):
1. Z desno tipko miške kliknite na namizje in v meniju izberite Properties
(Lastnosti).
2. Na plošči Display Properties (Lastnosti zaslona) izberite zavihek
Settings (Nastavitve).
3. V spustnem meniju Display (Zaslon) izberite 2. Privzeti zaslon v Sub
View.
4. Označite možnost Extend my Windows desktop onto this monitor
(Razširi moje namizje na ta zaslon) na dnu zavihka Settings
(Nastavitve).
V načinu Extended (Razširjen) postane digitalni okvir
podaljšek vašega namizja.
Če želite digitalni okvir nastaviti na način Clone (Klon):
n Počistite možnost Extend my Windows desktop onto this monitor
(Razširi moje namizje na ta zaslon).
V načinu Clone (Klon) prikazuje zaslon digitalnega
okvira isti zaslon, kot je prikazan na zaslonu
računalnika.
Uporabniški priročnik SL-54
OBVESTILO
OBVESTILO
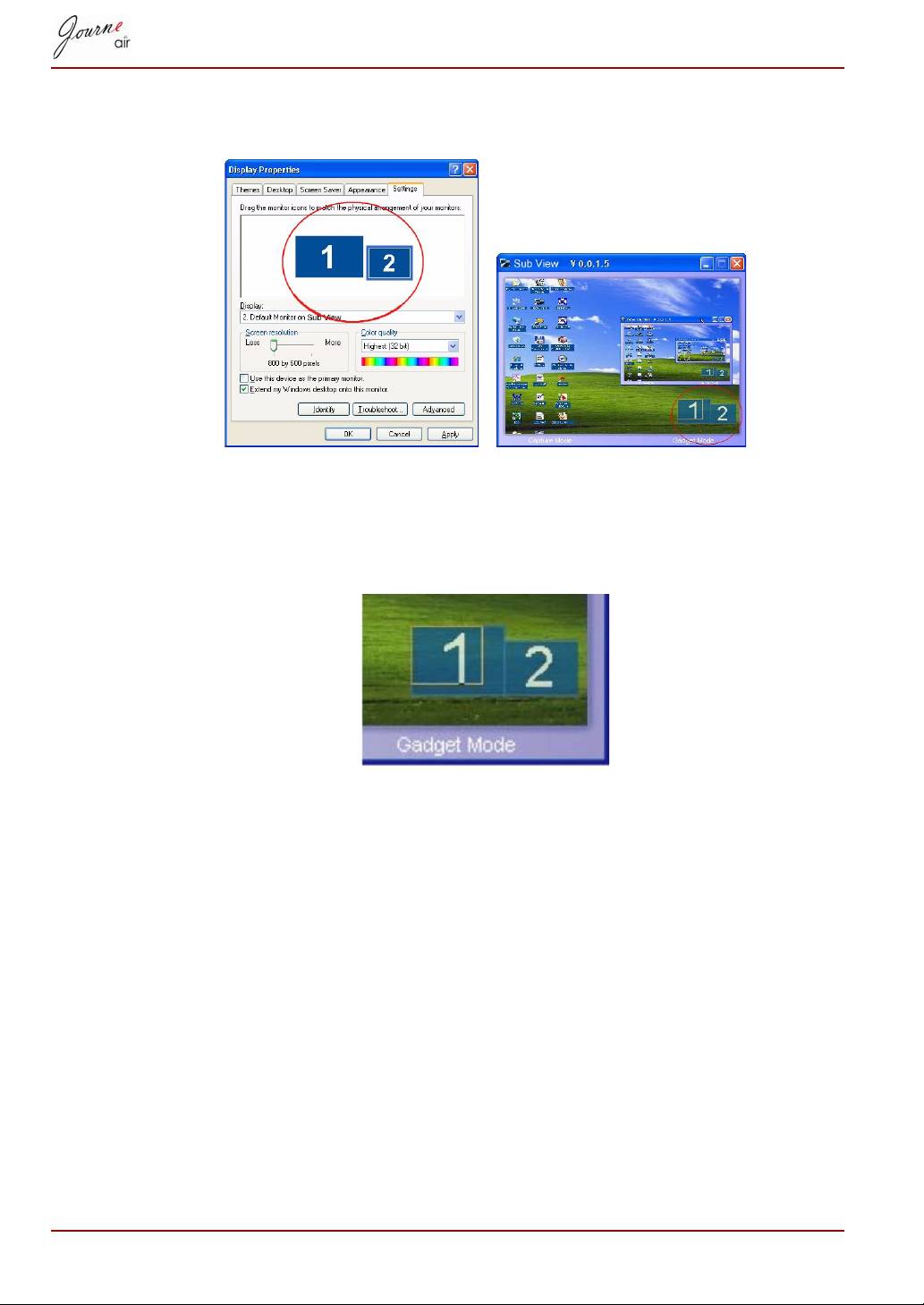
Na zavihku Settings (Nastavitve) lahko povlečete ikoni zaslonov, da bosta
ustrezali fizični postavitvi vaših zaslonov.
V spodnjem desnem kotu okna Sub View sta modra pravokotnika, ki
predstavljata obseg zaslona računalnika in digitalnega okvira. Zraven je
tudi beli pravokotnik nad modrim. Predstavlja vidni obseg digitalnega
okvira; s tem lahko premikate in spreminjate velikost zaslona.
Če želite prikazati predvajano video datoteko na digitalnem okviru, ga
morate nastaviti kot prvi zaslon.
1. Z desno tipko miške kliknite na namizje in v meniju izberite Properties
(Lastnosti).
2. Na plošči Display Properties (Lastnosti zaslona) izberite zavihek
Settings (Nastavitve).
3. V spustnem meniju Display (Zaslon) izberite 2. Privzeti zaslon v Sub
View.
4. Označite možnost Use this device as the primary monitor (Uporabi
to napravo kot prvi zaslon) na dnu zavihka Settings (Nastavitve).
V programu Windows Vista lahko Sub View premakne vse pripomočke na
namizje digitalnega okvira. Če želite to storiti, kliknite način Gadget na dnu
okna Sub View.
SL-55 Uporabniški priročnik

Tiskanje s tehnologijo PictBridge
Izberite ta način za tiskanje fotografij neposredno iz digitalnega okvira.
Če želite digitalni okvir nastaviti na način PictBridge Print:
1. Izberite način USB in pritisnite OK.
2. Izberite PictBridge Print in pritisnite OK. Zdaj ga lahko prek kabla USB
povežete s tiskalnikom.
Podatki o stanju
Izberite Status, da preverite stanje digitalnega okvira. Podatki o stanju
vsebujejo različico vdelane programske opreme, nezaseden prostor
notranjega pomnilnika in drugih naprav za shranjevanje.
Uporabniški priročnik SL-56
Оглавление
- Table of Contents
- Introduction
- Important Information
- Journe Air Overview
- Getting Started
- Basic Operations
- 3D Album
- System Settings
- Firmware Upgrade
- Supported Video Format
- Regulatory statements
- Obsah
- Úvod
- Důležité informace
- Seznámení s modelem Journe Air
- Začínáme
- Základní úkony
- 3D Album
- Nastavení systému
- Inovace firmwaru
- Často kladené otázky
- Regulační opatření
- Table des matières
- Introduction
- Informations importantes
- Présentation de Journe Air
- Prise en main
- Utilisation de base
- Album 3D
- Paramètres système
- Mise à niveau du microprogramme
- Foire Aux Questions
- Règlements
- Πίνακας περιεχομένων
- Εισαγωγή
- Σημαντικές πληροφορίες
- Επισκόπηση του Journe Air
- Ξεκινώντας
- Βασικές λειτουργίες
- Τρισδιάστατο άλμπουμ
- Ρυθμίσεις συστήματος
- Αναβάθμιση υλικολογισμικού
- Συχνές ερωτήσεις
- Κανονιστικές δηλώσεις
- Tablica sadržaja
- Uvod
- Važna obavijest
- Pregled Journe Air
- Početak rada
- Osnovni rad
- 3D Album
- Postavke sustava
- Nadogradnja firmvera
- Često postavljana pitanja
- Regulativne izjave
- Tartalomjegyzék
- Bevezetés
- Fontos tudnivalók
- A Journe Air áttekintése
- Üzembe helyezés
- Alapvető műveletek
- 3D album
- Rendszerbeállítások
- Firmware frissítés
- Gyakori kérdések
- Megfelelőséggel kapcsolatos nyilatkozatok
- Spis treści
- Wprowadzenie
- Ważne informacje
- Model Journe Air
- Wprowadzenie
- Obsługa urządzenia
- Program 3D Album
- Ustawienia systemowe
- Uaktualnianie oprogramowana układowego
- Często zadawane pytania
- Przepisy
- Sadržaj
- Uvod
- Važne informacije
- Pregled uređaja Journe Air
- Početak korišćenja
- Osnovne funkcije
- 3D album
- Sistemska podešavanja
- Nadgradnja upravljačkog softvera
- Često postavljana pitanja
- Regulativne izjave
- Содержание
- Введение
- Важная информация
- Обзор фоторамки Journe Air
- Приступаем к работе
- Основные операции
- Программное обеспечение 3D Album
- Настройки системы
- Обновление встроенного программного обеспечения
- Ответы на часто задаваемые вопросы
- Регламентирующие положения
- Obsah
- Úvod
- Dôležité informácie
- Prehľad Journe Air
- Začíname
- Základné ovládanie
- 3D album
- Nastavenia systému
- Obnovenie firmvéru
- Často kladené otázky
- Regulačné vyhlásenia
- Kazalo vsebine
- Uvod
- Pomembne informacije
- Pregled naprave Journe Air
- Začetek
- Osnovna uporaba
- 3D Album
- Sistemske nastavitve
- Nadgradnja vdelane programske opreme
- Podprte oblike videozapisa
- Pravna izjava
- İçindekiler
- Giriş
- Önemli Bilgiler
- Journe Air’a Genel Bakış
- Başlarken
- Temel İşlemler
- 3B Albüm
- Sistem Ayarları
- Bellenim Yükseltme
- Desteklenen Video Biçimi
- Yönetmelik açıklamaları
-
-
-
- Journe Air
-
-
- 3D Album
-
- Firmware
-
-

