Toshiba JournE Air800-801: Rendszerbeállítások
Rendszerbeállítások: Toshiba JournE Air800-801
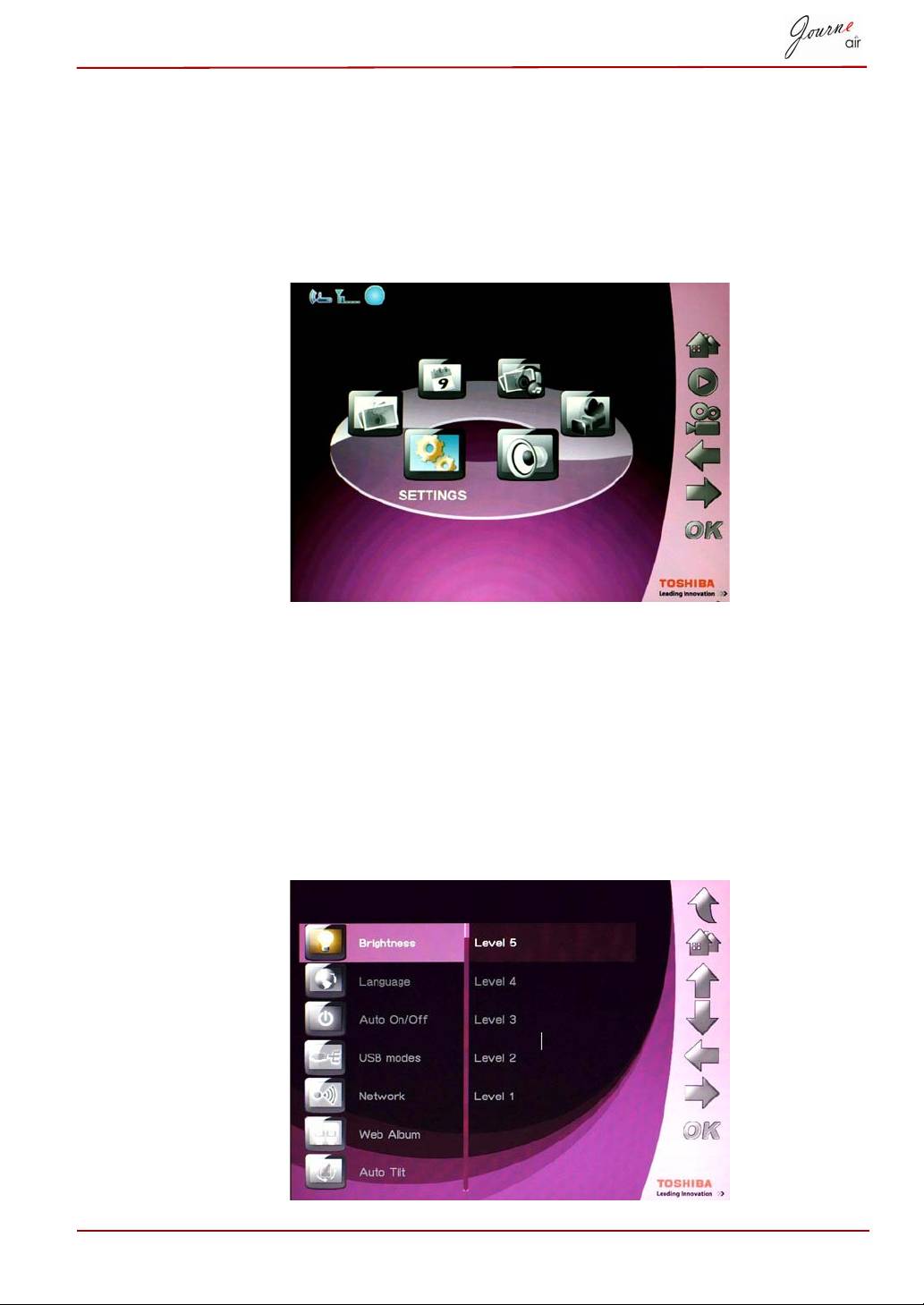
Rendszerbeállítások
Ebben a részben beállíthatja a fényerőt, a megjelenítési nyelvet, az
automatikus be- és kikapcsolást, visszaállíthatja az alapértelmezett
beállításokat, és ellenőrizheti a digitális képkeret állapotát.
A rendszerbeállítások üzemmód bekapcsolásához válassza a főmenü
Beállítások (Settings) pontját, és nyomja meg az OK gombot.
Fényerő
Állítsa be úgy a digitális képkeret fényerejét, hogy a fényviszonyoknak
megfelelően a legjobb láthatóságot biztosítsa.
1. Válassza a Fényerő (Brightness) lehetőséget, és nyomja meg az OK
gombot.
2A Fel vagy Le gombbal válassza ki a képernyő kívánt fényerejét az 1.
szint és az 5. szint között.
3 Megerősítésül nyomja meg az OK gombot.
Felhasználói kézikönyv HU-41
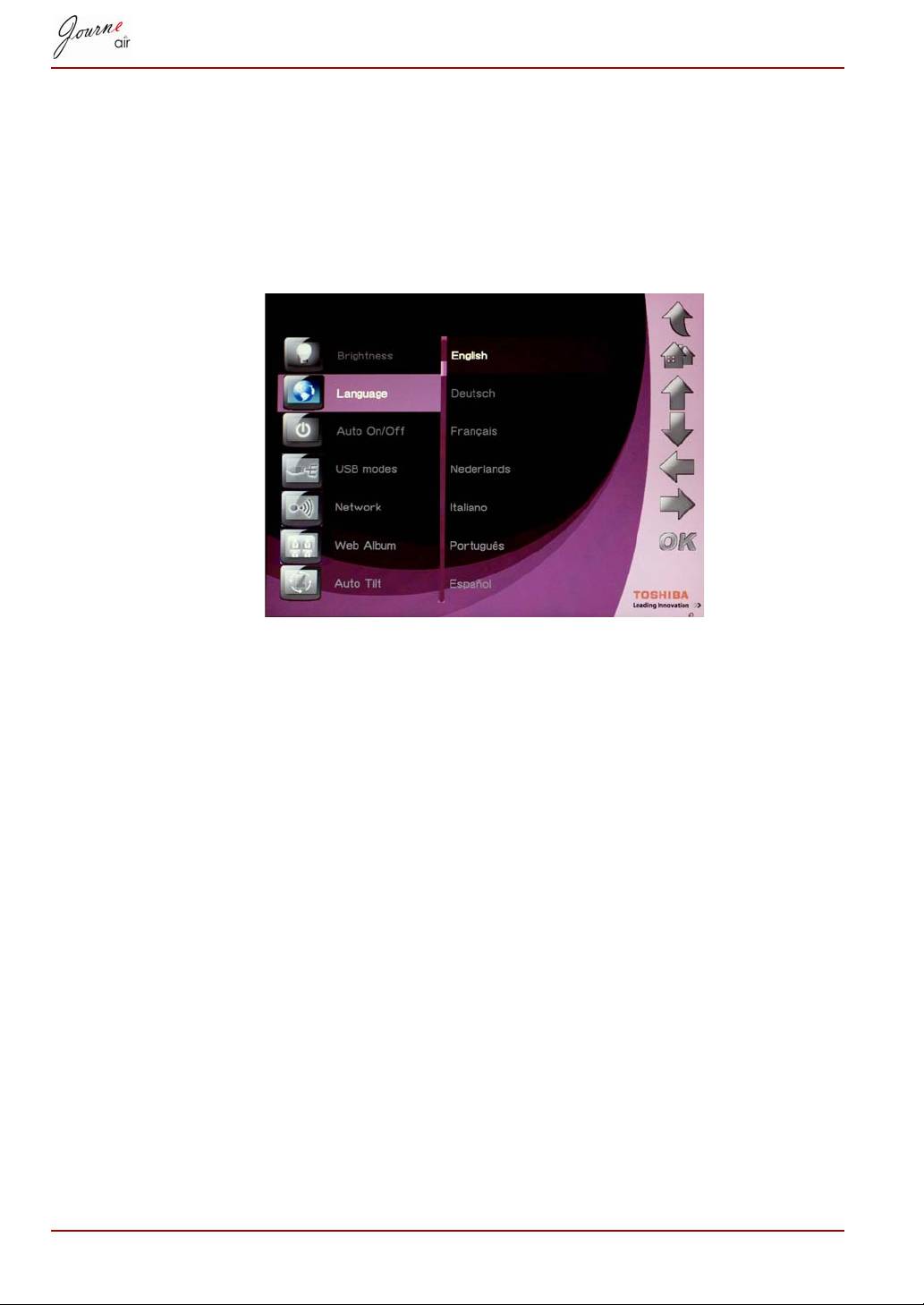
Nyelv
Ebben a menüpontban beállíthatja a digitális képkeret menüinek nyelvét.
1. Válassza a Nyelv lehetőséget, és nyomja meg az OK gombot.
2A Fel vagy Le gombbal válassza ki a kívánt nyelvet.
3 Megerősítésül nyomja meg az OK gombot. Az új beállítás azonnal
érvénybe lép.
HU-42 Felhasználói kézikönyv
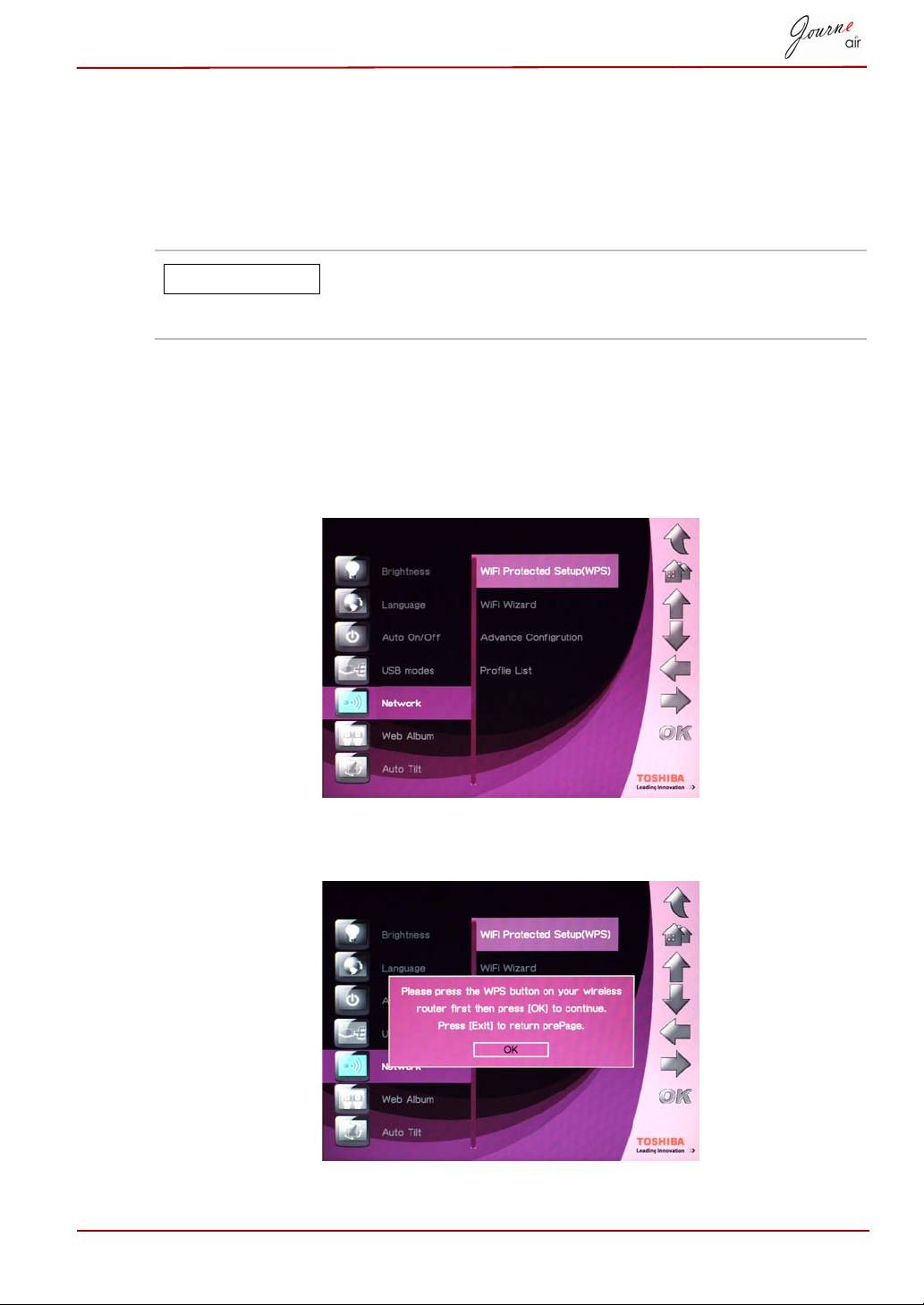
Hálózat
Csatlakoznia kell a hálózathoz, hogy letöltse a fényképeket a Flickr-ről
vagy a Picasáról. Ha létrehozott új fiókokat és aktiválta is őket, akkor ki kell
választania egy hálózati beállítást a digitális képkeret számára, mielőtt
megkezdené a letöltést.
Szükséges lehet a hálózati beállítások megváltoztatása
a különböző területeken a legjobb kapcsolódási
sebesség érdekében.
WPS
A védett Wi-Fi beállítás (WPS) a legegyszerűbb módja annak, hogy
csatlakozzon a hálózathoz.
1. Válassza a Védett Wi-Fi beállítás (WPS) (Wi-Fi Protected Setup
(WPS) menüpontot, majd nyomja meg az OK gombot.
2 Nyomja meg a „WPS” gombot a vezeték nélküli routerén, majd nyomja
meg az OK gombot a folytatáshoz.
3 Nyomja meg az Exit gombot, hogy visszatérjen az előző oldalra.
Felhasználói kézikönyv HU-43
MEGJEGYZÉS

Wi-Fi varázsló
Használja a Wi-Fi varázslót, hogy érzékeljen és csatlakozzon egy vezeték
nélküli routerhez. Az elérhető routereket a biztonsági szint és a jelerősség
alapján rendezi sorba.
A biztonságos routereket egy lakat szimbólum jelzi.
Be kell írnia egy jelszót, hogy ezekhez a routerekhez
hozzáférjen.
1. Válassza ki a Wi-Fi varázslót (Wi-Fi Wizard), és nyomja meg az OK
gombot.
2A Fel vagy Le gombbal válassza ki a kívánt routert.
3 Megerősítésül nyomja meg az OK gombot.
HU-44 Felhasználói kézikönyv
MEGJEGYZÉS
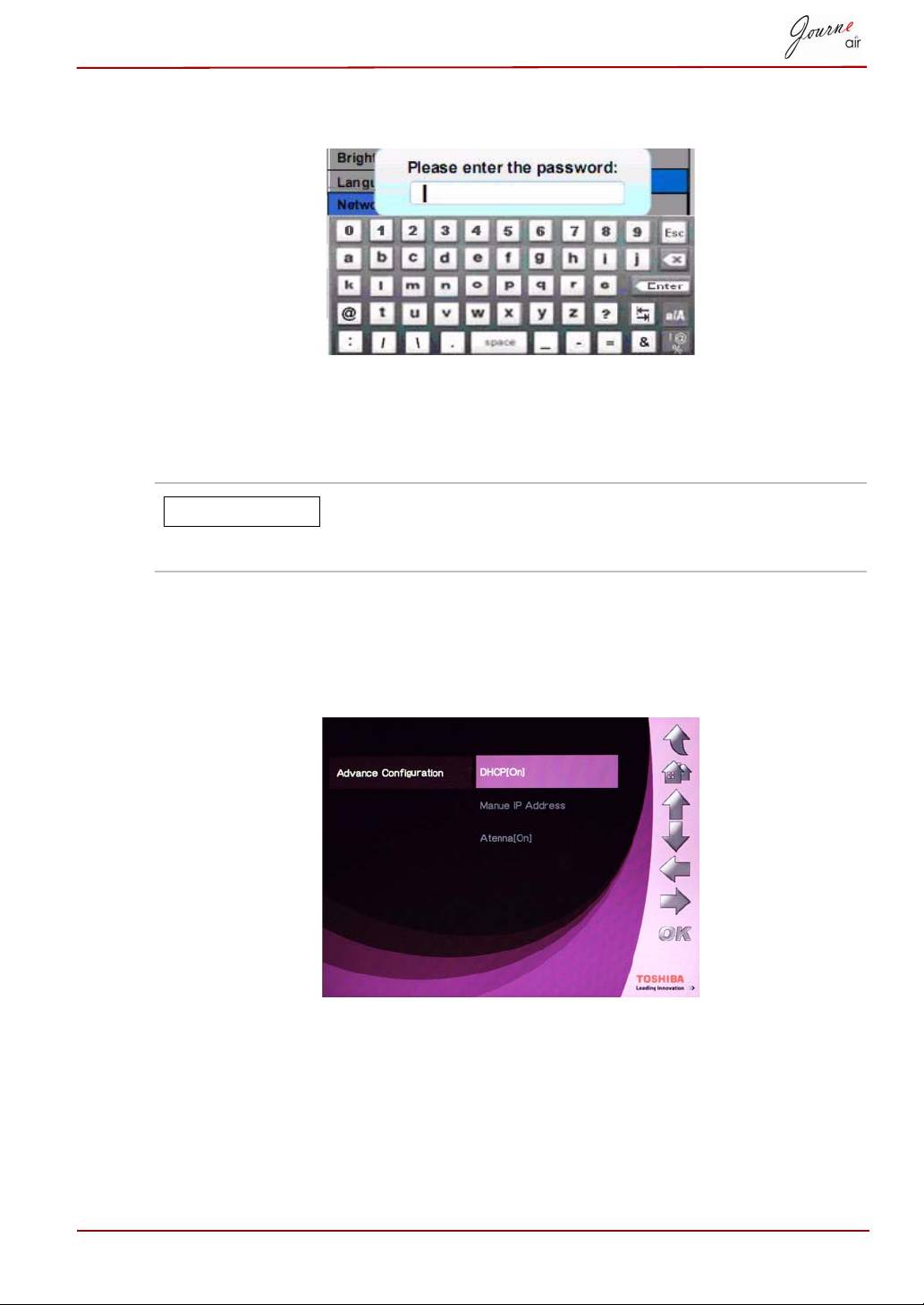
4 Adja meg a biztonságos router jelszavát. A router automatikusan
csatlakozik, ha nincs szükség jelszóra.
Speciális konfiguráció
Használja a Wi-Fi Speciális konfiguráció lehetőséget a testre szabott
beállítások eléréséhez.
Az akkumulátor gyorsabban merül, ha az antenna [Be]
van kapcsolva. Az akkumulátor kíméléséhez kapcsolja
ki az antennát.
DHCP használata:
1. Válassza a Speciális konfiguráció (Advance Configuration)
lehetőséget, majd nyomja meg az OK gombot.
2 Válassza a DHCP lehetőséget, és nyomja meg az OK gombot.
Felhasználói kézikönyv HU-45
MEGJEGYZÉS
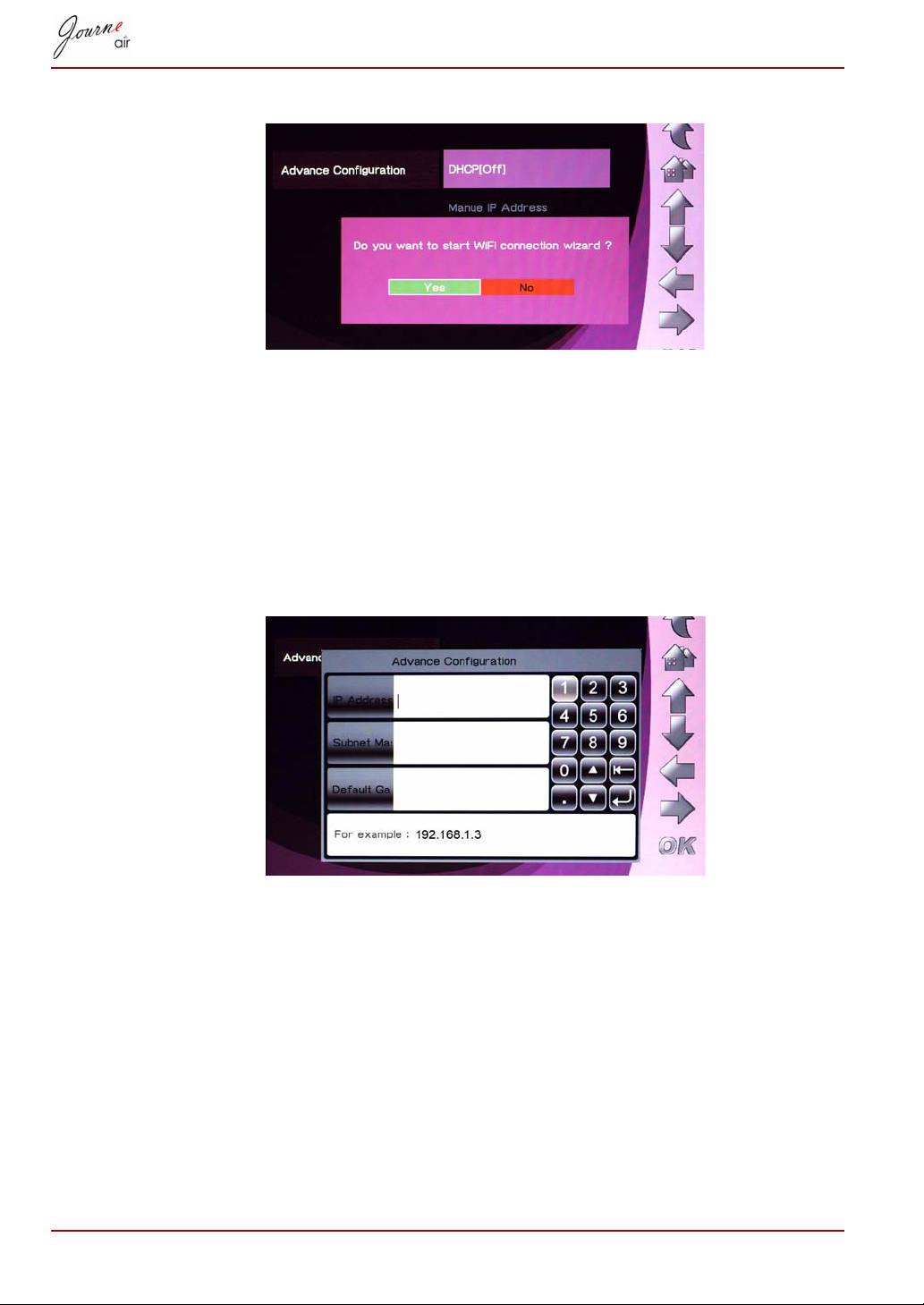
3 Válassza az Igen lehetőséget, és nyomja meg az OK gombot.
4 Lásd Wi-Fi varázsló.
A beállítások kézi meghatározása:
1. Válassza a Speciális konfiguráció (Advance Configuration)
lehetőséget, majd nyomja meg az OK gombot.
2 Válassza a Kézi IP-cím (Manual IP address) lehetőséget, majd nyomja
meg az OK gombot.
3 Adja meg az IP-címet, az alhálózati maszkot és az alapértelmezett
átjárót. Példák:
HU-46 Felhasználói kézikönyv
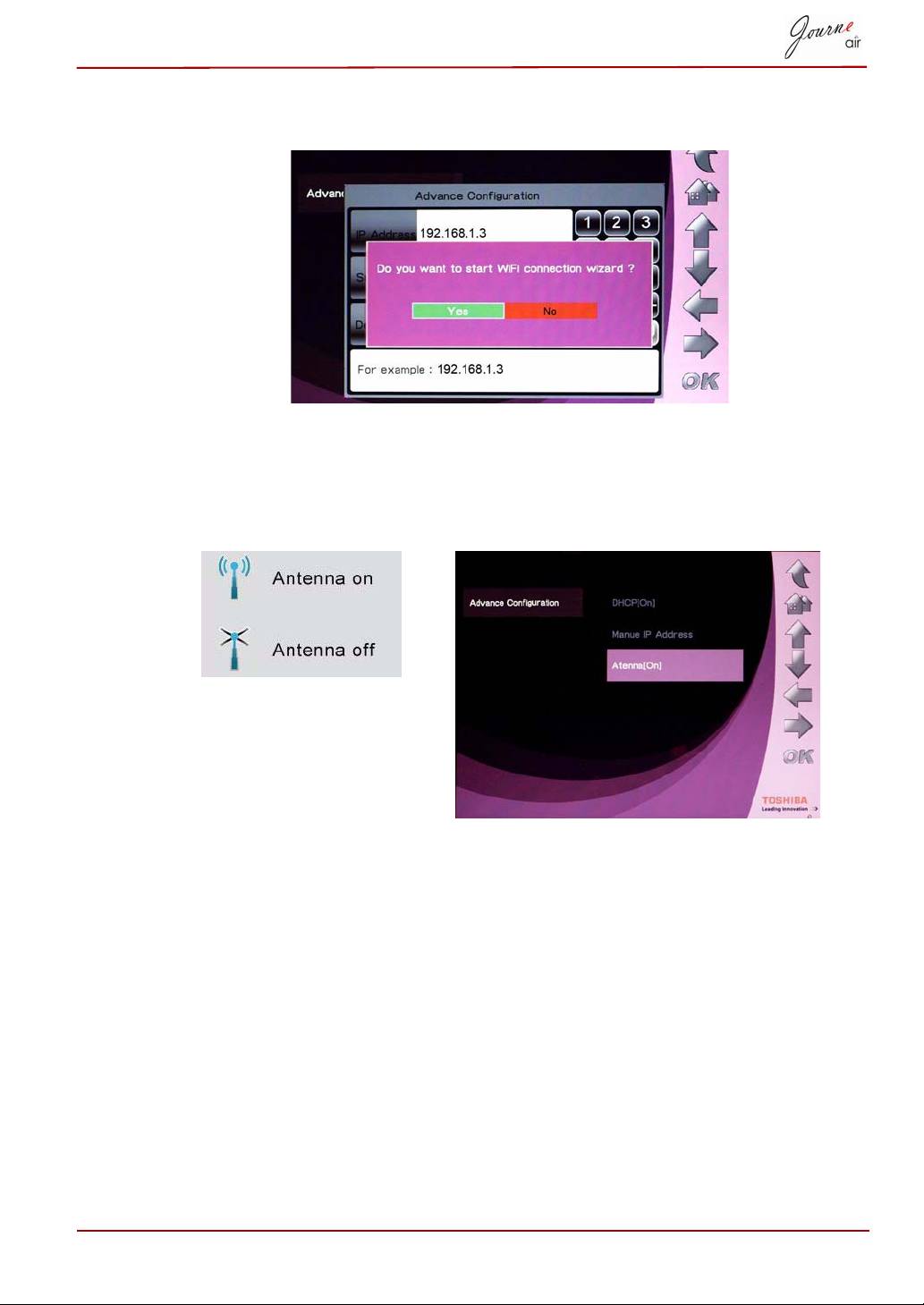
4 Válassza az Igen lehetőséget, és nyomja meg az OK gombot. Lásd Wi-
Fi varázsló.
Antenna be- és kikapcsolása:
1. Válassza a Speciális konfiguráció (Advance Configuration)
lehetőséget, majd nyomja meg az OK gombot.
2 Válassza az Antenna lehetőséget, és nyomja meg az OK gombot.
Felhasználói kézikönyv HU-47
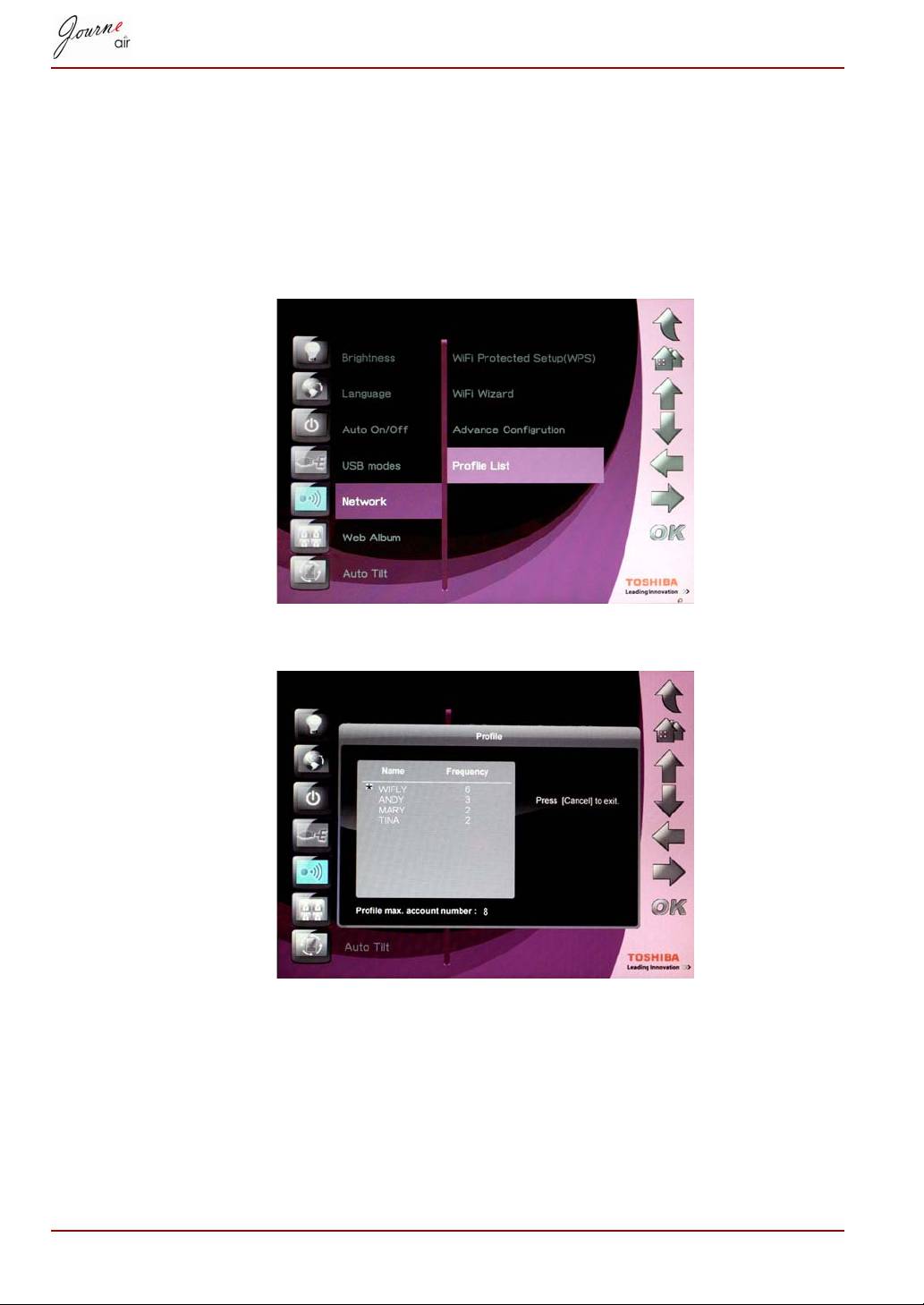
Profillista
A korábban használt vezeték nélküli kapcsolatokat a profillistában tárolja a
készülék. Ezeket a frekvencia alapján rendezi sorba, az aktuális vezeték
nélküli kapcsolat beállítását egy csillag jelzi. Legfeljebb nyolc profil
tárolható itt.
1. Válassza ki a Profillista (Profil List) menüpontot, majd nyomja meg az
OK gombot.
2 Nyomja meg a Mégse (Cancel) gombot a kilépéshez.
HU-48 Felhasználói kézikönyv
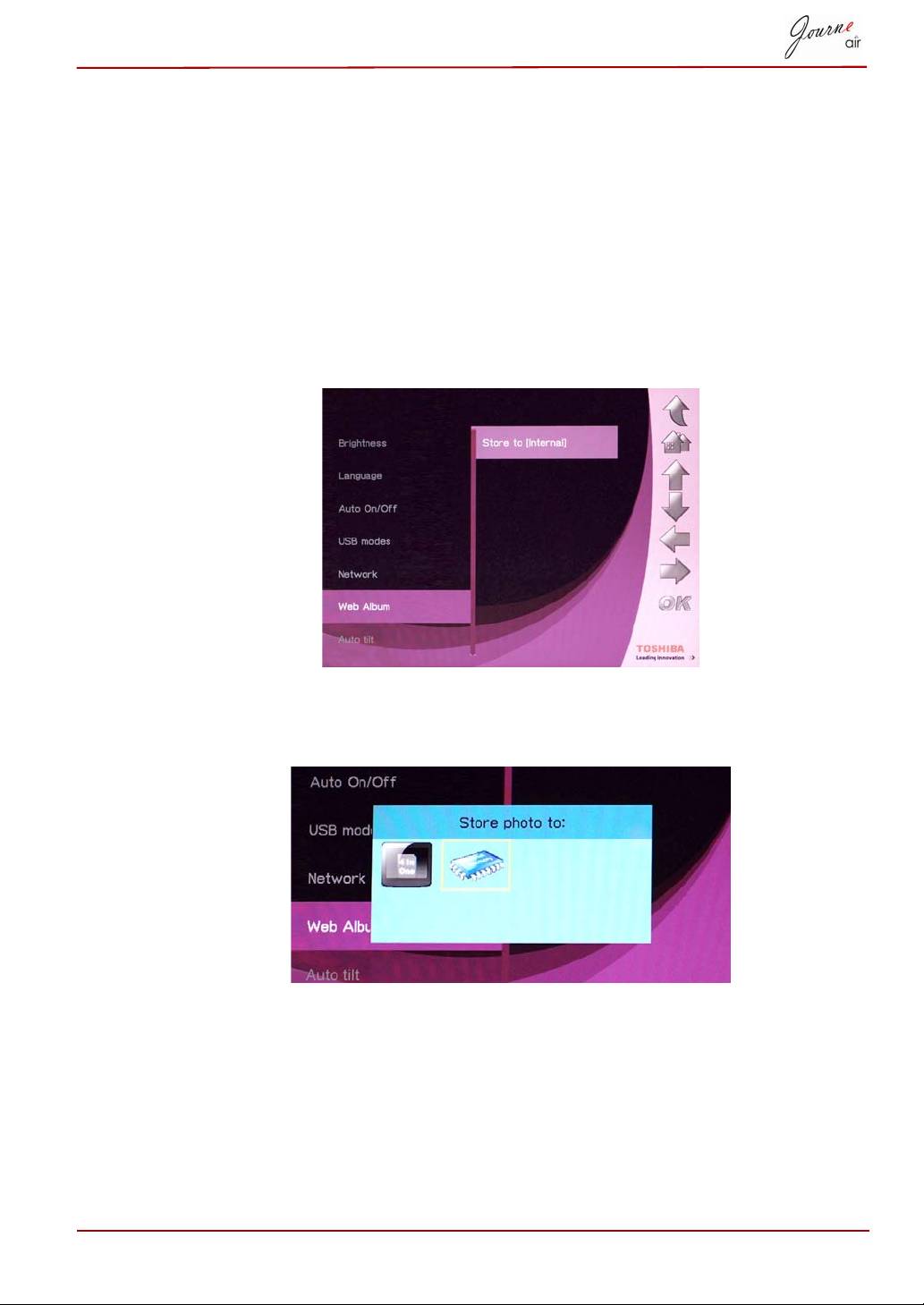
Webalbum
Tárolás a következőre:
Alapértelmezésben a Flickr-ről és a Picasáról letöltött fényképeket a belső
memóriában tárolja a készülék. Használja ezt a funkciót egy másik útvonal
kiválasztásához.
1. Válassza ki a Webalbum beállítás (Web Album Setting) lehetőséget,
majd nyomja meg az OK gombot.
2 Válassza a Tárolás ide: (Store to) lehetőséget, és nyomja meg az OK
gombot.
3 Nyomja meg a Balra vagy Jobbra gombot a tárolómemória
kiválasztásához.
4 Megerősítésül nyomja meg az OK gombot.
Felhasználói kézikönyv HU-49
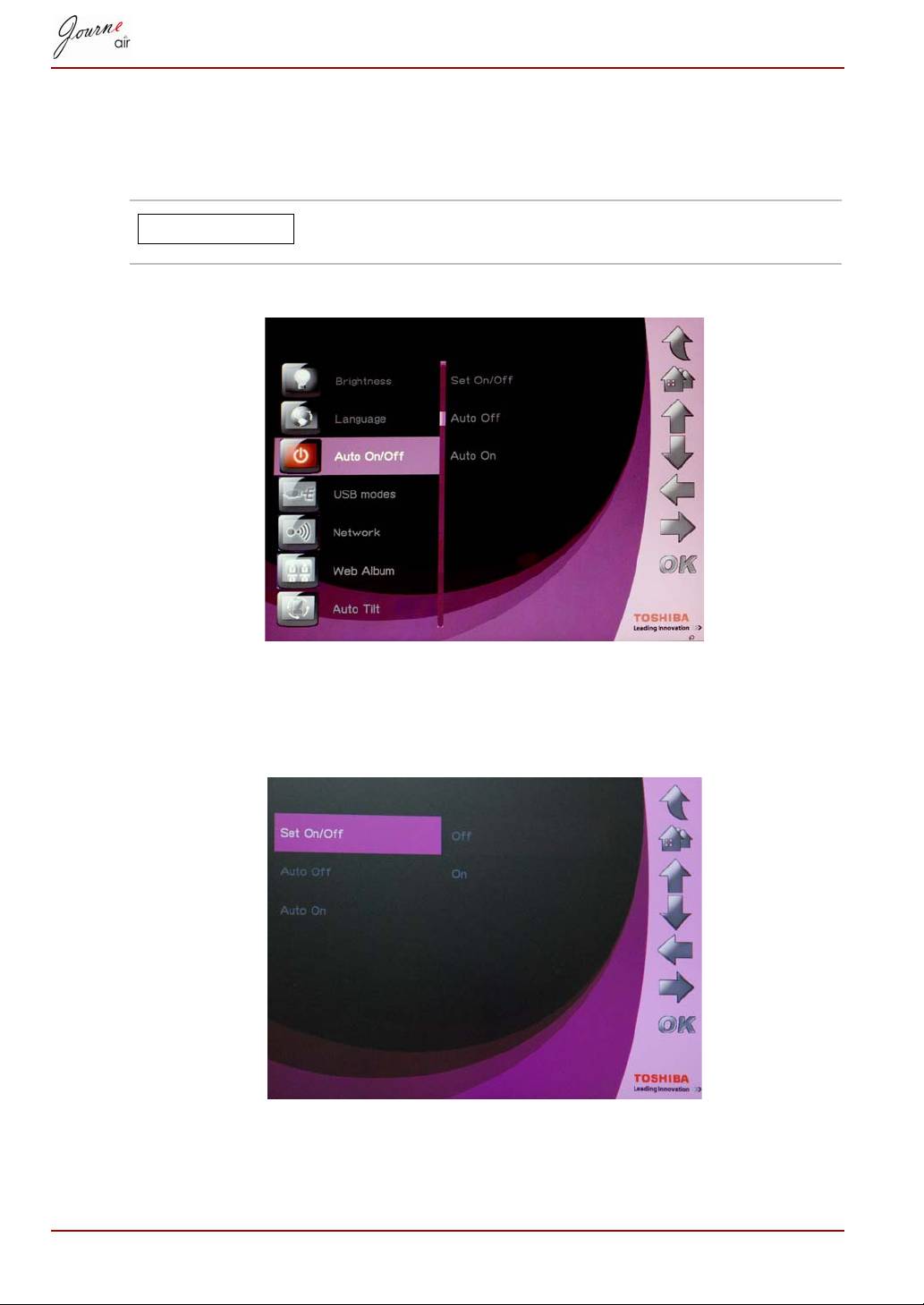
Időzítő funkció (automatikus be-ki kapcsolás)
Életvitelének és programjának megfelelően beállíthatja a digitális képkeret
automatikus be- és kikapcsolását.
A funkció beállítása előtt meg kell adni a helyi pontos
időt (lásd az „Idő és dátum üzemmód” című részt).
1. Válassza az Auto BE-KI lehetőséget, és nyomja meg az OK gombot.
2Az időzítő bekapcsolásához válassza ki a BE-KI beállítása (Set On/Off)
menüpontot, majd nyomja meg az OK gombot, majd válassza ki a Be
(On) beállítást, majd nyomja meg az OK gombot. Az időzítő
kikapcsolásához válassza a Ki beállítást, és nyomja meg az OK gombot.
3 A kikapcsolási idő beállításához válassza ki az Auto ki (Auto Off)
menüpontot, majd nyomja meg az OK gombot.
HU-50 Felhasználói kézikönyv
MEGJEGYZÉS
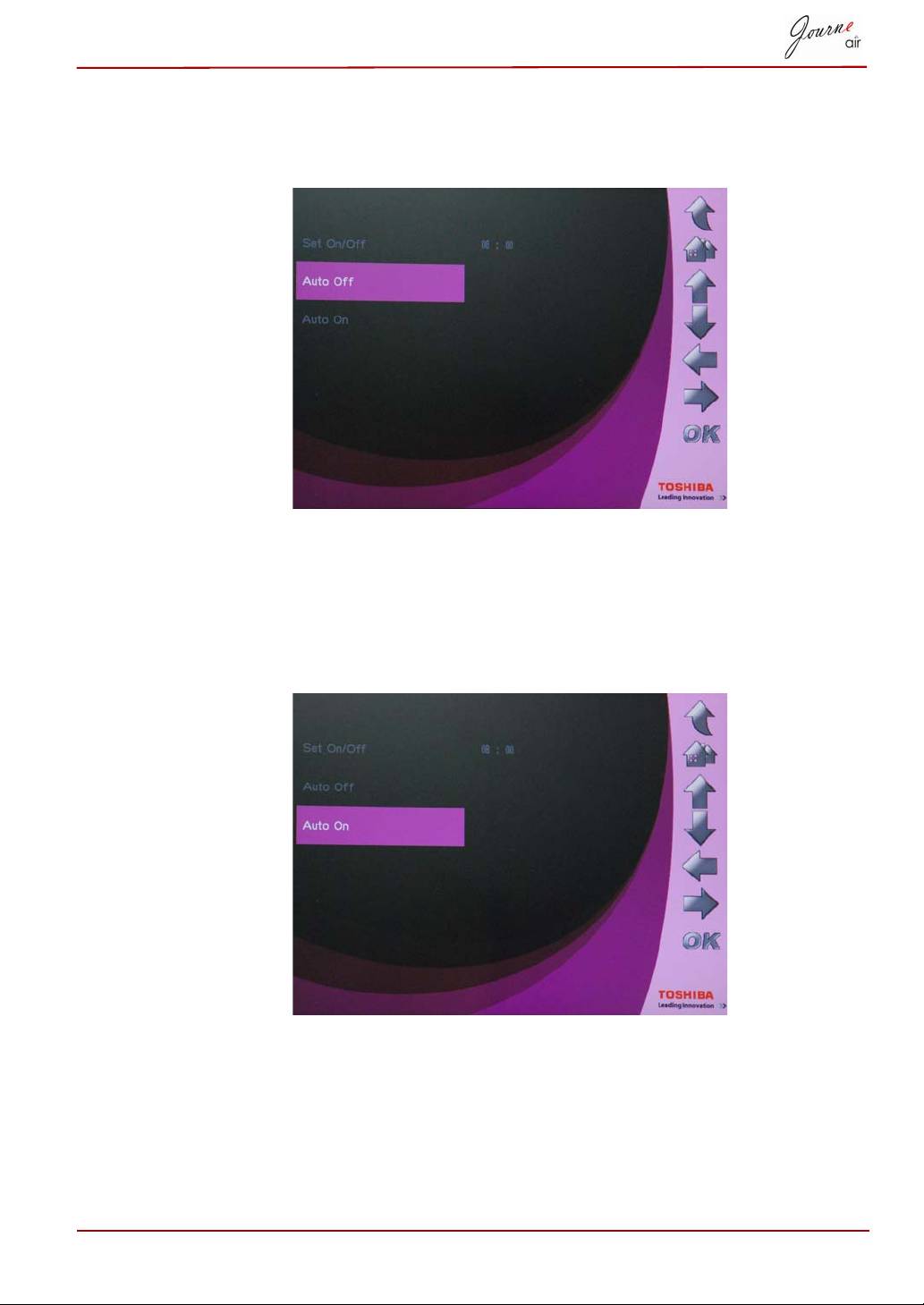
4 A Fel vagy Le gombbal válassza ki az időt.
5 A Balra és Jobbra gombbal mozoghat az órák és a percek között.
6Az idő beállítása után nyomja meg az OK gombot.
7 A bekapcsolási idő beállításához válassza ki az Auto be (Auto On)
menüpontot, majd nyomja meg az OK gombot.
8 A Fel vagy Le gombbal válassza ki az időt.
9 A Balra és Jobbra gombbal mozoghat az órák és a percek között.
10 Az idő beállítása után nyomja meg az OK gombot.
Felhasználói kézikönyv HU-51
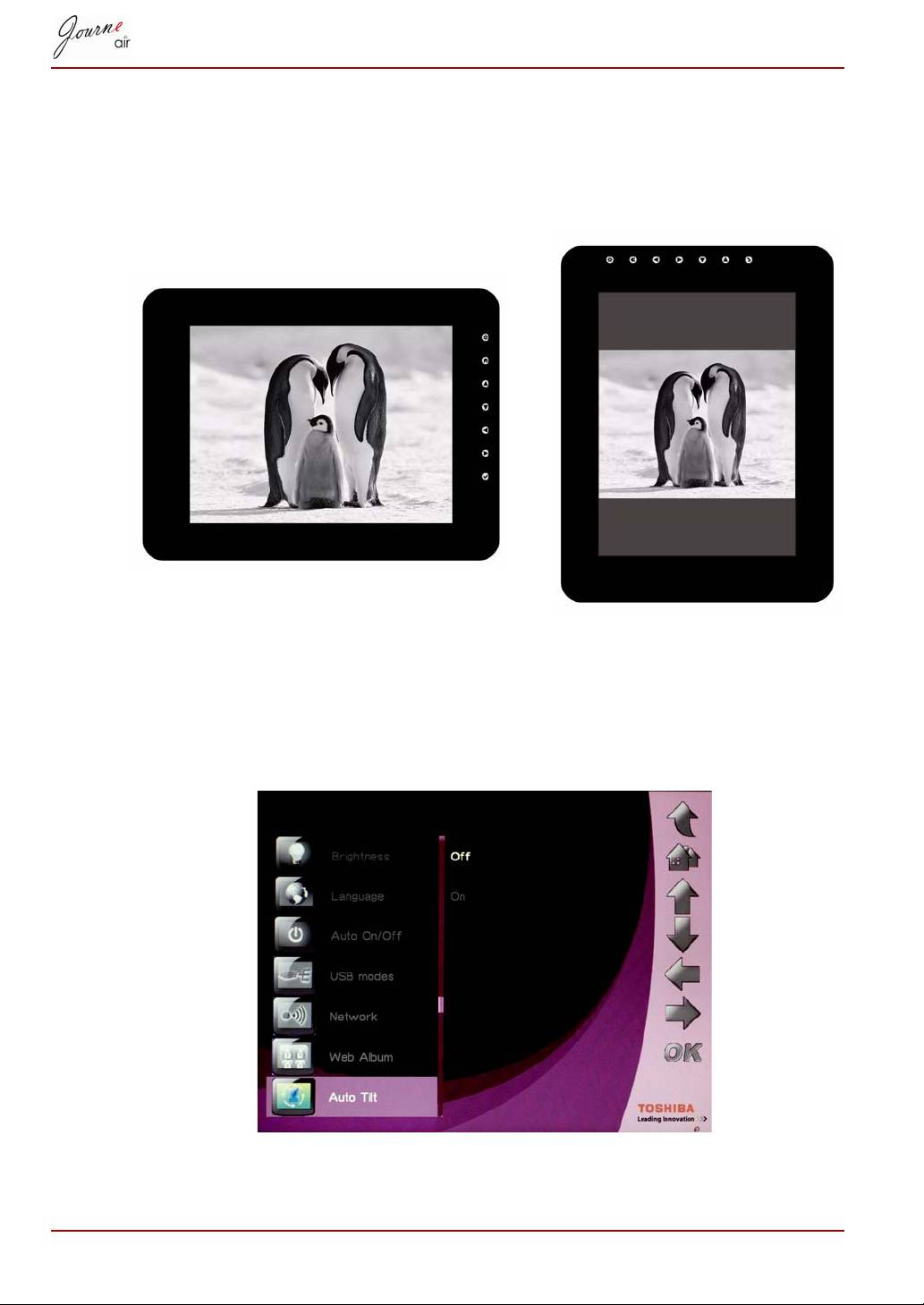
Auto. döntés
A fényképkeret beépített dőlésérzékelővel rendelkezik. Az eszköz a
nehézségi erő alapján meg tudja határozni, milyen helyzetben van, és így
automatikusan vált a képek álló és fekvő megjelenítése között.
Az Auto. döntés funkció bekapcsolása:
1. Válassza az Auto. megdöntés (Auto Tilt) lehetőséget, és nyomja meg az
OK gombot.
2 Válassza a Be lehetőséget, és megerősítésül nyomja meg az OK
gombot.
HU-52 Felhasználói kézikönyv
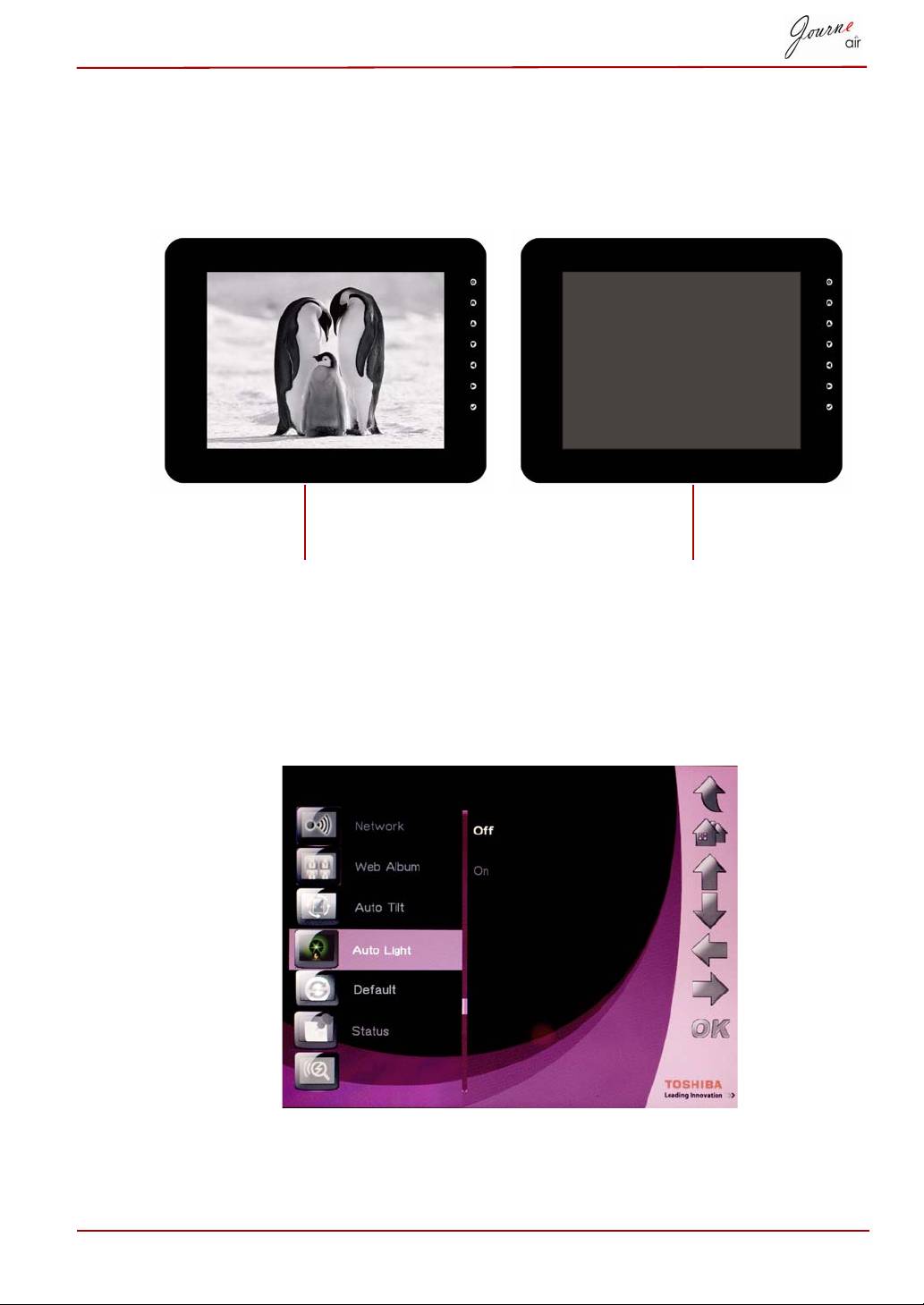
Auto. világítás
A digitális képkeret beépített fényérzékelővel rendelkezik. Az eszköz így
automatikusan be és ki tudja kapcsolni a kijelzőt, amikor a helyiségben be-,
illetve kikapcsolják a világítást.
Az Automatikus világítás funkció bekapcsolása:
1. Válassza az Automatikus világítás lehetőséget, és nyomja meg az OK
gombot.
2 Válassza a Be lehetőséget, és megerősítésül nyomja meg az OK gombot.
Felhasználói kézikönyv HU-53
amikor a helyiségben bekapcsolják
amikor a helyiségben kikapcsolják a
a világítást
világítást
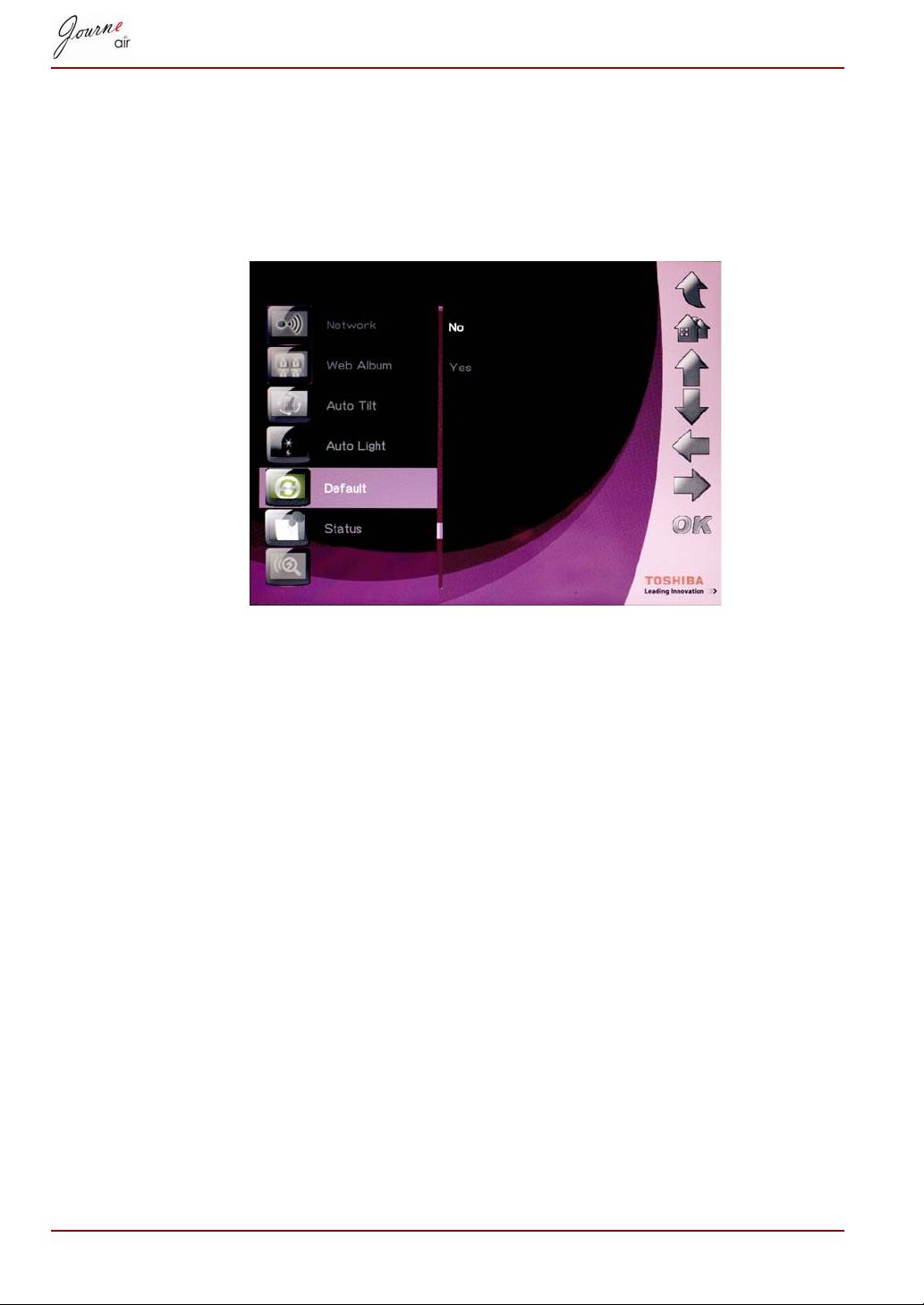
Alapértelmezések visszaállítása
A digitális képkeret visszaállítása az alapértelmezett beállításokra:
1. Válassza az Alapértelmezés lehetőséget, és nyomja meg az OK gombot.
2 Válassza az Igen lehetőséget, és megerősítésül nyomja meg az OK
gombot.
USB-üzemmód
Az USB-kapcsolat közben a digitális képkeret alapértelmezett beállítása
a háttértár üzemmód. Ha más üzemmódra van állítva, akkor a digitális
képkeret visszaáll az alapértelmezett beállításra, ha az USB-kábeles
kapcsolat véget ér. Választhat a háttértár üzemmód, a Sub View üzemmód
és a PictBridge nyomtatás üzemmód között.
Háttértár
Válassza ezt az üzemmódot, hogy képeket és adatokat tároljon vagy kérjen
le a digitális képkeretről. A digitális képkeret beállítása háttértár
üzemmódba:
1. Válassza az USB-üzemmód (USB Mode) menüpontot, majd nyomja
meg az OK gombot.
2 Válassza ki a Háttértár (Mass Storage) üzemmódot, majd nyomja meg
az OK gombot. A digitális képkeretet ekkor USB háttérként ismeri fel
a rendszer.
HU-54 Felhasználói kézikönyv
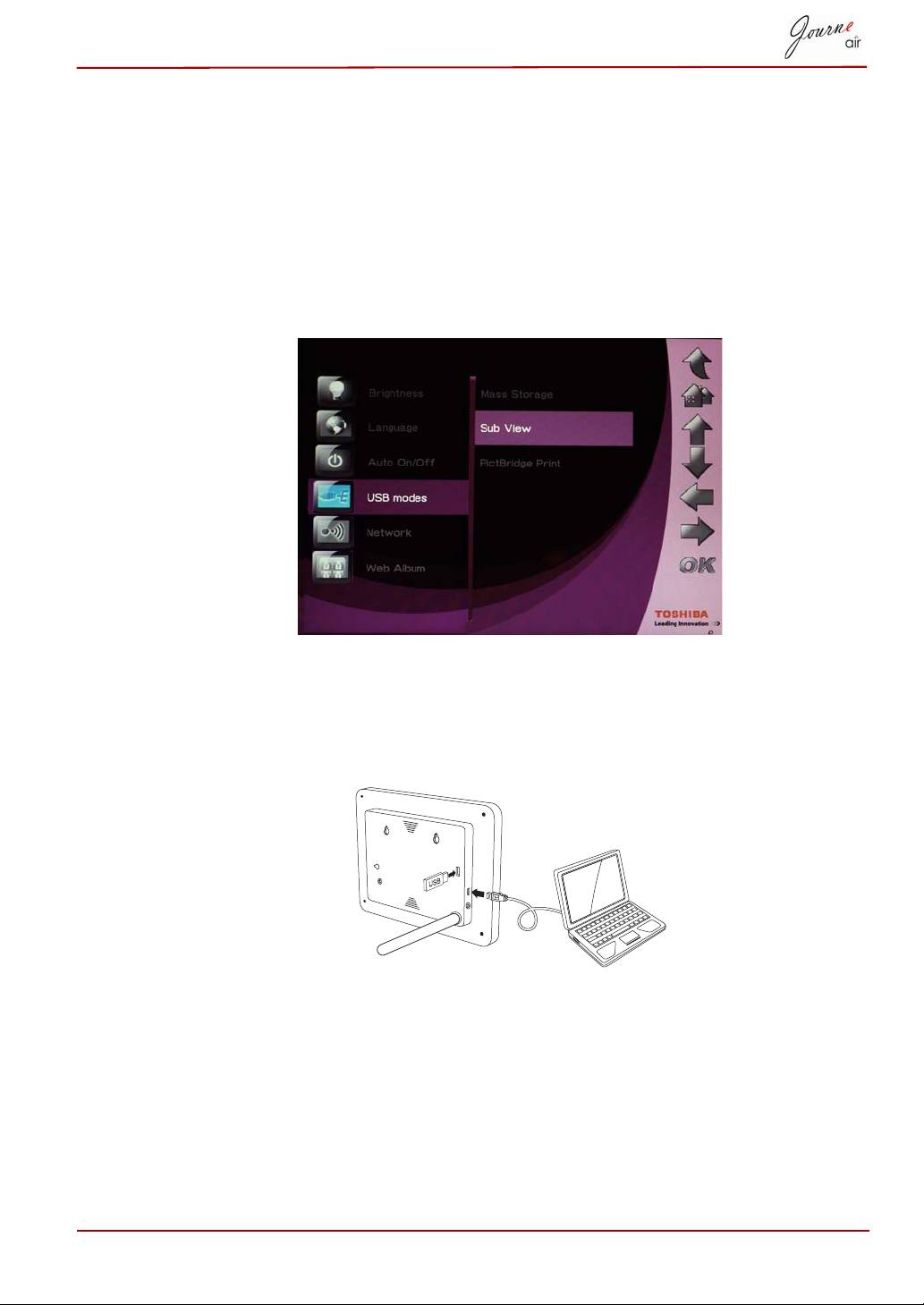
Sub View
Válassza ezt az üzemmódot, hogy a digitális képkeretet második
monitorként használja a számítógéphez. A digitális képkeret beállítása Sub
View üzemmódba:
1. Telepítse a szoftver CD-ről a számítógépre a Sub View szoftvert.
2 A digitális képkeret főmenüjében válassza a Beállítások (Settings)
pontot, és nyomja meg az OK gombot.
3 Válassza a Sub View lehetőséget, és nyomja meg az OK gombot.
4 Válassza a Be beállítást, és nyomja meg az OK gombot. A digitális
képkeret így Sub View üzemmódban van, és nem vezérelhető.
5 Csatlakoztassa a digitális képkeretet a számítógéphez a mellékelt
USB-kábellel.
6 Indítsa el a számítógépre telepített Sub View szoftvert.
Felhasználói kézikönyv HU-55

7 Megjelenik a Sub View ablak, a digitális képkeret képernyőjén pedig az
aktuális képernyőnézet lesz látható.
Az Sub View üzemmódban a digitális képkeret két
megjelenítési móddal rendelkezik: Kiterjesztett mód és
Klón mód.
A digitális képkeret beállítása Kiterjesztett üzemmódba:
1. Kattintson az asztalon az egér jobb gombjával, és válassza a megjelenő
menü Tulajdonságok pontját.
2 Válassza a Megjelenítés tulajdonságai párbeszédpanel Beállítások
lapját.
3A Képernyő legördülő menüben válassza a 2. Alapértelmezett
monitor másodlagos nézetben pontot.
4 Jelölje be A Windows Asztal kiterjesztése erre a monitorra négyzetet
a Beállítások lap alján.
Kiterjesztett üzemmódban a digitális képkeret
képernyője az asztal kiterjesztett része lesz.
HU-56 Felhasználói kézikönyv
MEGJEGYZÉS
MEGJEGYZÉS
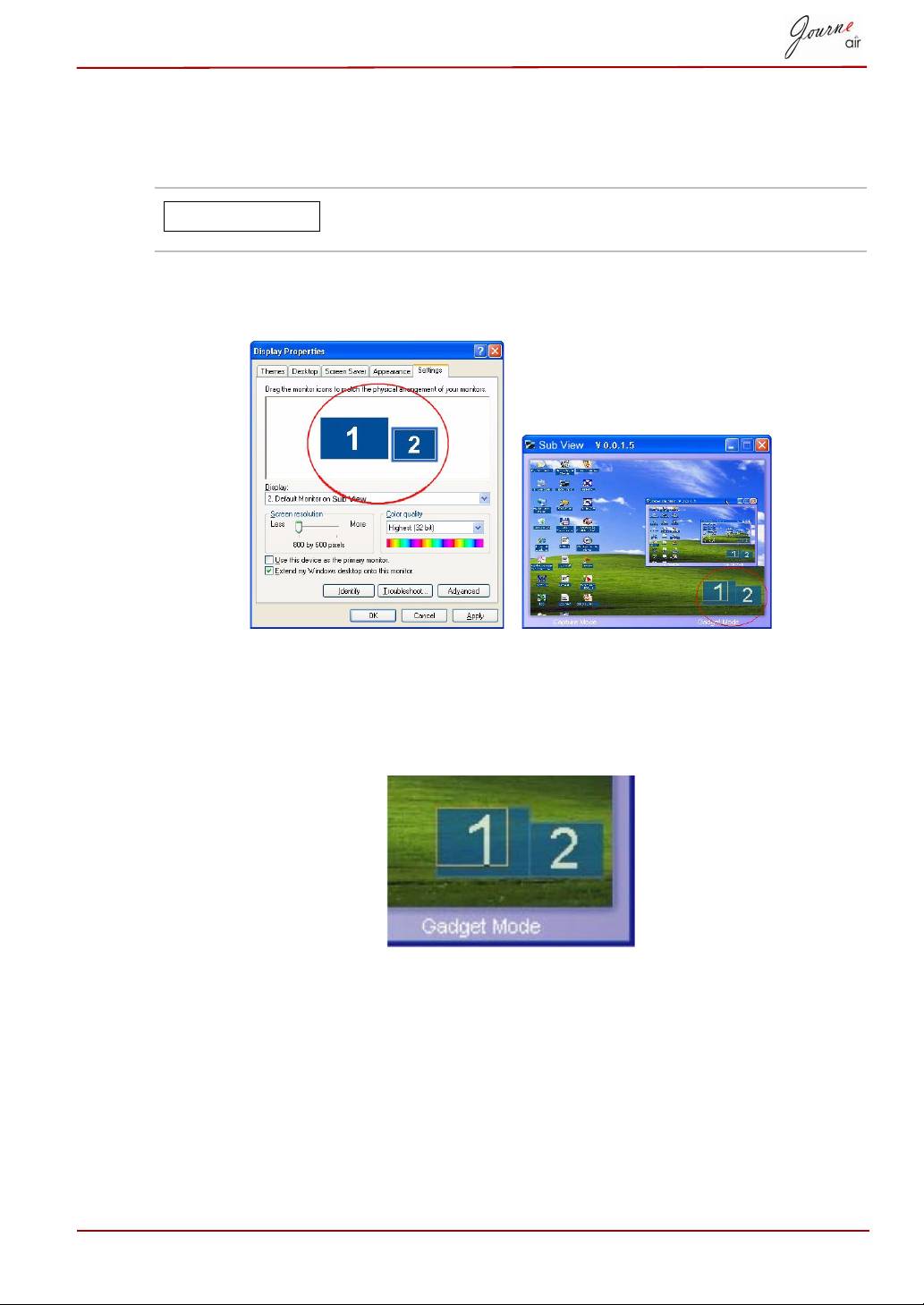
A digitális képkeret beállítása Klón üzemmódba:
n Törölje a jelölést A Windows Asztal kiterjesztése erre a monitorra
négyzetből.
Klón üzemmódban a digitális képkeret képernyőjén
ugyanaz jelenik meg, mint a számítógép monitorján.
A Beállítások lapon az egérrel olyan helyre húzhatja a monitorikonokat,
hogy helyzetük megfeleljen a monitorok fizikai elrendezésének.
A Sub View ablak jobb alsó sarkában két kék téglalap látható, melyek a
számítógépes monitor és a digitális képkeret látható tartományát jelzik.
Látható egy fehér téglalap is a kéken. Ez a digitális képkeret látható
tartományát jelzi, és mozgathatja vagy átméretezheti a kijelzést.
Ahhoz, hogy egy videofájlt jelenítsen meg a digitális képkereten, a digitális
képkeretet elsődleges monitornak kell beállítania.
1. Kattintson az asztalon az egér jobb gombjával, és válassza a megjelenő
menü Tulajdonságok pontját.
2 Válassza a Megjelenítés tulajdonságai párbeszédpanel Beállítások lapját.
Felhasználói kézikönyv HU-57
MEGJEGYZÉS
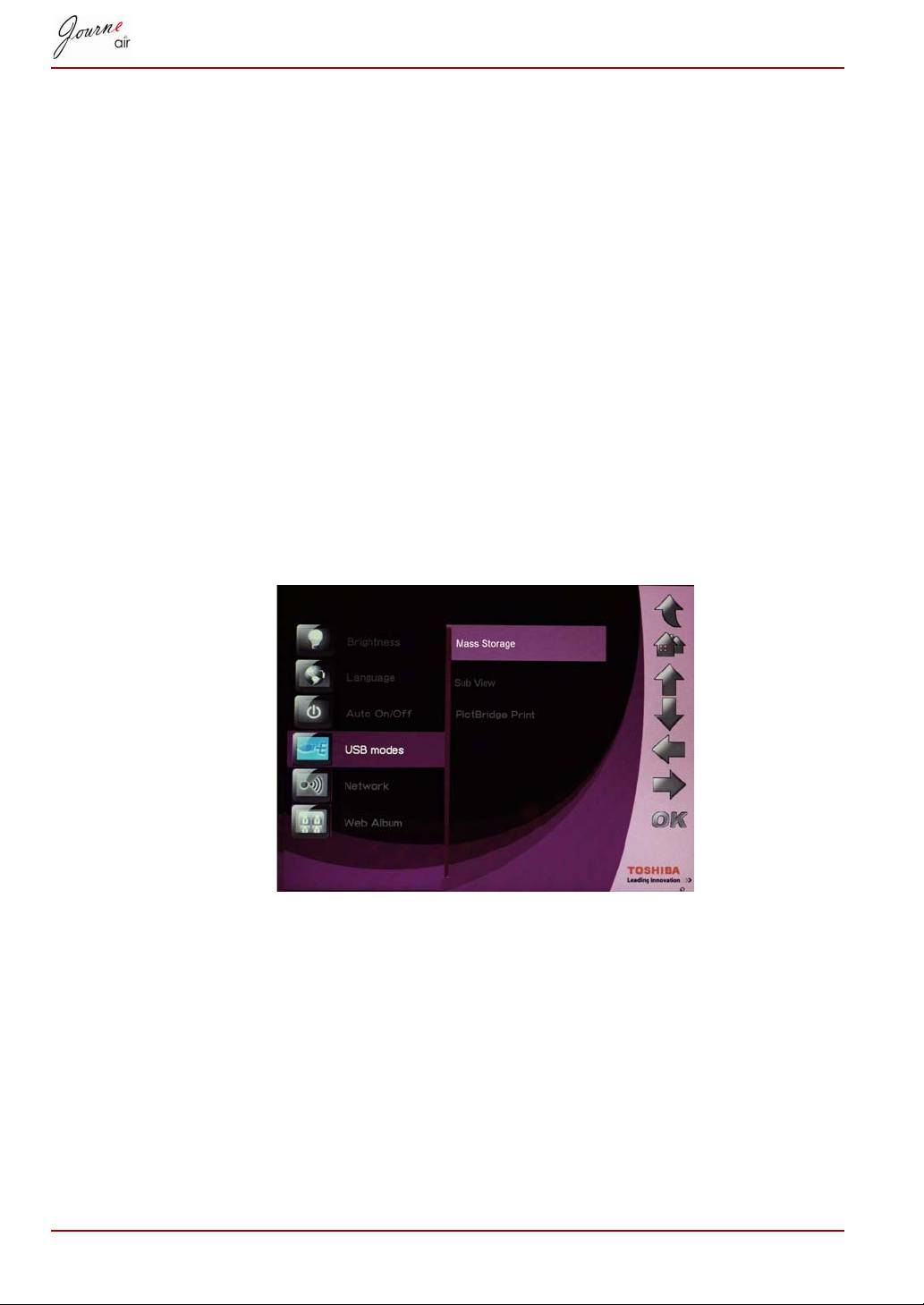
3A Képernyő legördülő menüben válassza a 2. alapértelmezett
monitor Sub View nézetben pontot.
4 Jelölje be az Ez az eszköz legyen az elsődleges monitor négyzetet a
Beállítások lap alsó részén.
Windows Vista rendszerben Sub View funkció használata esetén az asztal
minialkalmazásai áthelyezhetők a digitális képkeret képernyőjére. Ha ezt
szeretné, kattintson a Minialkalmazás mód elemre a Sub View ablak alsó
részén.
PictBridge-nyomtatás
Válassza ezt az üzemmódot, hogy a fényképeket közvetlenül a digitális
képkeretről nyomtassa ki. A digitális képkeret beállítása PictBridge-
nyomtatás üzemmódba:
1. Válassza az USB-üzemmód (USB Mode) menüpontot, majd nyomja
meg az OK gombot.
2 Válassza ki a PictBridge-nyomtatás (PictBridge Print) lehetőséget, majd
nyomja meg az OK gombot. Most már csatlakozhat egy nyomtatóhoz az
USB-kábel használatával.
HU-58 Felhasználói kézikönyv

Állapotinformáció
A digitális képkeret állapotának ellenőrzésére válassza ki az Állapot
(Status) lehetőséget. Az állapotinformáció tartalmazza a firmware verziót,
a belső memória és a többi tárolóeszköz szabad kapacitását.
Wi-Fi állapotinformáció
Válassza ki a Wi-Fi állapot (Wi-Fi Status) menüpontot a Wi-Fi kapcsolat
állapotának ellenőrzéséhez. A Wi-Fi állapotinformáció tartalmazza a
hálózat, a biztonság és az átjáró adatait.
Felhasználói kézikönyv HU-59
Оглавление
- Table of Contents
- Introduction
- Important Information
- Journe Air Overview
- Getting Started
- Basic Operations
- 3D Album
- System Settings
- Firmware Upgrade
- Supported Video Format
- Regulatory statements
- Obsah
- Úvod
- Důležité informace
- Seznámení s modelem Journe Air
- Začínáme
- Základní úkony
- 3D Album
- Nastavení systému
- Inovace firmwaru
- Často kladené otázky
- Regulační opatření
- Table des matières
- Introduction
- Informations importantes
- Présentation de Journe Air
- Prise en main
- Utilisation de base
- Album 3D
- Paramètres système
- Mise à niveau du microprogramme
- Foire Aux Questions
- Règlements
- Πίνακας περιεχομένων
- Εισαγωγή
- Σημαντικές πληροφορίες
- Επισκόπηση του Journe Air
- Ξεκινώντας
- Βασικές λειτουργίες
- Τρισδιάστατο άλμπουμ
- Ρυθμίσεις συστήματος
- Αναβάθμιση υλικολογισμικού
- Συχνές ερωτήσεις
- Κανονιστικές δηλώσεις
- Tablica sadržaja
- Uvod
- Važna obavijest
- Pregled Journe Air
- Početak rada
- Osnovni rad
- 3D Album
- Postavke sustava
- Nadogradnja firmvera
- Često postavljana pitanja
- Regulativne izjave
- Tartalomjegyzék
- Bevezetés
- Fontos tudnivalók
- A Journe Air áttekintése
- Üzembe helyezés
- Alapvető műveletek
- 3D album
- Rendszerbeállítások
- Firmware frissítés
- Gyakori kérdések
- Megfelelőséggel kapcsolatos nyilatkozatok
- Spis treści
- Wprowadzenie
- Ważne informacje
- Model Journe Air
- Wprowadzenie
- Obsługa urządzenia
- Program 3D Album
- Ustawienia systemowe
- Uaktualnianie oprogramowana układowego
- Często zadawane pytania
- Przepisy
- Sadržaj
- Uvod
- Važne informacije
- Pregled uređaja Journe Air
- Početak korišćenja
- Osnovne funkcije
- 3D album
- Sistemska podešavanja
- Nadgradnja upravljačkog softvera
- Često postavljana pitanja
- Regulativne izjave
- Содержание
- Введение
- Важная информация
- Обзор фоторамки Journe Air
- Приступаем к работе
- Основные операции
- Программное обеспечение 3D Album
- Настройки системы
- Обновление встроенного программного обеспечения
- Ответы на часто задаваемые вопросы
- Регламентирующие положения
- Obsah
- Úvod
- Dôležité informácie
- Prehľad Journe Air
- Začíname
- Základné ovládanie
- 3D album
- Nastavenia systému
- Obnovenie firmvéru
- Často kladené otázky
- Regulačné vyhlásenia
- Kazalo vsebine
- Uvod
- Pomembne informacije
- Pregled naprave Journe Air
- Začetek
- Osnovna uporaba
- 3D Album
- Sistemske nastavitve
- Nadgradnja vdelane programske opreme
- Podprte oblike videozapisa
- Pravna izjava
- İçindekiler
- Giriş
- Önemli Bilgiler
- Journe Air’a Genel Bakış
- Başlarken
- Temel İşlemler
- 3B Albüm
- Sistem Ayarları
- Bellenim Yükseltme
- Desteklenen Video Biçimi
- Yönetmelik açıklamaları
-
-
-
- Journe Air
-
-
- 3D Album
-
- Firmware
-
-

